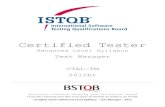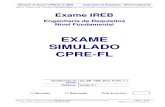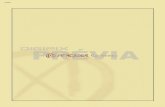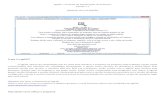Manual do Aluno · i CONTROLO DE VERSÕES Versão Data Alterações V1.0 31/3/20 Primeira versão...
Transcript of Manual do Aluno · i CONTROLO DE VERSÕES Versão Data Alterações V1.0 31/3/20 Primeira versão...

Manual do Aluno
ExonlineX
Carlos Santos Silva
Alexandra Moutinho
Ana Moura Santos
Pedro Rosado Dias
Junho 2020 (v2.2)

i
CONTROLO DE VERSÕES
Versão Data Alterações
V1.0 31/3/20 Primeira versão do manual V1.1 11/4/20 Inclusão de informação adicional sobre o registo. V1.2 20/04/20 Inclusão de informação relativamente a submeter um ficheiro numa
pergunta de resposta aberta V2.0 08/06/20 Adaptação do manual à nova versão da plataforma V2.1 15/06/20 Correção dos links da nova plataforma V2.2 24/06/20 Inclusão de informação sobre os botões de “Submit” e “Save”
Inclusão de uma secção de “Solução de problemas” Inclusão de uma secção sobre respostas a perguntas temporizadas e com precedência.

ii
PREFÁCIO
O projeto ExonlineX, iniciado no ano letivo de 2019/2020 no âmbito da iniciativa “Projetos de
Inovação Pedagógica” do Conselho Pedagógico do IST, tem como objetivo a implementação de
exames online utilizando a plataforma MOOC Técnico (exams.elearning.tecnico.ulisboa.pt).
Durante o segundo período de 2019-2020, no âmbito do estado de exceção introduzido pelo COVID-
19, foi feita uma atualização à plataforma de base que introduz novas funcionalidades, robustez e
segurança. Assim, desde junho de 2020 a plataforma passou a funcionar num novo domínio
autónomo exams.elearning.tecnico.ulisboa.pt.
Este manual, feito para os alunos das unidades curriculares, pretende descrever passo-a-passo o
processo de registo na plataforma e respostas aos exames (provas de avaliação) online.
Carlos Santos Silva
Alexandra Moutinho
Ana Moura Santos
Pedro Rosado Dias

iii
ÍNDICE
1 A PLATAFORMA MOOC TÉCNICO ................................................................................... 1
1.1 Registar/Entrar na plataforma ...................................................................................... 1
1.2 Estrutura de um ExonlineX ........................................................................................... 4
2 RESPONDER AOS EXAMES ............................................................................................. 6
2.1 Tipos de perguntas ...................................................................................................... 6
2.2 Introdução numérica..................................................................................................... 7
2.3 Introdução de expressões matemáticas ....................................................................... 8
2.4 Submeter resposta ....................................................................................................... 8
2.5 Submissão de ficheiros ................................................................................................ 9
2.6 Perguntas temporizadas ............................................................................................ 11
2.7 Perguntas com pré-requisitos ..................................................................................... 13
2.8 Perguntas encadeadas dentro do mesmo bloco ......................................................... 15
3 Solução de Problemas (TrOUBLESHOOTING) .............................................................. 18
3.1 O botão de submissão “Submit” não está disponível .................................................. 18
3.2 Gravei as respostas mas não submeti antes do exame terminar ............................... 18
3.3 Não vejo fórmulas das perguntas ............................................................................... 18
3.4 Não consigo submeter ficheiros ................................................................................. 19

ExonlineX – Manual do Aluno
1
1 A PLATAFORMA MOOC TÉCNICO
1.1 Registar/Entrar na plataforma
A plataforma ExonlineX Técnico (exams.elearning.tecnico.ulisboa.pt) é a plataforma de
desenvolvimento de avaliações online, desenvolvida sobre a plataforma do IST de cursos no formato
Massive Open Online Courses (MOOC). Esta plataforma foi criada a partir da plataforma Open edX, a
versão aberta da plataforma do edX1.
Os cursos na plataforma ExonlineX centram-se apenas na componente de avaliação.
A plataforma tem a possibilidade, durante o registo, de escolher a língua de base utilizada. Neste
manual optou-se pela descrição da plataforma na língua portuguesa.
1. Aceda ao website exams.elearning.tecnico.ulisboa.pt (ver Figura 1).
Figura 1 - Página com cursos disponíveis na plataforma MOOC Técnico
2. Escolha a língua de acesso (Português ou English2).
3. Caso não esteja registado ainda, faça “Register”. Caso já esteja registado, salte para o passo
7.
4. Na página de registo (Figura 2), escolha “Create an account using Tecnico ID”.
Como é uma plataforma para avaliações, não é possível registar ou entrar na
plataforma sem ser através do Técnico ID.
1 https://www.edx.org/ 2 Neste manual optou-se por seguir a terminologia da plataforma em Inglês

ExonlineX – Manual do Aluno
2
Figura 2 - Página de registo na plataforma
5. Entre com as credenciais do IST (Figura 3)
Figura 3 – Página de entrada com as credenciais do IST
6. Na janela seguinte (Figura 4), selecione “Lembrar a minha escolha” e depois “Aceitar”, de forma a ligar o seu perfil do IST à plataforma.

ExonlineX – Manual do Aluno
3
Figura 4 - Página de ligação do perfil do IST à plataforma.
7. Depois de registado, aceda à plataforma em exams.elearning.tecnico.ulisboa.pt e escolha
“Iniciar Sessão”.
8. Escolha a opção “Tecnico ID”.
Figura 5 - Página de Início de Sessão da plataforma.

ExonlineX – Manual do Aluno
4
9. Entre com as credenciais do IST.
Finalmente, terá acesso ao separador “Courses”, onde será possível visualizar o curso
ExonlineX3 para o qual foi previamente registado pelo respetivo responsável da UC, bem
como os restantes cursos em que se tenha registado nesta plataforma (Figura 6). Caso não
veja o separador “Courses”, clique no símbolo do Técnico Lisboa no canto superior esquerdo.
Figura 6 - Página e entrada na plataforma, após o registo ou entrada.
No caso de não conseguir visualizar o curso, contacte o responsável da UC e a equipa MOOC
Tecnico ([email protected]).
1.2 Estrutura de um ExonlineX
Ao aceder ao curso ExonlineX, tem acesso a 4 separadores:
• COURSES (Figura 7)
• DISCUSSION (não disponível neste tipo de curso)
• PROGRESS
3 ExonlineX é o curso de exemplo neste manual. O código dos cursos de avaliação será ExonlineX CC YY/YY onde CC será a sigla da UC e YY/YY o ano letivo. No exemplo da Figura 6 corresponde ao curso de Controlo de Sistemas (CS) de 2019/2020.

ExonlineX – Manual do Aluno
5
Figura 7 - Separador “COURSE” do curso ExonlineX CS 19/20
No separador “COURSE vê disponíveis as diferentes opções de avaliação ao longo semestre, bem
como as respetivas data e hora de fecho. Note que a hora é dada em WEST (Western European
Standard Time), que corresponde à hora portuguesa, caso tenha selecionado esse fuso horário nas
suas preferências (clique no seu username no canto superior direito e escolha Account → Account
Information → Time Zone → WEST).
Para navegação ao longo das várias perguntas do exame, poderá, se necessário, utilizar a barra de
navegação no topo (Figura 8).
Figura 8 – Barra de navegação na avaliação do curso ExonlineX CS 19/20
Assim que o exame estiver concluído, pode ocorrer que o mesmo deixe de estar visível.
Não é possível submeter respostas depois de o exame fechar, ainda que este esteja visível.

ExonlineX – Manual do Aluno
6
2 RESPONDER AOS EXAMES
2.1 Tipos de perguntas
Podem existir vários tipos de perguntas disponíveis no exame. As mais comuns são:
• Seleção de todas as opções corretas (checkboxes):
o neste tipo de questão uma ou mais opções podem estar corretas. É necessário
assinalar simultaneamente todas as opções corretas com um visto ( ) e deixar as
opções erradas em branco ( ).
• Menu de escolha (dropdown):
o Neste tipo de questão existe apenas uma opção correta que deve ser selecionada no
menu ( ).
• Escolha múltipla (multiple choice):
o Neste tipo de questão existe apenas uma opção correta. É necessário assinalar a única
opção correta com um botão ( ) e automaticamente as outras opções ficam em
branco ( ).
• Entrada numérica:
o Neste tipo de questão, é necessário introduzir um número na caixa disponível
( ).
o Por baixo da caixa de introdução da resposta, existe uma caixa que representa o
número introduzido para validação ( )
o A notação validada é a anglo-saxónica, ou seja, o separador decimal é o “.” (ponto) e
não a “,” (vírgula).
o Deve seguir a sugestão relativamente ao número de casas decimais a usar na
resposta. Apesar de o docente poder definir alguma tolerância de erro, é necessário
cumprir as indicações dadas.
o A introdução de caracteres não numéricos invalida a resposta, exceto nalguns casos
particulares. Para detalhes, veja a secção 2.2.
• Entrada de texto:
o Neste tipo de questão, é necessário introduzir uma cadeia de caracteres (string) na
caixa disponível ( ).
o O docente pode definir a resposta como “sensível” ou não aos caracteres minúsculos/
maiúsculos. Verifique as indicações dadas.
o Em geral, são esperadas respostas sintéticas e bem definidas. O método de validação
não é robusto a erros ortográficos, acentos ou frases completas.
• Expressão matemática:

ExonlineX – Manual do Aluno
7
o Neste tipo de questão, é necessário introduzir uma expressão matemática na caixa
disponível ( ).
o Por baixo da caixa de introdução da resposta, existe uma caixa que representa a
expressão numérica introduzida para validação ( ).
o A introdução de expressões matemáticas segue regras muito específicas de notação.
Para detalhes, veja a secção 2.3.
2.2 Introdução numérica
Existem vários tipos de números que podem ser introduzidos como resposta:
• Inteiros: 2520
• Fracionários: 2/3
• Reais (float): 3.14
• Reais sem parte inteira: .98
• Notação científica:
o Para representar o real 0.012 podem ser usados dois símbolos:
▪ “^”: 1.2*10^-2
▪ “e”: 1.2e-2
o Para representar o real 440,0004 podem ser usados dois símbolos
▪ “^”: 4.4*10^5
▪ “e”: 4.4e5
• Constantes:
o São admitidas algumas constantes que são universalmente utilizadas:
▪ “c” (velocidade da luz em m/s) = 2.998*10^8
▪ “e” (número de Euler) = 2.718…
▪ “g” (aceleração gravítica em m/s2) = 9.80
▪ “i” ou “j” (raiz quadrada de -1): ex. 1.05+0.3*i
▪ “k” (constante de Boltzmann em J/K) = 1.380649*10^-23
▪ “pi” (𝜋) = 3.14159…
▪ “q” (constante de carga elétrica em Coulomb) = 1.602*10^-19
▪ “T” (diferença positiva entre 0K e 0ºC) = 273.15
• Funções:
o É admitida a introdução de funções matemáticas como:
▪ sqrt (raiz quadrada): ex. sqrt(4)
▪ log (logaritmo de base 10): ex. log10(3)
▪ log2 (logaritmo de base 2): ex. log2(3)
▪ ln (logaritmo neperiano): ex. ln(3)
▪ exp (exponencial): ex. exp(3)
4 Lembre-se que na notação anglo-saxónica, a vírgula é o separador dos milhares.

ExonlineX – Manual do Aluno
8
▪ abs (módulo): ex. abs(-3)
▪ cos (cosseno): ex. cos(3)
▪ sin (seno): ex. sin(3)
▪ tan (tangente): ex. tan(3)
▪ arcsin (arco seno): ex. arcsin(0.5)
▪ arccos (arco cosseno): ex. arccos(0.5)
▪ …
2.3 Introdução de expressões matemáticas
Nas perguntas de introdução de expressões matemáticas, é necessário ter em conta a sintaxe descrita
na tabela seguinte:
Tabela 1 - Sintaxe para introdução de expressões matemáticas
Operação Carácter Exemplo
Multiplicação * a*b Divisão / a/b Subtração - a-b Soma + a+b Prioridade () (a+b) Potência ^ (a+b)^-12 Seno sin sin(a) Raiz quadrada sqrt sqrt(a) Número de Neper exp exp(a) Logaritmo de base 2 log2 log2(a) Logaritmo de base 10 log10 log10(a) Logaritmo neperiano ln ln(a) Módulo abs abs(a)
2.4 Submeter resposta
Depois da escolha da opção correta ou da introdução do número ou expressão matemática, é
necessário submeter a resposta para avaliação.
No final de cada problema, as opções indicadas na Figura 9 podem estar disponíveis:
• “Submit” – Só são consideradas para avaliação as respostas que forem submetidas. Caso
contrário, mesmo que as respostas dadas estejam corretas, não são avaliadas. É fundamental
carregar neste botão antes da conclusão da prova para todas as respostas;
• “You have used X of Y attempts” – esta mensagem indica qual o número de submissões
possíveis (2 neste caso) e quantas já foram usadas. Neste caso, como o botão de “Submit”
ainda não foi selecionado, logo foram usadas “0” tentativas, logo não há dados disponíveis
para correcção.
• “Save” – este botão permite guardar respostas sem submeter. Desta forma é possível
responder a outras perguntas tendo a informação das respostas guardadas, mesmo que se
mude de página. Contudo, as respostas gravadas não são corrigidas, ou seja, é obrigatório
submeter as respostas no botão “Submit”.

ExonlineX – Manual do Aluno
9
• “Reset” – Este botão permite apagar respostas que ainda não foram submetidas. Pode
não estar visível.
• “Show answer” – este botão pode nunca estar visível, estar visível após a conclusão do teste
ou após a submissão das respostas (ou até antes da submissão em caso de avaliações
formativas).
Figura 9 - Opções possíveis
2.5 Submissão de ficheiros
No caso de haver uma pergunta que requeira a submissão de ficheiro com informação complementar
para a avaliação (ver exemplo da Figura 10), deve ser feita a seguinte sequência de passos:
1. Escrever um pequeno texto na caixa Your Response (por exemplo “Resolução”) na caixa de
texto. Esta opção pode ser opcional como no exemplo (“optional”), pode ser obrigatória
(“Required”) ou pode não estar disponível.
2. Escolher o ficheiro para submissão carregando no botão “Choose File” ou “Browse”.
3. É obrigatório escrever um pequeno texto sobre o ficheiro anexado (ver indicações dadas
pelo docente).
4. Carregar no botão “Upload files”. Atenção que poderão ser apenas aceites ficheiros do tipo
pdf ou ficheiros de imagem (png, jpg), pelo que deverá ler as indicações fornecidas pelo
docente. Se o upload tiver sido feito com sucesso, poderá verificar o conteúdo do ficheiro
submetido clicando no respetivo link. Pode ainda apagar o ficheiro submetido.
5. Carregar no botão “Submit your response and move to the next step”. Se a submissão tiver
sido feita com sucesso, deverá visualizar
Caso não façam qualquer um dos passos não é possível concluir a submissão da pergunta. Se a
submissão for feita com sucesso, o estado (“status”) da submissão deverá ser “You have completed
this assignment. Your final grade will be available when the assessments of your response are
complete.” – Figura 11.

ExonlineX – Manual do Aluno
10
Figura 10 - Janela de submissão de ficheiro para os alunos

ExonlineX – Manual do Aluno
11
Figura 11 - Janela de confirmação de submissão de ficheiro
2.6 Perguntas temporizadas
É possível que existam perguntas com limite de tempo para responder, limite esse que só começa a
contar quando se começa a responder. Essas perguntas estão sinalizadas da seguinte forma:
Figura 12 - Pergunta temporizada
Quando se entra na pergunta, recebe o aviso de que a pergunta é temporizada (Figura 13). Para
prosseguirem, tem de selecionar a opção “I am ready to start my timed exam”.
Figura 13 - Perguntas temporizadas: passo 1

ExonlineX – Manual do Aluno
12
Em seguida, responda às perguntas (neste caso Pergunta 1 e 2, como se pode ver na Figura 14 e
Figura 15 respetivamente). Como se pode observar, no topo é indicado o tempo remanescente, bem
como a indicação de que existe um tempo limite para a resolução e que é necessário submeter as
respostas. Depois de concluir todas as respostas, deverá carregar em “End my Exam”.
Figura 14 - Perguntas temporizadas: passo 2
Figura 15 - Perguntas temporizadas: passo 3.
Depois de carregar em “End my Exam” (que na prática se refere apenas a esta pergunta em concreto),
aparece uma janela (Figura 16), no caso de ainda haver tempo disponível, onde se pergunta:
• se quer mesmo finalizar – opção “Yes, submit my timed exam” –
• se prefere continuar a rever as perguntas – “No, I want to continue working”.
No caso de se selecionar “Yes, submit my timed exam”, é aberta a janela da Figura 17, caso contrário
volta às questões (Figura 15ou Figura 16).

ExonlineX – Manual do Aluno
13
Figura 16 - Perguntas temporizadas: passo 4.
Figura 17 - Perguntas temporizadas: passo 5.
2.7 Perguntas com pré-requisitos
É possível definir perguntas cuja resposta dependa da resposta a perguntas anteriores. A vista destas
questões com precedência é representada na Figura 18, onde se indica que a questão “Pergunta com
precedência” tem como pré-requisito a resposta à pergunta “Pergunta precedente”.
Figura 18 - Vista de pergunta com precedência.
Depois de selecionar a pergunta precedente, devem ser respondidas a todas as questões incluídas
(ver Figura 19 e Figura 20). Atenção que o acesso à pergunta com precedência pode implicar
responder corretamente a todas as perguntas ou ter uma cotação intermédia ou mesmo sem cotação
intermédia, pode ser necessário responder a um número mínimo de alíneas.

ExonlineX – Manual do Aluno
14
Figura 19 - Pergunta precedente: passo 1
Figura 20- pergunta precedente: passo 2
Enquanto não se cumprir os requisitos necessários para desbloquear, a vista da pergunta com
precedência será a indicada na Figura 21.

ExonlineX – Manual do Aluno
15
Figura 21 - pergunta com precedência: passo 1
Figura 22 - Exemplo de problema com tabela
2.8 Perguntas encadeadas dentro do mesmo bloco
Dentro de uma mesma pergunta, é possível ter várias alíneas em blocos separados -ter por exemplo
duas escolhas múltiplas ou uma pergunta de escolha múltipla e uma entrada numérica – ou ter um
único bloco com várias alíneas - várias escolhas múltiplas ou escolhas múltiplas uma entrada
numérica.
2.8.1 Pergunta encadeada com múltiplos blocos
Neste caso, a resposta a cada pergunta é feita individualmente em cada bloco (ver Figura 23). Neste
tipo de pergunta, as cotações de cada bloco podem ser diferentes;
Figura 23 - Pergunta encadeada com múltiplos blocos

ExonlineX – Manual do Aluno
16
2.8.2 Pergunta encadeada num único bloco
Neste caso, só se pode fazer uma submissão única das respostas dentro do bloco (Figura 25). Neste
tipo de perguntas a cotação de cada bloco é distribuída uniformemente pelos subconjuntos de
perguntas. No caso da Figura 25, como existem dois subconjuntos, a cotação será distribuída em 50%
para cada.
Neste caso não é possível responder apenas a uma dos blocos (no caso de haver pelo menos uma pergunta de escolha múltipla ou seleção), ou seja o botão de “Submit” não está disponível até que sejam respondidos todos as alíneas.
Desta forma deve sempre responder a uma das opções ou caso esteja disponível, escolher a
opção “Não sei/não respondo”. Caso contrário, o botão de “Submit” não ficará disponível.
Figura 24 - Pergunta encadeada com um único bloco. O botão “Submit” ainda não está disponível porque falta responder a uma das questões.

ExonlineX – Manual do Aluno
17
Figura 25 - Pergunta encadeada com um único bloco.O botão “Submit” porque já foram respondidas ambas as questões.

ExonlineX – Manual do Aluno
18
3 SOLUÇÃO DE PROBLEMAS (TROUBLESHOOTING)
3.1 O botão de submissão “Submit” não está disponível
• Nas perguntas com diferentes alíneas, é necessário responder a pelo menos uma (no caso de
entrada numérica) ou todas (no caso de escolhas múltiplas) para o botão ficar disponível;
Neste caso ver as indicações fornecidas pelos professores (a título de exemplo responder um
número muito elevado na entrada numérica ou escolher a opção “Não sei/Não respondo” em
escolhas múltiplas.
• O prazo de entrega da resposta terminou e por isso já não é possível responder à questão.
3.2 Gravei as respostas mas não submeti antes do exame terminar
• As perguntas gravadas mas não submetidas não são classificadas.
3.3 Não vejo fórmulas das perguntas
As perguntas que incluem fórmulas matemáticas utilizam a biblioteca “MathJax” (em linguagem
javascript) que usada para a visual expressões matemática escritas usando uma notação sintática
chamada MathLM.
No caso da pergunta ter elementos com fórmulas criadas em MathJax, pode aparecer a expressão"
Math Processing Error" (ver a Figura 26).
Figura 26 - Exemplo de janela de erro de perguntas que utilizam fórmulas matemáticas
Este erro pode ocorrer pelos seguintes motivos:
• Utilização de softwares antivirus e anti-malware que bloqueiam o acesso a conteúdos na
Internet que classificaram como maliciosos. Podem também impedir que o browser execute código em linguagem Javascript.

ExonlineX – Manual do Aluno
19
• Add-Ons em browsers que impedem a execução de Javascript como por exemplo o “NoScript”,
“ScriprBlock” ou “Sybu Javascript Blocker”, para dar alguns exemplos.
• Alguns Add-ons para browsers, de bloqueio de publicidade também poderão ter efeitos
indesejados. Por exemplo, “AdBlock Plus”, “AdBlock”, “uBlock Origin”, “AdGuard”, entre outros.
• Conflitos de versões desta biblioteca dentro da cache do Browser;
• Acesso de Internet extraordinariamente lento.
3.4 Não consigo submeter ficheiros
• Verifique que a extensão do ficheiro é a correcta;
• Verifique que o tamanho do ficheiro é inferior a 10MB. Se necessário faça compressão de
ficheiros;
• Não inseriu texto na caixa de descrição do ficheiro (ver ponto 3 da secção 2.5)
• Não inseriu uma resposta na caixa de texto, caso seja obrigatória (na Figura 10 é marcada
como opcional, mas se estiver definido com o “Required” é obrigatório responder)