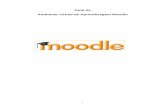Manual do Estudante Ambiente Virtual de Aprendizagem
Transcript of Manual do Estudante Ambiente Virtual de Aprendizagem

i
Versão Data
4.3 18/03/2014
DDeeppaarrttaammeennttoo ddee DDeesseennvvoollvviimmeennttoo EEdduuccaacciioonnaall
Manual do Estudante
Ambiente
Virtual de Aprendizagem

4
Pontifícia Universidade Católica de Campinas, 2014 Departamento de Desenvolvimento Educacional Tutorial: Ambiente Virtual de Aprendizagem Versão 4.3 – Março/2014 Este Tutorial foi elaborado, pela equipe do Departamento de Desenvolvimento Educacional da PUC-Campinas . Pontifícia Universidade Católica de Campinas Campus I - Rodovia Dom Pedro I – km 136 Bairro: Parque das Universidades CEP – 13086-900 E-Mail: [email protected] Fones: (19) 3343-7365 ou (19) 3343-7470 www.puc-campinas.edu.br

5
SUMÁRIO
I- INTRODUÇÃO A O TUTORIAL D O AMBIENTE VIRTUAL DE APRENDIZAGEM (AVA)
06
I I- CONFIGURAÇÕES PARA O USO DO AMBIENTE VIRTUAL 06
ACESSO 07
I I I . CONHECENDO A INTERFACE DO AVA 08
IV- PAPÉIS DOS USUÁRIOS NO AVA 11
V- FERRAMENTAS DO AVA: 12
A. AGENDA: 13
B. AVISOS: 14
C. BLOGGER: 15
D. CHAT: 17
E. E-MAIL: 18
F. ENQUETES: 20
G. ESCANINHO: 21
H. EXERCÍCIOS: 30
I. FORUM E SEUS RESPECTIVOS TÓPICOS: 32
J. GLOSSÁRIO: 36
K. MATERIAIS: 37
L. PLANO DE ENSINO DA DISCIPLINA/CURSO: 38
M. PARTICIPANTES: 39
N. PORTFOLIO: 41 O. QUADRO DE NOTAS 44
P. REPOSITÓRIO: 45
Q. SITE INFO: 46

6
I. INTRODUÇÃO AO TUTORIAL DO AMBIENTE VIRTUAL DE APRENDIZAGEM (AVA)
Este Tutorial foi desenvolvido tendo em vista a necessidade de adequação e orientações quanto ao uso e normas dos processos administrativos e acadêmicos referentes às metodologias de Ensino a Distância na Pontifícia Universidade Católica de Campinas. Esclarecemos, portanto, que alterações e atualizações nas funcionalidades e Ferramentas do AVA, bem como nesta documentação, serão realizadas de forma permanente. Este Manual está disponível para download, em formato PDF. TUTORIAL Um tutorial é o conjunto de instruções, contendo ou não imagens, o qual ensina passo-a-passo, didaticamente, como algo funciona. A palavra Tutorial é derivada da palavra “tutor”, que significa “ensinar”. TUTORIAL AVA Este documento, chamado de TUTORIAL AVA, contém procedimentos e orientações sobre o funcionamento das Ferramentas no Ambiente Virtual de Aprendizagem adotado pela Pontifícia Universidade Católica de Campinas. Por se tratar de um material instrucional, é fundamental que o estudante siga algumas dicas de uso, tais como: 1) Faça inicialmente uma leitura que possibilite obter uma visão geral do conteúdo. 2) Reserve tempo e local adequados para interagir com o AVA, usando como referencial o conteúdo deste Tutorial. 3) Mantenha ao seu alcance uma versão digital do Tutorial, transformando-a em referencial de consulta. 4) Não se preocupe em memorizar todas as informações e os detalhes operacionais de uso do AVA, pois o contato frequente com o sistema viabiliza o processo de aprendizagem gradativo e significativo.
II- CONFIGURAÇÕES PARA O USO DO AMBIENTE VIRTUAL
Ambiente Virtual de Aprendizagem (AVA): em plena operação, baseado no LMS Sakai, versão 2.9.1, instalado em servidor novo com grande capacidade de processamento e armazenamento de dados. ORIENTAÇÕES TÉCNICAS:
Usar navegadores Internet Explorer, Mozilla Firefox OU Chrome (ou versões superiores).
Procure desativar o bloqueador de pop-up do seu navegador.
É necessário desbloquear as janelas de script para que as janelas de textos do conteúdo funcionem. Para isso, entre em Ferramentas - Opções da Internet - Segurança - Nível personalizado e na guia Permitir que sites solicitem informações usando janelas de script. Marque a opção Habilitar.

7
É de fundamental importância ter instalado no computador alguns plugins e softwares necessários para o pleno uso dos recursos do AVA SAKAI e dos conteúdos disponibilizados pelos docentes. São eles:
1. Adobe Flash Player 2. Adobe Acrobat Reader ou equivalente para leitura de arquivos PDF 3. Media Player de qualquer fabricante com decodificadores de vídeo e
áudio (codecs) que permitam a leitura do maior número possível de formatos de mídia digital, tanto vídeo quanto áudio.
4. Pacote Office ou equivalente compatível, que permita criar e ler arquivos de texto, apresentações, planilhas, etc.
5. Software para compactar/descompactar arquivos, como winzip ou winrar.
ACESSO 1- COMO ACESSAR O AVA PELA 1ª VEZ? a) Faça o acesso preferencialmente via Site do Aluno, na opção Acadêmico, clique em “Grade de Disciplinas” e, em seguida, no nome da disciplina verifique se ela aparece como link (em azul/grifadas), que lhe dará acesso direto ao AVA. b) Leia e dê o aceite no termo de responsabilidade que aparecerá para você, sobre os termos de uso do AVA. c) Também é possível acessar o AVA diretamente pelo seu endereço na internet (URL) http://ead.puc-campinas.edu.br , mas faça-o preferencialmente via site do aluno, considerando a próxima dica.
É possível também acessar diretamente o AVA pela URL http://ead.puc-campinas.edu.br. Você entrará no portal do AVA e informara no campo IDENTIFICAÇÃO DO USUÁRIO o RA do estudante e no campo SENHA a mesma senha do Site do Estudante. Em seguida, clique sobre o botão Login.

8
III- CONHECENDO A INTERFACE DO AVA
Após o login, o estudante será direcionado ao Meu Site ou nas Disciplinas que deseja acessar. Na Ferramenta PERFIL o estudante preenche informações personalizadas. Estas informações pessoais ficarão visíveis para todos os usuários da Disciplina/Curso. Em Meu Site os estudantes podem visualizar a sua foto, suas informações como: nome, sobrenome, e-mail externo, profissão, etc. Além de uma descrição de suas preferências pessoais.
Editar Perfil 1-Clique em Editar Meu Perfil; 2-Preencha os campos desejados. 3-Na sequência clique no botão Salvar.
Observação Importante: A foto disponibilizada nessa Ferramenta é a institucional.

9
Na Ferramenta AGENDA o estudante visualiza o calendário das atividades designadas pelo docente.
A Ferramenta AVISOS mostra os avisos gerados pelo docente em todas as suas Disciplinas/Curso. Observe que há uma guia para cada Disciplina/Curso ministrada pelo docente. Ao clicar numa destas guias o estudante terá acesso a várias outras Ferramentas do AVA.
Na Ferramenta Preferências, o estudante poderá selecionar as Disciplinas/Curso a qual gostaria de deixar disponibilizada em sua página inicial. Clique em Personalizar Barra de Sites e selecione quais disciplinas deseja deixar personalizada.

10
Na sequência clique no botão Atualizar Preferências ou Cancelar Alterações para visualizar o novo formato da página.
Na Ferramenta Notícias o estudante é redirecionado para um site de notícias publicado pelo docente da Disciplina\Curso.

11
IV- PAPÉIS DOS USUÁRIOS NO AVA: ALUNO MONITOR Com a permissão do docente da Disciplina/Curso o Aluno Monitor poderá exercer as seguintes Atividades:
a) Esclarecer dúvidas dos estudantes que participam dos Grupos na Ferramenta Forum; b) Editar texto, publicar e inserir hiperlink/imagem/tabela na Ferramenta Wiki; c) Corrigir exercícios postados pelos estudantes e relatórios nos seus respectivos
Escaninhos; d) Comunicar-se com participantes do Grupo Classe por E-Mail, Forum, Blogger, Wiki e
Chat; e) Mediar, gerenciar a participação dos Grupos na Ferramenta Forum; f) Interagir com os estudantes e participar dos Grupos de discussões, na Ferramenta
Forum; g) Responder, quando requisitado, os E-Mails dos estudantes; h) Postar materiais na Ferramenta Repositório; i) Editar texto e inserir hiperlink na Ferramenta Wiki; j) Adicionar Avisos; k) Atualizar a Agenda.

12
V- FERRAMENTAS DO AVA:
A. ATIVIDADES Na Ferramenta Atividades o estudante seleciona a atividade que deseja realizar clicando sobre o nome da mesma.
01- Na sequência, realize a atividade proposta pelo docente.
02- Para finalizar clique no botão Submeter.

13
A. AGENDA A Agenda é uma Ferramenta que possibilita ao estudante visualizar eventos da Disciplina/Curso, tais como provas, entrega de trabalhos, semanas de estudos, aulas presenciais ou virtuais e respectivos conteúdos com a data do início e término. 1- Clique em AGENDA e, em seguida, Visualizar. Selecione o tipo de calendário (por dia, semana, ou mês, etc.) postado.
02- Clique sobre a Atividade para visualizar o evento.
03- Visualização do Evento.

14
B. AVISOS: Na Ferramenta Avisos o estudante será comunicado pelo docente sobre eventos, atividades, prazos, lembretes diversos ou qualquer outra informação importante referente à Disciplina/Curso.
01- Clique no link do título do aviso para visualizá-lo. Observe que o aviso também pode conter anexos.
Observação importante: Os avisos enviados pelo docente serão recebidos pelo estudante no e-mail cadastrado no Meu Site na Ferramenta Perfil. Lembramos que ao substituir o e-mail institucional pelo pessoal as mensagens serão enviadas somente no e-mail cadastrado. Caso deseje trocar o trocar o e-mail redirecione-se ao SITE DO ALUNO -> SEU PERFIL -> DADOS CADASTRAIS.

15
C. BLOGGER:
Com essa Ferramenta é possível a criação de um Blog para uso individual ou coletivo dos participantes da Disciplina/Curso. Os estudantes poderão elaborar diários de campo, registros, situações de ensino e aprendizagem, contextos dos processos de atividades, etapas de Relatórios, TCCs e Monografias. O docente acompanhará todo o processo de desenvolvimento do trabalho na Ferramenta Blogger com o objetivo de que não ocorra nenhum tipo de plágio ou omissão de informação sobre o andamento do mesmo. 01- Para criar um Blog acesse o link Create New Post, abrirá uma janela que deverá ser preenchida com o título e a descrição do Blog. Preencha o resumo e elabore o texto que desejar. É possível também inserir imagens, links e arquivos.
02- Em seguida, clique no botão Publish, Save as Draft ou Cancel.
02- Para visualizar os Membros/Grupos que compõem o Blog clique em View authors.

16
Observação Importante: Nessa Ferramenta não é possível importar um Blog pessoal.

17
D. CHAT:
O Chat, também conhecido como bate-papo, é uma Ferramenta, que permite aos usuários trabalhar de forma síncrona, num processo de diálogo virtual (professor-estudante e estudante-estudante). As datas e horários para participar do Chat serão agendados pelo docente em cada encontro, possibilitando aos estudantes tirar dúvidas e receber orientações on-line. Os nomes das salas de bate papo são definidos pelo docente.
01- Após digitar a mensagem, na caixa de texto, clique em Adicionar Mensagem para que a mesma seja enviada ou clique em Limpar para apagar o texto digitado e iniciar outra conversa.
02- É possível visualizar em Usuários no Chat (Bate-Papo) os nomes dos participantes. 03- As Mensagens identificam os seus respectivos emissores pelo nome do usuário e também com cores diferentes para cada participante. 04- Os diálogos ficarão disponíveis para acesso posterior.

18
E. E-MAIL
A Ferramenta E-Mail permite que haja troca de correspondência eletrônica dentro do AVA, entre todos os estudantes de uma mesma turma. Ela é semelhante a outras Ferramentas de e-mail usadas para enviar e receber mensagens e arquivos. Entretanto, só estará disponível ao estudante se o docente tiver optado pelo modelo completo do AVA. 1- Clique em Compor Mensagem. Em seguida será aberta uma janela para escrever o texto do e-mail
2- Selecione o(s) participante(s) que receberá a mensagem, escolha a prioridade, descreva o assunto (título) e o texto da mensagem.
3- É possível inserir anexo clicando no link Adicionar Anexo. Finalizando clique no botão Enviar.

19
4- Após o envio do e-mail, o sistema retornará à janela Mensagens para visualizar as pastas das mensagens recebidas, enviadas e apagadas. Clique no link Nova Pasta se desejar criar outra pasta de seu interesse.
Observação importante: Quanto a Devolutiva de Trabalho postado pelos estudantes, o docente encaminhará uma Nova Versão do arquivo corrigido.

20
F. ENQUETES:
Na Ferramenta Enquete é possível realizar pesquisas de opinião sobre uma temática abordada na Disciplina/Curso. 01- Clique no link da questão em azul para votar. Após essa operação abrirá uma nova tela com as opções de voto.
02 - Clique em votar e automaticamente o voto será computado.
03 - Clique no link Resultados para visualizar o score da pesquisa.

21
G. ESCANINHO
Na Ferramenta Escaninho o estudante postará seus respectivos arquivos contendo resolução de exercícios, versões parciais ou finais de textos/trabalhos/monografias, relatórios diversos, etc. Cada estudante tem acesso ao seu próprio Escaninho e o docente tem acesso aos Escaninhos e respectivos conteúdos de todo grupo/classe. 1- Clique na Ferramenta Escaninho e depois no botão Adicionar. Abrirá uma janela com várias opções.
02- Clique em Adicionar e na sequência em Fazer Upload de Arquivos. Escolha o arquivo que deseja realizar o Upload. Anexe-o.
03- Em seguida, assinale a caixa Send an email notification to the instructor(s) para encaminhar um e-mail de notificação ao docente e clique em Fazer o Upload da Nova Versão Agora. Caso o estudante queira substituir um arquivo postado, deverá repetir o procedimento, lembrando que o arquivo será substituído, porém o título permanecerá o mesmo.

22
04- Se desejar excluir o arquivo postado clique em Ações e em seguida no botão Excluir.
Como Criar Pasta. 01- Dê um título à pasta. Lembre-se de que o nome da pasta deve conter apenas letras e números, portanto sem cê-cedilhado, sem espaços em branco, sem letras acentuadas e sem caracteres especiais. Para finalizar, clique no botão Criar Pastas Agora. Abra a caixa de texto intitulada Adicionar e clique no link Criar Pastas. Dê um título a pasta e clique no botão Criar Pasta Agora.

23
Como Adicionar Links (URL). 01- Abra a caixa de texto intitulada Adicionar e clique no link Adicionar Links (URLs).
02- Cole o endereço eletrônico na opção Web Address (URL). Finalize, clicando no botão Adicionar Links Agora.
Observação importante: Adicione quantos links (URL) você desejar. Pressione o botão
‘Adicionar Links Agora’ quando quiser concluir.
Como Criar Página HTML 01- Abra a caixa de texto intitulada Adicionar e clique no link Criar Páginas HTML.

24
02- Digite o texto e clique no botão Continuar.
03- Digite o nome da página e uma descrição do texto. Se desejar notificar os estudantes, assinale Enviar um e-mail de notificação para o estudante.
04- Clique no botão Concluir para salvar a página na Ferramenta Repositório. Como Criar Documento de texto 01- Abra a caixa de texto intitulada Adicionar e clique no link Criar Documento de Texto.

25
02- Digite o texto e clique em Continuar
03- Dê um nome à página e faça uma breve descrição sobre o assunto a ser abordado. Para finalizar clique no botão Concluir.

26
Como Adicionar à Lista de Referência. 01- Abra a caixa de texto intitulada Adicionar e clique no link Adicionar à Lista de Referência.
02- Para Adicionar Referência, pressione o botão Pesquisar no Google Acadêmico.
Procurar no Google Scholar 01- Clique no link Procurar no Google Scholar. Digite a referência de sua pesquisa

27
02- Ao abrir o resultado da pesquisa, clique na opção Copiar Atalho.
03- Preencha todos os campos obrigatórios, cole o atalho na opção URL e pressione o botão Salvar Referência.
04- Caso queira adicionar/cancelar uma nova referência, clique nos botões Adicionar Referências à Lista ou Cancelar Lista de Referências. Para finalizar, clique no botão Concluído.

28
05- Para exportar referências, abra a caixa de texto, intitulada Selecionar Ação e clique em Exportar Lista Inteira.
06- Na sequência, salve o arquivo em um local de sua preferência. Criar Nova Referência 01- Clique no link, Criar Nova Referência, adicione uma referência preenchendo todos os campos necessários e para finalizar clique em Salvar Referência.
Para importar uma referência 01- Clique no link Importar Referências selecione o arquivo desejado e, na sequência clique no botão Importar.

29
Para Copiar 01- Crie uma pasta nova e selecione a pasta que deseja copiar. Abra a caixa de texto intitulada Ações e clique em Copiar.
02- Na tela seguinte será exibido o ícone . Clique nele e o arquivo será copiado. 03- Clique no link Alterar Detalhes. Esta opção permite que os arquivos salvos na Ferramenta Repositório fiquem visíveis para todas as Disciplinas.
Devolutiva: Nessa Ferramenta todos os comentários sobre a avaliação das Atividades realizadas pelo docente são postados aos estudantes, individualmente. O estudante receberá um E-Mail de notificação com as correções realizadas e as últimas alterações no texto. Observação Importante: Os arquivos postados na Ferramenta Escaninho ficarão disponíveis apenas durante o Semestre. Diante disso, sugerimos que o estudante realize backup dos arquivos postados.

30
H. EXERCÍCIOS
Na Ferramenta EXERCÍCIOS o estudante é submetido a Avaliações postadas pelo docente em vários formatos como, por exemplo, Múltipla Escolha, Questionário, Proposta Curta/Redação, Preencher Lacunas, Resposta Numérica, Associação, Verdadeiro ou Falso. Para realizar a Atividade, siga os passos abaixo: 01- Clique no título da Avaliação.
02- Na tela seguinte, clique em Iniciar Avaliação. Caso o docente tenha configurado a questão para delimitar o tempo, aparecerá na tela um contador de tempo para o término da Atividade.
Observação Importante: Uma vez iniciada a atividade, não é possível retornar, tendo em vista a cronometragem do tempo estabelecido.

31
03- Para ter acesso a questão seguinte clique no botão Next.
04- Ao finalizar a Atividade, clique em Enviar para Atribuição de Notas.
05- Clique no botão Continuar, em seguida, aparecerá uma tela de confirmação de mensagem enviada.
06- Na tela seguinte aparecera a mensagem de Avaliações Enviadas.
07- Caso o docente tenha configurado a avaliação para feedback imediato ao estudante, este terá acesso às notas atribuídas. Esta Ferramenta permite a realização de mais que uma submissão, porém é necessário que o docente comunique o estudante com antecedência.

32
I. FORUM E SEUS RESPECTIVOS TÓPICOS É uma Ferramenta usada para discussões e debates de forma assíncrona na Disciplina/Curso. Permite compartilhar textos na construção coletiva do conhecimento. A classe pode ser dividida em Grupos e em vários Fóruns de discussão com diferentes Tópicos.
Dicas: - Não deixe de participar dos Tópicos dos Fóruns de Discussão. - Evite postar mensagens duplicadas. - Use linguagem adequada e cite suas referências bibliográficas. - Evite postar assuntos não relacionados à temática do Tópico do Forum. 01- Para inserir uma mensagem num determinado Tópico, clique no título do Tópico, mostrado como um link (azul).
02- Na página seguinte, aparecerá uma tabela com todas as mensagens/assuntos. Clique na opção Criar Novo Assunto.
03- Uma nova janela de edição será aberta, composta de título, corpo da mensagem e anexo.

33
04- Preencha o título, o texto e clique no botão Enviar Mensagem.
ATENÇÃO: Antes de carregar um arquivo verifique o nome no diretório da sua máquina. O nome do arquivo não pode conter espaços em branco, caracteres acentuados, cedilha (C cedilhado) e caracteres especiais, tais como @ # % $ & etc. Somente um arquivo cujo nome esteja isento de todos estes caracteres abrirá corretamente. 05- Clique no botão Adicionar Anexo. Em seguida, clique em Selecionar Arquivo para adicionar o arquivo desejado.
06- Na sequência, clique no botão Abrir e após realizar Upload do arquivo clique no botão Continuar.

34
07- Aguarde o tempo necessário para realizar o Upload. Em seguida, clique no botão Enviar Mensagem.
08- Para visualizar as postagens de participação num determinado Tópico criado num Forum, clique no link Exibir toda a mensagem. Na página seguinte, visualiza-se cada postagem dos participantes, seja estudante ou docente.
09- Uma vez tratado o assunto/mensagem, pode-se comentá-lo ou respondê-lo, clicando na
opção/link . Abre-se uma nova tela para a elaboração de uma nova resposta.
10- Na tela seguinte será possível visualizar o seu post, aqui chamado de Comentário ou Resposta, vinculado à mensagem inicial. Para responder a postagem clique no botão Responder ao Assunto. Na sequência clique sobre o título da postagem

35
11- O feedback pode ser postado clicando no ícone Responder Mensagem ou Responder ao Assunto.
12- Se desejar, copiar um link para colar no e-mail, clique no botão Copy link.
13- Clique no ícone da impressora caso deseje enviar para impressão as postagens realizadas.

36
J. GLOSSÁRIO
Equivalente a um dicionário de termos técnicos para pesquisa. Implica na relação de palavras ou expressões técnicas de uso restrito ou de sentido desconhecidos (arcaísmos, expressões regionais, termos técnicos, verbetes) acompanhados das respectivas definições. É uma Ferramenta importante, pois evita que o leitor tenha que recorrer a um dicionário. Para cada termo/expressões técnicas selecionados terá um arquivo definindo o seu significado.

37
K. MATERIAIS É por meio desta Ferramenta que o estudante receberá o material didático da Disciplina/Curso. 01- Clique em MATERIAIS e em seguida, no título do arquivo (link em azul).
02-Na tela seguinte clique sobre o link do conteúdo postado pelo docente (link azul).
03- Imediatamente, ao clicar sobre o nome do arquivo abrirá o documento selecionado.

38
L. PLANO DE ENSINO DA DISCIPLINA/CURSO Essa Ferramenta permite o conhecimento da proposta do docente em relação à Disciplina/Curso, conforme definido pela Universidade, em cumprimento às exigências do MEC. 01- Clique no link para abrir o arquivo do Programa da Disciplina/Curso postado pelo docente salvá-lo ou imprimi-lo.
02- Ao clicar sobre o nome do Plano da de Ensino da Disciplina/Curso para realizar o download ou abri-lo.

39
N. PARTICIPANTES
Na Ferramenta Participantes é possível visualizar seu e-mail institucional, fotos do Grupo/Classe e os Grupos do Forum. 01- Clique sobre o nome do estudante para visualizar seus dados cadastrados.
02- Na tela seguinte é possível visualizar o Perfil do Usuário e suas informações pessoais.
03- Clique no link Imagens e as fotos do Grupo/Classe estarão disponíveis para visualização e impressão.

40
04- Clique em Group Membership para visualizar os Grupos que compõem o Forum. Sendo que, é possível visualizar os nomes e fotos dos diferentes participantes dos Grupos.

41
P. PORTFÓLIO
É uma coleção/seleção de trabalhos organizados que traduz a autorreflexão e aprendizagem do estudante e seu desenvolvimento pessoal. Possui uma estrutura dinâmica que envolve Registros (descrição), Narração, Notas, Reflexão, Experiências teórico/práticas. O objetivo é produzir a autonomia do discente e deve ser desenvolvido ao longo do semestre, com acompanhamento contínuo do docente. Tem como princípios: - Da Pessoalidade - Ética; Da Contextualidade - contexto na diversidade; Do Inacabamento- é inconclusivo; Da Auto Implicação- ninguém aprende no lugar de ninguém; Da Conscientização- reflexão; Da Continuidade - Aprendizagem Como Processo; Da Transformabilidade- conhecer para criar e transformar. 01- Clique no link Criar Novo Portfólio.
02- Defina o nome do Portfólio e assinale que tipo de Portfólio deseja criar. em seguida clique em Criar.
03- Assinale as opções desejadas em relação ao estado do Portfólio: ativo ou inativo, quem estará habilitado para ler e realizar comentários.

42
04- Em seguida clique em Adicionar/Editar Conteúdo.
05- Seu Portfólio pode ter uma ou mais páginas. Adicione uma página, usando o ícone Adicionar Página. Escolha o Layout e o Estilo da página. Use as setas para a direita e para a esquerda das páginas para reordená-la
06- Preencha as informações da página. Clique no botão Selecionar Itens, para selecionar itens em seu Repositório. Os itens que você selecionar estarão disponíveis para serem inseridos no conteúdo da página. Para isso, utilize o menu expansível “escolher um item para inserir” do editor.

43
07-Para finalizar clique no botão Adicionar Página.

44
Q. QUADRO DE NOTAS
Ao acessar a Ferramenta Quadro de Notas o estudante terá a visualização de suas notas por Atividades realizadas. Possibilita verificar os comentários postados pelo docente em relação ao lançamento das notas. Cabe ressaltar que sua visualização é permitida ao docente e ao estudante em questão.

45
R. REPOSITÓRIO Nessa Ferramenta o estudante tem a sua disposição conteúdos e arquivos em vários formatos. É possível também inserir link de vídeo (URL), textos, endereço de Blog, exercícios, imagens, slides. Lembramos que a estrutura de apresentação dessa Ferramenta é a mesma que a do Escaninho, porém, não possibilita ao estudante postar conteúdo para avaliação. Entretanto, é importante ressaltar que o estudante fique atento às orientações realizadas pelo docente.
01- Clique sobre o título do documento que deseja abrir ou realizar o download.

46
S. SITE INFO
Na Ferramenta Site Info o estudante, com alguma dificuldade de acesso ao AVA, entra em contacto com o Administrador do Ambiente.

47