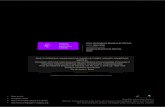Manual do Instar Mail v2 Manual do Instar Mail ... do sistema para o auxilio da criação de sua...
Transcript of Manual do Instar Mail v2 Manual do Instar Mail ... do sistema para o auxilio da criação de sua...

Página 1
Manual do Instar Mail v2.0
Sumário
Conteúdo Menu Principal ................................................................................................................. 2 Menu Cliente .................................................................................................................... 3 Pagina Categorias do Instar-Mail ..................................................................................... 4 Importação ........................................................................................................................ 4 Campanhas ....................................................................................................................... 8 Cadastramento de campanhas do Instar-Mail ................................................................... 9 Ações de uma Campanha ............................................................................................... 12 Relatórios ........................................................................................................................ 13 Banco de Arquivos ......................................................................................................... 14 Agendamento .................................................................................................................. 14 Ranking ........................................................................................................................... 14 Integração ....................................................................................................................... 14 Configurações ................................................................................................................. 15 Sair .................................................................................................................................. 15 Outras Informações......................................................................................................... 16

Página 2
1º Passo: Acesse o endereço do sistema.
2º Passo: Será apresentada uma tela solicitando o seu login e senha: Entre com o seu login e senha.
Pagina de login e senha do Instar-Mail
3º Passo: Após digitar o seu login e senha corretamente será aberta a sua área de trabalho contendo os seguintes menus: Principal, Clientes, Importação, Campanhas, Banco de Arquivos, Torpedos Sms (Beta), Agendamento, Ranking, Integração, Configurações e Sair. Iremos aprender a utilizar passo a passo cada uma dessas ferramentas.
Menu Principal
4º Passo: Menu Principal , este menu leva o usuário do sistema para a pagina inicial como o próprio nome diz, esta é a pagina principal (home) do sistema. O menu principal é uma pagina onde o cliente Instar Mail poderá encontrar varias formas de entrar em contato com a Instar e tirar todas as suas duvidas bem como pelo Atendimento Online, pelo Fale Grátis ou se preferir através de alguns de nossos telefones e itens de ajuda, nesta pagina também é apresentada algumas das promoções da Instar.

Página 3
Pagina Principal do Instar-Mail
Menu Cliente
4º Passo: Menu Cliente , este menu possui um efeito ao passar o mouse sobre ele que faz com que seja exibido outras 2 (duas) opções (Categorias e Clientes) e é no menu Categorias que iremos começar a configurar o Instar Mail. Categoria: O menu Categoria permite que o usuário do sistema Instar Mail cadastre, edite ou remova suas categorias, as categorias são como pastas onde serão armazenados e organizados seus e-mails formando assim uma lista que pode ter diversos e-mails cadastrados. Para iniciarmos nossas configurações vamos cadastrar uma categoria com o nome Teste.

Página 4
Pagina Categorias do Instar-Mail Clientes: O menu clientes ira demonstrar toda a sua lista de clientes e e-mails ordenados em ordem alfabética, para facilitar a visualização dos e-mails após a importação de suas listas. Nesta opção poderá ser incluso e-mails manualmente, fazer alterações em cadastros existentes, visualizar e-mails e também efetuar remoções de cadastros.
Pagina Clientes do Instar-Mail ( Ainda sem cadastros )
Importação
5º Passo: Menu Importação , este menu leva o usuário do sistema para a pagina de Importação permitindo que o usuário do sistema Instar Mail importe suas listas de e-mails para o sistema para posteriormente enviar suas campanhas a seus clientes e visualizar os e-mails importados, duplicados e inexistentes.

Página 5
Pagina Importação do Instar-Mail
Obs: Nesta página o cliente Instar-Mail devera clicar no botão procurar e assim ira ser aberto o explorer de seu computador onde devera ser selecionado o arquivo que contem a lista de e-mails com a extensão .txt (bloco de notas) ou em .csv (extensão do Excel) os e-mail contidos nesta lista deverão ser listados com um email por linha ou separados por algum separador (; , . ) dentre outros.
Imagem do exemplo de arquivo .txt a ser enviado na importação do Instar-Mail

Página 6
Imagem do exemplo de arquivo .csv a ser enviado na importação do Instar-Mail Após encontrar o arquivo contendo os seus e-mails clique no botão enviar arquivo.
Pagina de espera do Instar Mail
Após clicar no botão enviar será aberta uma nova pagina exibindo as informações dos e-mails que serão importados para o sistema, sendo assim selecione uma das categorias desejadas, neste caso selecionamos a categoria Teste conforme é demonstrado nas imagens abaixo e em seguida clique no botão enviar.

Página 7
Pagina de seleção de categorias do Instar-Mail
Após clicar no botão enviar o sistema ira iniciar a importação de seu arquivo contendo a lista de e-mails para dentro da categoria anteriormente selecionada, este processo pode levar alguns minutos, mas o mesmo é executado do lado do servidor, você não precisa ficar aguardando, conforme é demonstrado na imagem abaixo.
Pagina de percentual de envio da lista de e-mails d o Instar-Mail
Esse processo é executado internamente pelo servidor a cada 10 minutos. Aguarde 10 minutos e veja os resultados da importação que mostrará quantos e-mails foram importados, linhas em branco, e-mails com erros de sintaxe e e-mails duplicados.

Página 8
Campanhas
6º Passo: Menu Campanhas - este menu leva o usuário do sistema para a pagina Campanhas como o próprio nome diz, esta pagina permite que o usuário do sistema Instar-Mail cadastre, edite, exclua, envie suas campanhas e visualize um relatório das campanhas enviadas contendo informações como quantidades de e-mails enviados, quantidades de e-mails abertos e quantidades de e-mails que sofrerão cliques em imagens e textos e foram redirecionados para o site do cliente. Vejamos agora como cadastrar uma campanha no Instar-Mail, já na pagina Campanhas , clique sobre o botão Cadastrar , conforme é demonstrado na imagem abaixo.
Pagina de campanhas do Instar-Mail
Após clicar em cadastrar será demonstrada uma nova pagina para o cadastro de uma nova campanha, conforme é demonstrado na figura abaixo.

Página 9
Cadastramento de campanhas do Instar-Mail No item Conta Smtp são exibidos dados de sua conta que não deverão ser alterados. No item Categoria a Enviar é necessário selecionar o publico alvo de sua campanha sendo assim selecione a categoria desejada. No item Nome da Campanha é necessário informar o nome de sua campanha. No item Nome do Remetente é necessário informar o nome do remetente que seus clientes seus clientes irão visualizar ao receber a campanha. No item Assunto é necessário cadastrar o assunto que seguira junto aos e-mails. O item Senha da Campanha é útil para profissionais que trabalham com marketing e divulgação e precisam passar os relatórios das campanhas aos seus clientes, porem não podem passar a senha principal do Instar Mail para que o mesmo tenha acesso ao

Página 10
sistema todo. Após inserir a senha na parte de campanhas ira aparecer o seguinte
item (Relatório Externo) do lado da campanha, basta clicar sobre ele para fornecer o link e a senha para que o cliente possa visualizar os relatórios de uma determinada campanha. No item “Gostou? Indique a um amigo” permite que sua lista de contatos aumente, pois ao enviar a campanha para um cliente, caso o mesmo ache interessante pode enviar sua campanha para um amigo e assim o mesmo será incluso na categoria informada. Neste item você selecionará a categoria a qual deseja que o indicado sejá cadastrado. Para que esse recurso funcione é necessário colocar o link de indicação de amigo em sua mensagem, para fazer isso basta clicar em [indicacao] em “personalize sua mensagem” que será demonstrado abaixo. No item Carregar Mensagem de Site Web? permite inserir o link de destino de sua arte de newsletter. Lembrando que só é possível utilizar esta opção se sua peça estiver postada em algum endereço da internet. No item Utilizar Template Pronto? permite a utilização de alguns modelos de templates fornecidos pela empresa, para usar esta ferramenta basta escolher o modelo que mais lhe agrada, carregá-lo e logo após fazer as alterações necessárias, como em imagens e textos. Nesta pagina é exibido também um editor de texto onde será possível digitar a mensagem que deseja enviar ou se preferir uma imagem com link para a pagina (site) de uma empresa desejada. Veremos agora como enviar uma imagem ao servidor e assim permitir o envio de banners ao invés de textos. Entre as ferramentas do sistema para o auxilio da criação de sua campanha terá a opção de enviar imagens para utilizá-las em suas mensagens, conforme é demonstrado na figura abaixo.
Pagina de importação de imagem para a campanha do I nstar-Mail Para utilizar tal ferramenta basta selecionar a imagem desejada fazer o Upload e logo após clicar em adicionar na mensagem, assim ela será inserida no corpo de sua campanha Na opção imagens enviadas é possível utilizar imagens já carregadas sem precisar fazer o upload novamente.
Personalização da mensagem Estes itens irão lhe auxiliar no ato da montagem de suas campanhas para que seus clientes recebam mensagens personalizadas. Para utilizar essas opções, basta clicar sobre elas que as mesmas serão inseridas no

Página 11
corpo de sua campanha. Veja abaixo uma descrição de suas devidas funções. [nome] para listas completas que possuem o campo nome basta clicar sobre essa opção que cada cliente recebera sua campanha com seu devido nome. [telefonefixo] essa opção permite a inserção do telefone fixo de seu cliente em sua campanha. [senha] [visualizacao] Adiciona um link que leva o cliente para a pagina de visualização da mensagem no navegador caso o cliente não esteja conseguindo visualizar em seu e-mail. [primeironome] adiciona o primeiro nome de seu cliente na mensagem. [celular] adiciona o celular de seu cliente na mensagem. [data] adiciona a data que foi enviada a campanha. [remocao] adiciona um link para que seus clientes se retirem de sua lista de e-mails. [sobrenome] adiciona o sobrenome de seu cliente na mensagem. [endereco] adiciona o endereço de seu cliente na mensagem. [hora] adiciona a hora que foi enviada a mensagem. [indicacao] adiciona um link que leva ao formulário de indicação da newsletter para amigos. [email] adiciona o e-mail de seu cliente na mensagem. [cidade] adiciona a cidade de seu cliente na mensagem. [cofirmacao] adiciona um link para confirmar o interesse do cliente indicado em receber suas mensagens. [emailatearroba] adiciona somente os dados do email que esta antes do arroba nos e-mails. Ex. usuá[email protected]. usuário. [estado] adiciona o estado de seu cliente na mensagem. [atualizacao] adiciona um link onde os usuários poderão atualizar os seus dados. [datadenascimento] adiciona data de nascimento de seu cliente na mensagem. [mensagem] adiciona as observações de seu cliente na mensagem. [personalizado1] [personalizado2] [personalizado3] adiciona em sua mensagem um campo criado por você. Ex: campo sexo, idade, nacionalidade, dentre outros.
Inserindo código fonte na sua campanha Para inserir o código fonte de sua newsletter basta clicar sobre o botão Código Fonte como é demonstrado na imagem abaixo, depois cole seu código no corpo da campanha e logo após aperte novamente no botão selecionado, assim seu código será incluso e poderá começar a efetuar seus disparos.
Pagina de inserção do código fonte Após o termino de todos os passos anteriores sua campanha já esta pronta para ser enviada, sendo assim clique sobre o botão cadastrar, após clicar em cadastrar será exibida uma imagem com a seguinte mensagem Campanha Nome da Campanha Adicionada com Sucesso! Sendo assim clique em OK esta ação levara o usuário a

Página 12
pagina inicial das campanhas onde será encontrada a campanha que acabamos de cadastrar, conforme e demonstrado na imagem abaixo.
Mensagem de alivio do Instar-Mail
Pagina de campanha do Instar-Mail ( Com Campanhas cadastradas )
Ações de uma Campanha Esta página exibe todas as campanhas cadastradas no sistema bem como as enviadas como as não enviadas, vejamos primeiramente as ferramentas das campanhas não enviadas, estas campanhas possuem 4 (quatro) ferramentas e são
elas Relatório Externo , Editar, Testar, Enviar e Excluir vejamos abaixo o funcionamento de cada uma delas.
Relatório Externo: Esta ferramenta permite que seus clientes através do link fornecido neste item tenha acesso através de uma senha somente ao relatório desta campanha.
Editar: Esta ferramenta permite editar as campanhas ainda não enviadas bem como alterar o assunto da mensagem, o nome da campanha ou até mesmo trocar o texto e fotos.
Testar: Esta ferramenta permite que o usuário realize um teste junto ao sistema assim enviando um modelo da mensagem para o seu próprio e-mail e permitindo a sua pré-visualização antes de enviar a campanha para os seus clientes.

Página 13
Enviar: Esta ferramenta inicia o envio da campanha que poderá levar algumas horas para ser concluída.
Excluir: Esta ferramenta permite excluir uma campanha antes ou após o envio da mesma.
Relatório: Esta ferramenta permite visualizar todo o relatório dos envios de uma determinada campanha conforme é demonstrado na imagem abaixo.
Pagina de relatórios de campanha do Instar-Mail
Relatórios Dados que podem ser acompanhados em seus relatórios: Total de e-mails contidos na lista enviada. Total de e-mails enviados com sucesso. Total de e-mails não enviados por apresentar algum tipo de erro. Total de e-mails a serem enviados. Projeção de envio da campanha em % (porcentagem) Total de e-mails abertos pelo destinatário Total de e-mails que sofrerão cliques e foram direcionados para o site indicado no hiperlink. + Informações -> No relatório também é possível visualizar todas as informações de aberturas e cliques, como data, hora, e o ip do assinante. Também é possível saber quem solicitou a exclusão de sua lista, motivos e comentários.

Página 14
Banco de Arquivos
Passo 7 : Banco de Arquivos , neste menu será possível visualizar todos os arquivos carregados em nosso servidor para fazer suas campanhas. Nesta opção poderá ser carregado mais arquivos ou deletar arquivos já existentes.
Agendamento
Passo 8 : Agendamento , este menu possui a ação de poder agendar uma data e hora para que sua campanha comece a ser disparada, para isso se faz necessário iniciar sua campanha ir na opção de agendamento, escolher a data e a hora para o inicio e logo após pause a campanha para que a mesma seja iniciada na data do agendamento.
Ranking
Passo 9 : Ranking , neste menu será possível visualizar todos os 150 clientes que mais abrem sua campanha e também os clientes que mais indicam amigos para receber suas newsletters.
Integração
Passo 10: Integração , neste menu é possível integrar uma opção em seu site onde clientes poderão fazer um cadastro em um formulário e após o preenchimento do mesmo o email do cliente será adicionado em sua lista de emails na categoria desejada no Instar Mail. Nesta ferramenta também é possível configurar os emails de boas vindas e caso opte pela ferramenta de integração em seu site poderá configurar um email comentando sobre sua newsletter.

Página 15
Configurações
Passo 11: Menu Configurações , este menu possui um efeito ao passar o mouse sobre ele que faz com que seja exibido outro menu com o nome Dados e outro com o nome de Configurações de Mailing este menu permite alterar todas as informações cadastrais do usuário junto ao Instar-Mail e também inserir um email de resposta para suas mensagens, editar os campos personalizados e também escrever um breve texto para evitar que as pessoas optem pelo descadastro de recebimento de suas campanhas.
Sair
Passo 12: Menu Sair este menu faz com que o usuário do Instar-Mail saia do sistema e seja direcionado novamente para a pagina de Login e senha como é demonstrado na figura abaixo.
Pagina de login e senha do Instar-Mail

Página 16
Outras Informações Abaixo segue alguns sites que trabalham com a venda de listas de e-mails, vale lembrar que nem sempre as listas mais baratas são as piores ou as mais caras as melhores, a Instar apenas indica estas empresas mas não garante sua qualidade ou procedência, a responsabilidade de compra é totalmente do cliente, recomendamos que entre em contato por telefone com essas empresas antes de comprar as listas. www.cadastroempresas.com.br www.sulmailing.com.br Abaixo dicas de como enviar os e-mail: http://www.antispam.br/identificar/ http://www.antispam.br/boaspraticas/