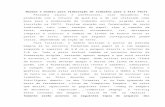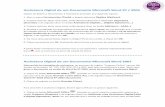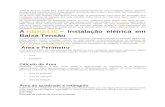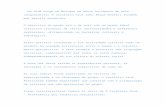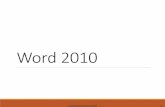Manual do Microsoft Word - cld.pt · 2.3. Imprimir um documento Geralmente, a utilização final de...
Transcript of Manual do Microsoft Word - cld.pt · 2.3. Imprimir um documento Geralmente, a utilização final de...

Manual do
Microsoft Word

Manual do Microsoft Word Capítulo 1- Ambiente de Trabalho
Marília Oliveira - 2001 2
1. AMBIENTE DE TRABALHO ................................................................................................................ 3
1.1. BARRA DE TÍTULO.............................................................................................................................. 3 1.2. BARRA DE MENUS .............................................................................................................................. 4 1.3. BARRAS DE FERRAMENTAS ................................................................................................................ 5
2. MANIPULAÇÃO DE DOCUMENTOS................................................................................................. 7 2.1. CRIAR UM DOCUMENTO NOVO............................................................................................................ 7 2.2. GUARDAR UM DOCUMENTO ............................................................................................................... 7 2.3. IMPRIMIR UM DOCUMENTO................................................................................................................. 8 2.4. ABRIR UM DOCUMENTO ..................................................................................................................... 9 2.5. FECHAR UM DOCUMENTO................................................................................................................. 10
3. EDIÇÃO DE TEXTO............................................................................................................................. 11 3.1. INSERÇÃO DE TEXTO ........................................................................................................................ 11 3.2. MOVIMENTAÇÃO NO DOCUMENTO ................................................................................................... 12 3.3. SELECÇÃO DE TEXTO........................................................................................................................ 13 3.4. CORRECÇÃO DE TEXTO..................................................................................................................... 14 3.5. COPIAR E MOVER TEXTO .................................................................................................................. 14 3.6. PROCURAR E SUBSTITUIR BLOCOS DE TEXTO.................................................................................... 15 3.7. ANULAR ACÇÕES.............................................................................................................................. 18
4. FORMATAÇÃO DE TEXTO ............................................................................................................... 20 4.1. FORMATAÇÃO DE CARACTERES........................................................................................................ 20 4.2. FORMATAÇÃO DE PARÁGRAFOS ....................................................................................................... 21 4.3. LISTAS AUTOMÁTICAS ..................................................................................................................... 24 4.4. TEXTO EM COLUNAS........................................................................................................................ 25
5. CONCEPÇÃO DE TABELAS .............................................................................................................. 27 5.1. INSERIR UMA TABELA....................................................................................................................... 27 5.2. SELECCIONAR ELEMENTOS DE UMA TABELA .................................................................................... 28 5.3. DIMENSIONAR UMA TABELA ............................................................................................................ 29 5.4. INSERIR E ELIMINAR CÉLULAS .......................................................................................................... 33 5.5. UNIR E DIVIDIR CÉLULAS.................................................................................................................. 35 5.6. FORMATAR UMA TABELA ................................................................................................................. 36
6. INSERÇÃO DE FIGURAS.................................................................................................................... 38 6.1. INSERIR FIGURAS.............................................................................................................................. 38 6.2. FORMATAR FIGURAS ........................................................................................................................ 41 6.3. INSERIR LEGENDAS........................................................................................................................... 43
7. INSERÇÃO DE CABEÇALHOS E RODAPÉS .................................................................................. 44
8. CONSTRUÇÃO AUTOMÁTICA DE ÍNDICES................................................................................. 47
9. FORMATAÇÃO DE DOCUMENTOS ................................................................................................ 49
10. OBTER AJUDA................................................................................................................................. 51

Manual do Microsoft Word Capítulo 1- Ambiente de Trabalho
Marília Oliveira - 2001 3
1. Ambiente de Trabalho
O Word é uma aplicação de processamento de texto, concebida para o ambiente Windows. Assim, o Word é uma aplicação em ambiente gráfico, com um interface baseado em janelas. A interacção do utilizador com a aplicação é efectuada maioritariamente através do rato.
Figura 1- Ambiente de trabalho do Word.
1.1. Barra de título A barra de título contém a identificação da aplicação de processamento de texto “Microsoft Word” e o nome do documento activo. Os botões que se encontram no lado direito desta barra permitem dimensionar o tamanho da janela e sair da aplicação (Figura 3).
Figura 2- Barra de título.

Manual do Microsoft Word Capítulo 1- Ambiente de Trabalho
Marília Oliveira - 2001 4
Figura 3- Botões de dimensionamento e controlo da janela do Word.
As operações que são realizadas através destes botões também podem ser acedidas através do menu de controlo do Word, como se pode verificar na Figura 4.
Figura 4- Menu de controlo do Word.
1.2. Barra de menus A barra de menus permite o acesso aos comandos do Word. Cada um dos menus pode ser expandido de modo a apresentar as opções correspondentes. As opções disponíveis encontram-se a preto, enquanto que aquelas que não podem ser utilizadas no contexto corrente estão em cinzento claro.
Figura 5- Barra de menus.
Os botões que se encontram do lado direito da barra de menus permitem alterar a dimensão da janela do documento e fechá-la. Estes botões possuem funcionalidade idêntica aos encontrados na barra de título. A única diferença existente entre estes dois grupos de botões encontra-se na janela em que vão actuar; os botões da barra de título agem sobre a janela do Word (janela exterior), enquanto que os botões da barra de menus operam sobre a janela do documento (janela interior).
O menu de controlo de documentos permite, para além das operações de dimensionamento da janela do documento, mover a janela do documento, alterar a sua dimensão e fechá-la.
Maximizar
Minimizar Fechar

Manual do Microsoft Word Capítulo 1- Ambiente de Trabalho
Marília Oliveira - 2001 5
1.3. Barras de ferramentas As barras de ferramentas permitem o acesso aos comandos sem ser necessário recorrer aos menus. Para ver e activar as barras de ferramentas, seleccione a opção Barras de Ferramentas do menu Ver. Na Figura 6 encontra-se a lista das barras de ferramentas disponíveis. As barras de ferramentas que estão visíveis são aquelas que são precedidas pelo símbolo de selecção O utilizador de um computador pode escolher as barras de ferramentas que contêm os ícones correspondentes às operações que realiza com maior assiduidade. Contudo, deve tomar em consideração que muitas barras limitam o espaço disponível para ser ocupado pelo documento. Para esconder uma barra de ferramentas basta “clicar” no símbolo de selecção correspondente. Se “clicar” na zona que se encontra antes de uma dada barra de ferramentas, surge o símbolo de selecção e a barra ficará visível.
Figura 6- Barras de ferramentas disponíveis no Word.
As barras de ferramentas padrão e de formatação contêm os ícones utilizados com mais frequência na grande maioria dos documentos. Barra de ferramentas padrão
Figura 7- Barra de ferramentas padrão.
Esta barra de ferramentas permite aceder, entre outras, às seguintes operações:

Manual do Microsoft Word Capítulo 1- Ambiente de Trabalho
Marília Oliveira - 2001 6
♦ Criar, abrir e guardar um documento. ♦ Imprimir. ♦ Fazer correcção ortográfica. ♦ Cortar, copiar e colar informação. ♦ Anular ou refazer o(s) último(s) comando(s). ♦ Inserir uma tabela. ♦ Inserir uma folha de trabalho do excel. ♦ Obter ajuda.
Barra de ferramentas de formatação
Figura 8- Barra de ferramentas de formatação.
A barra de ferramentas de formatação permite a definição dos aspectos seguintes:
♦ Estilo. ♦ Tipo e dimensão da letra. ♦ Características da letra (negro, itálico ou sublinhado). ♦ Tipo de alinhamento do parágrafo (à esquerda, ao centro, à direita ou alinhado). ♦ Listas numeradas ou com símbolos. ♦ Avanço do texto. ♦ Limites do parágrafo ou secção.

Manual do Microsoft Word Capítulo 2- Manipulação de Documentos
Marília Oliveira - 2001 7
2. Manipulação de Documentos
2.1. Criar um documento novo Ao iniciar a aplicação Word é criado um documento novo automaticamente, podendo iniciar de imediato a inserção de informação. Nas restantes situações em que seja necessário criar um documento novo, pode proceder de um dos modos seguintes. “Clicar” no ícone
Escolher a opção Novo do menu Ficheiro.
Carregar simultaneamente nas teclas Ctrl e O.
2.2. Guardar um documento Após a elaboração de um documento é necessário que ele seja guardado para alterações e consultas futuras. Durante a composição do documento também é necessário guardar o documento, de modo a salvaguardar o seu conteúdo no caso de ocorrerem situações anómalas. Para guardar um documento pode utilizar um dos métodos seguintes. “Clicar” no ícone
Escolher a opção Guardar do menu Ficheiro.
Carregar simultaneamente nas teclas Ctrl e G.
Se o documento estiver a ser guardado pela primeira vez, aparece a janela da Figura 9, onde deve indicar a localização (Guardar em:) e o nome do ficheiro. Por defeito, o Word sugere a pasta “Minha Pasta” como localização e a primeira linha de texto do documento como nome. Se pretender guardar noutro local ou com outra designação deve indicá-lo explicitamente.

Manual do Microsoft Word Capítulo 2- Manipulação de Documentos
Marília Oliveira - 2001 8
Figura 9- Janela de interacção para guardar documentos.
Se pretender guardar um documento com um nome diferente ou noutra localização deve realizar as operações seguintes. 1. Escolher a opção Guardar como do menu Ficheiro. 2. Preencher os campos Guardar em e Nome do ficheiro.
2.3. Imprimir um documento Geralmente, a utilização final de um documento requer que este seja impresso. O Word possui uma opção que permite a antevisão do aspecto final do documento antes de ser impresso. Para fazer a antevisão de um documento, deve utilizar uma das seguintes técnicas: Seleccionar a opção Ver antes do menu Ficheiro.
“Clicar” no ícone
A janela que aparece quando se selecciona o comando Guardar como é idêntica à que surge quando um documento é guardado pela primeira vez.

Manual do Microsoft Word Capítulo 2- Manipulação de Documentos
Marília Oliveira - 2001 9
Para imprimir um documento na totalidade deve: Seleccionar a opção Imprimir do menu Ficheiro e premir o botão OK.
“Clicar” no ícone
Ao seleccionar a opção Imprimir aparece uma janela de diálogo (Figura 10), onde pode indicar o nome da impressora destino, o intervalo de páginas a imprimir (todas as páginas do documento, página actual ou apenas algumas páginas), as páginas a imprimir (todas as páginas no intervalo indicado, páginas pares ou páginas ímpares) e o número de cópias de cada página a imprimir.
Figura 10- Janela de diálogo para imprimir.
2.4. Abrir um documento Para abrir um documento deve utilizar uma das abordagens seguintes. “Clicar” no ícone
Se o campo Páginas possuir os valores: 2, 6, 10-13, serão imprimidas as páginas 2, 6, 10, 11, 12 e 13.

Manual do Microsoft Word Capítulo 2- Manipulação de Documentos
Marília Oliveira - 2001 10
Escolher a opção Abrir do menu Ficheiro Carregar simultaneamente nas teclas Ctrl e A.
Após a realização de um dos comandos anteriores, aparece uma janela semelhante à da Figura 11. Esta janela permite o acesso à localização do ficheiro (Procurar em) e a inserção do nome do ficheiro a abrir (Nome do ficheiro).
Figura 11- Janela de diálogo para abertura de documentos.
2.5. Fechar um documento Para fechar um documento deve realizar uma das operações seguintes. “Clicar” no botão da janela do documento.
Escolher a opção Fechar do menu Ficheiro.
Pode ter vários documentos do Word abertos ao mesmo tempo. Para alternar entre documentos, seleccione no menu Janela, o nome do ficheiro que pretende visualizar.

Manual do Microsoft Word Capítulo 3- Edição de Texto
Marília Oliveira - 2001 11
3. Edição de Texto O processamento de texto engloba, para além da inserção de texto, todas as acções que vão permitir obter o documento final com o aspecto pretendido. Entre estas operações encontram-se a movimentação no documento, a selecção e correcção de texto e a movimentação e cópia de texto. O rato permite a realização da maioria das acções que podem ser efectuadas no Word. O aspecto do ponteiro do rato varia com o tipo de situações encontradas. Na Figura 12 encontram-se os diferentes aspectos que o ponteiro pode tomar.
Figura 12- Aspectos do ponteiro do rato.
3.1. Inserção de texto A inserção de texto é realizada através do teclado no ponto de inserção.
Ponteiro do ponto de inserção
Ponteiro de selecção
Ponteiro de arrastamento
Ponteiro de movimentação
Ponteiro de cópia
À medida que o texto é inserido, o Word adiciona linhas automaticamente de acordo com as necessidades. Assim, apenas se deve pressionar a tecla RETURN para iniciar um novo parágrafo, ou para criar uma linha em branco.
O alinhamento do texto na página deve ser efectuado com o comando de formatação, sem recorrer à inserção de espaços em branco.

Manual do Microsoft Word Capítulo 3- Edição de Texto
Marília Oliveira - 2001 12
3.2. Movimentação no documento A “navegação” num documento pode ser feita com recurso às setas existentes no teclado (Figura 13), através do movimento do rato ou utilizando combinações de teclas.
A utilização das setas apenas permite a movimentação caracter a caracter (na horizontal) ou linha a linha (na vertical). As teclas HOME e END permitem a movimentação do ponto de inserção na linha em que este se encontra. Ao premir a tecla HOME, o ponto de inserção desloca-se para o início da linha. No caso de ser premida a tecla END, o ponto de inserção desloca-se para o fim da linha. Nas situações em que sejam necessários movimentos de maior amplitude, pode utilizar-se o rato nas barras de deslizamento ou as teclas PAGE UP e PAGE DOWN. Para ver as partes do documento que não estão visíveis no écran actual devem movimentar-se as barras de deslizamento no sentido pretendido. As teclas PAGE UP e PAGE DOWN permitem o deslocamento ao longo do documento nos sentidos ascendente e descendente, respectivamente. Estas teclas movimentam um écran de cada vez. Em qualquer ponto do documento é possível ir directamente para o início ou para o fim. Ao premir as teclas CTRL+HOME simultaneamente leva-se o ponto de inserção para o início do documento, e premindo as teclas CTRL+END, desloca-se o ponto de inserção para o fim do documento.
Figura 13- Setas para movimentar o cursor.

Manual do Microsoft Word Capítulo 3- Edição de Texto
Marília Oliveira - 2001 13
3.3. Selecção de texto A realização de uma ou mais operações sobre uma determinada área de texto requer a selecção prévia dessa área.
Seleccionar uma área de texto
Utilizando o rato: 1. Colocar o ponteiro do rato no início da área a seleccionar. 2. Pressionar o botão esquerdo do rato. 3. Arrastar o ponteiro do rato até ao final da área a seleccionar. Utilizando o teclado: 1. Colocar o cursor no início da área a seleccionar. 2. Mantendo a tecla SHIFT carregada, mover o cursor até ao final da área a seleccionar
recorrendo às setas existentes no teclado. Seleccionar uma palavra 1. Colocar o ponteiro do rato sobre a palavra. 2. Premir duas vezes o botão esquerdo do rato. Seleccionar uma linha 1. Colocar o ponteiro do rato na parte esquerda da área de inserção. 2. Quando o ponteiro tiver o formato de uma seta, apontar para parágrafo pretendido. 3. Premir uma vez o botão esquerdo do rato. Seleccionar um parágrafo 1. Colocar o ponteiro do rato na parte esquerda da área de inserção. 2. Quando o ponteiro tiver o formato de uma seta, apontar para parágrafo pretendido. 3. Premir duas vezes o botão esquerdo do rato.
A área seleccionada vai aparecer em negativo, ou seja, com letras brancas em fundo preto.

Manual do Microsoft Word Capítulo 3- Edição de Texto
Marília Oliveira - 2001 14
Seleccionar o documento 1. Colocar o ponteiro do rato na parte esquerda da área de inserção. 2. Quando o ponteiro tiver o formato de uma seta, premir três vezes o botão esquerdo do
rato.
3.4. Correcção de texto Para corrigir os erros que ocorrem durante a inserção de texto podem ser utilizadas as técnicas seguintes: Se o erro ocorreu nos últimos caracteres introduzidos, pode utilizar-se a tecla
BACKSPACE. Se for necessário apagar um bloco de texto, deve começar por seleccionar o texto a
eliminar. Depois, pode utilizar um dos métodos seguintes. Pressionar a tecla BACKSPACE ou DELETE. Seleccionar a opção Limpar do menu Editar.
Se pretender substituir texto, seleccione o texto a substituir e digite o novo texto.
3.5. Copiar e mover texto Existem múltiplas circunstâncias em que é necessário copiar ou mover texto. As operações de cópia e movimentação de texto funcionam de modos muito semelhantes, devendo seguir os passos descritos de seguida. A única diferença entre estes comandos é o facto da operação de movimentação apagar o texto seleccionado da posição inicial, enquanto que a operação cópia não altera o texto original. 1. Seleccionar o texto a copiar/mover. 2. Escolher a opção Copiar/Cortar do menu Editar. 3. Colocar o ponteiro do rato na nova posição onde se pretende colocar o texto. 4. Escolher a opção Colar do menu Editar.
Para cancelar uma selecção, pressionar qualquer uma das setas do teclado, ou pressionar o botão esquerdo do rato em qualquer parte do documento.
A tecla BACKSPACE apaga o caracter que se encontra imediatamente antes do ponto de inserção. A tecla DELETE apaga o caracter que se encontra imediatamente depois do ponto de inserção.

Manual do Microsoft Word Capítulo 3- Edição de Texto
Marília Oliveira - 2001 15
Como resultado das operações de cópia ou de corte o Word armazena na área de transferência o texto seleccionado. Quando o comando para colar é executado, o Word vai ler a última informação que foi colocada na área de transferência e escreve-a na posição em que se encontra o ponto de inserção. Em alternativa à utilização do menu Editar, podem realizar-se os mesmos comandos recorrendo à barra de ferramentas. 1. Seleccionar o texto a copiar/mover.
1.1.Para copiar, “clicar” no ícone
1.2.Para mover, “clicar” no ícone
2. Colocar o ponteiro do rato na nova posição onde se pretende colocar o texto.
3. “Clicar” no ícone
O rato também permite fazer operações de cópia e de movimentação através de arrastamento. Para utilizar a técnica de arrastamento deve: 1. Seleccionar o texto a copiar/mover. 2. Colocar o cursor no lado direito do bloco seleccionado, de modo a que tenha o aspecto de
uma seta orientada para a esquerda.
2.1.Para copiar o bloco de texto, premir a tecla CTRL ao mesmo tempo que se mantém botão esquerdo do rato pressionado e arrastar o bloco de texto até ao destino.
2.2.Para mover o bloco de texto, manter o botão esquerdo do rato pressionado e arrastar o
bloco de texto até ao destino.
3.6. Procurar e substituir blocos de texto À medida que a dimensão dos documentos aumenta, torna-se mais difícil efectuar alterações. Para auxiliar na revisão de documentos, existem duas opções no menu Editar que permitem encontrar todas as ocorrências de um determinado bloco de texto e proceder à sua substituição por um novo bloco de texto. O comando Localizar permite encontrar todas as ocorrências do texto indicado pelo utilizador. Para procurar as ocorrências de um bloco de texto deve seguir-se o procedimento seguinte: 1. Escolher a opção Localizar do menu Editar. 2. Na janela de diálogo equivalente à da Figura 14:
2.1. Inserir bloco de texto a procurar no campo Localizar. 2.2. Seleccionar as opções pretendidas:

Manual do Microsoft Word Capítulo 3- Edição de Texto
Marília Oliveira - 2001 16
• Maiúsculas-minúsculas - Para procurar apenas as palavras escritas com o mesmo padrão de letras maiúsculas ou minúsculas.
• Apenas palavras inteiras - Para procurar apenas palavras completas, e não a sequência de caracteres pertencentes a outras palavras.
• Usar caracteres universais - Para procurar palavras recorrendo à utilização de caracteres universais.
3. Pressione o botão Localizar seguinte com o botão esquerdo do rato para iniciar a pesquisa.
Figura 14- Janela de diálogo do comando de pesquisa de texto.
O comando Localizar permite estreitar a pesquisa, na medida em que possibilita a procura de texto com um determinado formato. Assim, expandindo a caixa Formato pode pesquisar-se texto que satisfaça os tipos de formatação seguintes:
♦ Tipo de letra. ♦ Características de parágrafo e tabulação. ♦ Idioma. ♦ Moldura. ♦ Estilo. ♦ Iluminação.
Se já executou o comando Localizar numa sessão de trabalho, o texto que procurou por último aparece na caixa Localizar. Se expandir esta caixa pode visualizar os blocos de texto procurados anteriormente nessa sessão.

Manual do Microsoft Word Capítulo 3- Edição de Texto
Marília Oliveira - 2001 17
O comando Localizar também possibilita a pesquisa de marcas especiais, como exemplo, marcas de parágrafo, espaços em branco ou quebras de secção. Para activar esta opção deve seleccionar a caixa Especial, escolhendo depois o tipo de pesquisa especial pretendido Quando o Word termina a pesquisa, informa o utilizador através da janela da Figura 15. Para sair desta janela deve premir o botão OK com o botão esquerdo do rato, ou carregar na tecla ENTER.
Figura 15- Janela de fim de pesquisa.
Exemplo 1- Utilização do comando Localizar
As palavras são as nossas melhores amigas.
Recorrendo ao comando Localizar, indique: - quantas ocorrências do texto “as” existem no bloco de texto dado - quantas ocorrências do texto “As” existem no bloco de texto dado - quantos artigos definidos “as” no bloco de texto dado - quantos parágrafos existem no bloco de texto dado O comando Substituir permite substituir todas as ocorrências de um determinado bloco de texto por outro bloco indicado pelo utilizador. A janela de diálogo deste comando é semelhante à do comando Localizar, contendo no entanto o texto que deverá substituir o anterior. 1. Escolher a opção Substituir do menu Editar. 2. Na janela de diálogo equivalente à da Figura 16:
2.1. Inserir bloco de texto a substituir no campo Localizar. 2.2. Seleccionar as opções de pesquisa pretendidas:
• Maiúsculas-minúsculas - Para procurar apenas as palavras escritas com o mesmo padrão de letras maiúsculas ou minúsculas.
• Apenas palavras inteiras - Para procurar apenas palavras completas, e não a sequência de caracteres pertencentes a outras palavras.
• Usar caracteres universais - Para procurar palavras que correspondam exactamente ao padrão indicado.
2.3. Inserir bloco de texto novo no campo Substituir por. 3. Na caixa Procurar escolha Tudo se pretender que a pesquisa seja efectuada em todo o
documento, Para baixo se desejar que seja realizada a partir da posição do cursor no sentido descendente, ou Para cima para uma pesquisa em sentido ascendente.

Manual do Microsoft Word Capítulo 3- Edição de Texto
Marília Oliveira - 2001 18
4. Se pretender efectuar as substituições uma a uma, pressione o botão Localizar seguinte para pesquisar a próxima ocorrência do texto e depois o botão Substituir para realizar a substituição. Se não desejar realizar uma dada substituição pressione apenas o botão Localizar seguinte.
5. Se pretender fazer todas as substituições de uma só vez pressione o botão Substituir tudo.
Figura 16- Janela de diálogo do comando de substituição de texto.
3.7. Anular acções O Word permite que o utilizador desfaça as últimas acções que realizou. No caso de ser necessário desfazer uma ou mais acções pode proceder-se de um dos modos seguintes. Seleccionar a opção Anular “acção” do menu Editar.
“Clicar” no ícone .
O comando Substituir permite a substituição dos formatos utilizados num dado bloco de texto. Para isso, deve indicar o texto original na caixa Localizar e a formatação desejada na caixa Substituir por. O acesso às formatações é através da caixa Formato.

Manual do Microsoft Word Capítulo 3- Edição de Texto
Marília Oliveira - 2001 19
Se o triângulo invertido que se encontra adjacente à seta de anular acções for premido, é possível ver uma lista das acções que é possível desfazer. Como complemento da operação de anular acções, existe a operação de refazer acções. Esta função permite que acções que foram anteriormente anuladas voltem a ser realizadas. Para repetir uma acção que foi anulada deve “clicar” no ícone .

Manual do Microsoft Word Capítulo 4- Formatação de Texto
Marília Oliveira - 2001 20
4. Formatação de Texto 4.1. Formatação de caracteres Através do menu Formatar e da opção Tipo de letra é possível formatar os caracteres de um documento). As características que podem ser seleccionadas são o tipo, o estilo, o tamanho e a cor dos caracteres. Para além destes, é possível definir caracteres em posição superior ou inferior à linha, com sombra e destaques. A opção Tipo de letra também permite ajustar o espaço entre caracteres e a posição que os caracteres ocupam na linha.
Figura 17- Janela de interacção para o Tipo de letra.
As operações de formatação de caracteres também podem ser realizadas através da barra de ferramentas de formatação (Figura 18).

Manual do Microsoft Word Capítulo 4- Formatação de Texto
Marília Oliveira - 2001 21
Figura 18- Formatação de caracteres através da barra de ferramentas.
4.2. Formatação de parágrafos O avanço de parágrafos pode ser realizada de acordo com as convenções seguidas pelo utilizador e segundo as necessidades de formatação de cada documento. Para fazer o avanço de parágrafo pode recorrer-se à régua existente na parte superior do documento (Figura 19), ou então à opção Parágrafo do menu Formatar.
Um parágrafo pode ter apenas a primeira linha com avanço à esquerda, todas as linhas com excepção da primeira, ou então todas as linhas deslocadas para a direita. Estas formatações podem ser realizadas deslocando para a direita os símbolos localizados do lado esquerdo da régua. O triângulo invertido que está na parte superior da régua permite a indentação da primeira linha do parágrafo; o triângulo que se encontra na parte inferior da régua possibilita a indentação de todas as linhas excepto a primeira e o rectângulo situado no fundo da régua desloca todo o parágrafo para a direita.
Figura 20- Avanço do parágrafo à esquerda.
Figura 19- Régua do Word.
Letra com sublinhado
Estilo do tipo de letra
Tipo de letra
Tamanho da letra
Letra a negro
Letra em itálico
Avançar a primeira linha
Avançar todas as linhas excepto a primeira
Avançar todas as linhas do parágrafo

Manual do Microsoft Word Capítulo 4- Formatação de Texto
Marília Oliveira - 2001 22
Um parágrafo também pode ter um avanço do lado direito. Para tal, deve ser utilizado o triângulo que se encontra do lado direito da régua.
Figura 21- Exemplos de formatação de parágrafos.
Os passos a seguir para efectuar o avanço de um parágrafo através da régua são: 1. Seleccionar o parágrafo a avançar. 2. Arrastar a marca apropriada da régua para a direita, se pretender fazer indentação à
esquerda, ou arrastar a marca de avanço à direita para a esquerda, no caso de desejar fazer indentação à direita.
3. Largar a marca na distância pretendida. Para fazer estes avanços de parágrafo através do menu Formatar: 1. Seleccionar o parágrafo a avançar. 2. Escolher a opção Parágrafo do menu Formatar. 3. Indicar a dimensão do avanço à esquerda e/ou à direita. 4. Na caixa Especial pode escolher o tipo de avanço para o parágrafo, tendo em atenção que
o avanço por defeito, avança de igual modo todas as linhas do parágrafo: 4.1. Avanço apenas da primeira linha. 4.2. Avanço de todas as linhas excepto a primeira.
5. Para terminar, pressionar a tecla OK.
Hoje está um dia maravilhoso. O sol brilha, não existem nuvens no céu e recebi o meu ordenado.
Hoje está um dia maravilhoso. O sol brilha, não existem nuvens no céu e recebi o meu ordenado.
Hoje está um dia maravilhoso. O sol brilha, não existem nuvens no céu e recebi o meu ordenado.

Manual do Microsoft Word Capítulo 4- Formatação de Texto
Marília Oliveira - 2001 23
Figura 22- Janela de interacção para formatação de parágrafos.
A formatação de parágrafos também permite definir o espaço que existe antes e depois de cada parágrafo, a distância entre as linhas do parágrafo e o alinhamento. Para realizar estas formatações deve: 1. Seleccionar o parágrafo a formatar. 2. Escolher a opção Parágrafo do menu Formatar. 3. Para definir os espaços verticais antes e depois de cada parágrafo:
3.1. Na caixa Antes indicar o número de pontos a deixar antes do parágrafo. 3.2. Na caixa Depois indicar o número de pontos a deixar depois do parágrafo.
4. Para definir o espaçamento entre linhas, escolher o tipo pretendido na caixa Esp. entre linhas: 4.1. Espaçamento simples. 4.2. Espaçamento de 1,5. 4.3. Espaçamento duplo. 4.4. Espaçamento exacto.
5. Na caixa Alinhamento seleccionar o alinhamento à esquerda, ao centro, à direita ou justificado (alinhado de ambos os lados).
6. Para terminar, pressionar a tecla OK. O alinhamento do parágrafo também pode ser efectuado recorrendo aos ícones da barra de formatação.

Manual do Microsoft Word Capítulo 4- Formatação de Texto
Marília Oliveira - 2001 24
4.3. Listas Automáticas O Word realiza a construção automática de listas. Estas listas podem ser numeradas ou com marcas. O modo mais simples de construir uma lista é “clicar” num dos ícones correspondentes (Figura 23) e escrever o texto de cada parágrafo. Ao passar para o parágrafo seguinte (carregando na tecla ENTER), o Word coloca automaticamente o número ou marca predefinido.
Figura 23- Ícones para a construção automática de listas.
Se a numeração ou marca utilizadas não corresponderem à necessidade do utilizador, podem ser alteradas. Para tal, devem seguir-se as fases seguintes: 1. Iniciar uma lista carregando no ícone correspondente. 2. Seleccionar a opção Marcas e numeração do menu Formatar. 3. Escolher um formato com base nos exemplos apresentados. 4. Se não for encontrado um formato adequado, pressionar o botão Personalizar e proceder
à escolha da marca ou numeração apropriados. 5. Premir o botão OK.
Figura 24- Janela de diálogo para formatação de listas.
O Word também permite a construção automática de listas de vários níveis. Para aceder a esta formatação deve seleccionar-se a opção Numeração destacada na janela de formatação
Lista numerada Lista com marcas

Manual do Microsoft Word Capítulo 4- Formatação de Texto
Marília Oliveira - 2001 25
de listas. Para navegar entre os diferentes níveis de uma lista pode utilizar a tecla TAB ou os ícones
Figura 25- Ícones para modificar avanço.
4.4. Texto em Colunas O Word possibilita a apresentação de texto em colunas. Para transformar um bloco de texto em colunas deve proceder da maneira seguinte. 1. Seleccionar o bloco de texto. 2. Escolher a opção Colunas do menu Formatar. 3. Do conjunto de predefinições, “clicar” no formato desejado. Alternativamente, pode
indicar-se o Número de colunas na caixa correspondente. 4. Se necessário, dimensionar a Largura de cada coluna. 5. Activando a caixa correspondente à Linha entre colunas, será desenhada uma linha
vertical entre as colunas. 6. Premir o botão OK.
Figura 26- Janela de diálogo para construção e formatação de colunas.
Em alternativa à utilização do menu Formatar, pode utilizar o ícone da barra de ferramentas padrão.
Aumentar avanço Diminuir avanço

Manual do Microsoft Word Capítulo 4- Formatação de Texto
Marília Oliveira - 2001 26
Para utilizar este ícone na construção de colunas deve: 1. Seleccionar o bloco de texto. 2. Pressionar o ícone de construção de colunas e arrastar o rato até estar seleccionado o
número necessário de colunas.
Figura 27- Formatação de texto em 3 colunas.

Manual do Microsoft Word Capítulo 5- Concepção de Tabelas
Marília Oliveira - 2001 27
5. Concepção de Tabelas A apresentação final de um documento depende do modo como a informação está organizada. A utilização de tabelas é uma forma de atingir uma apresentação cuidada e sistematizada. Uma tabela é constituída por linhas e colunas. O espaço de intercepção entre uma linha e uma coluna é designado por célula.
Figura 28- Estrutura de uma tabela.
5.1. Inserir uma tabela Para inserir uma tabela deve seguir as fases indicadas na lista seguinte. 1. Escolher a opção Inserir Tabela do menu Tabela. 2. Indicar o número de colunas e de linhas desejados. 3. Para aplicar um formato de tabela predefinido pressionar o botão Formatação
Automática e escolher o tipo de formato pretendido. Ter em atenção que se pode optar por não aplicar algumas formatações (por exemplo, tipo de letra) do modelo utilizado.
4. Pressionar a tecla OK.
Linha
Coluna
Célula

Manual do Microsoft Word Capítulo 5- Concepção de Tabelas
Marília Oliveira - 2001 28
Figura 29- Janela de diálogo para inserção de tabelas.
Também é possível inserir uma tabela através do ícone de inserção de tabela existente na barra de formatação padrão. Para tal, deve pressionar o ícone de inserção de tabela e arrastar o rato até estar seleccionado o número de linhas e de colunas necessário.
Figura 30- Inserção de uma tabela com 2 linhas e 2 colunas.
5.2. Seleccionar elementos de uma tabela Para realizar operações sobre uma tabela, pode ser necessário seleccionar alguns dos seus elementos. Seleccionar uma célula: 1. Colocar o cursor do lado esquerdo da célula a seleccionar. 2. “Clicar” com o rato quando o ícone tiver o aspecto de uma seta orientada para a direita.
Figura 31- Selecção de uma célula.
Seleccionar uma linha: 1. Colocar o cursor na linha a seleccionar. 2. Escolher a opção Seleccionar linha do menu Tabela. Ou
Como, em geral, antes de inserir o texto nas células da tabela, não é conhecida a largura ideal das colunas, pode deixar-se este valor “em automático”.
Ícone de inserção de tabela

Manual do Microsoft Word Capítulo 5- Concepção de Tabelas
Marília Oliveira - 2001 29
1. Posicionar o cursor no lado esquerdo da tabela, ao nível da linha a seleccionar. 2. “Clicar” com o rato quando o ícone tiver o aspecto de uma seta orientada para a direita.
Figura 32- Selecção de uma linha com o rato.
Seleccionar uma coluna: 1. Colocar o cursor na coluna a seleccionar. 2. Escolher a opção Seleccionar coluna do menu Tabela. Ou 1. Posicionar o cursor na parte superior à tabela, sobre a coluna a seleccionar. 2. “Clicar” com o rato quando o ícone tiver o aspecto de uma seta orientada para baixo.
Figura 33- Selecção de uma coluna com o rato.
Seleccionar uma tabela: 1. Colocar o cursor em qualquer célula da tabela. 2. Escolher a opção Seleccionar tabela do menu Tabela.
5.3. Dimensionar uma tabela Inicialmente, a tabela é criada com colunas de largura automática (como foi sugerido) e linhas cuja altura se ajusta ao texto. Existem dois modos de alterar as dimensões das linhas e das colunas: recorrendo ao menu Tabela e recorrendo ao rato sobre os limites das linhas e colunas. Alterar a altura de uma linha:
Para seleccionar toda a tabela com o cursor pode seleccionar a primeira linha e arrastar o rato até todas as linhas estarem seleccionadas. Pode seguir um processo análogo, mas seleccionando a primeira coluna. Também é possível seleccionar toda a tabela, clicando no símbolo que aparece sobre o canto superior esquerdo da tabela.

Manual do Microsoft Word Capítulo 5- Concepção de Tabelas
Marília Oliveira - 2001 30
1. Seleccionar a linha ou colocar o ponto de inserção na linha a formatar. 2. Escolher a opção Propriedades da Tabela do menu Tabela. 3. Activar o separador Linha. 4. Expandindo a caixa Altura da linha pode indicar se pretende que o valor da altura seja
exacto ou apenas um limite inferior. 5. Na caixa Especificar altura deve indicar a altura da linha. 6. Premir o botão OK.
Figura 34- Janela de diálogo para alteração da dimensão das linhas.
Alterar a largura de uma coluna: 1. Seleccionar a coluna ou colocar o ponto de inserção na coluna a formatar. 2. Escolher a opção Propriedades da Tabela do menu Tabela. 3. Activar o separador Coluna. 4. Indicar a largura pretendida para a coluna. 5. Premir o botão OK.

Manual do Microsoft Word Capítulo 5- Concepção de Tabelas
Marília Oliveira - 2001 31
Figura 35- - Janela de diálogo para alteração da dimensão das colunas.

Manual do Microsoft Word Capítulo 5- Concepção de Tabelas
Marília Oliveira - 2001 32
Formatar uma célula: 1. Seleccionar a célula ou colocar o ponto de inserção na célula a formatar. 2. Escolher a opção Propriedades da Tabela do menu Tabela. 3. Activar o separador Célula. 4. Indicar a largura pretendida para a célula e o tipo de alinhamento vertical. 5. Premir o botão OK.
Figura 36- Janela de diálogo para formatação de células.

Manual do Microsoft Word Capítulo 5- Concepção de Tabelas
Marília Oliveira - 2001 33
Formatar a tabela: 1. Seleccionar a tabela ou colocar o ponto de inserção dentro da tabela. 2. Escolher a opção Propriedades da Tabela do menu Tabela. 3. Activar o separador Tabela. 4. Indicar a largura pretendida para a célula, o tipo de alinhamento relativamente à página e
a posição do texto relativamente à tabela (moldagem). 5. Para alterar os limites da tabela e o sombreado, clicar no botão Limites e sombreado. 6. Premir o botão OK.
Figura 37- Janela de diálogo para formatação da tabela.
5.4. Inserir e eliminar células O menu Tabela possui opções que permitem inserir e eliminar células, linhas e colunas (Figuras 38 e 39). Inserir uma linha numa tabela: 1. Colocar o cursor numa linha adjacente à que se pretende inserir. 2. Escolher a opção Inserir do menu Tabela e seleccionar o comando apropriado (Linhas
acima ou Linhas abaixo).

Manual do Microsoft Word Capítulo 5- Concepção de Tabelas
Marília Oliveira - 2001 34
Inserir uma coluna numa tabela: 1. Colocar o cursor numa coluna adjacente à que se pretende inserir. 2. Escolher a opção Inserir do menu Tabela e seleccionar o comando apropriado (Colunas
à esquerda ou Colunas à direita).
Figura 38- Inserção de componentes de tabelas e de tabelas.
Eliminar uma linha/coluna/célula/tabela: 1. Seleccionar a linha/coluna. 2. Escolher a opção Eliminar do menu Tabela e indicar a componente a eliminar.
Figura 39- Eliminação de componentes de tabelas e tabelas.

Manual do Microsoft Word Capítulo 5- Concepção de Tabelas
Marília Oliveira - 2001 35
5.5. Unir e dividir células A estrutura de uma tabela é baseada em células que resultam da intercepção de linhas e colunas. Em certas situações poderá ser necessário criar uma célula que abranja a largura de algumas colunas, ou então, subdividir uma célula em várias colunas ou linhas. Unir células: 1. Seleccionar as células a unir. 2. Escolher a opção Unir células do menu Tabela. Dividir células em colunas ou linhas: 1. Seleccionar a(s) célula(s) a dividir. 2. Escolher a opção Dividir células do menu Tabela. 3. Preencher o número de linhas e de colunas em que se pretende dividir as células
seleccionadas. 4. Premir o botão OK.
Figura 40- Janela de diálogo para divisão de células.
Figura 41- Exemplo de união e divisão de células de uma tabela.
Células da primeira linha unidas
Células centrais divididas em 3 colunas

Manual do Microsoft Word Capítulo 5- Concepção de Tabelas
Marília Oliveira - 2001 36
5.6. Formatar uma tabela Ao construir uma tabela, os seus limites aparecem com linhas a tracejado. Estes limites não são visíveis na impressão, servindo apenas para orientar no preenchimento da tabela. O Word permite que a tabela seja personalizada recorrendo às formatações automáticas incluídas na aplicação e utilizando as ferramentas de limites e sombreados. Para aplicar uma formatação automática a uma tabela deve: 1. Colocar o cursor numa célula da tabela. 2. Escolher a opção Formatação automática da tabela do menu Tabela. 3. Seleccionar o estilo a aplicar. 4. Activar formatos a aplicar. 5. Premir o botão OK. Para aplicar formatações concebidas pelo utilizador, a uma tabela, ou parte de uma tabela deve: 1. Seleccionar área a formatar. 2. Escolher a opção Limites e sombreado do menu Formatar. 3. Para alterar os limites, pode indicar (Figura 42):
3.1. Posições de aplicação do limite – “clicar” nos limites indicados na caixa Ver antes ou “clicar” nas caixas de Definição.
3.2. Estilo (por exemplo, tracejado e duplo traço). 3.3. Cor. 3.4. Largura do traço.
4. Para alterar o sombreado, pode indicar (Figura 43): 4.1. Preenchimento. 4.2. Padrão. 4.3. Cor.
5. Premir o botão OK.

Manual do Microsoft Word Capítulo 5- Concepção de Tabelas
Marília Oliveira - 2001 37
Figura 42- Janela de diálogo para formatação de limites.
Figura 43- Janela de diálogo para formatação de sombreado.

Manual do Microsoft Word Capítulo 6- Inserção de Figuras
Marília Oliveira - 2001 38
6. Inserção de Figuras
6.1. Inserir figuras As figuras, para além de reforçarem a mensagem transmitida pelo texto contido num documento, contribuem para o aspecto gráfico global de um documento. O Microsoft Office possui uma pasta denominada Clipart, que contém figuras adequadas a temas diversos. As figuras a inserir num documento do Word podem ser seleccionadas a partir desta pasta, ou então podem ser figuras que existem em ficheiros do utilizador. O Word também possui uma ferramenta de desenho que permite que o utilizador crie as suas próprias figuras. Inserir figuras da pasta Clipart: 1. Escolher a opção Inserir Imagem do menu Inserir. 2. Na opção Inserir Imagem seleccionar Clipart. 3. Na janela de diálogo do Clipart seleccionar a categoria pretendida, clicando por exemplo,
em Académicas.
4. Na janela seguinte clicar sobre a figura pretendida e pressionar o botão Inserir clip
Figura 44- Janela de diálogo para acesso às figuras do Clipart.
Inserir figuras a partir de um ficheiro: 1. Escolher a opção Inserir Imagem do menu Inserir. 2. Na opção Inserir Imagem seleccionar Do ficheiro.

Manual do Microsoft Word Capítulo 6- Inserção de Figuras
Marília Oliveira - 2001 39
3. Na janela de diálogo para inserção de imagens (Figura 46) indicar a localização (disco ou pasta) da figura na caixa Procurar em. Na caixa inferior aparece uma lista das figuras existentes nesse local. Na caixa da direita é possível visualizar a figura que estiver seleccionada na caixa da esquerda.
4. Se a figura pretendida se encontrar na localização indicada, seleccionar a figura e pressionar o botão inserir.
Figura 45- Janela de diálogo para inserção de figuras a partir de ficheiro.
Desenhar figuras: É possível aceder à ferramenta de desenho do Word de um dos dois modos seguintes: Na opção Inserir Imagem do menu Inserir, seleccionar Formas automáticas ou
WordArt. Aceder à barra de ferramentas de Desenho através do ícone da barra de
ferramentas padrão ou da opção Barras de Ferramentas do menu Ver.

Manual do Microsoft Word Capítulo 6- Inserção de Figuras
Marília Oliveira - 2001 40
Figura 46- Exemplo de utilização de formas automáticas.
Figura 47- Exemplo de utilização do WordArt.
Figura 48- Barra de ferramentas de desenho.
A barra de ferramentas de desenho permite inserir formas automáticas, figuras geométricas e caixas de texto. Também permite formatar texto de acordo com o WordArt e colorir linhas e fundos das figuras. Através da opção Desenhar é possível realizar operações como agrupar/desagrupar figuras, alterar a ordem e posição relativa de figuras e alinhar figuras.
Agrupar/desagrupar figuras Alterar ordem relativa de figuras Alinhar figuras Rodar figuras
Alterar cor do fundo
Alterar cor da linha
Alterar cor da letra
Alterar espessura da linha
Alterar tipo da linha
Colocar setas
Desenhar linha
Desenhar seta
Desenhar figuras geométricas
Inserir WordArt Inserir caixa de texto

Manual do Microsoft Word Capítulo 6- Inserção de Figuras
Marília Oliveira - 2001 41
6.2. Formatar figuras Após a inserção de uma figura é possível alterar o seu tamanho, posição na página, tipo de envolvimento de texto e aspecto gráfico. Para aceder a estas operações, deve seleccionar-se a figura. De seguida, pode utilizar-se um dos métodos: Escolher a opção Imagem do menu Formatar.
“Clicar” na figura com o botão direito do rato e aceder à opção Formatar Imagem.
Utilizar os ícones da barra de ferramentas figura. Para activar a barra de ferramentas da
figura, “clicar” na figura com o botão direito do rato e aceder à opção Mostrar barra de ferramentas da imagem.
Figura 49- Barra de ferramentas da imagem.
Nas duas primeiras situações apresentadas acima, aparece uma janela de diálogo que possibilita então acesso às diferentes operações que se podem realizar sobre a figura seleccionada.
Inserir imagem
Controlo de imagem Recortar
Moldagem de texto
Formatar imagem

Manual do Microsoft Word Capítulo 6- Inserção de Figuras
Marília Oliveira - 2001 42
Figura 50- Janela de diálogo para formatação de figuras.
♦ Cores e linhas: selecção de cores e de tipos de linhas para contornos; selecção de cores
para preenchimento da figura. ♦ Tamanho: redimensionamento da figura. ♦ Posição: posicionamento da figura na página. ♦ Moldagem: distribuição do texto à volta da figura. ♦ Imagem: recortes e controlo de imagem.
Existe um modo mais imediato para redimensionar uma figura. 1. Seleccionar a figura. 2. Colocar o cursor num dos quadrados que aparecem nos vértices da
figura. 3. “Clicar” e arrastar para dentro ou para fora de modo a reduzir ou ampliar
a figura. Se pretender alterar apenas uma dimensão, “clicar” e arrastar os quadrados que se encontram a meio dos lados superior e inferior para redimensionamento vertical e direito e esquerdo para redimensionamento horizontal.
Alterar dimensão horizontal
Alterar dimensão vertical
Alterar as duas dimensões

Manual do Microsoft Word Capítulo 6- Inserção de Figuras
Marília Oliveira - 2001 43
6.3. Inserir legendas A inserção de legendas através dos mecanismos fornecidos pelo Word, permite a gestão automática da sua numeração. Assim, seja qual for o local de inserção de um objecto, não é necessário descobrir qual o número do novo objecto, nem alterar a numeração dos objectos seguintes. Inserir uma legenda: 1. Colocar o ponto de inserção sob o objecto. 2. Escolher a opção Legenda do menu Inserir. 3. Se não existir um rótulo adequado à legenda do objecto em questão, premir o botão Novo
nome e criar um rótulo novo. 4. Se já existir um rótulo apropriado, seleccioná-lo na caixa Rótulo da janela Legenda. 5. Premir o botão OK.
Figura 51- Janelas de diálogo para inserção de legenda e criação de rótulo.
A janela de diálogo de legendas permite a eliminação de rótulos incorrectos ou desnecessários através do botão Eliminar nome. O botão Numeração permite a formatação dos caracteres utilizados para numerar as legendas.

Manual do Microsoft Word Capítulo 7- Inserção de Cabeçalhos e Rodapés
Marília Oliveira - 2001 44
7. Inserção de Cabeçalhos e Rodapés O cabeçalho e o rodapé são constituídos por texto, figuras ou número de página que aparecem no topo e no fundo de todas as páginas de um documento. Estas zonas do documento só se encontram visíveis se este se encontrar em modo de visualização de esquema de página. Para alterar o esquema de visualização do documento, seleccionar a opção Esquema de
página do menu Ver. Para aceder às áreas do cabeçalho e do rodapé, seleccionar a opção Cabeçalho e rodapé
do menu Ver.
O texto inserido no cabeçalho e no rodapé pode conter o título do documento, nome do autor, entre outros. Na barra da Figura 53 encontram-se os ícones que permitem a inserção de campos, como o número de página, a data e também o ícone que permite alternar entre cabeçalho e rodapé.
Figura 52- Inserção de cabeçalho e rodapé.
Quando se acede à zona do cabeçalho ou do rodapé, o texto restante aparece mais claro, sendo apenas possível inserir, alterar ou apagar informação no cabeçalho e rodapé.
Inserir número de página
Inserir data
Mudar para o rodapé
Configurar página

Manual do Microsoft Word Capítulo 7- Inserção de Cabeçalhos e Rodapés
Marília Oliveira - 2001 45
Figura 53- Janela de diálogo para cabeçalho e rodapé diferentes na primeira página.
É interessante, do ponto de vista do aspecto gráfico de um documento, a inserção de limites sob o conteúdo do cabeçalho e sobre o conteúdo do rodapé. Para inserir cada um destes limites deve: 1. Seleccionar o cabeçalho ou rodapé. 2. Escolher a opção Limites e sombreado do menu Formatar. 3. Inserir o tipo de linha desejado na posição apropriada, consoante seja o cabeçalho ou o
rodapé. 4. Prima o botão OK. Após deixar as áreas do cabeçalho e do rodapé, apenas se pode regressar através do menu Ver ou “clicando” duas vezes numa destas áreas. A inserção de numeração de páginas também se pode realizar externamente ao cabeçalho e rodapé. Para realizar a paginação de um documento deve: 1. Escolher a opção Números de página do menu Inserir. 2. Indicar localização e alinhamento para a numeração. 3. Se pretender que a primeira página do documento seja numerada, desactive a caixa
adjacente a Mostrar número na 1ª página. 4. Prima o botão OK.

Manual do Microsoft Word Capítulo 7- Inserção de Cabeçalhos e Rodapés
Marília Oliveira - 2001 46
Figura 54- Janela de diálogo para numeração de páginas.

Manual do Microsoft Word Capítulo 8- Construção Automática de Índices
Marília Oliveira - 2001 47
8. Construção Automática de Índices O Word pode criar automaticamente o índice de um documento. A inserção automática do índice é muito eficiente, dado que evita a consulta exaustiva da posição de cada capítulo e a inserção manual do seu nome e número de página. Esta característica também é extremamente poderosa, pois permite que alterações do documento, com repercussão na numeração das páginas, sejam reflectidas no índice com a utilização de um só comando. Para construir um índice, é necessário marcar os títulos e subtítulos existentes no documento. Será a partir destas marcas que o Word saberá quais os itens a utilizar no índice. O processo para indicar ao Word que um dado bloco de texto é um título ou subtítulo é o seguinte: 1. Digite o texto que faz parte do título/subtítulo. 2. Na caixa de estilo da barra de ferramentas de formatação, escolha um dos estilos, Título
1, Título 2, etc, consoante o nível do título/subtítulo.
Figura 55- Estilos para três níveis de título e subtítulos.
Após a marcação dos títulos e subtítulos do documento, está em condições de criar automaticamente o índice. Geralmente, é desejável que o índice apareça no início do documento. Para tal deve colocar o ponto de inserção no início do documento e seguir os passos seguintes: 1. Seleccionar a opção Índices do menu Inserir. 2. “Clicar” em Índice. 3. Escolher o formato de índice desejado. 4. Premir a tecla OK. 5. Se o Word não encontrou itens marcados como sendo entrada de índice, ou seja, blocos
de texto com estilo Título, apresenta a mensagem de erro da Figura 57. Deve então alterar o estilo dos títulos utilizados no documento.
Figura 56- Mensagem de erro quando não existem itens com o estilo de título.

Manual do Microsoft Word Capítulo 8- Construção Automática de Índices
Marília Oliveira - 2001 48
Figura 57- Janela de diálogo para inserção de índices.
Quando forem realizadas modificações no documento que possam ter alterado a paginação, deve actualizar-se o índice. Para actualizar o índice deve: 1. Colocar o ponto de inserção no início do documento. 2. Seleccionar a opção Índices do menu Inserir. 3. “Clicar” em Índice. 4. Premir a tecla OK. 5. Após o passo anterior, aparece a janela da Figura 59. Se ainda estiver interessado em
actualizar o índice deve premir a tecla OK. Caso contrário, deve premir a tecla Cancelar.
Figura 58- Janela de diálogo para substituição de índice.
O Word também possibilita a inserção de índices remissivos e índices de todos os tipos de objectos para os quais foram construídas legendas.

Manual do Microsoft Word Capítulo 9- Formatação de Documentos
Marília Oliveira - 2001 49
9. Formatação de Documentos Existem situações em que é interessante apresentar um documento impresso numa página com orientação horizontal como, por exemplo, num aviso a ser afixado. Este tipo de formatação de documentos, entre outros, pode ser acedido através da opção Configurar página do menu Ficheiro. Na Figura 60 encontra-se a janela que permite a configuração do tamanho do papel e da orientação das folhas.
Figura 59- Janela de diálogo para configuração de página: tamanho do papel.
Na Figura 61 encontra-se a janela que permite definir quais as margens utilizadas num documento. As outras opções de configuração de página incluem a origem do papel para impressão e o esquema de secções, cabeçalhos e rodapés utilizado.

Manual do Microsoft Word Capítulo 9- Formatação de Documentos
Marília Oliveira - 2001 50
Figura 60- Janela de diálogo para configuração de página: margens.

Manual do Microsoft Word Capítulo 10- Obter Ajuda
Marília Oliveira - 2001 51
10.Obter Ajuda O Word possui diferentes modos de acesso a Ajuda. Assim, para aceder à Ajuda pode: Premir a tecla F1.
Escolher a opção Índices do menu Ajuda. Na janela de diálogo que surge, pode optar por
realizar um dos seguintes tipos de procura: Tópicos- seleccionar o tema de interesse. Índice- localizar assuntos por ordem alfabética, à medida que o utilizador digita
algumas letras. Pesquisa- localizar temas que contenham as palavras digitadas pelo utilizador.
Assistente de Sugestões- Se “clicar” sobre o ícone ,obtém informação
relacionada sobre a acção que estiver a realizar.
Figura 61- Menu de Ajuda.

Este livro foi distribuído cortesia de:
Para ter acesso próprio a leituras e ebooks ilimitados GRÁTIS hoje, visite:http://portugues.Free-eBooks.net
Compartilhe este livro com todos e cada um dos seus amigos automaticamente, selecionando uma das opções abaixo:
Para mostrar o seu apreço ao autor e ajudar os outros a ter experiências de leitura agradável e encontrar informações valiosas,
nós apreciaríamos se você"postar um comentário para este livro aqui" .
Informações sobre direitos autorais
Free-eBooks.net respeita a propriedade intelectual de outros. Quando os proprietários dos direitos de um livro enviam seu trabalho para Free-eBooks.net, estão nos dando permissão para distribuir esse material. Salvo disposição em contrário deste livro, essa permissão não é passada para outras pessoas. Portanto, redistribuir este livro sem a permissão do detentor dos direitos pode constituir uma violação das leis de direitos autorais. Se você acredita que seu trabalho foi usado de uma forma que constitui uma violação dos direitos de autor, por favor, siga as nossas Recomendações e Procedimento
de reclamações de Violação de Direitos Autorais como visto em nossos Termos de Serviço aqui:
http://portugues.free-ebooks.net/tos.html