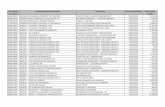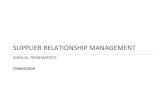Manual do Portal do Fornecedor Angeloni
Transcript of Manual do Portal do Fornecedor Angeloni

Portal do Fornecedor ANGELONI
Manual do usuário
(versão 1.1)

Manual do Portal do Fornecedor Angeloni
Página 2
1. Objetivo
Este manual explica como funciona o Portal do Fornecedor ANGELONI. Todos os procedimentos para visualizar
pedidos, gerar e enviar notas fiscais entre outros serão apresentados neste documento. É muito importante que
você leia completamente este manual utilizando o portal simultaneamente antes de efetivar qualquer
informação. Isso diminuirá os riscos de informações equivocadas serem enviadas aos sistemas internos
ANGELONI.
2. Procedimentos
Acessando o Portal do Fornecedor
Digite em seu navegador o endereço http://www.angeloni.com.br/edi-wbc.
Aparecerá a seguinte tela de autenticação do portal.
Figura 1 – Autenticação do portal
Informe seu nome de usuário e senha previamente fornecido pela equipe de suporte do Angeloni e depois
clique no botão Acessar.
Pronto. Você já está dentro do Portal do Fornecedor ANGELONI. Na tela inicial aparece seu nome e a data e hora
atuais. Suas opções estão disponíveis no topo. No exemplo abaixo (Figura 2) as opções disponíveis são Arquivo e
Negociação.
Observação: Seu navegador deve ser configurado para permitir janelas pop-up.Ele deve estar configurado para
não bloquear pop-ups ou permitir os domínios *.angeloni.com.br. Barras de ferramentas como (Google Tools,
Ask.com Tools, etc) tambem bloqueiam janelas pop-up. Configure-as também.

Manual do Portal do Fornecedor Angeloni
Página 3
Figura 2 - Tela inicial do portal
Opção Arquivo
Uma breve explicação sobre as opções.
Alterar senha: Permite que troque sua senha de acesso.
Meus documentos: Manuais e documentos disponibilizados pela equipe do Angeloni encontram-se nesta opção
para que você baixe para seu computador.
Desconectar: Esta opção desconecta seu usuário do portal e retorna a tela de autenticação (Figura 1).
Sair: Fecha o portal assim como o navegador.

Manual do Portal do Fornecedor Angeloni
Página 4
Opção Negociação
Meus pedidos: Visualize aqui todos os seus pedidos de compra.
Minhas notas fiscais: Visualize, altere e envie suas notas fiscais ao Angeloni nesta opção.
Recuperando a senha
Na tela inicial do portal (Figura 1) clique no botão Lembrar Senha. Uma caixa de diálogo aparecerá.
Figura 3 - Recuperação de senha
Informe o nome de usuário e o código que aparece de figura. Clique em confirmar.
Um email será enviado a você com uma nova senha.
Observação: A senha fornecida pelo portal é de difícil memorização. Sugerimos que a troque por uma de sua
preferência assim que acesse o portal pela primeira vez.

Manual do Portal do Fornecedor Angeloni
Página 5
Alterando sua senha
Acesse a opção Arquivo / Alterar senha. A caixa de diálogo abaixo aparecerá.
Figura 4 - Alteração de senha
Informe a senha atual e a nova senha. Por motivos de segurança confirme-a no campo abaixo.
Clique em Salvar ou Salvar e fechar.
Sua senha agora foi substituída e está trocada. Na próxima vez que entrar no portal utilize-a.

Manual do Portal do Fornecedor Angeloni
Página 6
Visualizar pedidos
Os pedidos enviados para a sua empresa podem ser visualizados na opção Negociação / Meus Pedidos.
Figura 5 - Visualização dos pedidos de compra
Na lista aparecem os as seguintes colunas:
- Pedido: Numero do pedido gerado pelo ERP do Angeloni. Está coluna também é um link para a visualização do
detalhe deste pedido.
- Empresa entrega: Empresa onde deve ser entregue a mercadoria.
- Emissão: Data de emissão do pedido de compra
- Empresa fornecedora: Nome do fornecedor
- Tipo de pedido: Indica se o pedido é uma bonificação, uma consignação, um pedido normal, promocional ou -
reposição.
- Valor total: Valor total do pedido de compra.

Manual do Portal do Fornecedor Angeloni
Página 7
Você pode ordenar a lista por qualquer uma das colunas. Basta clicar no nome da coluna desejada. Uma seta
indica se a ordem é crescente ou decrescente. No exemplo abaixo a lista está em ordem crescente pela data de
emissão.
Figura 6 - Ordenar pedidos
Caso seus pedidos não caibam em uma única tela, além da tradicional barra de rolagem, botões de paginação
aparecem para logo abaixo da lista. Cada número mostra uma página. No exemplo abaixo existem três páginas.
Basta clicar e acessar a página que deseja. Do lado oposto aos botões de paginação há a contagem dos pedidos
listados.
Figura 7 - Paginação dos pedidos
Há também uma ação nesta tela que serve para gerar nota fiscal (Ver item Gerar nota fiscal).
Figura 8 - Botão Gerar nota
Ícones de situação do pedido
A situação do pedido é indicada através de ícones que aparecem ao lado da coluna Valor total.
Figura 9 - Ícones das situações do pedido
Existe uma legenda com o significado de cada ícone bem abaixo da lista de pedidos. Para ela aparecer basta
clicar na palavra Legenda.

Manual do Portal do Fornecedor Angeloni
Página 8
Figura 10 - Legenda das situações do pedido
Solicitado: Assim que o pedido entra no portal ele fica nesta situação. Significa que já foi aprovado pelo
ANGELONI e você já pode faturá-lo.
Visualizado: Indica que você apenas abriu e viu as informações deste pedido. Também é possível faturar os
pedidos nesta situação.
Faturado: Todos os itens deste pedido foram faturados.
Parcialmente faturado: Este pedido não foi totalmente atendido. Um ou mais itens ainda pode ser faturado.
Cancelado: O pedido foi cancelado. Não pode mais ser faturado.
Lido: Você já visualizou as informações deste pedido.
Não lido: Você nunca abriu os detalhes deste pedido.
Pesquisando pedidos
Por padrão são apresentados todos os seus pedidos, mas é possível filtrá-los utilizando os campos de pesquisa.
Figura 11 - Campos para pesquisa de pedidos
A utilização dos campos de pesquisa é bem simples. Você digita os valores que desejar nos campos, clica no
botão Pesquisar e o portal lista os pedidos com as características informadas. Abaixo segue uma descrição dos
campos:
- Número do pedido: Informe neste campo o número do pedido.
- Tipo de pedido: Informe se deseja listar os pedidos de bonificação, consignação, normais, promocionais de
reposição.
- Exibir: Esse campo filtra a lista pela situação do pedido. Você pode listar os pedidos em andamento (Solicitados
e/ou visualizados), Pedidos faturados, Pedidos cancelados.
- Data inicial e final: Nestes campos você informa um período de emissão dos pedidos.
- Empresa para entrega: Seleciona aqui a loja de entrega do ANGELONI.
Visualizando detalhes do pedido de compra
Depois de pesquisado e identificado o pedido na lista (Ver item Pesquisando pedidos) clique no número do
pedido e uma janela com todas as informações deste aparecerá na tela.

Manual do Portal do Fornecedor Angeloni
Página 9
Figura 12 - Detalhe do pedido
Além de consultar todas as informações do pedido você pode imprimi-lo (Ver item Imprimindo um pedido de
compra) e gerar uma nota fiscal (Ver item Gerar nota fiscal).

Manual do Portal do Fornecedor Angeloni
Página 10
As informações do pedido dividem-se em seções: Dados gerais, Observações, Pagamento, Entrega, Cobrança e
Itens. Abaixo um exemplo de cada seção:
Figura 13 - Detalhe do pedido - Dados gerais
Figura 14 - Detalhe do pedido – Observações
Figura 15 - Detalhe do pedido – Pagamento
Figura 16 - Detalhe do pedido - Entrega
Figura 17 - Detalhe do pedido – Cobrança

Manual do Portal do Fornecedor Angeloni
Página 11
Figura 18 - Detalhe do pedido - Itens
Imprimindo um pedido de compra
Acesse o pedido que você deseja imprimir (Ver item Visualizando detalhes do pedido de compra).
Na janela de Detalhe do pedido clique no botão Imprimir localizado na parte inferior.
Uma outra janela mostrará o pedido de compra agora de uma forma conveniente para impressão junto com a
caixa de diálogo da sua impressora.
A partir desta caixa de diálogo envie o documento para a impressora.
Verifique se o pedido foi impresso corretamente. Se precisar imprimir novamente acione, no teclado, o
comando CTRL+P. A caixa de diálogo abrirá e você poderá reimprimir o documento.
Feche a janela após a impressão do documento.

Manual do Portal do Fornecedor Angeloni
Página 12
Gerar nota fiscal
Você pode lançar o espelho da nota fiscal com todo o pedido de uma única vez ou de alguns itens apenas.
Gerando uma nota fiscal com todos os itens do pedido
Pesquise o pedido que você deseja faturar (Ver item Pesquisando pedidos).
Se este pedido estiver em andamento, ou seja, na situação de Solicitado, Visualizado ou Parcialmente faturado
você poderá selecioná-lo clicando no círculo localizado na última coluna da lista, logo ao lado dos ícones de
situação.
Dica: No campo Exibir selecione a opção Pedidos em andamento. Ele mostrará apenas os pedidos que você ainda
pode faturar.
Figura 19 - Seleção de pedido para geração de nota fiscal
Selecionado o pedido que você deseja faturar clique botão Gerar nota localizado na barra de ações.
Figura 20 - Ação Gerar nota
A janela de Manutenção de nota fiscal aparecerá já com todos os itens do pedido incluídos (Figura 21 -
Manutenção de nota fiscal). Veja o item Digitando uma nota fiscal.
Gerando uma nota fiscal selecionando alguns itens do pedido
Você pode gerar um espelho de notas fiscais com apenas alguns itens do pedido.
Para isso você deve acessar visualizar o pedido de compra (Visualizando detalhes do pedido de compra).
Com o pedido na tela você vai selecionar, dentre os itens ainda não atendidos, quais devem constar no seu
espelho de nota fiscal. Marque os itens e clique no botão Gerar nota.
A janela de Manutenção de nota fiscal aparecerá já com todos os itens selecionados (Figura 21 - Manutenção de
nota fiscal). Veja o item Digitando uma nota fiscal.

Manual do Portal do Fornecedor Angeloni
Página 13
Digitando o espelho de uma nota fiscal
Assim que você gera a nota fiscal o sistema abre esta janela com os campos em branco pra você preencher. Os
campos com a descrição em vermelho são obrigatórios.
Figura 21 - Manutenção de nota fiscal

Manual do Portal do Fornecedor Angeloni
Página 14
Assim como o pedido, as informações da nota fiscal também estão divididos em seções e nós vamos tentar
entende-las parte a parte. A informação dos dados da nota fiscal não precisa seguir qualquer seqüência lógica
apenas todas as vezes que qualquer informação for alterada os campos obrigatórios devem ser preenchidos.
Figura 22 - Digitando uma nota fiscal - Dados gerais
Na seção Dados Gerais você pode identificar qual o comprador da nota.
No campo Fornecedor você deve selecionar qual o emitente. Se sua empresa possui filiais você poderá
selecioná-las neste campo.
Você deve informar o número, a série e a espécie de nota.
Informe o CFOP observando as seguintes orientações:
a) Para as empresas fornecedoras que se encontram dentro do mesmo estado em que será entregue o
pedido, o CFOP a ser informado deverá iniciar com o algarismo 5 (cinco). Exemplo: Uma empresa de
Santa Catarina, que recebeu um pedido para ser entregue na Loja 14 – Florianópolis usará o CFOP 5101.
b) Para as empresas que se encontram fora do estado em que será entregue o pedido, o CFOP a ser
informado deverá iniciar com o algarismo 6 (seis). Exemplo: Uma empresa de São Paulo, que recebeu
um pedido para ser entregue no CD – 52 em Santa Catarina, usará o CFOP 6101.
As data de emissão, previsão de entrega e saída possuem um calendário ao lado. Ele facilita a digitação de
datas.
Figura 23 - Campo data
Clique neste ícone e um pequeno calendário surgirá.
Figura 24 - Calendário para inserção de datas

Manual do Portal do Fornecedor Angeloni
Página 15
Com as setas para direita e esquerda você navega pelos meses e anos. Seleciona a data que deseja aplicar a nota
clicando no dia. O campo será preenchido e você poderá passar para o próximo passo.
A lista de itens da nota fiscal possui as colunas:
- Produto: Código de barras do produto;
- Descrição: Nome do produto;
- UD/Qt: Quantidade por unidade. Exemplo: Quantidade de itens por caixa;
- Quantidade faturada: Quantidade constante na nota fiscal;
- Valor p/ UD: É o valor unitário da unidade;
- Valor total: Valor total do item
- CST: Código da situação tributária;
- % ICMS: Percentual de ICMS;
- % IPI: Percentual de IPI;
Figura 25 - Itens da nota fiscal
Incluindo um item na nota fiscal
Se alem dos itens da nota fiscal ainda houverem produtos pendentes no pedido você poderá incluir um item na
nota fiscal.
Clique na ação Incluir localizado na barra de ações da lista de itens da nota.
A janela de manutenção do item da nota surgirá você poderá preencher todos os valores da mercadoria, seus
impostos e suas quantidades (Ver item Preenchendo um item de nota fiscal).
Alterando um item da nota fiscal
Se alguma informação do item da nota não foi preenchida ou está errada você só deve clicar no código de
barras deste item e a janela de manutenção do item da nota surgirá (Ver item Preenchendo um item de nota
fiscal).
Excluindo um item da nota fiscal
Para excluir um ou mais itens você deve selecioná-lo(s) clicando na pequena caixa de seleção ao lado do IPI e
clicar no botão excluir. Estes itens voltarão para as pendências do pedido e você poderá faturá-los mais tarde.

Manual do Portal do Fornecedor Angeloni
Página 16
Preenchendo um item de nota fiscal
Esta janela serve tanto para inclusão como para alteração de itens, portanto, a explicação será uma só.
Figura 26 - Manutencao do item da nota fiscal
O processo de preenchimento de um item é basicamente informar os campos abaixo:
- Item do pedido: Nele você seleciona qual dos itens do pedido o item da nota se refere. Nele aparecerão apenas
os itens pendentes do pedido e, em caso de alteração, o item que esta sendo alterado;
- CFOP: Se um item tiver um CFOP diferente do CFOP da nota fiscal informe-o neste campo;
- Unidade de despacho: Qual a unidade de despacho especificada na nota. Caixa, Litro, Pacote, etc;
- Quantidade por UD: Ele não precisa ser modificado, é originado do pedido. Informa a quantidade de itens
dentro de uma unidade de despacho;

Manual do Portal do Fornecedor Angeloni
Página 17
- Quantidade faturada: É quantidade faturada na nota.
- Valor por UD: Valor unitário por UD;
- % Desconto: Percentual de desconto oferecido;
- Valor do desconto: Valor do desconto calculado automaticamente;
- Peso bruto: Peso bruto do item;
- Volume: Quantidade de volumes;
- % ICMS: Percentual de ICMS se houver;
- Valor ICMS: Valor do ICMS calculado;
- % Diferimento do ICMS: Percentual de diferimento de ICMS se houver;
- Valor do ICMS de Substituição Tributária: Valor do ICMS de Substituição Tributária;
- % Redução da Base de cálculo do ICMS: Percentual para redução da base de calculo do ICMS no item;
- % IPI: Percentual do IPI quando houver;
- Valor do IPI: Valor do IPI calculado automaticamente;
Informando todos os campos obrigatórios você pode salvar e a nota fiscal será atualizada.
Aplicando impostos aos itens
Você pode alterar os impostos dos itens um a um ou de vários de uma única vez usando a ação Impostos dos
itens.
Nas caixas de seleção, coluna ao lado da coluna IPI, você deve selecionar quais itens deve ser alterados.
Clique na ação Impostos dos itens.

Manual do Portal do Fornecedor Angeloni
Página 18
Figura 27 - Aplicando valores de impostos a vários itens simultaneamente
Informe apenas os campos que deseja aplicar em todos os itens selecionados. Lembre-se todos os itens
selecionados sofreram alteração dos campos informados nesta janela.
Clique no botão Aplicar e a nota fiscal será atualizada.
Figura 28 - Impostos e outros valores

Manual do Portal do Fornecedor Angeloni
Página 19
Um dos campos obrigatórios é o Base de ICMS. Informe-o e se houver Base de ICMS de Substituição tributária,
Seguro, Frete e Despesas você também deverá informá-los.
A próxima seção serve para informar os dados de transporte sendo que o único obrigatório é o Transportadora.
Se não houver nenhuma informe “O próprio” no campo.
Mesmo que você não tenha completado todas as informações da nota fiscal você poderá salvá-la. A única
restrição é que você deverá ter preenchido os campos obrigatórios em qualquer alteração dos dados. Eles são
importantes para a consistência dos dados.
A seção Resultado do envio da nota fiscal informa a data e hora e se houve sucesso do envio desta nota fiscal
para o ANGELONI (Ver item Enviar Nota Fiscal).
Observação: Você pode gerar quantas notas fiscais quiser de um pedido, mas nunca de dois pedidos. Ou seja,
uma nota fiscal sempre será originada de um único pedido de compra. Não é possível incluir itens em uma nota
fiscal de pedidos distintos.

Manual do Portal do Fornecedor Angeloni
Página 20
Pesquisando notas fiscais
Para consultar as notas fiscais geradas acesse a opção Negociação / Minhas notas fiscais.
Figura 29 - Pesquisa de notas fiscais
Por padrão todas as notas fiscais são apresentadasao entrar na opção Minhas notas fiscais mas, você tem
campos para otimizar esta consulta.
Figura 30 - Campos para pesquisa de notas fiscais
- Numero da nota: Digite aqui o numero da nota fiscal;
- Numero do pedido: Se souber o pedido informe aqui;
- Data inicial e final: Período para a data de emissão da nota;
- Empresa para entrega: Loja de entrega da mercadoria;

Manual do Portal do Fornecedor Angeloni
Página 21
- Exibir: Seleciona se devem ser exibidas as notas fiscais em aberto, as enviadas ou todas.
Informe os campos que desejar e clique no botão Pesquisar.
Enviar nota fiscal
Agora o envio da nota fiscal ao ANGELONI é imediato depois de digitada no portal você pode enviá-lá e
imediatamente saberá se ela foi ou não aceita.
Pesquise as notas fiscais que deseja enviar (ver item Pesquisando notas fiscais).
Na coluna ao lado da situação marque as notas fiscais que deseja enviar. Elas devem estar em aberto para isso.
Clique na ação Enviar.
O portal avisará se todas as notas fiscais foram enviadas com sucesso ou se houve problemas em uma ou mais.
Excluindo notas fiscais
Pesquise as notas fiscais que deseja excluir (ver item Pesquisando notas fiscais).
Na coluna ao lado da situação marque as notas fiscais que deseja excluir. Elas devem estar em aberto para isso.
Clique na ação Excluir.
Os pedidos associadas as notas excluídas voltaram à situação de pendente e de faturamento parcial.

Manual do Portal do Fornecedor Angeloni
Página 22
Financeiro
Figura 311 – Menu Financeiro
Consultar Título: Aqui será possível visualizar todos os títulos.
Antecipação Pagamento: Irá mostrar tela de solicitações recebíveis do fornecedor.
Prorrogação de Pagamento: Consultar prorrogações existentes.

Manual do Portal do Fornecedor Angeloni
Página 23
Consultar Título
Para consultar os títulos acesse a opção financeiro/ Consultar Títulos.
Figura 322 – Tela Consulta de Títulos
Filtro para consulta de títulos.
Figura 333 – Filtro da Tela de Consulta de Títulos
Data de vencimento inicial: Campo obrigatório. Esse campo já inicializa com uma sugestão, porém pode ser
alterado;
Data de vencimento final: Campo obrigatório. Esse campo já inicializa com uma sugestão, porém pode ser
alterado;

Manual do Portal do Fornecedor Angeloni
Página 24
Tipo de documentos: Selecione a opção que melhor atende sua necessidade. Ambos; Débito; Crédito;
Situação: Selecione a opção que melhor atende sua necessidade. Ambos; Quitado; Em Aberto;
Após ter informado os campos clicar no botão “Pesquisar”.
Resultados da consulta de títulos
Figura 344 – Grid com resultados da consulta de títulos.
Algumas colunas têm seus dados com o tipo de formato em link. Com isso, é possível clicar e abrir telas com
detalhes para aquela informação.
Abaixo as telas de detalhes que podem ser visualizados.
Detalhes do Título: Informações detalhadas sobre cada título.
Ao visualizar essa tela o usuário poderá EXPORTAR as informações apresentadas. Clicando no botão “Exportar”.
Figura 355 – Tela Detalhes Título.

Manual do Portal do Fornecedor Angeloni
Página 25
Detalhes do Desconto: Informações detalhadas sobre cada desconto.
Figura 366 – Tela Detalhes Desconto.
Detalhes do Valor da Devolução: Informações detalhadas sobre cada valor de devolução.
Figura 376 – Tela Detalhes Desconto Devolução.

Manual do Portal do Fornecedor Angeloni
Página 26
Detalhes da Forma de Pagamento: Informação detalhada sobre cada forma de pagamento.
Figura 387 – Tela Detalhes da Forma de Pagamento.
Solicitação de Antecipação
Para consultar Solicitação de Recebíveis.
Acesse: Financeiro > Antecipação de Pagamento > Solicitação de Antecipação.
Figura 398 – Menu para Solicitação de Recebíveis .

Manual do Portal do Fornecedor Angeloni
Página 27
Figura 409 – Tela Solicitação de Recebíveis.
Filtro para consulta de Solicitações de antecipação.
Figura 417 – Filtro para consulta de Solicitações de antecipação.
Data de vencimento inicial: Campo obrigatório. Esse campo já inicializa com uma sugestão, porém pode ser
alterado;
Data de vencimento final: Campo obrigatório. Esse campo já inicializa com uma sugestão, porém pode ser
alterado;
Situação: Marque a opção que melhor atende sua necessidade. Em Análise; Aprovada; Reprovada; Quitada.
Como sugestão do sistema todas as opções inicializarão marcadas.
Após ter informado os campos, clicar no botão “Pesquisar”.

Manual do Portal do Fornecedor Angeloni
Página 28
Resultado da consulta
Figura 40 – Grid com o resultado da consulta de Solicitações de antecipação.
A coluna solicitação tem seus dados com o tipo de formato em link. Com isso, é possível clicar e abrir a tela com
detalhes para aquela informação.
Detalhes Notas Fiscais Englobadas: Informações sobre cada solicitação informada.
Figura 41 – Tela Detalhes Notas Fiscais Englobadas.
Outras funções que o usuário pode utilizar.
Figura 42 – Outras ações.

Manual do Portal do Fornecedor Angeloni
Página 29
Botão incluir: Ao clicar nesse botão o usuário poderá incluir uma nova solicitação.
Botão Excluir: Ao clicar nesse botão é possível excluir as solicitações selecionadas. Entretanto só será possível a
exclusão de uma solicitação se a sua situação estiver definida como “Em aberto” e também se estiver com o
CheckBox selecionado como pode ser visualizado na figura 42.
Incluir Solicitação de Antecipação
Ao clicar no botão “Incluir” da Barra Ações irá abrir a tela que permite selecionar as notas fiscais em aberto.
Figura 43 – Barra de Ações.
Consulta Notas fiscais em aberto para incluir Solicitação de Recebíveis.
Figura 44 – Tela de consulta notas fiscais em aberto.

Manual do Portal do Fornecedor Angeloni
Página 30
Filtro para consulta de notas em aberto.
Figura 44 – Filtro para consulta.
Data de vencimento inicial: Campo obrigatório.
Data de vencimento final: Campo obrigatório.
Após ter informado os campos, clicar no botão “Pesquisar”.
Resultado da consulta.
Figura 44 – Grid com o resultado da consulta de notas fiscais em aberto.
Quando retorno da consulta for maior que zero o usuário irá visualizar. Figura 45.
Figura 45 – Informar data para crédito e calcular.

Manual do Portal do Fornecedor Angeloni
Página 31
Data proposta para crédito: Preenchimento desse campo é obrigatório e a data de antecipação deve ser
superior a data de vencimento
Para solicitações de antecipação para o próximo dia, consultar parametro de hora no sistema. Atualmente o
parametro esta setado para as 16:00, portanto, só poderá ser solicitada uma antecipação para o próximo dia se
o horario da solicitação não ultrapassar o parametro “16:00”.
Após o preenchimento do campo “data proposta para crédito” clicar em no botão “Calcular”.
Confirmação do calculo da antecipação. Ao concordar com o valor antecipado o usuário poderá clicar no botão
“Confirmar”.
Figura 46 – Tela de confirmação do calculo de antecipação.
Após a confirmação o usuário poderá realizar uma nova consulta para realizar uma nova antecipação.
Se o título possuir algum bloqueio, será exibido um icone como mostra a fugura acima, e colocando o mouse
sobre o icone aparece a descrição do erro.
Minhas Tarefas
Para aprovar/reprovar uma antecipação. Essa funcionalidade irá depender da permissão do usuário.
Acesse: Arquivo > Minhas tarefas.

Manual do Portal do Fornecedor Angeloni
Página 32
Figura 54 – Menu.
Filtro da consulta para retornar ANTECIPAÇÃO.
Figura 55 – Filtro de consulta para retornar antecipação.
Tarefa: Campo opcional. Digite uma descrição para realizar uma consulta retornando valores aproximados
Exibir: Nesse campo selecione a opção que funcionará de acordo com a informação digitada no campo Tarefa.
Poderá selecionar “Tarefas em Andamento”, “Tarefas dos Últimos 3 Meses”, “Minhas Tarefas”, “Tarefas Não
Aprovadas No Mês”, “Todas as Tarefas em Andamento”, “Tarefas Concluídas no Mês”, ”Tarefa em Andamento”,
“Tarefas dos Últimos 7 Dias” , “Tarefas do Dia”, “Tarefas em Atraso”, “Tarefas Aprovadas no Mês”, “Tarefas do
Ultimo Mês”.
Resultado da consulta
Figura 56 – Grid com resultado da consulta.
Na coluna atividade a informação está com formatação no estilo link, o usuário irá clicar nesse link para
visualizar a tela de Aprovação/Reprovação.
Aprovação/Reprovação de uma antecipação.

Manual do Portal do Fornecedor Angeloni
Página 33
Figura 57 - Tela de aprovação/Reprovação da antecipação.
Funções do quadro lateral:
Aprovar: Clique aqui para aprovação.
Não aprovar: Clique aqui para reprovação
Funções do quadro lateral:
Aprovar: Clique aqui para aprovação.
Não aprovar: Clique aqui para reprovação
Detalhes do histórico
Na coluna “Título” o usuário poderá visualizar a descrição da justificativa, para isso basta clicar no “link”
referente a justificativa escolhida.
.

Manual do Portal do Fornecedor Angeloni
Página 34
Considerações finais
Atendimento do Suporte EDI
Peterson da Silva Rebelo – (48) 3461-7629 – [email protected]
Debora Zanatta – (48) 3461-7623 – [email protected]
Horário de Atendimento: Segunda a Sexta-feira das 08:00 h as 11:45 h - 13:30 h as 18:00 h
Vigência
Este manual entrará em vigor na sua quarta versão a partir do dia 01 de maio de 2010.
Responsável
Gerente Administrativo Cadastro