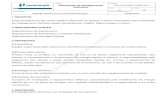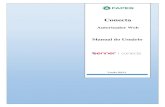Manual do Portal do Prestador · 2019. 4. 26. · procedimentos através do Portal do Credenciado...
Transcript of Manual do Portal do Prestador · 2019. 4. 26. · procedimentos através do Portal do Credenciado...

1
Manual do Portal do Prestador
Autorização e Faturamento Online

2
ÍNDICE
Cap. Assunto Pág.
Informações preliminares 3
1 Autorização de Consultas 4
2 Autorização de Procedimentos Ambulatoriais e Sessões 6
3 Faturamento de Honorário Individual 9
4 Faturamento de Consulta e Exames 13
5 Faturamento das Guias de Procedimento Seriado (Sessões) 16
6 Faturamento Múltiplo de Sessões 18
7 Gerenciamento do Lote de Faturamento 20
8 Protocolos de Faturamento 21
9 Consultar, Excluir e Cancelar Guias Emitidas 22
UTILIZAR OS SEGUINTES NAVEGADORES
Firefox Google Chrome

3
Informações Preliminares
Sr. Prestador,
A partir de 01 de novembro de 2014 será necessário realizar a autorização das consultas e
procedimentos através do Portal do Credenciado em nosso site. Será necessário também, para os
prestadores que não geram o faturamento em XML, que realizem o faturamento das guias solicitadas
conforme orientação contida neste manual.
1) Prestador acessa o Portal da CASSE;
2) Prestador solicita autorização da Consulta/Procedimento;
3) Prestador, se autorizado, realiza o atendimento;
4) Prestador, se não enviar faturamento via TISS XML, realiza faturamento pelo Portal do
Credenciado;
5) Prestador fecha o lote de Guias faturadas, imprime o a capa de lote e entrega as guias na CASSE;
Leitor de arquivos PDF
Todos os relatórios gerados pelo Portal do Beneficiário são em formato PDF e para que você possa
visualiza-los em sua casa deverá ter instalado em seu computador o leitor de arquivos PDF.
Caso não possua o Adobe Reader PDF ou qualquer outro leitor de arquivos PDF instalado em seu
computador, instale-o ou solicite a alguém que possa instalá-lo.
O adobe reader PDF pode ser baixado do seguinte site:
http://www.adobe.com/br/products/reader.html
Email cadastrado na CASSE
É de extrema importância que você mantenha junto a CASSE um endereço de email atualizado. Portanto
se você não tem email cadastrado na CASSE ou tem dúvidas se o possui, entre em contato com o setor
de credenciamento e faça a atualização.
Bloqueador de Popup Desativado
É necessário que o bloqueador de popup de seu navegador de internet esteja desabilitado.

4
1) Autorização de Consultas
Para realizar solicitação de autorização de consultas acesse o menu “Emissão de guias” e em seguida
“Guia de Consulta”. Após clicar nesta opção será exibida a tela de solicitação conforme imagem abaixo.
Preencha as informações solicitadas na tela e em seguida clique no botão “Autorizar”. Segue algumas
orientações:
Código do Beneficiário: Neste campo você deverá informar a matricula do beneficiário constante na
carteirinha sem a barra e sem o hífen, apenas os números. É possível também consultar pelo nome do
beneficiário clicando na “lupa” ao lado do campo;
Solicitante: Para selecionar o “Solicitante” você deve clicar na “lupa” e pesquisar pelo nome. Ao achar o
solicitante clique duas vezes em seu nome que irá retornar a tela principal.

5
Consulta de solicitante:
Caso seja necessário enviar algum anexo na guia de solicitação clique no ícone “Anexos” que será
mostrado os campos para que você selecione e envie o relatório que desejar. Veja imagem abaixo:

6
2) Autorização de Procedimentos Ambulatoriais e Sessões
Para realizar solicitação de autorização de consultas acesse o menu “Emissão de guias” e em seguida
“Guia de procedimentos ambulatoriais”. Após clicar nesta opção será exibida a tela de solicitação
conforme imagem abaixo.
Você deverá informar os dados da autorização conforme os campos disponíveis na tela de autorização.
Com relação ao “Código do Beneficiário” você deverá informar conforme está na carteirinha do
paciente, mas sem os sinais “-” e “/”, apenas os números.
Segue abaixo o local onde deve ser preenchido os procedimentos que serão solicitados autorização. Se
você não souber o código do procedimento poderá consultar através de parte de sua descrição clicando
no ícone da “lupa” ao lado do campo no procedimento. Você deverá informar a quantidade de
procedimento a solicitar. Se o procedimento for de sessão ou qualquer outro a ser executado de forma
seriada, você deverá informar a quantidade total

7
Caso seja necessário solicitar pacotes ou taxas, estas devem ser solicitadas nesta mesma tela. Veja na
imagem abaixo que é possível solicitar os pacotes e taxas clicando nos links em destaque. Ao clicar no
link do “pacote” ou “taxas” serão exibidos campos semelhantes aos de solicitação de procedimentos.
É possível ainda enviar anexos com a solicitação. Para isso você deve clicar no link “Anexos” e serão
exibidos os campos para a escolha dos arquivo a serem anexados na solicitação.
Ao preencher todos os campos que serão necessários à autorização, você deve clicar no botão
“Autorizar” (vide imagem acima). Neste momento o sistema irá validar a sua solicitação e se tudo estiver
correto irá liberar e disponibilizará a impressão da guia conforme imagem abaixo.
EXEMPLO DE MENSAGEM DE NEGAÇÃO DA SOLICITAÇÃO

8
EXEMPLO DE MENSAGEM DE AUTORIZAÇÃO DA SOLICITAÇÃO
Após a solicitação ser autorizada a guia será gerada e a partir na mensagem acima poderá ser impressa
clicando no botão “Imprimir”. Ao clicar no botão será mostrada a guia para a impressão.

9
3) Faturamento de Honorário Individual
Acesse o menu “Faturamento” e em seguida a opção “Honorário Individual”.
Informe o número da autorização no campo “Número da Autorização”. Clique no botão em destaque na imagem
abaixo para selecionar a instituição para a qual a guia foi autorizada.
Na tela que aparecerá informe parte do nome da instituição (sem acentos ou cedilha) e em seguida clique no
botão “Localizar”

10
Exemplo realizado com Hospital São Lucas
Depois da Instituição selecionada clique no botão “Listar autorizações”.
Se alguma informação estiver errada(número da autorização ou o local de atendimento) será exibida uma
mensagem de erro. Caso contrário, será exibida a tela para preenchimento das informações de faturamento do
honorário.

11
Na tela para preenchimento de faturamento do honorário deve ser informada a data do atendimento bem como
os procedimentos de que teve participação.
Na coluna “Grau” deve ser informado o grau de participação e na coluna “Código” o código do respectivo
procedimento. Ver imagens abaixo.
Após o preenchimento dos procedimentos nos quais houve participação então deve clicar no botão “Faturar guia”
para finalizar o processo.

12
ATENÇÃO: Apenas poderão ser informados procedimentos que foram autorizados na guia de autorização.
Se todas as informações estiverem corretas então o faturamento será realizado com sucesso. Caso contrário, o
sistema exibirá mensagem informando o erro encontrado.

13
4) Faturamento de Consulta e Exames
Após todos os atendimentos do mês, no inicio do mês seguinte e imediatamente antes a entrega das
guias físicas na CASSE você deverá realizar o faturamento das guias emitidas para seja gerado um lote de
faturamento.
Para faturar as guias de consulta emitidas você deverá acessar o menu “Faturamento” e em seguida
“Simplificado”.
Será exibida a tela seguinte:
Nesta tela você colocará o período em que realizou os atendimentos e clicará no botão “Listar
autorizações”. Serão listadas as autorizações que foram concedidas conforme a tela seguinte.
Nas autorizações que serão exibidas você deverá marcar no canto esquerdo as guias que deseja faturar
e enviar para a análise da CASSE.

14
No canto direito de cada guia você verá um ícone “(+)”. Ao clicar neste ícone você expandirá a guia e
poderá complementá-la com o “tipo de Consulta”, “tipo de saída” e, se for o caso, o número do “CID”.
Após marcar e complementar todas as guias que deseja enviar a CASSE você deverá clicar no botão
“Faturar Guias Marcadas”. Dessa forma será gerado o faturamento das guias marcadas e disponibilizado
o protocolo de faturamento conforme imagem abaixo.

15

16
5) Faturamento das Guias de Procedimento Seriado (Sessões)
Conforme o tópico 2 deste manual, após todos os atendimentos do mês, no inicio do mês seguinte e
imediatamente antes a entrega das guias físicas na CASSE você deverá realizar o faturamento das guias
emitidas para seja gerado um lote de faturamento.
Para faturar as guias de procedimentos seriado (sessões) emitidas você deverá acessar o menu
“Faturamento” e em seguida “Seriado”.
Será exibida a tela seguinte. Nesta tela você deverá informar o número da guia de autorização e clicar
no botão “Listar autorizações”. Será exibida as informações da autorização para que seja
complementada e faturada.
Como se trata de um procedimento seriado, cada atendimento será um faturamento diferente com a
“Data de atendimento” respectiva.
Veja na imagem abaixo. Você deverá informar a data de atendimento, hora inicial e final, o tipo de
atendimento, tipo de saída e o CID.

17
Após preencher as informações necessárias você deverá clicar no botão “Faturar guia”.
Por se tratar de um procedimento seriado o faturamento será realizado para apenas uma unidade da
quantidade de procedimentos autorizados.
Deverá ser faturada quantas vezes forem a quantidade de sessões realizadas sempre informando as
datas de atendimento.
Após cada faturamento será exibida a mensagem abaixo informando que o faturamento foi realizado
com sucesso. Caso haja algum problema será exibida mensagem de erro.
*** Conforme descrito no item 3, após o faturamento, o seu lote de guias será incrementado com a
guia faturada. Caso seu lote já esteja fechado será gerado outro lote.

18
6) Faturamento Múltiplo de Sessões
De forma semelhante ao faturamento de sessões descrito no tópico 5, o faturamento múltiplo de
sessões serve para faturar várias sessões informando de uma única vez várias datas de atendimento.
Acesse o menu “Faturamento” e em seguida “Seriado Múltiplo”.
Informe o número da autorização e clique no botão “Listar autorizações”.
A tela que aparecerá difere do faturamento seriado simples apenas nas informações da data de
atendimento que nesta tela pode ser informando várias datas de atendimento de uma única vez. Isso
possibilita o faturamento de várias sessões.

19
Após o preenchimento das datas as quais foram realizadas as sessões, informa as demais informações
como “Tipo de Atendimento” e “Tipo de saída” e em seguida clica no botão “Faturar guia”.
O botão “Conferir” serve para listar as sessões referente a mesma autorização que já foram faturadas
em outro momento.

20
7) Gerenciamento do Lote de Faturamento
Após o faturamento das guias, conforme demonstrado no tópico anterior, será gerado um lote de guias.
Esse lote de guias pode ser acessado através do menu “Faturamento” e em seguida “Lotes”.
O caminho acima levará a tela “Lote de Guias” conforme demonstrado na imagem abaixo e nesta exibirá
os lotes disponíveis. Cada lote terá algumas opções conforme destacado na imagem abaixo:
Finaliza Lote: Nesta opção você irá clicar para fechar o lote o disponibilizar para a analise da CASSE após
a entrega das guias físicas;
Protocolo de Faturamento: Pemitirá você imprimir o protocolo de faturamento das guias;
Capa de Lote: Permitirá imprimir a capa de lote que deverá ser entregue a CASSE junto com as guias
físicas;
Relação de Glosa: Permitirá a impressão da lista das Glosas aplicadas;

21
8) Protocolos de Faturamento
É possível reimprimir o protocolo de faturamento das guias, basta acessar o menu “Faturamento” e em
seguida “Protocolos de faturamento”. Você será direcionado para a tela abaixo.
Para reimprimir o protocolo basta clicar no número da coluna “Protocolo” no canto esquerdo.

22
9) Consultar, Reimprimir, Excluir e Cancelar Guias Emitidas
Através do menu “Emissão de Guias” e em seguida item “Relação de guias emitidas” você acessará uma
tela na qual poderá consultar as guias já emitidas e realizar algumas operações importantes como:
reimprimir, cancelar e excluir guias.
Na tela que irá exibir você terá disponível uma série de campos para filtrar a consulta das guias. Destes
campos, os mais importantes são “Período Entre:” e “Número da Autorização”. Após escolher os filtros
da consulta você deverá clicar no botão “Listar Autorizações”. Será exibida logo abaixo as guias
conforme os filtros passado na consulta.

23
Conforme a imagem acima, após a listagem das guias você poderá realizar as operações:
• Reimprimir a guia: Clicando no ícone da impressora;
• Alterar guia: Clicando no ícone do lápis; • Cancelar guia: Clicando no ícone vermelho;
• Excluir guia: Clicando no ícone da lixeira; • Imprimir toda a lista de guias: Clicando no botão imprimir logo abaixo da listagem;
Cancelar Guia
Após você clicar no botão vermelho você será redirecionado para outra tela. Nesta tela você deverá ir
até o rodapé e clicar no botão “Cancelar Guia”. Veja Imagem:

24
Excluir Guia
Após clicar no ícone da lixeira, você será redirecionado para outra tela. Nesta tela você informará o
motivo de exclusão e no rodapé clicará no botão “Excluir guia”.