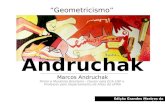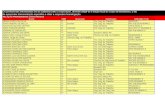Manual do Prévius 2 - ns.inf.br · Telas redimensionáveis: Possibilita uma melhor visualização,...
Transcript of Manual do Prévius 2 - ns.inf.br · Telas redimensionáveis: Possibilita uma melhor visualização,...

Manual do Prévius 2.0

Contrato de Licença
Contrato de Licença de Uso do Software Prévius 2.0
IMPORTANTE: Este Contrato de Licença de Usuário Final é um acordo legal entre o adquirente (pessoa física ou jurídica) e a RX INFORMÁTICA EIRELI, para a utilização do programa de computador Prévius 2.0 for Windows, incluindo a documentação “on-line” ou eletrônica. Ao instalar o SOFTWARE, o adquirente estará concordando em aceitar os termos deste CONTRATO. Caso não aceite os termos do presente acordo, devolva imediatamente o SOFTWARE inviolado ao local onde o obteve para ter direito ao reembolso.
LICENÇA DE SOFTWARE: Este SOFTWARE é protegido pelas leis de direitos autorais e tratados internacionais, bem como por outras legislações e tratados sobre propriedade intelectual. O SOFTWARE é licenciado e não vendido.
1. CONCESSÃO DE LICENÇA. O presente Contrato concede ao licenciado os direitos a seguir:
Software: O licenciado poderá instalar e utilizar uma cópia do SOFTWARE ou, alternativamente, até a quantidade adquirida expressa na Nota Fiscal. O principal usuário do computador no qual o SOFTWARE é instalado não poderá fazer cópias adicionais do programa.
Armazenamento/Utilização em Rede: Exceto para as cópias adquiridas em pen drive, o licenciado poderá instalar o SOFTWARE em um servidor de rede, para obter acesso ao mesmo das estações ligadas a esta rede interna.
Instalação: Para o programa funcionar, deve ser habilitado após a instalação. Para a habilitação, o cliente deve entrar em contato com a RX INFORMÁTICA EIRELI. para receber um CÓDIGO que liberará o programa para a máquina em que foi instalado. Esse contato pode ser feito por e-mail ou por telefone; porém, não serão aceitas ligações a cobrar.
Instalações Adicionais: Caso ocorra algum problema na máquina e o software não possa ser desabilitado, serão fornecidas no máximo 5 senhas adicionais, para uso exclusivamente do proprietário do software. Estas senhas somente podem ser utilizadas em SUBSTITUIÇÃO de uma instalação anterior. A partir da sexta solicitação será cobrado o valor de tabela para cópias adicionais.
Suporte Técnico: O suporte técnico é fornecido somente por e-mail e/ou telefone. O suporte técnico é fornecido pelo período mínimo de dez anos, contados a partir da data de lançamento do produto.
Propriedade: A licença de uso de software, nos termos previstos na Lei 7646/87, não se constitui em transferência de titularidade . O produto fornecido continua sendo propriedade da RX INFORMÁTICA EIRELI. O meio magnético onde o programa é vendido não atesta a propriedade do mesmo, apenas a Nota Fiscal de compra. A licença de uso do programa pode ter somente um proprietário. No caso de compra por parte de uma empresa com vários usuários, apenas a empresa será proprietária da licença de uso.
Upgrade: As licenças adquiridas como upgrade, ou seja, quando o licenciado já possuía uma versão anterior do software, são feitas por um preço bem inferior ao de uma licença nova, porém o usuário perde o direito ao suporte e à novas instalações das versões anteriores que possuía, devendo utilizar somente a última versão adquirida. É proibida a transferência dos direitos da versão anterior para outra pessoa física ou jurídica.
Índices: A atualização dos índices é de responsabilidade do usuário.
Vigência: Este contrato permanecerá em vigor até a data da sua rescisão. E será automaticamente rescindido, independente de notificação por parte da RX INFORMÁTICA EIRELI, no caso de violação, por parte do adquirente, de quaisquer dos seus termos e condições. Nesse caso, a licença de uso do produto fica automaticamente suspensa, devendo o adquirente devolver todos os materiais escritos e todas as cópias do programa, incluindo as atualizações, se houver.
Defeitos de Programação: O programa está garantido contra defeitos de programação. Esta garantia está limitada à substituição do programa defeituoso por um corrigido. O problema deverá ser relatado até 90 dias após a aquisição do produto.
Responsabilidades: Nem a RX INFORMÁTICA EIRELI, nem qualquer outra pessoa que tenha participado na criação, comercialização, produção ou entrega do produto, será responsável por danos diretos ou indiretos, lucros cessantes, interrupção de negócios ou perda de informações, decorrentes do uso ou da impossibilidade de utilização deste produto, ainda que a RX INFORMÁTICA EIRELI tenha sido alertada.
Reconhecimento: O adquirente reconhece que ao ter lido este contrato e as garantias limitadas, entendeu e concorda com todos os seus termos e condições. Este contrato substitui qualquer acordo anteriormente firmado entre as partes, com relação ao produto .

Foro: Fica eleito o foro da cidade de Santa Maria/RS, para dirimir dúvidas a respeito do presente contrato.
2. DESCRIÇÃO DE OUTROS DIREITOS E LIMITAÇÕES
Engenharia reversa, Descompilação e Decomposição: É vedada a engenharia reversa, descompilação ou decomposição do SOFTWARE, exceto e somente se esta atividade for expressamente permitida pela legislação aplicável, inobstante tal limitação.
Separação de Componentes: O SOFTWARE é licenciado como um produto individual. Seus componentes não poderão ser separados para utilização em mais de um computador.
Aluguel: É vedado o aluguel ou arrendamento do SOFTWARE.
Transferência do Software: O licenciado poderá transferir permanentemente todos os direitos sobre o SOFTWARE, desde que não mantenha cópias em seu poder. Qualquer transferência deverá incluir tanto a versão mais atualizada como todas as versões anteriores, e deverá ser comunicada por escrito à RX INFORMÁTICA EIRELI.
3. DIREITOS AUTORAIS: Todos os títulos e direitos autorais relativos ao SOFTWARE (incluindo quaisquer imagens, fotografias, animações, vídeos, áudio, música, textos e “applets” incorporados ao SOFTWARE), e quaisquer cópias são de propriedade da RX INFORMÁTICA EIRELI. O SOFTWARE é protegido pelas leis de direitos autorais e tratados internacionais. Assim, o licenciado deverá tratar o SOFTWARE como qualquer outro material protegido pelo direito autoral. A infringência dos termos do presente Contrato sujeita o infrator às penalidades previstas na Lei Penal.
Este Contrato é regido pelas leis da República Federativa do Brasil.

1. Suporte Técnico
Ao adquirir algum produto da New Soft Informática, exceto cópias adicionais, os clientes têm direito a um período de 180 dias de atendimento gratuito pelo Suporte Técnico, para esclarecimento de dúvidas.
O período de garantia inicia a partir da data de aquisição do produto, desde que registre o produto junto ao setor de Suporte.
O suporte somente é fornecido via telefone e/ou e-mail.
Em nenhuma hipótese é enviado um técnico ao endereço do cliente.
Após o período inicial de 180 dias, o atendimento é realizado aos clientes que tiverem assinado o contrato de Suporte Técnico.
Orientações Gerais
Para utilizar de forma proveitosa o serviço de suporte da New Soft, deve-se tomar conhecimento das seguintes informações:
o suporte somente é realizado por telefone e/ou e-mail;
o serviço de suporte está disponível de segunda a sexta-feira (dias úteis), no horário das 9h às 12h e das 14h às 18h;
não são aceitas ligações a cobrar, pois o suporte já é gratuito;
o suporte é fornecido somente aos programas da New Soft, ou seja, não é fornecido suporte relativo a outras ferramentas, tais como Microsoft Windows, Microsoft Word, Microsoft Excel, Microsoft Outlook, WinZip etc.;
os produtos da New Soft devem ser Desabilitados antes da troca de computador, de disco rígido ou de sua formatação, para que, dessa maneira, você receba a contrassenha. Em caso de avaria do computador, impedindo a desabilitação, entre em contato com a New Soft para solicitar um novo código.
A New Soft fornece, no máximo, 5 códigos por cliente.
Caso o computador apresente problemas, impossibilitando a desabilitação e excedendo esses 5 códigos, não será fornecida uma nova senha, e o produto não poderá mais ser instalado. Nesse caso, será cobrado o valor de uma cópia adicional para a nova instalação.
Tenha cuidado ao realizar manutenções em seu computador, já que muitos técnicos simplesmente formatam o disco rígido (HD) sem informar o cliente.
Utilize, preferencialmente, o suporte eletrônico, através do e-mail [email protected]
Telefone do Suporte Técnico: (55) 3222-9016.
Fax 24 horas: (55) 3225-1777.

2. Sobre o Prévius
É possível consultar, através do menu Ajuda, subitem Sobre o Prévius, mais informações sobre o programa, tais como o número de série, em que pasta o programa está instalado etc.
2.1. Diferenciais do Sistema
O Prévius 2.0 foi desenvolvido para auxiliar na elaboração de cálculos previdenciários, possibilitando realizar cálculos com salários concomitantes - de atividade principal e atividade secundária - de tempo de contribuição, da Renda Mensal Inicial (R.M.I.) pelas leis antigas e pela lei atual (Lei 9.876 de 29/11/1999), cálculo de revisão do teto (EC 20/98 e EC 41/03), revisão do Buraco Verde e Buraco Negro, aplicação do Fator Previdenciário, cálculo das diferenças não recebidas e previsão de contribuição para aposentadoria com um determinado valor de benefício. Além disso, efetua os cálculos da R.M.I. por tempo de contribuição, por idade, auxilio doença, pensão por morte, auxílio acidente e muito mais. Veja abaixo mais características do sistema. Principais Funções
Efetua a conversão do tempo especial em tempo normal e vice-versa, viabilizando a elaboração de cálculos de tempo de contribuição especial (geralmente para beneficiários que exerceram funções com Insalubridade e/ou Periculosidade);
Calcula tempo de contribuição concomitante, nos casos em que o beneficiário trabalhou em duas empresas ao mesmo tempo;
Calcula o valor da R.M.I de acordo com a legislação vigente na época de aquisição do direito ao benefício, da mesma forma que permite a execução de cálculos da R.M.I em datas futuras, perfazendo uma “previsão” de aposentadoria;
Aplicação do IRSM de 39,67% em 02/1994 sobre os salários de contribuição, possibilitando a revisão da R.M.I.;
Cálculo da evolução da R.M.I., aplicando o índice oficial divulgado pelo governo a partir de 1988;
Realiza a correção das diferenças de benefícios recebidos, pelo novo índice da tabela da Justiça Federal, que aplica a TR a partir de 07/2009;
Cálculo dos honorários até a data da sentença ou até a data final do cálculo;
Execução automática de mudanças de moeda, viabilizando cálculos em moedas antigas;
Opção de, após a digitação do valor da R.M.I., o programa deflacionar este valor até uma determinada data;
Possibilidade de importar salários de contribuição a partir de um arquivo Excel, reduzindo o trabalho manual.
Emissão de relatórios – todos os relatórios num mesmo arquivo ou cada relatório em um arquivo específico –, em diversos formatos, como, por exemplo, PDF, proporcionando o envio do relatório do cálculo, sem alterações, por e-mail para o cliente;
Relatório com a evolução da R.M.I., mostrando o percentual de correção e o índice do teto;
Relatório com o resumo do cálculo;
Relatório com os dados dos cálculos cadastrados, com a possibilidade de filtrá-los de acordo com o tipo de benefício;
Geração de documentos com os dados do beneficiário cadastrados no cálculo (procurações).
Telas redimensionáveis: Possibilita uma melhor visualização, na tela, dos dados cadastrados;
Agenda: Com essa ferramenta pode-se cadastrar os compromissos ou possíveis contatos com os clientes. A partir disso é possível alertar previamente, por meio de um alarme, sobre os compromissos agendados.
Chat: Permite a comunicação entre os usuários do programa que fazem parte de uma mesma rede local (intranet), possibilitando o envio de arquivos para as máquinas de outros usuários.
Gráficos dos índices: Serve para a visualização e comparação da variação dos índices, inclusive da Tabela de Reajustes da R.M.I., servindo para a verificação do chamado “achatamento” da aposentadoria.

2.2. Requisitos Mínimos para Utilização do Prévius
Computador pessoal compatível com IBM PC Pentium ou superior;
Monitor-padrão VGA ou superior;
256 MB de memória RAM;
Disco rígido (HD) com espaço disponível, no mínimo, de 25 MB;
Sistema operacional MS Windows 98, Me, 2000, 2003, XP, Vista ou Seven.
Se você possui uma cópia por tempo determinado ou a assinatura dos índices, o computador deve estar conectado a internet, e não poderá haver nenhum tipo de restrição que impossibilite o programa Prévius acessar a internet automaticamente.
2.3. Instalando o Prévius
O Prévius 2.0 deve ser instalado e, posteriormente, habilitado.
2.3.1. Instalação
Para instalar o Prévius em seu computador, siga os passos abaixo:
1. Baixe o instalador do programa disponível em nosso site e após o download execute-o;
Visualizar-se-á a janela do programa de instalação do Prévius.
2. Clique no botão Avançar;
Visualizar-se-á a janela do contrato de licença de uso.

3. Leia o contrato;
4. Caso aceite os termos do contrato, assinale o campo Eu aceito os termos do Contrato;
Caso não aceite os termos do contrato, não será possível instalar o produto.
5. Clique no botão Avançar;
Visualizar-se-á a janela para indicar o local de instalação do produto.
Recomenda-se a instalação na pasta-padrão, já indicada no campo.
6. Caso deseje, altere o local de instalação do produto;
7. Clique no botão Avançar;
Visualizar-se-á a janela de tarefas adicionais.

8.Desmarque as tarefas adicionais que NÃO deseja executar na instalação;
Aconselha-se deixar marcada a opção Criar um ícone na Área de Trabalho, para que seja criado um atalho do programa na área de trabalho, após a instalação.
9. Clique no botão Avançar;
Visualizar-se-á a janela com o resumo da instalação que será realizada.
10. Revise as informações;
Caso deseje alterar alguma informação, clique no botão Voltar até que se visualize a janela com a informação a ser modificada.
11.Clique no botão Instalar;
Aguarde o processo de instalação.

À conclusão, visualizar-se-á a janela de finalização.
12. Clique no botão Concluir para fechar o programa de instalação e abrir o Prévius;
À execução do programa, visualizar-se-á a janela de habilitação da cópia do Prévius.

Poder-se-á habilitar a cópia do Prévius:
Agora Posteriormente
13. Siga o passo 2 e seguintes do tópico Habilitação. 13. Clique no botão Cancelar para fechar a janela.
14. Em outro momento, siga os passos do tópico Habilitação.
2.3.2. Habilitação
A habilitação consiste na digitação do código de liberação (senha) fornecido pela New Soft Informática. A senha é composta por 12 dígitos, separados em 6 dezenas.
Sem a Habilitação da cópia, o programa não funciona.
1. Inicie o Prévius;
Clique no ícone contido na área de trabalho do Windows.
Visualizar-se-á a janela de habilitação.

Na janela exibida, deve-se informar o número de série do programa. Caso não saiba o número de série, entre em contato com o suporte técnico da New Soft Informática e solicite o respectivo número.
Clique no link Clique aqui para acessar o serviço automático de solicitação de senhas para acessar o site da New Soft, onde a senha é enviada automaticamente para o e-mail do cliente. Após clicar no link acima descrito, será visualizada a janela Solicitação de Senha.
1. Informe o campo CPF ou CNPJ com os dados do proprietário do programa. Caso o CPF ou o CNPJ não sejam os corretos, ou seja, se estiver diferente do número cadastrado no banco de dados da New Soft, será enviado um email com referência a esse erro. Se os dados estiverem corretos, a senha é enviada para o e-mail que está cadastrado no banco de dados da New Soft. Por isso é importante que os dados do cliente estejam sempre atualizados;
2. Informe, no campo Nome / Empresa, o nome do proprietário ou da empresa proprietária do programa. Após, preencha o campo E-mail;
3. Clique no botão Enviar Solicitação.
2. Quando receber a senha, digite-a no campo solicitado e clique no botão Ok;
O programa será iniciado e estará pronto para ser utilizado.
A senha é fornecida somente a clientes cadastrados na New Soft.
Se o programa foi adquirido por meio de uma revenda, envie os seus dados pelo email [email protected] antes de solicitar o código.
Caso necessite formatar o disco rígido (HD) ou trocar de computador, desabilite o programa, garantindo, assim, o direito de receber um novo código de habilitação.
Mais informações, consulte o tópico Desinstalando o Prévius.
2.3.3. Disponibilizando o Prévius em Rede Local
A instalação em rede NÃO está disponível para a versão do programa em pendrive. Permite-se disponibilizar o Prévius em uma rede local para que as estações de trabalho possam utilizar a mesma licença do produto. Dessa forma, deve-se somente instalar e habilitar o Prévius no SERVIDOR da rede, pois ele armazenará as informações do software. As demais estações da rede acessam o programa habilitado no servidor, sem a necessidade de habilitação em cada estação. Para isso, os passos abaixo devem ser seguidos:

1. Escolha uma máquina para ser o servidor para o programa e efetue a instalação, como descrito no tópico Instalando o Prévius. Essa máquina não precisa obrigatoriamente ser o servidor da rede; 2. Compartilhe o acesso a esse computador;
Pode-se compartilhar todo o disco rígido deste computador ou apenas a pasta onde o programa foi instalado.
É necessário que o compartilhamento seja completo, isto é, deve permitir que as estações gravem dados no servidor.
Para efetuar ou alterar o compartilhamento:
1. Abra o Windows Explorer no servidor;
2. Clique com o botão direito do mouse sobre a unidade ou pasta em que o programa foi instalado;
3. Clique no item Compartilhamento;
Visualizar-se-á, então, a janela Propriedades do Prévius.
No Windows 98 e Me, clique na opção compartilhamento completo.
No Windows XP, assinale o campo Permitir que usuários da rede alterem meus arquivos ou clique no botão PERMISSÕES e marque a permissão de Controle Total, Alteração e Leitura.
No Windows Vista ou superior, é mais adequado efetuar o procedimento de compartilhamento da seguinte forma:
1. Abra o Windows Explorer;
2. Localize a pasta que deseja compartilhar na rede (neste exemplo, será utilizada a pasta Prévius);
3. Clique sobre a pasta com o botão direito do mouse;
4. Escolha Propriedades;
5. Escolha a Guia Compartilhamento;
6. Clique no botão compartilhamento avançado;
7. Marque a opção compartilhar a pasta;
8. Clique no botão PERMISSÕES e marque a permissão de Controle Total, Alteração e Leitura.

3. Na estação, clique no atalho para Meus locais de rede e localize o computador principal onde o programa está instalado e habilitado; 4. Localize a pasta do Prévius e dentro dessa pasta localize o arquivo PREVIUS.EXE (Aplicativo); 5. Clique com o botão direito sobre esse arquivo e clique na opção ENVIAR PARA / ÁREA DE TRABALHO (Criar Atalho). O novo atalho do programa estará localizado na área de trabalho; 6. Dê um duplo clique sobre o novo atalho para acessar o programa;
Se a estação possuir o Windows XP ou Seven, o programa é executado automaticamente.
Caso a estação possua o Windows 98 ou Me, o programa avisa que a estação não está cadastrada e informa um número.
7. Anote o número; 8. Acesse o Prévius no servidor; 9. Cadastre a estação da rede (para mais informações, consulte o tópico Adicionando uma estação da rede). Após o cadastro, o programa pode ser acessado a partir da estação.
2.4. Desinstalando o Prévius
O Prévius 2.0 deve ser desabilitado e, posteriormente, desinstalado.
2.4.1. Desabilitação
A desabilitação do programa serve para que a New Soft seja informada sobre a remoção do programa de um computador, dando o direito, ao cliente, de receber uma nova senha para instalar novamente o programa.
Realizando a desabilitação, o programa não pode ser executado e a senha recebida anteriormente não é mais aceita.
Esse procedimento deve ser efetuado quando:

for trocar de disco rígido;
for formatar o disco rígido;
desejar transferir sua licença do Prévius para outro computador.
Como fator de segurança, realize, ANTES de desabilitar o Prévius, a cópia de segurança dos dados. Para mais informações, consulte o tópico Cópia de segurança. A desabilitação NÃO EXCLUI as informações, apenas bloqueia o acesso ao sistema.
A desabilitação do Prévius pode ser feita mesmo se existir vírus no computador, já que essa ação não necessita de cópia ou envio de arquivos.
Para desabilitar o programa, siga os passos abaixo: 1. Inicie o Prévius; 2. Clique no menu Utilitários, subitem Desabilitar o Programa; Visualizar-se-á a janela Desabilitação da Cópia do Prévius.
3. Clique no botão Ok; Visualizar-se-á a janela confirmando a desabilitação.
4. Clique no botão Sim para confirmar; Visualizar-se-á a janela informando a contrassenha.

5. Anote o número da contrassenha; Esse número deve ser informado, posteriormente, ao Suporte da New Soft. Informando a contrassenha, tem-se o direito de receber uma nova senha para instalar o programa.
Será disponibilizado um novo código de instalação do programa somente para os clientes que fizerem a desabilitação e informarem a contrassenha para a New Soft Informática.
6. Clique no botão Sim para enviar os dados da desabilitação através do site da New Soft.
2.4.2. Desinstalação
Para efetuar a remoção do Prévius de seu computador, siga os passos abaixo: 1. Acesse o Painel de Controle do Windows; 2. Clique em Programas e Recursos ou Adicionar ou Remover Programas, dependendo da versão do Windows; Visualizar-se-á a janela Adicionar ou remover programas.
3. Localize e selecione o programa do Prévius 2.0; 4. Clique no botão Remover; Visualizar-se-á a janela de confirmação da remoção.

5. Clique no botão Sim. Aguarde a remoção do programa. Após, visualizar-se-á a janela com a confirmação da exclusão.
2.5. Interface do Prévius
2.5.1. Janela de Abertura
A janela de abertura é apresentada somente se o programa estiver configurado para solicitar senha.
Para mais informações, consulte o tópico Definindo senhas de acesso.
Esta janela apresenta informações sobre o Prévius 2.0 e sobre a New Soft Informática. Se o Prévius foi configurado para solicitar a senha de acesso, é apresentada a janela para confirmação dos dados.
Digite a senha de acesso e clique no botão Ok. Se desejar cancelar o acesso ao programa, clique no botão Cancelar.
2.5.2. Janela Principal

2.5.3. Barra de Menu
Disponibiliza o acesso aos subitens do menu.
2.5.4. Barra de Ferramentas
A barra de ferramentas é um meio rápido para se ter acesso às opções mais utilizadas do Prévius 2.0; basta clicar no botão correspondente para acessar o item desejado.
Para obter uma breve descrição de cada botão, posicione o ponteiro do mouse sobre o botão desejado. A descrição é apresentada na barra de status da ação.
Clique nesse botão para acessar a opção Índices de Correção.

Clique nesse botão para acessar a opção Tabela de Reajuste da R.M.I.
Clique nesse botão para acessar a opção Agenda.
Clique nesse botão para recortar um texto selecionado.
Clique nesse botão para copiar um texto selecionado.
Clique nesse botão para colar um texto selecionado.
Clique nesse botão para acessar a opção Cálculo Previdenciário.
Clique nesse botão para acessar a opção Deflacionar a R.M.I.
Clique nesse botão para acessar a opção Cálculo com Datas.
Clique nesse botão para acessar a opção Conversor de Valores.
Clique nesse botão para acessar a opção Fórmulas Financeiras.
Clique nesse botão para acessar a opção Calculadora.
Clique nesse botão para acessar a opção Chat.
Clique nesse botão para acessar a opção Reorganização.
Clique nesse botão para efetuar a atualização de índices, a qual será concluída somente se possuir uma assinatura de índices junto à New Soft.
Clique nesse botão para sair do sistema.
A barra de ferramentas normalmente está posicionada abaixo da barra de menu, mas é possível deslocá-la para qualquer parte da janela do Prévius ou ancorá-la em um de seus quatro cantos.

Para deslocar a barra de ferramentas, dê um duplo clique sobre qualquer parte da barra, desde que não seja em um botão da barra. A barra, então, é desancorada por meio do mouse, o que permite redimensioná-la ou movimentá-la na janela, com o mouse. Para ancorar a barra de ferramentas em um dos cantos da janela do Prévius, arraste-a para o canto desejado.
2.5.5. Área de Ação
Nesta área são apresentadas as demais janelas do sistema, para que se executem as ações desejadas.

2.5.6. Barra de Status da Ação
Apresenta a descrição do objeto para o qual o cursor está apontando, como, por exemplo, a descrição de campos, botões ou janela.

2.5.7. Características das Janelas

Para mudar uma coluna de lugar, clique no título da coluna com o botão esquerdo do mouse e arraste-a.
Para dimensionar a largura de uma coluna, posicione o cursor do mouse entre as colunas e arraste para o lado desejado.
Botão que permite adicionar um registro no sistema.
Botão que permite alterar um registro no sistema.
Botão que permite procurar um registro no sistema.
Botão que permite excluir um registro no sistema.
Botão que permite limpar os registros dentro de um período.
Botão que permite gerar a inclusão de diversos registros no sistema.
Botão que permite gerar um relatório relacionado com os dados da Janela. Caso a Janela não possua este botão, acesse as opções disponíveis no menu Relatórios.
Botão que permite fechar a janela. Pressionar a tecla Esc executa a mesma função. Ao clicar nesta opção com o botão direito do mouse, as configurações da tela são resetadas, ou seja, essa ação restaura, para o formato-padrão, a posição e o tamanho da janela. Portanto, se um desses itens foi alterado, basta executar essa ação para retornar ao estado-padrão.

Botão que permite consultar a ajuda do sistema.
Botão que permite Voltar para a parte anterior.
Botão de Avanço/Retrocesso rápido. Nessa opção é possível escolher a parte desejada.
Botão que permite Avançar para a parte posterior.
Botão que efetua o cálculo e gera os relatórios para visualização.
Barra Lateral esquerda. Exibe o nome da janela que está em execução.
Posicione o cursor do mouse no canto inferior direito da janela para redimensioná-la.
Navegação horizontal para direita. Clique nesse botão para visualizar as demais colunas.
Ao pressionar as teclas Control + Home, o sistema se posiciona no primeiro registro.
Ao pressionar as teclas Control + End, o sistema se posiciona no último registro.
Ao clicar com o botão direito do mouse sobre a grade em que aparecem os registros, será possível acessar as opções: Incluir, Alterar, Procurar, Excluir, Primeiro Registro e Último Registro. A tela abaixo demonstra as opções que aparecem ao executar a ação mencionada.
O programa exibe, em algumas opções, o botão de informação ; clique nesse botão para saber mais sobre para que serve a opção relacionada. Em algumas telas é possível visualizar caixas de informações, que auxiliam a utilização do sistema.

Essa caixa de mensagem somente estará disponível se a opção Mostrar Balões com Dicas Sobre o Uso do Programa estiver marcada, no MENU UTILITÁRIOS, Subitem Opções. Ao clicar em outro campo da janela, o balão de dica desaparece. Caso este seja fechado através do botão
, não será mostrado novamente, a não ser que as configurações da janela sejam "resetadas", voltando
para as configurações iniciais (configurações-padrão). Para mais informações, verifique o item da tabela acima.
2.5.8. Saindo do Sistema
Este processo fecha todas as janelas que estiverem abertas no Prévius.
O sistema deve ser sempre encerrado antes de a máquina ser desligada, para evitar perda ou desorganização dos dados.
Permite encerrar as atividades no Prévius; para isso, siga os passos abaixo: Clique no menu Arquivo, subitem Sair. ou clique no ícone com o desenho de uma porta (Barra de Ferramentas)
OBS: Ao sair do sistema, ele fará um Backup automático. Caso não tenha sido alterada a pasta do backup automático, o programa fará, por padrão, a cópia para a pasta Backup que está dentro da pasta do programa Prévius. Consulte o tópico Cópia de Segurança.
2.6. Aplicações Abrangentes
2.6.1. Filtro de Dados
O filtro de dados é uma das opções que dá maior flexibilidade ao Prévius. Os filtros podem ser utilizados na Agenda, nos relatórios da Agenda e Dados do Cálculo. Assim sendo, pode-se montar qualquer combinação de campos para o filtro, como, por exemplo, listar todos os compromissos do dia e que possuem prioridade alta. Os filtros que forem utilizados com frequência podem ser salvos em arquivos de texto (.TXT) para posterior utilização. Utilize sempre um nome sugestivo quando gravar o filtro, ou seja, um nome que identifique exatamente o que o filtro faz, para facilitar a procura quando

desejar utilizá-lo novamente. Para montar o filtro, deve-se escolher o campo, a condição (maior, igual, menor etc.) e, depois, informar a expressão que será comparada. O procedimento é o seguinte: 1) Clique no campo que deverá ser filtrado; 2) Escolha a condição de comparação; 3) Digite a expressão a ser comparada com o campo; 4) Clique no botão Incluir. Para incluir outras condições para o mesmo campo ou para outros campos, repita os 4 passos acima para cada condição, escolhendo como agrupador entre elas E ou OU. Por exemplo, para listar os compromissos do dia 21/03/2012 e que tenham prioridade alta, utilize o agrupador E. Já para listar os compromissos do dia, mas que possuem prioridade alta ou normal, utilize o agrupador OU. Quando for digitar a expressão do filtro, é interessante verificar, logo acima dela, a indicação do tipo do campo, que pode ser Caracter, Numérico, Data ou Lógico. Se o campo for caracter, poder-se-á digitar qualquer tipo de dado. Se for numérico, somente poderá inserir dígitos de 0 a 9, ponto e sinais de mais e de menos. Se o tipo for data, ter-se-á que digitar uma data válida (não pode, por exemplo, 30 de fevereiro ou 31 de junho). Se o campo for lógico, será permitido apenas escolher entre verdadeiro ou falso. Caso inclua alguma condição incorreta, pode-se clicar no botão Limpar para começar a definir o filtro novamente. O texto do filtro também pode ser digitado diretamente na caixa do Filtro a ser executado. Entretanto, essa é uma tarefa apenas para usuários experientes. Após concluído o filtro, pode-se clicar no botão Ok, para que esse filtro seja utilizado, ou no botão Cancelar, para descartar o filtro. Se desejar utilizar o mesmo filtro no futuro, é possível salvá-lo, para que não se tenha o trabalho de criá-lo novamente. Para isso, basta clicar no botão Gravar e escolher um nome para a operação. Quando precisar do mesmo filtro novamente, bastará clicar no botão Ler e informar o nome do filtro na tela seguinte. Ao clicar-se no botão Ok, o Prévius avalia o filtro e avisa se este contém algum erro. Exemplos de criação de filtros: Exemplo 1) Para filtrar os compromissos com prioridade alta ou normal, basta clicar no campo Prioridade, escolher a condição igual e digitar o número 2 na expressão. Clique no botão incluir para informar essa primeira parte do filtro. Após, clique na opção de agrupamento OU e digite 5 na expressão, clicando no botão incluir novamente. O filtro ficará assim: Prioridade = 2 or Prioridade = 5. Os agrupadores E e OU são trocados automaticamente para .and. e .or., respectivamente. No exemplo anterior, foi utilizado o campo prioridade, que está armazenado com um tipo numérico. Portanto, cada número representa uma prioridade: 1 - Baixa 2 - Normal 3 - Média 4 - Alta 5 - Urgente O resultado do filtro utiliza as seguintes notações:
.and. Operador lógico E
.or. Operador lógico OU
.not. Operador lógico NÃO
UPPER Considera todas as letras como maiúsculas
= Igual
# Diferente
> Maior
>= Maior ou igual
< Menor
<= Menor ou igual
$ Contém

.not. $ Não contém
.T. Verdadeiro
.F. Falso
Caso tenha alguma dificuldade para criar um determinado filtro, envie um e-mail para o suporte da New Soft Informática detalhando o que precisa para que o suporte técnico dê as informações necessárias para a criação do filtro.
2.6.2. Limpar
Esta opção exclui os registros que foram cadastrados em um determinado período.
A opção Limpar somente será acessada a partir de uma outra opção, ou seja, ela está disponível em algumas telas com possibilidade de inclusão de diversos registros de dados.São elas: Agenda, Lançamentos dos Salários de Contribuição na opção Cálculo Previdenciário e Lançamentos dos Benefícios Recebidos na opção Cálculo Previdenciário. Para utilizar a opção Limpar, siga os passos abaixo: 1. Clique no botão Limpar; 2. Digite o período para a exclusão dos registros (Data Inicial e Data Final); 3. Clique no botão Ok para confirmar a exclusão ou no botão Cancelar para voltar ao cadastro, sem nenhuma exclusão.
2.6.3. Procurar Cálculo
Esta opção possibilita a pesquisa de cálculos já previamente cadastrados no Cálculo Previdenciário, facilitando a localização dos Cálculos. Geralmente, as opções que necessitam que um cálculo seja relacionado como parte da ação que está sendo
executada apresentarão em sua interface o ícone . Ao clicar no ícone, a tela abaixo será exibida.
Nessa tela é possível procurar pelo registro desejado, conforme delimitação da pesquisa.

2.7. Dicas
Ao iniciar o Prévius, é possível visualizar a janela Dica do Dia, onde se pode consultar informações sobre o uso do sistema e as funcionalidades encontradas na barra de menu. Para desativar a "Dica do Dia", desmarque o campo e clique no botão Ok. Para reativar a "Dica do Dia", clique no menu Ajuda, subitem Dica do Dia, e assinale o campo .
É possível acessar as dicas através do Menu Ajuda, subitem Dica do Dia. Lista de Dicas:
01 NUNCA troque de computador, formate o disco rígido ou use duplicadores de disco antes de Desinstalar o Prévius 2.0, clicando na opção Desabilitar o Programa do Menu Utilitários. Consulte o tópico Desabilitação.
02 Leia sempre a barra de mensagens do programa (última linha da tela). Através das mensagens apresentadas, será possível saber o que fazer em cada situação, podendo-se usufruir de todos os mecanismos oferecidos pelo programa. Consulte o tópico Barra de Status da Ação.
03 A Barra de Ferramentas (barra com botões no topo da janela do programa) pode ser movimentada pela tela e ancorada em qualquer um dos quatro cantos da janela do Prévius, bastando que a arraste para o local desejado. Consulte o tópico Barra de Ferramentas;
04 Nos cadastros, pode-se pressionar a tecla INSERT para entrar na opção de inclusão, a tecla BACKSPACE (<-) para entrar na opção de alteração, a barra de ESPAÇO para entrar na opção de procura, ou ainda a tecla DELETE para excluir um registro.
05 Escolha a opção Cabeçalho-padrão do Menu Editar para digitar os dados que serão impressos no topo dos relatórios. Pode-se digitar 4 linhas de texto e também colocar uma figura no canto superior esquerdo da folha. Consulte o tópico Configurando Cabeçalho-padrão.
06
A opção Reorganização do Menu Utilitários é executada automaticamente na Instalação do Prévius - e também a cada 30 dias, para melhorar o desempenho do programa. Execute-a manualmente em caso de falta de energia elétrica durante o uso do programa ou em caso de problemas no disco rígido do computador. Consulte o tópico Reorganizando a Base de Dados.

07 Pode-se alterar a Figura de Fundo da janela principal do Prévius, bem como optar por não inserir figura. Para isso, utilize a opção Figura de Fundo do Menu Editar e escolha a figura desejada. Consulte o tópico Definindo a Figura de Fundo.
08
Faça uma cópia de segurança dos arquivos pelo menos uma vez por mês. Se ocorrer de o disco rígido apresentar problemas, os dados armazenados no programa não serão perdidos. Para efetuar tal cópia pode-se utilizar a opção Cópia de Segurança do Menu Utilitários ou outro programa de sua preferência para a cópia. Consulte o tópico Cópia de Segurança.
09
Se o Prévius estiver instalado em mais de um computador, o(s) cálculo(s) de um podem ser passado(s) para o outro. Isso pode ser feito através da opção Transferência / Recuperação de Cálculos do Menu Utilitários, transferindo o(s) cálculo(s), por exemplo, para um pendrive, inserindo-o, após isso, na outra máquina, recuperando, por conseguinte, o(s) cálculo(s). Consulte o tópico Transferência / Recuperação de Cálculos.
10 Para consultar e/ou atualizar os índices do programa, clique no botão Atualizar, na opção Índices de Correção do Menu Arquivo.
11 Para descobrir se um determinado índice possui datas que não foram cadastradas, clique no botão Verificar, na opção Índices de Correção do Menu Arquivo.
12 Se deseja criar um novo índice semelhante a outro já existente, utilize o botão duplicar do cadastro de índices. Dessa forma, não será preciso digitar tudo novamente, bastando alterar as datas desejadas.
13
Para se ter acesso a todo o programa e bloquear determinadas opções para outros operadores do sistema, inclua uma nova senha e escolha o seu tipo como Nível Alto. Cadastre, então, todos os operadores com Nível Normal, Baixo ou Médio e então utilize a opção Bloqueios do Menu Arquivo para fazer os bloqueios desejados, colocando o Nível Alto como nível necessário onde somente o usuário "principal" poderá entrar. Consulte o tópico Definindo Senhas de Acesso.
14
Pode-se bloquear o acesso de outras pessoas a qualquer opção do Prévius. Escolha a opção Bloqueios do Menu Arquivo, selecione o nome do operador que foi cadastrado na opção Senhas de Acesso e bloqueie todas as opções desejadas, colocando como nível necessário um nível maior que o que foi cadastrado para o operador. Consulte o tópico Bloqueando Ações no Sistema.
15 Se não desejar que seja solicitada senha na execução do Prévius, execute a opção Senhas de Acesso do Menu Arquivo e marque a opção Não Pedir Senha na Abertura do Programa.
16 Se precisar imprimir um relatório com os valores cadastrados para um determinado índice, em um período qualquer, utilize a opção Índices de Correção no Menu Relatórios, e então defina o índice e o período desejados.
17 A descrição digitada quando da inclusão de um índice é impressa no cabeçalho do cálculo, para identificá-lo. Portanto, digite nela as informações do índice que deseja ressaltar no cálculo, como sua fonte, o significado da sigla etc.
18 Se excluir um determinado índice na opção Índices de Correção do Menu Arquivo, todos os valores desse índice serão excluídos, não tendo como recuperá-los novamente.
19 Pode-se visualizar o período em que um índice contém lançamentos, bem como o último valor cadastrado para ele, diretamente na opção Índices de Correção do Menu Arquivo.
20 No Menu Arquivo há opções para atualizar as seguintes tabelas utilizadas pelo Prévius: Tabela de Reajustes da R.M.I., Tabelas de Expectativa de Sobrevida e Tabela de Limites de Benefícios e Contribuição.
21 Na agenda, os compromissos já cumpridos ficam gravados no cadastro, para consultas futuras. Pode-se clicar no botão Limpar para excluir os compromissos mais antigos, liberando espaço no disco rígido. Consulte o tópico Limpando Compromissos por Período.
22 Se muitas janelas forem abertas simultaneamente, pode-se utilizar o Menu Janela para mover o

foco para a janela desejada, quando ela estiver sob outras janelas. Consulte o tópico Janela.
23 Se uma opção do menu estiver desativada e a janela correspondente não estiver visível, esta deve ter sido ocultada através da opção Ocultar do Menu Janela. Utilize a opção Exibir Todas do mesmo menu para tornar visíveis todas as janelas abertas.
24 Na opção “Opções de Configuração” do Menu Utilitários, pode-se definir um índice- padrão, ou seja, o índice que será sugerido para todos os novos cálculos.
25 Na opção “Opções de Configuração” do Menu Utilitários, pode-se definir o tamanho do papel a ser utilizado na impressora. O Prévius vai definido com o papel tamanho A4.
26 Na opção “Opções de Configuração” do Menu Utilitários, pode-se definir o som que será emitido quando o mouse passar por sobre os botões do programa. Se não desejar nenhum som, basta limpar o conteúdo do campo do som.
27
Na opção “Opções de Configuração” do Menu Utilitários, pode-se definir a textura que é utilizada nas telas do programa. Clicando no botão ao lado do campo, têm-se inúmeras opções de texturas que podem ser inseridas. Se não desejar nenhuma textura, basta limpar o conteúdo do campo da textura.
28 Na opção “Opções de Configuração” do Menu Utilitários, pode-se escolher a COR dos botões do Prévius. Ao escolher a cor do botão, a textura será alterada automaticamente para combinar com a cor dos botões.
29 Quando for excluído um determinado nome na opção Cálculo Previdenciário, todos os dados do cálculo são também excluídos, não podendo mais serem recuperados.
30 Na parte 3 do cálculo previdenciário, pode-se incluir tempos de contribuição normais, especiais e dobrados. Para tempos de contribuição especial será solicitado o FATOR de conversão, que deve ser informado de acordo com a tabela que é exibida pelo Prévius.
31 Na parte 2 do cálculo previdenciário, pode-se escolher entre digitar o valor da R.M.I., quando já se possui esse valor, ou calcular automaticamente a R.M.I., informando os parâmetros solicitados.
32
Na parte 5 do cálculo previdenciário, pode-se definir como se deseja que a média dos salários de contribuição seja calculada: utilizando-se as últimas contribuições antes da mudança da lei; utilizando-se as últimas contribuições antes da DIB (Data de Início do Benefício); ou, ainda, utilizando-se as últimas contribuições digitadas no programa. Essa última opção é normalmente escolhida quando se deseja usar salários de contribuição que estão fora do PBC.
33 Pode-se deixar que o Prévius utilize automaticamente a maior R.M.I. calculada ou pode-se definir qual R.M.I. deve ser utilizada, de acordo com o cálculo nas diversas leis.
34 Na parte 6 do cálculo previdenciário, pode-se definir a opção para não se considerar o teto máximo para os salários de contribuição.
35 Na parte 6 do cálculo previdenciário, pode-se definir a opção para não se considerar o teto máximo para a R.M.I..
36 Na última parte do Cálculo Previdenciário há a opção de desconsiderar as variações negativas dos índices utilizados na correção monetária das diferenças.
37 Na última parte do Cálculo Previdenciário há a opção de repetir a última variação do índice utilizado na correção monetária das diferenças, para cálculos futuros.
38 Nos cálculos, após clicar no botão Calcular/Imprimir, pode-se digitar o nome no campo da assinatura, o qual será impresso no final do relatório do cálculo das diferenças não recebidas, para que se possa inserir a assinatura no relatório.
39 Nos cálculos, após clicar no botão Calcular/Imprimir, pode-se clicar com o botão direito do mouse sobre o campo da data de emissão do relatório para limpar o seu conteúdo. Dessa forma, a data

de emissão não será impressa no relatório.
40
Se não se deseja que outros usuários do Prévius tenham acesso aos cálculos, pode-se clicar no botão Bloquear, na parte 1 do Cálculo Previdenciário, e definir uma senha de acesso. Deve-se ter cuidado com essa opção, pois, caso a senha seja esquecida, os cálculos não poderão mais ser acessados.
41 Pode-se executar a opção Cálculo com Datas, do Menu Cálculo, para calcular o número de anos, meses e dias entre duas datas, ou para somar ou subtrair dias a/de uma determinada data.
42 Pode-se executar o Conversor de Valores, do Menu Cálculo, para transformar um valor em moeda para uma quantidade de um índice ou uma quantidade de um índice para um valor em moeda, em uma determinada data.
43 Pode-se utilizar a opção Fórmulas Financeiras do Menu Cálculo para calcular uma taxa equivalente a outra, com capitalização diferente.
44
Para não precisar atualizar manualmente todos os índices do programa, é possível fazer uma ASSINATURA dos índices junto à New Soft. Os índices são atualizados mensalmente via Internet, sendo que todo o processo é automático. Para maiores informações, entre em contato com a New Soft Informática, através do e-mail: [email protected].
45 No Cálculo Previdenciário, pode-se clicar com o botão direito do mouse sobre os botões Voltar e Avançar para ir diretamente para a primeira ou última partes, respectivamente.
46 Se o Prévius estiver instalado em mais de um computador, pode-se transferir cálculos de um computador a outro. Através da opção Transferência/Recuperação de Cálculos do Menu Utilitários, transfira os cálculos para um pendrive e, após, recupere-os para o outro computador.
47 Se foi feito um cálculo e se precisa fazer outro parecido, utilize o botão Duplicar, na parte 1 do Cálculo Previdenciário. Dessa forma, não será preciso digitar tudo novamente, e todos os cálculos ficarão gravados, para posterior consulta e alterações.
48 Nas telas que podem ser redimensionadas é exibida uma pequena seta azul em seu canto inferior direito.
49 Se os salários de contribuição são proporcionais a um determinado índice, como, por exemplo, 1 salário mínimo, é possível utilizar a opção Gerar na parte 4 do cálculo para informar os salários de contribuição de um período de forma automática, sem a necessidade de digitar um a um.
50 Pode-se imprimir gráficos dos índices através da opção Gráficos do menu principal. Os gráficos são particularmente úteis para a comparação das variações de diversos índices em um determinado período.
51 Se o Prévius é utilizado em diversas máquinas de uma rede, pode-se utilizar a opção Chat do Menu Utilitários para enviar mensagens e/ou arquivos para outros usuários do sistema.
52
Pode-se clicar no botão Gerar Documento, na guia Dados Complementares do Requerente, na parte 2 do Cálculo Previdenciário, para gerar um documento (arquivo .DOC do Microsoft Word) com os dados do requerente. Para tanto, dever-se-á, primeiramente, criar o documento, como, por exemplo, uma procuração, inserindo as Tags para os dados do requerente. Para maiores informações, consulte o manual do usuário.
53 Se os valores dos salários de contribuição já constam em uma planilha Excel, não é necessário digitá-los novamente no Prévius. Nesse caso, pode-se clicar no botão Importar, na parte 4 do Cálculo Previdenciário, para importar automaticamente os dados.
54 Se não desejar que o cabeçalho seja impresso nos relatórios de um determinado cálculo, clique no botão Cabeçalho da tela da impressão do cálculo e marque a opção 'Não Imprimir o Cabeçalho Nos Relatórios Deste Cálculo'.
2.8. Configurando o Cabeçalho-padrão

Determine as informações que deseja apresentar no cabeçalho de todos os relatórios. Para definir as informações do cabeçalho-padrão, siga os passos abaixo: 1. Clique no menu Editar, subitem Cabeçalho-padrão;
Linhas
Permite definir as informações apresentadas como cabeçalho de todos os relatórios do sistema.
As linhas são impressas centralizadas na folha.
É importante não definir um tamanho muito grande de fonte para todas as linhas, pois umas podem se sobrepor às outras no relatório.
O ideal é que se coloque o nome da empresa ou usuário com uma fonte maior, na primeira linha, e os demais dados, como endereço, telefone e e-mail, nas demais linhas com uma fonte menor.
Alterar Figura
Permite definir uma figura de logotipo do relatório.
A figura é sempre impressa no canto superior esquerdo da folha, ou seja, à esquerda das linhas do cabeçalho.
Nome do Programa
Se a opção Imprimir o Nome do Programa no Rodapé dos Relatórios dos Cálculos, estiver marcada, o nome do programa será impresso nos relatórios dos cálculos.
2. Defina os textos das linhas do cabeçalho-padrão; 3. Clique no botão Alterar Figura; 4. Selecione o logotipo que deseja utilizar nos relatórios; 5. Clique no botão Ok; 6. Clique no botão Gravar para salvar as alterações. É possível definir um cabeçalho específico para um cálculo. Para mais informações consulte o tópico Cabeçalho do Cálculo.
2.9. Definindo a Figura de Fundo
Permite definir uma figura de fundo da janela principal do Prévius, bem como optar por não colocar nenhuma figura. Para isso, siga os passos abaixo:

1. Clique no menu Editar, subitem Figura de Fundo; Visualizar-se-á a janela Figura de Fundo.
2. Clique no botão Alterar Figura; 3. Selecione a imagem de fundo; 4. Clique no botão Ok; 5. Clique no botão Ok para confirmar o novo pano de fundo.

3. Cadastros Básicos
3.1. Índices de Correção
O programa apresenta diversos índices econômicos cadastrados. Além disso, permite a criação de novos índices.
Tecla de Atalho: Ctrl + I
Botão correspondente na Barra de Ferramentas:
Neste tópico são apresentadas as seguintes instruções:
Pesquisando Índices de Correção;
Incluindo Índices de Correção;
Alterando Índices de Correção;
Excluindo Índices de Correção;
Atualizando os Valores dos Índices;
Verificando Valores dos Índices;
Duplicando Índices de Correção.
3.1.1. Pesquisando Índices de Correção
Para pesquisar um índice no Cadastro de Índices, siga os passos abaixo: 1. Clique no menu Arquivo, subitem Índices de Correção; 2. Clique no botão Procurar (ou pressione a tecla BARRA DE ESPAÇO); 3. Digite o nome do índice que deseja localizar; 4. Clique no botão OK; 5. Consulte as informações desejadas referentes ao índice na grade.
É possível, conforme a necessidade, utilizar a barra de rolagem vertical para localizar visualmente o índice na grade. Os índices estão demonstrados em ordem alfabética. Para uma melhor visualização do índice desejado, é possível filtrar os índices que aparecem na grade pelo tipo, pela periodicidade ou pela última data de atualização.
3.1.2. Incluindo Índices de Correção
Para incluir um novo índice, siga os seguintes passos: 1. Clique no menu Arquivo, subitem Índices de Correção; 2. Clique no botão Novo Índice (ou pressione a tecla INSERT); 3. Digite o nome do índice que será cadastrado; 4. Defina o tipo, a periodicidade, a descrição do índice e informações gerais; 4. Clique no botão Gravar para incluir o índice no cadastro ou no botão Cancelar para sair da inclusão sem gravar os dados digitados.

O tipo de índice representa o formato no qual o índice é divulgado. O programa aceita os seguintes tipos de índices: percentagem, valor, data de aniversário e somatório. Nos índices de tipo percentagem, a correção é colocada cumulativamente a cada mês ou a cada dia, conforme o índice, enquanto que, nos índices de tipo data de aniversário, a correção é colocada somente nas datas de aniversário de cada mês. Os índices de tipo somatório são sem capitalização, ou seja, a correção será simplesmente a soma de todos os percentuais mensais, aplicada sem capitalização (a SELIC é um exemplo de índice do tipo somatório); Periodicidade do índice: o índice pode possuir variação mensal ou diária. Índices com periodicidade maior que um mês devem ser cadastrados como mensais; No campo descrição do índice pode ser digitado o nome da fonte do índice, por exemplo. Essa descrição será impressa no cabeçalho do cálculo, ao emitir um relatório do cálculo. Nas informações gerais do índice podem ser colocadas informações sobre a fórmula de cálculo do índice, ou, ainda, o período em que ele é medido. Essas informações são somente informativas, não tendo nenhuma outra função no programa. Importante: O programa Prévius não trabalha com índices em multiplicador, já que o índice em multiplicador ocasiona problema de arredondamento, além de ser utilizado para cálculos manuais e não sistematizados.
3.1.3. Alterando Índices de Correção
Para alterar os dados de um índice de correção, siga os passos abaixo: 1. Clique no menu Arquivo, subitem Índices de Correção; 2. Localize o índice que deseja alterar os dados. Para mais informações, consulte o tópico Pesquisando Índices de Correção; 3. Clique no botão Alterar (ou pressione a tecla BACKSPACE); 4. Altere as informações desejadas; 5. Clique no botão Gravar para salvar as alterações.
Pode-se também dar um duplo clique em um registro da grade para abri-lo e, posteriormente, alterá-lo.
3.1.4. Excluindo Índices de Correção
Para excluir um índice de correção, siga os passos abaixo: 1. Clique no menu Arquivo, subitem Índices de Correção; 2. Localize o índice que deseja excluir. Para mais informações, consulte o tópico Pesquisando Índices de Correção; 3. Clique no botão Excluir (ou pressione a tecla DELETE); 4. Verifique se o índice apresentado corresponde ao que deseja excluir; 5. Clique no botão Sim para confirmar a exclusão.
Antes de excluir um índice de correção, verifique se está sendo utilizado em algum cálculo.
3.1.5. Atualizando os Valores dos Índices
Evite atualizar manualmente todos os índices do programa. Para isso, pode-se fazer uma assinatura para a atualização automática dos índices junto à New Soft. Dessa forma, os índices são atualizados automaticamente todos os meses. Para mais informações, contate a New Soft Informática pelo e-mail [email protected] ou acesse o site www.newsoft.inf.br.

Para atualizar um índice de Correção, siga os seguintes passos: 1. Clique no menu Arquivo, subitem Índices de Correção; 2. Localize o índice que deseja atualizar. Para mais informações, consulte o tópico Pesquisando Índices de Correção; 3. Clique no botão Atualizar para visualizar os dados do índice; 4. Na caixa Atualização informe a data e o valor do índice; 5. Clique no botão Gravar.
3.1.6. Verificando Valores dos Índices
Para descobrir se um determinado índice possui datas que não foram cadastradas ou datas cujos valores estão zerados ou negativos, siga os passos abaixo: 1. Clique no menu Arquivo, subitem Índices de Correção; 2. Clique no botão Verificar; 3. Escolha o índice que deseja verificar; 4. Clique no botão OK.
3.1.7. Duplicando Índices de Correção
É possível aproveitar os valores de um índice já cadastrado para gerar outro índice, ou seja, nesse caso, o novo índice gerado será baseado em um índice já existente. Essa opção pode ser utilizada nos casos em que é necessário utilizar um índice muito semelhante a outro, contendo, porém, valores diferentes em determinados meses.
Para duplicar um índice de correção, siga os passos abaixo: 1. Clique no menu Arquivo, subitem Índices de Correção; 2. Localize o índice que servirá como base para geração do novo índice. Para mais informações, consulte o tópico Pesquisando Índices de Correção; 3. Clique no botão Duplicar; 4. Informe o nome do índice que será criado; 5. Escolha o tipo do novo índice; 6. Clique no botão OK.
É possível modificar o tipo do índice. Por exemplo, a TR é um índice de tipo Percentagem, ou seja, os valores são divulgados mensalmente em formato percentual. Nesse caso, quando esse índice é aplicado em um cálculo, a correção é capitalizada. Caso seja necessário aplicar o índice TR sem capitalização, é possível duplicá-lo escolhendo o tipo Somatório, no momento da duplicação do novo índice.
3.1.8. Importar Dados do Excel
Nesta opção é possível importar os dados de um índice de um arquivo em excel.
Pré-requisitos para utilizar a Importação O programa Microsoft Excel 97 ou superior deve estar instalado na máquina; A planilha deverá ser padronizada conforme figura e instruções abaixo:

A primeira Coluna deverá conter as datas, a segunda coluna deverá conter os valores do índice; Na primeira linha devem estar as palavras: Data e Valor, para a primeira e segunda coluna respectivamente; O nome da planilha deverá ser Plan1, como indicado na figura. Para renomear o nome de uma planilha no excel, basta clicar com o botão direito do mouse sobre o nome da planilha e escolher a opção Renomear. Para importar os valores de um índice de Correção, siga os seguintes passos: 1. Clique no menu Arquivo, subitem Índices de Correção; 2. Localize o índice que deseja atualizar. Para mais informações, consulte o tópico Pesquisando Índices de Correção; 3. Clique no botão Atualizar para visualizar os dados do índice; 4. Clique no botão Importar;
5. Informe o arquivo (*.XLS) que contém os dados padronizados, ou localize-o através do botão ; 7. Clique no Botão OK; 8. Clique no botão Sim para confirmar a importação.
3.2. Tabela de Reajuste da R.M.I.
Nesta opção são armazenados os percentuais de reajuste para a R.M.I. (Renda Mensal Inicial) que são utilizados no cálculo previdenciário. Os percentuais disponibilizados no programa são divulgados pelo governo e estão disponíveis na página da Previdência Social.
Tecla de Atalho: Ctrl + M
Botão correspondente na Barra de Ferramentas:
3.2.1. Pesquisando Reajustes da R.M.I.
Para pesquisar um percentual de Reajuste da R.M.I., siga os passos abaixo: 1. Clique no menu Arquivo, subitem Tabela de Reajuste da R.M.I.; 2. Clique no botão Procurar; 3. Defina a data a ser procurada e, após, clique no botão OK.
3.2.2. Incluindo Reajustes da R.M.I.
Para incluir um percentual de Reajuste da R.M.I., siga os seguintes passos: 1. Clique no menu Arquivo, subitem Tabela de Reajuste da R.M.I.; 2. Clique no botão Incluir (ou pressione a tecla INSERT); 3. Defina a data do percentual que será adicionado; 4. Digite o percentual total do reajuste e os percentuais proporcionais em cada data; 5. Clique no botão Gravar para incluir o registro ou no botão Cancelar para sair da inclusão sem gravar os

dados digitados.
3.2.3. Alterando Reajustes da R.M.I.
Para alterar um percentual de Reajuste da R.M.I., siga os seguintes passos: 1. Clique no menu Arquivo, subitem Tabela de Reajuste da R.M.I.; 2. Localize o percentual que deseja alterar. Para mais informações, consulte o tópico Pesquisando Reajustes da R.M.I.; 3. Clique no botão Alterar (ou pressione a tecla BACKSPACE); 4. Altere as informações desejadas; 5. Clique no botão Gravar para salvar as alterações.
Pode-se, também, dar um duplo clique em um registro da grade para alterá-lo.
3.2.4. Excluindo Reajustes da RMI
Para excluir um percentual de Reajuste da R.M.I., siga os seguintes passos: 1. Clique no menu Arquivo, subitem Tabela de Reajuste da R.M.I.; 2. Localize o percentual que deseja excluir. Para mais informações, consulte o tópico Pesquisando Reajustes da R.M.I.; 3. Clique no botão Excluir (ou pressione a tecla DELETE); 4. Verifique se a data apresentada corresponde aos valores que deseja excluir; 5. Clique no botão Sim para confirmar a exclusão.
3.3. Tabelas de Expectativa de Sobrevida
Nesta opção são armazenadas as expectativas de sobrevida. Essas informações são utilizadas no cálculo previdenciário quando este é efetuado pela Lei Atual, pois compõem o Fator Previdenciário. Os dados disponibilizados no programa são calculados e divulgados pelo IBGE (Instituto Brasileiro de Geografia e Estatística) e estão disponíveis na página do IBGE; também podem ser encontrados no site da Previdência Social (DataPrev).
O IBGE efetua a divulgação da tabela uma vez por ano, geralmente no mês de Dezembro. Portanto, quando for necessário efetuar a verificação de uma expectativa de sobrevida utilizada em um cálculo, deve-se localizar a tabela que corresponde à data do início do benefício (DIB). Por exemplo: se a DIB é em 01/04/2012, a tabela de expectativa correspondente é a divulgada em Dezembro de 2011.
Tecla de Atalho: Ctrl + E
3.3.1. Pesquisando Expectativa de Sobrevida
Para pesquisar uma Expectativa de Sobrevida, siga os passos abaixo: 1. Clique no menu Arquivo, subitem Tabela de Expectativa de Sobrevida; 2. Clique no botão Procurar; 3. Defina a data a ser procurada e, após, clique no botão OK.
As expectativas cadastradas no programa aparecem relacionadas na grade, porém os registros mostrados correspondem às expectativas de sobrevida de 0 a 10 anos. Para visualizar a tabela completa, dê um duplo clique sobre o registro desejado ou clique no botão Alterar. Dessa forma, serão visualizadas três guias. As guias demonstram a expectativa de sobrevida da seguinte forma: a primeira guia demonstra de 0 a 26 anos; a segunda, de 27 a 53; e a terceira, de 54 a 80 anos ou mais.

3.3.2. Incluindo Expectativa de Sobrevida
Para incluir uma Expectativa de Sobrevida, siga os passos abaixo: 1. Clique no menu Arquivo, subitem Tabela de Expectativa de Sobrevida; 2. Clique no botão Incluir (ou pressione a tecla INSERT); 3. Digite a data de início de vigência da tabela; 4. Digite a expectativa de sobrevida correspondente para cada idade; 5. Clique no botão Gravar para incluir os dados ou no botão Cancelar para sair da inclusão sem gravar os dados digitados.
3.3.3. Alterando Expectativa de Sobrevida
Para alterar uma Expectativa de Sobrevida, siga os passos abaixo: 1. Clique no menu Arquivo, subitem Tabela de Expectativa de Sobrevida; 2. Localize a data que corresponde à tabela que deseja alterar. Para mais informações, consulte o tópico Pesquisando Expectativa de Sobrevida; 3. Clique no botão Alterar (ou pressione a tecla BACKSPACE); 4. Altere as informações desejadas; 5. Clique no botão Gravar para salvar as alterações.
Pode-se também dar um duplo clique em um registro da grade para alterá-lo.
3.3.4. Excluindo Expectativa de Sobrevida
Para excluir uma Expectativa de Sobrevida, siga os passos abaixo: 1. Clique no menu Arquivo, subitem Tabela de Expectativa de Sobrevida; 2. Localize a data que corresponde à tabela que deseja excluir. Para mais informações, consulte o tópico Pesquisando Expectativa de Sobrevida; 3. Clique no botão Excluir (ou pressione a tecla DELETE); 4. Verifique se a data apresentada corresponde aos valores que deseja excluir; 5. Clique no botão Sim para confirmar a exclusão.
3.4. Tabela de Limites
Nesta opção são armazenados os limites de benefício e contribuição. O teto de contribuição e o teto para a R.M.I. podem ser utilizados no cálculo previdenciário, conforme a definição dos parâmetros do cálculo. O menor e maior valores teto são utilizados para o cálculo da R.M.I. pelo Decreto 83.080/1979.
As informações disponibilizadas nesta opção são divulgadas pelo governo (Ministério da Previdência) e podem ser encontradas no site da Previdência Social.
3.4.1. Pesquisando na Tabela de Limites
Para pesquisar um valor na Tabela de Limites, siga os passos abaixo: 1. Clique no menu Arquivo, subitem Tabela de Limites; 2. Clique no botão Procurar; 3. Defina a data a ser procurada e, após, clique no botão OK.

3.4.2. Incluindo na Tabela de Limites
Para incluir um valor na Tabela de Limites, siga os passos abaixo: 1. Clique no menu Arquivo, subitem Tabela de Limites; 2. Clique no botão Incluir (ou pressione a tecla INSERT); 3. Digite a data referente aos valores limites que serão informados; 4. Digite o Teto de contribuição e o Teto para R.M.I.; 5. Digite o Menor Valor Teto e Maior Valor Teto, quando houver; 6. Clique no botão Gravar para incluir os novos limites ou no botão Cancelar para sair da inclusão sem gravar os dados digitados.
O Menor Valor Teto e o Maior Valor teto existiram entre 05/1973 e 07/1991. Essas informações são utilizadas para o cálculo da R.M.I. pelo Decreto 83.080/1979.
3.4.3. Alterando na Tabela de Limites
Para alterar um valor na Tabela de Limites, siga os passos abaixo: 1. Clique no menu Arquivo, subitem Tabela de Limites; 2. Localize a data que corresponde ao valor que deseja alterar. Para mais informações, consulte o tópico Pesquisando na Tabela de Limites; 3. Clique no botão Alterar (ou pressione a tecla BACKSPACE); 4. Altere os valores desejados; 5. Clique no botão Gravar para salvar as alterações.
Pode-se também dar um duplo clique em um registro da grade para alterá-lo.
3.4.4. Excluindo na Tabela de Limites
Para excluir um valor na Tabela de Limites, siga os passos abaixo: 1. Clique no menu Arquivo, subitem Tabela de Limites; 2. Localize a data que corresponde ao valor que deseja excluir. Para mais informações, consulte o tópico Pesquisando na Tabela de Limites; 3. Clique no botão Excluir (ou pressione a tecla DELETE); 4. Verifique se a data apresentada corresponde aos valores que deseja excluir; 5. Clique no botão Sim para confirmar a exclusão.
3.5. Agenda
A Agenda do sistema apresenta um cadastro de compromissos. Como forma de alertar previamente (num período de tempo pré-determinado) ao usuário sobre os compromissos cadastrados, há um alarme, ao som de um relógio. Tal função é programada através de uma janela com dados sobre o compromisso. Para que o alarme funcione, basta que o Prévius esteja carregado na memória, ou seja, o programa deve estar aberto, não necessariamente maximizado. Para separar os compromissos por tipo, utilize o campo Categoria, criando categorias para cada tipo desejado.
Poderá ser definido um filtro de dados, por meio do botão Filtrar, para delimitar as informações que serão visualizadas. Consulte o tópico Filtro de Dados.
Tecla de Atalho: Ctrl + G
Botão correspondente na Barra de Ferramentas:

3.5.1. Pesquisando Compromissos
Para pesquisar um compromisso na Agenda, siga os passos abaixo: 1. Clique no menu Arquivo, subitem Agenda; 2. Defina o tipo de pesquisa desejada. É possível pesquisar pelos seguintes campos: Data, Local, Categoria e Descrição; 3. A pesquisa poderá ser efetuada pelo começo da informação (Apenas no Início) ou por Qualquer Parte; 4. Clique no botão Procurar; 5. Consulte as informações desejadas referentes ao compromisso na grade.
Poder-se-á fixar o tipo de pesquisa, para isto escolha o tipo de pesquisa desejada e clique no botão
Se desejar trazer todas as informações cadastradas basta escolher no campo tipo de pesquisa a opção Trazer Todos os Registros do Arquivo ou marcar a opção Trazer Todos os Dados do Cadastro ao Iniciar esta Janela. Ao marcar esta última opção, sempre ao abrir a Agenda, todos os compromissos cadastrados serão mostrados na grade.
Escolha entre procurar pelo início do campo (Apenas no Início) ou por Qualquer Parte (a procura por Qualquer Parte não fica disponível para campos numéricos ou que contêm datas). A procura pelo início do campo tem a vantagem de ser mais rápida, porém encontrará somente o campo que coincidir, da esquerda para a direita, com o parâmetro a ser procurado. Já a procura por Qualquer Parte é muito útil para a pesquisa de dados que podem estar no meio do texto de um campo. Digite o parâmetro a ser procurado, de acordo com o campo escolhido anteriormente (o Prévius ignora maiúsculas e minúsculas);
3.5.2. Incluindo Compromissos
Para incluir um Compromisso, siga os seguintes passos: 1. Clique no menu Arquivo, subitem Agenda; 2. Clique no botão Incluir (ou pressione a tecla INSERT); 3. Digite a data e a hora do compromisso; 4. Escolha a prioridade do compromisso: Baixa, Normal, Média, Alta ou Urgente. Esse campo é particularmente útil para a emissão de relatórios de apenas uma prioridade; 5. Digite a categoria do compromisso. Esse campo é útil para a separação de diversos tipos de itens, tais como Reuniões, Audiências, Contatar Cliente, etc., e também para a emissão de relatórios por categoria; 6. Digite a descrição do compromisso; 7. Digite o local do compromisso; 8. Digite as observações desejadas sobre o compromisso; 9. Clique no botão Gravar para incluir o compromisso ou no botão Cancelar para sair da inclusão sem gravar os dados digitados.
Poder-se-á digitar as primeiras letras da categoria desejada e pressionar a tecla Page Down para que o Prévius procure a primeira categoria que comece com as letras informadas (desde que as categorias estejam cadastradas no sistema, consulte o tópico Categorias da Agenda). Pressionando-se novamente Page Down, são mostrados os próximos parâmetros, na sequência. A tecla Page Up volta para os parâmetros anteriores.
Se desejar que o Prévius o alerte previamente sobre o compromisso, marque a caixa Lembrar do Compromisso e informe quantas horas antes é necessário disparar o alerta de aviso. O lembrete é repetido a cada 10 minutos, ou até que o usuário não queira mais ser lembrado.
Se o programa estiver em rede e desejar que o compromisso seja lembrado somente na máquina utilizada

para a inserção do compromisso, basta marcar a opção Avisar sobre este compromisso somente nesta máquina.
Se o compromisso for periódico, ou seja, se repetir na mesma hora, porém em dias diferentes, pode-se marcar a opção Repetir o Compromisso Até... e definir a data para a repetição, bem como a periodicidade: diariamente, semanalmente, quinzenalmente ou mensalmente.
Quando o compromisso for periódico, é possível escolher a opção Transferir para segunda-feira quando o compromisso cair no fim de semana.
3.5.3. Alterando Compromissos
Para alterar um compromisso da Agenda, siga os passos abaixo: 1. Clique no menu Arquivo, subitem Agenda; 2. Localize o compromisso que deseja alterar. Para mais informações, consulte o tópico Pesquisando Compromissos; 3. Clique no botão Alterar (ou pressione a tecla BACKSPACE); 4. Altere as informações desejadas; 5. Clique no botão Gravar para salvar as alterações.
Pode-se também dar um duplo clique em um compromisso da grade para alterá-lo.
3.5.4. Excluindo Compromissos
Para excluir um compromisso da Agenda, siga os passos abaixo: 1. Clique no menu Arquivo, subitem Agenda; 2. Localize o compromisso que deseja excluir. Para mais informações, consulte o tópico Pesquisando Compromissos; 3. Clique no botão Excluir (ou pressione a tecla DELETE); 4. Verifique se o compromisso apresentado corresponde ao que deseja excluir; 5. Clique no botão Sim para confirmar a exclusão.
3.5.5. Limpando Compromissos por Período
Esta opção exclui todos os Compromissos do período e tipo selecionados. Para limpar os Compromissos, siga os seguintes passos: 1. Clique no menu Arquivo, subitem Agenda; 2. Clique no botão Limpar; 3. Digite o período para a exclusão dos compromissos; 4. Escolha quais os compromissos do período devem ser excluídos: Somente os Compromissos OK, Somente os Compromissos Pendentes ou Todos os Compromissos; 5. Clique no botão Ok para confirmar a exclusão ou no botão Cancelar para voltar ao cadastro sem nenhuma exclusão.
3.5.6. Categorias dos Compromissos
Para manipular as informações referentes a categoria do compromisso, siga os passos abaixo: Somente é possível acessar o Cadastro de Categorias pela Inclusão ou Alteração dos compromissos da Agenda. 1. Clique no menu Arquivo, subitem Agenda; 2. Clique no botão Incluir ou Alterar;
3. Clique no botão , localizado ao lado do campo Categoria;

Para Pesquisar uma Categoria, siga os passos abaixo: 4. Clique no botão Procurar; 5. Digite a Descrição que deseja localizar; 6. Clique OK. Para Incluir uma Nova Categoria, siga os passos abaixo: 4. No quadro Inclusão de Nova Categoria informe a Descrição da Categoria; 5. Clique no botão Gravar. Para Excluir uma Categoria, siga os passos abaixo: 4. Localize a descrição que deseja excluir; 5. Clique no botão Excluir; 6. Clique no botão Sim para confirmar a exclusão.
Não é possível efetuar alteração de uma descrição, caso tenha sido inserida uma categoria incorreta, exclua a categoria incorreta e inclua a categoria com a nova descrição.
3.6. Segurança
Utilize estas ações para gerenciar o bloqueio de acesso aos menus do sistema, além de alterar a senha de acesso.
3.6.1. Bloqueando Ações no Sistema
Esta ação bloqueia o acesso a determinadas opções do sistema, auxiliando no gerenciamento dos perfis de acesso do sistema. Somente ter-se-á acesso após cadastrar uma senha de Nível Alto na opção Senha de Acesso do menu Arquivo.
Verifique se o operador que deseja bloquear ações no sistema está cadastrado. Para mais informações, consulte o tópico Incluindo Senhas de Acesso.
Para restringir o acesso de um nível (usuário), siga os passos abaixo:
1. Clique no menu Arquivo, subitem Bloqueios;
2. Digite a senha de acesso à configuração;
A senha deve ser de Nível Alto.
Caso ainda não tenha criado uma senha de Nível Alto, ela deverá ser criada. Para mais informações, consulte o tópico Incluindo Senhas de Acesso.
3. Clique no botão Ok;
4. No campo Operador, clique no botão e selecione o operador para o qual deseja restringir o acesso;
5. Será possível visualizar um quadro que apresentará três colunas e informações;
5.1. A primeira coluna, chamada OPÇÃO, apresenta as ações do sistema;
5.2. A segunda coluna, chamada SITUAÇÃO, apresenta a situação de cada ação para o operador selecionado. Esta coluna poderá estar Desbloqueada ou Bloqueada;
5.3. A terceira coluna, chamada NÍVEL NECESSÁRIO, apresenta o nível necessário do operador

para realizar cada ação;
6. Selecione a situação de cada ação do sistema para o operador selecionado;
7. Selecione o nível de operador necessário para realizar cada ação do sistema;
8. Clique no botão Fechar.
3.6.2. Definindo Senhas de Acesso
O programa vai com a senha-padrão de acesso cadastrada: 123456.
3.6.2.1. Incluindo Senhas de Acesso
Para adicionar uma nova Senha de Acesso a um operador, siga os passos abaixo: 1. Clique no menu Arquivo, subitem Senhas de Acesso; 2. Clique no botão Incluir; 3. Informe a nova senha (no máximo, 6 caracteres); 4. Confirme a senha; 5. Preencha o nome do operador que utilizará a senha; 6. Defina o nível de acesso da senha; 7. Clique em Gravar.
Os níveis de acesso servem para gerenciar perfis de acesso. Os níveis estão divididos em: Normal, Nível Baixo, Nível Médio e Nível Alto. Portanto, para Perfil de Administrador, que terá acesso a todo o sistema, escolha o Nível Alto. Já para usuários que terão várias restrições de acesso, crie uma senha de Nível Baixo.
3.6.2.2. Excluindo Senhas de Acesso
Para excluir uma Senha de Acesso, siga os passos abaixo: 1. Clique no menu Arquivo, subitem Senha de Acesso; 2. Selecione o operador do qual deseja excluir a senha; 3. Clique no botão Excluir; 4. Verifique se o operador apresentado corresponde ao qual deseja excluir a senha; 5. Clique no botão Sim para confirmar a exclusão.
3.6.3. Acessando Opções Bloqueadas
Para que o Prévius solicite senha de acesso na inicialização do sistema, acesse o menu Arquivo, subitem Senhas de Acesso e desmarque a opção Não Pedir Senha na Abertura do Programa.
Quando um usuário tentar acessar uma opção bloqueada, após a definição dos bloqueios e seus respectivos níveis de acesso, a tela abaixo será visualizada.

Será informado o nível de acesso e será solicitada a senha para acesso. Para acessar a opção bloqueada, digite a senha e clique em OK.
A opção somente será acessada se a senha digitada for do mesmo nível ou superior ao solicitado.

4. Cálculos
4.1. Cálculo Previdenciário
Esta opção efetua o cálculo do tempo de contribuição, a Renda Mensal Inicial (R.M.I.), diferenças a serem recebidas e previsão de R.M.I., além de possuir diversas opções para cálculo de revisões de benefícios. O cálculo é dividido em 10 etapas, nas quais deverão ser informados os dados, conforme solicitação. Para navegar em cada parte, utilize o botão Voltar e o botão Avançar. Para melhor situar o usuário, cada parte é numerada e possui um título; essas informações ficam visíveis na lateral esquerda de cada janela do cálculo.
Tecla de Atalho: Ctrl + P
Botão correspondente na Barra de Ferramentas:
4.1.1. Seleção do Cálculo
Esta é a Parte 1 do Cálculo Previdenciário. Nessa opção deve ser informado o nome do cálculo desejado, ficando, nela, disponíveis todos os cálculos armazenados no sistema.
4.1.1.1. Pesquisando Cálculos
Para pesquisar um Cálculo, siga os passos abaixo: 1. Clique no menu Cálculo, subitem Cálculo Previdenciário; 2. Clique no botão Procurar (ou pressione a tecla BARRA DE ESPAÇO);
3. Escolha o tipo de pesquisa desejada através do botão . As opções são: Procurar Apenas Pelo Início do Nome ou Procurar Por Qualquer Parte do Nome do cálculo; 4. Digite o nome do Cálculo que deseja localizar; 5. Clique no botão PROCURAR; 6. O sistema selecionará o cálculo e o mostrará na grade; 7. Clique no botão OK.
Se desejar, poderá mover a barra de rolagem vertical para localizar visualmente o cálculo na grade. Para mais informações sobre a opção Pesquisar Cálculo, consulte o Tópico Procurar Cálculo. Quando a opção escolhida for Procurar Por Qualquer Parte do Nome, após clicar no botão Procurar, serão listados na grade todos os registros de cálculo que satisfizerem a consulta.
4.1.1.2. Incluindo Cálculos
Para incluir um Cálculo, siga os passos abaixo: 1. Clique no menu Cálculo, subitem Cálculo Previdenciário; 2. Clique no botão Novo Cálculo (ou pressione a tecla INSERT); 3. Informe o nome desejado para o cálculo; 4. Se desejar, digite informações sobre o cálculo no campo observações; 5. Clique no botão GRAVAR.

O nome do cálculo serve para identificação do cálculo, sendo uma informação essencial para o controle dentro do programa.
4.1.1.3. Alterando Cálculos
Para alterar o nome de um Cálculo, siga os passos abaixo: 1. Clique no menu Cálculo, subitem Cálculo Previdenciário; 2. Localize o cálculo que deseja alterar. Para mais informações, consulte o tópico Pesquisando Cálculos; 3. Clique no botão Alterar (ou pressione a tecla BACKSPACE); 4. Altere as informações desejadas; 5. Clique no botão Gravar para salvar as alterações.
Pode-se, também, dar um duplo clique em um registro da grade para alterá-lo.
4.1.1.4. Excluindo Cálculos
Para excluir um Cálculo, siga os passos abaixo: 1. Clique no menu Cálculo, subitem Cálculo Previdenciário; 2. Localize o cálculo que deseja excluir. Para mais informações, consulte o tópico Pesquisando Cálculos; 3. Clique no botão Excluir (ou pressione a tecla DELETE); 4. Verifique se o nome do cálculo apresentado corresponde ao que deseja excluir; 5. Clique no botão Sim para confirmar a exclusão. Dica: Ao confirmar a exclusão, todos os dados do cálculo serão excluídos e não poderão ser recuperados.
4.1.1.5. Duplicando Cálculos
É possível aproveitar os dados de um cálculo já cadastrado para gerar outro cálculo, ou seja, o novo cálculo gerado será baseado em um cálculo já existente. Essa opção pode ser utilizada nos casos em que é necessário efetuar um cálculo muito semelhante a outro já existente, contendo, porém, determinados parâmetros diferenciados.
Para duplicar um Cálculo, siga os passos abaixo: 1. Clique no menu Cálculo, subitem Cálculo Previdenciário; 2. Localize o cálculo que deseja duplicar. Para mais informações, consulte o tópico Pesquisando Cálculos; 3. Clique no botão Duplicar; 4. Informe o nome do Cálculo que será criado; 5. Selecione os dados (partes) que deverão ser duplicados através da caixa de seleção . As opções que ficarem marcadas serão duplicadas; 6. Clique no botão OK.
4.1.1.6. Bloqueando Cálculos
Esta opção permite bloquear um cálculo, impedindo que outros usuários do Prévius o acessem. Tenha cuidado com essa opção, pois, caso esqueça a senha de acesso ao cálculo, ele não poderá ser acessado novamente.
Para bloquear um Cálculo, siga os passos abaixo: 1. Clique no menu Cálculo, subitem Cálculo Previdenciário; 2. Localize o cálculo que deseja bloquear. Para mais informações, consulte o tópico Pesquisando Cálculos; 3. Clique no botão Bloquear;

4. Informe a senha desejada (máximo 6 caracteres); 5. Clique no botão OK.
Se o cálculo já estiver bloqueado, para desbloqueá-lo efetue o mesmo procedimento, porém o botão que será visualizado é denominado DESBLOQUEAR. Para desbloquear o cálculo será necessário saber a senha de acesso cadastrada no momento de seu bloqueio. Em um cálculo bloqueado, a senha será solicitada todas as vezes em que houver uma tentativa de avançar para as demais partes do Cálculo Previdenciário.
4.1.2. Dados Iniciais
Esta é a Parte 2 do Cálculo Previdenciário. Nessa opção devem ser informados os parâmetros iniciais do cálculo, bem como os dados do requerente.
4.1.2.1. Dados Iniciais para o Cálculo
Para Informar os dados iniciais para o Cálculo, siga os passos abaixo: 1. Clique no menu Cálculo, subitem Cálculo Previdenciário; 2. Inclua ou Localize o cálculo desejado. Para mais informações, consulte o tópico Seleção do Cálculo; 3. Clique no botão Avançar;
4. Escolha o tipo de cálculo que deseja fazer através do botão . Os tipos disponíveis são: a) Calcular o Tempo de Contribuição, a R.M.I. e as Diferenças Não Recebidas; b) Calcular o Tempo de Contribuição e a R.M.I; c) Calcular Somente o Tempo de Contribuição; d) Calcular o Valor da Contribuição Para Obter Uma Determinada R.M.I. no Futuro.
5. Escolha a Forma de Cálculo da R.M.I. através do botão . As formas disponíveis são: a) Cálculo Automático da R.M.I. - Neste caso, o programa irá efetuar o cálculo da R.M.I. conforme os parâmetros definidos. b) Informar o Valor da R.M.I. - Neste caso não será efetuada uma revisão da R.M.I., pois o valor da R.M.I. será informado, apenas será efetuado o cálculo das diferenças.
6. Escolha como deve ser efetuado o cálculo para as atividades concomitantes através do botão . As opções disponíveis são: a) Este Cálculo Não Possui Atividades Concomitantes; b) Calcular Juntas Todas as Atividades Secundárias; c) Calcular Separadamente as Atividades Secundárias (por empresa). 7. Informe o Nome do Requerente, Sexo, NIT (Número de Inscrição do Trabalhador), Sexo, N° do Processo e N° do Benefício;
8. Escolha a espécie do Benefício através do botão . As espécies de benefícios disponíveis são: a) Aposentadoria Por Tempo de Contribuição; b) Aposentadoria Por Tempo de Serviço de Professor (até Nível Médio); c) Aposentadoria Por Idade ou Compulsória; d) Aposentadoria Por Invalidez; e) Auxílio Doença; f) Pensão Por Morte; g) Auxílio Acidente; h) Aposentadoria Especial; i) Benefício Assistencial à Pessoa Idosa ou Portadora de Deficiência. 9. Informe a Data de Nascimento, a D.I.B. (Data do Início do Benefício), Ajuizamento, Prescrição (geralmente automática) e a Data do Cálculo.
A opção Tipo de Cálculo dependerá do que se deseja calcular. Conforme a escolha do tipo de cálculo, algumas opções ficam desativadas, pois não serão necessárias. Por exemplo: ao escolher o cálculo somente do tempo de contribuição, não será necessário definir os parâmetros relacionados com a R.M.I.,

uma vez que ela não será calculada. O mesmo ocorrerá se na opção Forma do Cálculo da R.M.I. for selecionada a opção para digitar o valor da R.M.I. A forma de cálculo descrita como Calcular o Valor da Contribuição Para Obter Uma Determinada R.M.I. no Futuro permite que seja lançada uma renda mensal inicial desejada em uma data futura. Dessa forma, o programa calculará, aproximadamente, os valores dos salários de contribuição que deverão servir como base para se chegar a essa R.M.I., levando em consideração o cenário econômico atual, a tabela de limites e as regras para cálculo da aposentadoria atual (Lei 9.876). Para o programa gerar esse cálculo é necessário preencher o tempo de contribuição e os salários de contribuições efetuados pelo requerente até o momento do cálculo. O programa corrigirá monetariamente os Salários de Contribuição repetindo o último percentual do índice existente no programa, definido para o reajuste dos salários de contribuição.
Clique no botão , localizado ao lado da opção Qual a Espécie do Benefício, para alterar a descrição do benefício que será impressa no relatório. Caso ainda não tenha sido ingressado na justiça, a data do Ajuizamento poderá ser definida igual à data do Cálculo.
Quando marcada a caixa Automática, a data da prescrição é considerada 5 anos antes da data do ajuizamento. Caso queira defini-la, desmarque a caixa Automática e digite a data de prescrição desejada.
4.1.2.2. Dados Complementares do Requerente
Para Informar os dados complementares do Requerente, siga os passos abaixo: 1. Clique no menu Cálculo, subitem Cálculo Previdenciário; 2. Inclua ou Localize o cálculo desejado. Para mais informações, consulte o tópico Seleção do Cálculo; 3. Clique no botão Avançar; 4. Clique na guia Dados Complementares do Requerente; 5. Preencha os dados solicitados.
4.1.2.3. Gerando Documentos
Esta opção permite preencher, com os dados do requerente, um documento (*.DOC) previamente salvo no computador, desde que este esteja padronizado para tal preenchimento. Para a utilização desse recurso é necessário ter instalado na máquina o programa de edição de Textos Microsoft Word 97 ou superior..
Para gerar documentos a partir dos dados complementares do Requerente, siga os passos abaixo: 1. Clique no menu Cálculo, subitem Cálculo Previdenciário; 2. Inclua ou Localize o cálculo desejado. Para mais informações, consulte o tópico Seleção do Cálculo; 3. Clique no botão Avançar; 4. Clique na guia Dados Complementares do Requerente; 5. Clique no botão Gerar Documento;
6. Informe o documento que contém o texto original ou localize-o através do botão ; 7. Informe o novo nome do documento que será gerado a partir do documento original ou localize-o através
do botão ; 8. Marque a caixa na opção Abrir o Documento no Microsoft Word Após a Geração, se desejar que o documento seja imediatamente aberto após a geração; 9. Clique no botão OK para gerar o documento. O documento com o texto original (texto padronizado) deverá conter as TAG's para substituição dos dados cadastrados nos programas. As TAG's disponíveis são:

<REQUERENTE> Refere-se ao nome informado no campo Nome do Requerente; <SEXO> Refere-se ao Sexo definido (Masculino ou Feminino); <NIT> Refere-se ao número definido no campo NIT; <PROCESSO> Refere-se ao número definido no campo N° do Processo; <BENEFICIO> Refere-se ao número do benefício definido no campo N° do Benefício; <NASCIMENTO> Refere-se à data definida no campo Data de Nascimento; <DIB> Refere-se ao número definido no campo DIB; <ENDERECO> Refere-se à informação inserida no campo Endereço; <BAIRRO> Refere-se à informação inserida no campo Bairro; <CIDADE> Refere-se à informação inserida no campo Cidade; <ESTADO> Refere-se à informação inserida no campo Estado; <CEP> Refere-se à informação inserida no campo CEP; <PROFISSAO> Refere-se à informação inserida no campo Profissão; <TELEFONE> Refere-se à informação inserida no campo Telefone; <CELULAR> Refere-se à informação inserida no campo Celular; <CPF> Refere-se ao número inserido no campo CPF; <RG> Refere-se ao número inserido no campo RG; <NACIONALIDADE> Refere-se à informação inserida no campo Nacionalidade; <ESTADOCIVIL> Refere-se à informação inserida no campo Estado Civil; <EMAIL> Refere-se à informação inserida no campo E-mail.
Exemplo de texto Original (padrão) "Através do presente instrumento particular de mandato, Outorgante: <REQUERENTE>, <NACIONALIDADE>, <ESTADOCIVIL>, <PROFISSAO>, RG nº: <RG>, C.P.F. nº: <CPF>, residente e domiciliado na <ENDERECO>, Bairro: <BAIRRO> Cep: <CEP>, Cidade: <CIDADE>, Estado: <ESTADO>. Nomeia e constitui como seu(s) procurador(es) o(s) Sr.(s)/Sra.(s),...ETC" Nesse caso, as TAG's (informações que ficam entre o sinal de menor e maior) devem ser exatamente como indicadas acima; elas serão substituídas pelas informações já cadastradas no programa, gerando um novo documento.
4.1.3. Tempo de Contribuição
Esta é a Parte 3 do Cálculo Previdenciário. Nesta opção deve ser informado o tempo de contribuição. Esta tela não será mostrada no cálculo se na parte dos dados iniciais para o cálculo for escolhida a opção Informar o Valor da R.M.I.
4.1.3.1. Incluindo Tempo de Contribuição
Para informar o tempo de contribuição em um Cálculo, siga os passos abaixo: 1. Clique no menu Cálculo, subitem Cálculo Previdenciário; 2. Inclua ou Localize o cálculo desejado. Para mais informações, consulte o tópico Seleção do Cálculo; 3. Clique no botão Avançar até chegar à Parte 3 - Tempo de Contribuição;
4. Escolha como deseja informar o Tempo de Contribuição através do botão . É possível Informar os Períodos Trabalhados em Cada Empresa ou Informar Diretamente o Tempo de Contribuição do Requerente; Caso a escolha tenha sido Informar os Períodos Trabalhados em Cada Empresa 5. Clique no Botão Incluir; 6. Informe a Data Inicial e a Data Final que correspondem ao período trabalhado em determinada empresa;
7. Escolha o tipo através do botão . Os tipos disponíveis são: Período Normal, Período Especial, Período Dobrado e Licença; 8. Defina o Fator, se for Período Especial; caso contrário, essa opção fica desativada; 9. Informe a Empresa, o Cargo e a Fonte de onde os dados foram retirados;

10. Se não desejar considerar o período no cálculo da carência, desmarque a opção através da caixa de seleção ; 11. Clique no botão Gravar para incluir o período no cadastro ou no botão Cancelar para sair da inclusão sem gravar os dados digitados. Caso a escolha tenha sido Informar Diretamente o Tempo de Contribuição do Requerente 5. Defina o número de anos, meses e dias em cada uma das opções solicitadas, que são nas datas que foram modificadas as regras de cálculo, tempo de pedágio e tempo de contribuição atual, considerada até a data da DIB.
O programa efetua o cálculo de tempo de contribuição concomitante, quando os períodos são digitados. Nesses casos é IMPORTANTE preencher o nome correto da empresa em cada período, pois essa informação será necessária para o cálculo correto dos salários de contribuição concomitantes. Ao incluir um período no tempo de contribuição é possível definir o seu tipo; se o tipo for especial, é necessário definir o fator, o qual serve para a conversão de tempo especial em comum, de acordo com a atividade do requerente. Por exemplo: O beneficiário trabalhou durante 10 anos na profissão de frentista (emprego com insalubridade), por isso teria direito de se aposentar com 25 anos; porém, trocou de emprego e começou a trabalhar no comércio. Nesse caso, passa a ter que trabalhar por 35 anos para se aposentar por tempo trabalhado. Para que os 10 anos trabalhados como frentista não sejam 'perdidos', deverá ser lançado como período especial, colocando o fator correspondente para 35 anos (neste exemplo seria 1,40) Portanto, esses 10 anos como frentista serão equivalentes a 14 anos para o período de 35 anos (10 x 1,40 = 14 anos).
É possível clicar no botão localizado ao lado do campo fator, para visualizar uma tabela onde estão contidas as atividades atuais e o correspondente tempo de aposentadoria especial. Ao digitar diretamente o período, é necessário o preenchimento dos campos, principalmente o tempo de contribuição em 29/11/199, quando a DIB é pela lei atual. Além disso, é necessário preencher o Tempo de Pedágio para aposentadoria proporcional. O Pedágio é um acréscimo que equivale a um período adicional de contribuição de, no mínimo, 40% do tempo, que, em 16 de dezembro de 1998, faltava para atingir 30 anos, se homem, e 25 anos, se mulher. Por exemplo, se um homem possuía 20 anos de contribuição, em 16 de dezembro de 1998, seriam necessários mais dez anos para completar os 30 anos de contribuição. Esses dez anos, com o acréscimo de 40%, passam para 14 anos, contando a partir de 15 de dezembro de 1998. Já a mulher que tivesse 20 anos de contribuição, em 16 de dezembro 1998, precisaria de mais cinco anos para completar os 25 anos. Os cinco anos (60 meses), com o pedágio, passaram a ser sete anos (84 meses).
4.1.3.2. Alterando Tempo de Contribuição
Para alterar o tempo de contribuição em um Cálculo, siga os passos abaixo: 1. Clique no menu Cálculo, subitem Cálculo Previdenciário; 2. Inclua ou Localize o cálculo desejado. Para mais informações, consulte o tópico Seleção do Cálculo; 3. Clique no botão Avançar até chegar à Parte 3 - Tempo de Contribuição; 4. Localize na grade o período que deseja alterar e selecione-o; 5. Clique no botão Alterar (ou pressione a tecla BACKSPACE); 6. Altere as informações desejadas; 7. Clique no botão Gravar para salvar as alterações.
Pode-se também dar um duplo clique em um registro da grade para abri-lo e, posteriormente, alterá-lo.
Caso tenha sido digitado diretamente o tempo de contribuição, basta alterar o número de anos, meses e dias nos campos desejados.
4.1.3.3. Excluindo Tempo de Contribuição
Para excluir o tempo de contribuição de um Cálculo, siga os passos abaixo:

1. Clique no menu Cálculo, subitem Cálculo Previdenciário; 2. Inclua ou Localize o cálculo desejado. Para mais informações, consulte o tópico Seleção do Cálculo; 3. Clique no botão Avançar até chegar à Parte 3 - Tempo de Contribuição; 4. Localize na grade o período que deseja excluir e selecione-o; 5. Clique no botão Excluir (ou pressione a tecla DELETE); 6. Verifique se o período apresentado corresponde ao que deseja excluir; 7. Clique no botão Sim para confirmar a exclusão.
4.1.4. Salários de Contribuição
Esta é a Parte 4 do Cálculo Previdenciário. Nesta opção devem ser informados os Salários de Contribuição. Esta tela não será mostrada no cálculo se na parte dos dados iniciais para o cálculo for escolhido calcular Somente o Tempo de Contribuição ou for Informado diretamente o Valor da R.M.I.
Nesta opção deve ser definido o índice que será utilizado para a correção dos salários de contribuição. Para definir o índice, localize a opção Escolha o Índice Para a Atualização dos Salários de Contribuição e
selecione o índice desejado através do botão .
Também é possível ativar o campo Fonte, através da opção abaixo:
Ao marcar esta opção, aparecerá o campo Fonte no momento da inclusão ou da alteração dos salários de contribuição, que serve para preenchimento da Fonte de informação que se obteve o salário de contribuição.
4.1.4.1. Pesquisando Salários de Contribuição
Para localizar um salário de contribuição de um Cálculo, siga os passos abaixo: 1. Clique no menu Cálculo, subitem Cálculo Previdenciário; 2. Inclua ou Localize o cálculo desejado. Para mais informações, consulte o tópico Seleção do Cálculo; 3. Clique no botão Avançar até chegar à Parte 4 - Salários de Contribuição; 4. Clique no botão Procurar (ou pressione a tecla BARRA DE ESPAÇO); 5. Defina a data a ser procurada e, após, clique no botão OK.
4.1.4.2. Incluindo Salários de Contribuição
Para incluir um salário de contribuição em um Cálculo, siga os passos abaixo: 1. Clique no menu Cálculo, subitem Cálculo Previdenciário; 2. Inclua ou Localize o cálculo desejado. Para mais informações, consulte o tópico Seleção do Cálculo; 3. Clique no botão Avançar até chegar à Parte 4 - Salários de Contribuição; 4. Clique no botão Incluir (ou pressione a tecla INSERT); 5. Informe o mês de competência que deverá ser inserido; 6. Informe o Salário de Contribuição da Atividade Principal; se houver apenas uma atividade, essa sempre será a principal; 7. Informe o Salário da Atividade Secundária e a empresa da atividade secundária. Essa opção estará disponível caso tenha sido definido na parte dos Dados Iniciais que há atividades secundárias. 8. Informe a Fonte dos dados; 9. Clique no botão Gravar para incluir o salário de contribuição no cadastro ou no botão Cancelar para sair da inclusão sem gravar os dados digitados.

Se os valores dos salários de contribuição forem periódicos, ou seja, se forem os mesmos valores para um
determinado período, pode-se marcar a caixa de seleção da opção Repetir os Mesmos valores Até, e definir a data para a repetição.
Ao incluir um salário de contribuição da atividade Secundária, obrigatoriamente será necessário escolher a empresa que corresponde ao determinado salário; essa empresa deve ter sido previamente cadastrada no tempo de contribuição.
O programa verifica automaticamente se o período cadastrado no salário de contribuição existe no tempo de contribuição, pois parte do principio de que, se houver salário de contribuição, também haverá tempo de contribuição. Caso os períodos não correspondam, o programa gerará uma mensagem de alerta para que o usuário confirme a inclusão.
4.1.4.3. Alterando Salários de Contribuição
Para alterar um salário de contribuição em um Cálculo, siga os passos abaixo: 1. Clique no menu Cálculo, subitem Cálculo Previdenciário; 2. Inclua ou Localize o cálculo desejado. Para mais informações, consulte o tópico Seleção do Cálculo; 3. Clique no botão Avançar até chegar à Parte 4 - Salários de Contribuição; 4. Localize o salário de contribuição que deseja alterar. Para mais informações, consulte o tópico Pesquisando Salários de Contribuição; 5. Clique no botão Alterar (ou pressione a tecla BACKSPACE); 6. Altere as informações desejadas; 7. Clique no botão Gravar para salvar as alterações.
Pode-se, também, dar um duplo clique em um registro da grade para alterá-lo.
4.1.4.4. Excluindo Salários de Contribuição
Para excluir um salário de contribuição em um Cálculo, siga os passos abaixo: 1. Clique no menu Cálculo, subitem Cálculo Previdenciário; 2. Inclua ou Localize o cálculo desejado. Para mais informações, consulte o tópico Seleção do Cálculo; 3. Clique no botão Avançar até chegar à Parte 4 - Salários de Contribuição; 4. Localize o salário de contribuição que deseja excluir. Para mais informações, consulte o tópico Pesquisando Salários de Contribuição; 5. Clique no botão Excluir (ou pressione a tecla DELETE); 6. Verifique se a data apresentada corresponde à que deseja excluir; 7. Clique no botão Sim para confirmar a exclusão.
4.1.4.5. Gerando Salários de Contribuição
Esta opção gera valores dentro de um período com base na quantidade de um determinado índice. É utilizada quando o salário de contribuição foi efetuado com base em um índice, como, por exemplo, Salário Mínimo.
Para Gerar salários de contribuição em um Cálculo, siga os passos abaixo: 1. Clique no menu Cálculo, subitem Cálculo Previdenciário; 2. Inclua ou Localize o cálculo desejado. Para mais informações, consulte o tópico Seleção do Cálculo; 3. Clique no botão Avançar até chegar à Parte 4 - Salários de Contribuição; 4. Clique no botão Gerar; 5. Defina o Período para geração (Data inicial até a Data Final); será gerado um valor por mês;

6. Defina o índice que servirá como base para a geração; 7. Informe a Quantidade correspondente ao índice escolhido para o Salário de Contribuição da Atividade Principal; 8. Informe a Quantidade correspondente ao índice escolhido para o Salário de Contribuição da Atividade Secundária e a empresa relacionada com a atividade secundária. Essa opção estará disponível, caso tenha sido definido na parte dos Dados Iniciais que há atividades secundárias; 9. Informe a Fonte dos Dados; 10. Clique no botão Ok.
Exemplo: Se o requerente contribuiu durante um período sobre 2 salários mínimos e meio, essa opção poderá ser utilizada. Para isso, basta escolher como índice base o Salário Mínimo, e, na quantidade, defina 2,5.
4.1.4.6. Ajustando Salários de Contribuição
Esta opção somente estará disponível quando houver cálculo de atividades secundárias, pois o objetivo da opção Ajustar é alterar a empresa definida para os salários de contribuição da atividade secundária de um determinado período. Essa opção será utilizada principalmente para cálculos que tenham sido recuperados da versão 1.0 do Prévius, quando for utilizada a opção Importar Salários de Contribuição ou, ainda, quando for incluído ou gerado diversos salários de contribuição com a empresa da atividade secundária incorreta. Portanto, Ajustar facilita o trabalho de alteração do campo Empresa, evitando ter que alterar mês a mês essa informação.
Para Ajustar os salários de contribuição em um Cálculo, siga os passos abaixo: 1. Clique no menu Cálculo, subitem Cálculo Previdenciário; 2. Inclua ou Localize o cálculo desejado. Para mais informações, consulte o tópico Seleção do Cálculo; 3. Clique no botão Avançar até chegar à Parte 4 - Salários de Contribuição; 4. Clique no botão Ajustar; 5. Defina o Período para alteração (Data inicial até a Data Final);
6. Escolha a empresa através do botão . Serão listadas apenas as empresas que já foram cadastradas no Tempo de Contribuição; 7. Clique no Botão OK.
4.1.4.7. Importando Salários de Contribuição
Nesta opção é possível importar os dados do salário de contribuição de um arquivo em excel.
Pré-requisitos para utilizar a Importação O programa Microsoft Excel 97 ou superior deve estar instalado na máquina; A planilha deverá ser padronizada conforme figura e instruções abaixo:
A primeira Coluna deverá conter as datas, a segunda coluna deverá conter os valores dos salários de contribuição da atividade principal e a terceira coluna deverá conter o valor do salário da atividade secundária, se essa existir; Na primeira linha devem estar as palavras: Data, Valor e Valor2, para a primeira, segunda e terceira coluna

respectivamente; O nome da planilha deverá ser Plan1, como indicado na figura. Para renomear o nome de uma planilha no excel, basta clicar com o botão direito do mouse sobre o nome da planilha e escolher a opção Renomear. Para Importar os salários de contribuição em um Cálculo, siga os passos abaixo: 1. Clique no menu Cálculo, subitem Cálculo Previdenciário; 2. Inclua ou Localize o cálculo desejado. Para mais informações, consulte o tópico Seleção do Cálculo; 3. Clique no botão Avançar até chegar à Parte 4 - Salários de Contribuição; 4. Clique no botão Importar;
5. Informe o arquivo (*.XLS) que contém os dados padronizados, ou localize-o através do botão ; 7. Clique no Botão OK; 8. Clique no botão Sim para confirmar a importação.
As colunas obrigatórias são Data e Valor, ou seja, na planilha excel que será utilizada para capturar os dados deverá conter no mínimo as duas colunas indicadas; a terceira coluna Valor2 é opcional, utilizada somente quando houver salários de contribuição com atividades concomitantes. Após a importação, verifique se os dados foram importados corretamente. Além disso, utilize a opção Ajustar para vincular a empresa à atividade secundária, quando houver atividade secundária.
4.1.5. Opções para o Cálculo da R.M.I.
Esta é a Parte 5 do Cálculo Previdenciário. Nesta opção devem ser determinados os parâmetros para o cálculo da R.M.I. Essas opções estão disponíveis e são configuradas conforme a data da D.I.B. e da revisão de benefício desejada. Portanto, as opções devem ser utilizadas com base no que o requerente tem direito. Nessa parte do cálculo, as opções foram reunidas em dois grupos: Opções Para as Leis Anteriores e Opções Para a Lei Atual (9.876).
A qualquer momento, pode-se clicar no botão para que o programa exiba uma dica referente à opção à qual o botão está relacionado.
4.1.5.1. Opções Para as Leis Anteriores
As opções reunidas neste grupo terão efeito somente para as leis anteriores, que no programa estão dispostas como:
Decreto 83.080/1979;
Lei 8.213/91 (Regras anteriores à Publicação da Emenda Constitucional n° 20, que ocorreu em 16/12/1998);
Lei 8.213/91 - Período de Transição (Período entre 16/12/1998 e 28/11/1999, antes da publicação da Lei 9.876);
Para definir os parâmetros referentes ao cálculo da R.M.I. das leis anteriores, siga os passos abaixo: 1. Clique no menu Cálculo, subitem Cálculo Previdenciário; 2. Inclua ou Localize o cálculo desejado. Para mais informações, consulte o tópico Seleção do Cálculo; 3. Clique no botão Avançar até chegar à Parte 5 - Opções para o Cálculo da R.M.I.; 4. Configure as opções do quadro com o título Para as Leis Anteriores; As opções estarão ativadas ou desativadas conforme a D.I.B. e/ou a espécie do benefício. Elas são: Opção 01 Essa opção se refere a quais contribuições devem ser consideradas para o cálculo da média dos salários de contribuição. Sabe-se que, para as leis anteriores, o PBC (Período Básico de Cálculo) considerado é de 48 meses, e o número de contribuições considerado é de 36. Porém, em alguns casos, as contribuições que

deverão ser consideradas poderão ser determinadas com um formato diferente. Essa opção está disponível no programa da seguinte forma:
Dica Se for escolhida a opção Utilizar as Últimas Contribuições Antes da Mudança da Lei, o programa considerará os salários de contribuição da seguinte forma: Para o Decreto 83.080/1979, os salários de contribuição serão considerados até Setembro de 1988; caso a D.I.B. seja posterior a essa data e exista salários de contribuição dentro do PBC, esse será considerado como 48 meses antes de Setembro de 1988; Pela Lei 8.213/91, nas Regras anteriores à Publicação da Emenda Constitucional n° 20, os salários de contribuição serão considerados até Novembro de 1998; caso a D.I.B. seja posterior a essa data e existam salários de contribuição dentro do PBC, esse será considerado como 48 meses antes de Novembro de 1998; Pela Lei 8.213/91 - Período de Transição: os salários de contribuição serão considerados até Outubro de 1999; caso a D.I.B. seja posterior a essa data e exista salários de contribuição dentro do PBC, esse será considerado como 48 meses antes de Outubro de 1999. Se for escolhida a opção Utilizar as Últimas Contribuições Antes da D.I.B.(Data do Início do Benefício), o programa considerará as últimas contribuições imediatamente anteriores à Data do Início do Benefício, independentemente de quais regras estejam sendo utilizadas (Decreto 83.080/1979, Lei 8.213/91 ou Período de Transição);
Se for escolhida a opção Utilizar as Últimas Contribuições Digitadas no Programa (Para Contribuições Fora do PBC), o programa considerará as últimas 36 contribuições digitadas, independentemente se essas fazem parte do PBC. É, geralmente, utilizada nos casos de Auxílio Doença e Auxílio Acidente. Por exemplo, se a D.I.B. é em 05/1988, a opção Atualizar os Salários de Contribuição Até a Mudança da Lei (R.M.I. Calculada na Mudança da Lei) não terá efeito, uma vez que a D.I.B. será anterior à data da mudança do Decreto, que é em 09/1988. Portanto, a correção dos salários de contribuição será considerada até a D.I.B., pois não haverá salários de contribuição após a D.I.B.
Opção 02 Esta opção se refere à forma de atualização dos salários de contribuição para o cálculo da média, ou seja, conforme a opção escolhida, o período da correção poderá ser modificado. Essa opção está disponível no programa da seguinte forma:
Dica Se for escolhida a opção Atualizar os Salários de Contribuição Até a Mudança da Lei (R.M.I. Calculada na Mudança da Lei), o programa considerará o fim da correção para os salários de contribuição da seguinte forma: Para o Decreto 83.080/1979, a correção dos salários de contribuição será considerada até Setembro de 1988, caso a D.I.B. seja posterior a essa data; Pela Lei 8.213/91, pelas Regras anteriores à Publicação da Emenda Constitucional n° 20, a correção dos salários de contribuição será considerada até Novembro de 1998, caso a DIB seja posterior a essa data; Pela Lei 8.213/91 - Período de Transição: a correção dos salários de contribuição será considerada até Outubro de 1999, caso a D.I.B. seja posterior a essa data. Se for escolhida a opção Atualizar os Salários de Contribuição Até a D.I.B. (R.M.I. Calculada na data de Início do benefício), o programa considerará o final da correção até a Data do Início do Benefício.

Por exemplo, se a D.I.B. é em 05/1988, a opção Atualizar os Salários de Contribuição Até a Mudança da Lei (R.M.I. Calculada na Mudança da Lei) não terá efeito, uma vez que a D.I.B. será anterior à data da mudança do Decreto que é em 09/1988. Portanto, a correção dos salários de contribuição será considerada até a D.I.B., pois não haverá salários de contribuição após a D.I.B.
Opção 03 Nesta opção é possível definir o número de meses em que o salário de contribuição foi superior ao menor valor teto. Esta opção geralmente é utilizada quando forem inseridos, na parte 3 - Salários de Contribuição, somente os 36 salários de contribuição para o cálculo da R.M.I.; porém, podem ter existido salários de contribuição acima do menor valor teto, os quais não foram informados no programa. Portanto, será necessário informar ao programa a quantidade total de salários de contribuição que foram superiores ao menor valor teto dentro do período contributivo. O programa efetua o cálculo automático do número de salários de contribuição que foram superiores ao Menor Valor Teto quando estiver determinado como 0. Essa opção está disponível no programa da seguinte forma:
Dica Na vigência do Decreto 83.080/1979, se o Salário de Benefício fosse superior ao Menor Valor Teto, ele seria dividido em duas partes: I. A primeira parte era igual ao Menor Valor Teto, e servia para o cálculo da Parcela Básica da R.M.I. II. A segunda parte era composta por até 80% do valor excedente ao Menor Valor Teto, e servia para o cálculo da Parcela Adicional da R.M.I. Para o cálculo da parcela adicional, verifica-se em todo o período contributivo do segurado quantos meses seu Salário de Contribuição foi superior ao Menor Valor Teto, e juntam-se os meses encontrados em grupos completos de 12 meses. O valor da segunda parte deverá ser multiplicado pela quantidade de “grupos de 12” encontradas, e dividida por 30. Esse será o valor da Parcela Adicional. O objetivo é verificar durante quantos anos o segurado contribuiu acima do Menor Valor Teto. A R.M.I. será formada pela soma das parcelas Básica e Adicional. Exemplo: D.I.B = 04/1988 Salário de Benefício (calculado a partir da média dos salários corrigidos) = Cz$ 105.031,36. Menor Valor Teto = Cz$ 37.540,00. Número de contribuições superior ao Menor Valor Teto no período contributivo = 26. Portanto, o salário de benefício é MAIOR que o Menor Valor Teto. Se o salário de benefício for superior ao Menor Valor Teto, o cálculo se divide em duas partes: A primeira parte é igual ao Menor Valor Teto, e serve para o cálculo da parcela básica da R.M.I., observada a percentagem de 80% do salário de benefício, acrescido de 3% ao ano de serviço, que ultrapasse aos 30 anos para homem e 25 anos para mulher. Com tempo de contribuição de 28,86 anos, o programa assumirá 80% de coeficiente Primeira parte do cálculo 80% do Menor Valor Teto = Cz$ 37.540,00 x 80% = Cz$ 30.032 Parcela Básica = Cz$ 30.032 A segunda parte é composta por até 80% do valor excedente ao Menor Valor Teto, e serve para o cálculo da parcela adicional da R.M.I. Cz$ 105.031,36 - Cz$ 37.540,00 = Cz$ 67.491,30 Cz$ 67.491,30 x 2(grupos de 12) / 30 = Cz$ 4.499,42 Parcela Adicional = Cz$ 4.499,42 Conforme o art.40 Inc.II alínea B do Decreto 83.080/79, há limitação de 80% sobre a segunda parte do cálculo, ou seja, o cálculo da parcela adicional está condicionada a 80% do que exceder do Salário de Benefício em relação ao Menor Valor Teto. Portanto, 80% É UM LIMITADOR, para que, ao final do cálculo da parcela adicional, não seja ultrapassado esse LIMITADOR. Para a parcela adicional, verifica-se em todo o período contributivo (PBC) do segurado quantos meses seu salário de contribuição foi superior ao Menor Valor Teto. Renda Mensal Inicial = Parcela Básica + Parcela Adicional = Cz$ 30.032 + Cz$ 4.499,42 = Cz$ 34.531,42

A tabela com o Menor Valor Teto e Maior Valor Teto está disponível na opção Tabela de Limites.
Opção 04 Esta opção somente estará ativa quando a espécie de benefício for Pensão Por Morte. Nesta opção poderá ser definido o número de dependentes, o que altera o cálculo do coeficiente para o cálculo da R.M.I. quando esse for pelo Decreto 83.080/1979. Esta opção está disponível no programa da seguinte forma:
Dica A pensão é devida aos dependentes do segurado, aposentado ou não, que falece após 12 (doze) contribuições mensais. De acordo com o Art. 48 do Decreto 89.312/84, que complementa o Decreto 83.080/1979, o valor da pensão devida ao conjunto dos dependentes é constituído de uma parcela familiar de 50% (cinquenta por cento) do valor da aposentadoria que ele recebia ou a que teria direito se na data do seu falecimento estivesse aposentado, mais tantas parcelas de 10% (dez por cento) do valor da mesma aposentadoria, quantos forem os seus dependentes, até o máximo de 5 (cinco).
Opção 05 Esta opção se refere à obrigatoriedade da correção dos últimos 12 meses dos salários de contribuição, e estará ativa quando a D.I.B. compreender o período chamado Buraco Negro. O segurado que se aposentou entre 06 de outubro de 1988 e 04 de abril de 1991 - época conhecida como 'Buraco Negro' - e contribuía com valores próximos ao teto, pode conseguir na Justiça uma revisão no valor do benefício. Isso porque, entre 1988 e 1991, período de alta inflação, a Previdência não aplicou a correção monetária sobre todas as contribuições para calcular o benefício. Em outros termos, o cálculo era feito com base nas 36 últimas contribuições, mas o INSS corrigiu apenas as 24 primeiras contribuições. Essa opção está disponível no programa da seguinte forma:
Opção 06 Esta opção se refere a um acréscimo de 25% à R.M.I. O acréscimo de 25% é concedido apenas para o segurado aposentado por invalidez que necessite de assistência permanente de terceiros, porém existem entendimentos de que sua aplicação deve ser para qualquer tipo de benefício. Essa opção está disponível no programa da seguinte forma:
Dica Parágrafo único. O acréscimo de que trata este artigo: a) Será devido ainda que o valor da aposentadoria atinja o limite máximo legal; b) Será recalculado quando o benefício que lhe deu origem for reajustado; c) Cessará com a morte do aposentado, não sendo incorporável ao valor da pensão.
4.1.5.2. Opções Para a Lei Atual (9.876)
As opções reunidas neste grupo terão efeito somente para a lei atual (Lei 9.876 de 29/11/1999).
Para definir os parâmetros referentes ao cálculo da R.M.I. da lei atual (9.876), siga os passos abaixo: 1. Clique no menu Cálculo, subitem Cálculo Previdenciário; 2. Inclua ou Localize o cálculo desejado. Para mais informações, consulte o tópico Seleção do Cálculo; 3. Clique no botão Avançar até chegar na Parte 5 - Opções para o Cálculo da R.M.I.;

4. Configure as opções do quadro com o título Para a Lei Atual (Lei 9.876 de 29/11/1999); As opções estarão ativadas ou desativadas conforme a D.I.B. e/ou se houver atividades secundárias (cálculo concomitante). Elas são: Opção 01 Esta opção se refere ao descarte dos 20% menores salários de contribuição, e está disponível no programa da seguinte forma:
Dica Se a opção Descartar os 20% Menores Salários de Contribuição for escolhida, o programa sempre desconsiderará os 20% menores salários de contribuição, independente da proporção que os salários de contribuição representam ao PBC (Período Básico de Cálculo). O contrário ocorrerá ao escolher a opção Não Descartar os 20% Menores Salários de Contribuição, que nunca desconsiderará os 20% menores salários de contribuição, independente da proporção que os salários de contribuição representam ao PBC (Período Básico de Cálculo). Caso seja escolhida a opção Verificar Se Deve Ser Feito o Descarte dos 20% Menores Salários de Contribuição, essa verificação será efetuada conforme os seguintes critérios: Para os inscritos até 28/11/1999, o salário de benefício corresponde à média aritmética simples dos 80% maiores salários de contribuição, corrigidos monetariamente a partir da competência 07/1994 até a data da D.I.B. Para os inscritos após 28/11/1999, o salário de benefício corresponde à média aritmética simples dos 80% maiores salários de contribuição de todo o período contributivo do segurado, corrigidos monetariamente. Verificação do Descarte A) Se o segurado contar com mais de 80% do número de contribuições em relação ao período contributivo (PBC), deve-se apurar todos os salários de contribuição do segurado no PBC, selecionar os 80% maiores (ou descartar os 20% menores), somá-los e proceder à média aritmética simples dos 80%. B) Contando o segurado com 60% a 80% do número de contribuições em relação ao período contributivo (PBC), deve-se apurar o descarte da seguinte forma:
B.1) Se após o descarte dos 20% menores salários o resultado ficar acima de 60% do PBC, serão descartados os 20% menores salários e será aplicada a média aritmética simples. B.2) Se após o descarte dos 20% menores salários o resultado ficar abaixo de 60% do PBC, serão descartados apenas os salários de contribuição acima de 60% do PBC.
C) Caso o segurado conte com menos de 60% do número de contribuições em relação ao período contributivo (PBC), não serão descartados os 20% menores salários e o divisor a ser considerado no cálculo da média não poderá ser inferior a 60% do PBC. Exemplificando os três casos: Para os inscritos até 28/11/1999, sabe-se que o mês inicial considerado para o PBC (lei 9.876) é em Julho de 1994. Considerando a D.I.B. em 01/03/2011, será gerado um período básico de 200 meses, que é o período de 07/1994 até 01/03/2011. Então: Caso A Se o requerente tiver 180 meses de salários de contribuição, esse número representará 90% do PBC, e o cálculo do descarte será efetuado da seguinte forma: 180 salários - 20% = 144, então 180 contribuições gerarão a Média = Soma das 144 maiores contribuições dividida por 144. Caso B.1 Se o requerente tiver 155 meses de salários de contribuição, esse número representará 77% do PBC, e o cálculo do descarte será efetuado da seguinte forma:

155 salários - 20% = 124. Como 124 é MAIOR que 60% do PBC (que é representado, nesse caso, por 120), então 155 contribuições gerarão a Média = Soma das 124 maiores contribuições dividida por 124. Caso B.2 Se o requerente tiver 140 meses de salários de contribuição, esse número representará 70% do PBC, e o cálculo do descarte será efetuado da seguinte forma: 140 salários - 20% = 112. Como 112 é MENOR que 60% do PBC (que é representado, nesse caso, por 120), então 140 contribuições gerarão a Média = Soma das 120 maiores contribuições dividida por 120. Caso C Se o requerente tiver 110 meses de salários de contribuição, esse número representará 55% do PBC, e o cálculo será efetuado da seguinte forma: Como 110 é MENOR que 60% do PBC (que é representado, nesse caso, por 120), não serão descartados os 20% menores salários de contribuição; então 110 contribuições gerarão a Média = Soma das 110 maiores contribuições dividida por 120. IMPORTANTE: A opção somente influenciará no descarte dos menores salários de contribuição, porém o DIVISOR da média não será alterado e seguirá sempre o mesmo critério abordado acima.
Opção 02 Esta opção se refere à utilização do fator previdenciário no cálculo da R.M.I. Ao desmarcar a caixa de seleção, o fator previdenciário não será utilizado no cálculo. Essa opção está disponível no programa da seguinte forma:
O programa pode utilizar até duas casas após a vírgula, tanto para o tempo de contribuição quanto para a idade. Para configurar o número de casas decimais, consulte o tópico Configurando N° de Casas Decimais. Dica O Fator Previdenciário se aplica à: - Aposentadoria por idade (opcionalmente) - Aposentadoria por tempo de contribuição (obrigatoriamente) O Fator Previdenciário não se aplica à: - Aposentadorias especiais - Aposentadoria por invalidez - Pensão - Auxílio-acidente - Salário-maternidade - Auxílio-reclusão
Opção 03 Esta opção estará ativa quando houver atividade secundária no cálculo e o fator previdenciário for aplicado. Está disponível no programa da seguinte forma:
Dica Atualmente, para alguns casos, há o entendimento de que o fator previdenciário deve ser aplicado somente à Atividade Principal. Portanto, essa opção torna o programa flexível para que o usuário defina a opção que melhor se enquadra ao caso.

Opção 04 Esta opção somente estará ativa se o fator previdenciário for aplicado no cálculo, e sua função é mostrar a fórmula do fator previdenciário no final do relatório do cálculo da R.M.I. pela Lei 9.876, com o objetivo de informar como o fator previdenciário é calculado. Esta opção está disponível no programa da seguinte forma:
A fórmula do fator previdenciário é:
Em que: FP = Fator Previdenciário TC = Tempo de Contribuição ES = Expectativa de Sobrevida Id = Idade A = Alíquota de contribuição corresponde a 0,31. Bônus = Bônus de Tempo de Contribuição aparece em alguns casos. Quando não houver Bônus, basta substituir por 0 na fórmula. Geralmente, o Bônus é calculado da seguinte forma:
Cinco anos, quando se tratar de mulher;
Cinco anos, quando se tratar de professor que comprove exclusivamente tempo de efetivo exercício das funções de magistério na educação infantil e nos ensinos fundamental e médio;
Dez anos, quando se tratar de professora que comprove exclusivamente tempo de efetivo exercício das funções de magistério na educação infantil e nos ensinos fundamental e médio.
4.1.5.2. Configurando N° de Casas Decimais
Esta opção serve para configurar o número de casas decimais da idade e do tempo de contribuição utilizados na fórmula do Fator Previdenciário.
Para alterar o número de casas decimais da Idade e/ou do tempo de Contribuição para o cálculo, siga os passos abaixo: 1. Clique no menu Cálculo, subitem Cálculo Previdenciário; 2. Inclua ou Localize o cálculo desejado. Para mais informações, consulte o tópico Seleção do Cálculo; 3. Clique no botão Avançar até chegar à Parte 5 - Opções para o Cálculo da R.M.I.;
4. Clique no botão , localizado ao lado da opção Usar Fator Previdenciário; 5. Configure o número de casas decimais do Tempo de Contribuição, no máximo 2; 6. Configure o número de casas decimais da idade, no máximo 2; 7. Clique no botão OK.
Essa opção é necessária, pois algumas vezes o INSS não utiliza casas decimais no cálculo do fator previdenciário, ocasionando diferença no fator calculado.
4.1.6. Outras Opções para a R.M.I.
Esta é a Parte 6 do Cálculo Previdenciário. Nesta opção devem ser determinados os parâmetros para o cálculo da R.M.I. que terão efeito para todas as leis. Essas opções estão disponíveis e são configuradas conforme a data da D.I.B. e da revisão de benefício desejada. Portanto, as opções devem ser utilizadas com base no que o requerente tem direito. Nessa parte do cálculo, as opções foram reunidas em dois grupos: Opções Para Todas as Leis e Opções Para a Correção da R.M.I..

A qualquer momento, pode-se clicar no botão para que o programa exiba uma dica referente à opção à qual o botão está relacionado.
4.1.6.1. Opções Para Todas as Leis
As opções reunidas neste grupo terão efeito para todas as leis.
Para definir os parâmetros referentes ao cálculo da R.M.I. que compreende todas as leis, siga os passos abaixo: 1. Clique no menu Cálculo, subitem Cálculo Previdenciário; 2. Inclua ou Localize o cálculo desejado. Para mais informações, consulte o tópico Seleção do Cálculo; 3. Clique no botão Avançar até chegar à Parte 6 - Outras Opções para o Cálculo da R.M.I.; 4. Configure as opções do quadro com o título Para Todas as Leis; As opções disponíveis são: Opção 01 Nesta opção é possível definir, em percentual, o coeficiente para o cálculo; se o coeficiente for definido manualmente, o programa ignorará o coeficiente que é calculado através do tempo de contribuição. Esta opção está disponível no programa da seguinte forma:.
Opção 02 Esta opção se refere à não limitação do Teto Máximo para os Salários de Contribuição, ou seja, ao marcá-la, o programa utilizará para o cálculo da R.M.I. os valores lançados na Parte 4 - Salários de Contribuição, quando esses forem superiores ao Teto Máximo. Para verificar quais são os valores para o Teto Máximo dos Salários de Contribuição, consulte o tópico Tabela de Limites. A opção da não limitação do Teto Máximo para os salários de contribuição está disponível no programa da seguinte forma:
Dica Esta opção pode ser aplicada para o Buraco Verde, que é a revisão referente à aplicação do artigo 26 da Lei nº 8.870/94 para os benefícios concedidos no período de 5 de abril de 1991 a 31 de dezembro de 1993, conhecida como revisão do 'buraco verde'. Esta revisão consiste na observância da não limitação do 'teto' aos salários de contribuição e sua atualização, isso porque a média dos salários de contribuição atualizados (que resulta no salário de benefício) é que seria objeto da aplicação do disposto no então artigo 29, § 2º da Lei 8.213/91, ou seja, somente após a apuração da média dos salários de contribuição é que se limitaria o valor ao máximo do salário de contribuição.
Opção 03 Esta opção se refere à não limitação do Teto Máximo para os Salários de Benefícios, ou seja, ao marcá-la, o programa desconsiderará o Teto para os salários de benefícios quando esses forem superiores ao Teto Máximo. Para verificar quais são os valores para o Teto Máximo da R.M.I., consulte o tópico Tabela de Limites. A opção da não limitação do Teto Máximo para a R.M.I. está disponível no programa da seguinte forma:

Dica Caso esteja sendo efetuado o cálculo de Revisão do Teto (EC 20/98 e EC 41/03), NÃO marque essa opção. Para mais informações sobre a Revisão do Teto, consulte a 2ª opção do tópico Opções Para a Correção da R.M.I.
4.1.6.2. Opções Para a Correção da R.M.I.
As opções reunidas neste grupo terão efeito para a correção da R.M.I. A R.M.I. é reajustada de acordo com os percentuais cadastrados na opção Tabela de Reajuste da R.M.I.
Para definir os parâmetros referentes à correção da R.M.I., siga os passos abaixo: 1. Clique no menu Cálculo, subitem Cálculo Previdenciário; 2. Inclua ou Localize o cálculo desejado. Para mais informações, consulte o tópico Seleção do Cálculo; 3. Clique no botão Avançar até chegar à Parte 6 - Outras Opções para o Cálculo da R.M.I.; 4. Configure as opções do quadro com o título Opções Para Correção da R.M.I.; As opções disponíveis são: Opção 01 Nesta opção é possível definir se o cálculo da correção proporcional da R.M.I. no primeiro mês deverá considerar o mês comercial (30 dias) ou o número de dias do mês referente à D.I.B. Esta opção está disponível no programa da seguinte forma:
Dica Exemplificando a diferença das opções, será tomado como base uma D.I.B em 16/05/2005, com um valor de R$ 1.000,00. Portanto, a proporcionalidade da R.M.I. no primeiro mês será calculada da seguinte forma: Se a opção escolhida for Dividir por 30, o número de dias calculado desde o dia 16 até o dia 30 será de 15 dias. Portanto, se R$ 1.000,00 são para 30 dias, para 15 dias serão considerados R$ 500,00. Se a opção escolhida for Dividir pelo número de Dias do Mês, o número de dias calculado desde 16 até dia 31 será de 16 dias. Portanto, se R$ 1.000,00 são para 31 dias, para 16 dias serão considerados R$ 516,13. Importante: Deve-se incluir no cálculo de dias sempre o próprio dia da Data de Início do Benefício, que no exemplo foi representado pelo dia 16.
Opção 02 Nesta opção é possível definir como será calculado o índice de Reajuste do Teto. Esta opção geralmente é utilizada para definir a base de cálculo do coeficiente teto para a revisão do teto (EC 20/98 e EC 41/03), o que está disponível no programa da seguinte forma:
Dica Quando a R.M.I. é informada, conforme opção disponível na Parte 2 - Dados Iniciais, não é possível definir o Cálculo do Índice de Reajuste do Teto Pela Média dos Salários de Contribuição, pois não haverá essa informação, uma vez que a R.M.I. não será calculada pelo programa.

Na hipótese de a média apurada nos termos do Art. 21, § 3º da Lei 8.880/94 a partir de 01/03/1994 resultar superior ao limite máximo do salário de contribuição vigente no mês de início do benefício, a diferença percentual entre essa média e o referido limite será incorporada ao valor do benefício, juntamente com o primeiro reajuste do mesmo benefício após a concessão, observando-se que nenhum benefício assim reajustado poderá superar o limite máximo do salário de contribuição vigente na competência em que ocorrer o reajuste. 1°) Oriente-se pela carta de concessão com memória de cálculo e, ao final da soma de todos os salários de contribuições, encontrará uma média dos salários de contribuição. 2°) Essa média deverá ser conferida para verificar se ficou limitada ao teto e foi reduzida para ele; caso tenha sido reduzida, faz-se necessária a seguinte conta, conforme exemplo: D.I.B.: 01/05/1995
Média dos Salários de Contribuição = R$ 1.200,00 Teto na data da DIB = R$ 832,66 Diferença a ser aplicada no primeiro reajuste (R$ 1.200,00 / R$ 832,66 = 1,4411% - 1 x 100 = 44,11%). Nesse caso, a diferença a ser aplicada no primeiro reajuste é 44,11%; essa diferença deverá ser aplicada sobre o reajuste oficial.
3°) Deverá ser encontrada a data do primeiro reajuste e aplicado todo o excedente possível. Exemplo: DIB 05/1995 RMI = R$ 832,66 (Limitado ao Teto) Reajuste dado em Maio de 1996 = 15%, conforme Tabela de Reajuste da R.M.I. O valor a ser aplicado no Salário de Benefício é 15%. Portanto, R$ 832,66 + 15% = R$ 957,56; esse resultado, por sua vez, deverá ser reajustado pelo coeficiente 44,11%, então R$ 957,56 + 44,11% = R$ 1.379,94. Caso esse valor ultrapasse o teto da R.M.I. de 05/1995, será limitado ao Teto.
Caso a opção Calcular o índice de Reajuste do Teto Pelo Salário de Benefício seja escolhida, o cálculo é o mesmo, porém a base de cálculo será o Salário de Benefício. A principal diferença, nesse caso, será a de que essa base de cálculo poderá ter sofrido a redução com o Limite dos salários de contribuição e Fator Previdenciário ou Fator de Transição.
Opção 03 Esta opção estará ativada quando o tipo de cálculo escolhido na Parte 2 - Dados Iniciais for Calcular o Tempo de Contribuição, a R.M.I. e as Diferenças Não Recebidas. Nesta opção é possível definir qual R.M.I. deverá ser utilizada para o cálculo das diferenças. No cálculo das diferenças, o programa calcula o valor que deveria ser recebido pelo requerente menos o valor realmente pago a ele, que é informado na Parte 7 - Benefícios Recebidos. Esta opção está disponível no programa da seguinte forma:
Dica Em alguns casos, o requerente possui direito adquirido para se aposentar por mais de uma lei. Nesses casos é possível determinar que o programa utilize a maior R.M.I. para o cálculo das diferenças. Para isso, basta utilizar a opção O Programa Deve Verificar Automaticamente a Maior R.M.I.
Opção 04 Nesta opção é possível definir que a correção da R.M.I. seja efetuada pelo percentual de reajuste do Salário Mínimo quando houver salários de benefícios antes de 04/1991. Esta opção está disponível no programa da seguinte forma:
Dica

O programa possui a Tabela de Reajuste da R.M.I. desde 11/1988. Anteriormente a essa data, os salários de benefícios são reajustados pelo percentual do salário mínimo. Ao marcar a opção Utilizar a Variação do Salário Mínimo Para Reajustar a R.M.I. Anterior a 04/1991, o programa somente aplicará o reajuste dos salários de benefício pela tabela da R.M.I. a partir de 04/1991. Esta opção geralmente é utilizada para efetuar cálculos que contemplem a Súmula 260. A legislação federal previa quais seriam os índices de reajuste. Ocorre que à época da edição da Súmula nº 260, os benefícios eram, por força de lei federal, reajustados pelos mesmos índices da política salarial.
Opção 05 Nesta opção é possível definir qual o percentual de correção será aplicado à R.M.I. no primeiro reajuste, função disponível no programa da seguinte forma:
Dica Determinados benefícios recebem o primeiro reajuste integral, por se tratarem de continuação de outros benefícios. São eles: Aposentadoria por invalidez precedida de auxílio-doença; Pensão por morte, precedida de qualquer outro benefício; Aposentadoria por tempo de contribuição na DER, pelas regras da data da publicação da lei/emenda (DPL/DPE); Auxílio-acidente, precedido de auxílio-doença. O reajuste Integral representa que, independentemente do mês do requerimento no primeiro reajuste do benefício, será considerado o reajuste Integral e não proporcional. Por exemplo: Conforme a Tabela do reajuste da R.M.I., os percentuais definidos pelo governo no mês 01/2012 são: Reajuste Total: 6,08% 12/2011 - 0,51% 11/2011 - 1,08% 10/2011 - 1,41% 09/2011 - 1,86% 08/2011 - 2,19% 07/2011 - 2,19% 06/2011 - 2,52% 05/2011 - 3,10% 04/2011 - 3,84% 03/2011 - 4,53% 02/2011 - 5,09% Portanto, se a D.I.B. for em 06/2011 e a opção Aplicar Correção Integral na R.M.I. no Primeiro Período for marcada, implicará na aplicação de 6,08% no mês de 01/2012 sobre o salário de benefício; caso contrário, a aplicação será proporcional, ou seja, será aplicado em 01/2012 no salário de benefício o percentual de 2,52% para o reajuste.
Opção 06 Nesta opção é possível definir uma nova R.M.I. a partir de uma nova data. Com isso, é possível alterar o valor do Salário do Benefício após o seu cálculo. Essa função está disponível no programa da seguinte forma:
Dica Esta opção geralmente é utilizada quando houve alguma alteração, além do reajuste monetário legal, nos salários de benefícios ao longo do tempo.

4.1.7. Benefícios Recebidos
Esta é a Parte 7 do Cálculo Previdenciário. Nesta opção devem ser informados os Salários de benefícios já recebidos. Dessa forma, o programa poderá calcular as diferenças dos valores que o beneficiário recebeu em relação ao que deveria receber (R.M.I. calculada pelo programa).
É possível ativar o campo Fonte, através da opção abaixo:
Ao marcar essa opção, aparecerá o campo Fonte no momento da inclusão ou da alteração dos salários recebidos de benefício, o que serve para preenchimento da Fonte de informação pela qual se obteve os salários de benefícios pagos.
4.1.7.1. Pesquisando Benefícios Recebidos
Para localizar, em um cálculo, um benefício recebido, siga os passos abaixo: 1. Clique no menu Cálculo, subitem Cálculo Previdenciário; 2. Inclua ou Localize o cálculo desejado. Para mais informações, consulte o tópico Seleção do Cálculo; 3. Clique no botão Avançar até chegar à Parte 7 - Benefícios Recebidos; 4. Clique no botão Procurar (ou pressione a tecla BARRA DE ESPAÇO); 5. Defina a data a ser procurada e, após, clique no botão OK.
4.1.7.2. Incluindo Benefícios Recebidos
Para incluir, em um cálculo, um benefício recebido, siga os passos abaixo: 1. Clique no menu Cálculo, subitem Cálculo Previdenciário; 2. Inclua ou Localize o cálculo desejado. Para mais informações, consulte o tópico Seleção do Cálculo; 3. Clique no botão Avançar até chegar à Parte 7 - Benefícios Recebidos; 4. Clique no botão Incluir (ou pressione a tecla INSERT); 5. Informe o mês e ano de competência referente ao benefício recebido. Para digitar o valor recebido do 13º salário, informe 13 para o número do mês. 6. Informe o valor correspondente ao benefício recebido; 7. Informe a Fonte dos dados; 8. Clique no botão Gravar para incluir o salário de benefício recebido no cadastro ou no botão Cancelar para sair da inclusão sem gravar os dados digitados.
A partir de 2006, é possível digitar o valor recebido da primeira parcela do 13º salário no mês de agosto,
clicando no campo . Esta opção somente estará disponível se na Parte 10 - Opções Gerais / Honorários a opção Calcular a 1ª Parcela do 13° em Agosto A Partir de 2006 estiver marcada.
Se os valores dos salários de benefício forem periódicos, ou seja, se forem os mesmos valores para um
determinado período, pode-se marcar a caixa de seleção da opção Repetir os Mesmos Valores Até e definir a data para a repetição.
Caso não se tenha a informação histórica dos benefícios recebidos, possuindo apenas a Renda Mensal Inicial calculada pelo INSS, é possível incluir a R.M.I. na data da D.I.B. e marcar a opção Repetir os
Mesmos Valores Até a data desejada e marcar a caixa de seleção da opção Reajustar o Valor pelo Índice Abaixo, escolhendo o índice desejado (o índice oficial para reajuste é denominado no programa como Tabela de Reajustes da R.M.I.).

IMPORTANTE: Ao marcar essa opção, concorda-se que o INSS tenha corrigido os salários de benefícios com o índice oficial, ou seja, nesse caso, não há como pedir uma revisão sobre as correções que foram aplicadas por parte do INSS.
Marque a opção se o INSS efetuou o cálculo da correção dos benefícios dessa forma, pois, caso contrário, o programa evoluirá de forma incorreta a R.M.I. para achar os salários de benefícios recebidos.
Determinados benefícios recebem o primeiro reajuste integral por se tratarem de continuação de outros benefícios. São eles: Aposentadoria por invalidez precedida de auxílio-doença; Pensão por morte, precedida de qualquer outro benefício; Aposentadoria por tempo de contribuição na DER pelas regras da data da publicação da lei/emenda (DPL/DPE); Auxílio-acidente, precedido de auxílio-doença. As opções mencionadas acima apenas servem para facilitar a digitação dos salários de benefício no programa, reduzindo o trabalho para inserir tais informações, ou, ainda, são utilizadas para viabilizar o cálculo quando não se possui as informações de todos os benefícios recebidos.
4.1.7.3. Alterando Benefícios Recebidos
Para alterar, em um cálculo, um benefício recebido, siga os passos abaixo: 1. Clique no menu Cálculo, subitem Cálculo Previdenciário; 2. Inclua ou Localize o cálculo desejado. Para mais informações, consulte o tópico Seleção do Cálculo; 3. Clique no botão Avançar até chegar à Parte 7 - Benefícios Recebidos; 4. Localize o salário de benefício que deseja alterar. Para mais informações, consulte o tópico Pesquisando Benefícios Recebidos; 5. Clique no botão Alterar (ou pressione a tecla BACKSPACE); 6. Altere as informações desejadas; 7. Clique no botão Gravar para salvar as alterações.
Pode-se, também, dar um duplo clique em um registro da grade para alterá-lo.
4.1.7.4. Excluindo Benefícios Recebidos
Para excluir, em um cálculo, um benefício recebido, siga os passos abaixo: 1. Clique no menu Cálculo, subitem Cálculo Previdenciário; 2. Inclua ou Localize o cálculo desejado. Para mais informações, consulte o tópico Seleção do Cálculo; 3. Clique no botão Avançar até chegar à Parte 7 - Benefícios Recebidos; 4. Localize o benefício recebido que deseja excluir. Para mais informações, consulte o tópico Pesquisando Benefícios Recebidos; 5. Clique no botão Excluir (ou pressione a tecla DELETE); 6. Verifique se a data apresentada corresponde à que deseja excluir; 7. Clique no botão Sim para confirmar a exclusão.
É possível excluir diversos lançamentos ao mesmo tempo. Para isso, clique no botão Limpar. Para mais informações, consulte o tópico Limpar;
4.1.8. Correção das Diferenças

Esta é a Parte 8 do Cálculo Previdenciário. Nesta opção deve ser informado o índice de correção para as diferenças, ou seja, se forem geradas diferenças a receber, essas devem ser corrigidas a partir da data que foi gerada.
4.1.8.1. Incluindo Correção das Diferenças
Para incluir, em um cálculo, um índice para a correção das diferenças, siga os passos abaixo: 1. Clique no menu Cálculo, subitem Cálculo Previdenciário; 2. Inclua ou Localize o cálculo desejado. Para mais informações, consulte o tópico Seleção do Cálculo; 3. Clique no botão Avançar até chegar à Parte 8 - Correção das Diferenças; 4. Clique no botão Incluir (ou pressione a tecla INSERT); 5. A Data Inicial (da primeira etapa) será a data da Prescrição, definida na Parte 2 - Dados Iniciais; 6. Escolha o índice de correção desejado ou marque a caixa de seleção na opção Etapa Sem Correção (Nenhum Índice) para não aplicar correção; 7. Escolha a incidência do índice no primeiro e último meses. As opções são: Pró-rata, Integral e Sem Correção; 8. Informe o percentual do índice. Na maioria das vezes, é 100% (todo o índice); 9. Clique no botão Gravar para incluir o índice ou no botão Cancelar para sair da inclusão, sem gravar os dados digitados.
É possível incluir vários índices (o que é chamado de várias etapas) para cada período desejado. Nesse caso, basta efetuar mais de uma inclusão, definindo a data inicial e o índice desejado.
A opção Pró-rata representa a incidência PROPORCIONAL ao número de dias, ou seja, se a diferença devida foi gerada até o dia 15 de um determinado mês, e no último mês a correção foi escolhida como pro-rata, haverá aplicação da correção proporcional a 15 dias (metade do índice) no referente mês.
Na maioria dos casos, o percentual de correção do índice deve ser de 100%. Esse percentual deverá ser alterado somente nos casos em que se queira fazer um cálculo aplicando uma parte de um índice, como, por exemplo, a metade da TR (50%) ou o dobro do INPC (200%).
4.1.8.2. Alterando Correção das Diferenças
Para alterar, em um cálculo, um índice para a correção das diferenças, siga os passos abaixo: 1. Clique no menu Cálculo, subitem Cálculo Previdenciário; 2. Inclua ou Localize o cálculo desejado. Para mais informações, consulte o tópico Seleção do Cálculo; 3. Clique no botão Avançar até chegar à Parte 8 - Correção das Diferenças; 4. Localize na grade a etapa de índice que deseja alterar e selecione-o. 5. Clique no botão Alterar (ou pressione a tecla BACKSPACE); 6. Altere as informações desejadas; 7. Clique no botão Gravar para salvar as alterações.
Pode-se, também, dar um duplo clique em um registro da grade para alterá-lo.
4.1.8.3. Excluindo Correção das Diferenças
Para excluir, de um cálculo, um índice para a correção das diferenças, siga os passos abaixo: 1. Clique no menu Cálculo, subitem Cálculo Previdenciário; 2. Inclua ou Localize o cálculo desejado. Para mais informações, consulte o tópico Seleção do Cálculo; 3. Clique no botão Avançar até chegar à Parte 8 - Correção das Diferenças;

4. Localize na grade a etapa de índice que deseja alterar e selecione-o; 5. Clique no botão Excluir (ou pressione a tecla DELETE); 6. Verifique se a data apresentada corresponde ao índice que deseja excluir; 7. Clique no botão Sim para confirmar a exclusão.
4.1.9. Juros para as Diferenças
Esta é a Parte 9 do Cálculo Previdenciário. Nesta opção deve ser informado o Juro para as diferenças, ou seja, se forem geradas diferenças a receber e foi definido um juro sobre elas, então deverá ter incidência de Juro sobre as diferenças.
Nesta opção, pode-se definir a opção de visualização dos percentuais de juros no relatório das diferenças.
Para que isso seja possível, marque a caixa de seleção na opção
.
4.1.9.1. Incluindo Juros para as Diferenças
Para incluir, em um cálculo, um juro para as diferenças, siga os passos abaixo: 1. Clique no menu Cálculo, subitem Cálculo Previdenciário; 2. Inclua ou Localize o cálculo desejado. Para mais informações, consulte o tópico Seleção do Cálculo; 3. Clique no botão Avançar até chegar à Parte 9 - Juros Para as Diferenças; 4. Clique no botão Incluir (ou pressione a tecla INSERT); 5. Defina a Data Inicial. O juro não poderá ser anterior à data do Ajuizamento, definida na Parte 2 - Dados Iniciais; 6. Defina o percentual de Juro; 7. Escolha o tipo, ou seja, a periodicidade da incidência dos juros: % ao mês, % ao semestre ou % ao ano. 8. Defina se os juros serão aplicados sem capitalização, ou, se houver capitalização dos juros, qual é a periodicidade da capitalização; 9. Clique no botão Gravar para incluir o juro ou no botão Cancelar para sair da inclusão sem gravar os dados digitados.
O percentual de Juro estará diretamente ligado ao tipo do juro, quando não capitalizado, pois poderá ser representado por mais de uma maneira. Por exemplo: 0,5% ao mês é o mesmo que 6% ao ano.
É possível incluir várias etapas de Juros para cada período desejado. Nesse caso basta efetuar mais de uma inclusão, definindo a data inicial e o percentual de juro desejado.
4.1.9.2. Alterando Juros para as Diferenças
Para alterar, em um cálculo, um juro para as diferenças, siga os passos abaixo: 1. Clique no menu Cálculo, subitem Cálculo Previdenciário; 2. Inclua ou Localize o cálculo desejado. Para mais informações, consulte o tópico Seleção do Cálculo; 3. Clique no botão Avançar até chegar à Parte 9 - Juros Para as Diferenças; 4. Localize na grade a etapa de juro que deseja alterar e selecione-a. 5. Clique no botão Alterar (ou pressione a tecla BACKSPACE); 6. Altere as informações desejadas; 7. Clique no botão Gravar para salvar as alterações.

Pode-se, também, dar um duplo clique em um registro da grade para alterá-lo.
4.1.9.3. Excluindo Juros para as Diferenças
Para excluir, de um cálculo, um juro para as diferenças, siga os passos abaixo: 1. Clique no menu Cálculo, subitem Cálculo Previdenciário; 2. Inclua ou Localize o cálculo desejado. Para mais informações, consulte o tópico Seleção do Cálculo; 3. Clique no botão Avançar até chegar à Parte 9 - Juros Para as Diferenças; 4. Localize na grade a etapa de juro que deseja excluir e selecione-a. 5. Clique no botão Excluir (ou pressione a tecla BACKSPACE); 6. Verifique se a data apresentada corresponde à etapa de juro que deseja excluir; 7. Clique no botão Sim para confirmar a exclusão.
4.1.10. Opções Gerais / Honorários
Esta é a Parte 10 do Cálculo Previdenciário. Nesta opção podem ser determinados alguns parâmetros gerais do cálculo, bem como os honorários, e estarão disponíveis somente quando houver o cálculo das diferenças, ou seja, quando o tipo de cálculo escolhido, na Parte 2- Dados Iniciais, for Calcular o Tempo de Contribuição, a R.M.I. e as Diferenças Não Recebidas.
A qualquer momento, pode-se clicar no botão para que o programa exiba uma dica referente à opção à qual o botão está relacionado.
4.1.10.1. Definindo Opções
As opções reunidas neste grupo terão efeito para o cálculo, principalmente para o cálculo das diferenças.
Para definir os parâmetros referentes às Opções Gerais, siga os passos abaixo: 1. Clique no menu Cálculo, subitem Cálculo Previdenciário; 2. Inclua ou Localize o cálculo desejado. Para mais informações, consulte o tópico Seleção do Cálculo; 3. Clique no botão Avançar até chegar à Parte 10 - Opções Gerais / Honorários; 4. Configure as opções desejadas; As opções disponíveis são: Opção 01 O programa efetua as mudanças de moeda de forma automática. Nessa opção é possível determinar que as mudanças de moeda não sejam efetuadas, o que somente será necessário quando os valores informados são apenas em Reais, mesmo sendo datas de uma época antiga. Tal função está disponível no programa da seguinte forma:
Dica Histórico das mudanças de moeda
Data Nome da Moeda Símbolo Proporção Observação
01/11/1942 Cruzeiro Cr$ 1.000,00 para 1,00 1.000,00 réis = 1,00 cruzeiro (1 conto de réis = 1000 cruzeiros). Decreto-lei n. 4.791 de

05/10/1942. Lei n. 4.511 de 01/12/1964. A fração do cruzeiro denominada 'centavo' foi extinta a partir de 01/12/1964.
13/02/1967 Cruzeiro Novo NCr$ 1.000,00 para 1,00 1.000,00 cruzeiros = 1,00 cruzeiro novo. Decreto-lei n. 1, de 13/11/1965. Resolução do Banco Central n. 47, de 13/02/1967.
15/05/1970 Cruzeiro Cr$ 1,00 para 1,00 Resolução do Banco Central n. 144, de 31/03/1970. Lei n. 7.214, de 15/08/1984. A fração do cruzeiro denominada 'centavo' foi extinta a partir de 16/08/1984.
01/03/1986 Cruzado Cz$ 1.000,00 para 1,00 1.000,00 cruzeiros = 1,00 cruzado. Decreto-lei n. 2.283, de 27/02/1986.
16/01/1989 Cruzado Novo NCz$ 1.000,00 para 1,00 1.000,00 cruzados = 1,00 cruzado novo. Medida Provisória n. 32 de 15/01/1989, convertida na Lei n. 7.730, de 31/01/1989.
16/03/1990 Cruzeiro Cr$ 1,00 para 1,00 1,00 cruzado novo = 1,00 cruzeiro. Medida Provisória n. 168, de 15/03/1990, convertida na Lei n. 8.024, de 12/04/1990.
01/08/1993 Cruzeiro Real CR$ 1.000,00 para 1,00 1.000,00 cruzeiros = 1,00 cruzeiro real. Medida Provisória n. 336, de 28/07/1993, convertida na Lei n. 8.697, de 27/08/1993, a Resolução BACEN n. 2.010, de 28/07/1993.
01/07/1994 Real R$ 2.750,00 para 1,00 2.750,00 cruzeiros reais = 1,00 real. Lei n. 8.880/94 e M.P. n. 596/94.
Opção 02 Dependendo do índice utilizado para a correção monetária do salário de contribuição e das diferenças, é possível que haja variação negativa em determinados meses, caracterizando uma deflação. Em alguns casos, a justiça desconsidera essas variações negativas, aplicando o percentual de 0,00% nesses meses. Utilize essa opção para desconsiderar as variações negativas dos índices, o que está disponível no programa da seguinte forma:
Opção 03 É possível efetuar cálculos futuros no programa. Portanto, é possível colocar a data da D.I.B. no futuro e cadastrar tempo de contribuição até uma data futura, bem como salários de contribuição futuros, a fim de verificar qual seria o valor de uma R.M.I. no futuro. Essa opção serve para repetir o último índice, tanto para a correção dos salários de contribuição como para a correção das diferenças, possibilitando ter uma previsão de cálculo, conforme o cenário econômico atual, tabelas de limites e regras de cálculos atuais (Lei 9.876). Isso está disponível no programa da seguinte forma:
Dica Com o programa é possível efetuar dois tipos de cálculos futuros: 1°) Lançando uma R.M.I. desejada para que o programa calcule os salários de contribuição que deverão ser efetuados dentro de um determinado período. Para mais informações, consulte o tópico Dados Iniciais para o Cálculo; 2°) Lançar tempo de contribuição e salários de contribuição futuros, definindo a D.I.B. em uma data futura, para que o programa calcule a R.M.I. que será gerada. Para isso, será necessário o uso da opção descrita acima.
Opção 04 Nesta opção é possível definir que a 1ª parcela do 13° salário, referente ao salário de benefício, seja paga em Agosto.Esta opção está disponível no programa da seguinte forma:

Dica Desde de 2006, uma parte do 13° salário de benefício é antecipado por meio de decreto pelo governo. Portanto, para que essa antecipação seja aplicada no cálculo, marque a opção descrita acima.
Opção 05 Nesta opção é possível determinar que sejam geradas diferenças entre os benefícios recebidos e os benefícios calculados até uma determinada data, havendo somente correção monetária e aplicação de juros, se estes forem definidos sobre o saldo a partir da data definida. Esta opção está disponível no programa da seguinte forma:
Opção 06 Nesta opção é possível determinar que sejam aplicadas as correções e juros sobre as diferenças entre os benefícios recebidos e os benefícios calculados até uma determinada data. Esta opção está disponível no programa da seguinte forma:
Opção 07 Nesta opção é possível determinar que não sejam aplicadas correção monetária e juros sobre as diferenças entre os benefícios recebidos e os benefícios calculados nos meses em que os benefícios recebidos forem maiores do que os calculados pelo sistema. Esta opção está disponível no programa da seguinte forma:
Opção 08 Nesta opção é possível determinar que sejam zeradas as diferenças entre os benefícios recebidos e os benefícios calculados nos meses em que os benefícios recebidos forem maiores do que os calculados pelo sistema. Esta opção está disponível no programa da seguinte forma:
4.1.10.2. Definindo Honorários
As opções reunidas neste grupo terão efeito para o cálculo dos honorários.
Para definir os parâmetros referentes ao cálculo dos honorários, siga os passos abaixo: 1. Clique no menu Cálculo, subitem Cálculo Previdenciário; 2. Inclua ou Localize o cálculo desejado. Para mais informações, consulte o tópico Seleção do Cálculo; 3. Clique no botão Avançar até chegar à Parte 10 - Opções Gerais / Honorários; 4. Defina o percentual e/ou o valor dos honorários; 5. Defina até qual data deverão ser calculados os honorários ou deixe marcada a caixa de seleção da opção Data do Cálculo, para o cálculo dos honorários até a data do cálculo; 6. Defina a descrição desejada; 7. Defina o índice de correção, se houver, para a correção dos honorários; 8. Defina o percentual de juros e a capitalização, se houver, para que sejam aplicados sobre os honorários.

A data para o cálculo dos honorários será diferente da data do cálculo, definida na Parte 2 - Dados Iniciais, quando for determinado que os honorários devem ser calculados até a data da citação.
Os campos em que poderão ser definidos índice e juros somente estarão disponíveis caso a data final para o cálculo dos honorários seja anterior à data do cálculo, definida na Parte 2 - Dados Iniciais.
Para a base de cálculo dos honorários poderão ser considerados somente os benefícios calculados pelo programa, ou seja, não sendo considerados os benefícios já pagos. Para definir, dessa maneira, a base dos honorários, marque a caixa de seleção da opção Não Descontar os Benefícios Já Recebidos No Cálculo dos Honorários.
As informações referentes ao cálculo dos honorários são emitidas no Relatório das Diferenças Não Recebidas.
4.1.11. Relatórios do Cálculo
A partir de qualquer parte do cálculo é possível clicar no botão Calcular/Imprimir. Se as informações mínimas para execução do tipo escolhido de cálculo estiverem definidas, o programa gerará os relatórios do cálculo.
4.1.11.1. Definindo Parâmetros Gerais dos Relatórios
É possível definir diversos parâmetros para impressão dos relatórios, na tela Relatórios do Cálculo.

Emissão
Informe a data de emissão do cálculo.
Caso deseje que a data de emissão NÃO seja impressa no relatório, clique com o botão direito do mouse sobre esse campo para limpar o seu conteúdo.
Nome Para a Assinatura no Relatório
das Diferenças
Se desejar, digite o nome do responsável pelo cálculo que será impresso no final do cálculo.
Relatórios A grade apresenta os Relatórios do cálculo. Conforme a D.I.B. ou o tipo de cálculo desejado, alguns relatórios poderão estar desativados ou não aparecerão na grade.
Imprimir Listras Cinzas Intercaladas Para
Melhor Visualização
Utilize essa opção para dar o efeito “Ledger” ao relatório, facilitando a leitura.
Escolha o Destino do Relatório
Defina a forma de visualização do relatório. As opções nessa tela são: Vídeo, Impressora, Arquivo TXT e Planilha Excel Sem Formatação. Para outros destinos de relatório, imprima o relatório no vídeo e gere a partir dele. Para mais informações, consulte o tópico Barra de Ferramentas do Relatório.
Botão Cabeçalho Altere os dados do cabeçalho do relatório apenas para este cálculo.
Para mais informações, consulte o tópico Cabeçalho do Cálculo.
Para emitir um relatório de um cálculo, siga os passos abaixo: 1. Clique no menu Cálculo, subitem Cálculo Previdenciário; 2. Inclua ou Localize o cálculo desejado. Para mais informações, consulte o tópico Seleção do Cálculo; 3. Preencha as informações solicitadas para o cálculo, conforme abordado em cada uma das partes do cálculo; 4. Clique no botão Calcular / Imprimir; 5. Escolha o relatório desejado para impressão e marque a caixa de seleção na coluna Imprimir; 6. Escolha o destino do relatório; 7. Clique OK para imprimir o relatório. Pode ser dado um duplo clique sobre o relatório para imprimi-lo no vídeo. O titulo do relatório poderá ser alterado. Para isso, clique com o mouse sobre o título que deseja alterar e efetue a alteração desejada.
4.1.11.2. Cabeçalho do Cálculo
É possível definir um cabeçalho específico para um cálculo. O cabeçalho será impresso com a mesma formatação definida na opção Cabeçalho-Padrão, porém com as informações inseridas através desta opção.

Para definir um cabeçalho específico para um cálculo, siga os passos abaixo: 1. Clique no menu Cálculo, subitem Cálculo Previdenciário; 2. Inclua ou Localize o cálculo desejado. Para mais informações, consulte o tópico Seleção do Cálculo; 3. Preencha as informações solicitadas para o cálculo, conforme abordado em cada uma das partes do cálculo; 4. Clique no botão Calcular / Imprimir; 5. Clique no botão Cabeçalho; 6. Marque a caixa de seleção na opção Imprimir Um Cabeçalho Personalizado Para Este Cálculo; 7. Defina as informações para cada Linha do cabeçalho; 8. Clique no botão Gravar para definir o novo cabeçalho no cálculo ou no botão Cancelar para sair da inclusão sem gravar os dados digitados. Caso não seja necessária a impressão de um cabeçalho no cálculo, marque a caixa de seleção na opção Não Imprimir Cabeçalho Nos Relatórios Deste Cálculo. Essa opção somente estará ativada quando a opção Imprimir Um Cabeçalho Personalizado Para Este Cálculo estiver desmarcada. O Cabeçalho-Padrão será sempre impresso se não for alterado nenhum parâmetro nessa opção.
4.1.11.3. Relatório do Resumo do Cálculo
Este relatório apresenta um resumo do cálculo, podendo ser utilizado como uma "folha de rosto".

Posição da Figura definida na opção Cabeçalho-Padrão.
Informações definidas na opção Cabeçalho-Padrão ou no Cabeçalho do Cálculo.
Número da Página e data da emissão do relatório.
Titulo do Relatório. Esse título pode ser alterado antes da impressão. Consulte o tópico Definindo Parâmetros Gerais dos Relatórios.
Informações definidas na Parte 02 - Dados Iniciais.
Informações Resumidas sobre o cálculo efetuado.
4.1.11.4. Relatório do Tempo de Contribuição da(s) Atividade(s) Secundária(s)
Este relatório apresenta o cálculo do tempo de contribuição das atividades secundárias, quando houver atividades secundárias no cálculo. Este relatório somente aparece e fica ativo quando houver salários de contribuição de atividades secundárias, pois é a partir destes que é possível determinar quais empresas são consideradas secundárias. Importante: Para o cálculo da R.M.I. concomitante é considerado tanto o tempo de contribuição quanto os salários de contribuição, portanto se for efetuado a inclusão de tempo de contribuição de uma empresa definida como atividade secundária e for inserido salários de contribuição, para esta mesma empresa de atividade secundária, divergentes ao tempo, o cálculo gerado poderá apresentar inconsistente, uma vez que o programa assume as informações inseridas pelo usuário para efetuar tal cálculo.

Posição da Figura definida na opção Cabeçalho-Padrão.
Informações definidas na opção Cabeçalho-Padrão ou no Cabeçalho do Cálculo.
Número da Página e data da emissão do relatório.
Titulo do Relatório. Este título pode ser alterado antes da impressão. Consulte o tópico Definindo Parâmetros Gerais dos Relatórios.
Informações definidas na Parte 02 - Dados Iniciais.
O relatório é dividido conforme o número de empresas definidas como sendo de Atividade Secundária. Para cada Empresa são geradas as seguintes informações: Nome da empresa, Data Inicial, Data Final, Tipo (Normal, Especial, Dobrado, Licença), Tempo de Serviço decorrente entre o Inicio e Fim, Fator (diferente de 1,0 nos casos de tempo especial) e Tempo Total considerado, poderá variar conforme o fator definido.
Para cada empresa é apresentado o Tempo de Contribuição total em cada data de término das leis e na data da D.I.B.
Esta apresentação é necessária pois o programa poderá apresentar o cálculo para mais de uma lei ao mesmo tempo.
4.1.11.5. Relatório do Tempo de Contribuição
Este relatório apresenta o cálculo do tempo de contribuição de todas as empresas cadastradas. O relatório agrupa diversas informações. As informações apresentadas pelo programa devem ser analisadas pelo usuário, o qual deverá interpretar os dados e verificar os direitos do requerente.

Posição da Figura definida na opção Cabeçalho-Padrão.
Informações definidas na opção Cabeçalho-Padrão ou no Cabeçalho do Cálculo.
Número da Página e data da emissão do relatório.
Titulo do Relatório. Esse título pode ser alterado antes da impressão. Consulte o tópico Definindo Parâmetros Gerais dos Relatórios.
Informações definidas na Parte 02 - Dados Iniciais.
Apresenta as informações que foram inseridas na Parte 3 - Tempo de Contribuição, sendo organizadas pelas seguintes colunas: Data Inicial, Data Final, Tipo (Normal, Especial, Dobrado, Licença), Tempo de Serviço decorrente entre o Inicio e o Fim, Fator (diferente de 1,0 nos casos de tempo especial) e Tempo Total considerado (poderá variar conforme o fator definido).
Apresenta os períodos considerados para o Tempo de Contribuição; pode ser diferente do período digitado, pois pode haver tempo de contribuição concomitante.
É apresentado o Tempo de Contribuição total em cada data de término das leis e na data da D.I.B.
Essa apresentação é necessária, pois o programa poderá apresentar o cálculo para mais de uma lei ao mesmo tempo.
Apresenta o tempo para aposentadoria proporcional e Integral considerando o Pedágio.
Dica: Para ter direito à aposentadoria proporcional, é preciso ter idade mínima de 53 anos (homem) e 48

anos (mulher).
O pedágio é um acréscimo que equivale a um período adicional de contribuição de, no mínimo, 40% do tempo que, em 16 de dezembro de 1998, faltava para atingir 30 anos, se homem, e 25 anos, se mulher.
Por exemplo, se um homem possuía 20 anos de contribuição, em 16 de dezembro de 1998, seriam necessários mais dez anos para completar os 30 anos de contribuição. Esses dez anos, com o acréscimo de 40%, passam para 14 anos, contando a partir de 15 de dezembro de 1998. Já a mulher que tivesse 20 anos de contribuição, em 16 de dezembro 1998, precisaria de mais cinco anos para completar os 25 anos. Os cinco anos (60 meses) passaram, com o pedágio, a ser sete anos (84 meses).
Apresenta a Idade em cada data de término das leis e na data da D.I.B.
Número de contribuições nas datas das mudanças das Leis de Transição e Lei atual (9.876), bem como o número de contribuições consideradas para carência (opção marcada no momento da Inclusão do Tempo de Contribuição).
Dica: É o tempo mínimo de contribuição que o trabalhador precisa comprovar para ter direito a um benefício previdenciário. Varia de acordo com o benefício solicitado. Consulte a página da previdência para verificar a tabela de benefícios com sua respectiva carência.
Apresenta a possível data em que o requerente poderá solicitar uma aposentadoria por idade, se for necessário.
4.1.11.6. Relatório do Cálculo da R.M.I. pelo Decreto 83.080/1979 - Atividade(s) Secundária(s)
Este relatório apresenta o cálculo da R.M.I. pelo Decreto 83.080/1979 para as atividades secundárias. Nesse caso, é efetuado o cálculo da R.M.I. aplicando as regras do Decreto. Porém, para as atividades secundárias, deve-se observar a proporção que é calculada através da relação do número de anos completos de tempo de contribuição da empresa considerada como atividade secundária com o número mínimo de anos necessários para a aposentadoria. Além disso, é necessário verificar o valor dos salários de contribuição da atividade secundária que será considerado, pois a soma da atividade principal mais a atividade secundária não poderá ultrapassar o teto de contribuição, conforme a Tabela de Limites.
Posição da Figura definida na opção Cabeçalho-Padrão.
Informações definidas na opção Cabeçalho-Padrão ou no Cabeçalho do Cálculo.

Número da Página e data da emissão do relatório.
Titulo do Relatório. Esse título pode ser alterado antes da impressão. Consulte o tópico Definindo Parâmetros Gerais dos Relatórios.
Informações definidas na Parte 02 - Dados Iniciais.
Informa o índice de correção escolhido, na Parte 4 - Salários de Contribuição, para o reajuste dos Salários de Contribuição.
Apresenta as informações do cálculo da R.M.I pelo Decreto 83.080/1979 para as atividades secundárias, sendo organizadas pelas seguintes colunas: N° referente à contribuição, data da contribuição, símbolo da moeda, salário de Contribuição da Atividade Principal, salário de contribuição da Atividade Secundária, teto de contribuição, salário considerado após a verificação do teto, índice de atualização dos salários de contribuição, símbolo da moeda para o salário corrigido e o valor do salário corrigido. O salário é corrigido conforme os parâmetros definidos em Opções Para as Leis Anteriores
Apresenta informações e resultados que são levados em consideração para o cálculo da R.M.I. Esses dados são: Número de Parcelas dentro do período básico de cálculo (PBC), idade do requerente na mudança da lei ou na D.I.B, se ela for anterior à mudança da Lei, tempo de contribuição na empresa da atividade secundária, soma dos salários corrigidos, média dos salários corrigidos, Menor Valor Teto e Maior Valor Teto conforme a tabela de limites, salário de benefício calculado conforme as regras do Decreto 83.080/1979 e a proporção entre o tempo de contribuição da atividade secundária e o número mínimo de anos necessários para a aposentadoria.
4.1.11.7. Relatório do Cálculo da R.M.I. pelo Decreto 83.080/1979
Este relatório apresenta o cálculo da R.M.I. pelo Decreto 83.080/1979. Nesse caso, é efetuado o cálculo da R.M.I. aplicando as regras do Decreto.

Posição da Figura definida na opção Cabeçalho-Padrão.
Informações definidas na opção Cabeçalho-Padrão ou no Cabeçalho do Cálculo.
Número da Página e data da emissão do relatório.
Titulo do Relatório. Esse título pode ser alterado antes da impressão. Consulte o tópico Definindo Parâmetros Gerais dos Relatórios.
Informações definidas na Parte 02 - Dados Iniciais.
Informa o índice de correção escolhido, na Parte 4 - Salários de Contribuição, para o reajuste dos Salários de Contribuição.
Apresenta as informações do cálculo da R.M.I pelo Decreto 83.080/1979, sendo organizadas pelas seguintes colunas: N° referente à contribuição, data da contribuição, símbolo da moeda, salário de contribuição, teto de contribuição, salário considerado após a verificação do teto, índice de atualização, símbolo da moeda para o salário corrigido e o valor do salário corrigido. O salário é corrigido conforme os parâmetros definidos em Opções Para as Leis Anteriores.

Apresenta informações e resultados que são levados em consideração para o cálculo da R.M.I., esses dados são: Número de Parcelas dentro do período básico de cálculo (PBC), idade do requerente na mudança da lei ou na D.I.B se esta for anterior a mudança da Lei, soma dos salários corrigidos, média dos salários corrigidos, Menor Valor teto e Maior Valor teto conforme a tabela de limites, salário de benefício calculado conforme as regras do Decreto 83.080/1979.
Quadro resumo, mostrado quando há cálculo com salários concomitantes, caso contrário não aparece no relatório. As informações apresentadas no quadro resumo são: Salário de benefício da atividade principal, salário de benefício da(s) atividade(s) secundária(s), salário de benefício total, coeficiente calculado conforme o tempo de contribuição ou conforme definição deste em Opções Para Todas as Leis e a Renda Mensal Inicial.
4.1.11.8. Relatório do Cálculo da R.M.I. pelas regras anteriores a 16/12/1998 - Atividade(s) Secundária(s)
Este relatório apresenta o cálculo da R.M.I. pela Lei 8.213/91 (Regras anteriores à Publicação da Emenda Constitucional n° 20 que ocorreu em 16/12/1998) para as atividades secundárias. Nesse caso, é efetuado o cálculo da R.M.I. aplicando às regras da lei mencionada. Porém, para as atividades secundárias, deve-se observar a proporção que é calculada através da relação do número de anos completos de tempo de contribuição da empresa considerada como atividade secundária com o número mínimo de anos necessários para a aposentadoria. Além disso, é necessário verificar o valor dos salários de contribuição da atividade secundária que será considerada, pois a soma da atividade principal à atividade secundária não poderá ultrapassar o teto de contribuição, conforme a Tabela de Limites.
Posição da Figura definida na opção Cabeçalho-Padrão.

Informações definidas na opção Cabeçalho-Padrão ou no Cabeçalho do Cálculo.
Número da Página e data da emissão do relatório.
Titulo do Relatório. Esse título pode ser alterado antes da impressão. Consulte o tópico Definindo Parâmetros Gerais dos Relatórios.
Informações definidas na Parte 02 - Dados Iniciais.
Informa o índice de correção escolhido, na Parte 4 - Salários de Contribuição, para o reajuste dos Salários de Contribuição.
Apresenta as informações do cálculo da R.M.I. pela Lei 8.213/91 (Regras anteriores à Publicação da Emenda Constitucional n° 20 que ocorreu em 16/12/1998) para as atividades secundárias, sendo organizadas pelas seguintes colunas: N° referente à contribuição, data da contribuição, símbolo da moeda, salário de Contribuição da Atividade Principal, salário de Contribuição da Atividade Secundária, teto de contribuição, salário considerado após a verificação do teto, índice de atualização dos salários de contribuição, símbolo da moeda para o salário corrigido e o valor do salário corrigido. O salário é corrigido conforme os parâmetros definidos em Opções Para as Leis Anteriores.
Apresenta informações e resultados que são levados em consideração para o cálculo da R.M.I. Esses dados são: Número de Parcelas dentro do período básico de cálculo (PBC), idade do requerente na mudança da lei ou na D.I.B se esta for anterior à mudança da Lei, tempo de contribuição na empresa de atividade secundária, soma dos salários corrigidos, média dos salários corrigidos, salário de benefício calculado conforme a Lei 8.213/91, considerando as regras anteriores à Publicação da Emenda Constitucional n° 20 que ocorreu em 16/12/1998 e a proporção entre o tempo de contribuição e o número mínimo de anos necessários para a aposentadoria.
4.1.11.9. Relatório do Cálculo da R.M.I. pelas regras anteriores a 16/12/1998
Este relatório apresenta o cálculo da R.M.I. pela Lei 8.213/91 (Regras anteriores à Publicação da Emenda Constitucional n° 20 que ocorreu em 16/12/1998). Nesse caso, é efetuado o cálculo da R.M.I. aplicando as regras da lei mencionada.

Posição da Figura definida na opção Cabeçalho-Padrão.
Informações definidas na opção Cabeçalho-Padrão ou no Cabeçalho do Cálculo.
Número da Página e data da emissão do relatório.
Titulo do Relatório. Esse título pode ser alterado antes da impressão. Consulte o tópico Definindo Parâmetros Gerais dos Relatórios.
Informações definidas na Parte 02 - Dados Iniciais.
Informa o índice de correção escolhido, na Parte 4 - Salários de Contribuição, para o reajuste dos Salários de Contribuição.

Apresenta as informações do cálculo da R.M.I. pela Lei 8.213/91 (Regras anteriores à Publicação da Emenda Constitucional n° 20 que ocorreu em 16/12/1998), sendo organizadas pelas seguintes colunas: N° referente à contribuição, data da contribuição, símbolo da moeda, salário de contribuição, teto de contribuição, salário considerado após a verificação do teto, índice de atualização dos salários de contribuição, símbolo da moeda para o salário corrigido e o valor do salário corrigido. O salário é corrigido conforme os parâmetros definidos em Opções Para as Leis Anteriores
Apresenta informações e resultados que são levados em consideração para o cálculo da R.M.I. Esses dados são: Número de Parcelas dentro do período básico de cálculo (PBC), idade do requerente na mudança da lei ou na D.I.B, se esta for anterior à mudança da Lei, tempo de contribuição, soma dos salários corrigidos, média dos salários corrigidos, salário de benefício calculado conforme a Lei 8.213/91, considerando as regras anteriores à Publicação da Emenda Constitucional n° 20 que ocorreu em 16/12/1998.
Quadro-resumo, mostrado quando há cálculo com salários concomitantes, caso contrário não aparece no relatório. As informações apresentadas no quadro resumo são: Salário de benefício da atividade principal, salário de benefício da(s) atividade(s) secundária(s), salário de benefício total, coeficiente calculado conforme o tempo de contribuição ou conforme definição deste em Opções Para Todas as Leis e a Renda Mensal Inicial.
4.1.11.10. Relatório do Cálculo da R.M.I. no período entre 16/12/1998 e 28/11/1999 - Atividade(s) Secundária(s)
Este relatório apresenta o cálculo da R.M.I. pela Lei 8.213/91 no Período de Transição (Período entre 16/12/1998 e 28/11/1999, antes da publicação da Lei 9.876) para as atividades secundárias. Nesse caso, é efetuado o cálculo da R.M.I. aplicando as regras da lei mencionada. Porém, para as atividades secundárias, deve-se observar a proporção que é calculada através da relação do número de anos completos de tempo de contribuição da empresa considerada como atividade secundária com o número mínimo de anos necessários para a aposentadoria. Além disso, é necessário verificar o valor dos salários de contribuição da atividade secundária que será considerado, pois a soma da atividade principal à atividade secundária não poderá ultrapassar o teto de contribuição, conforme a Tabela de Limites.

Posição da Figura definida na opção Cabeçalho-Padrão.
Informações definidas na opção Cabeçalho-Padrão ou no Cabeçalho do Cálculo.
Número da Página e data da emissão do relatório.
Titulo do Relatório. Esse título pode ser alterado antes da impressão. Consulte o tópico Definindo Parâmetros Gerais dos Relatórios.
Informações definidas na Parte 02 - Dados Iniciais.
Informa o índice de correção escolhido, na Parte 4 - Salários de Contribuição, para o reajuste dos Salários de Contribuição.
Apresenta as informações do cálculo da R.M.I. pela Lei 8.213/91 no Período de Transição (Período entre 16/12/1998 e 28/11/1999, antes da publicação da Lei 9.876) para as atividades secundárias, sendo organizadas pelas seguintes colunas: N° referente à contribuição, data da contribuição, símbolo da moeda, salário de Contribuição da Atividade Principal, salário de contribuição da atividade secundária, teto de contribuição, salário considerado após a verificação do teto, índice de atualização dos salários de contribuição, símbolo da moeda para o salário corrigido e o valor do salário corrigido. O salário é corrigido conforme os parâmetros definidos em Opções Para as Leis Anteriores
Apresenta informações e resultados que são levados em consideração para o cálculo da R.M.I. Esses dados são: Número de Parcelas dentro do período básico de cálculo (PBC), idade do requerente na mudança da lei ou na D.I.B, se esta for anterior à mudança da Lei, tempo de contribuição na empresa de atividade secundária, soma dos salários corrigidos, média dos salários corrigidos, salário de benefício calculado conforme a Lei Lei 8.213/91 no Período de Transição (Período entre 16/12/1998 e 28/11/1999, antes da publicação da Lei 9.876) e a proporção entre o tempo de contribuição e o número mínimo de anos necessários para a aposentadoria.
4.1.11.11. Relatório do Cálculo da R.M.I. no período entre 16/12/1998 e 28/11/1999
Este relatório apresenta o cálculo da R.M.I. pela Lei 8.213/91 (Regras anteriores à Publicação da Emenda Constitucional n° 20 que ocorreu em 16/12/1998). Nesse caso, é efetuado o cálculo da R.M.I. aplicando as regras da lei mencionada.

Posição da Figura definida na opção Cabeçalho-Padrão.
Informações definidas na opção Cabeçalho-Padrão ou no Cabeçalho do Cálculo.
Número da Página e data da emissão do relatório.
Titulo do Relatório. Esse título pode ser alterado antes da impressão. Consulte o tópico Definindo Parâmetros Gerais dos Relatórios.
Informações definidas na Parte 02 - Dados Iniciais.
Informa o índice de correção escolhido, na Parte 4 - Salários de Contribuição, para o reajuste dos Salários de Contribuição.

Apresenta as informações do cálculo da R.M.I. pela Lei 8.213/91 no Período de Transição (Período entre 16/12/1998 e 28/11/1999, antes da publicação da Lei 9.876), sendo organizadas pelas seguintes colunas: N° referente à contribuição, data da contribuição, símbolo da moeda, salário de Contribuição, teto de contribuição, salário considerado após a verificação do teto, índice de atualização dos salários de contribuição, símbolo da moeda para o salário corrigido e o valor do salário corrigido. O salário é corrigido conforme os parâmetros definidos em Opções Para as Leis Anteriores
Apresenta informações e resultados que são levados em consideração para o cálculo da R.M.I. Esses dados são: Número de Parcelas dentro do período básico de cálculo (PBC), idade do requerente na mudança da lei ou na D.I.B, se esta for anterior à mudança da Lei, tempo de contribuição, soma dos salários corrigidos, média dos salários corrigidos, salário de benefício calculado conforme a Lei 8.213/91 considerando as regras anteriores à Publicação da Emenda Constitucional n° 20 que ocorreu em 16/12/1998.
Quadro-resumo, mostrado quando há cálculo com salários concomitantes. Caso contrário, não aparece no relatório. As informações apresentadas no quadro-resumo são: Salário de benefício da atividade principal, salário de benefício da(s) atividade(s) secundária(s), salário de benefício total, coeficiente calculado conforme o tempo de contribuição ou conforme definição deste em Opções Para Todas as Leis e a Renda Mensal Inicial.
4.1.11.12. Relatório do Cálculo da R.M.I. p/ Lei 9.876 de 29/11/1999 - Atividade(s) Secundária(s)
Este relatório apresenta o cálculo da R.M.I. pela Lei 9.876 de 29/11/1999 para as atividades secundárias. Nesse caso, é efetuado o cálculo da R.M.I. aplicando as regras da lei mencionada. Porém, para as atividades secundárias, deve-se observar a proporção que é calculada através da relação do número de anos completos de tempo de contribuição da empresa considerada como atividade secundária com o número mínimo de anos necessários para a aposentadoria. Além disso, é necessário verificar o valor dos salários de contribuição da atividade secundária que será considerado, pois a soma da atividade principal à atividade secundária não poderá ultrapassar o teto de contribuição, conforme a Tabela de Limites.

Posição da Figura definida na opção Cabeçalho-Padrão.
Informações definidas na opção Cabeçalho-Padrão ou no Cabeçalho do Cálculo.
Número da Página e data da emissão do relatório.
Titulo do Relatório. Esse título pode ser alterado antes da impressão. Consulte o tópico Definindo Parâmetros Gerais dos Relatórios.
Informações definidas na Parte 02 - Dados Iniciais.
Informa o índice de correção escolhido, na Parte 4 - Salários de Contribuição, para o reajuste dos Salários de Contribuição.
Apresenta as informações do cálculo da R.M.I. pela Lei 9.876 para as atividades secundárias, sendo organizadas pelas seguintes colunas: N° referente à contribuição, data da contribuição, símbolo da moeda, salário de Contribuição da Atividade Principal, salário de contribuição da atividade secundária, teto de contribuição, salário considerado após a verificação do teto, índice de atualização dos salários de contribuição, símbolo da moeda para o salário corrigido e o valor do salário corrigido. O salário é corrigido até a D.I.B.

Apresenta informações e resultados que são levados em consideração para o cálculo da R.M.I. Esses dados são: Número de Parcelas dentro do período básico de cálculo (PBC), soma dos maiores salários, média dos salários corrigidos, idade do requerente na D.I.B, tempo de contribuição na empresa de atividade secundária, salário de benefício calculado conforme a Lei 9.876 e a proporção entre o tempo de contribuição e o número mínimo de anos necessários para a aposentadoria.
Também é possível escolher se o fator previdenciário deverá ou não incidir sobre o cálculo das atividades secundárias. Para mais informações, consulte o tópico Opções Para a Lei Atual (9.876). Ao aplicar o Fator Previdenciário, informações adicionais são fornecidas, tais como: Expectativa de Sobrevida e o Fator Previdenciário.
4.1.11.13. Relatório do Cálculo da R.M.I. pela Lei 9.876 de 29/11/1999
Este relatório apresenta o cálculo da R.M.I. pela Lei 9.876 de 29/11/1999. Nesse caso, é efetuado o cálculo da R.M.I. aplicando as regras da lei mencionada.
Posição da Figura definida na opção Cabeçalho-Padrão.
Informações definidas na opção Cabeçalho-Padrão ou no Cabeçalho do Cálculo.
Número da Página e data da emissão do relatório.
Titulo do Relatório. Esse título pode ser alterado antes da impressão. Consulte o tópico Definindo Parâmetros Gerais dos Relatórios.
Informações definidas na Parte 02 - Dados Iniciais.
Informa o índice de correção escolhido, na Parte 4 - Salários de Contribuição, para o reajuste dos Salários de Contribuição.
Apresenta as informações do cálculo da R.M.I. pela Lei 9.876, sendo organizadas pelas seguintes colunas: N° referente à contribuição, data da contribuição, símbolo da moeda, Salário de Contribuição, teto de contribuição, salário considerado após a verificação do teto, índice de atualização dos salários de contribuição, símbolo da moeda para o salário corrigido e o valor do salário corrigido. O salário é corrigido

até a D.I.B.
Apresenta informações e resultados que são levados em consideração para o cálculo da R.M.I. Esses dados são: Número de Parcelas dentro do período básico de cálculo (PBC), soma dos maiores salários, média dos salários corrigidos, idade do requerente na D.I.B, tempo de contribuição, salário de benefício calculado conforme a Lei 9.876.
Quando o Fator Previdenciário incide sobre o cálculo, para mais informações consulte o tópico Opções Para a Lei Atual (9.876), o relatório apresenta informações adicionais, tais como: Expectativa de Sobrevida e Fator Previdenciário. Dependendo do cálculo, poderá aparecer também o fator de transição.
Quadro-resumo, mostrado quando há cálculo com salários concomitantes. Caso contrário, não aparece no relatório. As informações apresentadas no quadro-resumo são: salário de benefício da atividade principal, salário de benefício da(s) atividade(s) secundária(s), salário de benefício total, coeficiente calculado conforme o tempo de contribuição ou conforme definição deste em Opções Para Todas as Leis e a Renda Mensal Inicial.
O Fator de Transição é calculado pela fórmula
FatorTransicao = (FatorPrevidenciario * NumeroMeses / 60) + ((60 - NumeroMeses) / 60)
Onde o NumeroMeses corresponde ao número de meses (completos) decorridos da publicação da lei (9.876) até a data de entrada do requerimento.
Exemplo:
Período Dez/1999 até Jan/2003 -> Meses Integrais = 38 meses.
FatorTransicao = (0,68666 x 38 / 60) + ((60 - 38)/60) = 0,434884 + 0,36666 = 0,801555
Para prosseguir o cálculo, determina-se que a média corrigida dos salários de contribuição é de R$ 1.995,90
Portanto, nesse caso, a média dos salários de contribuição (R$ 1.995,90) é multiplicado pelo fator de transição (0,801555) para descobrir o valor da RMI.
R.M.I. = R$ 1.995,90 x 0,801555 = R$ 1.599,82
Como o teto da época (Jan/2003) é de R$ 1.561,56, a R.M.I. fica limitada ao teto.
4.1.11.14. Relatório das Diferenças Não Recebidas
Este relatório apresenta o cálculo das diferenças, ou seja, caso seja calculada uma R.M.I. maior do que os benefícios recebidos, será gerada uma diferença, demonstrada conforme as especificações do relatório abaixo. A diferença sempre será calculada a partir da data da prescrição, pois anteriormente a essa data não há direito a recebimento de valores atrasados. A data de prescrição é definida na Parte 02 - Dados Iniciais. A R.M.I. que é considerada para o cálculo das diferenças é determinada através da opção 3, localizada no grupo Opções Para a Correção da R.M.I. (Parte 06).

Posição da Figura definida na opção Cabeçalho-Padrão.
Informações definidas na opção Cabeçalho-Padrão ou no Cabeçalho do Cálculo.
Número da Página e data da emissão do relatório.
Titulo do Relatório. Esse título pode ser alterado antes da impressão. Consulte o tópico Definindo Parâmetros Gerais dos Relatórios.
Informações definidas na Parte 02 - Dados Iniciais.
Informa o índice de correção escolhido, na Parte 8 - Correção das Diferenças, para o reajuste das diferenças.
Apresenta as informações do cálculo das diferenças não recebidas, sendo organizadas pelas seguintes colunas: data da competência do benefício, símbolo da moeda, valor corrigido da R.M.I. (benefício), valor recebido lançado na Parte 07 - Benefícios Recebidos., diferença entre a R.M.I. Corrigida e o Benefício Recebido, correção monetária conforme o índice escolhido para as diferenças, a diferença corrigida, valor dos juros - se houver - e o total a cada mês.
É possível mostrar uma coluna de percentual de Juro. Para isso, consulte o tópico Juros para as Diferenças.
Valor total da R.M.I, da diferença corrigida e o total geral, calculados até a data do cálculo, definida na Parte 2 - Dados Iniciais.
4.1.11.15. Relatório da Evolução da R.M.I.
Este relatório apresenta o cálculo da evolução da R.M.I. As informações são apresentadas mensalmente para o melhor entendimento sobre como é efetuada essa evolução.

Posição da Figura definida na opção Cabeçalho-Padrão.
Informações definidas na opção Cabeçalho-Padrão ou no Cabeçalho do Cálculo.
Número da Página e data da emissão do relatório.
Titulo do Relatório. Esse título pode ser alterado antes da impressão. Consulte o tópico Definindo Parâmetros Gerais dos Relatórios.
Informações definidas na Parte 02 - Dados Iniciais.
Apresenta as informações do cálculo da evolução da R.M.I., sendo organizadas pelas seguintes colunas: data da competência do benefício, símbolo da moeda, Valor da R.M.I. (benefício), reajuste conforme a Tabela de Reajuste da R.M.I.; o percentual do Reajuste Teto aparecerá quando houver esse tipo de revisão, conforme definição dos parâmetros disponíveis em Opções Para a Correção da R.M.I.; Teto da R.M.I, conforme a Tabela de Limites, e a R.M.I. corrigida.
Valor da Nova R.M.I calculada até a data do cálculo, definida na Parte 2 - Dados Iniciais.

4.2. Deflacionar R.M.I.
Esta opção calcula a Renda Mensal Inicial (R.M.I.) a partir de um valor atual, ou seja, deflaciona um valor atualizado para descobrir qual o valor da R.M.I. em uma data antiga. Esse cálculo é efetuado com base nos percentuais da Tabela de Reajuste da R.M.I.
Tecla de Atalho: Ctrl + R
Botão correspondente na Barra de Ferramentas:
Para a utilização da opção Deflacionar R.M.I., siga os passos abaixo: 1. Clique no menu Cálculo, subitem Deflacionar R.M.I.; 2. Informe a data da R.M.I. atual, ou seja, a data correspondente ao valor do benefício conhecido; 3. Informe o valor da R.M.I. atual, ou seja, o valor do benefício conhecido; 4. Informe a data em que deseja descobrir a R.M.I.; 5. Escolha se foi aplicada, ou não, a correção INTEGRAL no primeiro período. Caso a correção tenha sido calculada dessa forma, marque a caixa ; 6. Clique no botão Calcular.
Determinados benefícios recebem o primeiro reajuste integral, por se tratarem de continuação de outros benefícios. São eles: Aposentadoria por invalidez, precedida de auxílio-doença; Pensão por morte, precedida de qualquer outro benefício; Aposentadoria por tempo de contribuição na DER, pelas regras da data da publicação da lei/emenda (DPL/DPE); Auxílio-acidente, precedido de auxílio-doença. O reajuste Integral representa que, independente do mês do requerimento no primeiro reajuste do benefício, será considerado o reajuste Integral e não proporcional.
4.3. Cálculo com Datas
Esta opção possui diversas funcionalidades para calcular períodos, dias, meses e anos entre datas ou a partir de uma data específica.
Tecla de Atalho: Ctrl + D
Botão correspondente na Barra de Ferramentas:
Para a utilização do Cálculo com Datas, siga os passos abaixo: 1. Clique no menu Cálculo, subitem Cálculo com Datas;
O que deseja calcular?
Calcular Período Entre Duas Datas
Digite a data de início e a data final para que o programa calcule o número de dias corridos e o número de anos, meses e dias entre as datas digitadas. O resultado é apresentado em dois formatos: número de dias transcorridos entre as datas digitadas e o número de anos, meses e dias transcorridos entre as datas.

Somar Dias a Uma Data Digite a data de início e o número de dias desejados para que o programa calcule e mostre a data resultante da soma dos dias especificados à data de início.
Subtrair Dias de Uma Data
Digite a data de início e o número de dias desejados para que o programa calcule e mostre a data resultante da subtração dos dias especificados da data de início.
Somar Anos, Meses e Dias a Uma Data
Digite a data de início e o número de anos, meses e dias desejados para que o programa calcule e mostre a data resultante da soma dos anos, meses e dias especificados à data de início.
Subtrair Anos, Meses e Dias de Uma Data
Digite a data de início e o número de anos, meses e dias desejados para que o programa calcule e mostre a data resultante da subtração dos anos, meses e dias especificados da data de início.
Clique no botão Calcular para gerar o resultado.
4.4. Conversor
Esta opção converte valores em moeda para uma quantidade de um determinado índice ou a quantidade de um índice para um valor, numa determinada data. É utilizada quando se deseja saber um valor expresso em um determinado índice, como, por exemplo, 2 salários. Durante as alterações e inclusões dos cadastros é possível converter valores de índices de épocas diferentes ou converter um valor em uma quantidade de índice. Esse procedimento se faz necessário porque o programa trabalha sempre com valores e não com quantidade de índices no momento dos lançamentos.
Tecla de Atalho: Ctrl + O
Botão correspondente na Barra de Ferramentas:
Para a utilização do Conversor, siga os passos abaixo: 1. Clique no menu Cálculo, subitem Conversor; 2. Escolha o que deseja fazer: Conversão de Índices para Valor ou Conversão de Valor para Índice; 3. Informe a data para conversão; 4. Informe o Valor/Quantidade; 5. Informe o índice para Conversão; 6. Clique no botão Converter.
Somente é permitido a conversão de índices do tipo Valor, pois não é possível converter índice do tipo percentual em um valor.
4.5. Fórmulas Financeiras
Nesta opção é possível calcular: Valor Futuro, Valor Presente, Valor dos Pagamentos, Cálculo da Taxa, Taxas Equivalentes e Desconto para Pagamento Antecipado.
Tecla de Atalho: Ctrl + F
Botão correspondente na Barra de Ferramentas:

Para a utilização das Fórmulas Financeiras, siga os passos abaixo: 1. Clique no menu Cálculo, subitem Fórmulas Financeiras; 2. Escolha o que deseja calcular; 3. Informe os parâmetros para cálculo; 4. Clique no botão Calcular; 5. Informe o nome do cálculo que deseja visualizar no relatório; 6. Clique no botão Imprimir.
O que deseja calcular?
Valor Futuro
Permite efetuar o cálculo do Valor Futuro de uma série de pagamentos periódicos e constantes com juros compostos fixos.
O Valor Futuro é constituído pelo total de todos os pagamentos acrescidos de juros.
Pagamento Periódico
Informe o pagamento periódico e constante (que pode ser negativo ou positivo).
Taxa ao Período (%)
Informe a taxa de juro do período.
Se a taxa de juro for anual e os pagamentos forem feitos mensalmente, divida a taxa anual de juro por 12.
Nº de Períodos
Informe o número de períodos durante o qual os pagamentos são feitos.
O cálculo considera que os pagamentos periódicos são feitos no final de cada período.
Valor Presente
Permite calcular o valor atual de um investimento com base em uma série de pagamentos periódicos iguais a uma taxa de juro periódica constante.
Pagamento Periódico
Informe o valor dos pagamentos periódicos (que pode ser um número positivo ou negativo).
Taxa de Juros
Informe a taxa de juro do período.
Se a taxa de juro for anual e os pagamentos forem feitos mensalmente, divida a taxa anual de juro por 12.
Número de Períodos
Informe o número total de pagamentos.
Valor dos Pagamentos
Permite calcular o valor de cada pagamento periódico de um empréstimo com juros fixos.
O cálculo considera uma taxa de juro periódica constante e considera que os pagamentos serão efetuados no fim de cada período.
Valor Principal Informe o valor do empréstimo.
Taxa de Juros
Informe a taxa de juro fixa por período.
Se a taxa de juro for anual e os pagamentos forem feitos mensalmente, divida a taxa anual de juro por 12.
Número de Períodos
Informe o número total de pagamentos que será efetuado sobre o empréstimo.
Cálculo da Taxa
Permite calcular o percentual de taxa de um investimento com base em uma série de pagamentos periódicos iguais, mediante a informação do valor financiado.

Capital Financiado
Informe o valor total do investimento ou da dívida.
Valor da Prestação
Informe o valor dos pagamentos periódicos.
Número de Prestações
Informe o número total de pagamentos.
Taxas Equivalentes
Permite calcular o percentual de taxa com uma periodicidade a partir de outra taxa conhecida, com outra periodicidade.
Por exemplo: uma taxa de 12 % ao ano equivale a uma taxa de 0,948879 % ao mês (capitalizada mês a mês).
Taxa 1 (Taxa Conhecida) Informe o percentual conhecido.
Periodicidade da Taxa 1
Informe a periodicidade da taxa conhecida, ou seja, de quantos em quantos meses ela é aplicada.
Periodicidade da Taxa 2
Informe a periodicidade da taxa que se deseja calcular, ou seja, de quantos em quantos meses ela é aplicada.
Descontos Para
Pagamento Antecipado
Permite calcular o valor do desconto que deve ser dado para o pagamento antecipado de uma ou mais prestações.
Data da Antecipação
Informe a data em que o pagamento está sendo efetuado; isso serve para que seja calculado o número de dias da antecipação.
Vencimento da 1ª Prestação
Informe a data de vencimento da primeira prestação que está sendo antecipada. As demais prestações constarão sempre no mesmo dia nos meses seguintes.
Número de Prestações
Informe o número de prestações que serão antecipadas.
Valor da Prestação
Informe o valor da prestação. Todas as prestações são consideradas com o mesmo valor.
Taxa Mensal de Juros (%)
Informe o percentual de juro ao mês que foi cobrado quando da efetivação do parcelamento.

5. Relatórios
5.1. Características dos Relatórios
Ao emitir um relatório no vídeo, a Barra de Menu e a Barra de Ferramentas ficam desativadas, não permitindo acessar outras opções além do relatório enquanto este estiver aberto.
É possível acessar a barra de Titulo do relatório para minimizar, maximizar ou fechar o relatório. Para fechar o
relatório, também é possível clicar no botão localizado na barra de ferramentas do relatório ou pressionar a tecla Esc do teclado.
Espaço reservado para colocar uma figura no relatório. Essa figura poderá ser o logo da empresa. Para mais informações, consulte o tópico Configurando o Cabeçalho-padrão.
Espaço reservado para impressão do cabeçalho. Configurando o Cabeçalho-padrão.
Informações impressas nos relatórios.
Barra de Ferramentas do relatório.
5.2. Barra de Ferramentas do Relatório

Início: Ao clicar nesse botão, o relatório será posicionado na primeira página.
Página Anterior: Ao clicar nesse botão, o relatório será posicionado na página anterior.
Ir Para Página: Ao clicar nesse botão é possível definir qual página deseja visualizar.
Página Seguinte: Ao clicar nesse botão, o relatório será posicionado na página seguinte.
Última Página: Ao clicar nesse botão, o relatório será posicionado na última página.
Zoom: É possível definir o tamanho do zoom para visualização do relatório.
Uma Página: É possível visualizar uma página por vez.
Duas Páginas: É possível visualizar duas páginas por vez.
Quatro Páginas: É possível visualizar quatro páginas por vez.
Mostrar Miniaturas: É possível pré-visualizar as páginas que foram emitidas no relatório.
Impressoras Disponíveis: Nessa opção poderá ser definida a impressora desejada para impressão.
Cópias: É possível definir o número de cópias que será impresso. Utilize a impressão em papel de forma consciente. Imprima somente o número de cópias realmente necessárias.
Salvar Relatório: Através dessa opção é possível salvar o relatório em diversos formatos: Imagem, PDF, RTF, XLS e HTML.
Preferências de Impressão: Para imprimir os relatórios, o Prévius utiliza o software próprio da impressora (drive de impressão) e todas as opções configuradas nesse drive. Para visualizar e alterar as configurações do drive da impressão a partir do relatório, essa opção poderá ser acessada.
Imprimir: Clique nesse botão para imprimir o relatório. Utilize a impressão em papel de forma consciente. Sempre que possível, gere a impressão em outros formatos. O
meio ambiente agradece!
Localizar: É possível localizar uma informação dentro do relatório. Para isso, basta acessar essa opção e digitar o texto a ser localizado.
Fechar o Relatório: Acesse essa opção para fechar o relatório.
5.3. Gerando um Relatório

Para gerar um Relatório, siga os passos abaixo: 1. Clique no menu Relatórios; 2. Clique no relatório através do qual deseja visualizar as informações; 3. Defina a forma do relatório; 4. Clique no botão Ok.
Além dos formatos disponíveis (Imagem, PDF, RTF, XLS e HTML), que podem ser gerados a partir do relatório, também é possível gerar em formato TXT ou emitir o relatório diretamente para a impressora, alterando a opção Destino do Relatório no momento da impressão. Os relatórios gerados a partir dos cálculos também seguem o mesmo padrão, porém o acesso a esses se dá a partir do botão Calcular/Imprimir, disponível na opção Cálculo Previdenciário. Para mais informações, consulte o tópico Cálculo Previdenciário.
5.4. Tipos de Relatório
5.4.1. Relatório dos Índices de Correção
Para emitir o Relatório dos Índices de Correção, siga os passos abaixo: 1. Clique no menu Relatórios, subitem Índices de Correção; 2. Escolha o tipo de relatório desejado. O programa disponibiliza duas opções: Relatório com os valores de um determinado índice ou Relatório com todos os índices cadastrados no programa; 3. Escolha o índice desejado para a impressão do relatório; 4. Escolha o período desejado; 5. É possível alterar o título do relatório no campo Título do Relatório; 6. Escolha o destino desejado: Vídeo, Impressora, Arquivo Texto ou Planilha Excel Sem Formatação. Para gerar o relatório em outros formatos, consulte o tópico Barra de Ferramentas do Relatório; 7. Clique no botão OK para imprimir o relatório no destino especificado ou no botão Cancelar para sair dessa opção. Para mais informações sobre o Relatório, consulte o tópico Características do Relatório;
Ao escolher a opção Relatório com todos os índices cadastrados no programa, no tipo de relatório, as informações dos índices cadastrados no programa - nome, tipo, periodicidade, descrição, data de início do índice, data fim do índice - serão impressas, porém não serão impressos os valores correspondentes de cada índice. É possível escolher se as observações referentes aos índices serão emitidas, ou não, juntamente com as demais informações no relatório; para que estas não sejam emitidas, marque a caixa
, disponível na opção Não Imprimir o Campo das Observações.
5.4.2. Relatório da Tabela de Reajuste da R.M.I.
Para emitir o Relatório da Tabela de Reajuste da R.M.I., siga os passos abaixo: 1. Clique no menu Relatórios, subitem Tabela de Reajuste da R.M.I.; 2. Defina o período desejado; 3. É possível alterar o título do relatório no campo Título do Relatório; 4. Escolha o destino desejado: Vídeo, Impressora, Arquivo Texto ou Planilha Excel Sem Formatação. Para gerar o relatório em outros formatos, consulte o tópico Barra de Ferramentas do Relatório; 5. Clique no botão OK para imprimir o relatório no destino especificado ou no botão Cancelar para sair dessa opção. Para mais informações sobre o Relatório, consulte o tópico Características do Relatório.
5.4.3. Relatório das Tabelas de Expectativa de Sobrevida
Para emitir o Relatório das Tabelas de Expectativa de Sobrevida, siga os passos abaixo: 1. Clique no menu Relatórios, subitem Tabelas de Expectativa de Sobrevida;

2. É possível alterar o título do relatório no campo Título do Relatório; 3. Escolha o destino desejado:Vídeo, Impressora, Arquivo Texto ou Planilha Excel Sem Formatação. Para gerar o relatório em outros formatos, consulte o tópico Barra de Ferramentas do Relatório; 4. Clique no botão OK para imprimir o relatório no destino especificado ou no botão Cancelar para sair dessa opção. Para mais informações sobre o Relatório, consulte o tópico Características do Relatório.
5.4.4. Relatório da Tabela de Limites
Para emitir o Relatório da Tabela de Limites, siga os passos abaixo: 1. Clique no menu Relatórios, subitem Tabela de Limites; 2. Defina o período desejado; 3. É possível alterar o título do relatório no campo Título do Relatório; 4. Escolha o destino desejado: Vídeo, Impressora, Arquivo Texto ou Planilha Excel Sem Formatação. Para gerar o relatório em outros formatos, consulte o tópico Barra de Ferramentas do Relatório; 5. Clique no botão OK para imprimir o relatório no destino especificado ou no botão Cancelar para sair dessa opção. Para mais informações sobre o Relatório, consulte o tópico Características do Relatório.
5.4.5. Relatório dos Dados dos Cálculos
Para emitir o Relatório dos Dados dos Cálculos, siga os passos abaixo: 1. Clique no menu Relatórios, subitem Dados dos Cálculos; 2. Defina os campos que deseja filtrar nos Filtros Básicos. Deixe em branco os campos para os quais não deseja nenhum filtro; 3. Escolha a Forma do Relatório: Relatório Resumido, Relatório Completo ou Relatório Completo com Parâmetros dos Cálculos; 4. É possível alterar o título do relatório no campo Título do Relatório; 5. Escolha o destino desejado: Vídeo, Impressora, Arquivo Texto ou Planilha Excel Sem Formatação. Para gerar o relatório em outros formatos, consulte o tópico Barra de Ferramentas do Relatório; 6. Clique no botão OK para imprimir o relatório no destino especificado ou no botão Cancelar para sair dessa opção. Para mais informações sobre o Relatório, consulte o tópico Características do Relatório.
É possível definir um filtro avançado, ou seja, com qualquer combinação dos campos do cadastro. O Prévius mostrará somente os registros que satisfizerem as condições dos filtros básicos e do filtro avançado. Pode-se gravar os filtros avançados para utilização futura. Para mais informações, consulte o tópico Filtro de Dados.
É possível emitir os dados de apenas um determinado cálculo. Para isso, localize-o através do botão , localizado ao lado do campo Nome do Cálculo. Para mais informações sobre como localizar o cálculo, consulte o tópico Procurar Cálculo. A opção Forma do Relatório define a quantidade das informações que serão impressas.
5.4.6. Relatório da Agenda
Para emitir o Relatório dos Compromissos, siga os passos abaixo: 1. Clique no menu Relatórios, subitem Agenda; 2. Defina os campos que deseja filtrar nos Filtros Básicos. Deixe em branco os campos para os quais não deseja nenhum filtro; 3. Escolha a Forma do Relatório: Completo Por Data, Completo Por Categoria; 4. É possível alterar o título do relatório no campo Título do Relatório; 5. Escolha o destino desejado: Vídeo, Impressora, Arquivo Texto ou Planilha Excel Sem Formatação. Para gerar o relatório em outros formatos, consulte o tópico Barra de Ferramentas do Relatório; 6. Clique no botão OK para imprimir o relatório no destino especificado ou no botão Cancelar para sair dessa

opção. Para mais informações sobre o Relatório, consulte o tópico Características do Relatório.
É possível definir um filtro avançado, ou seja, com qualquer combinação dos campos do cadastro. O Prévius mostrará somente os registros que satisfizerem as condições dos filtros básicos e do filtro avançado. Pode-se gravar os filtros avançados para utilização futura. Para mais informações, consulte o tópico Filtro de Dados.
5.4.7. Relatório dos Bloqueios
Para emitir o Relatório dos Bloqueios, siga os passos abaixo: 1. Clique no menu Relatórios, subitem Bloqueios; 2. É possível alterar o título do relatório no campo Título do Relatório; 4. Escolha o destino desejado: Vídeo, Impressora, Arquivo Texto ou Planilha Excel Sem Formatação. Para gerar o relatório em outros formatos, consulte o tópico Barra de Ferramentas do Relatório; 5. Clique no botão OK para imprimir o relatório no destino especificado ou no botão Cancelar para sair dessa opção. Para mais informações sobre o Relatório, consulte o tópico Características do Relatório.

6. Gráficos
O programa Prévius permite calcular a variação dos índices, o que pode ser apresentado em forma de gráficos. Nessa opção é possível gerar gráficos a partir de um índice, para verificar a sua variação mensal ou total em um período, ou, ainda, podem ser comparadas as variações de mais de um índice.
6.1. Gerando Gráficos dos Índices
Para gerar um gráfico, siga os passos abaixo: 1. Clique no menu Gráficos;
2. Escolha a forma do gráfico através do botão , localizado na opção De que forma o gráfico deve ser gerado. O Programa possui duas opções: Mostrar a variação total de cada índice ou Mostrar a variação mensal de cada índice; 3. Defina o período para o cálculo da variação; 4. Selecione o índice para geração ou selecione mais de um índice para comparação. Para selecionar mais de um índice, deverá ser pressionada a tecla Ctrl (Control), enquanto os nomes dos índices desejados são clicados; 5. Defina o Título do gráfico; 6. Clique no botão OK;
Após a geração do gráfico é possível escolher o tipo de gráfico desejado, imprimir, salvar como imagem etc. Para mais informações, consulte o tópico Manipulando Gráficos dos Índices.
Quando for escolhida a opção Mostrar a Variação mensal de Cada Índice, defina um período curto e poucos índices; caso contrário, o gráfico pode ficar ilegível. Para selecionar todos os índices, basta clicar com o botão direito do mouse sobre o nome de qualquer índice.

6.2. Manipulando Gráficos dos índices
Após a geração de um gráfico é possível alterar diversas características para visualização. Conheça as opções para manipulação de um gráfico gerado. O exemplo do gráfico gerado se refere à comparação do reajuste acumulado do salário mínimo com o reajuste da aposentadoria no período de Janeiro de 1995 até Janeiro de 2012.
Título do Gráfico: o título é definido no momento da geração do relatório.
Legenda: ao clicar sobre o nome do índice contido na legenda, a respectiva parte do gráfico é sinalizada através de uma linha pontilhada para identificar qual porção do gráfico o índice representa.
Esse botão permite copiar o gráfico para a memória. Essa opção é útil para colar o gráfico em outro documento.
Esse botão salva o gráfico como uma imagem para posterior utilização. Ao clicar no botão, é aberta a tela para a definição do local onde o arquivo será salvo, o nome do arquivo e o seu tipo, que pode ser BMP, JPG, GIF, PNG, TIF ou EMF.
Esse botão gera o relatório do gráfico no vídeo. Posteriormente, essa geração poderá ser salva em outro formato. Para mais informações sobre como gerar um relatório em outro formato, consulte o tópico Barra de Ferramentas do Relatório.
Área principal: nessa área são mostrados os gráficos. Ao repousar o cursor do mouse sobre cada porção do gráfico, é mostrado o nome do índice e a sua variação correspondente.
Nessa opção é possível definir o tipo de gráfico. Alguns tipos não estarão disponíveis conforme a combinação dos parâmetros escolhidos no momento da geração do gráfico, tais como: tipo do índice, variação total ou mensal do índice, combinação dos índices etc.
Para trocar o tipo de gráfico, clique no botão .
Os tipos de gráficos disponíveis são: Pizza, Rosca, Barras Cheias Empilhadas, Pontos, Linhas, Áreas, Barras Simples, Barras Múltiplas, Barras Empilhadas, Áreas Empilhadas, Barras 3D, Barras Simples Horizontais, Barras Múltiplas Horizontais, Barras Horizontais Empilhadas, Barras Horizontais Cheias

Empilhadas, Áreas Cheias Empilhadas e Barras Horizontais Emparelhadas.
Opção para mostrar ou não mostrar a legenda do gráfico.
Opção para definir a profundidade do gráfico (visualização 3D).
No gráfico de Pizza, de um clique sobre o gráfico para separar as porções do gráfico. Clique novamente sobre o gráfico para juntá-las novamente.

7. Utilitários
7.1. Utilizando a Calculadora
O Prévius disponibiliza a Calculadora para fazer qualquer operação-padrão, substituindo, assim, a calculadora de mão. A Calculadora serve para cálculos aritméticos básicos; portanto, as operações devem ser feitas passo a passo, pois a Calculadora funciona de forma idêntica à calculadora-padrão do Windows. Ou seja, a regra matemática de fazer primeiro as multiplicações e divisões não é considerada como na calculadora científica do Windows. Assim sendo, a expressão 2 + 5 * 3 resultará em 21, e não 17, como seria o correto. Para fazer esse tipo de cálculo, deve-se primeiro calcular 5 * 3 e depois somar o valor 2.
Tecla de Atalho: Ctrl + U
Botão correspondente na Barra de Ferramentas:
Para a utilização da Calculadora, clique no menu Utilitários, subitem Calculadora.
7.2. Utilizando o Chat
Esta opção serve para que se possa trocar mensagens com os outros usuários do Prévius em uma rede local (Intranet). Também é possível enviar arquivos para a máquina de outros usuários.
Tecla de Atalho: Ctrl + H
Botão correspondente na Barra de Ferramentas:
Para utilizar o Chat, siga os passos abaixo: 1. Clique no menu Utilitários, subitem Chat; 2. Selecione o usuário que receberá a mensagem; 3. Digite a mensagem a ser enviada. Se desejar digitar outras linhas antes que a mensagem seja enviada, pressione a tecla ‘Enter’ enquanto segura a tecla ‘Shift’;
4. Clique no botão para enviar a mensagem (ou pressione a tecla ENTER); 5. Clique em Fechar para sair do Chat. Conhecendo as opções disponíveis no Chat:

Clique nesse botão para excluir um usuário da lista de usuários que aparece no lado esquerdo da janela.
Clique nesse botão para alterar o nome do usuário.
Quando essa imagem for apresentada no lado esquerdo do nome, indica-se que o usuário está offline.
Quando essa imagem for apresentada no lado esquerdo do nome, indica-se que o usuário está online.
Quando essa imagem for apresentada no lado esquerdo do nome, indica-se que o usuário está online e lhe encaminhou uma mensagem, a qual ainda não foi vista.
Limpa o histórico das conversas entre o remetente e o usuário (destinatário) selecionado.
Altera o tamanho da fonte do texto do histórico.
Salva o histórico das conversas.
Envia a mensagem.
Adiciona arquivo para envio juntamente com a mensagem.
Remove o arquivo da lista de envio de arquivos.
Quando o Prévius é executado em cada máquina da rede, o nome da máquina na rede é gravado na tabela de usuários do sistema. É possível, no entanto, renomear os usuários, colocando, por exemplo, o nome da pessoa ou do setor em que o programa é utilizado.
Pode-se clicar nos usuários enquanto se mantém pressionada a tecla ‘Control’ para selecionar mais de
um usuário, ou clicar na caixa de seleção , localizada no canto superior direito da lista para marcar ou desmarcar todos os usuários.
Todas as mensagens ficarão gravadas até que sejam excluídas.
Os arquivos que são anexados ao enviar a mensagem serão enviados para a área de trabalho da máquina do(s) usuário(s) selecionado(s). Caso queira que os arquivos originais sejam excluídos após serem enviados, pode-se selecionar a opção "Excluir Arquivos Após o Envio". Entretanto, tenha cuidado com essa opção, para que não sejam excluídos arquivos importantes.
Marque a opção Colocar Data e Hora nas Mensagens Enviadas para que sejam adicionadas a sua mensagem a data e a hora em que ela foi encaminhada. Essa opção é muito útil para envio de recados a usuários que estão offline.
Se o programa estiver aberto e for encaminhada uma mensagem, a janela do Chat abrirá automaticamente para que a mensagem possa ser visualizada.
7.3. Reorganizando a Base de Dados
A Reorganização do banco de dados do Prévius é executada automaticamente na instalação do programa e a cada 30 dias, para melhorar seu desempenho.
Botão correspondente na Barra de Ferramentas:

Para efetuar a Reorganização, siga os passos abaixo: 1. Clique no menu Utilitários, subitem Reorganização; 2. Clique no botão OK.
Alguns casos em que essa opção pode ser utilizada:
Falta de energia elétrica durante o uso do programa;
Problemas no disco rígido;
Alterações externas nos arquivos de dados do Prévius, tais como recuperação de dados, atualização de índices etc;
Para reorganizar os arquivos do Prévius;
Também é possível verificar registros duplicados e corrigi-los, para isto basta marcar a opção:
7.4. Cópia de Segurança
A principal diferença entre a Cópia de Segurança e a Transferência de Cálculos é que aquela copia a base de dados inteira, enquanto esta copia somente o cálculo definido. Além disso, ao recuperar uma Cópia de Segurança, os dados são sobrepostos, enquanto que na Transferência de Cálculos as informações são adicionadas à base de dados já existente dentro do sistema.
7.4.1. Efetuando a Cópia de Segurança
O sistema permite que seja efetuada a cópia de segurança dos arquivos, evitando que as informações do sistema sejam perdidas, caso venha a ter algum tipo de problema no disco rígido do computador.
Para efetuar a Cópia de Segurança dos dados, siga os passos abaixo: 1. Clique no menu Utilitários, subitem Cópia de Segurança;
2. Escolha a opção Copiar os Arquivos Para o Destino Especificado Abaixo através da caixa de escolha ;
3. Defina o local no qual será armazenada a cópia ou localize o local (destino) através do botão ; 4. Clique no botão Ok; 5. Confirme a Cópia de Segurança clicando no botão Sim.
Efetue a Cópia de Segurança com frequência e, preferencialmente, faça uma Cópia de Segurança incremental, ou seja, efetue cópias sem sobrepor as cópias anteriores. Dessa forma é possível manter uma cópia atualizada dos dados, já que uma falha no disco rígido do computador, um vírus, uma exclusão acidental ou até mesmo uma falta de energia elétrica podem provocar a perda dos dados.
O programa efetua a Cópia de Segurança de forma automática, desde que essa funcionalidade esteja definida em Opções de Configuração. Essa cópia é efetuada a cada vez em que o programa é fechado. Para mais informações consulte o tópico Opções de Configuração. O backup automático efetuado pelo sistema é incremental, isto é, o programa gera um backup para cada dia da semana. Para que seja possível identificar os arquivos relacionados ao dia da semana, cada arquivo começará com as três letras iniciais do dia. Por exemplo: se o backup foi efetuado de forma automática na segunda-feira, todos os arquivos desse backup começarão com Seg.
Caso não seja possível acessar o Prévius para fazer a Cópia de Segurança, ela pode ser feita através do Windows Explorer. Para isso, copie todos os arquivos com extensão .DBF e .FPT da pasta em que foi

instalado o programa.
O número de registros inseridos no programa não altera o número de arquivos nos quais essas informações são armazenadas (exceto a criação de novos índices de correção); somente é alterado o tamanho do arquivo, uma vez que esses dados são inseridos dentro dos arquivos.
7.4.2. Recuperando a Cópia de Segurança
Se houver dados já registrados dentro do sistema, a recuperação da Cópia de Segurança irá SOBREPOR todos esses dados. Portanto, certifique-se que a cópia a ser recuperada contém todas as informações desejadas, incluindo as existentes no sistema.
A recuperação da Cópia de Segurança pode ser feita a partir de uma cópia efetuada pelo usuário ou ainda de uma Cópia de Segurança feita automaticamente pelo sistema.
Para recuperar uma Cópia de Segurança efetuada pelo usuário, siga os passos abaixo: 1. Clique no menu Utilitários, subitem Cópia de Segurança;
2. Escolha a opção Recuperar os Arquivos do Drive Especificado Abaixo através da caixa de escolha ; 3. Defina o local de origem em que está armazenada a cópia ou localize o diretório (origem) através do botão
; 4. Clique no botão Ok; 5. Confirme a recuperação da Cópia de Segurança clicando no botão Sim. Para recuperar uma Cópia de Segurança efetuada automaticamente pelo sistema, siga os passos abaixo: 1. Clique no menu Utilitários, subitem Cópia de Segurança;
2. Escolha a opção Recuperar Dados do Backup Automático através da caixa de escolha ; 3. Defina o local de origem em que está armazenada a cópia ou localize o diretório (origem) através do botão
; 4. Escolha o dia do Backup a ser recuperado: Domingo, Segunda-Feira, Terça-Feira, Quarta-Feira, Quinta-Feira, Sexta-Feira, Sábado; 5. Clique no botão Ok; 6. Confirme a recuperação da Cópia de Segurança clicando no botão Sim.
Antes de recuperar o Backup automático, verifique qual dos dias possui os dados mais atualizados e íntegros. É possível verificar as informações sobre o arquivo através do Windows Explorer. Para isso, basta localizar a pasta do Backup Automático, definida nas Opções de Configuração do Prévius, clicar com o botão direito do mouse sobre um dos arquivos da Cópia de Segurança e acessar a opção Propriedades. Após, abrir-se-á uma janela com as informações relacionadas ao arquivo; uma dessas informações é a data de modificação do arquivo.
7.5. Transferência/Recuperação de Cálculos
A principal diferença entre a Cópia de Segurança e a Transferência de Cálculos é que aquela copia a base de dados inteira, enquanto esta copia somente o que é definido. Além disso, ao recuperar uma Cópia de Segurança, os dados são sobrepostos, enquanto que na Transferência de Cálculos as informações são adicionadas à base de dados já existente dentro do sistema.
7.5.1. Efetuando a Transferência de Cálculos
Esta opção copia os dados de um determinado Cálculo cadastrado no Prévius para uma determinada pasta ou unidade do computador, com o objetivo de transferir tal cálculo para outra máquina que também possua o Prévius, função ideal para dar continuidade ao trabalho.

Para efetuar a Transferência de Cálculos, siga os passos abaixo: 1. Clique no menu Utilitários, subitem Transferência/Recuperação de Cálculos;
2. Escolha a opção Transferir o Cálculo para o Destino Especificado Abaixo através da caixa de escolha ;
3. Escolha o nome do cálculo que deseja transferir através da caixa de escolha , ou localize o cálculo
através do botão , localizado ao lado do campo Nome do Cálculo. Para mais informações sobre como localizar o cálculo, consulte o tópico Procurar Cálculo; 4. Defina o local para o destino do cálculo, pasta na qual serão armazenados os arquivos referentes ao
cálculo, ou localize o local (destino) através do botão ; 5. Clique no botão Ok; 7. Confirme a Transferência dos arquivos clicando no botão Sim.
Para encaminhar os dados via e-mail, basta anexar ao e-mail os arquivos gerados pela transferência no destino escolhido (.DBF e .FPT).
É possível transferir vários cálculos para o mesmo destino; para isso, apenas selecione o nome do cálculo e clique no botão OK, após a confirmação da transferência, escolha o nome do outro cálculo que deseja transferir, mantenha o mesmo destino e clique no botão OK. Repita a mesma operação para quantos cálculos desejar. O programa não cria novos arquivos a partir do segundo cálculo gerado para o mesmo destino, apenas adiciona registros dentro dos arquivos já gerados pelo primeiro cálculo.
7.5.2. Recuperando Cálculos
Esta opção recupera o(s) cálculo(s) a partir de uma pasta ou dispositivo do computador que contenha dados do Prévius.
Para efetuar a Recuperação dos Cálculos, siga os passos abaixo: 1. Clique no menu Utilitários, subitem Transferência/Recuperação de Cálculos;
2. Escolha a opção Recuperar o Cálculo do Caminho Especificado Abaixo através da caixa de escolha ;
3. Defina a origem dos arquivos ou localize o local (origem) através do botão ; 4. Clique no botão Ok; 5. Confirme a recuperação dos arquivos clicando no botão Sim.
Os dados recuperados serão adicionados à base de dados existente no Prévius.
Se o local origem, definido para recuperação, contiver vários cálculos, o programa adicionará todos eles à base de dados existente.
7.5.3. Enviando Um Cálculo Para a New Soft
Esta opção envia, por e-mail, um cálculo para o suporte da New Soft, para que ele possa ser analisado, facilitando a resolução de dúvidas do usuário.
Para Enviar Um Cálculo Para a New Soft, siga os passos abaixo: 1. Clique no menu Utilitários, subitem Transferência/Recuperação de Cálculos; 2. Escolha a opção Enviar os Arquivos do Cálculo Para a New Soft Informática através da caixa de escolha
;
3. Escolha o nome do cálculo que deseja encaminhar através da caixa de escolha , ou localize o cálculo
através do botão , localizado ao lado do campo Nome do Cálculo. Para mais informações sobre como localizar o cálculo, consulte o tópico Procurar Cálculo; 4. Clique no botão Ok; 5. Será mostrada uma nova tela, na qual deverá ser informada a dúvida referente ao cálculo e o e-mail para

resposta; 6. Após a descrição das informações solicitadas, clique no botão OK 7. Confirme o envio dos arquivos para a New Soft clicando no botão Sim.
Para enviar os arquivos via e-mail, o Prévius necessita de um programa auxiliar chamado JMail. Caso esse programa não esteja instalado na máquina, o Prévius solicitará sua instalação. Será efetuado, de forma automática, o download do instalador do JMail por parte do Prévius; caso a máquina possua alguma restrição de acesso à internet, o JMail deverá ser baixado através do site www.newsoft.inf.br na opção Downloads / Bibliotecas; após o download, execute o arquivo JMail.exe para iniciar sua instalação.
Para a instalação do JMail, siga os passos abaixo: Caso apareça o aviso de segurança O editor não pode ser verificado. Tem certeza que deseja executar este software, escolha a opção Executar. 1. Na tela inicial, clique no botão Next; 2. Leia o contrato; 3. Caso aceite os termos do contrato, escolha a opção Yes; 4. Na tela seguinte, clique no botão Next; com isso, o programa JMail será instalado na pasta padrão; 5. No tipo de instalação, deixe marcada a opção Typical e, após, clique no botão Next; 6. Após o progresso da instalação, será mostrada a tela para finalização - clique no botão Finish. A instalação do JMail estará concluída e será possível encaminhar os cálculos para a New Soft via e-mail. Importante: Se o programa estiver sendo utilizado em uma rede local, o JMail deverá ser instalado em todas as máquinas (inclusive nas estações), se estas forem utilizar a função de envio de cálculo para a New Soft.
7.6. Utilizando o Prévius em Rede
Para o Prévius ser acessado a partir de computadores que estejam ligados em rede e que contenham o Windows 98, cada estação deve ser cadastrada no Prévius que está instalado no computador servidor.
Após a criação do atalho do programa Prévius na estação que possui o sistema operacional Windows 98 e ao acessar o programa, será informado que a estação não está cadastrada no servidor, informando, assim, o número da estação. Anote o número e acesse o programa no servidor para efetuar o cadastro da estação da rede.
7.6.1. Adicionando Estações da Rede
Este procedimento somente é necessário se a máquina-estação da rede possuir o sistema operacional Windows 98. Caso seja uma versão superior do Windows, este procedimento não será necessário.
Para adicionar o cadastro de uma estação da rede no Prévius, siga os passos abaixo:
1. Clique no menu Utilitários, subitem Cadastro de Estações da Rede;
2. Informe o número da estação da rede;
3. Digite o nome da estação;
4. Clique no botão Gravar;
5. Clique no botão Sim para confirmar o cadastro da estação.
O número da estação da rede é gerado pelo sistema Prévius após a configuração de acesso na estação da rede que contém o Windows 98/Me. Ao entrar no Prévius, o número será informado na tela inicial.
7.6.2. Excluindo Estações da Rede
Para excluir uma estação da rede no Prévius, siga os passos abaixo:

1. Clique no menu Utilitários, subitem Cadastro de Estações da Rede; 2. Selecione a estação que deseja excluir, no quadro Estações Cadastradas; 3. Clique no botão Excluir; 4. Clique no botão Sim para confirmar a exclusão.
7.7. Opções de Configuração
Nesta tela podem ser configurados alguns parâmetros de funcionamento e aparência do programa.
Para configurar as Opções de Configuração, clique no menu Utilitários, subitem Opções de Configuração.
Defina as opções desejadas e clique em OK para que as opções sejam gravadas.
É possível definir qual índice de reajuste virá indicado como padrão no cálculo. Estão disponíveis os índices cadastrados no programa. Para verificar mais informações sobre os índices cadastrados no programa, consulte o tópico Índices de Correção.
Nessa opção é possível definir o padrão do papel para impressão. Pode-se escolher entre 3 opções: A4, Carta e Ofício. Se o papel utilizado for outro, dever-se-á escolhê-lo na hora em que for imprimir, através do drive de impressão. Consulte o tópico Barra de Ferramentas do Relatório.

Através dessa opção é possível definir o tamanho da fonte e das informações que são mostradas nas grades das janelas. Os tamanhos disponíveis são: Tamanho Pequeno, Tamanho Médio, Tamanho Grande.
Pode-se escolher um som a ser emitido quando o mouse passar sobre um botão. O Prévius já possui alguns arquivos de som, porém pode ser escolhido qualquer arquivo (com extensão .WAV) desejado, tendo-se, entretanto, o cuidado de não colocar sons muito longos ou que possam tornar o uso do programa irritante. Se não for desejado nenhum som, basta limpar o campo, ou seja, não definir nenhum arquivo de som. Para
localizar o arquivo correspondente ao som desejado, clique no botão . Se desejar ouvir o som após
selecioná-lo, clique no botão .
Pode-se escolher um som a ser emitido no alarme da agenda. O Prévius já possui alguns arquivos de som, porém pode ser escolhido qualquer arquivo (com extensão .WAV) desejado. Se não for desejado nenhum som, basta limpar o campo, ou seja, não definir nenhum arquivo de som. Para localizar o arquivo
correspondente ao som desejado, clique no botão . Se desejar ouvir o som após selecioná-lo, clique no
botão .
Pode-se escolher um som a ser emitido quando uma mensagem do chat é recebida. O Prévius já possui alguns arquivos de som, porém pode ser escolhido qualquer arquivo (com extensão .WAV) desejado. Se não for desejado nenhum som, basta limpar o campo, ou seja, não definir nenhum arquivo de som. Para localizar
o arquivo correspondente ao som desejado, clique no botão . Se desejar ouvir o som após selecioná-lo,
clique no botão .
Nessa opção deverá ser definido o local onde serão efetuadas as cópias de segurança que o programa fará automaticamente quando for fechado. A pasta que vai inicialmente configurada no sistema é chamada de Backup e fica localizada dentro da pasta do Prévius. Caso o campo seja deixado em branco, ou seja, sem a especificação de nenhum local para o backup, a cópia de segurança não será efetuada automaticamente
pelo sistema. Para localizar a pasta que servirá para armazenar os dados, clique no botão .
Nessa opção é possível escolher entre os modelos pré-definidos, o modelo das janelas e botões. Estão disponíveis para escolha: Marrom, Vermelho, Vinho, Azul, Verde, Preto, Cinza e padrão do Windows.
Pode-se escolher um arquivo do tipo BMP, GIF ou JPG para servir como textura das janelas. O Prévius possui algumas texturas, porém pode ser escolhido qualquer arquivo de imagem desejado. Se não for desejada nenhuma textura, basta limpar o campo, ou seja, não definir nenhum arquivo de textura. Para
localizar o arquivo correspondente à imagem que servirá como textura, clique no botão .
Essa opção mostra o quadro , que contém o número de caracteres digitados versus máximo de número de caracteres possíveis para digitação. Esse quadro aparece sobre os campos de texto.
Essa opção mostra balões de dicas com informações sobre determinadas funções do sistema. Para mais informações, consulte o tópico Características das Janelas.
Essa opção deve ser marcada quando você possuir junto à New Soft uma assinatura para receber mensalmente os índices pela Internet.
Essa opção indica o protocolo utilizado para download dos arquivos necessários para atualização dos índices.
Essa opção efetua a atualização dos índices. Caso o programa não tenha sido atualizado na data de divulgação dos índices, clique nesse botão para atualizá-los. Após a atualização, os índices conterão os valores que a New Soft disponibilizou até o momento.
Para que a exibição das texturas e dos botões gráficos seja boa é necessário que o Windows esteja configurado com mais de 256 cores (High Color ou True Color). Caso contrário, as texturas aparecerão de forma borrada. Se não desejar configurar o computador com muitas cores, pode-se limpar o campo da textura para não exibi-las e escolher os botões-padrão do Windows.

8. Apêndice
8.1. Editar
Estas funcionalidades somente estarão ativas quando a interface acessada disponibilizar textos para estas funções.
8.1.1. Recortar
Tecla de Atalho: Ctrl + X
Botão correspondente na Barra de Ferramentas:
Função: Essa opção remove para a Área de Transferência o texto selecionado. Depois de recortar um texto, poder-se-á colá-lo em outra parte no aplicativo ou em outros aplicativos.
Para recortar um texto do sistema, siga os passos abaixo:
1. Selecione o texto a ser recortado;
2. Clique no menu Editar, subitem Recortar (ou utilize as teclas de atalho).
8.1.2. Copiar
Tecla de Atalho: Ctrl + C
Botão correspondente na Barra de Ferramentas:
Função: Duplica e coloca na Área de Transferência o texto selecionado. Depois de copiar um texto para a Área de Transferência, poder-se-á colá-lo em outra parte no aplicativo ou em outros aplicativos.
Para copiar um texto do sistema, siga os passos abaixo:
1. Selecione o texto a ser copiado;
2. Clique no menu Editar, subitem Copiar (ou utilize as teclas de atalho).
8.1.3. Colar
Tecla de Atalho: Ctrl + V
Botão correspondente na Barra de Ferramentas:
Função: Insere na posição do ponto de inserção o texto recortado ou copiado, que está na área de transferência (memória).
Para colar um texto em um campo do sistema, siga os passos abaixo:
1. Posicione o cursor do mouse no local onde o texto será colado;
2. Clique no menu Editar, subitem Colar (ou utilize as teclas de atalho).
8.1.4. Selecionar Tudo
Tecla de Atalho: Ctrl + A

Função: Seleciona todo o texto do campo ativo.
Para Selecionar um texto em sua totalidade, siga o passo abaixo:
1. Clique no menu Editar, subitem Selecionar Tudo.
8.1.5. Localizar / Substituir
Tecla de Atalho: Ctrl + L
Função: Exibe a caixa de diálogo Localizar para que se possa procurar um texto. Essa opção é particularmente útil nos campos longos.
Para Localizar um texto, siga os passos abaixo: 1. Clique no menu Editar, subitem Localizar / Substituir; 2. Digite o texto a ser procurado na caixa Localizar e, após, clique no botão Localizar Próximo. Para Substituir um texto, siga os passos abaixo: 1. Digite um texto na caixa Substituir para definir o texto que irá substituir o texto que está sendo procurado; 2. O Prévius pede uma confirmação antes de cada substituição, a menos que seja pressionado o botão Substituir Todos.
Essa opção serve somente para localizar textos digitados em campos. Para procurar datas ou valores, clique no botão Procurar na respectiva tela do cadastro.
Marque a caixa Coincidir Maiúsculas e Minúsculas para que o Prévius localize o texto que corresponde exatamente à combinação de letras maiúsculas e minúsculas digitadas na caixa Localizar.
8.2. Legislação
Nesta opção é possível consultar e/ou alterar alguns tópicos da legislação sobre cálculos previdenciários.
É possível utilizar as opções Recortar, Copiar, Colar, Selecionar Tudo e Localizar/Substituir do Menu Editar para utilizar o texto da legislação em outros aplicativos. Todo o texto pode ser modificado; portanto, deve-se ter muito cuidado em sua edição, para não apagar algo por acidente.Se o texto da legislação for recortado, será apagado do arquivo. Esta tela pode ser Redimensionada e Maximizada, para melhor visualização. Para imprimir o texto, clique no botão Imprimir; Para sair desta opção e gravar o texto digitado, clique no botão Gravar; Para sair sem gravar o texto clique no botão Cancelar. Importante: Se desejar utilizar essas informações com frequência, mantenha-as atualizadas, uma vez que estas informações não são atualizadas automaticamente pelo programa Prévius. Portanto, servem apenas como uma consulta rápida e superficial.
8.3. Janela
8.3.1. Ocultar

Se uma opção do menu está desativada para acesso e não está visível no Prévius, esta janela pode ter sido ocultada.
Permite ocultar a janela que visualiza no Prévius sem fechá-la. Para visualizar novamente a janela oculta, clique sobre a janela apresentada na listagem que aparece quando a opção Janela é acessada (1[nome da janela], 2[nome da janela] ...). Para ocultar uma janela, clique no menu Janela, subitem Ocultar.
8.3.2. Percorrer
Tecla de Atalho: Ctrl + F1
Permite visualizar a próxima janela da sequência. 1[nome da janela], 2[nome da janela] ... Permite visualizar o nome de todas as janelas que estão abertas no Prévius. Clique no nome da janela para visualizá-la. Para percorrer as janelas, clique no menu Janela, subitem Percorrer.
8.4. Perguntas Frequentes
01) Como fazer um cálculo para uma data futura? Há duas possibilidades no programa Prévius. Caso queira lançar salários de contribuição futuros, para verificar o valor gerado para R.M.I., poderá fazê-lo a partir da opção no Menu Cálculo / Cálculo Previdenciário, escolhendo a opção Calcular o Tempo de Contribuição e a R.M.I.; defina os parâmetros solicitados em todas as telas, atentando para a data do requerimento e a data do cálculo (parte 02), que deverão ser as datas futuras desejadas, e ainda na última parte do Cálculo Previdenciário marcar a opção do Prévius repetir o último valor do índice para cálculos futuros. Caso queira descobrir os valores dos salários de contribuição para se chegar em uma determinada contribuição, utilize a opção no Menu Cálculo / Cálculo Previdenciário, escolhendo, na parte 2, a opção Calcular o valor da contribuição para obter uma Determinada R.M.I. no futuro; lance todos os parâmetros solicitados, inclusive os valores e o tempo que já foi contribuido até o momento do cálculo. OBS: Os cálculos futuros calculam valores estimados, assumindo as regras da lei atual e pressupõe que a inflação se mantenha, pois o índice utilizado para correção é o último divulgado. 02) Como proteger um cálculo para que outros usuários do programa não possam vê-lo nem alterá-lo? Na primeira parte do Cálculo Previdenciário deve-se clicar no botão Bloquear e definir a seguir uma senha de acesso para o cálculo selecionado. 03) Como fazer um novo cálculo baseado nos dados de outro cálculo já feito? Na primeira parte do Cálculo Previdenciário deve-se clicar no botão Duplicar e definir a seguir o nome do novo cálculo que será criado, bem como os dados que devem ser duplicados. 04) Por que não aparecem as informações à direita nos relatórios (os números saem cortados)? Esse problema ocorre somente em impressoras Laser. Clique no botão Iniciar, depois em Configurações e, finalmente, em Impressoras. Clique então com o botão direito do mouse sobre a impressora e escolha Propriedades. Procure um botão que tenha escrito Margens, Área não Imprimível ou Not Printable Área. Nessa opção defina as margens direita e esquerda como 0 (zero). Tal alteração não afeta os demais programas, pois o Word e o Excel, por exemplo, têm margens próprias. 05) Como alterar a figura impressa no cabeçalho dos relatórios? Clique no menu Editar e escolha a opção Cabeçalho-Padrão. Clique no botão Alterar Figura e escolha o arquivo da figura desejada. Se a figura estiver em um outro diretório, basta abri-lo para localizar a figura.

06) Como alterar a textura de fundo das janelas? Entre na opção Opções de Configuração do Menu Utilitários e escolha a textura desejada ou, se preferir, nenhuma, para a tela ter a aparência normal das janelas do Windows. 07) Como alterar ou eliminar o som emitido nos botões? Entre na opção Opções de Configuração do Menu Utilitários e escolha o som desejado ou limpe o campo para que não seja emitido nenhum som. 08) Como imprimir os valores cadastrados para um determinado índice? Clique no menu Relatórios e escolha a opção Índices de Correção. Escolha o índice desejado e defina o período para a impressão. Escolha se deseja visualizar o relatório no vídeo ou enviar para a impressora, e clique no botão OK para a emissão do relatório. 09) Como transferir cálculos de um Prévius para outro computador que também tem o Prévius? Clique no menu Utilitários e, após, na opção Transferência de Cálculos. Transfira o cálculo desejado para um dispositivo móvel (ex.: pendrive) e depois recupere-o no outro computador. Esse mesmo procedimento pode ser efetuado para enviar os arquivos por e-mail.

9. Ajuda
Símbolos utilizados no Manual e no Ajuda:
Quando visualizar este símbolo, este representa um texto explicativo referente a opção abordada.
Quando visualizar este símbolo, este representa uma informação importante ou uma dica para utilização correta da opção abordada.
Representa a Caixa de Seleção. O programa possui diversas opções que serão aplicadas no cálculo se a caixa de seleção estiver marcada ou não serão aplicadas se a caixa de seleção estiver desmarcada .
Representa a opção que possui mais de uma opção a ser escolhida.
9.1. Utilizando a Ajuda do Sistema
Para utilizar a Ajuda do Sistema, clique no menu Ajuda. Clique no subitem Índice para visualizar os itens contidos no Ajuda. Através do índice é possível localizar a informação desejada clicando em Pesquisar, localizado na parte esquerda do Ajuda. Será visualizada a tela abaixo.
Para exibir novamente os itens do Ajuda, clique em conteúdo. Para exibir o texto do item, clique sobre ele.
9.2. Download do Manual
Para realizar o Download do Manual de Instruções, siga os passos abaixo: 1. Clique no menu Ajuda, subitem Download do Manual; 2. Direciona-se para o site da New Soft, no qual se visualiza a página Manuais; 3. Clique na figura do Manual do Prévius 2.0 para realizar o download do manual de instruções do programa; 4. O manual estará no formato PDF.
9.3. Download do Executável
Esta opção é útil para manter o software sempre atualizado. Toda e qualquer mudança efetuada nesta versão estará disponível para download. Para efetuar o download do executável, siga os passos abaixo: 1. Clique no menu Ajuda, subitem Download do Executável;

Se o Prévius estiver instalado em REDE, deverá estar fechado em todas as máquinas, exceto na em que está sendo efetuado o procedimento do download.
2. Clique em Sim para prosseguir o download ou Não para cancelá-lo; 3. O programa será fechado automaticamente na máquina ativa; 4. Será visualizada a tela abaixo;
5. Após alguns minutos, o programa abrirá, automaticamente, com o executável atualizado.
O tempo de conclusão desse procedimento depende da velocidade da conexão com a Internet. O download do executável do programa também pode ser feito através do site da New Soft: www.newsoft.inf.br