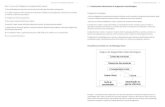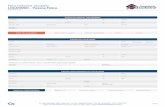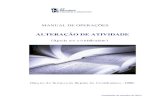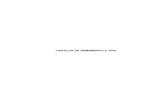MANUAL DO PRODUTO Gerencie Carteira - PF · Manual do produto Gerencie Carteira - PF | 2 Índice 03...
Transcript of MANUAL DO PRODUTO Gerencie Carteira - PF · Manual do produto Gerencie Carteira - PF | 2 Índice 03...

MANUAL DO PRODUTO
Gerencie Carteira - PF
Versão 1.2 | 06/02/2019

Manual do produto Gerencie Carteira - PF | 2
Índice
03 1. Produto Gerencie Carteira PF
03 2. Meio de acesso
04 3. Carteira de clientes Pessoa Física
04 3.1 Inclusão da carteira
04 3.2. Incluir documento individualmente
07 3.3. Incluir documento por arquivo (LOTE)
11 4. Consultar os documentos monitorados
16 5. Exclusão de documentos
17 6. Perfil de monitoramento
18 6.1 Criação de perfil
19 6.2. Editar ou excluir perfil
20 7. Grupo de e-mails
21 7.1 Grupo de e-mails

Manual do produto Gerencie Carteira - PF | 3
1. Produto Gerencie Carteira PF
O Gerencie Carteira Pessoa Física é o mais completo instrumento de monitoramento de informações
referentes aos consumidores. Seu objetivo é auxiliar as empresas na gestão de suas carteiras de prospects,
clientes e consumidores em atraso, possibilitando a tomada de ações preventivas contra a inadimplência e
a identificação de oportunidades de novos negócios.
A ferramenta permite o monitoramento continuo das alterações no perfil de risco dos clientes (anotações de
inadimplência, dados de localização, situação do nome e documento, registro de consultas a crédito e
cheques, base de óbitos, base inconsistências, participação societária) e a administração de toda a carteira
por regiões geográficas e referencia própria.
A seguir serão descritas com detalhes todas as funcionalidades do produto.
2. Meio de Acesso
O produto e suas funcionalidades podem ser acessados via Internet no site serasaexperian.com.br, e as
alterações nas informações da carteira monitorada podem ser enviadas diariamente via e-mail.
A recepção dos arquivos com alterações nas informações da carteira monitorada também pode ser feita
pela Integração de Sistemas, por meio do desenvolvimento do layout e da instalação do software EDI
INBOX.
Utilizando essa opção, o sistema interno do cliente será atualizado diariamente e de forma automática. A
área de Apoio à Implantação está disponível para auxiliar, a qualquer momento, o desenvolvimento da
solução integrada.

Manual do produto Gerencie Carteira - PF | 4
3. Carteira de Clientes – Pessoa Física
O acesso ao Gerencie Carteira Pessoa Física deve ser realizado através do Menu de Produtos disponível
na Internet Serasa Experian, na aba “Monitore seus Clientes”.
Existem dois perfis previamente cadastrados pelo sistema do Gerencie Carteira PF, porém é possível criar
um ou mais perfis customizados:
• Gerencie completo: monitora Dados Cadastrais (Endereço, telefone, empregador e renda), Outras
anotações (Registro de consultas a crédito e cheques), Anotações de Inadimplência, Participação
Societária e Base de Inconsistência.
• Monitore: monitora Dados Cadastrais (Endereço, telefone, empregador e renda), Outras Anotações
(Registro de consultas a crédito e cheques) e Anotações de inadimplência.
3.1 Inclusão de Documentos
Para realizar a inclusão de documentos, na barra superior do produto, o cliente deverá selecionar a opção
“Gerenciar Documentos”.
Nesta seção, o cliente poderá incluir documentos individualmente ou utilizando um arquivo contendo até 3
mil documentos. Essas duas opções serão detalhadas a seguir, separadamente.
3.2 Incluir documento individualmente
Para realizar a inclusão de documentos no monitoramento, o cliente deve clicar na aba “Incluir
Documentos”, dentro de “Gerenciar Documentos”.

Manual do produto Gerencie Carteira - PF | 5
Para que a inclusão do documento ocorra com sucesso, os itens abaixo devem ser preenchidos pelo
cliente:
1º Passo: Perfil
Item que determina as informações a serem monitoradas. O cliente pode escolher um dos perfis já
cadastrados no Gerencie Carteira PF, bem como definir um ou mais perfis próprios.
Perfil Padrão: existem dois perfis previamente cadastrados pelo sistema do Gerencie Carteira PF:
• Gerencie completo: monitora Dados Cadastrais (Endereço, telefone, empregador e renda), Outras
anotações (Registro de consultas a crédito e cheques), Anotações de Inadimplência, Participação Societária
e Base de Inconsistência.
• Monitore: monitora Dados Cadastrais (Endereço, telefone, empregador e renda), Outras Anotações
(Registro de consultas a crédito e cheques) e Anotações de inadimplência.
Perfil Próprio: permite criar um ou mais perfis contemplando os blocos de informações que devem ser
monitoradas. Para utilizar esta função, deve-se clicar em , conforme tela abaixo.
Deve-se digitar o nome do perfil (à escolha do cliente) e selecionar as informações que serão monitoradas
para os documentos cadastrados.
Para finalizar, deve-se clicar em “Salvar” e, em seguida, em “Fechar esta janela”.
Caso já tenham sido cadastrados perfis previamente, estes aparecerão como opções já cadastradas,
bastando apenas seleciona-los.

Manual do produto Gerencie Carteira - PF | 6
2º Passo: CPF
Deve-se digitar o número do documento a ser monitorado pelo perfil escolhido, sem pontuação. Importante
destacar que cada CPF só pode ser monitorado em um perfil.
3º Passo: Período de Monitoramento
Deve-se escolher o período de monitoramento do documento (3 meses, 4 meses, 6 meses, Indeterminado).
Após a escolha do período, aparecerá no campo ao lado a data final do monitoramento.
Ao final do período, o documento será excluído automaticamente pelo sistema. Caso o período escolhido
seja “Indeterminado”, o documento somente será excluído por comando do cliente.
O período mínimo de monitoramento é de três meses. Caso o documento seja excluído antes do fim desse
período, serão cobrados os meses remanescentes.
O cadastramento de períodos de monitoramento diferentes dos disponíveis na tela da Internet pode ser feito
por inclusões via string / lote ou mediante solicitação ao gerente de contas de sua empresa.
4º Passo (opcional): Referência
Este campo destina-se exclusivamente às referencias que podem ser criadas pelo cliente para segmentar
os documentos monitorados, como filiais, agencias, regiões, etc. Não é um campo obrigatório, portanto
pode ser deixado em branco.
5º Passo (opcional): Grupo de e-mails
Define para qual grupo de e-mails os avisos de alterações nas informações monitoradas serão
encaminhados. O cliente deverá criar um ou mais grupos para receber os avisos de e-mail. Caso os grupos
tenham sido criados anteriormente, eles aparecerão nas opções. Caso não tenha sido criado nenhum grupo
ou deseje criar um novo grupo, o cliente deverá clicar em , conforme tela abaixo.

Manual do produto Gerencie Carteira - PF | 7
Nesta tela, deve-se digitar o nome do grupo a ser criado, incluir um ou mais e-mails que farão parte dele e
clicar em . Os e-mails aparecerão no quadro “E-mails Disponíveis”. Para inclui-los no grupo, deve-se
selecionar os e-mails e clicar em.
Os selecionados para o grupo que está sendo criado aparecerão no quadro “E-mails do Grupo”. Para
finalizar, deve-se clicar em “Salvar”, ao final da página, e, em seguida, em “Fechar esta Janela” para
retornar à tela de inclusão.
Caso o cliente não deseje receber os avisos das alterações por e-mail, não se deve selecionar nenhum
grupo de e-mails.
6º Passo: Incluir
Com todas as informações preenchidas, deve-se clicar em . O documento aparecerá no quadro abaixo,
conforme exemplo:
O mesmo procedimento deverá ser seguido caso existam outros documentos para serem incluídos
individualmente. Ao finalizar, deve-se clicar em “Incluir” e, em seguida, aparecerá uma mensagem
informando que os documentos foram incluídos com sucesso. Documentos que já estiverem sendo
monitorados pelo cliente não serão incluídos, e uma mensagem de que o documento já se encontra no
monitoramento será exibida.
Caso seja necessário excluir o documento da lista de documentos para cadastro, basta clicar em .
3.3 Incluir documento por arquivo (LOTE)
Esta opção permite que seja realizada, de uma única vez, a inclusão de até 3 mil documentos por meio de
um arquivo com extensão “xls” ou “xlsx”.

Manual do produto Gerencie Carteira - PF | 8
Ao clicar em “Incluir Documento por Arquivo”, aparecerá a tela seguinte:
1º Passo: Informações de Monitoramento
O cliente deverá selecionar as informações que deseja monitorar, o período de monitoramento, a referência
(opcional) e o grupo de e-mails para o qual os avisos de alterações serão encaminhados. Após essas
definições, deve-se clicar em “Incluir”.
2º Passo: Upload do Arquivo
O arquivo deverá conter todos os documentos a serem incluídos, um abaixo do outro, sem espações entre
eles. Os documentos devem estar com 11 caracteres (CPF com digito, sem ponto ou traço).
Para incluir o arquivo, deve-se clicar no botão “Procurar” e, em seguida, digitar a imagem ao lado, com
medida de segurança. A seguir, deve-se clicar em “Enviar”, para que seja realizado o upload.

Manual do produto Gerencie Carteira - PF | 9
3º Passo: Arquivo de Retorno
Após o carregamento do arquivo, é possível consultar o status do processamento de todos os CPFs
informados.
Para acessar o arquivo de retorno, o cliente deverá entrar na aba “Gerenciar Documentos”, conforme
abaixo, e clicar no botão “Consultar Arquivo de Retorno”.
A tela seguinte mostrará os arquivos de retorno disponíveis para consulta, com o status do processamento
dos documentos. A consulta pode ter como filtros a data, o logon ou o nome do arquivo.

Manual do produto Gerencie Carteira - PF | 10
É importante notar que, em um mesmo arquivo, alguns CPFs podem ser incluídos com sucesso, enquanto
outros podem apresentar alguma inconsistência. Exemplo:

Manual do produto Gerencie Carteira - PF | 11
4. Consultar os Documentos Monitorados
A função “Gerenciar Documentos” permite, também, consultar CPFs monitorados, incluindo opções de filtros
para seleção de grupos de documentos.
4.1 Consultar Documentos
Para realizar a consulta dos documentos monitorados, o cliente deve selecionar a aba “Gerenciar
Documentos”.
Para consultar os documentos monitorados, o cliente deverá seguir os dois passos descritos abaixo:
1º Passo: Filtro de Consulta
• Filtro Documento: permite consultar toda a carteira de documentos monitorados de uma única vez –
“Consultar todos os Documentos Monitorados” -, consultar um documento especifico – “CPF” – ou
selecionar os documentos de acordo com os envelopes sinalizadores – “Tipo de Documento – novo aviso,
já verificado ou sem ocorrência”.
• Filtro Data: permite consultar a carteira de documentos monitorados por data de inclusão no Gerencie
Carteira PF, por data da última ocorrência ou pela data final de monitoramento (fim do período).
• Filtro Outras Opções: permite consultar documentos por grupo de e-mails, perfil de monitoramento ou
referência.
Selecionado o filtro, o botão “Consultar” dará acesso a tela de consultas.

Manual do produto Gerencie Carteira - PF | 12
2º Passo: Tela de Consultas
Esta tela apresentará os detalhes do documento monitorado (características do monitoramento), por meio
de informações atualizadas.
Documento com novo aviso de alteração, ainda não verificado.
Documento cuja alteração já foi verificada.
Documento monitorado não apresentou ocorrência.
Na tabela que apresenta os detalhes de cada documento monitorado, as seguintes funções estão
disponíveis para o cliente:
Grupo de e-mails: informa em qual grupo de e-mails o documento está cadastrado, ao clicar na imagem
é apresentada a tela abaixo, com os e-mails cadastrados para o grupo em questão.

Manual do produto Gerencie Carteira - PF | 13
Para retornar a tela de consultas, deve-se clicar em “Fechar esta Janela”.
Referência: informa a referência do documento cadastrado. Como se trata de um campo opcional, pode
ficar em branco caso nada tenha sido cadastrado pelo cliente.
Perfil: informa em qual perfil de monitoramento o documento está cadastrado e, ao clicar na imagem é
apresentada a tela abaixo, detalhando as informações que o perfil monitora.
Para retornar a tela de consultas, deve-se clicar em “Fechar Janela”.
Data de Inclusão: Informa a data de inclusão do CPF no monitoramento
Data final de monitoramento: informa a data limite do monitoramento. Após a data, o documento será
excluído automaticamente. Caso o período escolhido seja “indeterminado”, esta palavra aparecerá no lugar
da data, e o documento só será excluído por comando do cliente.
Data da Ocorrência: informa a data da última alteração no documento monitorado
Para alterar o perfil de um documento monitorado, o cliente devera exclui-lo do monitoramento e inclui-lo
novamente com o novo perfil.
Na próxima página, é apresentado um exemplo, no qual o cliente monitora os blocos “Cadastral” e
“Consultas a Serasa”. Portanto, os detalhes apresentados são apenas relativos a esses dois blocos de
informação.

Manual do produto Gerencie Carteira - PF | 14
4.2 Extração da base de documentos monitorados
É possível extrair todos os documentos monitorados seguindo os passos abaixo:
1. Ir na aba “Gerenciar Documentos”
2. Selecionar o botão “Consultar todos os documentos monitorados”
3. Clicar em “Consultar”
4. Assim que aparecer o Relatório de Consulta, clicar em “Gerar Relatório Excel”
Modelo de retorno no arquivo Excel:
REFERÊNCIA DOCUMENTO NOME USERID
DATA INICIO DE
MONITORAMENTO
DATA FINAL DE
MONITORAMENTOSTATUS ALTERAÇÕES
DATA DA
OCORRÊNCIA DO
STATUS
DOCUMENTO
PRÓXIMO AO
VENCIMENTO DE
MONITORAMENTO
PERFILGRUPO DE

Manual do produto Gerencie Carteira - PF | 15
Outras funcionalidades disponíveis nesta tela:
• Excluir documentos selecionados
• Gerar relatório Excel

Manual do produto Gerencie Carteira - PF | 16
5. Exclusão de documentos
Para realizar a exclusão de documentos monitorados, o cliente deverá acessar, na barra superior, a seção
“Gerenciar Documentos’, conforme abaixo:
Nesta seção, deve-se selecionar a aba “Gerenciar Documentos” e seguir os passos abaixo:
1º Passo: Consultar os Documentos Monitorados
Nesta tela, o cliente poderá selecionar o grupo de documentos que deseja consultar, filtrando por
documento, data, grupo de e-mails, perfil ou referência. Caso queira visualizar todos os documentos
monitorados, basta selecionar a opção “Consultar todos os Documentos Monitorados” e, em seguida, clicar
em “Consultar”
2º Passo: Selecionar Documentos para Exclusão
Na tela de consultas dos documentos monitorados, o cliente deverá selecionar, ao lado do número do
documento, os que deseja excluir. Em seguida, deverá clicar em “Excluir Documentos Selecionados”. Será
apresentada uma solicitação de confirmação, e, após confirma-la, a exclusão ocorrerá.

Manual do produto Gerencie Carteira - PF | 17
6. Perfil de Monitoramento
Permite ao cliente criar diferentes perfis, combinando as informações que deseja monitorar. Poderá,
também, a qualquer momento, alterar, consultar e excluir perfis.
A alteração de um perfil só ocorrerá caso nenhum documento esteja sendo monitorado por ele.
As informações disponíveis para realizar o monitoramento são:
1. Dados cadastrais – Monitora alterações nas informações de endereço, telefone, status do nome e
documento, empregador* e renda*.
2. Anotações de inadimplencias – monitora a inclusão ou a exclusão de informações de protestos, ações,
cheques sem fundos, participações em falências, REFIN, PEFIN, dividas vencidas.
3. Outras anotações – monitora ocorrências de Consultas à Serasa
4. Quadro social – monitora a inclusão ou a exclusão de informações sobre participação societária, desde
que o consumidor apresente pelo menos 1% de participação em empresas.
5. Outras opções – monitora a inclusão do documento na base de óbitos.
( * ) Disponíveis apenas para clientes que compartilham estas informações.
Caso o cliente prefira não criar um perfil próprio, o produto disponibiliza dois perfis pré-definidos:
• Gerencie completo: monitora Dados Cadastrais (Endereço, telefone, empregador e renda), Outras
anotações (Registro de consultas a crédito e cheques), Anotações de Inadimplência, Participação Societária
e Base de Inconsistência.
• Monitore: monitora Dados Cadastrais (Endereço, telefone, empregador e renda), Outras Anotações
(Registro de consultas a crédito e cheques) e Anotações de inadimplência.
Para criar ou alterar perfis de monitoramento, o cliente deverá acessar a seção “Gerenciar Perfil”, na barra
superior do produto, conforme tela abaixo:

Manual do produto Gerencie Carteira - PF | 18
6.1 Criação de perfil
Para criar um ou mais perfis de monitoramento, o cliente deverá clicar na aba “Incluir Perfil” e seguir os
passos abaixo:
1º Passo: Nome do Perfil
Digitar o nome desejado para o perfil
2º Passo: Informações
Selecionar as informações que deverão ser monitorados por este perfil e clicar em “Próximo”.
3º Passo: Confirmação
Será apresentada uma mensagem de inclusão do perfil, finalizando o processo. A partir desse momento, o
perfil estará disponível como uma das opções para inclusão de documentos no monitoramento.

Manual do produto Gerencie Carteira - PF | 19
6.2 Editar ou excluir perfil
Para alterar ou excluir um perfil de monitoramento já existente, o cliente deverá selecionar a aba “Gerenciar
Perfil”, conforme abaixo:
Consultar Perfil: apresenta os blocos de informações cadastrados no perfil, conforme a tela abaixo:
Para retornar ao meu anterior, deve-se clicar em “Fechar esta Janela”.
Editar Perfil: permite alterar as informações cadastradas no perfil selecionado, desde que não haja
nenhum documento sendo monitorado. A tela abaixo será apresentada, e as informações poderão ser
selecionadas para serem alteradas.
Excluir Perfil: ao clicar neste botão, aparecera uma tela para confirmar a exclusão do perfil.
Confirmando a exclusão, não há como reverter o processo. Caso exista algum documento sendo
monitorado pelo perfil, não será possível realizar a exclusão.

Manual do produto Gerencie Carteira - PF | 20
7. Grupo de e-mails
Para criar ou alterar grupos de e-mails, o cliente deverá acessar a seção “Gerenciar e-mails”, na barra
superior da tela do produto, conforme abaixo:
Criação de Grupo de e-mails
Para criar um ou mais grupos de e-mails, o cliente deverá clicar na aba “Incluir e-mail” e seguir os passos
abaixo:
1º Passo: Nome do grupo de e-mails
Deve-se digitar, neste campo, o nome desejado para o grupo de e-mails e, em seguida, clicar em
“Próximo”.
2º Passo: Inclusão de e-mail
Para incluir um novo e-mail, deve-se digita-lo no campo “Inclusão de novo e-mail” e clicar em será
disponibilizado nos quadros “E-mails Disponíveis” e “E-mails do Grupo”.
Para incluir um e-mail previamente cadastrado, deve-se seleciona-lo no quadro “E-mails Disponíveis” e
clicar em . O e-mail seria disponibilizado no quadro “E-mails do Grupo”.
Após finalizar esta etapa, basta clicar em “Próximo”.

Manual do produto Gerencie Carteira - PF | 21
3º Passo: Grupo de e-mails criado
Aparecerá uma mensagem indicando que o grupo foi criado com sucesso.
7.1 Editar ou Excluir Grupo de E-mails
Para editar ou excluir um ou mais grupos de e-mails, o cliente deverá clicar na aba “Gerenciar e-mail” e
seguir os passos abaixo:
Editar Grupo: funcionalidade que permite alterar os e-mails cadastrados no grupo (incluir novos e-
mails ou excluir e-mails cadastrados).
Ao clicar nessa opção, a seguinte tela será apresentada:
Os e-mails que compõem o grupo que serão apresentados no quadro “E-mails do Grupo”; para exclui-los,
basta seleciona-los e clicar em “Excluir e-mails selecionados”. Para remover o e-mail do grupo, mas mantê-
los em “E-mails Disponíveis”, deve-se seleciona-lo e clicar em .
Para incluir no grupo um e-mail que consta em “E-mails Disponíveis”, deve-se seleciona-lo e clicar em .
Para incluir um e-mail ainda não disponível, basta digita-lo em “Inclusão de novo e-mail” e, em seguida,
clicar em . Este e-mail será disponibilizado no quadro de e-mails do grupo.
Realizada a alteração no grupo, deve-se clicar em “Salvar” e, em seguida, em “Fechar esta Janela”, para
voltar ao menu anterior.

Manual do produto Gerencie Carteira - PF | 22
Fale com um de nossos consultores ou acesse os canais digitais.
Vamos ajudá-lo a fazer melhores negócios.
serasaexperian.com.br
3004 7728 Capitais e regiões metropolitanas
0800 773 7728 Demais localidades (apenas para chamadas de telefones fixos)
MK
T F
EV
20
19 F
L3
06-0
3