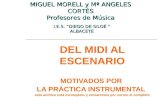Manual do Proprietário - cdn.roland.comcdn.roland.com/assets/media/pdf/A-49_p04_W.pdf · ... “o...
Transcript of Manual do Proprietário - cdn.roland.comcdn.roland.com/assets/media/pdf/A-49_p04_W.pdf · ... “o...
2
Antes de usar este equipamento, leia atentamente as seções intituladas: “USO SEGURO DO EQUIPAMENTO” (p. 3) e “OBSERVAÇÕES IMPORTANTES” (p. 4). Essas seções oferecem informações importantes sobre o uso correto do equipamento. Além disso, para que você conheça todos os recursos do seu novo equipamento, o Manual do Proprietário deve ser lido por completo. O manual deverá ser guardado em local de fácil acesso para consultas futuras.
O que é MIDI?MIDI é um padrão reconhecido internacionalmente para a troca de informações de execução entre instrumentos musicais eletrônicos e computadores.
Por exemplo, na ilustração abaixo, um sinal MIDI que significa “a tecla ‘C’ no teclado MIDI foi pressionada” passa pelo A-49 e é recebido pelo módulo de som virtual do computador e, em seguida, o módulo de som toca a nota “C”.
Dessa forma, o MIDI é utilizado para enviar informações de execução para outros instrumentos; por exemplo, “a tecla ‘C’ foi pressionada com determinada força”, “o instrumento mudou para um som de violino”, “o volume foi aumentado/reduzido”, “o tom foi aumentado/diminuído”, etc. Em outras palavras, MIDI é a “linguagem dos instrumentos musicais”.
Os sinais MIDI são apenas instruções de execução e, portanto, um módulo de som MIDI como, por exemplo, um módulo de som virtual, é necessário para produzir som.Todos os módulos de som virtuais e o software DAW (Digital Audio Workstation) têm suporte para MIDI.
MEMO
O software DAW é um termo que se refere ao software de produção de música.
Nota
Não conecte o A-49 ao computador até que o driver tenha sido instalado (p. 13).
Módulo de som virtual
“C” é tocado
Sinal MIDI
A tecla “C” é pressionada
Informação indicando que “a tecla ‘C’ foi pressionada”
3
USO SEGURO DO EQUIPAMENTO
Ele é usado para instruções com o objetivo de alertar o usuário para o risco de ferimento ou dano material se o equipamento for usado inadequadamente.
* Dano material se refere a danos ou efeitos adversos causados à residência e a todos os móveis, assim como a animais domésticos ou bichos de estimação.
Ele é usado para instruções com o objetivo de alertar o usuário para o risco de morte ou ferimento grave se o equipamento for usado inadequadamente.
O símbolo alerta o usuário sobre as coisas que devem ser feitas. A coisa específica que deve ser feita é indicada pela figura dentro do círculo. No caso do símbolo à esquerda, ele significa que o plugue do cabo de força tem que ser desligado da tomada.
O símbolo alerta o usuário sobre instruções e avisos importantes. O significado específico do símbolo é determinado pela figura dentro do triângulo. No caso do símbolo à esquerda, ele é usado para cuidados gerais, avisos ou alertas de perigo.
O símbolo alerta o usuário sobre as coisas que nunca devem ser feitas (proibidas). A coisa específica que não deve ser feita é indicada pela figura dentro do círculo. No caso do símbolo à esquerda, ele significa que o equipamento nunca deve ser desmontado.
Sobre alertas de AVISO e CUIDADO Sobre os símbolos
SEMPRE OBSERVE O SEGUINTE
USO SEGURO DO EQUIPAMENTOINSTRUÇÕES PARA A PREVENÇÃO DE INCÊNDIOS, CHOQUES ELÉTRICOS OU FERIMENTOS EM PESSOAS
AVISO
CUIDADO
AVISONão desmonte nem modifique por conta própriaNão abra nem realize qualquer modificação interna no equipamento.
Não conserte nem substitua peças por conta própriaNão tente fazer reparos ou substituir peças dentro do equipamento (exceto quando indicado especificamente pelas instruções do manual). Procure o revendedor, o Centro de Serviços Técnicos da Roland ou um distribuidor autorizado da Roland, conforme listado na página “Informações.”
Não utilize nem armazene nos tipos de locais a seguirSujeitos a temperaturas extremas (por exemplo, luz solar direta em veículos fechados, próximo a um duto de aquecimento, em cima de um equipamento que gera calor) ou
• Molhados (por exemplo, banheiros, lavatórios ou pisos molhados) ou
• Expostos ao vapor ou à fumaça ou• Sujeitos à exposição ao sal ou• Úmidos ou• Expostos à chuva ou• Empoeirados ou com areia ou• Sujeitos a altos níveis de vibração e
instabilidade.
AVISONão coloque em local instávelCertifique-se de colocar o equipamento sempre em superfícies planas e estáveis. Nunca o deixe em suportes que não sejam firmes ou em superfícies inclinadas.
Não deixe que objetos ou líquidos estranhos entrem no equipamento; nunca coloque recipientes com líquidos sobre o equipamento.Não coloque recipientes contendo líquido sobre este produto. Nunca deixe que objetos estranhos (p. ex., objetos inflamáveis, moedas, fios) ou líquidos (p. ex., água ou suco) penetrem neste produto. Isso poderia causar curtos-circuitos, operação defeituosa ou outros problemas.
Desligue o equipamento se ocorrer alguma anormalidade ou um mau funcionamentoDesconecte imediatamente o cabo USB e solicite manutenção ao seu revendedor, ao Roland Service Center ou a um distribuidor autorizado, listados na página “Informações,” quando:
• Algum objeto ou líquido cair em cima do equipamento; ou
• Ocorrer fumaça ou odores incomuns, ou• O equipamento tiver sido exposto à
chuva (ou for molhado); ou• O equipamento não funcionar
normalmente ou funcionar de forma obviamente diferente.
OBSERVAÇÕES IMPORTANTES
4
Fonte de alimentação
• Para evitar mau funcionamento e falhas do equipamento, desligue a alimentação de todos os equipamentos antes de fazer qualquer conexão.
Posicionamento
• Este aparelho pode interferir com a recepção de rádio e televisão. Não deve, portanto, ser usado perto desses tipos de receptores.
• Não exponha o equipamento à luz solar direta, não o deixe próximo a aparelhos que irradiem calor, não o deixe dentro de veículos fechados ou exposto a temperaturas elevadas. O calor excessivo pode deformar e descolorir o equipamento.
• Ao mover o equipamento de um local para outro onde a temperatura e/ou umidade seja muito diferente, gotas de água (condensação) podem se formar dentro do equipamento. Se você tentar usar o equipamento nessa condição, poderá ocorrer danos ou mau funcionamento. Portanto, antes de usar o equipamento, você deverá esperar algumas horas até que a condensação tenha evaporado por completo.
• Não deixe objetos sobre o teclado. Isso pode causar mau funcionamento; por exemplo, as teclas podem deixar de produzir sons.
• Dependendo do material e da temperatura da superfície na qual você apoia a unidade, seus pés de borracha podem descolorir ou danificar a superfície. Para evitar que isso aconteça, coloque um pedaço de feltro ou pano sob os pés de borracha. Se fizer isso, tome cuidado para que o equipamento não deslize ou se mova acidentalmente.
AVISODeve haver supervisão adulta em caso de presença de criançasQuando o equipamento for usado em presença de crianças, tome cuidado para que não seja mal utilizado. Deve haver sempre um adulto por perto para supervisionar e orientar.
Não deixe cair nem exponha a impactos fortesProteja o equipamento de impactos fortes.
(Não deixe cair!)
Não utilize um CD-ROM em um player de CD ou de DVDNÃO reproduza um CD-ROM em um player de CD de áudio convencional. O som resultante pode inclusive provocar perda permanente da audição. Podem ocorrer danos aos alto falantes ou aos outros componentes do sistema.
CUIDADOCuide dos cabos para manter a segurançaTente evitar que fios e cabos fiquem embaraçados. Além disso, todos os fios e cabos devem ser colocados em locais fora do alcance de crianças.
Evite subir no equipamento ou colocar objetos pesados sobre eleNunca suba ou coloque objetos pesados em cima do equipamento.
Desconecte tudo antes de mover o equipamentoDesconecte todos os cabos provenientes de dispositivos externos antes de mover o equipamento.
OBSERVAÇÕES IMPORTANTES
OBSERVAÇÕES IMPORTANTES
5
• Não coloque nada que contenha água sobre o equipamento. Evite também o uso de inseticidas, perfumes, álcool, esmalte de unha, latas de spray, etc., perto do equipamento. Seque rapidamente qualquer líquido derramado sobre o equipamento usando um pano seco e macio.
Manutenção
• Para a limpeza diária, passe um pano macio e seco ou levemente umedecido com água. Para remover manchas difíceis, use um pano molhado com detergente suave, não abrasivo. Em seguida, seque completamente com um pano macio e seco.
• Nunca use benzina, tíner, álcool ou qualquer tipo de solvente para evitar a possibilidade de descolorir ou deformar o equipamento.
Reparos e dados
• Observe que todos os dados contidos na memória serão eliminados quando o equipamento for enviado para reparos. A Roland não assumirá responsabilidade por tal perda de dados nem terá a obrigação de recuperá-los.
Cuidados adicionais
• Observe que o conteúdo da memória poderá se perder irrecuperavelmente em consequência de mau funcionamento ou operação inadequada do equipamento.
• A Roland não assumirá responsabilidade por tal perda de dados nem terá a obrigação de recuperá-los.
• Seja cuidadoso ao usar os botões, os controles deslizantes ou os demais controles e também ao usar os plugues e os conectores. O uso descuidado poderá ocasionar mau funcionamento.
• Ao desconectar os cabos, segure sempre pelo conector — nunca puxe pelo fio. Isso evitará curtos-circuitos ou danos aos componentes internos dos cabos.
• Para evitar incomodar as pessoas próximas, mantenha o volume do equipamento em níveis razoáveis.
• Quando precisar transportar o equipamento, use a embalagem original completa (inclusive o enchimento interno da embalagem que o acompanha), se possível. Caso contrário, use materiais de embalagem equivalentes.
• Use apenas o pedal de expressão especificado (EV-5 ou EV-7; vendidos separadamente). Se conectar outros pedais de expressão, poderá causar mau funcionamento e/ou danos ao equipamento.
• A faixa utilizável do controlador D-BEAM ficará extremamente reduzida quando usada sob forte luz solar direta. Observe isso ao utilizar o controlador D-BEAM em ambientes externos.
Manuseando CDs / DVDs
• Evite tocar ou arranhar a parte inferior brilhante (superfície codificada) do disco. Discos de CD/DVD danificados ou sujos podem não ser lidos corretamente. Mantenha os discos limpos usando um limpador de CD/DVD disponível no comércio.
Copyrights/Licenças/Marcas Registradas
• Antes de abrir o CD-ROM ou DVD-ROM incluído, você deve ler o “contrato de licença”. Abrir o CD-ROM ou DVD-ROM indica que você aceitou o contrato de licença.
• MMP (Moore Microprocessor Portfolio) refere-se a um portfólio de patentes relacionadas à arquitetura de microprocessadores desenvolvida pela Technology Properties Limited (TPL). A Roland licenciou essa tecnologia do TPL Group.
• As capturas de tela de produtos da Microsoft foram reimpressas com a permissão da Microsoft Corporation.
• Roland e SuperNATURAL são marcas registradas ou marcas comerciais da Roland Corporation nos Estados Unidos e/ou em outros países.
• Os nomes de empresas e de produtos presentes neste documento são marcas registradas ou marcas comerciais de seus respectivos proprietários.
Copyright © 2012 ROLAND CORPORATION
Todos os direitos reservados. Nenhuma parte desta publicação poderá ser reproduzida em qualquer formato sem permissão por escrito da ROLAND CORPORATION.
6
Tabela de páginas para referência rápida
Execução
Troca do modo de operação (PLAY/FUNCTION/SuperNATURAL/MIDI Visual Control) p. 22
Configuração do canal de transmissão MIDI (MIDI CHANNEL) p. 26
Troca de sons (botões [S1][S2]) p. 26
Execução —
Trocar de oitava, Transpose p. 28
Pitch Bend, Modulação p. 29
D-BEAM p. 30
Botões [C1][C2] p. 31
Hold, Expressão p. 32
Aftertouch p. 33
Interromper notas travadas p. 33
Execução com módulo de som SuperNATURAL p. 24
Controle de equipamento de vídeo compatível com MIDI Visual Control p. 25
Mudança das configurações do A-49
Mudança da curva de velocidade (VELO CURVE) p. 35
Especificação do valor da velocidade do (KEY VELO) p. 36
Atribuição de funções a botões e conectores p. 37
Mudança da função do botão [C2] no modo SuperNATURAL (SN SETTING) p. 36
Mudança da direção do aumento de valor de botões, controlador D-BEAM e pedais (CTRL DIR) p. 40
Seleção do driver dedicado ou do driver genérico p. 40
Restauração das configurações de fábrica (FACT RESET) p. 41
7
SumárioUSO SEGURO DO EQUIPAMENTO . . . . . . . . .3
OBSERVAÇÕES IMPORTANTES . . . . . . . . . . . .4
Tabela de páginas para referência rápida . .6
Conteúdo do pacote . . . . . . . . . . . . . . . . . . . . .9
Descrições do painel . . . . . . . . . . . . . . . . . . . 10Painel . . . . . . . . . . . . . . . . . . . . . . . . . . . . . . . .10Painel traseiro . . . . . . . . . . . . . . . . . . . . . . . .12
Instalação do driver . . . . . . . . . . . . . . . . . . . . 13Verificar se é possível ouvir o som . . . . .19
Verificação com Soft Sintetizadores do SONAR (Windows) . . . . . . . . . . . . . . . . . . . . .19Verificação em GarageBand (Mac OS X) . . . . . . . . . . . . . . . . . . . . .20Fluxo de sinais MIDI . . . . . . . . . . . .21
Sobre os modos de operação . . . . . . . . . . . 22Seleção do modo de operação . . . . . . . .22Modo PLAY . . . . . . . . . . . . . . . . . . . . . . . . . .22Modo FUNCTION . . . . . . . . . . . . . . . . . . . . .23Modo SuperNATURAL . . . . . . . . . . . . . . . .24Modo MIDI Visual Control . . . . . . . . . . . . .25
Execução . . . . . . . . . . . . . . . . . . . . . . . . . . . . . . 26Configuração do canal de transmissão MIDI (MIDI CHANNEL) . . . . . . . . . . . . . . . . . . . . .26Troca de som . . . . . . . . . . . . . . . . . . . . . . . . .26Mudança da altura do teclado . . . . . . . .28Utilização da alavanca para modificar o som. . . . . . . . . . . . . . . . . . . . . . . . . . . . . . . . . .29Utilização do D-BEAM para modificar o som. . . . . . . . . . . . . . . . . . . . . . . . . . . . . . . . . .30Utilização dos botões para modificar o som. . . . . . . . . . . . . . . . . . . . . . . . . . . . . . . . . .31Utilização dos pedais para modificar o som. . . . . . . . . . . . . . . . . . . . . . . . . . . . . . . . . .32Utilização do aftertouch para modificar o som . . . . . . . . . . . . . . . . . . . . . . . . . . . . . . . .33Interrupção de notas travadas (PANIC) 33
Mudança das configurações do A-49 . . . . 34Mudança da curva de velocidade (VELO CURVE) . . . . . . . . . . . . . . . . . . . . . . . .35Especificação do valor de velocity do teclado (KEY VELO) . . . . . . . . . . . . . . . . . . . . . . . . . . .36Mudança da função do botão [C2] no modo SuperNATURAL (SN SETTING) . .36Atribuição de funções a botões e conectores . . . . . . . . . . . . . . . . . . . . . . . . . . .37
Atribuição de uma mensagem de troca de programa (PRGM CHANGE) . . . . . . . . . . . . . . . . . . . . . .37Atribuição do aftertouch . . . . . . .37Atribuição de um número de mudança de controle (CC#) . . . . .38
Mudança da direção do aumento de valor, controlador D-BEAM e pedais (CTRL DIR) . . . . . . . . . . . . . . . . . . . . . . . . . . .40Seleção do driver dedicado ou do driver genérico . . . . . . . . . . . . . . . . . . . . . . .40Restauração das configurações de fábrica (FACT RESET) . . . . . . . . . . . . . . . . .41
Solução de problemas . . . . . . . . . . . . . . . . . . 42Problemas ao instalar o driver . . . . . . . .42Problemas ao utilizar o equipamento .43Alteração das configurações do computador para evitar problemas . . .46
Configurações de opções de assinatura de driver (Windows XP) 46Configurações de gerenciamento de energia . . . . . . . . . . . . . . . . . . . . .46
Reinstalação do driver . . . . . . . . . . . . . . . .48Excluindo o driver . . . . . . . . . . . . . .48
Diminuindo a Carga MIDI (Windows) . .49
Especificações principais . . . . . . . . . . . . . . . 50
Gráfico de Implementação MIDI . . . . . . . . 51
Índice . . . . . . . . . . . . . . . . . . . . . . . . . . . . . . . . . 52
8
Como ler a explicações dos procedimentos
Utilização de NUMERIC ENTRY para inserir um valor
Explicação dos ícones
Ícone Explicação
Gire um botão.
Pise no pedal.
Erga ou abaixe o pedal de expressão.
Valor 1–128
0–9
Pressione o botão [FUNCTION]. Pressione a tecla que tem “PRGM CHANGE” impresso logo acima.
Pressione a tecla que tem “ENTER” impresso logo acima.
Pressione a tecla que tem “NUMERIC ENTRY” impresso logo acima.
Valor 0–127
0–9Teclas de NUMERIC ENTRY pressionadas nesta ordem
Este valor é inserido
6, 4, ENTER 64
1, 2, 7, ENTER 127
1, 2, 8, ENTER 28
9, 3, 5, 7, ENTER 57
* Se você tiver especificado um valor fora do intervalo aceitável, o valor válido que tinha sido inserido antes de você pressionar ENTER será usado.
9
Conteúdo do pacoteDepois de abrir a embalagem, verifique se todos os itens estão presentes.
(Se estiver faltando qualquer acessório, contate a loja que lhe vendeu o produto.)
☐ A-49
☐ A-Series Keyboard CD-ROMContém o driver USB e arquivos PDF do manual do proprietário.
* Evite tocar ou arranhar a parte inferior brilhante (superfície codificada) do disco. Discos danificados ou sujos podem não ser lidos corretamente. Utilize um limpador de CD-ROM/ DVD-ROM disponível no mercado para manter os discos limpos.
☐ Ableton Live Lite Serial Number CardO cartão com o número de série do Ableton Live Lite tem o número de série que será usado para instalar o Ableton Live Lite. Este número de série não será substituido. Tenha cuidado para não perder este número. Para detalhes do processo de instalação ou outras informações, consulte http://roland.cm/livelite . Lembre-se que a Roland não dá suporte para o Ableton Live Lite.
☐ Cabo USBUse este cabo para conectar o A-49 ao conector USB do computador.
* Use apenas o cabo USB incluído. Caso precise de reposição por perda ou dano, entre em contato com o Roland Service Center ou um distribuidor autorizado da Roland, conforme listado na página “Informações”.
☑ Manual do ProprietárioÉ o documento que você está lendo. Tenha-o à mão para consulta quando necessário.
10
Descrições do painel
Painel
Indicador POWERAcende se o A-49 estiver conectado ao computador via USB.
Botão [FUNCTION]Se você pressionar este botão ele acenderá, então poderá modificar o canal MIDI ou transmitir uma mudança de programa pressionando as teclas apropriadas (p. 23).
Alavanca de Pitch Bend/ModulaçãoUse-a para modificar o tom ou aplicar vibrato (p. 29).
Controlador D-BEAMMova a sua mão sobre este controle para aplicar vários efeitos ao som.
D-BEAM p. 30
Botão [PITCH]Se for ativado, o controlador D-BEAM controlará a tonalidade.
Botão [VOL]Se for ativado, o controlador D-BEAM controlará o volume.
Botão [ASSIGN]Se for ativado, o controlador D-BEAM controlará a função atribuída. (Configuração de fábrica: aftertouch)
Botão [SuperNATURAL]Se for ativado, você poderá controlar um módulo de som SuperNATURAL conectado (p. 24).
Botões [C1][C2]Gire este botão para usar a função atribuída (p. 31).
Botões [S1][S2]Você pode trocar os sons pressionando estes botões (p. 26).
Descrições do painel
11
Botão [TRANSPOSE], Indicador OCTAVE/TRANSPOSE, Botões [+][–]No modo PLAY (p. 22), você pode pressionar o botão [TRANSPOSE] para trocar a função do indicador OCTAVE/TRANSPOSE e dos botões [+] [–].
Quando o botão [TRANSPOSE] é ativado, a configuração de transpose é ativada. Quando o botão [TRANSPOSE] é desativado, a configuração de transpose é desativada.
Botão Função Indicador OCTAVE/TRANSPOSE
Botões [+][–] Indica a configuração de oitava (p. 28) Modifica a configuração de oitava
Botões [TRANSPOSE] + [+][–]
Indica a configuração de transpose (p. 28) Modifica a configuração de transpose
O indicador OCTAVE/TRANSPOSE e a configuração que mostra
-6
Apagado Aceso
-5 -4 -3 -2 -1 0 1 2 3 4 5
Descrições do painel
12
Painel traseiro
* Para evitar mau funcionamento e falhas do equipamento, diminua sempre o volume e desligue todas os equipamentos antes de fazer qualquer conexão.
Porta USB COMPUTERUtilize um cabo USB para conectar o A-49 ao computador.
* Instale o driver no computador antes de fazer esta conexão (p. 13).
Conector HOLDVocê pode conectar aqui um pedal (DP-2, DP-10; disponível separadamente) e usá-la como um pedal de sustain (p. 32).
Conector EXPRESSIONVocê pode conectar aqui um pedal de expressão (EV-5, EV-7; disponível separadamente) e usá-lo para controlar vários parâmetros e funções (p. 32).
* Use apenas o pedal de expressão especificado (EV-5 ou EV-7; vendidos separadamente). Se conectar outros pedais de expressão, poderá causar mau funcionamento e/ou danos ao equipamento.
Conector MIDI OUTVocê pode conectá-lo ao conector MIDI IN de outro dispositivo MIDI para que o A-49 possa transmitir mensagens MIDI para ele.
13
Instalação do driver
usuários
usuários
Nota
Não conecte o A-49 ao computador até receber instruções para isso.
O “driver” é um software que transfere dados entre o A-49 e o aplicativo em execução no computador quando este e o A-49 estão conectados.
1. Inicie o computador sem que o A-49 esteja conectado .Desconecte todos os cabos USB, exceto os do teclado e/ou do mouse USB (se houver).
Faça login no computador com uma conta de usuário que tenha privilégios de administrador.
Windows 8
Alterne para a “Área de Trabalho”.
2. Saia de todos os aplicativos em execução .
3. Insira o CD-ROM fornecido na unidade de CD-ROM .
4. No quadro a seguir, clique duas vezes no arquivo correspondente do CD-ROM incluído para iniciar o instalador .
Sistema Operacional Arquivo
Windows [Setup] na pasta [WinDriver]
Mac OS X [A-SeriesKeyboard_USBDriver] na pasta [MacDriver]
Consulte o site da Roland para obter os drivers USB mais recentes e informações sobre compatibilidade com as últimas versões do sistema operacional.
http://www.roland.com/
Windows Mac OS X
Windows
Windows
Mac OS X
página 14
página 16
Instalação do driver
14
A instalação do driver pode demorar um pouco.
Windows 8/Windows 7/Windows Vista
Se forem exibidas outras mensagens, siga as instruções na tela. O driver será instalado automaticamente.
“Adicionar novo hardware” será exibido no canto inferior direito da tela.
5. Quando uma tela de confirmação referente ao controle de conta do usuário for exibida, clique em [Sim] ou [Continuar] .
6. Quando a mensagem “O Driver do A-Series Keyboard será instalado no computador” for exibida, clique em [Avançar] .
7. Clique em [Avançar] novamente .
Windows 8/Windows 7/Windows Vista
Se uma caixa de diálogo referente à Segurança do Windows for exibida, clique em [Instalar].
Se a caixa de diálogo “Instalação de software” for exibida, clique em [Continuar] para continuar a instalação.
Se você não puder continuar, clique em [OK] para cancelar a instalação. Altere as configurações da forma descrita em “Configurações de opções de assinatura de driver (Windows XP)” (p. 46) e tente instalar novamente.
Windows
Windows XP
Windows XP
Windows XP
A-49 painel traseiro
8. Quando “Pronto para instalar o driver .” for exibido, conecte o cabo USB do A-49 ao computador .
* Diminua o volume de todos os dispositivos periféricos antes de conectar o cabo USB.
* Esta unidade está equipada com um circuito de proteção. Aguarde um pouco (alguns segundos) depois de ligar o equipamento para que ele funcione normalmente.
Windows 8/Windows 7/Windows Vista
Instalação do driver
15
9. Se for exibida uma caixa de diálogo que pergunta se deseja se conectar ao Windows Update, selecione [Não, não agora] e clique em [Avançar] .
10. Selecione [Instalar o software automaticamente (Recomendado)] e clique em [Avançar] .
11. Se a caixa de diálogo “Instalação de hardware” for exibida, clique em [Continuar assim mesmo] para continuar a instalação .
12. Quando “Concluindo o Assistente para adicionar novo hardware” for exibido, clique em [Concluir] .
13. Quando “A instalação foi concluída .” for exibido, clique em [Fechar] .Feche a caixa de diálogo “Configuração do Driver do A-Series Keyboard”.
Se a caixa de diálogo “Alteração das configurações do sistema” for exibida, clique em [Sim] para reiniciar o Windows.
Windows 8/Windows 7/Windows Vista
9. Quando “A instalação foi concluída .” for exibido, clique em [Fechar] .Feche a caixa de diálogo “Configuração do Driver do A-Series Keyboard”.
Se a caixa de diálogo “Alteração das configurações do sistema” for exibida, clique em [Sim] para reiniciar o Windows.
página 19
página 19
Windows XP
Instalação do driver
16
Se uma caixa de diálogo solicitando uma senha for exibida durante a instalação, insira o nome de usuário e a senha do administrador do computador e clique no botão [Instalar software] ou no botão [OK].
5. Quando “Bem-vindo ao instalador do Driver do A-Series Keyboard” for exibido, clique em [Continuar] .
6. Se a tela para seleção do destino da instalação for exibida, selecione o disco de inicialização e clique em [Continuar] .
7. Quando o tipo de instalação for exibido, clique em [Instalar] ou [Atualizar] .
8. Clique em [Continuar a Instalação] na próxima tela .
9. Quando a instalação estiver concluída, clique em [Reiniciar] para reiniciar o Mac .O computador pode demorar um pouco para ser reiniciado.
10. Depois que o Mac reiniciar, conecte o cabo USB do A-49 ao Mac .
* Diminua o volume de todos os dispositivos periféricos antes de conectar o cabo USB.
* Esta unidade está equipada com um circuito de proteção. Aguarde um pouco (alguns segundos) depois de ligar o equipamento para que ele funcione normalmente.
11. Abra a pasta [Aplicativos], a pasta [Utilitários] e, em seguida, clique duas vezes em [Configuração de Audio MIDI] .A caixa de diálogo “Configuração de Áudio MIDI” será exibida.
12. Abra a caixa de diálogo de configurações do dispositivo MIDI .
Sistema Operacional Operação
Mac OS X 10 .6 ou posteriorSelecione [Mostrar Janela de MIDI] no menu [Janela].
(A janela “Estúdio MIDI” será exibida.)
Mac OS X 10 .5 ou anterior Clique na guia [Dispositivos MIDI].
A-49 painel traseiro
Mac OS X
Instalação do driver
17
13. Verifique se [A-Series Keyboard] aparece na janela “Estúdio MIDI” ou na caixa de diálogo “Configurações de Audio MIDI” .Se [A-Series Keyboard] não aparecer ou estiver esmaecido, isso indica que o A-49 não está sendo devidamente detectado. Clique em [Reexplorar MIDI]. Tente também desconectar e reconectar o cabo USB do A-49.
14. Clique em [Adicionar Dispositivo] duas vezes .Dois itens de [Novo Dispositivo] serão exibidos.
15. Especifique nomes de dispositivos para o [Novo Dispositivo] recém-adicionado .
1. Clique em cada [Novo Dispositivo] recém-adicionado para selecioná-lo e, em seguida, clique em [Informações] .
2. Digite o nome desejado no campo [Nome do Dispositivo] e, em seguida, clique em [Aplicar] . Insira o seguinte para cada [Novo Dispositivo] .
Novo dispositivo Nome do dispositivo
Primeiro Keyboard
Segundo MIDI OUT
16
13
14 15
Instalação do driver
18
16. Utilizando o mouse, arraste e conecte as setas ▲ e ▼ (que representam as portas de entrada/saída de cada dispositivo) do [A-Series Keyboard] e de cada [Novo Dispositivo] adicionado para que sejam conectados como mostra a figura .
17. Feche a janela “Estúdio MIDI” ou a caixa de diálogo “Configuração de Audio MIDI” .
página 20
16
13
14 15
Instalação do driver
19
Verificar se é possível ouvir o somDepois de instalar o driver, verifique se foi instalado corretamente.
Usaremos o SONAR LE como exemplo para Windows e o GarageBand como exemplo para Mac OS X.
Verificação com Soft Sintetizadores do SONAR (Windows)Veja aqui um exemplo de como usar um sintetizador virtual que acompanha o SONAR LE. O procedimento ou as telas podem ser diferentes se você estiver usando uma versão diferente.
1. Inicie o SONAR LE .
2. No menu [Edit], clique em [Preferences]; em seguida, no menu à esquerda, clique em [Devices] na área MIDI .A caixa de diálogo “Select MIDI input and output devices” será exibida.
3. Escolha os dispositivos MIDI a seguir nos campos [Inputs] e [Outputs] .
Dispositivo de entrada Dispositivo de saída
A-Series Keyboard A-Series Keyboard MIDI OUT
Se não conseguir selecionar o A-Series Keyboard como o dispositivo de entrada/saída, talvez tenha ocorrido algum problema.
Consulte “Problemas ao utilizar o equipamento” (p. 43).
4. Clique em [Apply] e depois em [Close] para fechar a caixa de diálogo “Select MIDI input and output devices” .
5. No menu [File], clique em [New] .A caixa de diálogo “New Project File” será exibida.
6. Na área “Template”, escolha [Normal]; em seguida, digite o nome do projeto no campo “Name” e clique em [OK] .
7. No menu [Insert], selecione [Soft Synths] e, em seguida, [Square I] .
Instalação do driver
20
8. Na caixa de diálogo “Insert Soft Synth Options”, selecione a opção [Synth Property Page] na área “Open These Windows” e clique em [OK] .
9. Toque o teclado do A-49 .Se o monitor MIDI da barra de tarefas responder e você ouvir o som do sintetizador, o A-49 está conectado corretamente ao seu computador.
Isso conclui as configurações necessárias. Agora você pode passar para “Usando o A-49” (p. 22).
Verificação em GarageBand (Mac OS X)GarageBand é o software que vem com o iLife da Apple.
Aqui, a explicação pressupõe o uso do GarageBand‘11. As etapas ou telas poderão ser diferentes se você estiver usando uma versão diferente.
1. Na pasta [Aplicativos], clique duas vezes em [GarageBand] .
2. Quando o GarageBand tiver sido iniciado, clique no item [Novo] do menu [Arquivo] .
3. Na tela “Novo projeto”, atribua um nome e clique em [Criar] .
4. Toque o teclado do A-49 .Se você ouvir o som do Grand Piano atribuído ao canal do GarageBand, o A-49 está conectado corretamente ao seu computador.
Isso conclui as configurações necessárias. Agora você pode passar para “Usando o A-49” (p. 22)!
Instalação do driver
21
Fluxo de sinais MIDIA ilustração abaixo mostra o fluxo de sinais MIDI.
Dispositivo MIDI OUT
Dispositivo MIDI IN
As mensagens MIDI do teclado, da alavanca, dos pedais, do controlador D-BEAM e dos botões entram aqui.
As mensagens MIDI do teclado, da alavanca, dos pedais, do controlador D-BEAM e dos botões são transmitidas daqui.
A-49PC/Mac
MIDI
USB
Se você não ouvir som• No menu [GarageBand], clique em [Preferências]. Se a entrada MIDI não tiver sido
detectada no campo “Estado do MIDI” da guia [Áudio/MIDI], pode ter ocorrido um problema. Consulte “Problemas ao utilizar o equipamento” (p. 43).
• Em “Preferências do Sistema”, selecione a guia [Som]-[Saída]. Verifique se o volume principal do seu computador está abafado ou mudo. Verifique também se áudio interno foi selecionado.
• Se estiver usando fone de ouvido, verifique se ele foi conectado corretamente à entrada para fone de ouvido do seu computador.
Se você não ouvir nenhum som em outros aplicativos, será necessário definir as configurações de MIDI e entrada/saída de áudio.
Defina as configurações a seguir de entrada/saída MIDI.
Dispositivo de entrada Dispositivo de saída
A-Series Keyboard A-Series Keyboard MIDI OUT
MIDI OUTA-Series Keyboard
A-Series Keyboard A-49KEYBOARD
22
Seleção do modo de operaçãoO A-49 dispõe de quatro modos.
Ao ser ligado, o A-49 inicia automaticamente no modo PLAY.
Você pode trocar de modo de operação pressionando os botões a seguir.
página
Modo PLAY
Funcionalidade no modo PLAY
ExecuçãoVocê pode transmitir mensagens MIDI ao manipular o teclado, a alavanca de Pitch Bend/Modulação, os botões [C1] [C2] e [S1] [S2], o controlador D-BEAM, o pedal Hold e o pedal de expressão.
p. 26
Sobre os modos de operação
Modo SuperNATURAL
Modo MIDI Visual Control
Modo PLAY
ou depois que terminar de fazer configurações +
Modo FUNCTION
página 22
página 23 página 24 página 25
O que é o modo PLAY?Este é modo utilizado durante a apresentação. Ao tocar o teclado, as mensagens de nota serão transmitidas, o que fará com que o dispositivo MIDI produza som.
No modo PLAY, você pode usar o teclado para reproduzir som em um módulo de som conectado. Você também pode usar funções como a da alavanca de Pitch Bend/Modulação para modificar o tom das notas que estão sendo reproduzidas (Pitch Bend) ou aplicar o efeito vibrato (Modulação) e alterar a oitava (Troca de oitava).
Sobre os modos de operação
23
Modo FUNCTION
Funcionalidade no modo FUNCTION
Especificar o canal de transmissão MIDI
Você pode especificar o canal de transmissão para o teclado, a alavanca de Pitch Bend/Modulação, os botões [C1] [C2] e [S1] [S2], o controlador D-BEAM, o pedal Hold e o pedal de expressão.
p. 26
Transmitir mensagens de troca de programa Você pode transmitir mensagens de troca de programa. p. 28
Transmitir Bank Select LSB Você pode trocar de banco transmitindo mensagens Bank Select LSB (CC#32). p. 27
Transmitir Bank Select MSB
Você pode trocar de banco transmitindo mensagens Bank Select MSB (CC#00). p. 27
Transmitir mensagens aftertouch Você pode transmitir mensagens aftertouch. p. 33
Transmitir mensagens de reinicialização
Se houver travamento de notas no módulo de som MIDI conectado ou se algo de errado ocorrer com o som, você poderá transmitir mensagens de reinicialização (Desat. som, Desat. notas, Rein. controladores) para resolver o problema.
p. 33
Modificar as configurações do teclado
Você pode ajustar a sensibilidade da velocidade ou especificar o valor de velocity que é transmitido quando se toca o teclado.
p. 35
p. 36
Alterar as funções que são atribuídas aos botões e pedais
Você pode alterar a função (CC#) das funções atribuídas aos botões [C1] [C2], [S1] [S2] e [ASSIGN] e aos conectores HOLD e EXPRESSION. p. 37
Alterar a direção dos botões, do controlador D-BEAM e dos pedais
Você pode alterar a direção dos botões [C1] [C2] e [S1] [S2], do controlador D-BEAM e dos conectores HOLD e EXPRESSION para especificar a direção na qual o valor aumentará.
p. 40
Alterar a função do botão [C2] no modo SuperNATURAL
Você pode alterar a função que o botão [C2] terá no modo SuperNATURAL. p. 36
Troca o driver em uso Você pode optar por usar o driver designado ou o driver fornecido pelo sistema operacional. p. 40
Restaurar as configurações de fábrica
Você pode reverter todas as configurações do A-49 para o estado definido na fábrica. p. 41
O que é o modo FUNCTION?Este é o modo que permite transmitir mensagens de controle específicas ou definir configurações para o próprio A-49.
No modo FUNCTION, o teclado é usado para selecionar a função que você deseja definir (não será possível tocar qualquer música no teclado).
Sobre os modos de operação
24
Modo SuperNATURAL
Funcionalidade no modo SuperNATURAL
Botões, etc . Função
Botão [PITCH]A mesma funcionalidade do modo PLAY.
Botão [VOL]
Botão [ASSIGN] Controlador 3 de uso geral (CC#18)
Botão [FUNCTION] Sem uso.
Botão [S1] Controlador 5 de uso geral (CC#80)
Botão [S2] Controlador 6 de uso geral (CC#81)
Botão [C1] Controlador 1 de uso geral (CC#16)
Botão [C2]Controlador 2 de uso geral (CC#17)
Opera como um controlador 4 de uso geral (CC#19) de acordo com SN SETTING (p. 36).
Alavanca de Pitch Bend/Modulação
A mesma funcionalidade do modo PLAY.Botão [TRANSPOSE]
Botões [+][–]
Conector HOLDVocê pode usar a mesma funcionalidade do modo PLAY.
Conector EXPRESSION
* O efeito aplicado dependerá do módulo de som. Para mais detalhes, consulte o manual do proprietário do seu módulo de som.
O que é o modo SuperNATURAL?É o modo que permite controlar um módulo de som SuperNATURAL.
Você pode controlar o módulo de som SuperNATURAL conectado ao A-49 através de um cabo MIDI.
O que são tons do SuperNATURAL?O SuperNATURAL é um conjunto de sons exclusivos da Roland que utiliza Behavior Modeling Technology (Tecnologia de Modelagem de Comportamento) para atingir um novo patamar de realismo e expressão quer era difícil de obter em geradores de sons anteriores.
Behavior Modeling TechnologyA Roland avança mais um passo e, em vez de apenas modelar fisicamente os instrumentos, passa a modelar o comportamento peculiar do instrumento que responde à maneira como o músico toca, resultando em sons fiéis e expressivos em tempo real.
Sobre os modos de operação
25
Modo MIDI Visual Control
Funcionalidade no modo MIDI Visual Control
Botões, etc . Função
Botão [PITCH]A mesma funcionalidade do modo PLAY.
Botão [VOL]
Botão [ASSIGN] Tempo de ataque (CC#73)
Botão [FUNCTION] Sem uso.
Botão [S1]Você pode usar a mesma funcionalidade do modo PLAY.
Botão [S2]
Botão [C1] Corte (CC#74)
Botão [C2] Ressonância (CC#71)
Alavanca de Pitch Bend/Modulação
A mesma funcionalidade do modo PLAY.Botão [TRANSPOSE]
Botões [+][–]
Conector HOLDVocê pode usar a mesma funcionalidade do modo PLAY.
Conector EXPRESSION
* O efeito aplicado dependerá do dispositivo de vídeo. Para mais detalhes, consulte o manual do proprietário do seu dispositivo de vídeo.
O que é o modo MIDI Visual Control?Este é o modo que permite controlar um dispositivo de vídeo com suporte para MIDI Visual Control (MVC).
Você pode controlar imagens no dispositivo Visual Control conectado ao A-49 através de um cabo MIDI.
Depois que você selecionar o modo MIDI Visual Control e tocar o teclado do A-49, serão exibidas imagens em sincronismo com a sua apresentação.
O que é MIDI Visual Control?MIDI Visual Control é uma prática recomendada e internacionalmente utilizada que foi adicionada à especificação MIDI para que uma expressão visual pudesse ser vinculada à apresentação musical. Um equipamento de vídeo compatível com MIDI Visual Control pode ser conectado a instrumentos musicais eletrônicos através de MIDI para controlar o equipamento de vídeo em conjunto com a apresentação.
26
ExecuçãoAo ser ligado, o A-49 inicia automaticamente no modo PLAY (p. 22).
No modo PLAY, quando o teclado é manipulado, são transmitidas mensagens de notas que fazem o dispositivo MIDI produzir som.
1. Configure o canal de transmissão MIDI do A-49 de modo que corresponda ao canal de recepção MIDI do seu dispositivo (ou software) MIDI (p . 26) .
2. Selecione um som (p . 26) .
3. Toque o teclado .Quando você toca o teclado, as mensagens MIDI são transmitidas.
* Como o A-49 não contém um gerador de som incorporado, não é possível tocar o A-49 isoladamente.
Configuração do canal de transmissão MIDI (MIDI CHANNEL)
Para que os sons sejam reproduzidos no seu módulo de som MIDI, o canal de transmissão MIDI do A-49 deve corresponder ao canal de recepção MIDI do seu módulo de som MIDI.
1–16
MEMO
• Para obter detalhes de como definir o canal de transmissão do seu dispositivo externo MIDI, consulte o manual do proprietário correspondente.
• Quando você desligar a energia, o ajuste retornará ao valor padrão (MIDI CHANNEL 1).
Troca de somPara trocar de som no módulo de som MIDI, transmita uma mensagem de troca de programa.
O pressionamento dos botões [S1] [S2] transmitirá mudanças de programa, fazendo com que o módulo de som troque de som.
Botão Função
Botão [S1] Diminui o número de mudança de programa
Botão [S2] Aumenta o número de mudança de programa
* O intervalo de números de mudança de programa é 1–128.
Execução
27
MEMO
Você pode alterar as funções que são atribuídas aos botões [S1] [S2]. Para obter detalhes, consulte “Atribuição de funções a botões e conectores” (p. 37).
Para selecionar sons de um banco diferente, transmita primeiro uma mensagem de seleção de banco e, depois, uma mensagem de troca de programa.
* A mera transmissão de uma mensagem de seleção de banco não trocará o som.
* A mensagem de seleção de banco deve ser enviada antes da mensagem de troca de programa.
Transmissão de Bank Select MSB
Transmissão de Bank Select LSB
Para obter detalhes sobre este valor, consulte a p. 8.Valor 0–127
0–9
Valor 0–127
0–9
Para obter detalhes sobre este valor, consulte a p. 8.
O que é um banco?Os módulos de som MIDI organizam seus muitos sons em vários grupos, de acordo com a categoria do som. Esses grupos são chamados “bancos”.
As mensagens de troca dos programas podem apenas selecionar sons dentro do mesmo banco, mas ao usá-las em conjunto com mensagens de seleção de banco, você pode selecionar diversas variações de sons.
* O modo no qual os sons estão organizados é diferente para cada módulo de som. Para mais detalhes, consulte o manual do proprietário do módulo de som que estiver usando.
Execução
28
Transmissão de um número de troca de programa (PRGM CHANGE)
Mudança da altura do teclado
Mudança de oitava (Troca de oitava)Você pode utilizar os botões [+] [–] para elevar ou abaixar a faixa de altura do teclado (troca de oitava).
Você pode alterar essa configuração na faixa de -4 a 5 oitavas.
O indicador OCTAVE/TRANSPOSE acende para indicar a configuração de troca de oitava atual (p. 11).
Se você pressionar os botões [+] e [–] simultaneamente, essa configuração será redefinida para 0.
Mudança da altura (Transpose)Você pode utilizar os botões [+] [–] enquanto mantém pressionado o botão [TRANSPOSE] para mudar a altura em intervalos de semitons.
Você pode alterar essa configuração na faixa de -6 a 5 oitavas.
O indicador OCTAVE/TRANSPOSE acende para indicar a configuração de transposição atual (p. 11).
Quando o botão [TRANSPOSE] é ativado, a configuração de transpose é ativada. Quando o botão [TRANSPOSE] é desativado, a configuração de transpose é desativada.
Para restaurar o ajuste de transposição para 0, mantenha pressionado o botão [TRANSPOSE] e pressione os botões [+] e [–] simultaneamente.
Valor 0–127
0–9
Para obter detalhes sobre este valor, consulte a p. 8.
Execução
29
Utilização da alavanca para modificar o som
Mudança da tonalidade de uma nota soando (Pitch Bend)A movimentação da alavanca de Pich Bend/Modulação para a direita ou esquerda transmitirá mensagens de pitch bend, provocando uma ligeira mudança no tom.
* A faixa de mudança de tom (“bend range”) dependerá das configurações do seu módulo de som.
Aplicação de modulação em uma nota soando (Modulação)A movimentação da alavanca de bender para a frente transmitirá mensagens de modulação (CC#01), aplicando um efeito de vibrato ao som.
* A maneira como o som se modificará depende das configurações do seu módulo de som.
Efeito de modulação
Efeito pitch bend
MEMO
A movimentação da alavanca de bender para a esquerda durante a execução abaixará o tom, enquanto a movimentação para a direita aumentará o tom. Esse efeito é chamado “pitch bend”.
A movimentação da alavanca para a frente aplicará vibrato. Esse efeito é chamado “modulação”.
Se você mover a alavanca para a esquerda ou direita e, simultaneamente, movê-la para a frente, os dois efeitos serão aplicados ao mesmo tempo.
* A quantidade de mudança no tom (bend range) depende das configurações do seu módulo de som.
Execução
30
Utilização do D-BEAM para modificar o somPara utilizar o controlador D-BEAM, basta mover sua mão sobre ele. Atribuindo a ele diferentes funções, você pode controlar o som de diversas formas.
1. Pressione o botão D-BEAM [PITCH], [VOL] ou [ASSIGN] para ativar o controlador D-BEAM .
Botão Função
Botão [PITCH] A tonalidade se modificará à medida que você movimenta sua mão sobre o controlador D-BEAM.
Botão [VOL] O volume se modificará, permitindo acrescentar expressão à sua execução.
Botão [ASSIGN] A função atribuída ao controlador D-BEAM será controlada. (Configuração de fábrica: aftertouch)
* O efeito aplicado dependerá do módulo de som. Para mais detalhes, consulte o manual do proprietário do seu módulo de som.
MEMO
Você pode alterar a função atribuída ao botão [ASSIGN]. Para obter detalhes, consulte “Atribuição de funções a botões e conectores” (p. 37).
2. Ao manipular o teclado para produzir som, posicione sua mão sobre o controlador D-BEAM e mova-a lentamente para cima e para baixo .
3. Para desativar o controlador D-BEAM, pressione novamente o botão que pressionou na etapa 1 (o botão se apagará) .
Faixa efetiva do controlador D-BEAMEsta ilustração mostra a faixa efetiva do controlador D-BEAM. Nenhum efeito será obtido se você posicionar sua mão fora da faixa efetiva.
NOTA
A faixa efetiva do controlador D-BEAM varia em função das condições de iluminação.
Execução
31
Utilização dos botões para modificar o somVocê pode modificar o som girando os botões [C1] [C2].
Botão Função
Botão [C1] Transmite uma mensagem de corte (CC#74).
Botão [C2] Transmite uma mensagem de ressonância (CC#71).
* O efeito aplicado dependerá do módulo de som. Para mais detalhes, consulte o manual do proprietário do seu módulo de som.
MEMO
Você pode alterar as funções que são atribuídas aos botões [C1] [C2]. Para obter detalhes, consulte “Atribuição de funções a botões e conectores” (p. 37).
Execução
32
Utilização dos pedais para modificar o somO A-49 suporta o uso de um pedal Hold (DP-2, DP-10; disponível separadamente) e um pedal de expressão (EV-5, EV-7; disponível separadamente).
Conector Função Pedal
Conector HOLD Hold (CC#64) Pedal Hold
Conector EXPRESSION Expressão (CC#11) Pedal de expressão
* O efeito aplicado dependerá do módulo de som. Para mais detalhes, consulte o manual do proprietário do seu módulo de som.
MEMO
Você pode alterar as funções que são atribuídas aos conectores HOLD e EXPRESSION. Para obter detalhes, consulte “Atribuição de funções a botões e conectores” (p. 37).
Mantendo as notas (Pedal Hold)Ao tocar o teclado, pise no pedal de sustain.
Você pode manter as notas pisando no pedal de sustain.
Acréscimo de expressão à execução (Pedal de expressão)Ao tocar o teclado, erga ou abaixe o pedal de expressão.
Você pode tornar sua execução mais expressiva variando o volume.
* Use apenas o pedal de expressão especificado (EV-5 ou EV-7; vendidos separadamente). Se conectar outros pedais de expressão, poderá causar mau funcionamento e/ou danos ao equipamento.
Execução
33
Utilização do aftertouch para modificar o somA função Aftertouch permite modificar o som aplicando pressão adicional à tecla após a execução de uma nota.
No A-49, aplicar pressão adicional à tecla depois de tocar uma nota não afetará o som. Acionar o botão [ASSIGN] e mover a mão sobre o controlador D-BEAM irá transmitir mensagens Aftertouch.
Como alternativa, você pode inserir diretamente um valor de aftertouch específico usando o teclado.
* Se você especificar um valor de aftertouch diferente de 0, a modificação continuará a ser aplicada ao som. Volte o valor a 0 se não precisar disso.
MEMO
• O A-49 só pode transmitir a variedade de aftertouch denominada “pressão do canal”; não é possível transmitir mensagens de “pressão de tecla polifônica”.
• Você pode atribuir aftertouch aos botões [C1] [C2] ou ao conector EXPRESSION. Para obter detalhes, consulte “Atribuição de funções a botões e conectores” (p. 37).
Interrupção de notas travadas (PANIC)Se houver travamento de notas no módulo de som MIDI conectado ou se algo de errado ocorrer com o som, você poderá transmitir mensagens de reinicialização (a função PANIC) para resolver o problema.
Esta função transmitirá mensagens de reinicialização Desat. Som, Desat. Notas e Rein. Controladores para todos os canais.
Para obter detalhes sobre este valor, consulte a p. 8.Valor 0–127
0–9
34
Para mudar as configurações do A-49, você precisa estar no modo FUNCTION.
Parâmetro Configuração de fábrica Explicação Página
VELO CURVE 1-MEDIUM
Quando você toca o teclado do A-49, a mensagem de nota transmitida incluirá um valor de velocity (dado de volume) que corresponde à sua força ao tocar.
A configuração VELO CURVE permite escolher a curva através da qual o valor de velocity será alterado.
p. 35
KEY VELO TOUCH Especifica o valor de velocity das teclas que você toca. p. 36
SN SETTING MODE 0 Altera a função do botão [C2] no modo SuperNATURAL. p. 36
Botão [C1] Corte (CC#74)
Altera as funções atribuídas a botões e conectores. p. 37
Botão [C2] Ressonância (CC#71)
Botão [ASSIGN] Aftertouch
Botão [S1]
Troca o som (diminui o número de mudança de programa)
Botão [S2]
Troca o som (aumenta o número de mudança de programa)
Conector HOLD Hold (CC#64)
Conector EXPRESSION Expressão (CC#11)
CTRL DIR Direção positiva
Especifica se o ato de girar o botão para a direita transmite valores sucessivamente mais altos ou mais baixos.
A mesma configuração pode ser definida para o controlador D-BEAM, botões e pedais.
p. 40
ADV ADVANCED
Especifica se o A-49 utilizará o driver designado descrito em “Instalação do driver” (p. 13) (ADVANCED) ou o driver padrão fornecido pelo sistema operacional (GENERIC).
p. 40
FACT RESET — Reverte todas as configurações do A-49 para o estado definido na fábrica. p. 41
Mudança das configurações do A-49
Mudança das configurações do A-49
35
Mudança da curva de velocidade (VELO CURVE)
Valor Configuração Sensibilidade do teclado Tipo de curva
0 1-LIGHTValores maiores de velocidade (volume) podem ser produzidos mesmo se você tocar suavemente. Estas são as configurações
mais comuns. Sua dinâmica de execução no teclado irá produzir a mudança de volume mais natural.
11-MEDIUM
(padrão)A sensibilidade do teclado será típica.
2 1-HEAVYValores maiores de velocidade (volume) não serão produzidos a menos que você toque com força.
3 2-LIGHTValores maiores de velocidade (volume) podem ser produzidos mesmo se você tocar suavemente.
Comparadas com a curva 1, essas curvas permitem maior mudança de volume sem precisar tocar com muita força.
4 2-MEDIUM A sensibilidade do teclado será típica.
5 2-HEAVYValores maiores de velocidade (volume) não serão produzidos a menos que você toque com força.
6 3-LIGHTValores maiores de velocidade (volume) podem ser produzidos mesmo se você tocar suavemente.
Essas curvas tornam mais fácil tocar com uniformidade, com mudanças mínimas produzidas por sua dinâmica de execução.
7 3-MEDIUM A sensibilidade do teclado será típica.
8 3-HEAVYValores maiores de velocidade (volume) não serão produzidos a menos que você toque com força.
9 4-LIGHTValores maiores de velocidade (volume) podem ser produzidos mesmo se você tocar suavemente.
Comparado com a curva 1, essas curvas produzem maior mudança de volume quando você toca com força.
10 4-MEDIUM A sensibilidade do teclado será típica.
11 4-HEAVYValores maiores de velocidade (volume) não serão produzidos a menos que você toque com força.
Para obter detalhes sobre este valor, consulte a p. 8.
* Valores fora da faixa aceitável (12–) não serão introduzidos.
Valor 0–11
0–9
1
2
3
4
Mudança das configurações do A-49
36
Especificação do valor de velocity do teclado (KEY VELO)
Valor Configuração Explicação
0TOUCH
(padrão)
O valor de velocity que é transmitido depende da sensibilidade do teclado e da curva de mudança que você especificar em “Mudança da curva de velocidade (VELO CURVE)” (p. 35).
1–127 Valor fixo O valor de velocity especificado aqui será transmitido independentemente da força com que você tocar o teclado.
Mudança da função do botão [C2] no modo SuperNATURAL (SN SETTING)
Botão Configuração Explicação
Botão [+] MODE 1 O controlador 4 de uso geral (CC#19) será atribuído ao botão [C2].
Botão [–]MODE 0
(padrão)O controlador 2 de uso geral (CC#17) será atribuído ao botão [C2].
* O efeito aplicado dependerá do módulo de som. Para mais detalhes, consulte o manual do proprietário do seu módulo de som.
Para obter detalhes sobre este valor, consulte a p. 8.Valor 0–127
0–9
Mudança das configurações do A-49
37
Atribuição de funções a botões e conectores
Atribuição de uma mensagem de troca de programa (PRGM CHANGE)
Botões [S1] [S2]
Botão Função
Botão [S1] Diminui o número de mudança de programa
Botão [S2] Aumenta o número de mudança de programa
Outros controladores
Atribuição do aftertouch
Acione um ou outro
Acione um ou outro
Pressione um ou outro
Mudança das configurações do A-49
38
Atribuição de um número de mudança de controle (CC#)
Botões [S1] [S2]
Botão Botões [S1][S2]
Botão [+] O botão transmitirá alternadamente ON (127) e OFF (0) todas as vezes que você pressioná-lo (operação em modo Latched).
Botão [–] O botão transmitirá ON (127) quando você pressioná-lo e OFF (0) quando você liberá-lo (operação em modo Momentary).
Outros controladores
* Você não pode atribuir CC#0 (Bank Select MSB) nem CC#32 (Bank Select LSB).
Para obter detalhes sobre este valor, consulte a p. 8.
Valor 0–127
0–9
Pressione um ou outroTravado
Momentâneo
Acione um ou outro
Para obter detalhes sobre este valor, consulte a p. 8.
Valor 0–127
0–9
Mudança das configurações do A-49
39
CC# usado com frequência
CC# Função Atribuições de fábrica
1 Modulação Modulação da alavanca de Pitch Bend/Modulação
5 Tempo de portamento —
7 Volume Botão [VOL]
10 Panpot —
11 Expressão Conector EXPRESSION
64 Hold Conector HOLD
65 Portamento —
66 Sostenuto —
67 Soft —
71 Ressonância Botão [C2]
72 Tempo de liberação —
73 Tempo de ataque —
74 Corte Botão [C1]
75 Tempo de decaimento —
76 Taxa de vibrato —
77 Intensidade de vibrato —
78 Defasagem de vibrato —
84 Controle de portamento —
91 Efeito 1 de uso geral (nível de envio de Reverb) —
93 Efeito 3 de uso geral (nível de envio de Chorus) —
* O efeito aplicado dependerá do módulo de som. Para mais detalhes, consulte o manual do proprietário do seu módulo de som.
Mudança das configurações do A-49
40
Mudança da direção do aumento de valor, controlador D-BEAM e pedais (CTRL DIR)
Botão Configuração Explicação
Botão [+]Positiva
(padrão)
Mover o botão para a direita aumentará o valor. Aproximar a mão do controlador D-BEAM aumentará o valor, e afastá-la, diminuirá o valor. Pressionar um pedal aumentará o valor.
Botão [–] Invertido Ocorrerá o inverso.
Seleção do driver dedicado ou do driver genérico
Normalmente, essa configuração pode permanecer em “ADVANCED”.
Botão Configuração Explicação
Botão [+]ADVANCED
(padrão)O driver dedicado descrito em”Instalação do driver” (p. 13) será utilizado.
Botão [–] GENERICO driver genérico fornecido pelo sistema operacional será utilizado.Isso é conveniente se o driver apropriado não estiver disponível ou for impossível instalá-lo.
* Depois de alterar a configuração, desconecte o cabo USB do equipamento e, em seguida, reconecte-o para que a configuração tenha efeito.
Acione um ou outro
42
Se ocorrer algum problema, leia primeiro este capítulo. Ele contém dicas para a solução da maior parte dos problemas. Se este capítulo não puder ajudá-lo a solucionar um problema, consulte a seção de suporte do nosso site. Se o problema não for solucionado, consulte as informações de contato listadas no final deste manual.
Site de suporte da Roland: http://www.roland.com.br/
Problemas ao instalar o driverProblema Confirmação Solução
O instalador não se inicia
Você está tentando fazer a instalação a partir de uma unidade de DVD-ROM em rede?
Insira o CD-ROM na unidade de DVD-ROM conectada ao computador e instale.
Não é possível instalar
Você está conectado com uma conta de usuário que não possui privilégios de administrador?
Faça login no computador com uma conta de usuário que tenha privilégios de administrador.
Para obter mais detalhes, consulte o administrador do sistema do computador.
A configuração “Opções de assinatura do driver” está definida como [Bloquear]?
Altere a configuração “Opções de assinatura do driver” (p. 46).
Outros programas ou programas residentes (como antivírus) estão em execução?
Certifique-se de sair de todos os programas antes da instalação.
Um aviso ou erro aparece durante a instalação
Em “Gerenciador de Dispositivos”, você vê “Outro dispositivo”, “Dispositivo desconhecido”, ou um dispositivo para o qual “?”, “!”, ou “x” seja exibido?
Reinstale o driver (p. 48).
Não é possível sair do instalador
O seu computador está sendo alimentado por energia de bateria? Conecte o cabo de força ao computador.
Além de um mouse e teclado, há outros dispositivos USB conectados?
Certifique-se de que não há outros dispositivos USB conectados ao computador (além de um mouse e teclado) durante a instalação.
O equipamento está conectado a um hub USB que não está conectado a uma fonte de energia?
Use um hub USB que se conecta a uma fonte de energia.
O “Assistente para adicionar novo hardware” aparece novamente depois que o driver foi instalado
Você conectou o equipamento a um conector USB diferente do utilizado ao instalar o driver?
Se você alterar o conector USB ao qual o equipamento está conectado, o “Assistente para adicionar novo hardware” poderá aparecer novamente mesmo se o driver já tiver sido instalado no computador.
Siga a etapa 9 do procedimento de instalação do driver (p. 15) e instale o driver.
Solução de problemas
Windows XP
Windows
Windows XP
Solução de problemas
43
Problema Confirmação Solução
Windows 8/Windows 7/Windows Vista
Numerais como “2-” aparecem no início do nome de um dispositivo .
Você conectou o equipamento a um conector USB diferente do utilizado ao instalar o driver?
Se você conectar o equipamento a um conector USB diferente do que você usou ao instalar o driver, um numeral poderá aparecer com o nome do dispositivo.
Para que o nome do dispositivo apareça sem o numeral, conecte o equipamento ao mesmo conector USB utilizado durante a instalação ou reinstale o driver (p. 48).
Problemas ao utilizar o equipamentoProblema Confirmação Solução
Não é possível selecionar ou utilizar o dispositivo
O driver foi instalado? Instale o driver (p. 13).
O indicador POWER está desligado?
Certifique-se de que o equipamento está conectado corretamente ao computador.
Se o problema não for resolvido, reinstale o driver (p. 48).
O nome de dispositivo do equipamento é exibido?
Saia de todos os programas que estão utilizando o equipamento, desconecte o cabo USB do equipamento e reconecte-o.
Se o problema não for resolvido, reinstale o driver (p. 48).
Algum outro programa está usando o equipamento?
O computador entrou no modo de espera (suspensão), no modo de hibernação ou no modo de inatividade enquanto o equipamento estava conectado?
Saia de todos os programas que estão utilizando o equipamento, desconecte o cabo USB do equipamento e reconecte-o.
Se o problema não for resolvido, reinicie o computador.Você desconectou e reconectou o cabo USB
durante a utilização do equipamento?
O equipamento estava conectado ao computador enquanto o computador estava sendo iniciado?
Conecte o equipamento depois da inicialização do computador.
Em alguns computadores, o equipamento não pode ser utilizado se estiver conectado ao computador enquanto este estiver sendo iniciado.
Windows 8/Windows 7/Windows Vista
Você está utilizando o Media Player incluído com o Windows?
Utilize um software diferente.
Dispositivos MIDI não podem ser selecionados no Media Player.
Mac OS X
Você definiu as “Configurações de Audio MIDI”?
Defina a Configuração de Audio MIDI (p. 16).
Para a configuração do driver, você especificou o padrão do sistema operacional (GENERIC)?
Escolha a configuração dedicada (ADVANCED) (p. 40).
Solução de problemas
44
Problema Confirmação Solução
Não há som
O indicador POWER está desligado? Certifique-se de que o equipamento está conectado corretamente ao computador.
Você poderia ter acionado o pedal ou o controlador D-BEAM para diminuir o volume?
Tente pressionar o pedal ou mover a sua mão sobre o controlador D-BEAM.
Não é possível reproduzir ou gravar
O driver foi instalado? Instale o driver (p. 13).
Os dispositivos de entrada e de saída do software foram configurados?
Selecione o A-49 como dispositivo de entrada e saída (p. 19).
O indicador POWER do equipamento está desligado?
Certifique-se de que o equipamento está conectado corretamente ao computador.
Se o problema não for resolvido, reinstale o driver (p. 48).
O módulo de som conectado ao cabo MIDI OUT está recebendo sinais MIDI?
Confirme as configurações do módulo de som.
Algum outro programa está usando o equipamento?
Saia de todos os programas que estão utilizando o equipamento, desconecte o cabo USB do equipamento e reconecte-o.
Se o problema não for resolvido, reinstale o driver (p. 48).
O computador entrou no modo de espera (suspensão), no modo de hibernação ou no modo de inatividade enquanto o equipamento estava conectado?
Saia de todos os programas que estão utilizando o equipamento, desconecte o cabo USB do equipamento e reconecte-o.
Se o problema não for resolvido, reinicie o computador.Você desconectou e reconectou o cabo USB
durante a utilização do equipamento?
O equipamento estava conectado ao computador enquanto o computador estava sendo iniciado?
Conecte o equipamento depois da inicialização do computador.
Em alguns computadores, o equipamento não pode ser utilizado se estiver conectado ao computador enquanto este estiver sendo iniciado.
O computador realizou uma tarefa de uso intensivo do processador enquanto você estava utilizando o equipamento?
Pare a reprodução ou a gravação e, em seguida, tente reproduzir ou gravar novamente.
Se o problema não for resolvido, saia de todos os programas que estão utilizando o equipamento, desconecte o cabo USB do equipamento e, em seguida, reconecte-o.
Windows 8/Windows 7/Windows Vista
Você está utilizando o Media Player incluído com o Windows?
Utilize um software diferente.
Dispositivos MIDI não podem ser selecionados no Media Player.
Solução de problemas
45
Problema Confirmação Solução
Som de notas duplicado
O módulo de som está definido para Local On?
A função THRU do software está ativada?
Configure conforme se segue.
Módulo de som: Local Off Função THRU do software: Off
Para obter detalhes, consulte o manual do proprietário do equipamento sendo utilizado.
O som é interrompido durante a reprodução ou gravação, o nível do som cai .
Estão sendo executados múltiplos programas? Saia de programas que não estão sendo utilizados.
WindowsO software do sistema está atualizado?
Execute o Windows Update ou o Microsoft Update e certifique-se de que o software do sistema está atualizado.
Mac OS X
Você utilizou a atualização de software do Mac OS X?
Execute o Software Update e certifique-se de que o software do sistema está atualizado.
Os drivers do chipset interno do computador e da placa de vídeo estão atualizados?
Atualize para os drivers mais atuais, conforme a necessidade.
Os drivers do hardware de LAN do computador (com e sem fio) estão atualizados?
Instale os drivers de hardware de LAN mais atuais.
Se o problema não for resolvido, desative a conexão de área local.
A configuração de gerenciamento de energia do computador está definida para o modo de economia de energia?
Verifique a configuração de gerenciamento de energia e defina a configuração apropriada (p. 46).
O equipamento está conectado a um hub USB?
Conecte o equipamento diretamente a um dos conectores USB do computador.
WindowsA configuração [Diminuir carga] do driver está desligada?
Marque a caixa de seleção [Diminuir carga] (p. 49).
Você tentou reproduzir ou gravar imediatamente após a inicialização do computador ou após sair do modo de inatividade?
Aguarde um pouco antes de tentar reproduzir ou gravar.
Existe um intervalo de tempo do momento em que você toca o teclado até que o software de geração de som produza som
Você diminuiu (reduziu) o tamanho do buffer de áudio do seu software de geração de som?
Você diminuiu (reduziu) o tamanho do buffer da sua placa de som?
Um software gerador de som produz som através da placa de som do computador. Antes que o som do software de geração de som seja realmente ouvido a partir da placa de som como som, haverá um intervalo de tempo que é denominado de “latência”. Independentemente da combinação de gerador de som e placa de som que você utilize, haverá sempre alguma latência. Contudo, em geral, a latência pode ser mantida a um valor aceitável utilizando-se a combinação certa de gerador e placa de som e definindo-se as configurações apropriadas.
Para obter detalhes de como definir essas configurações, consulte o manual do proprietário do software e da placa de som.
Solução de problemas
46
Alteração das configurações do computador para evitar problemas
Alterar essas configurações do computador pode ajudar a evitar os problemas descritos em “Problemas ao instalar o driver” (p. 42) e “Problemas ao utilizar o equipamento” (p. 43).
Configurações de opções de assinatura de driver (Windows XP)Se a configuração “Opções de assinatura do driver” estiver definida para [Bloquear], você não poderá instalar o driver. Configure conforme se segue.
1. Abra o “Painel de Controle”, clique em [Desempenho e Manutenção] e, em seguida, no ícone [Sistema] .Se tiver selecionado o modo de exibição Clássico, clique duas vezes em [Sistema].
2. Clique na guia [Hardware] e em [Assinatura do driver] .A caixa de diálogo “Opções de assinatura do driver” será aberta.
3. Na caixa de diálogo “Opções de assinatura do driver”, selecione [Avisar] ou [Ignorar] e clique em [OK] .
4. Clique em [OK] para fechar a caixa de diálogo “Propriedades do Sistema” .
5. Instale o driver da forma descrita em “Instalação do driver” (p . 13) .Ao concluir a instalação, reverta a configuração de “Opções de assinatura do driver” para o valor original.
Configurações de gerenciamento de energiaSe o som for interrompido durante a execução ou se houver sons faltando, você poderá resolver o problema alterando as configurações do gerenciamento de energia do computador.
1. Abra o “Painel de Controle”, clique em [Sistema e Segurança] ou [Sistema e Manutenção] e, em seguida, em [Opções de Energia] .
• Se você selecionou o modo de exibição de ícones no Windows 8 ou Windows 7, clique duas vezes no ícone [Opções de Energia].
• Se tiver selecionado a exibição Clássica no Windows Vista, clique duas vezes no ícone [Opções de energia].
2. Quando “Selecionar um plano de energia” for exibido, escolha [Alto desempenho] .
3. Clique em [Alterar configurações do plano] ao lado de [Alto desempenho] .Se “Alto desempenho” não for exibido no Windows 8 ou Windows 7, clique em [Mostrar planos adicionais].
Windows 8/Windows 7/Windows Vista
Solução de problemas
47
4. Clique em [Alterar configurações de energia avançadas] .
5. Na guia [Configurações avançadas] do painel de controle “Opções de energia”, clique na marca [+] ao lado de “Disco rígido” e, em seguida, clique na marca [+] ao lado de “Desligar disco rígido após .”
6. Clique em [Configuração], clique na seta para baixo e selecione [Nunca] .
7. Clique em [OK] para fechar a janela “Opções de Energia” .
8. Feche a tela “Editar Configurações do Plano” .
1. Abra o “Painel de Controle”, clique em [Desempenho e Manutenção] e, em seguida, em [Opções de Energia] .Se tiver selecionado o modo de exibição Clássico, clique duas vezes em [Opções de Energia].
2. Clique na guia [Esquemas de Energia] e defina “Esquemas de Energia” como [Sempre Ligado] .
3. Clique em [OK] para fechar as “Propriedades das Opções de Energia” .
Esta configuração não está disponível em algumas versões do Mac OS X.
1. Abra as “Preferências do sistema” e clique em [Economia de energia] .
2. Clique em [Opções] .
3. Defina o “Desempenho do Processador” para [Máximo] .
Mac OS X
Windows XP
Para abrir o Painel de Controle Windows 8
1. Na tela Iniciar, exiba o Área de Trabalho .
2. Mova o ponteiro do mouse para o canto superior direito ou inferior direito da tela para exibir o Botão .
* Em PCs ativados por toque, deslize do lado direito da tela para exibir o Botão.
3. Clique em “Configurações” para exibir o “Botão Configurações” .
4. Em “Botão Configurações”, clique em “Painel de Controle” para abrir o “Painel de Controle” .
Solução de problemas
48
Reinstalação do driverSe tiver problemas ao instalar o driver, utilize o seguinte procedimento e reinstale o driver.
1. Exclua o driver .
2. Instale novamente o driver da forma descrita em “Instalação do driver” (p . 13) .
Excluindo o driverSe o computador não detectar o equipamento corretamente, utilize o procedimento a seguir para excluir o driver e, em seguida, instale o driver novamente da forma descrita em “Instalação do driver” (p. 13).
1. Inicie o computador sem o equipamento conectado .Desconecte todos os cabos USB, exceto os do teclado e/ou do mouse USB (se houver).
2. Faça login no computador com uma conta de usuário que tenha privilégios de administrador .
3. Insira o CD-ROM incluído na unidade de DVD-ROM do computador .
4. Clique duas vezes no ícone [Desinstalar] na pasta [WinDriver] do CD-ROM incluído .
5. Quando uma tela de confirmação referente ao controle de conta do usuário for exibida, clique em [Sim] ou [Continuar] .
6. Quando a mensagem “O driver do A-Series Keyboard instalado será desinstalado” aparecer, clique em [OK] .Se forem exibidas outras mensagens, siga as instruções na tela.
7. Quando “Desinstalação concluída .” aparecer, clique em [OK] e reinicie o computador .
Windows
Solução de problemas
49
1. Inicie o Mac sem o equipamento conectado .Desconecte todos os cabos USB, exceto os do teclado e/ou do mouse USB (se houver).
2. Insira o CD-ROM incluído na unidade de DVD-ROM do computador .
3. Clique duas vezes em [Desinstalador] na pasta [MacDriver] do CD-ROM incluído .
4. Quando a mensagem “O driver do A-Series Keyboard será desinstalado do Mac .” aparecer, clique em [Desinstalar] .Se forem exibidas outras mensagens, siga as instruções na tela.
5. Quando a mensagem “Tem certeza de que deseja desinstalar o driver?” aparecer, clique em [OK] .A caixa de diálogo de autenticação ou a mensagem “O desinstalador pede que você digite sua senha” será exibida.
6. Digite a senha e clique em [OK] .
7. Quando a mensagem “Desinstalação concluída .” aparecer, clique em [Reiniciar] e reinicie o Mac .O Mac pode demorar um pouco para ser reiniciado.
Diminuindo a Carga MIDI (Windows)A carga MIDI pode ser diminuída na caixa de diálogo de configuração do driver.
1. Saia de todos os programas que estão utilizando o equipamento .
2. Abra o “Painel de Controle” e defina o modo de exibição da maneira a seguir . : Exibição de ícones
: Exibição clássica
3. Clique duas vezes no ícone do A-Series Keyboard .A caixa de diálogo “Configurações do Driver do A-Series Keyboard” será exibida.
4. Marque a caixa de verificação [Diminuir carga] .
5. Clique em [OK] .
Windows Vista/Windows XP
Mac OS X
Windows 8/Windows 7
50
Roland A-49: Controlador de Teclado MIDITeclado 49 teclas (com velocidade)
Controladores
Botões: [S1] [S2] (Atribuíveis)
Botões: [C1] [C2] (Atribuíveis)
Pedais: HOLD, EXPRESSION
Alavanca de Pitch Bend/Modulação
Controlador D-BEAM
Botões
Botão [FUNCTION]
Botão [SuperNATURAL]
Botões [+][–]
Botão [TRANSPOSE]
VisorLED do Indicador POWER
LED do Indicador OCTAVE/TRANSPOSE
Conectores
Conector HOLD: tipo telefônico de 1/4 pol.
Conector EXPRESSION: tipo telefônico TRS de 1/4 pol.
Conector MIDI OUT
Porta USB COMPUTER (USB tipo B)
Fonte de alimentação Fornecida pelo computador via porta USB COMPUTER
Uso de corrente 98 mA
Dimensões 836 (L) x 182 (P) x 84 (A) mm
Peso 2.5 kg
Acessórios
Manual do Proprietário
A-Series Keyboard CD-ROM
Cabo USB
Ableton Live Lite Serial Number Card
Opcionais (vendidos separadamente)
Chave do pedal (DP-2/DP-10)
Pedal de expressão (EV-5/EV-7)
* Devido ao aperfeiçoamento do produto, as especificações e/ou a aparência deste equipamento estão sujeitos à mudança sem aviso prévio.
Especificações principais
51
Gráfico de Implementação MIDI
Model: A-49 Version: 1.00Date: Sep. 1, 2012
Function . . . Transmitted Recognized Remarks
Basic ChannelDefault
Changed
1
1–16
×
×
Mode
Default
Messages
Altered
Mode 3
OMNI ON/OFF, MONO, POLY
**************
×
×
×
Note Number: True Voice
0–127
**************
×
×
VelocityNote ON
Note OFF
O (9n v=1–127)
O (8n v=1–127), (9n v=0)
×
×
AftertouchKey’s
Ch’s
×
O
×
×
Pitch Bend O ×
Control Change 0–119 O ×
Program Change : True #
O (0–127)
**************
×
×
System Exclusive O O
System Common
: Song Pos
: Song Sel
: Tune
O
O (0–127)
O
×
×
×
System Real Time
: Clock
: Command
O
O
×
×
Aux Message
: All Sound Off
: Reset All Controller
: Local control
: All Notes Off
: Active Sense
: Reset
O *1 (120)
O *1 (121)
O
O *1 (123)
O
O
×
×
×
×
×
×
Notes *1 Transmits When the Panic function is executed.
Mode 1 : OMNI ON, POLY Mode 2 : OMNI ON, MONO
Mode 3 : OMNI OFF, POLY Mode 4 : OMNI OFF, MONO
O : Yes
X : No
52
AAbleton Live Lite Serial Number Card . . . . . . . . . . . . . . . . . . . . . . . . . . . 9Aftertouch . . . . . . . . . . . . . . . . . . . . 33Alavanca de Pitch Bend/Modula-ção . . . . . . . . . . . . . . . . . . . . . . . . . . . 10
BBanco . . . . . . . . . . . . . . . . . . . . . . . . 27Bank Select LSB . . . . . . . . . . . . . . . 27Bank Select MSB . . . . . . . . . . . . . . 27Botão [ASSIGN] . . . . . . . . . . . . 10, 30Botão [C1] . . . . . . . . . . . . . . . . . . . . 31Botão [C2] . . . . . . . . . . . . . . . . . . . . 31Botão [FUNCTION] . . . . . . . . . . . . 10botão [PITCH] . . . . . . . . . . . . . . 10, 30Botão [TRANSPOSE] . . . . . . . . . . . 11botão [VOL]. . . . . . . . . . . . . . . . 10, 30Botões [+][–] . . . . . . . . . . . . . . . . . . 11
CCanal de transmissão MIDI . . . . 26CHANNEL . . . . . . . . . . . . . . . . . . . . . 26Conector EXPRESSION . . . . . 12, 32Conector HOLD . . . . . . . . . . . . 12, 32Conector MIDI OUT . . . . . . . . . . . 12Controlador D-BEAM . . . . . . . . . . 10CTRL DIR . . . . . . . . . . . . . . . . . . . . . . 40
DD-BEAM . . . . . . . . . . . . . . . . . . . 10, 30Diminuição da carga MIDI . . . . . 49Driver
Apagar . . . . . . . . . . . . . . . . . . . 48Instalar . . . . . . . . . . . . . . . . . . . 13Modo . . . . . . . . . . . . . . . . . . . . . 40Reinstalar . . . . . . . . . . . . . . . . . 48
EExpressão . . . . . . . . . . . . . . . . . . . . . 32
FFACT RESET . . . . . . . . . . . . . . . . . . . 41
HHold . . . . . . . . . . . . . . . . . . . . . . . . . . 32
IIndicador OCTAVE/TRANSPOSE 11Indicador POWER . . . . . . . . . . . . . 10
KKEY VELO . . . . . . . . . . . . . . . . . . . . . 36
LLSB . . . . . . . . . . . . . . . . . . . . . . . . . . . 27
MMIDI CHANNEL . . . . . . . . . . . . . . . . 26MIDI Visual Control . . . . . . . . . . . . 25Modo FUNCTION . . . . . . . . . . . . . 23Modo MIDI Visual Control . . . . . 25Modo PLAY . . . . . . . . . . . . . . . . . . . 22Modo SuperNATURAL . . . . . . . . . 24Modos de operação . . . . . . . . . . . 22Modulação . . . . . . . . . . . . . . . . . . . 29MSB . . . . . . . . . . . . . . . . . . . . . . . . . . 27Mudança de controle . . . . . . . . . 38
NNotas travadas . . . . . . . . . . . . . . . . 33
PPANIC . . . . . . . . . . . . . . . . . . . . . . . . 33Pitch Bend . . . . . . . . . . . . . . . . . . . . 29Porta USB COMPUTER . . . . . . . . . 12PRGM CHANGE . . . . . . . . . . . . . . . 37
SSN SETTING . . . . . . . . . . . . . . . . . . . 36SuperNATURAL . . . . . . . . . . . . . . . 24
TTransposição . . . . . . . . . . . . . . . . . . 28Troca de oitava . . . . . . . . . . . . . . . . 28Troca de programa . . . . . . . . . . . . 37Troca de sons . . . . . . . . . . . . . . . . . 26
VVelocidade . . . . . . . . . . . . . . . . . 35, 36VELO CURVE . . . . . . . . . . . . . . . . . . 35
Índice
55
This product complies with the requirements of EMC Directive 2004/108/EC.
For EU Countries
For Canada
This Class B digital apparatus meets all requirements of the Canadian Interference-Causing Equipment Regulations.
Cet appareil numérique de la classe B respecte toutes les exigences du Règlement sur le matériel brouilleur du Canada.
NOTICE
AVIS
For the USA
FEDERAL COMMUNICATIONS COMMISSIONRADIO FREQUENCY INTERFERENCE STATEMENT
This equipment has been tested and found to comply with the limits for a Class B digital device, pursuant to Part 15 of the FCC Rules. These limits are designed to provide reasonable protection against harmful interference in a residential installation. This equipment generates, uses, and can radiate radio frequency energy and, if not installed and used in accordance with the instructions, may cause harmful interference to radio communications. However, there is no guarantee that interference will not occur in a particular installation. If this equipment does cause harmful interference to radio or television reception, which can be determined by turning the equipment off and on, the user is encouraged to try to correct the interference by one or more of the following measures:
– Reorient or relocate the receiving antenna.– Increase the separation between the equipment and receiver.– Connect the equipment into an outlet on a circuit different from that to which the receiver is connected.– Consult the dealer or an experienced radio/TV technician for help.
This device complies with Part 15 of the FCC Rules. Operation is subject to the following two conditions: (1) this device may not cause harmful interference, and (2) this device must accept any interference received, including interference that may cause undesired operation.
Unauthorized changes or modification to this system can void the users authority to operate this equipment.This equipment requires shielded interface cables in order to meet FCC class B Limit.
WARNINGThis product contains chemicals known to cause cancer, birth defects and other reproductive harm, including lead.
For C.A. US (Proposition 65)
For the USA
DECLARATION OF CONFORMITYCompliance Information Statement
Model Name :Type of Equipment :Responsible Party :
Address :Telephone :
MIDI Keyboard ControllerRoland Corporation U.S.5100 S. Eastern Avenue, Los Angeles, CA 90040-2938(323) 890-3700
A-49