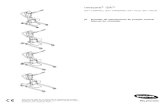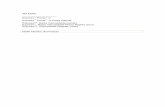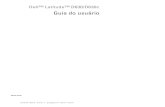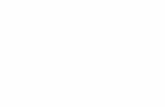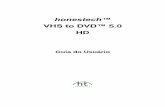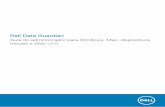Manual do proprietário do Dell™ XPS™ M1330 · 2013-10-25 · Notas, avisos e advertências...
Transcript of Manual do proprietário do Dell™ XPS™ M1330 · 2013-10-25 · Notas, avisos e advertências...

Manual do proprietário doDell™ XPS™ M1330
w w w . d e l l . c o m | s u p p o r t . d e l l . c o m
Modelo PP25L

Notas, avisos e advertências NOTA: Uma NOTA apresenta informações importantes para ajudar você a utilizar
melhor o computador.
AVISO: Um AVISO indica um potencial de riscos ao hardware ou a perda de dados e descreve como evitar o problema.
ADVERTÊNCIA: As mensagens de ADVERTÊNCIA indicam possíveis danos à propriedade, danos pessoais ou morte.
____________________
As informações deste documento estão sujeitas a alteração sem aviso prévio.© 2007 Dell Inc. Todos os direitos reservados.
É proibida a reprodução sem permissão por escrito da Dell Inc..
Marcas comerciais usadas neste texto: Dell, o logo DELL, XPS, Wi-Fi Catcher e Dell MediaDirect são marcas comerciais da Dell Inc.; Intel é uma marca comercial registrada e Core é uma marca comercial da Intel Corporation; Microsoft, Windows e Windows Vista são marcas comerciais ou marcas comerciais registradas da Microsoft Corporation nos EUA e/ou outros países; Bluetooth é uma marca comercial registrada de propriedade da Bluetooth SIG, Inc. e usada pela Dell sob licença.
Outras marcas e nomes comerciais podem ser utilizados neste documento como referência às entidades proprietárias dessas marcas e nomes ou a seus produtos. A Dell Inc. declara que não tem interesse de propriedade sobre marcas e nomes de terceiros.
Modelo PP25L
Outubro de 2007 N/P MU403 Rev. A02

Índice
Como obter informações . . . . . . . . . . . . . . . . 13
1 Sobre o computador . . . . . . . . . . . . . . . . 19
Como determinar a configuração do seu computador . . . . 19
Vista frontal . . . . . . . . . . . . . . . . . . . . . . . 20
Vista esquerda . . . . . . . . . . . . . . . . . . . . . . 25
Vista direita . . . . . . . . . . . . . . . . . . . . . . . 27
Vista traseira . . . . . . . . . . . . . . . . . . . . . . 28
Vista inferior . . . . . . . . . . . . . . . . . . . . . . . 29
2 Como configurar o seu computador . . . . 31
Como conectar à Internet . . . . . . . . . . . . . . . . 31
Como configurar sua conexão à Internet . . . . . 32
Como transferir informações para um novo computador . . . . . . . . . . . . . . . 33
Transferência fácil do Microsoft Windows . . . . 33
Como configurar uma impressora . . . . . . . . . . . 33
Cabo da impressora . . . . . . . . . . . . . . . . 34Como conectar uma impressora USB . . . . . . . 34
Dispositivos de proteção de energia . . . . . . . . . . 35
Protetores contra surtos de tensão . . . . . . . . 35Estabilizadores de linha . . . . . . . . . . . . . . 36Fontes de alimentação ininterrupta (UPS) . . . . . 36
Índice 3

3 Como usar o Programa de configuração do sistema . . . . . . . . . . . . 37
Como visualizar a tela de configuração do sistema . . . . . . . . . . . . . . 38Tela de configuração do sistema . . . . . . . . . . 38Opções geralmente utilizadas . . . . . . . . . . . 38
Como limpar o computador . . . . . . . . . . . . . . . 40
Computador, teclado e tela . . . . . . . . . . . . . 40Touch pad . . . . . . . . . . . . . . . . . . . . . . 41Mouse . . . . . . . . . . . . . . . . . . . . . . . 41Mídia . . . . . . . . . . . . . . . . . . . . . . . . 42
4 Como usar o teclado e o touch pad . . . . 43Teclado numérico . . . . . . . . . . . . . . . . . . . . 43
Combinações de teclas . . . . . . . . . . . . . . . . . 43
Funções do sistema . . . . . . . . . . . . . . . . 43Funções do vídeo . . . . . . . . . . . . . . . . . . 43Bateria . . . . . . . . . . . . . . . . . . . . . . . 43Gerenciamento de energia . . . . . . . . . . . . . 44Funções da tecla de logotipo do Microsoft® Windows® . . . . . . . . . . . . . 44Combinações de teclas do Dell™ QuickSet . . . . 44Como ajustar as configurações do teclado . . . . 45
Touch pad . . . . . . . . . . . . . . . . . . . . . . . . 45
Como personalizar o touch pad . . . . . . . . . . 46
5 Como usar a tela . . . . . . . . . . . . . . . . . . . 47Como ajustar o brilho . . . . . . . . . . . . . . . . . . 47
Como comutar a imagem de vídeo da tela do computador para um projetor . . . . . . . . . . . . 47
Como configurar a resolução da tela e a taxa de renovação . . . . . . . . . . . . . . . . . . . . . . 47
4 Índice

6 Como usar a bateria . . . . . . . . . . . . . . . . 49
Desempenho da bateria . . . . . . . . . . . . . . . . . 49
Como verificar a carga da bateria . . . . . . . . . . . 50
Medidor de bateria do Dell QuickSet . . . . . . . 51
Medidor de bateria do Microsoft® Windows® . . . . 51
Indicador de carga . . . . . . . . . . . . . . . . . 51
Advertência sobre bateria com pouca carga . . . 52
Como conservar a energia da bateria . . . . . . . . . 52
Como efetuar as configurações de gerenciamento de energia . . . . . . . . . . . . . 53
Como usar o estado de economia de energia . . . . . 53
Como carregar a bateria . . . . . . . . . . . . . . . . 54
Como substituir a bateria . . . . . . . . . . . . . . . . 55
Como armazenar a bateria . . . . . . . . . . . . . . . 56
7 Como usar multimídia . . . . . . . . . . . . . . . 57
Como tocar mídia . . . . . . . . . . . . . . . . . . . . 57
Como tocar mídia com o Dell Travel Remote (Opcional) . . . 58
Como copiar CDs e DVDs . . . . . . . . . . . . . . . . 60
Como copiar um CD ou DVD . . . . . . . . . . . . 60
Como usar CDs e DVDs vazios . . . . . . . . . . . 61
Dicas úteis . . . . . . . . . . . . . . . . . . . . . 62
Como ajustar o volume . . . . . . . . . . . . . . . . . 62
Como ajustar a imagem . . . . . . . . . . . . . . . . . 63
Como usar o Dell MediaDirect™ . . . . . . . . . . . . 63
Índice 5

Como conectar o computador a uma TV usando o conector HDMI . . . . . . . . . . . . . . 64
Como ativar as configurações de vídeo de uma TV . . . . . . . . . . . . . . . . . 65
Como ativar as configurações de áudio de uma TV . . . . . . . . . . . . . . . . 65
8 Como usar ExpressCards . . . . . . . . . . . . 67
Tampas de ExpressCard . . . . . . . . . . . . . . . . . 67
Como instalar uma ExpressCard . . . . . . . . . . . . 68
Como remover uma ExpressCard ou tampa . . . . . . . 69
9 Como usar o leitor de placa de memória . . . 71
Tampas de placas de memória . . . . . . . . . . . . . 71
Como instalar uma placa de memória . . . . . . . . . 71
Como remover uma placa de memória ou tampa . . . . 72
10 Como configurar e usar redes . . . . . . . . 73
Como conectar a uma rede ou um modem de banda larga . . . . . . . . . . . . . . . . . 73
Como configurar uma rede . . . . . . . . . . . . . . . 74
Rede local sem fio (WLAN) . . . . . . . . . . . . . . . 74
O que é preciso para estabelecer uma conexão WLAN . . . . . . . . . . . . . . . . 74
Como verificar a placa de rede sem fio . . . . . . 74
Como configurar uma nova WLAN usando um roteador sem fio e um modem de banda larga . . . . 75
Como conectar-se a uma WLAN . . . . . . . . . . 77
6 Índice

Rede móvel de banda larga (ou rede sem fio de longa distância) . . . . . . . . . . 78
O que é preciso para estabelecer uma conexão de rede móvel de banda larga . . . . . . 78
Como verificar a placa de rede móvel de banda larga da Dell . . . . . . . . . . . . . . . 79
Como conectar a uma rede móvel de banda larga . . . . . . . . . . . . . . . . . . . 80
Como ativar/desativar a placa de rede móvel de banda larga da Dell . . . . . . . . . . . . . . . 80
Localizador de rede Dell Wi-Fi Catcher™ . . . . . . . 81
11 Como proteger o seu computador . . . . . 83
Trava do cabo de segurança . . . . . . . . . . . . . . 83
Senhas . . . . . . . . . . . . . . . . . . . . . . . . . . 83
Leitor biométrico de impressão digital (opcional) . . . . . 84
Se o computador for perdido ou roubado . . . . . . . . 85
12 Solução de problemas . . . . . . . . . . . . . . 87
Dell Technical Update Service . . . . . . . . . . . . . 87
Dell Diagnostics . . . . . . . . . . . . . . . . . . . . . 87
Dell Support Center (Centro de suporte da Dell) . . . . 91
Dell Support 3 . . . . . . . . . . . . . . . . . . . 92
Dell PC Tune-Up . . . . . . . . . . . . . . . . . . 93
Dell PC CheckUp . . . . . . . . . . . . . . . . . . 93
Dell Network Assistant . . . . . . . . . . . . . . . 94
DellConnect . . . . . . . . . . . . . . . . . . . . 94
Índice 7

Problemas nas unidades . . . . . . . . . . . . . . . . 95
Problemas de unidade óptica . . . . . . . . . . . 95
Problemas no disco rígido . . . . . . . . . . . . . 96
Problemas de e-mail, de modem e de Internet . . . . . 96
Mensagens de erro . . . . . . . . . . . . . . . . . . . 98
Problemas de ExpressCard . . . . . . . . . . . . . . . 104
Problemas em dispositivos IEEE 1394 . . . . . . . . . . 105
Problemas de teclado . . . . . . . . . . . . . . . . . . 106
Problemas de teclado externo . . . . . . . . . . . 106
Caracteres inesperados . . . . . . . . . . . . . . 107
Problemas de travamento e de software . . . . . . . . 107
O computador não inicia . . . . . . . . . . . . . . 107
O computador pára de responder . . . . . . . . . 107
Um programa pára de responder ou trava repetidamente . . . . . . . . . . . . . . 107
Programa criado para uma versão anterior do sistema operacional Microsoft Windows . . . . 108
Uma tela inteiramente azul aparece . . . . . . . . 108
Problemas do Dell MediaDirect . . . . . . . . . . 108
Outros problemas de software . . . . . . . . . . . 109
Problemas de memória . . . . . . . . . . . . . . . . . 110
Problemas de rede . . . . . . . . . . . . . . . . . . . . 111
Rede móvel de banda larga (rede sem fio de longa distância [WWAN]) . . . . 111
Problemas de energia . . . . . . . . . . . . . . . . . . 112
Problemas da impressora . . . . . . . . . . . . . . . . 113
Problemas de scanner . . . . . . . . . . . . . . . . . . 114
8 Índice

Problemas de som e alto-falante . . . . . . . . . . . . 115
Não há som nos alto-falantes integrados . . . . . 115Não há som nos alto-falantes externos . . . . . . 115Não há som nos fones de ouvido . . . . . . . . . 116
Problemas de touch pad ou de mouse . . . . . . . . . 116
Problemas de vídeo e de tela . . . . . . . . . . . . . . 117
Se a tela estiver vazia . . . . . . . . . . . . . . . 117Se for difícil ler a tela . . . . . . . . . . . . . . . 118Se apenas parte da tela estiver legível . . . . . . 118
Drivers . . . . . . . . . . . . . . . . . . . . . . . . . . 119
O que é um driver? . . . . . . . . . . . . . . . . . 119Como identificar drivers . . . . . . . . . . . . . . 119Como reinstalar drivers e utilitários . . . . . . . . 120
Como solucionar problemas de software e de hardware no sistema operacional Windows Vista® . . . 122
Como restaurar o sistema operacional Microsoft® Windows Vista® . . . . . . . . . . . . . . 123
Como usar a restauração do sistema do Windows Vista . . . . . . . . . . . . 123Como usar a mídia do sistema operacional . . . . . 127
13 Como adicionar e substituir peças . . . . 129
Antes de começar . . . . . . . . . . . . . . . . . . . . 129
Ferramentas recomendadas . . . . . . . . . . . . 129Como desligar o computador . . . . . . . . . . . 129Antes de trabalhar na parte interna do computador . . . . . . . . . . . . . . . 130
Disco rígido . . . . . . . . . . . . . . . . . . . . . . . 131
Como remover o disco rígido . . . . . . . . . . . 132Como substituir o disco rígido . . . . . . . . . . . 133Como devolver um disco rígido para a Dell . . . . 133
Índice 9

Tampas de dobradiça e tampa do controle central . . . 134
Como remover as tampas de dobradiça e a tampa do controle central . . . . . . . . . . . 134
Como recolocar as tampas de dobradiça e a tampa do controle central . . . . . . . . . . . 136
Teclado . . . . . . . . . . . . . . . . . . . . . . . . . . 137
Como remover o teclado . . . . . . . . . . . . . . 137
Como recolocar o teclado . . . . . . . . . . . . . 138
Memória . . . . . . . . . . . . . . . . . . . . . . . . . 139
Como remover o módulo de memória DIMM 1 . . . . 139
Como recolocar o módulo de memória DIMM 1 . . . 141
Como remover o módulo de memória DIMM 2 . . . . 142
Como recolocar o módulo de memória DIMM 2 . . . 144
Módulo de identificação do assinante (SIM) . . . . . . 145
Mini-Cards sem fio . . . . . . . . . . . . . . . . . . . 146
Como remover uma placa WLAN . . . . . . . . . 146
Como recolocar uma placa WLAN . . . . . . . . . 148
Como remover uma placa de rede móvel de banda larga ou WWAN . . . . . . . . . . . . . 149
Como recolocar uma placa WWAN . . . . . . . . 151
Flash Card Module (FCM) . . . . . . . . . . . . . . . . 151
Como remover o FCM . . . . . . . . . . . . . . . 151
Como recolocar o FCM . . . . . . . . . . . . . . . 152
Placa interna com a tecnologia sem fio Bluetooth® . . . 152
Como remover a placa . . . . . . . . . . . . . . . 153
Como recolocar a placa . . . . . . . . . . . . . . 153
Bateria de célula tipo moeda . . . . . . . . . . . . . . 154
Como remover a bateria de célula tipo moeda . . . . 154
Como recolocar a bateria de célula tipo moeda . . . 155
10 Índice

14 Dell™ QuickSet . . . . . . . . . . . . . . . . . . . 157
15 Como viajar com o seu computador . . . . 159
Como identificar o computador . . . . . . . . . . . . . 159
Como embalar o computador . . . . . . . . . . . . . . 159
Dicas de viagem . . . . . . . . . . . . . . . . . . . . . 160
Viagem aérea . . . . . . . . . . . . . . . . . . . 160
16 Como obter ajuda . . . . . . . . . . . . . . . . . 161
Como obter assistência . . . . . . . . . . . . . . . . . 161
Suporte técnico e serviços ao cliente . . . . . . . 162
DellConnect . . . . . . . . . . . . . . . . . . . . 162
Serviços on-line . . . . . . . . . . . . . . . . . . 162
Serviço AutoTech . . . . . . . . . . . . . . . . . 163
Serviço automático de status de pedidos . . . . . 163
Problemas com seu pedido . . . . . . . . . . . . . . . 164
Informações sobre produtos . . . . . . . . . . . . . . 164
Como devolver itens em garantia para reparo ou reembolso . . . . . . . . . . . . . . . . 164
Antes de telefonar . . . . . . . . . . . . . . . . . . . . 165
Como entrar em contato com a Dell . . . . . . . . . . 167
17 Especificações . . . . . . . . . . . . . . . . . . . 169
Índice 11

A Apêndice . . . . . . . . . . . . . . . . . . . . . . . . 177
Política de suporte técnico da Dell (somente para os EUA) . . . . . . . . . . . . . . . . . 177
Definição de softwares e periféricos "instalados pela Dell" . . . . . . . . . . . . . . . . 177
Definição de softwares e periféricos de "terceiros" . . . . . . . . . . . . . . . . . . . . 178
Avisos da FCC (somente para os EUA) . . . . . . . . . 178
FCC Class B . . . . . . . . . . . . . . . . . . . . . 178
Nota sobre o produto Macrovision . . . . . . . . . . . 179
Glossário . . . . . . . . . . . . . . . . . . . . . . . . . . . 181
Índice remissivo . . . . . . . . . . . . . . . . . . . . . 199
12 Índice

Como obter informações NOTA: Alguns dos recursos ou mídia podem ser opcionais e, por esta razão, não
serem fornecidos com o seu computador. Também é possível que não estejam disponíveis em alguns países.
NOTA: Informações adicionais podem ser fornecidas com o computador.
O que está procurando? Encontre aqui
• Um programa de diagnósticos para o computador
• Drivers para o meu computador • Documentação de dispositivo• NSS (Notebook System Software)
Mídia Drivers and Utilities (Drivers e utilitários)
A documentação e os drivers já vêm instalados no computador. Você pode usar a mídia Drivers and Utilities (Drivers e utilitários) para reinstalar drivers (consulte "Como reinstalar drivers e utilitários" na página 120) ou para executar o Dell Diagnostics (consulte "Dell Diagnostics" na página 87).
A mídia Drivers e Utilities (Drivers e utilitários) pode conter arquivos Readme (Leiame) com as últimas atualizações sobre as alterações técnicas feitas no computador ou no material de referência técnica avançada para técnicos ou usuários experientes.
NOTA: Para encontrar atualizações de drivers e da documentação, visite o site support.dell.com (em inglês).
Como obter informações 13

• Informações sobre garantia• Termos e condições
(somente para os EUA)• Instruções de segurança• Informações sobre regulamentação• Informações sobre ergonomia• Contrato de licença de usuário final
Guia de Informações do Produto Dell™
• Como configurar o computador Diagrama de configuração
NOTA: A aparência do diagrama de configuração pode variar.
O que está procurando? Encontre aqui
14 Como obter informações

• Código de serviço expresso e etiqueta de serviço
• Etiqueta de licença do Microsoft® Windows®
Etiqueta de serviço e chave do produto do Microsoft Windows
Essas etiquetas estão localizadas no computador.
• Use a etiqueta de serviço para identificar seu computador ao acessar o site support.dell.com (em inglês) ou entrar em contato com o suporte.
• Digite o código de serviço expresso para direcionar sua chamada ao entrar em contato com o suporte.
NOTA: Como uma medida de maior segurança, a recém-criada etiqueta de licença do Microsoft Windows incorpora uma parte ausente da etiqueta ou "orifício", para desencorajar a remoção da etiqueta.
• Solutions (Soluções) — Dicas para solução de problemas, artigos escritos por técnicos, cursos on-line, perguntas mais freqüentes
• Community (Comunidade) — Conversas on-line com outros clientes da Dell
• Upgrades (Atualizações) — Informações de atualização para componentes, como memória, disco rígido e sistema operacional
• Customer Care (Atendimento ao cliente) — Informações de contato, chamadas de serviço e informações sobre status de pedidos, garantia e reparos
Site de suporte da Dell — support.dell.com (em inglês)NOTA: Selecione a sua região ou o seu segmento comercial para ver o site de suporte adequado.
O que está procurando? Encontre aqui
Como obter informações 15

• Service and Support (Serviço e suporte) — Status de chamadas de serviço e histórico de suporte, contrato de serviços e discussões on-line com o suporte
• Dell Technical Update Service — Notificação proativa por email de atualizações de software e de hardware para o computador
• Reference (Referência) — Documentação do computador, detalhes sobre a configuração de meu computador, especificações de produtos e informativo oficial
• Downloads — Atualizações de software, patches e drivers certificados
• NSS (Notebook System Software) — Se reinstalar o sistema operacional no seu computador, você deve reinstalar também o utilitário NSS. O NSS detecta automaticamente seu computador e sistema operacional e instala as atualizações adequadas para a sua configuração, oferecendo atualizações críticas para o sistema operacional e suporte para unidades de disquete USB de 3,5 polegadas da Dell, processadores Intel®, unidades ópticas e dispositivos USB. O NSS é necessário para que o seu computador Dell opere corretamente.
Para fazer o download do NSS (Notebook System Software):
1 Vá até support.dell.com (em inglês), selecione o seu país/região e, em seguida, clique em Drivers & Downloads.
2 Digite o conteúdo da etiqueta de serviço ou o modelo do produto e, em seguida, clique em Go (Ir).
3 Selecione o seu sistema operacional e idioma e, em seguida, clique em Find Downloads (Encontrar downloads), ou em Downloads Search (Pesquisa de downloads), e procure a palavra-chave Notebook System Software.
NOTA: A interface do usuário do site support.dell.com (em inglês) pode variar dependendo das suas opções de seleção.
O que está procurando? Encontre aqui
16 Como obter informações

• Atualizações de software e dicas para solução de problemas — Perguntas mais freqüentes, tópicos de interesse e informações sobre a saúde geral do seu ambiente computacional
Utilitário de suporte Dell
O Utilitário de suporte Dell é um sistema automatizado de atualização e notificação instalado no seu computador. Este suporte oferece verificações da saúde do computador em tempo real, atualizações de software e informações relevantes sobre testes que você mesmo pode executar. Acesse o Dell Support Utility a partir do ícone na barra de tarefas. Para obter mais informações, consulte "Dell Support 3" na página 92.
• Como usar o Windows Vista™• Como trabalhar com programas
e arquivos• Como personalizar minha área de
trabalho
Ajuda e suporte do Windows1 Clique no botão Iniciar do
Windows Vista e, em seguida, clique em Ajuda e suporte.
2 Em Pesquisar na Ajuda, digite uma palavra ou frase que descreve o problema e, em seguida, pressione <Enter> ou clique na lente de aumento.
3 Clique no tópico que descreve o problema.4 Siga as instruções apresentadas na tela.
• Informações sobre a atividade da rede, o Assistente de gerenciamento de energia, teclas de acesso e outros itens controlados pelo Dell QuickSet.
Ajuda do Dell QuickSet
Para visualizar a Ajuda do Dell QuickSet, clique com o botão direito no ícone do Dell QuickSet na área de notificação do Windows.
Para obter mais informações sobre o Dell QuickSet, consulte "Dell™ QuickSet" na página 157.
O que está procurando? Encontre aqui
Como obter informações 17

• Como reinstalar o sistema operacional Mídia do sistema operacional
O sistema operacional já se encontra instalado no computador. Para reinstalar o sistema operacional, use um dos seguintes métodos:• Restauração do sistema do Microsoft
Windows — A Restauração do sistema do Microsoft Windows permite ao computador retornar a um estado anterior sem afetar arquivos de dados.
• Dell PC Restore — O Dell PC Restore permite retornar o computador ao seu estado original. O Dell PC Restore pode não ser fornecido com o seu computador.
• Mídia de instalação do sistema operacional — Caso tenha recebido uma mídia do sistema operacional com o computador, você pode usá-la para restaurar o sistema operacional.
Para obter mais informações, consulte "Como restaurar o sistema operacional Microsoft® Windows Vista®" na página 123.
Após reinstalar o sistema operacional, use a mídia Drivers and Utilities (Drivers e utilitários) para reinstalar os drivers dos dispositivos fornecidos com o computador.
A etiqueta da chave do sistema operacional está localizada no seu computador.NOTA: A cor do CD varia de acordo com o sistema operacional adquirido.
O que está procurando? Encontre aqui
18 Como obter informações

Sobre o computador
Como determinar a configuração do seu computadorCom base nas seleções feitas quando da compra do equipamento, o seu computador tem uma das diversas configurações diferentes de controlador de vídeo. Para determinar a configuração de controlador de vídeo do seu computador:
1 Clique em Iniciar , e clique em Ajuda e suporte.
2 Em Escolha uma tarefa, clique em Usar Ferramentas para exibir informações sobre o computador e diagnosticar problemas.
3 Em Informações do meu computador, selecione Hardware.
Na tela Informações do meu computador - Hardware, você pode visualizar o tipo de controlador de vídeo instalado em seu computador assim como os outros componentes de hardware.
Sobre o computador 19

Vista frontal
1 indicador de câmera 2 câmera (opcional)
3 tela 4 botões do controle de mídia
5 teclado 6 leitor biométrico de impressão digital (opcional)
7 leitor de placa de memória 8-em-1 8 conector do microfone
9 conectores de áudio 10 botões do touch pad
11 touch pad 12 botão do MediaDirect
13 botão liga/desliga 14 microfones dual digitais (opcional)
3
413
2
5
12
10 8 7
6
14
911
1
20 Sobre o computador

I N D I C A D O R D E C Â M E R A — Indica que a câmera está ligada. Com base nas seleções feitas quando do pedido do equipamento, o seu computador pode não ter uma câmera incluída.
C Â M E R A ( O P C I O N A L ) — Câmera embutida para captura de vídeo, conferência e bate-papo. Com base nas seleções feitas quando do pedido do equipamento, o seu computador pode não ter uma câmera incluída.
T E L A — Para obter mais informações sobre a tela, consulte "Como usar a tela" na página 47.
B O T Õ E S D O C O N T R O L E D E M Í D I A — Controlam a reprodução do CD, DVD e do Media Player.
T E C L A D O — Para obter mais informações sobre o teclado, consulte "Como usar o teclado e o touch pad" na página 43.
Ejetar. Tocar a faixa seguinte.
Tocar a faixa anterior. Emudecer o som.
Parar. Reduzir o volume.
Tocar ou pausar. Aumentar o volume.
Sobre o computador 21

L E I T O R B I O M É T R I C O D E I M P R E S S Ã O D I G I T A L ( O P C I O N A L) — Ajuda a manter o seu computador Dell™ protegido. Quando você passa o dedo sobre o leitor, a sua impressão digital individual é usada na autenticação de sua identidade de usuário. Para obter mais informações sobre como ativar e usar o software de gerenciamento de segurança que controla o leitor biométrico, consulte "Leitor biométrico de impressão digital (opcional)" na página 84.
L E I T O R D E P L A C A D E M E M Ó R I A 8-E M-1 — Proporciona uma maneira rápida e conveniente de visualizar e compartilhar fotos digitais, música e vídeos armazenados em uma placa de memória. O computador é fornecido com uma tampa plástica instalada no slot. O leitor de placa de memória 8-em-1 lê os seguintes tipos de placas de memória:
• Secure Digital (SD)• SDIO• MultiMediaCard (MMC)• Memory Stick• Memory Stick PRO• xD-Picture Card• Hi Speed-SD• Hi Density-SD
C O N E C T O R E S D E M I C R O F O N E E D E Á U D I O
Conecte fones de ouvido a um dos conectores .
Acople um microfone ao conector .
22 Sobre o computador

B O T Õ E S D O T O U C H P A D — Use estes botões de maneira análoga aos botões em um mouse quando usar o touch pad para mover o cursor na tela. (Para obter informações sobre o uso do touch pad, consulte "Touch pad" na página 45.)
T O U C H P A D — Proporciona a funcionalidade do mouse (consulte "Touch pad" na página 45).
BO T Ã O D O D E L L™ M E D I A DI R E C T™ — Pressione o botão do Dell MediaDirect para iniciar o Dell MediaDirect. Para obter mais informações, consulte "Como usar o Dell MediaDirect™" na página 63.
B O T Ã O L I G A / D E S L I G A — Pressione o botão liga/desliga para ligar o computador ou para sair de um modo de gerenciamento de energia (consulte "Como efetuar as configurações de gerenciamento de energia" na página 53).
AVISO: Para evitar a perda de dados, desligue o computador desativando o sistema operacional Microsoft® Windows® em vez de pressionar o botão liga/desliga.
Se o computador parar de responder, pressione e mantenha pressionado o botão liga/desliga até que o computador esteja completamente desligado (pode demorar vários segundos).
M I C R O F O N E S D U A L D I G I T A I S — Microfone embutido para conferência e bate-papo.
L U Z E S D E S T A T U S D O D I S P O S I T I V O
Sobre o computador 23

As luzes azuis localizadas acima do teclado indicam o seguinte:
Se o computador estiver conectado a uma tomada elétrica, a luz se comportará da seguinte maneira:
– Azul contínuo: a bateria está sendo carregada.– Azul piscando: a bateria está quase totalmente carregada.– Apagada: a bateria está adequadamente carregada.
Se o computador estiver funcionando com bateria, a luz se comportará da seguinte maneira:
– Apagada: a bateria está adequadamente carregada (ou o computador está desligado).– Âmbar piscando: a carga da bateria está baixa.– Âmbar contínuo: a carga da bateria está criticamente baixa.
Acende quando o teclado numérico (Num Lock) está ativado.
Acende quando a função de letras maiúsculas (Caps Lock) está ativada.
Acende quando a função scroll lock está ativada.
Acende quando a rede sem fio está ativada. Para ativar ou desativar a rede sem fio, use a chave da rede sem fio. Para maiores detalhes, consulte "Vista direita" na página 27.
Acende quando a tecnologia sem fio Bluetooth® está ativada. NOTA: A luz acende somente se você encomendou a tecnologia sem fio Bluetooth com o computador. Para obter mais informações, consulte a documentação fornecida com a tecnologia sem fio Bluetooth.
Para desativar somente a funcionalidade da tecnologia sem fio Bluetooth, clique com o botão direito no ícone na área de notificação e, em seguida, clique em Disable Bluetooth Radio (Desativar rádio Bluetooth).Para ativar ou desativar todos os dispositivos sem fio, use a chave da rede sem fio (consulte "Vista direita" na página 27).
9
A
24 Sobre o computador

Vista esquerda
C O N E C T O R D O A D A P T A D O R CA — Conecta um adaptador CA ao computador. O adaptador CA converte a energia CA em energia CC necessária para o computador. Você pode conectar o adaptador CA com o computador ligado ou desligado.
1 conector do adaptador CA 2 conector de vídeo
3 conector de rede (RJ-45) 4 conector USB
5 Conector HDMI 6 conector IEEE 1394
7 unidade de disco rígido
1 porta do adaptador CA 2 conector do adaptador CA
1 62 3 4 5 7
1 2
Sobre o computador 25

ADVERTÊNCIA: O adaptador CA funciona com tomadas elétricas do mundo inteiro. No entanto, os conectores de energia e os filtros de linha variam de país para país. O uso de um cabo incompatível ou a conexão incorreta ao filtro de linha ou à tomada elétrica poderá causar incêndio ou danos ao equipamento.
AVISO: Ao desconectar o cabo do adaptador CA do computador, segure-o pelo conector, e não pelo fio, e puxe-o com firmeza, mas com cuidado para evitar danos ao cabos.
C O N E C T O R D E V Í D E O
C O N E C T O R D E R E D E (RJ-45)
AVISO: O conector de rede é um pouco maior que o conector do modem. Para não danificar o computador, não conecte a linha telefônica ao conector de rede.
C O N E C T O R USB
C O N E C T O R HDMI — O conector HDMI (High-Definition Multimedia Interface) transporta um sinal totalmente digital não compactado para produzir áudio e vídeo de alta definição.
C O N E C T O R IEEE 1394 — Conecta dispositivos que suportam taxas de transferência de alta velocidade do padrão IEEE 1394, como algumas câmeras de vídeo digitais.
DI S C O R Í G I D O — Armazena software e dados.
Conecta dispositivos de vídeo, como um monitor.
Conecta o computador a uma rede. As duas luzes próximas ao conector indicam o status e a atividade de conexões de rede com fio.
Para obter informações sobre como usar o adaptador de rede, consulte o guia do usuário do dispositivo, fornecido com o computador.
Conecta dispositivos USB, como mouse, teclado ou impressora.
26 Sobre o computador

Vista direita
S L O T D E E X P R E S SC A R D — Suporta uma placa ExpressCard. O computador é fornecido com uma tampa plástica instalada no slot. Para obter mais informações, consulte "Como usar ExpressCards" na página 67.
U N I D A D E Ó P T I C A — Para obter mais informações sobre a unidade óptica, consulte "Como usar multimídia" na página 57.
C O N E C T O R USB
E N C A I X E D O C A B O D E S E G U R A N Ç A — Permite acoplar ao computador um dispositivo antifurto disponível no mercado (consulte "Trava do cabo de segurança" na página 83).
1 slot de ExpressCard 2 unidade óptica
3 conector USB 4 encaixe do cabo de segurança
Conecta dispositivos USB, como mouse, teclado ou impressora.
1 Chave liga/desliga da rede sem fio 2 Indicador de LED
3 Localizador de rede Dell™ Wi-Fi Catcher™
2 3 41
321
Sobre o computador 27

C H A V E L I G A / D E S L I G A D A R E D E S E M F I O — Quando ativada através do Dell QuickSet, esta chave pode procurar uma rede sem fio (WLAN) nas proximidades. Você também pode usá-la para desligar ou ligar rapidamente quaisquer dispositivos sem fio como placas de rede WLAN e placas internas com a tecnologia sem fio Bluetooth. Para obter mais informações sobre o Dell QuickSet, consulte "Dell™ QuickSet" na página 157. Para obter informações sobre como procurar por redes locais sem fio nas proximidades, consulte "Localizador de rede Dell Wi-Fi Catcher™" na página 81.
I N D I C A D O R D E LED — Acende quando você está conectado a uma WLAN.
C H A V E D O LO C A L I Z A D O R D E R E D E W I-F I C A T C H E R ™ — Quando ativada através do Dell QuickSet, esta chave pode procurar uma rede local sem fio (WLAN) nas proximidades. Para obter mais informações, consulte "Localizador de rede Dell Wi-Fi Catcher™" na página 81.
Vista traseira
A B E R T U R A S D E V E N T I L A Ç Ã O — O computador usa um ventilador interno para criar um fluxo de ar através das aberturas de ventilação, evitando o superaquecimento.
NOTA: O ventilador é acionado quando o computador esquenta. O ruído produzido é normal e não indica que o ventilador ou o computador estejam com problemas.
ADVERTÊNCIA: Não bloqueie, não introduza objetos e nem permita o acúmulo de poeira nas aberturas de ventilação. Não coloque o computador ligado em ambientes com pouca ventilação (como pastas fechadas). O bloqueio do fluxo de ar pode danificar o computador ou causar incêndio.
1 bateria 2 aberturas de ventilação
1 2
28 Sobre o computador

Vista inferior
B A T E R I A — Quando a bateria está instalada, você pode usar o computador sem conectá-lo à tomada elétrica (consulte "Como usar a bateria" na página 49).
T R A V A D E L I B E R A Ç Ã O D A B A T E R I A — Libera a bateria (consulte "Como substituir a bateria" na página 55 para obter instruções).
I N D I C A D O R D E C A R G A / S A Ú D E D A B A T E R I A — Fornece informações sobre a carga da bateria (consulte "Como verificar a carga da bateria" na página 50).
1 bateria 2 trava de liberação da bateria
3 indicador de carga/saúde da bateria 4 compartimento do módulo de memória/bateria de célula tipo moeda
5 compartimento da mini card sem fio
2 3
4
1
5
Sobre o computador 29

C O M P A R T I M E N T O D O M Ó D U L O D E M E M Ó R I A/ B A T E R I A D E C É L U L A T I P O M O E D A —Cobre o compartimento que contém os módulos de memória DIMM 1 e DIMM 2 e a bateria de célula tipo moeda. Para obter informações adicionais, consulte "Como adicionar e substituir peças" na página 129.
C O M P A R T I M E N T O D A M I N I C A R D S E M F I O — Compartimento de Mini-Cards WLAN, WWAN ou FCM (consulte "Mini-Cards sem fio" na página 146).
30 Sobre o computador

Como configurar o seu computador
Como conectar à Internet NOTA: As ofertas de provedores e os provedores variam em função do país.
Para conectar-se à Internet, é preciso um modem ou uma conexão de rede e um provedor (ISP). O seu provedor oferecerá uma ou mais das seguintes opções de conexão à Internet:
• Conexões DSL que proporcionam um acesso de alta velocidade à Internet através do serviço de telefone celular ou da linha de telefone existente. Com uma conexão DSL, é possível ter acesso à Internet e usar o telefone na mesma linha, simultaneamente.
• Conexões de modem a cabo que proporcionam um acesso de alta velocidade à Internet através da linha de TV a cabo local.
• Conexões de modem satélite que proporcionam um acesso de alta velocidade à Internet através de um sistema de televisão via satélite.
• Conexões dial-up (discadas) que proporcionam acesso à Internet através de uma linha telefônica. As conexões dial-up (discadas) são consideravelmente mais lentas que as conexões DSL, de modem a cabo e modem satélite.
• A tecnologia de rede sem fio de longa distância (WWAN) ou de rede móvel de banda larga proporciona uma conexão à Internet usando a tecnologia celular a taxas de banda larga.
• Conexões de rede local sem fio (WLAN) que fornecem acesso à Internet usando a tecnologia sem fio Bluetooth®. As conexões WLAN usam ondas de rádio de alta freqüência para a comunicação. Tipicamente, um roteador sem fio é conectado ao cabo de banda larga ou modem DSL que transmite o sinal da Internet para o computador.
Caso esteja usando uma conexão dial-up (discada), conecte uma linha telefônica ao conector do modem no computador e à tomada telefônica na parede antes de configurar a conexão à Internet. Caso esteja usando uma conexão DSL, de modem a cabo ou modem satélite, entre em contato com o seu provedor ou concessionária de serviço de telefone celular para obter instruções de configuração.
Como configurar o seu computador 31

Como configurar sua conexão à InternetPara configurar uma conexão à Internet com o atalho fornecido na área de trabalho para um provedor:
1 Salve e feche todos os arquivos e programas abertos.
2 Clique duas vezes no ícone do provedor na área de trabalho do Microsoft® Windows®.
3 Siga as instruções na tela para concluir a configuração.
NOTA: Se tiver problemas para conectar-se à Internet, consulte "Problemas de e-mail, de modem e de Internet" na página 96. Caso não consiga conectar-se à Internet, mas tenha conseguido anteriormente, pode ser que o provedor esteja com uma interrupção do serviço. Entre em contato com o seu provedor para verificar o status do serviço, ou tente conectar-se novamente mais tarde.
NOTA: Tenha as informações de seu provedor à mão. Caso você não tenha um provedor, o assistente Conectar-se à Internet pode ajudá-lo a obter um.
Caso você não tenha um ícone de provedor em sua área de trabalho ou se quiser configurar uma conexão à Internet com um provedor diferente:
1 Salve e feche todos os arquivos e programas abertos.
2 Clique em Iniciar e, em seguida, clique em Painel de controle.
3 Em Rede e Internet, clique em Conectar-se à Internet.
A janela Conectar-se à Internet é exibida.
4 Clique em Banda larga (PPPoE), Sem fio ou Dial-up, dependendo de como você deseja se conectar:
• Escolha Banda larga se for usar um modem DSL, modem a cabo de TV ou modem satélite.
• Escolha Sem fio se for usar uma conexão sem fio através de uma placa WLAN.
• Escolha Dial-up se for usar um modem dial-up ou ISDN.
NOTA: Caso não saiba que tipo de conexão deve selecionar, clique em Ajude-me a escolher ou entre em contato com o seu provedor.
5 Siga as instruções na tela e use as informações de configuração fornecidas pelo seu provedor para concluir a configuração.
32 Como configurar o seu computador

Como transferir informações para um novo computadorÉ possível transferir os seguintes tipos de dados de um computador para outro:• Mensagens de e-mail• Configurações da barra de ferramentas• Tamanhos de janela• Favoritos da Internet
Use um dos seguintes métodos para transferir dados:• Assistente de Transferência fácil do Microsoft® Windows®, um Easy
Transfer Cable e uma porta USB• Por uma rede• Mídia removível como, por exemplo, um CD gravável
Transferência fácil do Microsoft Windows1 Clique em Iniciar → Todos os programas→ Acessórios→ Ferramentas
do sistema→ Transferência fácil do Windows.2 Na caixa de diálogo Controle de conta de usuário, clique em Continuar.3 Clique em Avançar.4 Clique em Iniciar uma nova transferência ou Continuar uma transferência
em andamento.5 Siga as instruções no assistente de transferência fácil do Windows.
Como configurar uma impressora AVISO: Conclua a configuração do sistema operacional antes de conectar uma
impressora ao computador.
Consulte a documentação fornecida com a impressora para obter informações sobre configuração, inclusive sobre como:• Obter e instalar drivers atualizados• Conectar a impressora ao computador• Carregar papel e instalar o toner ou cartucho de tinta
Para obter assistência técnica, consulte o manual do proprietário ou entre em contato com o fabricante da impressora.
Como configurar o seu computador 33

Cabo da impressoraA sua impressora conecta-se ao computador usando um cabo USB. Caso sua impressora não seja fornecida com o respectivo cabo, de forma que seja preciso adquiri-lo separadamente, certifique-se que o cabo seja compatível com a impressora e o computador. Caso tenha adquirido um cabo de impressora junto com o computador, pode ser que o cabo esteja na caixa de remessa do computador.
Como conectar uma impressora USB
NOTA: Você pode conectar dispositivos USB enquanto o computador está ligado.
1 Conclua a configuração do sistema operacional caso ainda não tenha feito.
2 Conecte o cabo USB da impressora aos conectores USB no computador e na impressora. Os conectores USB encaixam somente em um sentido.
1 conector USB no computador 2 conector USB na impressora
3 cabo USB da impressora
3
2
1
34 Como configurar o seu computador

3 Ligue a impressora e, em seguida, ligue o computador.
Se a janela do Assistente para adicionar novo hardware for exibida, clique em Cancelar.
4 Clique em Iniciar e, em seguida, clique em Rede. 5 Clique em Adicionar uma impressora para iniciar o Assistente para adicionar
impressora.
NOTA: Para instalar o driver da impressora, consulte "Como reinstalar drivers e utilitários" na página 120 e a documentação fornecida com a impressora.
6 Clique em Adicionar uma impressora local ou Adicionar uma impressora da rede, sem fio ou Bluetooth.
7 Siga as instruções no Assistente para adicionar impressora.
Dispositivos de proteção de energiaDiversos dispositivos estão disponíveis para a proteção contra flutuações e falhas de energia:
• Protetores contra surtos de tensão
• Estabilizadores de linha
• Fontes de alimentação ininterrupta (UPSs)
Protetores contra surtos de tensãoProtetores contra surtos de tensão e filtros de linha equipados com proteção contra surtos ajudam a evitar danos ao computador originados por picos de tensão que podem ocorrer durante tempestade com raios ou após interrupções no fornecimento de energia. Alguns fabricantes de protetores contra surtos de tensão incluem uma cobertura de garantia para certos tipos de dano. Leia atentamente a garantia do dispositivo ao escolher um protetor contra surtos de tensão. Um dispositivo com uma maior capacidade nominal de energia oferece maior proteção. Compare as capacidades nominais de energia para determinar a eficácia relativa dos diferentes dispositivos.
AVISO: A maioria dos protetores contra surtos de tensão não protegem contra flutuações ou interrupções no fornecimento de energia provocadas pela queda de raios próximos. Quando ocorrer a queda de raios em sua área, desconecte a linha de telefone da tomada telefônica da parede e desligue o computador da tomada elétrica.
Como configurar o seu computador 35

Muitos protetores contra surtos de tensão têm uma tomada de telefone para o proteção do modem. Consulte a documentação do protetor contra surtos de tensão para obter instruções sobra a conexão do modem.
AVISO: Nem todos os protetores contra surtos de tensão oferecem proteção para o adaptador de rede. Desconecte o cabo de rede da tomada de rede da parede durante as tempestades com raios.
Estabilizadores de linha
AVISO: Os estabilizadores de linha não protegem contra interrupções no fornecimento de energia.
Os estabilizadores de linha são projetados para manter a corrente alternada em um nível bastante constante.
Fontes de alimentação ininterrupta (UPS)
AVISO: A perda de energia durante a gravação de dados no disco rígido podem resultar em perda de dados ou danos em arquivos.
NOTA: Para garantir o tempo máximo de operação da bateria, conecte apenas o computador à UPS. Conecte outros dispositivos, como uma impressora, a um filtro de linha separado que forneça proteção contra surtos de tensão.
Uma UPS protege contra flutuações e interrupções no fornecimento de energia. Os dispositivos UPS contêm uma bateria que proporciona um fornecimento temporário de energia aos dispositivos conectados quando a alimentação CA é interrompida. A bateria é carregada enquanto a alimentação CA está disponível. Consulte a documentação do fabricante da UPS para obter informações sobre o tempo de operação da bateria e para garantir que o dispositivo seja aprovado pelo UL (Underwriters Laboratories).
36 Como configurar o seu computador

Como usar o Programa de configuração do sistema
NOTA: O sistema operacional pode configurar automaticamente a maioria das opções disponíveis na configuração do sistema, substituindo, dessa forma, as opções que você definiu por meio da configuração do sistema. Uma exceção é a opção Tecla de atalho externa, que só poderá ser desativada ou ativada por meio da configuração do sistema. Para obter mais informações sobre recursos de configuração do seu sistema operacional, consulte a Ajuda e suporte do Windows (clique em Iniciar e, em seguida, clique em Ajuda e suporte).
Você pode usar a configuração do sistema como se segue:
• Para definir ou alterar os recursos selecionáveis pelo usuário como a senha do computador
• Para verificar as informações sobre a configuração atual do computador, como a memória do sistema
Após configurar o computador, execute a configuração do sistema para se familiarizar com as informações correspondentes e com as configurações opcionais. Convém anotar as informações para referência futura.
As telas de configuração do sistema mostram as informações de configuração atuais e as configurações do computador, como:
• Configuração do sistema
• Ordem de inicialização
• Configuração da inicialização
• Parâmetros de configuração básica do dispositivo
• Configurações da segurança do sistema e da senha da unidade de disco rígido
NOTA: A menos que você seja um especialista em computadores ou tenha sido orientado para fazer isso pelo suporte técnico da Dell, não altere as configurações do programa de configuração do sistema. Certas alterações podem causar o funcionamento incorreto do computador.
Como usar o Programa de configuração do sistema 37

Como visualizar a tela de configuração do sistema1 Ligue (ou reinicie) o computador.
2 Quando o logotipo DELL aparecer, pressione <F2> imediatamente.
Se esperar muito tempo e o logotipo do Microsoft Windows aparecer, aguarde até visualizar a área de trabalho do Windows e, em seguida, desligue o computador e tente novamente.
Tela de configuração do sistema
NOTA: Para obter mais informações sobre um item específico em uma tela de configuração do sistema, realce o item e consulte a área de Ajuda na tela.
Em cada tela, as opções de configuração do sistema estão listadas na esquerda. À direita de cada opção está a configuração ou valor daquela opção. Você pode alterar as configurações que aparecem em branco na tela. Os valores ou opções que não podem ser alterados (porque são definidos pelo computador) são exibidos com menos brilho.
O canto superior direito da tela exibe informações de ajuda da opção em destaque no momento; o canto inferior direito exibe informações sobre o computador. As funções de tecla da configuração do sistema estão listadas em toda a parte inferior da tela.
Opções geralmente utilizadasCertas opções exigem que você reinicialize o computador para que os seus novos valores entrem em vigor.
Como alterar a seqüência de inicialização
A seqüência de inicialização, ou ordem de inicialização, informa ao computador onde procurar o software necessário para iniciar o sistema operacional. Você pode controlar a seqüência de inicialização e ativar/desativar dispositivos usando a página Ordem de inicialização do programa de configuração do sistema.
NOTA: Para alterar a seqüência de inicialização para uma única inicialização, consulte "Como executar uma inicialização única" na página 39.
38 Como usar o Programa de configuração do sistema

A página Ordem de inicialização mostra uma lista geral dos dispositivos inicializáveis que podem ser instalados no computador, incluindo, mas não se limitando aos seguintes:
• Unidade de disquete
• Disco rígido interno
• Dispositivo USB de armazenamento
• Unidade de CD/DVD/CD-RW
• Compartimento modular do disco rígido
NOTA: Somente os dispositivos precedidos por um número são inicializáveis.
Durante a rotina de inicialização, o computador vai para o início da lista e procura os arquivos de inicialização do sistema operacional em cada dispositivo ativado. Quando o computador localiza os arquivos, ele pára a busca e inicia o sistema operacional.
Para controlar os dispositivos de inicialização, selecione (realce) um dispositivo pressionando a tecla de seta para cima ou para baixo e ative ou desative ou altere a ordem na lista.
• Para ativar ou desativar um dispositivo, destaque o item e pressione a barra de espaço. Os itens ativados são precedidos por um número; os itens desativados não são precedidos por um número.
• Para reorganizar um dispositivo na lista, realce o dispositivo e pressione <u> para mover o dispositivo realçado para cima na lista ou <d> para movê-lo para baixo.
As alterações na seqüência de inicialização entram em vigor assim que você salva as alterações e sai do programa de configuração do sistema.
Como executar uma inicialização única
Você pode definir uma seqüência de inicialização única sem entrar no programa de configuração do sistema (você também pode usar este procedimento para abrir o Dell Diagnostics na partição do utilitário de diagnóstico do disco rígido).
1 Desligue o computador usando o menu Iniciar.
2 Conecte o computador a uma tomada elétrica.
Como usar o Programa de configuração do sistema 39

3 Ligue o computador. Quando o logotipo DELL aparecer, pressione <F12> imediatamente.
Se esperar muito tempo e o logotipo do Windows aparecer, aguarde até visualizar a área de trabalho do Windows e, em seguida, desligue o computador e tente novamente.
4 Quando a lista de dispositivos de inicialização aparecer, destaque o dispositivo a partir do qual você quer inicializar e pressione <Enter>.
O computador é inicializado no dispositivo selecionado.
Na próxima vez em que você reinicializar o computador, a ordem de inicialização anterior será restaurada.
Como limpar o computador ADVERTÊNCIA: Antes de começar qualquer dos procedimentos desta seção,
siga as instruções de segurança contidas no Guia de informações do produto.
Computador, teclado e tela
ADVERTÊNCIA: Antes de limpar o computador, desconecte-o da tomada elétrica e remova as baterias. Limpe o computador com um pano macio umedecido em água. Não use limpadores líquidos ou em aerossol que possam conter substâncias inflamáveis.
• Use uma lata de ar comprimido para remover a poeira de entre as teclas e qualquer sujeira ou fiapo da tela.
AVISO: Para ajudar a evitar danos ao computador ou à tela, não utilize soluções de limpeza diretamente sobre a tela. Use somente produtos fabricados especificamente para a limpeza de telas e siga as instruções fornecidas com o produto.
• Umedeça um pano macio que não solte fiapos com água ou com uma solução para limpeza de telas. Não use uma solução de limpeza à base de álcool ou amônia. Limpe a tela cuidadosamente, limpando do centro até as bordas, até que a tela esteja limpa e todas as impressões digitais tenham sido removidas. Não aplique pressão demasiada.
AVISO: Para evitar danos à cobertura anti-reflexiva, não limpe a tela com sabão ou álcool.
40 Como usar o Programa de configuração do sistema

• Umedeça um pano macio que não solte fiapos com água e limpe o computador e o teclado. Não deixe a água do pano penetrar entre o touch pad e o apoio para as mãos.
• Para limpar a tela do seu monitor, umedeça levemente um pano macio e limpo com água. Você também pode usar um tecido especial para limpeza de telas ou uma solução apropriada para a cobertura anti-reflexiva do monitor.
• Limpe o teclado, o computador e as partes plásticas do monitor com um pano de limpeza macio umedecido com uma solução de três partes de água e uma parte de detergente de lavar louça.
Não molhe demais o pano ou deixe pingar água dentro do computador ou do teclado.
Touch pad1 Desligue o computador (consulte "Como desligar o computador" na
página 129).
2 Desconecte quaisquer dispositivos que estejam conectados ao computador e de suas tomadas elétricas.
3 Remova quaisquer baterias instaladas (consulte "Desempenho da bateria" na página 49).
4 Umedeça, com água, um pano macio que não solte fiapos e passe-o delicadamente pela superfície do touch pad. Não deixe a água do pano penetrar entre o touch pad e o apoio para as mãos.
Mouse
AVISO: Desconecte o mouse do computador antes de limpá-lo.
Se o cursor na tela salta ou move-se de maneira anormal, limpe o mouse.
Como limpar um mouse não óptico
1 Limpe o invólucro externo do mouse com um pano umedecido em uma solução neutra de limpeza.
2 Desatarraxe o anel de fixação do mouse em sentido anti-horário e retire a esfera.
3 Limpe a esfera com um pano limpo, que não solte pêlos.
Como usar o Programa de configuração do sistema 41

4 Sopre cuidadosamente dentro do compartimento da esfera ou use uma lata de ar comprimido para expulsar a poeira e os fiapos.
5 Se os rolos dentro do compartimento da esfera estiverem sujos, limpe-os com uma haste de algodão umedecida levemente com álcool isopropílico.
6 Centralize novamente os rolos em seus canais se estiverem desalinhados. Não deixe fiapos de algodão nos rolos.
7 Recoloque a esfera e o anel retentor, e gire-o no sentido horário até ouvir o clique de encaixe.
Como limpar um mouse óptico
Limpe o invólucro externo do mouse com um pano umedecido em uma solução neutra de limpeza.
Mídia
AVISO: Use sempre ar comprimido para limpar as lentes da unidade óptica e siga as instruções fornecidas com o dispositivo de ar comprimido. Nunca toque nas lentes da unidade.
Se você detectar problemas, como saltos, na qualidade de exibição da sua mídia, experimente limpar os discos.
1 Segure o disco pela borda externa. Você pode também tocar na borda interna do orifício central.
AVISO: Para ajudar a evitar danos à superfície, não limpe o disco com movimentos circulares.
2 Com um pano seco, macio e que não solte fiapos, limpe suavemente a parte de baixo do disco (o lado sem rótulo), realizando movimentos do centro para fora.
Para remover sujeiras mais difíceis, experimente usar água ou uma solução de água e sabão neutro. Também é possível comprar produtos comerciais que limpam os discos e fornecem alguma proteção contra poeira, impressões digitais e arranhões. Os produtos para limpeza de CDs também podem ser usados com segurança em DVDs.
42 Como usar o Programa de configuração do sistema

Como usar o teclado e o touch pad
Teclado numéricoO teclado numérico funciona como o teclado numérico de um teclado externo.
• Para ativar o teclado numérico, pressione <Num Lk>. A luz indica que o teclado numérico está ativo.
• Para desativar o teclado numérico, pressione <Num Lk> novamente.
Combinações de teclas
Funções do sistema
Funções do vídeo
Bateria
<Ctrl><Shift><Esc> Abre a janela do Gerenciador de tarefas.
<Fn><F8> Exibe ícones que representam todas as opções de vídeo disponíveis no momento (apenas na tela, apenas no monitor ou projetor, na tela e no projetor simultaneamente, etc.). Realce o ícone desejado para mudar a tela para essa opção.
<Fn> e tecla de seta para cima Aumenta o brilho somente na tela integrada (não no monitor externo).
<Fn> e tecla de seta para baixo Diminui o brilho somente na tela integrada (não no monitor externo).
<Fn><F3> Exibe o medidor de bateria do Dell™ QuickSet (consulte "Medidor de bateria do Dell QuickSet" na página 51).
9
Como usar o teclado e o touch pad 43

Gerenciamento de energia
Funções da tecla de logotipo do Microsoft® Windows®
Combinações de teclas do Dell™ QuickSetSe o Dell QuickSet está instalado, você pode usar outras teclas de atalho para funções como o Medidor de bateria ou para ativar os modos de gerenciamento de energia. Para obter mais informações sobre as combinações de teclas do Dell QuickSet, clique o botão direito no ícone do QuickSet na área de notificação e, em seguida, clique em Ajuda.
<Fn><Esc> Ativa um modo de gerenciamento de energia. Você pode reprogramar este atalho de teclado para ativar um modo diferente de gerenciamento de energia, usando a guia Avançado na janela Propriedades de opções de energia (consulte "Como efetuar as configurações de gerenciamento de energia" na página 53).
Tecla de logotipo do Windows e <m>
Minimiza todas as janelas abertas.
Tecla de logotipo do Windows e <Shift><m>
Restaura todas as janelas minimizadas. Esta combinação de teclas funciona como um comutador para restaurar janelas minimizadas em seguida ao uso da combinação de tecla de logotipo do Windows e da tecla <m>.
Tecla de logotipo do Windows e <e> Abre o Windows Explorer.
Tecla de logotipo do Windows e <r> Abre a caixa de diálogo Executar.
Tecla de logotipo do Windows e <f> Abre a caixa de diálogo Resultados da pesquisa.
Tecla de logotipo do Windows e <Ctrl><f>
Abre a caixa de diálogo Resultados da pesquisa-computadores (se o computador estiver conectado a uma rede).
Tecla de logotipo do Windows e <Pause>
Abre a caixa de diálogo Propriedades do sistema.
44 Como usar o teclado e o touch pad

Como ajustar as configurações do tecladoPara ajustar a operação do teclado, como por exemplo a taxa de repetição de caracteres:
1 Clique em Iniciar e, em seguida, clique em Painel de controle.
2 Clique em Hardware e som.
3 Clique em Teclado.
Touch padO touch pad detecta a pressão e o movimento do seu dedo para permitir que você mova o cursor na tela. Use o touch pad e os botões correspondentes da mesma maneira que utiliza um mouse.
• Para mover o cursor, deslize levemente o dedo sobre o touch pad.
• Para selecionar um objeto, toque levemente uma vez na superfície do touch pad ou use o polegar para pressionar o botão esquerdo do touch pad.
1 touch pad 2 serigrafia representando os recursos de rolagem
1
2
Como usar o teclado e o touch pad 45

• Para selecionar e mover (ou arrastar) um objeto, posicione o cursor sobre o objeto e bata de leve no touch pad duas vezes. No segundo toque, mantenha o dedo no touch pad e mova o objeto selecionado, deslizando o dedo pela superfície.
• Para clicar duas vezes em um objeto, posicione o cursor sobre o objeto e toque duas vezes no touch pad ou use o polegar para pressionar o botão esquerdo do touch pad duas vezes.
Como personalizar o touch padVocê pode desativar o touch pad ou ajustar suas configurações usando a janela Propriedades do mouse.
1 Clique em Iniciar e, em seguida, clique em Painel de controle.
2 Clique em Hardware e som.
3 Clique em Mouse.
4 Na janela Propriedades do mouse:
• Clique na guia Seleção de dispositivo para desativar o touch pad.
• Clique na guia Touch Pad para ajustar as configurações do touch pad.
5 Clique em OK para salvar as configurações e fechar a janela.
46 Como usar o teclado e o touch pad

Como usar a tela
Como ajustar o brilhoQuando um computador da Dell™ estiver funcionando com a bateria, você poderá economizar energia configurando o brilho da tela no nível confortável mais baixo.
• Pressione <Fn> e a tecla de seta para cima para aumentar o brilho na tela integrada somente (não no monitor externo).
• Pressione <Fn> e a tecla de seta para baixo para diminuir o brilho na tela integrada somente (não no monitor externo).
NOTA: As combinações de teclas de ajuste do brilho só afetam a tela do computador portátil, e não os monitores ou projetores que você conecta ao computador portátil ou ao dispositivo de acoplamento. Se o computador estiver conectado a um monitor externo e você tentar alterar o nível de brilho, o medidor de brilho poderá ser exibido, mas o nível de brilho no dispositivo externo não será alterado.
Como comutar a imagem de vídeo da tela do computador para um projetorQuando você inicializa o computador com um dispositivo externo (como um monitor ou um projetor externo) conectado e ligado, a imagem pode aparecer tanto na tela integrada como no dispositivo externo.
Pressione <Fn><F8> para trocar a imagem apenas na tela, apenas no dispositivo externo ou na tela e no dispositivo externo simultaneamente.
Como configurar a resolução da tela e a taxa de renovação
NOTA: Se você alterar a resolução de tela das configurações atuais, a imagem pode parecer desfocada ou o texto pode ficar de difícil leitura caso você use uma resolução não suportada pelo computador e pela tela. Antes de alterar qualquer uma das configurações de vídeo, anote-as de forma que você possa retornar às configurações anteriores caso seja necessário.
Como usar a tela 47

Você pode alterar a aparência das imagens na tela e melhorar a legibilidade do texto ajustando a resolução da tela. À medida que você aumenta a resolução, os itens parecem menores na tela. Por outro lado, uma resolução menor faz com que o texto e as imagens pareçam maiores e pode beneficiar pessoas com deficiências visuais. Para ver um programa em uma resolução específica, tanto a placa de vídeo como a tela precisam suportar esse programa e os drivers de vídeo necessários precisam estar instalados.
NOTA: Use somente os drivers de vídeo fornecidos pela Dell, que são projetados para oferecer o melhor desempenho com o sistema operacional instalado pela Dell. Esses drivers estão disponíveis no CD opcional Drivers and Utilities (Drivers e utilitários) ou através da Web em support.dell.com (em inglês).
Se você escolher uma resolução ou paleta de cores com padrão superior ao suportado pela tela, as configurações serão ajustadas automaticamente aos valores suportados mais próximos.
Para definir a resolução e a taxa de renovação da tela:
1 Clique em Iniciar → Painel de controle.
2 Em Aparência e Personalização, clique em Ajustar a resolução da tela.
3 Na janela Configurações de vídeo, em Resolução, mova a barra deslizante para a esquerda ou para a direita para diminuir/aumentar a resolução da tela.
NOTA: Para obter instruções adicionais, clique em Como obter a melhor exibição possível?
48 Como usar a tela

Como usar a bateria
Desempenho da bateria NOTA: Para obter informações sobre a garantia Dell™ para seu computador, consulte
o Guia de informações do produto ou o documento de garantia em separado enviado com o computador.
Para obter um excelente desempenho do computador e ajudar a preservar as configurações do BIOS, ligue o computador portátil da Dell usando permanentemente a bateria principal instalada. A bateria que se encontra no compartimento de bateria do computador é fornecida como equipamento padrão.
NOTA: Quando for usar o computador pela primeira vez, como a bateria pode não estar completamente carregada, use o adaptador CA para conectar o novo computador a uma tomada elétrica. Para obter melhores resultados, opere o computador com o adaptador CA até a bateria estar completamente carregada. Para visualizar o status da carga da bateria, posicione o cursor do mouse sobre o ícone de bateria na área de notificação do Windows.
NOTA: O tempo de operação da bateria (período em que a bateria é capaz de reter a carga) diminui com o uso. Dependendo da forma como a bateria é usada e das condições sob as quais ela é usada, pode ser que você tenha de comprar uma nova bateria durante a vida útil de seu computador.
NOTA: É recomendável conectar o computador a uma tomada elétrica durante a gravação em mídia.
O tempo de operação da bateria varia de acordo com as condições operacionais. Ele diminui consideravelmente quando você executa certas operações, incluindo, entre outras, as seguintes:
• Uso de unidades ópticas.
• Uso de dispositivos de comunicação sem fio, ExpressCards, placas de memória ou dispositivos USB.
• Usar configurações de alto brilho de vídeo, proteções de tela em 3D ou outros programas com consumo elevado de energia, como aplicativos com gráficos complexos em 3D, por exemplo.
Como usar a bateria 49

• Operação do computador no modo de desempenho máximo. (Você pode usar as Propriedades de opções de energia do Windows ou o Dell QuickSet para efetuar as configurações de gerenciamento de energia. Para maiores detalhes, consulte "Como efetuar as configurações de gerenciamento de energia" na página 53 ou "Dell™ QuickSet" na página 157.)
Você pode verificar a carga da bateria antes de inseri-la no computador. Você pode também definir opções de gerenciamento de energia para alertá-lo quando a bateria estiver com carga baixa.
ADVERTÊNCIA: O uso de uma bateria incompatível pode aumentar o risco de incêndio ou explosão. Substitua a bateria somente por uma bateria compatível adquirida na Dell. A bateria foi projetada para funcionar com o computador Dell. Não use baterias de outros computadores em seu computador.
ADVERTÊNCIA: Não descarte baterias junto com o lixo doméstico. Quando a bateria não puder mais armazenar carga, ligue para o órgão ambiental ou para a empresa de coleta de lixo local para obter instruções sobre como descartar uma bateria de íons de lítio (consulte "Descarte da bateria" no Guia de informações do produto).
ADVERTÊNCIA: O uso inadequado da bateria pode aumentar o risco de incêndio ou de queimaduras químicas. Não perfure, não incinere, não desmonte nem exponha a bateria a temperaturas acima de 65 °C (149 °F). Mantenha a bateria longe de crianças. Manuseie com muito cuidado baterias danificadas ou que estejam vazando. As baterias danificadas podem vazar e causar danos pessoais ou ao equipamento.
Como verificar a carga da bateriaVocê pode verificar a carga da bateria do computador usando qualquer um dos seguintes métodos:
• Medidor de bateria do Dell QuickSet
• Ícone do medidor de bateria do Microsoft Windows localizado na área de notificação
• Indicador de carga/saúde da bateria, localizado na bateria
• Janela pop-up de advertência sobre bateria com pouca carga
50 Como usar a bateria

Medidor de bateria do Dell QuickSetPara visualizar o Medidor de bateria do Dell QuickSet:
• Clique duas vezes no ícone do Dell QuickSet na barra de tarefas e, em seguida, clique em Medidor de bateria
ou
• Pressione <Fn><F3>
O medidor de bateria mostra o status e a saúde da bateria, o nível de carga e o tempo necessário para o carregamento total da bateria do computador.
Para obter mais informações sobre o QuickSet, clique com o botão direito no ícone do QuickSet e, em seguida, clique em Ajuda.
Medidor de bateria do Microsoft® Windows®
O medidor de bateria indica a carga restante da bateria. Para ver o medidor de bateria, clique duas vezes no ícone na área de notificação.
Indicador de cargaAo pressionar uma vez ou manter pressionado o botão de status no indicador de carga da bateria, você pode verificar:
• Carga da bateria (verificação feita ao pressionar e soltar o botão de status)
• Saúde da bateria (verificação feita ao pressionar e manter pressionado o botão de status)
O tempo de operação da bateria é determinado, em grande parte, pelo número de vezes em que ela é carregada. Após centenas de ciclos de carga e descarga, as baterias perdem um pouco da capacidade de carga — ou da saúde. Portanto, uma bateria pode apresentar um status de "carregada" porém manter uma reduzida capacidade de carga (saúde).
Como verificar a carga da bateria
Para verificar a carga da bateria, pressione e solte o botão de status no indicador de carga da bateria para acender as luzes de indicação de carga. Cada luz representa aproximadamente 20% da carga total da bateria. Por exemplo, se a bateria tiver 80% de carga restante, quatro luzes estarão acesas. Se não houver luzes acesas, a bateria estará sem carga.
Como usar a bateria 51

Como verificar a saúde da bateria
NOTA: Você pode verificar a saúde da bateria de duas maneiras: pelo uso do indicador de carga, como descrito abaixo, ou do medidor de bateria do Dell QuickSet. Para obter mais informações sobre o QuickSet, clique o botão direito no ícone do QuickSet na área de notificação e, em seguida, clique em Ajuda.
Para verificar a saúde da bateria através do indicador de carga, pressione e mantenha pressionado o botão de status no indicador de carga da bateria por pelo menos três segundos para acender as luzes do indicador de saúde. Cada luz representa uma degradação incremental. Se nenhuma luz acender, a bateria estará em boas condições, e restarão mais de 80% da capacidade de carga original. Se aparecerem cinco luzes, menos de 60% da capacidade de carga estará disponível e você deverá começar a pensar em trocar a bateria (consulte "Bateria" na página 174 para obter mais informações sobre o tempo de operação da bateria).
Advertência sobre bateria com pouca carga
AVISO: Para evitar a perda de dados ou danificar os mesmos, salve o trabalho imediatamente após uma advertência de bateria com pouca carga e, em seguida, conecte o computador a uma tomada elétrica. Se a bateria ficar completamente sem energia, o estado de economia de energia será iniciado automaticamente.
Uma janela pop-up avisa quando a carga da bateria está esgotada em aproximadamente 90%. O computador entrará no estado de economia de energia quando a carga da bateria atingir um nível criticamente baixo.
Você pode alterar as configurações dos alarmes de bateria no Dell QuickSet ou na janela Opções de energia. Para obter mais informações, consulte "Como efetuar as configurações de gerenciamento de energia" na página 53 ou "Dell™ QuickSet" na página 157.
Como conservar a energia da bateriaPara conservar a energia da bateria em seu computador portátil, faça uma das ações a seguir:
• Sempre que possível, conecte o computador a uma tomada elétrica; a vida útil da bateria é determinada, em grande parte, pelo número de vezes em que ela é usada e recarregada.
52 Como usar a bateria

• Efetue as configurações de gerenciamento de energia usando o Dell QuickSet ou as Opções de energia do Microsoft Windows para otimizar o consumo de energia do seu computador (consulte "Como efetuar as configurações de gerenciamento de energia" na página 53).
• Use o estado de economia de energia quando não for usar o computador por um longo período (consulte "Como usar o estado de economia de energia" na página 53).
Como efetuar as configurações de gerenciamento de energiaVocê pode usar o Dell QuickSet ou as Opções de energia do Windows para efetuar as configurações de gerenciamento de energia em seu computador.
• Para obter informações sobre como usar o Assistente de gerenciamento de energia do Dell QuickSet, clique com o botão direito no ícone do QuickSet na área de notificação, clique em Ajuda e, em seguida, selecione Gerenciamento de energia.
• Para usar as Opções de energia do Windows, use um dos seguintes métodos:
• Clique em Iniciar → Painel de controle→ Hardware e som→ Opções de energia e, em seguida, selecione um plano de energia na janela Selecionar plano de energia.
ou
• Clique no ícone na área de notificação, clique em Opções de energia e, em seguida, selecione um plano na janela Selecionar plano de energia.
Como usar o estado de economia de energiaPara conservar energia, use o estado de economia de energia ao invés de desligar o computador portátil. Esse estado salva automaticamente o seu trabalho no disco rígido e, depois disso, retorna você à sua sessão de trabalho anterior sem a necessidade de reiniciar o computador.
AVISO: Se o computador perder a alimentação CA e a energia da bateria durante o estado de economia de energia, ele poderá perder dados.
Como usar a bateria 53

Para entrar no estado de economia de energia:
• Clique em Iniciar , clique em e, em seguida, clique em Suspender.
ou
• Dependendo de como você definir as opções de gerenciamento de energia nas Opções de energia do Windows ou no Dell QuickSet, use um dos seguintes métodos:
• Pressione o botão liga/desliga.
• Feche a tela.
• Pressione <Fn><Esc>.
Para sair do estado de economia de energia, pressione o botão liga/desliga.
Como carregar a bateria NOTA: O tempo de carga será maior se o computador estiver ligado. Você pode
deixar a bateria no computador o tempo que quiser. O circuito interno da bateria evita a sobrecarga.
Quando você conecta o computador a uma tomada elétrica ou instala uma bateria em um computador conectado a uma tomada elétrica, ele verifica a carga e a temperatura da bateria. Se necessário, o adaptador CA carrega a bateria e mantém sua carga.
Se a bateria estiver quente devido ao uso no computador ou porque a temperatura ambiente está elevada, talvez ela não seja carregada quando o computador for conectado a uma tomada elétrica.
A bateria estará quente demais para começar a ser carregada se a luz estiver piscando alternadamente entre azul e âmbar. Desconecte o computador da tomada elétrica e deixe que a bateria e o computador esfriem até atingirem a temperatura ambiente. Em seguida, conecte o computador a uma tomada elétrica para continuar a carregar a bateria.
Para obter mais informações sobre como resolver problemas da bateria, consulte "Problemas de energia" na página 112.
54 Como usar a bateria

Como substituir a bateria ADVERTÊNCIA: O uso de uma bateria incompatível pode aumentar o risco de
incêndio ou explosão. Substitua a bateria somente por uma bateria compatível adquirida na Dell. A bateria foi projetada para funcionar com o computador Dell. Não use baterias de outros computadores em seu computador.
ADVERTÊNCIA: Antes de executar estes procedimentos, desligue o computador, desconecte o adaptador CA da tomada elétrica e do computador, desconecte o modem da tomada na parede e do computador e remova quaisquer outros cabos externos do computador.
AVISO: É necessário remover todos os cabos externos do computador para evitar um possível dano de conector.
. AVISO: Se você optar por substituir a bateria com o computador no estado de economia de energia, terá apenas 1 minuto para concluir a substituição antes que o computador seja desligado e os dados que não foram salvos sejam perdidos.
Para remover a bateria:
1 Se o computador estiver conectado a um dispositivo de acoplamento (acoplado), desconecte-o. Consulte a documentação fornecida com o dispositivo de acoplamento para obter instruções.
2 Certifique-se que o computador está desligado.
3 Vire o computador com a parte de baixo para cima.
4 Deslize e pressione a trava de liberação da bateria para mantê-la aberta.
5 Deslize a bateria para removê-la do compartimento.
Para substituir a bateria, siga o procedimento de remoção na ordem inversa.
1 bateria 2 trava de liberação da bateria
21
Como usar a bateria 55

Como armazenar a bateriaRemova a bateria quando for guardar o computador por muito tempo. As baterias descarregam durante um período longo de armazenamento. Nesses casos, recarregue a bateria completamente (consulte "Como carregar a bateria" na página 54) antes de usá-la novamente.
56 Como usar a bateria

Como usar multimídia
Como tocar mídia AVISO: Não mova o computador quando estiver executando uma mídia.
1 Pressione o botão de ejetar localizado acima do teclado na tampa do controle central.
2 Coloque o disco, com a etiqueta para cima, na abertura da unidade.
Para formatar mídias de armazenamento ou cópia de dados, consulte o software de mídia fornecido com seu computador.
NOTA: Ao copiar mídias, obedeça a todas as leis de direitos autorais.
Uma unidade de CD contém os seguintes botões básicos:
1 abertura da unidade
Tocar
Ir para trás dentro da faixa atual
Pausar
Ir para frente dentro da faixa atual
Parar
Ir para a faixa anterior
Ejetar
Ir para a faixa seguinte
1
Como usar multimídia 57

Uma unidade de DVD contém os seguintes botões básicos:
Para obter mais informações sobre como tocar mídia, clique em Ajuda no tocador de mídia (se disponível).
Como tocar mídia com o Dell Travel Remote (Opcional)O Dell Travel Remote foi desenvolvido para controlar o Dell Media Direct e o Media Center do Windows Vista. Ele funciona somente com determinados computadores. Para obter mais detalhes, visite o site de suporte da Dell em support.dell.com (em inglês).
Para executar mídia usando o Dell Travel Remote:
1 Instale uma bateria de célula tipo moeda no controle remoto.
2 Abra o Media Center do Windows Vista® em Iniciar → Programas.
3 Use os botões do controle remoto para executar a mídia.
Parar
Reiniciar o capítulo atual
Tocar/Executar
Avanço rápido
Pausar
Retrocesso rápido
Avançar um quadro enquanto está no modo de pausa
Ir para o próximo título ou capítulo
Tocar/Executar continuamente o título ou capítulo atual
Ir para o título ou capítulo anterior
Ejetar
58 Como usar multimídia

1 Transmissor de infravermelho
2 Seta para cima
3 OK/Enter/Selecionar 4 Seta para a direita
5 Seta para baixo 6 Tocar/pausar
7 Avançar 8 Pular para a frente
9 Parar 10 Pular para trás
11 Reverter 12 Voltar
13 Seta para a esquerda 14 Sem áudio
15 Baixar volume 16 Page Down
17 Aumentar volume 18 Page Up
1
2
3
4
5
6
7
8
9
14
13
12
11
10
17
15
18
16
Como usar multimídia 59

Como copiar CDs e DVDsEsta seção aplica-se somente a computadores que tenham uma unidade DVD+/-RW.
NOTA: Ao copiar mídias, obedeça a todas as leis de direitos autorais.
NOTA: Os tipos de unidades ópticas oferecidas pela Dell podem variar em função do país.
As instruções a seguir explicam como fazer uma cópia exata de um CD ou DVD. Você também pode usar o Roxio Creator para outros fins, tais como criar CDs de música a partir de arquivos de áudio armazenados em seu computador ou fazer uma cópia de segurança de dados importantes. Para obter ajuda, abra o Roxio Creator e pressione <F1>.
As unidades de DVD instalados nos computadores Dell não suportam mídia HD-DVD. Para obter uma lista dos formatos de mídia compatíveis, consulte "Como usar CDs e DVDs vazios" na página 61.
Como copiar um CD ou DVD
NOTA: A maioria dos DVDs comerciais tem proteção de direitos autorais e não pode ser copiada com o uso do Roxio Creator.
1 Clique em Iniciar → Todos os programas→ Roxio Creator→ Projetos→ Cópia.
2 Na guia Cópia, clique em Copiar disco.
3 Para copiar um CD ou DVD:
• Se você tiver uma unidade óptica, insira o disco de origem na unidade, certifique-se de que as configurações estão corretas e, em seguida, clique no botão Copiar disco para continuar. O computador lê o disco de origem e copia os dados para uma pasta temporária no disco rígido do seu computador.
Quando solicitado, insira um disco vazio na unidade e clique em OK.
• Se você tiver duas unidades ópticas, selecione a unidade na qual você inseriu o disco de origem e clique no botão Copiar disco para continuar. O computador copia os dados do disco de origem para o disco vazio.
Ao terminar a cópia do disco de origem, o disco que você criou é automaticamente ejetado.
60 Como usar multimídia

Como usar CDs e DVDs vaziosAs unidades de DVD-gravável podem gravar em mídias de gravação em CD e DVD.
Use CD-Rs vazios para gravar música ou para armazenar arquivos de dados permanentemente. Após criar um CD-R, você não pode gravar no mesmo CD-R novamente (consulte a documentação da Sonic para obter mais informações). Use um CD-RW vazio se você planeja apagar, regravar ou atualizar informações nesse disco posteriormente.
As mídias DVD+/-Rs vazias podem ser usadas para armazenar permanentemente grandes quantidades de informações. Após criar um DVD+/-R, você pode não ser capaz de gravar nesse disco novamente se o mesmo for finalizado ou fechado durante a etapa final do processo de criação do disco. Use mídia DVD+/-RW vazia se você planeja apagar, regravar ou atualizar informações nesse disco posteriormente.
Unidades de CD gravável/DVD-ROM
Unidades de DVD gravável
Tipo de mídia Lê Grava Regravável
CD-R Sim Sim Não
CD-RW Sim Sim Sim
Tipo de mídia Lê Grava Regravável
CD-R Sim Sim Não
CD-RW Sim Sim Sim
DVD+R Sim Sim Não
DVD-R Sim Sim Não
DVD+RW Sim Sim Sim
DVD-RW Sim Sim Sim
DVD+R DL Sim Sim Não
DVD-R DL Sim Não Não
Como usar multimídia 61

Dicas úteis• Use CD-Rs para gravar CDs de música que você deseja tocar em equipamentos
estéreo normais. CD-RWs não tocam na maioria dos equipamentos estéreo domésticos ou automotivos.
• Arquivos MP3 de música podem ser tocados em MP3 players ou em computadores que têm um software de MP3 instalado.
• Use um CD-RW vazio para praticar a gravação de CD até que você esteja familiarizado com as técnicas de gravação de CDs. Caso cometa um erro, você poderá apagar os dados do CD-RW e tentar novamente. Você também pode usar CD-RWs vazios para testar os projetos de arquivos de música antes de gravar o projeto permanentemente em um CD-R vazio.
• As unidades de DVD disponíveis comercialmente e usadas em sistemas de home theater podem não suportar todos os formatos de DVD disponíveis. Para obter uma lista dos formatos suportados pela sua unidade de DVD, consulte a documentação fornecida com a sua unidade ou entre em contato com o fabricante.
Como ajustar o volume NOTA: Quando as caixas de som estão no modo silencioso, você não ouve a mídia
que está sendo executada.
1 Clique no ícone de volume na área de notificação.
2 Clique em Abrir o mixer de volume.
3 Clique e arraste a barra, deslizando-a para cima ou para baixo para aumentar ou diminuir o volume.
Para obter mais informações sobre as opções de controle de volume, clique em Ajuda na janela Mixer de volume.
O medidor de volume mostra o nível de volume atual, incluindo "sem áudio", do computador. Clique no ícone do QuickSet na área de notificação e marque ou desmarque a opção Desativar o medidor de volume na tela, ou pressione os botões do controle de volume para ativar ou desativar o medidor de volume na tela.
62 Como usar multimídia

Como ajustar a imagemSe uma mensagem de erro informar que a intensidade da cor e a resolução atuais estão usando muita memória e impedindo a reprodução de mídia, ajuste as propriedades de vídeo:
1 Clique em Iniciar → Painel de controle→ Aparência e personalização.
2 Em Personalização, clique em Ajustar a resolução da tela.
3 Em Configurações de vídeo, clique e arraste a barra para reduzir a configuração da resolução.
4 No menu suspenso em Qualidade da cor, clique em Média (16 bits).
5 Clique em OK.
Como usar o Dell MediaDirect™ O Dell MediaDirect é um modo instantâneo de reprodução multimídia para mídia digital. Pressione o botão do Dell MediaDirect, localizado na tampa da dobradiça, para iniciá-lo. Quando o computador está desligado ou no estado de economia de energia, você pode pressionar o botão do Dell MediaDirect para iniciar o computador e executar automaticamente o aplicativo Dell MediaDirect.
1 botão do Dell MediaDirect
1
Como usar multimídia 63

NOTA: O Dell MediaDirect não poderá ser reinstalado se você reformatar o disco rígido. Você precisará do software de instalação para reinstalar o Dell MediaDirect. Entre em contato com a Dell para obter assistência (consulte "Como entrar em contato com a Dell" na página 167).
Para obter mais informações sobre o uso do Dell MediaDirect, use o menu Help (Ajuda) do aplicativo Dell MediaDirect.
Como conectar o computador a uma TV usando o conector HDMIO seu computador tem um conector de interface multimídia de alta definição (HDMI), o qual permite que você conecte o computador a uma TV de alta definição. Para usar a interface HDMI, conecte o computador à entrada HDMI da TV e, em seguida, ative as configurações de vídeo e áudio do computador para a TV.
NOTA: O cabo HDMI pode não ser fornecido com o seu computador. O cabo pode ser adquirido na Dell.
1 Conecte uma extremidade do cabo HDMI ao conector de saída HDMI do computador. Consulte o seu Manual do usuário para obter a localização do conector HDMI.
2 Conecte a outra extremidade do cabo HDMI ao conector de entrada HDMI da TV.
64 Como usar multimídia

Como ativar as configurações de vídeo de uma TV1 Clique em Iniciar , clique em Painel de controle e, em seguida, clique
em Aparência e personalização.
2 Em Personalização, clique em Ajustar a resolução da tela.
A janela Propriedades de vídeo é exibida.
3 Clique em Avançadas.
4 Clique na guia da sua placa de vídeo.
NOTA: Para determinar o tipo da placa de vídeo instalada no computador, consulte a Ajuda e suporte do Windows. Para ter acesso à Ajuda e suporte, clique em Iniciar
→ Ajuda e suporte. Em Escolha uma tarefa, clique em Usar Ferramentas para exibir informações sobre o computador e diagnosticar problemas. Em seguida, em Informações do meu computador, selecione Hardware.
5 Na seção de dispositivos de vídeo, selecione a opção adequada para uso tanto em um vídeo individual como em múltiplos vídeos, assegurando que as configurações de vídeo estejam corretas para a sua seleção.
Como ativar as configurações de áudio de uma TV1 Clique em Iniciar , clique em Painel de controle e, em seguida, clique
em Som.
2 Em Som, clique na guia Reprodução.
NOTA: O dispositivo de reprodução padrão está indicado por uma marca verde.
3 Se o dispositivo HDMI não é o padrão, selecione-o, clique no botão Definir padrão e, em seguida, clique em OK.
ADVERTÊNCIA: Quando tiver terminado de usar o computador com a TV de painel HDMI, repita as etapas 1 e 2 e, em seguida, defina o dispositivo de reprodução padrão novamente como Alto-falantes/fones de ouvido. Se você deixar o dispositivo de reprodução padrão definido como HDMI, os alto-falantes do computador e o conector do fone de ouvido não funcionarão.
Como usar multimídia 65

66 Como usar multimídia

Como usar ExpressCardsAs ExpressCards fornecem memória adicional, comunicações com e sem fio, recursos multimídia e de segurança. Por exemplo, você pode adicionar uma ExpressCard para disponibilizar a conectividade de uma rede sem fio de longa distância (WWAN) no computador.
As ExpressCards suportam dois fatores de forma:
• ExpressCard/34 (34 mm de largura)
• ExpressCard/54 (54 mm de largura em um formato de L com um conector de 34 mm)
A placa de 34 mm se encaixa nos slots de placa de 34 mm e 54 mm. A placa de 54 mm se encaixa somente em um slot de placa de 54 mm.
Para obter mais informações sobre as ExpressCards suportadas, consulte "Especificações" na página 169.
NOTA: Uma ExpressCard não é um dispositivo inicializável.
Tampas de ExpressCardSeu computador é entregue com uma tampa plástica instalada no slot de ExpressCard. As tampas protegem os slots não utilizados da poeira e de outras partículas. Guarde a tampa para quando não houver uma ExpressCard instalada no slot; tampas de outros computadores podem não encaixar no seu computador.
1 ExpressCard/34 2 ExpressCard/54
1 2
Como usar ExpressCards 67

Remova a tampa antes de instalar uma ExpressCard. Para remover a tampa, consulte "Como remover uma ExpressCard ou tampa" na página 69.
Como instalar uma ExpressCardÉ possível instalar uma ExpressCard no computador enquanto ele estiver em funcionamento. O computador detecta automaticamente a placa.
Geralmente, as ExpressCards são marcadas com um símbolo (como um triângulo ou uma seta) ou uma etiqueta para indicar a extremidade que deve ser inserida no slot. As placas têm formatos especiais para evitar a inserção incorreta. Se a orientação da placa não estiver clara, consulte a documentação fornecida com ela.
ADVERTÊNCIA: Antes de começar qualquer dos procedimentos desta seção, siga as instruções de segurança contidas no Guia de informações do produto.
AVISO: Ao instalar ou remover uma ExpressCard, não empurre a placa e a trava simultaneamente. Esta ação danificará o leitor de Expresscard.
Para instalar uma ExpressCard:
1 Segure a placa com a parte superior virada para cima.
2 Empurre a placa no slot até que ela esteja completamente encaixada no conector.
Se você encontrar muita resistência, não force a placa. Verifique a orientação da placa e tente novamente.
O computador reconhece a ExpressCard e carrega automaticamente o driver de dispositivo apropriado. Se o programa de configuração pedir que você carregue os drivers do fabricante, utilize a mídia fornecida com a ExpressCard.
68 Como usar ExpressCards

Como remover uma ExpressCard ou tampa ADVERTÊNCIA: Antes de começar qualquer dos procedimentos desta seção,
siga as instruções de segurança contidas no Guia de informações do produto.
AVISO: Ao instalar ou remover uma ExpressCard, não empurre a placa e a trava simultaneamente. Esta ação danificará o leitor de Expresscard.
Pressione a placa ou tampa no slot para liberá-la.
Guarde a tampa para utilizar quando não houver uma ExpressCard instalada em um slot. As tampas protegem os slots não utilizados da poeira e de outras partículas.
Como usar ExpressCards 69

70 Como usar ExpressCards

Como usar o leitor de placa de memóriaO leitor de placa de memória proporciona uma maneira rápida e conveniente de visualizar e compartilhar fotos digitais, música e vídeos armazenados em uma placa de memória.
NOTA: Um leitor de placa de memória não é um dispositivo inicializável.
O leitor de placa de memória 8-em-1 lê os seguintes tipos de placas de memória:
• Secure Digital (SD)
• SDIO
• MultiMediaCard (MMC)
• Memory Stick
• Memory Stick PRO
• xD-Picture Card
• Hi Speed-SD
• Hi Density-SD
Tampas de placas de memóriaSeu computador é entregue com uma tampa plástica instalada no leitor de placa de memória 8-em-1. As tampas protegem os slots não utilizados da poeira e de outras partículas. Guarde a tampa para quando não houver uma placa de memória instalada no slot; tampas de outros computadores podem não encaixar no seu computador.
Remova a tampa antes de instalar uma placa de memória. Para remover a tampa, consulte "Como remover uma placa de memória ou tampa" na página 72.
Como instalar uma placa de memóriaÉ possível instalar uma placa de memória no computador enquanto ele estiver em execução. O computador detecta automaticamente a placa.
Como usar o leitor de placa de memória 71

Geralmente, as placas de memória são marcadas com um símbolo (como um triângulo ou uma seta) ou uma etiqueta para indicar a extremidade que deve ser inserida no slot. As placas têm formatos especiais para evitar a inserção incorreta. Se a orientação da placa não estiver clara, consulte a documentação fornecida com ela.
ADVERTÊNCIA: Antes de começar qualquer dos procedimentos desta seção, siga as instruções de segurança contidas no Guia de informações do produto.
Para instalar uma placa de memória:
1 Segure a placa com a parte superior virada para cima.
2 Empurre a placa no slot até que ela esteja completamente encaixada no conector.
NOTA: Se você encontrar muita resistência, não force a placa. Verifique a orientação da placa e tente novamente.
O computador reconhece a placa de memória e carrega automaticamente o driver de dispositivo apropriado. Se o programa de configuração pedir que você carregue os drivers do fabricante, utilize a mídia fornecida com a placa de memória, se aplicável.
Como remover uma placa de memória ou tampa ADVERTÊNCIA: Antes de começar qualquer dos procedimentos desta seção,
siga as instruções de segurança contidas no Guia de informações do produto.
Pressione a placa no slot para liberá-la do leitor de placa de memória. Quando ela for parcialmente ejetada, remova-a.
72 Como usar o leitor de placa de memória

Como configurar e usar redesA configuração de uma rede de computadores fornece a conectividade entre o seu computador e a Internet, um outro computador ou uma rede. Por exemplo, com uma rede configurada em uma residência ou um pequeno escritório você pode imprimir em uma impressora compartilhada, ter acesso a unidades e arquivos em um outro computador, pesquisar em outras redes ou ter acesso à Internet. Você pode configurar uma rede local (LAN) usando um cabo de rede ou de modem de banda larga, ou configurar uma rede sem fio (WLAN).
O sistema operacional Microsoft® Windows Vista™ fornece um assistente para ajudar a guiá-lo através do processo de colocar computadores em rede. Para obter mais informações sobre redes, acesse a Ajuda e suporte do Windows (clique em Iniciar e, em seguida, clique em Ajuda e suporte).
Como conectar a uma rede ou um modem de banda largaAntes de conectar o computador a uma rede, é necessário ter um adaptador de rede instalado e um cabo de rede conectado a ele.
1 Conecte o cabo de rede ao conector do adaptador de rede localizado na parte traseira do computador.
NOTA: Insira o conector do cabo até ouvir o clique de encaixe. Em seguida, puxe-o delicadamente para verificar se está bem preso.
2 Conecte a outra extremidade do cabo de rede a um dispositivo de conexão de rede ou a uma tomada de rede.
NOTA: Não use cabos de rede em tomadas de telefone.
Como configurar e usar redes 73

Como configurar uma rede1 Clique em Iniciar e, em seguida, clique em Conectar-se.
2 Clique em Configurar uma conexão ou uma rede.
3 Selecione uma opção em Escolher uma opção de conexão.
4 Clique em Avançar e siga as instruções no assistente.
Rede local sem fio (WLAN)Uma WLAN é um conjunto de computadores interconectados que se comunicam entre si através de ondas eletromagnéticas ao invés de usar um cabo de rede conectado a cada computador. Em uma WLAN, um dispositivo de comunicação por rádio chamado de ponto de acesso ou roteador sem fio conecta os computadores da rede e fornece acesso à rede ou Internet. O ponto de acesso ou roteador sem fio e a placa de rede sem fio no computador se comunicam pela transmissão de dados de suas antenas através de ondas eletromagnéticas.
O que é preciso para estabelecer uma conexão WLANAntes de configurar uma WLAN, é necessário:
• Acesso de alta velocidade (banda larga) à Internet (por cabo ou DSL)
• Um modem de banda larga que esteja conectado e em funcionamento
• Um roteador sem fio ou ponto de acesso
• Uma placa de rede sem fio para cada computador que você deseja conectar à WLAN
• Um cabo de rede com conector (RJ-45)
Como verificar a placa de rede sem fioO computador pode ter uma variedade de configurações, dependendo do que foi escolhido ao adquiri-lo. Para confirmar se o computador tem uma placa de rede sem fio e para determinar o tipo da placa:
• Use o Gerenciador de dispositivos
• Verifique a confirmação de pedido do seu computador
74 Como configurar e usar redes

Gerenciador de dispositivos
1 Clique em Iniciar e clique em Painel de controle.
2 Clique em Modo de exibição clássico no menu à esquerda do Painel de controle.
3 Clique duas vezes no Gerenciador de dispositivos.
NOTA: A janela Controle de conta de usuário pode ser exibida.
4 Clique em Continuar na janela Controle de conta de usuário caso ela seja exibida.
5 Clique no + próximo a Adaptadores de rede para listar o utilitário que gerencia a sua placa de rede sem fio.
Se um adaptador de rede não estiver na lista, é possível que você não tenha uma placa de rede sem fio.
Se um adaptador de rede estiver na lista, você tem uma placa de rede sem fio. Para visualizar informações detalhadas sobre a placa de rede sem fio:
1 Clique com o botão direito no nome do adaptador de rede.
2 Clique em Propriedades.
A confirmação de pedido do seu computador
A confirmação de pedido recebida quando você encomendou o computador lista o hardware e o software fornecido com o computador.
Como configurar uma nova WLAN usando um roteador sem fio e um modem de banda larga
1 Entre em contato com o seu provedor de Internet (ISP) para obter informações específicas sobre os requisitos de conexão para o modem de banda larga.
2 Certifique-se de ter conseguido acesso à Internet através de seu modem de banda larga em uma conexão com fio antes de tentar configurar uma conexão sem fio à Internet (consulte "Como conectar a uma rede ou um modem de banda larga" na página 73).
3 Instale qualquer software necessário para o roteador sem fio. O roteador sem fio pode ter sido fornecido com uma mídia de instalação. A mídia de instalação normalmente contém informações relativas à instalação e para a solução de problemas. Instale o software exigido de acordo com as instruções fornecidas pelo fabricante do roteador.
Como configurar e usar redes 75

4 Desligue o computador e quaisquer outros computadores habilitados para comunicação sem fio que estejam nas proximidades através do botão Iniciar
do Windows Vista.
5 Desconecte da tomada elétrica o cabo de alimentação do modem de banda larga.
6 Desconecte o cabo de rede do computador e do modem.
7 Desconecte o cabo do adaptador CA do roteador sem fio para assegurar que não haja nenhuma fonte de energia conectada ao roteador.
NOTA: Aguarde pelo menos cinco minutos após a desconexão do modem de banda larga antes de continuar com a configuração da rede.
8 Insira um cabo de rede no conector de rede (RJ-45) no modem de banda larga desenergizado.
9 Conecte a outra extremidade do cabo de rede no conector de rede (RJ-45) do roteador sem fio desenergizado.
10 Certifique-se de que nenhum cabo de rede ou USB esteja conectado ao modem de banda larga, além do cabo que conecta o modem ao roteador sem fio.
NOTA: Reinicie o equipamento de banda larga na seqüência descrita abaixo para evitar uma falha na conexão.
11 Ligue apenas o modem de banda larga e aguarde pelo menos dois minutos para o modem estabilizar. Após dois minutos, vá para a etapa 12.
12 Ligue o roteador sem fio e aguarde pelo menos dois minutos para o roteador sem fio estabilizar. Após dois minutos, vá para a etapa 13.
13 Inicie o computador e aguarde até que o processo de inicialização esteja concluído.
14 Consulte a documentação fornecida com o roteador sem fio de maneira a fazer o descrito a seguir para configurar o roteador sem fio:
• Estabeleça comunicação entre o computador e o roteador sem fio.
• Configure o roteador sem fio para comunicar-se com o roteador de banda larga.
• Descubra o nome de broadcast do roteador sem fio. O termo técnico para o nome de broadcast do roteador é Identificador do conjunto de serviços (SSID) ou nome da rede.
76 Como configurar e usar redes

15 Se necessário, configure a placa de rede sem fio para conectar-se à rede sem fio (consulte "Como conectar-se a uma WLAN" na página 77).
Como conectar-se a uma WLAN
NOTA: Antes de conectar-se a uma WLAN, certifique-se de que você seguiu as instruções em "Rede local sem fio (WLAN)" na página 74.
NOTA: As instruções de rede a seguir não se aplicam a placas internas com a tecnologia sem fio Bluetooth® ou produtos celulares.
Esta seção fornece procedimentos gerais para conexão a uma rede com o uso de tecnologia sem fio. Os nomes de rede específicos e detalhes de configuração podem variar. Consulte "Rede local sem fio (WLAN)" na página 74 para obter mais informações sobre como preparar a conexão do computador a uma WLAN.
A sua placa de rede precisa de driver e software adequados para fazer a conexão à rede. O software já está instalado.
NOTA: Se o software tiver sido removido ou danificado, siga as instruções contidas no guia do usuário da placa de rede sem fio. Confirme o tipo de placa de rede sem fio instalada no computador e, em seguida, procure por esse nome no site da Web de suporte da Dell™ em support.dell.com (em inglês). Para obter informações sobre o tipo da placa de rede sem fio instalada no computador, consulte "Como verificar a placa de rede sem fio" na página 74.
Quando você liga o computador e uma rede (para a qual o computador não está configurado) é detectada na área, é exibido um aviso pop-up próximo ao ícone de rede na área de notificação do Windows.
Para conectar-se à rede:
1 Clique em Iniciar e, em seguida, clique em Rede.
2 Clique em Rede e compartilhamento na barra de navegação na parte superior da pasta Rede.
3 Clique em Conectar-se a uma rede em Tarefas.
4 Selecione a sua rede da lista e clique em Conectar.
Logo que o computador seja configurado para uma rede sem fio, outro aviso pop-up irá notificá-lo de que o seu computador está conectado a essa rede.
Daí para frente, sempre que você fizer o login no seu computador dentro do alcance da rede sem fio, o mesmo aviso pop-up fará a notificação sobre a conexão de rede sem fio.
Como configurar e usar redes 77

NOTA: Se escolher uma rede segura, você precisa digitar uma senha do WEP ou WPA quando solicitado. As configurações de rede são exclusivas para a sua rede. A Dell não pode fornecer estas informações.
NOTA: O computador pode demorar até um minuto para se conectar à rede.
Como monitorar o status da placa de rede sem fio por meio do Dell QuickSet
O indicador da atividade sem fio fornece a você uma maneira fácil de monitorar o status dos dispositivos sem fio do computador. Para ligar ou desligar o indicador da atividade sem fio, clique no ícone do QuickSet na barra de tarefas e selecione Exibições de tecla de acesso. Se o Indicador de atividade da rede sem fio desligado não estiver selecionado, o indicador está ligado. Se o Indicador de atividade da rede sem fio desligado estiver selecionado, o indicador está desligado.
O indicador da atividade sem fio mostra se os dispositivos sem fio integrados do computador estão ativados ou desativados. Quando você ativa ou desativa a função de rede sem fio, o indicador da atividade sem fio muda para exibir o status.
Para obter mais informações sobre o indicador de atividade da rede sem fio do Dell QuickSet, clique com o botão direito do mouse no ícone do Dell QuickSet na barra de tarefas e selecione Ajuda.
Rede móvel de banda larga (ou rede sem fio de longa distância)Uma rede móvel de banda larga, também conhecida como uma rede sem fio de longa distância (WWAN), é uma rede celular digital de alta velocidade que fornece acesso à Internet sobre uma área geográfica muito maior do que uma WLAN, a qual tipicamente cobre somente de 100 pés a 1000 pés (30,48 m a 304,80 m). O computador pode manter o acesso da rede móvel de banda larga pelo tempo que permanecer dentro de uma zona de cobertura para transmissão de dados de celular. Entre em contato com o provedor de serviço para confirmar a cobertura de uma rede celular digital de alta velocidade.
NOTA: Mesmo que você seja capaz de fazer uma chamada de seu telefone celular em um local geográfico específico, esse local pode não estar necessariamente em uma zona de cobertura para transmissão de dados de celular.
O que é preciso para estabelecer uma conexão de rede móvel de banda larga NOTA: Dependendo do computador, você pode usar uma ExpressCard ou Mini-Card
de rede móvel de banda larga, mas não ambas, para estabelecer uma conexão de rede móvel de banda larga.
78 Como configurar e usar redes

Para configurar uma conexão a uma rede móvel de banda larga, é necessário:
• Uma ExpressCard ou Mini-Card de rede móvel de banda larga (dependendo da configuração do computador)
NOTA: Para obter informações sobre o uso de ExpressCards, consulte "Como usar ExpressCards" na página 67.
• Uma ExpressCard de rede móvel de banda larga ativada ou um cartão do módulo de identificação do assinante (SIM) ativado do seu provedor de serviço
• O Dell Mobile Broadband Card Utility (Utilitário de placa de rede móvel de banda larga da Dell) (já instalado no computador se você tiver adquirido a placa junto com o computador, ou na mídia que é fornecida com a placa, caso a tenha comprado em separado do computador)
Se o utilitário tiver sido danificado ou removido do computador, consulte o guia do usuário do Dell Mobile Broadband Card Utility (Utilitário de placa de rede móvel de banda larga da Dell) na Ajuda e suporte do Windows (clique em Iniciar e, em seguida, clique em Ajuda e suporte) ou na mídia fornecida com a placa caso a tenha comprado em separado do computador.
Como verificar a placa de rede móvel de banda larga da DellO computador pode ter uma variedade de configurações, dependendo do que foi escolhido ao adquiri-lo. Para determinar a configuração do seu computador, consulte um dos itens a seguir:
• A confirmação do seu pedido
• Ajuda e suporte do Microsoft Windows
Para verificar a sua placa de rede móvel de banda larga na Ajuda e suporte do Windows:
1 Clique em Iniciar → Ajuda e suporte→ Usar Ferramentas para exibir informações sobre o computador e diagnosticar problemas.
2 Em Ferramentas, clique em Informações do meu computador→ Obter informações sobre o hardware instalado neste computador.
Na tela Informações do meu computador - Hardware, você pode visualizar o tipo de placa de rede móvel de banda larga instalada em seu computador assim como outros componentes de hardware.
NOTA: A placa de rede móvel de banda larga está listada em Modems.
Como configurar e usar redes 79

Como conectar a uma rede móvel de banda larga
NOTA: Estas instruções aplicam-se somente a ExpressCards ou Mini-Cards de rede móvel de banda larga. Elas não se aplicam a placas internas com tecnologia sem fio.
NOTA: Antes de conectar-se à Internet, é necessário ativar o serviço de rede móvel de banda larga através da sua concessionária de serviço de telefonia celular. Para obter instruções e informações adicionais sobre o uso do Dell Mobile Broadband Card Utility (Utilitário de placa de rede móvel de banda larga da Dell), consulte o guia do usuário disponível na Ajuda e suporte do Windows (clique em Iniciar e, em seguida, clique em Ajuda e suporte). O guia do usuário está disponível também no site de suporte da Dell em support.dell.com (em inglês) e na mídia fornecida com a sua placa de rede móvel de banda larga, caso a tenha adquirido em separado do computador.
Use o Dell Mobile Broadband Card Utility (Utilitário de placa de rede móvel de banda larga da Dell) para estabelecer e gerenciar uma conexão de rede móvel de banda larga à Internet:
1 Clique no ícone do Dell Mobile Broadband Card Utility (Utilitário de placa de rede móvel de banda larga da Dell) , na área de notificação do Windows, para executar o utilitário.
2 Clique em Conectar.
NOTA: O botão Conectar transforma-se no botão Desconectar.
3 Siga as instruções na tela para gerenciar a conexão de rede com o utilitário.
Ou
1 Clique em Iniciar → Todos os programas→ Dell Wireless (Rede sem fio da Dell).
2 Clique em Dell Wireless Broadband (Rede sem fio de banda larga da Dell) e siga as instruções na tela.
Como ativar/desativar a placa de rede móvel de banda larga da Dell
NOTA: Se não conseguir conexão com uma rede móvel de banda larga, certifique-se de que tem todos os componentes necessários para estabelecer uma conexão móvel de banda larga (consulte "O que é preciso para estabelecer uma conexão de rede móvel de banda larga" na página 78) e, em seguida, confirme se a placa de rede móvel de banda larga está ativa verificando a configuração da chave da rede sem fio.
Você pode ativar e desativar a sua placa de rede móvel de banda larga usando a chave da rede sem fio do computador.
80 Como configurar e usar redes

Você pode ativar e desativar os dispositivos sem fio do computador com a chave da rede sem fio no lado esquerdo do computador (consulte "Vista esquerda" na página 25).
Se a chave estiver na posição "on" (liga), mova-a para a posição "off" (desliga) para desativar a chave e a placa de rede móvel de banda larga. Se a chave estiver na posição "off" (desliga), mova-a para a posição "on" (liga) para ativar a chave e a placa de rede móvel de banda larga da Dell. Para obter mais informações sobre as posições da chave da rede sem fio, consulte "Localizador de rede Dell Wi-Fi Catcher™" na página 81.
Para monitorar o status do dispositivo sem fio, consulte "Como monitorar o status da placa de rede sem fio por meio do Dell QuickSet" na página 78.
Localizador de rede Dell Wi-Fi Catcher™A chave da rede sem fio em seu computador usa o localizador de rede Dell Wi-Fi Catcher para procurar por redes sem fio nas proximidades.
Para procurar por uma rede sem fio, pressione e mantenha pressionada a chave do localizador de rede Dell Wi-Fi Catcher (consulte "Vista direita" na página 27) por alguns segundos. O localizador de redes Wi-Fi Catcher funciona independente do seu computador estar ligado ou não, ou em estado de economia de energia, uma vez que a chave é configurada através do Dell QuickSet ou do BIOS (programa de configuração do sistema) para controlar as conexões de rede Wi-Fi.
Pelo fato do localizador de rede Wi-Fi Catcher estar desativado e não configurado para uso quando o computador é enviado para você, é necessário usar primeiro o Dell QuickSet para ativar e configurar a chave para controlar as conexões de rede WiFi. Para obter mais informações sobre o localizador de rede Wi-Fi Catcher e para ativar o recurso através do Dell QuickSet, clique com o botão direito do mouse no ícone do Dell QuickSet na área de notificação e, em seguida, selecione Ajuda.
Como configurar e usar redes 81

82 Como configurar e usar redes

Como proteger o seu computador
Trava do cabo de segurança NOTA: O computador não é fornecido com uma trava de cabo de segurança.
Uma trava de cabo de segurança é um dispositivo antifurto disponível no mercado. Para usar a trava, acople-a no encaixe do cabo de segurança do seu computador Dell™. Para obter mais informações, consulte as instruções fornecidas com o dispositivo.
AVISO: Antes de adquirir um dispositivo antifurto, verifique se ele funciona com o encaixe do cabo de segurança do seu computador.
SenhasAs senhas impedem o acesso não autorizado ao seu computador. Quando você usa o seu computador pela primeira vez, deve atribuir uma senha principal ao ser solicitado. Se não digitar a senha em 2 minutos, o computador retornará ao estado operacional anterior.
Como proteger o seu computador 83

Ao usar senhas, observe as seguintes orientações:
• Escolha uma senha que você consiga lembrar, mas não uma que seja fácil de adivinhar. Por exemplo, não use os nomes de membros da família ou de animais de estimação como senhas.
• É recomendável que você não anote a sua senha. Caso a anote, pelo menos, assegure que a senha seja guardada em um local seguro.
• Não compartilhe a sua senha com outras pessoas.
• Assegure que as pessoas não estejam observando você quando digitar a sua senha.
AVISO: As senhas garantem um alto nível de segurança para os dados do computador ou do disco rígido. Contudo, elas não são à prova de falhas. Se você precisar de mais segurança, obtenha e use formas de proteção adicionais como programas de criptografia de dados.
Use a opção Contas de usuário no Painel de controle do sistema operacional Microsoft® Windows® para criar contas de usuários ou para alterar senhas. Uma vez que você crie uma senha de usuário, deve informá-la a cada vez que ligar ou desbloquear o seu computador. Se não digitar a senha em 2 minutos, o computador retornará ao estado operacional anterior. Consulte a documentação do Windows para obter mais informações.
Caso você esqueça qualquer uma de suas senhas, entre em contato com a Dell (consulte "Como entrar em contato com a Dell" na página 167). Para sua proteção, a equipe de suporte técnico da Dell solicitará uma comprovação de sua identidade, a fim de garantir que somente uma pessoa autorizada possa usar o computador.
Leitor biométrico de impressão digital (opcional)Se o computador tiver o leitor biométrico de impressão digital (opcional), é possível usar a Fingerprint Reader Suite (conjunto de aplicativos do leitor biométrico de impressão digital) para adicionar segurança biométrica ao computador. A Fingerprint Reader Suite (conjunto de aplicativos do leitor biométrico de impressão digital) fornece a capacidade de aprimorar a segurança nas seguintes maneiras:
• Imagens digitalizadas de suas impressões digitais associadas ao seu nome de usuário, senha e chaves de segurança geradas em seu próprio passaporte seguro
• Uso do leitor biométrico de impressão digital para gerenciar a autenticação em nível de SO
84 Como proteger o seu computador

• Registro de aplicativos e páginas da Web em um banco de senhas de forma que você possa usar o leitor biométrico de impressão digital para informar a sua senha
• Executar um aplicativo favorito ao passar o seu dedo pelo leitor biométrico de impressão digital
Armazenar informações confidenciais em uma pasta criptografada.
Se o computador for perdido ou roubado• Entre em contato com a polícia para informar a perda ou o roubo do
computador. Inclua a etiqueta de serviço na descrição do computador. Solicite que um número seja atribuído à ocorrência e anote-o juntamente com o nome, endereço e número de telefone da agência de polícia. Se possível, obtenha o nome do investigador encarregado.
NOTA: Se você souber onde o computador foi perdido ou roubado, vá a uma delegacia de polícia nessa área. Se não souber, vá à delegacia de polícia mais próxima de você.
• Se o computador pertencer à empresa, notifique o encarregado de segurança da empresa.
• Entre em contato com os serviços ao cliente da Dell para informar o extravio do computador. Forneça os dados da etiqueta de serviço do computador, o número da ocorrência e o nome, endereço e número do telefone da delegacia à qual você informou o extravio. Se possível, forneça o nome do investigador encarregado.
O representante dos serviços ao cliente da Dell registrará o seu relato na etiqueta de serviço do computador e registrará o computador como extraviado ou roubado. Se alguém solicitar assistência técnica da Dell e fornecer os dados da sua etiqueta de serviço, o computador será identificado automaticamente como extraviado ou roubado. O representante tentará obter o número do telefone e o endereço do solicitante. A Dell, então, entrará em contato com a agência policial à qual você informou o extravio do computador.
Como proteger o seu computador 85

86 Como proteger o seu computador

Solução de problemasDell Technical Update ServiceO Dell Technical Update Service fornece notificação proativa por email de atualizações de software e de hardware para o computador. O serviço é gratuito e pode ser personalizado no tocante ao conteúdo, formato e à freqüência em que as notificações são recebidas.
Para registrar-se no Dell Technical Update Service, vá até support.dell.com/technicalupdate (em inglês).
Dell Diagnostics ADVERTÊNCIA: Antes de começar qualquer dos procedimentos desta seção,
siga as instruções de segurança contidas no Guia de informações do produto.
Quando utilizar o Dell Diagnostics
Se você tiver qualquer problema com o computador, faça as verificações descritas em "Problemas de travamento e de software" na página 107 e execute o Dell Diagnostics antes de entrar em contato com a Dell para obter assistência técnica.
É recomendável que você imprima estes procedimentos antes de começar.
NOTA: O programa Dell Diagnostics só funciona em computadores Dell.
Entre no programa de configuração do sistema, examine as informações de configuração do computador e confirme que o dispositivo que deseja testar é exibido no programa de configuração do sistema e está ativo (consulte "Política de suporte técnico da Dell (somente para os EUA)" na página 177).Inicie o Dell Diagnostics a partir do disco rígido ou de sua mídia Drivers and Utilities (Drivers e utilitários) (consulte "Mídia Drivers and Utilities (Drivers e utilitários)" na página 13).
Como iniciar o Dell Diagnostics a partir do disco rígido
O Dell Diagnostics está localizado em uma partição oculta do utilitário de diagnóstico no disco rígido.
NOTA: Se o computador não mostrar nenhuma imagem na tela, entre em contato com a Dell (consulte "Como entrar em contato com a Dell" na página 167).
Solução de problemas 87

NOTA: Se o computador estiver conectado a um dispositivo de acoplamento (acoplado), desconecte-o. Consulte a documentação fornecida com o dispositivo de acoplamento para obter instruções.
1 Certifique-se de que o computador está conectado a uma tomada elétrica que está funcionando corretamente.
2 Ligue (ou reinicie) o computador.
3 Inicie o Dell Diagnostics em uma das duas seguintes maneiras. NOTA: Se esperar muito tempo e o logotipo do sistema operacional aparecer,
aguarde até visualizar a área de trabalho do Microsoft® Windows®. Em seguida, desligue o computador e tente novamente.
– Quando o logotipo DELL™ aparecer, pressione <F12> imediatamente. Selecione Diagnostics no menu de inicialização e pressione <Enter>.
NOTA: Antes de tentar a opção seguinte, o computador deve ser desligado completamente.
– Pressione e segure a tecla <Fn> e ao mesmo tempo ligue o computador. NOTA: Se você receber uma mensagem dizendo que não foi encontrada
nenhuma partição do utilitário de diagnóstico, execute o Dell Diagnostics a partir da mídia Drivers e Utilities (Drivers e utilitários).
O computador executará a avaliação de pré-inicialização do sistema (PSA), que é uma série de testes iniciais da placa de sistema, do teclado, da tela, da memória, do disco rígido, etc.
• Durante a avaliação, responda a todas as perguntas que aparecerem.• Se for detectada alguma falha, o computador interromperá o processo
e emitirá um bipe. Para interromper a avaliação e reinicializar o computador, pressione <n>; para passar para o teste seguinte, pressione <y>; para testar novamente o componente que apresentou defeito, pressione <r>.
• Se houver falhas durante a avaliação de pré-inicialização do sistema, anote o(s) código(s) de erro e entre em contato com a Dell (consulte "Como entrar em contato com a Dell" na página 167).
Se a avaliação de pré-inicialização do sistema tiver sido concluída com sucesso, você receberá a mensagem Booting Dell Diagnostic Utility Partition. Press any key to continue (Inicializando a partição do utilitário de diagnóstico da Dell. Pressione qualquer tecla para continuar).
88 Solução de problemas

4 Pressione qualquer tecla para iniciar o Dell Diagnostics a partir da partição do utilitário Diagnostics (Diagnóstico) no disco rígido.
Como iniciar o Dell Diagnostics a partir da mídia Drivers and Utilities (Drivers e utilitários)
1 Insira a sua mídia Drivers and Utilities (Drivers e utilitários).
2 Desligue o computador e reinicie-o.
Quando o logotipo DELL aparecer, pressione <F12> imediatamente.
NOTA: Se esperar muito tempo e o logotipo do sistema operacional aparecer, aguarde até visualizar a área de trabalho do Microsoft® Windows®. Em seguida, desligue o computador e tente novamente.
NOTA: As etapas a seguir alteram a seqüência de inicialização somente uma vez. Na próxima inicialização, o computador inicializará de acordo com os dispositivos especificados no programa de configuração do sistema.
NOTA: Pode ocorrer uma falha de teclado quando uma tecla é mantida pressionada por períodos prolongados. Para evitar uma possível falha do teclado, pressione e libere a tecla <F12> em intervalos uniformes até que o menu dispositivo de inicialização seja exibido.
3 No menu dispositivo de inicialização, use as teclas de seta para cima e de seta para baixo para realçar CD/DVD/CD-RW e, em seguida, pressione <Enter>.
NOTA: O recurso Quickboot altera a seqüência de inicialização somente para a inicialização atual. Na reinicialização, o computador será inicializado de acordo com a seqüência de inicialização especificada no programa de configuração do sistema.
4 Selecione a opção Boot from CD-ROM (Inicializar a partir do CD-ROM) no menu que será mostrado e, em seguida, pressione <Enter>.
5 Digite 1 para abrir o menu Drivers and Utilities e, em seguida, pressione <Enter>.
6 Selecione Run the 32 Bit Dell Diagnostics (Executar o Dell Diagnostics em 32 bits) na lista numerada. Se houver várias versões na lista, selecione a versão adequada para sua plataforma.
7 No menu principal do Dell Diagnostics, selecione o teste a ser executado.
NOTA: Anote quaisquer códigos e as descrições de problemas exatamente como são exibidos e siga as instruções da tela.
Solução de problemas 89

8 Após a conclusão de todos os testes, feche a janela de teste para retornar ao menu principal do Dell Diagnostics.
9 Remova a sua mídia Drivers and Utilities (Drivers e utilitários) e, em seguida, feche a janela do menu principal para sair do Dell Diagnostics e reiniciar o computador.
Dell Diagnostics Main Menu (menu principal do Dell Diagnostics)
Depois que o programa Dell Diagnostics carregar e a tela do Main Menu (menu principal) aparecer, clique no botão da opção desejada.
NOTA: É recomendável que você selecione Test System (Testar o sistema) para executar um teste completo no seu computador.
Após selecionar a opção Test System (Testar o sistema) no menu principal, é exibido o menu a seguir.
NOTA: É recomendável que você selecione Extended Test (Teste completo) no menu abaixo para executar uma verificação completa dos dispositivos no computador.
Opção Função
Test Memory (Testar a memória)
Executar um teste de memória autônomo
Test System (Testar o sistema)
Executar o diagnóstico do sistema
Exit (Sair) Sair do utilitário de diagnóstico
Opção Função
Express Test (Teste rápido)
Executa um teste rápido dos dispositivos do sistema. Normalmente, esse teste leva de 10 a 20 minutos e não exige interação de sua parte. Aumente as possibilidades de detectar o problema rapidamente executando primeiro o Express Test (Teste expresso).
Extended Test (Teste longo)
Executa uma verificação completa dos dispositivos do sistema. Normalmente, esse teste leva uma hora ou mais e exige que você responda a perguntas especificas periodicamente.
Custom Test (Teste personalizado)
Testa um dispositivo específico no sistema e pode ser usado para personalizar os testes a serem executados.
Symptom Tree (Árvore de sintomas)
Mostra uma lista de sintomas comuns e permite selecionar um teste com base no sintoma do problema que está ocorrendo.
90 Solução de problemas

Para qualquer problema encontrado durante um teste, será exibida uma mensagem mostrando o código do erro e uma descrição do problema. Anote o código do erro e a descrição do problema exatamente como são exibidos e siga as instruções da tela. Se você não conseguir resolver o problema, entre em contato com a Dell (consulte "Como entrar em contato com a Dell" na página 167).
NOTA: A Etiqueta de serviço do computador está na parte superior de cada tela de teste. Ao entrar em contato com o suporte da Dell, tenha a etiqueta de serviço à mão.
As guias a seguir fornecem informações adicionais dos testes executados a partir da opção Custom Test (Teste personalizado) ou Symptom Tree (Árvore de sintomas):
Dell Support Center (Centro de suporte da Dell)O Dell Support Center (Centro de suporte da Dell) ajuda você a localizar as informações de serviço, suporte e específicas do sistema que necessita. Para obter mais informações sobre o Dell Support Center e as ferramentas de suporte disponíveis, clique na guia Services (Serviços) em support.dell.com (em inglês).
Os sistemas adquiridos de 26 de junho de 2007 em diante são fornecidos com o Dell Support Center (Centro de suporte da Dell). Clique no ícone na área de trabalho e selecione a área de assistência que necessita.Para os computadores adquiridos antes de 26 de junho de 2007 é possível baixar o Dell Support Center (Centro de suporte da Dell) da página Services (Serviços) em support.dell.com (em inglês).
Guia Função
Resultados Mostra os resultados do teste e todas os erros encontrados.
Erros Exibe as condições de erro encontradas, os códigos de erro e a descrição do problema.
Ajuda Descreve o teste e quaisquer requisitos para a execução desse teste.
Configuração Mostra a configuração de hardware do dispositivo selecionado.
O Dell Diagnostics obtém as informações sobre a configuração de todos os dispositivos na configuração do sistema, na memória e através de vários testes internos e exibe-as na lista de dispositivos localizada no painel esquerdo da tela. A lista de dispositivos talvez não mostre os nomes de todos os componentes instalados no computador ou todos os dispositivos conectados.
Parâmetros Permite alterar as configurações de teste para personalizá-lo.
Solução de problemas 91

Clique no ícone do Dell Support Center na área de trabalho do computador para executar o aplicativo e para ter acesso aos seguintes recursos:
• Ferramentas de auto-ajuda tais como Dell Support 3, Dell PC Tune-Up, Dell PC CheckUp e Network Assistant
• DellConnect para suporte técnico remoto em tempo real
• Informações de contato com o suporte da Dell incluindo endereços de e-mail e de bate-papo on-line, assim como números de telefone
• Recursos específicos para o seu computador e disponíveis em Drivers & Downloads, Upgrades and System Information (drivers e downloads, atualizações e informações do sistema)
A parte superior da página principal do Dell Support Center exibe o número do modelo de seu sistema, assim como sua etiqueta de serviço, código de serviço expresso e detalhes de expiração da garantia. Ao dar permissões à Dell para usar a sua etiqueta de serviço, são fornecidos detalhes adicionais sobre o seu computador como a memória disponível, o espaço em disco, o hardware instalado, endereços de rede e modem, software de segurança instalado e muitos outros. Além disso, ao usar a sua etiqueta de serviço, a Dell pode conectar você às páginas na Web mais relevantes em www.dell.com para informações sobre garantia, pedido de acessórios e detalhes sobre a instalação de drivers recomendados e downloads.
Dell Support 3O Dell Support 3 é personalizado para o seu ambiente de computação. Este utilitário fornece informações para o suporte pelo próprio usuário, atualizações de software e varreduras de verificação da integridade do seu computador. Use este utilitário para as seguintes funções:
• Verificar o seu ambiente de computação
• Ver as configurações do Dell Support 3
• Acessar o arquivo de ajuda do Dell Support 3
• Visualizar as perguntas mais freqüentes
• Obter mais informações sobre o Dell Support 3
• Desativar o Dell Support 3
Para obter mais informações sobre o Dell Support 3, clique no ponto de interrogação (?) na parte superior da janela do Dell Support 3.
92 Solução de problemas

Para ter acesso ao Dell Support 3:• Clique no ícone do Dell Support 3 na área de notificação da área de
trabalho do Windows.
NOTA: As funções do ícone variam dependendo se você dá um clique, clica duas vezes ou clica com o botão direito no ícone.
ou
• Clique no botão Iniciar do Microsoft® Windows Vista® → Todos os programas→ Dell Support 3→ Dell Support Settings (Configurações do Dell Support). Certifique-se que a opção Show icon on the taskbar (Mostrar ícone na barra de ferramentas) esteja marcada.
NOTA: Se o Dell Support 3 não estiver disponível a partir do menu Iniciar, vá até support.dell.com (em inglês) e faça o download do software.
Dell PC Tune-UpA versão automatizada ou mensal do Dell PC Tune-Up permite a você escolher o dia e a hora do mês em que deseja que o seu PC seja "regulado". Uma regulagem típica incui desfragmentação do disco rígido, remoção de arquivos temporários e indesejados, atualização de configurações de segurança, verificação de "bons" pontos de restauração e outras atividades de manutenção desenvolvidas para melhorar o desempenho e a segurança do computador. A versão mensal está disponível na modalidade de uma assinatura anual e é um recurso do Dell Support 3, um aplicativo complementar que fornece varreduras de verificação da integridade em tempo real e informações sobre como manter o seu computador (consulte "Dell Support 3" na página 92).
As duas versões do PC Tune-Up estão disponíveis para clientes nos EUA e Canadá. Para obter as mais recentes atualizações e aprender como manter o computador funcionando no máximo desempenho, pesquise a palavra-chave PC TuneUp em support.dell.com (em inglês).
Dell PC CheckUpO Dell PC Checkup é uma ferramenta de diagnóstico e de solução de problemas que fornece uma verificação e teste do seu computador Dell. O PC Checkup confirma se o seu hardware está funcionando corretamente e fornece correções automatizadas para problemas comuns de configuração. É recomendável que você execute o PC Checkup regularmente ou antes de entrar em contato com a Dell para solicitar assistência. O aplicativo gera um relatório detalhado que os técnicos da Dell podem usar para solucionar o problema rapidamente.
Solução de problemas 93

Dell Network AssistantProjetado especificamente para usuários de computadores Dell™, o Dell Network Assistant ajuda a simplificar a configuração, o monitoramento, a solução de problemas e o reparo de sua rede.
O Dell Network Assistant fornece os seguintes recursos:
• Status consolidado da configuração, alerta e dispositivo
• Controle simplificado de dispositivos em rede através de uma exibição visual do status da rede
• Solução de problemas proativa e reparos de problemas da rede
• Tutoriais, assistentes de configuração e perguntas mais freqüentes (FAQs) para aumentar a compreensão dos princípios de rede
Para acessar o Dell Network Assistant:
1 Clique no ícone do Dell Support Center na área de trabalho do computador.
2 Clique em Self Help (Auto-ajuda)→ Network / Internet (Rede / Internet)→ Network Management (Gerenciamento de rede).
DellConnectO DellConnect é uma ferramenta simples de acesso on-line que permite a um associado do serviço e suporte da Dell acessar o seu computador através de uma conexão à Internet, diagnosticar o problema e repará-lo. O associado trabalha com a sua permissão e sob a sua supervisão, e você pode trabalhar com o associado da Dell durante a sessão de solução do problema.
Para usar este serviço, é preciso ter uma conexão à Internet e o computador Dell deve estar em garantia. O DellConnect também está disponível mediante uma taxa através do "Dell On Call".
Para iniciar uma sessão ao vivo com um associado da Dell:
1 Clique no ícone do Dell Support Center na área de trabalho do computador.
2 Clique em Assistance From Dell (Assistência da Dell)→ Technical Support (Suporte técnico)→ DellConnect→ Phone (Telefone) e siga as instruções.
94 Solução de problemas

Problemas nas unidades ADVERTÊNCIA: Antes de começar qualquer dos procedimentos desta seção,
siga as instruções de segurança contidas no Guia de informações do produto.
Preencha a "Lista de verificação de diagnósticos" na página 166 à medida que executa os testes.C E R T I F I Q U E- S E Q U E O M I C R O S O F T W I N D O W S R E C O N H E C E A U N I D A D E —
• Clique em Iniciar → Computador.
Se a unidade não estiver na lista, execute uma varredura completa com o software antivírus para procurar e remover vírus. Às vezes, os vírus podem impedir que o Windows reconheça a unidade.TE S T E A U N I D A D E —
• Insira outro disquete, CD ou DVD para eliminar a possibilidade de que a mídia original esteja com defeito.
• Insira um disquete inicializável e reinicie o computador.L I M P E A U N I D A D E O U O D I S C O — Consulte "Como limpar o computador" na página 40.VE R I F I Q U E S E O CD O U DVD E S T Á E N C A I X A D O N O R E B A I X O
VE R I F I Q U E A S C O N E X Õ E S D E C A B O
VE R I F I Q U E S E H Á I N C O M P A T I B I L I D A D E S D E H A R D W A R E — Consulte "Como solucionar problemas de software e de hardware no sistema operacional Windows Vista®" na página 122.EX E C U T E O DE L L DI A G N O S T I C S — Consulte "Dell Diagnostics" na página 87.
Problemas de unidade óptica
NOTA: A vibração da unidade óptica em alta velocidade é normal e pode provocar ruído, o que não indica um defeito na unidade ou na mídia.
NOTA: Devido aos diferentes tipos de arquivo e de regiões existentes no mundo inteiro, nem todos os títulos em DVD funcionam em todas as unidades de DVD.
Problemas de gravação em uma unidade de CD-RW ou DVD+/-RW
FECHE OS DEMAIS PROGRAMAS — As unidades de CD-RW e DVD+/-RW precisam receber um fluxo contínuo de dados durante a gravação. Se esse fluxo for interrompido, ocorrerá um erro. Experimente fechar todos os programas antes de gravar na unidade.
Solução de problemas 95

DE S A T I V E O E S T A D O D E E C O N O M I A D E E N E R G I A N O W I N D O W S A N T E S D E G R A V A R E M U M CD/DVD — Consulte "Como usar o estado de economia de energia" na página 53 para obter informações sobre o estado de economia de energia.R E D U Z A A V E L O C I D A D E D E G R A V A Ç Ã O — Consulte os arquivos de ajuda do software de criação de CD ou DVD.
A unidade produz um som de arranhado ou rangido desconhecido
• Verifique se o som não é causado pelo programa em execução.
• Verifique se o disco está inserido corretamente.
Problemas no disco rígidoDE I X E O C O M P U T A D O R E S F R I A R A N T E S D E L I G Á-L O — Um disco rígido quente pode impedir que o sistema operacional seja iniciado. Deixe o computador voltar à temperatura ambiente antes de ligá-lo.EX E C U T E O P R O G R A M A D E V E R I F I C A Ç Ã O D E D I S C O —
1 Clique em Iniciar → Computador.
2 Clique com o botão direito em Disco local (C:).
3 Clique em Propriedades→ Ferramentas→ Verificar agora.
NOTA: A janela Controle de conta de usuário pode ser exibida. Se você for um administrador do computador, clique em Continuar; caso contrário, entre em contato com o administrador para continuar com a ação desejada.
4 Clique para marcar Procurar setores defeituosos e tentar recuperá-los e, em seguida, clique em Iniciar.
Problemas de e-mail, de modem e de Internet ADVERTÊNCIA: Antes de começar qualquer dos procedimentos desta seção,
siga as instruções de segurança contidas no Guia de informações do produto.
NOTA: O modem é um recurso opcional neste computador. Você pode comprar um modem externo diretamente da Dell. Portanto, as etapas nesta seção aplicam-se somente se você tiver comprado um modem externo.
VE R I F I QU E A S C O N F I G U R A Ç Õ E S D E S E G U R A N Ç A D O MI C R O S O F T WI N D O W S MAIL —Se você não conseguir abrir os anexos de e-mail:
1 No Windows Mail, clique em Ferramentas, clique em Opções e, em seguida, clique em Segurança.
96 Solução de problemas

2 Clique em Não permitir que sejam salvos nem abertos anexos que possam conter vírus para remover a marca de seleção.
VE R I F I Q U E A C O N E X Ã O D A L I N H A T E L E F Ô N I C A
VE R I F I Q U E A T O M A D A D O T E L E F O N E
C O N E C T E O M O D E M D I R E T A M E N T E À T O M A D A D O T E L E F O N E N A P A R E D E
US E U M A L I N H A T E L E F Ô N I C A D I F E R E N T E
• Verifique se a linha telefônica está conectada ao conector no modem (esse conector tem uma etiqueta verde ou um ícone em forma de conector ao seu lado).
• Certifique-se de ouvir um clique ao inserir o conector da linha telefônica no modem.
• Desconecte a linha telefônica do modem e conecte-a a um telefone e, em seguida, verifique se o tom de discar está presente.
• Se você tiver outros dispositivos telefônicos como secretária eletrônica, fax, protetor contra surtos de tensão ou divisor de linha, compartilhando a mesma linha, desative-os e conecte o modem diretamente à tomada do telefone na parede. Se você estiver usando um fio de 3 metros (10 ft.) ou mais, experimente usar um menor.
EX E C U T E O P R O G R A M A D E D I A G N Ó S T I C O A U X I L I A R D E M O D E M — Clique em Iniciar → Programas→ Ferramenta de diagnóstico do modem→ Ferramenta de
diagnóstico do modem. Siga as instruções da tela para identificar e solucionar os problemas do modem (o Auxiliar de modem não está disponível em todos os computadores).VE R I F I Q U E S E O M O D E M E S T Á S E C O M U N I C A N D O C O M O W I N D O W S —
1 Clique em Iniciar e clique em Painel de controle.2 Clique em Hardware e som.3 Clique em Opções de telefone e modem.4 Clique na guia Modems.5 Clique na porta COM do modem.6 Clique em Propriedades, clique na guia Diagnóstico e, em seguida, clique
em Consultar modem para verificar se o modem está se comunicando com o Windows.Se todos os comandos receberem respostas, o modem estará funcionando adequadamente.
Solução de problemas 97

VE R I F I Q U E S E E S T Á C O N E C T A D O À IN T E R N E T — Você precisa ter uma assinatura com um provedor de serviços de Internet. Com o programa de e-mail Windows Mail aberto, clique em Arquivo. Se houver uma marca de seleção ao lado de Trabalhar off-line, clique nela para removê-la e conecte-se à Internet. Peça ajuda ao seu provedor de serviços de Internet.EX A M I N E O C O M P U T A D O R P A R A V E R S E C O N T É M A L G U M S P Y W A R E — Se o seu computador estiver lento, se anúncios em janelas pop-up forem exibidos com freqüência ou se você tiver problemas para se conectar à Internet, seu computador pode estar infectado com spyware. Use um programa antivírus que inclua proteção contra spyware (talvez seja necessário fazer um upgrade) para examinar o computador e remover o spyware. Para obter mais informações, visite o site support.dell.com (em Inglês) e procure a palavra-chave spyware.
Mensagens de erroPreencha a "Lista de verificação de diagnósticos" na página 166 à medida que executa os testes.
ADVERTÊNCIA: Antes de começar qualquer dos procedimentos desta seção, siga as instruções de segurança contidas no Guia de informações do produto.
Se a mensagem não estiver na lista, consulte a documentação do sistema operacional ou do programa que estava sendo executado no momento em que a mensagem apareceu.AU X I L I A R Y D E V I C E F A I L U R E (FALHA N O D I S P O S I T I V O A U X I L I A R) — O touch pad ou o mouse externo pode estar com defeito. No caso de um mouse externo, verifique a conexão do cabo. Ative a opção Dispositivo apontador do programa de configuração do sistema (consulte "Política de suporte técnico da Dell (somente para os EUA)" na página 177). Se o problema persistir, entre em contato com a Dell (consulte "Como entrar em contato com a Dell" na página 167).BA D C O M M A N D O R F I L E N A M E (C O M A N D O O U N O M E D E A R Q U I V O I N V Á L I D O ) —Verifique se você digitou o comando corretamente, colocou os espaços nos locais adequados e usou o caminho correto.C A C H E D I S A B L E D D U E T O F A I L U R E (C A C H E D E S A T I V A D O D E V I D O A F A L H A ) —Falha no cache principal interno do microprocessador. Entre em contato com a Dell (consulte "Como entrar em contato com a Dell" na página 167).CD D R I V E C O N T R O L L E R F A I L U R E (FA L H A D O C O N T R O L A D O R D A U N I D A D E D E CD) —A unidade de CD não responde aos comandos do computador (consulte "Problemas nas unidades" na página 95).
98 Solução de problemas

DA T A E R R O R (ER R O D E D A D O S ) — O disco rígido não consegue ler os dados (consulte "Problemas nas unidades" na página 95).DE C R E A S I N G A V A I L A B L E M E M O R Y (M E M Ó R I A D I S P O N Í V E L D I M I N U I N D O) —Um ou mais módulos de memória podem estar com defeito ou encaixados de forma incorreta. Reinstale os módulos de memória ou, se necessário, substitua-os (consulte "Memória" na página 139).DI S K C : F A I L E D I N I T I A L I Z A T I O N (DI S C O C: F A L H A D E I N I C I A L I Z A Ç Ã O) — Falha de inicialização do disco rígido. Execute os testes de disco rígido do Dell Diagnostics (consulte "Dell Diagnostics" na página 87). DR I V E N O T R E A D Y (A U N I D A D E D E D I S C O N Ã O E S T Á P R O N T A ) — A operação exige que a unidade de disco rígido esteja no compartimento antes de continuar. Instale um disco rígido no compartimento da unidade de disco rígido (consulte "Disco rígido" na página 131). ER R O R R E A D I N G PCMCIA C A R D (E R R O D E L E I T U R A D O C A R T Ã O PCMCIA) —O computador não consegue identificar a ExpressCard. Reinsira a placa ou tente uma outra placa (consulte "Como usar ExpressCards" na página 67). EX T E N D E D M E M O R Y S I Z E H A S C H A N G E D (O T A M A N H O D A M E M Ó R I A E S T E N D I D A M U D O U ) — A quantidade de memória registrada na NVRAM não corresponde à memória instalada no computador. Reinicie o computador. Se o problema persistir, entre em contato com a Dell (consulte "Como entrar em contato com a Dell" na página 167).THE FILE BEING COPIED IS TOO LARGE FOR THE DESTINATION DRIVE (O ARQUIVO QUE ESTÁ SENDO COPIADO É GRANDE DEMAIS PARA A UNIDADE DE DESTINO) — O arquivo que você está tentando copiar é grande demais para o disco, ou o disco está cheio. Tente copiar o arquivo para um outro disco ou para um disco de maior capacidade.A F I L E N A M E C A N N O T C O N T A I N A N Y O F T H E F O L L O W I N G C H A R A C T E R S (O N O M E D E U M A R Q U I V O N Ã O P O D E C O N T E R N E N H U M D O S S E G U I N T E S C A R A C T E R E S) : \ / : * ? “ < > | — Não use esses caracteres em nomes de arquivos.GA T E A20 F A I L U R E (FA L H A N O G A T E A20) — Um dos módulos de memória pode estar solto. Reinstale os módulos de memória ou, se necessário, substitua-os (consulte "Memória" na página 139). GENERAL FAILURE (FALHA GERAL) — O sistema operacional não conseguiu executar o comando. A mensagem é normalmente seguida de informações específicas; por exemplo, Impressora sem papel. Execute a ação adequada.
Solução de problemas 99

1
HA R D -D I S K D R I V E C O N F I G U R A T I O N E R R O R (ER R O D E C O N F I G U R A Ç Ã O D O D I S C O R Í G I D O) — O computador não consegue identificar o tipo de unidade. Desligue o computador, remova o disco rígido (consulte "Disco rígido" na página 131) e inicialize o computador de um CD. Em seguida, desligue o computador, reinstale a unidade de disco rígido e reinicie o computador. Execute os testes de disco rígido do Dell Diagnostics (consulte "Dell Diagnostics" na página 87).HA R D -D I S K D R I V E C O N T R O L L E R F A I L U R E 0 (F A L H A 0 D O C O N T R O L A D O R D O D I S C O R Í G I D O) — O disco rígido não responde aos comandos do computador. Desligue o computador, remova o disco rígido (consulte "Disco rígido" na página 131) e inicialize o computador de um CD. Em seguida, desligue o computador, reinstale a unidade de disco rígido e reinicie o computador. Se o problema continuar, experimente usar outra unidade de disco. Execute os testes de disco rígido do Dell Diagnostics (consulte "Dell Diagnostics" na página 87).HA R D -D I S K D R I V E F A I L U R E (FA L H A D O D I S C O R Í G I D O) — O disco rígido não responde aos comandos do computador. Desligue o computador, remova o disco rígido (consulte "Disco rígido" na página 131) e inicialize o computador de um CD. Em seguida, desligue o computador, reinstale a unidade de disco rígido e reinicie o computador. Se o problema continuar, experimente usar outra unidade de disco. Execute os testes de disco rígido do Dell Diagnostics (consulte "Dell Diagnostics" na página 87). HARD-DISK DRIVE READ FAILURE (FALHA DE LEITURA DA UNIDADE DE DISCO RÍGIDO) —A unidade de disco rígido pode estar com defeito. Desligue o computador, remova o disco rígido (consulte "Disco rígido" na página 131) e inicialize o computador de um CD. Em seguida, desligue o computador, reinstale a unidade de disco rígido e reinicie o computador. Se o problema continuar, experimente usar outra unidade de disco. Execute os testes de disco rígido do Dell Diagnostics (consulte "Dell Diagnostics" na página 87).I N S E R T B O O T A B L E M E D I A ( I N S I R A U M A M Í D I A I N I C I A L I Z Á V E L) — O sistema operacional está tentando inicializar de uma mídia não inicializável, como um disquete ou um CD. Insira uma mídia inicializável.I N V A L I D C O N F I G U R A T I O N I N F O R M A T I O N - P L E A S E R U N S YS T E M S E T U P P R O G R A M (CONFIGURAÇÕES INVÁLIDAS - EXECUTE O PROGRAMA DE CONFIGURAÇÃO DO SISTEMA) —As informações de configuração do sistema não correspondem à configuração de hardware. É mais provável que esta mensagem ocorra após a instalação de um módulo de memória. Corrija as opções apropriadas no programa de configuração do sistema (consulte "Política de suporte técnico da Dell (somente para os EUA)" na página 177).
00 Solução de problemas

K E Y B O A R D C L O C K L I N E F A I L U R E (F A L H A N A L I N H A D E C L O C K D O T E C L A D O) —No caso de teclados externos, verifique a conexão do cabo. Execute o teste do Keyboard controller (controlador de teclado) do Dell Diagnostics (consulte "Dell Diagnostics" na página 87).K E Y B O A R D C O N T R O L L E R F A I L U R E (F A L H A D O C O N T R O L A D O R D O T E C L A D O ) — No caso de teclados externos, verifique a conexão do cabo. Reinicie o computador e evite tocar no teclado ou no mouse durante a rotina de inicialização. Execute o teste do Keyboard controller (controlador de teclado) do Dell Diagnostics (consulte "Dell Diagnostics" na página 87).K E Y B O A R D D A T A L I N E F A I L U R E (FA L H A N A L I N H A D E D A D O S D O T E C L A D O ) — No caso de teclados externos, verifique a conexão do cabo. Execute o teste do Keyboard controller (controlador de teclado) do Dell Diagnostics (consulte "Dell Diagnostics" na página 87).K E Y B O A R D S T U C K K E Y F A I L U R E (TE C L A T R A V A D A ) — No caso de teclados ou teclados numéricos externos, verifique a conexão do cabo. Reinicie o computador e evite tocar no teclado ou nas teclas durante a rotina de inicialização. Execute o teste de Stuck Key (Tecla travada) do Dell Diagnostics (consulte "Dell Diagnostics" na página 87).L I C E N S E D C O N T E N T I S N O T A C C E S S I B L E I N M E D I A D I R E C T (C O N T E Ú D O L I C E N C I A D O N Ã O E S T Á A C E S S Í V E L N O ME D I AD I R E C T) — O Dell MediaDirect™ não pode verificar as restrições de gerenciamento de direitos digitais ou DRM (Digital Rights Management [gerenciamento de direitos digitais]) no arquivo, de modo que o arquivo não pode ser tocado (consulte "Problemas do Dell MediaDirect" na página 108).M E M O R Y A D D R E S S L I N E F A I L U R E A T A D D R E S S , R E A D V A L U E E X P E C T I N G V A L U E (F A L H A D E L I N H A D E E N D E R E Ç O D E M E M Ó R I A ; V A L O R L I D O ; V A L O R E S P E R A D O) —Um módulo de memória pode estar com defeito ou pode ter sido instalado incorretamente. Reinstale os módulos de memória ou, se necessário, substitua-os (consulte "Memória" na página 139).ME M O R Y A L L O C A T I O N E R R O R (ER R O D E A L O C A Ç Ã O DE M E M Ó R I A) — O software que você está tentando executar está entrando em conflito com o sistema operacional, com outro programa ou com um utilitário. Desligue o computador, aguarde 30 segundos e reinicie-o. Tente executar o programa novamente. Se a mensagem de erro ainda aparecer, consulte a documentação do software.
Solução de problemas 101

1
ME M O R Y D A T A L INE F A I L U R E AT A D D R E S S, R E A D V A L U E E X P E C T I N G V A L U E (FAL HA DE L I N H A D E D A D O S D E ME MÓR I A; V A L O R L I D O; V A L O R E S P E R A D O) — Um módulo de memória pode estar com defeito ou pode ter sido instalado incorretamente. Reinstale os módulos de memória ou, se necessário, substitua-os (consulte "Memória" na página 139).ME M O R Y D O U B L E WORD L OG I C F A I L U R E AT A D D R E S S, R E A D V A L U E E X P E C T I N G V A L U E (FALHA D E L Ó G I C A D E P A L A V R A D U P L I C A D A EM E N D E R E Ç O D E M E M Ó R I A; V A L O R L I D O; V A L O R E S P E R A D O) — Um módulo de memória pode estar com defeito ou pode ter sido instalado incorretamente. Reinstale os módulos de memória ou, se necessário, substitua-os (consulte "Memória" na página 139).M E M O R Y O D D/ E V E N L O G I C F A I L U R E A T A D D R E S S, R E A D V A L U E E X P E C T I N G V A L U E (FA L H A D E L Ó G I C A Í M P A R / P A R E M E N D E R E Ç O D E M E M Ó R I A ; V A L O R L I D O; V A L O R E S P E R A D O) — Um módulo de memória pode estar com defeito ou pode ter sido instalado incorretamente. Reinstale os módulos de memória ou, se necessário, substitua-os (consulte "Memória" na página 139).MEMORY WRITE/READ FAILURE AT ADDRESS, READ VALUE EXPECTING VALUE (FALHA DE LEITURA/GRAVAÇÃO EM ENDEREÇO DE MEMÓRIA; VALOR LIDO; VALOR ESPERADO) —Um módulo de memória pode estar com defeito ou pode ter sido instalado incorretamente. Reinstale os módulos de memória ou, se necessário, substitua-os (consulte "Memória" na página 139).NO BOOT DEVICE AVAILABLE (NENHUM DISPOSITIVO DE INICIALIZAÇÃO DISPONÍVEL) —O computador não consegue localizar a unidade de disco rígido. Se o disco rígido for o dispositivo de inicialização, verifique se ele está instalado, encaixado corretamente e particionado como um dispositivo de inicialização.NO B O O T S E C T O R O N H A R D D R I V E (S E T O R D E I N I C I A L I Z A Ç Ã O N Ã O E N C O N T R A D O N O D I S C O R Í G I D O ) — O sistema operacional pode estar corrompido. Entre em contato com a Dell (consulte "Como entrar em contato com a Dell" na página 167).NO T I M E R T I C K I N T E R R U P T (S E M I N T E R R U P Ç Ã O D E M A R C A Ç Ã O D E T E M P O ) —Um chip da placa de sistema pode não estar funcionando corretamente. Execute os testes de System Set (Configuração do sistema) do Dell Diagnostics (consulte "Dell Diagnostics" na página 87). NO T E N O U G H M E M O R Y O R R E S O U R C E S . E X I T S O M E P R O G R A M S A N D T R Y A G A I N (M E M Ó R I A O U R E C U R S O S I N S U F I C I E N T E S . S A I A D E A L G U N S P R O G R A M A S E T E N T E N O V A M E N T E) — Há muitos programas abertos. Feche todas as janelas e abra o programa que deseja usar.
02 Solução de problemas

OP E R A T I N G S YS T E M N O T F O U N D (S I S T E M A O P E R A C I O N A L N Ã O E N C O N T R A D O ) —Reinstale o disco rígido (consulte "Disco rígido" na página 131). Se o problema persistir, entre em contato com a Dell (consulte "Como entrar em contato com a Dell" na página 167). OP T I O N A L ROM B A D C H E C K S U M (S O M A D E V E R I F I C A Ç Ã O I N V Á L I D A D A ROM O P C I O N A L ) — Falha da ROM opcional. Entre em contato com a Dell (consulte "Como entrar em contato com a Dell" na página 167).A R E Q U I R E D .DLL F I L E W A S N O T F O U N D (UM A R Q U I V O .DLL O B R I G A T Ó R I O N Ã O F O I E N C O N T R A D O) — O programa que está tentando abrir não apresenta um arquivo essencial. Remova e reinstale o programa.
1 Clique em Iniciar → Painel de controle.
2 Em Programas, clique em Desinstalar um programa.
3 Selecione o programa que deseja remover.
4 Clique em Desinstalar e siga os prompts da tela.
5 Consulte a documentação do programa para obter informações sobre a instalação.
S E C T O R N O T F O U N D (S E T O R N Ã O E N C O N T R A D O) — O sistema operacional não consegue localizar um setor na unidade de disco rígido. Você pode ter um setor com defeito ou FAT corrompida na unidade de disco rígido. Execute o utilitário de verificação de erros do Windows para examinar a estrutura de arquivos da unidade de disco rígido. Para obter instruções consulte a Ajuda e suporte do Windows (clique em Iniciar → Ajuda e suporte). Se um grande número de setores estiver com defeito, faça um backup dos dados (se possível) e formate novamente a unidade de disco rígido.S E E K E R R O R (E R R O N A B U S C A) — O sistema operacional não consegue localizar uma faixa específica na unidade de disco rígido. S H U T D O W N F A I L U R E (FA L H A A O D E S L I G A R) — Um chip da placa de sistema pode não estar funcionando corretamente. Execute os testes de System Set (Configuração do sistema) do Dell Diagnostics (consulte "Dell Diagnostics" na página 87).TIME-OF-DAY CLOCK LOST POWER (RELÓGIO PAROU DE FUNCIONAR) — As configurações do sistema estão corrompidas. Conecte o computador a uma tomada elétrica para carregar a bateria. Se o problema continuar, tente restaurar os dados entrando no programa de configuração do sistema e, em seguida, saia imediatamente do programa (consulte "Política de suporte técnico da Dell (somente para os EUA)" na página 177). Se a mensagem reaparecer, entre em contato com a Dell (consulte "Como entrar em contato com a Dell" na página 167).
Solução de problemas 103

1
TI M E- O F -D A Y C L O C K S T O P P E D (O R E L Ó G I O P A R O U ) — A bateria de reserva que suporta as configurações do sistema pode precisar de recarga. Conecte o computador a uma tomada elétrica para carregar a bateria. Se o problema persistir, entre em contato com a Dell (consulte "Como entrar em contato com a Dell" na página 167).TI M E- O F -D A Y N O T S E T - P L E A S E R U N T H E SYS T E M S E T U P P R O G R A M (H O R Á R I O N Ã O D E F I N I D O - E X E C U T E O P R O G R A M A D E C O N F I G U R A Ç Ã O D O S I S T E M A ) — A hora ou a data armazenada no programa de configuração do sistema não coincide com o relógio do computador. Corrija as configurações das opções de Data e Hora (consulte "Política de suporte técnico da Dell (somente para os EUA)" na página 177).TIMER CHIP COUNTER 2 FAILED (FALHA NO CONTADOR 2 DO CHIP DO TEMPORIZADOR) —Um chip da placa de sistema pode não estar funcionando corretamente. Execute os testes de System Set (Configuração do sistema) do Dell Diagnostics (consulte "Dell Diagnostics" na página 87).UN E X P E C T E D I N T E R R U P T I N P R O T E C T E D M O D E ( IN T E R R U P Ç Ã O I N E S P E R A D A N O MO D O P R O T E G I D O) — O controlador do teclado pode estar com defeito ou um módulo de memória pode estar solto. Execute os testes de System Memory (memória do sistema) e do Keyboard controller (controlador de teclado) do Dell Diagnostics (consulte "Dell Diagnostics" na página 87).X : \ I S N O T A C C E S S I B L E . TH E D E V I C E I S N O T R E A D Y ( X : \ N Ã O E S T Á A C E S S Í V E L . O D I S P O S I T I V O N Ã O E S T Á P R O N T O) — Insira um disco na unidade e tente novamente.WA R N I N G: B A T T E R Y I S C R I T I C A L L Y L O W (A D V E R T Ê N C I A : A B A T E R I A E S T Á Q U A S E D E S C A R R E G A D A ) — A carga da bateria está se esgotando. Substitua a bateria ou conecte o computador a uma tomada elétrica; fora isso, ative o modo de hibernação ou desligue o computador.
Problemas de ExpressCard ADVERTÊNCIA: Antes de começar qualquer dos procedimentos desta seção,
siga as instruções de segurança contidas no Guia de informações do produto.
VE R I F I Q U E A EX P R E S SC A R D — Certifique-se de que a placa está inserida corretamente no conector.
04 Solução de problemas

VE R I F I Q U E S E A P L A C A É R E C O N H E C I D A P E L O WI N D O W S — Clique duas vezes no ícone Remover o hardware com segurança na barra de tarefas do Windows. Algumas placas não dão suporte a este recurso. Se a placa suportar este recurso do Windows, será listada.S E V O C Ê T I V E R P R O B L E M A S C O M U M A E X P R E S S C A R D F O R N E C I D A P E L A DE L L —Entre em contato com a Dell (consulte "Como entrar em contato com a Dell" na página 167). Além disso, para ExpressCards de rede móvel de banda larga (WWAN), consulte "Rede móvel de banda larga (rede sem fio de longa distância [WWAN])" na página 111.SE VOCÊ TIVER PROBLEMAS COM UMA EXPRESSCARD NÃO FORNECIDA PELA DELL —Entre em contato com o fabricante da ExpressCard.
Problemas em dispositivos IEEE 1394 ADVERTÊNCIA: Antes de começar qualquer dos procedimentos desta seção,
siga as instruções de segurança contidas no Guia de informações do produto.
C E R T I F I Q U E- S E D E Q U E O D I S P O S I T I V O IEEE 1394 S E J A R E C O N H E C I D O P E L O W I N D O W S —
1 Clique em Iniciar → Painel de controle→ Sistema e manutenção→ Gerenciador de dispositivos.
NOTA: A janela Controle de conta de usuário pode ser exibida. Se você for um administrador do computador, clique em Continuar; caso contrário, entre em contato com o administrador para continuar com a ação desejada.
Se seu dispositivo IEEE 1394 estiver listado, o Windows o reconhecerá.
S E V O C Ê T I V E R P R O B L E M A S C O M U M D I S P O S I T I V O IEEE 1394 F O R N E C I D O P E L A DE L L — Entre em contato com a Dell ou com o fabricante do dispositivo IEEE 1394 (consulte "Como entrar em contato com a Dell" na página 167).
S E T I V E R P R O B L E M A S C O M D I S P O S I T I V O S IEEE 1394 Q U E N Ã O F O R A M F O R N E C I D O S P E L A DE L L — Entre em contato com a Dell ou com o fabricante do dispositivo IEEE 1394 (consulte "Como entrar em contato com a Dell" na página 167).
Verifique se o dispositivo IEEE 1394 está inserido corretamente no conector.
Solução de problemas 105

1
Problemas de teclado ADVERTÊNCIA: Antes de começar qualquer dos procedimentos desta seção,
siga as instruções de segurança contidas no Guia de informações do produto.
Preencha a "Lista de verificação de diagnósticos" na página 166 à medida que executa os diversos testes.
NOTA: Use o teclado integrado quando executar o Dell Diagnostics ou o programa de configuração do sistema. Quando você conecta um teclado externo, o teclado integrado permanece totalmente funcional.
Problemas de teclado externo
NOTA: Quando você conecta um teclado externo, o teclado integrado permanece totalmente funcional.
VE R I F I Q U E O C A B O D O T E C L A D O — Desligue o computador, desconecte o cabo do teclado, verifique se ele não está danificado e reconecte-o com firmeza.
Se você estiver usando um cabo de extensão de teclado, desconecte-o e conecte o teclado diretamente ao computador.VE R I F I Q U E O T E C L A D O E X T E R N O —
1 Desligue o computador, aguarde um minuto e ligue-o novamente.
2 Verifique se as luzes do teclado que indicam números, letras maiúsculas e scroll lock piscam durante a rotina de inicialização.
3 Na área de trabalho do Windows, clique em Iniciar → Todos os programas→ Acessórios→ Bloco de notas.
4 Digite alguns caracteres no teclado externo e verifique se eles aparecem na tela.
Se não for possível realizar essas etapas, talvez o teclado externo esteja com defeito.
P A R A V E R I F I C A R S E O P R O B L E M A E S T Á N O T E C L A D O E X T E R N O , T E S T E O T E C L A D O I N T E G R A D O —
1 Desligue o computador.
2 Desconecte o teclado externo.
3 Ligue o computador.
4 Na área de trabalho do Windows, clique em Iniciar → Todos os programas→ Acessórios→ Bloco de notas.
06 Solução de problemas

5 Digite alguns caracteres no teclado interno e verifique se eles aparecem na tela.
Se os caracteres aparecem agora, mas não apareceram com o teclado externo, talvez ele esteja com defeito. Entre em contato com a Dell (consulte "Como entrar em contato com a Dell" na página 167).
EX E C U T E O S T E S T E S D E D I A G N Ó S T I C O D E T E C L A D O — Execute os testes de PC-AT Compatible Keyboards (Teclados compatíveis com PC-AT) do Dell Diagnostics (consulte "Dell Diagnostics" na página 87). Se os testes indicarem defeito no teclado externo, entre em contato com a Dell (consulte "Como entrar em contato com a Dell" na página 167).
Caracteres inesperadosDE S A T I V E O T E C L A D O N U M É R I C O — Pressione <Num Lk> para desativar o teclado numérico se forem exibidos números em vez de letras. Verifique se a luz de travamento de números está apagada.
Problemas de travamento e de software ADVERTÊNCIA: Antes de começar qualquer dos procedimentos desta seção,
siga as instruções de segurança contidas no Guia de informações do produto.
O computador não iniciaVE R I F I Q U E O A D A P T A D O R CA — Verifique se o adaptador CA está conectado com firmeza ao computador e à tomada elétrica.
O computador pára de responder
AVISO: Você poderá perder dados se não conseguir executar o procedimento de desligar o sistema operacional.
DE S L I G U E O C O M P U T A D O R — Se você não conseguir obter resposta pressionando uma tecla ou movendo o mouse, pressione e mantenha pressionado o botão liga/desliga durante, pelo menos, 8 a 10 segundos até desligar o computador e, em seguida, reinicie o computador.
Um programa pára de responder ou trava repetidamenteF E C H E O P R O G R A M A —
1 Pressione <Ctrl><Shift><Esc> simultaneamente.
Solução de problemas 107

1
2 Clique na guia Aplicativos e selecione o programa que não está mais respondendo.
3 Clique em Finalizar tarefa.
NOTA: O programa chkdsk pode ser executado quando você reiniciar o computador. Siga as instruções apresentadas na tela.
C O N S U L T E A D O C U M E N T A Ç Ã O D O S O F T W A R E — Se necessário, desinstale e, em seguida, reinstale o programa. As instruções de instalação do software estão geralmente na documentação ou em um CD ou DVD.
Programa criado para uma versão anterior do sistema operacional Microsoft WindowsEX E C U T E O A S S I S T E N T E D E C O M P A T I B I L I D A D E D E P R O G R A M A —A compatibilidade de programa é um modo no Windows que permite executar programas criados para versões anteriores do Windows. Para obter mais informações, procure pela palavra-chave assistente de compatibilidade de programa na Ajuda e suporte do Windows.
Uma tela inteiramente azul apareceDE S L I G U E O C O M P U T A D O R — Se você não conseguir obter resposta pressionando uma tecla ou movendo o mouse, pressione e mantenha pressionado o botão liga/desliga durante, pelo menos, 8 a 10 segundos até desligar o computador e, em seguida, reinicie o computador.
Problemas do Dell MediaDirectVE R I F I Q U E O A R Q U I V O D E A J U D A D O D E L L M E D I A D I R E C T P A R A O B T E R I N F O R M A Ç Õ E S — Use o menu Ajuda para ter acesso à ajuda do Dell MediaDirect. PARA VER FILMES COM O USO DO DELL MEDIADIRECT, VOCÊ PRECISA TER UMA UNIDADE DE DVD E O SOFTWARE PARA EXIBIÇÃO DE DVD DA DELL — Se você adquiriu o computador com uma unidade de DVD, este software já deve estar instalado. PROBLEMAS DE QUALIDADE DE VÍDEO — Desative a opção Use Hardware Acceleration (Usar aceleração de hardware). Este recurso tira vantagem do processamento especial em algumas placas gráficas para reduzir as solicitações ao processador quando da execução de DVDs e certos tipos de arquivos de vídeo.
08 Solução de problemas

NÃ O É P O S S Í V E L T O C A R A L G U N S A R Q U I V O S D E M Í D I A — Como o Dell MediaDirect fornece acesso a arquivos de mídia fora do ambiente do sistema operacional Windows, o acesso a conteúdo licenciado é restrito. Conteúdo licenciado é aquele tipo de conteúdo digital ao qual é aplicado o gerenciamento de direitos digitais, ou seja, o DRM (Digital Rights Management [gerenciamento de direitos digitais]). O ambiente do Dell MediaDirect não pode verificar as restrições de DRM, de modo que os arquivos licenciados não podem ser tocados. Os arquivos licenciados de música e de vídeo têm um ícone de cadeado ao lado deles. Você pode acessar esse tipo de arquivo no ambiente do sistema operacional Windows. COMO AJUSTAR AS CONFIGURAÇÕES DE COR PARA FILMES QUE CONTÊM CENAS ESCURAS DEMAIS OU COM EXCESSO DE CLARIDADE — Clique em EagleVision para usar uma tecnologia de aprimoramento de vídeo que detecta conteúdo de vídeo e ajusta de maneira dinâmica as proporções de brilho/contraste/saturação.
AVISO: O recurso Dell MediaDirect não poderá ser reinstalado se você reformatar o disco rígido. Entre em contato com a Dell para obter assistência (consulte "Como entrar em contato com a Dell" na página 167).
Outros problemas de softwareC O N S U L T E A D O C U M E N T A Ç Ã O D O S O F T W A R E O U E N T R E E M C O N T A T O C O M O F A B R I C A N T E P A R A O B T E R I N F O R M A Ç Õ E S S O B R E S O L U Ç Ã O D E P R O B L E M A S —
• Verifique se o programa é compatível com o sistema operacional instalado no computador.
• Certifique-se de que o computador atenda aos requisitos mínimos de hardware para executar o software. Consulte a documentação do software para obter informações.
• Certifique-se de que o programa esteja instalado e configurado de forma adequada.
• Verifique se os drivers de dispositivo não estão em conflito com o programa.
• Se necessário, desinstale e reinstale o programa.EF E T U E C Ó P I A S D E S E G U R A N Ç A D E S E U S A R Q U I V O S I M E D I A T A M E N T E
UT I L I Z E UM P R O G R A M A A N T I V Í R U S P A R A V E R I F I C A R O DI SCO RÍGI DO, O S D I S Q U E T E S O U O S CDS
S A L V E E F E C H E O S A R Q U I V O S A B E R T O S, B E M C O M O O S P R O G R A M A S Q U E T A M B É M E S T I V E R E M A B E R T O S E D E S L I G U E O C O M P U T A D O R A T R A V É S D O M E N U I N I C I A R
Solução de problemas 109

1
EX A M I N E O C O M P U T A D O R P A R A V E R S E C O N T É M A L G U M S P Y W A R E — Se o seu computador estiver lento, se anúncios em janelas pop-up forem exibidos com freqüência ou se você tiver problemas para se conectar à Internet, seu computador pode estar infectado com spyware. Use um programa antivírus que inclua proteção contra spyware (talvez seja necessário fazer um upgrade) para examinar o computador e remover o spyware. Para obter mais informações, visite o site support.dell.com (em Inglês) e procure a palavra-chave spyware.EX E C U T E O D E L L DI A G N O S T I C S — Se todos os testes forem bem-sucedidos, a condição de erro estará relacionada a um problema de software (consulte "Dell Diagnostics" na página 87).
Problemas de memóriaPreencha a "Lista de verificação de diagnósticos" na página 166 à medida que executa os testes.
ADVERTÊNCIA: Antes de começar qualquer dos procedimentos desta seção, siga as instruções de segurança contidas no Guia de informações do produto.
S E R E C E B E R U M A M E N S A G E M D E M E M Ó R I A I N S U F I C I E N T E —
• Salve e feche os arquivos e feche os programas abertos que não esteja utilizando para ver se isso resolve o problema.
• Verifique os requisitos mínimos de memória na documentação do software. Se necessário, instale memória adicional (consulte "Memória" na página 139).
• Reinstale os módulos de memória para garantir que o computador esteja se comunicando sem problemas com a memória (consulte "Memória" na página 139).
• Execute o Dell Diagnostics (consulte "Dell Diagnostics" na página 87). S E O C O R R E R E M O U T R O S P R O B L E M A S D E M E M Ó R I A —
• Reinstale os módulos de memória para garantir que o computador esteja se comunicando sem problemas com a memória (consulte "Memória" na página 139).
• Verifique se você está seguindo atentamente as orientações de instalação da memória (consulte "Memória" na página 139).
• Execute o Dell Diagnostics (consulte "Dell Diagnostics" na página 87).
10 Solução de problemas

Problemas de redePreencha a "Lista de verificação de diagnósticos" na página 166 à medida que executa os testes.
ADVERTÊNCIA: Antes de começar qualquer dos procedimentos desta seção, siga as instruções de segurança contidas no Guia de informações do produto.
VE R I F I Q U E O C O N E C T O R D O C A B O D E R E D E — Verifique se o cabo de rede foi inserido corretamente no conector de rede na parte de trás do computador e na tomada de rede.VE R I F I Q U E A S L U Z E S D A R E D E N O C O N E C T O R D A R E D E — Se as luzes estiverem apagadas, não há comunicação de rede. Substitua o cabo de rede.R E I N I C I A L I Z E O C O M P U T A D O R E F A Ç A L O G I N N A R E D E N O V A M E N T E
VERIFIQUE AS CONFIGURAÇÕES DE REDE — Entre em contato com seu administrador de rede, ou com a pessoa que configurou a rede, para verificar se as configurações estão corretas e se a rede está funcionando.
Rede móvel de banda larga (rede sem fio de longa distância [WWAN])
NOTA: Os guias do usuário do Dell Mobile Broadband Card Utility (Utilitário de placa de rede móvel de banda larga da Dell) e da Mobile Broadband ExpressCard (ExpressCard de rede móvel de banda larga) estão disponíveis na ajuda e suporte do Windows (clique em Iniciar → Ajuda e suporte). Você pode também fazer o download do guia do usuário do Dell Mobile Broadband Card Utility (Utilitário de placa de rede móvel de banda larga da Dell) a partir de support.dell.com (em inglês).
NOTA: O ícone é exibido na área de notificação se o computador tiver um dispositivo WWAN da Dell instalado. Clique duas vezes no ícone para iniciar o utilitário.
AT I V E A EX P R E S SCA R D D A REDE M Ó V E L DE B A N D A L A R G A — Antes de conectar-se à rede, é necessário ativar a ExpressCard de rede móvel de banda larga. Posicione o mouse sobre o ícone na área de notificação para verificar o status da conexão. Se a placa estiver desativada, siga as instruções de ativação localizadas no Dell Mobile Broadband Card Utility (Utilitário de placa de rede móvel de banda larga da Dell). Para ter acesso ao utilitário, clique duas vezes no ícone localizado na barra de tarefas, no canto inferior direito da tela. Se a ExpressCard não for fornecida pela Dell, consulte as instruções do fabricante da sua placa.
Solução de problemas 111

1
VE R I F I Q U E O S T A T U S D A C O N E X Ã O D E R E D E N O DE L L MO B I L E B R O A D B A N D C A R D UT I L I T Y (U T I L I T Á R I O D E P L A C A D E R E D E M Ó V E L D E B A N D A L A R G A D A DE L L ) —Clique duas vezes no ícone para iniciar o Dell Mobile Broadband Card Utility (Utilitário de placa de rede móvel de banda larga da Dell). Verifique o status na janela principal:
• No card detected (Nenhuma placa detectada) — Reinicie o computador e execute o Dell Mobile Broadband Card Utility (Utilitário de placa de rede móvel de banda larga da Dell) novamente.
• Check your WWAN service (Verifique o seu serviço de WWAN) — Entre em contato com a concessionária de serviço de telefonia celular para confirmar a cobertura do plano e os serviços suportados.
Problemas de energiaPreencha a "Lista de verificação de diagnósticos" na página 166 à medida que executa os testes.
ADVERTÊNCIA: Antes de começar qualquer dos procedimentos desta seção, siga as instruções de segurança contidas no Guia de informações do produto.
VE R I F I Q U E A L U Z D E E N E R G I A — Quando a luz de energia está acesa ou piscando, há energia no computador. Se a luz estiver piscando, o computador estará no estado de economia de energia. Pressione o botão liga/desliga para sair do estado de economia de energia. Se a luz estiver apagada, pressione o botão liga/desliga para ligar o computador.
NOTA: Para obter informações sobre o estado de economia de energia, consulte "Como usar o estado de economia de energia" na página 53.
C A R R E G U E A B A T E R I A — A carga da bateria pode estar esgotada.
1 Reinstale a bateria.
2 Utilize o adaptador CA para conectar o computador a uma tomada elétrica.
3 Ligue o computador.
NOTA: O tempo de operação da bateria (período em que a bateria é capaz de reter a carga) diminui com o uso. Dependendo da forma como a bateria é usada e das condições sob as quais ela é usada, pode ser que você tenha de comprar uma nova bateria durante a vida útil de seu computador.
12 Solução de problemas

VE R I F I Q U E A L U Z D E S T A T U S D A B A T E R I A — Se a luz de status da bateria estiver piscando em âmbar ou âmbar constante, a carga da bateria está baixa ou esgotada. Conecte o computador a uma tomada elétrica.
Se a luz de status da bateria estiver piscando, alternando entre azul e âmbar, a bateria está muito quente para ser carregada. Desligue o computador, desconecte-o da tomada elétrica e deixe a bateria e o computador esfriarem até a temperatura ambiente.
Se a luz de status da bateria estiver âmbar e piscando rapidamente, a bateria pode estar com defeito. Entre em contato com a Dell (consulte "Como entrar em contato com a Dell" na página 167).VE R I F I Q U E A T E M P E R A T U R A D A B A T E R I A — Se a temperatura da bateria estiver abaixo de 0 °C (32 °F), o computador não será iniciado.TE S T E A T O M A D A E L É T R I C A — Certifique-se de que a tomada elétrica esteja funcionando, testando-a com outro dispositivo, como um abajur.VE R I F I Q U E O A D A P T A D O R CA — Verifique as conexões de cabo para o adaptador CA. Se o adaptador CA tiver um indicador luminoso, verifique se ele está aceso.C O N E C T E O C O M P U T A D O R A U M A T O M A D A E L É T R I C A — Remova os dispositivos de proteção de energia, os filtros de linha e os cabos de extensão para verificar se o computador está ligado.ELIMINE POSSÍVEIS INTERFERÊNCIAS — Desligue os ventiladores, as luzes fluorescentes, as lâmpadas halógenas ou outros aparelhos que estiverem próximos.AJUSTE AS PROPRIEDADES DE ENERGIA — Consulte "Como efetuar as configurações de gerenciamento de energia" na página 53.R E I N S T A L E O S M Ó D U L O S D E M E M Ó R I A — Se a luz de energia do computador acender, mas a tela continuar vazia, reinstale os módulos de memória (consulte "Memória" na página 139).
Problemas da impressoraPreencha a "Lista de verificação de diagnósticos" na página 166 à medida que executa os testes.
ADVERTÊNCIA: Antes de começar qualquer dos procedimentos desta seção, siga as instruções de segurança contidas no Guia de informações do produto.
NOTA: Se precisar de assistência técnica para a impressora, entre em contato com o fabricante.
Solução de problemas 113

1
C O N S U L T E A D O C U M E N T A Ç Ã O D A I M P R E S S O R A — Consulte a documentação da impressora para obter informações sobre configuração e solução de problemas.VE R I F I Q U E S E A I M P R E S S O R A E S T Á L I G A D A
VE R I F I Q U E A S C O N E X Õ E S D O C A B O D A I M P R E S S O R A —
• Consulte a documentação da impressora para obter informações sobre conexão do cabo.
• Certifique-se de que os cabos da impressora estejam conectados firmemente à ela e ao computador.
TE S T E A T O M A D A E L É T R I C A — Certifique-se de que a tomada elétrica esteja funcionando, testando-a com outro dispositivo, como um abajur.VE R I F I Q U E S E A I M P R E S S O R A É R E C O N H E C I D A P E L O W I N D O W S —
1 Clique em Iniciar → Painel de controle→ Hardware e som→ Impressoras.
2 Clique com o botão direito do mouse no ícone da impressora.
3 Clique em Propriedades e clique na guia Portas. Em impressoras paralelas, certifique-se de que a opção Imprimir na(s) porta(s) a seguir: seja LPT1 (Porta de impressora). Se a impressora for uma impressora USB, verifique se a configuração Imprimir na(s) porta(s) a seguir: é USB.
R E I N S T A L E O D R I V E R D A I M P R E S S O R A — Consulte a documentação da impressora para obter instruções.
Problemas de scanner ADVERTÊNCIA: Antes de começar qualquer dos procedimentos desta seção,
siga as instruções de segurança contidas no Guia de informações do produto.
NOTA: Se precisar de assistência técnica, entre em contato com o fabricante do scanner.
VE R I F I Q U E A D O C U M E N T A Ç Ã O D O S C A N N E R — Consulte a documentação do scanner para obter informações sobre configuração e solução de problemas.DE S T R A V E O S C A N N E R — Certifique-se de que o scanner está destravado.R E I N I C I E O C O M P U T A D O R E T E N T E L I G A R O S C A N N E R N O V A M E N T E
VE R I F I Q U E A S C O N E X Õ E S D E C A B O —
• Consulte a documentação do scanner para obter informações sobre as conexão dos cabos.
• Verifique se os cabos do scanner estão conectados firmemente ao scanner e ao computador.
14 Solução de problemas

VE R I F I Q U E S E O S C A N N E R É R E C O N H E C I D O P E L O MI C R O S O F T W I N D O W S —
Clique em Iniciar → Painel de controle→ Hardware e som→ Scanners e câmeras. Se seu scanner estiver na lista, isto significa que o Windows o reconhece.R E I N S T A L E O D R I V E R D O S C A N N E R — Consulte a documentação do scanner para obter instruções.
Problemas de som e alto-falantePreencha a "Lista de verificação de diagnósticos" na página 166 à medida que executa os testes.
ADVERTÊNCIA: Antes de começar qualquer dos procedimentos desta seção, siga as instruções de segurança contidas no Guia de informações do produto.
Não há som nos alto-falantes integradosAJ U S T E O C O N T R O L E D E V O L U M E D O W I N D O W S — Clique duas vezes no ícone de alto-falante no canto inferior direito da tela. Verifique se o volume está ligado e se o som não está mudo. Ajuste os controles de volume, graves e agudos para eliminar distorções.AJ U S T E O V O L U M E U S A N D O O S A T A L H O S D E T E C L A D O — Pressione <Fn><End> para desativar (emudecer) ou reativar os alto-falantes integrados.R E I N S T A L E O D R I V E R D O S O M ( Á U D I O ) — Consulte "Como reinstalar drivers e utilitários" na página 120.
Não há som nos alto-falantes externosC E R T I F I Q U E- S E D E Q U E O S U B W O O F E R E O S A L T O -F A L A N T E S E S T Ã O L I G A D O S —Consulte o diagrama de configuração fornecido com os alto-falantes. Se houver controle de volume nos alto-falantes, ajuste o volume, os graves ou os agudos, para eliminar a distorção.AJ U S T E O C O N T R O L E D E V O L U M E D O W I N D O W S — Clique uma ou duas vezes no ícone de alto-falante, no canto inferior direito da tela. Verifique se o volume está ligado e se o som não está mudo.DE S C O N E C T E O S F O N E S D E O U V I D O D O R E S P E C T I V O C O N E C T O R — O som dos alto-falantes é automaticamente desativado quando os fones de ouvido são conectados ao respectivo conector no computador.TE S T E A T O M A D A E L É T R I C A — Certifique-se de que a tomada elétrica esteja funcionando, testando-a com outro dispositivo, como um abajur.
Solução de problemas 115

1
EL I M I N E P O S S Í V E I S I N T E R F E R Ê N C I A S — Desligue os ventiladores, as luzes fluorescentes ou as lâmpadas halógenas que estejam próximos para verificar se há interferência.R E I N S T A L E O D R I V E R D E Á U D I O — Consulte "Como reinstalar drivers e utilitários" na página 120. EX E C U T E O D E L L DI A G N O S T I C S — Consulte "Dell Diagnostics" na página 87.
NOTA: O controle de volume de alguns dispositivos MP3 se sobrepõe à configuração de volume do Windows. Se ouviu músicas no formato MP3 recentemente, verifique se você não diminuiu o volume do dispositivo ou se não o desligou.
Não há som nos fones de ouvidoVE R I F I Q U E A C O N E X Ã O D O C A B O D E F O N E D E O U V I D O — Verifique se o cabo de fone de ouvido está inserido corretamente no conector de fone de ouvido (consulte "conectores de microfone e de áudio" na página 22).AJ U S T E O C O N T R O L E D E V O L U M E D O W I N D O W S — Clique uma ou duas vezes no ícone de alto-falante, no canto inferior direito da tela. Verifique se o volume está ligado e se o som não está mudo.
Problemas de touch pad ou de mouseVE R I F I Q U E A S C O N F I G U R A Ç Õ E S D O T O U C H P A D —
1 Clique em Iniciar → Painel de controle→ Hardware e som→ Mouse.
2 Ajuste as configurações, conforme a necessidade.VE R I F I Q U E O C A B O D O M O U S E — Desligue o computador, desconecte o cabo do mouse, verifique se ele não está danificado e reconecte-o com firmeza.
Se você estiver usando um cabo de extensão de mouse, desconecte-o e conecte o mouse diretamente ao computador.P A R A V E R I F I C A R S E O P R O B L E M A E S T Á N O M O U S E , T E S T E O T O U C H P A D —
1 Desligue o computador.
2 Desconecte o mouse.
3 Ligue o computador.
4 Na área de trabalho do Windows, use o touch pad para mover o cursor, selecionar um ícone e abri-lo.
Se o touch pad está funcionando corretamente, o mouse pode estar com defeito.
16 Solução de problemas

VE R I F I Q U E A S C O N F I G U R A Ç Õ E S D O P R O G R A M A D E C O N F I G U R A Ç Ã O D O S I S T E M A —Verifique se o programa de configuração do sistema mostra a opção correta de dispositivo apontador (o computador reconhece automaticamente um mouse USB sem precisar fazer quaisquer ajustes na configuração).TE S T E O C O N T R O L A D O R D O M O U S E — Para testar o controlador do mouse (o qual controla o movimento do ponteiro) e a operação do touch pad ou dos botões do mouse, execute o teste do mouse no grupo de testes Pointing Devices (Dispositivos indicadores) no "Dell Diagnostics" na página 87. REINSTALE O DRIVER DO TOUCH PAD — Consulte "Como reinstalar drivers e utilitários" na página 120.
Problemas de vídeo e de telaPreencha a "Lista de verificação de diagnósticos" na página 166 à medida que executa os testes.
ADVERTÊNCIA: Antes de começar qualquer dos procedimentos desta seção, siga as instruções de segurança contidas no Guia de informações do produto.
Se a tela estiver vazia
NOTA: Se você estiver usando um programa que precisa de uma resolução maior que a suportada pelo seu computador, é recomendável que você conecte um monitor externo.
VE R I F I Q U E A B A T E R I A — Se o computador estiver sendo alimentado por bateria, ela pode estar descarregada. Conecte o computador a uma tomada elétrica usando o adaptador CA e, em seguida, ligue-o.TE S T E A T O M A D A E L É T R I C A — Certifique-se de que a tomada elétrica esteja funcionando, testando-a com outro dispositivo, como um abajur.VE R I F I Q U E O A D A P T A D O R CA — Verifique as conexões de cabo para o adaptador CA. Se o adaptador CA tiver um indicador luminoso, verifique se ele está aceso.C O N E C T E O C O M P U T A D O R A U M A T O M A D A E L É T R I C A — Remova os dispositivos de proteção de energia, os filtros de linha e os cabos de extensão para verificar se o computador está ligado.AJ U S T E A S P R O P R I E D A D E S D E E N E R G I A — Procure a palavra-chave suspensão na Ajuda e suporte do Windows.ALTERNE A IMAGEM DE VÍDEO — Se o computador estiver conectado a um monitor externo, pressione <Fn><F8> para mudar a imagem para a tela do computador.
Solução de problemas 117

1
Se for difícil ler a telaAJ U S T E O B R I L H O — Pressione <Fn> e a tecla de seta para cima ou seta para baixo.M O V A O S U B W O O F E R E X T E R N O P A R A L O N G E D O C O M P U T A D O R O U D O M O N I T O R —Se o sistema externo de alto-falantes contiver um subwoofer (caixa acústica de sons graves), coloque-o a pelo menos 60 cm (2 ft.) do computador ou do monitor externo.EL I M I N E P O S S Í V E I S I N T E R F E R Ê N C I A S — Desligue os ventiladores, as luzes fluorescentes, as lâmpadas halógenas ou outros aparelhos que estiverem próximos.GI R E O C O M P U T A D O R P A R A U M A P O S I Ç Ã O D I F E R E N T E — Elimine o efeito da luz do sol, que pode diminuir a qualidade da imagem.AJ U S T E A S D E F I N I Ç Õ E S D E V Í D E O D O W I N D O W S —
1 Clique em Iniciar → Painel de controle→ Aparência e personalização→ Personalização→ Configurações de vídeo.
2 Clique na área que você quer alterar ou clique no ícone Vídeo.
Experimente diferentes configurações para Resolução e Cores.
EX E C U T E O S T E S T E S D E D I A G N Ó S T I C O D E V Í D E O — Se não aparecer nenhuma mensagem de erro e você ainda experimentar problemas de tela, mas a tela não está totalmente em branco, execute o grupo de teste de dispositivos de Video no "Dell Diagnostics" na página 87 e, em seguida, entre em contato com a Dell (consulte "Como entrar em contato com a Dell" na página 167).C O N S U L T E "M E N S A G E N S D E E R R O" — Se aparecer uma mensagem de erro, consulte "Mensagens de erro" na página 98.
Se apenas parte da tela estiver legívelC O N E C T E U M M O N I T O R E X T E R N O —
1 Desligue o computador e conecte um monitor externo.
2 Ligue o computador e o monitor, e ajuste os controles de contraste e brilho.
Se o monitor externo funcionar, a tela do computador ou o controlador de vídeo poderá estar com defeito. Entre em contato com a Dell (consulte "Como entrar em contato com a Dell" na página 167).
18 Solução de problemas

Drivers
O que é um driver?Driver é um programa que controla um dispositivo, como impressora, mouse ou teclado. Todos os dispositivos precisam de um programa de driver.
O driver atua como um tradutor entre o dispositivo e os programas que usam o dispositivo. Cada dispositivo tem seu próprio conjunto de comandos especializados que são reconhecidos somente por seu driver.
A Dell entrega o computador com todos os drivers necessários já instalados. Nenhuma instalação ou configuração adicional é necessária.
AVISO: A sua mídia Drivers and Utilities (Drivers e utilitários) pode conter drivers para sistemas operacionais que não estejam no seu computador. Verifique se você está instalando o software apropriado para o seu sistema operacional.
Muitos drivers, como o de teclado, já estão incluídos no sistema operacional do Microsoft Windows. A instalação de drivers pode ser necessária se você:
• Atualizar o sistema operacional.
• Reinstalar o sistema operacional.
• Conectar ou instalar um novo dispositivo.
Como identificar driversSe você tiver problema com algum dispositivo, determine se o driver é a fonte do problema e, se necessário, atualize o driver.
1 Clique em Iniciar e, em seguida, clique com o botão direito em Computador.
2 Clique em Propriedades e clique em Gerenciador de dispositivos.
NOTA: A janela Controle de conta de usuário pode ser exibida. Se você for um administrador do computador, clique em Continuar; caso contrário, entre em contato com o administrador para prosseguir.
Role para baixo a lista de dispositivos e verifique se algum dispositivo tem um ponto de exclamação (um círculo com um [!]) próximo a seu nome. Se houver, talvez precise reinstalar o driver ou instalar um novo driver (consulte "Como reinstalar drivers e utilitários" na página 120).
Solução de problemas 119

1
Como reinstalar drivers e utilitários
AVISO: O site de suporte da Dell em support.dell.com (em inglês) e a mídia Drivers and Utilities (Drivers e utilitários) fornecem drivers aprovados para os computadores Dell. Se você instalar drivers obtidos em outras fontes, seu computador pode não funcionar corretamente.
Como usar o recurso de reverter driver de dispositivo do Windows
Se depois que o driver foi instalado ou atualizado ocorrer um problema no computador, use o recurso de reversão de instalação de driver de dispositivo do Windows para substituir o driver pela versão instalada anteriormente.
1 Clique em Iniciar e, em seguida, clique com o botão direito em Computador.
2 Clique em Propriedades e clique em Gerenciador de dispositivos.
NOTA: A janela Controle de conta de usuário pode ser exibida. Se você for um administrador do computador, clique em Continuar; caso contrário, entre em contato com o administrador para ter acesso ao Gerenciador de dispositivos.
3 Clique com o botão direito do mouse no dispositivo para o qual o novo driver foi instalado e clique em Propriedades.
4 Clique na guia Drivers e, em seguida, clique em Reverter driver.
Se o uso do recurso de reversão de driver de dispositivo não resolver o problema, use a Restauração do sistema (consulte "Como restaurar o sistema operacional Microsoft® Windows Vista®" na página 123) para retornar o computador ao estado operacional em que se encontrava antes da instalação do novo driver.
Como usar a mídia Drivers and Utilities (Drivers e utilitários)
Se o uso do recurso de reversão de driver de dispositivo ou de restauração do sistema (consulte "Como restaurar o sistema operacional Microsoft® Windows Vista®" na página 123) não resolver o problema, reinstale o driver usando a mídia Drivers and Utilities (Drivers e utilitários).
1 Com a área de trabalho do Windows exibida, insira a mídia Drivers and Utilities (Drivers e utilitários).
Se esta for a primeira vez que você usa a mídia Drivers and Utilities (Drivers e utilitários), passe para a etapa 2. Caso contrário, vá à etapa 5.
20 Solução de problemas

2 Quando o programa de instalação de Drivers and Utilities (Drivers e utilitários) iniciar, siga as instruções na tela.
NOTA: Na maioria dos casos, o programa Drivers and Utilities (Drivers e utilitários) começa a ser executado automaticamente. Se não começar, inicie o Windows Explorer, clique no diretório da unidade da mídia para ver o seu conteúdo e, então, clique duas vezes no arquivo autorcd.exe.
3 Quando a janela Assistente do InstallShield concluído for exibida, remova o disco Drivers and Utilities (Drivers e utilitários) e clique em Concluir para reiniciar o computador.
4 Quando visualizar a área de trabalho do Windows, reinsira o disco Drivers and Utilities (Drivers e utilitários).
5 Na tela Bem-vindo, proprietário do sistema Dell, clique em Avançar.
NOTA: O programa Drivers and Utilities (Drivers e utilitários) exibe somente drivers do hardware que veio instalado no computador. Caso tenha instalado algum hardware adicional, os drivers do novo hardware podem não ser exibidos. Se esses drivers não forem exibidos, saia do programa Drivers and Utilities (Drivers e utilitários). Para obter informações sobre drivers, consulte a documentação fornecida com o dispositivo.
É exibida uma mensagem informando que o programa Drivers and Utilities (Drivers e utilitários) está detectando hardware no computador.
Os drivers usados pelo computador são exibidos automaticamente na janela My Drivers—The ResourceCD has identified these components in your system (Meus drivers—O ResouceCD identificou estes componentes em seu sistema).
6 Clique no driver que deseja reinstalar e siga as instruções na tela.
Caso um driver específico não esteja na lista, então esse driver não é exigido pelo sistema operacional.
Como reinstalar drivers manualmente
NOTA: Se o computador tiver uma porta de infravermelho (IR) e você estiver reinstalando um driver de infravermelho, será preciso ativar primeiro a porta de infravermelho no programa de configuração do sistema (consulte "Política de suporte técnico da Dell (somente para os EUA)" na página 177) antes de prosseguir com a instalação do driver (consulte "Como reinstalar drivers e utilitários" na página 120). Para obter informações sobre os componentes instalados no computador, consulte "Como determinar a configuração do seu computador" na página 19.
Solução de problemas 121

1
1 Após extrair os arquivos de driver para o disco rígido, como descrito na seção anterior, clique em Iniciar e, em seguida, clique com o botão direito em Computador.
2 Clique em Propriedades e clique em Gerenciador de dispositivos.
3 Clique duas vezes no tipo de dispositivo para o qual o driver está sendo instalado (por exemplo, Modems ou Dispositivos de infravermelho).
4 Clique duas vezes no nome do dispositivo para o qual você está instalando o driver.
5 Clique na guia Driver e, em seguida, clique em Atualizar driver.
6 Clique em Instalar de uma lista ou local específico (avançado) e, em seguida, clique em Avançar.
7 Clique em Procurar e vá para o local onde você colocou anteriormente os arquivos do driver.
8 Quando o nome do driver adequado for exibido, clique em Avançar.
9 Clique em Concluir e reinicie o computador.
Como solucionar problemas de software e de hardware no sistema operacional Windows Vista®
Se algum dispositivo não for detectado durante a instalação do sistema operacional ou for detectado, porém incorretamente configurado, use a Ajuda e suporte do Windows Vista para resolver o problema de incompatibilidade.
NOTA: O Windows Vista® é um sistema operacional novo, portanto os drivers e aplicativos que são compatíveis com determinados dispositivos podem não estar disponíveis ainda. Verifique junto ao fabricante de seu hardware para obter informações sobre a compatibilidade do Windows Vista com o seu dispositivo.
Para iniciar o Solucionador de problemas de hardware proceda da seguinte forma:
1 Clique em Iniciar e clique em Ajuda e suporte.
2 Na seção Encontre uma resposta, clique em Solução de problemas.
OU
Digite solucionador de problemas de hardware no campo de pesquisa e pressione <Enter>.
22 Solução de problemas

3 Nos resultados da pesquisa, selecione a opção que melhor descreve o problema e prossiga com as etapas da solução do problema.
NOTA: Caso você não encontre a resposta nos itens categorizados na Solução de problemas, você pode obter ajuda on-line ao digitar a sua pergunta no campo Pesquisar na Ajuda na parte superior da tela.
Como restaurar o sistema operacional Microsoft® Windows Vista®
É possível restaurar o sistema operacional Windows Vista nas seguintes maneiras:
• O Windows Vista inclui o Centro de backup e restauração para criar backups de arquivos importantes no computador ou para fazer o backup de toda a unidade de disco rígido. Você poderá, então, restaurar o sistema operacional ou arquivos, conforme a necessidade.
• O recurso de restauração do sistema do Microsoft Windows permite que a unidade de disco rígido retorne a um estado anterior sem afetar arquivos de dados. Use o recurso de restauração do sistema como a primeira solução para restaurar o sistema operacional e preservar os arquivos de dados. Para obter instruções, consulte "Como usar a restauração do sistema do Windows Vista" na página 123.
• O Dell Factory Image Restore restaura o disco rígido ao estado operacional em que se encontrava quando da compra do computador. O Dell Factory Image Restore exclui de forma permanente todos os dados do disco rígido e remove quaisquer aplicativos instalados após o recebimento do computador. Use o Factory Image Restore somente se o recurso de restauração do sistema não resolver o problema do sistema operacional.
• Caso tenha recebido um disco do sistema operacional com o computador, você pode usá-lo para restaurar o sistema operacional. Entretanto, usar o disco do sistema operacional também exclui todos os dados do disco rígido. Use o disco somente se o recurso de restauração do sistema não resolver o problema do sistema operacional.
Como usar a restauração do sistema do Windows Vista O sistema operacional Windows oferece a restauração do sistema para permitir que o computador volte para um estado anterior (sem afetar arquivos de dados) se as alterações de hardware, software ou de configurações do sistema deixaram o computador em um estado operacional indesejável. Consulte o Centro de ajuda e suporte para obter informações sobre como usar a restauração do sistema.
Solução de problemas 123

1
Para ter acesso ao Centro de ajuda e suporte do Windows, clique em Iniciar → Ajuda e suporte.
AVISO: Faça backups regulares dos arquivos de dados. A restauração do sistema não monitora nem recupera arquivos de dados.
NOTA: Os procedimentos deste documento foram escritos para o modo de exibição padrão do Windows e, portanto, podem não se aplicar se o computador Dell estiver definido com o modo de exibição clássico do Windows.
Como criar um ponto de restauração
Você pode criar um ponto de restauração, de forma automática ou manual, a partir do Centro de backup e restauração do Windows Vista. Para acessar o Centro de backup e restauração do Windows Vista:
• Clique em Iniciar → Centro de Boas-Vindas. Na seção Começar com o Windows, clique em Mostrar todos os 14 itens...→ Centro de backup e restauração.
OU
• Clique em Iniciar → Todos os programas→ Manutenção→ Centro de backup e restauração. Em Tarefas, clique em Criar um ponto de restauração ou alterar configurações.
Para obter mais informações:
1 Clique em Iniciar → Ajuda e suporte.
2 Digite restauração do sistema no campo de pesquisa e pressione <Enter>.
Como restaurar o computador a um estado operacional anterior
Se houver problemas após a instalação de um driver de dispositivo, use o recurso de reversão de instalação de driver de dispositivo (consulte "Como usar o recurso de reverter driver de dispositivo do Windows" na página 120) para resolver o problema. Se o uso do recurso de reversão de driver de dispositivo não resolver o problema, use a Restauração do sistema.
AVISO: Antes de restaurar o computador para o estado operacional anterior, salve e feche todos os arquivos e programas que estiverem abertos. Não altere, abra ou exclua nenhum arquivo ou programa até que a restauração do sistema seja concluída.
1 Clique em Iniciar → Painel de controle→ Sistema e manutenção→ Centro de backup e restauração.
24 Solução de problemas

2 Na lista de Tarefas, clique em Reparar o Windows usando a Restauração do sistema.
3 Clique em Continuar na caixa de diálogo Controle de conta de usuário (UAC) que solicita permissão para executar o aplicativo.
4 Clique em Avançar na janela Restauração do sistema para exibir os pontos de restauração mais recentes em ordem cronológica.
5 Marque a caixa de seleção Mostrar pontos de restauração com mais de 5 dias para exibir a lista completa dos pontos de restauração.
6 Selecione um ponto de restauração. Tente efetuar o procedimento a partir do ponto de restauração mais recente. Se o ponto de restauração não tiver sucesso na correção do problema, tente o ponto de restauração mais antigo em seguida até resolver o problema. Qualquer software instalado após o ponto de restauração selecionado precisará ser reinstalado.
7 Clique em Avançar→ Concluir.
8 Quando solicitado, clique em Sim.
9 Depois da restauração do sistema acabar de coletar os dados, o computador será reinicializado.
10 Após a reinicialização do computador, clique em OK.
Para alterar o ponto de restauração, você pode repetir as etapas usando um ponto de restauração diferente ou desfazer a restauração.
Caso se depare com quaisquer mensagens de erro durante o processo de restauração, siga as instruções na tela para corrigir o erro.
Como desfazer a última restauração do sistema
AVISO: Antes de desfazer a última restauração do sistema, salve e feche todos os arquivos e programas que estiverem abertos. Não altere, não abra nem apague qualquer arquivo ou programa enquanto a restauração do sistema não terminar.
1 Clique em Iniciar → Ajuda e suporte.
2 Digite restauração do sistema no campo de pesquisa e pressione <Enter>.
3 Clique em Desfazer a última restauração, e clique em Avançar.
Solução de problemas 125

1
Como restaurar o computador à configuração padrão de fábrica
A opção do Dell Factory Image Restore permite a você restaurar o disco rígido à sua configuração original de fábrica, como estava ao ser adquirido na Dell. Esta opção está presente em computadores Dell que foram fornecidos originalmente com o sistema operacional Windows Vista® e não abrange os computadores adquiridos através da promoção Express Upgrade ou os computadores que foram atualizados para o Windows Vista a partir de uma versão anterior do sistema operacional Windows®.
AVISO: Ao restaurar o computador com a configuração padrão de fábrica, todos os dados na unidade de disco rígido serão apagados. Antes de executar este procedimento, faça o backup dos arquivos pessoais. Caso você não faça o backup desses arquivos, os dados serão perdidos.
1 Reinicie o computador. Para fazê-lo, clique em Iniciar → → Reiniciar.
2 Enquanto o computador reinicia, pressione <F8> até que o menu Opções de inicialização avançadas seja exibido na tela.
NOTA: Você deve pressionar a tecla <F8> antes que o logo do Windows apareça na tela. Caso você pressione <F8> depois que o logo do Windows aparecer na tela, o menu Opções de inicialização avançadas não será exibido. Se você não conseguir visualizar o menu Opções de inicialização avançadas, reinicie o computador e, em seguida, repita esta etapa até visualizar o menu na tela.
3 Pressione a tecla de <seta para baixo> para selecionar Reparar o computador no menu Opções de inicialização avançadas e, em seguida, pressione <Enter>.
4 Especifique as configurações de idioma que deseja e, em seguida, clique em Avançar.
5 Faça login como um usuário que tem credenciais de administrador e clique em OK.
6 Clique em Dell Factory Image Restore.
7 Na janela do Dell Factory Image Restore, clique em Avançar.
8 Marque a caixa de seleção Yes, reformat hard drive and restore system software to factory condition (Sim, reformate o disco rígido e restaure o software do sistema para o padrão de fábrica).
9 Clique em Avançar. O computador será restaurado para a configuração padrão de fábrica.
10 Quando a operação de restauração estiver concluída, clique em Concluir para reiniciar o computador.
26 Solução de problemas

Como usar a mídia do sistema operacional
Antes de começar
Se você estiver considerando a reinstalação do sistema operacional Windows para corrigir um problema com um driver instalado recentemente, tente usar primeiro o recurso de reversão de driver de dispositivo do Windows (consulte "Como usar o recurso de reverter driver de dispositivo do Windows" na página 120). Se o recurso de reversão de instalação de driver de dispositivo não resolver o problema, use o recurso de Restauração do sistema para retornar o sistema operacional ao estado em que se encontrava antes da instalação do novo driver (consulte "Como usar a restauração do sistema do Windows Vista" na página 123).
AVISO: Antes de executar a instalação, faça um backup de todos os arquivos de dados do seu disco rígido principal. Em configurações convencionais de disco rígido, a unidade principal é a primeira unidade detectada pelo computador.
Para reinstalar o Windows, são necessários os seguintes itens:
• mídia do sistema operacional da Dell
• mídia Drivers and Utilities (Drivers e utilitários) da Dell
NOTA: A sua mídia Drivers and Utilities (Drivers e utilitários) contém drivers que foram instalados na fábrica durante a montagem do computador. Use a sua mídia Drivers and Utilities (Drivers e utilitários) para carregar quaisquer drivers, inclusive os drivers necessários para o caso do computador ter um controlador RAID.
Como reinstalar o Windows Vista
O processo de reinstalação pode demorar de uma a duas horas para ser concluído. Após a reinstalação do sistema operacional, você precisa também reinstalar os drivers de dispositivos, o programa de proteção contra vírus e outros softwares.
AVISO: A mídia do sistema operacional fornece opções para a reinstalação do Windows. As opções podem sobrescrever arquivos e possivelmente afetar programas instalados no disco rígido. Portanto, não reinstale o Windows a menos que um representante de suporte técnico da Dell o instrua a fazê-lo.
1 Salve e feche todos os arquivos abertos e saia de todos os programas abertos.
2 Insira a mídia do sistema operacional.
3 Clique em Sair se a mensagem Instalar o Windows for exibida.
4 Reinicie o computador.
Quando o logotipo DELL aparecer, pressione <F12> imediatamente.
Solução de problemas 127

1
NOTA: Se esperar muito tempo e o logotipo do sistema operacional aparecer, aguarde até visualizar a área de trabalho do Microsoft Windows. Em seguida, desligue o computador e tente novamente.
NOTA: As etapas a seguir alteram a seqüência de inicialização somente uma vez. Na próxima inicialização, o computador inicializará de acordo com os dispositivos especificados no programa de configuração do sistema.
5 Quando a lista de dispositivos de inicialização aparecer, realce CD/DVD/CD-RW Drive (Unidade de CD/DVD/CD-RW) e pressione <Enter>.
6 Pressione qualquer tecla para Boot from CD-ROM (Inicializar a partir do CD-ROM).
7 Siga as instruções na tela para concluir a instalação.
28 Solução de problemas

Como adicionar e substituir peças
Antes de começarEste capítulo apresenta os procedimentos para remoção e instalação dos componentes no computador. A menos que seja especificado de outra forma, supõem-se que as seguintes condições são verdadeiras:
• Foram executadas as etapas em "Como desligar o computador" na página 129 e "Antes de trabalhar na parte interna do computador" na página 130.
• Você leu as informações de segurança no Guia de informações do produto Dell.
• Um componente pode ser substituído ou, se tiver sido adquirido separadamente, ele pode ser instalado executando o procedimento de remoção na ordem inversa.
Ferramentas recomendadasOs procedimentos descritos neste documento poderão exigir as seguintes ferramentas:
• Chave-de-fenda pequena
• Chave Philips
• Estilete de plástico pequeno
• Atualização do Flash BIOS (consulte o site de suporte da Dell em support.dell.com [em inglês])
Como desligar o computador
AVISO: Para não perder dados, salve e feche todos os arquivos abertos e saia dos programas abertos antes de desligar o computador.
1 Salve e feche todos os arquivos abertos e saia de todos os programas abertos.
2 Clique em Iniciar , clique na seta , e, em seguida, clique em Desligar.
O computador é desligado depois que o processo de desligamento do sistema operacional é concluído.
Como adicionar e substituir peças 129

1
3 Verifique se o computador e os dispositivos conectados estão desligados. Se o computador e os dispositivos conectados não desligarem automaticamente quando você desligar o sistema operacional, pressione e mantenha pressionado o botão liga/desliga por, no mínimo, 8 a 10 segundos, até que o computador seja desligado.
Antes de trabalhar na parte interna do computadorUse as diretrizes de segurança a seguir para ajudar a proteger o computador contra danos em potencial e para ajudar a garantir a sua segurança pessoal.
ADVERTÊNCIA: Antes de começar qualquer dos procedimentos desta seção, siga as instruções de segurança contidas no Guia de informações do produto.
ADVERTÊNCIA: Manuseie componentes e placas com cuidado. Não toque nos componentes ou nos contatos das placas. Segure uma placa pelas suas bordas ou pelo suporte de montagem de metal. Segure um componente, como um processador, pelas bordas, nunca pelos pinos.
AVISO: Somente um técnico credenciado deve executar reparos no computador. Danos decorrentes de mão-de-obra não autorizada pela Dell não serão cobertos pela garantia.
AVISO: Ao desconectar um cabo, puxe-o pelo conector ou pelo loop de alívio de tensão, nunca pelo próprio cabo. Alguns cabos têm um conector com presilhas de travamento; se estiver desconectando algum desses tipos de cabos, destrave essas presilhas antes de desconectá-los. Uma vez desconectados, mantenha os conectores alinhados evitando dobrar quaisquer pinos conectores. Além disso, antes de conectar o cabo, verifique se ambos os conectores estão corretamente orientados e alinhados.
AVISO: Para evitar descarga eletrostática, elimine a eletricidade estática do seu corpo usando uma pulseira de aterramento ou tocando periodicamente em uma superfície metálica sem pintura (por exemplo, um conector na parte de trás do computador).
AVISO: Para ajudar a evitar danos ao computador, execute o procedimento a seguir antes de começar a trabalhar em sua parte interna.
1 Verifique se a superfície de trabalho está nivelada e limpa para evitar que a tampa do computador sofra arranhões.
2 Desligue o computador (consulte "Como desligar o computador" na página 129).
AVISO: Para desconectar um cabo de rede, primeiro retire o cabo do computador e depois retire-o da tomada de rede na parede.
3 Desconecte do computador quaisquer cabos de rede ou telefone.4 Desconecte o computador e todos os dispositivos conectados de suas tomadas
elétricas.
30 Como adicionar e substituir peças

AVISO: Para evitar danos à placa de sistema, remova a bateria do respectivo compartimento antes de fazer a manutenção no computador.
AVISO: Para evitar danos ao computador, use somente a bateria projetada para este computador Dell. Não use baterias projetadas para outros computadores Dell.
5 Feche a tampa, vire o computador com a parte de baixo para cima e coloque-o sobre uma superfície plana.
6 Deslize e pressione a trava de liberação da bateria.
7 Deslize a bateria para removê-la do compartimento.
8 Desvire o computador abra a tela e pressione o botão liga/desliga para aterrar a placa de sistema.
9 Remova qualquer placa instalada do slot de ExpressCard (consulte "Como remover uma ExpressCard ou tampa" na página 69) e do leitor de placa de memória 8-em-1 (consulte "Como remover uma placa de memória ou tampa" na página 72).
Disco rígido ADVERTÊNCIA: Se você precisar remover o disco rígido do computador enquanto
a unidade estiver quente, não toque na caixa metálica do disco rígido.
ADVERTÊNCIA: Antes de começar qualquer dos procedimentos desta seção, siga as instruções de segurança contidas no Guia de informações do produto.
AVISO: Para evitar a perda de dados, desligue o computador (consulte "Como desligar o computador" na página 129) antes de remover o disco rígido. Não remova o disco rígido quando o computador estiver ligado ou no estado de economia de energia.
1 bateria 2 trava de liberação da bateria
21
Como adicionar e substituir peças 131

1
AVISO: As unidades de disco rígido são extremamente frágeis. Tenha cuidado ao manusear a unidade de disco rígido.
NOTA: A Dell não garante a compatibilidade com unidades de disco rígido de terceiros nem dá suporte a essas unidades.
NOTA: Se estiver instalando um disco rígido de um fornecedor diferente da Dell, será preciso instalar um sistema operacional, drivers e utilitários no novo disco rígido (consulte "Como restaurar o sistema operacional Microsoft® Windows Vista®" na página 123 e "Como reinstalar drivers e utilitários" na página 120).
Como remover o disco rígido1 Siga os procedimentos em "Antes de começar" na página 129.
2 Vire o computador com a parte de baixo para cima.
3 Remova os quatro parafusos M3 x 3 mm e deslize a unidade de disco rígido para fora do compartimento.
AVISO: Quando a unidade de disco rígido não estiver no computador, guarde-a na embalagem protetora antiestática (consulte "Proteção contra descargas eletrostáticas" no Guia de informações do produto).
3
32 Como adicionar e substituir peças

Como substituir o disco rígido1 Remova a nova unidade da embalagem.
Guarde a embalagem original para usar no armazenamento ou transporte da unidade de disco rígido.
AVISO: Deslize a unidade de disco com pressão uniforme e constante para encaixá-la no lugar. Se forçar demais, você pode danificar o conector.
2 Deslize a unidade de disco rígido para dentro do compartimento.
3 Recoloque e aperte os quatro parafusos do disco rígido.
4 Instale o sistema operacional do computador, conforme a necessidade (consulte "Como restaurar o sistema operacional Microsoft® Windows Vista®" na página 123).
5 Instale os drivers e utilitários do computador, conforme a necessidade (consulte "Como reinstalar drivers e utilitários" na página 120).
Como devolver um disco rígido para a DellDevolva o seu velho disco rígido para a Dell em sua embalagem original ou em uma embalagem similar de espuma. Caso contrário, o disco rígido pode sofrer danos no transporte.
1 embalagem de espuma 2 unidade de disco rígido
2
1
Como adicionar e substituir peças 133

1
Tampas de dobradiça e tampa do controle central ADVERTÊNCIA: Antes de começar qualquer dos procedimentos desta seção,
siga as instruções de segurança contidas no Guia de informações do produto.
AVISO: Para evitar descarga eletrostática, elimine a eletricidade estática do seu corpo usando uma pulseira de aterramento ou tocando periodicamente em uma superfície metálica sem pintura (por exemplo, um conector na parte de trás do computador).
AVISO: Para evitar danos à placa de sistema, remova a bateria do respectivo compartimento antes de começar a trabalhar na parte interna do computador.
Como remover as tampas de dobradiça e a tampa do controle central1 Execute os procedimentos descritos em "Antes de começar" na página 129.
2 Vire o computador com a parte de baixo para cima e remova os dois parafusos M2 x 3 mm que prendem a tampa do controle central.
3 Desvire o computador e abra a tela o máximo possível.
4 Remova as tampas da dobradiça de cada lado do computador.
34 Como adicionar e substituir peças

5 Libere a tampa do controle central e remova o cabo que o conecta à placa do sistema.
1 tampa do controle central 2 tampa da dobradiça (2)
2
1
Como adicionar e substituir peças 135

1
Como recolocar as tampas de dobradiça e a tampa do controle central1 Reconecte o cabo que liga a tampa do controle central à placa do sistema
e encaixe a tampa do controle central no lugar.
2 Recoloque as tampas da dobradiça.
3 Vire o computador com a parte de baixo para cima e recoloque os dois parafusos M2 x 3 mm que prendem a tampa do controle central à base do computador.
1 tampa do controle central
2 cabo da tampa do controle central
3 alavanca de fixação
1
2 3
36 Como adicionar e substituir peças

TecladoPara obter mais informações sobre o teclado, consulte "Como usar o teclado e o touch pad" na página 43.
ADVERTÊNCIA: Antes de começar qualquer dos procedimentos desta seção, siga as instruções de segurança contidas no Guia de informações do produto.
AVISO: Para evitar descarga eletrostática, elimine a eletricidade estática do seu corpo usando uma pulseira de aterramento ou tocando periodicamente em uma superfície metálica sem pintura (por exemplo, um conector na parte de trás do computador).
AVISO: Para evitar danos à placa de sistema, remova a bateria do respectivo compartimento antes de começar a trabalhar na parte interna do computador.
Como remover o teclado1 Siga os procedimentos em "Antes de começar" na página 129.
2 Remova as tampas da dobradiça e a tampa do controle central (consulte "Tampas de dobradiça e tampa do controle central" na página 134).
3 Remova os dois parafusos M2 x 2 mm da parte superior do teclado.
AVISO: Os revestimentos de teclas no teclado são frágeis, facilmente retirados e sua substituição é muito demorada. Cuidado ao remover e manusear o teclado.
4 Deslize cuidadosamente o teclado em direção à parte traseira do computador.
AVISO: Tenha muito cuidado ao remover e manusear o teclado. A negligência em seguir tal orientação pode resultar em arranhões no painel da tela.
Como adicionar e substituir peças 137

1
5 Puxe a barra plástica que prende o cabo do teclado à placa do sistema e remova o teclado.
Como recolocar o teclado1 Encaixe o conector do teclado no slot até ouvir um clique e abaixe a barra
plástica que prende o conector do teclado à placa do sistema.
2 Alinhe as cinco presilhas junto à parte inferior do teclado e encaixe-as sob o apoio para as mãos.
AVISO: Os revestimentos de teclas no teclado são frágeis, facilmente retirados e sua substituição é muito demorada. Cuidado ao remover e manusear o teclado.
3 Recoloque os dois parafusos M2 x 2 mm da parte superior do teclado.
1 parafuso M2 x 2 mm (2) 2 teclado
3 presilhas do teclado (5) 4 cabo do teclado
5 barra plástica de fixação
1
2
3
5
4
38 Como adicionar e substituir peças

Memória ADVERTÊNCIA: Antes de começar qualquer dos procedimentos desta seção,
siga as instruções de segurança contidas no Guia de informações do produto.
Você pode aumentar a memória do computador instalando módulos de memória na placa de sistema. Consulte "Especificações" na página 169 para obter informações sobre os tipos de memória suportados pelo computador. Instale apenas os módulos de memória fabricados para o seu computador.
NOTA: Os módulos de memória adquiridos da Dell são cobertos pela garantia do computador.
O computador tem dois soquetes SODIMM acessíveis pelo usuário cujo acesso pode ser feito pela parte inferior do computador.
AVISO: Se for necessário instalar módulos de memória em dois conectores, instale um módulo de memória no conector “DIMM 1” antes de instalar um módulo no conector “DIMM 2”.
Como remover o módulo de memória DIMM 1
AVISO: Para evitar descarga eletrostática, elimine a eletricidade estática do seu corpo usando uma pulseira de aterramento ou tocando periodicamente em uma superfície metálica sem pintura (por exemplo, um conector na parte de trás do computador).
AVISO: Se houver um módulo de memória em DIMM 2, remova-o antes de remover o módulo de memória em DIMM 1. A negligência em seguir tal orientação pode resultar em danos a ambos os módulos de memória.
1 Siga os procedimentos em "Antes de começar" na página 129.
2 Vire o computador e solte os três parafusos prisioneiros e o parafuso M2,5 x 5 mm. Remova a tampa do módulo.
Como adicionar e substituir peças 139

1
AVISO: Para evitar danos no conector do módulo de memória, não use ferramentas para afastar as presilhas que prendem o módulo de memória.
3 Use as pontas dos dedos para afastar cuidadosamente as presilhas de segurança de cada extremidade do conector do módulo de memória até que o módulo se solte.
4 Retire o módulo do conector.
1 parafuso M2,5 x 5 mm 2 parafusos prisioneiros (3)
1 2
40 Como adicionar e substituir peças

Como recolocar o módulo de memória DIMM 1
AVISO: Para evitar descarga eletrostática, elimine a eletricidade estática do seu corpo usando uma pulseira de aterramento ou tocando periodicamente em uma superfície metálica sem pintura (por exemplo, um conector na parte de trás do computador).
1 Alinhe o entalhe no conector da borda do módulo com a aba no slot do conector.
2 Deslize o módulo com firmeza no slot em um ângulo de 45 graus e abaixe-o até ouvir um clique indicando que ele se encaixou no lugar. Se não sentir o clique, remova o módulo e reinstale-o.
NOTA: Se o módulo de memória não estiver instalado corretamente, o computador poderá não inicializar. Nenhuma mensagem de erro indica essa falha.
1 clipes de fixação (2) 2 módulo de memória (DIMM 1)
1 2
Como adicionar e substituir peças 141

1
3 Recoloque a tampa do módulo.
4 Insira a bateria no compartimento correspondente ou conecte o adaptador CA ao computador e a uma tomada.
5 Ligue o computador.
Durante a inicialização, o computador detecta a memória adicional e atualiza automaticamente as informações de configuração do sistema.
Para confirmar a quantidade de memória instalada no computador, clique em Iniciar → Ajuda e suporte→ Informações do sistema Dell.
Como remover o módulo de memória DIMM 2O módulo de memória DIMM 2 está localizado diretamente acima do módulo de memória DIMM 1 na parte inferior do computador.
1 Siga os procedimentos em "Antes de começar" na página 129.
2 Vire o computador e solte os três parafusos prisioneiros e o parafuso M2,5 x 5 mm. Remova a tampa do módulo.
1 aba 2 entalhe
1
2
42 Como adicionar e substituir peças

AVISO: Para evitar danos no conector do módulo de memória, não use ferramentas para afastar as presilhas que prendem o módulo de memória.
AVISO: Para evitar descarga eletrostática, elimine a eletricidade estática do seu corpo usando uma pulseira de aterramento ou tocando periodicamente em uma superfície metálica sem pintura (por exemplo, um conector na parte de trás do computador).
3 Use as pontas dos dedos para afastar cuidadosamente as presilhas de segurança de cada extremidade do conector do módulo de memória até que o módulo se solte.
1 parafuso M2,5 x 5 mm 2 parafusos prisioneiros (3)
1 2
Como adicionar e substituir peças 143

1
4 Retire o módulo do conector.
Como recolocar o módulo de memória DIMM 2
AVISO: Para evitar descarga eletrostática, elimine a eletricidade estática do seu corpo usando uma pulseira de aterramento ou tocando periodicamente em uma superfície metálica sem pintura (por exemplo, um conector na parte de trás do computador).
1 Alinhe o entalhe no conector da borda do módulo com a aba no slot do conector.
2 Deslize o módulo com firmeza no slot em um ângulo de 45 graus e abaixe-o até ouvir um clique indicando que ele se encaixou no lugar. Se não sentir o clique, remova o módulo e reinstale-o.
NOTA: Se o módulo de memória não estiver instalado corretamente, o computador poderá não inicializar. Nenhuma mensagem de erro indica essa falha.
1 clipes de fixação (2) 2 módulo de memória (DIMM 1)
1 2
44 Como adicionar e substituir peças

AVISO: Se a tampa estiver difícil de fechar, remova o módulo e reinstale-o. Se o fechamento for forçado, o computador poderá ser danificado.
3 Recoloque a tampa do módulo.
4 Insira a bateria no compartimento correspondente ou conecte o adaptador CA ao computador e a uma tomada.
5 Ligue o computador.
Durante a inicialização, o computador detecta a memória adicional e atualiza automaticamente as informações de configuração do sistema.
Para confirmar a quantidade de memória instalada no computador, clique em Iniciar → Ajuda e suporte→ Informações do sistema Dell.
Módulo de identificação do assinante (SIM)Os módulos de identificação do assinante (SIM) identificam usuários com exclusividade por meio de uma Identidade Internacional do Assinante Móvel.
ADVERTÊNCIA: Antes de começar qualquer dos procedimentos desta seção, siga as instruções de segurança contidas no Guia de informações do produto.
NOTA: Somente Cingular e Vodafone precisam de um SIM. Verizon, Sprint e Telus não usam SIMs.
1 Siga os procedimentos em "Antes de começar" na página 129.
1 aba 2 entalhe
1
2
Como adicionar e substituir peças 145

1
2 No compartimento de bateria, deslize o módulo SIM para dentro do compartimento com o canto chanfrado virado para fora do compartimento.
Mini-Cards sem fio ADVERTÊNCIA: Antes de começar qualquer dos procedimentos desta seção,
siga as instruções de segurança contidas no Guia de informações do produto.
AVISO: Para evitar danos à placa de sistema, remova a bateria do respectivo compartimento antes de começar a trabalhar na parte interna do computador.
Se você comprou uma Mini-Card sem fio com o computador, ela já vem instalada. O computador suporta três tipos de Mini-Cards sem fio:
• Rede local sem fio (WLAN)
• Rede móvel de banda larga ou rede sem fio de longa distância (WWAN)
• Flash Cache Module (FCM)
Como remover uma placa WLAN1 Siga os procedimentos em "Antes de começar" na página 129.
2 Vire o computador com a parte de baixo para cima.
3 Solte o parafuso prisioneiro na tampa do compartimento da Mini-Card e remova a tampa.
1 compartimento de bateria 2 SIM
1 2
46 Como adicionar e substituir peças

4 Desconecte os cabos da antena da placa WLAN.
1 parafuso prisioneiro
1 placa WLAN 2 parafuso M2 x 3 mm 3 conectores do cabo da antena (2)
1
3
2
1
Como adicionar e substituir peças 147

1
5 Solte a placa WLAN ao remover o parafuso.
6 Retire a placa WLAN de seu conector na placa de sistema.
Como recolocar uma placa WLAN
AVISO: Os conectores têm formatos especiais para garantir a inserção correta. Se sentir resistência, verifique os conectores na placa e na placa de sistema e realinhe a placa.
AVISO: Para evitar danos à placa WLAN, nunca coloque cabos sob a placa.
1 Insira o conector da placa WLAN no conector da placa de sistema denominado "WLAN" em um ângulo de 45 graus.
2 Pressione a outra extremidade da placa WWAN para baixo no slot na placa do sistema até ouvir o clique do encaixe da placa.
3 Recoloque o parafuso M2 x 3 mm.
4 Conecte os cabos de antena apropriados à placa WLAN que estiver instalando:
Se a placa WLAN tiver dois triângulos na etiqueta (branco e preto), conecte o cabo de antena branco ao conector denominado "main" (principal, triângulo branco) e conecte o cabo de antena preto ao conector denominado "aux" (auxiliar, triângulo preto).
Se a placa WLAN tiver três triângulos na etiqueta (branco, preto e cinza), conecte o cabo de antena branco no triângulo branco, o cabo de antena preto no triângulo preto e o cabo de antena cinza no triângulo cinza.
48 Como adicionar e substituir peças

NOTA: O cabo cinza da antena pode não estar disponível em todos os computadores. A presença do cabo cinza da antena no compartimento da Mini Card depende do tipo de tela.
5 Prenda os cabos de antena não utilizados na luva protetora de mylar.
6 Recoloque a tampa e aperte os parafusos prisioneiros.
Como remover uma placa de rede móvel de banda larga ou WWAN
NOTA: A WWAN também está disponível em uma ExpressCard (consulte "Como usar ExpressCards" na página 67).
1 Siga os procedimentos em "Antes de começar" na página 129.
2 Vire o computador com a parte de baixo para cima.
3 Solte o parafuso prisioneiro na tampa do compartimento da Mini-Card e remova a tampa.
1 parafuso prisioneiro
1
Como adicionar e substituir peças 149

1
4 Desconecte os dois cabos de antena da placa WWAN.
5 Solte a placa WWAN ao remover o parafuso.
6 Retire a placa WWAN de seu conector na placa de sistema.
1 placa WWAN 2 parafuso M2 x 3 mm 3 conectores do cabo da antena (2)
3
2
1
50 Como adicionar e substituir peças

Como recolocar uma placa WWAN
AVISO: Os conectores têm formatos especiais para garantir a inserção correta. Se sentir resistência, verifique os conectores na placa e na placa de sistema e realinhe a placa.
AVISO: Para evitar danos à placa WWAN, nunca coloque cabos sob a placa.
1 Insira o conector da placa WWAN no conector da placa de sistema denominado "WWAN" em um ângulo de 45 graus.
2 Pressione a outra extremidade da placa WWAN para baixo no slot na placa do sistema até ouvir o clique do encaixe da placa.
3 Recoloque o parafuso de fixação M2 x 3 mm.
4 Conecte o cabo de antena preto com uma listra cinza ao conector denominado "aux" (auxiliar, triângulo preto) e o cabo de antena branco com uma listra cinza ao conector denominado "main" (principal, triângulo branco).
5 Prenda os cabos de antena não utilizados na luva protetora de mylar.
6 Recoloque a tampa e aperte o parafuso prisioneiro.
Flash Card Module (FCM)A placa FCM é uma placa de memória interna que ajuda a melhorar o desempenho do seu computador. A placa FCM é conhecida também como Intel Turbo Memory e a Intel Flash Cache Logic Chip Mini-Card (Mini-Card de chip de lógica de cache flash da Intel).
NOTA: Esta placa é compatível somente com o sistema operacional Microsoft Windows Vista™.
Se você comprou uma placa FCM com o computador, ela já vem instalada.
Como remover o FCM1 Siga os procedimentos em "Antes de começar" na página 129.
2 Vire o computador com a parte de baixo para cima e remova a tampa do compartimento da Mini-Card.
3 Elimine a eletricidade estática de seu corpo tocando um dos conectores metálicos na parte de trás do computador.
NOTA: Se você deixar o local, elimine novamente a eletricidade estática de seu corpo ao retornar para o computador.
Como adicionar e substituir peças 151

1
4 Remova o parafuso M2 x 3 mm.
5 Remova o FCM.
Como recolocar o FCM
AVISO: Instale o FCM no slot da placa WWAN ou WPAN. Não instale um FCM no slot da placa WLAN. Ao fazê-lo, poderá causar dano ao seu computador.
1 Insira o conector do FCM no conector da placa de sistema denominado "FCM" em um ângulo de 45 graus.
2 Pressione a outra extremidade do FCM para baixo no slot na placa do sistema até ouvir o clique do encaixe da placa.
3 Recoloque o parafuso M2 x 3 mm.
Placa interna com a tecnologia sem fio Bluetooth® ADVERTÊNCIA: Antes de começar qualquer dos procedimentos desta seção,
siga as instruções de segurança contidas no Guia de informações do produto.
AVISO: Para evitar descarga eletrostática, elimine a eletricidade estática do seu corpo usando uma pulseira de aterramento ou tocando periodicamente em uma superfície metálica sem pintura (por exemplo, um conector na parte de trás do computador).
AVISO: Para evitar danos à placa de sistema, remova a bateria do respectivo compartimento antes de começar a trabalhar na parte interna do computador.
1 placa FCM 2 parafuso de fixação M2 x 3 mm
2
1
52 Como adicionar e substituir peças

Se na época em que encomendou o seu computador você tiver encomendado também uma placa com a tecnologia sem fio Bluetooth, a Dell já terá instalado a placa para você.
Como remover a placa1 Siga os procedimentos em "Antes de começar" na página 129.
2 Remova as tampas da dobradiça e a tampa do controle central (consulte "Tampas de dobradiça e tampa do controle central" na página 134).
3 Desconecte o cabo da placa para removê-la do computador.
Como recolocar a placa1 Recoloque a placa em um ângulo de forma que ela deslize sob as presilhas
de fixação no compartimento da placa.
2 Conecte o cabo à placa.
1 placa 2 presilhas de fixação (2)
3 cabo
321
Como adicionar e substituir peças 153

1
Bateria de célula tipo moeda ADVERTÊNCIA: Antes de começar qualquer dos procedimentos desta seção,
siga as instruções de segurança contidas no Guia de informações do produto.
AVISO: Para evitar descarga eletrostática, elimine a eletricidade estática do seu corpo usando uma pulseira de aterramento ou tocando periodicamente em uma superfície metálica sem pintura (por exemplo, um conector na parte de trás do computador).
AVISO: Para evitar danos à placa de sistema, remova a bateria do respectivo compartimento antes de começar a trabalhar na parte interna do computador.
Como remover a bateria de célula tipo moeda1 Siga os procedimentos em "Antes de começar" na página 129.
2 Vire o computador e solte os três parafusos prisioneiros junto com o parafuso M2,5 x 5 mm. Remova a tampa do módulo.
3 Desconecte o cabo da bateria de célula tipo moeda da placa do sistema.
1 bateria de célula tipo moeda 2 conector do cabo
1 2
54 Como adicionar e substituir peças

4 Deslize a bateria de célula tipo moeda para retirá-la debaixo dos cabos da antena e removê-la do computador.
Como recolocar a bateria de célula tipo moeda1 Conecte o cabo da bateria de célula tipo moeda à placa do sistema.
2 Deslize a bateria de célula tipo moeda para seu local de armazenamento sob os cabos da antena.
3 Recoloque a tampa do módulo.
Como adicionar e substituir peças 155

1
56 Como adicionar e substituir peças
Dell™ QuickSet NOTA: Este recurso pode não estar disponível no seu computador.
O Dell QuickSet oferece uma forma fácil de configurar ou visualizar os seguintes tipos de configurações:
• Conectividade de rede
• Gerenciamento de energia
• Tela
• Informações do sistema
Dependendo do que você deseja fazer no Dell QuickSet, você pode iniciar clicando, clicando duas vezes ou clicando com o botão direito o ícone do QuickSet na área de notificação do Microsoft® Windows®. A área de notificação está localizada no canto inferior direito da tela.
Para obter mais informações sobre o QuickSet, clique com o botão direito no ícone do QuickSet e selecione Ajuda.
Dell™ QuickSet 157

1
58 Dell™ QuickSet
Como viajar com o seu computadorComo identificar o computador• Prenda uma etiqueta de identificação ou um cartão comercial ao computador.
• Anote o conteúdo da etiqueta de serviço e armazene-a em um local seguro longe do computador ou da caixa de transporte. Use a etiqueta de serviço se precisar informar a perda ou o roubo a uma delegacia de polícia ou à Dell.
• Crie um arquivo na área de trabalho do Microsoft® Windows® chamado se_for_encontrado. Coloque nesse arquivo informações como seu nome, endereço e número de telefone.
• Entre em contato com a empresa do seu cartão de crédito e pergunte se ela oferece etiquetas de identificação codificadas.
Como embalar o computador• Remova todos os dispositivos externos conectados ao computador e guarde-os
em um local seguro.
• Carregue totalmente a bateria principal e todas as baterias sobressalentes que você planeja levar.
• Desligue o computador.
• Desconecte o adaptador CA.
AVISO: Quando a tela é fechada, os itens esquecidos no teclado ou no apoio para o pulso podem danificar a tela.
• Remova do teclado e do apoio para o pulso itens como clipes, canetas e papel e depois feche a tela.
• Use a bolsa de transporte opcional da Dell para embalar o computador e seus acessórios juntos e com segurança.
• Evite embalar o computador com itens como creme de barbear, colônias, perfumes ou alimentos.
AVISO: Se o computador for exposto a temperaturas elevadas, espere que ele se aclimate à temperatura ambiente por uma hora antes de ligá-lo.
• Proteja o computador, as baterias e o disco rígido de agentes danosos como temperaturas altas e superexposição à luz do sol, sujeira, poeira ou líquidos.
Como viajar com o seu computador 159

1
• Embale o computador de maneira que ele não escorregue no porta-malas do carro ou no compartimento de bagagens acima dos bancos no avião.
Dicas de viagem AVISO: Não mova o computador quando estiver usando a unidade ótica para evitar
perda de dados.
AVISO: Não despache o computador como bagagem.
• Avalie a possibilidade de desativar a atividade da rede sem fio do computador para maximizar o tempo operacional da bateria. Para desativar a atividade sem fio, use a chave da rede sem fio (consulte "Localizador de rede Dell Wi-Fi Catcher™" na página 81).
• Avalie a possibilidade de alterar as suas opções de gerenciamento de energia para maximizar o tempo de operação da bateria (consulte "Como efetuar as configurações de gerenciamento de energia" na página 53).
• Se você estiver fazendo uma viagem internacional, leve o comprovante de propriedade ou de direito de uso do computador, se ele pertencer à empresa, para agilizar a sua passagem pela alfândega. Verifique os regulamentos alfandegários dos países que você pretende visitar e considere a possibilidade de adquirir um carnê internacional, também conhecido como merchandise passport (passaporte de mercadoria), do seu governo.
• Descubra a voltagem dos países que você vai visitar e obtenha os adaptadores adequados.
• Verifique na empresa de cartão de crédito as informações sobre os tipos de auxílio de emergência para viagens que ela oferece aos usuários de computadores portáteis.
Viagem aérea
AVISO: Não passe o computador pelo detector de metais. Passe-o pela máquina de raios X ou peça que ele seja inspecionado manualmente.
• Tenha uma bateria carregada disponível para o caso de lhe pedirem para ligar o computador.
• Antes de entrar no avião, confirme se o uso do computador é permitido. Algumas companhias aéreas proíbem o uso de dispositivos eletrônicos durante o vôo. Todas as companhias aéreas proíbem o uso de dispositivos eletrônicos durante a decolagem e a aterrissagem.
60 Como viajar com o seu computador

Como obter ajuda
Como obter assistência ADVERTÊNCIA: Se precisar retirar a tampa do computador, desconecte primeiro
os cabos de alimentação do computador e do modem de todas as tomadas elétricas.
Se você tiver algum problema com o seu computador, pode completar as etapas a seguir para diagnosticar e resolver o problema:
1 Consulte "Solução de problemas" na página 87 para ter acesso às informações e procedimentos que dizem respeito ao problema apresentado pelo computador.
2 Para conhecer os procedimentos de como executar o Dell Diagnostics, consulte "Dell Diagnostics" na página 87.
3 Preencha a "Lista de verificação de diagnósticos" na página 166.
4 Use o abrangente conjunto de serviços on-line da Dell, disponível no site de suporte da empresa (support.dell.com [em Inglês]), para obter ajuda sobre procedimentos de instalação e solução de problemas. Para obter uma lista mais abrangente do suporte on-line da Dell, consulte "Serviços on-line" na página 162.
5 Se os procedimentos descritos acima não resolverem o problema, consulte "Como entrar em contato com a Dell" na página 167.
NOTA: Ligue para o suporte da Dell de um telefone próximo ao computador, para que a equipe de suporte possa ajudá-lo nos procedimentos necessários.
NOTA: O sistema de código de serviço expresso da Dell pode não estar disponível em todos os países.
Quando solicitado pelo sistema telefônico automático da Dell, digite seu código de serviço expresso para encaminhar a chamada diretamente à equipe de suporte adequada. Se você não tiver um código de serviço expresso, abra a pasta Dell Accessories (Acessórios da Dell), clique duas vezes no ícone Express Service Code (código de serviço expresso) e siga as instruções.
Para obter informações sobre como usar o serviço de suporte da Dell, consulte "Suporte técnico e serviços ao cliente" na página 162.
Como obter ajuda 161

1
NOTA: Alguns dos serviços a seguir nem sempre estão disponíveis em todas as localidades fora dos Estados Unidos. Entre em contato com o representante local da Dell para obter informações sobre disponibilidade.
Suporte técnico e serviços ao clienteO serviço de suporte da Dell está disponível para responder às suas dúvidas sobre o hardware da Dell™. Nossa equipe de suporte usa diagnósticos baseados em computador para responder às suas perguntas com rapidez e exatidão.
Para entrar em contato com o serviço de suporte da Dell, consulte "Antes de telefonar" na página 165 e, em seguida, consulte "Como entrar em contato com a Dell" na página 167.
DellConnectO DellConnect é uma ferramenta simples de acesso on-line que permite a um associado do serviço e suporte da Dell acessar o seu computador através de uma conexão em banda larga, diagnosticar o seu problema e repará-lo sob sua supervisão. Para obter mais informações, visite support.dell.com (em Inglês) e clique em DellConnect.
Serviços on-lineVocê pode conhecer mais sobre os produtos e serviços da Dell nos seguintes sites da Web:
www.dell.com
www.dell.com/ap (somente para países da Ásia e do Pacífico)
www.dell.com/jp (somente para o Japão)
www.euro.dell.com (somente para a Europa)
www.dell.com/la (países da América Latina e do Caribe)
www.dell.ca (somente para o Canadá)
Você pode acessar o suporte da Dell através dos seguintes sites da Web e endereços de e-mail:
• Sites na Web de suporte da Dell
support.dell.com (em Inglês)
support.jp.dell.com (somente para o Japão)
62 Como obter ajuda

support.euro.dell.com (somente para a Europa)
• Endereços de e-mail de suporte da Dell
[email protected] (somente para países da América Latina e do Caribe)
[email protected] (somente para países da Ásia e do Pacífico)
• Endereços de e-mail de marketing e vendas da Dell
[email protected] (somente para países da Ásia e do Pacífico)
[email protected] (somente para o Canadá)
• FTP (File Transfer Protocol [protocolo de transferência de arquivos]) anônimo
ftp.dell.com
Faça login como: anonymous e use seu endereço de e-mail como senha.
Serviço AutoTechO serviço de suporte automatizado da Dell, AutoTech, fornece respostas gravadas às perguntas mais freqüentes feitas por clientes da Dell sobre seus computadores portáteis e de mesa.
Ao ligar para esse serviço, use um telefone de teclas (multifreqüencial) para selecionar os assuntos relacionados às suas perguntas. Para obter o número de telefone para chamadas de sua região consulte "Como entrar em contato com a Dell" na página 167.
Serviço automático de status de pedidosPara verificar o status de qualquer produto da Dell que você tenha encomendado, vá até o site support.dell.com (em Inglês), ou ligue para o serviço automático de status de pedidos. Uma gravação solicitará as informações necessárias para localizar seu pedido e fornecer um relatório sobre ele. Para obter o número de telefone para chamadas de sua região consulte "Como entrar em contato com a Dell" na página 167.
Como obter ajuda 163

1
Problemas com seu pedidoSe houver algum problema com seu pedido, como peças ausentes, peças incorretas ou faturamento errado, entre em contato com o Atendimento ao cliente da Dell. Quando você ligar, tenha a fatura ou a nota de expedição à mão. Para obter o número de telefone para chamadas de sua região consulte "Como entrar em contato com a Dell" na página 167.
Informações sobre produtosSe você precisar de informações sobre outros produtos disponíveis na Dell ou se quiser colocar um pedido, visite o site da Dell em www.dell.com. Para obter o número do telefone para chamadas de sua região ou para falar com um especialista de vendas, consulte "Como entrar em contato com a Dell" na página 167.
Como devolver itens em garantia para reparo ou reembolsoPrepare todos os itens que estão sendo devolvidos, para reparo ou reembolso, da seguinte forma:
1 Ligue para a Dell para obter um número de RMA - Return Material Authorization (Autorização de retorno de material) e escreva-o de forma bem visível na parte externa da caixa.
Para obter o número de telefone para chamadas de sua região consulte "Como entrar em contato com a Dell" na página 167.
2 Inclua uma cópia da fatura e uma carta descrevendo o motivo da devolução.
3 Inclua também uma cópia da Lista de verificação de diagnóstico (consulte "Lista de verificação de diagnósticos" na página 166), indicando os testes que você executou e as mensagens de erro do programa Dell Diagnostics (consulte "Dell Diagnostics" na página 87).
4 Inclua todos os acessórios dos itens que estão sendo devolvidos (cabos de alimentação, disquetes de software, manuais, etc.), em caso de devolução para recebimento de crédito.
5 Embale o equipamento a ser devolvido na embalagem original (ou equivalente).
64 Como obter ajuda

Você será responsável pelo pagamento das despesas de transporte. Você também será responsável pelo seguro dos produtos devolvidos e assumirá o risco de perda durante o transporte até a Dell. Não serão aceitos pacotes com pagamento no destino.
As devoluções que não atenderem a qualquer um dos requisitos citados anteriormente serão recusadas no setor de recebimento da Dell e devolvidas ao cliente.
Antes de telefonar NOTA: Quando você ligar, tenha o código de serviço expresso à mão. Esse código
ajuda o sistema telefônico de suporte automático da Dell a direcionar sua chamada com mais eficiência. Você pode também ser solicitado a informar a sua etiqueta de serviço (localizada na parte traseira ou inferior do computador).
Lembre-se de preencher a Lista de verificação de diagnósticos (consulte "Lista de verificação de diagnósticos" na página 166). Se possível, ligue o computador antes de entrar em contato com a Dell e faça essa chamada de um telefone próximo ao computador. Você poderá ser solicitado a digitar alguns comandos no teclado, fornecer informações detalhadas durante as operações ou tentar outras opções de solução de problemas que só podem ser executadas no próprio computador. Tenha a documentação do computador disponível.
ADVERTÊNCIA: Antes de trabalhar na parte interna do computador, siga as instruções de segurança contidas no Guia de Informações do Produto.
Como obter ajuda 165

1
Lista de verificação de diagnósticos
Nome:
Data:
Endereço:
Telefone:
Etiqueta de serviço (código de barras na parte traseira ou inferior do computador):
Código de serviço expresso:
Número de RMA (Return Material Authorization [autorização de retorno de material]) (se fornecido pelo técnico do suporte da Dell):
Sistema operacional e versão:
Dispositivos:
Placas de expansão:
Você está conectado a uma rede? Sim Não
Rede, versão e adaptador de rede:
Programas e versões:
Consulte a documentação do sistema operacional para determinar o conteúdo dos arquivos de inicialização do sistema. Se o computador estiver conectado a uma impressora, imprima cada arquivo. Caso contrário, anote o conteúdo de cada arquivo antes de ligar para a Dell.
Mensagem de erro, código de bipe ou código de diagnóstico:
Descrição do problema e dos procedimentos que você executou para solucioná-lo:
66 Como obter ajuda

Como entrar em contato com a Dell NOTA: Se você não tiver uma conexão à Internet, poderá encontrar as informações
de contato na nota fiscal de compra, na guia de remessa, na fatura ou no catálogo de produtos da Dell.
A Dell oferece diversas opções de suporte e serviço on-line e por telefone. A disponibilidade pode variar em função do país e do produto, e alguns serviços podem não estar disponíveis em sua área. Para entrar em contato com as áreas de vendas, suporte técnico ou serviços ao cliente da Dell:
1 Visite o site support.dell.com (em inglês).
2 Verifique o seu país ou região no menu suspenso Choose A Country/Region (Escolha um país/região) na parte inferior da página.
3 Clique em Contact Us (Fale conosco) à esquerda da página.
4 Selecione o link de serviço ou suporte adequado com base na sua necessidade.
5 Escolha o método de entrar em contato com a Dell que é mais conveniente para você.
Como obter ajuda 167

1
68 Como obter ajuda
Especificações NOTA: As ofertas podem variar por região. Para obter mais informações relativas
à configuração do seu computador, clique em Iniciar , clique em Ajuda e suporte e, em seguida, selecione a opção para exibir as informações sobre o computador.
Processador
Tipo de processador Intel® Core™ 2 Duo
Celeron®
Cache L1 32 kB por instrução, 32 kB de cache de dados por núcleo
Cache L2 2 MB ou 4 MB por núcleo, dependendo do modelo
Freqüência do barramento externo 667 MHz e 800 MHz
Informações do sistema
Chipset do sistema Mobile Intel Express (GM 965 ou PM 965)
Largura do barramento de dados 64 bits
Largura do barramento DRAM barramentos dual-channel (2) de 64 bits
Largura do barramento de endereços do processador
32 bits
EPROM de flash 2 MB
Barramento gráfico PCI-E X16
Barramento PCI(PCI-Express usado para controladores de vídeo)
32 bitsx16
ExpressCard
NOTA: O slot de ExpressCard é destinado somente a ExpressCards. Ele NÃO suporta placas de PC.NOTA: PCMCIA pode não estar disponível em algumas regiões.
Controlador de ExpressCard Intel ICH8M
Especificações 169

1
Conector de ExpressCard um slot de ExpressCard (54 mm)
Placas suportadas ExpressCard/34 (34 mm)
ExpressCard/54 (54 mm)
1,5 V e 3,3 V
Tamanho do conector de ExpressCard
26 pinos
Leitor de placa de memória 8-em-1
Controlador de placa de memória 8-em-1 Ricoh R5C843
Conector de placa de memória 8-em-1 conector de cartão combo 8-em-1
Placas suportadas • Secure Digital (SD)• SDIO• MultiMediaCard (MMC)• Memory Stick• Memory Stick PRO• xD-Picture Card• Hi Speed-SD• Hi Density-SD
Memória
Conector do módulo de memória dois conectores SODIMM acessíveis ao usuário
Recursos do módulo de memória 512 MB, 1 GB, 2 GB
Tipo de memória 667 MHz SoDIMM DDR2
Memória mínima 1 GB
Máximo de memória 4 GB
NOTA: Para obter vantagem do recurso da largura de banda do dual channel, ambos os slots de memória devem estar em uso e devem coincidir em capacidade.NOTA: A memória disponível exibida não reflete o total da memória máxima instalada porque alguma memória é reservada para arquivos dos sistema.
ExpressCard (continuação)
70 Especificações

Portas e conectores
Áudio conector de microfone, conector para fone de ouvido/alto-falantes estéreo
IEEE 1394 conector serial de 4 pinos
IR (infravermelho) sensor compatível com Philips RC6 (somente para recepção)
Mini-Card três slots Mini-Card tipo IIIA
Conector HDMI 19 pinos
Adaptador de rede porta RJ-45
USB dois conectores de 4 pinos compatíveis com USB 2.0
Vídeo conector de 15 furos
Comunicações
Modem:
Tipo Modem V.92 56K USB externo
Controlador Hardware modem
Interface Universal Serial Bus
Adaptador de rede rede local Ethernet 10/100 na placa de sistema
Comunicação sem fio Mini-Cards WLAN e WWAN internas
ExpressCard WWAN
tecnologia sem fio Bluetooth®
Vídeo
NOTA: Atualizações opcionais do controlador de vídeo estão disponíveis para o seu computador sujeitas à disponibilidade à época da aquisição. Para determinar a configuração do seu computador consulte "Como determinar a configuração do seu computador" na página 19.
Tipo de vídeo: integrado na placa do sistema
Controlador de vídeo Intel 965 GM
Memória de vídeo até 384 MB de memória compartilhada
Interface LCD LVDS
Suporte a TV NTSC ou PAL nos modos HDMI
Especificações 171

1
Tipo de vídeo: placa de vídeo discreta
Barramento de dados PCI Express X16
Controlador de vídeo nVIDIA GeForce 8400M GS
Memória de vídeo 128 MB GeForce 8400M GS
Interface LCD LVDS
Suporte a TV modo HDMI
Áudio
Tipo de áudio High Definition Audio, 5.1 canais
Controlador de áudio Sigmatel STAC9228
Conversão estéreo 24 bits (analógico para digital e digital para analógico)
Interfaces:
Interna Intel High-Definition Audio
Externa conector de entrada de microfone/entrada de linha, conectores para dois fones de ouvido/alto-falantes estéreo
Alto-falante dois alto-falantes de 4 ohms
Amplificador de alto-falante interno 2 W por canal em 4 ohms
Controles de volume menus de programa, botões do controle de mídia
Tela
Tipe (TrueLife) WXGA de 13,3 pol. TrueLife
Dimensões:
Altura 286,08 mm (11,26 polegadas)
Largura 178,8 mm (7,03 polegadas)
Diagonal 337,8 mm (13,29 polegadas)
Resoluções máximas:
WXGA 1280 x 800 em 262.000 cores
Vídeo (continuação)
72 Especificações

Taxa de renovação 60 Hz
Ângulo de operação 0° (fechado) a 140°
Luminância 250 mín. 300 típ. cd/m² (LED, média de 5 pontos)
200 mín. 220 típ. cd/m² (CCFL, média de 5 pontos)
Ângulos de visualização:
Horizontal ±40° (CCFL) mín.±50° (LED) mín.
Vertical +15°/–30° (CCFL) mín.+40°/–50° (LED) mín.
Tamanho do pixel:
WXGA 0,2235 mm
Controles o brilho pode ser controlado pelos atalhos de teclado (consulte "Como ajustar o brilho" na página 47)
Teclado
Número de teclas 86/103 (EUA e Canadá); 87/104 (Europa); 90/107 (Japão)
Layout QWERTY/AZERTY/Kanji
Touch pad
resolução X/Y (modo gráfico de tabela) 240 cpp
Tamanho:
Largura 71,7 mm (2,8 polegadas) - área de sensor ativo
Altura 34,0 mm (1,3 polegadas) retângulo
Tela (continuação)
Especificações 173

1
Bateria
Tipo bateria "inteligente" de íons de lítio com 9 célulasbateria "inteligente" de íons de lítio com 6 células
Dimensões:
Profundidade 67,6 mm (2,66 polegadas) (9 células)
47,5 mm (1,87 polegadas) (6 células)
Altura 20,4 mm (0,8 polegadas)
Largura 209,9 mm (8,26 polegadas)
Peso 0,48 kg (1,06 lb) (9 células) 0,33 kg (0,7 lb) (6 células)
Tensão 11,1 VCC
Tempo para carregar (aproximado):
Computador desligado 4 horas
Tempo de operação O tempo de operação da bateria varia conforme as condições de operação e esse valor pode ser reduzido significativamente sob certas condições de uso intenso de energia (consulte "Problemas de energia" na página 112).
Para obter mais informações sobre a vida útil da bateria, consulte "Como usar a bateria" na página 49.
Vida útil (aproximada) 300 ciclos de descarga/carga
Faixa de temperatura:
Operação 0 °C a 35 °C (32 °F a 95 °F)
Armazenagem –40 °C a 65 °C (–40 °F a 149 °F)
Bateria de célula tipo moeda CR-2032
74 Especificações

Adaptador CA
Tensão de entrada 100–240 VCA
Corrente de entrada (máxima) 1,5 A/1,6 A
Freqüência de entrada 50–60 Hz
Corrente de saída
65 W 3,9 A (máxima a pulso de 4 segundos)3,34 A (contínua)
90 W 5,62 A (máxima a pulso de 4 segundos)4,62 A (90 W) (contínua)
Potência de saída 65 W ou 90 W
Tensão nominal de saída 19,5 +/– 1 VCC
Dimensões:
65 W
Altura 29,0 mm (1,14 polegadas)
Largura 46,2 mm (1,83 polegadas)
Profundidade 107,0 mm (4,21 polegadas)
90 W
Altura 34,2 mm (1,35 polegadas)
Largura 60,9 mm (2,39 polegadas)
Profundidade 153,42 mm (6,04 polegadas)
Peso (com cabos)
65 W 0,25 kg (0,55 lb)
90 W 0,46 kg (1,01 lb)
Faixa de temperatura:
Operação 0 °C a 35 °C (32 °F a 95 °F)
Armazenagem –40 °C a 65 °C (–40 °F a 149 °F)
Especificações 175

1
1 Usando um espectro de vibração aleatória que simula o ambiente do usuário.2 Medido com disco rígido em operação e um pulso de meia senóide de 2 ms. Medido também
com o cabeçote do disco rígido estacionado e um pulso de meia senóide de 2 ms para simulação de armazenagem.
Físico
Altura 44 mm (1,7 polegadas)
Largura 394 mm (15,5 polegadas)
Profundidade 293 mm (11,3 polegadas)
Peso (com bateria de 6 células):
Configurável para menos de 3,6 kg (8,0 lb)
Requisitos ambientais
Faixa de temperatura:
Operação 0 °C a 35 °C (32 °F a 95 °F)
Armazenagem –40 °C a 65 °C (–40 °F a 149 °F)
Umidade relativa (máxima):
Operação 10% a 90% (sem condensação)
Armazenagem 5% a 95% (sem condensação)
Vibração máxima:1
Operação 0,66 g RMS
Armazenagem 1,3 g RMS
Choque máximo:2
Operação 142 G
Armazenagem 163 G
Altitude (máxima):
Operação –15,2 a 3048 m (–50 a 10.000 ft)
Armazenagem –15,2 a 10.668 m (–50 a 35.000 ft)
76 Especificações

ApêndicePolítica de suporte técnico da Dell (somente para os EUA)O suporte assistido por técnicos precisa da cooperação e participação do usuário no processo de solução de problemas e tem por finalidade a restauração do sistema operacional, dos aplicativos de software e de drivers de hardware com as configurações padrão originais feitas pela Dell, bem como a verificação da funcionalidade adequada do computador e de todo o hardware instalado pela Dell. Além desse suporte assistido por técnicos, há o suporte técnico on-line, disponível no site support.dell.com (em inglês). Outras opções de suporte técnico podem estar disponíveis para venda.
A Dell fornece suporte técnico limitado para o computador e para os softwares e periféricos "instalados pela Dell"1. O suporte a software e periféricos de terceiros é fornecido pelo fabricante original, inclusive aqueles adquiridos e/ou instalados através da Dell Software and Peripherals, Readyware e Custom Factory Integration2.
1 Os serviços de reparo são fornecidos de acordo com os termos e as condições da garantia limitada e qualquer contrato de serviço de suporte opcional adquirido com o computador.
2 Todos os componentes de padrão Dell incluídos em projetos CFI (Custom Factory Integration) são cobertos pela garantia limitada padrão da Dell para o computador. No entanto, a Dell também oferece um programa de substituição de peças para cobrir todos aqueles componentes de hardware de terceiros que não são padrão, integrados através do CFI pelo período de duração do contrato de serviço do computador.
Definição de softwares e periféricos "instalados pela Dell"O software instalado pela Dell inclui o sistema operacional e alguns programas de software que são instalados no computador durante o processo de fabricação (Microsoft Office, Norton Antivirus, etc.).
Os periféricos instalados pela Dell incluem quaisquer placas de expansão interna, compartimento de módulos Dell ou acessórios de placa ExpressCard. Além disso, estão incluídos monitores, teclados, mouse, alto-falantes, microfones para modems de telefonia, estações de acoplamento/replicadores de porta, produtos de rede com a marca Dell e todo o cabeamento associado.
Apêndice 177

1
Definição de softwares e periféricos de "terceiros"Os softwares e periféricos de terceiros incluem quaisquer periféricos, acessórios ou programas de software vendidos pela Dell, mas que não são da marca Dell (impressoras, scanners, câmeras, jogos, etc.). O suporte aos softwares e periféricos de terceiros é fornecido pelo fabricante original do produto.
Avisos da FCC (somente para os EUA)
FCC Class BEste equipamento gera, usa e pode irradiar energia em freqüência de rádio e, se não for instalado e utilizado de acordo com as instruções do manual do fabricante, pode causar interferência na recepção de rádio e TV. Este equipamento foi testado e está em conformidade com os limites para dispositivos digitais de Classe B, conforme estabelecido na Parte 15 das Normas da FCC.
Este dispositivo está em conformidade com a Parte 15 das Normas da FCC. A operação está sujeita a estas duas condições:
• Este dispositivo não pode ocasionar interferência prejudicial.
• Este dispositivo precisa aceitar qualquer interferência recebida, inclusive interferências que possam causar uma operação indesejada.
AVISO: Os regulamentos da FCC especificam que as alterações ou modificações não aprovadas explicitamente pela Dell Inc. podem cancelar sua permissão para operar o equipamento.
Esses limites foram criados para assegurar uma proteção razoável contra interferências prejudiciais em uma instalação residencial. No entanto, não há garantias de que a interferência não ocorrerá em uma instalação específica. Se o equipamento causar interferência prejudicial à recepção de rádio e TV, o que pode ser determinado ligando-se e desligando-se o equipamento, experimente corrigir a interferência através de uma ou mais das seguintes medidas:
• Reoriente a antena receptora.
• Mude o local do sistema em relação ao receptor.
• Afaste o sistema do receptor.
• Conecte o sistema em uma tomada elétrica diferente de forma que o sistema e o receptor fiquem em circuitos diferentes.
78 Apêndice

Se necessário, consulte um representante da Dell Inc. ou um técnico experiente de rádio/TV para obter sugestões adicionais.
As informações a seguir referem-se ao(s) dispositivo(s) abordado(s) neste documento, em conformidade com os regulamentos da FCC:
Nota sobre o produto MacrovisionEste produto incorpora tecnologia de proteção contra cópias, a qual é protegida por patentes nos EUA e no exterior, incluindo as patentes de números 5.315.448 e 6.836.549, e outros direitos de propriedade intelectual. O uso da tecnologia de proteção contra cópias da Macrovision no produto deve ser autorizada pela Macrovision. É proibido efetuar engenharia reversa ou desmontagem.
Nome do produto: Dell™ XPS™ M1330
Número do modelo: PP25L
Nome da empresa: Dell Inc.Worldwide Regulatory Compliance & Environmental AffairsOne Dell WayRound Rock, TX 78682 USA512-338-4400
Apêndice 179

1
80 Apêndice
Glossário
Os termos contidos neste Glossário são fornecidos somente para fins informativos e podem descrever ou não os recursos incluídos em seu computador.
AAC — corrente alternada — Forma de eletricidade que alimenta o computador quando você conecta o cabo de alimentação do adaptador CA a uma tomada elétrica.
ACPI — (Advanced Configuration and Power Interface) — Especificação de gerenciamento de energia que permite aos sistemas operacionais Microsoft® Windows® colocarem o computador no modo de espera ou de hibernação para economizar a quantidade de energia elétrica alocada para cada dispositivo conectado no computador.
adaptador de rede — Um chip que oferece recursos de rede. O computador pode ter um adaptador de rede na placa de sistema ou uma PC Card com um adaptador. O adaptador de rede também é chamado de NIC (Network Interface Controller [controlador de interface de rede]).
AGP — (Accelerated Graphics Port [porta gráfica acelerada]) — Porta gráfica dedicada que permite que a memória do sistema seja usada para tarefas relacionadas a vídeo. Com a AGP, a imagem tem cores bem definidas e suaves, devido à interface rápida entre o circuito de vídeo e a memória do sistema.
AHCI — (Advanced Host Controller Interface [interface avançada de controlador de host]) — Uma interface de um controlador de host de disco rígido SATA que permite ao driver de armazenamento habilitar tecnologias como NCQ (Native Command Queuing) e conexão automática.
ALS — sensor de luz ambiente — Um recurso que ajuda a controlar o brilho da tela.
arquivo Leia-me — Um arquivo de texto incluído no pacote de software ou no produto de hardware. Tipicamente, os arquivos Leia-me contêm informações sobre instalação e descrevem novos aperfeiçoamentos ou correções do produto que ainda não tenham sido documentados.
ASF — (Alert Standards Format [formato de alerta padrão]) — Norma usada para definir um mecanismo de informação de alertas de hardware e de software para um console de gerenciamento. O ASF foi projetado para ser independente de plataforma e de sistema operacional.
Glossário 181

1
atalho — Ícone que fornece rápido acesso a programas, arquivos, pastas e unidades usados com freqüência. Quando coloca um atalho na área de trabalho do Windows e clica nesse ícone duas vezes, você pode abrir a pasta ou o arquivo correspondente sem precisar procurá-lo primeiro. Os ícones de atalho não alteram o local dos arquivos. Se você apagar um atalho, o arquivo original não será afetado. Além disso, você pode renomear os ícones de atalho.
área de notificação — Seção da barra de tarefas do Windows que contém ícones que permitem o acesso rápido a programas e funções do computador, como relógio, controle de volume e status de impressão. Também chamada de bandeja do sistema.
Bbarramento — Rota de comunicação entre os componentes do computador.
barramento local — Barramento de dados que garante uma taxa de transferência rápida entre os dispositivos e o processador.
BIOS — (Basic Input/Output System [sistema básico de entrada e saída]) — Programa (ou utilitário) que funciona como interface entre o hardware do computador e o sistema operacional. A menos que você entenda qual será o efeito que estas configurações terão no computador, não faça uso das mesmas. Também chamada de configuração do sistema.
bit — A menor unidade de dados interpretada pelo computador.
Bluetooth® — Padrão de tecnologia sem fio para dispositivos de rede de curto alcance (9 m [29 ft]) que permite que os dispositivos ativados reconheçam uns aos outros automaticamente.
bps — (bits por segundo) — Unidade padrão usada para medir a velocidade de transmissão de dados.
BTU — (British Thermal Unit [unidade térmica britânica]) — Medida de calor.
byte — Unidade básica de dados usada pelo computador. Normalmente, um byte é igual a 8 bits.
CC — Celsius — Sistema de medida de temperatura em que 0° é o ponto de congelamento e 100° é o ponto de ebulição da água.
cache — Mecanismo especial de armazenamento de alta velocidade que pode ser uma seção reservada da memória principal ou um dispositivo independente. O cache aumenta a eficiência de muitas das operações do processador.
82 Glossário

cache L1 — Cache principal interno ao processador.
cache L2 — Cache secundário que pode ser externo ou incorporado à arquitetura do processador.
carnê — Documento alfandegário internacional que facilita importações temporárias. Também conhecido como passaporte de mercadoria.
cartão inteligente — Placa que tem um processador e um chip de memória embutidos. Os cartões inteligentes podem ser usados para autenticar usuários em computadores equipados para o uso desses cartões.
CD inicializável — Um CD que pode ser usado para inicializar o computador. Tenha sempre um disquete ou um CD inicializável disponível para ser usado no caso do disco rígido ser danificado ou do computador conter vírus. A sua mídia Drivers and Utilities (Drivers e utilitários) é um CD inicializável.
CD-R — CD gravável — Versão gravável de um CD. Os dados só podem ser gravados uma vez em um CD-R. Uma vez gravados, os dados não podem mais ser apagados ou sobregravados.
CD-RW — CD regravável — Versão regravável de um CD. Os dados podem ser gravados no disco CD-RW e, depois, apagados e substituídos.
CMOS — Um tipo de circuito eletrônico. Os computadores usam uma pequena quantidade de memória CMOS alimentada por bateria para armazenar a data, hora e as opções de configuração do sistema.
COA — (Certificate of Authencity [certificado de autenticidade]) — Código alfanumérico do Windows localizado em uma etiqueta no computador. Também chamado de chave do produto ou ID do produto.
combinação de teclas — Um comando que requer que você pressione várias teclas ao mesmo tempo.
compartimento de mídia — Compartimento que oferece suporte a dispositivos como unidades ópticas, uma segunda bateria ou um módulo Dell TravelLite™.
compartimento do módulo — Consulte compartimento de mídia.
conector DIN — Conector redondo de seis pinos que está em conformidade com os padrões da DIN (Deutsche Industrie Norm). Geralmente, é usado para acoplar os conectores do teclado PS/2 ou do cabo do mouse.
conector paralelo — Porta de E/S usada com freqüência para conectar uma impressora paralela ao computador. Também chamada de porta LPT.
conector serial — Porta de E/S geralmente usada para conectar ao computador dispositivos como dispositivos digitais de mão, câmeras digitais, etc.
Glossário 183

1
configuração do sistema — Um utilitário que funciona como interface entre o hardware do computador e o sistema operacional. A configuração do sistema permite configurar opções que podem ser selecionadas pelo usuário no BIOS, como data e hora ou a senha do sistema. Não altere as configurações desse programa, a menos que você saiba que efeitos essas alterações terão no computador.
controlador — Um chip que controla a transferência de dados entre o processador e a memória ou entre o processador e os dispositivos.
controlador de vídeo — O circuito de uma placa de vídeo ou de sistema (em computadores com um controlador de vídeo integrado) que, aliado ao monitor, oferece recursos de vídeo ao computador.
CRIMM — (Continuity Rambus In-line Memory Module [módulo de memória de continuidade Rambus]) — Módulo especial sem chips de memória usado para preencher slots RIMM não usados.
cursor — Marcador do vídeo ou da tela que mostra onde ocorrerá a próxima ação do teclado, do touch pad ou do mouse. Em geral, é uma linha contínua ou um sublinhado piscando, ou uma pequena seta.
DDDR SDRAM — (Double-Data-Rate SDRAM [SDRAM de taxa de dados dupla]) — Tipo de SDRAM que duplica o ciclo de burst de dados, melhorando o desempenho do sistema.
DDR2 SDRAM — SDRAM 2 de velocidade dupla de dados — Um tipo de SDRAM DDR que usa um "prefetch" de 4 bits e outras alterações na arquitetura para impulsionar a velocidade da memória para mais de 400 MHz.
DIMM — (Dual In-line Memory Module [módulo de memória dupla em linha]) — Uma placa de circuito com chips de memória que se conecta a um módulo de memória na placa do sistema.
disco inicializável — Um disco que pode ser usado para inicializar o computador. Tenha sempre um disquete ou um CD inicializável disponível para ser usado no caso do disco rígido ser danificado ou do computador conter vírus.
disco rígido — Unidade que lê e grava dados no disco rígido. Os termos disco rígido e unidade de disco rígido são usados freqüentemente como sinônimos.
dispositivo — Item de hardware, como uma unidade de disco, impressora ou teclado, instalado no computador ou conectado a ele.
dispositivo de acoplamento — Consulte APR.
dissipador de calor — Placa de metal colocada em alguns processadores para ajudar a dissipar o calor.
84 Glossário

DMA — (Direct Memory Access [acesso direto à memória]) — Canal que permite que determinados tipos de transferência de dados entre a RAM e um dispositivo não passem pelo processador.
DMTF — (Distributed Management Task Force [Força-tarefa de gerenciamento distribuído]) — Um consórcio de empresas de hardware e software que desenvolvem padrões de gerenciamento para ambientes distribuídos de área de trabalho, rede, empresa e Internet.
domínio — Grupo de computadores, programas e dispositivos de rede que são administrados como uma unidade, com normas e procedimentos comuns para uso por um grupo específico de usuários. Os usuários fazem login no domínio para obter acesso aos recursos.
DRAM — (Dynamic Random Access Memory [memória de acesso dinâmico randômico]) — Memória que armazena informações em circuitos integrados que contêm capacitores.
driver — Software que permite que o sistema operacional controle um dispositivo, por exemplo, uma impressora. Muitos dispositivos não funcionarão corretamente se o driver correto não estiver instalado no computador.
driver de dispositivo — Consulte driver.
DSL — (Digital Subscriber Line [linha de assinante digital]) — Uma tecnologia que oferece uma conexão contínua e de alta-velocidade à Internet através de uma linha telefônica analógica.
dual-core — Uma tecnologia da Intel® na qual há duas unidades computacionais físicas dentro de um único processador e, dessa forma, aumentando a eficiência computacional e a capacidade de multitarefa.
DVD-R — DVD gravável — Versão gravável de um DVD. Os dados só podem ser gravados uma vez em um DVD-R. Uma vez gravados, os dados não podem mais ser apagados ou sobregravados.
DVD+RW — DVD regravável — Versão regravável de um DVD. Os dados podem ser gravados em um disco DVD+RW e, depois, apagados e gravados novamente (regravados). (A tecnologia DVD+RW é diferente da tecnologia DVD-RW.)
DVI — digital video interface (interface de vídeo digital) — Um padrão para a transmissão digital entre um computador e um monitor de vídeo digital.
EECC — (Error Checking and Correction [verificação e correção de erros]) — Tipo de memória que contém um circuito especial para testar a exatidão dos dados que entram e saem.
Glossário 185

1
ECP — (Enhanced Capabilities Port [porta de recursos avançados]) — Tipo de conector paralelo que fornece melhor transmissão bidirecional de dados. Similar à EPP, a ECP utiliza o acesso direto à memória para transferir dados e, em geral, melhora o desempenho.
editor de texto — Programa usado para criar e editar arquivos que contêm somente texto. Por exemplo, o Notepad (Bloco de notas) do Windows utiliza um editor de texto. Os editores de texto geralmente não fornecem funcionalidade de quebra automática de linha ou formatação (opção de sublinhar, alterar fontes, etc.).
EIDE — (Enhanced Integrated Device Eletronics [dispositivo eletrônico integrado avançado]) — Versão aprimorada da interface IDE para disco rígido e unidades de CD.
EMI — (ElectroMagnetic Interference [interferência eletromagnética]) — Interferência elétrica causada por radiação eletromagnética.
endereço de E/S — Endereço na RAM associado a um dispositivo específico (como um conector serial, um conector paralelo ou um slot de expansão) e que permite ao processador comunicar-se com esse dispositivo.
endereço de memória — Um local específico onde os dados são armazenados temporariamente em uma RAM.
ENERGY STAR® — Conjunto de requisitos da EPA (Environmental Protection Agency [Agência de Proteção Ambiental]) para a redução do consumo total de eletricidade.
EPP — (Enhanced Parallel Port [porta paralela avançada]) — Tipo de conector paralelo que faz a transmissão bidirecional de dados.
E/S — entrada/saída — Operação ou dispositivo que insere e extrai dados do computador. Teclados e impressoras são dispositivos de E/S.
ESD — (ElectroStatic Discharge [descarga eletrostática]) — Descarga rápida de eletricidade estática. As descargas eletrostáticas podem danificar os circuitos integrados de computadores e de equipamentos de comunicação.
etiqueta de serviço — Etiqueta de código de barras colada ao computador que o identifica quando você acessa o suporte da Dell no site support.dell.com (em inglês) ou quando você liga para a Dell a fim de obter suporte técnico ou serviços ao cliente.
ExpressCard — Placa de E/S removível e que tem conformidade com o padrão PCMCIA. Os modems e adaptadores de rede são tipos comuns de ExpressCards. ExpressCards suportam os padrões PCI Express e USB 2.0.
Express Service Code — Código numérico contido em uma etiqueta adesiva nos computadores da Dell™. Use o código de serviço expresso quando entrar em contato com a Dell para obter assistência. Este código pode não estar disponível em alguns países.
86 Glossário

FFahrenheit — Sistema de medida de temperatura em que 32° é o ponto de congelamento e 212° é o ponto de ebulição da água.
FBD — fully-buffered DIMM — Uma memória DIMM com chips DDR2 DRAM e um chip AMB (Advanced Memory Buffer [Buffer de memória avançada]) que acelera a comunicação entre os chips DDR2 SDRAM e o sistema.
FCC — (Federal Communications Commission [Comissão Federal de Comunicações]) — Órgão dos EUA responsável pelo cumprimento dos regulamentos de comunicações que definem a quantidade de radiação que os computadores e outros equipamentos eletrônicos podem emitir.
formatação — Processo que prepara uma unidade ou um disco para armazenar dados. Quando uma unidade ou um disco é formatado, as informações existentes são perdidas.
FSB — (Front Side Bus [barramento frontal]) — Caminho dos dados e interface física entre o microprocessador e a RAM.
FTP — (File Transfer Protocol [protocolo de transferência de arquivos]) — Protocolo Internet padrão usado na troca de arquivos entre computadores conectados à Internet.
GG — gravidade — Medida de peso e força.
GB — gigabyte — Medida de armazenamento de dados equivalente a 1024 MB (1.073.741.824 bytes). Quando usado para se referir ao armazenamento do disco rígido, o termo normalmente é arredondado para 1.000.000.000 bytes.
GHz — gigahertz — Medida de freqüência equivalente a um milhão de Hz ou mil MHz. A velocidade de processadores, barramentos e interfaces do computador normalmente é medida em GHz.
GUI — (Graphical User Interface [interface gráfica do usuário]) — Software que interage com o usuário através de menus, janelas e ícones. A maioria dos programas que funcionam nos sistemas operacionais Windows são GUIs.
HHDMI — A HDMI (High-Definition Multimedia Interface [interface multimídia de alta definição]) é uma interface de áudio/vídeo totalmente digital capaz de transmitir fluxos não compactados.
HTTP — (Hypertext Transfer Protocol [protocolo de transferência de hipertexto]) — Protocolo para troca de arquivos entre computadores conectados à Internet.
Glossário 187

1
Hyper-Threading — Hyper-Threading é uma tecnologia da Intel que pode melhorar o desempenho geral do computador possibilitando que um único processador físico funcione como dois processadores lógicos, capaz de executar certas tarefas simultaneamente.
Hz — hertz — Unidade de medida de freqüência equivalente a um ciclo por segundo. A velocidade de processamento de computadores e dispositivos eletrônicos é medida freqüentemente em quilohertz (kHz), megahertz (MHz), gigahertz (GHz) ou terahertz (THz).
IIC — (Integrated Circuit [circuito integrado]) — Lâmina semicondutora (ou chip) na qual milhares ou milhões de pequenos componentes eletrônicos são fabricados para uso em equipamento de vídeo, áudio e computadores.
IDE — (Integrated Drive Electronics [dispositivo eletrônico integrado]) — Interface para dispositivos de armazenamento de massa na qual o controlador é integrado à unidade de disco rígido ou de CD.
IEEE 1394 — Institute of Electrical and Electronics Engineers, Inc. — Barramento serial de alto desempenho usado para conectar dispositivos compatíveis com IEEE 1394 (como câmeras digitais e unidades de DVD) ao computador.
integrado — Normalmente refere-se aos componentes que estão fisicamente localizados na placa de sistema do computador. Também chamado de embutido.
IR (infravermelho) do consumidor — Sensor infravermelho para uso com o Dell Travel Remote.
IrDA — Infrared Data Association — A organização que cria padrões internacionais para comunicações por infravermelho.
IRQ — (Interrupt Request [solicitação de interrupção]) — Rota eletrônica atribuída a um dispositivo específico para que ele possa se comunicar com o processador. Uma IRQ precisa ser atribuída a cada conexão do dispositivo. Embora dois dispositivos possam compartilhar a mesma IRQ, não é possível operar os dois dispositivos simultaneamente.
Kkb — (kilobit [quilobit]) — Unidade de dados equivalente a 1024 bits. Medida da capacidade dos circuitos integrados de memória.
kB — (kilobyte [quilobyte]) — Unidade de dados equivalente a 1024 bytes, mas normalmente associada a 1000 bytes.
kHz — (kilohertz [quilohertz]) — Medida de freqüência equivalente a 1000 Hz.
88 Glossário

LLAN — (Local Area Network [rede de área local]) — Rede de computadores que abrange uma pequena área. A LAN normalmente está confinada a um edifício ou a alguns edifícios próximos uns dos outros. Ela pode ser conectada a outra LAN a qualquer distância por meio de linhas telefônicas ou de ondas de rádio para formar uma WAN (Wide Area Network [rede de longa distância]).
LCD — (Liquid Crystal Display [tela de cristal líquido]) — Tecnologia usada em computadores portáteis e em telas planas.
LED — (Light Emitting Diode [diodo emissor de luz]) — Componente eletrônico que emite luz para indicar o status do computador.
Leitor biométrico de impressão digital — Um sensor em faixa que usa a impressão digital individual para autenticar a identidade do usuário e ajudar a proteger o computador.
LPT — (Line print terminal [terminal de impressão de linha]) — Nome da conexão paralela com uma impressora ou outro dispositivo paralelo.
Mmapeamento de memória — O processo pelo qual o computador atribui endereços de memória a locais físicos durante a inicialização. Os dispositivos e o software podem, portanto, identificar as informações que o processador pode acessar.
Mb — megabit — Medida da capacidade de chip de memória equivalente a 1024 kb.
MB — megabyte — Medida de armazenamento de dados equivalente a 1.048.576 bytes. 1 MB é igual a 1024 kB. Quando usado para se referir ao armazenamento do disco rígido, o termo normalmente é arredondado para 1.000.000 bytes.
Mbps — (megabits per second [megabits por segundo]) — Um milhão de bits por segundo. Esta medida é geralmente usada para as velocidades de transmissão de redes e modems.
MB/s — (megabytes per second [megabytes por segundo]) — Um milhão de bytes por segundo. Normalmente, essa medida é usada para taxas de transferência de dados.
memória — Área de armazenamento temporário de dados no computador. Como os dados da memória não são permanentes, é recomendável salvar com freqüência os arquivos com os quais você está trabalhando e salvar sempre os arquivos antes de desligar o computador. Um computador pode conter várias formas diferentes de memória, como memória de acesso randômico (RAM, random access memory), memória somente para leitura (ROM, read-only memory) e memória de vídeo. Freqüentemente, a palavra memória é usada como sinônimo de RAM.
Glossário 189

1
memória de vídeo — Memória que consiste em chips de memória dedicados às funções de vídeo. A memória de vídeo é geralmente mais rápida do que a memória do sistema. A quantidade de memória de vídeo instalada influencia principalmente no número de cores que um programa pode mostrar.
MHz — megahertz — Medida de freqüência equivalente a um milhão de ciclos por segundo. As velocidades de processadores, barramentos e interfaces de computadores geralmente são medidas em MHz.
Mini-Card — Pequena placa desenvolvida para periféricos integrados, como adaptadores de rede para comunicação. A Mini-Card é funcionalmente equivalente à placa de expansão PCI padrão.
Mini PCI — Padrão para dispositivos periféricos integrados com uma ênfase em comunicação como modems e adaptadores de rede. Uma placa Mini PCI é uma pequena placa externa que é funcionalmente equivalente a uma placa de expansão do padrão PCI.
modem — Dispositivo que permite a comunicação entre computadores através de linhas telefônicas analógicas. Existem três tipos de modem: externo, de placa de PC e interno. Você tipicamente usa o modem para se conectar à Internet e trocar mensagens de e-mail.
modo de espera — Modo de gerenciamento de energia que desativa todas as operações desnecessárias do computador para economizar energia.
modo de hibernação — Recurso de gerenciamento de energia que salva tudo o que está na memória em um espaço reservado no disco rígido e, em seguida, desliga o computador. Quando você reinicializa o computador, as informações da memória salvas no disco rígido são automaticamente restauradas.
modo de tela dupla — Configuração de vídeo que permite usar um segundo monitor como uma extensão do vídeo. Também chamado de modo de vídeo estendido.
modo de vídeo — Modo que descreve a forma de exibição de texto e de elementos gráficos no monitor. Os softwares baseados em elementos gráficos, como os sistemas operacionais Windows, são mostrados em modos de vídeo que podem ser definidos como x pixels horizontais por y pixels verticais por z cores. Os softwares baseados em caracteres, como editores de texto, são exibidos em modos de vídeo que podem ser definidos como x colunas por y linhas de caracteres.
modo de vídeo estendido — Configuração de vídeo que permite usar um segundo monitor como uma extensão do vídeo. Também chamado de modo de tela dupla.
modo gráfico — Modo de vídeo que pode ser definido como x pixels horizontais por y pixels verticais por z cores. Os modos gráficos podem mostrar uma variedade ilimitada de formas e fontes.
módulo de memória — Uma pequena placa de circuito que contém chips de memória e se conecta à placa de sistema.
90 Glossário

módulo de viagem — Dispositivo de plástico projetado para caber no compartimento do módulo do computador portátil e reduzir o peso do computador.
MP — megapixel — Medida de resolução da imagem usada para câmeras digitais.
ms — milissegundo — Medida de tempo equivalente a um milésimo de segundo. Os tempos de acesso dos dispositivos de armazenamento são medidos freqüentemente em ms.
NNIC — Consulte adaptador de rede.
ns — nanossegundo — Medida de tempo equivalente a um bilionésimo de segundo.
NVRAM — (Nonvolatile Random Access Memory [RAM não-volátil]) — Tipo de memória que armazena dados quando o computador é desligado ou perde sua fonte de energia externa. A RAM não-volátil é usada para manter as informações de configuração do computador, como data, hora e outras opções de configuração do sistema que você possa definir.
PPainel de controle — Um utilitário do Windows que permite modificar as configurações do sistema operacional e do hardware, bem como as configurações do vídeo.
papel de parede — Padrão ou figura de plano de fundo na área de trabalho do Windows. Para trocar o papel de parede, use o Painel de controle do Windows. Você também pode digitalizar sua imagem favorita e transformá-la em papel de parede.
partição — Uma área de armazenamento físico de um disco rígido que é atribuída a uma ou mais áreas de armazenamento lógico conhecidas como unidades lógicas. Cada partição pode conter várias unidades lógicas.
particionamento de disco — Técnica de espalhar os dados por várias unidades de disco. O particionamento de disco pode agilizar operações que recuperam dados do armazenamento do disco. Os sistemas que usam o particionamento de disco geralmente permitem ao usuário selecionar o tamanho da unidade de dados ou a largura da faixa.
pasta — Termo usado para descrever o espaço em um disco ou unidade onde os arquivos são organizados e agrupados. Os arquivos de uma pasta podem ser vistos e ordenados de diversas maneiras, por exemplo, em ordem alfabética, por data ou por tamanho.
PCI — (Peripheral Component Interconnect [interconexão de componente periférico]) — PCI é um barramento local compatível com caminhos de dados de 32 e 64 bits, fornecendo um caminho de dados de alta velocidade entre o processador e dispositivos, como vídeo, unidades e redes.
Glossário 191

1
PCI Express — Uma modificação para a interface PCI que impulsiona a taxa de transferência de dados entre o processador e os dispositivos a ele conectados. A interface PCI Express pode transferir dados em velocidades de 250 MB/s a 4 GB/s. Se o dispositivo e o chipset da interface PCI Express têm capacidades de velocidade diferentes, eles operam em uma velocidade menor.
PCMCIA — (Personal Computer Memory Card International Association [Associação Internacional de Placas de Memória de PC]) — Organização que define os padrões para placas de PC.
PIO — (Programmed Input/Output [entrada/saída programada]) — Método de transferência de dados entre dois dispositivos que utiliza o processador como parte do caminho de dados.
pixel — Um ponto da tela de vídeo. Os pixels são organizados em linhas e colunas para criar uma imagem. A resolução de vídeo, por exemplo 800 x 600, é expressa como o número de pixels na horizontal pelo número de pixels na vertical.
placa de expansão — Placa de circuito instalada em um slot de expansão na placa de sistema de alguns computadores para expandir a capacidade desse computador. Alguns exemplos são placas de vídeo, de modem e de som.
placa de PC — Placa de E/S removível e que tem conformidade com o padrão PCMCIA. Os modems e adaptadores de rede são tipos comuns de PC Cards.
placa de PC estendida — Placa de PC que, quando instalada, se estende além da borda do slot da placa de PC.
placa de sistema — A principal placa do computador. Também conhecida como placa-mãe.
Plug and Play — Capacidade do computador de configurar dispositivos automaticamente. O Plug and Play oferecerá instalação, configuração e compatibilidade automáticas com o hardware existente se o BIOS, o sistema operacional e todos os dispositivos forem compatíveis com Plug and Play.
POST — (Power-On Self Test [teste automático de ligação]) — Programas de diagnóstico carregados automaticamente pelo BIOS que executam testes básicos nos principais componentes do computador, como memória, unidades de disco rígido e vídeo. Se nenhum problema for detectado durante o POST, o computador continuará com a inicialização.
processador — Um chip de computador que interpreta e executa instruções de programa. Algumas vezes o processador é chamado de CPU (Central Processing Unit [unidade de processamento central]).
programa de configuração — Programa usado para instalar e configurar hardware e software. Os programas setup.exe ou install.exe acompanham a maioria dos pacotes de software do Windows. O programa de configuração difere de configuração do sistema.
92 Glossário

protegido contra gravação — Arquivos ou mídia que não podem ser alterados. Use a proteção contra gravação para impedir a alteração ou destruição de dados. Para proteger contra gravação um disquete de 3,5 polegadas, empurre a barra de proteção contra gravação para a posição aberta.
protetores contra surtos de voltagem — Evitam que picos de tensão, como os que podem ocorrer durante uma tempestade com raios, entrem no computador através da tomada elétrica. Os protetores de surto não protegem contra raios ou quedas de tensão que ocorrem quando a tensão cai mais do que 20% abaixo do nível de linha CA normal.
Os protetores contra surto não protegem as conexões de rede. Desconecte sempre o cabo de rede do conector de rede durante as tempestades com raios.
Provedor de serviços de Internet (ISP) — Empresa que permite que você acesse o servidor host para se conectar diretamente à Internet, enviar e receber e-mails e acessar sites. Normalmente, o provedor Internet oferece um pacote de software, nome de usuário e números de telefone para acesso, mediante uma taxa.
PS/2 — personal system/2 — Tipo de conector usado para acoplar um teclado numérico, um mouse ou um teclado compatível com PS/2.
PXE — (Pre-Boot Execution Environment [ambiente de execução pré-inicialização]) — Padrão WfM (Wired for Management [conexão para gerenciamento]) que permite que os computadores conectados em rede e que não têm um sistema operacional sejam configurados e inicializados remotamente.
RRAID — (Redundant Array of Independent Disks [Matriz redundante de discos independentes]) — Um método de fornecer redundância de dados. Algumas implementações comuns de RAID são RAID 0, RAID 1, RAID 5, RAID 10 e RAID 50.
RAM — (Random Access Memory [memória de acesso randômico]) — Principal área de armazenamento temporário para instruções e dados de programas. Todas as informações armazenadas na RAM são perdidas quando o computador é desligado.
Rede móvel de banda larga — (também conhecida como WWAN) é um conjunto de computadores interconectados que se comunicam entre si através de tecnologia sem fio e fornece acesso à Internet nas mesmas localidades variadas nas quais o serviço de telefonia celular está disponível. O computador pode manter a conexão com a rede móvel de banda larga independente de sua localização física, pelo tempo que o computador permanecer na área de serviço da concessionária de telefonia celular.
resolução — A nitidez e a clareza de uma imagem produzida por uma impressora ou mostrada em um monitor. Quanto mais alta a resolução, maior será a nitidez da imagem.
resolução de vídeo — Consulte resolução.
Glossário 193

1
RFI — (Radio Frequency Interference [interferência de freqüência de rádio]) — Interferência gerada por freqüências normais de rádio, na faixa de 10 kHz a 100.000 MHz. As freqüências de rádio ficam na extremidade inferior do espectro de freqüência eletromagnética e estão mais sujeitas a interferências do que as radiações de freqüência mais alta, como infravermelho e luz.
ROM — (Read-Only Memory [memória somente para leitura]) — Memória que armazena os dados e os programas que não podem ser apagados nem gravados pelo computador. Diferentemente da RAM, a ROM mantém o seu conteúdo quando o computador é desligado. Alguns programas essenciais à operação do computador residem na ROM.
RPM — (Revolutions per Minute [revoluções por minuto]) — Número de rotações que ocorrem por minuto. Em geral, a velocidade do disco rígido é medida em rpm.
RTC — (Real Time Clock [relógio de tempo real]) — Relógio alimentado por bateria na placa de sistema que mantém a data e a hora após o computador ser desligado.
RTCRST — (Real Time Clock Reset [reajuste do relógio de tempo real]) — Jumper na placa de sistema de alguns computadores que pode ser usado para solucionar problemas.
Ssaída de TV S-video — Conector usado para ligar a TV ou o dispositivo de áudio digital ao computador.
SAS — (serial attached SCSI [SCSI de conexão serial]) — Versão serial e mais rápida da interface SCSI, em contraste com a arquitetura SCSI paralela original.
SATA — (serial ATA [ATA serial]) — Versão serial e mais rápida da interface ATA (IDE).
ScanDisk — Utilitário da Microsoft que procura erros em arquivos, pastas e na superfície do disco rígido. O ScanDisk é freqüentemente executado quando o computador é reiniciado após parar de responder.
SCSI — (Small Computer System Interface [interface de sistema para computadores pequenos]) — Interface de alta velocidade que pode ser usada para conectar dispositivos ao computador, como unidades de disco rígido, unidades de CD, impressoras e scanners. A interface SCSI pode conectar vários dispositivos por meio de um único controlador. Cada dispositivo é acessado por um número de identificação individual no barramento do controlador SCSI.
SDRAM — (Synchronous Dynamic Random-Access Memory [memória de acesso randômico dinâmico síncrono]) — Tipo de DRAM sincronizada com a velocidade ideal de clock do processador.
sensor de infravermelho — Porta que permite a transferência de dados entre o computador e dispositivos compatíveis com infravermelho sem usar uma conexão a cabo.
94 Glossário

seqüência de inicialização — Especifica a ordem dos dispositivos a partir dos quais o computador tentará inicializar-se.
SIM — (Subscriber Identity Module [módulo de identificação do assinante]) — Cartão SIM que contém um microchip que criptografa transmissões de voz e dados. Os cartões SIM podem ser usados em telefones ou computadores portáteis.
slot de expansão — Conector localizado na placa de sistema (de alguns computadores) no qual uma placa de expansão é inserida e através do qual ela é conectada ao barramento do sistema.
software antivírus — Programa criado para identificar, colocar em quarentena e/ou apagar um vírus do computador.
somente para leitura — Dados e/ou arquivos que você pode ver, mas não pode editar nem apagar. O arquivo terá o status "somente para leitura" se:
• Residir em um disquete, CD ou DVD protegido fisicamente contra gravação.• Estiver em um diretório da rede e o administrador do sistema tiver atribuído
direitos somente para indivíduos específicos.
S/PDIF — (Sony/Philips Digital Interface [interface digital Sony/Philips]) — Formato de arquivo de transferência de áudio que permite a transferência de áudio de um arquivo para outro sem convertê-lo em/de um formato analógico, o que poderia degradar a qualidade do arquivo.
Strike Zone™ — Área reforçada da base da plataforma que protege o disco rígido, agindo como um dispositivo de amortecimento para ajudar o computador a absorver choques ou protegê-lo se ele for derrubado (esteja o sistema ligado ou desligado).
SVGA — Padrão de vídeo para controladores e placas de vídeo. As resoluções SVGA típicas são 800 x 600 e 1024 x 768.
O número de cores e a resolução que um programa exibe dependem dos recursos do monitor, do controlador de vídeo e de seus drivers, bem como da quantidade de memória de vídeo instalada no computador.
SXGA — (Super-Extended Graphics Array [matriz gráfica super-estendida]) — Padrão de vídeo para controladores e placas de vídeo que oferece suporte para resoluções de até 1280 x 1024.
SXGA+ — Padrão de vídeo para controladores e placas de vídeo que oferece suporte para resoluções de até 1400 x 1050.
TTAPI — (Telephony Applications Programming Interface [interface de programação de aplicações em telefonia]) — Permite que os programas do Windows funcionem com uma ampla variedade de dispositivos de telefonia, como voz, dados, fax e vídeo.
Glossário 195

1
taxa de renovação — Freqüência, medida em Hz, na qual as linhas horizontais da tela são recarregadas (algumas vezes, essa taxa é chamada também de freqüência vertical). Quanto mais alta for a taxa de renovação, menos o olho humano perceberá o vídeo piscando.
tempo de operação da bateria — Tempo (em minutos ou horas) em que a bateria de um computador portátil fornece energia para o computador.
TPM — (Trusted Platform Module [módulo TPM]) — Recurso de segurança baseado em hardware que, quando combinado com um software de segurança, otimiza a segurança existente da rede e do computador, habilitando recursos como a proteção de arquivos e de e-mail.
UUAC — (User Account Control [controle de conta de usuário]) — Recurso de segurança do Microsoft Windows® Vista™ que, quando ativado, fornece uma camada adicional de segurança entre as contas de usuários e o acesso às configurações do sistema operacional.
UMA — (Unified Memory Allocation [alocação de memória unificada]) — Memória do sistema alocada de maneira dinâmica para vídeo.
unidade de CD-RW — Unidade que pode ler CDs e gravar em discos CD-RW (CDs regraváveis) e CD-R (CDs graváveis). Você pode gravar em discos CD-RW várias vezes, mas somente uma vez em discos CD-R.
unidade de CD-RW/DVD — Unidade, algumas vezes chamada de unidade combinada, que pode ler CDs e DVDs e gravar em discos CD-RW (CDs regraváveis) e CD-R (CDs graváveis). Você pode gravar em discos CD-RW várias vezes, mas somente uma vez em discos CD-R.
unidade de DVD+RW — Unidade que pode ler DVDs e a maioria das mídias de CD e gravar em discos DVD+RW (DVDs regraváveis).
unidade óptica — Unidade que utiliza a tecnologia óptica para ler ou gravar dados em CDs, DVDs ou DVD+RWs. Alguns exemplos de unidades ópticas são unidades de CD, de DVD, de CD-RW e unidades combinadas de CD-RW/DVD.
UPS — (Uninterruptible Power Supply [fonte de alimentação ininterrupta]) — Fonte de alimentação de reserva utilizada em casos de interrupção do fornecimento de energia elétrica ou queda do nível de tensão a um valor inaceitável. A UPS mantém o computador funcionando por um período de tempo limitado quando não há energia elétrica. Os sistemas UPS geralmente fornecem supressão de surtos de tensão e, em alguns casos, regulação de tensão. Os sistemas UPS pequenos fornecem energia de bateria por alguns minutos para permitir que você salve seus programas e desligue o computador.
96 Glossário

USB — (Universal Serial Bus [barramento serial universal]) — Interface de hardware para dispositivos de baixa velocidade, como teclado, mouse, joystick, scanner, conjunto de alto-falantes, impressora, dispositivos de banda larga (DSL e modems a cabo), dispositivos de imagem ou dispositivos de armazenamento compatíveis com USB. Os dispositivos são conectados diretamente a um soquete de 4 pinos no computador ou a um hub de várias portas que se conecta ao computador. Os dispositivos USB podem ser conectados com o computador ligado. Eles podem também ser montados juntos, em correntes tipo margarida.
UTP — (Unshielded Twisted Pair [pares trançados não blindados]) — Descreve um tipo de cabo usado na maioria das redes telefônicas e em algumas redes de computadores. Os pares de fios não blindados são trançados para garantir proteção contra interferência eletromagnética, em vez de ser usada uma luva de metal ao redor de cada par de fios.
UXGA — (Ultra Extended Graphics Array [matriz gráfica ultra-estendida]) — Padrão de vídeo para controladores e placas de vídeo que oferece suporte para resoluções de até 1600 x 1200.
VV — volt — Medida de potencial elétrico ou força eletromotriz (tensão). Um volt é a tensão que aparece nos terminais de uma resistência de um ohm quando uma corrente de um ampère flui por essa resistência.
velocidade do barramento — Medida em MHz que indica a velocidade de transferência de informações pelo barramento.
velocidade do clock — Medida em MHz, indica a velocidade em que funcionam os componentes do computador conectados ao barramento do sistema.
vida útil da bateria — Tempo (em anos) durante o qual a bateria de um computador portátil mantém a capacidade de ser recarregada depois de esgotada.
vírus — Um programa criado para causar danos ou destruir dados armazenados no computador. Esses programas passam de um computador para outro por meio de discos, softwares obtidos por meio de download da Internet ou anexos de e-mails infectados. Quando um programa infectado é aberto, seu vírus embutido também é ativado.
Um tipo comum de vírus é o vírus de inicialização, que é armazenado nos setores de inicialização de disquetes. Se o disquete for deixado na unidade quando o computador é desligado e depois ligado, o computador será infectado ao ler os setores de inicialização desse disquete para localizar o sistema operacional. Se o computador for infectado, o vírus de inicialização poderá se duplicar em todos os disquetes que forem lidos ou gravados no computador até o vírus ser eliminado.
Glossário 197

1
WW — watt — Medida de potência elétrica. Um W é a potência gerada por um ampère de corrente fluindo sob um volt.
Wh — watt-hora — Unidade de medida geralmente usada para indicar a capacidade aproximada de uma bateria. Por exemplo, uma bateria de 66 Wh pode fornecer 66 W de energia por uma hora ou 33 W por duas horas.
WLAN — (Wireless Local Area Network [rede local sem fio]). Conjunto de computadores interconectados que se comunicam entre si através de ondas eletromagnéticas com o uso de pontos de acesso ou roteadores sem fio para prover acesso à Internet.
WPAN — (Wireless Personal Area Network [rede pessoal sem fio]) Uma rede de computadores usada para a comunicação entre dispositivos de computador (inclusive telefones e assistentes digitais pessoais) próximos a uma pessoa.
WWAN — (Wireless Wide Area Network [rede sem fio de longa distância]). Rede de dados sem fio de alta velocidade que usa tecnologia celular e abrange uma área geográfica pouco maior que uma WLAN. Conhecida também como rede móvel de banda larga.
WXGA — Wide-Aspect Extended Graphics Array — Padrão de vídeo para controladores e placas de vídeo que suporta resoluções de até 1280 x 800.
XXGA — (Extended Graphics Array [matriz gráfica estendida]) — Padrão de vídeo para controladores e placas de vídeo que oferece suporte para resoluções de até 1024 x 768.
ZZIF — (Zero Insertion Force [força de inserção zero]) — Tipo de soquete ou conector que permite que um chip de computador seja instalado ou removido sem precisar pressionar o chip ou seu soquete.
Zip — Formato de compactação de dados amplamente usado. Os arquivos compactados em formato Zip são chamados de arquivos Zip e, normalmente, têm nomes com a extensão .zip. Um tipo especial de arquivo compactado é o arquivo auto-extraível, que tem a extensão .exe. Para descompactar um arquivo auto-extraível, clique duas vezes nele.
Zip drive — Unidade de disquete de alta capacidade desenvolvido pela Iomega Corporation que utiliza discos removíveis de 3,5 polegadas, chamados discos Zip. Os discos Zip são um pouco maiores que os disquetes normais, duas vezes mais grossos e armazenam até 100 MB de dados.
98 Glossário

Índice remissivo
AAjuda do QuickSet, 17
alto-falantesproblemas, 115volume, 115
assistente de Transferência fácil do Windows, 33
assistentesAssistente de compatibilidade de
programa, 108Transferência fácil do
Windows, 33
áudio. Consulte som
Bbarra de tarefas
ícone do QuickSet, 157
barras de ferramentascomo ajustar o tamanho, 157
bateriacomo armazenar, 56como carregar, 54como substituir a bateria de célula
tipo moeda, 154como verificar a carga, 50desempenho, 49indicador de carga, 51medidor de energia, 51remoção, 55
bateria de célula tipo moedacomo substituir, 154
botão liga/desligadescrição, 23
botões do controle de mídiabotão do Dell MediaDirect, 63descrição, 21
botões do touch paddescrição, 23
botões do track stick/touch paddescrição, 23
brilhoajuste, 47
Ccarnê, 160
CDproblemas de unidade de
CD-RW, 95problemas de unidade de
disco, 95sobre, 60
como conectarRede móvel de banda larga, 78
como copiar CDscomo, 60dicas úteis, 62informações gerais, 60
Índice remissivo 199

2
como copiar DVDscomo, 60dicas úteis, 62informações gerais, 60
como entrar em contato com a Dell, 167
como transferir informações para um novo computador, 33
como viajar com o computadorcomo embalar, 159dicas, 160etiqueta de identificação, 159via aérea, 160
computadordesempenho lento, 98, 110especificações, 169falhas, 107-108não responde, 107restaurar ao estado operacional
anterior, 124restaurar o estado operacional
anterior, 123
computador perdido, 85
computador roubado, 85
conector de modemdescrição, 29
conector de rededescrição, 26
conector IEEE 1394descrição, 26problemas, 105
conexão com a Internetcomo configurar, 32opções, 31sobre, 31
configuração de controlador de vídeo
como determinar qual controlador está instalado, 19
Contrato de licença de usuário final, 14
controlador de vídeocomo determinar a configuração, 19
DDell
como entrar em contato, 167
Dell Diagnosticscomo iniciar a partir da mídia
Drivers and Utilities, 89como iniciar a partir do seu disco
rígido, 87sobre, 87
Dell MediaDirectproblemas, 108sobre, 23
DellConnect, 162
diagnósticosDell, 87
documentaçãoContrato de licença de usuário
final, 14ergonomia, 14garantia, 14Guia de informações do produto, 14on-line, 15regulamentação, 14segurança, 14
00 Índice remissivo

driverscomo identificar, 119reinstalação, 120sobre, 119
DVDproblemas de unidade de disco, 95sobre, 60
Eencaixe do cabo de segurança
descrição, 27
energiadispositivos de proteção, 35estabilizadores de linha, 35problemas, 112protetores contra surtos de tensão, 35UPS, 35
especificações, 169
EtiquetasMicrosoft Windows, 15Service Tag (Etiqueta de serviço), 15
ExpressCards, 67instalação, 68remoção, 69tampas, 67, 69, 71
FFCM. Consulte Flash Cache
Module (Módulo cache flash)
Flash Cache Module (Módulo cache flash), 151
fonte de alimentação ininterrupta. Consulte UPS
Ggerenciamento de energia
como ajustar as configurações, 157
QuickSet, 157
Guia de informações do produto, 14
Hhardware
Dell Diagnostics, 87
Iícones
como ajustar o tamanho, 157
impressoracabo, 34como conectar, 33como configurar, 33problemas, 113USB, 34
incompatibilidades de software e hardware, 122
informações de ergonomia, 14
informações de normalização, 14
informações sobre garantia, 14
instalação, 146
instruções de segurança, 14
Índice remissivo 201

2
Lleitor de placa de memória, 71
leitor de placa de memória 8-em-1, 71
limpezamídia, 42mouse, 41teclado, 40tela, 40touch pad, 41
luz de energiaestado, 112
luzes de status do dispositivodescrição, 23
Mmemória
DIMM A, 141DIMM B, 142instalação, 139remoção, 140
mensagenserro, 98
mensagens de erro, 98
mídiacomo tocar, 57
mídia Drivers and Utilities (Drivers e utilitários), 13
Dell Diagnostics, 87sobre, 120
Mini-Cardinstalação, 146
Módulo de identificação do assinante (SIM), 145
monitor. Consulte tela
Nnúmeros de telefone, 167
Pplaca com a tecnologia sem fio
Bluetoothinstalação, 152luz de status do dispositivo, 24
placa de memória, 71instalação, 71leitor, 22remoção, 72tampas, 72tipos, 71
problemasalto-falantes, 115computador não responde, 107conector IEEE 1394, 105Dell Diagnostics, 87Dell MediaDirect, 108desempenho lento do
computador, 98, 110energia, 112estado da luz de energia, 112falhas no computador, 107-108impressora, 113mensagens de erro, 98o computador não inicia, 107
02 Índice remissivo

problemas (Continuação)programa não responde, 107programa trava repetidamente, 107programas e compatibilidade com
o Windows, 108rede, 111restaurar o computador a um estado
operacional anterior, 123restaurar o computador ao estado
operacional anterior, 124restaurar o sistema operacional
a um estado anterior, 123scanner, 114software, 107-109som e alto-falantes, 115spyware, 98, 110teclado, 106tela azul, 108travamentos, 107unidade de CD, 95unidade de CD-RW, 95unidade de disco rígido, 96unidade de DVD, 95unidades, 95vídeo e monitor
programa de configuração do sistema
como visualizar, 38opções geralmente utilizadas, 38telas, 38
QQuickSet, 157
RRAM. Consulte memória
redecomo instalar uma Mini-Card
WLAN, 146problemas, 111QuickSet, 157Rede móvel de banda larga
(WWAN), 111
Rede móvel de banda largaconexões de rede, 78Consulte também chave da rede
sem fioproblemas, 111
reinstalaçãoWindows Vista, 123
resoluçãocomo configurar, 47
resolução de problemasDell Diagnostics, 87restaurar o computador a um
estado operacional anterior, 123
restaurar o computador ao estado operacional anterior, 124
Solucionador de problemas de hardware, 122
Restauração do sistema, 123-124
Reversão de driver de dispositivo, 120
Índice remissivo 203

2
Sscanner
problemas, 114
sem fiocomo ativar ou desativar
a atividade, 157
seqüência de inicialização, 38
Service Tag (Etiqueta de serviço), 15
SIM. Consulte módulo de identificação do assinante
sistema operacionalcomo reinstalar
o Windows Vista:, 123
Site de suporte da Dell, 15
site de suporte na Web, 15
slot de ExpressCarddescrição, 27
softwareproblemas, 108-109
Solucionador de problemas de hardware, 122
somproblemas, 115volume, 115
spyware, 98, 110
suportecomo entrar em contato com
a Dell, 167
Ttampa da dobradiça
remoção, 134
tampa do módulo de memóriadescrição, 30
tampasExpressCards, 67, 71remoção, 69, 72
tecladoatalhos, 43numérico, 43problemas, 106remoção, 137teclado numérico, 43
telacomo ajustar o brilho, 47como ajustar o tamanho das barras
de ferramentas, 157como ajustar o tamanho dos
ícones, 157como comutar a imagem de
vídeo, 47descrição, 21resolução, 47
tela. Consulte tela
touch pad, 45como personalizar, 46limpeza, 41
trava de liberação do dispositivodescrição, 29
04 Índice remissivo

Uunidade de disco rígido
como devolver para a Dell, 133como substituir, 131problemas, 96
unidadesConsulte também disco rígidoConsulte também unidade ópticaproblemas, 95
UPS, 35
VVerificação de discos, 96
vídeoproblemas, 117
volumeajuste, 115
WWindows
Reversão de driver de dispositivo, 120
Windows VistaAssistente de compatibilidade de
programa, 108assistente de Transferência fácil do
Windows, 33reinstalação, 123Restauração do sistema, 123-124
WLAN, 146como instalar uma
Mini-Card, 146
WWANConsulte Rede móvel de banda
largainstalação, 149
Índice remissivo 205

2
06 Índice remissivo