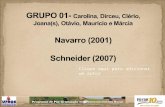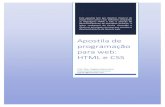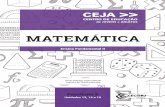Manual do proprietário - Garmin International |...
Transcript of Manual do proprietário - Garmin International |...

Série STRIKER™
Manual do proprietário
Dezembro de 2015 190-01950-34_0A

Todos os direitos reservados. Em conformidade com as leis que regem os direitos autorais, o presente manual não pode ser copiado, parcial ou integralmente, sem o prévio consentimento por escrito da Garmin. A Garmin se reserva o direito de alterar ou melhorar seus produtos e fazer mudanças no conteúdo do presente manual sem a obrigação de notificar qualquer pessoa ou organização sobre tais alterações ou melhorias. Acesse www.garmin.com para conferir as atualizações mais recentes e obter mais informações sobre o uso do produto.Garmin® e o logotipo da Garmin são marcas comerciais da Garmin Ltd. ou suas subsidiárias, registradas nos Estados Unidos da América e em outros países. Essas marcas comerciais não podem ser usadas sem a permissão expressa da Garmin.

SumárioIntrodução....................................................................... 1Visão geral do dispositivo ........................................................... 1Como entrar em contato com o Suporte a Produtos Garmin®..................................................................................... 1Aplicar zoom no STRIKER 4...................................................... 1Aplicar panorama no STRIKER 4............................................... 1Ajustando a luz de fundo............................................................ 1Ajustar o modo de cor .................................................................1Definir Bipe................................................................................. 1Aquisição de sinal de satélite GPS............................................. 1Tela Início........................................................................ 1Personalizar tela Início ............................................................... 1
Adicionar um novo layout à tela inicial do STRIKER 5 ou 7............................................................................................. 1Adicionar um layout personalizado à tela inicial do STRIKER 4............................................................................................. 2
Adicionar a tela Números........................................................... 2Números................................................................................ 2
Adicionar a tela Gráficos de dados............................................. 2Gráficos de dados.................................................................. 2
Sonar............................................................................... 2Sonda na tela inteira ................................................................... 2DownVü Visualização do sonar .................................................. 2SideVü Visualização do sonar .................................................... 2Frequência na tela dividida......................................................... 3Flasher ........................................................................................ 3Visualização de zoom dividido................................................... 3Selecionar tipo de transducer ..................................................... 3Criar um ponto de parada na tela do sonar usando sua localização atual ......................................................................... 3Colocar sonar em pausa.............................................................3Criar um ponto de parada na tela do sonar usando uma localização diferente................................................................... 3Configurações de Números de sobreposição............................ 3Ganho de sonar e configurações de ruído................................. 4
Definir o ganho manualmente................................................ 4Definir o ganho automaticamente.......................................... 4Ocultar ruído da superfície .....................................................4Interferência ........................................................................... 4
Ajustando o alcance da escala de profundidade........................ 4Ajustar zoom............................................................................... 4
Travar a tela no fundo da água.............................................. 4Definir o limite de pesquisa inferior .............................................5Frequências do sonar ................................................................. 5
Selecionar frequências.......................................................... 5Criar uma frequência predefinida...........................................5
Configurar velocidade de rolamento........................................... 5Exibir e ajustar a linha de profundidade..................................... 5Configurar a aparência de alvos suspensos.............................. 5Ligar o escopo A......................................................................... 5Paradas........................................................................... 5Marcando o seu local atual como uma parada........................... 5Criando uma parada em um local diferente............................... 5Editando uma parada salva........................................................ 6Marcar e navegar para um local de homem ao mar ................... 6Navegando para um ponto de parada........................................ 6Medir a distância no mapa de pontos de parada....................... 6Exclusão de uma parada ou um MOB........................................ 6Exclusão de todas as paradas................................................... 6Routes............................................................................. 6Criando e navegando por uma rota usando o mapa de pontos de parada....................................................................................6Editação de uma rota salva........................................................ 6
Visualização de uma lista de rotas............................................. 6Pesquisar e navegar por uma rota salva.................................... 6Excluir uma rota salva................................................................ 6Excluir todas as rotas salvas...................................................... 6Trajeto............................................................................. 7Configurar cor do trajeto ............................................................. 7Limpar trajeto .............................................................................. 7Gerenciando a memória de registro de trajeto durante o registro ........................................................................................ 7Configurar o intervalo de gravação do registro de trajeto .......... 7Excluir todas as paradas, rotas e trajetos salvos....................... 7Configuração de dispositivo......................................... 7Configurações do sistema.......................................................... 7
Informação do sistema...........................................................7Configurações do mapa de pontos de parada........................... 7Alarmes do sonar ........................................................................7Alarmes do sistema.................................................................... 7Alarmes de navegação............................................................... 8Configurações de navegação..................................................... 8Configurações Minha embarcação............................................. 8Configurações da unidade.......................................................... 8Configurando o deslocamento de temperatura da água............ 8Configurando o deslocamento de quilha.................................... 8Restaurar as configurações padrão de fábrica........................... 9Apêndice......................................................................... 9Registro do dispositivo ................................................................9Especificações............................................................................ 9Acordo de Licença de Software.................................................. 9Solução de problemas................................................... 9Meu dispositivo não liga............................................................. 9Meu sonar não funciona............................................................. 9Índice............................................................................. 10
Sumário i


Introdução ATENÇÃO
Consulte o guia de Informações importantes sobre segurança e sobre o produto na caixa do produto para saber mais detalhes sobre avisos e outras informações importantes.
Visão geral do dispositivo
À
Retorna à tela anterior.Ao manter pressionado, retorna para a tela inicial.
Á Rola, realça opções e move o cursor.Diminui e aumenta o zoom de uma visualização. (Disponível apenas para modelos de 4 polegadas.)
Â
Fecha um menu, quando aplicável.Abre um menu de opções para a página, quando aplicável.
Ã
Ao manter pressionado, liga e desliga o dispositivo.Executa uma ou mais destas ações quando é pressionado e solto rapidamente:• ajuste da luz de fundo• ajuste do modo de cor• ativação e desativação do sonar
Ä
Confirma mensagens e seleciona opções.
Å
Salva o local atual como uma parada.
Æ
Diminui o zoom de uma visualização. (Disponível apenas para modelos de 5 e 7 polegadas.)Aumenta o zoom em uma visualização. (Disponível apenas para modelos de 5 e 7 polegadas.)
Como entrar em contato com o Suporte a Produtos Garmin®
• Acesse www.garmin.com/support para obter informações de suporte local.
• Nos Estados Unidos, telefone para 913-397-8200 ou 1-800-800-1020.
• No Reino Unido, telefone para 0808 238 0000.• Na Europa, telefone para +44 (0) 870 850 1241.
Aplicar zoom no STRIKER 4Você pode aumentar e diminuir o zoom do Mapa de pontos de passagem.• Selecione para aumentar o zoom.• Selecione para diminuir o zoom.
Aplicar panorama no STRIKER 4Você pode mover o Mapa de pontos de passagem para visualizar uma área que não seja sua localização atual.1 Selecione ou para aplicar a panorâmica.2 Utilize as teclas de seta para aplicar a panorâmica.DICA: você pode selecionar para aplicar zoom.
Ajustando a luz de fundo1 Selecione Configurações > Sistema > Visor > Luz de
fundo.DICA: pressione em qualquer tela para abrir as configurações de luz de fundo.
2 Ajuste o nível da luz de fundo.
Ajustar o modo de cor1 Selecione Configurações > Sistema > Visor > Modo Cor.
DICA: pressione em qualquer tela para acessar as configurações de cores.
2 Selecione uma opção.
Definir BipeVocê pode definir quando o dispositivo emite sons.1 Selecione Configurações > Sistema > Bipe.2 Selecione uma opção:
• Para que o dispositivo emita um som quando você selecionar um item e quando o alarme for acionado, selecione Ligar (seleções e alarmes).
• Para que o dispositivo emita um som somente quando o alarme for acionado, selecione Somente alarmes.
Aquisição de sinal de satélite GPSQuando você liga o localizador de cardume, o receptor do GPS deve coletar dados e estabelecer a posição atual. Quando o localizador de cardume capta sinais de satélites, é exibido na parte superior da tela Inicial. Quando o localizador de cardume perde sinais de satélites, desaparece em um ponto de interrogação piscante é exibido sobre na tela.Para obter mais informações sobre o GPS, acesse www.garmin.com/aboutGPS.
Tela InícioA tela de início do fishfinder disponibiliza acesso a todos os recursos no fishfinder. Os recursos dependem dos acessórios que você conectou ao fishfinder. Pode ser que nem todas as opções e recursos tenham sido abordados neste manual.Ao visualizar outra tela, você pode retornar à tela inicial pressionando . Você também pode personalizar o layout das telas.
Personalizar tela InícioVocê pode adicionar ou remover itens da tela Início.1 Na tela Início, selecione Personalizar página inicial.2 Selecione uma opção:
• Para reorganizar um item, selecione Reclassificar, selecione o item a ser movido, e selecione a nova localização.
• Para adicionar um item à tela Início, selecione Adicionar e selecione um novo item para.
• Par remover um item adicionado à tela Início, selecione Remover,e selecione item.
Adicionar um novo layout à tela inicial do STRIKER 5 ou 7Você pode criar uma tela personalizada para atender às suas necessidades e adicioná-la à sua tela inicial.1 Selecione Personalizar página inicial > Adicionar >
Adicionar novo layout.2 Selecione um layout de função.3 Selecione uma janela a ser alterada.
Introdução 1

4 Selecione uma tela para adicionar.5 Repita as etapas 3 e 4 para janelas adicionais.6 Selecione Dados (ocultos) (opcional).7 Selecione uma opção:
• Para personalizar os dados exibidos na tela, selecione Números de sobreposição.
• Para ativar e desativar a barra de dados da fita da bússola, selecione Fita da bússola.
8 Selecione Avançar.9 Digite um nome para a combinação.
DICA: • Selecione para salvar.• Mantenha pressionado para limpar os dados.• Selecione ou para alterar a capitalização das letras.
10Utilize as teclas de seta para redimensionar as janelas.11Utilize as teclas de seta para selecionar um local na tela
inicial.
Adicionar um layout personalizado à tela inicial do STRIKER 4Você pode criar uma tela personalizada para atender às suas necessidades e adicioná-la à sua tela inicial.1 Selecione Personalizar página inicial > Adicionar >
Adicionar novo layout.2 Selecione a primeira função a ser adicionada.3 Selecione a segunda função a ser adicionada.4 Selecione Dividir para escolher a direção das telas divididas
(opcional).5 Selecione Avançar.6 Digite um nome para a combinação.
DICA: • Selecione para salvar.• Selecione para alterar a capitalização das letras.• Mantenha pressionado para limpar os dados.
7 Utilize as teclas de seta para redimensionar as janelas.8 Utilize as teclas de seta para selecionar um local na tela
inicial.
Adicionar a tela NúmerosAntes de personalizar a tela Números, é necessário adicioná-la à tela inicial.Você pode visualizar dados numéricos na tela inicial usando a tela Números.
Selecione Personalizar página inicial > Adicionar > Números.
NúmerosPara personalizar a tela Números, selecione Números > .Alterar números: define o tipo de dados numéricos exibido.Alterar layout: define a quantidade de dados numéricos
exibida.Redefinir viagem: redefine os dados da viagem e permite
gravar novos dados de viagem.Redefinir odômetro: redefine os dados do odômetro e permite
gravar novos dados de odômetro.Redefinir velocidade máxima: redefine a velocidade máxima
da viagem e permite gravar uma nova velocidade máxima.
Adicionar a tela Gráficos de dadosAntes de personalizar a tela Gráficos de dados, é necessário adicioná-la à tela inicial.
Você pode visualizar dados gráficos do sonar na tela inicial usando a tela Gráficos de dados.
Na tela inicial, selecione Personalizar página inicial > Adicionar > Gráficos de dados.
Gráficos de dadosPara personalizar a tela Gráficos de dados, selecione Gráficos de dados > .Alterar carta: define o tipo de dados exibido na tela.Configurações do gráfico de profundidade: define a
quantidade de tempo e o alcance da profundidade exibidos nos gráficos de profundidade.
Configurações do gráfico de temperatura: define a quantidade de tempo e o alcance da profundidade exibidos nos gráficos de temperatura.
SonarA página de tela inteira, a página de frequência dividida e a página do luminoso são representações visuais da área que fica embaixo do seu barco. Você pode personalizar essas visualizações do sonar.
Sonda na tela inteiraVocê pode ver um gráfico completo das leituras do sonar em um transdutor em tela cheia.Selecione Traditional ou DownVü.
À
Profundidade inferiorÁ
Temperatura da águaÂ
Velocidade do GPSÃ
Voltagem do dispositivoÄ
TempoÅ
Frequência e tipo de transducerÆ
Alvos suspensos (peixes)Ç
Indicador de profundidade, conforme a tela de dados do sonar rola da direita para a esquerda
DownVü Visualização do sonarOBSERVAÇÃO: nem todos os modelos suportam tecnologia de sonar DownVü e transdutores.O sonar DownVü de alta frequência fornece uma imagem mais nítida embaixo do barco, proporcionando uma representação mais detalhada das estruturas pelas quais o barco navega.Os transdutores tradicionais emitem um feixe cônico. A tecnologia de sonar de varredura DownVü emite um feixe estreito, semelhante à forma do feixe de uma copiadora. Este feixe fornece uma imagem mais nítida, como uma fotografia, do que se encontra por baixo do barco.
SideVü Visualização do sonarOBSERVAÇÃO: nem todos os modelos suportam sonar SideVü e transdutores de varredura.OBSERVAÇÃO: para receber o sonar de varredura SideVü, são necessários um transducer e um fishfinder compatíveis.
2 Sonar

A tecnologia de sonar de varredura SideVü apresenta uma imagem do que aparece ao redor do barco. Você pode utilizar esta ferramenta de procura para encontrar estruturas ou peixes.
À
Lateral esquerda da embarcaçãoÁ
Lateral direita da embarcaçãoÂ
O transdutor de sua embarcaçãoÃ
ÁrvoresÄ
Pneus velhosÅ
TroncosÆ
Distância da lateral da embarcaçãoÇ
Água entre a embarcação e a parte inferior
Frequência na tela divididaVocê pode exibir duas frequências na tela de frequência dividida.
FlasherO flasher mostra informações do sonar em uma escala circular de profundidade, indicando o que está abaixo do barco. Ele é organizado como um anel que começa na parte superior e progride no sentido horário. A profundidade é indicada pela escala no interior do anel. As informações do sonar piscam no anel quando são recebidas na profundidade indicada. As cores indicam intensidades diferentes de retorno do sonar.Selecione Flasher.
À
Profundidade da sua localização atualÁ
Escala de profundidade
Visualização de zoom divididoNa página de zoomdividido, você pode ver um gráfico completo das leituras do sonar no lado direito da tela e uma parte amplificada do gráfico no lado esquerdo da tela.Em uma tela do sonar, selecione > Zoom dividido.
À
Escala de profundidade ampliadaÁ
Janela de zoomÂ
Alcance de profundidade
Selecionar tipo de transducerSe não estiver usando o transducer incluído, é necessário configurar o tipo de transducer a fim de ativar o sonar para que ele funcione da melhor forma. Se estiver usando o transducer incluído, você não precisa executar esses passos.1 Selecione Configurações > Minha embarcação > Tipo de
transdutor.2 Selecione o tipo de transducer que você está usando.
Criar um ponto de parada na tela do sonar usando sua localização atual1 Na visualização do sonar, selecione .2 Se necessário, edite as informações da parada.
Colocar sonar em pausaNem todas as opções estão disponíveis em todos os modelos.
Selecione uma opção:• Na tela do sonar Traditional ou DownVü, selecione ou
.• Na tela do sonar SideVü, selecione ou .
Criar um ponto de parada na tela do sonar usando uma localização diferente1 Na visualização do sonar, coloque o sonar em pausa.2 Selecione um local.3 Selecione .4 Se necessário, edite as informações da parada.
Configurações de Números de sobreposiçãoÉ possível personalizar os dados exibidos na tela do sonar.OBSERVAÇÃO: nem todas as funções estão disponíveis em todos os dispositivos.Em uma tela do sonar, selecione > Números de sobreposição.Inserção de navegação: mostra a inserção de navegação
quando a embarcação está navegando para o destino.Voltagem do dispositivo: mostra a voltagem do dispositivo.Velocidade: mostra a velocidade atual da embarcação.Hora do dia: mostra a hora atual do dia.Fita da bússola: mostra a barra de dados da fita da bússola.Profundidade: mostra a profundidade atual do transducer.Temperatura da água: mostra a temperatura atual da água.
Sonar 3

Ganho de sonar e configurações de ruídoVocê pode ajustar a quantidade de ganho e ruído em uma tela de sonar.A configuração de ganho controla a sensibilidade do receptor do sonar para compensar a clareza e a profundidade da água. Aumentar o ganho mostra mais detalhes e diminuir o ganho reduz a interferência na tela.OBSERVAÇÃO: definir o ganho em uma página aplica a configuração a todas as páginas.
Definir o ganho manualmente1 Em uma tela do sonar, selecione > Ganho.2 Selecione ou até ver o ruído na porção de água exibida
na tela.3 Selecione ou para diminuir o ganho.
Definir o ganho automaticamenteOBSERVAÇÃO: para definir o ganho na tela de frequência dividida, você deve definir cada frequência separadamente.1 Selecione > Ganho.2 Selecione Ativar ganho automático, se aplicável.3 Selecione uma opção:
• Para exibir automaticamente retornos do sonar mais fracos com maior sensibilidade e mais ruídos, selecione Alto automático.
• Para exibir automaticamente retornos do sonar com sensibilidade média e ruídos moderados, selecione Médio automático.
• Para exibir automaticamente retornos do sonar com sensibilidade baixa e menos ruídos, selecione Baixo automático.
Ocultar ruído da superfícieVocê pode ocultar ou exibir retornos do sonar perto da superfície da água. Ocultar o ruído da superfície ajuda a reduzir a interferência na tela.OBSERVAÇÃO: definir o ruído da superfície para ser exibido ou ocultado em uma tela aplica essa configuração a todas as telas.Este recurso pode não estar disponível em todos os transducers.
Em uma tela de sonar, selecione > Configuração do sonar > Rejeição de ruído > Ruído da superfície.
InterferênciaA configuração Interferência ajusta a sensibilidade do sonar para reduzir os efeitos da interferência de fontes próximas de ruído.
Quando você ajusta a configuração de interferência de desativada para
À
baixaÁ
, média Â
, e alta Ã
, o ruído é gradualmente removido, mas há um pequeno efeito nos retornos de alvo com alta intensidade.Use a definição de interferência mais baixa que proporcione as melhorias pretendidas para remover interferências da tela. A correção de problemas de instalação que causem ruído é o melhor modo de eliminar as interferências.
Definir a interferência1 Em uma tela de sonar, selecione > Configuração do
sonar > Rejeição de ruído > Interferência.2 Selecione uma opção.
Ajustando o alcance da escala de profundidadeVocê pode ajustar o alcance da escala de profundidade que aparece no canto superior direito da tela. O intervalo automático mantém o fundo no terço inferior da tela do sonar, e pode ser útil para analisar um fundo com mudanças de terreno mínimas ou moderadas.Ajustar manualmente o alcance permite visualizar o intervalo de profundidade especificado quando a profundidade muda drasticamente - por exemplo, uma queda ou um penhasco. O fundo é exibido na tela enquanto estiver em qualquer local dentro do alcance manualmente estabelecido.1 Em uma tela do sonar, selecione > Intervalo.2 Selecione uma opção:
• Para permitir que o dispositivo ajuste automaticamente o alcance com base na profundidade, selecione Automático.
• Para aumentar ou diminuir o intervalo manualmente, selecione ou . (Disponível apenas para modelos de 5 e 7 polegadas.)
• Para aumentar ou diminuir o intervalo manualmente, selecione ou . (Disponível apenas para modelos de 4 polegadas.)
OBSERVAÇÃO: em uma tela do sonar, selecione e para ajudar o alcance manualmente e de forma rápida. (Disponível apenas para modelos de 5 e 7 polegadas.)Em uma tela do sonar, selecione e para retomar rapidamente o alcance automático. (Disponível apenas para modelos de 5 e 7 polegadas.)Em uma tela do sonar, selecione ou para ajudar o alcance de forma rápida. (Disponível apenas para modelos de 4 polegadas.)Configurar o alcance em uma tela aplica essa configuração a todas as telas.
Ajustar zoomVocê pode ajustar o zoom manualmente, especificando um intervalo e uma profundidade fixa inicial. Por exemplo, quando a profundidade é de 15 metros e a profundidade inicial é de 5 metros, o dispositivo exibe uma área ampliada de 5 a 20 metros de profundidade.Você também pode permitir que o dispositivo ajuste o zoom automaticamente, especificando um intervalo. O dispositivo calcula a área de zoom do fundo da água. Por exemplo, se você selecionar um intervalo de 10 metros, o dispositivo exibirá uma área ampliada de 10 metros acima do fundo da água.1 Em uma visualização do sonar, selecione > Zoom.2 Selecione uma opção:
• Selecione Trava da parte inferior para travar a tela no fundo da água.
• Selecione Manual para definir o zoom manualmente.• Selecione Automático para definir o zoom
automaticamente.• Selecione Zoom dividido para ativar a visualização de
zoom dividido.
Travar a tela no fundo da águaVocê pode travar a tela no fundo da água. Por exemplo, se você selecionar um intervalo de 20 metros, o dispositivo exibirá uma área de 20 metros acima do fundo da água. O intervalo é exibido no lado direito.
4 Sonar

1 Em uma visualização do sonar, selecione > Zoom > Trava da parte inferior.
2 Selecione um intervalo.
Definir o limite de pesquisa inferiorVocê pode definir uma profundidade máxima em que o recurso automático de intervalo busca pelo fundo. Um limite inferior adquire os dados sobre o fundo mais rapidamente do que um limite superior.1 Em uma tela de sonar, selecione > Configuração do
sonar > Limite de pesquisa inferior.2 Selecione um alcance.
Frequências do sonarOBSERVAÇÃO: as frequências disponíveis dependem do transducer usado.O ajuste da frequência ajuda a adaptar a sonda aos seus objetivos específicos e à profundidade atual da água.
Selecionar frequênciasOBSERVAÇÃO: não é possível ajustar a frequência de todas as visualizações de sonar e transducers.Você pode indicar quais frequências surgem na tela do sonar.1 Na visualização do sonar, selecione > Frequência.2 Selecione uma frequência adequada às suas necessidades e
à profundidade da água.Para mais informações sobre frequências, consulte Frequências do sonar, página 5.
Criar uma frequência predefinidaOBSERVAÇÃO: não disponível em todos os transducers.É possível criar uma predefinição para salvar uma frequência de sonar específica, o que lhe permite mudar rapidamente de frequência.1 Na visualização Sonar, selecione > Frequência.2 Selecione Adicionar.3 Insira uma frequência.
Configurar velocidade de rolamentoÉ possível configurar a taxa na qual a imagem do sonar se move pela tela. Uma velocidade de rolamento mais elevada apresenta mais detalhes, especialmente ao mover ou rolar. Uma velocidade de rolamento mais baixa apresenta as informações do sonar na tela por mais tempo. Configurar a velocidade de rolamento em uma visualização Sonar aplica a todas as outras visualizações.1 Em uma visualização do sonar, selecione >
Configuração do sonar > Velocidade de rolamento.2 Selecione uma opção:
• Para ajustar a velocidade de rolagem automaticamente usando a velocidade sobre o solo, selecione Automático.A configuração Auto seleciona um taxa de rolamento para corresponder à velocidade da embarcação, assim os alvos na água são desenhados com a proporção do aspecto correta e exibidos com menos distorção. Ao exibir visualizações do sonar DownVü ou SideVü, recomenda-se usar a configuração Auto.
• Para usar uma velocidade de rolagem muito rápida, selecione Ultrascroll®.A opção Ultrascroll faz uma leitura muito rápida dos novos dados do sonar, com qualidade de imagem reduzida. Para mais situações, a opção Rápida oferece um bom equilíbrio entre a leitura rápida da imagem e os alvos que são menos distorcidos.
Exibir e ajustar a linha de profundidadeVocê pode exibir e ajustar uma linha horizontal na tela de um sonar. A profundidade da linha é indicada do lado direito da tela.OBSERVAÇÃO: exibir uma linha de profundidade em uma tela faz com que ela seja exibida em todas as telas.1 Em uma tela de sonar, selecione > Configuração do
sonar > Linha de profundidade.2 Selecione .3 Para ajudar a Linha de profundidade, selecione ou .
Configurar a aparência de alvos suspensosOBSERVAÇÃO: configurar a aparência de alvos suspensos em uma tela aplica essa configuração a todas as telas.OBSERVAÇÃO: esta funcionalidade não está disponível em todas as visualizações do sonar.
Mostra alvos suspensos como símbolos.
Mostra alvos suspensos como símbolos com informações sobre a profundidade do alvo.Mostra alvos suspensos como símbolos com informações sobre o sonar de fundo.Mostra alvos suspensos como símbolos com informações sobre o sonar de fundo e a profundidade do alvo.
1 Em uma tela de sonar, selecione > Configuração do sonar > Aparência > Símbolos de peixe.
2 Selecione uma opção.
Ligar o escopo AO escopo a é um flash vertical ao longo do lado direito da visualização de sonar de tela cheia. Este recurso expande os dados de sonar recebidos mais recentemente, para que fiquem mais fáceis de ver. Pode ser útil para detectar peixes que estejam próximo do fundo.OBSERVAÇÃO: esta funcionalidade não está disponível em todas as telas do sonar.
Na página de tela cheia, selecione > Configuração do sonar > Aparência > Escopo A.
À
Escopo AÁ
Diâmetro do cone do sonar na profundidade atual
ParadasParadas são locais gravados e armazenados no seu dispositivos.
Marcando o seu local atual como uma parada
Em qualquer tela, selecione .
Criando uma parada em um local diferente1 Selecione Dados do usuário > Paradas > Nova parada.
Paradas 5

2 Selecione uma opção:• Para criar o ponto de parada inserindo as coordenadas de
posição, selecione Inserir coordenadas e insira as coordenadas.
• Para criar o ponto de parada usando o mapa de pontos de parada, selecione Usar mapa de pontos de passagem, selecione a localização e selecione .
• Para criar o ponto de parada usando sua localização atual, selecione Usar posição atual e insira os dados.
O ponto de parada é salvo automaticamente.
Editando uma parada salva1 Selecione Dados do usuário > Paradas.2 Selecione uma parada.3 Selecione Editar parada.4 Selecione uma opção:
• Para adicionar um nome, selecione Nome e digite um nome.
• Para alterar o símbolo, selecione Símbolo.• Para alterar a profundidade, selecione Profundidade.• Para alterar a temperatura da água, selecione
Temperatura da água.• Para alterar o comentário, selecione Comentário.• Para mover a posição da parada, selecione Posição.
Marcar e navegar para um local de homem ao mar
Em qualquer tela, selecione > Homem ao mar > Sim.O localizador de cardume define um percurso direto de volta para a localização.
Navegando para um ponto de parada1 Mova o mapa de ponto de parada para encontrar o ponto de
parada.2 Posicione o centro do cursor no centro do símbolo do ponto
de parada.O nome do ponto de parada é exibido na tela.
3 Selecione o ponto de parada.4 Selecione Rota de navegação > Ir para.
Medir a distância no mapa de pontos de paradaÉ possível medir a distância entre duas localizações.1 No mapa de pontos de parada, inicie a aplicação de
panorama (Aplicar panorama no STRIKER 4, página 1).2 Selecione > Medir distância.
A distância e outros dados são exibidos na tela.
Exclusão de uma parada ou um MOB1 Selecione Dados do usuário > Paradas.2 Selecione uma parada ou um MOB.3 Selecione Excluir > OK.
Exclusão de todas as paradasSelecione Dados do usuário > Gerenciar dados > Limpar dados do usuário > Paradas > Tudo.
RoutesA route is a sequence of waypoints or locations that leads you to your final destination.
Criando e navegando por uma rota usando o mapa de pontos de paradaO ponto de início pode ser o seu local atual ou outro local.1 Selecione Dados do usuário > Rotas > Novo > Usar mapa
de pontos de passagem.2 Mova o mapa de ponto de parada para selecionar o local de
início da rota.3 Siga as instruções na tela para adicionar uma curva.4 Selecione > Navegar para.5 Selecione uma opção.
Editação de uma rota salvaVocê pode alterar o nome de uma rota ou alterar as curvas que uma rota contém.1 Selecione Dados do usuário > Rotas.2 Selecione uma rota.3 Selecione Editar rota.4 Selecione uma opção:
• Para alterar o nome, selecione Nome e digite o nome.• Para selecionar uma parada da lista de voltas, selecione
Editar curvas > Usar lista de curva e selecione uma parada na lista.
• Para selecionar uma volta usando a carta, selecione Editar curvas > Usar mapa de pontos de passagem e selecionar um local na carta.
Visualização de uma lista de rotasSelecione Dados do usuário > Rotas.
Pesquisar e navegar por uma rota salvaAntes de pesquisar por uma lista de rotas e navegar para uma delas, você precisa criar e salvar pelo menos uma rota.1 Selecione Dados do usuário > Rotas.2 Selecione uma rota.3 Selecione Navegar para.4 Selecione uma opção:
• Para navegar de um ponto de partida usado quando a rota foi criada, selecione Avançar.
• Para navegar por uma rota de um ponto de destino usado quando a rota foi criada, selecione Retroceder.
Uma linha magenta é exibida. No centro da linha magenta, há uma linha roxa final, que representa o curso correto a partir do seu local atual até o destino. O curso correto é dinâmico, e se move com o seu barco quando está fora do curso.
5 Reveja o curso indicado pela linha magenta.6 Siga a linha magenta ao longo de cada trecho da rota,
dirigindo para evitar terra, água rasa e outros obstáculos.7 Se estiver fora do curso, siga a linha roxa (curso corrigido)
para ir para o seu destino, ou dirija de volta para a linha magenta (curso direto).
Excluir uma rota salva1 Selecione Dados do usuário > Rotas.2 Selecione uma rota.3 Selecione Excluir.
Excluir todas as rotas salvasSelecione Dados do usuário > Gerenciar dados > Limpar dados do usuário > Rotas.
6 Routes

TrajetoUm trajeto é uma gravação do caminho atual do seu barco. Você pode visualizar seu trajeto atual na exibição do mapa de pontos de parada.
Configurar cor do trajeto1 Selecione Dados do usuário > Trajeto > Opções de
trajetos > Cor do trajeto.2 Selecione uma cor para o trajeto.
Limpar trajetoSelecione Dados do usuário > Trajeto > Limpar trajeto > OK.
Gerenciando a memória de registro de trajeto durante o registro1 Selecione Dados do usuário > Trajeto > Opções de
trajetos.2 Selecione Modo de gravação.3 Selecione uma opção:
• Para gravar um registro de trajeto até que a memória esteja cheia, selecione Encher.
• Para gravar um registro de trajeto substituindo os dados de trajeto mais antigos, selecione Prender.
Configurar o intervalo de gravação do registro de trajetoVocê pode indicar a frequência na qual a plotagem do trajeto é gravada. A gravação de plotagens mais frequentes é mais precisa, porém enche o registro de trajeto mais rapidamente. O intervalo de resolução é recomendado para o uso mais eficiente da memória.1 Selecione Dados do usuário > Trajeto > Opções de
trajetos > Intervalo de gravação > Intervalo.2 Selecione uma opção:
• Para gravar o trajeto baseado em uma distância entre pontos, selecione Distância > Alterar e digite a distância.
• Para gravar o trajeto baseado em um intervalo de tempo, selecione Hora > Alterar e digite o intervalo de tempo.
• Para gravar a plotagem do trajeto com base em uma variação do curso, selecione Resolução > Alterar e digiteo erro máximo permitido do curso real antes de gravar um ponto do trajeto.
Excluir todas as paradas, rotas e trajetos salvos
Selecione Dados do usuário > Gerenciar dados > Limpar dados do usuário > Tudo > OK.
Configuração de dispositivoConfigurações do sistemaSelecione Configurações > Sistema.Visor: ajusta brilho da luz de fundo (Ajustando a luz de fundo,
página 1) e esquema de cores (Ajustar o modo de cor, página 1).
GPS: oferece informações sobre as configurações e correções de erros do satélite GPS.
Idioma: define o idioma da tela.Simulador: ativa o simulador e permite que você defina a
velocidade e localização simulada.
Bipe: ativa e desativa o toque de alarmes e seleções (Definir Bipe, página 1).
Ligar automaticamente: liga o dispositivo automaticamente quando conectado à fonte de alimentação.
Informação do sistema: oferece informações sobre o dispositivo e a versão do software.
Informação do sistemaSelecione Configurações > Configurações > Informação do sistema.Log de eventos: permite visualizar um registo de eventos do
sistema.Informações do software: oferece informações sobre o
dispositivo e a versão do software.Dispositivos Garmin: fornece informações sobre os
dispositivos Garmin conectados.Configurações de fábrica: restaura o dispositivo para as
configurações de fábrica.OBSERVAÇÃO: isso exclui quaisquer informações de configuração inseridas por você.
Configurações do mapa de pontos de paradaSelecione Mapa de pontos de passagem > .Paradas: Mostra a lista de pontos de paradas.Exibição da parada: define como exibir as paradas no gráfico.Rotas: mostra a lista de rotas.Trajeto: mostra o menu de opções do trajeto.Pesquisar: permite pesquisar rotas salvas e pontos de parada.Configuração do mapa: Define a perspectiva de um mapa de
ponto de parada e mostra a linha de direção, que é uma linha desenhada no mapa a partir da proa do barco na direção da viagem.
Números de sobreposição: permite personalizar os dados exibidos no mapa de ponto de parada.
Alarmes do sonarSelecione Configurações > Alarmes > Sonar.Águas rasas: emite um som quando a profundidade da água é
mais rasa do que a profundidade especificada.Águas profundas: emite um som quando a profundidade da
água é mais funda do que a profundidade especificada.Temperatura da água: emite um som quando a temperatura da
água varia mais do que ± 1,1°C (± 2 °F). As definições de alarme são salvas quando o dispositivo é desligado.OBSERVAÇÃO: para utilizar este alarme, é necessário conectar o dispositivo ao transducer de temperatura.
Peixe: define um alarme para disparar quando o dispositivo detecta um alvo suspenso.• define o alarme para soar quando forem detectados
peixes de qualquer dimensão.• define o alarme para soar apenas quando são
detectados peixes com dimensão média ou grande.• define o alarme para soar apenas quando são
detectados peixes grandes.
Alarmes do sistemaDespertador: define um despertador.Voltagem do dispositivo: define um alarme para soar quando
a bateria atinge uma voltagem baixa especificada.Precisão do GPS: define um alarme para soar quando a
precisão de localização do GPS fica fora do valor estabelecido pelo usuário.
Trajeto 7

Alarmes de navegaçãoSelecione Configurações > Alarmes > Navegação.Chegada: ajusta o alarme para soar quando você estiver a uma
distância ou tempo determinado de uma curva ou de um destino.
Âncora de arrasto: ajusta o alarme para soar quando você exceder uma distância de deriva especificada enquanto ancorado.
Fora do curso: ajusta o alarme para soar quando você está fora do curso por uma distância especificada.
Configurações de navegaçãoOBSERVAÇÃO: algumas configurações e opções requerem hardware adicional.Selecione Configurações > Navegação.Etiquetas de rota: define os tipos de etiquetas mostrados com
as curvas de rota no mapa.Ativ. transição de curva: define a transição de curva a ser
calculada com base em tempo ou distância.Tempo da transição de curva: define quantos minutos antes a
próxima curva do trajeto será anunciada, quando a opção Hora é selecionada para a configuração Ativ. transição de curva.
Dist. transição de curva: define de qual distância a próxima curva do trajeto será anunciada, quando a opção Distância é selecionada para a configuração Ativ. transição de curva.
Início da rota: seleciona um ponto de início para a navegação por rota. Você pode selecionar Barco para iniciar a navegação a partir da localização atual da embarcação ou Paradas para iniciá-la a partir do primeiro ponto de parada da rota.
Configurações Minha embarcaçãoOBSERVAÇÃO: algumas configurações e opções requerem hardware adicional.Selecione Configurações > Minha embarcação.Tipo de transdutor: exibe o tipo de transducer conectado ao
dispositivo (Selecionar tipo de transducer, página 3).Deslocamento da quilha: desloca as leituras de superfície
para a profundidade de uma quilha, possibilitando medir a profundidade a parte da base da quilha em vez de na posição do transdutor (Configurando o deslocamento de quilha, página 8).
Deslocamento de temperatura: compensa a leitura da temperatura da água de um transducer de temperatura (Configurando o deslocamento de temperatura da água, página 8).
Configurações da unidadeSelecione Configurações > Unidades.Unidades do sistema: define o formato da unidade para o
dispositivo.Variância: define a declinação magnética, o ângulo entre o
norte magnético e o norte verdadeiro para a sua posição atual.
Referência norte: define as referências de direção usadas no cálculo das informações de direção. Verdadeiro define o norte geográfico como a referência de norte. Grade define o norte da grade como a referência de norte (000º). Magnético define o norte magnético como a referência de norte.
Formato de posição: define o formato de posição no qual a leitura de dado local é exibida. Não altere esta configuração a menos que esteja usando um mapa ou um gráfico que especifique um formato de posição diferente.
Linha de referência do mapa: define o sistema de coordenadas no qual o mapa é estruturado. Não altere esta configuração a menos que esteja usando um mapa ou um gráfico que especifique um dado de mapa diferente.
Formato de hora: define um formato de 12 horas, 24 horas ou UTC.
Fuso horário: define o fuso horário.Horário de verão: define o horário de verão para Desligado ou
Ligado.
Configurando o deslocamento de temperatura da águaVocê pode definir o deslocamento de temperatura para compensar a leitura de temperatura de um sensor de temperatura.1 Meça a temperatura da água usando um transducer de
temperatura que esteja conectado ao dispositivo.2 Meça a temperatura da água usando um termômetro ou um
sensor de temperatura diferente cuja precisão seja confiável.3 Subtraia a temperatura da água medida na etapa 1 da
temperatura da água na etapa 2.Este é o deslocamento de temperatura. Digite este valor na etapa 5 como um número positivo se o sensor conectado ao dispositivo mede a temperatura da água como sendo mais fria do que realmente é. Digite este valor na etapa 5 como um número negativo se o sensor conectado ao dispositivo mede a temperatura da água como sendo mais quente do que realmente é.
4 Selecione Configurações > Minha embarcação > Deslocamento de temperatura.
5 Utilize as teclas de setas para inserir o deslocamento de temperatura da água medido na etapa 3.
Configurando o deslocamento de quilhaVocê pode inserir um deslocamento de quilha para compensar a leitura da superfície para a profundidade de uma quilha, possibilitando a medição da profundidade da água ou da profundidade abaixo da quilha, em vez da profundidade abaixo do transducer. Digite um número positivo para deslocamento de uma quilha. Você pode inserir um número negativo para compensar por uma embarcação grande, que pode tomar vários pés de água.1 Complete uma ação, baseado na localização do transdutor:
• Se o transdutor está instalado na linha d'água À
, meça a distância do local do transdutor até a quilha do barco. Digite este valor nas etapas 3 e 4 como um número positivo para exibir a profundidade abaixo da quilha.
• Se o transdutor está instalado na base da quilha Á
, meça a distância do transdutor até a linha d'água. Digite este valor nas etapas 3 e 4 como um número negativo para exibir a profundidade da água. Insira um 0 neste valor para exibir a profundidade abaixo da quilha e a profundidade abaixo do transducer.
8 Configuração de dispositivo

2 Selecione Configurações > Minha embarcação > Deslocamento da quilha.
3 Selecione ou baseado na localização do transdutor.4 Digite a distância medida na etapa 1.
Restaurar as configurações padrão de fábricaOBSERVAÇÃO: isso exclui todas as informações de configuração inseridas por você.1 Selecione > Sistema > Informação do sistema >
Configurações de fábrica.2 Selecione uma opção.
ApêndiceRegistro do dispositivoAjude-nos a atendê-lo melhor completando ainda hoje nosso registro online.• Acesse http://my.garmin.com.• Mantenha o recibo de venda original ou uma cópia em um
local seguro.
EspecificaçõesMedidas
Intervalo de temperatura De -15 ° a 55 °C (de 5 ° a 131 °F)Intervalo de voltagem da fonte de alimentação
De 10 a 20 V
Corrente nominal 1 A
Acordo de Licença de SoftwareAO UTILIZAR O DISPOSITIVO, VOCÊ ACEITA E CONCORDA COM OS TERMOS E CONDIÇÕES DO SEGUINTE ACORDO DE LICENÇA DE SOFTWARE. LEIA O PRESENTE CONTRATO NA ÍNTEGRA.A Garmin Ltd. e suas subsidiárias (doravante nesta denominada a "Garmin") concedem uma licença limitada para o uso do software incorporado neste dispositivo (doravante nesta denominado o "Software") em forma executável em código binário na operação normal do produto. A titularidade, os direitos de propriedade e os direitos de propriedade intelectual do Software e com relação a ele continuam sendo da Garmin e/ou seus fornecedores contratados.Você reconhece que esse Software é propriedade da Garmin e/ou de seus fornecedores contratados e está protegido pelos direitos autorais dos Estados Unidos da América e tratados
internacionais de direitos autorais. Não obstante, você também reconhece que a estrutura, a organização e o código do Software, o código-fonte do qual não é fornecido, representam segredos comerciais e industriais extremamente valiosos da Garmin e/ou de seus fornecedores contratados e que o Software, na sua forma de código-fonte, permanecerá sendo um segredo comercial e industrial extremamente valioso da Garmin e/ou de seus fornecedores contratados. Você concorda que não descompilará, não desmontará, não modificará, não efetuará engenharia reversa no Software e qualquer outra parte do mesmo e não reduzirá o Software e qualquer outra parte do mesmo a uma forma que possa ser lida por humanos, tampouco criará trabalhos derivados baseados no Software. Você concorda em não exportar nem reexportar o Software para qualquer país em infração das leis de controle de exportação dos Estados Unidos da América ou leis de controle de exportação de outro país aplicável.
Solução de problemasMeu dispositivo não liga• Empurre todo o cabo de alimentação na parte traseira do
dispositivo.Mesmo se o cabo parecer estar conectado, é necessário empurrar firmemente para que ele fique completamente encaixado.
• Certifique-se de que a fonte de alimentação está gerando energia.É possível verificar isso de várias formas. Por exemplo, você pode verificar se outros dispositivos que são alimentados pela mesma fonte estão funcionando.
• Verifique o fusível no cabo de alimentação.O fusível pode estar localizado em um porta-fusível que é parte do fio vermelho do cabo de alimentação. Verifique se o fusível instalado é de tamanho adequado. Consulte a etiqueta no cabo ou as instruções de instalação para o tamanho exato do fusível necessário. Verifique o fusível para garantir que ainda há uma conexão dentro dele. Teste o fusível com um multímetro. Se o fusível estiver bom, o multímetro mostrará 0 ohm.
• Certifique-se de que o dispositivo está recebendo pelo menos 10 Vdc, apesar de recomendarmos 12 Vdc.Para verificar a voltagem, meça os soquetes fêmea de energia e de aterramento do cabo de alimentação para voltagem CC. Se a voltagem for menor do que 10 Vdc, o dispositivo não ligará.
Meu sonar não funciona• Empurre todo o cabo do transducer na parte traseira do
dispositivo.Mesmo se o cabo parecer estar conectado, é necessário empurrar firmemente para que ele fique completamente encaixado.
• Certifique-se de que a transmissão do sonar está ligada.
Apêndice 9

ÍndiceAágua, deslocamento de temperatura 8alarme de âncora de arrasto 8alarme de chegada 8alarme fora do curso 8alarmes 7
âncora de arrasto 8chegada 8fora do curso 8navegação 8sonar 7
alarmes de navegação 8altura segura 8
Bbipe 1
Ccampos de dados 3configurações 1, 2, 7, 8
informação do sistema 7configurações de fábrica 7, 9configurações do visor 7
Ddados do usuário, excluir 7deslocamento da quilha 8dispositivo
registro 9teclas 1
DownVü 2
Eexcluir, todos os dados do usuário 7
GGPS
configurações 7sinais 1
Hhomem ao mar 6
Iidioma 7inserção de navegação 3
Llocal da marca 5luz de fundo 1
Mmedindo distância 6modo cor 1
Nnúmeros de sobreposição 3
Ppáginas. Consulte sonarparadas 5
criando 5editando 6excluindo 6
percorrer visualização 1pontos de parada 7
criando 5excluindo 6homem ao mar 6sonar 3
precisão do GPS 7profundidade segura 8
Rregistrando o dispositivo 9registro de eventos 7registro do produto 9relógio 7
alarme 7
rotascriando 6editando 6excluir 6navegando 6navegar 6visualizando lista de 6
routes 6
SSideVü 2sinais do satélite, captando 1software license agreement 9solução de problemas 9sonar 2, 3
alarmes 7alvos suspensos 2, 5aparência 2DownVü 2escala de profundidade 2, 4escopo a 5flasher 3frequências 3, 5ganho 4interferência 4linha de profundidade 5números 2parada 3registro 2ruído 4ruído da superfície 4SideVü 2trava da parte inferior 4visualizações 2, 3zoom 3, 4
SOS 6
Tteclas 1
potência 1tela, brilho 1tela Início, personalizar 1trajetos 7
gravando 7gravar 7
transducer 2, 3trip planner. Consulte routes
Uunidades de medida 8
Vvoltagem 7
Zzoom 1
sonar 4
10 Índice


www.garmin.com/support1800 235 822 +43 (0) 820 220230
+ 32 2 672 52 54 0800 770 4960
1-866-429-9296 +385 1 5508 272+385 1 5508 271
+420 221 985466+420 221 985465 + 45 4810 5050
+ 358 9 6937 9758 + 331 55 69 33 99
+ 39 02 36 699699 (+52) 001-855-792-7671
0800 427 652 0800 0233937
+47 815 69 555 00800 4412 454+44 2380 662 915
+35 1214 447 460 +386 4 27 92 500
0861 GARMIN (427 646)+27 (0)11 251 9800 +34 93 275 44 97
+ 46 7744 52020 +886 2 2642-9199 ext 2
0808 238 0000+44 870 850 1242
+49 (0) 89 858364880zum Ortstarif - Mobilfunk kann abweichen
913-397-82001-800-800-1020
© 2015 Garmin Ltd. ou suas subsidiárias