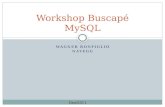Manual do Sistema CorteBiFur - Unesp · Figura 2.3 – Tela final da primeira etapa da instalação...
Transcript of Manual do Sistema CorteBiFur - Unesp · Figura 2.3 – Tela final da primeira etapa da instalação...

Campus de São José do Rio Preto
Instituto de Biociências Letras e Ciências Exatas Departamento de Matemática Aplicada Rua Cristovão Colombo, 2265 Jd.Nazareth CEP 15.054-000 São José do Rio Preto São Paulo Brasil Tel 17 3221-2202 fax 17 3221-2203 [email protected]
Manual do Sistema
CorteBiFur versão 2009
1
Socorro Rangel
([email protected]) Barbosa, T. H.; Lemos, R. B.; Cavali, R.; Castilho, V.L.; Perin, C.
São José do Rio Preto - SP
Junho - 2016
1 A referência a este texto deve ser feita da seguinte forma:
Rangel, S. ; Barbosa, T. H.; Lemos, R. B.; Cavali, R.; Castilho, V.L.; Perin, C.. “CorteBiFurFur - Corte
Bidimensional retangular em dois estágios”. Manual do Programa de computador em fase de registro -
UNESP-SJRP, Departamento de Matemática Aplicada. 2016.

2
Índice
1. Introdução ......................................................................................................... 1
2. Instalação do Sistema ....................................................................................... 1
3. Descrição e Uso do CorteBiFur ........................................................................ 7
3.1. Cadastro de Placas ........................................................................ .8
3.2. Cadastro de Projetos ..................................................................... .9
3.3 Geração de Padrões de Corte .......................................................... .12
4 Referências ......................................................................................................... .16

1
1. Introdução
O sistema CorteBiFur resolve problemas de corte de estoque bidimensional
considerando placas grandes e peças pequenas retangulares atendendo uma demanda
solicitada e otimizando a perda de material. Esse sistema se encontra em sua quarta
versão, agora com uma nova interface gráfica com usuário (GUI) de fácil manipulação e
conexão com banco de dados. O sistema CorteBiFur está em contínua evolução tendo
como perspectiva o aumento da eficiência no processo de produção de móveis.
A primeira versão do CorteBiFur foi desenvolvida por Perin e Rangel (1989)
para resolver problemas gerais de corte de estoque bidimensional. Cavali e Rangel
(2004) iniciaram a adaptação do sistema para atender requisitos da indústria de móveis.
No ano de 2004 foram incluídas as opções de rotação de itens e espessura da serra.
Lemos (2005) propôs a reengenharia do sistema, onde foi feita uma documentação do
mesmo e realizada a adequação do código-fonte do sistema ao paradigma de
programação estruturada, adicionando também uma interface gráfica com usuário e um
módulo para a geração de padrões de corte do tipo tabuleiro. Maiores detalhes sobre
esta versão do sistema podem ser obtidos em Rangel e Lemos (2008).
Barbosa (2009) construiu uma nova interface gráfica com o usuário e adicionou
um banco de dados, aproximando mais o CorteBiFur à realidade das empresas, tornando
possível os cadastros da matéria-prima e dos produtos de modo a permitir a geração de
padrões de corte para lotes inteiros de produtos.
O código do sistema CorteBiFur está escrito em linguagem Pascal, a interface gráfica
em Java e o banco de dados utilizado é a versão gratuita do sistema gerenciador de
banco de dados MySQL. O código continua sendo desenvolvido para incorporar novas
funcionalidades que atendam às indústrias de móveis (ver propostas em Figueiredo e
Rangel (2008), Mosquera e Rangel (2007), Faccio e Rangel (2009), , Toscano, Rangel e
Yanasse (2015), Vanzela, Melega, Rangel e Araujo (2016) . Está em desenvolvimento
uma interface web para uso remoto do sistema (Gasque e Rangel, 2016).
2. Instalação do Sistema
O sistema CorteBiFur é compatível com a plataforma Windows e necessita de
dois softwares complementares para poder funcionar. O primeiro é o Java Runtime,
aplicativo necessário para executar softwares feitos na linguagem de programação Java.
O segundo trata-se do Sistema Gerenciador de Banco de Dados MySQL, que irá
armazenar o banco de dados utilizado pelo CorteBiFur.
Para ver se o sistema possui uma versão Java instalada e compatível com o
CorteBiFur, abra o prompt do DOS (Menu Iniciar > Programas >Acessórios > Prompt
de Comando) e digite ‘java –version’ (sem os apóstrofos). A versão compatível é a 1.6
ou mais nova.
Caso o computador não possua o Java Runtime instalado ou possua uma versão
antiga, é necessário instalar a versão mais nova, contida no CD de instalação do

2
CorteBiFur, na pasta ‘Java’. O processo de instalação é simples, bastando confirmar
todos os passos do assistente de instalação.
A próxima etapa é instalar o MySQL, também presente no CD de instalação,
localizado na pasta ‘MySQL’.
Os passos a seguir guiam o processo de instalação do MySQL e como o mesmo
deve ser configurado após a sua instalação.
Passo 1: Após clicar no arquivo de instalação do MySQL, é exibida a tela mostrada na
Figura 2.1. Clique em ‘Next’.
Figura 2.1 – Tela inicial da instalação do MySQL.
Passo 2: Na próxima tela (Figura 2.2), mantenha a opção ‘Typical’ selecionada e clique
em ‘Next’.
Figura 2.2 – Segunda Tela do assistente de instalação do MySQL.

3
Passo 3: Na tela seguinte (Figura 2.3), clique em ‘Install’.
Figura 2.3 – Tela final da primeira etapa da instalação do MySQL.
Passo 4: Na próxima tela que abrir, clique em ‘Next’ até chegar na tela da Figura 2.4.
Nesta tela, há duas opções. A primeira é para iniciar a configuração do MySQL, deixe-a
marcada. A Segunda opção é para registrar gratuitamente a versão ‘Free’ do MySQL
através da internet, ficando a gosto do usuário. Clique em ‘Finish’.
Figura 2.4 – Última tela da fase de instalação do MySQL.

4
Passo 5: A próxima tela que abrir (Figura 2.5), iniciará a configuração do MySQL.
Clique em ‘Next’.
Figura 2.5 – Início da configuração do MySQL.
Passo 6: Na tela seguinte (Figura 2.6), selecione a opção ‘Standard Configuration’ e
clique em ‘Next’.
Figura 2.6 – Tipo de configuração.

5
Passo 7: Na próxima tela (Figura 2.7) deixe todas as opções marcadas de acordo com a
Figura 2.7 e clique em ‘Next’.
Figura 2.7 – Tela de configurações de inicialização do MySQL.
Passo 8: Na tela seguinte (Figura 2.8), desmarque todas as opções, de acordo com a
Figura 2.8 e clique em ‘Next’. Na próxima tela clique em ‘Execute’ e na seguinte (e
última) clique em ‘Finish’.
Figura 2.8 – Configurações de acesso do MySQL.

6
Após a instalação e configuração do MySQL, é necessário inserir nele o banco
de dados utilizado pelo CorteBiFur. Copie o arquivo ‘CorteBiFurDB.sql’ presente na
pasta ‘Banco de Dados’ para a partição C: do Windows. Isto pode ser feito normalmente
através do Windows Explorer. Em seguida, siga os passos abaixo:
Passo 1- Entrar no ambiente modo texto do MySQL: No prompt do DOS, digite
‘mysql -u root -p’ (sem os apóstrofos) e tecle ‘Enter’ duas vezes.
Passo 2- Criar um banco de dados chamado CorteBiFur: No ambiente modo texto
do MySQL (Figura 2.9) digite ‘create database CorteBiFur;’ (sem apóstrofos) e tecle
‘Enter’. Após fazer isso, saia do ambiente modo texto do MySQL digitando ‘quit’ (sem
os apóstrofos) e dê ‘Enter’.
Figura 2.9 - Ambiente modo texto do MySQL.
Passo 3 - Inserir o banco de dados do CorteBiFur no MySQL: Ainda com o prompt
do DOS aberto, digite o comando ‘mysql -u root -p CorteBiFur < c:\CorteBiFurDB.sql’
(sem apóstrofos) e aperte ‘Enter’ duas vezes. Se não apareceu nenhuma mensagem de
erro, o banco de dados do CorteBiFur foi inserido com sucesso, caso contrário verifique
se foi digitado algo errado neste passo ou nos anteriores.
Para encerrar a instalação e iniciar o uso do CorteBiFur, basta copiá-lo do CD
(pasta ‘Sistema CorteBiFur’) para alguma pasta do computador e iniciá-lo dando um
clique duplo no arquivo CorteBiFur.jar (os arquivos com a extensão ‘.jar’ no
computador devem estar relacionados com o Java, aparecendo o símbolo do Java em
seus ícones) ou navegar até a sua localização através do prompt do DOS e digitar 'java -
jar CorteBiFur.jar' (sem os apóstrofos).

7
3. Descrição e Uso do CorteBiFur
Para a geração dos padrões de corte o sistema disponibiliza as seguintes opções:
gerar padrão de corte do tipo tabuleiro (controle de geração de padrões tabuleiro), se
esta opção for ativada cada padrão de corte gerado terá apenas um tipo de faixa;
permitir a produção excedente (controle de folga), se ativada o sistema irá obter os
melhores padrões de corte mesmo que a demanda solicitada seja ultrapassada; permitir a
rotatividade dos itens (controle de rotação), ou seja, os itens podem ser girados em 90°
quando alocados nos padrões de corte. A escolha destas opções é realizada na hora de
gerar os padrões de corte. A interface gráfica utiliza o nome Planos de Corte para se
referir a um conjunto de padrões de corte.
A interface gráfica é dividida em três grupos de telas: Tela de Cadastro de
Placas, Tela de cadastro de Projetos e Tela para Cálculo dos Planos de Corte. Estas telas
podem ser acessadas a partir da tela inicial da interface, como é mostrado na Figura 1 a
seguir:
Figura 3.1 – Tela inicial do Sistema CorteBiFur.

8
3.1 . Cadastro de Placas
A primeira coisa a se fazer ao iniciar o uso do Sistema CorteBiFur pela primeira
vez, é cadastrar as placas que a fábrica utiliza em seus produtos. Podemos fazer isso
clicando no botão ‘Placas’ na tela inicial do Sistema CorteBiFur. Após fazer isso, será
aberta uma tela de gerenciamento de placas, mostrada na Figura 3.1.1 abaixo:
Figura 3.1.1 – Tela ‘Placas Cadastradas’.
Nesta tela (Figura 3.1.1) podemos ver quais Placas já estão cadastradas, buscar
uma Placa pelo código (balão 1), adicionar (balão 2), remover (balão 3) e modificar
(balão 4) os dados da Placa selecionada. Para inserir uma nova Placa, basta clicar no
botão ‘Nova’ (balão 2), onde será aberta uma tela para inserção de novas Placas, como
mostrado na Figura 3.1.2 a seguir:

9
Figura 3.1.2 – Tela ‘Nova Placa’.
Nesta tela (Figura 3.1.2) podemos inserir os dados da placa, tais como código,
nome, descrição, dimensões e se a mesma permite rotação de peças. A tela para
alteração de dados de uma Placa é semelhante a esta.
3.2 . Cadastro de Projetos
O Sistema CorteBiFur trabalha por meio de Projetos que podem representar um
produto, como um móvel por exemplo, ou um conjunto de corte necessário para
completar uma demanda de peças.
Podemos gerenciar os Projetos clicando no botão ‘Projetos’ na tela Inicial do
Sistema CorteBiFur, onde será mostrada a tela ‘Projetos Cadastrados’ que pode ser vista
na Figura 3.2.1:

10
Figura 3.2.1 – Tela ‘Projetos Cadastrados’.
Assim como na tela de Placas, nesta tela (Figura 3.2.1) podemos ver os Projetos
já cadastrados. Podemos também buscar por Projetos utilizando seu código (balão 1) ou
exibir apenas os Projetos de uma determinada Categoria (balão 2). Para abrir ou
remover um Projeto existente, basta selecioná-lo na lista de ‘Projetos Cadastrados’ e
clicar em ‘Abrir’ (balão 3) ou ‘Remover’ (balão 5).
Para inserir um novo Projeto, devemos clicar em ‘Novo’ (balão 4 da Figura
3.2.1) para abrir a tela ‘Novo Projeto’, mostrada na Figura 3.2.2:

11
Figura 3.2.2 – Tela ‘Novo Projeto’.
Nesta tela (Figura 3.2.2), podemos inserir informações de identificação do
Projeto, tais como Código, Nome, Categoria e Descrição. A tela de Cadastro de Projetos
é orientada por Placas, ou seja, primeiro devemos inserir as Placas que farão parte do
Projeto e depois para cada Placa inserir as respectivas peças.
Para inserir as Placas no Projeto, basta clicar no botão Adicionar (balão 1 da
Figura 3.2.2) na seção de Placas. Ao fazer isso, uma pequena tela chamada ‘Adicionar
Placas Cadastradas’ é aberta, mostrando as Placas cadastradas e as Placas já inseridas no
Projeto. Esta tela pode ser vista na Figura 3.2.3 a seguir:
Figura 3.2.3 – Tela ‘Adicionar Placas Cadastradas’.
Após inserir as Placas que serão utilizadas no Projeto, podemos inserir para cada
Placa, a sua respectiva Peça. Para isso, basta selecionar a Placa desejada na tabela

12
‘Placas Utilizadas’ e na tabela ‘Peças da Placa Selecionada’ da parte inferior da tela
(Figura 3.2.2), inserir as respectivas Peças.
Além de digitar novas Peças, é possível também importar Peças de outros
Projetos. Isso é feito clicando no botão ‘Importar’ na Seção de Peças (balão 2 da Figura
3.2.2), onde será aberta a tela ‘Importar Pecas’ mostradas na Figura 3.2.4 a seguir:
Figura 3.2.4 – Tela ‘Importar Peças’.
Nesta tela (Figura 3.2.4), podemos escolher o Projeto que contém as peças a
serem importadas (balão 1) e filtrar as peças de acordo com a Placa que a contém (balão
2). Após selecionar o Projeto e a Placa, basta selecionar as Peças desejadas na tabela de
Peças (balão 3) e clicar em ‘OK’.
Ainda na tela de Cadastro de Projetos (Figura 3.2.2), é possível mover as Peças
de uma Placa para outra. Podemos fazer isso selecionando a Peça a ser movida e em
seguida clicar no botão ‘Mover para a Placa...’ (balão 3 da Figura 3.2.2) que estará
habilitado quando existirem duas ou mais Placas no Projeto. Este botão irá abrir uma
pequena janela (Figura 3.2.5) com a lista das Placas já inseridas para receber a Peça,
basta então o usuário clicar na linha da tabela referente à Placa destino.

13
Figura 3.2.5 – Tela com as Placas já inseridas no Projeto.
3.3. Geração de Padrões de Corte
Após cadastrar os Projetos, podemos gerar padrões de corte para lotes inteiros de
produtos, tanto lotes homogêneos (um único tipo de produto) quanto heterogêneos
(vários tipos de produtos). Para fazer isso, basta clicar em Planos de Corte na Tela
Inicial do Sistema CorteBiFur (Figura 1), onde será aberta a tela ‘Planos de Corte’,
mostrada na Figura 3.3.1:
Figura 3.3.1 – Tela ‘Planos de Corte’.

14
A tela ‘Planos de Corte’ (Figura 3.3.1), se assemelha às telas de ‘Placas
Cadastradas’ (Figura 2.1) e ‘Projetos Cadastrados’ (Figura 3.1). Nela (Figura 3.3.1) é
possível visualizar Planos de Corte salvos anteriormente, gerar novos (balão 1), abrir
(balão 2) e remover (balão 3). Para gerar um novo Plano de Corte, basta clicar em
‘Novo‘, onde será aberta a tela ‘Montagem de Lotes’, que pode ser vista na Figura 3.3.2
a seguir:
Figura 3.3.2 – Tela ‘Montagem de Lotes’.
Nesta tela (Figura3.3.2), podemos adicionar os Projetos que farão parte do lote,
clicando em ‘Adicionar’ (balão 1). Podemos também escolher as ‘Configurações de
Corte’ para o lote (balão 2).
Dentre as opções de corte (balão 2), podemos escolher se queremos que sejam
produzidas peças excedentes para diminuir a perda de matéria-prima e/ou se desejamos
utilizar o ‘Padrão Tabuleiro’ o qual permite a geração de padrões de corte mais fáceis de
se cortar. As configurações podem ser aplicadas para todo o Projeto ou individualmente
para cada Placa utilizada.
Após inserir os Projetos e as respectivas quantidades que serão produzidas de
cada um, poderemos gerar os padrões de corte clicando em ‘Calcular Plano de Corte’
(balão 3) e será exibida a tela ‘Resultados Iniciais’, que pode ser vista na Figura 3.3.3
abaixo:

15
Figura 3.3.3 – Tela ‘Resultados Iniciais’.
Nesta tela (Figura 3.3.3) encontramos os dados referentes ao lote (projetos com
suas quantidades e placas utilizadas). Do lado direito, na seção ‘Dados dos Cálculos da
Placa Selecionada’ (balão 1), vemos um resumo sobre os resultados dos cálculos
realizados para cada Placa selecionada do lado esquerdo. Ao clicarmos no botão ‘ver
Padrões de Corte’ (balão 2) poderemos ver os padrões de corte referentes à Placa
selecionada, que são mostrados pela tela ‘Padrões de Corte para a Placa....’, mostrada na
Figura 3.3.4:
Figura 3.3.4 –Tela ‘Padrões de Corte para a Placa ...’.

16
Nesta tela (Figura 3.3.4) podemos ver os padrões de corte do lado esquerdo e do
lado direito a legenda das peças juntamente com os dados da placa e as configurações
de corte utilizadas.
Para salvar os resultados, basta clicar em ‘Salvar’ na tela ‘Resultados Iniciais’
(Figura 3.3.3) e uma tela para salvar o Plano de corte (conjunto de padrões de corte do
lote) será aberta para inserir um código, nome e descrição para a produção (Figura 3.3.5
abaixo).
Figura 3.3.5 – Tela para Salvar o Plano de Corte.

17
4. Referências
Barbosa, T. H. (2009). Interface Gráfica e Banco de Dados - Uma Nova Versão do
Sistema CorteBiFur. Trabalho de Conclusão de Curso, UNESP-Universidade Estadual
Paulista.
Cavali, R. e Rangel S. (2004). Production Planning: A Cutting Stock Problem In The
Furniture Industry, Anais do XII Congreso Latino-Iberoamericano de Investigación
de Operaciones y Sistemas - CLAIO, Havana, Cuba, outubro.
Faccio, Ana Paula ; Rangel, Socorro . Geração de padrões de corte n-grupos para a
indústria moveleira. Boletim da Sociedade Paranaense de Matemática, v. 27, p. 41-57,
2009.
Fernandes, Guilherme Prado. Atualização do Sistema CorteBiFur Utilizando Técnicas
de Otimização e Engenharia de Software. 2011. Trabalho de Conclusão de Curso.
UNESP-Universidade Estadual Paulista.
Gasque, D. e Rangel, S. (2016). Migração do software CorteBiFur para sistemas web e
aplicativo para dispositivos móveis Android. UNESP/FATEC.
Lemos, R. (2005). Reengenharia de software do sistema CorteBiFur com a inclusão de
novas funcionalidades. Trabalho de Conclusão de Curso, UNESP-Universidade
Estadual Paulista.
Mosquera, G. e Rangel, S. (2007), Redução de ciclos da serra no problema de corte de
estoque bidimensional na indústria de móveis, Anais do XXX CNMAC.
Perin, C. e Rangel S. (1989). O Problema do Corte Bidimensional, Caderno de
Resumos do XII CNMAC. S. J. do Rio Preto - SP: 1989. v. 1.
Rangel, S., Figueiredo, A. (2008). O problema de corte de estoque em indústrias de
móveis de pequeno e médio portes. Pesquisa Operacional, vol.28, no.3, p.451-472...
Rangel, S., Lemos, R. B. Manual do sistema CorteBiFur - Interface Gráfica. São José do
Rio Preto, UNESP, criado em dezembro, 2005. última revisão fevereiro 2008.
Toscano, A. ; RANGEL, S. ; YANASSE, H. H.. A heuristic approach to minimize the
number of saw cycles in small-scale furniture factories. Annals of Operation Research,
publicado online, 2015.
Vanzela, M. ; Rangel, S., Araujo, S. A. . The Integrated Lot Sizing and Cutting Stock
Problem in a Furniture Factory. In: 11th IFAC Workshop on Intelligent Manufacturing
Systems, 2013, 2013, São Paulo. Intelligent Manufacturing Systems, 2013. v. 11. p.
390-395.