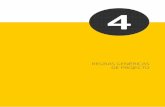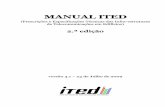MANUAL DO SISTEMA DE INFORMAÇÃO DE … do SIIA... · 2018-03-29 · ... deverá clicar no...
Transcript of MANUAL DO SISTEMA DE INFORMAÇÃO DE … do SIIA... · 2018-03-29 · ... deverá clicar no...
2/61
ÍNDICE
1. Introdução e Objetivos .................................................................................. 7
2. Acesso ao SIIA ............................................................................................. 8
2.1. Página Inicial – Consulta de informação ..................................................... 10
2.1.1. Ícones relevantes na Página Inicial ............................................................ 12
2.2. Módulos e Contextos .................................................................................. 12
3. Editar Utilizador .......................................................................................... 14
3.1. Ficha do utilizador ....................................................................................... 14
3.2. Histórico de pesquisas ................................................................................ 16
4. Entidade ...................................................................................................... 19
4.1 Tabulador documentos ............................................................................... 19
5. Página Inicial - Área de comunicações do SIIA .......................................... 21
6. Página Inicial - Área de Notificações .......................................................... 22
7. Página Inicial - Dashboard .......................................................................... 24
7.1 Dashboard .................................................................................................. 24
8. Anúncios de Construção ............................................................................. 27
9. Entidade ...................................................................................................... 30
10. Mapas ......................................................................................................... 32
10.1 Zona de mapa – Com informação geográfica ............................................. 34
10.2 Listagem de Atributos – Pesquisa de informação ....................................... 35
10.3 Pesquisar atributos de um tema ................................................................. 35
10.4 Pesquisar atributos de várias layers ........................................................... 39
10.5 Barra de Ferramentas ................................................................................. 42
10.5.1 Visualizar Mapa em Ecrã Inteiro ................................................................. 44
10.5.2 Enquadramento anterior e posterior ........................................................... 44
10.5.3 Zoom........................................................................................................... 45
3/61
10.5.4 Informação sobre uma layer ....................................................................... 45
10.5.5 Informação de várias layers – Multicamadas .............................................. 46
10.5.6 Criar áreas de influência ............................................................................. 47
10.5.7 Medições .................................................................................................... 51
10.5.8 Limpar seleção anterior .............................................................................. 53
10.5.9 Navegar no Mapa ....................................................................................... 53
10.5.10 Cálculo de Trajetos ............................................................................... 53
10.5.11 Consultar documentação técnica .......................................................... 56
10.5.12 Impressão ............................................................................................. 57
10.5.13 Exportação ............................................................................................ 58
10.5.14 Reclamação .......................................................................................... 58
10.5.15 Filtro por entidades ............................................................................... 60
11. Contactos .................................................................................................... 61
4/61
ÍNDICE DE FIGURAS
Figura 1 - Interface inicial .................................................................................................. 8
Figura 2 - Recuperar Password ........................................................................................ 9
Figura 3 – Mensagem de texto após recuperação da password ....................................... 9
Figura 4 - Alterar Password .............................................................................................. 9
Figura 5 - Página Inicial ...................................................................................................10
Figura 6 - Tipos de notificações ativas .............................................................................11
Figura 7 – Tabulador Dashboad ......................................................................................12
Figura 8 – Módulos e Contextos ......................................................................................13
Figura 9 – Área do utilizador ............................................................................................14
Figura 10 - Ficha de Utilizador .........................................................................................14
Figura 11 - Alterar password ............................................................................................16
Figura 12 - Histórico de Pesquisas ..................................................................................16
Figura 13 - Guardar Pesquisa ..........................................................................................17
Figura 14 - Efetuar pesquisa do histórico de pesquisas ...................................................17
Figura 15 - Remover pesquisa selecionada .....................................................................18
Figura 16 - Seleção da pesquisa guardada ......................................................................18
Figura 17 – Edição Entidade ............................................................................................19
Figura 18 - Dados da Entidade ........................................................................................19
Figura 19 - Tabulador Documentos ..................................................................................20
Figura 20 - Novas Comunicações SIIA ............................................................................21
Figura 21 - Tipos de notificações .....................................................................................22
Figura 22 - Notificações – Página Inicial ..........................................................................23
Figura 23 - Dashboard .....................................................................................................24
Figura 24 - Indicadores por perfil de Utilizador .................................................................25
Figura 25 - Resultados do detalhe ...................................................................................25
Figura 26 - Resultado Gráficos ........................................................................................26
Figura 27 - Anúncio de Construção ..................................................................................27
5/61
Figura 28 – Anúncios de Construção ...............................................................................28
Figura 29 – Dados do Anúncio .........................................................................................29
Figura 30 - Lista de Entidades .........................................................................................30
Figura 31 - Detalhe de uma entidade ...............................................................................31
Figura 32 - Mapas ............................................................................................................32
Figura 33 – Temas e Legenda .........................................................................................32
Figura 34 – Ferramentas Web SIG ..................................................................................33
Figura 35 - Layers de Base existentes .............................................................................33
Figura 36 – Mapa e respetivas Layers .............................................................................33
Figura 37 – Visualização de Temas .................................................................................35
Figura 38 - Layers disponíveis .........................................................................................35
Figura 39 - Janela de Resultados de uma layer ...............................................................36
Figura 40 - Visualizar um objeto especifico no Mapa .......................................................37
Figura 41 - Detalhe do objeto selecionado .......................................................................37
Figura 42 - Abrir Pesquisa nos Mapas .............................................................................37
Figura 43 - Pesquisa avançada .......................................................................................38
Figura 44 - Janela de Resultados - objeto de cadastro ....................................................39
Figura 45 - Janela de Resultados - Botão Multi-camadas ................................................40
Figura 46 - Visualizar um objeto especifico no Mapa .......................................................40
Figura 47 - Detalhe do objeto selecionado .......................................................................41
Figura 48 - Abrir Pesquisa nos Mapas .............................................................................41
Figura 49 - Pesquisa avançada .......................................................................................42
Figura 50 - Barra de ferramentas .....................................................................................42
Figura 51 - Visualização do Mapa em Ecrã Inteiro ...........................................................44
Figura 52 - Zoom no Mapa...............................................................................................45
Figura 53 - Janela de Resultados - objeto de cadastro ....................................................46
Figura 54 - Janela de Resultados - Botão Multi-camadas ................................................46
Figura 55 - Criar área de influência ..................................................................................47
6/61
Figura 56 - Criar área de influência no Mapa - Janela de Resultados ..............................48
Figura 57 - Definir áreas de influência – Distância fixa .....................................................48
Figura 58 - Definir áreas de influência – Distância interativa ............................................49
Figura 59 - Definir área de influência - Distrito .................................................................49
Figura 60 - Definir área de influência – Concelho ............................................................50
Figura 61 - Definir área de influência - Freguesia ............................................................50
Figura 62 - Medições .......................................................................................................51
Figura 63 - Tipo de medição – Ponto ...............................................................................51
Figura 64 - Tipo de medição – Linha ................................................................................52
Figura 65 - Tipo de medição – Polígono ..........................................................................53
Figura 66 - Cálculo de Trajeto ..........................................................................................54
Figura 67 – Resultados do cálculo de trajetos..................................................................55
Figura 68 - Melhores trajetos calculados..........................................................................55
Figura 69 - Criação de PDF .............................................................................................56
Figura 70 - Janela de detalhe de objeto de cadastro .......................................................57
Figura 71 - Impressão .....................................................................................................57
Figura 72 - Exportação de informação .............................................................................58
Figura 73 – Reclamação ..................................................................................................58
Figura 74 - Seleção de objetos nas Reclamações ...........................................................59
Figura 75 - Layers de objetos de cadastro .......................................................................60
Figura 76 - Resultado do filtro por entidades ...................................................................60
7/61
1. Introdução e Objetivos
A Resolução do Conselho de Ministros n.º 120/2008, de 30 de julho, veio definir como
prioridade estratégica para o País no setor das comunicações eletrónicas a promoção do
investimento em redes de nova geração.
Posto isto, o SIIA pretende ser a plataforma web de referência no acesso à informação, por
parte de todas as empresas de comunicações eletrónicas, sobre as infraestruturas aptas
ao alojamento das respetivas redes em conformidade com o que preconizou a Resolução
do Conselho de Ministros n.º 120/2008, de 30 de julho. Trata-se, portanto, de um
instrumento estratégico no contexto do desenvolvimento de redes, mas cuja
utilidade ultrapassa o sector das comunicações eletrónicas, podendo ser um
poderoso auxiliar ao nível do planeamento e ordenamento do território.
Através do SIIA será possível aceder a:
Informação sobre os procedimentos e condições de que depende a atribuição de
direitos de passagem para a construção de infraestruturas aptas ao alojamento de
redes de comunicações eletrónicas;
Informações dos anúncios de construção de novas condutas e outras
infraestruturas aptas ao alojamento de redes de comunicações eletrónicas;
Cadastro contendo informação completa e georreferenciada de todas as infraestruturas
aptas ao alojamento de redes de comunicações eletrónicas;
Procedimentos e condições aplicáveis ao acesso e utilização das infraestruturas aptas ao
alojamento de redes de comunicações eletrónicas.
O SIIA assenta num princípio de partilha de informação e de reciprocidade, a ele podendo
aceder as Entidades que assegurem o cumprimento das obrigações de informação que o
integram.
Este manual tem como objetivo apoiar o Utilizador Consumidor nas suas funções e nas
especificações das funcionalidades associadas. Assim este utilizador pode entre outras
funções:
o Visualizar Anúncios de Construção;
o Visualizar Entidades registadas;
o Visualizar informação dos Mapas.
8/61
2. Acesso ao SIIA
O acesso ao SIIA poderá ser efetuado a partir do site institucional da ANACOM, na zona
reservada ao SIIA.
Esse acesso redirecionará a entidade para o endereço: https://siia.anacom.pt
As Entidades poderão, ainda, aceder ao SIIA através do endereço https://siia.anacom.pt
num browser (e.g.: Internet Explorer). Após aceder ao respetivo endereço, devem colocar
as credenciais de acesso para o utilizador em questão.
A palavra-passe deverá ser única e exclusivamente do conhecimento do utilizador, que
não deverá nunca a divulgar, visto que todas as operações efetuadas na aplicação SIIA
ficarão guardadas e associadas ao respetivo login de acesso.
Figura 1 - Interface inicial
Para entrar na aplicação o utilizador deverá inserir as credenciais e pressionar no botão
dando acesso à página inicial do SIIA.
Já dentro da aplicação, se pretender terminar a sessão deverá selecionar o botão ,
que se encontra no canto superior da página do SIIA junto ao nome do utilizador
.
Caso o utilizador se tenha esquecido da password, na caixa de “Iniciar Sessão para utilizar
o SIIA”, deverá pressionaro botão Recuperar de password, sendo efetuada através dos
seguintes passos:
1. Pressionar o botão ;
2. Visualizar uma nova caixa onde deve ser colocado o e-mail de registo no SIIA no
campo utilizador;
9/61
Figura 2 - Recuperar Password
3. Pressionar no botão ;
4. O e-mail de recuperação de password é encaminhado para a conta de e-mail do
utilizador;
Importante referir que esta password tem validade de apenas 30 minutos.
Figura 3 – Mensagem de texto após recuperação da password
5. Aceder à sua conta de e-mail, e seguir a informação indicada no e-mail enviado;
6. Após seguir a instrução do e-mail é encaminhado para a página de alteração de
password;
Figura 4 - Alterar Password
7. Digitar a nova password e confirmar a mesma;
8. Pressionar no botão ;
9. Voltar a aceder ao SIIA através do seguinte endereço https://siia.anacom.pt ,
utilizando as novas credenciais de acesso.
É importante referir que ao entrar na aplicação, ficam disponíveis as funcionalidades que
foram definidas para o perfil do utilizador – Utilizador Consumidor, pelo Administrador de
Entidade.
10/61
É importante referir que em toda a aplicação é possível exportar a informação pretendida
para Excel. Para efetuar esta ação é necessário selecionar o botão sempre que este
esteja visível.
2.1. Página Inicial – Consulta de informação
A Página Inicial é o ecrã de entrada no SIIA. Sempre que o utilizador necessitar regressar
à esta página inicial, deverá clicar no logotipo da ANACOM no canto superior do lado
esquerdo da página.
Figura 5 - Página Inicial
Na página inicial encontram-se exibidas as seguintes funcionalidade:
Consulta da Lista de Notificações na Página Inicial – A Lista de Notificações
encontra-se disponível na página inicial do SIIA, onde todos os utilizadores podem
consultar e configurar as notificações do sistema. Para definir o tipo de notificações
que o utilizador quer receber este deve escolher e selecionar os Tipos
de notificações que pretende que estejam ativos.
11/61
De referir que os tipos de notificação visíveis neste botão, são definidos pelo
administrador de cada entidade ao criar o utilizador. Assim é possível haver
utilizadores que não conseguiam visualizar as três opções existentes:
Figura 6 - Tipos de notificações ativas
Consulta do Dashboard na Página Inicial – O dashboard é a área da página
inicial onde o utilizador consulta os indicadores gerais do SIIA, em como,
específicos da Entidade. Os indicadores apresentados são os seguintes:
o Número de Objetos Cadastrados – Número total de objetos de cadastro
carregados no SIIA englobando os armários, câmaras de visita, troços de
conduta, troços aéreos, galerias técnicas, postes e torres;
o Número de Processos de Carregamento de Dados – Número total de
processos de carregamento de dados executados no SIIA, ou seja, número
de ficheiros de cadastro submetidos para o sistema;
o Número de Erros Topológicas por Resolver – Número total de exceções
topológicas por resolver, ocorridas no bloco funcional da camada lógica
Validação Funcional e Normalização de Informação;
o Número Anúncios de Construção – Número total de anúncios de
construção publicados no SIIA;
o Número de Utilizadores – Número total de utilizadores ativos no SIIA;
o Número de Entidades – Número total de entidades registadas no SIIA
(apenas totais do SIIA);
12/61
Figura 7 – Tabulador Dashboad
2.1.1. Ícones relevantes na Página Inicial
A Página Inicial contem ícones relevantes para o funcionamento e dinâmica do SIIA,
nomeadamente:
-Botão que está localizado no canto superior esquerda da página, que
permite ao utilizador, a partir de qualquer ponto da solução, voltar para a página inicial.
- Identificação do Utilizador e da Entidade registada, e que permite a
edição dos dados pelo utilizador registado.
- Botão que permite terminar a sessão ao utilizador que está registado,
direcionando o mesmo para a Página de Iniciar sessão no SIIA.
2.2. Módulos e Contextos
O acesso ao SIIA na aplicação é feito de forma hierárquica.
No primeiro nível pode encontrar-se os módulos para o utilizador em questão.
Ao selecionar o módulo são apresentados todos os contextos associados a este.
Cada contexto dá acesso aos conteúdos específicos que lhe correspondem.
14/61
3. Editar Utilizador
Para editar os dados do utilizador deve aceder ao canto superior direito, e editar os dados
que considere necessário dentro do tabulador da ficha de utilizador e do histórico de
pesquisas.
Figura 9 – Área do utilizador
3.1. Ficha do utilizador
Para aceder deverá selecionar o nome do utilizador e no tabulador
da ficha editar os seus dados no que respeita ao Nome, Apelido, Telefone, alteração da
password e Imagem.
Figura 10 - Ficha de Utilizador
Para alterar os campos Nome, Apelido e Telefone deve seguir o seguinte procedimento:
15/61
1. Alterar o campo ou campos pretendidos;
2. Pressionar no botão para guardar as alterações efetuadas, e
permanecer na mesma página;
3. Visualizar a seguinte mensagem:
Para alterar a imagem do utilizar deverá seguir os seguintes passos:
1. Pressionar o botão , para efetuar a pesquisa e upload do
ficheiro de imagem e selecionar o botão .
Para eliminar a imagem, o utilizador deverá selecionar o botão .
O botão permite sair da página onde se encontra sem gravar o registo regressando
à pagina inicial.
Por sua vez, se pretender guardar as alterações e sair da ficha do utilizador, pressionar o
botão .
Para “Alterar password”, o utilizador deve seguir os seguintes procedimentos:
1. Selecionar
2. Inserir a “Password atual”
3. Inserir a “Nova password”
4. “Confirmar nova password”.
5. Pressionar para efetivar a alteração.
16/61
Figura 11 - Alterar password
3.2. Histórico de pesquisas
O SIIA permite que o utilizador faça pesquisas de forma a devolver os resultados definidos
pelo utilizador, com base em campos pré-definidos e disponibilizados na aplicação, de
acordo com cada um dos contextos.
O histórico de pesquisas é um conjunto de pesquisas que o utilizador guardou nos
contextos disponíveis no SIIA.
Esses dados ficam guardados nesta área de forma a serem reutilizados nos contextos
associados, facilitando a pesquisa ao utilizador.
Para aceder aos registos de pesquisas gravadas o utilizador deve selecionar o tabulador
dentro da ficha do utilizador.
Figura 12 - Histórico de Pesquisas
De salientar que o utilizador só tem a possibilidade de efetuar pesquisas neste
tabulador se já tiver pesquisas gravadas.
Visualizará a listagem de todas as pesquisas que foram guardadas até então.
17/61
Para guardar uma pesquisa o utilizador deverá utilizar o botão que se
encontra em todas as áreas de registo de informação.
O utilizador deve definir os campos de pesquisa que pretende e selecionar o botão
. O resultado é apresentado na tabela que se encontra na parte inferior.
Caso pretenda guardar a pesquisa efetuada selecionar o botão definir a
designação e se é uma pesquisa favorita .
Para terminar deverá selecionar o botão . Esta será guardada no
histórico de pesquisas do utilizador em questão.
Figura 13 - Guardar Pesquisa
Para verificar a pesquisa deve entrar no registo do utilizador e pesquisar pelas
pesquisas guardadas.
Para efetuar uma pesquisa guardada deve carregar no botão ,
permitindo realizar a pesquisa por um ou mais filtros disponíveis.
Após definir os filtros pressionar o botão .
Figura 14 - Efetuar pesquisa do histórico de pesquisas
18/61
Se pretende efetuar a edição da pesquisa guardada, pode fazê-lo através do botão
. Devem ser alterados os dados pretendidos e pressionar o botão ,
para registar as alterações.
Se pretender remover uma pesquisa guardada anteriormente, deve selecionar a
pesquisa pretendida no e selecionar a opção .
Figura 15 - Remover pesquisa selecionada
Para utilizar as pesquisas guardadas deverá ir à área pretendida e no campo “As
minhas pesquisas” selecionar a pesquisa guardada para que sejam devolvidos os
parâmetros guardados nessa pesquisa.
As pesquisas apresentadas referem-se ao contexto em que as mesmas foram
guardadas.
Figura 16 - Seleção da pesquisa guardada
Após selecionar uma pesquisa anteriormente guardada, os campos de pesquisa são
automaticamente preenchidos. Pressionar o botão , e visualizar a informação
selecionada.
19/61
4. Entidade
A interface Edição da Ficha de Entidade permite ao Utilizador Consumidor realizar a
visualização da informação Entidade a que esta associado.
Para aceder aos dados da Entidade o utilizador deve selecionar o nome da Entidade no
canto superior direito da página do SIIA.
Figura 17 – Edição Entidade
Normalmente estes campos já estarão automaticamente preenchidos, pois assumem os
dados preenchidos aquando o preenchimento da Ficha Credenciação de Acesso ao SIIA.
Figura 18 - Dados da Entidade
4.1 Tabulador documentos
O tabulador dos documentos permite ao utilizador consultar os documentos carregados na
plataforma pelas entidades.
20/61
Figura 19 - Tabulador Documentos
Para poder consultar e descarregar a documentação técnica carregada pelas entidades
deverá selecionar o botão . Descarregado o ficheiro em formato PDF, poderá
visualizar o mesmo.
21/61
5. Página Inicial - Área de comunicações do SIIA
A área de comunicações encontra-se localizada no topo da página inicial e tem como
objetivo transmitir informações sobre novidades e outros assunto relevantes da plataforma
SIIA:
Figura 20 - Novas Comunicações SIIA
A partir do link pode expandir a secção com o conteúdo da comunicação para
consultar os seus detalhes.
22/61
6. Página Inicial - Área de Notificações
A área de Notificações lista as notificações recebidas pelo utilizador assim como a
possibilidade de consultar e configurar as notificações recebidas pelo SIIA.
Este bloco é caraterizado por gerir as notificações geradas em resultado de eventos
ocorridos no SIIA.
Os utilizadores podem subscrever tipos de notificações e serem notificados da ocorrência
de eventos no SIIA por mensagem de correio eletrónico.
Para configurar as notificações pretendidas o utilizador deve selecionar a opção
e selecionar os tipos de notificações pré definidas pela entidade:
Publicação de Anúncios de Construção
Ocorrência de alerta no processo de carregamento
Processos de carregamento
Figura 21 - Tipos de notificações
Após efetuar esta seleção o utilizador irá receber registos na área das notificações sempre
que seja efetuada uma das ações selecionadas.
O separador “Notificações” lista todas as notificações recebidas pelo utilizador.
23/61
No lado esquerdo do cabeçalho do separador, é exibido o total de notificações que
o utilizador tem por ler “(7)”.
Tem disponível um painel de pesquisa expansível onde o utilizador
pode realizar pesquisas e uma tabela de resultados com a lista de notificações
recebidas de acordo com os critérios de filtragem definidos.
O utilizador tem também a oportunidade de navegar para o detalhe da informação
intrínseca à notificação pelo link “Ver Detalhe” de cada registo da tabela.
O utilizador pode exportar a informação para o formato XLS através do comando
existente no canto superior direito da tabela de resultados .
Figura 22 - Notificações – Página Inicial
24/61
7. Página Inicial - Dashboard
O dashboard é a área da página inicial onde os utilizadores consultam indicadores de
informação de totais do SIIA, específicos à entidade do utilizador e sobre um universo de
entidades específicos se o utilizador estiver autorizado para tal.
Os utilizadores têm a possibilidade de aplicar filtros por período e automaticamente o
campo Entidade encontra-se bloqueado pela Entidade do próprio. Contudo o Administrador
Funcional e as Entidades Reguladores conseguem visualizar mais além da sua própria
Entidade.
O utilizador poderá ainda consultar os detalhes dos indicadores em formato tabular e
informação gráfica sobre a progressão dos valores no último trimestre. Tanto os totais
como os detalhes dos indicadores podem ser exportados para formato PDF.
Na parte superior do dashboard são apresentados os indicadores com os totais do SIIA.
Na parte inferior do dashboard são listados os indicadores de totais da própria entidade.
Nestes indicadores é possível visualizar o detalhe do indicador através dos botões:
“Ver Detalhe” (listagem dos dados da entidade)
“Ver Gráfico” (gráfico com resultados dos dados da entidade)
Figura 23 - Dashboard
7.1 Dashboard
Para efetuar uma pesquisa no dashboard o utilizador necessita de:
1. Expandir os filtros de pesquisa selecionando
2. Efetuar uma pesquisa por um período, definindo data inicial e final:
25/61
3. Pressionar em
4. Visualizam-se os resultados da pesquisa efetuada
Para cada indicador é possível ”Ver Detalhe” e “Ver gráfico” de cada um dos
indicadores:
Figura 24 - Indicadores por perfil de Utilizador
Ao selecionar no botão “ Ver Detalhe” são disponibilizados os valores na tabela que
poderão ser exportados para XLS, pressionandoo botão .
Figura 25 - Resultados do detalhe
Ao selecionar no botão “ Ver Gráfico” são disponibilizados os valores em gráfico e o
utilizador pode exportar para PDF a informação disponível, pressionandoo botão
.
26/61
Figura 26 - Resultado Gráficos
Para limpar a pesquisa no dashboard o utilizador necessita de selecionar o botão
.
27/61
8. Anúncios de Construção
O Módulo dos Anúncios de Construção permite ao utilizador a consulta e visualização dos
detalhes dos anúncios de construção publicados pelas diversas entidades credenciadas
no SIIA.
No ecrã de listagem é possível consultar a lista de anúncios publicados no SIIA através de
filtros de pesquisas.
Figura 27 - Anúncio de Construção
Para isso, deve selecionar os filtros de pesquisa pretendidos, e de seguida deve selecionar
o botão . Posteriormente se pretender realizar nova pesquisa, deve pressionaro
botão .
Os resultados das pesquisas são apresentados numa tabela com as seguintes colunas:
ID SIIA – Identificador único do anúncio de construção no SIIA;
Ref. Entidade – Referência do anúncio de construção na entidade;
Designação – Designação atribuída ao anúncio de construção;
Entidade – Entidade que publicou o anúncio;
Data Publicação – Data de publicação do anúncio de construção;
Data Limite Adesão – Data limite para adesão ao anúncio de construção;
Data Início Execução – Data de início de execução da obra de construção;
Data Fim Execução – Data de fim prevista para a execução da obra de construção;
Apenas anúncios em vigor – Anúncios que se encontram ativos;
28/61
Apenas anúncios em que a entidade manifestou interesse – Anúncios em que
a entidade tenha manifestado interesse;
Distrito – Distrito do anúncio de construção;
Concelho – Concelho do anúncio de construção;
Freguesia – Freguesia do anúncio de construção;
Figura 28 – Anúncios de Construção
Para aceder ao detalhe do anúncio o utilizador deve selecionar o botão .
Aqui o utilizador efetua a visualização dos separadores, dados do anúncio, documentos e
entidades interessadas.
30/61
9. Entidade
O módulo de Entidades permite consultar a lista de entidades e navegar para os respetivos
detalhes das entidades registadas no SIIA.
Na listagem de entidades o utilizador pode visualizar a lista de entidades registadas no SIIA
e, através do painel de pesquisas expansível, poderá definir critérios de filtragem a aplicar
na listagem de resultados.
A tabela de resultados estabelece as seguintes colunas:
NIPC/NIF – Número de identificação de pessoa coletiva
Nome – Nome da entidade
Tipo de Entidade – Tipo de entidade a que se refere a entidade
Morada – Morada da sede da entidade
Telefone – Telefone de contato da entidade
Fax – Número de fax da entidade
E-mail – E-mail de contato da entidade
Sítio – Sítio institucional da entidade na Web
Figura 30 - Lista de Entidades
Para aceder ao detalhe de uma qualquer Entidade, o utilizador deve selecionar o botão
.
Aqui o utilizador efetua a visualização dos separadores, Dados e Documentos da entidade.
32/61
10. Mapas
O módulo Mapas disponibiliza a ferramenta Web SIG onde são apresentadas as
infraestruturas aptas ao alojamento de redes de comunicações georreferenciadas,
informação de base para enquadramento dessa mesma informação assim como um
conjunto de ferramentas comuns a Web SIG.
Figura 32 - Mapas
A área do mapa está distribuída da seguinte forma:
Do lado esquerdo do ecrã há temas com as layers disponíveis no mapa. O utilizador
pode ativar/inativar as layers de maneira a apresentar/esconder a informação
geográfica subjacente, caso se aplique.
Figura 33 – Temas e Legenda
33/61
Na zona superior, são listadas as ferramentas Web SIG disponíveis para realizar tarefas
no Mapa. Contudo o botão “ Criar Objetos” só se encontra visível para as Entidades
Fornecedoras.
Figura 34 – Ferramentas Web SIG
Sobre o mapa é disponibilizada a lista de layers de base que servem de enquadramento
às restantes layers existentes nos temas descritos anteriormente.
Figura 35 - Layers de Base existentes
Figura 36 – Mapa e respetivas Layers
A Ferramenta Web SIG assente no produto GEOPORTAL para visualização da informação
sobre cadastro de infraestruturas aptas ao alojamento de redes de comunicações
eletrónicas e realização de operações inerentes a estes tipos de ferramentas,
nomeadamente:
Selecionar zona geográfica a visualizar no mapa;
34/61
Navegação no mapa (pan, zoom)
Seleção de objetos diretamente no mapa e visualização dos atributos
respetivos;
Ativação/Inativação de layers do mapa;
Realização de pesquisas;
Guardar Pesquisas para futuras visualizações;
Efetuar medições de áreas ou distâncias;
Imprimir mapas;
Exportar informação;
Cálculo de Trajetos
Criação de objetos de cadastro
Criar áreas de influência
Exportas informação dos Mapas
10.1 Zona de mapa – Com informação geográfica
Numa zona de mapa com informação geográfica, são apresentadas tanto as layers ativas
e com informação geográfica nessa zona do mapa, como também, a informação geográfica
de base, informação gerida pelo administrador funcional do sistrema.
Todos os temas que tenham selecionado aparecem visíveis no mapa.
35/61
Figura 37 – Visualização de Temas
Encontra-se disponíveis os seguintes objetos cadastrais e os limites administrativos:
Objetos de cadastro Limites Administrativos
Armário Distrito
Câmara de Visita Concelho
Edifício Técnico Freguesia
Galeria Técnica
Poste
Torre
Troço Aéreo
Troço Conduta
Figura 38 - Layers disponíveis
10.2 Listagem de Atributos – Pesquisa de informação
O utilizador poderá visualizar a listagem de atributos associados ao objeto de cadastro
consoante o domínio caraterizado para esse atributo.
Esta funcionalidade pode ser efetuada de diversas formas, de acordo com o que pretende
pesquisar.
10.3 Pesquisar atributos de um tema
Para verificar as informações sobre um tema, poderá realiza-lo da seguinte forma:
36/61
Através da janela de resultados, obtendo os vários locais onde esse tema é
visualizado no Mapa e posteriormente selecionar um deles;
Através do botão para visualizar a informação sobre um tema selecionado
diretamente no Mapa
Caso tenha selecionado a primeira opção (Janela de Resultados), deve realizar o
seguinte:
1. Selecionar a layer pretendida .
2. Carregar com o botão do lado direito do rato em cima da layer selecionada;
3. Pressionar o botão
4. Visualizar a janela de resultados sobre todos os locais onde existe a layer
selecionada, visualizando também os atributos associados a cada um dos registos
5. Se pretender, pode exportar os resultados obtidos, pressionando o botão .
6. Se pretender, pode exportar os resultados obtidos, pressionando o botão .
Figura 39 - Janela de Resultados de uma layer
7. Aqui poderá visualizar atributos da layer pretendido. Assim deve selecionar um dos
registos, nomeadamente:
Selecionar o o botão , visualiza a layer selecionada no Mapa;
37/61
Figura 40 - Visualizar um objeto especifico no Mapa
Selecionar o botão , visualiza o detalhe da layer selecionado;
Figura 41 - Detalhe do objeto selecionado
Aqui também é possível, visualizar o layer no Mapa, bastando selecionaro botão
, sendo redirecionado para o Mapa.
Através da janela de resultados, também é possível efetuar uma pesquisa através de filtros
de pesquisa. Assim deverá:
1. Selecionar o botão
2. Visualizará todos os filtros disponíveis
Figura 42 - Abrir Pesquisa nos Mapas
3. Preencher os campos pretendidos
38/61
4. Pressionar o botão
5. Visualizará os resultados da pesquisa selecionada
6. Se pretender realizar outra pesquisa, deve selecionaro botão ,
limpando todos os campos inicialmente preenchidos
7. Se a pesquisa pretendida necessitar de outros campos, poderá selecionar o botão
,onde poderá aplicar filtros com condições previamente definidas.
Figura 43 - Pesquisa avançada
Para isso deve realizar:
1. Selecionar o botão , para criar nova condição;
2. Selecionar uma das opções nos campos Coluna e Operador e definir um valor;
3. Selecionaro botão , para aplicar os filtros selecionados;
4. Selecionar o botão , para ser redirecionado para a janela de resultados;
5. Se pretender Eliminar uma condição especifica deve selecionar olink ;
6. Se pro sua vez, pretender eliminar todas as condições, deve selecionar o botão
;
Caso tenha selecionado a segunda opção (botão informação), deve realizar o
seguinte:
1. Selecionar a layer pretendida
39/61
2. Selecionar o ícone identificando a layer pretendido - (este
botão só se encontra disponível se pretender visualizar uma única layer, ou seja,
se selecionar mais do que uma layer, não é necessário esta opção);
3. Pressionar o botão , que se encontra na Barra de ferramentas;
4. Selecionar a layer que pretende;
5. Visualizará uma janela com a informação referente à layer selecionada;
6. Se pretender, pode exportar os resultados obtidos, selecionando o botão .
7. Se pretender, pode exportar os resultados obtidos, pressionandoo botão .
Figura 44 - Janela de Resultados - objeto de cadastro
10.4 Pesquisar atributos de várias layers
Para verificar as informações sobre várias layers ao mesmo tempo, deve:
1. Selecionar as layers pretendidas .
2. Selecionaro botão , que se encontra barra de ferramentas
3. Selecionar no Mapa uma das layers selecionadas
4. Visualizará uma janela de resultados com as informações pretendidas
40/61
Figura 45 - Janela de Resultados - Botão Multi-camadas
5. Selecionar no campo “Tema” a layer pretendida e visualiza todos os atributos
associados à mesma.
6. Se pretender, pode exportar os resultados obtidos, selecionandoo botão .
7. Se pretender, pode exportar os resultados obtidos, pressionando o botão .
8. Aqui poderá visualizar atributos da layer pretendida. Assim deve selecionar um dos
registos, nomeadamente:
Selecionar o botão , visualizando a layer selecionada no Mapa;
Figura 46 - Visualizar um objeto especifico no Mapa
Selecionando o botão , visualiza o detalhe da layer selecionada;
41/61
Figura 47 - Detalhe do objeto selecionado
Aqui também é possível, visualizar o layer no Mapa, bastando selecionaro botão
, sendo redirecionado para o Mapa.
Através da janela de resultados, também é possível efetuar uma pesquisa através de filtros
de pesquisa. Assim deverá:
1. Selecionar o botão
2. Visualizará todos os filtros disponíveis
Figura 48 - Abrir Pesquisa nos Mapas
3. Preencher os campos pretendidos
4. Selecionar o botão
5. Visualizará os resultados da pesquisa selecionada
6. Se pretender realizar outra pesquisa, deve selecionar o botão ,
limpando todos os campos inicialmente preenchidos
42/61
7. Se a pesquisa pretendida necessitar de outros campos, poderá selecionar o botão
,onde poderá aplicar filtros com condições previamente definidas.
Figura 49 - Pesquisa avançada
Para isso deve realizar:
1. Selecionar o botão , para criar nova condição;
2. Selecionar uma das opções nos campos Coluna e Operador e definir um valor;
3. Pressionar no botão , para aplicar os filtros selecionados;
4. Pressionar no botão , para ser redirecionado para a janela de resultados;
5. Se pretender Eliminar uma condição especifica deve selecionar o link ;
6. Se pro sua vez, pretender eliminar todas as condições, deve selecionar o botão
;
10.5 Barra de Ferramentas
A barra de ferramentas disponibiliza botões que permitem efetuar ações na área onde são
apresentadas as layers ativas.
Figura 50 - Barra de ferramentas
As ferramentas disponibilizadas para o utilizador são:
43/61
- Escala a que estamos a ver os dados no mapa:
Neste menu pode escolher uma escala através do scroll do rato ou digitando o valor
manualmente e o mapa é automaticamente escalado para a escala aproximada que
colocou.
- Visualizar a página em todo o ecrã do computador
- Permite voltar ao enquadramento anterior;
- Permite ir para o enquadramento seguinte caso o utilizador utilize o
enquadramento anterior;
Permite no mapa efetuar um zoom por retângulo;
Selecionar uma zona geográfica a analisar através das ferramentas de zoom:
(zoom por retângulo)
(Permite visualizar o mapa na sua totalidade. As setas direcionais a azul
permitem deslocar o mapa nas diferentes direções: para o lado esquerdo e direito
e para cima e baixo).
(A barra Zoom In/Zoom Out permite ao deslizar na direção pretendida fazer
automaticamente um maior ( ) ou menor ( ) Zoom no mapa.
Zoom através do scroll do rato
- Visualização da informação da layer selecionada
- Visualização informação das layers selecionadas
Permite criar áreas de influência
Permite fazer medições no mapa (Latitude Longitude, Distância ou Área)
44/61
Limpa a pesquisa espacial, criada pelo utilizador, no mapa
Permite mover o mapa para a localização pretendida
Permite determinar os três melhores trajetos
Permite efetuar a criação de dados
Imprime para PDF segundo a área apresentada
Guardar imagem da área apresentada:
Permite efetuar reclamações dos registos.
10.5.1 Visualizar Mapa em Ecrã Inteiro
Para visualizar a informação que se encontra a pesquisar no Mapa no ecrã inteiro, deverá
selecionar o botão visualizando a informação selecionada anteriormente.
Figura 51 - Visualização do Mapa em Ecrã Inteiro
10.5.2 Enquadramento anterior e posterior
Após ter realizado várias tarefas nos Mapas e caso pretenda retroceder ou avançar em
algumas das visualizações anteriores, deve selecionar o botão , caso pretenda
45/61
regressar à visualização anterior, ou então, selecionar o botão para avançar para as
visualizações seguintes.
10.5.3 Zoom
Para visualizar com alguma precisão as layers selecionadas, deve carregar no botão
, verificando que o botão do rato altera a sua configuração para uma lupa. De seguida deve
selecionar a área pretendia e sem largar o botão do rato desenhar um retângulo. Será
realizado um zoom à área selecionada.
Figura 52 - Zoom no Mapa
10.5.4 Informação sobre uma layer
Para visualizar informações de uma layer selecionada, deve efetuar o seguinte:
1. Selecionar a layer pretendida
2. Selecionar o ícone identificando a layer pretendido -
3. Pressionaro botão , que se encontra na Barra de ferramentas
4. Pressionar a layer que pretende
5. Visualizará uma janela com a informação referente à layer selecionada
46/61
6. Se pretender, pode exportar os resultados obtidos, selecionando o botão .
7. Se pretender, pode exportar os resultados obtidos, selecionando o botão .
Figura 53 - Janela de Resultados - objeto de cadastro
10.5.5 Informação de várias layers – Multicamadas
Para verificar as informações sobre várias layers ao mesmo tempo, deve:
1. Selecionar as layers pretendidas .
2. Selecionar o botão , que se encontra barra de ferramentas
3. Selecionar no Mapa uma das layers selecionadas
4. Visualizará uma janela de resultados com as informações pretendidas
Figura 54 - Janela de Resultados - Botão Multi-camadas
47/61
5. Selecionar no campo “Tema” a layer pretendida e visualizar todos os atributos
associados à mesma.
6. Se pretender, pode exportar os resultados obtidos, pressionando o botão .
7. Se pretender, pode exportar os resultados obtidos, pressionando o botão .
10.5.6 Criar áreas de influência
Se pretender obter informações sobre a(s) layer(s) que selecionou numa determinada área
deve realizar o seguinte:
1. Selecionar a(s) layer(s) pretendidas .
2. Selecionar o botão , disponível na barra de ferramentas
3. Visualizará a seguinte janela
De salientar, que de acordo com a área de influência selecionada, visualizará uma
imagem distinta.
Figura 55 - Criar área de influência
As áreas de influência disponíveis são as seguintes:
Polígono
Distância Fixa
Distância Interativa
48/61
Distrito
Concelho
Freguesia
Selecionar uma das opções disponíveis para a área de influência:
o Se selecionar a opção Polígono deve:
Pressionar em
Desenhar um polígono no Mapa e efetuar duplo clique no último
vértice
Automaticamente será redirecionado para a Janela de Resultados,
com os resultados obtidos.
Figura 56 - Criar área de influência no Mapa - Janela de Resultados
o Se selecionar a opção Distância Fixa deve:
Definir o raio
Selecionar
Selecionar um ponto sobre o mapa
Automaticamente será redirecionado para a Janela de Resultados,
com os resultados obtidos
Figura 57 - Definir áreas de influência – Distância fixa
49/61
o Se selecionar a opção Distância Interativa deve:
Selecionar
Selecionar no mapa e arrastar uma área sem retirar o dedo do botão
do rato
Automaticamente será redirecionado para a Janela de Resultados,
com os resultados obtidos.
Figura 58 - Definir áreas de influência – Distância interativa
o Se selecionar a opção Distrito deve:
Selecionar
Ao colocar o Distrito pretendido, automaticamente visualizará no
Mapa a seleção.
Figura 59 - Definir área de influência - Distrito
o Se selecionar a opção Concelho deve:
Selecionar em
50/61
Ao colocar o Concelho pretendido, automaticamente visualizará no
Mapa a seleção.
Figura 60 - Definir área de influência – Concelho
o Se selecionar a opção Freguesia deve:
Selecionar
Ao colocar a Freguesia pretendida, automaticamente visualizará no
Mapa a seleção.
Figura 61 - Definir área de influência - Freguesia
51/61
10.5.7 Medições
Se pretender medir uma distância entre duas layers deve:
1. Selecionar as layers pretendidas .
2. Pressionar o botão
3. Visualizará uma janela para definir qual o tipo de medida que pretender
Figura 62 - Medições
4. Selecionar o tipo de medição que se pretende efetuar (ponto, linha ou
polígono)
o Se selecionar a opção Ponto, deve:
Selecionar o tipo de medição ponto
Selecionar no mapa a zona pretendida
Visualizará na caixa de Medir o resultado obtido
Para fechar a caixa de medição carregar em
Para expandir/esconder informação na caixa de a medição carregar
em ou
Figura 63 - Tipo de medição – Ponto
o Se selecionar a opção Linha, deve:
Selecionar o tipo de medição Linha
52/61
Efetuar uma linha no Mapa em que no último vértice deve realizar
duplo clique.
Visualizará na caixa de Medir o resultado obtido
Para fechar a caixa de medição carregar em
Para expandir/esconder informação na caixa de a medição carregar
em ou
Figura 64 - Tipo de medição – Linha
o Se selecionar a opção Polígono, deve:
Selecionar o tipo de medição Linha
Desenhar um polígono no Mapa em que no último vértice deve
realizar duplo clique
Visualizará na caixa de Medir o resultado obtido
Para fechar a caixa de medição carregar em
Para expandir/esconder informação na caixa de a medição carregar
em ou
53/61
Figura 65 - Tipo de medição – Polígono
10.5.8 Limpar seleção anterior
Após ter realizado alguma operação no Menu Mapas, e por algum motivo a seleção anterior
ainda continuar visível no Mapa, deve pressionar o botão , e automaticamente é
removida a seleção.
10.5.9 Navegar no Mapa
Se pretender navegar no mapa, nomeadamente mover áreas no Mapa e realizar zoom,
deve pressionar anteriormente sobre o botão e consegue executar essas funções.
Contudo se pretender realizar zoom deve efetuar scroll com o rato para fazer zoom sobre
área pretendida.
10.5.10 Cálculo de Trajetos
Esta opção permite executar cálculo de trajetos entre dois pontos do Mapa, calculando o
mesmo através dos objetos cadastrais carregados, e determinar os três melhores trajetos.
Para isso deve realizar o seguinte:
1. Selecionaro botão , disponível na barra de ferramentas
2. Surge uma janela para determinar os dois pontos a calcular
54/61
Figura 66 - Cálculo de Trajeto
3. Selecionar no Mapa o primeiro ponto, para realizar o cálculo de trajeto a calcular,
fixando o ícone
4. Selecionar no Mapa o segundo ponto, para realizar o cálculo de trajeto a calcular,
fixando o ícone
5. Selecionar se pretende utilizar uma ou várias Entidades
6. Selecionar das opções disponíveis uma a distância máxima para a descontinuidade
7. Pressionar o botão
8. Automaticamente visualizará o trajeto no Mapa
55/61
Figura 67 – Resultados do cálculo de trajetos
9. Selecionar o botão , para expandir a informação do cálculo de trajetos
10. Visualizar os três melhores trajetos calculados pelo SIIA
Figura 68 - Melhores trajetos calculados
Para obter informações relevantes sobre a funcionalidade “ Cálculo de Trajetos” deve
Selecionaro botão .
Também aqui é possível realizar uma pesquisa por filtros. Para isso, deve:
1. Selecionaro botão
56/61
2. Selecionar o filtro de pesquisa pretendido, ou seja, redefinir os pontos anteriormente
selecionados
3. Pressionaro botão
4. O SIIA devolverá novos trajetos decorrentes dos novos filtros inseridos.
Se pretender exportar o cálculo realizado, basta selecionaro botão .
Figura 69 - Criação de PDF
10.5.11 Consultar documentação técnica
Para consultar a documentação técnica colocada por outra entidade que não a do
utilizador, deverá igualmente aceder ao menu “Mapas” e abrir a lista de resultados, mas
em vez de editar poderá consultar o objeto de cadastro e descarregar a documentação
técnica disponibilizada.
Ao abrir a lista de resultados são disponibilizados os objetos de cadastro e o utilizador
poderá consultar em detalhe através do botão .
57/61
Ao abrir a janela de detalhe de objeto de cadastro poderá descarregar o documento através
do botão que se encontra no detalhe da documentação técnica.
Figura 70 - Janela de detalhe de objeto de cadastro
10.5.12 Impressão
No Menu Mapas também é possível imprimir todas as seleções efetuadas nos Mapas. Para
isso deve:
Selecionar o botão , disponível na barra de ferramentas
Visualizará uma janela para configurar a impressão
Figura 71 - Impressão
58/61
Pressionar o botão
É apesentado um PDF com a seleção pretendida
10.5.13 Exportação
Esta funcionalidade é transversal a toda aplicação, nomeadamente a capacidade de
exportar os dados selecionados. Todavia no Menu Mapas, a exportação é realizada para
PNG (Imagem).
Assim, para realizar esta operação deve:
1. Pressionar o botão , que se encontra disponível na barra de ferramentas
2. Surge a seguinte mensagem
3. Visualiza uma imagem
Figura 72 - Exportação de informação
4. Abre uma imagem com área selecionada no mapa
10.5.14 Reclamação
O SIIA permite ao utilizador efetuar uma reclamação via web. Para isso, deve proceder da
seguinte forma:
Selecionaro botão , que se encontra disponível na barra de ferramentas
Visualizará uma caixa de informação, para descrever a Reclamação
Figura 73 – Reclamação
59/61
Preencher os campos de preenchimento obrigatório
Selecionaro botão
Selecionar uma área o Mapa
Automaticamente visualizará todos os objetos de cadastro encontrados na área
selecionada
Selecionar os objetos pretendidos
Figura 74 - Seleção de objetos nas Reclamações
Selecionar o botão
Visualizar a mensagem de sucesso
60/61
10.5.15 Filtro por entidades
No canto superior direito do mapa existe uma caixa de seleção múltipla que permite filtrar,
diretamente no mapa, objetos de cadastro de uma ou mais entidades:
Ativar as layers de objetos de cadastro em análise:
Figura 75 - Layers de objetos de cadastro
Selecionar as entidades na lista de seleção múltipla:
O mapa passa a exibir apenas os objetos de cadastro das entidades selecionadas:
Figura 76 - Resultado do filtro por entidades
61/61
11. Contactos
Apoio de Suporte ao Cliente nos seguintes contactos:
Horário de trabalho do Fornecedor (Helpdesk): das 9:00 h às 18:00 h dias úteis.
Número de Telefone em dia útil: 210 014 120
E-mail: [email protected]
34/34
Lisboa (Sede/Headquarters) Açores Madeira Atendimento ao Público
Av. José Malhoa, 12
1099 - 017 Lisboa
Portugal
Tel: (+351) 217211000
Fax: (+351) 217211001
Rua dos Valados, 18 - Relva
9500 - 652 Ponta Delgada
Portugal
Tel: (+351) 296302040
Fax: (+351) 296302041
Rua Vale das Neves, 19
9060 - 325 S. Gonçalo - Funchal
Portugal
Tel: (+351) 291790200
Fax: (+351) 291790201
Public Attendance
800206666
www.anacom.pt