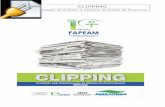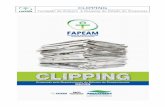MANUAL DO SISTEMA - FAPEAM | Fundação de Amparo à ... · 9 2 CADASTRO DE USUÁRIO E DA EMPRESA...
Transcript of MANUAL DO SISTEMA - FAPEAM | Fundação de Amparo à ... · 9 2 CADASTRO DE USUÁRIO E DA EMPRESA...
Sumário
1 ACESSO AO SISTEMA.....................................................................................................6
2 CADASTRO DE USUÁRIO E DA EMPRESA EXECUTORA ............................................9
3 TELA PRINCIPAL DO SISTEMA......................................................................................11
4 CRIAR PROPOSTA..........................................................................................................16
5 EDITAR PROPOSTA........................................................................................................17
6 CRIANDO A PROPOSTA – Projeto, Projeto DCR, Projetos PPE, Projeto Institucionais, Proposta de Eleição de Cargos, Realização de Evento, Participação em Evento, Comunicação........................................................................................................................18
7 CRIANDO A PROPOSTA – Bolsa – Mestrado/Doutorado, Bolsa - PIBIC GRADUAÇÃO, Bolsa - Ensino Básico ..........................................................................................................31
8 CONSULTAR SITUAÇÃO DE PROJETO .......................................................................39
9 ÁREA RESTRITA.............................................................................................................40
10 PARCEIROS .................................................................................................................52
Índice de Figuras
Figura 1: Tela inicial principal da Fapeam.............................................................................6
Figura 2: Página de Login......................................................................................................7
Figura 3: Recadastramento de Senha..................................................................................8
Figura 4: Cadastro de Pesquisador e Usuário.......................................................................9
Figura 5: Buscar Instituições................................................................................................10
Figura 6: Cadastrar Instituição Sugerida..............................................................................10
Figura 7: Tela principal do sistema.......................................................................................11
Figura 8: Menu Lateral.........................................................................................................12
Figura 9: Tela de Atualização de Cadastro..........................................................................12
Figura 10: Imprimir cadastro................................................................................................12
Figura 11: Alterar Senha......................................................................................................13
Figura 12: Correio...............................................................................................................13
Figura 13: Enviar E-mail......................................................................................................13
Figura 14: Correio - Ver Todas............................................................................................14
Figura 15: Arquivos............................................................................................................14
Figura 16: Tabelas..............................................................................................................14
Figura 17: Tabelas - Áreas de Conhecimento....................................................................14
Figura 18: Menu Superior...................................................................................................15
Figura 19: Encontrando o Edital.........................................................................................16
Figura 20: Proposta em edição..........................................................................................17
Figura 21: Proposta............................................................................................................18
Figura 22: Arquivos............................................................................................................19
Figura 23: Apagar Anexo...................................................................................................19
Figura 24: Plano de Apresentação de Proposta................................................................20
Figura 25: Abrangência......................................................................................................21
Figura 26: Equipe...............................................................................................................21
Figura 27: Função do Pesquisador....................................................................................22
Figura 28: Atividades............................................................................................................22
Figura 29: Diárias.................................................................................................................23
Figura 30: Material de Consumo..........................................................................................24
Figura 31: Outros Serviços de Terceiros.............................................................................24
Figura 32: Materiais Permanentes.......................................................................................25
Figura 33: Parcerias.............................................................................................................25
Figura 34: Recursos.............................................................................................................26
Figura 35: Orçamento Consolidado......................................................................................27
Figura 36: Pendências.........................................................................................................28
Figura 37: Pendências Sanadas..........................................................................................28
Figura 38: Submeter Proposta.............................................................................................29
Figura 39: Finalizando a Proposta.......................................................................................29
Figura 40: Consultar Situação de Projetos..........................................................................30
Figura 41: Proposta.............................................................................................................32
Figura 42: Arquivos..............................................................................................................33
Figura 43: Apagar Anexo.....................................................................................................33
Figura 44: Plano de Apresentação de Proposta..................................................................34
Figura 45: Abrangência........................................................................................................35
Figura 46: Atividades............................................................................................................35
Figura 47: Estágio................................................................................................................36
Figura 48: Pendências.........................................................................................................36
Figura 49: Pendências Sanadas..........................................................................................37
Figura 50: Submeter Proposta.............................................................................................37
Figura 51: Finalizando a Proposta.......................................................................................38
Figura 52: Situação de Projeto............................................................................................39
Figura 53: Área Restrita.......................................................................................................40
Figura 54: Propostas Original Submetida.............................................................................41
Figura 55: Protocolo de envio de Proposta..........................................................................41
Figura 56: Relatório de Prestação de Contas......................................................................41
Figura 57: Solicitações e Alterações....................................................................................41
Figura 58: Termo Original.....................................................................................................42
Figura 59: Termos Aditivos...................................................................................................42
Figura 60: Informações sobre o cronograma de desembolso..............................................42
Figura 61: Criar Requisição de bolsa...................................................................................43
Figura 62: Formulário de plano de atividades......................................................................44
Figura 63: Selecionar Bolsista..............................................................................................45
Figura 64: Botões de Editar Planos de Atividades e Cronograma de Atividades................45
Figura 65: Plano de atividades............................................................................................45
Figura 66: Editar Cronograma.............................................................................................46
Figura 67: Editando Cronograma.........................................................................................46
Figura 68: Botão para fazer requisição de cancelamento...................................................46
Figura 69: Cancelamento de bolsista..................................................................................46
Figura 70: Botão de substituição de bolsa..........................................................................47
Figura 71: Formulário de substituição de bolsista...............................................................48
Figura 72: Acompanhamento de requisição em edição......................................................49
Figura 73: Acompanhamento de requisição de bolsa.........................................................49
Figura 74: Localização do processo....................................................................................49
Figura 75: Formulário...........................................................................................................50
Figura 76: Formulário selecionado......................................................................................50
Figura 77: Relatório técnico.................................................................................................50
6
1 ACESSO AO SISTEMA
1.1 Primeiro contato
Acesse a página principal da FAPEAM (Figura 1): http://www.fapeam.am.gov.br/, na lateral direitapode-se efetuar o acesso no SIGFAPEAM.
Figura 1: Tela inicial principal da Fapeam
7
1.2 Login
Se possuir cadastro:
1.2.1 Informe o CP.
1.2.2 Informe a senha.Caso contrário:
1.2.3 Aperte em “Não sou cadastrado”.
1.3 Esqueceu a sua senha
Acesse a página oficial do SIGFAPEAM, http://sig.fapeam.am.gov.br/ e clique em “Esqueci minha senha” (Figura 2) .
1.3.1 Fazer pedido de alteração de senha.
▪ Ao clicar no botão “Esqueci minha senha ” mostrado na figura 2, aparecerá uma nova
janela (Figura 3). Digite seu CPF ou Registro Nacional de Estrangeiro para receber um
link de recadastramento de senha.
Figura 2: Página do SIGFAPEAM
9
2 CADASTRO DE USUÁRIO E DA EMPRESA EXECUTORA
2.1 FAZER CADASTRO
Para efetuar um cadastro, clique no botão “Não sou cadastrado ” da Figura 2. Depois do
cadastro ser efetuado com sucesso, você já pode acessar o sistema.
Todas as pessoas que participarão coordenando ou membros da equipe das propostas deverão
ter cadastro no SIGFAPEAM.
Preencha todos os
campos/dados obrigatórios do
Formulário, como por exemplo,
Nome Completo, RG, E-mail,
Sexo, nome da mãe, entre
outras informações. O e-mail é
super importante, pois toda
comunicação de aprovação
entre FAPEAM e o pesquisador
é por ele. Assim, você deve ter
um e-mail.
A figura 4 não apresenta todos
os campos do cadastro, ainda
temos endereço residencial e
profissional, vínculos
institucionais (caso tenha
dúvidas nesse passo clique em
e
acompanhe as figuras 5 e 6),
CPF e senha.
Após clicar em ,
digite o Nome ou a Sigla da
empresa, e clique em ,
se não for encontrado nenhum
registro da Instituição ou
Empresa, clique em (como apresentado na figura 5), uma nova tela abrirá
(figura 6)
Figura 4: Cadastro de Pesquisador e Usuário
10
Clique novamente em , e entre com os dados da Instituição como CNPJ, Nome,
Sigla, ao terminar clique em .
Assim você terá sua empresa cadastrada e voltará a tela de Cadastro de Pesquisador, finalize o
cadastro e clique em .
Figura 5: Buscar Instituições
Figura 6: Cadastrar Instituição Sugerida
11
3 TELA PRINCIPAL DO SISTEMA
A tela principal está sendo apresentada na figura 7. Como podemos observar possui um menu lateral e menu superior. Os itens do painel são os seguintes:• Menu lateral DADOS PESSOAISAtualizar CadastroAtualizar Currículo LattesAlterar Senha
CORREIORedigir MensagemVer todas
BOLSAS * x Plano(s) de Atividades
* Se existir plano de atividade enviado ao bolsista irá aparecer o campo BOLSA, caso contrário não estará visível;
ARQUIVOSPrestação de Contas OutorgaPrestação de Conta ConvênioOutros TABELASDiárias – NacionalDiárias – InternacionalÁrea de Conhecimento – CNPq
• Menu SuperiorMenu InicialAtualizar CadastroCorreioSair
12
3.1 DESCRIÇÃO DE ALGUNS ITENS DO MENU LATERAL
- Itens do menu da figura 8:
Atualizar Currículo Lattes : Você será redirecionado para o site do
CNPq.
Atualizar Cadastro : Ao clicar no item “Atualizar Cadastro” no Menu
Lateral surgirá uma nova janela (figura 9), onde você será capaz de
fazer alterações em seu cadastro.
Cadastro : Clicando neste item uma tela de janela se abrirá (figura 10). Para imprimi-lo basta
apertar o botão “Gerar PDF para Impressão ”.
Figura 10: Imprimir cadastro
Figura 9: Tela de Atualização de Cadastro
Imprimir seu cadastro
Alterar senha
Por favor, preencha todos os campos que possuem o *.
Figura 8: Menu Lateral
13
Alterar senha : Clicando neste item ou em atualizar cadastro e logo após clicar no botão “Alterar
senha”, como mostra a figura 10. Assim surgirá a janela da figura 11.
Correio: O sistema possui um correio interno para melhorar a comunicação entre os
pesquisadores e os funcionários da FAPEAM. Ele pode ser
acessado no menu superior ou no menu Serviços - Correio,
menu lateral (Figura 12).
Redigir Mensagem: Para criar uma mensagem, basta clicar no item “Redigir
Mensagem ” em Correio situado no menu lateral ou na tela principal em CORREIO.
Logo após, irá aparecer uma nova tela (figura 13).
Figura 11: Alterar Senha
Se tiver outro destinatário.
O assunto da mensagem.
Figura 13: Enviar E-mail
Clique para enviar.
Figura 12: Correio
14
Ver todas: Ver as mensagens Ver Todas , no Menu Lateral, como mostra a figura 14. A
página de mensagens será mostrada.
ARQUIVOS: É o local onde o pesquisador pode fazer o download do manual de prestação de
contas, de convênio, ou qualquer outro arquivo que queiram deixar
disponível para o pesquisador baixar.
TABELAS : É o local onde o pesquisador pode fazer consultas sobre as diárias nacionais,
internacionais e por área de conhecimento. Como, por exemplo, na figura 17, o pesquisador pode
consultar as áreas de conhecimentos existentes no sistema.
Como por exemplo: Clicando na área “Ciência Exatas e da Terra” abrirá suas subáreas e assim
por diante.
Figura 14: Correio - Ver Todas
Selecione quais mensagens deseja ver.
Figura 15: Arquivos
Figura 16: Tabelas
Figura 17: Tabelas - Áreas de Conhecimento
15
3.2 DESCRIÇÃO DE ALGUNS ITENS DO MENU SUPERIOR
Menu Inicial: Retorna a tela inicial do sistema (figura 7).
Atualizar Cadastro : Remete a mesma função já explicada no menu lateral.
Correio : Remete a mesma função já explicada no menu lateral.
Sair: Botão de fechamento (logoff), ou seja, se refere a terminar o uso do sistema.
Figura 18: Menu Superior
16
4 CRIAR PROPOSTA
4.1 Para criar uma proposta:
Faça o login. Agora que você acessou o sistema procure o Edital, para o qual deseja criar
uma proposta, em Editais Abertos, como na próxima figura.
Após encontrarmos o Edital podemos:
1. Clicar em , para criar uma proposta para o Edital ;
2. Clicar em ,para ler as informações do Edital;
3. Clicar em , para fechar o Edital.
ATENÇÃO: Se você já tinha acessado o sistema, começado a criar a proposta e agora
deseja continuar a edição ou deseja modificá-la procure a proposta em Minhas Propostas
em Edição , e clique sobre ela, como na figura 19.
Figura 19: Encontrando o Edital
222222222
333333333111111111
17
5 EDITAR PROPOSTA
5.1 Na sua proposta em edição você pode clicar em:
1. Para obter Informações sobre o Edital ;
2. Para visualizar o projeto ;
3. Para Editar a proposta ;
4. Para preencher o Lattes;
5. Para apagar a sua proposta;
6. Para fechar a proposta.
333333333 444444444 555555555111111111 666666666222222222
Figura 20: Proposta em edição
18
6 CRIANDO A PROPOSTA – Projeto, Projeto DCR, Projetos PPE, Projeto Institucionais, Proposta de Eleição de Cargos, Real ização de Evento, Participação em Evento, Comunicação
Existem vários tipos de propostas. Nesta seção serão apresentadas as de Projetos,
Projetos PPE, Projetos DCR,Projetos Institucionais. Os passos a seguir mostram todas as etapas
de Projeto o tipo mais completo, podem haver variações entre um projeto e outro. Portanto, se
certos passos não contarem na sua proposta desconsidere e vá ao próximo passo.
Para a criação da proposta, ao fim de cada passo é importante que clique em
(uma garantia de que não perderá sua proposta), e depois em .
6.1 FORMULÁRIO DA PROPOSTA
Os campos destacados são os que podem trazer alguma dúvida aos usuários, os demais
campos são de fácil entendimento.
1.Na Área de Conhecimento clique em , em uma nova tela selecione
as áreas requeridas pelo sistema e salve;
2. Em Escolher Unidade Executora, clique em , em uma nova
tela digite os dados da Unidade e clique em , encontre a Unidade desejada, basta
clicar sobre ela.
Figura 21: Proposta
111111111
222222222
19
6.2 ARQUIVOS
Siga os passos:
1. Você deve baixar os arquivos disponíveis, para isto basta clicar sobre eles e salvá-los
em seu computador. Abra os arquivos e preencha-os corretamente.
Após preencher os documentos, você precisa anexá-los na proposta:
2. Clique em , e uma nova janela abrirá (Envio de Arquivos);
3. Na nova tela selecione os arquivos de seu
computador, selecione o tipo do arquivo e clique
em .
Os arquivos anexados ficam listados abaixo de “Envio de
Arquivos”, caso seja necessário apagar algum, clique em ,
novamente. E a tela da Figura 21 se abrirá:
4. Selecione o(s) arquivo(s) que deseja apagar;
5. Clique em .
Figura 22: Arquivos
222222222
111111111
222222222
Figura 23: Apagar Anexo
333333333
444444444
555555555
20
6.3 PLANO DE APRESENTAÇÃO DE PROPOST
O plano apresenta diversos campos que devem ser preenchidos. Como exemplo de alguns
campos tempos a próxima figura, que conta com Impactos Esperados, Riscos e Atividades, e
Referência Bibliográfica.
Fique atento a quantidade de palavras máxima de cada campo, no caso deste exemplo 250
palavras para cada campo. Não se esqueça todos os campos devem ser explicados.
Figura 24: Plano de Apresentação de Proposta
21
6.4 ABRANGÊNCIA
Selecione os municípios que deverão participar da proposta.
Para incluir municípios:
1. Selecione o Estado e o
Município;
2. Clique em “Adicionar
Município”.
Para remover municípios:
3. Selecione o Município;
4. Clique em “Remover
Município”.
6.5 EQUIPE
Insira novos membros a sua equipe:
1. Clique em , uma nova tela abrirá;
2. Digite o nome do novo membro e clique em ;
3. Selecione o
pesquisador na lista e
clique em . O
currículo do
pesquisador
aparecerá.
Verifique, e se for
correto: , senão feche e
comece todo o
processo novamente.
Figura 25: Abrangência
222222222
111111111
444444444
333333333
Figura 26: Equipe
444444444
111111111
222222222
333333333
22
4. Para mudar a função do pesquisador clique sobre a função:
Selecione a nova função e clique em: .
6.6 6.6 ATIVIDADES
Identifique as atividades relacionadas com seu projeto, e características da mesma,
como o mês de inicio,
duração, responsável;
2. Clique em ;
Para modificar alguma
atividade:
3. Clique no nome da
atividade faça as
modificações necessárias
e clique em .
Figura 28: Atividades
333333333
222222222
111111111
23
6.7 DIÁRIAS
Inclua as diárias que serão necessárias, na proposta.
1. Preencha os dados necessários para Inserir Novas Diárias, ao clicar em “Preencher”,
uma Nova tela abrirá. Para determinar o custo unitário da passagem verifique a Tabela de
Diárias;
2. Nesta tela, digite o Município, Estado, País e clique em ;
3. Clique em ;
Para Modificar Diárias:
4. Clique sobre a Localidade faça as modificações necessárias e clique em .
Para Remover localidades:
5. Selecione as localidades e clique em .
6.8 MATERIAL DE CONSUMO
Insira os materiais de consumo que devem conter no projeto.
Figura 29: Diárias
555555555
444444444
111111111
333333333
222222222
24
1. Preencha os dados referentes ao material;
2.Clique em ;
Para modificar:
3.Clique sobre a especificação do material que deseja modificar. Faça as modificações
e clique em .
Para apagar:
4.Marque o Material
que deseja apagar e
clique em
6.9 OUTROS SERVIÇOS DE
TERCEIROS
1. Preencha os dados
necessários para Inserir
Novos serviços de terceiros;
2. Clique em ;
Para modificar:
3.Clique sobre a
especificação do material que
deseja modificar. Faça as
modificações e clique
em .
Para apagar:
Marque o Material que
Figura 30: Material de Consumo
Figura 31: Outros Serviços de Terceiros
444444444
111111111
333333333
333333333
444444444
111111111
222222222
222222222
25
deseja apagar e clique em .
6.10 PERMANENTE
1. Preencha os dados necessários para Inserir Novos materiais permanentes;
2.Clique em ;
Para modificar:
3. Clique sobre a
especificação do material
que deseja modificar. Faça
as modificações e clique
em .
Para apagar:
4. Marque o Material que
deseja apagar e clique em
6.11 PARCERIAS
1.Preencha os dados
necessários para Inserir
Novas Parcerias;
2. Clique em .
Para modificar:
3. Clique sobre o nome
da Instituição que
deseja modificar. Faça
as modificações e clique
Figura 32: Materiais Permanentes
222222222
333333333
111111111
444444444
Figura 33: Parcerias
222222222
1111111113,43,43,43,43,43,43,43,43,4
26
em .
Para apagar:
4.Clique sobre o nome da Instituição que deseja apagar, e clique em
6.12 RECURSOS SOLICITADOS A FAPEAM
Verifique os recursos, se algo estiver errado vá ao menu lateral, e clique sobre o elemento
que deseja modificar.
Figura 34: Recursos
27
6.13 ORÇAMENTO CONSOLIDADO
Verifique o orçamento consolidado, você pode modificar a cotação do Dólar:
1. Clique em “Cotação do Dólar”;
2. Digite a cotação do Dólar e clique em .
6.14 VERIFICAR PENDÊNCIAS – Para concluir sua proposta você deve verificar as pendências
relacionadas a esta. Para isso clique em , uma nova tela abrirá. Na nova tela
você verá todos os erros da proposta, para submeter a proposta todos os erros devem ser
solucionados. Quando as pendências forem sanadas teremos a tela da Figura 37.
Figura 35: Orçamento Consolidado
111111111 222222222
29
6.15 FINALIZAR PROJETO, ENVIAR PROPOSTA PARA JULG AMENTO
Você poderá submeter a proposta clicando em “Submeter Proposta ”.
Clique em “Submeter Proposta”, a proposta será submetida. No próximo passo você poderá
consultar a situação de sua proposta.
Figura 38: Submeter Proposta
Figura 39: Finalizando a Proposta
31
7 CRIANDO A PROPOSTA – Bolsa – Mestrado/Doutorado, Bo lsa - PIBIC GRADUAÇÃO, Bolsa - Ensino Básico
Para a criação da proposta, ao fim de cada passo é importante que clique em (uma
garantia de que não perderá sua proposta), e depois em .
7.1 FORMULÁRIO DA PROPOSTA
Os campos destacados são os que podem trazer alguma dúvida aos usuários, os demais
campos são de fácil entendimento.
1.Na Área de Conhecimento clique em , em uma nova tela selecione
as áreas requeridas pelo sistema e salve;
2. Para escolher um Orientador, clique em , e em uma nova tela digite o nome
do Pesquisador e clique em , encontre o Pesquisador selecione e clique em
32
7.2 ARQUIVOS
Siga os passos:
Você deve baixar os arquivos disponíveis, para isto basta clicar sobre eles e salvá-los em seu
computador. Abra os arquivos e preencha-os corretamente.
Figura 41: Proposta
111111111
222222222
33
Após preencher os documentos, você precisa anexá-los na proposta:
Clique em , e uma nova janela abrirá (Envio de Arquivos);
Na nova tela selecione os arquivos de seu computador,
selecione o tipo do arquivo e clique em .
Os arquivos anexados ficam listados abaixo
de “Envio de Arquivos”, caso seja necessário apagar
algum, clique em , novamente. E a tela da Figura 42 se
abrirá:
Selecione o(s) arquivo(s) que deseja apagar; Clique em .
Figura 42: Arquivos
111111111
222222222
Figura 43: Apagar Anexo
333333333
444444444
555555555
34
7.3 PLANO DE APRESENTAÇÃO DE PROPOSTA
O plano apresenta diversos campos que devem ser preenchidos. Como exemplo de alguns
campos tempos a próxima figura, que conta com Impactos Esperados, Riscos e Atividades, e
Referência Bibliográfica.
Fique atento a quantidade de palavras máxima de cada campo, no caso deste exemplo 250
palavras para cada campo. Não se esqueça todos os campos devem ser explicados.
Figura 44: Plano de Apresentação de Proposta
35
7.4 ABRANGÊNCIA
Selecione os municípios que deverão participar da proposta.
Para incluir municípios:
1. Selecione o Estado e o
Município;
2. Clique em “Adicionar
Município”.
Para remover municípios:
3. Selecione o Município;
4. Clique em “Remover
Município”.
7.5 ATIVIDADES
Identifique as atividades relacionadas com seu projeto, e características da mesma, como
o mês de inicio, duração,
responsável;
1. Preencha os dados
necessários;
2. Clique em ;
Para modificar alguma
atividade:
3. Clique no nome da
atividade faça as
modificações necessárias
e clique em .
Figura 45: Abrangência
222222222
111111111
444444444
333333333
Figura 46: Atividades
333333333
222222222
111111111
36
7.6 ESTÁGIO
Insira os novos estágios:
1. Coloque o nome do
estágio;
2. Clique em ;
3.Você pode modificar e
apagar o estágio inserido,
clicando sobre ele e depois
na ação que deseja executar
(modificar / apagar).
7.7 VERIFICAR PENDÊNCIAS – Para concluir sua proposta você deve verificar as pendências
relacionadas a esta. Para isso clique em , uma nova tela abrirá. Na nova tela
você verá todos os erros da proposta, para submeter a proposta todos os erros devem ser
solucionados. Quando as pendências forem sanadas teremos a tela da Figura 48.
Figura 47: Estágio
Figura 48: Pendências
222222222
111111111333333333
37
7.8 FINALIZAR PROJETO, ENVIAR PROPOSTA PARA JULGA MENTO
Você poderá submeter a proposta clicando em “Submeter Proposta ”.
Figura 49: Pendências Sanadas
Figura 50: Submeter Proposta
38
7.9 Clique em “Submeter Proposta”, a proposta será submetida. No próximo passo você poderá
consultar a situação de sua proposta.
Figura 51: Finalizando a Proposta
39
8 CONSULTAR SITUAÇÃO DE PROJETO
Na página inicial, procure Minhas Propostas em Andamento/Concluídas, clique sobre sua
proposta você verá a Situação de seu projeto.
Figura 52: Situação de Projeto
40
9 ÁREA RESTRITA
Menu Lateral:
9.1 Informações técnicas
9.1.1 Resumo do projeto
Tela sobre o resumo do projeto: informações do projeto, informações jurídicas, links úteis
(Figura 53).
Nos links úteis podemos gerar alguns itens, como por exemplo:
A proposta original é a proposta submetida pelo proponente (Figura 54) e o comprovante é
o protocolo de confirmação de envio da proposta gerado no momento da submissão (Figura 55).
Dessa forma o comprovante fica disponível para impressão quando necessário.
Figura 53: Área Restrita.
MENU
LATERAL
44
Para escolher um orientador ou um bolsista, clique nos respectivos botões do formulário e
aparecerá uma janela, por exemplo mostramos na figura 63.
45
Ao clicar nos botões de “Editar Planos de atividades ” ou “Cronograma de Atividades ” (Figura
64) irá surgir um nova janela. No caso primeiro é a janela da figura 65.
e aperte em salvar (Figura 67).
OBS: Na busca de bolsista só irão aparecer os que são da mesma instituição do coordenador.
46
OBS: Ao terminar de preencher, salve e depois submeta a requisição.
9.4.2 Fazer Cancelamento
Aperto no botão de CRIAR NOVA REQUISIÇÃO DE CANCELAMENTO DE BOLSA (Figura 68).
E preencha o formulário de cancelamento e submeta (Figura 69).
Figura 69: Cancelamento de bolsista
47
9.4.3 Fazer substituição
Aperte no botão CRIAR NOVA REQUISIÇÃO DE SUBSTITUIÇÃO DE BOLSA (Figura 70).
E preencha o formulário de substituição e submeta (Figura 71).
48
9.4.4 Fazer Acompanhamento e Em edição
Obter informações sobre o acompanhamento da requisição de bolsa em edição (Figura 72 –
requisições que ainda não foram submetidas) e requisição de bolsa (Figura 73 – requisições
submetidas) .
51
Selecionado, clique no link (Figura 76) e aparecerá o relatório técnico (Figura 77).
9.7 Prorrogação de Projetos.
Espaço para editação dos projetos prorrogados.
52
10 PARCEIROS
Laboratório de Engenharia de Software da Universidade Federal de Mato Grosso
do Sul – LEDES/UFMS.
Fundação de Apoio ao Desenvolvimento do Ensino, Ciência e Tecnologia do Estado do Mato
Grosso do Sul – FUNDECT.
Fundação de Amparo à Pesquisa do Estado do Amazonas – FAPEAM.
Fundação de Amparo à Pesquisa do Estado do Pará - FAPESPA.
Fundação de Amparo à Pesquisa do Estado do Piauí– FAPEPI.
Fundação de Apoio à Pesquisa e à Inovação Tecnológica do Estado de Sergipe - FAPITEC.