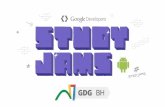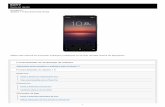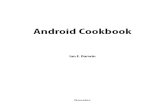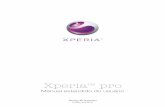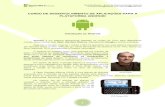Manual do usuárioimg.shoptime.com.br/produtos/01/01/manual/115985541.pdfSeu Xperia da Sony é...
Transcript of Manual do usuárioimg.shoptime.com.br/produtos/01/01/manual/115985541.pdfSeu Xperia da Sony é...

Manual do usuário
Xperia™ M dualC2004/C2005

Índice
Xperia™ M dual Guia do usuário...................................................6
Introdução......................................................................................7Android™ – o que e por quê?.............................................................7Visão geral..........................................................................................7Montagem..........................................................................................8Ligando e desligando o dispositivo ...................................................10Bloqueio de tela................................................................................10Guia de configuração........................................................................11Contas e serviços.............................................................................11
Conhecendo seu telefone............................................................12Usando as teclas..............................................................................12Usando a tela sensível ao toque........................................................12Bateria..............................................................................................14Usando a tela de bloqueio.................................................................17Tela inicial.........................................................................................17Acessando e usando aplicativos.......................................................20Status e notificações.........................................................................22Menu Configurações.........................................................................24Digitando texto..................................................................................24Personalizando seu dispositivo..........................................................29Aprimorando a saída de som............................................................32Memória............................................................................................33Usando um fone de ouvido ..............................................................33Configurações para Internet e mensagens........................................33Controlando o uso de dados.............................................................34Selecionar redes para tráfego de dados............................................35Configurações da rede celular...........................................................36
Google Play™..............................................................................38Iniciando a Google Play™.................................................................38Fazendo o download da Google Play™............................................38Apagando dados de aplicativos........................................................38Permissões.......................................................................................39Instalando aplicativos que não sejam da Google Play™ ...................39
Chamando....................................................................................40Chamadas de emergência................................................................40Gerenciamento de chamadas...........................................................40Correio de voz...................................................................................41Chamadas múltiplas..........................................................................42Chamadas em conferência...............................................................42
2
Esta é a versão on-line desta publicação. © Imprima-a apenas para uso pessoal.

Configurações de chamadas.............................................................43
Contatos ......................................................................................46Transferindo contatos usando um computador.................................46Transferindo contatos usando contas de sincronização....................46Outros métodos de transferência de contatos...................................46Evitando duplicar entradas no aplicativo Contatos............................47Adicionar e editar contatos................................................................47Pesquisando e visualizando contatos................................................49Favoritos e grupos............................................................................49Enviando informações de contato.....................................................50Fazendo backup de contatos............................................................50
Mensagens...................................................................................52Usando mensagens de texto e multimídia.........................................52Opções de mensagens de texto e de multimídia...............................54Google Talk™ ..................................................................................54
Email.............................................................................................55Primeiros passos com a Email..........................................................55Usando o email.................................................................................56
Aplicativo "WALKMAN" ..............................................................59Sobre música....................................................................................59Transferindo arquivos de mídia para o seu dispositivo ......................59Usando o aplicativo "WALKMAN" ....................................................60Obtendo mais informações sobre uma música ou artista..................61Usando Minhas músicas para organizar suas músicas .....................61Gerenciando listas de reprodução.....................................................63Widget do aplicativo "WALKMAN" ...................................................64Protegendo sua audição...................................................................64Tecnologia TrackID™........................................................................64
Rádio FM......................................................................................66Sobre o rádio FM..............................................................................66Usando os canais de rádio favoritos..................................................67Configurações de som......................................................................67Identificando faixas de rádio usando o TrackID™..............................68
Câmera.........................................................................................69Sobre a câmera................................................................................69Usando a câmera digital....................................................................69Detecção de rosto............................................................................70Usando o Smile Shutter™ para capturar rostos sorridentes..............70Adicionando a posição geográfica às suas fotografias......................71Usando as configurações da câmera digital......................................71Usando a câmera de vídeo...............................................................75
3
Esta é a versão on-line desta publicação. © Imprima-a apenas para uso pessoal.

Álbum...........................................................................................80Exibindo fotografias e vídeos em Álbum............................................80
Filmes...........................................................................................88Sobre filmes......................................................................................88Usando Filmes..................................................................................88
Video Unlimited............................................................................91Sobre o Video Unlimited....................................................................91Alugando ou comprando um vídeo...................................................91
Navegador da Web......................................................................93Sobre o navegador da Web..............................................................93
Conectividade..............................................................................94Conectando-se a redes sem fio........................................................94Compartilhando conteúdo com dispositivos DLNA Certified™..........97NFC................................................................................................100Tecnologia sem fio Bluetooth®.......................................................103Conectando o dispositivo a um computador...................................105Digitalizando códigos de barra com o aplicativo NeoReader™........107Smart Connect................................................................................108
Sincronizando dados em seu dispositivo..................................110Sobre a sincronização de dados em seu dispositivo.......................110Sincronizando com o Google™.......................................................110Sincronizando seu email, agenda e contatos corporativos..............110
Mapas e localizações.................................................................112Sobre os serviços de localização....................................................112Usando o GPS................................................................................112Google Maps™...............................................................................112Usando o Google Maps™ para obter trajetos.................................113
Agenda e alarme........................................................................114Agenda...........................................................................................114Alarme............................................................................................114
Suporte e manutenção...............................................................117Atualizando o dispositivo.................................................................117Backup e restauração do conteúdo do dispositivo..........................118Redefinindo seu dispositivo.............................................................119Bloqueando e protegendo seu dispositivo.......................................119Localizando seu dispositivo.............................................................121Aplicativo de suporte.......................................................................122Reciclando seu dispositivo..............................................................122
Referência..................................................................................123Visão geral das configurações.........................................................123Visão geral dos ícones de status e notificação................................124
4
Esta é a versão on-line desta publicação. © Imprima-a apenas para uso pessoal.

Visão geral do aplicativo..................................................................125
Informações importantes...........................................................127Folheto com informações importantes............................................127Limitações dos serviços e recursos.................................................127Informações legais..........................................................................127
Índice remissivo.........................................................................128
5
Esta é a versão on-line desta publicação. © Imprima-a apenas para uso pessoal.

Xperia™ M dual Guia do usuário
6
Esta é a versão on-line desta publicação. © Imprima-a apenas para uso pessoal.

Introdução
Android™ – o que e por quê?Seu Xperia™ da Sony é executado na plataforma Android™. Os dispositivos Android™podem realizar muitas das mesmas funções de um computador e você podepersonalizá-los segundo suas necessidades. Por exemplo, é possível adicionar e apagaraplicativos ou aprimorar os existentes para melhorar a funcionalidade. No Google Play™,você pode fazer download de uma variedade de aplicativos e jogos de uma coleçãocada vez maior. Também é possível integrar os aplicativos em seu dispositivo Android™com outros aplicativos e serviços on-line que você usa. Por exemplo, você pode fazerbackup de seus contatos, acessar diferentes contas de email e agendas em um sólocal, manter o controle de seus compromissos e entrar em redes sociais.
Os dispositivos Android™ estão em constante evolução. Quando uma nova versão dosoftware estiver disponível e for compatível com seu dispositivo, você poderá atualizar odispositivo e obter novos recursos e os mais recentes aprimoramentos.
Seu dispositivo Android™ vem pré-carregado com os serviços Google™. Para aproveitar aomáximo os serviços Google™ fornecidos, você deve ter uma conta Google™ e conectar-seao serviço ao iniciar o dispositivo pela primeira vez. Também é preciso ter acesso à Internetpara usar muitos dos recursos no Android™.
As novas versões do software podem não ser compatíveis com todos os dispositivos.
Visão geral
1 Lente da câmera frontal
2 Sensor de proximidade/luz
3 Fone de ouvido
4 Tecla liga-desliga
5 Tecla de volume/zoom
6 Tecla da câmera
7 Microfone 1
8 Tela sensível ao toque
7
Esta é a versão on-line desta publicação. © Imprima-a apenas para uso pessoal.

9 Lente da câmera principal
10 Microfone 2
11 Tomada para fone de ouvido
12 Luz da câmera
13 Porta para cabo USB/carregador
14 Área de detecção do NFC™
15 Fone
16 Orifício para cordão
Montagem
Para remover a tampa traseira
1 Insira uma miniatura na abertura, como mostrado na ilustração, então levante olado da tampa.
2 Remova a tampa toda.
8
Esta é a versão on-line desta publicação. © Imprima-a apenas para uso pessoal.

Para inserir o cartão de memória
1 Remova a tampa traseira.2 Insira o cartão de memória no respectivo compartimento, com os contatos
dourados voltados para baixo.
O cartão de memória pode não vir incluído com a compra em todos os mercados.
Para inserir o chip
Não insira um chip incompatível no compartimento do chip. Isso pode danificarpermanentemente o chip ou o telefone.
• Remova a tampa da bateria e, em seguida, insira o chip em seu compartimentocom os contatos dourados voltados para baixo.
9
Esta é a versão on-line desta publicação. © Imprima-a apenas para uso pessoal.

Para encaixar a tampa traseira
1 Coloque a capa traseira no verso do dispositivo.2 Pressione os lados da tampa.
Ligando e desligando o dispositivo
Para ligar o dispositivo
1 Pressione e segure a tecla liga-desliga , até que o dispositivo vibre.2 Se a tela ficar escura, pressione rapidamente a tecla liga-desliga para ativar a
tela.3 Para desbloquear a tela, passe o dedo para baixo ou para cima na tela.4 Digite o PIN do seu chip quando solicitado e, em seguida, selecione OK.5 Espere um instante até que o dispositivo seja iniciado.
O PIN do chip é fornecido inicialmente pelo operador da rede, mas pode alterá-lo mais tardeno menu Configurações. Para corrigir um erro que cometeu ao inserir o PIN do chip, toquerapidamente em .
Para desligar o dispositivo1 Pressione e segure a tecla liga-desliga até que o menu de opções seja aberto.2 No menu de opções, toque rapidamente em Desligar.3 Toque rapidamente em OK.
Pode levar algum tempo até que o dispositivo seja desligado.
Bloqueio de telaQuando seu dispositivo está ligado e é deixado ocioso durante um período de tempodefinido, a tela escurece para economizar carga da bateria, e bloqueiaautomaticamente. Esse bloqueio de tela evita ações indesejadas na tela sensível aotoque quando você não está usando o telefone.
10
Esta é a versão on-line desta publicação. © Imprima-a apenas para uso pessoal.

Para ativar a tela• Pressione rapidamente a tecla liga-desliga .
Para desbloquear a tela
• Passe o dedo para cima ou para baixo na parte inferior da tela.
Para bloquear a tela manualmente• Quando a tela está ativa, pressione rapidamente a tecla liga/desliga .
Guia de configuraçãoNa primeira vez que você inicia seu dispositivo, um manual de configurações é abertopara ajudar você a definir configurações básicas, entrar em algumas contas epersonalizar o dispositivo. Por exemplo, se tiver uma conta do Sony EntertainmentNetwork, você pode entrar e começar a desfrutar de músicas, vídeos e jogos do SonyEntertainment Network em seu dispositivo. Ou você pode criar uma nova contadiretamente em seu dispositivo.
Você também pode acessar a guia de configuração posteriormente no menu deconfigurações.
O Sony Entertainment Network com o Video Unlimited e o Music Unlimited não está disponívelem todos os mercados. É necessário ter assinaturas separadas. Termos e condiçõesadicionais são aplicados.
Para acessar o manual de configuração manualmente1 Na Tela Inicial, toque rapidamente em .2 Toque em Configurações > Guia de Configuração.
Contas e serviçosEntre em suas contas de serviço on-line a partir do dispositivo para obter fácil acessoquando estiver em trânsito. Por exemplo, é possível integrar contatos de sua conta doGoogle™ em Contatos para ter tudo em um só lugar. Você pode se inscrever em novosserviços on-line usando o dispositivo ou um computador.
Conta do Google™Ter uma conta do Google™ é essencial para que você possa usar diversos aplicativos eserviços com seu dispositivo Android™. Você precisa de uma conta do Google™ para,por exemplo, usar o aplicativo Gmail™ no dispositivo, bater papo com amigos usando oGoogle Talk™ e sincronizar o aplicativo de agenda do dispositivo com o GoogleCalendar™. Você também precisa de uma conta do Google™ para fazer download deaplicativos, jogos, músicas, filmes e livros na Google Play™.
Conta do Microsoft® Exchange ActiveSync®
Sincronize o dispositivo com sua conta corporativa do Microsoft® ExchangeActiveSync®. Dessa forma, você mantém seu email, contatos e eventos da agenda detrabalho com você a todo momento.
Conta do Facebook™O Facebook™ é um serviço de rede social que o conecta a seus amigos, parentes ecolegas ao redor de todo o mundo. Configure o Facebook para funcionar em seudispositivo, de modo que você possa manter o contato onde estiver.
11
Esta é a versão on-line desta publicação. © Imprima-a apenas para uso pessoal.

Conhecendo seu telefone
Usando as teclas
Voltar• Voltar à tela anterior• Fechar o teclado numérico, uma caixa de diálogo, um menu de opções, o painel de Notificação
ou um aplicativo
Início• Vá para a Tela Inicial
Tarefa• Toque rapidamente para abrir uma janela exibindo os aplicativos usados mais recentemente e
uma barra de small apps.
Usando a tela sensível ao toqueUma folha plástica protetora já vem fixada à tela do dispositivo quando você o compra.É preciso remover o plástico antes de usar a tela sensível ao toque. Caso contrário, atela sensível ao toque poderá não funcionar corretamente.
Quando seu dispositivo é ligado e deixado ocioso durante um período de tempodefinido, a tela escurece para economizar carga da bateria, e é automaticamentebloqueada. Este bloqueio evita as ações não desejadas na tela sensível ao toquequando você não a está usando. Você também pode configurar bloqueios pessoaispara proteger sua assinatura e ter certeza de que somente você pode acessar oconteúdo do dispositivo.
A tela do dispositivo é feita de vidro. Não toque na tela se o vidro estiver rachado ouestilhaçado. Não tente consertar você mesmo uma tela danificada. Telas de vidro sãosensíveis a quedas e choques mecânicos. Casos de negligência não são cobertos peloserviço de garantia da Sony.
Para abrir ou realçar um item• Toque no item.
Opções de marcação
Caixa de seleção marcada
Caixa de seleção desmarcada
Ligado
Desligado
Para marcar ou desmarcar opções• Toque rapidamente na caixa de seleção ou no comutador ao lado do nome da
opção.
ZoomAs opções de zoom disponíveis dependem do aplicativo que você está usando.
12
Esta é a versão on-line desta publicação. © Imprima-a apenas para uso pessoal.

Para aplicar zoom
• Coloque dois dedos na tela de uma vez e belisque juntando-os (para aplicarmenos zoom) ou afaste-os (para aplicar mais zoom).
Quando você usa dois dedos na tela para aplicar zoom, é possível aplicar zoom somente seambos os dedos estiverem na área passível de zoom. Se você, por exemplo, desejar aplicarmais zoom a uma fotografia, certifique-se de que ambos os dedos estejam na área do quadroda fotografia.
RolagemRole movendo seu dedo para cima ou para baixo na tela. Em algumas páginas da webvocê também pode rolar para os lados.
Arrastar ou tocar rapidamente não irá ativar nada na tela.
Para rolar
• Arraste ou toque com o dedo na direção para a qual deseja navegar na tela.
Para navegar mais rapidamente, toque e deslize o dedo na direção desejada na tela.
13
Esta é a versão on-line desta publicação. © Imprima-a apenas para uso pessoal.

Tocar e deslizar
• Para navegar mais rapidamente, toque e deslize o dedo na direção desejada natela. Você pode aguardar até que o movimento de navegação pare, ou podeparar imediatamente tocando rapidamente na tela.
SensoresSeu dispositivo possui sensores que detectam tanto luz como proximidade. O sensor deluz detecta o nível de iluminação ambiente e ajusta o brilho da tela conforme necessário.O sensor de proximidade desliga a tela sensível ao toque durante chamadas de vozquando sua orelha está próxima à tela. Isso evita que você ative outras funções dodispositivo acidentalmente quando estiver em uma chamada.
Bateria
Carregando a bateriaQuando você adquire o dispositivo, a bateria vem parcialmente carregada. Pode levaralguns minutos até que o ícone de bateria apareça na tela depois que você conectaro cabo do carregador a uma fonte de alimentação, como uma porta USB ou umcarregador. Você pode continuar usando seu dispositivo durante o carregamento.Carregar o dispositivo por um longo período de tempo como, por exemplo, durante anoite toda, não danifica a bateria nem o dispositivo.
14
Esta é a versão on-line desta publicação. © Imprima-a apenas para uso pessoal.

Para carregar seu dispositivo
1 Ligue o carregador em uma tomada.2 Conecte uma extremidade do cabo USB ao carregador (ou à porta USB de um
computador).3 Conecte a outra extremidade do cabo à porta Micro USB no dispositivo, com o
símbolo USB voltado para cima. A luz de notificação se acenderá quando ocarregamento tiver início.
4 Quando a luz de notificação ficar verde, o dispositivo estará totalmente carregado.Desconecte o cabo USB de seu dispositivo puxando-o diretamente para fora.Certifique-se de que não dobra o conector ao remover o cabo do dispositivo.
Se a bateria estiver completamente descarregada, poderá levar alguns minutos até que a luzde notificação se acenda depois de você conectar o cabo do carregador a uma fonte dealimentação.
Status da luz de notificação da bateria
Verde O nível de carga da bateria está acima de 90%
Vermelho piscando O nível da bateria está baixo
Laranja A bateria está carregando e seu nível de carga está abaixo de 90%
Para verificar o nível da bateria1 Na Tela Inicial, toque rapidamente em .2 Localize e toque rapidamente em Configuração > Sobre o telefone > Status >
Nível da bateria.
Melhorando o desempenho da bateriaAs dicas a seguir ajudarão você a melhorar o desempenho da bateria:
• Carregue o seu dispositivo com frequência. Isso não afetará a duração da bateria.• Fazer o download de dados da Internet consome energia. Quando não estiver usando a
Internet, você poderá economizar energia desativando todas as conexões de dadosmóveis no painel de Notificação arrastando a barra de status para baixo. Estaconfiguração não impede que o dispositivo transmita dados para outras redes sem fio.
• Desative as conexões Bluetooth® e Wi-Fi® quando não precisar desses recursos. Vocêpode ativá-los e desativá-los com mais facilidade no painel de Notificação, arrastando abarra de status para baixo.
• Use os recursos Modo STAMINA e Modo de bateria fraca para reduzir o consumo debateria. Você pode selecionar o modo de economia de energia mais adequado ao seumodo de usar o dispositivo. Você também pode personalizar as configurações de cadamodo de economia de energia.
• Defina seus aplicativos de sincronização (usados para sincronizar email, agenda econtatos) para sincronizar manualmente. Você também pode sincronizarautomaticamente, mas aumente os intervalos de sincronização.
• Verifique o menu de uso da bateria no dispositivo para ver quais aplicativos usam maisenergia. A bateria consome mais energia quando você usa aplicativos de fluxo de mídiade vídeo e música, como o YouTube™. Alguns aplicativos baixados do Google Play™também podem consumir mais energia.
15
Esta é a versão on-line desta publicação. © Imprima-a apenas para uso pessoal.

• Feche e saia dos aplicativos que não está usando.• Reduza o nível de brilho da tela.• Desligue seu dispositivo ou ative a configuração Modo para avião se estiver em uma
área sem nenhuma cobertura de rede. Caso contrário, o dispositivo examinará as redesdisponíveis repetidamente e isso consome energia.
• Use um dispositivo de viva-voz original Sony™ para ouvir música. Os dispositivos deviva-voz requerem menos energia da bateria do que os alto-falantes do própriodispositivo.
• Mantenha seu dispositivo no modo de espera sempre que possível. O tempo de esperarefere-se ao tempo durante o qual o dispositivo está conectado à rede e não está sendousado.
• Desative papéis de parede animados.
Para acessar o menu de uso da bateria1 Na Tela Inicial, toque rapidamente em .2 Localize e toque em Configuração > Gerenciamento de energia > Uso da
bateria para verificar quais aplicativos instalados consomem mais energia dabateria.
Usando o modo STAMINAAtive o recurso Modo STAMINA para pausar a conexão Wi-Fi® , o tráfego de dados evários aplicativos que consomem energia quando a tela estiver inativa. Quando o modoSTAMINA está ativo, você ainda pode receber chamadas telefônicas e mensagens detexto e multimídia. Você também pode configurar uma lista de aplicativos para permitirque alguns aplicativos continuem em execução quando a tela estiver inativa. Quando atela ficar ativa novamente, todas as funções pausadas serão retomadas.
Para ativar o modo STAMINA1 Arraste a barra de status para baixo e toque rapidamente .2 Localize e toque rapidamente em Gerenciamento de energia.3 Arraste o controle deslizante ao lado do Modo STAMINA para a direita, em
seguida, toque rapidamente em Ativar. aparece na barra de status quando omodo STAMINA é ativado.
Para desativar o modo STAMINA1 Na Tela Inicial, toque rapidamente no .2 Localize e toque rapidamente em Configuração > Gerenciamento de energia.3 Toque rapidamente em ao lado de Modo STAMINA.
Para alterar as configurações do modo STAMINA1 Na Tela Inicial, toque rapidamente em .2 Localize e toque rapidamente em Configuração > Gerenciamento de energia.3 Para abrir o menu de configurações, toque rapidamente em Modo STAMINA.4 Adicione ou remova aplicativos, conforme desejado.5 Ao terminar, toque rapidamente em Concluído.
Estimando o tempo de espera de seu dispositivoO tempo de espera se refere ao tempo de duração da bateria quando o dispositivo estáconectado à rede, mas não está sendo usado ativamente como, por exemplo, parareceber ou fazer chamadas. Quando ativado, o modo STAMINA avalia continuamente otempo de espera restante, que pode variar dependendo de como você usa seudispositivo. O modo STAMINA será mais eficaz para prolongar o tempo de espera sevocê mantiver a tela do dispositivo bloqueada. Se você bloquear a tela apenasraramente, não obterá muita melhora no desempenho da bateria.
Quando você usa seu dispositivo pela primeira vez, o tempo de espera estimado pode não serpreciso, visto que não há um histórico de uso no qual basear a estimativa.
Para exibir o tempo de espera estimado1 Na Tela Inicial, toque rapidamente em .2 Localize e toque rapidamente em Configuração > Gerenciamento de energia.
16
Esta é a versão on-line desta publicação. © Imprima-a apenas para uso pessoal.

Usando o modo Bateria baixaVocê pode ativar o recurso Modo de bateria fraca quando o nível da bateria estiverbaixo. Esse recurso ajuda você a ajustar as configurações de brilho da tela, tráfego dedados e função vibrar de modo a reduzir o consumo da bateria.
Para ativar o modo Bateria baixa1 Arraste a barra de status para baixo e pressione .2 Localize e toque rapidamente em Gerenciamento de energia.3 Arraste a barra deslizante ao lado de Modo de bateria fraca à direita.
Para desativar o modo Bateria baixa1 Na Tela Inicial, toque rapidamente no .2 Localize e toque rapidamente em Configuração > Gerenciamento de energia.3 Toque rapidamente em ao lado de Modo de bateria fraca.
Para alterar as configurações do modo Bateria baixa1 Na Tela Inicial, toque rapidamente em .2 Localize e toque rapidamente em Configuração > Gerenciamento de energia.3 Para abrir o menu de configurações, toque rapidamente em Modo de bateria
fraca.4 Ajuste as configurações, conforme desejado.5 Ao terminar, toque rapidamente em .
Usando a tela de bloqueioVocê pode adicionar novos painéis à sua Tela inicial, mesmo quando a tela estiverbloqueada. Você também pode adicionar widgets a esses painéis ao criá-los. Vocêpode acessar esses widgets quando a tela estiver bloqueada, passando o dedo para adireita na tela.
Para tirar uma fotografia na tela de bloqueio
1 Para ativar a tela, pressione brevemente a tecla liga-desliga .2 Para ativar a câmera, deslize para a esquerda na parte superior da tela.3 Após abrir a câmera, toque rapidamente em .
Para adicionar um novo painel e um widget quando a tela está bloqueada
1 Para ativar a tela, pressione brevemente a tecla liga-desliga .2 Deslize para a direita e, em seguida, toque rapidamente em para adicionar um
novo painel.3 Localize e toque rapidamente no widget que deseja adicionar.
Você pode adicionar apenas um widget por painel quando a tela estiver bloqueada.
Tela inicialA Tela Inicial é seu gateway para os principais recursos em seu aparelho. Você podepersonalizar sua Tela Inicial com aplicativos, widgets, atalhos, pastas, temas e papel deparede.
A Tela Inicial vai além da largura de exibição da tela normal, portanto, você precisamover para a esquerda ou a direita para exibir o conteúdo em todos os painéis da telaInicial. mostra em qual parte da Tela Inicial você está. Você podedefinir o painel da tela Inicial principal e adicionar ou apagar os painéis.
17
Esta é a versão on-line desta publicação. © Imprima-a apenas para uso pessoal.

Os itens na barra localizada na parte inferior da tela ficam sempre disponíveis para ter acessorápido.
Para ir para a tela inicial• Pressione .
Para pesquisar a tela inicial• Toque e deslize para a esquerda ou para a direita.
Para definir um painel como painel principal da tela inicial
1 Toque e segure uma área vazia da Tela Inicial até que o dispositivo vibre.2 Toque e deslize para a esquerda ou para a direita para procurar o painel que
deseja definir como painel principal da tela inicial e, em seguida, toquerapidamente em .
Para adicionar um painel à tela inicial1 Toque e segure uma área vazia da Tela Inicial até que o dispositivo vibre.2 Toque e deslize para a esquerda ou para a direita para procurar os painéis e, em
seguida, toque rapidamente em .
Para excluir um painel da tela inicial1 Toque e segure uma área vazia da Tela Inicial até que o dispositivo vibre.2 Toque e deslize para a esquerda ou para a direita para procurar o painel que
deseja excluir e, em seguida, toque rapidamente em .
WidgetsWidgets são pequenos aplicativos que você pode usar diretamente em Tela Inicial. Porexemplo, o widget “WALKMAN” permite começar a reproduzir a música diretamente.
18
Esta é a versão on-line desta publicação. © Imprima-a apenas para uso pessoal.

Alguns widgets podem ser redimensionados, o que permite expandi-los para exibir maisconteúdo ou reduzi-los para economizar espaço na Tela Inicial.
Para adicionar um widget na tela Início1 Toque e segure uma área vazia da Tela Inicial até que o dispositivo vibre e, em
seguida, toque rapidamente em Widgets.2 Localize e toque rapidamente no widget que deseja adicionar.
Para redimensionar um widget1 Toque e segure um widget até que ele seja ampliado e o dispositivo vibre. Em
seguida, libere o widget. Se o widget puder ser redimensionado, por exemplo owidget da Agenda, um quadro realçado e pontos de redimensionamentoaparecerão.
2 Arraste os pontos para dentro ou para fora para diminuir ou expandir o widget.3 Para confirmar o novo tamanho do widget, toque rapidamente em qualquer lugar
da Tela Inicial.
Reorganizando a tela inicialPersonalize a aparência da tela Início e altere os recursos que são possíveis acessar apartir dela. Altere o papel de parede, mova itens pela tela, crie pastas e adicione atalhose widgets.
Opções de personalizaçãoQuando você toca e segura uma área vazia de sua Tela inicial, as seguintes opções depersonalização aparecem:
Adicione widgets à sua tela inicial.
Adicione aplicativos e atalhos.
Defina um papel de parede para sua tela inicial.
Defina o tema de fundo.
Para exibir opções de personalização na tela inicial• Toque e segure uma área vazia da Tela Inicial até que o dispositivo vibre e as
opções de personalização apareçam na tela.
Para adicionar um atalho à tela inicial1 Toque e segure uma área vazia da Tela Inicial até que o dispositivo vibre.2 Toque rapidamente em Aplicativos > Atalhos.3 Selecione um atalho.
Você pode adicionar o atalho para um aplicativo diretamente da tela Aplicativo tocando esegurando o aplicativo.
Para mover um item na tela inicial• Toque e segure o item até que ele seja ampliado e o dispositivo vibre. Em
seguida, arraste o item para o novo local.
Para apagar um item da tela inicial• Toque e segure um item até que ele seja ampliado e o dispositivo vibre. Em
seguida, arraste o item para .
Para criar uma pasta na tela inicial1 Toque e segure em um ícone de aplicativo ou em um atalho até ele se ampliar ou
o dispositivo vibrar e, então, arraste-o e solte-o em outro ícone de aplicativo ouatalho.
2 Digite um nome para a pasta e toque rapidamente em Concluído.
19
Esta é a versão on-line desta publicação. © Imprima-a apenas para uso pessoal.

Para adicionar itens a uma pasta na tela inicial• Toque e segure um item até que ele seja ampliado e o dispositivo vibre. Em
seguida, arraste o item para a pasta.
Para renomear uma pasta na tela inicial1 Toque rapidamente na pasta para abri-la.2 Toque rapidamente na barra de título da pasta para mostrar o campo Nome da
pasta.3 Digite o novo nome da pasta e toque rapidamente em Concluído.
Alterando o papel de parede da tela inicialAdapte a Tela Inicial ao seu próprio estilo, usando papéis de parede e diferentes temas.
Para alterar o papel de parede da tela Inicial1 Toque e segure o toque em uma área vazia em sua Tela Inicial até o aparelho
vibrar.2 Toque em Pap. parede e selecione uma opção.
Para definir um tema para sua tela inicial1 Toque e segure uma área vazia da Tela Inicial até que o dispositivo vibre.2 Toque rapidamente em Temas e, então, selecione um tema.
Quando você altera um tema, o fundo também é alterado em alguns aplicativos.
Acessando e usando aplicativosAbra aplicativos a partir de atalhos na Tela Inicial ou a tela Aplicativo.
Tela AplicativoA tela Aplicativo, aberta a partir da Tela Inicial, contém os aplicativos que vêm pré-instalados no dispositivo, bem como os aplicativos que você baixar.
A tela Aplicativo se estende além da largura normal da tela, sendo preciso tocar edeslizar para a direita e para a esquerda para exibir todo o conteúdo.
Para abrir a tela Aplicativos
• Na Tela Inicial, toque rapidamente em .
Para procurar a tela de aplicativos• Na tela de aplicativos, toque e deslize para a direita ou para a esquerda.
Para criar um atalho para um aplicativo na tela inicial1 Na Tela Inicial, toque rapidamente em .2 Toque e segure um ícone de aplicativo até que a tela vibre e, em seguida, arraste
o ícone para a parte superior da tela. A Tela Inicial é aberta.3 Arraste o ícone para o local desejado na Tela Inicial e, em seguida, libere seu
dedo.
Abrindo e fechando aplicativos
Para abrir um aplicativo• Na Tela Inicial ou na tela Aplicativo, toque rapidamente no aplicativo.
20
Esta é a versão on-line desta publicação. © Imprima-a apenas para uso pessoal.

Para fechar um aplicativo• Pressione .
Alguns aplicativos são pausados quando você pressiona para sair, enquanto outrospodem continuar em execução em segundo plano. No primeiro caso, na próxima vez quevocê abrir o aplicativo, continuará do ponto em que parou. Lembre-se de que algunsaplicativos podem implicar em taxas de conexão de dados quando estiverem em execuçãoem segundo plano como, por exemplo, serviços de rede social.
Janela de aplicativos usados recentementeVocê pode comutar entre aplicativos usados recentemente nesta janela. Também podeabrir aplicativos pequenos.
Para abrir a janela de aplicativos usados recentemente• Pressione a .
Usando aplicativos pequenosA partir da janela dos aplicativos usados recentemente, pode obter acesso rápido avários aplicativos pequenos sempre que usar a barra de aplicativos pequenos. Umaplicativo pequeno ocupa somente uma área pequena de sua tela. Por isso, você podeinteragir com um aplicativo pequeno e outro aplicativo ao mesmo tempo na mesma tela.
Para abrir a barra Small Apps• Pressione .
Para abrir um aplicativo pequeno1 Para fazer com que a barra de aplicativos pequenos apareça, pressione .2 Toque rapidamente no aplicativo pequeno que deseja abrir. Uma janela de
aplicativo pequeno aparecerá.
Para fechar um aplicativo pequeno• Toque rapidamente em na janela do aplicativo pequeno.
Para mover um small app• Quando o small app for aberto, toque e segure o canto superior esquerdo do
small app e, em seguida, mova-o para o local desejado.
Para minimizar um small app• Quando o small app for aberto, toque e segure o canto superior esquerdo do
small app e, em seguida, arraste-o para a borda direita ou para a borda inferior datela.
Para reorganizar seus aplicativos pequenos1 Para fazer aparecer a barra de aplicativos pequenos, pressione .2 Toque e segure em um aplicativo pequeno e arraste-o para a posição desejada
na barra de aplicativos pequenos.
Para remover um aplicativo pequeno da barra de aplicativos pequenos1 Para fazer aparecer a barra de aplicativos pequenos, pressione .2 Toque e segure um ícone de aplicativo pequeno e arraste-o da barra de
aplicativos pequenos.
Para restaurar um aplicativo pequeno anteriormente removido1 Para fazer com que a barra de aplicativos pequenos apareça, pressione .2 Toque em .3 Toque e segure o aplicativo pequeno que você deseja restaurar e, em seguida,
arraste-o para a barra de aplicativos pequenos.
21
Esta é a versão on-line desta publicação. © Imprima-a apenas para uso pessoal.

Para fazer download de um aplicativo pequeno1 Para fazer com que a barra de aplicativos pequenos apareça, pressione .2 Toque em > > .3 Encontre um aplicativo pequeno que deseje baixar e, em seguida, siga as
instruções para concluir a instalação.
Para adicionar um widget a um app pequeno1 Para fazer aparecer a barra Small Apps, pressione .2 Toque rapidamente em > > .3 Selecione um widget.4 Digite um nome para o widget, se desejar, depois toque rapidamente em OK.
Menu de aplicativoQuando está usando um aplicativo, pode abrir um menu quando desejar. O menu teráuma aparência diferente dependendo do aplicativo que estiver usando.
Para abrir um menu em um aplicativo• Ao usar o aplicativo, pressione .
Não há um menu disponível em todos os aplicativos.
Reorganizando a tela AplicativoMova os aplicativos na tela Aplicativo de acordo com as suas preferências.
Para organizar os aplicativos na tela Aplicativo1 Na Tela Inicial, toque rapidamente no para ir para a tela Aplicativo.2 Toque rapidamente na lista suspensa no canto superior esquerdo da tela e
selecione uma opção.
Para mover um aplicativo na tela Aplicativo1 Abra a tela Aplicativo.2 Toque e segure um item até que ele seja ampliado e o dispositivo vibre. Em
seguida, arraste o item para o novo local.
É possível mover os aplicativos somente quando Classific. pessoal estiver selecionado.
Para desinstalar um aplicativo a partir da tela Aplicativo1 Na Tela Inicial, toque rapidamente no .2 Toque rapidamente na e, em seguida, toque rapidamente em Desinstalar.
Todos os aplicativos que podem ser desinstalados são indicados por .3 Toque rapidamente no aplicativo que deseja desinstalar e, em seguida, toque
rapidamente em Desinstalar.
Status e notificaçõesA barra de status na parte superior da tela exibe o que está acontecendo no dispositivo.À esquerda, você recebe notificações quando há algo novo ou em andamento. Porexemplo, uma nova mensagem ou notificações da agenda aparecem aqui. O lado direitoexibe a intensidade do sinal e o status da bateria, entre outras informações.
O painel de notificação permite que você ajuste as configurações básicas do dispositivocomo, por exemplo, Wi-Fi®, Bluetooth®, tráfego de dados e som. Também é possívelabrir o menu de configurações no painel de notificação para alterar outrasconfigurações.
22
Esta é a versão on-line desta publicação. © Imprima-a apenas para uso pessoal.

Verificando notificações e atividades em andamentoVocê pode arrastar a barra de status para baixo para abrir o painel Notificação e obtermais informações. Por exemplo, você pode usar o painel para abrir uma novamensagem ou exibir um evento no calendário. Também pode abrir alguns aplicativosexecutados em segundo plano, como, por exemplo, um leitor de música.
Para abrir o painel de notificações
• Arraste a barra de status para baixo.
Para fechar o painel Notificação
• Arraste para cima a guia localizada na parte inferior do painel Notificação.
Para abrir um aplicativo em execução a partir do Painel de notificação• Toque no ícone do aplicativo em execução para abri-lo.
Para destacar uma notificação do Painel de notificação• Coloque o dedo sobre uma notificação e deslize para a esquerda ou direita.
Para limpar o painel Notificação• A partir do painel Notificação, toque em Limpar.
Configurando seu dispositivo a partir do painel NotificaçãoPode abrir o menu de configurações a partir do painel Notificação para ajustar asconfigurações básicas do dispositivo. Por exemplo, pode ativar Wi-Fi®.
23
Esta é a versão on-line desta publicação. © Imprima-a apenas para uso pessoal.

Para abrir o menu de configurações do dispositivo a partir do painel Notificação1 Arraste a barra de status para baixo.2 Toque rapidamente no .
Para ajustar as configurações de som a partir do painel Notificação1 Arraste a barra de status para baixo.2 Toque em .
Para controlar a função Bluetooth® no painel de Notificação1 Arraste a barra de status para baixo.2 Toque em .
Para controlar a função de Wi-Fi® a partir do painel Notificação1 Arraste a barra de status para baixo.2 Toque rapidamente em .
Para habilitar ou desabilitar o tráfego de dados a partir do painel Notificação1 Arraste a barra de status para baixo.2 Toque no .
Menu ConfiguraçõesExiba e altere as configurações do dispositivo no menu Configurações.
Para acessar as configurações do dispositivo1 Na Tela Inicial, toque rapidamente em .2 Toque em Configurações.
Você também pode arrastar a barra de status para baixo na tela inicial e tocar rapidamenteem para acessar as configurações do dispositivo.
Digitando textoVocê pode selecionar entre vários teclados e métodos de entrada para digitar texto quecontenha letras, números e outros caracteres.
Teclado na telaToque as teclas do teclado na tela QWERTY para inserir texto de forma conveniente.Alguns aplicativos abrem o teclado na tela automaticamente. Também é possível abriresse teclado tocando um campo de texto.
Usando o teclado virtual
1 Alterar a opção de maiúscula/minúscula do caractere e ligar o caps lock. Para alguns idiomas, essa teclaé usada para acessar caracteres extras no idioma.
2 Fechar o modo de exibição do teclado virtual. Observe que esse ícone não é exibido no modo retrato.
24
Esta é a versão on-line desta publicação. © Imprima-a apenas para uso pessoal.

3 Exibir números e símbolos.
4 Personalizar o teclado. Esta tecla desaparece depois que o teclado é personalizado.
5 Digitar um espaço.
6 Digitar um retorno de carro ou confirmar a entrada de texto.
7 Apagar um caractere antes do cursor.
Todas as ilustrações são para fins ilustrativos apenas e podem não descrever o dispositivoreal com precisão.
Para exibir o teclado na tela para digitar texto• Toque em um campo de texto
Para ocultar o teclado virtual• Quando o teclado virtual estiver aberto, toque rapidamente em .
Para personalizar o teclado virtual1 Abra o teclado virtual e toque rapidamente em .2 Siga as instruções para personalizar seu teclado na tela.
Se você não marcar a caixa de seleção Tecla de emoticons ao personalizar o teclado na tela,o ícone de smiley não aparecerá.
Para usar o teclado virtual na orientação paisagem• Ao inserir texto, vire o dispositivo de lado.
Para que o teclado suporte este recurso, o modo paisagem deve contar com o suporte doaplicativo que você está usando e suas configurações para a orientação de tela devem estardefinidas para o modo automático.
Para inserir texto usando o teclado na tela• Para digitar um caractere visível no teclado, toque rapidamente no caractere.• Para digitar uma variante do caractere, toque e segure um caractere normal do
teclado para obter uma lista das opções disponíveis e selecione na lista. Porexemplo, para digitar "é", toque e segure o "e" até que outras opções apareçame, em seguida, enquanto mantém o dedo pressionando o teclado, arraste eselecione "é".
Para alternar entre letras maiúsculas e minúsculas• Antes de digitar uma letra, toque rapidamente em para alternar para
maiúsculas , ou vice-versa.
Para ativar o caps lock• Antes de digitar uma palavra, toque rapidamente em ou em até aparecer.
Para inserir números ou símbolos• Quando você inserir um texto, toque em . Aparecerá um teclado exibindo
números e símbolos. Toque em para visualizar mais opções.
Para digitar sinais de pontuação comuns1 Ao terminar de digitar uma palavra, toque rapidamente na barra de espaço.2 Selecione um sinal de pontuação na barra de candidatos. O sinal selecionado é
inserido antes do espaço.
Para digitar um ponto final rapidamente, toque rapidamente na barra de espaço duas vezesao terminar de digitar uma palavra.
Para apagar caracteres• Toque rapidamente para colocar o cursor depois do caractere que deseja apagar
e, então, toque rapidamente em .
25
Esta é a versão on-line desta publicação. © Imprima-a apenas para uso pessoal.

Para digitar um retorno de carro• Ao digitar texto, toque rapidamente em para digitar um retorno de carro.
Para selecionar texto1 Digite algum texto e, em seguida, toque rapidamente duas vezes no texto. A
palavra tocada é realçada por guias em ambos os lados.2 Arraste as guias para a direita ou para a esquerda para selecionar mais partes do
texto.
Para editar text na orientação paisagem1 Digite algum texto e, em seguida, toque rapidamente duas vezes no texto
digitado.2 Selecione o texto com o qual você deseja trabalhar e, então toque rapidamente
em Editar... e selecione uma opção.
Para editar o texto na orientação retrato1 Digite algum texto e, em seguida, toque rapidamente duas vezes no texto
digitado para fazer com que a barra do aplicativo apareça.2 Selecione o texto que deseja editar e, então, use a barra de aplicativo para fazer
as alterações desejadas.
Barra de aplicativos
1 Fechar a barra de aplicativos
2 Selecionar todo o texto
3 Cortar o texto
4 Copiar o texto
5 Colar o texto
aparece somente quando você tem texto armazenado na área de transferência.
Usando a função Escrita com gestos para escrever palavrasVocê pode inserir texto deslizando o dedo de letra a letra no teclado virtual.
A Escrita com gestos fica disponível somente quando você usa o teclado virtual.
26
Esta é a versão on-line desta publicação. © Imprima-a apenas para uso pessoal.

Para digitar texto usando a função Escrita com gestos1 Ao digitar texto usando o teclado virtual, deslize o dedo de uma letra para outra
para traçar a palavra que deseja escrever.2 Levante o dedo quando tiver terminado de digitar uma palavra. Uma palavra é
sugerida, com base nas letras tracejadas. Se necessário, selecione a palavracorreta na barra de candidatas.
3 Para exibir mais opções, navegue para a direita ou para a esquerda na barra depalavras candidatas. Se não conseguir localizar a palavra desejada, toquerapidamente em uma vez para apagar a palavra inteira. Em seguida, tentetracejar a palavra novamente usando a função de Escrita com gestos ou toquerapidamente em cada letra para digitar a palavra.
4 Se a configuração de Espaço antes de bater estiver ativada, traceje a próximapalavra a ser digitada. Caso contrário, toque rapidamente na barra de espaço e,em seguida, traceje a próxima palavra a ser digitada.
Para digitar palavras compostas quando a configuração Espaço antes de bater estiverativada, talvez seja preciso deslizar o dedo para digitar a primeira parte da palavra e, emseguida, tocar rapidamente em cada letra para digitar o resto da palavra.
Para alterar as configurações de Escrita com gestos1 Ao digitar texto usando o teclado virtual, toque rapidamente em .2 Toque em e em Configurações de teclado.3 Toque em Configurações de entrada de texto.4 Marque ou desmarque a caixa de seleção Escrita com gestos.5 Para adicionar automaticamente um espaço entre os gestos sem precisar tocar
rapidamente cada vez na barra de espaço, marque a caixa de seleção Espaçoantes de bater.
PhonepadO Phonepad é semelhante ao teclado padrão de 12 teclas do telefone. Ele forneceopções de entrada de texto previsíveis e de vários toques. É possível ativar o método deentrada de texto do Phonepad por meio das configurações do teclado. O Phonepadsomente está disponível na orientação retrato.
Usando o teclado telefônico
1 Escolher uma opção de entrada de texto
2 Alterar a opção de maiúscula/minúscula do caractere e ligar o Caps Lock
3 Exibir os números
4 Exibir os símbolos e os smileys
5 Digitar um espaço
6 Digitar um retorno de carro ou confirmar a entrada de texto
27
Esta é a versão on-line desta publicação. © Imprima-a apenas para uso pessoal.

7 Apagar um caractere antes do cursor
Todas as ilustrações são para fins ilustrativos apenas e podem não descrever o dispositivoreal com precisão.
Para abrir o teclado telefônico pela primeira vez1 Toque rapidamente em um campo de entrada de texto e, em seguida, toque
rapidamente em .2 Toque em e em Configurações de teclado.3 Toque em Aparência do teclado > Layout do teclado.4 Selecione o teclado telefônico.
O teclado telefônico pode ser usado somente no modo retrato.
Para inserir números usando o Phonepad• Quando aparecer no Phonepad, toque em cada tecla do caractere apenas
uma vez, mesmo que a letra desejada não seja a primeira da tecla. Toque napalavra exibida ou em para exibir mais sugestões de palavras e selecionar umapalavra na lista.
• Quando aparecer no Phonepad, toque na tecla na tela para o caractere quedeseja inserir. Continue pressionando essa tecla até que o caractere desejadoseja selecionado. Em seguida, faça o mesmo para o próximo caractere quedesejar inserir e assim por diante.
Para inserir números usando o Phonepad• Quando o Phonepad estiver aberto, toque em . Será exibido um Phonepad
com números.
Para inserir símbolos e smileys usando o Phonepad1 Quando o teclado telefônico estiver aberto, toque rapidamente no . Uma
grade com símbolos e smileys aparecerá.2 Role para cima ou para baixo para visualizar mais opções. Toque rapidamente em
um símbolo ou smiley para selecioná-lo.
Configurações de teclado e PhonepadVocê pode selecionar as configurações para o , o teclado na tela e o Phonepad, como oidioma de escrita e a correção automática.
Para acessar as configurações do teclado virtual e do teclado telefônico1 Ao digitar texto usando o teclado virtual ou o teclado telefônico, toque
rapidamente em ou em .2 Toque em e em Configurações de teclado.
Para adicionar um idioma de escrita para entrada de texto1 Quando digitar texto usando o teclado virtual ou o Phonepad, toque rapidamente
ou .2 Toque rapidamente em e, depois, toque rapidamente em Configurações de
teclado.3 Toque rapidamente em Idiomas > Idiomas de escrita e marque as caixas de
seleção relevantes. Toque em OK para confirmar.
Configurações de entrada de textoAo inserir texto usando o teclado virtual ou o Phonepad, você pode acessar o menu deconfigurações de entrada de texto, que ajuda a definir opções de escrita inteligente,espaçamento automático e soluções rápidas. Por exemplo, é possível decidir comoopções de palavras são apresentadas e como as palavras são corrigidas à medida quevocê escreve. Também é possível definir o aplicativo de entrada de texto para lembraras novas palavras que você escreve.
28
Esta é a versão on-line desta publicação. © Imprima-a apenas para uso pessoal.

Para alterar as configurações de entrada de texto1 Ao digitar texto usando o teclado virtual ou o teclado telefônico, toque
rapidamente em ou em .2 Toque rapidamente em e, em seguida, toque rapidamente em Configurações
de teclado > Configurações de entrada de texto e selecione as configuraçõesrelevantes.
Fornecendo texto com a entrada de vozQuando você fornece texto, pode usar a função de entrada de voz, ao invés de digitaras palavras. Simplesmente fale as palavras que deseja fornecer. A entrada de voz é umatecnologia experimental da Google™ e está disponível em vários idiomas e regiões.
Para habilitar a entrada por voz1 Ao digitar texto usando o teclado virtual ou o teclado telefônico, toque
rapidamente em ou em .2 Toque em e em Configurações de teclado.3 Marque a caixa de seleção Tecla de digit. do Google voice.4 Pressione para salvar suas configurações. Um ícone de microfone aparecer
no teclado virtual ou no teclado telefônico.
Para introduzir texto com a entrada de voz1 Abra o teclado virtual ou o teclado telefônico.2 Se estiver disponível, toque-o rapidamente. Caso contrário, toque e segure a
tecla de idioma de entrada, por exemplo, .3 Quando aparecer, fale para digitar o texto. Ao terminar, toque rapidamente em
mais uma vez. O texto sugerido aparece.4 Edite o texto manualmente, se necessário.
Personalizando seu dispositivoVocê pode ajustar as configurações do dispositivo de acordo com suas própriasnecessidades. Por exemplo, você pode alterar o idioma, adicionar um toque pessoal oualterar o brilho da tela.
Usar vários chipsSeu dispositivo funciona com um ou dois chips inseridos. Você obtém as comunicaçõesrecebidas em ambos os chips e você pode selecionar a partir de qual número desejaefetuar a comunicação. Antes de poder usar ambos os chips, você precisa habilitar oschips no menu configurações do seu dispositivo.
Para habilitar ou desabilitar o uso de dois chips1 Arraste a barra de status para baixo e pressione .2 Localize e toque rapidamente em Config. de chip duplo.3 Marque ou desmarque a caixas de seleção SIM1 e SIM2.
Para renomear um chip1 Arraste a barra de status para baixo e pressione .2 Localize e toque rapidamente em Config. de chip duplo.3 Selecione um chip e digite um nome para ele.4 Toque rapidamente em OK.
Para definir um chip para tráfego de dados1 Arraste a barra de status para baixo e pressione .2 Localize e toque rapidamente em Config. de chip duplo.3 Toque rapidamente no chip abaixo de Chip tráfego dados.4 Selecione uma opção.
29
Esta é a versão on-line desta publicação. © Imprima-a apenas para uso pessoal.

Ajustando o volumeVocê pode ajustar o volume do toque para chamadas recebidas e notificações etambém para reprodução de músicas e vídeos.
Para ajustar o volume da campainha com a tecla de volume• Pressione a tecla de volume para cima ou para baixo.
Para ajustar o volume de reprodução da mídia com a tecla de volume• Ao escutar uma música ou assistir a um vídeo, pressione a tecla de volume para
cima ou para baixo.
Ajustando as configurações de somVocê pode ajustar várias configurações de som. Por exemplo, pode definir seudispositivo para o modo silencioso para que ele não toque quando você estiver em umareunião.
Para definir o dispositivo no modo vibrar• Pressione a tecla volume para baixo até que apareça na barra de status.
Você também pode pressionar e segurar a tecla liga-desliga e, em seguida, tocarrapidamente em no menu aberto para definir seu dispositivo no modo vibrar.
Para colocar seu dispositivo no modo silencioso1 Pressione a tecla de volume para baixo até que o dispositivo vibre e apareça
na barra de status.2 Pressione a tecla de volume para baixo novamente. aparece na barra de
status.
Você também pode pressionar e segurar a tecla liga/desliga e tocar em no menu que seabre para configurar seu dispositivo no modo silencioso.
Para definir no dispositivo o modo vibrar e tocar1 Na Tela Inicial, toque rapidamente em .2 Localize e toque rapidamente em Configuração > Som.3 Marque a caixa de seleção Vibrar ao tocar.
Hora e dataÉ possível alterar a hora e a data no dispositivo.
Para definir a data manualmente1 Na Tela Inicial, toque rapidamente no .2 Localize e toque rapidamente em Configuração > Data e hora.3 Desmarque a caixa de seleção Data e hora automáticas, se estiver marcada.4 Toque em Definir data.5 Ajuste a data navegando para cima e para baixo.6 Toque em Definir.
Para definir a hora manualmente1 Na Tela Inicial, toque rapidamente no .2 Localize e toque rapidamente em Configuração > Data e hora.3 Desmarque a caixa de seleção Data e hora automáticas, se estiver marcada.4 Toque em Definir hora.5 Navegue para cima ou para baixo para ajustar a hora e o minuto.6 Se aplicável, navegue para cima para alterar am para pm, ou vice-versa.7 Toque em Definir.
30
Esta é a versão on-line desta publicação. © Imprima-a apenas para uso pessoal.

Para definir o fuso horário1 Na Tela Inicial, toque rapidamente em .2 Localize e toque rapidamente em Configuração > Data e hora.3 Desmarque a caixa de seleção Fuso horário automático, se estiver marcada.4 Toque rapidamente em Selecionar fuso horário.5 Selecione uma opção.
Configurações de toque
Para definir um toque1 Na Tela Inicial, toque rapidamente em .2 Localize e toque rapidamente em Configuração > Som > Toque do telefone.3 Selecione um chip.4 Selecione um toque.5 Para confirmar, toque rapidamente em Concluído.
Para habilitar tons de toque1 Na Tela Inicial, toque rapidamente em .2 Localize e toque rapidamente em Configuração > Som.3 Marque as caixas de seleção Tons do teclado de discagem e Sons de toque.
Para selecionar o som de notificação1 Na Tela Inicial, toque rapidamente em .2 Localize e toque rapidamente em Configuração > Som > Som da notificação.3 Selecione o som a ser reproduzido quando as notificações chegarem.4 Toque rapidamente em Concluído.
Configurações da tela
Para ajustar o brilho da tela1 Na Tela Inicial, toque rapidamente em .2 Localize e toque rapidamente em Configuração > Tela > Brilho.3 Arraste o cursor para ajustar o brilho.4 Toque em OK.
O nível do brilho afeta o desempenho da bateria. Para obter dicas sobre como aumentar odesempenho da bateria, consulte Melhorando o desempenho da bateria.
Para definir a tela para vibrar1 Na Tela Inicial, toque rapidamente em .2 Localize e toque rapidamente em Configuração > Som.3 Marque a caixa de seleção Vibrar ao tocar. Agora a tela vibra quando você toca
rapidamente nas teclas de seleção e em determinados aplicativos.
Para ajustar o tempo ocioso antes que a tela desligue1 Na Tela Inicial, toque rapidamente em .2 Localize e toque rapidamente em Configuração > Tela > Modo de repouso.3 Selecione uma opção.
Para desligar a tela rapidamente, pressione brevemente a tecla Power .
Configurações de idiomaVocê pode selecionar um idioma padrão para o dispositivo e alterá-lo novamenteposteriormente.
31
Esta é a versão on-line desta publicação. © Imprima-a apenas para uso pessoal.

Para alterar o idioma1 Na Tela Inicial, toque rapidamente em .2 Localize e toque rapidamente em Configuração > Idioma e entrada > Idioma.3 Selecione uma opção.4 Toque rapidamente em OK.
Se você selecionar o idioma errado e não conseguir ler os textos do menu, localize e toquerapidamente em . Em seguida, selecione o texto ao lado de e selecione o primeiro itemno menu que se abre. Você poderá, então, selecionar o idioma desejado.
Modo aviãoNo Modo avião, os transceptores de rede e de rádio são desligados para evitarinterferência em equipamentos sensíveis. No entanto, você ainda pode jogar jogos, ouvirmúsica, assistir a vídeos e a outros conteúdos, desde que todo esse conteúdo estejasalvo no cartão de memória ou no armazenamento interno. Você também pode sernotificado por alarmes, se houver alarmes ativados.
Ligar o Modo avião reduz o consumo da bateria.
Para ligar o modo Avião1 Na Tela Inicial, toque rapidamente no .2 Localize e toque rapidamente em Configuração > Mais....3 Marque a caixa de seleção Modo para avião.
Você também pode pressionar e segurar a tecla liga-desliga e, em seguida, selecionarModo para avião no menu aberto.
Aprimorando a saída de somVocê pode aprimorar a saída de som que vem do fone no dispositivo usando recursoscomo as tecnologias Clear Phase™ e xLOUD™.
Usando a tecnologia Clear Phase™Use a tecnologia Clear Phase™ da Sony para ajustar automaticamente a qualidade dosom que vem dos fones internos do dispositivo e obter um som mais limpo e natural.
Para aumentar a qualidade do som do fone usando o Clear Phase™1 Na Tela Inicial, toque rapidamente em .2 Localize e toque rapidamente em Configuração > Som.3 Marque a caixa de seleção Clear Phase™.
A ativação do recurso Clear Phase™ não tem nenhum efeito nos aplicativos de comunicaçãode voz.
Usando a tecnologia xLOUD™Use a tecnologia de filtro de áudio xLOUD™ da Sony para aumentar o volume do fonesem sacrificar a qualidade. Obtenha um som mais dinâmico enquanto ouve as suasmúsicas favoritas.
Para aumentar o volume do fone usando o xLOUD™1 Na Tela Inicial, toque rapidamente em .2 Localize e toque rapidamente em Configuração > Som.3 Marque a caixa de seleção xLOUD™.
A ativação do recurso xLOUD™ não tem nenhum efeito nos aplicativos de comunicação devoz.
32
Esta é a versão on-line desta publicação. © Imprima-a apenas para uso pessoal.

MemóriaVocê pode salvar o conteúdo no armazenamento interno do dispositivo e no cartão dememória.
Cartão de memóriaSeu dispositivo oferece suporte ao cartão de memória microSD™, que é usado paraarmazenar conteúdo. Este tipo de cartão também pode ser usado como um cartão dememória portátil com outros dispositivos compatíveis.
Talvez você tenha que comprar um cartão de memória separadamente.
Formatando o cartão de memóriaVocê pode formatar o cartão de memória no dispositivo para, por exemplo, liberarmemória. Isso significa que você apaga todos os dados no cartão.
Todo o conteúdo no cartão de memória é apagado na formatação. Certifique-se de fazerbackup de tudo o que deseja salvar antes de formatar o cartão de memória. Para fazerbackup do conteúdo, você pode copiá-lo no computador. Para obter mais informações,consulte o capítulo Conectando o dispositivo a um computador na página 105.
Usando um fone de ouvido
Use os acessórios fornecidos com o dispositivo, ou outros acessórios compatíveis, paraotimizar o desempenho.
Para usar um fone de ouvido1 Conecte o fone de ouvido ao seu dispositivo.2 Para atender a uma chamada, pressione a tecla de gerenciamento de chamadas.3 Para finalizar a chamada, pressione a tecla de gerenciamento de chamadas.
Se o fone de ouvido não estiver incluído com o dispositivo, você poderá comprá-loseparadamente.
Se você estiver ouvindo música, a música parará quando você atender a chamada e seráretomada após o encerramento da chamada.
Configurações para Internet e mensagensPara enviar mensagens de texto e multimídia e acessar a Internet, você deve ter umaconexão de dados móvel e as configurações corretas. Há diferentes maneiras de obteressas configurações:
• Para a maioria das redes e operadoras de celular, as configurações de Internet e demensagens são pré-instaladas no dispositivo. Portanto, é possível começar a usar aInternet e a enviar mensagens imediatamente.
• Em alguns casos, você tem a opção de baixar as configurações de Internet e demensagens na primeira vez que o dispositivo é ligado. Também é possível baixar essasconfigurações mais tarde no menu Configuração.
33
Esta é a versão on-line desta publicação. © Imprima-a apenas para uso pessoal.

• É possível adicionar e alterar manualmente as configurações de Internet e de rede nodispositivo a qualquer momento. Contate sua operadora de rede para obter informaçõesdetalhadas sobre as configurações de Internet e de mensagens.
Para baixar as configurações de Internet e de mensagens1 Arraste a barra de status para baixo e toque rapidamente em .2 Localize e toque rapidamente em Xperia™ > Configurações de Internet.3 Selecione o chip, ou os chips, para o qual deseja baixar as configurações de
mensagens e Internet.4 Toque rapidamente em Aceitar.
Para redefinir as configurações padrão da Internet1 Arraste a barra de status para baixo e pressione .2 Toque em Mais... > Redes móveis.3 Selecione o chip para o qual deseja redefinir as configurações.4 Toque rapidamente em Nome dos pontos de aces. e em .5 Toque rapidamente em Redefinir para o padrão.
Nomes de pontos de acesso (APNs)Um APN é usado para estabelecer conexões de dados entre o dispositivo e a Internet.O APN define o tipo de endereço IP a ser usado, que métodos de segurança invocar equais conexões de extremidade fixa usar. Verificar o APN é útil quando você nãoconsegue acessar a Internet, não tem conexão de dados ou não pode enviar ou recebermensagens multimídia.
Para exibir o APN atual1 Arraste a barra de status para baixo e pressione .2 Localize e toque rapidamente em Mais... > Redes móveis.3 Selecione o chip para o qual deseja ver a APN.4 Toque rapidamente em Nomes dos pontos de acesso.
Se você tiver várias conexões disponíveis, a conexão de rede ativa será indicada por umbotão marcado.
Para adicionar configurações de Internet manualmente1 Arraste a barra de status para baixo e pressione .2 Toque em Mais... > Redes móveis.3 Selecione o chip para o qual deseja configurar as definições de APN.4 Toque rapidamente em Nomes dos pontos de acesso e em .5 Toque rapidamente em Novo APN, depois em Nome e digite o nome do perfil de
rede que deseja criar.6 Toque rapidamente em APN e digite o nome do ponto de acesso.7 Digite todas as outras informações exigidas pela operadora de rede.8 Quando concluir, toque rapidamente em , depois em Salvar.
Controlando o uso de dadosÉ possível monitorar a quantidade de dados transferidos para e do seu dispositivo porsua conexão de dados móveis ou Wi-Fi® durante determinado período. Por exemplo,também é possível ver a quantidade de dados usados por aplicativos individuais. Paradados transferidos por sua conexão de dados móveis, também é possível definir avisose limites de uso de dados para evitar cobranças adicionais.
Ajustar as configurações de uso de dados pode ajudar a manter um controle mais acirrado douso de dados, mas não pode garantir que tarifas adicionais sejam de fato evitadas.
34
Esta é a versão on-line desta publicação. © Imprima-a apenas para uso pessoal.

Para ligar ou desligar o tráfego de dados1 Arraste a barra de status para baixo e pressione .2 Toque rapidamente em Uso de dados.3 Arraste o controle deslizante ao lado de Trafégo de dados móveis para ligar ou
desligar o tráfego de dados.
Quando o tráfego de dados estiver desligado, seu dispositivo ainda poderá usar as conexõesWi-Fi® e Bluetooth®.
Para definir um aviso de cuidado de uso de dados1 Certifique-se de que o tráfego de dados esteja ligado.2 Arraste a barra de status para baixo e pressione .3 Localize e toque rapidamente em Uso de dados.4 Para definir o nível do aviso de cuidado, arraste as linhas de aviso para os valores
desejados. Você receberá uma notificação de cuidado quando o volume detráfego de dados se aproximar do nível definido.
Para definir um limite para o uso de dados1 Certifique-se de que o tráfego de dados esteja ligado.2 Arraste a barra de status para baixo e pressione .3 Localize e toque rapidamente em Uso de dados.4 Marque a caixa de seleção Definir limite de dados móveis, se já não estiver
marcada e, em seguida, toque rapidamente em OK.5 Para definir o limite para o uso de dados, arraste a linha correspondente para o
valor desejado.
Quando o uso de dados atingir o limite definido, o tráfego de dados no dispositivo serádesligado automaticamente.
Para controlar o uso de dados de aplicativos individuais1 Arraste a barra de status para baixo e pressione .2 Localize e toque rapidamente em Uso de dados.3 Localize e toque rapidamente no aplicativo desejado.4 Marque a caixa de seleção Restringir dados em seg.plano.5 Para acessar configurações mais específicas do aplicativo (se disponíveis), toque
rapidamente em Ver configurações do aplicativo e faça as alteraçõesdesejadas.
O desempenho de aplicativos individuais pode ser afetado se você alterar as configuraçõesde uso de dados relacionadas.
Para ver dados transferidos via Wi-Fi®1 Na Tela Inicial, toque rapidamente em .2 Localize e toque rapidamente em Configuração > Uso de dados.3 Toque rapidamente em e marque a caixa de seleção Mostrar uso do Wi-Fi, se
ainda não estiver marcada.4 Toque rapidamente na guia Wi-Fi.
Selecionar redes para tráfego de dadosVocê pode selecionar a opção de os dois chips no seu dispositivo tratarem o tráfego dedados, mas apenas um chip pode ser selecionado para tratar dados em um momentoespecífico. Você pode selecionar o chip para usar para tráfego de dados durante aconfiguração inicial do seu dispositivo ou pode selecionar posteriormente através domenu configurações.
35
Esta é a versão on-line desta publicação. © Imprima-a apenas para uso pessoal.

Para alterar o chip usado para tráfego de dados1 Arraste a barra de status para baixo e pressione .2 Localize e toque rapidamente em Config. de chip duplo.3 Sob Chip tráfego dados, toque rapidamente no chip disponível, ou seja, o chip
que você deseja desabilitar.4 Selecione o chip para o qual você quer mudar.
Para velocidades de dados maiores, selecione o chip que suporta a rede móvel mais rápida,por exemplo, 3G ou LTE.
Configurações da rede celularSeu dispositivo alterna automaticamente entre redes celulares, dependendo das redesque estão disponíveis em diferentes áreas. Você também pode definir manualmente seudispositivo para usar um determinado modo de rede celular como, por exemplo,WCDMA ou GSM.
Para selecionar um tipo de rede1 Arraste a barra de status para baixo e pressione .2 Localize e toque rapidamente em Mais... > Redes móveis.3 Selecione um chip.4 Toque rapidamente em Modo de rede.5 Selecione um tipo de rede.
Seu telefone suporta o uso simultâneo de uma rede WCDMA e uma rede GSM, ou duas redesGSM.
Para selecionar outra rede manualmente1 Arraste a barra de status para baixo e pressione .2 Localize e toque rapidamente em Mais... > Redes móveis.3 Selecione um chip.4 Toque rapidamente em Provedores de serviço.5 Toque em Modo de busca > Manual.6 Selecione uma rede.
Se você selecionar uma rede manualmente, o dispositivo não irá pesquisar outras redes,mesmo que você saia do alcance da rede selecionada.
Para ativar a seleção automática da rede1 Arraste a barra de status para baixo e pressione .2 Localize e toque rapidamente em Mais... > Redes móveis.3 Selecione um chip.4 Toque rapidamente em Provedores de serviço.5 Toque em Modo de busca > Automático.
Roaming de dadosAlgumas operadoras de rede permitem conexões de dados móveis via redes móveisquando você está fora de sua rede doméstica (roaming). Observe que tarifas portransmissão de dados podem ser aplicadas. Contate sua operadora de rede para obtermais informações.
Os aplicativos podem às vezes usar conexão com a Internet em sua rede local sem qualquernotificação, por exemplo, ao enviar pedidos de busca e sincronização. Tarifas adicionaispodem se aplicar quando essas conexões à Internet forem estabelecidas enquanto vocêestiver em roaming. Consulte a operadora de rede para obter mais informações.
36
Esta é a versão on-line desta publicação. © Imprima-a apenas para uso pessoal.

Para ativar o roaming de dados1 Na Tela Inicial, toque rapidamente no .2 Localize e toque rapidamente em Configuração > Mais... > Redes móveis.3 Marque a caixa de seleção Roaming de dados.
Não é possível ativar o roaming de dados quando as conexões de dados tiverem sidodesligadas.
37
Esta é a versão on-line desta publicação. © Imprima-a apenas para uso pessoal.

Google Play™
Iniciando a Google Play™Abra a Google Play™ e entre em um mundo de aplicativos e jogos. É possível navegarpelos aplicativos e jogos por meio de categorias diferentes. Também é possívelclassificar um aplicativo ou jogo e enviar comentários sobre ele.
Para usar a Google Play™, é preciso ter uma conta do Google™. Consulte Paraconfigurar uma conta do Google™ em seu dispositivo na página 56.
A Google Play™ pode não estar disponível em todos os países ou regiões
Para abrir o Google Play™1 Na Tela Inicial, toque rapidamente em .2 Localize e toque em Play Store.
Fazendo o download da Google Play™Você pode fazer download de todos os tipos de aplicativos da Google Play™, inclusivede aplicativos gratuitos.
Antes de baixar aplicativosAntes de começar a baixar do Google Play™, certifique-se de que tenha uma conexãode Internet que funciona.
Além disso, lembre-se que você pode estar sujeito a tarifas pelo tráfego de dados aobaixar um conteúdo para seu dispositivo. Contate sua operadora para obter maisinformações.
Para baixar um aplicativo gratuito1 No Google Play™, localize um item que deseje baixar navegando pelas
categorias, ou usando a função de pesquisa.2 Toque no item para visualizar os detalhes e siga as instruções para concluir a
instalação.
Para baixar um aplicativo pago1 Na Google Play™, localize um item que deseja baixar procurando categorias ou
usando a função de pesquisa.2 Toque rapidamente no item para exibir os detalhes e siga as instruções para
finalizar a compra.
Apagando dados de aplicativosAlgumas vezes, pode ser necessário apagar dados de um aplicativo. Isso podeacontecer se, por exemplo, a memória do aplicativo ficar cheia ou se você desejarapagar pontuações altas de um jogo. Você também pode desejar apagar emailrecebido, mensagens de texto e de multimídia em alguns aplicativos.
Para apagar todo o cache de um aplicativo1 Na Tela Inicial, toque rapidamente em .2 Localize e toque em Configuração.3 Toque rapidamente em Aplicativos.4 Toque rapidamente no aplicativo do qual deseja limpar todo o cache.5 Toque rapidamente em Limpar cache.
Não é possível limpar o cache de alguns aplicativos.
38
Esta é a versão on-line desta publicação. © Imprima-a apenas para uso pessoal.

Para apagar um aplicativo instalado1 Na Tela Inicial, toque rapidamente em .2 Localize e toque em Configurações.3 Toque rapidamente em Aplicativos.4 Selecione o aplicativo que você deseja excluir.5 Toque rapidamente em Desinstalar.
Não é possível apagar alguns aplicativos pré-instalados.
PermissõesAlguns aplicativos podem precisar acessar dados, configurações e várias funções emseu dispositivo para funcionarem corretamente. Se for esse o caso, eles precisarão quevocê conceda as permissões relevantes. Por exemplo, um aplicativo de navegaçãoprecisa de permissões para enviar e receber tráfego de dados e acessar sua localização.
Alguns aplicativos podem usar indevidamente suas permissões roubando ou apagandodados ou divulgando sua localização. Certifique-se de instalar e conceder permissõesapenas a aplicativos confiáveis.
Para exibir as permissões de um aplicativo1 Na Tela Inicial, toque rapidamente em .2 Localize e toque em Configurações.3 Toque rapidamente em Aplicativos.4 Toque no aplicativo desejado.5 Role para baixo para visualizar detalhes relevantes em Permissões.
Instalando aplicativos que não sejam da Google Play™A instalação de aplicativos de origem desconhecida ou não confiável pode danificar seudispositivo. Por padrão, seu dispositivo é definido para bloquear essas instalações. Noentanto, você pode alterar essa configuração e permitir instalações de fontesdesconhecidas.
A Sony não garante o desempenho de nenhum aplicativo de terceiros ou conteúdo transferidopor meio de download ou outra interface para seu dispositivo. Da mesma forma, a Sony não éresponsável por nenhum prejuízo ou desempenho reduzido de seu dispositivo que possam seratribuídos à transferência do conteúdo de terceiros. Use somente conteúdo de fontesconfiáveis. Caso tenha alguma dúvida ou preocupação, contate o provedor do conteúdo.
Para permitir a instalação de aplicativos que não sejam do Google Play™
1 Na Tela Inicial, toque rapidamente em .2 Localize e toque rapidamente em Configurações > Segurança.3 Marque a caixa de seleção Fontes desconhecidas.
39
Esta é a versão on-line desta publicação. © Imprima-a apenas para uso pessoal.

Chamando
Chamadas de emergênciaSeu dispositivo oferece suporte a números de emergência internacionais, como 112 ou911. Esses números podem ser usados normalmente para fazer chamadas deemergência em qualquer país, com ou sem o chip inserido, se você estiver dentro daárea de cobertura de uma rede.
Para fazer uma chamada de emergência1 Na Tela Inicial, toque rapidamente em .2 Localize e toque rapidamente em Telefone.3 Digite o número de emergência e toque rapidamente em . Para apagar um
número, toque rapidamente em .
Você poderá fazer chamadas de emergência quando nenhum ship estiver inserido ou quandoas chamadas discadas estiverem impedidas.
Para fazer uma chamada de emergência enquanto o chip estiver bloqueado1 Na tela de bloqueio, toque rapidamente em Chamada de emergência.2 Digite o número de emergência e toque rapidamente em .
Gerenciamento de chamadasÉ possível usar dois chips e alternar de um para o outro conforme você desejar. Quandoum chip é usado para gerenciar chamadas, o outro é automaticamente desabilitado.
É possível fazer uma chamada discando manualmente um número de telefone, tocandoem um número salvo na lista de contatos do telefone ou tocando no número de telefonena exibição do registro de chamadas.
Quando uma chamada é feita, o microfone principal do seu telefone funciona junto como segundo microfone a fim de suprimir ruídos e sons de fundo.
Não cubra o segundo microfone enquanto faz a chamada.
Para fazer uma chamada por meio de discagem1 Na Tela Inicial, toque rapidamente em .2 Localize e toque rapidamente em Telefone.3 Digite o número do destinatário e toque rapidamente em .
Para encerrar uma chamada• Toque em Finalizar chamada.
Para fazer uma chamada internacional1 Na Tela Inicial, toque rapidamente em .2 Localize e toque rapidamente em Telefone.3 Toque e segure o 0 até o sinal “+” aparecer.4 Digite o código do país, o código de área (sem o primeiro 0) e o número de
telefone e, depois, toque rapidamente em .
Para atender uma chamada
• Arraste o para a direita na tela.
40
Esta é a versão on-line desta publicação. © Imprima-a apenas para uso pessoal.

Para recusar uma chamada• Arraste para a esquerda da tela.
Para rejeitar uma segunda chamada• Quando você ouvir bipes repetidos durante uma chamada, toque em .
Para alterar o volume do alto-falante durante uma chamada• Pressione a tecla de volume para cima ou para baixo.
Para ligar o alto-falante durante uma chamada• Toque em .
Para silenciar o microfone durante uma chamada• Toque em .
Para ativar a tela durante uma chamada• Pressione rapidamente.
Para inserir números durante uma chamada1 Durante a chamada, toque rapidamente em . Um teclado virtual é exibido.2 Toque rapidamente nos números que deseja inserir.
Para silenciar o toque de uma chamada recebida• Quando você receber a chamada, pressione a tecla do volume.
Usando o registro de chamadasNo registro de chamadas, você pode exibir chamadas perdidas , recebidas ediscadas .
Para exibir suas chamadas perdidas1 Quando você tiver perdido uma chamada, o símbolo aparecerá na barra de
status. Arraste a barra de status para baixo.2 Toque em Chamada perdida.
Para chamar um número a partir do registro de chamadas1 Na Tela Inicial, toque rapidamente em .2 Localize e toque em Telefone. O registro de chamadas aparecerá na parte
superior da tela.3 Para ligar diretamente para um número, toque no número. Para editar um número
antes de ligar, toque e segure o número desejado e em seguida, toque em Editarnúmero antes de chamar.
Você também pode ligar para um número tocando em > Retornar chamada.
Para adicionar um número do registro de chamadas aos seus contatos1 Na Tela Inicial, toque rapidamente em .2 Localize e toque em Telefone. O registro de chamadas aparecerá na parte
superior da tela.3 Toque e segure o número e em seguida toque rapidamente em Incluir nos
contatos.4 Toque rapidamente no contato desejado ou em Criar novo contato.5 Edite os detalhes do contato e toque rapidamente em Concluído.
Correio de vozSe sua inscrição incluir um serviço de correio de voz, os chamadores podem deixarmensagens de voz quando você não puder atender as chamadas. O número de serviçodo correio de voz está normalmente salvo no seu chip. Do contrário, você pode obter onúmero de sua operadora de rede e inseri-lo manualmente.
41
Esta é a versão on-line desta publicação. © Imprima-a apenas para uso pessoal.

Para inserir o número de seu correio de voz1 Arraste a barra de status para baixo e pressione > Configurações de
chamadas.2 Selecione um chip.3 Toque rapidamente em Correio de voz > Configuração > Núm. do correio de
voz.4 Insira o número de seu correio de voz.5 Toque rapidamente em OK.
Para chamar seu serviço de correio de voz1 Na Tela Inicial, toque rapidamente em .2 Localize e toque em Telefone.3 Toque e segure 1.
Chamadas múltiplasSe você ativou a chamada em espera, pode gerenciar diversas chamadas ao mesmotempo. Quando estiver ativada, você será notificado por um bipe se receber outrachamada.
Para ativar ou desativar a chamada em espera1 Arraste a barra de status para baixo e pressione > Configurações de
chamadas.2 Selecione um chip.3 Toque rapidamente em Configurações adicionais.4 Para ativar ou desativar a chamada em espera, toque rapidamente em Chamada
em espera.
Para atender a uma segunda chamada e colocar a atual em espera• Quando você ouvir bipes repetidos durante uma chamada, toque em .
Para fazer uma segunda chamada1 Durante uma chamada em andamento, toque rapidamente em .2 Digite o número do destinatário e toque rapidamente em . A primeira chamada
é colocada em espera.
Para alternar entre várias chamadas• Para atender outra chamada e colocar a atual em espera, toque em .
Para encerrar a chamada atual e retornar para a próxima chamada em espera• Toque em Finalizar chamada.
Chamadas em conferênciaCom uma chamada em conferência ou com múltiplos usuários, você pode ter umaconversa em conjunto com duas ou mais pessoas.
Para obter detalhes sobre o número de participantes que podem ser adicionados a umachamada em conferência, contate sua operadora de rede.
Para fazer uma chamada em conferência1 Durante uma chamada em andamento, toque rapidamente em .2 Disque o número do segundo participante e toque rapidamente em Chamar. Se
o segundo participante atender, o primeiro participante será colocado em espera.3 Toque em para adicionar o segundo participante à chamada em conferência.4 Repita as etapas de 1 a 3 para adicionar mais participantes por chamada.
42
Esta é a versão on-line desta publicação. © Imprima-a apenas para uso pessoal.

Para ter uma conversa privada com um participante de uma chamada emconferência
1 Com uma chamada em conferência em andamento, toque rapidamente em {0}participantes.
2 Toque rapidamente o número de telefone do participante com quem desejar falarem particular.
3 Para encerrar a chamada particular e retornar para a próxima chamada emconferência, toque em .
Para liberar um participante de uma chamada em conferência1 Durante uma chamada de conferência em andamento, toque no botão que
mostra o número de participantes. Por exemplo, toque em 3 participantes sehouver 3 participantes.
2 Toque em ao lado do participante que deseja liberar.
Para encerrar uma chamada em conferência• Durante a chamada, toque em .
Configurações de chamadas
Impedimento de chamadasVocê pode impedir todas ou algumas categorias de chamadas recebidas ou discadas.Na primeira vez que usar o bloqueamento de chamada, você precisará inserir o PUK(Código de desbloqueio pessoal) e, em seguida, uma nova senha para ativar a funçãode impedimento de chamada.
Para bloquear chamadas recebidas ou discadas1 Arraste a barra de status para baixo e pressione > Configurações de
chamadas.2 Toque rapidamente em Bloqueio de chamadas.3 Selecione uma opção.4 Digite a senha e toque rapidamente em Habilitar.
Quando você configura o bloqueio de chamadas pela primeira vez, é necessário digitar umasenha para ativar essa função. Você precisará dessa senha posteriormente se quiser editar asconfigurações de bloqueio de chamadas.
Rejeitando uma chamada com uma mensagemVocê pode rejeitar uma chamada com uma mensagem predefinida. Quando você rejeitauma chamada com essa mensagem, a mensagem é enviada automaticamente para ochamador e salva em seu dispositivo.
Há seis mensagens predefinidas em seu dispositivo. É possível selecionar entre essasmensagens predefinidas, que também podem ser editadas, se necessário.
Para rejeitar uma chamada com uma mensagem predefinida• Arraste Rejeitar com mensagem para cima e, em seguida, selecione uma
mensagem.
Para rejeitar uma segunda chamada com uma mensagem predefinida• Ao ouvir bipes repetidos durante uma chamada, arraste Rejeitar com
mensagem para cima e, em seguida, selecione uma mensagem.
43
Esta é a versão on-line desta publicação. © Imprima-a apenas para uso pessoal.

Para editar a mensagem usada para rejeitar uma chamada1 Arraste a barra de status para baixo e pressione > Configurações de
chamadas.2 Localize e toque rapidamente em Geral > Rejeitar lig. com mensagem.3 Toque rapidamente na mensagem que deseja editar e, em seguida, faça as
alterações necessárias.4 Toque rapidamente em OK.
Encaminhando chamadasVocê pode encaminhar chamadas, por exemplo, para outro telefone ou para um serviçode atendimento.
Para encaminhar chamadas1 Arraste a barra de status para baixo e pressione > Configurações de
chamadas.2 Selecione um chip.3 Toque rapidamente em Encaminhamento de chamadas.4 Selecione uma opção.5 Insira o número para o qual deseja encaminhar as chamadas e, em seguida,
toque rapidamente em Habilitar.
Para desligar o encaminhamento de chamadas1 Arraste a barra de status para baixo e pressione > Configurações de
chamadas.2 Selecione um chip.3 Toque rapidamente em Encaminhamento de chamadas.4 Selecione uma opção e, então, toque rapidamente em Desabilitar.
Encaminhamento de chamadas automaticamente entre chipsSe você estiver com uma ligação no chip 1 e uma chamada chegar no chip 2, asegunda chamada pode ser automaticamente encaminhada para o chip 1 e vice-versa.Tudo o que você precisa fazer é ativar a função de encaminhamento mútuo dechamadas e desligar o encaminhamento de chamadas regular. Ao ativar oencaminhamento mútuo de chamadas, você tem a garantia de não perder nenhumachamada recebida em qualquer chip.
Você pode receber cobranças adicionais quando as chamadas são encaminhadas usandoesse recurso.
Para ligar a função de encaminhamento mútuo de chamadas1 Arraste a barra de status para baixo e pressione > Config. de chip duplo.2 Arraste o controle deslizante ao lado de Encaminhar chamada mutuamente
para a direita para ligar a função de encaminhamento mútuo de chamadas. Afunção agora deve estar ligada.
3 Se os números de telefone dos chips não puderem ser detectadosautomaticamente, você deve concluir a configuração manualmente. Quandosolicitado, toque rapidamente em OK, digite os números de telefone dos chipsentre os quais deseja encaminhar as chamadas e toque rapidamente emConcluído.
Seu telefone suporta o uso simultâneo de uma rede WCDMA e uma rede GSM, ou duas redesGSM.
Lembre-se de que essa função só funciona quando os dois chips estiverem ativos e oencaminhamento de chamadas regular estiver desligado.
44
Esta é a versão on-line desta publicação. © Imprima-a apenas para uso pessoal.

Para alterar as configurações para encaminhamento mútuo de chamadas1 Arraste a barra de status para baixo e pressione > Config. de chip duplo.2 Verifique se a função de encaminhamento mútuo de chamadas está ligada.3 Toque rapidamente em Encaminhar chamada mutuamente.4 Quando solicitado, digite um novo número de telefone e toque rapidamente em
Concluído.
Para desligar a função de encaminhamento mútuo de chamadas1 Arraste a barra de status para baixo e pressione > Config. de chip duplo.2 Arraste o controle deslizante ao lado de Encaminhar chamada mutuamente
para a esquerda para desligar a função de encaminhamento mútuo de chamadas.
Mostrando ou ocultando o número do seu telefoneVocê pode escolher mostrar ou ocultar seu número de telefone nos dispositivos dosreceptores de chamadas quando você ligar para eles.
Para mostrar ou ocultar o seu número de telefone1 Arraste a barra de status para baixo e pressione > Configurações de
chamadas.2 Selecione um chip.3 Toque em Configurações adicionais > Identificação de chamada.
Restrição de chamadas realizadasSe você recebeu um código PIN2 do seu provedor de serviços, pode usar uma lista denúmeros permitidos (FDNs) para restringir chamadas realizadas a contatos que vocêincluir nessa lista.
Se você recebeu um código PIN2 do seu provedor de serviços, pode usar uma lista denúmeros permitidos (FDNs) para restringir chamadas realizadas a contatos que vocêincluir nessa lista. Cada chip no seu dispositivo tem a própria lista de FDN separada.
Para habilitar ou desabilitar a lista de números permitidos1 Arraste a barra de status para baixo e pressione > Configurações de
chamadas.2 Selecione um chip.3 Toque rapidamente em FDN.4 Se quiser habilitar a lista de números permitidos, selecione Ativar FDN. Se quiser
desabilitar a lista de números permitidos, selecione Desativar FDN.5 Insira o PIN2 e toque rapidamente em OK.
Para adicionar um número à Lista de números permitidos1 Arraste a barra de status para baixo e pressione > Configurações de
chamadas.2 Selecione um chip.3 Toque em FDN > Lista FDN.4 Caso não haja contatos em seu chip, toque rapidamente em .5 Digite as informações desejadas, em seguida, toque rapidamente em Salvar.6 Se necessário, digite um PIN2 e toque rapidamente em Salvar.
45
Esta é a versão on-line desta publicação. © Imprima-a apenas para uso pessoal.

Contatos
Transferindo contatos usando um computadorA Configuração de contatos é um aplicativo dentro dos aplicativos PC Companion eSony™ Bridge para Mac que ajuda a reunir os contatos do seu dispositivo antigo etransferi-los para o novo. O aplicativo Configuração de contatos suporta várias marcasde dispositivo, inclusive iPhone, Samsung, HTC e Nokia.
Você precisa de:
• Um computador conectado à internet.• Um cabo USB para o seu dispositivo antigo.• Um cabo USB para seu novo dispositivo Android™.• Seu dispositivo antigo.• Seu novo dispositivo Android™.
Para transferir contatos para seu novo dispositivo usando um computador1 Verifique se o PC Companion está instalado no seu PC ou se o Sony™ Bridge
para Mac está instalado no seu computador Apple® Mac®.2 Abra o aplicativo PC Companion ou o aplicativo Sony™ Bridge para Mac e, em
seguida, clique em Configuração de contatos e siga as instruções para transferirseus contatos.
Transferindo contatos usando contas de sincronizaçãoO dispositivo funciona com contas de sincronização on-line populares, como o GoogleSync™, Microsoft® Exchange ActiveSync®ou Facebook™. Se você tiver sincronizado oscontatos em seu dispositivo antigo ou no computador com um conta on-line, poderátransferir seus contatos para seu novo dispositivo usando essa conta. Para obterinformações mais detalhadas sobre a sincronização, consulte Sincronizando seu email,agenda e contatos corporativos na página 110.
Para sincronizar os contatos no dispositivo com uma conta de sincronização1 Na Tela Inicial, toque rapidamente no e, em seguida, toque rapidamente no
.2 Toque rapidamente na , e então toque rapidamente em Configurações >
Contas e sincronização.3 Se você já configurou uma conta de sincronização e se deseja sincronizar com
essa conta, toque rapidamente na conta e, em seguida, toque rapidamente na etoque rapidamente em Sincronizar agora.
Outros métodos de transferência de contatosDependendo dos recursos do seu dispositivo antigo, você pode usar um cartão dememória ou a tecnologia Bluetooth® para transferir os contatos diretamente para seunovo dispositivo. Não é recomendado usar um chip para transferir os contatos entre osdispositivos. Seu chip pode não ter espaço suficiente para salvar todos os contatos ealguns chips podem salvar apenas um número de telefone de cada contato.
Consulte o Guia do usuário do seu dispositivo anterior para obter informações sobrecomo copiar os contatos para um cartão de memória, salvar em um chip ou iniciar umatransferência via Bluetooth®.
46
Esta é a versão on-line desta publicação. © Imprima-a apenas para uso pessoal.

Para importar contatos de um cartão de memória
1 Na Tela Inicial, toque em e em .2 Pressione e toque em Importar contatos > Cartão de memória.3 Se você tiver configurado uma conta de sincronização, poderá adicionar os
contatos importados do cartão de memória aos contatos da conta. Ou podeoptar por usar os contatos importados somente no dispositivo. Selecione a opçãodesejada.
4 Se você tiver mais de um arquivo vCard no cartão SDTM, aparecerá uma lista queexibe os diferentes lotes de contatos salvos no dispositivo, com as datas decriação de cada um. Selecione o lote que deseja importar.
Para receber dados de contatos enviados usando a tecnologia Bluetooth®
1 Certifique-se de ter a função Bluetooth® ligada e seu dispositivo configuradocomo visível.
2 Quando for solicitado a confirmar se deseja receber o arquivo, toque rapidamenteem Aceitar.
3 Arraste o painel Notificação para baixo e toque rapidamente no arquivo recebidopara importar os dados de contatos.
Para importar contatos de um chip1 Na Tela Inicial, toque rapidamente em e, em seguida, toque rapidamente em
.2 Toque rapidamente em e, em seguida, toque rapidamente em Importar
contatos.3 Selecione um chip de onde deseja importar contatos.4 Se tiver configurado uma conta de sincronização, você poderá escolher por
adicionar os contatos do chip a essa conta. Ou pode optar por usar essescontatos somente no dispositivo. Selecione a opção desejada.
5 Para importar um contato individual, localize e toque rapidamente no contato.Para importar todos os contatos, toque rapidamente em Importar tudo.
Evitando duplicar entradas no aplicativo ContatosSe você sincronizar seus contatos com uma nova conta ou se importar informações decontato usando outros métodos, pode acabar tendo entradas duplicadas no aplicativoContatos. Se isso acontecer, pode juntar essas duplicações para criar uma entradasimples. E se você juntar entradas por engano, as pode separar novamente mais tarde.
Para vincular contatos1 Na Tela Inicial, toque rapidamente em e, então, toque rapidamente em .2 Toque rapidamente no contato que deseja vincular a outro contato.3 Pressione e toque em Vincular contato.4 Toque rapidamente no contato cujas informações você deseja vincular ao
primeiro contato e, em seguida, toque rapidamente em OK para confirmar. Asinformações do primeiro contato são mescladas às do segundo contato, e oprimeiro contato não é mais exibido na lista Contatos.
Para separar contatos vinculados1 Na Tela Inicial, toque rapidamente em e, então, toque rapidamente em .2 Toque rapidamente no contato vinculado que você deseja editar e, em seguida,
toque rapidamente em .3 Toque em Desvinc. contato.4 Toque em OK.
Adicionar e editar contatosVocê pode criar, editar e sincronizar seus contatos em algumas simples etapas. Podeselecionar contatos salvos em contas diferentes e gerenciar o modo como são exibidosno dispositivo.
47
Esta é a versão on-line desta publicação. © Imprima-a apenas para uso pessoal.

Se sincronizar seus contatos com mais de uma conta, pode juntar contatos nodispositivo para evitar duplicatas.
Alguns serviços de sincronização como, por exemplo, alguns serviços de redes sociais, nãopermitem que você edite detalhes dos contatos.
Para adicionar um contato1 Na Tela Inicial, toque rapidamente em e, então, toque rapidamente em .2 Toque rapidamente em .3 Se você tiver sincronizado seus contatos com uma ou mais contas, selecione a
conta à qual deseja adicionar o contato, ou toque rapidamente em Contato dotelefone se desejar manter as informações do contato somente no dispositivo.
4 Digite ou selecione as informações desejadas do contato.5 Quando terminar, toque rapidamente em Concluído.
Para editar um contato1 Na Tela Inicial, toque rapidamente em e, então, toque rapidamente em .2 Toque rapidamente no contato que você deseja editar e, em seguida, toque
rapidamente em .3 Edite as informações desejadas. Quando terminar, pressione Concluído.
Para associar uma foto a um contato1 Na Tela Inicial, toque rapidamente em e, então, toque rapidamente em .2 Toque rapidamente no contato que você deseja editar e, em seguida, toque
rapidamente em .3 Toque rapidamente em e selecione o método desejado para incluir a foto do
contato.4 Depois que tiver incluído a foto, toque rapidamente em Concluído.
Também é possível incluir uma foto em um contato diretamente do aplicativo Álbum.
Para personalizar o toque do telefone para um contato1 Na Tela Inicial, toque rapidamente em e, então, toque rapidamente em .2 Toque rapidamente no contato que você deseja editar e, em seguida, toque
rapidamente em .3 Selecione uma opção em Toque.4 Quando terminar, toque rapidamente em Concluído.5 Toque rapidamente em Concluído.
Para excluir contatos1 Na Tela Inicial, toque rapidamente em e, então, toque rapidamente em .2 Toque e segure o contato que você deseja excluir.3 Para excluir todos os contatos, toque rapidamente na seta para baixo para abrir o
menu suspenso e, em seguida, selecione Marcar tudo.4 Toque rapidamente em e em OK.
Para editar as informações de contato sobre você1 Na Tela Inicial, toque rapidamente em e, então, toque rapidamente em .2 Toque em Eu mesmo e em .3 Insira as novas informações ou faça as alterações desejadas.4 Quando concluir, toque rapidamente em Concluído.
Para criar um novo contato a partir de uma mensagem de texto1 Na Tela Inicial, toque rapidamente em e, em seguida, localize e toque
rapidamente em .2 Toque em > Salvar.3 Selecione um contato existente ou toque rapidamente em Criar novo contato.4 Edite as informações do contato e toque rapidamente em Concluído.
48
Esta é a versão on-line desta publicação. © Imprima-a apenas para uso pessoal.

Pesquisando e visualizando contatos
1 Guias de atalho
2 Toque rapidamente em um contato para exibir seus detalhes
3 Índice alfabético para procurar contatos
4 Toque rapidamente na miniatura de um contato para acessar o menu Contato rápido
5 Pesquisar contatos
6 Criar um contato
7 Abrir mais opções
Para procurar um contato1 Na Tela Inicial, toque rapidamente em e, então, toque rapidamente em .2 Toque rapidamente em e digite as primeiras letras do nome do contato no
campo Buscar contatos. São exibidos todos os contatos que começam comessa letra.
Para selecionar quais contatos serão exibidos no aplicativo de Contatos1 Na Tela Inicial, toque rapidamente em e, então, toque rapidamente em .2 Pressione e toque em Filtrar (Atualizar status).3 Na lista que aparece, marque e desmarque as opções desejadas. Se você tiver
sincronizado seus contatos com uma conta de sincronização, essa contaaparecerá na lista. Para expandir ainda mais a lista de opções, toque rapidamentena conta.
4 Quando terminar, pressione OK (Concluir).
Menu de contato rápidoToque na miniatura de um contato para exibir as opções de comunicação rápida comum determinado contato. As opções incluem chamar o contato, enviar uma mensagemde texto ou multimídia e iniciar um bate-papo usando o aplicativo Google Talk™.
Para que um aplicativo apareça como uma opção no menu de contato rápido, talvez sejapreciso configurar o aplicativo no seu dispositivo e estar conectado ao aplicativo. Porexemplo, você precisa iniciar o aplicativo Gmail™ e digitar seus detalhes de login para poderusar o Gmail™ no menu de contato rápido.
Favoritos e gruposVocê pode marcar seus contatos como favoritos, assim você terá acesso rápido a eles apartir do aplicativo de contatos. Você pode atribuir contatos a grupos para obter acessomais rápido a eles a partir do aplicativo Contatos.
49
Esta é a versão on-line desta publicação. © Imprima-a apenas para uso pessoal.

Para marcar ou desmarcar um contato como favorito1 Na Tela Inicial, toque rapidamente em e, então, toque rapidamente em .2 Toque rapidamente no contato que deseja incluir ou remover dos favoritos.3 Toque rapidamente em .
Para exibir os seus contatos favoritos1 Em Tela Inicial, toque rapidamente em e, então, toque em .2 Toque em .
Para atribuir um contato a um grupo1 No aplicativo Contatos, toque rapidamente no contato que você deseja atribuir a
um grupo.2 Toque rapidamente em , depois toque rapidamente na barra diretamente em
Atribuir ao grupo.3 Marque as caixas de seleção dos grupos aos quais deseja adicionar o contato e,
em seguida, toque rapidamente emConcluído.4 Toque em Concluído.
Enviando informações de contato
Para enviar um cartão de visita1 Na Tela Inicial, toque rapidamente em e, então, toque rapidamente em .2 Toque em Eu mesmo.3 Pressione e toque em Enviar contato > OK.4 Selecione um método de transferência disponível e siga as instruções na tela.
Para enviar um contato1 Na Tela Inicial, toque rapidamente em e, então, toque rapidamente em .2 Toque rapidamente no contato cujos detalhes deseja enviar.3 Pressione e toque rapidamente em Enviar contato > OK.4 Selecione um método de transferência disponível e siga as instruções na tela.
Para enviar vários contatos simultaneamente1 Na Tela Inicial, toque rapidamente em e, então, toque rapidamente em .2 Pressione e toque em Marcar vários.3 Marque os contatos que deseja enviar, ou selecione todos se deseja enviar todos
os contatos.4 Toque rapidamente em e, em seguida, selecione um método de transferência
disponível e siga as instruções na tela.
Fazendo backup de contatosVocê pode usar um cartão de memória ou um chip para fazer o backup dos contatos.
Para exportar todos os contatos para um cartão de memória1 Na Tela Inicial, toque rapidamente em e, então, toque rapidamente em .2 Toque rapidamente em e, então, toque rapidamente em Exportar contatos >
Cartão de memória.3 Toque rapidamente em OK.
50
Esta é a versão on-line desta publicação. © Imprima-a apenas para uso pessoal.

Para exportar contatos para um chip1 Na Tela Inicial, toque rapidamente em e, então, toque rapidamente em .2 Toque rapidamente em e em Exportar contatos.3 Selecione o chip que deseja exportar.4 Para selecionar contatos individuais para exportar, marque cada contato um a
um. Para exportar todos os contatos, toque rapidamente na seta para baixo paraabrir o menu suspenso e, em seguida, selecione Marcar tudo.
5 Toque rapidamente em Concluído.
Quando você exporta contatos para o chip, talvez nem todas as informações sejamexportadas. Isso é devido às limitações de memória nos chips.
51
Esta é a versão on-line desta publicação. © Imprima-a apenas para uso pessoal.

Mensagens
Usando mensagens de texto e multimídiaVocê pode enviar e receber mensagens de texto do seu dispositivo usando SMS(Serviço de mensagens de texto). Se a sua assinatura incluir MMS (Serviço deMensagens Multimídia), você também poderá enviar e receber mensagens quecontenham arquivos de mídia como, por exemplo, fotografias e vídeos.
O número de caracteres que você pode enviar em uma única mensagem de texto varia,dependendo da operadora e do idioma usado. Se você exceder o limite de caracteres,todas as mensagens simples serão vinculadas e enviadas como uma só mensagem.Você será cobrado pelas mensagens de texto individuais que enviar.
Para enviar mensagens multimídia, você precisa das configurações corretas de MMS nodispositivo. Consulte Configurações para Internet e mensagens para obter mais informações.
Quando você vê suas mensagens, elas aparecem como conversas. Isso significa que todasas mensagens de uma pessoa e para ela são agrupadas.
Para criar e enviar uma mensagem1 Na Tela Inicial, toque rapidamente em e, em seguida, localize e toque
rapidamente em .2 Toque em .3 Toque rapidamente em e, então, selecione os destinatários desejados a partir
da lista Contatos. Se o destinatário não estiver listado como um contato, digitemanualmente o número do contato e toque rapidamente em .
4 Quando terminar de adicionar destinatários, toque em Concluído.5 Toque rapidamente em Escrever mensag. e digite o texto da mensagem.6 Se desejar adicionar um arquivo de multimídia, toque rapidamente em e
selecione uma opção.7 Para enviar a mensagem, toque rapidamente em Enviar.
Se você sair de uma mensagem antes de enviá-la, ela é salva como um rascunho. A conversafica marcada com a palavra Rascunho:.
Para ler uma mensagem recebida1 Na Tela Inicial, toque rapidamente em e, em seguida, localize e toque
rapidamente em .2 Toque rapidamente na conversa desejada.3 Se ainda não tiver baixado a mensagem, toque e segure a mensagem e, em
seguida, toque rapidamente em Fazer download mens..
Também é possível abrir mensagens a partir da barra de status quando aparecer ali. Bastaarrastar a barra para baixo e tocar rapidamente na mensagem.
Para responder a uma mensagem1 Na Tela Inicial, toque rapidamente em e, em seguida, localize e toque
rapidamente em .2 Toque rapidamente na conversa que contém a mensagem.3 Digite sua resposta e toque rapidamente em Enviar.
52
Esta é a versão on-line desta publicação. © Imprima-a apenas para uso pessoal.

Para encaminhar uma mensagem1 Na Tela Inicial, toque rapidamente em e, em seguida, localize e toque
rapidamente em .2 Toque rapidamente na conversa que contém a mensagem a ser encaminhada.3 Toque e mantenha pressionada a mensagem que deseja encaminhar, e então
toque rapidamente em Encaminhar mensagem.4 Toque rapidamente em e, então, selecione um destinatário a partir da lista
Contatos. Se o destinatário não estiver listado como um contato, digitemanualmente o número do contato e toque rapidamente em .
5 Quando terminar de adicionar destinatários, toque em Concluído.6 Edite a mensagem, se necessário, e toque rapidamente em Enviar.
Na etapa 4, também pode tocar rapidamente em Para e digitar manualmente o número detelefone do destinatário.
Para apagar uma mensagem1 Na Tela Inicial, toque rapidamente em e, em seguida, localize e toque
rapidamente em .2 Toque rapidamente na conversa que contém a mensagem a ser apagada.3 Toque e mantenha pressionada a mensagem que deseja apagar, e então toque
rapidamente em Excluir mensagem > Apagar.
Para apagar conversas1 Na Tela Inicial, toque rapidamente no e, em seguida, localize e toque
rapidamente no .2 Pressione e, em seguida, toque rapidamente em Apagar conversas.3 Marque as caixas de seleção das conversas que deseja apagar e, em seguida,
toque rapidamente > Apagar.
Para chamar o remetente de uma mensagem1 Na Tela Inicial, toque rapidamente em e, em seguida, localize e toque
rapidamente em .2 Toque rapidamente em uma conversa.3 Toque rapidamente no nome ou número do destinatário na parte superior da tela
e, em seguida, selecione o nome ou número do destinatário na lista que aparece.4 Se o destinatário estiver salvo em seus contatos, toque rapidamente no número
de telefone para o qual deseja ligar. Se o remetente não estiver salvo em seuscontatos, toque em .
Para salvar um arquivo contido em uma mensagem que recebe1 Na Tela Inicial, toque rapidamente em e, em seguida, localize e toque
rapidamente em .2 Toque na conversa que deseja abrir.3 Se ainda não tiver baixado a mensagem, toque rapidamente e segure a
mensagem e, em seguida, toque rapidamente em Fazer download mens..4 Toque e segure o arquivo que deseja salvar, e então selecione a opção desejada.
Para marcar uma mensagem com uma estrela1 Na Tela Inicial, toque rapidamente em e, em seguida, localize e toque
rapidamente em .2 Toque na conversa que deseja abrir.3 Na mensagem que deseja marcar com uma estrela, toque rapidamente em .4 Para retirar a marca de estrela de uma mensagem, toque rapidamente em .
Para exibir mensagens com uma estrela1 Na Tela Inicial, toque rapidamente em e, em seguida, localize e toque
rapidamente em .2 Pressione e toque em Mensagens com estrela.3 Todas as mensagens com uma estrela aparecem em uma lista.
53
Esta é a versão on-line desta publicação. © Imprima-a apenas para uso pessoal.

Para pesquisar mensagens1 Na Tela Inicial, toque rapidamente em e, em seguida, localize e toque
rapidamente em .2 Toque rapidamente em e em Busca.3 Digite as palavras-chave a serem pesquisadas. Os resultados da pesquisa
aparecem em uma lista.
Opções de mensagens de texto e de multimídia
Para alterar suas configurações de notificação de mensagens1 Na Tela Inicial, toque rapidamente em e, em seguida, localize e toque
rapidamente em .2 Pressione e toque em Configurações.3 Para definir um som de notificação, toque rapidamente em Tom de notificação e
selecione uma opção.4 Para outras configurações de notificação, marque ou desmarque as caixas de
seleção relevantes.
Para alterar configurações do relatório de entrega das mensagens de saída1 Na Tela Inicial, toque rapidamente em e, em seguida, localize e toque
rapidamente em .2 Pressione e toque em Configurações.3 Toque rapidamente em Relatório de entrega para ativar ou desativar os
relatórios de entrega.
Para exibir as mensagens gravadas no chip1 Na Tela Inicial, toque rapidamente em e, em seguida, localize e toque
rapidamente em .2 Pressione e toque em Configurações > Mensagens do SIM.
Google Talk™Você pode usar o aplicativo de mensagens instantâneas Google Talk™ em seudispositivo para bater papo com amigos que também usem esse aplicativo.
Para iniciar o Google Talk™1 Na Tela Inicial, toque rapidamente em .2 Localize e toque rapidamente em Conversar.
Para responder a uma mensagem instantânea com o Google Talk™1 Quando alguém contata você pelo Google Talk™, aparece na barra de status.2 Arraste a barra de status para baixo, toque na mensagem e comece o bate-papo.
54
Esta é a versão on-line desta publicação. © Imprima-a apenas para uso pessoal.

Primeiros passos com a EmailUse o aplicativo Email no telefone para enviar e receber emails por meio de sua conta deemail comum ou de sua conta corporativa. Ou ambos. O telefone pode lidar com váriascontas de email ao mesmo tempo. Você pode configurar essas contas para execuçãoem uma caixa de entrada combinada ou em caixa de entrada separadas. Observe queos emails que você receber em sua conta do Gmail™ poderão ser acessados notelefone tanto em Email quanto no aplicativo Gmail™ .
Suas mensagens de email corporativas do Microsoft® Outlook® precisam ser armazenadasem um servidor Microsoft® Exchange para que a funcionalidade descrita acima funcione.Consulte Sincronizando seu email, agenda e contatos corporativos na página 110 para obtermais informações.
Usando contas de email
Para configurar uma conta de email no seu telefone1 Na Tela Inicial, toque rapidamente em .2 Localize e toque rapidamente em .3 Digite seu endereço de email e a senha e, então, toque rapidamente em Avançar.4 Se não for possível baixar download das configurações da conta de email
automaticamente, complete a configuração manualmente. Se necessário, contateseu provedor de serviços de email para obter as configurações detalhadas. Paraconfigurar seu email corporativo no telefone, selecione Exchange Active Synccomo tipo de conta.
5 Quando solicitado, digite um nome para sua conta de email que seja facilmenteidentificável. O mesmo nome é exibido nos email enviados dessa conta. Quandoterminar, toque rapidamente em Avançar.
É possível configurar mais de uma conta de email.
Para configurar uma conta de email como sua conta padrão1 Na Tela Inicial, toque rapidamente em .2 Localize e toque em .3 Pressione e toque rapidamente em Configurações.4 Toque na conta que deseja usar como conta padrão para composição e envio de
e-mails.5 Marque a caixa de seleção Conta padrão. A caixa de entrada da conta padrão
aparece sempre que o aplicativo de e-mail é aberto.
Se você tem somente uma conta de email, então essa conta é automaticamente a contapadrão.
Para adicionar uma conta de email extra ao telefone1 Na Tela Inicial, toque rapidamente em .2 Localize e toque em .3 Pressione e toque rapidamente em Configurações.4 Toque rapidamente em Adicionar conta.5 Digite o endereço de email e a senha e, então, toque rapidamente em Avançar.6 Se não for possível fazer download das configurações da conta de email
automaticamente, complete a configuração manualmente. Se necessário, entreem contato com seu provedor de serviço de e-mail para obter configuraçõesdetalhadas.
7 Quando solicitado, insira um nome para sua conta de email, para que ela possaser identificada facilmente. O mesmo nome será exibido nos e-mails enviadosdessa conta.
8 Quando terminar, toque em Avançar.
55
Esta é a versão on-line desta publicação. © Imprima-a apenas para uso pessoal.

Para remover uma conta de e-mail do seu dispositivo1 Na Tela Inicial, toque rapidamente em .2 Localize e toque rapidamente em .3 Pressione e toque rapidamente em Configurações.4 Toque na conta que você deseja remover.5 Localize e toque rapidamente em Apagar conta > OK.
Gmail™ e outros serviços da Google™Se você tem uma conta do Google™, pode usar o aplicativo Gmail™ no telefone paraler, escrever e organizar mensagens de email. Depois que você configurar sua conta noGoogle™ para funcionar no telefone, também poderá bater papo com os amigosusando o aplicativo Google Talk™, sincronizar o aplicativo de agenda do telefone comseu Google Calendar™ e baixar aplicativos e jogos do Google Play™.
Os serviços e os recursos descritos neste capítulo podem não ser suportados em todos ospaíses ou regiões ou por todas as redes e/ou provedores de serviços em todas as áreas.
Para configurar uma conta do Google™ em seu dispositivo1 Na Tela Inicial, toque rapidamente em .2 Localize e toque rapidamente em Configuração > Adicionar conta > Google.3 Siga o assistente de registro para criar uma conta do Google™ ou conecte-se se
já possuir uma conta.
Também é possível conectar-se ou criar uma conta do Google™ a partir do manual deconfiguração na primeira vez em que você ligar o dispositivo. Ou você pode ficar on-line ecriar uma conta em www.google.com/accounts.
Para abrir o aplicativo Gmail™1 Na Tela Inicial, toque rapidamente em .2 Localize e toque rapidamente em Gmail .
Usando o email
Para criar e enviar uma mensagem de email1 Certifique-se de que você configurou uma conta de e-mail.2 Na Tela Inicial, toque em e, em seguida, localize e toque em Email.3 Se estiver usando várias contas de e-mail, toque em na parte superior da tela e
selecione a conta que deseja usar.4 Toque em e, em seguida, toque em Para e comece a digitar o nome do
destinatário ou o endereço de e-mail, ou toque em e selecione um ou maisdestinatários de sua lista de contatos.
5 Digite o assunto do e-mail e o texto da mensagem e toque em .
Para receber mensagens de email1 Na Tela Inicial, toque rapidamente em .2 Localize e toque em . A caixa de entrada de sua conta de e-mail padrão será
exibida.3 Caso queira verificar outra conta de e-mail que tenha sido configurada no
telefone, toque na barra que contém , e em seguida selecione a conta que vocêdeseja verificar. Se quiser verificar todas as contas de e-mail ao mesmo tempo,toque na barra contendo , e, em seguida, toque em Modo de exibiçãomesclado.
4 Para baixar novas mensagens, toque em .
Caso tenha configurado uma conta de e-mail corporativo, você pode definir a frequência deverificação para Automático (envio).
56
Esta é a versão on-line desta publicação. © Imprima-a apenas para uso pessoal.

Para ler suas mensagens de email1 Na Tela Inicial, toque rapidamente em .2 Localize e toque em . A caixa de entrada de sua conta de e-mail padrão será
exibida. Caso queira verificar outra conta de e-mail que tenha sido configurada notelefone, toque na barra que contém e selecione a conta que você desejaverificar.
3 Na caixa de entrada de email, navegue para cima ou para baixo e toquerapidamente no email que deseja ler.
4 No campo do corpo do texto, separe os dedos ou junte-os para aproximar ouafastar o zoom.
5 Utilize as setas para a frente e para trás para ler a próxima mensagem ou aanterior.
Para ver um anexo de mensagem de email1 Na Tela Inicial, toque rapidamente em .2 Localize e toque em . A caixa de entrada de sua conta de e-mail padrão será
exibida. Caso queira verificar outra conta de e-mail que tenha sido configurada notelefone, toque na barra que contém , e em seguida selecione a conta que vocêdeseja verificar.
3 Localize e toque rapidamente na mensagem desejada na sua caixa de entrada deemail. E-mails com anexos são identificados por .
4 Toque na guia do anexo no corpo do e-mail. Os resultados aparecem em umalista.
5 Toque em Carregar abaixo de um item anexado.6 Quando o anexo for baixado, toque em Abrir ou Salvar.
Para salvar o endereço de email do remetente em seus contatos1 Na Tela Inicial, toque rapidamente em .2 Localize e toque rapidamente em . A caixa de entrada de sua conta de email
padrão será exibida. Caso queira verificar outra conta de email que tenha sidoconfigurada no celular, toque na barra que contém , e em seguida selecione aconta que você deseja verificar.
3 Localize e toque rapidamente na mensagem desejada na sua caixa de entrada deemail.
4 Toque rapidamente no nome do remetente.5 Toque rapidamente em Salvar quando for solicitado a adicionar o nome dos
contatos.6 Selecione um contato existente ou toque rapidamente em Criar novo contato se
desejar criar um contato.7 Edite as informações do contato e toque rapidamente em Concluído.
Para responder a uma mensagem de email1 Na Tela Inicial, toque rapidamente em .2 Localize e toque rapidamente em . A caixa de entrada de sua conta de email
padrão será exibida. Caso queira verificar outra conta de email que tenha sidoconfigurada no dispositivo, toque na barra que contém , e em seguida selecionea conta que você deseja verificar.
3 Localize e toque rapidamente na mensagem que você deseja responder, e, emseguida, toque em .
4 Para responder para todos, toque em Responder p/ todos.5 Digite a resposta e, em seguida, toque rapidamente em .
Para encaminhar uma mensagem de email1 Na Tela Inicial, toque rapidamente em .2 Localize e toque rapidamente em . A caixa de entrada de sua conta de email
padrão será exibida. Caso queira verificar outra conta de email que tenha sidoconfigurada no dispositivo, toque na barra que contém , e em seguida selecionea conta que você deseja verificar.
3 Localize e toque rapidamente na mensagem que você deseja encaminhar.4 Toque rapidamente em e em Encaminhar.5 Toque rapidamente em Para e digite o endereço do destinatário.6 Digite o texto da sua mensagem e toque rapidamente em .
57
Esta é a versão on-line desta publicação. © Imprima-a apenas para uso pessoal.

Para apagar uma mensagem de email1 Na Tela Inicial, toque rapidamente em .2 Toque rapidamente em . A caixa de entrada de sua conta de e-mail padrão
será exibida. Caso queira verificar outra conta de e-mail que tenha sidoconfigurada no telefone, toque na barra que contém , e em seguida selecione aconta que você deseja verificar.
3 Na sua caixa de entrada de email, marque a caixa de seleção do e-mail quedeseja apagar e toque em .
Para marcar um e-mail lido como não lido1 Na Tela Inicial, toque rapidamente em .2 Localize e toque em . A caixa de entrada de sua conta de e-mail padrão será
exibida. Caso queira verificar outra conta de e-mail que tenha sido configurada notelefone, toque na barra que contém , e em seguida selecione a conta que vocêdeseja verificar.
3 Marque a caixa de seleção referente ao e-mail desejado e, depois, toque em .
Para marcar um e-mail não lido como lido, marque a caixa de seleção e toque em .
Para gerenciar seu e-mail em lotes1 Na Tela Inicial, toque rapidamente em e, em seguida, localize e toque
rapidamente em . A caixa de entrada de sua conta de e-mail padrão seráexibida. Caso queira verificar outra conta de e-mail que tenha sido configurada notelefone, toque na barra que contém , e em seguida selecione a conta que vocêdeseja verificar.
2 Marque as caixas de seleção dos e-mails que você deseja escolher.3 Quando terminar, toque em um dos ícones da barra de ferramentas, por exemplo,
mover os e-mails selecionados para outra pasta.
Para alterar a frequência de verificação da caixa de entrada1 Na Tela Inicial, toque rapidamente em .2 Localize e toque em .3 Pressione e toque rapidamente em Configurações.4 Se você estiver usando várias contas de email, toque na conta que deseja ajustar.5 Toque rapidamente em Frequência de verif. Caixa entrada e selecione uma
opção.
58
Esta é a versão on-line desta publicação. © Imprima-a apenas para uso pessoal.

Aplicativo "WALKMAN"
Sobre músicaAproveite ao máximo o seu Walkman™ player. Ouça e organize músicas, audiolivros epodcasts, transferidos de seu computador para um cartão de memória ou comprados ebaixados de lojas on-line.
Para tornar o conteúdo facilmente disponível a partir do music player, você pode usar oaplicativo Media Go™. O Media Go™ ajuda a transferir conteúdo de música entre umcomputador e um dispositivo. Para obter mais informações, consulte Conectando odispositivo a um computador na página 105.
Visão geral do aplicativo "WALKMAN"
1 Procurar sua música
2 Pesquisar todas as faixas salvas no dispositivo
3 Tocar rapidamente no botão Infinito para localizar informações relacionadas on-line e plug-ins noGoogle Play™
4 Foto do álbum (se disponível)
5 Acessar a próxima música na fila de reprodução atual, ou avançar
6 Tempo total da música
7 Tempo decorrido da música atual
8 Indicador de progresso – arraste o indicador ou toque rapidamente ao longo da linha para avançarrapidamente ou retroceder
9 Botão Reproduzir/Pausa
10 Acessar a música anterior na fila de reprodução atual, ou retroceder
Transferindo arquivos de mídia para o seu dispositivoAntes de usar o aplicativo "WALKMAN", é bom transferir todo o seu conteúdo favoritode mídia do computador para o dispositivo e, depois, reproduzir ou exibir esse conteúdono dispositivo. O conteúdo de mídia pode incluir músicas, fotografias e vídeos. Amaneira mais fácil de transferir arquivos é com um cabo USB. Após você conectar odispositivo e o computador usando o cabo USB, pode usar o gerenciador de arquivo nocomputador ou no aplicativo Media Go™ para transferir os arquivos.
59
Esta é a versão on-line desta publicação. © Imprima-a apenas para uso pessoal.

Usando o aplicativo "WALKMAN"
Para reproduzir conteúdo de áudio1 Na Tela Inicial, toque rapidamente em e, em seguida, localize e toque
rapidamente em .2 Em Minha música, selecione uma categoria de música e procure a música que
você deseja abrir.3 Toque em uma música para reproduzi-la.
Talvez você não consiga reproduzir itens protegidos por copyright. Verifique se tem os direitosnecessários ao material que deseja compartilhar.
Para alterar músicas• Quando uma música estiver sendo reproduzida, toque rapidamente em ou em
.• Quando uma música estiver sendo reproduzida, passe o dedo para a esquerda
ou para a direita sobre a foto do álbum.
Para pausar uma música• Toque rapidamente em .
Para avançar e voltar a música• Toque e segure ou .
Você também pode arrastar o marcador do indicador de progresso para a direita ou aesquerda.
Para ajustar o volume do áudio• Pressione a tecla de volume.
Para aprimorar a qualidade do som usando o equalizador1 Quando o aplicativo "WALKMAN" estiver aberto, toque rapidamente em .2 Toque rapidamente em Configuração > Aprimoramentos de som.3 Para ajustar o som manualmente, arraste os botões da faixa de sintonia para cima
ou para baixo. Para ajustar o som automaticamente, toque rapidamente em eselecione um estilo.
Para desligar o som ambiente1 Quando o aplicativo "WALKMAN" estiver aberto, toque rapidamente em .2 Toque rapidamente em Configuração > Aprimoramentos de som >
Configuração > Som surround (VPT).3 Selecione uma configuração e, em seguida, toque rapidamente em OK para
confirmar.
Para exibir a fila de reprodução atual• Enquanto uma música estiver sendo reproduzida no aplicativo "WALKMAN",
toque rapidamente em > Fila de reprodução.
Para minimizar o aplicativo "WALKMAN"• Quando o aplicativo "WALKMAN" estiver em reprodução, toque rapidamente em
para ir para a tela anterior ou toque rapidamente em para ira para a TelaInicial. O aplicativo "WALKMAN" continua em reprodução em segundo plano.
Para abrir o aplicativo "WALKMAN" quando ele estiver em reprodução emsegundo plano
1 Enquanto uma canção estiver sendo reproduzida em segundo plano, toquerapidamente em para abrir a janela de aplicativos usados recentemente.
2 Toque rapidamente no aplicativo "WALKMAN".
60
Esta é a versão on-line desta publicação. © Imprima-a apenas para uso pessoal.

Para excluir uma música1 Em Minha música, procure a música que deseja apagar.2 Toque e segure o título da música e, em seguida, toque rapidamente em Apagar.
Também é possível apagar álbuns desta maneira.
Para enviar uma música1 Em Minha música, ao procurar suas músicas, toque e segure o título de uma
música.2 Toque rapidamente em Enviar.3 Selecione um aplicativo na lista e siga as instruções na tela.
Você também pode enviar álbuns e listas de reprodução usando o mesmo método.
Para "Curtir" uma música no Facebook™1 Enquanto a música estiver sendo reproduzida no aplicativo "WALKMAN", toque
rapidamente na foto do álbum.2 Toque rapidamente o para indicar que você "Curtiu" a música no Facebook™.
Se quiser, adicione comentários no campo de comentários.3 Toque rapidamente o Compartilhar para enviar a música para o Facebook™. Se
a música for recebida com sucesso, você receberá uma mensagem deconfirmação do Facebook™.
Obtendo mais informações sobre uma música ou artistaNo aplicativo "WALKMAN", você pode obter mais informações sobre o artista que estáouvindo tocando rapidamente no botão Infinito .
O botão infinito também permite acessar conteúdos relacionados, tais como:
• Vídeos de música no YouTube™• Info. do artista na Wikipédia• Letras no Google• Vídeos de karaokê no YouTube™• Pesquisas de extensão na Web• Conteúdo do serviço PlayNow™
A precisão dos resultados da pesquisa pode variar.
Para obter mais informações sobre um artista ou música• Quando uma música estiver sendo reproduzida no aplicativo "WALKMAN", toque
rapidamente em .
Usando Minhas músicas para organizar suas músicasToque rapidamente na guia Minhas músicas no aplicativo "WALKMAN" para obter umavisão geral de todas as músicas disponíveis em seu dispositivo. Em Minhas músicas,você pode gerenciar seus álbuns e listas de reprodução, criar atalhos e organizar suasmúsicas por humor e ritmo.
61
Esta é a versão on-line desta publicação. © Imprima-a apenas para uso pessoal.

Visão geral de Minhas músicas
1 Voltar para a faixa atual
2 Foto do artista que está sendo reproduzido no momento (se disponível)
3 Procurar suas músicas por artista
4 Categorizar suas músicas usando os SensMe™ Channels
5 Gerenciar e editar suas músicas usando o Music Unlimited™
6 Procurar suas listas de reprodução favoritas
7 Coletar links para músicas e conteúdo relacionado que você e seus amigos tenham compartilhadousando serviços on-line
8 Procurar todas as listas de reprodução
9 Procurar áudio por faixa
10 Procurar por álbum
Para adicionar um atalho a uma música1 Em Minha música, toque rapidamente em , , ou e, em seguida, procure
a música para a qual deseja criar um atalho.2 Toque e segure o título da música.3 Toque rapidamente em Adicionar como atalho. Agora, o atalho aparecerá na
exibição principal de Minhas músicas.
Para reorganizar atalhos• Em Minha música, toque e segure um atalho até que ele seja ampliado e o
dispositivo vibre. Em seguida, arraste o item para um novo local.
Para excluir um atalho• Em Minha música, toque e segure um atalho até que ele seja ampliado e o
dispositivo vibre. Em seguida, arraste o item para .
É possível excluir somente atalhos que você mesmo tenha criado.
Para atualizar sua música com as informações mais recentes1 Em Minha música, toque rapidamente em .2 Toque em Baixar informações de música > Iniciar. Seu dispositivo pesquisa
on-line e baixa a foto do álbum mais recente disponível, bem como informaçõesda sua música.
O aplicativo SensMe™ channels é ativado quando você baixa informações de músicas.
62
Esta é a versão on-line desta publicação. © Imprima-a apenas para uso pessoal.

Categorizando suas músicas usando o SensMe™ channelsO aplicativo SensMe™ channels ajuda a organizar suas músicas por humor e ritmo. OSensMe™ agrupa todas as suas músicas em várias categorias, ou canais, o que lhepermite selecionar as músicas de acordo com seu humor e com o horário.
Para habilitar o aplicativo SensMe™ channels• Em Minha música, toque rapidamente em e, em seguida toque rapidamente em
Baixar informações de música > Iniciar.
Este aplicativo requer uma conexão de rede celular ou Wi-Fi®.
Reproduzindo música em ordem aleatóriaVocê pode reproduzir faixas das listas de reprodução em ordem aleatória. Uma lista dereprodução pode ser, por exemplo, uma lista que você mesmo criou para um álbum.
Para reproduzir músicas em ordem aleatória1 Em Minha música, toque rapidamente em e navegue até um álbum, ou toque
rapidamente em e procure uma lista de reprodução.2 Toque rapidamente na foto do álbum e, em seguida, toque rapidamente em
para ligar o Modo aleatório.
Gerenciando listas de reproduçãoEm Minha música, você pode criar suas próprias listas de reprodução com as músicassalvas no dispositivo. Além disso, pode instalar o aplicativo Media Go™ em umcomputador e usá-lo para copiar listas de reprodução do computador para odispositivo.
Para obter mais informações, consulte Conectando o dispositivo a um computador napágina 105.
Para criar suas próprias listas de reprodução1 Em Minha música, para adicionar um artista, álbum ou música a uma lista de
reprodução, toque e segure o nome do artista ou o título do álbum ou da música.2 No menu aberto, toque rapidamente em Adicionar à > Criar nova lista de
reprodução.3 Digite um nome para a lista de reprodução e toque rapidamente em OK.
Para adicionar músicas a uma lista de reprodução1 Em Minha música, ao procurar suas músicas, toque e segure o nome do artista
ou o título do álbum ou a música que deseja adicionar.2 Toque rapidamente em Adicionar à.3 Toque rapidamente no nome da lista de reprodução à qual deseja adicionar o
artista, álbum ou música. O artista, álbum ou música é adicionada à lista dereprodução.
Para reproduzir suas próprias listas de reprodução1 Em Minha música, toque rapidamente em .2 Em Listas reprod., toque em uma lista de reprodução.3 Toque em uma música para reproduzi-la.
Para remover uma música de uma lista de reprodução1 Em uma lista de reprodução, toque e segure o título da música que você deseja
apagar.2 Toque rapidamente em Apagar da lista de reproduç. na lista que aparece.
63
Esta é a versão on-line desta publicação. © Imprima-a apenas para uso pessoal.

Para apagar uma lista de reprodução1 Em Minha música, selecione Listas reprod..2 Toque e segure a lista de reprodução que deseja apagar.3 Toque em Apagar.4 Toque rapidamente em Apagar mais uma vez para confirmar.
Não é possível apagar listas de reprodução padrão.
Widget do aplicativo "WALKMAN"O widget do aplicativo "WALKMAN" é um aplicativo em miniatura que oferece acessodireto ao aplicativo "WALKMAN" a partir da Tela Inicial. Você precisa incluir esse widgetna Tela Inicial, antes de poder usá-lo.
Para adicionar o widget do aplicativo "WALKMAN" à tela inicial1 Toque rapidamente em uma área vazia em sua Tela Inicial e, em seguida, toque
rapidamente em Widgets.2 Localize e toque rapidamente em WALKMAN.
Protegendo sua audiçãoOuvir o aplicativo "WALKMAN" ou outros media players com volume excessivo ou porum período prolongado pode danificar sua audição, mesmo com o volume em um nívelmoderado. Para alertá-lo com relação a esse risco, um aviso de cuidado com o nível devolume aparece quando o volume está alto demais e depois que o aplicativo"WALKMAN" é usado por mais de 20 horas.
Para desligar o aviso de cuidado de nível de volume• Quando aparecer, toque rapidamente em OK para descartar a mensagem de
cuidado.
Cada vez que você reiniciar o dispositivo, o volume da mídia será automaticamente definidoem um nível moderado.
Tecnologia TrackID™
Identificando músicas com a tecnologia TrackID™Use o serviço de reconhecimento de música TrackID™ para identificar uma faixa demúsica que você escuta ao seu redor. Basta gravar uma breve amostra da música paraobter, em alguns segundos, informações sobre o artista, o título e o álbum. Você podecomprar faixas identificadas pelo TrackID™ e pode exibir tabelas do TrackID™ para vero que os usuários do TrackID™ ao redor do globo estão pesquisando. Para obtermelhores resultados, use a tecnologia TrackID™ em uma área tranquila.
O aplicativo e o serviço TrackID™ não contam com suporte em todos os países/regiões, nemem todas as redes e/ou provedores de serviços em todas as áreas.
Para abrir o aplicativo TrackID™1 Na Tela Inicial, toque rapidamente no .2 Localize e toque em TrackID™.
Você também pode usar o widget do TrackID™ para abrir o aplicativo TrackID™.
Para pesquisar informações da faixa utilizando o TrackID™1 Abra o aplicativo TrackID™ e, em seguida, segure seu dispositivo na direção da
fonte de música.2 Toque em . Se a faixa for reconhecida pelo serviço do TrackID™, os resultados
aparecerão na tela.
Para retornar à tela inicial do TrackID™, pressione .
64
Esta é a versão on-line desta publicação. © Imprima-a apenas para uso pessoal.

Para exibir gráficos do TrackID™1 Abra o aplicativo TrackID™ e toque em Tabelas. Na primeira vez que você exibir
um gráfico, ele estará definido para sua própria região.2 Para ver gráficos das pesquisas mais populares em outras regiões, toque em >
Regiões.3 Selecione um país ou região.
Usando os resultados da tecnologia TrackID™As informações da faixa aparecem quando o aplicativo TrackID™ reconhece a faixa.Você pode selecionar para comprar a faixa ou compartilhá-la utilizando serviço de e-mail, SMS ou uma rede social. Você também pode conseguir mais informações sobre oartista da faixa.
Para comprar uma faixa reconhecida pelo aplicativo TrackID™1 Após o reconhecimento de uma faixa pelo aplicativo TrackID™, toque em
Download.2 Siga as instruções no dispositivo para concluir a compra.
Você também pode selecionar uma faixa para comprar, abrindo as guias Histórico ouTabelas a partir da tela inicial de TrackID™.
O serviço de compra de faixa pode não ser suportado em todos os países/regiões ou portodas as redes e/ou provedores de serviços em todas as áreas.
Para compartilhar uma faixa1 Após o reconhecimento de uma faixa pelo aplicativo TrackID™, toque em
Compartilhar e, em seguida, selecione um método de compartilhamento.2 Siga as instruções no dispositivo para concluir o procedimento.
Você também pode selecionar uma faixa para compartilhar, abrindo as guias Histórico ouTabelas a partir da tela inicial de TrackID™.
Para exibir as informações do artista para uma faixa• Após o reconhecimento de uma faixa pelo aplicativo TrackID™, toque em Info.
do artista.
Você também pode exibir as informações do artista de uma faixa abrindo as guias Históricoou Tabelas a partir da tela inicial de TrackID™.
Para recomendar uma faixa no Facebook™1 Quando o aplicativo TrackID™ estiver aberto, toque rapidamente no título de
uma faixa.2 Na tela de informações da faixa, aguarde até que a guia apareça e, em
seguida, toque rapidamente nessa guia.3 Faça login no Facebook™ e recomende a faixa.
O serviço pode não contar com suporte em todos os países/regiões ou de todas as redese/ou provedores de serviços em todas as áreas.
Para excluir uma faixa do histórico de faixas1 Abra o aplicativo TrackID™ e toque em Histórico.2 Toque no título de uma faixa e em seguida toque em Apagar.3 Toque em Sim para confirmar.
65
Esta é a versão on-line desta publicação. © Imprima-a apenas para uso pessoal.

Rádio FM
Sobre o rádio FMO rádio FM em seu dispositivo funciona como qualquer rádio FM. Por exemplo, vocêpode navegar e ouvir as estações de rádio FM e salvá-las como favoritas. Você precisaconectar um fone de ouvido com fio ao dispositivo antes de poder usar o rádio. Issoacontece porque o fone de ouvido funciona como uma antena. Depois do dispositivo serconectado, então você poderá mudar o som do rádio para o alto-falante, se quiser.
Quando você abre o rádio FM, as estações disponíveis aparecem automaticamente. Se umaestação possuir informações RDS, elas aparecerão alguns segundos depois que vocêcomeça a ouvir.
Para iniciar o rádio FM1 Conecte um fone de ouvido ao dispositivo.2 Na Tela Inicial, toque rapidamente no .3 Localize e toque rapidamente no Rádio FM . As estações disponíveis
aparecem enquanto você navega pela faixa de frequências.
Quando você inicia o rádio FM, as estações disponíveis aparecem automaticamente. Se umaestação possuir informações RDS, elas aparecerão alguns segundos depois que você começaa ouvir.
Para mudar de estação de rádio• Toque e deslize o dedo para cima ou para baixo al longo da faixa de sintonia.
Para selecionar a região do rádio1 Quando o rádio estiver aberto, pressione .2 Toque rapidamente em Config. região do rádio.3 Selecione uma opção.
Para ajustar o Visualizador1 Quando o rádio estiver aberto, toque rapidamente em .2 Toque rapidamente em Visualizador.3 Selecione uma opção.
Visão geral do rádio FM
1 Lista de Favoritos
2 Botão ligar/desligar do rádio
3 Exibir as opções de menu
4 Aumentar a banda de frequência para pesquisar uma estação
5 Uma estação salva como favorita
66
Esta é a versão on-line desta publicação. © Imprima-a apenas para uso pessoal.

6 Diminua a banda de frequência para pesquisar uma estação
7 Sintonia
8 Salve ou remova uma estação como favorita
9 Frequência sintonizada
Usando os canais de rádio favoritosVocê pode salvar como favoritos os canais de rádio que ouve com mais frequência.Usando os favoritos, você pode retornar rapidamente a um canal de rádio.
Para salvar uma estação como favorita1 Quando o rádio estiver aberto, navegue até a estação que deseja salvar como
favorita.2 Toque rapidamente em .3 Digite um nome e selecione uma cor para a estação e, em seguida, pressione
Salvar.
Para remover uma estação como favorito1 Quando o rádio estiver aberto, navegue até a estação que deseja remover.2 Toque rapidamente em e em Apagar.
Fazendo uma nova pesquisa de canais de rádioSe você se mudou para um novo local ou a recepção melhorou no local atual, é possíveliniciar uma nova varredura de canais de rádio.
Os favoritos que já estão salvos não serão afetados pela nova varredura.
Para iniciar uma nova pesquisa de estações de rádio1 Quando o rádio estiver aberto, pressione .2 Toque rapidamente em Buscar canais. O rádio faz uma varredura de toda a faixa
de frequência e todas as estações disponíveis são exibidas.
Configurações de som
Alternando o som do rádio entre os dispositivosVocê pode ouvir o rádio através de um fone de ouvido com fio. Assim que o dispositivoé conectado, você pode alternar o som para o fone, se desejar.
Para alternar o som do rádio para o fone1 Quando o rádio estiver aberto, pressione .2 Toque rapidamente em Exec.r no alto-falante.
Para alternar o som de volta para o fone de ouvido com fio, pressione e toque rapidamenteem Rep. no fone de ouvido.
Alternando entre os modos de som mono estéreoVocê pode ouvir seu Rádio FM no modo mono ou estéreo. Em algumas situações,alternar para o modo mono pode reduzir o ruído e melhorar a qualidade do som.
Para alternar entre o modo de som mono e estéreo1 Quando o rádio estiver aberto, pressione .2 Toque em Habilitar som estéreo.3 Para voltar a ouvir o rádio no modo mono, pressione e toque rapidamente em
Forçar som mono.
67
Esta é a versão on-line desta publicação. © Imprima-a apenas para uso pessoal.

Identificando faixas de rádio usando o TrackID™Use a tecnologia TrackID™ para identificar faixas de música reproduzidas no rádio FMdo dispositivo.
Para identificar uma música no rádio FM usando o TrackID™1 Enquanto a música estiver sendo reproduzida no rádio FM do dispositivo,
pressione e selecione TrackID™.2 Um indicador de progresso aparece enquanto o aplicativo TrackID™ cria uma
amostra da música. Se bem-sucedido, um resultado de faixa ou uma lista defaixas possíveis será apresentada.
3 Pressione para retornar para o rádio FM.
O aplicativo e o serviço TrackID™ não contam com suporte em todos os países/regiões, nemem todas as redes e/ou provedores de serviços em todas as áreas.
68
Esta é a versão on-line desta publicação. © Imprima-a apenas para uso pessoal.

Câmera
Sobre a câmeraO aplicativo da câmera possui vários outros recursos. Por exemplo, você pode usá-lopara enviar fotografias e vídeos para amigos como mensagens ou fazer upload delespara um serviço da Web. Seu dispositivo também possui uma câmera frontal, que émuito útil para autorretratos.
Visão geral dos controles da câmera
1 Aplicar mais ou menos zoom
2 Tela da câmera principal
3 Tecla da câmera – Ativar a câmera/tirar fotografias/gravar vídeos
4 Exibir fotografias e vídeos
5 Fotografar ou gravar videoclipes
6 Voltar um passo ou fechar a câmera
7 Alternar entre a câmera principal e a frontal
8 Câmera frontal
9 Ícone de configurações da câmera e ícones de atalho
Para abrir a câmera• Quando a tela estiver ativa, pressione e segure a tecla da câmera.
Para fechar a câmera• Pressione na tela principal da câmera.
Usando a câmera digitalHá três maneira de tirar fotos com uma câmera digital. Você pode pressionar a tecla dacâmera, tocar no botão da câmera na tela ou tocar em um ponto da tela.
Para fotografar usando a tecla da câmera1 Ative a câmera.2 Pressione a tecla da câmera totalmente para baixo.
Para fotografar tocando rapidamente no botão da câmera na tela1 Ative a câmera.2 Aponte a câmera na direção do motivo.3 Toque rapidamente no botão da câmera na tela . A fotografia é tirada assim que
você libera o dedo.
69
Esta é a versão on-line desta publicação. © Imprima-a apenas para uso pessoal.

Para tirar um autorretrato usando a câmera frontal1 Ative a câmera.2 Toque rapidamente no ícone na parte superior esquerda da tela e, em seguida,
localize e selecione Câmera frontal.3 Para fotografar, pressione a tecla da câmera. A fotografia é tirada assim que você
libera o dedo.
Para usar a função de zoom• Quando a câmera estiver aberta, pressione a tecla de aumentar ou diminuir volume.• Quando a câmera estiver aberta, belisque a tela da câmera para dentro ou para fora.
Para usar o flash da câmera digital1 Quando a câmera está aberta, toque rapidamente em .2 Toque em Flash e selecione a configuração de flash desejada.3 Tire a fotografia.
Para exibir suas fotografias e vídeos1 Abra a câmera e toque rapidamente em uma miniatura na parte superior direita da
tela para abrir uma fotografia ou vídeo.2 Toque e deslize para a esquerda ou para a direita para exibir suas fotografias ou
vídeos. Os vídeos são identificados pelo símbolo .
Para apagar uma fotografia1 Abra a fotografia que você deseja apagar.2 Toque na tela para que apareça.3 Toque em .4 Toque em Excluir para confirmar.
Detecção de rostoVocê pode usar a detecção de rosto para focalizar um rosto que não esteja localizadono centro do foco. A câmera detecta até cinco rostos automaticamente, indicados porquadros brancos. Um quadro amarelo exibe qual rosto foi selecionado para o foco. Ofoco é definido no rosto mais próximo da câmera. Você também pode tocarrapidamente em um dos quadros para selecionar qual rosto deve estar em foco.
Para ligar a detecção de rosto1 Ative a câmera.2 Toque rapidamente no ícone na parte superior esquerda da tela e, em seguida,
selecione Normal.3 Para exibir todas as configurações, toque rapidamente em .4 Toque rapidamente em Modo de foco > Detecção de rosto.
Para fotografar usando a detecção de rosto1 Quando a câmera estiver aberta e a Detecção de rosto estiver ativada, aponte a
câmera para o objeto. Até cinco rostos podem ser detectados e cada rostodetectado é delimitado por um quadro.
2 Pressione a tecla da câmera até a metade. Uma moldura amarela exibe qual rostoestá focalizado.
3 Para fotografar, pressione totalmente a tecla da câmera.
Usando o Smile Shutter™ para capturar rostos sorridentesUse a tecnologia Smile Shutter™ para fotografar um rosto quando sorrir. A câmeradetecta até cinco rostos e seleciona um deles para a detecção de sorriso e o focoautomático. Quando o rosto selecionado sorrir, a câmera irá tirar uma fotografiaautomaticamente
70
Esta é a versão on-line desta publicação. © Imprima-a apenas para uso pessoal.

Para ligar o Smile Shutter™1 Ative a câmera.2 Para exibir todas as configurações, toque rapidamente em .3 Toque rapidamente em Detecção de sorriso e selecione um nível de sorriso.
Para tirar uma fotografia usando o Smile Shutter™1 Quando a câmera estiver aberta e o Smile Shutter™ estiver ativado, aponte a
câmara para o seu objeto. A câmera seleciona um rosto para focalizar.2 O rosto selecionado aparece dentro de um quadro colorido e a fotografia é tirada
automaticamente.3 Se nenhum sorriso for detectado, pressione a tecla da câmera para tirar a
fotografia manualmente.
Adicionando a posição geográfica às suas fotografiasLigue a marcação geográfica para adicionar a localização geográfica aproximada(marcação geográfica) às fotografias, assim que elas forem tiradas. A localizaçãogeográfica é determinada pelo uso de redes sem fio (redes de celular ou Wi-Fi®) ou datecnologia GPS.
Quando aparece na tela da câmera, significa que a marcação geográfica está ligada,mas a posição geográfica não foi encontrada. Quando aparece, a marcaçãogeográfica é ligada e a posição geográfica fica disponível para que sua foto sejamarcada. Quando nenhum desses dois símbolos aparece, significa que a marcaçãogeográfica não está ligada.
Para ligar a geomarcação1 Ative a câmera.2 Toque rapidamente em e, então, toque rapidamente em Geomarcação >
Ligado.3 Toque rapidamente em OK para concordar com a habilitação das redes GPS
e/ou sem fio.4 Marque as opções que deseja selecionar em Serviços de localização.5 Depois de confirmar suas configurações, pressione para retornar à tela da
câmera.6 Se aparecer na tela da câmera, sua localização estará disponível e será possível
fazer a geomarcação da fotografia. Caso contrário, verifique a conexão de redeGPS ou sem fio.
Usando as configurações da câmera digital
Para ajustar as configurações da câmera digital1 Ative a câmera.2 Para exibir todas as configurações, toque rapidamente em .3 Selecione a configuração que você deseja ajustar e, então, edite conforme
desejado.
Para personalizar o painel de configurações da câmera fixa1 Quando a câmera estiver aberta, toque rapidamente em para exibir todas as
configurações.2 Toque e segure a configuração que você deseja mover e arraste-a para a posição
desejada.
Se você arrastar a configuração para fora do painel de configurações, a alteração serácancelada.
Visão geral das configurações da câmera fixa
Normal
71
Esta é a versão on-line desta publicação. © Imprima-a apenas para uso pessoal.

Câmera frontalSelecione a câmera frontal se desejar tirar fotografias de autorretrato.
Efeito FotoAplique efeitos às fotografias.
Seleção de cenaUse um tipo de cena pré-programada para configurar a câmera para situações comuns.
Varrer panoramaUse esta configuração para tirar fotografias panorâmicas de grande angular. Basta pressionar a teclada câmera e mover a câmera uniformemente de um lado para o outro.
ResoluçãoEscolha entre vários tamanhos de foto e taxas de proporção antes de tirar umafotografia. Uma fotografia com uma resolução mais alta exige mais memória.
2592×1944(4:3)Resolução de 5 megapixel com uma proporção de 4:3. Adequado para fotografias a serem exibidasem telas que não sejam widescreen ou impressas em alta resolução.
2560×1440(16:9)Resolução de 3 megapixel com uma proporção de 16:9.
1632×1224(4:3)Resolução de 2 megapixel com uma proporção de 4:3. Adequado para fotografias que você desejaexibir em telas que não sejam widescreen.
1920×1080(16:9)Resolução de 2 megapixel com uma proporção de 16:9. Adequado para fotografias que você desejaexibir em telas widescreen.
FlashUse o flash para tirar fotografias quando as condições de luminosidade foreminsuficientes ou quando houver uma luz de fundo.
AutomáticoA câmera determina automaticamente se as condições de luminosidade exigem o uso do flash.
Flash de preenchimen.Use esta configuração quando o fundo for mais iluminado do que o motivo. Isso remove sombrasescuras indesejadas.
DesligadoO flash é desligado. Às vezes a qualidade da fotografia pode ser melhor sem flash, mesmo que ascondições de luminosidade sejam ruins. Para tirar uma boa fotografia sem usar o flash, você precisa deuma mão firme. Use o disparador automático para evitar fotografias borradas.
Redução de olhos vermelhosReduz a cor vermelha dos olhos quando a fotografia é tirada.
Disparador automáticoCom o disparador automático, você pode fotografar sem segurar o dispositivo. Use estafunção para tirar autorretratos ou fotografias de grupo onde todos aparecerão. Vocêtambém pode usar o disparador automático para evitar a trepidação da câmera aofotografar.
Ligado (10 s.)Defina um atraso de 10 segundos, do momento em que toca rapidamente na tela da câmera até que afotografia seja tirada.
Ligado (2 s.)Defina um atraso de 2 segundos, do momento em que toca rapidamente na tela da câmera até que afotografia seja tirada.
DesligadoA fotografia é tirada assim que você toca rapidamente na tela da câmera.
72
Esta é a versão on-line desta publicação. © Imprima-a apenas para uso pessoal.

Smile Shutter™Use a função Smile Shutter™ para determinar o tipo de sorriso a que a câmera reageantes de tirar uma fotografia.
Início rápidoUse as configurações de Início rápido para iniciar a câmera a partir da tela bloqueada.Se o dispositivo estiver no modo de repouso da câmera, pressione a tecla da câmera.
Iniciar e fotografarQuando você pressiona e segura a tecla da câmera, a primeira fotografia é capturada imediatamentedepois que a câmera é iniciada a partir do modo de repouso.
Apenas iniciar (câmera estática)Se você pressionar e segurar a tecla da câmera, a câmera digital será inicializada do modo de repouso.
Iniciar e gravar vídeoSe você pressionar e segurar a tecla da câmera, o primeiro vídeo será capturado imediatamente depoisque a filmadora for iniciada a partir do modo de repouso.
Apenas iniciar (câmera de vídeo)Se você pressionar e segurar a tecla da câmera, a filmadora será iniciada a partir do modo de repouso.
Desligado
Modo de focoA função de foco controla qual parte da fotografia deve ficar nítida. Quando o focoautomático contínuo está ligado, a câmera continua ajustando o foco para que a áreadentro da moldura de foco amarela continue nítida.
Foco automát. únicoA câmera focaliza automaticamente o objeto selecionado. O foco automático contínuo está ligado.Toque e segure a tela da câmera até que a moldura amarela de foco fique azul, o que indica que o focofoi definido. A fotografia é tirada quando você tira o dedo.
Detecção de rostoA câmera detecta automaticamente até cinco rostos humanos, indicados por molduras na tela. Acâmera focaliza automaticamente o rosto mais próximo. Você também pode selecionar qual rosto quedeseja focalizar, tocando nele rapidamente na tela. Quando você toca rapidamente na tela da câmera,uma moldura azul mostra qual face está selecionada e em foco. A detecção de rosto não pode serusada em todos os tipos de cena. O foco automático contínuo está ligado.
Foco de toqueToque em uma área específica na tela da câmera para definir a área de foco. O foco automáticocontínuo está desligado. Toque e segure a tela da câmera até que a moldura amarela de foco fiqueazul, o que indica que o foco foi definido. A fotografia é tirada quando você tira o dedo.
Essa configuração fica disponível somente no modo de captura Normal.
Valor de exposição
Determine a quantidade de luz desejada na foto que irá tirar. Um valor mais alto indica uma quantidademaior de luz.
Essa configuração está disponível somente no modo de captura Normal.
HDRUse a configuração HDR (High-Dynamic Range) para fotografar contra uma luz forte ouem condições em que o contraste seja intenso. O HDR compensa a perda de detalhes eproduz uma imagem representativa tanto das área escuras quanto claras.
Essa configuração está disponível somente no modo de captura Normal.
73
Esta é a versão on-line desta publicação. © Imprima-a apenas para uso pessoal.

Equilíbrio de brancoA configuração do equilíbrio de branco ajusta o equilíbrio das cores conforme ascondições de iluminação.
AutomáticoAjusta o equilíbrio de cor de modo automático de acordo com as condições de luminosidade.
IncandescenteAjuste o equilíbrio de cor para as condições de luminosidade quente, como as lâmpadas.
FluorescenteAjusta o equilíbrio de cores no caso de iluminação fluorescente.
Luz do diaAjuste o equilíbrio de cor para condições de luminosidade externa.
NubladoAjusta o equilíbrio de cor para um céu encoberto por nuvens.
Essa configuração está disponível somente no modo de captura Normal.
ISOVocê pode reduzir borrões na imagem causados por condições escuras oumovimentação do motivo aumentando a sensibilidade ISO.
AutomáticoDefine a sensibilidade ISO automaticamente.
100Define a sensibilidade ISO como 100.
200Define a sensibilidade ISO como 200.
400Define a sensibilidade ISO como 400.
800Define a sensibilidade ISO como 800.
Essa configuração fica disponível somente no modo de captura Normal.
MediçãoEssa função determina automaticamente uma exposição bem equilibrada, medindo aquantidade de luz na imagem que você deseja capturar.
CentroAjusta a exposição no centro da imagem.
MédiaCalcula a exposição com base na quantidade de luz em toda a imagem.
PontoAjusta a exposição em uma parte muito pequena da imagem que você deseja capturar.
Essa configuração fica disponível somente no modo de captura Normal.
Estabilizador de imagemAo fotografar, pode ser difícil manter o dispositivo firme. O estabilizador ajuda acompensar os pequenos movimentos da mão.
GeomarcaçãoRotule as fotografias com os detalhes de onde foram tiradas.
Ligado
74
Esta é a versão on-line desta publicação. © Imprima-a apenas para uso pessoal.

Quando a geomarcação está ativada, a localização geográfica aproximada é adicionada às fotografias,assim que tiradas. Para usar a geomarcação, você precisa ativar os recursos de localização no menuConfigurações. Para que a geomarcação seja adicionada a uma fotografia, a localização precisa serdeterminada antes que a fotografia seja tirada. Sua localização é determinada quando aparece na telada câmera. Enquanto o dispositivo procura sua posição, é exibido.
DesligadoQuando a geomarcação está desligada, não é possível exibir a localização onde a fotografia foi tirada.
VisualizarVocê pode escolher pré-visualizar fotografias ou vídeos logo após criá-los.
IlimitadoA visualização da fotografia ou vídeo aparece depois que você os tiver criado.
5 segundosA visualização da fotografia ou vídeo aparece por cinco segundos depois que você os tiver criado.
3 segundosA visualização da fotografia ou vídeo aparece por três segundos depois que você os tiver criado.
EditarA fotografia ou vídeo é aberto para a edição após você os tiver criado.
DesligadoA fotografia ou vídeo é salvo depois que você os tiver criado e nenhuma pré-visualização aparece.
Essa configuração está disponível somente no modo de captura Normal.
Captura por toqueIdentifique uma área de foco específica tocando na tela da câmera com o dedo. Afotografia é tirada assim que você libera o dedo. Esta configuração fica disponívelsomente quando o modo de foco é definido para foco de toque.
Ligado
Desligado
Som da câmeraOpte por ligar ou desligar o som da câmera ao gravar um vídeo.
Armazenamento de dadosVocê pode optar por salvar seus dados em um cartão SD removível ou noarmazenamento interno de seu dispositivo.
Armazenamento internoFotografias e vídeos são salvos na memória do dispositivo.
Cartão de memóriaFotografias e vídeos são salvos no cartão SD.
Usando a câmera de vídeo
Para gravar um vídeo usando a tecla da câmera1 Ative a câmera.2 Para iniciar a gravação de um vídeo, pressione a tecla da câmera.3 Para parar a gravação, pressione a tecla da câmera novamente.
Filme seus videoclipes na orientação paisagem para obter os melhores resultados.
75
Esta é a versão on-line desta publicação. © Imprima-a apenas para uso pessoal.

Para gravar um vídeo tocando na tela1 Ative a câmera.2 Aponte a câmera na direção do motivo.3 Toque rapidamente em para iniciar a gravação.4 Toque rapidamente em para parar a gravação.
Filme seus videoclipes na orientação paisagem para obter os melhores resultados.
Para reproduzir os vídeos gravados1 Ative a câmera.2 Toque rapidamente nas miniaturas no canto superior direito da tela.3 Toque e deslize para a esquerda ou para a direita para procurar todos os arquivos
de fotografias e videoclipes. Os vídeos são identificados pelo símbolo .4 Toque rapidamente em para reproduzir um vídeo.5 Para parar de reproduzir o vídeo, toque rapidamente em ou em .
Para apagar um vídeo gravado1 Navegue até o vídeo que você deseja apagar.2 Toque na tela para que apareça.3 Toque em .4 Toque em Excluir para confirmar.
Usando as configurações da filmadora
Para ajustar as configurações da filmadora1 Ative a câmera.2 Toque rapidamente nos ícones de configurações na tela.3 Para exibir todas as configurações, toque rapidamente em .4 Selecione a configuração que deseja ajustar e, em seguida, faça suas alterações.
Para personalizar o painel de configurações da filmadora1 Quando a filmadora estiver aberta, toque rapidamente em para exibir todas as
configurações.2 Toque e segure a configuração que deseja mover e, então, arraste-a para a
posição desejada.
Se você arrastar a configuração para fora do painel de configurações, a alteração serácancelada.
Visão geral das configurações da filmadora
FilmadoraSelecione a câmera de vídeo principal para gravar vídeos.
Vídeo frontalSelecione a câmera de vídeo frontal para gravar vídeos de autorretrato.
CenasO recurso Cenas ajuda você a definir a câmera rapidamente para situações comunsusando cenas pré-programadas. A câmera determina algumas configurações para vocêajustar a cena selecionada, garantindo o melhor vídeo possível.
DesligadoO recurso Cenas está desligado e você pode criar vídeos manualmente.
Captura suaveUse para gravar vídeos contra fundos suaves.
PaisagemUse para vídeos em formato paisagem. A câmera focaliza objetos distantes.
Modo noturno
76
Esta é a versão on-line desta publicação. © Imprima-a apenas para uso pessoal.

Quando ativado, a sensibilidade à luz é aumentada. Use em ambientes mal iluminados. Os vídeos deobjetos em movimento rápido podem ficar borrados. Mantenha a mão firme ou use um suporte.Desligue o modo noturno quando as condições de iluminação forem boas para melhorar a qualidadedo vídeo.
Praia e neveUse em ambientes claros para evitar vídeos superexpostos.
EsportesUse para vídeos de objetos em movimento rápido. Curto tempo de exposição diminui as chances deborrões causados pelo movimento.
FestaUse para vídeos em ambientes mal iluminados. Esta cena captura a iluminação de fundo ou a luz develas em ambientes fechados. Os vídeos de objetos em movimento rápido podem ficar borrados.Mantenha a mão firme ou use um suporte.
Resolução do vídeoAjuste a resolução do vídeo para diferentes formatos.
1280×720(16:9)Formato HD (Alta definição) com relação de aspecto 16:9. 1280×720 pixels.
640×480(4:3)Formato VGA com relação de aspecto 4:3. 640x480 pixels.
320×240(4:3)Formato Quarter VGA com relação de aspecto 4:3. 320x240 pixels.
176×144(11:9)Gravar vídeos adequados para o envio em mensagens multimídia. O tempo de gravação desteformato de vídeo é limitado para caber em uma mensagem multimídia.
LuzUse a luz para gravar videoclipes quando as condições de luminosidade forem ruins ouquando houver uma luz de fundo.
Ligado
DesligadoÀs vezes, a qualidade do vídeo pode ser melhor sem uma luz, mesmo se as condições de iluminaçãoforem ruins.
Disparador automáticoCom o disparador automático, você pode gravar um vídeo sem segurar o dispositivo.Use para fazer vídeos de grupo, onde todos podem aparecer. Você também pode usaro disparador automático para evitar a trepidação da câmera ao gravar vídeos.
Ligado (10 s.)Defina um atraso de 10 segundos, do momento em que toca rapidamente na tela da câmera até o vídeocomeçar a ser gravado.
Ligado (2 s.)Defina um atraso de 2 segundos, do momento em que toca rapidamente na tela da câmera até o vídeocomeçar a ser gravado.
DesligadoA gravação do vídeo tem início assim que você toca rapidamente na tela da câmera.
Início rápidoUse as configurações de Início rápido para iniciar a câmera a partir da tela bloqueada.Se o dispositivo estiver no modo de repouso da câmera, pressione a tecla da câmera.
Iniciar e fotografarQuando você pressiona e segura a tecla da câmera, a primeira fotografia é capturada imediatamentedepois que a câmera é iniciada a partir do modo de repouso.
Apenas iniciar (câmera estática)
77
Esta é a versão on-line desta publicação. © Imprima-a apenas para uso pessoal.

Se você pressionar e segurar a tecla da câmera, a câmera digital será inicializada do modo de repouso.
Iniciar e gravar vídeoSe você pressionar e segurar a tecla da câmera, o primeiro vídeo será capturado imediatamente depoisque a filmadora for iniciada a partir do modo de repouso.
Apenas iniciar (câmera de vídeo)Se você pressionar e segurar a tecla da câmera, a filmadora será iniciada a partir do modo de repouso.
Desligado
Modo de focoA configuração de foco controla qual parte o vídeo deve ficar nítida. Quando o focoautomático contínuo está ligado, a câmera continua ajustando o foco para que a áreadentro da moldura de foco branco continue nítida.
Foco automát. únicoA câmera focaliza automaticamente o objeto selecionado. O foco automático contínuo está ligado.
Detecção de rostoA câmera detecta automaticamente até cinco rostos humanos, indicados por quadros na tela. Acâmera focaliza automaticamente o rosto mais perto. Você também pode selecionar qual rosto desejafocalizar, tocando rapidamente nele na tela. Ao tocar rapidamente na tela da câmera, uma molduraverde mostra qual face está selecionada e no foco. A detecção de rosto não pode ser usada em todosos tipos de cena. O foco automático contínuo está ligado.
Valor de exposição
Essa configuração permite determinar a quantidade de luz na imagem capturada. Um valor mais altoindica uma quantidade maior de luz.
Equilíbrio de brancoA configuração do equilíbrio de branco ajusta o equilíbrio das cores conforme ascondições de iluminação.
AutomáticoAjuste o equilíbrio de cor automaticamente para as condições de iluminação.
IncandescenteAjuste o equilíbrio de cor para as condições de luminosidade quente, como as lâmpadas.
FluorescenteAjuste o equilíbrio de cor para a iluminação fluorescente.
Luz do diaAjuste o equilíbrio de cor para as condições de iluminação externas.
NubladoAjuste o equilíbrio de cor para céu nublado.
MediçãoEssa função determina automaticamente uma exposição bem equilibrada, medindo aquantidade de luz que incide na imagem que você deseja capturar.
CentroAjuste a exposição para o centro da imagem.
MédiaCalcule a exposição com base na quantidade de luz em toda a imagem.
PontoAjuste a exposição em uma parte muito pequena da imagem que você deseja capturar.
Estabilizador de imagemAo gravar um vídeo, pode ser difícil segurar o dispositivo com firmeza. O estabilizadorajuda a compensar os pequenos movimentos da mão.
78
Esta é a versão on-line desta publicação. © Imprima-a apenas para uso pessoal.

GeomarcaçãoRotule os vídeos com os detalhes de onde foram filmados.
LigadoQuando a geomarcação estiver ligada, a localização geográfica aproximada será adicionada aos vídeosquando forem filmados. Para usar a geomarcação, você também precisa habilitar os recursos delocalização no menu Configurações. Para que a geomarcação seja adicionada a um vídeo, alocalização precisa ser determinada antes que o vídeo seja filmado. Sua localização é determinadaquando aparecer na tela da câmera. Enquanto o dispositivo procura sua posição, é exibido.
DesligadoQuando a geomarcação está desligada, não é possível exibir a localização onde o vídeo foi filmado.
MicrofoneSelecione se deseja capturar o som do ambiente ao gravar os vídeos.
Captura por toqueIdentifique uma área de foco específica tocando na tela da câmera com o dedo. Afotografia é tirada assim que você libera o dedo. Esta configuração fica disponívelsomente quando o modo de foco é definido para foco de toque.
Ligado
Desligado
Som da câmeraOpte por ligar ou desligar o som da câmera ao gravar um vídeo.
Armazenamento de dadosVocê pode optar por salvar seus dados em um cartão SD removível ou noarmazenamento interno de seu dispositivo.
Armazenamento internoFotografias e vídeos são salvos na memória do dispositivo.
Cartão de memóriaFotografias e vídeos são salvos no cartão SD.
79
Esta é a versão on-line desta publicação. © Imprima-a apenas para uso pessoal.

Álbum
Exibindo fotografias e vídeos em ÁlbumUse o Álbum para exibir fotografias e reproduzir vídeos que você tenha criado com acâmera, ou para exibir conteúdo semelhante que tenha salvo no dispositivo. Você podeadicionar geomarcações às suas fotografias e vídeos e, em seguida, exibi-los em ummapa-múndi. Em Álbum, você também pode exibir fotografias e vídeos cujo uploadtenha feito em um serviço on-line como, por exemplo, um álbum na Web do Picasa™ou o .
Em Álbum, você pode compartilhar suas fotografias e vídeos favoritos com amigos pormeio da tecnologia sem fio Bluetooth™, email ou vários serviços on-line. Também épossível executar tarefas básicas de edição em fotografias e defini-las como papel deparede ou fotos de contatos. Para obter mais informações, consulte Conectando odispositivo a um computador na página 105.
Visão geral da guia ÁlbumAs seguintes guias estão disponíveis em Álbum:
• Fotos – exibir todas as fotografias e vídeos salvos no dispositivo.• Meus álbuns – exibir seus álbuns on-line e suas fotos e videoclipes com geomarcação
em um mapa-múndi.
Para abrir o Álbum1 Na Tela Inicial, toque rapidamente em .2 Localize e toque rapidamente em Álbum.
Se a orientação da tela não mudar automaticamente quando você virar o dispositivo de lado,marque a caixa de seleção Girar automaticamente a tela em Configuração > Tela.
Exibindo fotografias e vídeos na guia FotosNa guia Fotos em Álbum, você pode exibir suas fotografias e vídeos em miniaturas emum modo de exibição de grade.
Visão geral da guia Fotos
1 Modo de exibição de grade das fotografias e vídeos.
2 Exiba as opções de menu.
80
Esta é a versão on-line desta publicação. © Imprima-a apenas para uso pessoal.

3 Navegue para cima e para baixo para exibir o conteúdo.
4 Toque rapidamente em uma fotografia ou vídeo para exibi-los.
5 A data e o número de itens no grupo abaixo.
Para exibir fotografias e vídeos no modo de exibição de grade1 Na Tela Inicial, toque rapidamente em .2 Localize e toque rapidamente em Álbum. Todas as fotografias e vídeos são
exibidos em uma grade em ordem cronológica. Os vídeos são indicados pelosímbolo .
3 Toque rapidamente em uma fotografia ou vídeo para exibi-los.4 Toque e deslize para a esquerda para exibir a próxima fotografia ou vídeo. Toque
e deslize para a direita para exibir a fotografia ou o vídeo anterior.
Se a orientação da tela não mudar automaticamente quando você virar o dispositivo de lado,marque a caixa de seleção Girar automaticamente a tela em Configuração > Tela.
Para alterar o tamanho das miniaturas em Álbum• Quando estiver exibindo miniaturas de fotografias e vídeos em Álbum, separe dois
dedos para aplicar mais zoom ou belisque com dois dedos para aplicar menoszoom.
Para trabalhar com lotes de fotografias ou vídeos em Álbum1 Enquanto estiver exibindo miniaturas de fotografias e vídeos em Álbum, toque
rapidamente em e, em seguida, toque rapidamente em Selecionar itens.2 Toque rapidamente no item com o qual deseja trabalhar. Itens selecionados são
indicados por um quadro azul.3 Use as ferramentas na caixa de ferramentas localizada na parte superior da tela
para trabalhar com os itens selecionados.
Para ativar o modo de seleção, você também pode tocar e segurar em um item até que seuquadro fique azul. Em seguida, pode tocar rapidamente em outros itens para selecioná-los.
Exibindo fotografias e vídeos na guia Meus álbunsAs seguintes guias estão disponíveis em Meus álbuns:
• Álbuns da câmera – exibir todas as fotografias tiradas e vídeos filmados com a câmerado dispositivo.
• Memória interna – exibir todas as fotografias e vídeos salvos no armazenamento internodo dispositivo.
• Meu cartão de memória – exibir todas as fotografias e vídeos salvos em um cartão dememória em seu dispositivo.
Visão geral da guia Meus álbuns
81
Esta é a versão on-line desta publicação. © Imprima-a apenas para uso pessoal.

1 Exiba fotografias e vídeos no Facebook™.
2 Exiba fotografias e vídeos no Picasa™.
3 Exiba todas as fotos e vídeos feitos com a câmera do dispositivo.
4 Exiba suas fotografias no modo global.
5 Exiba suas fotografias em um mapa.
6 Exiba todas as fotografias e vídeos salvos no armazenamento interno do dispositivo.
7 Exiba todas as fotografias e vídeos salvos no cartão de memória removível.
Para exibir conteúdo no modo de exibição de lista na guia Álbuns da câmera1 Na Tela Inicial, toque rapidamente em .2 Localize e toque rapidamente em Álbum > Meus álbuns > Álbuns da câmera.3 Toque rapidamente na pasta que deseja abrir. O conteúdo da pasta aparece em
uma grade em ordem cronológica. Os vídeos são indicados pelo símbolo .4 Toque rapidamente em uma fotografia ou vídeo para exibi-los.5 Toque e deslize para a esquerda para exibir a próxima fotografia ou vídeo. Toque
e deslize para a direita para exibir a fotografia ou o vídeo anterior.
Se a orientação da tela não mudar automaticamente quando você virar o dispositivo de lado,marque a caixa de seleção Girar automaticamente a tela em Configuração > Tela.
Para exibir conteúdo no modo de exibição de lista na guia Memória interna1 Na Tela Inicial, toque rapidamente em .2 Localize e toque rapidamente em Álbum > Meus álbuns > Memória interna.3 Toque rapidamente na pasta que deseja abrir. O conteúdo da pasta aparece em
uma grade em ordem cronológica. Os vídeos são indicados pelo símbolo .4 Toque rapidamente em uma fotografia ou vídeo para exibi-los.5 Toque e deslize para a esquerda para exibir a próxima fotografia ou vídeo. Toque
e deslize para a direita para exibir a fotografia ou o vídeo anterior.
Se a orientação da tela não mudar automaticamente quando você virar o dispositivo de lado,marque a caixa de seleção Girar automaticamente a tela em Configuração > Tela.
Para exibir conteúdo no modo de exibição de lista na guia Meu cartão SD1 Na Tela Inicial, toque rapidamente em .2 Localize e toque rapidamente em Álbum > Meus álbuns > Meu cartão de
memória.3 Toque rapidamente na pasta que deseja abrir. O conteúdo da pasta aparece em
uma grade em ordem cronológica. Os vídeos são indicados pelo símbolo .4 Toque rapidamente em uma fotografia ou vídeo para exibi-los.5 Toque e deslize para a esquerda para exibir a próxima fotografia ou vídeo. Toque
e deslize para a direita para exibir a fotografia ou o vídeo anterior.
Se a orientação da tela não mudar automaticamente quando você virar o dispositivo de lado,marque a caixa de seleção Girar automaticamente a tela em Configuração > Tela.
Trabalhando com fotografias em ÁlbumÉ possível editar fotografias em Álbum. Por exemplo, você pode cortar fotografias,associá-las a contatos ou usá-las como papel de parede.
Para aplicar o zoom em uma fotografia• Quando estiver exibindo uma fotografia, toque rapidamente duas vezes na tela para
aplicar mais zoom. Toque rapidamente duas vezes mais uma vez para aplicar menoszoom.
• Quando estiver exibindo uma fotografia, separe dois dedos para aplicar mais zoom oubelisque com dois dedos para aplicar menos zoom.
82
Esta é a versão on-line desta publicação. © Imprima-a apenas para uso pessoal.

Para assistir a uma apresentação de suas fotografias1 Enquanto estiver exibindo uma fotografia, toque rapidamente em e, em seguida,
toque rapidamente em Apresentação de slides para iniciar a reprodução detodas as fotografias em um álbum.
2 Toque em uma fotografia para encerrar a apresentação.
Para assistir a uma apresentação de suas fotografias com música1 Quando estiver exibindo uma fotografia, toque rapidamente na tela para exibir as
barras de ferramentas e, em seguida, toque rapidamente em > SensMe™slideshow.
2 Selecione a música e o tema que deseje usar na apresentação e, em seguida,toque rapidamente em . O aplicativo Álbum analisa suas fotografias e usa osdados de música do SensMe™ para reproduzir uma apresentação.
3 Para pausar a reprodução, toque rapidamente na tela para exibir os controles e,em seguida, toque rapidamente em .
Para girar uma fotografia1 Ao exibir uma foto, toque rapidamente em .2 Selecione Girar para a esquerda (Adicionar contatos) ou Girar para a direita
(Substituir contatos). A fotografia é salva com a nova orientação.
Para recortar uma fotografia1 Quando estiver exibindo uma fotografia, toque rapidamente na tela para exibir as
barras de ferramentas e, em seguida, toque rapidamente em > Editar foto > > Recortar.
2 Para ajustar o quadro do recorte, toque e segure a margem do quadro. Quandoos quadrados nas bordas desaparecerem, arraste para dentro e para fora pararedimensionar o quadro.
3 Para redimensionar todos os lados do quadro de recorte ao mesmo tempo, toquee segure um dos quatro cantos para fazer com que os quadrados nas bordasdesapareçam e, em seguida, arraste o canto de acordo.
4 Para mover o quadro de recorte para outra área da fotografia, toque e seguredentro do quadro e depois arraste até a posição desejada.
5 Para salvar uma cópia da fotografia recortada, toque rapidamente em Salvar. Aversão original sem recorte permanece no dispositivo.
Para usar uma fotografia1 Quando estiver exibindo uma fotografia, toque rapidamente na tela para exibir as
barras de ferramentas e, em seguida, toque rapidamente em > Usar como.2 Selecione uma opção na lista que aparecer.3 Siga as etapas relevantes para usar a fotografia.
Para editar uma fotografia• Ao exibir uma fotografia, toque rapidamente em e, em seguida, toque
rapidamente em Editar foto.
Para compartilhar uma fotografia1 Quando estive exibindo uma fotografia, toque rapidamente na tela para exibir as
barras de ferramentas e, em seguida, toque rapidamente em .2 No menu aberto, toque rapidamente no aplicativo que você deseja usar para
compartilhar a fotografia e, em seguida, siga as etapas para enviá-la.
83
Esta é a versão on-line desta publicação. © Imprima-a apenas para uso pessoal.

Para adicionar uma geomarcação a uma fotografia1 Quando estive exibindo uma fotografia, toque rapidamente na tela para exibir as
barras de ferramentas e, em seguida, toque rapidamente em para abrir a telado mapa.
2 Localize e toque rapidamente na localização desejada para colocar a fotografia nomapa.
3 Para ajustar a localização da fotografia, toque rapidamente na localização nomapa aonde deseja mover a fotografia.
4 Ao terminar, toque rapidamente em OK para salvar a geomarcação e retornar aovisualizador de fotografias.
Quando uma foto é geomarcada, aparece juntamente com as informações de localização.Você pode tocar rapidamente nesse ícone para exibir a fotografia em um mapa.
Para apagar uma fotografia1 Quando estiver exibindo uma fotografia, toque rapidamente na tela para exibir as
barras de ferramentas e, em seguida, toque rapidamente em > Apagar.2 Toque rapidamente em Apagar.
Trabalhando com vídeos em ÁlbumUse o Álbum para assistir a vídeos que você tenha filmado com a câmera, baixado oucopiado no dispositivo. Você também pode compartilhar seus vídeos com amigos, porexemplo fazendo seu upload em serviços on-line.
Para reproduzir um vídeo1 Abra a guia Fotos ou a guia Meus álbuns em Álbum.2 Usando o modo de exibição de grade ou de lista, localize o vídeo que você deseja
abrir.3 Toque rapidamente no vídeo para reproduzi-lo.4 Se os controles de reprodução não forem exibidos, toque rapidamente na tela
para exibi-los. Para ocultar os controles, toque rapidamente na tela mais uma vez.
Para pausar um vídeo1 Quando um vídeo estiver em reprodução, toque na tela para exibir os controles.2 Toque em .
Para avançar rapidamente e voltar um vídeo1 Quando um vídeo estiver em reprodução, toque na tela para exibir os controles.2 Arraste o marcador da barra de progresso para a esquerda para retroceder ou
para a direita para avançar.
Para ajustar o volume de um vídeo• Pressione a tecla de volume.
Para compartilhar um vídeo1 Quando um vídeo estiver sendo reproduzido, toque rapidamente em e, em
seguida, toque rapidamente em Compartilhar.2 No menu aberto, toque rapidamente no aplicativo que você deseja usar para
compartilhar o vídeo selecionado e, em seguida, siga as etapas relevantes paraenviá-lo.
Pode não ser possível copiar, enviar ou transferir itens protegidos por direitos autorais. Alémdisso, alguns itens podem não ser enviados se seu tamanho for grande demais.
Para apagar um vídeo1 Em Álbum, localize o vídeo que você deseja apagar.2 Toque e segure o vídeo para ativar o modo de seleção. O quadro da miniatura do
vídeo fica azul quando selecionado.3 Toque em e em Apagar.
84
Esta é a versão on-line desta publicação. © Imprima-a apenas para uso pessoal.

Exibindo suas fotografias em um mapaSe você tiver habilitado a detecção de localização ao fotografar, posteriormente poderáusar as informações coletadas. Por exemplo, você pode exibir suas fotografias em ummapa e mostrar aos amigos e à família onde estava quando tirou a fotografia. Adicionarinformações de localização também é conhecido como geomarcação. Quando vocêhabilita a detecção de localização, pode optar por usar satélites GPS ou redes sem fio,ou ambos, para encontrar sua posição.
Visão geral do bloco Mapa
1 Pesquise uma localização no mapa.
2 Exiba as opções do menu.
3 Um grupo de fotografias e/ou vídeos com a mesma localização na geomarcação.
4 Toque rapidamente duas vezes para aplicar mais ou menos zoom. Arraste para exibir diferentes partesdo mapa.
5 Miniaturas do grupo de fotografias e/ou vídeos selecionado. Toque em um item para exibi-lo em telacheia.
Para habilitar a detecção de localização
1 Na Tela Inicial, toque rapidamente em .2 Localize e toque rapidamente em Configuração > Serviços de localização.3 Marque as caixas de seleção Satélites GPS e/ou Serviço de localização
Google.
Para exibir fotografias geomarcadas em um mapa em Álbum1 Na Tela Inicial, toque rapidamente em .2 Localize e toque rapidamente em Álbum > Meus álbuns > Mapa.3 Toque rapidamente em uma fotografia para exibi-la em tela cheia.4 Se várias fotografias tiverem sido tiradas no mesmo local, somente uma delas
aparecerá no mapa. O número total de fotografias aparece no canto superiordireito como, por exemplo, . Para exibir essas fotografias, toque rapidamente nafotografia da capa e toque rapidamente em uma das miniaturas na parte inferiorda tela.
Ao exibir uma fotografia geomarcada no visualizador de fotografias, você pode tocar na telapara exibir as barras de ferramentas e, em seguida, tocar rapidamente em para exibir afotografia no mapa.
85
Esta é a versão on-line desta publicação. © Imprima-a apenas para uso pessoal.

Para exibir fotografias geomarcadas em um globo em Álbum1 Na Tela Inicial, toque rapidamente em .2 Localize e toque rapidamente em Álbum > Meus álbuns > Globo.3 Toque rapidamente em uma fotografia para exibi-la em tela cheia.4 Se várias fotografias tiverem sido tiradas no mesmo local, somente uma delas
aparecerá no mapa. O número total de fotografias aparece no canto superiordireito como, por exemplo, . Para exibir essas fotografias, toque rapidamente nafotografia da capa e toque rapidamente em uma das miniaturas na parte inferiorda tela.
Ao exibir uma fotografia geomarcada a partir do aplicativo da câmera, você pode tocar natela para exibir as barras de ferramentas e, em seguida, tocar rapidamente em para exibir afotografia no mapa.
Para adicionar uma geomarcação ao exibir o mapa em Álbum1 Ao exibir o mapa em Álbum, toque rapidamente em e, em seguida, toque
rapidamente em Adicionar geomarcação.2 Localize e toque rapidamente na fotografia à qual deseja adicionar a
geomarcação.3 Toque rapidamente na localização desejada no mapa para definir a geomarcação
e, em seguida, toque rapidamente em OK.
Para editar a geomarcação de uma fotografia em Álbum1 Ao exibir uma fotografia no mapa em Álbum, toque e segure a fotografia até que
sua moldura fique azul.2 Arraste a fotografia para o novo local.
Você também pode tocar rapidamente no local desejado no mapa em vez de arrastar.
Para alterar o modo de exibição de mapa em Álbum• Ao exibir o mapa em Álbum, toque rapidamente em e, em seguida, selecione Exibição
clássica ou Exibição de satélite.
Exibindo álbuns on-lineEm Álbum, você pode exibir as fotografias e vídeos cujo upload você e seus amigostenham feito para serviços on-line, como Picasa™ e Facebook™. Você pode exibircomentários de seus amigos, além de adicionar seus próprios comentários.
Visão geral dos serviços on-line
1 Serviço on-line ativo.
2 Nome do álbum on-line.
86
Esta é a versão on-line desta publicação. © Imprima-a apenas para uso pessoal.

3 Número de itens no álbum on-line.
4 Atualize.
5 Exiba as opções de menu.
Para exibir e adicionar comentários ao conteúdo de um álbum on-line1 Ao exibir uma fotografia de um álbum on-line, toque rapidamente na tela para
exibir as barras de ferramentas e, em seguida, toque rapidamente em paraexibir os comentários.
2 Para exibir mais comentários, navegue para baixo na tela.3 Para adicionar seus comentários, digite-os na parte inferior da tela e, em seguida
toque rapidamente em Publicar.
Para recomendar uma fotografia ou vídeo no Facebook™• Enquanto exibe uma fotografia ou vídeo em um de seus álbuns do Facebook™,
toque rapidamente na tela para exibir as barras de ferramentas e, em seguida,toque rapidamente em para mostrar que você "Curte" o item no Facebook™.
87
Esta é a versão on-line desta publicação. © Imprima-a apenas para uso pessoal.

Filmes
Sobre filmesUse o aplicativo Filmes para reproduzir filmes e outros conteúdos de vídeo salvos nodispositivo. O aplicativo Filmes também ajuda você a conseguir cartazes, sinopses,saber o gênero e detalhes sobre o diretor de cada filme. Também pode reproduzir seusfilmes em outros dispositivos conectados à mesma rede.
Os vídeos filmados com a câmera do dispositivo são exibidos no aplicativo Álbum, e não noaplicativo Filmes.
Visão geral de Filmes
1 Exibir as opções de menu
2 Procurar todos os seus downloads de vídeos
3 Procurar todos os itens de atalho
4 Procurar conteúdo em outros dispositivos DLNA Certified™ conectados
5 Arquivo de vídeo – toque rapidamente para reproduzir
O Video Unlimited pode não estar disponível em todos os países e regiões.
Usando Filmes
Para reproduzir um vídeo em Filmes1 Na Tela Inicial, toque em e, em seguida, localize e toque em Filmes.2 Localize e toque rapidamente no vídeo que deseja reproduzir. Se o vídeo não for
exibido na tela, toque rapidamente em Todos, na guia Minha Coleção, e, emseguida, encontre e toque rapidamente no vídeo que você deseja reproduzir.
3 Para exibir ou ocultar os controles, toque rapidamente na tela.4 Para pausar a reprodução, toque rapidamente em . Para retomar a reprodução,
toque rapidamente em .5 Para retroceder, arraste o marcador da barra de progresso para a esquerda. Para
avançar, arraste o marcador da barra de progresso para a direita.
88
Esta é a versão on-line desta publicação. © Imprima-a apenas para uso pessoal.

Para reproduzir um vídeo no modo de tela cheia1 Quando um vídeo estiver em reprodução, toque rapidamente na tela para exibir
os controles.2 Toque em .
Você só pode alternar para o modo de tela cheia se o vídeo já não estiver sendo reproduzidono modo de tela cheia. Para reproduzir o vídeo em seu tamanho original, toque rapidamenteem .
Para compartilhar um vídeo1 Quando um vídeo estiver sendo reproduzido, toque rapidamente em e, em
seguida, toque rapidamente em Compartilhar.2 No menu aberto, toque rapidamente no aplicativo que você deseja usar para
compartilhar o vídeo selecionado e, em seguida, siga as etapas relevantes paraenviá-lo.
Para obter informações sobre filmes manualmente1 Certifique-se de que o dispositivo tenha uma conexão de dados ativa.2 Na Tela Inicial, toque em e, em seguida, localize e toque em Filmes.3 Toque rapidamente em Todos, na guia Minha Coleção, para navegar até a
miniatura de um arquivo sobre o qual você deseje obter informações.4 Toque e segure a miniatura do vídeo e, em seguida, toque rapidamente em
Buscar informações.5 Se solicitado, permita que o dispositivo faça download dos detalhes do vídeo
usando sua conexão de dados móvel.6 No campo de pesquisa, digite palavras-chave para o vídeo e, em seguida, toque
rapidamente na tecla de confirmação no teclado. Todas as correspondências sãoexibidas em uma lista.
7 Selecione um resultado de pesquisa e, em seguida, toque rapidamente emConcluído. O download da informações tem início.
É possível obter automaticamente informações sobre vídeos adicionados recentementesempre que o aplicativo Filmes abrir, se você marcar a caixa de seleção Obter detalhes dovídeo, em Configurações. A tarifa da transmissão de dados pode se aplicar.
Se as informações baixadas não forem corretas, pesquise novamente usando palavras-chavediferentes.
Para apagar as informações sobre um vídeo1 Na Tela Inicial, toque em e, em seguida, localize e toque em Filmes.2 Toque rapidamente em Todos, na guia Minha Coleção, para navegar até o vídeo
que você deseja editar.3 Toque e segure a miniatura do vídeo e, em seguida, toque rapidamente em
Limpar informações.
Para reproduzir um vídeo em um dispositivo externo
1 Quando o vídeo estiver em reprodução, toque rapidamente na tela para exibirtodos os controles.
2 Toque em > Throw.3 Selecione um dispositivo externo no qual reproduzir o vídeo. Se não houver
nenhum dispositivo externo disponível, siga as instruções na tela para adicionarum.
Para alterar as configurações em Filmes1 Na Tela Inicial, toque em e, em seguida, localize e toque em Filmes.2 Toque rapidamente em e, em seguida, altere as configurações como desejar.
89
Esta é a versão on-line desta publicação. © Imprima-a apenas para uso pessoal.

Para alterar as configurações de som enquanto um vídeo estiver em reprodução1 Enquanto um vídeo estiver em reprodução, toque rapidamente na tela para exibir
os controles.2 Toque em e em Configurações de som.3 Marque as caixas de seleção das configurações de som que deseja ativar.4 Ao terminar, toque rapidamente em OK.
Para apagar um vídeo1 Na tela Início, toque em e, em seguida, localize e toque em Filmes.2 Selecione uma categoria de vídeo e procure o vídeo que você deseja apagar.3 Toque e segure a miniatura de vídeo e, em seguida, toque rapidamente em
Excluir na lista que aparecer.4 Toque rapidamente em Excluir mais uma vez para confirmar.
90
Esta é a versão on-line desta publicação. © Imprima-a apenas para uso pessoal.

Video Unlimited
Sobre o Video UnlimitedUse o serviço Video Unlimited para alugar e comprar vídeos que você pode assistir nãoapenas no seu dispositivo Android, mas também em um PC, PSP®, PlayStation® 3 ouPlayStation® Vita. Faça sua seleção entre os últimos lançamentos de Hollywood, filmesde ação, comédias, clássicos e uma grande variedade de outras categorias.
O Video Unlimited pode não estar disponível em todos os países ou regiões.
Para abrir o Video Unlimited1 Na Tela Inicial, toque rapidamente em .2 Localize e toque rapidamente em .
Visão geral do menu do Video Unlimited
Conta Visualize suas informações de conta
Minha Coleção Visualize todo seu conteúdo de vídeo salvo
Configurações Visualize e altere configurações para sua conta, compras e downloads
Adicionar lista desejo Adicione o vídeo atual a uma lista de desejos
Apagar todos Exclua todos os itens em sua lista de desejos
Remover da lista de desejos Exclua o vídeo que você está atualmente assistindo de sua lista de desejos
Compartilhar informação Compartilhe informações sobre o vídeo atual por meio de uma rede social,e-mail, Bluetooth ou outro método
Termos Legais Exibir informações legais
O menu do Video Unlimited é dinâmico, o que significa que nem sempre todas as opçõesestão disponíveis. Por exemplo, a opção de excluir todos os itens em sua lista de desejossomente estará disponível quando você estiver visualizando a lista.
Para abrir o menu do Video Unlimited• Quando o aplicativo Video Unlimited estiver aberto, toque rapidamente em .
Criar uma conta do Video UnlimitedVocê precisa criar uma conta do Video Unlimited se desejar comprar ou alugar filmesatravés do serviço Video Unlimited. Se você já tem uma conta de rede do PlayStation®
ou uma conta Sony Entertainment Network, poderá usar essa conta.
Explorando a seleção do Video UnlimitedProcure vídeos por categoria ou digite texto em busca de um item particular. Vocêtambém pode optar por exibir vídeos nos quais esteja interessado.
Alugando ou comprando um vídeoAo alugar um vídeo, você terá um período de tempo determinado para assisti-lo. Esseperíodo varia de mercado para mercado. Você também pode optar por baixar umvideoclipe comprado para a maioria dos dispositivos Sony™ conectados à sua contaVideo Unlimited.
Visão geral das notificações do Video UnlimitedAo comprar ou alugar vídeos, as seguintes notificações poderão aparecer:
91
Esta é a versão on-line desta publicação. © Imprima-a apenas para uso pessoal.

O download do vídeo foi concluído
O download falhou. Você precisa verificar se, por exemplo, seu dispositivo está conectado a umarede Wi-Fi® e, se há espaço livre suficiente em seu cartão de memória ou no armazenamentointerno.
O download do vídeo está em andamento
O download está em pausa
Confirmação de compra bem-sucedida
O período de contagem regressiva de aluguel iniciou
Assistindo a um vídeo do Video UnlimitedÉ possível assistir seus vídeos alugados ou comprados na maioria dos dispositivosSony™ conectados à sua conta Video Unlimited.
92
Esta é a versão on-line desta publicação. © Imprima-a apenas para uso pessoal.

Navegador da Web
Sobre o navegador da WebO navegador da Web Google Chrome™ para dispositivos Android™ vem pré-instaladona maioria dos mercados. Acesse http://support.google.com/chrome e clique no link"Chrome for Mobile" para obter informações mais detalhadas sobre como usar essenavegador da Web.
O Google Chrome™ não está disponível em todos os mercados.
Para abrir o navegador da Web1 Na Tela Inicial, toque rapidamente em .2 Localize e toque rapidamente em .
93
Esta é a versão on-line desta publicação. © Imprima-a apenas para uso pessoal.

Conectividade
Conectando-se a redes sem fioVocê pode acessar a Internet sem fio com seu dispositivo usando a tecnologia Wi-Fi® .Dessa maneira, pode navegar pela Web e compartilhar arquivos de mídia pela mesmarede Wi-Fi® com outros dispositivos DLNA Certified™ como, por exemplo, TVs ecomputadores.
Se sua empresa ou organização tiver uma rede virtual privada (VPN), você poderá seconectar a essa rede usando seu dispositivo. Você pode usar uma VPN para acessarintranets e outros serviços internos de sua empresa.
Antes de usar o Wi-Fi®Para navegar na Internet usando uma conexão Wi-Fi® , é necessário procurar e seconectar a uma rede Wi-Fi® disponível e, em seguida, abrir o navegador de Internet. Aintensidade do sinal da rede Wi-Fi® pode variar dependendo da localização de seudispositivo. Mova-se para mais próximo do ponto de acesso Wi-Fi® para aumentar aintensidade do sinal.
Para ativar o Wi-Fi®1 Na Tela Inicial, toque rapidamente em .2 Localize e toque rapidamente em Configuração.3 Arraste o controle deslizante ao lado de Wi-Fi para a direita para ativar a função
Wi-Fi® .
Poderá demorar alguns segundos até que o Wi-Fi® seja ativado.
Para se conectar a uma rede Wi-Fi®1 Na Tela Inicial, toque rapidamente em .2 Localize e toque rapidamente em Configuração.3 Certifique-se de que a função Wi-Fi® esteja ligada. Toque em Wi-Fi .4 As redes Wi-Fi® disponíveis são exibidas. As redes disponíveis podem estar
abertas ou protegidas. As redes abertas são indicadas por e as redesprotegidas são indicadas por ao lado do nome da rede Wi-Fi® .
5 Toque em uma rede Wi-Fi® para conectar-se a ela. Se estiver tentando seconectar a uma rede protegida, você será solicitado a digitar uma senha. seráexibido na barra de status quando você estiver conectado.
Seu dispositivo se lembra das redes Wi-Fi® às quais você se conecta. Na próxima vez emque você estiver dentro do alcance de uma rede Wi-Fi® conectada anteriormente, odispositivo irá se conectar a ela automaticamente.
Em alguns locais, as redes Wi-Fi® abertas exigem que você faça login em uma página daWeb para obter acesso à rede. Contate o administrador da rede Wi-Fi® relevante para obtermais informações.
Para conectar a outra rede Wi-Fi®1 Na Tela Inicial, toque rapidamente em .2 Localize e toque rapidamente em Configuração > Wi-Fi. As redes Wi-Fi®
detectadas são exibidas.3 Toque em outra rede Wi-Fi® para conectar-se a ela.
Para procurar redes Wi-Fi® manualmente1 Em Tela Inicial, toque no .2 Localize e toque em Configuração > Wi-Fi.3 Pressione , em seguida, toque em Verificar.4 Para conectar uma rede Wi-Fi® , toque no nome da rede.
94
Esta é a versão on-line desta publicação. © Imprima-a apenas para uso pessoal.

Para adicionar uma rede Wi-Fi® manualmente1 Certifique-se de que o Wi-Fi® esteja ligado.2 Na Tela Inicial, toque rapidamente em .3 Localize e toque rapidamente em Configuração > Wi-Fi .4
Toque rapidamente em .
5 Digite o SSID da rede da rede.6 Toque rapidamente no campo Segurança para selecionar um tipo de segurança.7 Se necessário, digite uma senha.8 Toque rapidamente em Salvar.
O nome da rede Wi-Fi® é indicado como SSID, ESSID, Ponto de acesso, etc. Contate seuadministrador de rede Wi-Fi® para obter o nome SSID e a senha da rede.
Configurações avançadas de Wi-Fi®
Status da rede Wi-Fi®Quando você está conectado a uma rede Wi-Fi® ou quando houver redes Wi-Fi®disponíveis nas adjacências, será possível ver o status dessas redes Wi-Fi® . Vocêtambém pode habilitar seu dispositivo para notificá-lo sempre que uma rede Wi-Fi®aberta for detectada.
Para habilitar notificações de rede Wi-Fi®1 Ligue o Wi-Fi® se ele já não estiver ligado.2 Na Tela Inicial, toque rapidamente em .3 Localize e toque rapidamente em Configuração > Wi-Fi.4 Pressione .5 Toque rapidamente em Avançado.6 Marque a caixa de seleção Notificação de rede.
Para visualizar informações detalhadas sobre uma rede Wi-Fi® conectada1 Na Tela Inicial, toque rapidamente em .2 Localize e toque rapidamente em Configuração > Wi-Fi.3 Toque na rede Wi-Fi® à qual você está conectado atualmente. As informações
detalhadas de rede serão exibidas.
Política de suspensão de Wi-Fi®Ao adicionar uma política de suspensão de Wi-Fi® , é possível especificar quandoalternar do Wi-Fi® para dados móveis.
Se você não estiver conectado a uma rede Wi-Fi® , o dispositivo usará a conexão de dadosmóveis para acessar a Internet (caso você tenha configurado e habilitado uma conexão dedados móveis em seu dispositivo).
Para adicionar uma política de hibernação Wi-Fi®1 Na Tela Inicial, toque rapidamente em .2 Localize e toque rapidamente em Configuração > Wi-Fi.3 Pressione .4 Toque rapidamente em Avançado.5 Toque rapidamente em WiFi ativo no modo de repouso.6 Selecione uma opção.
Wi-Fi Direct™Use Wi-Fi Direct™ para conectar diretamente em outros dispositivos, sem entrar emuma rede doméstica tradicional, de escritório ou de ponto de acesso. Por exemplo, vocêpode habilitar seu dispositivo para ser conectado diretamente em um computador parapoder acessar conteúdos de seu dispositivo em um computador. Os dispositivos comque você compartilhar conteúdos precisam ter certificação Wi-Fi Direct™.
95
Esta é a versão on-line desta publicação. © Imprima-a apenas para uso pessoal.

Para ligar Wi-Fi Direct™1 Certifique-se de que seu dispositivo tenha a função Wi-Fi® ativada.2 Na Tela Inicial, toque rapidamente em .3 Localize e toque rapidamente em Configuração > Wi-Fi.4 Toque rapidamente em > Wi-Fi Direct.
Compartilhando sua conexão de dados móveisVocê pode compartilhar a conexão de dados móvel de seu dispositivo com um únicocomputador usando um cabo USB. Este processo é chamado de vínculo USB. Tambémé possível compartilhar a conexão de dados do dispositivo com até oito dispositivos deuma vez, transformando seu dispositivo em um ponto de acesso Wi-Fi® portátil.
Visão geral do compartilhamento da conexão de dados móveisQuando o dispositivo estiver compartilhando sua conexão de dados, os seguintesícones poderão aparecer na barra de status ou no painel Notificação:
O vínculo USB está ativo
O ponto de acesso Wi-Fi® portátil está ativo
Para compartilhar a conexão de dados usando um cabo USB1 Desative todas as conexões por cabo USB de seu dispositivo.2 Usando o cabo USB que veio com seu dispositivo, conecte o dispositivo a um
computador.3 Na Tela Inicial, toque rapidamente em .4 Localize e toque rapidamente em Configurações > Mais... > Ponto de acesso
portátil e fixo.5 Marque a caixa de seleção Vinculação de USB.6 Para parar de compartilhar sua conexão de dados, desmarque a caixa de seleção
Vinculação de USB ou desconecte o cabo USB.
Não é possível compartilhar a conexão de dados e o cartão SD do dispositivo ao mesmotempo por meio de um cabo USB.
Talvez você precise preparar o computador para estabelecer uma conexão de rede por meiode um cabo USB. Vá para www.android.com/tether para obter as informações mais atuais.
Para usar seu dispositivo como um ponto de acesso Wi-Fi®1 Arraste a barra de status para baixo e pressione > Mais....2 Localize e toque rapidamente em Ponto de acesso portátil e fixo > Config.
ponto de acesso Wi-Fi.3 Digite o SSID da rede da rede. Toque rapidamente no campo Segurança para
selecionar um tipo de segurança.4 Se necessário, digite uma senha.5 Toque rapidamente em Salvar.6 Marque a caixa de seleção Ponto de acesso Wi-Fi portátil. O dispositivo
começa a transmitir seu nome de rede Wi-Fi (SSID). Até oito computadores ououtros dispositivos agora podem se conectar a essa rede.
7 Para parar de compartilhar sua conexão de dados via Wi-Fi®, desmarque a caixade seleção Ponto de acesso Wi-Fi portátil.
Para renomear ou proteger seu ponto de acesso portátil1 Arraste a barra de status para baixo e pressione > Mais....2 Localize e toque rapidamente em Ponto de acesso portátil e fixo > Config.
ponto de acesso Wi-Fi.3 Digite o SSID da rede da rede.4 Para selecionar o tipo de segurança, toque rapidamente no campo Segurança.5 Se necessário, digite uma senha.6 Toque rapidamente em Salvar.
96
Esta é a versão on-line desta publicação. © Imprima-a apenas para uso pessoal.

Redes virtuais privadas (VPNs)Use o dispositivo para conectar-se a redes virtuais privadas (VPNs), o que lhe permiteacessar recursos dentro de uma rede local protegida quando estiver fora da rede. Porexemplo, as conexões com redes virtuais privadas (VPNs) normalmente são usadas porempresas de grande porte e instituições educacionais para usuários que precisamacessar intranets e outros serviços internos quando estão fora da rede interna, porexemplo, quando estão em viagem.
As conexões com redes virtuais privadas (VPNs) podem ser configuradas de muitasmaneiras, dependendo da rede. Algumas redes podem exigir que você transfira e instaleum certificado de segurança no dispositivo. Para obter informações detalhadas sobrecomo definir uma conexão com sua rede virtual privada, contate o administrador da redede sua empresa ou organização.
Para adicionar uma rede virtual privada1 Na Tela Inicial, toque em .2 Localize e toque em Configuração > Mais... > VPN.3 Toque em .4 Selecione o tipo de VPN a ser incluída.5 Insira suas configurações de VPN.6 Toque em Salvar.
Para se conectar a uma rede virtual privada1 Na Tela Inicial, toque rapidamente em .2 Localize e toque rapidamente em Configuração > Mais... > VPN.3 Na lista de redes disponíveis, toque rapidamente na VPN à qual deseja se
conectar.4 Insira as informações necessárias.5 Toque rapidamente em Conectar.
Para desconectar-se de uma rede virtual privada1 Arraste a barra de status para baixo.2 Toque rapidamente na notificação da conexão VPN para desligá-la.
Compartilhando conteúdo com dispositivos DLNA Certified™É possível exibir ou reproduzir conteúdo de mídia salvo em seu dispositivo em outrosdispositivos como, por exemplo, uma TV ou um computador. Esses dispositivosprecisam ser DLNA Certified™ pela Digital Living Network Alliance e todos osdispositivos devem estar conectados à mesma rede Wi-Fi® para que o conteúdo possaser compartilhado. Você também pode exibir ou reproduzir conteúdo de outrosdispositivos DLNA Certified™ em seu dispositivo.
Depois que você configurar o compartilhamento de conteúdo entre os dispositivos,poderá, por exemplo, ouvir em seu dispositivo arquivos de música armazenados em seucomputador doméstico, ou exibir fotografias tiradas com a câmera do dispositivo emuma TV com tela grande.
Reproduzindo arquivos de dispositivos DLNA Certified™ em seudispositivoQuando você reproduz arquivos de outro dispositivo DLNA Certified™ em seudispositivo, esse outro dispositivo atua como um servidor. Em outras palavras, elecompartilha conteúdo por uma rede. O dispositivo servidor precisa estar com a funçãode compartilhamento de conteúdo habilitada e conceder permissão de acesso ao seudispositivo. Também precisa estar conectado à mesma rede Wi-Fi® que o seudispositivo.
97
Esta é a versão on-line desta publicação. © Imprima-a apenas para uso pessoal.

Para reproduzir uma faixa compartilhada no dispositivo1 Certifique-se de que o dispositivo com o qual deseja compartilhar arquivos esteja
conectado à mesma rede Wi-Fi® que o seu dispositivo.2 Na Tela Inicial, toque rapidamente em e, em seguida, localize e toque
rapidamente em WALKMAN.3 Toque rapidamente em Minha música para abrir a biblioteca de músicas.4 Selecione um dispositivo na lista de dispositivos conectados.5 Procure as pastas do dispositivo conectado e selecione a faixa que deseja
reproduzir. A reprodução da faixa é iniciada automaticamente.
Para reproduzir um vídeo compartilhado no dispositivo1 Certifique-se de que o dispositivo com o qual deseja compartilhar arquivos esteja
conectado à mesma rede Wi-Fi® que o seu dispositivo.2 Na Tela Inicial, toque rapidamente em e, em seguida, localize e toque
rapidamente em Filmes > Dispositivos.3 Selecione um dispositivo na lista de dispositivos conectados.4 Procure as pastas do dispositivo conectado e selecione o vídeo que deseja
reproduzir.
Para exibir uma fotografia compartilhada no dispositivo1 Certifique-se de que o dispositivo com o qual deseja compartilhar arquivos esteja
conectado à mesma rede Wi-Fi® que o seu dispositivo.2 Na Tela Inicial, toque rapidamente em .3 Localize e toque rapidamente em Álbum > Meus álbuns. Todos os álbuns on-
line disponíveis e os dispositivos conectados são exibidos.4 Selecione um dispositivo na lista de dispositivos conectados.5 Procure as pastas do dispositivo conectado e selecione uma fotografia para exibi-
la.
Preparando-se para reproduzir conteúdo do seu dispositivo emdispositivos DLNA Certified™Para poder exibir ou reproduzir arquivos de mídia de seu dispositivo em outrosdispositivos DLNA Certified™, você precisa configurar o compartilhamento de arquivosno dispositivo. Os dispositivos com os quais você compartilha conteúdo são chamadosdispositivos cliente. Por exemplo, uma TV, computador ou tablet podem atuar comodispositivos cliente. Seu dispositivo funciona como um servidor de mídia quandodisponibiliza conteúdo a dispositivos cliente. Quando você configura o compartilhamentode arquivos no dispositivo, também precisa conceder permissão de acesso aosdispositivos cliente. Depois disso feito, esses dispositivos aparecerão como dispositivosregistrados. Dispositivos que estiverem aguardando uma permissão de acesso serãolistados como dispositivos pendentes.
98
Esta é a versão on-line desta publicação. © Imprima-a apenas para uso pessoal.

Configurar o compartilhamento de arquivos com outros dispositivos DLNACertified™
1 Conecte o dispositivo a uma rede Wi-Fi® .2 Na Tela Inicial, toque em e, em seguida, localize e toque em .3 Toque em Minha música para abrir a biblioteca de músicas.4 Pressione e, depois, toque em Servidor de mídia.5 Para ativar a função Compartilhar conteúdo, arraste o controle deslizante.
aparece na barra de status. Agora o dispositivo pode funcionar como um servidorde mídia.
6 Conecte o computador ou outros dispositivos na mesma rede Wi-Fi® dodispositivo.
7 Uma notificação aparece na barra de status do dispositivo. Abra a notificação edefina as permissões de acesso relevantes para outros dispositivos.
As instruções descritas acima podem diferir, dependendo dos dispositivos cliente usados.Consulte o Manual do Usuário para obter mais informações. Se o dispositivo não puder serconectado, verifique se sua rede Wi-Fi® está funcionando.
Também é possível acessar o menu Servidor de mídia em Configuração > Mais... >Configurações do serv. de mídia. Se fechar a visualização de Servidor de mídia, a funçãocontinua funcionando em segundo plano.
Para parar o compartilhamento de arquivos com outros dispositivos DLNACertified™
1 Na Tela Inicial, toque rapidamente em e, em seguida, localize e toquerapidamente em .
2 Toque rapidamente em Minha música para abrir a biblioteca de músicas.3 Pressione e toque em Servidor de mídia.4 Arraste o controle deslizante para desligar a função Compartilhar conteúdo.
Para definir as permissões de acesso de um dispositivo pendente1 Na Tela Inicial, toque rapidamente em e, em seguida, localize e toque
rapidamente em .2 Toque rapidamente em Minha música para abrir a biblioteca de músicas.3 Pressione e toque em Servidor de mídia.4 Selecione um dispositivo na lista de Dispositivos pendentes.5 Selecione um nível de permissão de acesso.
Para alterar o nome de um dispositivo registrado1 Na Tela Inicial, toque rapidamente em e, em seguida, localize e toque
rapidamente em .2 Toque rapidamente em Minha música para abrir a biblioteca de músicas.3 Pressione e toque em Servidor de mídia.4 Selecione um dispositivo na lista Dispositivos registrados e, em seguida,
selecione Alterar nome.5 Digite um novo nome para o dispositivo.
Para alterar o nível de acesso de um dispositivo registrado1 Na Tela Inicial, toque rapidamente em e, em seguida, localize e toque
rapidamente em .2 Toque rapidamente em Minha música para abrir a biblioteca de músicas.3 Pressione e toque em Servidor de mídia.4 Selecione um dispositivo na lista de Dispositivos registrados.5 Toque rapidamente em Alterar nível de acesso e selecione uma opção.
Para obter ajuda sobre como compartilhar conteúdo com outros dispositivosDLNA Certified™
1 Na Tela Inicial, toque rapidamente em e, em seguida, localize e toquerapidamente em .
2 Toque rapidamente em Minha música para abrir a biblioteca de músicas.3 Pressione e toque em Servidor de mídia.4 Toque em .
99
Esta é a versão on-line desta publicação. © Imprima-a apenas para uso pessoal.

Reproduzindo arquivos em um dispositivo Renderizador de mídiadigitalUsando a tecnologia DLNA™, você pode transferir conteúdo de mídia salvo nodispositivo para outro dispositivo conectado à mesma rede Wi-Fi® . O outro dispositivoprecisa ser capaz de funcionar como um dispositivo Renderizador de mídia digital(DMR), o que significa que pode renderizar, ou reproduzir, conteúdo recebido do seudispositivo. Um dispositivo DMR pode ser, por exemplo, uma TV com a função DLNA ouum PC que execute o Windows® 7 ou superior.
As configurações para habilitar o Renderizador de mídia digital podem variar, dependendo dodispositivo em uso. Consulte o manual do usuário do respectivo dispositivo para obterinformações mais detalhadas.
Conteúdo com Gestão de Direitos Digitais (GDD) não pode ser reproduzido em um dispositivoRenderizador de mídia digital usando a tecnologia DLNA™.
Para exibir fotografias ou vídeos do dispositivo em um dispositivo DMR1 Certifique-se de ter configurado corretamente o dispositivo DMR e que ele esteja
conectado à mesma rede Wi-Fi® que o dispositivo.2 Na Tela Inicial, toque em .3 Localize e toque em Álbum.4 Procure e abra o arquivo que você deseja exibir.5 Toque na tela para exibir as barras de ferramentas e, em seguida, toque
rapidamente em e selecione um dispositivo DMR com o qual compartilhar seuconteúdo. Os arquivos selecionados começarão a ser reproduzidos na ordemcronológica do dispositivo selecionado.
6 Para desconectar-se do dispositivo DMR, toque em e selecione seu dispositivo.A reprodução do arquivo é interrompida no dispositivo DMR, mas continua emseu dispositivo.
Você também pode compartilhar um vídeo do aplicativo Filmes no dispositivo tocando novídeo e, em seguida, tocando em .
Para reproduzir uma faixa de música de seu dispositivo em um dispositivo DMR1 Certifique-se de ter configurado corretamente o dispositivo DMR e que ele esteja
conectado à mesma rede Wi-Fi® que o dispositivo.2 Na Tela Inicial, toque em e, em seguida, localize e toque em WALKMAN.3 Toque em Minha música para abrir a biblioteca de músicas.4 Selecione uma categoria de música e procure a faixa que você deseja
compartilhar. Em seguida, toque na faixa.5 Toque em e selecione um dispositivo DMR com o qual compartilhar seu
conteúdo. A faixa será reproduzida automaticamente no dispositivo selecionado.6 Para desconectar-se do dispositivo DMR, toque em e selecione seu dispositivo.
A reprodução da faixa é interrompida no dispositivo DMR, mas continua em seudispositivo.
NFCUse o NFC (Near Field Communications) para compartilhar dados com outrosdispositivos, como vídeos, fotografias, endereços de páginas da Web, arquivos demúsica ou contatos. Você também pode usar a NFC para digitalizar tags que lheforneçam mais informações sobre um produto ou serviço, bem como tags que ativemdeterminadas funções em seu dispositivo.
NFC é uma tecnologia sem fio com um alcance máximo de um centímetro, de modoque os dispositivos que estão compartilhando dados precisam estar próximos uns dosoutros. Para usar a NFC, você precisa primeiro ligar a função NFC, e a tela de seudispositivo deve estar ativa.
O NFC pode não estar disponível em todos os países e/ou regiões.
100
Esta é a versão on-line desta publicação. © Imprima-a apenas para uso pessoal.

Para ligar a função NFC1 Na Tela Inicial, toque rapidamente em .2 Localize e toque rapidamente em Configurações > Mais....3 Marque a caixa de seleção NFC.
Área de detecção NFC
A localização da área de detecção de NFC não é a mesma em todos os dispositivos. Aocompartilhar dados com outro dispositivo usando NFC, consulte o Manual do usuário do outrodispositivo para obter mais informações.
Para compartilhar um contato com outro dispositivo usando NFC1 Certifique-se de que ambos os dispositivos estejam com a função NFC ligada e
que ambas as telas estejam ativas.2 Para exibir contatos, vá para sua Tela Inicial, toque rapidamente no e, em
seguida toque rapidamente no .3 Toque rapidamente no contato que você deseja compartilhar.4 Segure seu dispositivo e o dispositivo de destino um contra o outro, de modo que
as áreas de detecção NFC de cada dispositivo se toquem. Quando osdispositivos se conectarem, eles vibrarão e reproduzirão um breve som. Umaminiatura do contato aparecerá.
5 Toque rapidamente na miniatura para iniciar a transferência.6 Quando a transferência estiver concluída, as informações do contato serão
exibidas na tela do dispositivo de destino, além de serem salvas no dispositivo dedestino.
101
Esta é a versão on-line desta publicação. © Imprima-a apenas para uso pessoal.

Para compartilhar um arquivo de música com outro dispositivo usando o NFC1 Certifique-se de que tanto seu dispositivo quanto o dispositivo de destino estejam
com a função NFC ligada e que ambas as telas estejam ativas.2 Para abrir o aplicativo "WALKMAN", toque rapidamente em e, em seguida,
localize e toque rapidamente em .3 Toque rapidamente na guia Minha música para abrir a biblioteca de músicas.4 Selecione uma categoria de música e procure a faixa que você deseja
compartilhar.5 Toque rapidamente na faixa para reproduzi-la. Em seguida, você pode tocar
rapidamente no para pausar a faixa. A transferência funcionaindependentemente de a faixa estar sendo reproduzida ou pausada.
6 Segure seu dispositivo e o dispositivo de destino um contra o outro, de modo queas áreas de detecção NFC de cada dispositivo se toquem. Quando osdispositivos se conectarem, eles vibrarão e reproduzirão um breve som. Umaminiatura da faixa aparecerá.
7 Toque rapidamente na miniatura para iniciar a transferência.8 Quando a transferência terminar, o arquivo de música será reproduzido
imediatamente no dispositivo receptor. Ao mesmo tempo, o arquivo é salvo nodispositivo de destino.
Pode não ser possível copiar, enviar ou transferir itens protegidos por direitos autorais.
Para compartilhar uma fotografia ou vídeo com outro dispositivo usando NFC1 Certifique-se de que ambos os dispositivos estejam com a função NFC ligada e
que ambas as telas estejam ativas.2 Para exibir fotografias e vídeos em seu dispositivo, vá para a Tela Inicial e toque
rapidamente no e, em seguida, localize e toque rapidamente em Álbum.3 Toque rapidamente na fotografia ou vídeo que você deseja compartilhar.4 Segure seu dispositivo e o dispositivo de destino um contra o outro, de modo que
as áreas de detecção NFC se toquem. Quando os dispositivos se conectarem,eles vibrarão e reproduzirão um breve som. Uma miniatura da fotografia ou vídeoaparecerá.
5 Toque rapidamente na miniatura para iniciar a transferência.6 Quando a transferência estiver concluída, a fotografia ou vídeo será exibida na tela
do dispositivo de destino. Ao mesmo tempo, o item será salvo no dispositivo dedestino.
Você também pode usar o NFC para compartilhar um vídeo a partir do aplicativo Filmes.
Para compartilhar um endereço da Web com outro dispositivo usando NFC1 Certifique-se de que ambos os dispositivos estejam com a função NFC ligada e
que ambas as telas estejam ativas.2 Na Tela Inicial, toque rapidamente no .3 Para abrir o navegador da Web, localize e toque rapidamente em .4 Carregue a página da Web que você deseja compartilhar.5 Segure seu dispositivo e o dispositivo de destino um contra o outro, de modo que
as áreas de detecção NFC se toquem. Quando os dispositivos se conectarem,eles vibrarão e reproduzirão um breve som. Uma miniatura da página da Webaparecerá.
6 Toque rapidamente na miniatura para iniciar a transferência.7 Quando a transferência estiver concluída, a página da Web será exibida na tela do
dispositivo de destino.
Para selecionar uma wallet para uso no dispositivo1 Certifique-se de que a função NFC esteja ligada.2 Na Tela Inicial, toque rapidamente no .3 Localize e toque rapidamente em Configurações > Mais....4 Toque rapidamente em Manipulador de segurança NFC e selecione uma
opção.
102
Esta é a versão on-line desta publicação. © Imprima-a apenas para uso pessoal.

Conectando a um dispositivo compatível com NFCVocê pode conectar seu dispositivo a outros dispositivos compatíveis com NFCproduzidos pela Sony, como um fone ou fone de ouvido. Ao estabelecer esse tipo deconexão, consulte o Manual do usuário do dispositivo compatível para obter maisinformações.
Talvez seja preciso estar com o Wi-Fi® ou o Bluetooth® ativado em ambos os dispositivospara que a conexão funcione.
Tecnologia sem fio Bluetooth®
Use a função Bluetooth® para enviar arquivos para outros dispositivos compatíveis comBluetooth® ou para conectar acessórios de viva-voz. Ligue a função de Bluetooth® emseu dispositivo e crie conexões sem fio com outros dispositivos compatíveis comBluetooth®, como computadores, acessórios viva-voz e telefones. As conexões porBluetooth® funcionam melhor dentro de um raio de 10 metros (33 pés), sem nenhumobjeto sólido entre os dispositivos. Em alguns casos, você precisa sincronizar odispositivo manualmente com outros dispositivos Bluetooth®.
A interoperabilidade e a compatibilidade entre dispositivos Bluetooth® podem variar.
Para ativar a função Bluetooth® e tornar o dispositivo visível1 Arraste a barra de status para baixo e pressione .2 Toque rapidamente no interruptor liga-desliga próximo a Bluetooth para ativar a
função Bluetooth®.3 Toque em Bluetooth. Seu dispositivo e uma lista de dispositivos Bluetooth® são
exibidos.4 Toque rapidamente no nome de seu dispositivo para torná-lo visível para outros
dispositivos Bluetooth®.
Para ajustar o tempo de visibilidade do dispositivo para outros dispositivosBluetooth®
1 Arraste a barra de status para baixo e pressione .2 Localize e toque em Bluetooth.3 Pressione e selecione Tempo limite de visibilidade.4 Selecione uma opção.
Nomeando seu dispositivoVocê pode atribuir um nome ao seu dispositivo. Este nome é mostrado a outrosdispositivos depois de você ter ativado a função Bluetooth® e seu dispositivo estardefinido para visível.
Para dar um nome ao dispositivo1 Verifique se a função Bluetooth® está ligada.2 Arraste a barra de status para baixo e pressione .3 Localize e toque em Bluetooth.4 Toque rapidamente em e selecione Renomear telefone.5 Digite um nome para seu dispositivo.6 Toque em Renomear.
Emparelhando com outro dispositivo Bluetooth®
Ao emparelhar seu dispositivo com outro dispositivo, você pode, por exemplo, conectá-lo a um fone de ouvido Bluetooth® ou a um kit veicular Bluetooth® e usar esses outrosdispositivos para compartilhar músicas.
103
Esta é a versão on-line desta publicação. © Imprima-a apenas para uso pessoal.

Após emparelhar seu dispositivo com outro dispositivo Bluetooth®, ele lembrará dopareamento. Ao parear o dispositivo com um dispositivo Bluetooth®, talvez sejanecessário digitar uma senha de acesso. O dispositivo tentará usar a senha de acessogenérica 0000 automaticamente. Se isso não funcionar, consulte o manual do usuáriode seu dispositivo Bluetooth® para obter sua senha de acesso. Você não precisarádigitar a senha de acesso novamente na próxima vez que se conectar a um dispositivoBluetooth® pareado anteriormente.
Alguns dispositivos Bluetooth®, por exemplo, a maioria dos fones de ouvido Bluetooth®,exigem que você emparelhe e conecte outro dispositivo.
Você pode emparelhar seu dispositivo com diversos dispositivos Bluetooth®, mas conectá-losomente a um perfil Bluetooth® por vez.
Para parear o dispositivo com outro dispositivo Bluetooth®
1 Verifique se o dispositivo com o qual deseja parear seu dispositivo tem a funçãoBluetooth® ativada e se ele está visível para outros dispositivos com Bluetooth®.
2 Arraste a barra de status para baixo e pressione .3 Localize e toque em Bluetooth. Todos os dispositivos Bluetooth® disponíveis são
exibidos em uma lista.4 Toque no dispositivo Bluetooth® que deseja parear com seu dispositivo.5 Digite uma senha de acesso, se necessário, ou confirme a mesma senha de
acesso em ambos os dispositivos. Seu dispositivo e o dispositivo Bluetooth®
agora estão pareados.
Para conectar o dispositivo a outro dispositivo Bluetooth®
1 Se estiver conectando-se a um dispositivo Bluetooth® que exija que o dispositivoseja primeiro pareado antes de se conectar, siga as etapas relevantes para parearseu dispositivo com o outro.
2 Arraste a barra de status para baixo e pressione .3 Localize e toque em Bluetooth.4 Toque rapidamente no dispositivo Bluetooth® ao qual deseja conectar seu
dispositivo.
Para desparear um dispositivo Bluetooth®
1 Arraste a barra de status para baixo e pressione .2 Localize e toque em Bluetooth.3 Em Dispositivos pareados, toque em ao lado do nome do dispositivo que
você deseja desparear.4 Toque em Cancelar pareamento.
Enviando e recebendo itens usando a tecnologia Bluetooth®
Compartilhe itens com outros dispositivos compatíveis com Bluetooth®, como telefonesou computadores. Você pode enviar e receber vários tipos de itens usando a funçãoBluetooth®, como:
• Fotografias e vídeos• Músicas e outros arquivos de áudio• Contatos• Páginas da web
104
Esta é a versão on-line desta publicação. © Imprima-a apenas para uso pessoal.

Para enviar itens usando Bluetooth®
1 Dispositivo de recepção: Certifique-se de que a função Bluetooth® esteja ligadae que o dispositivo esteja visível para outros dispositivos Bluetooth®.
2 Dispositivo de envio: Abra o aplicativo que contém o item que você desejaenviar e navegue até o item.
3 Dependendo do aplicativo e do item que deseja enviar, você pode precisar de,por exemplo, tocar e segurar o item, abrir o item e pressionar Podem existiroutros métodos para enviar um item.
4 Selecione Bluetooth.5 Ligue o Bluetooth®, caso seja solicitado a fazê-lo.6 Toque rapidamente no nome do dispositivo receptor.7 Dispositivo de recepção: Se for solicitado, aceite a conexão.8 Dispositivo de envio: Se solicitado, confirme a transferência para o dispositivo
receptor.9 Dispositivo de recepção: Aceite o item recebido.
Para receber itens utilizando o Bluetooth®
1 Verifique se a função Bluetooth® está ativada e visível para outros dispositivosBluetooth®.
2 O dispositivo remetente começa a enviar dados para seu dispositivo.3 Se solicitado, digite a mesma senha de acesso em ambos os dispositivos ou
confirme a senha de acesso sugerida.4 Ao receber a notificação sobre um arquivo enviado para seu dispositivo, arraste a
barra de status para baixo e toque na notificação para aceitar a transferência doarquivo.
5 Toque em Aceitar para iniciar a transferência do arquivo.6 Para visualizar o progresso da transferência, arraste a barra de status para baixo.7 Para abrir um item recebido, arraste a barra de status para baixo e toque na
notificação relevante.
Para visualizar os arquivos recebidos utilizando o Bluetooth®
1 Arraste a barra de status para baixo e pressione .2 Localize e toque em Bluetooth.3 Pressione e selecione Mostrar arquivos recebidos.
Conectando o dispositivo a um computadorConecte o dispositivo a um computador e comece a transferir fotos, músicas e outrostipos de arquivos. As maneiras mais fáceis de conectar são usar um cabo USB ou atecnologia sem fio Bluetooth.
Quando você conecta seu dispositivo ao computador usando um cabo USB, ésolicitado a instalar o aplicativo PC Companion no computador. O PC Companion ajudavocê a acessar aplicativos adicionais no computador para transferir e organizar arquivosde mídia, atualizar o dispositivo, sincronizar o conteúdo do dispositivo e muito mais.
Talvez não seja possível transferir alguns materiais protegidos por direitos autorais entre odispositivo e o computador.
Transferindo e gerenciando conteúdo usando um cabo USBUse uma conexão por cabo USB entre um computador e seu dispositivo para facilitar atransferência e o gerenciamento de seus arquivos. Depois que os dois dispositivosestiverem conectados, você pode arrastar e soltar o conteúdo entre seu dispositivo e ocomputador, ou entre o armazenamento interno do dispositivo e um cartão SD, usandoo explorador de arquivos do computador.
Se você estiver transferindo música, vídeo, fotos ou outros arquivos de mídia para odispositivo, é melhor usar o aplicativo Media Go™ no computador. O Media Go™converte arquivos de mídia para que você possa usá-los no dispositivo.
105
Esta é a versão on-line desta publicação. © Imprima-a apenas para uso pessoal.

Para transferir conteúdos entre seu dispositivo e um computador utilizando umcabo USB
1 Utilizando um cabo USB, conecte seu dispositivo ao computador. Armaz. internoe cart. de mem. conectado aparece na barra de status na tela do dispositivo.
2 Computador: abra o Microsoft® Windows® Explorer a partir da área de trabalhoe aguarde até que o cartão SD do dispositivo apareça como um disco externo noMicrosoft® Windows® Explorer.
3 Computador: Arraste e solte os arquivos desejados entre seu dispositivo e ocomputador.
Transferindo arquivos usando o modo de transferência de mídia emuma rede Wi-Fi®
Você pode transferir arquivos entre seu dispositivo e outros dispositivos compatíveiscom MTP, como um computador, usando uma conexão Wi-Fi®. Antes de se conectar, énecessário primeiro emparelhar os dois dispositivos. Se você estiver transferindomúsica, vídeo, fotografias ou outros arquivos de mídia entre o seu dispositivo e umcomputador, é melhor usar o aplicativo Media Go™ no computador. O Media Go™converte arquivos de mídia para que você possa usá-los no dispositivo.
Para poder usar esse recurso, você precisa de um dispositivo habilitado para Wi-Fi® comsuporte à transferência de mídia como, por exemplo, um computador com o Microsoft®
Windows Vista® ou Windows® 7.
Para emparelhar sem fio o seu dispositivo com um computador usando o modode transferência de mídia
1 Certifique-se de que o modo de transferência de mídia esteja habilitado em seudispositivo. Esse modo é normalmente habilitado por padrão.
2 Conecte o dispositivo ao computador usando um cabo USB.3 Computador: Depois que o nome do dispositivo aparecer na tela, clique em
Configuração de rede e siga as instruções para emparelhar o computador.4 Ao concluir o emparelhamento, desconecte o cabo USB de ambos os
dispositivos.
As instruções acima funcionam somente se o Windows® 7 estiver instalado em seucomputador e se ele estiver conectado a um Ponto de acesso Wi-Fi®por meio de um cabo derede.
Para se conectar sem fio a dispositivos emparelhados no modo de transferênciade mídia
1 Certifique-se de que o modo de transferência de mídia esteja habilitado em seudispositivo. Esse modo é normalmente habilitado por padrão.
2 Na Tela Inicial, toque rapidamente em .3 Localize e toque rapidamente em Configuração > Xperia™ > Conectividade de
USB.4 Toque rapidamente no dispositivo emparelhado ao qual deseja se conectar em
Dispositivos confiáveis.5 Toque rapidamente em Conectar.
Certifique-se de que a função Wi-Fi® esteja ligada.
Para desconectar um dispositivo emparelhado sem fio no modo de transferênciade mídia
1 Na Tela Inicial, toque rapidamente em .2 Localize e toque rapidamente em Configuração > Xperia™ > Conectividade de
USB.3 Toque rapidamente no dispositivo emparelhado que deseja desconectar em
Dispositivos confiáveis.4 Toque rapidamente em Desconectar.
106
Esta é a versão on-line desta publicação. © Imprima-a apenas para uso pessoal.

Para remover um emparelhamento com outro dispositivo1 Na Tela Inicial, toque rapidamente em .2 Localize e toque rapidamente em Configuração > Xperia™ > Conectividade de
USB.3 Toque rapidamente no dispositivo emparelhado que deseja remover.4 Toque rapidamente em Esquecer.
PC CompanionO PC Companion é um aplicativo de computador que dá acesso a recursos e serviçosadicionais que ajudam a transferir músicas, vídeos e imagens para e a partir de seudispositivo. Você também pode usar o PC Companion para atualizar o dispositivo eobter a versão de software mais recente disponível. Os arquivos de instalação do PCCompanion são salvos em seu dispositivo e a instalação é inicializada a partir delequando você o conecta a um computador via cabo USB.
É necessário um computador conectado à Internet com dos seguintes sistemasoperacionais para usar o aplicativo PC Companion:
• Microsoft® Windows® 7• Microsoft® Windows® 8• Microsoft® Windows Vista®• Microsoft® Windows® XP (Service Pack 3 ou superior)
Para iniciar o PC Companion1 Verifique se o PC Companion está instalado em seu PC.2 Abra o aplicativo do PC Companion no PC e, em seguida, clique em Iniciar para
abrir um dos recursos que você deseja utilizar.
Media Go™O aplicativo de computador Media Go™ ajuda a transferir e gerenciar conteúdo de mídiaem seu dispositivo e no computador. É possível instalar e acessar o Media Go™ a partirdo aplicativo PC Companion.
Você precisará de um dos seguintes sistemas operacionais para usar o aplicativoMedia Go™:
• Microsoft® Windows® 7• Microsoft® Windows Vista®• Microsoft® Windows® XP, Service Pack 3 ou superior
Para transferir conteúdo usando o aplicativo Media Go™1 Conecte o dispositivo a um computador usando um cabo USB com suporte.2 Dispositivo: na barra de status, aparecerá Armaz. interno conectado.3 Computador: abra o aplicativo PC Companion primeiro no PC. No
PC Companion, clique em Media Go para iniciar o aplicativo Media Go™. Emalguns casos, será preciso aguardar até que o Media Go™ seja instalado.
4 Usando o Media Go™, arraste e solte arquivos entre seu computador e odispositivo.
Digitalizando códigos de barra com o aplicativo NeoReader™
Sobre a digitalização com o aplicativo NeoReader™Use o dispositivo como um leitor de código de barras para saber mais sobre itens quevocê examina. Por exemplo, você vê um casaco em um anúncio de revista e desejalocalizar o revendedor mais próximo para comprá-lo. Se o anúncio tiver um código debarras legível, o aplicativo NeoReader™ usará esse código para acessar o conteúdo daWeb para celular, como uma página da Web com mais informações sobre o produto ouum mapa dos revendedores mais próximos. O NeoReader™ oferece suporte à maioriados tipos de códigos de barra padrão.
107
Esta é a versão on-line desta publicação. © Imprima-a apenas para uso pessoal.

Para iniciar o aplicativo NeoReader™1 Na Tela Inicial, toque rapidamente em .2 Localize e toque rapidamente em NeoReader™.
Para digitalizar um código de barras1 Quando o aplicativo NeoReader™ estiver aberto, posicione seu dispositivo sobre
o código de barras até que todo o código de barras esteja visível no visor.2 O dispositivo digitaliza automaticamente o código de barras e vibra quando o
código é reconhecido.
Alguns códigos de barras podem ser pequenos demais para serem digitalizados.
Para digitar um código de barras manualmente1 Quando o aplicativo NeoReader™ estiver aberto, toque rapidamente em .2 Digite os números do código de barras no campo de texto e, em seguida, toque
rapidamente em GO!.
Visão geral do menu do aplicativo NeoReader™As opções de menu a seguir estão disponíveis no aplicativo NeoReader™:
Toque rapidamente para abrir mais opções
Digite os números do código de barras manualmente. Esta opção pode ser usada se sua câmerativer dificuldade em ler o código de barras
Exiba uma lista dos códigos de barras digitalizados previamente
Exiba informações sobre o aplicativo NeoReader™. Leia mais sobre os diferentes tipos dos códigosde barras e sobre como usar o NeoReader™
Selecione suas configurações pessoais, como idioma e país. Estas informações são usadas parapersonalizar o conteúdo do código de barras. Além disso, você pode selecionar preferências decomo usar o aplicativo NeoReader™
Envie uma mensagem de texto para convidar um amigo para baixar o aplicativo NeoReader™
Smart ConnectUse o aplicativo Smart Connect para definir o que acontece no dispositivo quando vocêconecta ou desconecta um acessório. Você também pode usar o Smart Connect paradefinir uma ação específica ou um grupo de ações a serem iniciadas em seu dispositivoem horários determinados do dia.
Por exemplo, quando você conecta seu fone de ouvido, pode definir um evento, demodo que as seguintes ações sejam iniciadas no dispositivo:
• Entre 7h00 e 9h00, quando você vai para o trabalho, o aplicativo "WALKMAN" é iniciadoe o navegador da Web abre o jornal matutino. O volume do toque é definido para vibrar.
• No caminho de volta do trabalho, o rádio FM é iniciado e um aplicativo de anotação éaberto com sua lista de compras.
Para iniciar o aplicativo Smart Connect1 Na Tela Inicial, toque rapidamente em .2 Localize e toque rapidamente em Smart Connect.
108
Esta é a versão on-line desta publicação. © Imprima-a apenas para uso pessoal.

Para criar um evento do Smart Connect1 Inicie o aplicativo Smart Connect. Se estiver abrindo o Smart Connect pela
primeira vez, toque rapidamente em OK para fechar a introdução da tela.2 Na guia Eventos, toque rapidamente em .3 Dê um nome ao evento e, em seguida, toque rapidamente em Criar.4 Em Quando, adicione um acessório, um intervalo de tempo ou ambos.5 Em Fazer isso, adicione o que deseja que aconteça em seu dispositivo.6 Em No final, adicione o que deseja que aconteça quando você desconectar o
acessório ou quando encerrar o intervalo de tempo. Se ambas as condiçõesforem definidas, as ações terão início quando você desconectar o acessório ouquando encerrar o intervalo de tempo.
7 Para salvar o evento, pressione .
Para adicionar um acessório Bluetooth®, você precisa primeiro emparelhá-lo com odispositivo.
Para editar um evento do Smart Connect1 Inicie o aplicativo Smart Connect.2 Na guia Eventos, toque rapidamente em um evento.3 Se o evento estiver desligado, toque rapidamente em .4 Ajuste as configurações, conforme desejado.5 Para salvar o evento, pressione .
Para apagar um item incorreto, toque e segure o item e, em seguida, toque rapidamente emExcluir.
109
Esta é a versão on-line desta publicação. © Imprima-a apenas para uso pessoal.

Sincronizando dados em seudispositivo
Sobre a sincronização de dados em seu dispositivoVocê pode sincronizar contatos, emails, eventos da agenda e outras informações comseu dispositivo a partir de várias contas de email, serviços de sincronização e outrostipos de contas, dependendo dos aplicativos instalados em seu dispositivo. Sincronizaro dispositivo com outras fontes de informações é uma maneira fácil e prática de manter-se atualizado.
Sincronizando com o Google™Sincronize seu dispositivo com diferentes serviços do Google™ para manter suasinformações atualizadas, independentemente do dispositivo onde está usando suaconta do Google™. Por exemplo, você pode sincronizar seus contatos, o Gmail™ edados da agenda.
Para configurar uma conta do Google™ para sincronização1 Na Tela Inicial, toque rapidamente em .2 Toque rapidamente em Configurações > Adicionar conta > Google.3 Siga o assistente de registro para criar uma conta do Google™ ou conecte-se se
já possuir uma conta.4 Toque rapidamente na conta recém-criada do Google™ e, então, toque
rapidamente nos itens que deseja sincronizar.
Para sincronizar manualmente com sua conta do Google™1 Em Tela Inicial, toque no ícone da tela do Aplicativo .2 Toque em Configurações > Google.3 Toque na conta do Google™ que você deseja sincronizar.4 Pressione , então, toque em Sincronizar agora.
Para remover uma conta do Google™1 Em Tela Inicial, toque em .2 Toque em Configurações > Google.3 Toque na conta do Google™ que você deseja remover da lista de contas.4 Pressione , em seguida, toque em Remover conta.5 Toque em Remover conta mais uma vez para confirmar.
Sincronizando seu email, agenda e contatos corporativosAcesse suas mensagens de email, compromissos de agenda e contatos corporativosdiretamente do dispositivo. Exiba-os e gerencie-os com a mesma facilidade de usar umcomputador. Após a configuração, você pode localizar informações nos aplicativosEmail, Agenda e Contatos.
Para acessar a funcionalidade descrita acima, suas informações corporativas precisam estararmazenadas em um servidor Microsoft® Exchange.
110
Esta é a versão on-line desta publicação. © Imprima-a apenas para uso pessoal.

Para configurar seu e-mail, agenda e contatos corporativos1 Na Tela Inicial, toque rapidamente em .2 Toque rapidamente em Configurações > Adicionar conta > Corporativa.3 Digite seu endereço de e-mail corporativo e a senha.4 Toque rapidamente em Avançar. Seu dispositivo começa a recuperar as
informações da sua conta. Se ocorrer uma falha, contate o administrador de suarede corporativa para obter mais informações.
5 Toque rapidamente em OK para permitir que seu servidor corporativo controleseu dispositivo.
6 Selecione quais dados você deseja sincronizar com o dispositivo, tais comocontatos e itens da agenda.
7 Se desejar, ative o administrador de dispositivo a fim de permitir que seu servidorcorporativo controle alguns recursos de segurança em seu dispositivo. Porexemplo, você pode permitir que seu servidor corporativo defina regras de senhae defina a criptografia do armazenamento.
8 Quando a configuração estiver concluída, digite um nome para a contacorporativa.
Para editar a configuração de email, agenda e contatos corporativos1 Na Tela Inicial, toque rapidamente em .2 Toque rapidamente em Email e em .3 Toque rapidamente em Configuração e selecione uma conta corporativa.4 Altere as configurações desejadas.
Para definir um intervalo de sincronização para uma conta corporativa1 Na Tela Inicial, toque rapidamente em .2 Toque rapidamente em Email e em .3 Toque rapidamente em Configuração e selecione uma conta corporativa.4 Toque rapidamente em Frequência de verif. Caixa entrada e selecione uma
opção de intervalo.
Para remover uma conta corporativa1 Na Tela Inicial, toque rapidamente em .2 Toque rapidamente em Configurações > Corporativa e, em seguida, selecione a
conta corporativa.3 Toque rapidamente em e em Remover conta.4 Toque rapidamente em Remover conta mais uma vez para confirmar.
111
Esta é a versão on-line desta publicação. © Imprima-a apenas para uso pessoal.

Mapas e localizações
Sobre os serviços de localizaçãoUse seu dispositivo para saber onde você está. Há dois métodos: GPS e redes sem fio.Habilite a opção de redes sem fio se você precisar apenas de uma localizaçãoaproximada e precisar dela rapidamente. Se quiser uma posição mais exata e tiver umavisão clara do céu, habilite a opção GPS. Em situações em que a conexão de rede semfio for fraca, habilite ambas as opções para assegurar-se de que a localização sejaencontrada.
A Sony não garante a exatidão de nenhum serviço de localização, o que inclui, entre outros,os serviços navegacionais.
Usando o GPSO dispositivo tem um receptor GPS (Global Positioning System - Sistema deposicionamento global) que usa sinais de satélite para calcular a sua localização.
Ao usar recursos que requerem que o receptor de GPS encontre sua localização, certifique-sede ter uma visão limpa do céu.
Para habilitar o GPS1 Na tela inicial, toque rapidamente em .2 Toque rapidamente em Configurações > Serviços de localização.3 Marque a caixa de seleção Satélites GPS.
Obtendo o melhor desempenhoNa primeira vez que você usar o GPS, poderá levar entre 5 e 10 minutos para que sualocalização seja determinada. Para ajudar a pesquisa, certifique-se de ter uma visãoclara do céu. Fique parado no lugar e não cubra a antena do GPS (a área realçada naimagem). Os sinais de GPS podem passar por nuvens e plástico, mas não pela maioriados objetos sólidos, como edifícios e montanhas. Se a sua localização não fordeterminada após alguns minutos, vá para outro local.
Google Maps™Rastreie sua localização atual, exiba a situação do tráfego em tempo real e recebainstruções detalhadas de como chegar ao seu destino. Antes de se deslocar, você pode
112
Esta é a versão on-line desta publicação. © Imprima-a apenas para uso pessoal.

fazer download dos mapas e salvá-los no cartão de memória para evitar altos custoscom roaming.
O aplicativo Google Maps™ exige o uso de uma conexão de Internet. Você poderá sercobrado pela conexão de dados ao se conectar à Internet a partir de seu dispositivo. Contatesua operadora de rede para obter mais informações. O aplicativo Google Maps™ talvez nãoesteja disponível em todos os mercados, países ou regiões.
Para usar o Google Maps™1 Na Tela Inicial, toque rapidamente em .2 Localize e toque em Mapa.
Caso queira utilizar o Google Maps™, você tem que habilitar um dos métodos de localizaçãodisponíveis em Configurações > Serviços de localização.
Para saber mais sobre o Google Maps™• Ao usar o Google Maps™, toque rapidamente em e, em seguida, toque
rapidamente em Ajuda.
Exibindo a localização de seus amigos com o Google Latitude™Entre no Google Latitude™ para ver a localização de seus amigos nos mapas ecompartilhar com eles a sua localização e outras informações.
Usando o Google Maps™ para obter trajetosUse o aplicativo Google Maps™ para obter instruções de como chegar a pé, usandotransporte público ou de carro. É possível adicionar um atalho para um destino na telainicial para obter instruções rápidas onde quer que você esteja.
Quando exibe um mapa, você faz uma conexão com a Internet, e os dados sãotransferidos para o dispositivo. Por isso, é uma boa ideia baixar e salvar os mapas nodispositivo antes de partir. Assim, você pode evitar altos custos de roaming.
A Sony não garante a precisão de nenhum serviço direcional.
Usando o aplicativo NavegaçãoUse o aplicativo Navegação em seu dispositivo para obter instruções esquina a esquinasobre como chegar aos lugares. As instruções são faladas e exibidas na tela.
O aplicativo Navegação pode não estar disponível em todos os locais.
Para iniciar a navegação1 Na tela inicial, toque rapidamente em .2 Localize e toque rapidamente em Navegação.
113
Esta é a versão on-line desta publicação. © Imprima-a apenas para uso pessoal.

Agenda e alarme
Agenda
Sobre a agendaO dispositivo tem uma agenda para gerenciar seu cronograma. Se você tiver uma contado Google™, também poderá sincronizar a agenda de seu dispositivo com sua agendana Web. Consulte Sincronizando seu email, agenda e contatos corporativos napágina 110.
Para definir a exibição da agenda1 Na Tela Inicial, toque rapidamente em e, em seguida, localize e toque
rapidamente em Agenda.2 Toque rapidamente em Mês, Semana ou Dia para selecionar uma opção.
Para exibir diversas agendas1 Na Tela Inicial, toque rapidamente em e, em seguida, localize e toque
rapidamente em Agenda.2 Pressione e toque rapidamente em Minhas agendas.3 Selecione as agendas que deseja exibir.
Para criar um evento de agenda1 Na Tela Inicial, toque rapidamente em e, então, toque rapidamente em
Agenda.2 Toque rapidamente em e em Novo evento.3 Digite nome, hora, local e descrição do evento.4 Selecione um lembrete para o evento. Para adicionar um novo lembrete para o
evento, toque rapidamente em .5 Toque rapidamente em Concluído.
Quando o momento do compromisso estiver se aproximando, o dispositivo emitirá um sombreve para lembrá-lo. Além disso, o símbolo será exibido na barra de status.
Para exibir um evento da agenda1 Na Tela Inicial, toque rapidamente em e, então, toque rapidamente em
Agenda.2 Toque no evento que deseja exibir.
Para alterar as configurações da agenda1 Na Tela Inicial, toque rapidamente em e, então, toque rapidamente em
Agenda.2 Pressione e toque em Configurações.3 Toque rapidamente na configuração que deseja alterar e, em seguida, edite
conforme desejado.
Alarme
Sobre o alarmeUse seu dispositivo como um alarme e selecione qualquer som do dispositivo como umsinal de alarme. O alarme não tocará se o dispositivo estiver desligado. Mas tocaráquando o seu dispositivo estiver definido para o modo silencioso. Se você usar umdesses modos, pode manter seu dispositivo ligado enquanto está dormindo e não seracordado por chamadas.
114
Esta é a versão on-line desta publicação. © Imprima-a apenas para uso pessoal.

Para abrir o alarme1 Na Tela Inicial, toque rapidamente em .2 Localize e toque rapidamente em Alarme e relógio.
Para definir um novo alarme1 Na tela inicial, toque rapidamente em .2 Localize e toque rapidamente em Alarme e relógio.3 Toque rapidamente em .4 Toque rapidamente em Horário e ajuste a hora navegando para cima e para
baixo.5 Toque rapidamente em Definir.6 Se desejar, edite outras configurações de alarme.7 Toque rapidamente em Concluído.
Para editar um alarme existente1 No Tela Inicial, toque rapidamente em .2 Localize e toque rapidamente em Alarme e relógio.3 Toque rapidamente no alarme que deseja editar.4 Toque rapidamente em Horário e ajuste a hora navegando para cima e para
baixo.5 Toque rapidamente em Definir.6 Se desejar, edite outras configurações de alarme.7 Toque rapidamente em Concluído.
O formato de hora do alarme exibido é o mesmo que o formato que você selecionou para asconfigurações gerais de hora, como por exemplo, 12 horas ou 24 horas.
Para desativar um alarme1 Na Tela Inicial, toque rapidamente em .2 Localize e toque rapidamente em Alarme e relógio.3 Toque rapidamente em ao lado do alarme que você deseja desativar.
Para ativar um alarme existente1 Na Tela Inicial, toque rapidamente em .2 Localize e toque rapidamente em Alarme e relógio.3 Toque rapidamente em ao lado do alarme que você deseja ativar.
Para apagar um alarme1 Na Tela Inicial, toque rapidamente em .2 Localize e toque rapidamente em Alarme e relógio.3 Toque e segure o alarme que você deseja apagar.4 Toque em Excluir alarme e em Sim.
Para definir o toque de um alarme1 Na Tela Inicial, toque rapidamente em .2 Localize e toque rapidamente em Alarme e relógio.3 Toque no alarme que deseja editar.4 Toque rapidamente em Config. avançada de alarme e desmarque a caixa de
seleção Configurações de estilo.5 Toque em Som do alarme e selecione uma opção.6 Toque em Concluído e em Concluído.
Para definir um alarme recorrente1 Na Tela Inicial, toque rapidamente em .2 Localize e toque rapidamente em Alarme e relógio.3 Toque no alarme que deseja editar.4 Toque em Repetir.5 Marque as caixas de seleção referentes aos dias desejados e, depois, toque
rapidamente em OK.6 Toque em Concluído.
115
Esta é a versão on-line desta publicação. © Imprima-a apenas para uso pessoal.

Para definir o título para um alarme1 Na Tela Inicial, toque rapidamente em .2 Localize e toque rapidamente em Alarme e relógio.3 Toque no alarme que deseja editar.4 Toque rapidamente em Config. avançada de alarme, toque rapidamente no
campo Texto do alarme e digite um nome para o alarme.5 Toque em Concluído.
Para ativar a função de vibração de um alarme1 Na Tela Inicial, toque rapidamente em .2 Localize e toque rapidamente em Alarme e relógio.3 Toque no alarme que deseja editar.4 Toque rapidamente em Config. avançada de alarme e marque a caixa de
seleção Vibrar.5 Toque em Concluído.
Para definir o alarme para tocar quando o dispositivo estiver em modo silencioso1 Na Tela Inicial, toque no .2 Localize e toque em Alarme e relógio, e em seguida toque para selecionar um
alarme.3 Toque em Config. avançada de alarme e, em seguida, marque a caixa de
seleção Modo silencioso.4 Toque em Concluído.
Para adiar um alarme quando ele tocar• Toque em Soneca - %s min.
Para desligar um alarme quando ele tocar• Deslize para a direita.
116
Esta é a versão on-line desta publicação. © Imprima-a apenas para uso pessoal.

Suporte e manutenção
Atualizando o dispositivoAtualize seu dispositivo para a versão mais recente do software para obter umdesempenho otimizado e os mais recentes aprimoramentos.
Você pode usar o aplicativo Update Center em seu dispositivo para executar umaatualização sem fio ou pode usar o aplicativo PC Companion em um computador paraexecutar uma atualização usando uma conexão por cabo USB. Se a atualização for feitavia rede sem fio, você poderá usar uma rede celular ou uma conexão de rede Wi-Fi®.Certifique-se apenas de fazer o backup e salvar todos os dados armazenados em seudispositivo antes de atualizar.
Ao executar uma atualização usando o aplicativo Update Center, uma conexão de dados éestabelecida e tarifas relacionadas podem ocorrer. Além disso, a disponibilidade deatualizações por meio de uma rede celular depende da sua operadora. Contate sua operadorade rede para obter mais informações.
Fazendo a atualização sem fio do dispositivoUse o aplicativo Update Center para atualizar o dispositivo por meio de uma conexãosem fio. Você pode baixar atualizações de software manualmente ou pode permitir queo serviço de atualização atualize seu dispositivo automaticamente sempre que osdownloads forem disponibilizados. Quando o recurso de atualização automática estiverativado, uma notificação aparecerá na barra de status toda vez que uma atualização fordisponibilizada.
Para baixar atualizações de software manualmente do Update Center1 Na tela inicial, toque rapidamente em .2 Localize e toque rapidamente em Update center.3 Selecione a atualização de aplicativo ou de sistema desejada e toque
rapidamente em ou toque rapidamente em para baixar todas as atualizaçõesde aplicativos.
As atualizações de aplicativos são iniciadas automaticamente após o download. Com asatualizações do sistema, instale a atualização manualmente depois do download. Seudispositivo será reiniciado automaticamente depois da conclusão da instalação. Você podeestar sujeito a tarifas pela conexão de dados ao baixar atualizações por meio de redescelulares.
Para ativar as atualizações automáticas do software usando o aplicativo UpdateCenter
1 Na tela inicial, toque rapidamente no .2 Localize e toque rapidamente em Update center.3 Pressione a e, em seguida, toque rapidamente em Configurações.4 Marque a caixa de seleção Permitir downloads autom. e toque rapidamente em
Concordar. Agora as atualizações são baixadas automaticamente assim quedisponibilizadas.
Você pode estar sujeito a tarifas pela conexão de dados ao baixar atualizações por meio deredes celulares.
Para instalar atualizações de sistema1 Na tela inicial, toque rapidamente em .2 Localize e toque rapidamente em Update center.3 Selecione uma atualização de sistema que deseje instalar e, em seguida, toque
rapidamente em .
117
Esta é a versão on-line desta publicação. © Imprima-a apenas para uso pessoal.

Atualizando seu dispositivo usando uma conexão por cabo USBAlgumas atualizações não estão disponíveis para download sem fio. Notificaçõesaparecem na barra de status para informar sobre essas atualizações. Para baixar eexecutar as atualizações, você precisa de um cabo USB e de um computador queesteja executando o aplicativo PC Companion. Você pode instalar o PC Companion nocomputador usando os arquivos de instalação salvos no dispositivo, ou pode baixar oaplicativo diretamente de PC Companion.
Para baixar o aplicativo PC Companion a partir do dispositivo1 Conecte o dispositivo a um computador usando um cabo USB.2 Quando solicitado, siga as instruções no dispositivo para iniciar a instalação do
PC Companion no computador.
O PC Companion também pode ser baixado de PC Companion.
Para baixar atualizações de software usando uma conexão por cabo USB1 Instale o aplicativo PC Companion no computador que estiver usando, caso já
não esteja instalado.2 Conecte o dispositivo ao computador usando um cabo USB.3 Computador: inicie o aplicativo PC Companion. Após alguns instantes, o PC
Companion detectará o dispositivo e pesquisará novo software para ele.4 Dispositivo: quando notificações aparecerem na barra de status, siga as
instruções na tela para executar as atualizações de software.
Para atualizar seu dispositivo usando um computador Mac® da Apple®1 Instale o aplicativo Sony™ Bridge para Mac no computador Apple® Mac® que
está usando, caso já não esteja instalado.2 Usando um cabo USB, conecte seu dispositivo ao computador Apple® Mac®.3 Computador: Inicie o aplicativo Sony™ Bridge para Mac. Após alguns instantes,
o aplicativo Sony™ Bridge para Mac detectará o dispositivo e pesquisará novosoftware para ele.
4 Computador: Caso uma nova atualização de software seja detectada, uma janelapop-up aparecerá. Siga as instruções na tela para executar as atualizações desoftware relevantes.
O aplicativo Sony™ Bridge para Mac pode ser baixado de Bridge for mac.
Backup e restauração do conteúdo do dispositivoUse o aplicativo de Backup e restauração para fazer backups do conteúdo dodispositivo em um cartão de memória ou uma conta de armazenamento on-line. Essesbackups podem ser usados para restaurar seu conteúdo e algumas configurações dodispositivo no caso de perda ou exclusão dos dados.
Tipos de conteúdo dos quais é possível fazer backupUse o aplicativo Backup e restauração para fazer o backup dos seguintes tipos dedados:
• Marcadores• Registro de chamadas• Contatos• Aplicativos baixados do Google Play™• Mensagens multimídia• Configurações do sistema (como alarmes, volume do toque e configurações de idioma)• Mensagens de texto
Não é preciso fazer backup dos arquivos de música e das fotografias e vídeos criados com acâmera. Seu backup é feito automaticamente no cartão de memória do dispositivo.
Podem existir despesas adicionais pela transmissão de dados quando você restauraaplicativos do Google Play™.
118
Esta é a versão on-line desta publicação. © Imprima-a apenas para uso pessoal.

Redefinindo seu dispositivoVocê pode redefinir seu dispositivo para as configurações originais, apagando ou nãoseus dados pessoais. Antes de fazer uma redefinição, certifique-se de fazer backup detodos os dados importantes salvos em seu dispositivo.
Para executar uma redefinição dos dados de fábrica
Para evitar danos permanentes ao dispositivo, não reinicie o dispositivo enquanto umprocedimento de redefinição estiver em andamento.
1 Arraste a barra de status para baixo e pressione .2 Localize e toque rapidamente em Fazer backup e redefinir > Configuração
original.3 Se também desejar apagar dados, como fotografias e músicas salvas no
armazenamento interno de seu dispositivo, marque a caixa de seleção Apagararmazenamento interno.
4 Toque rapidamente em Redefinir telefone.5 Para confirmar, toque rapidamente em Apagar tudo.
Bloqueando e protegendo seu dispositivo
Número IMEITodos os dispositivos têm um número IMEI (International Mobile Equipment Identity -Identificação Internacional de Equipamento Móvel) único. Você deve guardar uma cópiadesse número. Se seu dispositivo for roubado, seu provedor de rede pode usar onúmero IMEI para impedir que o dispositivo acesse a rede em seu país.
Para exibir seu número IMEI
• Desligue o dispositivo e, em seguida, remova a tampa da bateria e a bateria para exibirseu número IMEI.
• Abra o discador do celular em seu dispositivo e digite *#06#*.
Para exibir seu número IMEI no dispositivo1 Na Tela Inicial, toque rapidamente em .2 Localize e toque rapidamente em Configurações > Sobre o telefone > Status.3 Toque rapidamente em Informações sobre IMEI.
119
Esta é a versão on-line desta publicação. © Imprima-a apenas para uso pessoal.

Proteção do chipVocê pode bloquear e desbloquear cada chip que utilizar em seu dispositivo com umPIN (Número de identificação pessoal). Quando um chip está bloqueado, a assinaturaligada a ele fica protegida.
Se você digitar o PIN incorretamente mais vezes do que o número máximo de tentativaspermitido, seu chip será bloqueado. Você precisará digitar sua PUK (Código dedesbloqueio pessoal) e, depois, um novo PIN. O PIN e o PUK são fornecidos pelaoperadora de rede.
Para bloquear um chip1 Na Tela Inicial, toque rapidamente no .2 Localize e toque rapidamente em Configurações > Segurança > Conf. bloqueio
do SIM.3 Selecione um chip.4 Toque rapidamente em Bloquear cartão SIM.5 Digite o PIN do chip e toque rapidamente em OK.
Para alterar o PIN do chip1 Na Tela Inicial, toque rapidamente no .2 Localize e toque rapidamente em Configurações > Segurança > Conf. bloqueio
do SIM.3 Selecione um chip.4 Toque rapidamente em Alterar PIN do SIM.5 Digite o PIN do chip antigo e toque rapidamente em OK.6 Digite o PIN do chip novo e toque rapidamente em OK.7 Insira novamente o PIN do chip novo e toque rapidamente em OK.
Para alterar o PIN2 do chip1 Na Tela Inicial, toque rapidamente em .2 Localize e toque rapidamente em Configurações > Configurações de
chamadas3 Toque rapidamente em Selecionar chip, e então selecione um chip.4 Toque rapidamente em FDN > Alterar PIN2.5 Digite o PIN2 do chip antigo e toque rapidamente em OK.6 Digite o PIN2 do chip novo e toque rapidamente em OK.7 Confirme o PIN2 novo e toque rapidamente em OK.
Para desbloquear um chip bloqueado1 Digite o código PUK e toque rapidamente em OK.2 Insira um novo código PIN e toque em OK.3 Digite novamente o novo código PIN e toque rapidamente em OK.
Se você digitar um código PUK incorreto muitas vezes, o chip será bloqueado. Se issoacontecer, contate a operadora de rede para obter um novo chip.
Definindo um bloqueio de telaHá várias maneiras de bloquear a tela do dispositivo. Por exemplo, você pode usar orecurso Desbloqueio por rosto, que usa uma foto do seu rosto para desbloquear a tela.Também pode definir um padrão de desbloqueio de tela, um bloqueio por PIN numéricoou uma senha baseada em texto.
Para definir um bloqueio de tela1 Na Tela Inicial, toque rapidamente em > Configurações > Segurança >
Bloqueio de tela.2 Selecione uma opção.
Para criar um padrão de desbloqueio de tela1 Arraste a barra de status para baixo e pressione .2 Toque em Segurança > Bloqueio de tela > Padrão.3 Siga as instruções no seu dispositivo.
120
Esta é a versão on-line desta publicação. © Imprima-a apenas para uso pessoal.

Para desbloquear a tela usando um padrão de desbloqueio da tela1 Ative a tela.2 Desenhe seu padrão de desbloqueio da tela.
Se a sequência de desbloqueio digitada na tela for rejeitada cinco vezes consecutivas, vocêdeve esperar 30 segundos e tentar novamente.
Para alterar o padrão de desbloqueio de tela1 Na Tela Inicial, toque rapidamente em .2 Localize e toque rapidamente em Configurações > Segurança > Bloqueio de
tela.3 Desenhe seu padrão de desbloqueio da tela.4 Toque rapidamente em Padrão.5 Siga as instruções no seu dispositivo.
Para desabilitar o padrão de desbloqueio de tela1 Na tela inicial, toque rapidamente em > Configurações > Segurança >
Bloqueio de tela.2 Desenhe o padrão de desbloqueio da tela.3 Toque rapidamente em Deslizar.
Para criar um PIN de desbloqueio de tela1 Na tela inicial, toque rapidamente em > Configurações > Segurança >
Bloqueio de tela > PIN.2 Insira um PIN numérico.3 Se necessário, toque rapidamente em para minimizar o teclado.4 Toque rapidamente em Continuar.5 Insira novamente e confirme o PIN.6 Se necessário, toque rapidamente em para minimizar o teclado.7 Toque rapidamente em OK.
Para desabilitar o PIN de desbloqueio da tela1 Na Tela Inicial, toque rapidamente em > Configurações > Segurança >
Bloqueio de tela.2 Digite o PIN e, em seguida, toque em Avançar.3 Toque rapidamente em Deslizar.
Para criar uma senha de bloqueio de tela1 Na Tela Inicial, toque rapidamente em > Configurações > Segurança >
Bloqueio de tela > Senha.2 Digite uma senha.3 Se necessário, toque rapidamente em para minimizar o teclado.4 Toque rapidamente em Continuar.5 Insira novamente e confirme sua senha.6 Se necessário, toque rapidamente em para minimizar o teclado.7 Toque rapidamente em OK.
Para desativar a senha de desbloqueio da tela1 Em Tela Inicial, toque em > Configurações > Segurança > Bloqueio de tela.2 Digite sua senha e toque em Avançar.3 Toque em Deslizar.
Localizando seu dispositivoHá várias maneiras de localizar e proteger seu dispositivo se você perdê-lo. Com oserviço “my Xperia”, é possível:
• Procurar seu dispositivo em um mapa.• Emitir um alerta que funciona mesmo se o dispositivo estiver em modo silencioso.• Bloquear remotamente o dispositivo e exibir suas informações de contato nele.• Limpar remotamente as memórias interna e externa do dispositivo, como último recurso.
121
Esta é a versão on-line desta publicação. © Imprima-a apenas para uso pessoal.

Antes de usar o serviço "my Xperia", você precisa ativá-lo no seu dispositivo. Quando oserviço estiver ativo, você só precisa ir para myxperia.sonymobile.com e entrar usando amesma conta do Google™ que você configurou em seu dispositivo.
O serviço "my Xperia" pode não estar disponível em todos os países/regiões.
Para ativar o serviço "my Xperia" manualmente1 Arraste a barra de status para baixo e pressione .2 Toque em Xperia™ > MyXperia™ > Ativar.3 Marque a caixa de seleção e toque rapidamente em Aceitar.
Aplicativo de suporte
Para acessar o aplicativo de suporte1 Na tela de seu Aplicativo, localize e toque rapidamente em .2 Localize e toque rapidamente no item do suporte necessário.
Reciclando seu dispositivoTem um dispositivo antigo em algum lugar na sua casa? Por que não reciclá-lo?Fazendo isso, você nos ajuda a reutilizar seus materiais e componentes, além deproteger o meio ambiente! Informe-se mais sobre as opções de reciclagem em suaregião em www.sonymobile.com/recycle.
122
Esta é a versão on-line desta publicação. © Imprima-a apenas para uso pessoal.

Referência
Visão geral das configuraçõesConheça as configurações em seu dispositivo para poder personalizá-las de acordocom as suas necessidades.
Wi-Fi Ligue ou desligue o Wi-Fi®, rastreie as redes Wi-Fi®disponíveis ou adicione uma rede Wi-Fi®.
Bluetooth Ligue ou desligue o Bluetooth®, pesquise dispositivosBluetooth® disponíveis e torne seu dispositivo visível ouinvisível para outros dispositivos Bluetooth®.
Uso de dados Ligue ou desligue o tráfego de dados móveis e acompanhe osdetalhes do uso de dados em um período especificado.
Contador de SMS Defina um intervalo de tempo durante o qual suas mensagensde texto são contadas, defina um limite para quantasmensagens de texto você pode enviar e receba um avisoquando estiver próximo desse limite.
Mais... Ligue ou desligue o modo Avião, defina as configurações deredes celulares e VPN e habilite o dispositivo para compartilharsua conexão de dados móvel como um ponto de acesso Wi-Fi® portátil ou por meio do vínculo USB.
Config. de chipduplo
Habilite os chips. Você também pode renomear os chips econfigurá-los para tráfego de dados.
Configurações dechamadas
Gerencie e defina configurações para lista de númerospermitidos, correio de voz e chamadas via Internet.
Som Configure como seu dispositivo toca, vibra ou o alerta quandovocê recebe comunicações. Você também pode usar essasconfigurações para definir o volume para música, vídeo, jogosou outra mídia com áudio, além de poder fazer outros ajustesrelacionados.
Tela Habilite a tela para alternar a orientação quando você girar odispositivo. Também é possível definir brilho, tamanho dafonte, papel de parede e efeitos de luz.
Armazenamento Confira o espaço disponível no armazenamento interno e nocartão SD. Também é possível apagar o cartão SD oudesmontá-lo para permitir a remoção segura.
Gerenciamento deenergia
Ligue ou desligue o modo STAMINA. Você também pode exibiro status da bateria e ver o consumo de energia da bateriapelos diferentes aplicativos.
Aplicativos Gerencie os aplicativos em execução, aplicativos baixados eaplicativos no cartão SD.
Xperia™ Acesse uma variedade de configurações criadasespecificamente para o seu dispositivo Xperia como, porexemplo, modo de conexão USB, Internet e configurações doThrow.
Serviços delocalização
Habilite ou desabilite o acesso às suas informações do local.
Segurança Proteja seu dispositivo configurando diferentes bloqueios esenhas. Também é possível permitir a instalação de aplicativosque não sejam do Google Play™.
123
Esta é a versão on-line desta publicação. © Imprima-a apenas para uso pessoal.

Idioma e entrada Selecione o idioma do dispositivo, ajuste as opções de entradade texto e defina as configurações de fala.
Fazer backup eredefinir
Faça o backup de seus dados e redefina o dispositivo.
Guia deConfiguração
Obtenha ajuda para configurar seu dispositivo.
Adicionar conta Adicione uma conta em seu dispositivo como, por exemplo,uma conta de email ou uma conta do Google™.
Data e hora Defina a hora e a data ou escolha os valores fornecidos pelarede. Selecione o formato de data e hora de sua preferência.
Acessibilidade Habilite os serviços de acessibilidade instalados e ajuste asconfigurações relacionadas.
Sobre o telefone Exiba informações sobre o seu dispositivo, como o número domodelo e a intensidade do sinal. Também é possível atualizar osoftware para a versão mais recente.
Visão geral dos ícones de status e notificação
Ícones de statusOs ícones de status a seguir podem aparecer na sua tela:
Intensidade do sinal
Sem sinal
Roaming
O GPRS está disponível
O EDGE está disponível
O 3G está disponível
Enviando e fazendo o download de dados GPRS
Enviando e fazendo download de dados de EDGE
Enviando e fazendo o download de dados 3G
O modo STAMINA está ativado
Status da bateria
A bateria está carregando
GPS está ativado
Modo avião está ativado
A função Bluetooth® está ativada
Conectado a outro dispositivo Bluetooth®
O chip não está inserido
Chip1 está ativado e Chip 2 está espera
Chip 2 está ativado e Chip1 está em espera
Chip 1 está desativado, mas Chip 2 está ativado
Chip 2 está desativado, mas Chip 1 está ativado
124
Esta é a versão on-line desta publicação. © Imprima-a apenas para uso pessoal.

O microfone está desativado
O telefone com viva-voz está ligado
Modo silencioso
Modo vibrar
Um alarme está configurado
A sincronização está em andamento
Problema com a entrada ou sincronização
Uma conexão Wi-Fi® está habilitada e as redes sem fio estão disponíveis
Ícones de notificaçãoOs itens de notificação a seguir podem aparecer na sua tela:
Nova mensagem de email
Nova mensagem de texto ou mensagem multimídia
Nova mensagem de voz
Um evento futuro da agenda
Uma música está sendo reproduzida
O telefone está conectado a um computador por meio de um cabo USB
Mensagem de cuidado
Mensagem de erro
Chamada perdida
Chamada em andamento
Chamada em espera
Encaminhamento de chamada ativado
Atualizações de software disponíveis
Fazendo o download de dados
Fazendo upload de dados
Mais notificações (não exibidas)
Visão geral do aplicativo
Use o aplicativo de alarme e relógio para definir vários tipos de alarmes.
Use o navegador da Web para navegar e exibir páginas da Web, gerenciarmarcadores e gerenciar texto e imagens.
Use o aplicativo Calculadora para efetuar cálculos básicos.
Use o aplicativo Agenda para controlar eventos e gerenciar compromissos.
Use a câmera para fotografar e gravar videoclipes.
Use o aplicativo Contatos para gerenciar números de telefone, endereços deemail e outras informações relacionadas a seus contatos.
125
Esta é a versão on-line desta publicação. © Imprima-a apenas para uso pessoal.

Acesse seus aplicativos baixados.
Use o aplicativo Email para enviar e receber emails através de contas privadas ecorporativas.
Use o aplicativo Facebook para contatar amigos, membros da família e colegasem todo o mundo.
Procure e escute estações de rádio FM.
Use o aplicativo Álbum para exibir e trabalhar com fotografias e vídeos.
Use o aplicativo Gmail™ para ler, escrever e organizar mensagens de e-mail.
Pesquise informações no dispositivo e na Web.
Exiba seu local atual, localize outros locais e calcule rotas usando o GoogleMaps™.
Acesse o Google Play™ para baixar aplicativos gratuitos e pagos para seudispositivo.
Use o aplicativo Mensagens para enviar e receber mensagens de texto emultimídia.
Use o aplicativo Filmes para reproduzir vídeos em seu dispositivo, e compartilhevídeos com seus amigos ou com outros dispositivos usando DLNA™.
Use o aplicativo WALKMAN para organizar e reproduzir músicas, audiolivros epodcasts.
Navegue usando instruções faladas, esquina a esquina.
Exiba artigos de notícias e previsões meteorológicas.
Efetue chamadas discando manualmente o número ou usando a função dediscagem inteligente.
Pesquise lugares como, por exemplo, restaurantes e cafés.
Use o aplicativo Video Unlimited™ para alugar e adquirir vídeos.
Use o aplicativo Music Unlimited™ baseado em assinatura para acessar milhõesde músicas através de uma conexão de dados móveis ou Wi-Fi®.
Otimize as configurações para atender seus requisitos.
Use o aplicativo Google Talk™ para bate-papo com amigos on-line.
Identifique faixas de música que você escuta à sua volta e obtenha informaçõesde artistas, álbuns e outras.
Use o aplicativo Ajuda para acessar o suporte de usuário no dispositivo. Porexemplo, pode acessar um Manual do Usuário, informações de solução deproblemas, além de dicas e sugestões.
Use o YouTube™ para compartilhar e exibir vídeos de todo o mundo.
Baixe e instale novos aplicativos e atualizações.
Alguns aplicativos não têm suporte de todas as redes e/ou provedores de serviços em todasas áreas.
126
Esta é a versão on-line desta publicação. © Imprima-a apenas para uso pessoal.

Informações importantes
Folheto com informações importantesAntes de usar o dispositivo, leia o folheto Informações importantes fornecido noGuia de configuração no dispositivo ou na caixa.
Para acessar o manual de configuração manualmente1 Na Tela Inicial, toque rapidamente em .2 Toque em Configurações > Guia de Configuração.
Limitações dos serviços e recursos
Alguns dos serviços e recursos descritos neste Manual do usuário não são suportados emtodos os países/regiões ou por todas as redes e/ou provedores de serviços em todas asáreas. Sem limitação, isso também se aplica ao Número internacional de emergência para arede GSM, 112. Entre em contato com a operadora de rede ou o provedor de serviços para seinformar sobre a disponibilidade de qualquer serviço ou recurso específico e saber se hácobrança de taxas de acesso ou uso adicionais.
O uso de certos recursos e aplicativos descritos neste manual pode exigir acesso àInternet. Você poderá ser cobrado pela conexão de dados ao se conectar à Internet apartir de seu telefone. Contate seu provedor de serviços sem fio para obter maisinformações.
Informações legais
Sony C2004/C2005/Este Guia do usuário foi publicado pela Sony Mobile Communications AB ou pela empresa afiliada local, semnenhuma garantia. Aprimoramentos e alterações neste Guia do usuário, necessários devido a erros tipográficos,imprecisões das informações atuais ou aprimoramentos de programas e/ou equipamentos, podem ser feitos pelaSony Mobile Communications AB a qualquer momento, sem aviso prévio. No entanto, essas alterações serãoincorporadas às novas edições deste Guia do usuário.©Sony Mobile Communications AB, 2013.Todos os direitos reservados.Seu celular tem a capacidade de baixar, armazenar e encaminhar um conteúdo adicional, como, por exemplo,toques. A utilização desse conteúdo pode estar restrita ou proibida por direitos de terceiros, incluindo, mas nãolimitada, a restrição sob leis de direitos autorais aplicáveis. Você, e não a Sony, é o único responsável pelodownload ou encaminhamento do conteúdo adicional utilizando seu celular. Antes de utilizar qualquer conteúdoadicional, verifique se a utilização pretendida está licenciada corretamente ou, do contrário, autorizada. Sony nãodá garantias de exatidão, integridade ou qualidade de nenhum conteúdo adicional ou de nenhum outro conteúdode terceiros. Em nenhuma circunstância, a Sony será responsável pela utilização incorreta do conteúdo adicionalou do conteúdo de terceiros.Este Guia do usuário pode citar serviços ou aplicativos fornecidos por terceiros. O uso desses programas ouserviços pode requerer um registro separado com esse fornecedor terceiro, e pode estar sujeito a termos de usoadicionais. Para os aplicativos acessados em (ou por meio de) sites de terceiros, revise os termos de uso e apolítica de privacidade aplicável dos sites com antecedência. Sony não garante a disponibilidade ou odesempenho de nenhum site ou serviço oferecido por terceiros.Remova a bateria para ver as informações regulatórias, tais como a marca CE.Todos os nomes de produtos e de empresas aqui mencionados são marcas comerciais ou marcas registradasdos respectivos proprietários. Quaisquer direitos não concedidos expressamente neste documento sãoreservados. Todas as outras marcas comerciais são de propriedade de seus respectivos proprietários.Para mais informações, visite www.sonymobile.com.Todas as ilustrações são figurativas e podem não representar precisamente o celular.Este produto é protegido por determinados direitos de propriedade intelectual da Microsoft. O uso ou adistribuição dessa tecnologia fora deste produto é proibido sem uma licença da Microsoft.Os proprietários do conteúdo usam a tecnologia de gestão de direitos digitais do Windows Media (WMGDD) paraproteger sua propriedade intelectual, inclusive direitos autorais. Este dispositivo usa o software WMGDD paraacessar o conteúdo protegido por WMGDD. Se o software WMGDD deixar de proteger o conteúdo, osproprietários do conteúdo em questão poderão pedir à Microsoft que revogue a capacidade do software de usar oWMGDD para reproduzir ou copiar o conteúdo protegido. A revogação não afeta o conteúdo não protegido. Aobaixar licenças de conteúdo protegido, você concorda que a Microsoft pode incluir uma lista de revogação com aslicenças. Os proprietários do conteúdo podem exigir que você atualize o WMGDD para acessar seu conteúdo. Sevocê rejeitar uma atualização, não será possível ter acesso ao conteúdo que exige a atualização.Este produto está licenciado de acordo com as licenças do portfólio de patentes MPEG-4 visual AVC para o usopessoal e não comercial de um consumidor para (i) codificar o vídeo de acordo com o padrão MPEG-4 visual("vídeo MPEG-4") ou o padrão AVC ("vídeo AVC") e/ou (ii) decodificar o vídeo MPEG- 4 ou AVC que foi codificadopor um consumidor envolvido em uma atividade pessoal e não comercial e/ou foi obtido de um provedor de vídeoslicenciado pela MPEG LA para fornecer vídeo MPEG-4 e/ou AVC. Nenhuma licença é concedida nem será implícitapara qualquer outro uso. Informações adicionais, incluindo as relacionadas com usos promocionais, internos ecomerciais, assim como licenciamento, podem ser obtidas junto da MPEG LA, L.L.C. Acesse http://www.mpegla.com. Tecnologia de decodificação de áudio MPEG Layer-3 licenciada pela Fraunhofer IIS eThomson.
127
Esta é a versão on-line desta publicação. © Imprima-a apenas para uso pessoal.

Índice remissivoAagenda ...................................................................114
criar um evento .............................................114ajustando o volume .................................................60alarme ....................................................................114Álbum ................................................................80, 81
abrindo ............................................................80álbuns on-line ..................................................86apresentação SensMe™ .................................83exibição ...........................................................85exibindo ...............................................80, 81, 86exibindo conteúdo local ..................................80fotos ................................................................80mapa ...............................................................85Meus álbuns ....................................................81tamanho das miniaturas ..................................81
álbuns de fotografiasexibindo ...........................................................80
álbuns de vídeoexibindo ...........................................................80
Android Market™ - Consulte Google Play™ ..........38Android™ ..................................................................7apagando
um alarme ......................................................114aplicativo "WALKMAN"
usando .............................................................60usando o equalizador ......................................60
Aplicativo "WALKMAN"adicionando músicas a listas de reprodução . 63criando listas de reprodução ..........................63excluindo músicas ...........................................61listas de reprodução ........................................63minimizando ....................................................60reproduzindo músicas em ordem aleatória .....63usando o equalizador ......................................60visão geral .......................................................59
Aplicativo de suporte ............................................122aplicativo Navegação ............................................113aplicativos
classificando ...................................................22organizando .....................................................22tela ...................................................................20visão geral .....................................................125
apresentação de slides ...........................................83atualizando o dispositivo .......................................117áudio ........................................................................63
ajustando o volume .........................................60reproduzindo ...................................................60reproduzindo músicas em ordem aleatória .....63
autorretrato ..............................................................69
Bbarra de .................................................................124
status ...............................................................22bate-papo ................................................................54bateria .....................................................................14bloqueios
ativando a tela .................................................10bloqueando a tela ............................................10bloqueio de tela ...............................................10
botão infinito ............................................................61brilho ........................................................................31
Ccâmera .........................................................69, 71, 76
autorretratos ....................................................70configurações ............................................71, 76controles ..........................................................69
detecção de rosto ...........................................70detecção de sorriso ........................................71exibindo fotografias .........................................70exibindo vídeos ...............................................76fechando .........................................................69fotografando ..............................................69, 70gravando vídeos ........................................75, 76ícones ..............................................................76marcação geográfica ......................................71Smile Shutter™ ...............................................71tela ...................................................................69tirando fotografias ...........................................71usando o flash .................................................70vídeo ................................................................75visão geral .......................................................69zoom ................................................................70
câmera de vídeo ................................................69, 75gravando vídeos ..............................................76
câmera digital ....................................................69, 71configurações ..................................................71
câmera frontal .........................................................69caps lock .................................................................24carregando ..............................................................14cartões de visita
enviando ..........................................................50chamadas ..........................................................40, 45
configurações ..................................................43desviando ..................................................43, 44emergência ......................................................40em espera ........................................................42Encaminhamento de chamadas mutuamente 44encaminhando .................................................44impedimento ...................................................43múltiplas ..........................................................42perdidas ..........................................................41registro ............................................................41rejeitar ..............................................................43
chamadas em conferência ......................................42chip ........................................................................119Chip .......................................................................120
exportando contatos para ...............................51importando contatos de ..................................47inserindo ............................................................9
chip duplogerenciar chips ................................................29
compartilhandofotografias .......................................................83música .............................................................65
comprandomúsica .............................................................65
conectando .............................................................94conectividade ..........................................................94conexão USB ........................................................105configuração de conta do Google™ .......................56configurações
câmera ......................................................71, 76câmera digital ..................................................71chamada ..........................................................43configurações rápidas .....................................22filmadora .........................................................76Internet ............................................................33mensagens ......................................................33MMS ................................................................33uso de dados ..................................................34
contas ......................................................................11Exchange Active Sync® ..................................11Facebook™ .....................................................11
128
Esta é a versão on-line desta publicação. © Imprima-a apenas para uso pessoal.

Google™ .........................................................11contatos
compartilhando ...............................................50copiando .........................................................50enviando ..........................................................50favorito ............................................................49fazendo backup ...............................................50fotografia .........................................................48grupos .............................................................49importando do chip .........................................47juntando informações do contato ...................47toque ...............................................................48transferindo .....................................................46
conteúdo de áudioconteúdo relacionado .....................................61
Controle da luz de fundo do LCD ............................31correio de voz ..........................................................41"Curtir" uma fotografia no Facebook™ ...................87"Curtir" uma música no Facebook™ ......................61"Curtir" um vídeo no Facebook™ ...........................87
Ddata
formato ............................................................30desligando ...............................................................10detecção de rosto ...................................................70detecção de sorriso .................................................71digitalizando códigos de barras ............................107dispositivo
atualizar .........................................................117bateria .............................................................15desempenho ...................................................15
downloadConfigurações de Internet ...............................33
Eeditando
fotografias .......................................................83email ........................................................................55
mais de uma conta ..........................................55email, agenda e contatos corporativos .................110entrada de voz .........................................................29enviando
cartões de visita ..............................................50contatos ..........................................................50enviando itens usando Bluetooth® ...............104música .............................................................61
equalizador ..............................................................60escrita com gestos ..................................................26eventos
agenda ..........................................................114excluindo .................................................................61
fotografias .......................................................84música .............................................................65músicas ...........................................................61vídeos ..............................................................84
exibiçãofilmes ...............................................................88
exibindofotografias .......................................................70vídeos gravados usando a câmera .................76
extensões ................................................................17
FFacebook™
"Curtir" uma música no Facebook™ ..............61favoritos
removendo as estações de rádio como ..........67salvando estações de rádio como ..................67
fazendo backupcontatos ..................................................50, 118conteúdo .......................................................118
filmadora ..................................................................69configurações ..................................................76
Filmes ......................................................................88apagando informações de vídeo .....................89configurações ..................................................89
flashusando ao tirar fotografias ..............................70
folha plástica protetora ...........................................12fone de ouvido .........................................................33
usando .............................................................33fotografando ............................................................69
autorretratos ....................................................70tocando ...........................................................69usando a detecção de rosto ...........................70usando a tecla da câmera ...............................69
fotografias ...............................................................83adicionando a posição geográfica ..................71adicionando uma geomarcação ......................84apresentação de slides ...................................83apresentação SensMe™ .................................83associando a um contato ................................48compartilhando ...............................................83editando ..........................................................83excluindo .........................................................84exibição de fotografias ....................................81exibindo ...............................................70, 80, 81exibindo em um mapa .....................................85girando ............................................................83recortando .......................................................83selecionando ...................................................81tirando .................................................69, 70, 71transferindo para/de um computador .............59usando como ..................................................83visualizado o mesmo local ..............................71zoom ................................................................82
Ggerenciamento de tempo ......................................114girando
fotografias .......................................................83Gmail™ ....................................................................56Google Latitude™ .................................................113Google Maps™ .....................................................112Google Play™ .........................................................38Google Talk™ ..........................................................54GPS .......................................................................112gravando vídeos ......................................................69
usando a tecla da câmera ...............................75guia de configuração ...............................................11
Hhora .........................................................................30
Iícones ............................................................124, 125
na câmera ........................................................76idioma ......................................................................31
escrevendo ......................................................28importando contatos do chip ..................................47instruções para condução .....................................113Internet
configurações ..................................................33navegador da web ...........................................93navegador da Web ..........................................93
Jjanela de aplicativos usados recentemente ............21
LLatitude .................................................................113ligando .....................................................................10lista de números permitidos ....................................45
129
Esta é a versão on-line desta publicação. © Imprima-a apenas para uso pessoal.

listas de reprodução ................................................63adicionando uma música ................................63apagando ........................................................64criação .............................................................63removendo músicas ........................................63reproduzindo suas próprias ............................63
local .......................................................................112localização ...............................................................71localizações ...........................................................112localizando seu dispositivo ...................................121
Mmanutenção ...........................................................117manutenção do celular ..........................................117mapas ....................................................................112Mapas ....................................................................112marcação geográfica
de fotografias ..................................................71Media Go™ ...........................................................107mensagens
configurações ..................................................33mensagens instantâneas .........................................54método de entrada de texto ....................................24Minhas músicas .......................................................62Modo avião ..............................................................32Modo de voo - Consulte Modo avião ......................32modo silencioso ......................................................30modo STAMINA
alterando as configurações .............................16música .........................................................33, 59, 64
ajustando o volume .........................................60atalhos .............................................................62baixando informações de música ...................62compartilhando ...............................................65comprando ......................................................65enviando ..........................................................61excluindo .........................................................65exibindo informações do artista ......................65Minhas listas de reprodução ...........................63mudando músicas ...........................................60pausando uma música ....................................60pesquisando com o TrackID™ ........................64proteção da audição .......................................64recomendando ................................................65reproduzindo ...................................................60transferindo para/de um computador .............59transferindo para o seu dispositivo .................59usando um fone de ouvido .............................33
música aleatória ......................................................63
Nnavegador da web ...................................................93navegador da Web ..................................................93notificação .............................................................125
configuração ...................................................23luz ....................................................................22painel ...............................................................23painel de ..........................................................23toque ...............................................................31
números de emergência ..........................................40
Oopções de marcação ...............................................12
Ppapel de parede ......................................................20papel de parede animado .......................................20pausando uma música ............................................60pesquisando
informações da faixa .......................................64Phonepad ................................................................27PIN .................................................................119, 120
predefiniçõesremovendo as estações de rádio como ..........67salvando estações de rádio como ..................67
procurandomúsica usando o TrackID™ ............................64
PUK ...............................................................119, 120
Rrádio ........................................................................66
abrindo ............................................................66favoritos ...........................................................67mover entre canais ..........................................66ouvindo com o fone ........................................67procurando estações ......................................67região do rádio ................................................66selecionar um canal ........................................66som estéreo .....................................................67som mono .......................................................67visualizador .....................................................66
rádio FMfavoritos ...........................................................67selecionar um canal ........................................66
recebendo itens usando Bluetooth® ....................104reciclando seu dispositivo .....................................122recomendando fotografias e vídeos ........................87recomendando músicas ....................................61, 65reconhecimento de voz ...........................................29recortando
fotografias .......................................................83recurso de som ambiente .......................................60redefinição .............................................................119redes sem fio .........................................................112redimensionando
fotografias .......................................................83reproduzindo
música .............................................................60
SSensMe™ channels ................................................63serviço de atendimento ...........................................41Serviço de mensagem multimídia (MMS)
configurações ..................................................33serviços ...................................................................11símbolos ..................................................................24sincronização ........................................................110
com o Microsoft® Exchange ........................110contatos, agenda e e-mail do Google™ .......110
Sincronização com o Microsoft® Exchange .........110Sincronização do Google™ ..................................110Smart Connect ......................................................108Smile Shutter™ .......................................................71som do rádio ...........................................................67SOS - Consultar números de emergência ..............40still camera ..............................................................69suporte ..................................................................117
Ttampa traseira
encaixando ......................................................10removendo ........................................................8
teclado .....................................................................24configurações ..................................................28
teclado na tela .........................................................24Teclado telefônico ...................................................24teclas .......................................................................12Tecnologia sem fio Bluetooth® .............................103tecnologia TrackID™ ...............................................64
recomendando uma faixa ...............................65usando com o Rádio FM .................................68
Tecnologia TrackID™abrindo ............................................................64compartilhando uma faixa ...............................65
130
Esta é a versão on-line desta publicação. © Imprima-a apenas para uso pessoal.

comprando uma faixa .....................................65excluindo uma faixa ........................................65exibindo gráficos .............................................65exibindo informações do artista ......................65pesquisando informações da faixa .................64usando os resultados ......................................65
tela ...........................................................................31garantia ...........................................................12padrão de desbloqueio de tela .....................119rachado ...........................................................12vidro ................................................................12
Tela inicial ................................................................17Tela Início
personalizando ................................................19telefonia - Consulte chamadas ...............................40temas .......................................................................20tempo de espera
estimando ........................................................16tirando fotografias ...................................................69
usando a detecção de sorriso .........................71usando o Smile Shutter™ ...............................71
toque .....................................................................114tráfego de dados .....................................................34transferindo
contatos ..........................................................46
Uusando Filmes .........................................................88usando o equalizador ..............................................60
Vvibração ...........................................................31, 114vídeos ......................................................................84
ajustando o volume .........................................84avançar rapidamente e retroceder ..................84compartilhando ...............................................84enviando ..........................................................84excluindo .........................................................84exibindo ...............................................76, 80, 81gravando ...................................................75, 76pausando ........................................................84reproduzindo ...................................................84selecionando ...................................................81transferindo para/de um computador .............59
Video Unlimited .......................................................91alugando videoclipes ......................................91assistindo a um vídeo .....................................92comprando videoclipes ...................................91criar uma conta ...............................................91notificações .....................................................91visão geral do menu ........................................91
vinculação da Internetcom o Xperia Link™ ........................................96Vínculo USB ....................................................96
visão geral ...............................................................62volume
ajustando o vídeo ............................................84tecla .................................................................30
WWidget do aplicativo "WALKMAN" .........................64widgets ....................................................................18
redimensionando .............................................19Wi-Fi® .....................................................................95
Zzoom ........................................................................70
fotografias .......................................................82
131
Esta é a versão on-line desta publicação. © Imprima-a apenas para uso pessoal.