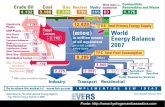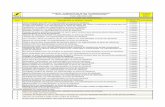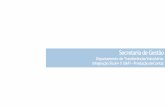Manual do Usuário -...
Transcript of Manual do Usuário -...
MINISTÉRIO DO PLANEJAMENTO ORÇAMENTO E GESTÃO
DEPARTAMENTO DE SUPORTE À GESTÃO DO SISTEMA
DE TRANSFERÊNCIAS VOLUNTÁRIAS DA UNIÃO
Portal dos Convênios – SICONV
Manual do Usuário
22/04/2013
Rendimento de Aplicação
Perfil Convenente / Concedente
Sumário1. Introdução.................................................................................................................................3
2. Fluxograma Operacional para o uso do Rendimento de Aplicação.........................................3
3. Solicitação de uso do Rendimento de Aplicação – Convenente..............................................4
3.1. Registrar Rendimento de Aplicação (Convênios não operados por OBTV).............6
3.2. Incluir Solicitação de uso do Rendimento de Aplicação..........................................10
4. Análise da Solicitação de Rendimento de Aplicação – Concedente .....................................15
5. Ajustes no Plano de Trabalho (PT) – Convenente ................................................................21
5.1. Enviar Plano de Trabalho para a Aprovação..........................................................28
6. Análise e Aprovação do Ajuste do Plano de Trabalho – Concedente...................................32
7. Utilização do Recurso do Rendimento de Aplicação no Documento de Liquidação.............36
8. Relatório de Execução que utilizará o Recurso do Rendimento de Aplicação......................43
9. Saiba Mais..............................................................................................................................47
10. Em caso de dúvidas .............................................................................................................47
11. Histórico de Versões.............................................................................................................47
2/47
1. Introdução
A solicitação de uso do Rendimento de Aplicação para os convênios não operados por
OBTV, o primeiro passo é o Convenente registrar o rendimento de aplicação por meio da aba
“Registro Ingresso de Recurso”. No caso dos convênios operados por OBTV, o registro do
rendimento é feito automaticamente pelo SICONV.
A partir desse ponto, o processo de solicitação de uso do rendimento de aplicação é
igual para os convênios operados ou não por OBTV, sendo que a solicitação é feita por meio
da aba “Rendimento de Aplicação”.
Nesse processo de solicitação de uso de rendimento de aplicação devem ser
observados alguns pontos importantes:
• O Convenente poderá excluir/cancelar a solicitação de uso do rendimento de
aplicação a qualquer momento, desde que o processo ainda não tenha sido
finalizado; e
• A inclusão de qualquer Licitação, Contrato, documento de liquidação e
pagamento será suspensa até que o processo seja finalizado (excluído
/cancelado, reprovado ou aprovado).
A seguir veremos o macro fluxo que fornece uma visão geral do processo de solicitação
de uso do rendimento de aplicação.
2. Fluxograma Operacional para o uso do Rendimento de Aplicação
O fluxograma, conforme Figura 1, apresenta a visão geral de todas as etapas do
processo de solicitação de uso do rendimento de aplicação. Tem como objetivo orientar aos
usuários Convenente e Concedente a realizarem a solicitação, bem como as respectivas
análises.
3/47
Figura 1
3. Solicitação de uso do Rendimento de Aplicação – Convenente
Para realizar a solicitação de uso do Rendimento de Aplicação, o usuário Convenente
com o perfil de “Gestor de Convênio do Concedente” ou “Gestor Financeiro do
Convenente ” deverá acessar o endereço www.convenios.gov.br e clicar no banner “Acessar
o SICONV”, conforme Figura 2.
4/47
Figura 2
Ao clicar no banner “Acessar o SICONV”, o sistema solicitará CPF e senha de acesso.
O usuário deverá clicar em “OK”, conforme Figura 3.
Figura 3
Após realizar o login, o sistema SICONV disponibilizará os menus e suas
funcionalidades de acordo com o perfil do usuário.
Para inicializar a solicitação de uso do Rendimento de Aplicação é necessário verificar
se o Convênio é operado por OBTV ou não. Caso não seja operado por OBTV, o
Convenente deverá registrar o rendimento de aplicação por meio da aba “Registro Ingresso
de Recurso”.
5/47
3.1. Registrar Rendimento de Aplicação (Convênios não operados por OBTV)
Caso o Convênio não seja operado por OBTV, o Convenente deverá primeiramente
registrar o rendimento de aplicação por meio da aba “Registro Ingresso de Recurso”.
Para que o Convenente possa informar os dados do Registro de Ingresso de Recurso,
é necessário que um Convênio já esteja selecionado. Após selecioná-lo, o usuário com o perfil
de "Gestor Financeiro do Convenente" ou "Gestor de Convênio do Convenente" ou
"Operador Financeiro do Convenente" deverá clicar no menu “Execução” e clicar na opção
“Registro Ingresso de Recurso”, conforme Figura 4.
Figura 4
O sistema exibirá tela com as opções de tipo de ingresso para a seleção:
• Ingresso de Contrapartida;
• Devolução de Pagamentos;
• Rendimentos de Aplicação; e
• Outros Ingressos.
6/47
Para registrar o rendimento de aplicação, o usuário deverá selecionar a opção
Rendimentos de Aplicação e clicar em “Selecionar”, conforme Figura 5.
Figura 5
Observação: Todos os campos do sistema SICONV marcados com (*) são de
preenchimento obrigatório.
O sistema exibirá tela com a lista de Rendimentos de Aplicação de já incluídos no
sistema SICONV.
Para inserir o rendimento, o usuário deverá clicar em “Inserir”, conforme Figura 6.
7/47
Figura 6
O sistema exibirá os campos para preenchimento conforme orientações a seguir:
• Valor R$: informar o valor do rendimento da aplicação;
• Data Inicial: informar a data inicial da aplicação;
• Data Final: informar a data final da aplicação;
• Tipo de Documento: informar o tipo de documento que foi utilizado para
informar o rendimento, por exemplo, extrato bancário; e
• Tipo de Aplicação: selecionar o tipo de aplicação, podendo ser “Caderneta de
Poupança” ou “Fundo Aplicação Financeira”.
Ao informar os dados, o usuário deverá clicar em “Salvar”, conforme Figura 7.
Figura 7
8/47
O sistema exibirá mensagem “O registro ingresso de recurso foi salvo com
sucesso.”.
Observe que, no exemplo, foi incluído o registro de ingresso de recurso do tipo de
aplicação de caderneta de poupança no valor de R$5.000,00 na listagem de Rendimentos de
Aplicação, conforme Figura 8.
Figura 8
Importante: No caso dos convênios operados por OBTV, o registro do rendimento é
feito automaticamente pelo SICONV.
A partir desse ponto, o processo de solicitação de uso do rendimento de aplicação é
igual para os convênios operados ou não por OBTV, sendo que a solicitação é feita por meio
da aba “Rendimento de Aplicação”.
9/47
3.2. Incluir Solicitação de uso do Rendimento de Aplicação
Para a inclusão da solicitação do uso do rendimento da aplicação, o Convenente após
verificar/registrar o rendimento da aplicação inserido na aba “Registro Ingresso de Recurso”,
deverá clicar na aba “Rendimento de Aplicação”.
Após clicar na aba “Rendimento de Aplicação”, o sistema exibirá a listagem de
solicitações de rendimento de aplicação.
No exemplo, nenhum registro foi encontrado e no campo “Rendimento de Aplicação –
Valor Total Disponível em 17/10/2012”, o valor inserido no ingresso de recurso será exibido,
que no exemplo foi de R$ 5.000,00, conforme Figura 9.
Figura 9
Observação: No campo “Rendimento de Aplicação – Valor Total Disponível em
17/10/2012” a data “17/10/2012” sempre será a data corrente de acesso ao sistema.
Para incluir a solicitação do uso do rendimento da aplicação, o usuário Convenente
deverá clicar em “Incluir Solicitação”, conforme Figura 10.
10/47
Figura 10
O sistema exibirá tela com alguns dados do Convênio, alguns dados da solicitação já
preenchidos e os campos que deverão ser preenchidos conforme orientações a seguir:
• Justificativa da Solicitação: informar a justificativa referente a solicitação do
uso do rendimento da aplicação;
• Valor Solicitado: informar o valor a ser solicitado de acordo com a utilização do
recurso de rendimento de aplicação; e
• Tipo de Utilização: selecionar a opção de “Ampliação do Objeto ” ou “Outros”
de acordo com a utilização do recurso de rendimento de aplicação; e
• Anexo: anexar o documento referente a solicitação do uso do rendimento da
aplicação. O tamanho do arquivo não pode ultrapassar o máximo de 1(um)
MegaBytes (1024 Kbytes).
Após informar todos os dados necessários, o usuário deverá clicar em “Salvar”,
conforme Figura 11.
11/47
Figura 11
Após clicar no botão “Salvar”, o sistema exibirá mensagem “A Solicitação de
Rendimentos de Aplicação foi salva com sucesso.”
Observe que é gerado o número 1 (automaticamente e sequencialmente pelo sistema)
para a solicitação e o status é alterado para “Cadastrado”.
Ainda é possível realizar alterações na solicitação clicando no botão “Editar” ou excluir
o registro da solicitação clicando no botão “Excluir”.
12/47
Após a criação da solicitação, o usuário Convenente terá que enviar a solicitação para
a análise do órgão Concedente. Para isto, deverá clicar em “Enviar Solicitação para
Autorização”, conforme Figura 12.
Figura 12
O sistema exibirá confirmação: "Atenção! As inclusões de Licitações, Contratos,
Documentos de Liquidação e Pagamentos estarão bloqueadas até que esse processo
de solicitação de uso do rendimento de aplicação seja Aprovado, Reprovado ou
Cancelado. Deseja prosseguir mesmo assim?". O usuário deverá clicar em “OK”, conforme
Figura 13.
Figura 13
13/47
O sistema exibirá mensagem “A Solicitação de Rendimentos de Aplicação foi
enviada para autorização com sucesso.” e o status é alterado para “Aguardando Análise
do Concedente”.
Para visualizar a solicitação de rendimento de aplicação, o usuário deverá clicar em
“Voltar”, conforme Figura 14.
Figura 14
Se o usuário clicar no botão “Voltar”, o sistema exibirá a Lista de Solicitações de
Rendimento de Aplicação. No exemplo, a solicitação está “Aguardando Análise do
Concedente” e o Valor Solicitado é de R$ 5.000,00.
No campo Rendimento de Aplicação – Valor Total Disponível em 17/10/2012, o
valor inserido continua com o valor disponível de R$ 5.000,00, conforme Figura 15.
14/47
Figura 15
Importante: Após a criação e o envio da solicitação de rendimento de aplicação para
o Concedente, o sistema não está mais apto a exibir o botão de “Incluir Solicitação”. Este
botão somente aparecerá novamente caso o Concedente aprove ou reprove sua solicitação
ou que a solicitação seja cancelada.
4. Análise da Solicitação de Rendimento de Aplicação – Concedente
É de responsabilidade do Concedente analisar a solicitação do uso de rendimento de
aplicação feita pelo Convenente, aprovando ou rejeitando sua solicitação.
Após o Concedente realizar o login, o sistema SICONV disponibilizará os menus e
suas funcionalidades de acordo com o perfil do usuário.
Para iniciar a análise da solicitação do uso de rendimento de aplicação, o usuário
Concedente com o perfil de “Gestor Financeiro do Concedente” ou “Gestor de Convênio
do Concedente” poderá consultar/selecionar o Convênio correspondente e clicar na aba
“Rendimento de Aplicação” ou clicar no registro de solicitação da “Caixa de Entrada” que é
exibida como no exemplo: “Convênio 900690/2012 : Há uma Solicitação de Rendimentos
aguardando análise”. O usuário deverá clicar na solicitação, conforme Figura 16.
15/47
Figura 16
Ao clicar na solicitação, o sistema redirecionará para uma nova tela com a exibição da
mensagem “Atenção: O convênio 900690/2012 foi selecionado e agora é o convênio
ativo.” e os dados da solicitação.
Para iniciar a análise, o usuário deverá clicar em “Iniciar Análise da Solicitação”,
conforme Figura 17.
Figura 17
16/47
O sistema exibirá mensagem “A Análise da Solicitação de Rendimentos de
Aplicação foi iniciada com sucesso.” e o status da solicitação é alterado para “Em Análise
pelo Concedente ”.
Para continuar o processo de análise da solicitação, o usuário Concedente deverá
clicar em “Analisar Solicitação”, conforme Figura 18.
Figura 18
Ao clicar no botão “Analisar Solicitação”, o sistema exibe os campos para o registro
da análise da solicitação, conforme orientações a seguir:
• Opções para análise da Solicitação: selecionar uma das opções:
▪ Aprovar: aprova a solicitação do Convenente e o sistema exibe o novo
campo de “Valor Aprovado” para a inserção do valor a ser aprovado para
o uso do rendimento da aplicação;
17/47
▪ Reprovar: reprova a solicitação do Convenente em relação ao uso do
rendimento da aplicação; e
▪ Solicitar complementação do convenente: solicita a complementação
dos dados da solicitação do Convenente.
• Valor Solicitado: valor referente a solicitação do Convenente ao uso do
rendimento da aplicação;
• Justificativa para análise: informar a justificativa/observação em relação à
opção escolhida da análise (“Aprovar” ou “Reprovar” ou “Solicitar
complementação do convenente”); e
• Parecer da análise: incluir documentos que irão compor o parecer da análise
em relação à opção escolhida. As extensões dos documentos permitidas para os
anexos são: PDF, JPG, GIF, PNG, MPG, MPEG, AVI, TXT e ZIP. O tamanho do
arquivo não pode ultrapassar o máximo de 1(um) Mega Bytes.
No exemplo, a opção selecionada será a opção “Aprovar” e o o Valor Aprovado será
o valor solicitado de R$ 5.000,00, conforme Figura 19.
Figura 19
18/47
Após informar os dados necessários para o registro da análise, o usuário Concedente
deverá clicar em “Registrar Análise”, conforme Figura 20.
Figura 20
O sistema exibirá mensagem “A Solicitação de Rendimentos de Aplicação foi
analisada com sucesso.” e o status é alterado para “Autorizada (Aguardando ajuste PT)”.
Observação: Caso o Concedente aprove a solicitação, o(s) registro(s) de Despesa(s)
incluída(s) em relação ao Rendimento de Aplicação da aba “Plano de Aplicação Detalhado”
também é(são) aprovada(s).
Para visualizar a solicitação de rendimento de aplicação, o usuário deverá clicar em
“Voltar”, conforme Figura 21.
19/47
Figura 21
Se o usuário clicar no botão “Voltar”, o sistema exibirá a Lista de Solicitações de
Rendimento de Aplicação. No exemplo, a solicitação está “Autorizada (Aguardando ajuste
PT)” e o valor solicitado e aprovado é de R$ 5.000,00.
Observe que no cabeçalho do menu, a situação do Convênio é alterada para “Com
Solicitação de Rendimentos de Aplicação 900690/2012” e o campo Rendimento de
Aplicação – Valor Total Disponível em 17/10/2012, o valor inserido continua com o valor
disponível de R$ 5.000,00, conforme Figura 22.
20/47
Figura 22
5. Ajustes no Plano de Trabalho (PT) – Convenente
A realização dos respectivos ajustes no Plano de Trabalho (Cronograma Físico,
Cronograma de Desembolso e Plano de Aplicação Detalhado) por parte do Convenente se
dá após o usuário Concedente registar a análise, autorizando o ajuste. Após feito isto, o
usuário Convenente já terá acesso nas abas do plano de trabalho para realizar as
alterações necessárias.
O usuário Convenente deverá consultar o Convênio que teve a solicitação de
rendimento de aplicação autorizada para o ajuste do Plano de Trabalho (PT). Após selecionar
o Convênio, o sistema exibirá na aba “Dados” na seção de “Valores”, o campo “Valor
Global”com o valor alterado para R$505.000,00, onde o valor original (R$500.000,00) é
somado ao valor de Rendimentos de Aplicação (R$5.000,00) autorizado pelo Concedente,
conforme Figura 23.
Figura 23
21/47
No exemplo, o Convênio está com a Situação de “Em Execução” e com a SubSituação
de “Com Solicitação de Rendimentos de Aplicação 900690/2012”, demonstrando que as
abas do plano de trabalho estão abertas para alteração de acordo com a solicitação.
Para dar início os ajustes, o usuário deverá clicar na aba “Crono Físico”, conforme
Figura 24.
Figura 24
O sistema exibirá tela com os dados do Cronograma Físico já incluídos na Listagem
de Metas. Observe que o campo “Valor a Cadastrar” está em R$5.000,00.
Para incluir Metas e Etapas referentes a utilização do Rendimento de Aplicação, o
usuário Convenente deverá clicar em “Incluir Meta (Rendimento Aplicação)”, conforme
Figura 25.
22/47
Figura 25
Após a realização de todos os ajustes no Cronograma Físico, o sistema, no exemplo,
exibirá na Listagem de Metas na coluna de Número da Meta o número 2 (Meta em relação
ao uso do Rendimento de Aplicação) o valor de “R$5.000,00” e na coluna Rend. Aplicação
está com a expressão de “Sim”.
Observe também que é possível alterar a meta relacionada a Rendimento de Aplicação
e o campo “Valor Cadastrado” na seção Valores Totais foi alterado de R$500.000,00 para
R$505.000,00, conforme Figura 26.
23/47
Figura 26
Para continuar os ajustes do Plano de Trabalho, o usuário deverá clicar na aba “Crono
Desembolso”.
O sistema exibirá tela com os dados do Cronograma Desembolso já incluídos na
Listagem de Parcelas. Observe que o campo “Valor a Cadastrar” está em R$5.000,00.
Para incluir a Parcela do Desembolso referente a utilização do Rendimento de
Aplicação, o usuário Convenente deverá clicar em “Rendimento de Aplicação”, conforme
Figura 27.
24/47
Figura 27
No exemplo, após a inclusão da parcela no Cronograma Desembolso referente ao
rendimento de aplicação, o sistema exibirá na Listagem de Parcelas na coluna de Número
da Parcela o número 3 (Rendimento de Aplicação) o valor de “R$5.000,00”.
Observe também que é possível realizar alterações à parcela relacionada a
Rendimento de Aplicação e o campo “Valor Cadastrado” na seção Valores Totais foi
Atualizado para R$5.000,00, conforme Figura 28.
25/47
Figura 28
Para terminar os ajustes do Plano de Trabalho, o usuário deverá clicar na aba “Plano
de Aplicação Detalhado”.
O sistema exibirá tela com os dados do Plano de Aplicação Detalhado já incluídos na
Listagem de Despesas.
Para incluir a Despesa referente a utilização do Rendimento de Aplicação, o usuário
Convenente deverá selecionar o Tipo de Despesa e clicar em “Incluir (Rendimento de
Aplicação)”, conforme Figura 29.
26/47
Figura 29
No exemplo, após a inclusão do tipo de despesa “BEM” no Plano de Aplicação
Detalhado referente ao rendimento de aplicação, o sistema exibirá na Listagem de
Despesas o novo item incluído no valor de “R$5.000,00”.
Observe também que é possível realizar alterações ao tipo de despesa relacionado a
Rendimento de Aplicação e o campo “Valor Total” na seção Valores Totais foi alterado para
R$505.000,00 com a adição de R$5.000,00 do Rendimento de Aplicação, conforme Figura 30.
27/47
Figura 30
5.1. Enviar Plano de Trabalho para a Aprovação
Ao realizar todos os ajustes no Plano de Trabalho em relação ao uso do rendimento de
aplicação, o usuário Convenente deverá enviar estes ajustes para a aprovação do
Concedente. Para isto, o usuário Convenente deverá clicar na aba “Rendimento de
Aplicação”.
Observe que o status continua com a situação de “Autorizada (Aguardando Ajuste
PT)” e no campo Rendimento de Aplicação – Valor Total Disponível em 19/10/2012, o
valor continua de R$ 5.000,00.
Portanto, para enviar os ajustes para a aprovação do Concedente, o usuário
Convenente deverá clicar em “Detalhar”, conforme Figura 31.
28/47
Figura 31
O sistema exibirá tela com os dados da solicitação já preenchidos e os botões que
deverão ser selecionados conforme orientações a seguir:
• Voltar: volta para a lista de solicitações de Rendimento de Aplicação;
• Cancelar Solicitação: cancela a solicitação do uso do rendimento de aplicação
e todos os ajustes realizados no plano de trabalho são excluídos
automaticamente pelo sistema. O status da solicitação é alterada para
“Cancelado pelo Convenente”; e
• Enviar PT para Aprovação: envia os ajustes do plano de trabalho para a
aprovação do Concedente.
No exemplo, a opção selecionada será a opção “Enviar PT para Aprovação” e o
usuário Convenente deverá clicar em “Enviar PT para Aprovação”, conforme Figura 32.
29/47
Figura 32
O sistema exibirá mensagem “O Plano de Trabalho foi enviado para aprovação com
sucesso.” e o status é alterado para “PT Ajustado (aguardando aprovação do
Concedente)”.
Após o envio do Plano de Trabalho para a aprovação do Concedente, o próximo passo
do processo de solicitação de uso do rendimento de aplicação é a análise dos ajustes do PT
pelos responsáveis no Órgão Concedente.
Para visualizar a solicitação de rendimento de aplicação, o usuário Convenente deverá
clicar em “Voltar”, conforme Figura 33.
30/47
Figura 33
O sistema exibirá a Lista de Solicitações de Rendimento de Aplicação. No exemplo,
a solicitação está com o status de “PT Ajustado (aguardando aprovação do Concedente)”.
Observe que no campo Rendimento de Aplicação – Valor Total Disponível em
19/10/2012 o valor continua de R$ 5.000,00, conforme Figura 34.
Figura 34
31/47
6. Análise e Aprovação do Ajuste do Plano de Trabalho – Concedente
Também é de responsabilidade do Concedente analisar a aprovação dos ajustes do
Plano de Trabalho feita pelo Convenente, autorizando, desautorizando ou solicitação a
complementação do plano de trabalho.
Após o Concedente realizar o login, o sistema SICONV disponibilizará os menus e
suas funcionalidades de acordo com o perfil do usuário.
Para iniciar a análise da aprovação dos ajustes, o usuário Concedente com o perfil de
“Gestor Financeiro do Concedente” ou “Gestor de Convênio do Concedente” poderá
consultar/selecionar o Convênio correspondente e clicar na aba “Rendimento de Aplicação”
ou clicar no registro de solicitação da “Caixa de Entrada” que é exibida como no exemplo:
“Convênio 900690/2012 : Há uma Solicitação de Rendimentos aguardando análise do
PT”. O usuário deverá clicar na solicitação, conforme Figura 35.
Figura 35
Ao clicar na solicitação, o sistema redirecionará para uma nova tela com a exibição da
mensagem “Atenção: O convênio 900690/2012 foi selecionado e agora é o convênio
ativo.” e os dados da solicitação de aprovação.
Para iniciar a análise, o usuário deverá clicar em “Analisar PT”, conforme Figura 36.
32/47
Figura 36
Ao clicar no botão “Analisar PT”, o sistema exibe os campos para o registro da análise,
conforme orientações a seguir:
• Opções Análise PT: selecionar uma das opções:
▪ Aprovar PT: aprova os ajustes do plano de trabalho em relação ao uso
do rendimento de aplicação;
▪ Reprovar PT: reprova os ajustes do plano de trabalho em relação ao uso
do rendimento de aplicação; e
▪ Solicitar Complementação do PT: solicita a complementação dos dados
dos ajustes do plano de trabalho.
• Motivo: informar o motivo/justificativa/observação em relação à opção escolhida
da análise (“Aprovar” ou “Reprovar” ou “Solicitar complementação”).
33/47
Observação: Caso o Concedente solicite complementação do PT, o sistema SICONV
enviará um registro na “Caixa de Entrada” do Convenente com a seguinte mensagem, que
no exemplo, seria: “Convênio 900970/2012 : Há uma Solicitação de Rendimentos
aguardando complementação”.
Importante: O usuário do sistema SICONV Concedente/Instituição Mandatária que
for aprovar o Plano de Trabalho deverá possuir acesso operacional no SIAFI, pois a
informação do valor aprovado será refletido no SIAFI.
No exemplo, a opção selecionada será a opção “Aprovar PT” e após informar os dados
necessários para o registro da análise, o usuário Concedente deverá clicar em “Registrar
Análise”, conforme Figura 37.
Figura 37
O sistema exibirá mensagem “O Plano de Trabalho foi analisado com sucesso.” e o
status da solicitação é alterado para “PT Ajustado e Aprovado”, conforme Figura 38.
Observe que o sistema exibirá também um registro de requisição ao SIAFI, que no
exemplo, foi a “Alteração de Valor Firmado (positivo)” com a Data de Envio e a Resposta
de Nota de Sistema do SIAFI.
34/47
Para visualizar a solicitação de rendimento de aplicação, o usuário Concedente deverá
clicar em “Voltar”, conforme Figura 38.
Figura 38
O sistema exibirá a Lista de Solicitações de Rendimento de Aplicação. No exemplo,
a solicitação está com o status de “PT Ajustado e Aprovado”.
Observe que no campo Rendimento de Aplicação – Valor Total Disponível em
22/10/2012 o valor foi alterado para R$ 0,00, isto é, este valor foi ajustado no plano de
trabalho para o uso do rendimento da aplicação e aprovado pelo Concedente, conforme
Figura 39.
35/47
Figura 39
Após a aprovação do Concedente, o próximo passo do processo de solicitação de uso
do rendimento de aplicação é a sua utilização na etapa de Execução do Convênio, incluindo o
Documento de Liquidação, Pagamento e Relatório de Execução pelo Convenente.
Observação: Neste momento, com o status da solicitação na situação de “PT
Ajustado e Aprovado”, o sistema apresentará novamente para o Convenente, o botão
“Incluir Solicitação”, caso seja necessário a inclusão de um nova solicitação de Rendimento
de Aplicação, conforme tópico 3. Solicitação de uso do Rendimento de Aplicação –
Convenente.
7. Utilização do Recurso do Rendimento de Aplicação no Documento de Liquidação
A utilização do rendimento de aplicação na etapa de Execução do Convênio se dá após
o usuário Concedente aprovar a solicitação. Após feito isto, o usuário Convenente já terá
acesso nas abas de Execução (Documento de Liquidação, Pagamento e Relatório de
Execução) para realizar as inclusões necessárias.
O usuário Convenente deverá consultar o Convênio que teve a aprovação da
solicitação de rendimento de aplicação. Após selecionar o Convênio, o sistema exibirá na aba
“Dados” na seção de “Valores”, o campo “Valor Global”com o valor alterado para
R$505.000,00, e no campo “Valor de Rendimentos de Aplicação” o valor de R$5.000,00
autorizado pelo Concedente, conforme Figura 40.
36/47
Figura 40
No exemplo, o Convênio está na situação de “Em Execução” e apto a incluir o
Documento de Liquidação (DL). Para isto, o usuário Convenente deverá clicar na aba
“Documento de Liquidação”, conforme Figura 41.
Figura 41
O sistema exibirá tela com a listagem dos documentos de liquidações já incluídos e
campos para pesquisa, caso seja necessário. Para incluir um DL, o usuário Convenente
deverá clicar em “Incluir Documento de Liquidação”, conforme Figura 42.
37/47
Figura 42
O sistema exibirá tela com os campos de Identificação do Convenente, e os campos de
“Tipo do Documento de Liquidação”, “Documento de Liquidação vinculado a”, “Itens” e
“Contrato” para serem selecionados. Após a seleção destes campos, o usuário deverá clicar
em “Incluir Dados Documento”, conforme Figura 43.
38/47
Figura 43
O sistema exibirá tela com os campos do DL para serem preenchidos e após os
preenchimentos, o usuário deverá clicar em “Preencher Dados Itens”, conforme Figura 44.
Figura 44
O sistema exibirá tela com os campos do Item do DL para serem preenchidos e a(s)
Meta(s) e Etapa(s) para serem selecionadas de acordo com o uso do recurso do Rendimento
de Aplicação e a seleção do Item do Plano de Aplicação Detalhado. Após os preenchimentos
e seleções, o usuário deverá clicar em “Salvar e Incluir novo item”, conforme Figura 45.
39/47
Figura 45
Observação: Conforme selecionado, só é permitida a seleção de um Item do Plano de
Aplicação Detalhado. Mas, se metas relacionadas ao Rendimento de Aplicação também foram
selecionadas, será possível a seleção de até dois itens do Plano de Aplicação Detalhado.
40/47
O sistema exibirá tela com o registro incluído, com a possibilidade de exclusão, caso
necessário. Após a inclusão de todos os itens,o usuário deverá clicar em “Voltar”, conforme
Figura 46.
Figura 46
O sistema exibirá tela com os dados do DL já preenchidos. Após a inclusão de todos os
dados do DL, dos Itens e dos tributos (caso necessário), o usuário deverá clicar em “Salvar”,
conforme Figura 47.
Figura 47
41/47
O sistema exibirá confirmação: "Tem certeza que deseja salvar o documento de
liquidação?". O usuário deverá clicar em “OK”, conforme Figura 48.
Figura 48
O sistema exibirá mensagem: "O Documento de Liquidação foi cadastrado com
sucesso!" e o registro incluído na listagem de Documento de Liquidação, conforme Figura 49.
Figura 49
42/47
8. Relatório de Execução que utilizará o Recurso do Rendimento de Aplicação
O relatório de Execução que utilizará o recurso do rendimento será o relatório de
“Receita e Despesa do Plano de Trabalho”. Para isto, o usuário Convenente deverá clicar
na aba “Relatório de Execução” e clicar em “Elaborar novo Relatório”, conforme Figura 50.
Figura 50
O sistema exibirá tela para a seleção do tipo do relatório. Após a seleção do relatório de
“Receita e Despesa do Plano de Trabalho”, o usuário deverá clicar em “Ok”, conforme
Figura 51.
Figura 51
O sistema exibirá tela com os dados do Convênio e o campo “Data Final do Relatório”
para ser preenchido. Após o preenchimento, o usuário deverá clicar em “Cadastrar Dados
Receita”, conforme Figura 52.
43/47
Figura 52
O sistema exibirá tela com os campos “Valor de Contrapartida R$” e “Rendimento de
Aplicações R$” para serem preenchidos. Após os preenchimentos, o usuário deverá clicar
em “Salvar”, conforme Figura 53.
44/47
Figura 53
O sistema exibirá novamente os campos “Valor de Contrapartida R$” e “Rendimento
de Aplicações R$” já incluídos com os valores referentes aos seus campos. Após verificar os
valores, o usuário deverá clicar em “Voltar”, conforme Figura 54.
Figura 54
Importante: Para os Convênios operados por OBTV os dois valores (Contrapartida e
Rendimento de Aplicações) serão preenchidos automaticamente pelo sistema, podendo o
usuário apenas consultá-los.
O sistema exibirá novamente a tela com os dados do Convênio.
Na seção “Receita”, será exibido o valor total de receita do Convênio, incluindo o valor
de Repasse do Concedente já repassado por Ordem Bancária, o valor de depósito de
Contrapartida do Convenente informado e o valor de Rendimento de Aplicação.
Na seção “Despesa”, será exibido o valor total de despesa do Convênio, incluindo o
valor de despesa de recursos de Repasse, o valor de despesa de recursos de Contrapartida
e o valor de despesa de recursos de Rendimento de Aplicação.
Após a conferência dos dados e valores informados, o usuário deverá clicar em “Salvar
relatório”, conforme Figura 55.
45/47
Figura 55
O sistema exibirá a listagem dos relatórios de execução, com o relatório de “Receita e
Despesa do Plano de Trabalho”, que no exemplo está no status de “Em Elaboração”,
conforme Figura 56.
46/47
Figura 56
Para maiores informações de como elaborar um relatório de execução veja o manual
Execução - Licitação, Contrato, Documento de Liquidação, Pagamento, Ingresso de Recursos
e Relatórios, disponível no Portal dos Convênios no menu Manuais.
9. Saiba Mais
Caso necessite ou queira saber mais sobre Portal dos Convênios - SICONV, veja os
Simuladores Interativos e os demais Manuais, de seu interesse, disponível no Portal dos
Convênios.
10. Em caso de dúvidas
• Central de Serviço SERPRO: Clique Aqui para o Acionamento Web
• Telefone: 0800-978.2340
11. Histórico de Versões
Data Atualização/Inclusão de funcionalidades
22/04/2013
Atualização do manual em relação a citação que o usuário do sistema SICONV
Concedente/Instituição Mandatária que for aprovar o Plano de Trabalho deverá
possuir acesso operacional no SIAFI, pois a informação do valor aprovado será
refletido no SIAFI.
25/10/2012 Elaboração do Manual de Rendimento de Aplicação
47/47