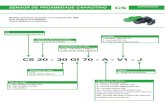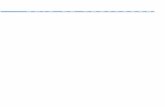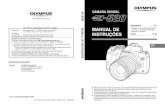MANUAL DO USUÁRIO 1 -...
Transcript of MANUAL DO USUÁRIO 1 -...
JUNTE-SE AO MOVIMENTO GOPRO
twitter.com/GoPro
facebook.com/GoPro youtube.com/GoPro
instagram.com/GoPro
Sua HERO5 Black 6
Introdução 8
Navegar pela sua GoPro 16
Mapa de modos e configurações 20
QuikCapture (Captura rápida) 22
Capturar vídeos e fotos 25
Controlar sua GoPro com sua voz 28
Reproduzir seu conteúdo 31
Usar sua câmera com uma HDTV 34
Conectar o aplicativo Capture 36
Transferir seu conteúdo 37
Modo Vídeo: Modos de captura 40
Modo Vídeo: Configurações 42
Modo Vídeo: Configurações avançadas 50
Modo Foto: Modos de captura 53
Modo Foto: Configurações 55
Modo Foto: Configurações avançadas 57
Modo Lapso de tempo: Modos de captura 59
Modo Lapso de tempo: Configurações 61
ÍNDICE
Modo Lapso de tempo: Configurações avançadas 65
Controles avançados 66
Conectar um acessório de áudio 77
Personalizar sua GoPro 78
Mensagens importantes 82
Reiniciar sua câmera 83
Montagem 84
Remover a porta lateral 89
Manutenção 91
Informações da bateria 92
Resolução de problemas 95
Atendimento ao cliente 97
Marcas registradas 97
Informações reguladoras 97
ÍNDICE
6 7
1. Botão Obturador [ ]
2. Tela de status da câmera
3. Botão Modo [ ]
4. Porta lateral
5. Porta USB-C
6. Porta micro HDMI (cabo não incluído)
7. Alto-falante
8. Porta da bateria
9. Botão de liberação da trava
10. Bateria
SUA HERO5 BLACK
11. Abertura do cartão microSD
12. Luz de status da câmera
13. Display de toque
14. Microfone
SUA HERO5 BLACK
6
5
4
9
14
1
12
14
12
13
12
7
2
3
14
8
9
10
11
8 9
Seja bem-vindo à sua nova HERO5 Black. Para capturar vídeos e fotos, você precisa de um cartão microSD (vendido separadamente).
CARTÕES MICROSD Utilize cartões de memória de marca reconhecida que atendam a estes requisitos:
• microSD, microSDHC, ou microSDXC
• Classificação Classe 10 ou UHS-I
• Capacidade de até 128 GB
Para obter uma lista dos cartões microSD recomendados, acesse gopro.com/workswithgopro.
Se o cartão de memória não tiver mais espaço durante uma gravação, sua câmera interrompe a gravação e exibe FULL (CHEIO) no display de toque.
AVISO: Tenha cuidado ao manusear cartões de memória. Evite líquidos, pó e resíduos. Por precaução, desligue a câmera antes de inserir ou de remover um cartão de memória. Verifique as diretrizes do fabricante com relação ao uso em variações de temperatura aceitáveis.
REFORMATAR SEU CARTÃO MICROSD Para manter seu cartão microSD em boas condições, reformate-o regularmente. Ao reformatar, todo o seu conteúdo será excluído, então assegure ter transferido suas fotos e vídeos antes.
Para reformatar seu cartão, deslize para baixo e toque em Preferences (Preferências) > Format SD Card (Formatar Cartão SD) > Delete (Excluir).
INTRODUÇÃO
CARREGAMENTO DA BATERIA Para uma melhor experiência com sua câmera nova, recomendamos que você carregue totalmente a bateria antes do primeiro uso.
1. Aperte e segure o botão Latch Release (Liberação da trava) na tampa da bateria e, depois, abra a tampa deslizando-a.
2. Insira um cartão microSD com a etiqueta virada para a bateria (não é necessário ter um cartão microSD para carregar a câmera). Observação: Para retirar o cartão, pressione-o para dentro da abertura com sua unha e ele sairá.
3. Insira a bateria e feche a porta.
INTRODUÇÃO
10 11
4. Aperte e segure o botão Latch Release (Liberação da trava) na tampa lateral e, depois, abra a tampa deslizando-a.
5. Conecte a câmera ao computador ou outro adaptador de carregamento USB usando o cabo USB-C incluído.
6. Desligue a câmera. A luz de status da câmera acende durante o carregamento e apaga quando o carregamento é concluído.
Quando carregar com um computador, certifique-se de que o computador está conectado a uma fonte de energia. Se a luz de status da câmera não acender, use uma porta USB diferente.
A bateria carrega até 100% em cerca de 3 horas. Para saber mais, consulte Informações da bateria (page 92).
DICA PRO: Para carregamento mais rápido, use o Supercharger da GoPro (vendido separadamente). Você pode carregar sua câmera com um carregador de parede ou carregador automático.
INTRODUÇÃO INTRODUÇÃO
ATUALIZAR O SOFTWARE DE SUA CÂMERA Para obter os mais recentes recursos e o melhor desempenho da sua GoPro, certifique-se de que sua câmera esteja sempre utilizando o software mais atualizado. Ao se conectar ao aplicativo Capture ou ao Quik para desktop, você é automaticamente notificado se uma atualização estiver disponível.
1. Baixe esses aplicativos:
• Capture aplicativo da Apple App Store ou da Google Play
• Quik para desktop em gopro.com/apps
2. Conecte sua câmera com seu smartphone/tablet ou computador. Se houver uma atualização disponível, o aplicativo fornecerá instruções de instalação.
Você também pode atualizar sua câmera manualmente usando o cartão microSD e um adaptador/leitor de cartões (vendido separadamente). Para obter detalhes e informações sobre a versão mais recente do software, acesse gopro.com/update.
DICA PRO: Para ver a versão atual do seu software, deslize para baixo na tela principal, e toque em Preferences > About This GoPro (Preferências > Sobre esta GoPro).
12 13
INTRODUÇÃO
POWERING ON + OFF (LIGAR + DESLIGAR)
Para ligar: Pressione o botão Modo [ ]. A câmera emite um bipe várias vezes e as luzes do status da câmera piscam. Quando aparecerem informações no display de toque ou na tela de status da câmera, sua câmera está ligada.
Para desligar: Pressione e segure o botão Modo por dois segundos. A câmera emite um bipe várias vezes e as luzes do status da câmera piscam.
AVISO: Tenha cautela ao usar a GoPro como parte do seu estilo de vida ativo. Esteja sempre ciente dos ambientes onde for utilizar a câmera para evitar que você e outras pessoas se machuquem.
Cumpra com todas as leis locais ao usar sua GoPro, seus acessórios e seus suportes, incluindo todas as leis de privacidade, que podem restringir gravações em certas áreas.
INTRODUÇÃO
TELA DE STATUS DA CÂMERA A tela de status da câmera na parte frontal da câmera contém as seguintes informações sobre os modos e as configurações, de modo a ser possível visualizar de forma resumida o básico da sua configuração atual:
1. Modo da câmera
2. Configurações
3. Número de arquivos capturados
4. Armazenamento restante no cartão microSD
5. Status da bateria Observação: Os ícones e as configurações que aparecem na tela de status da câmera variam de acordo com o modo. A exibição acima é para o modo Video (Vídeo).
1
2
3
4 5
14 15
INTRODUÇÃO
DISPLAY DE TOQUE O display de toque da câmera na parte traseira contém as seguintes informações sobre os modos e configurações na tela principal: As configurações disponíveis variam conforme o modo.
1 3
4
6
7
5
2
1. Status de conexão sem fio
2. Status do GPS
3. Tempo remanescente/Fotos tiradas
4. Status da bateria
5. Modo da câmera
6. Configurações
7. Configurações avançadas (ícones)
Observação: O display de toque não funciona embaixo d'água.
INTRODUÇÃO
DISPLAY DE TOQUE GESTOS Use estes gestos para navegar no display de toque: Ao deslizar, deslize a partir da borda da tela.
TocarSeleciona um item, ativa/desativa uma configuração.
Aperte e segureAcessa a configuração de controle de exposição.
Deslizar para a esquerdaAcessa configurações avançadas (caso disponíveis) para o modo atual.
Deslizar para a direitaExibe sua mídia.
Deslizar para baixoDa tela principal, abre os menus Connect (Conectar) e Preferences (Preferências). Em outros casos, volta para a tela principal.
DICA PRO: Para travar o display de toque e prevenir entradas acidentais, deslize para baixo na tela principal, depois toque [ ]. Toque o ícone novamente para destravar.
16 17
MODOS Sua HERO5 Black contém três modos de câmera: Video (Vídeo), Photo (Foto) e Time Lapse (Lapso de tempo).
Video (Vídeo) O modo de vídeo contém três modos de captura: Video (Vídeo), Video + Photo (Vídeo + Foto) e Looping (Loop de Vídeo). Para descrições de cada modo de captura, consulte Modo Vídeo: Modos de captura (page 40).
Photo (Foto) O modo foto contém três modos de captura: Photo (Foto), Burst (Disparo contínuo) e Night (Noturno). Para descrições de cada modo de captura, consulte Modo Foto: Modos de captura (page 53).
Time Lapse (Lapso de tempo) O modo lapso de tempo contém três modos de captura: Time Lapse Video (Vídeo com lapso de tempo), Time Lapse Photo (Foto com lapso de tempo), Night Lapse Photo (Foto com lapso noturno). Para descrições de cada modo de captura, consulte Modo Lapso de tempo: Modos de captura (page 59).
Para um mapa visual dos modos e configurações da sua GoPro, consulte Mapa de modos e configurações (page 20).
NAVEGAR PELA SUA GOPRO
NAVEGAR COM O DISPLAY DE TOQUE
1. Na tela principal, toque no ícone no canto inferior esquerdo.
2. Toque em um dos ícones de modo no topo da tela: Video (Vídeo), Photo (Foto) ou Time Lapse (Lapso de tempo).
3. Toque em um modo de captura na lista abaixo.
4. Na tela principal, toque na configuração que você deseja alterar.
5. Toque em uma nova opção (as opções disponíveis estarão em branco). A câmera voltará para a tela principal.
Se você selecionar uma resolução de vídeo (RES) que não suporta a configuração de quadros por segundo (FPS) selecionada, aparecerá uma mensagem que o orienta a tocar no display de toque para ir automaticamente para a configuração de quadros por segundo e
NAVEGAR PELA SUA GOPRO
18 19
selecionar um valor diferente. Aparecerá uma mensagem semelhante se você selecionar um valor de quadros por segundo não compatível com a resolução selecionada.
6. Para alterar uma configuração avançada, deslize para a esquerda.Observação: Nem todos os modos de captura têm configurações avançadas.
7. Para ativar uma configuração avançada, toque em [ ].
8. Para voltar para a tela principal, deslize para baixo.
MUDAR O MODO COM O BOTÃO MODO O botão Modo permite que você alterne rapidamente entre os modos de captura definidos. Por exemplo, se você selecionou Video (Vídeo) no modo Video (Vídeo), Night Photo (Foto noturna) no modo Photo (Foto) e Time Lapse Video (Vídeo com lapso de tempo) no modo Time Lapse (Lapso de tempo), pressionar o botão Modo alternará entre todos estes modos de captura.
Observe que Burst Photo (Foto de disparo contínuo) sempre aparecerá neste ciclo. Você pode capturar ação em movimentos rápidos, como crianças pulando na piscina ou um salto de mountain bike sem precisar alterar seu modo de captura de fotos antes.
NAVEGAR PELA SUA GOPRO
NAVEGAR USANDO OS BOTÕES Se você usar a câmera embaixo d'água, use os botões e a tela de status da câmera para alterar os modos e as configurações.
1. Com a câmera ligada, pressione e segure o botão Modo [ ] e pressione o botão Obturador [ ].
2. Use o botão Modo para navegar pelas configurações.
3. Pressione o botão Obturador para alternar entre as opções de configurações. Para selecionar uma opção, deixe-a em destaque.
4. Para sair, pressione e segure o botão Obturador ou vá até Done (Concluído) no menu.
NAVEGAR PELA SUA GOPRO
20 21
MAPA DE MODOS E CONFIGURAÇÕES MAPA DE MODOS E CONFIGURAÇÕES
Ajuste automático de baixa luminosidade
Disparo contínuo
FOV
Quadros por segundo
Intervalo
Looping
Controle manual de áudio
Foto noturna
Foto com lapso noturno
Modo foto / Foto
Protune
Taxa
RAW
Resolução (RES)
Obturador
Modo Lapso de tempo
Foto com lapso de tempo
Vídeo com lapso de tempo
Modo de vídeo / Vídeo
Vídeo + Foto
Estabilização de vídeo
WDR
22 23
QuikCapture (Captura rápida) é a maneira mais rápida de capturar vídeo ou fotos com lapso de tempo com a HERO5 Black. Já que a câmera só fica ligada quando você está capturando, você também economiza bateria.
CAPTURAR VÍDEO COM O QUIKCAPTURE (CAPTURA RÁPIDA)
1. Com sua câmera desligada, pressione o botão Obturador [ ].
Sua câmera liga, emite vários bipes e automaticamente começa a capturar vídeo. As luzes vermelhas de status da câmera piscam durante a gravação.
2. Para encerrar a gravação, pressione o botão Obturador novamente.
A câmera para a gravação, emite vários bipes e desliga automaticamente.
Para capturar outros tipos de vídeo, consulte Capturar vídeos e fotos (page 25).
QUIKCAPTURE (CAPTURA RÁPIDA)
CAPTURAR FOTOS COM TIME LAPSE (LAPSO DE TEMPO) COM O QUIKCAPTURE (CAPTURA RÁPIDA) Além de exibir como uma cena muda ao longo do tempo, as fotos com lapso de tempo também são úteis para capturar uma série de fotos e ter a certeza de ter a imagem que você precisa.
3. Com a câmera desligada, mantenha pressionado o botão Obturador [ ] até a captura iniciar.
3 segundos
Sua câmera liga, emite vários bipes e começa automaticamente a capturar Time Lapse Photo (Foto com lapso de tempo). As luzes de status da câmera piscam uma vez para cada foto capturada.
4. Para parar a captura, pressione o botão Obturador novamente.
A câmera para a gravação, emite vários bipes e desliga automaticamente para maximizar a vida útil da bateria.
Para capturar outros tipos de fotos ou conteúdos com lapso de tempo, consulte Capturar vídeos e fotos (page 25).
QUIKCAPTURE (CAPTURA RÁPIDA)
24 25
CAPTURAR VÍDEOS E FOTOS Você também pode usar um método mais tradicional para capturar vídeos e fotos, inclusive vídeos e fotos com lapso de tempo, no qual você deixa a câmera ligada e captura conforme a necessidade. Com este método, você pode usar o display de toque para visualizar suas imagens e alterar os modos e configurações antes de capturar. Entretanto, ao contrário do QuikCapture (Captura rápida), a câmera permanece ligada enquanto você não está capturando. Assim, você precisa desligá-la manualmente para economizar bateria.
1. Se necessário, selecione um modo diferente:
a. Toque no ícone no canto inferior esquerdo do display de toque.
b. Toque em um dos ícones de modo no lado superior da tela.
c. Toque em um modo de captura na lista abaixo.
CAPTURAR VÍDEOS E FOTOS
DESATIVAR O QUIKCAPTURE (CAPTURA RÁPIDA) O QuikCapture (Captura rápida) é ativado como padrão, mas você pode desativá-lo, caso necessário.
1. Na tela principal, deslize para baixo.
2. Toque em Preferences (Preferências) > QuikCapture (Captura rápida).
3. Toque em Off (Desativar).
QUIKCAPTURE (CAPTURA RÁPIDA)
26 27
CAPTURAR VÍDEOS E FOTOS
2. Se necessário, selecione configurações diferentes. Para detalhes sobre as configurações, consulte Modo Vídeo: Modos de captura (page 40), Modo Foto: Modos de captura (page 53) ou Modo Lapso de tempo: Modos de captura (page 59).
3. Pressione o botão Obturador [ ]. A câmera emite um bipe e as luzes de status da câmera acendem durante a gravação.
4. Para parar a captura de vídeo ou lapso de tempo, pressione o botão Obturador. A câmera emite um bipe e as luzes de status da câmera piscam rapidamente.
DICA PRO: Você também pode capturar vídeos e fotos usando comandos de voz. Para mais detalhes, consulte Controlar sua GoPro com sua voz (page 28).
ADICIONAR HILIGHT TAGS (MARCAS DE DESTAQUE) É possível marcar momentos específicos no seu vídeo durante a gravação ou reprodução com as Hilight Tags (Marcas de destaque). As Hilight Tags (Marcas de destaque) ajudam a encontrar os melhores destaques para compartilhar.
Durante a gravação ou reprodução de um vídeo, pressione o botão Modo [ ].
DICA PRO: É possível adicionar HiLight Tags (Marcas de destaque) durante a gravação com o aplicativo Capture, o controle de voz ou o Smart Remote.
CAPTURAR VÍDEOS E FOTOS
28 29
Você pode controlar sua HERO5 Black com sua voz, usando um conjunto de comandos específicos (ver lista abaixo).
Observação: O desempenho de controle por voz pode ser influenciado pela distância, pelo vento e pelas condições de ruído. Mantenha o produto limpo e sem detritos.
USAR CONTROLE POR VOZ
O controle por voz funciona melhor quando você está próximo de sua GoPro.
1. Na tela principal, deslize para baixo e toque em [ ].Observação: Você também pode ativar ou desativar o controle por voz no menu Preferences (Preferências). Toque em Preferences > On Camera Voice Control (Preferências > Controle por voz da câmera), e selecione uma opção.
2. Se for a primeira vez que liga o controle por voz, confirme ou altere o idioma.
3. Diga um comando da Lista de Comandos de Voz (page 29).
4. Para desativar o controle por voz manualmente, deslize para baixo na tela principal e toque em [ ]. O controle por voz é desativado quando sua câmera é desligada. Para obter detalhes, consulte Auto Off (Desligamento automático) (page 79).
DICA PRO: Para potencializar o controle por voz de sua câmera em ambientes com vento e ruído, use o Remo (Controle remoto ativado por voz à prova d'água). Para obter detalhes, acesse gopro.com.
CONTROLAR SUA GOPRO COM SUA VOZ
LISTA DE COMANDOS DE VOZ Dois tipos de comandos de voz estão disponíveis:
• Os comandos de ação permitem a captura imediata de vídeos ou fotos. Por exemplo, se você acabou de interromper a gravação de um vídeo, você dizer o comando para tirar uma foto ou começar a capturar em lapso de tempo, sem ter que mudar o modo primeiramente.
• Os comandos de modo são úteis se você quiser selecionar rapidamente um modo e, depois, usar o botão Obturador para fazer uma captura.
Sua câmera não precisa estar em um modo específico para capturar vídeo ou fotos. Você pode usar os comandos de ação em qualquer modo. Sua câmera captura vídeos ou fotos de acordo com as configurações previamente selecionadas.
Comandos de ação Descrição
GoPro start recording Começa a capturar um vídeo
GoPro HiLight Adiciona uma marca de destaque ao vídeo durante a gravação
GoPro stop recording Interrompe a captura de vídeo
GoPro take a photo Captura uma única foto
GoPro shoot burst Captura fotos em disparo contínuo
GoPro start time lapse Inicia a captura de fotos com lapso de tempo
GoPro stop time lapse Interrompe a captura de fotos com lapso de tempo
GoPro turn off Desliga a câmera
CONTROLAR SUA GOPRO COM SUA VOZ
30 31
Comandos de modo Descrição
GoPro Video mode Altera o modo da câmera para Video (não captura vídeo)
GoPro Time Lapse mode Altera o modo da câmera para Time Lapse (Lapso de tempo) (não captura fotos com lapso de tempo)
GoPro Photo mode Altera o modo da câmera para Photo (Foto) (não captura fotos)
GoPro Burst mode Altera o modo da câmera para Burst (Disparo contínuo) (não captura fotos de disparo contínuo)
Para obter a lista mais atualizada de comandos, visite gopro.com/yourhero5.
DICA PRO: Se estiver gravando vídeos ou fotos com lapso de tempo, precisa parar a gravação antes de emitir um novo comando.
ALTERAR O IDIOMA DO CONTROLE POR VOZ
1. Na tela principal, deslize para baixo.
2. Toque em Preferences > Language (Preferências > Idioma) na seção Voice Control (Controle por voz).
3. Toque em um idioma.
CONTROLAR SUA GOPRO COM SUA VOZ
Você pode reproduzir seu conteúdo na display de toque da câmera, em seu computador, TV ou smartphone/tablet.
Também é possível reproduzir o conteúdo inserindo o cartão microSD diretamente em um dispositivo, como um computador ou TV compatível. Ao usar este método, a resolução de reprodução dependerá da resolução do dispositivo, e de sua capacidade de reproduzir nessa resolução.
VISUALIZAR VÍDEOS E FOTOS EM SUA HERO5 BLACK
1. Deslize para a direita para abrir a galeria. Se o seu cartão microSD contém muito conteúdo, poderá demorar um pouco para carregar.
2. Role através das miniaturas. Observação: Para séries de fotos (Disparo contínuo, Lapso de tempo, Lapso noturno e Fotos contínuas), a miniatura exibe a primeira foto na série.
3. Toque em um vídeo ou foto para abri-los em tela cheia.
4. Para adicionar uma marca de destaque, toque em [ ]. As Marcas de destaque ajudam a encontrar os melhores vídeos e fotos para compartilhar.
5. Para retornar à tela de miniaturas, toque em [ ].
6. Para sair da galeria, deslize para baixo.
REPRODUZIR SEU CONTEÚDO
32 33
CRIANDO CLIPES CURTOS A PARTIR DE UM VÍDEO A edição de vídeo permite que você crie clipes curtos de suas imagens favoritas a partir de seus arquivos de vídeo. Os clipes são salvos como novos arquivos que podem ser compartilhados e usados durante a edição no aplicativo Capture ou no Quik para desktop.
1. Deslize para a direita para abrir a galeria, e toque no vídeo que contém o clipe que você deseja salvar.
2. Toque em [ ] para começar a reproduzir o vídeo.
3. Quando chegar no ponto que deseja começar a gravar o clipe, toque em [ ].
4. Toque em [ ]. Por padrão, a duração do clip é de 5 segundos.
5. Para salvar um clip mais longo, toque por 5 s, depois toque a duração que você deseja para o vídeo (15 ou 30 segundos).
6. Toque na tela, e toque em PREVIEW (Visualizar) para revisar o clip antes de salvar.
7. Para ajustar o ponto de início do clipe, toque em -1. Para ajustar o ponto de fim do clipe, toque em +1. Observação: Se você ajustar os pontos de início ou fim, a duração do clip permanece a mesma.
8. Toque em [ ]. O clip é salvo como um arquivo de vídeo separado e seu arquivo de vídeo original não é alterado.
DICA PRO: Após criar clipes a partir de um vídeo, você pode excluir o arquivo original para economizar espaço no seu cartão microSD.
REPRODUZIR SEU CONTEÚDO
SALVAR UM QUADRO DO VÍDEO COMO UMA FOTO
1. Deslize para a direita para abrir a galeria, e toque no vídeo que contém o clipe que você deseja salvar.
2. Toque em [ ] para começar a reproduzir o vídeo.
3. Quando chegar no quadro que deseja salvar, toque em [ ].
4. Toque em [ ].
5. Se necessário, deslize a barra no lado inferior da tela para selecionar o quadro.
6. Toque em [ ]. O quadro é salvo como uma foto e seu arquivo de
vídeo original não é alterado.
VISUALIZAR VÍDEOS E FOTOS EM UM COMPUTADOR Para reproduzir seus vídeos e fotos em um computador, você deve, primeiramente, transferir esses arquivos para um computador. Para detalhes, consulte Transferir seu conteúdo (page 37).
VISUALIZAR O CONTEÚDO EM UM DISPOSITIVO MÓVEL
1. Conecte sua câmera ao Capture. Para obter detalhes, consulte Conectar o aplicativo Capture (page 36).
2. Use os controles do aplicativo para reproduzir sua sequência de vídeo no seu smartphone/tablet.
DICA PRO: Durante a reprodução de vídeos com o aplicativo Capture, é possível marcar os melhores momentos tocando em [ ] para adicionar uma marca de destaque.
REPRODUZIR SEU CONTEÚDO
34 35
VISUALIZAR VÍDEOS E FOTOS EM UMA HDTV A reprodução de vídeos e fotos em sua HDTV permite que você visualize seu conteúdo diretamente a partir de sua câmera em uma tela grande. Esta reprodução exige um cabo micro HDMI (vendido separadamente).Observação: A reprodução HDMI depende da resolução do dispositivo e é certificada até 1080p.
1. Ligue a câmera.
2. Toque em Preferences (Preferências) > HDMI Output (Saída HDMI) > Media (Mídia).
3. Use um cabo micro HDMI para conectar a porta HDMI na câmera a uma HDTV.
4. Selecione a entrada HDMI em sua TV.
5. Pressione o botão Modo [ ] para navegar pelos controles, então aperte o botão Obturador [ ] para selecionar o controle. Por exemplo, para navegar por cada ícone, pressione o botão Modo para passar para [ ], então aperte o botão Obturador repetidamente para passar pelos arquivos.
6. Para abrir um arquivo e exibi-lo em tela cheia, toque em [ ].
DICA PRO: Ao visualizar seus vídeos e fotos em uma HDTV, você também pode navegar usando gestos no display de toque.
USAR SUA CÂMERA COM UMA HDTV
CAPTURAR VÍDEOS E FOTOS ENQUANTO CONECTADO A UMA HDTV Esta opção permite que você veja uma exibição ao vivo a partir de sua câmera quando ela estiver conectada a uma HDTV ou a um monitor.
1. Ligue a câmera.
2. Toque em Preferences (Preferências) > HDMI Output (Saída HDMI) e, depois, selecione uma destas opções:
• Para exibir as imagens ao vivo de sua câmera com os ícones do display de toque, toque em Monitor (Monitor).
• Para exibir as imagens ao vivo de sua câmera na HDTV sem os ícones ou gráficos que você vê durante a gravação no display de toque da câmera, toque em Live (Ao vivo).
3. Use um cabo micro HDMI para conectar a porta HDMI na câmera a uma HDTV.
4. Selecione a entrada HDMI em sua TV.
5. Use o botão Obturador [ ] na câmera para iniciar e interromper a gravação.
USAR SUA CÂMERA COM UMA HDTV
36 37
CONECTAR AO APLICATIVO PELA PRIMEIRA VEZ O aplicativo Capture permite que você controle a sua câmera remotamente usando um smartphone ou tablet. Os recursos incluem controle total da câmera, visualização ao vivo, reprodução e compartilhamento de conteúdo selecionado e atualizações do software da câmera.
1. Baixe o Capture em seu dispositivo móvel a partir da Apple App Store ou da Google Play.
2. Siga as instruções na tela do aplicativo para conectar sua câmera.
CONECTAR AO APLICATIVO NO FUTURO Depois de conectar ao aplicativo Capture pela primeira vez, você pode conectar no futuro através do menu Connect (Conectar) na câmera.
1. Se a conexão sem fio de sua câmera ainda não estiver ligada, deslize para baixo e, depois, toque em Connect (Conectar) > Wireless Connections (Conexões sem fio).
2. No aplicativo Capture, siga as instruções na tela para conectar sua câmera.
CONECTAR-SE AO APLICATIVO CAPTURE
TRANSFERIR SEU CONTEÚDO PARA UM COMPUTADOR Para reproduzir seus vídeos e fotos em um computador, você deve, primeiramente, transferir esses arquivos para um computador. A transferência também libera espaço no seu cartão microSD para novos conteúdos.
1. Faça o download e instale Quik para desktop do site gopro.com/apps.
2. Conecte a câmera ao seu computador usando o cabo USB-C incluído.
3. Ligue a câmera e siga as instruções na tela do Quik.
DICA PRO: Para transferir arquivos em um computador usando um leitor de cartão (vendo separadamente) e o gerenciador de arquivos do seu computador, conecte o leitor de cartão em seu computador e insira o cartão microSD. Você pode, em seguida, transferir os arquivos para o seu computador ou excluir os arquivos selecionados no seu cartão. Observe que você deve usar um leitor de cartão para transferir arquivos de foto ou áudio RAW.
ENVIAR ARQUIVOS PARA A NUVEM Com uma assinatura do GoPro Plus, você pode carregar seu conteúdo para a nuvem e então visualizar, editar e compartilhar em qualquer um de seus dispositivos. A partir de seu dispositivo móvel, use o aplicativo Quik™ para editar o conteúdo da nuvem e compartilhar com seus amigos.
Observação: Ao transferir seu conteúdo para a nuvem, seus arquivos originais permanecem em sua câmera.
1. Assine o GoPro Plus:
a. Baixe o aplicativo Capture em seu dispositivo móvel a partir da Apple App Store ou da Google Play.
b. Siga as instruções na tela do aplicativo para conectar sua câmera.
c. Se for a primeira vez que você está conectando ao aplicativo, siga as instruções na tela para assinar o GoPro Plus. Ou toque em [ ] ao lado da imagem da sua câmera e siga as instruções.
TRANSFERIR SEU CONTEÚDO
38 39
TRANSFERIR SEU CONTEÚDO
2. Conecte sua câmera em uma tomada. Quando a bateria estiver carregada, é iniciado o carregamento automático para a nuvem.Observação: Uma vez configurado o Auto Upload (Envio automático), você não precisa conectar sua câmera ao aplicativo Capture para usar esse recurso.
Os arquivos na nuvem são otimizados para a Web, então a resolução pode não ser a melhor. Para transferir arquivos com toda sua resolução, conecte sua câmera ao aplicativo Quik para desktop e transfira os arquivos para seu computador.
3. Para acessar o conteúdo da nuvem em seu dispositivo móvel, conecte o aplicativo Capture e toque em [ ] ao lado da imagem da sua câmera.
4. Baixe o conteúdo desejado em seu celular, e use o aplicativo Quik para editar e compartilhar.
DICA PRO: Após assinar o GoPro Plus, você pode usar o Quik para desktop para transferir seus arquivos para seu computador. Assim, o Quik transfere os arquivos para sua conta GoPro Plus.
DESATIVAR O ENVIO AUTOMÁTICO Você pode desativar temporariamente o Auto Upload (Envio automático) na câmera para impedir o envio automático para o GoPro Plus ao conectar sua câmera a uma tomada.
1. Deslize para baixo e, depois, toque em Connect (Conectar) > Auto Upload (Envio automático) > Upload (Envio).
2. Toque em Off (Desativar).
TRANSFERIR SEU CONTEÚDO
CONECTAR A UMA REDE DE CONEXÃO SEM FIO DIFERENTE
Se quiser conectar a uma rede de conexão sem fio diferente para que sua câmera uso o Auto Auto Upload (Envio automático), você poderá alterar a rede em sua câmera.
1. Deslize para baixo e, depois, toque em Connect (Conectar) > Auto Upload (Envio automático) > Networks (Redes).
2. Toque no nome de uma rede. A rede não pode estar oculta nem exigir acordo de licença para usuários (redes de hotel, por exemplo).
3. Se necessário, insira a senha.
4. Toque em [ ] para salvar a nova rede.
40 41
O modo Video (Vídeo) contém três modos de captura: Video (Vídeo), Video + Photo (Vídeo + Foto) e Looping (Loop de Vídeo). Cada modo de captura possui suas próprias configurações.
VIDEO (VÍDEO)
Este modo de captura serve para captura tradicional de vídeos. As
configurações-padrão são 1080p60 Wide (Amplo), com estabilização
de vídeo e ajuste automático de baixa luminosidade ligadas. Para mais
informações, consulte estes tópicos:
Resoluções de vídeo da HERO5 Black (page 46)
Video Stabilization (Estabilização de vídeo) (page 50)
Intervalo (Vídeo) (page 49)
Auto Low Light (Ajuste automático de baixa luminosidade) (page 50)
Controle manual de áudio (page 51)
Protune (page 69)
VIDEO + PHOTO (VÍDEO + FOTO) O Vídeo + Foto captura fotos automaticamente a intervalos definidos enquanto você grava vídeos. As configurações-padrão são 1080p30 Amplo, com intervalo definido em 5 fotos por segundo. As fotos são capturadas em 12 MP com proporção de imagem de 16:9. Para mais informações, consulte estes tópicos:
Resoluções de vídeo da HERO5 Black (page 46)
Intervalo (Vídeo) (page 49)
MODO VÍDEO: MODOS DE CAPTURA
LOOPING VIDEO (VÍDEO EM LOOP)
Use o loop para registrar de maneira contínua, mas salvar apenas os momentos que você deseja. Por exemplo, se você selecionar um intervalo de 5 minutos, somente os 5 minutos anteriores são salvos ao pressionar o botão Obturador para parar a gravação. Se gravar por 5 minutos e não pressionar o botão Obturador para parar a gravação e salvar, a câmera grava um novo intervalo de 5 minutos, gravando por cima das imagens dos 5 minutos anteriores.
Este modo de captura é útil quando você está gravando eventos com períodos longos sem atividade que você não deseja salvar, como uma pescaria ou gravação do painel do carro.
As configurações-padrão do Looping são 1080p60 Amplo, com intervalo definido em 5 fotos por segundo. O Looping não está disponível em 4K, 2.7K 4:3 e 480p. Para mais informações, consulte estes tópicos:
Resoluções de vídeo da HERO5 Black (page 46)
Intervalo (Vídeo) (page 49)
MODO VÍDEO: MODOS DE CAPTURA
42 43
VIDEO RESOLUTION (RESOLUÇÃO DE VÍDEO)
A resolução de vídeo (RES) se refere ao número de linhas horizontais no vídeo. Por exemplo, 720p significa que o vídeo possui 720 linhas horizontais, cada uma com uma largura de 1280 pixels. Números maiores de linhas e pixels resultam em mais detalhe e nitidez. Então, um vídeo com resolução de 4K é considerado com qualidade superior do que 720p porque consiste em 3840 linhas, cada uma com uma largura de 2160 pixels.
MODO VÍDEO: CONFIGURAÇÕES
4K2.7K 4:3
2.7K1440p
1080p960p
720p
480p
Use esta tabela para ajudá-lo a determinar a melhor resolução para sua atividade. Considere também as configurações do seu computador ou de sua TV para ter certeza de que seu hardware suporta a resolução selecionada.
Resolução do vídeo Uso recomendado
4K
Vídeo com uma alta resolução surpreendente e desempenho profissional em pouca luz. 8MP ainda disponível no vídeo. Recomendado para fotos com tripé ou com a câmera fixa.
2.7K
O vídeo com resolução de 16:9 reduz a escala para fornecer resultados surpreendentes com qualidade de cinema para produções profissionais.
2.7K 4:3Recomendado para fotos com suporte de corpo, suporte para esqui ou suporte para prancha de surfe. Fornece uma grande área de visão.
1440p
Recomendável para fotos com suporte de corpo. A proporção de imagem de 4:3 captura uma área de exibição vertical maior em comparação com a de 1080p. Uma alta taxa de quadros produz os resultados mais suaves e com mais imersão para captura de muita ação. Excelente para compartilhar nas mídias sociais.
1080p
Excelente para todas as capturas e para compartilhar nas mídias sociais. Alta resolução e resultados surpreendentes de taxa de quadro. Esta resolução está disponível em todos os campos de visão (FOVs) e sua opção de alta taxa de quadros por segundo (120fps) viabiliza o recurso de câmera lenta durante a edição.
MODO VÍDEO: CONFIGURAÇÕES
44 45
Resolução do vídeo Uso recomendado
960p
Use para fotos com suporte de corpo e quando desejar câmera lenta. A proporção de imagem de 4:3 oferece uma grande área de exibição e resultados suaves para captura de muita ação.
720p
Bom para fotos com a câmera na mão, quando se deseja câmara lenta. A taxa de quadros alta de 240fps é ideal para câmera superlenta, mas está disponível apenas no campo de visão estreito.
480pBom para quando se deseja câmera super lenta e campo de visão amplo, e a definição padrão é aceitável.
QUADROS POR SEGUNDO (FPS) Quadros por segundo (FPS) se refere ao número de quadros de vídeos que são capturados em cada segundo.
Ao selecionar uma resolução e uma taxa de quadros por segundo, leve em consideração a atividade que deseja capturar. Resoluções mais altas oferecem mais detalhe e nitidez, mas estão geralmente disponíveis em taxas mais baixas de quadros por segundo. Resoluções mais baixas oferecem menos detalhe e nitidez, mas são compatíveis com taxas mais altas de quadros por segundo, que são importantes para capturar movimentos rápidos. Valores mais altos de quadros por segundo também podem ser usados para fazer vídeos em câmera lenta.
MODO VÍDEO: CONFIGURAÇÕES
PROPORÇÃO DE IMAGEM As resoluções dos vídeos da GoPro usam duas proporções de imagem: 16:9 ou 4:3. As televisões e os programas de edição mais comuns usam 16:9. As gravações feitas em 4:3 são 33% maiores na altura, mas esse tamanho precisa ser reduzido para 16:9 para que a reprodução seja feita em uma TV. (Se a gravação não for cortada, ela aparecerá com barras verticais pretas nas laterais da imagem.)
FOV (CAMPO DE VISÃO) O campo de visão (FOV) se refere a quanto da cena (medida em graus) pode ser capturado pela lente da câmera. O FOV (Campo de visão) amplo captura a maior quantidade da cena, enquanto o FOV (Campo de visão) restrito captura a menor quantidade.
As opções de FOV (Campo de visão) disponíveis baseiam-se na resolução e na taxa de quadros por segundo selecionadas.
FOV Uso recomendado
SuperView
O SuperView oferece o campo de visão mais imersivo do mundo. Bom para fotos com suporte de corpo ou roupa. O conteúdo 4:3 mais vertical é estendido para tela cheia de 16:9 para uma reprodução surpreendente de widescreen em seu computador ou TV.
Largo
Grande campo de visão que é ideal para imagens de ação em que você deseja capturar o máximo possível dentro do quadro. Este campo de visão confere um aspecto de olho de peixe, principal-mente nas bordas da cena. (Você pode cortar essas bordas na edição, se precisar).
MédiaCampo de visão de médio alcance que tem o efeito de aproximação no centro do quadro.
MODO VÍDEO: CONFIGURAÇÕES
46 47
Resoluções de vídeo (RES)
Quadros por segundo (NTSC/PAL)1
FOVResolução da tela
Proporção de imagem
1440p
80/80 60/50 48/48 30/25 24/24
Largo 1920x1440 4:3
1080p 120/120 Amplo, estreito 1920x1080 16:9
1080p 90/90 Largo 1920x1080 16:9
1080p 80/80 SuperView 1920x1080 16:9
1080p
60/50 48/48 30/25 24/24
SuperView, amplo, médio, linear, estreito
1920x1080 16:9
960p120/120 60/50
Largo 1280x960 4:3
720p 240/240 Estreito2 1280x720 16:9
720p120/120 60/50
SuperView, amplo, médio, estreito
1280x720 16:9
720p 100/100 SuperView 1280x720 16:9
720p 30/25Amplo, médio, estreito
1280x720 16:9
480p 240/240 Largo 848x480 16:9 1 NTSC e PAL referem-se ao formato do vídeo, que depende da região em que você está. Para mais informações, consulte Video Format (Formato de vídeo) (page 81).2O cam-po de visão estreito para 720p240 é menor que o campo de visão estreito para outras resoluções/taxas de quadro.
MODO VÍDEO: CONFIGURAÇÕES
FOV Uso recomendado
Linear
Campo de visão de médio alcance que remove o efeito de olho de peixe encontrado no FOV (Campo de visão) Largo. Bom para captura de imagens aéreas ou qualquer imagem em que você deseja remover a distorção.
EstreitoMenor campo de visão. Bom para capturar conteúdo à distância. Seu efeito mais notório é a aproximação no centro do quadro.
RESOLUÇÕES DE VÍDEO DA HERO5 BLACK
Resoluções de vídeo (RES)
Quadros por segundo (NTSC/PAL)1
FOVResolução da tela
Proporção de imagem
4K 30/25 Largo 3840x2160 16:9
4K 24/24 Amplo, SuperView 3840x2160 16:9
2.7K60/50 48/48 24/24
Amplo, médio, linear
2704x1520 16:9
2.7K 30/25SuperView, amplo, médio, linear
2704x1520 16:9
2.7K 4:3 30/25 Largo 2704x2028 4:3
MODO VÍDEO: CONFIGURAÇÕES
48 49
Para mais informações sobre resolução, quadros por segundo ou campo de
visão, consulte estes tópicos:
Video Resolution (Resolução de vídeo) (page 42)
Quadros por segundo (FPS) (page 44)
FOV (Campo de visão) (page 45)
Altas resoluções/Alta taxa de quadros
Ao capturar vídeos em altas resoluções ou altas taxas de quadros em ambientes com temperaturas elevadas, a câmera pode aquecer-se e usar mais energia.
Além disso, a falta de fluxo de ar ao redor da câmera ou o uso dela com o aplicativo Capture, aumenta ainda mais a temperatura e o consumo de energia da câmera, diminuindo o tempo de gravação dela.
Se a câmera esquentar muito, uma mensagem na tela aparece indicando que a câmera está desligando. Para mais detalhes, consulte Mensagens importantes (page 82).
Ao fazer gravações em modos de vídeo de alto desempenho, capture vídeos menores em uso estacionário e/ou limite o uso de funções que aumentam o consumo de energia, como aplicativo Capture. Para controlar sua câmera remotamente em temperaturas mais elevadas, use um controle remoto da GoPro ou o Remo (Controle remoto ativado por voz à prova d'água) (ambos vendidos separadamente) em vez do Capture.
MODO VÍDEO: CONFIGURAÇÕES
INTERVALO (VÍDEO)
A configuração de intervalo determina a quantidade de tempo que decorre
entre cada quadro capturado.
Intervalos Vídeo + foto Intervalos de foto disponíveis para a faixa de Vídeo + foto de 5 (padrão), 10, 30 e 60 segundos. A qualidade da foto depende da resolução e do campo de visão selecionados para o vídeo.
Intervalos de Vídeo em Loop Os intervalos disponíveis para Loop são 5 (padrão), 20, 60 e 120 minutos. Também é possível selecionar um máximo como intervalo. Com essa opção, a câmera grava até que o cartão de memória fique cheio e, então, sobrescreve o conteúdo.
MODO VÍDEO: CONFIGURAÇÕES
50 51
ESTABILIZAÇÃO DE VÍDEO
Esta configuração ajusta as imagens para compensar o movimento durante a captura. O resultado é uma imagem mais suave, especialmente em atividades com movimentos relativamente pequenos mais rápidos, incluindo ciclismo, motociclismo e usos manuais. As opções para essa configuração são Ligado (padrão) e Desligado. Para acessar esta configuração avançada, consulte Navegar com o display de toque (page 17).
A estabilização de vídeo não está disponível para 4K ou taxas de quadros mais altas que 60 quadros por segundo. Para campo de visão amplo, a imagem é cortada em 10%. Esta configuração não está disponível para Vídeo + Foto ou Vídeo em loop.
DICA PRO: Quanto mais estreito o campo de visão, maior o efeito de estabilização de vídeo.
AJUSTE AUTOMÁTICO DE BAIXA LUMINOSIDADE
O Auto Low Light (Ajuste automático de baixa luminosidade) permite tirar fotos em ambientes com pouca luz ou ao sair e entrar rapidamente em ambientes com pouca luz. Quando possível, a câmera ajustará os quadros por segundo automaticamente para obter a exposição ideal e os melhores resultados.
As opções para essa configuração são Ligado (padrão) e Desligado. O ajuste automático de baixa luminosidade está disponível para taxas de quadro superiores a 30fps.
MODO VÍDEO: CONFIGURAÇÕES AVANÇADAS
Quando ambos o ajuste automático de baixa luminosidade e a estabilização de vídeo estiverem ligados e o ajuste automático de baixa luminosidade for ativado devido a condições de pouca luminosidade, a estabilização de vídeo é desligada temporariamente para proporcionar uma melhor qualidade de imagem para a cena escura.
Para acessar esta configuração avançada, consulte Navegar com o display de toque (page 17).
CONTROLE MANUAL DE ÁUDIO
Por padrão, esta configuração é desativada e sua câmera alterna automaticamente entre gravações em estéreo e o filtro de ruído de vento para alcançar o melhor balanço de áudio. Quando esta configuração está ativada, você pode selecionar manualmente qual dos filtros aplicar.
Por exemplo, você pode ativar esta configuração e selecionar Wind Only (Apenas vento) se estiver gravando ao ar livre em um dia com vento. Você pode selecionar Stereo Only (Apenas estéreo) se estiver gravando em um show ou teatro compatível com áudio estéreo, em que o áudio é uma prioridade e o vento não é um problema.
Para acessar esta configuração avançada, consulte Navegar com o display de toque (page 17).
MODO VÍDEO: CONFIGURAÇÕES AVANÇADAS
52 53
O modo foto contém três modos de captura: Foto, Noturno e Disparo contínuo. Todas as fotos são capturadas em 12 MP. Cada modo de captura possui suas próprias configurações.
FOTO Em Foto, é possível capturar fotos únicas ou contínuas. Para capturar fotos contínuas, mantenha o botão Obturador pressionado para capturar 4 fotos por segundo, até 30 fotos.
O campo de visão padrão para foto é amplo, com todas as configurações avançadas desligadas. Para mais informações, consulte estes tópicos:
FOV (Campo de visão) (Fotos) (page 55)
Wide Dynamic Range (Amplo alcance dinâmico, WDR) (page 57)
Formato RAW (page 57)
Protune (page 69)
NOTURNA As fotos em visão noturna são capturadas em iluminação fraca ou escura. O obturador permanece aberto por mais tempo, permitindo que mais luz entre em ambientes escuros; por isso, a Foto noturna não é recomendada para fotos manuais ou fotos com a câmera montada mas em movimento durante a exposição.
As configurações-padrão para o modo Night (Noturna) são FOV (Campo de Visão) Wide (Largo) com o Shutter (Obturador) em Auto (Automático). Para mais informações, consulte estes tópicos:
FOV (Campo de visão) (Fotos) (page 55)
Shutter (Obturador) (Night Photo) (Foto noturna) (page 56)
Protune (page 69)
MODO FOTO: MODOS DE CAPTURA
PROTUNE
O Protune está disponível apenas para o modo de captura de vídeo. Para obter detalhes sobre as configurações do Protune, consulte Protune
(page 69).
DICA PRO: Crie facilmente vídeos no estilo da GoPro usando o GoPro Studio (incluído no Quik para desktop). Saiba mais como baixar este software gratuito em seu computador em gopro.com/apps.
MODO VÍDEO: CONFIGURAÇÕES AVANÇADAS
54 55
DISPARO CONTÍNUO
O disparo contínuo captura até 30 fotos em 1 segundo, sendo perfeito para capturar atividades com movimentos rápidos. O FOV (Campo de visão) padrão para Burst (Disparo contínuo) é Wide (Amplo), com a Rate (Taxa) definida em 30 fotos por segundo. Para mais informações, consulte estes tópicos:
FOV (Campo de visão) (Fotos) (page 55)
Rate (Taxa) (page 55)
Protune (page 69)
MODO FOTO: MODOS DE CAPTURA
FOV (CAMPO DE VISÃO) (FOTOS)
Sua câmera inclui várias opções de Campo de visão para fotos. Todas as fotos são capturadas em 12 MP.
FOV Descrição
Largo
Campo de visão mais amplo. Bom para imagens de ação para capturar a maior quantidade possível dentro do quadro. Este campo de visão confere um aspecto de olho de peixe, principalmente nas bordas da cena. (Você pode cortar essas bordas na edição, se precisar).
MédiaCampo de visão de médio alcance. Tem o efeito de aproximação no centro do quadro.
Linear
Campo de visão de alcance médio que remove a distorção olho de peixe. Ideal para captura de imagens aéreas ou outras imagens onde você deseje uma perspectiva mais tradicional.
Estreito
Menor campo de visão com reduzida distorção do efeito de olho de peixe. Bom para capturar conteúdo à distância. Seu efeito mais notório é a aproximação no centro do quadro.
RATE (TAXA)
Esta configuração se aplica apenas ao disparo contínuo. Taxas disponíveis:
• 30 fotos em 1, 2, 3 ou 6 segundos
• 10 fotos em 1, 2 ou 3 segundos
• 5 fotos em 1 segundo
• 3 fotos em 1 segundo
MODO FOTO: CONFIGURAÇÕES
56 57
SHUTTER (OBTURADOR) (NIGHT PHOTO) (FOTO NOTURNA)
Dentro do modo Foto, esta configuração se aplica apenas a Foto noturna. O Shutter (Obturador) permite que você determine o tempo que o obturador ficará aberto. A opção padrão é automático.
Configurações Exemplos
Automático (até 2 segundos)
Nascer do sol, pôr do sol, amanhecer, anoitecer, crepúsculo, noite
2 segundos, 5 segundos, 10 segundos
Amanhecer, anoitecer, crepúsculo, trânsito noturno, roda-gigante, fogos de artifício, light painting
20 segundos Céu noturno (com luz)
30 segundos Céu noturno, Via Láctea (escuridão total)
DICA PRO: Para reduzir o desfoco ao usar o modo Night (Noturna) para fotos, monte sua câmera em um tripé ou outra superfície estável e imóvel.
MODO FOTO: CONFIGURAÇÕES
WIDE DYNAMIC RANGE (AMPLO ALCANCE DINÂMICO, WDR)
O Amplo alcance dinâmico (WDR) retém mais detalhes nas áreas escuras e brilhantes de uma imagem. O resultado é uma foto com exposição adequada para ambos os extremos. A configuração é especialmente útil para cenas com iluminação contrária ou com grandes regiões brilhantes e fundo escuro.
O WDR está disponível apenas no modo de captura Foto, e apenas quando o formato RAW está desativado. As opções para essa configuração são Off (Desligado) (padrão) e On (Ligado). Para acessar esta configuração avançada, consulteNavegar com o display de toque (page 17).
FORMATO RAW
Quando esta configuração está ativada, todas as fotos são capturadas com uma cópia em .jpg para visualização imediata em sua câmera ou compartilhamento com o aplicativo Capture. As fotos RAW são salvas como arquivos .gpr, que se baseiam no formato .dng da Adobe. Esses arquivos podem ser usados no Adobe Camera Raw (ACR), versão 9.7 ou posterior. Você também pode usar o Adobe Photoshop Lightroom CC (versão 2015.7 ou posterior) e o Adobe Photoshop Lightroom 6 (versão 6.7 ou posterior).
O formato RAW está disponível apenas no modo de captura Foto, e apenas quando Amplo alcance dinâmico está desativado. O formato RAW não está disponível ao capturar fotos contínuas (ou seja, ao segurar o botão Obturador no modo de captura Foto) ou no campo de visão linear.
MODO FOTO: CONFIGURAÇÕES AVANÇADAS
58 59
MODO FOTO: CONFIGURAÇÕES AVANÇADAS
As opções para essa configuração são Off (Desligado) (padrão) e On (Ligado). Para acessar esta configuração avançada, consulte Navegar com o display de toque (page 17).
DICA PRO: As fotos no formato .gpr são capturadas no mesmo local e com o mesmo nome de arquivo das fotos em .jpg. Para acessá-las, insira seu cartão microSD em um leitor de cartão e localize os arquivos com o gerenciador de arquivos do seu computador.
PROTUNE
Dentro do modo Foto, o Protune está disponível para todos os modos de captura (Foto, Noturno e Disparo contínuo). Para obter detalhes sobre as configurações do Protune, consulte Protune (page 69).
O modo lapso de tempo contém três modos de captura: Time Lapse Video (Vídeo com lapso de tempo), Time Lapse Photo (Foto com lapso de tempo) e Night Lapse Photo (Foto com lapso noturno). Cada modo de captura possui suas próprias configurações.
VÍDEO COM LAPSO DE TEMPO O vídeo com lapso de tempo cria vídeo dos quadros capturados em intervalos específicos. Esta opção permite que você capture um evento em lapso de tempo e visualize ou compartilhe imediatamente como um vídeo. O modo de vídeo com lapso de tempo está disponível somente nas resoluções 4K, 2.7K 4:3 e 1080p e é capturado sem áudio.
A resolução-padrão para o Vídeo em Lapso de Tempo é 4K, com o intervalo-padrão definido em 0,5 segundo. Para mais informações, consulte estes tópicos:
Resoluções de vídeo da HERO5 Black (page 46)
Intervalo (Lapso de tempo) (page 62)
FOTO EM LAPSO DE TEMPO A foto com lapso de tempo captura uma série de fotos em intervalos específicos. Use este modo para capturar fotos de qualquer atividade; e escolha as melhores mais tarde. Você também pode capturar fotos por um longo período de tempo, e convertê-las em um vídeo usando o GoPro Studio (incluído no Quik para desktop).
O padrão de campo de visão para o Vídeo em Lapso de Tempo é Amplo, com o intervalo-padrão definido em 0,5 segundo. Para mais informações, consulte estes tópicos:
MODO LAPSO DE TEMPO: MODOS DE CAPTURA
60 61
MODO LAPSO DE TEMPO: MODOS DE CAPTURA
Intervalos (Lapso de tempo) (page 62)
FOV (Campo de visão) para Lapso de tempo (page 61)
Protune (page 69)
FOTO EM LAPSO NOTURNO O lapso noturno captura uma série de fotos em intervalos determinados quando a luz está escura. O obturador continua aberto por mais tempo para permitir a entrada de mais luz em ambientes escuros.
As configurações-padrão para foto em Night Lapse (Lapso Noturno) são FOV (Campo de visão) Wide (Amplo), com intervalo definido em 15 segundos e o Shutter (Obturador) definido em Auto (Automático). Para mais informações, consulte estes tópicos:
Shutter (Obturador) (Lapso de tempo) (page 64)
FOV (Campo de visão) para Lapso de tempo (page 61)
Protune (page 69)
RESOLUÇÃO DE VÍDEO COM LAPSO DE TEMPO E CAMPO DE VISÃO
No modo de lapso de tempo, a resolução e o campo de visão se aplicam apenas ao vídeo com lapso de tempo.
A resolução de vídeo se refere ao número de linhas horizontais no vídeo. Maiores resoluções oferecem mais detalhe e nitidez. Então, um vídeo com resolução de 2.7K é considerado com qualidade superior do que 1080p porque consiste em 2704 linhas, cada uma com uma largura de 1520 pixels.
O campo de visão (FOV) se refere a quanto da cena (medida em graus) pode ser capturado pela lente da câmera. O campo de visão amplo captura mais espaço da cena.
As resoluções disponíveis para vídeo com lapso de tempo são 4K e 2.7K 4:3 e 1080p.
FOV (CAMPO DE VISÃO) PARA LAPSO DE TEMPO
Sua câmera inclui várias opções de campo de visão para lapso de tempo.
FOV Descrição
Largo
Campo de visão mais amplo. Bom para imagens de ação para capturar a maior quantidade possível dentro do quadro. Este campo de visão confere um aspecto de olho de peixe, principalmente nas bordas da cena. (Você pode cortar essas bordas na edição, se precisar).
MédiaCampo de visão de médio alcance. Tem o efeito de aproximação no centro do quadro.
MODO LAPSO DE TEMPO: CONFIGURAÇÕES
62 63
FOV Descrição
Linear
Campo de visão de alcance médio que remove a distorção olho de peixe. Ideal para captura de imagens aéreas ou outras imagens onde você deseje uma perspectiva mais tradicional.
Estreito
Menor campo de visão com reduzida distorção do efeito de olho de peixe. Bom para capturar conteúdo à distância. Seu efeito mais notório é a aproximação no centro do quadro.
INTERVALOS (LAPSO DE TEMPO)
A configuração de intervalo determina a quantidade de tempo que decorre entre cada quadro capturado.
Intervalos de foto com lapso de tempo e vídeo com lapso de tempo Os intervalos disponíveis para vídeo com lapso de tempo são 0,5 (padrão), 1, 2, 5, 10, 30 e 60 segundos.
Intervalo Exemplos
0,5 a 2 segundos Surfe, ciclismo ou outro esporte
2 segundos Esquina de rua movimentada
5 a 10 segundosCenas em dias nublados ou ambientes externos com longa duração
10 a 60 segundosAtividades prolongadas, como obras de con-strução e de arte
MODO LAPSO DE TEMPO: CONFIGURAÇÕES
Intervalo de foto com lapso noturnoO intervalo determina a taxa em que as fotos são capturadas. Os intervalos para lapso noturno são Auto (Automático), 4, 5, 10, 15, 20 e 30 segundos e 1, 2, 5, 30 e 60 minutos.
O Automático (padrão) faz com que o intervalo corresponda à configuração do Obturador. Por exemplo, se o Obturador estiver definido para 10 segundos e o intervalo estiver definido como automático, sua câmera capturará uma foto a cada 10 segundos. As fotos são capturadas em 12 MP.
Intervalo Exemplos
AutomáticoIdeal para todas as exposições. Captura o mais rapidamente possível, dependendo da configuração do Shutter (Obturador).
4 a 5 segundosCenas urbanas nortunas, luzes urbanas ou cenas com movimento
10 a 15 segundosLuz branda com mudanças suaves na cena, como nuvens noturnas com lua clara
20 a 30 segundosMuito pouca luz ou mudanças muito lentas na cena, como estrelas com pouquíssima luz ambiente ou luz urbana
MODO LAPSO DE TEMPO: CONFIGURAÇÕES
64 65
MODO LAPSO DE TEMPO: CONFIGURAÇÕES
SHUTTER (OBTURADOR) (LAPSO DE TEMPO)
No modo lapso de tempo, esta configuração se aplica apenas à foto com lapso noturno. O Shutter (Obturador) permite que você determine o tempo que o obturador ficará aberto. A opção padrão é automático.
Use esta tabela para ajudar a selecionar a configuração mais apropriada para a sua atividade:
Configurações Exemplos
Automático (até 2 segundos)
Nascer do sol, pôr do sol, amanhecer, anoitecer, crepúsculo, noite
2 segundos, 5 segundos, 10 segundos
Amanhecer, anoitecer, crepúsculo, trânsito noturno, roda-gigante, fogos de artifício, light painting
20 segundos Céu noturno (com luz)
30 segundos Céu noturno, Via Láctea (escuridão total)
DICA PRO: Para reduzir o desfoco ao usar o Night Lapse (Lapso noturno) para fotos, monte sua câmera em um tripé ou outra superfície estável e imóvel.
PROTUNE
No modo de lapso de tempo, o Protune está disponível para fotos com lapso de tempo e fotos com lapso noturno. Para obter detalhes sobre as
configurações do Protune, consulte Protune (page 69).
MODO LAPSO DE TEMPO: CONFIGURAÇÕES AVANÇADAS
66 67
CONTROLES AVANÇADOS
CONTROLE DE EXPOSIÇÃO Como padrão, sua câmera usa a imagem inteira para determinar o nível apropriado de exposição. Porém, o Exposure Control permite que você selecione uma área que deseja que a câmera priorize ao determinar a exposição. Esta configuração é particularmente útil em fotos em que uma região importante pode ficar com muita ou pouca exposição.
Ao alterar esta configuração, o display de toque mostra o efeito em sua imagem imediatamente. Se você trocar de modo, a câmera voltará a usar toda a cena para determinar o nível correto de exposição.
Usar o controle de exposição com a exposição automática Com esta opção, a câmera sempre baseia a exposição na área do display de toque que você selecionar, independentemente do que está na área.
Digamos que a câmera esteja montada no painel do seu carro. Você pode querer selecionar a parte superior do display de toque, para que a exposição se baseie na cena de fora do para-brisa, e não no painel (que pode fazer que a cena externa fique superexposta).
1. Pressione o display de toque até que um símbolo quadrado encolha no meio da tela.
2. Arraste o quadrado para a área que deseja usar para configurar o nível de exposição. (Você também pode tocar nessa área em vez de arrastar o quadrado.)
3. Toque em [ ] no canto inferior direito.
CONTROLES AVANÇADOS
Usar o controle de exposição com a exposição travada Nesta opção, a câmera trava a exposição. O nível de exposição é mantido até que você cancele.
Por exemplo, suponhamos que você esteja fazendo snowboard em um dia de sol. Ao selecionar o nível de exposição com base na jaqueta de uma pessoa, as imagens que você capturar pelo dia serão baseadas na jaqueta. Assim, há menos chance de ficarem sem exposição em comparação com a neve clara.
1. Pressione o display de toque até que um símbolo quadrado encolha no meio da tela.
2. Arraste o quadrado para a área que deseja usar para configurar o nível de exposição. (Você também pode tocar nessa área em vez de arrastar o quadrado.)
3. Toque em Auto Exposure (Exposição automática) para mudar para Locked Exposure (Exposição travada).
4. Confirme que a exposição esteja do jeito que você deseja e, depois, toque em [ ] no canto inferior direito para travar a exposição.
68 69
Cancelar o controle de exposição O controle de exposição é automaticamente cancelado quando você seleciona um modo diferente ou reinicia a câmera. Você também pode cancelar esta configuração manualmente (abaixo). Quando você cancela a configuração de exposição definida anteriormente, a câmera volta a usar a cena inteira para determinar o nível correto de exposição.
1. Pressione o display de toque até que um símbolo quadrado encolha no meio da tela.
2. Toque em [ ] no canto inferior esquerdo.
DICA PRO: Para configurações avançadas de exposição, consulte Compensação do valor de exposição (EV Comp) (page 74).
CONTROLES AVANÇADOS CONTROLES AVANÇADOS
PROTUNE O Protune libera todo o potencial da câmera, produzindo vídeos e fotos com qualidade de imagem incríveis e calibre de cinema, otimizado para produções profissionais. O Protune fornece aos criadores de conteúdo mais flexibilidade e eficácia no fluxo de trabalho do que nunca.
O Protune é compatível com ferramentas profissionais de correção de cor, com o GoPro Studio (incluído no Quik para desktop) e outros programas de edição de vídeo e de fotos.
O Protune permite o controle manual de cor, balanço do branco, velocidade do obturador e muito mais para controle avançado e personalização de suas imagens de vídeos e fotos.
Protune
O Protune está disponível como configuração avançada para modos de captura compatíveis. Para acessar esta configuração avançada, consulte Navegar com o display de toque (page 17). As opções para essa configuração são Off (Desligado) (padrão) e On (Ligado). Quando o Protune está ligado, aparece [ ] nas telas da câmera.
O Protune não está disponível para Video + Photo (Vídeo + Foto, Looping (Loop de Vídeo) ou Time Lapse Video (Vídeo com lapso de tempo)). Algumas configurações do Protune não estão disponíveis quando se usa o controle de exposição. O Protune está disponível para todas as resoluções de foto e vídeo.
As mudanças feitas na configuração do Protune em um modo de captura são aplicáveis apenas para aquele modo de captura. Por exemplo, alterar o balanço de branco para foto noturna não altera o balanço de branco para disparo contínuo.
70 71
Cor
A opção Color (Cor) permite ajustar o perfil de cor de suas imagens de vídeo ou fotos. Ao alterar esta configuração, o display de toque mostra o efeito em sua imagem imediatamente.
Configuração de cor Perfil de cor resultante
Cor GoPro (padrão)Fornece perfil de correção de cor do GoPro (mesma cor excelente de quando o Protune está desligado).
Flat (Lisa)
Fornece um perfil de cor neutra, que pode ser corrigido por cor, para melhor adequação de imagens capturadas com outros equipamentos, oferecendo mais flexibilidade na pós-produção. Devido à sua curva de log, o modo Flat (Lisa) captura mais detalhes nas sombras e destaques.
Balanço de branco
O White Balance (Balanço do branco) permite que você ajuste a temperatura da cor de vídeos e fotos, otimizando as condições de iluminação quentes ou frias. Ao alterar esta configuração, o display de toque mostra o efeito em sua imagem imediatamente.
As opções para esta configuração são Automático (padrão), 3.000K, 4.000K, 4.800K, 5.500K, 6.000K, 6.500K, e Native (Nativo). Valores mais baixos resultam em tons mais quentes.
Você também pode selecionar o Native (Nativo) para criar um arquivo para correção mínima de cores no sensor de imagem que possibilita ajustes mais precisos em pós-produção.
CONTROLES AVANÇADOS CONTROLES AVANÇADOS
ISO (apenas vídeo)
O ISO determina a sensibilidade à luz da câmera, e cria uma troca entre o brilho e o ruído de imagem resultante. O ruído de imagem refere-se ao grau de granularidade na imagem.
Em baixa luminosidade, os valores de ISO resultam em imagens mais claras, porém com mais ruído de imagem. Valores mais baixos resultam em menos ruído de imagem, porém em imagens mais escuras. Ao alterar esta configuração, o display de toque mostra o efeito em sua imagem imediatamente.
O comportamento do ISO depende da configuração do Obturador:
• Obturador no Automático: O ISO selecionado é usado como o valor máximo de ISO. O valor de ISO aplicado pode ser menor, dependendo das condições de iluminação. Os valores disponíveis de ISO são 6.400, 3.200, 1.600, 1.200, 800, 400.
• Obturador não está no Automático: O ISO selecionado é usado como o valor máximo de ISO, ao menos que você toque em [ ] na parte inferior da tela, para travar o valor. Os valores disponíveis de ISO são 6.400, 3.200, 1.600, 1.200, 800 e 400.
Imagem mais escura Menos ruído de imagem
Imagem mais clara Mais ruído de
imagem
400 800 1200 1600 3200 6400
72 73
CONTROLES AVANÇADOS
ISO mínimo (apenas foto)
ISO máximo (apenas foto)
ISO Mínimo e ISO Máximo permitem que você veja um intervalo para a sensibilidade da câmera à luz e ao ruído de imagem. As configurações de ISO criam um equilíbrio entre brilho e o ruído de imagem resultante. O ruído de imagem refere-se ao grau de granularidade na imagem.
Os valores mais altos resultam em imagens mais claras, com mais ruído de imagem. Valores mais baixos resultam em imagens mais escuras, com menos ruído de imagem.
Observação: O ISO Mínimo não está disponível para fotos com lapso de tempo quando o intervalo está definido de 0,5 a 1 segundo.
DICA PRO: Para travar o ISO em um valor específico, configure o ISO Mínimo e o ISO Máximo aos mesmos valores.
Imagem mais escura Menos ruído de imagem
Imagem mais clara Mais ruído de
imagem
100 200 400 800 1600
CONTROLES AVANÇADOS
Obturador
A configuração do obturador no Protune se aplica apenas ao vídeo, e determina a quantidade de tempo que o obturador fica aberto. Ao alterar esta configuração, o display de toque mostra o efeito em sua imagem imediatamente.
As opções disponíveis para esta configuração dependem da configuração de quadros por segundo, como observado abaixo. A configuração padrão é automática.
ConfiguraçõesExemplo 1: 1080p30
Exemplo 2: 1080p60
Automático Automático Automático
1/Quadro por segundo 1/30 s 1/60 s
1/(2xQuadros por segundo)
1/60 s 1/120 s
1/(4xQuadros por segundo)
1/120 s 1/240 s
1/(8xQuadros por segundo)
1/240 s 1/480 s
DICA PRO: Para reduzir o desfoco dos vídeos ou das fotos ao usar a configuração do Shutter (Obturador), monte sua câmera em um tripé ou outra superfície estável e imóvel.
74 75
Compensação do valor de exposição (EV Comp)
A compensação do valor de exposição afeta o brilho do seu vídeo ou foto. Ajustar essa configuração pode melhorar a qualidade de imagem ao fotografar em ambientes com condições de iluminação contrastante.
As opções para o intervalo desta configuração variam de -2.0 a +2.0. A configuração padrão é 0.
Ao alterar esta configuração, o display de toque mostra o efeito em sua imagem imediatamente. Valores mais altos resultam em imagens mais claras.
Para vídeos, esta configuração está disponível apenas se o Obturador estiver definido como Automático.
Para informações sobre ajuste da exposição com base em determinada área de sua cena, consulte Controles avançados (page 66).
DICA PRO: A compensação de valor de exposição ajusta o brilho dentro da configuração atual de ISO. Se o brilho já atingiu a configuração de ISO em um ambiente de pouca luz, aumentar a compensação de valor da exposição não terá nenhum efeito. Para continuar aumentando a luminosidade, selecione um valor mais alto para o ISO.
CONTROLES AVANÇADOS
Nitidez
Os controles de nitidez determinam a qualidade dos detalhes capturados em suas imagens em vídeos ou fotos. As opções para essa configuração são High (alta) (padrão), Medium (média) e Low (baixa).
Ao alterar esta configuração, o display de toque mostra o efeito em sua imagem imediatamente.
DICA PRO: Se planeja aumentar a nitidez durante a edição, selecione Baixa para esta configuração.
Áudio em RAW
Esta configuração se aplica apenas ao modo de captura de vídeo e cria um arquivo .wav separado para seu vídeo, além da faixa .mp4 padrão. Você pode selecionar o nível de processamento a ser aplicado à faixa de áudio RAW. Esta configuração é útil se você deseja um arquivo .wav separado para compartilhar ou usar na edição posterior.
Opção Descrição
Low (Baixo)Aplica processamento mínimo. Ideal para aplicar processamento de áudio em pós-produção.
Med (Médio)
Aplica o processamento com base na configuração de Controle manual de áudio (vento e/ou estéreo). Se o Controle manual de áudio estiver desligado, a câmera altera automaticamente entre o filtro de vento e áudio estéreo.
High (Alto)Aplica o processamento total ao áudio (ganho automático e codificação AAC).
CONTROLES AVANÇADOS
76 77
CONECTAR UM ACESSÓRIO DE ÁUDIO
Um microfone ou outro componente acessório podem fornecer áudio aprimorado para seu vídeo capturado.
1. Conecte o acessório de áudio na porta USB-C de sua câmera usando o adaptador para microfone de 3,5 mm da GoPro (vendido separadamente).
2. Na tela principal da câmera, deslize para baixo.
3. Toque em Preferences > Audio Input (Preferências > Entrada de áudio).
4. Toque em uma opção:
Opção Descrição
Standard (padrão)A câmera fornece energia ao microfone, sem ganho de áudio
Standard+ (padrão+)A câmera fornece energia ao microfone, e ganho de áudio de 20 dB
Non-Powered (sem energia)
A câmera não fornece energia ao microfone, nem ganho de áudio
Non-Powered+ (sem energia+)
A câmera não fornece energia ao microfone, mas um ganho de áudio de 20 dB
Line In (entrada)
Use para outros equipamentos de áudio que não sejam um microfone (mesa de som, pré-amplificador de guitarra, máquina de karaokê, etc.)
Observação: Se você não tem certeza de que opção selecionar, refira-se às informações do fabricante do seu microfone.
DICA PRO: Os arquivos no formato .wav são capturados no mesmo local e com o mesmo nome de arquivo dos arquivos em .mp4. Para acessá-las, insira seu cartão microSD em um leitor de cartão e localize os arquivos com o gerenciador de arquivos do seu computador.
Redefinir Essa opção redefine todas as configurações do Protune para seus valores padrão.
CONTROLES AVANÇADOS
78 79
PERSONALIZAR SUA GOPRO
De alterar o volume do bipe a desligar as luzes de status, você pode configurar sua câmera para funcionar como desejar.
ALTERAR PREFERÊNCIAS
1. Deslize para baixo e, depois, toque em Preferences (Preferências).
2. Toque em uma configuração e, depois, toque em uma nova opção.
3. Para sair, deslize para baixo.
DATA E HORA
A data e a hora são atualizadas automaticamente quando você conecta a câmera ao aplicativo Capture ou ao Quik para desktop. Porém, você pode alterar estas configurações manualmente, caso necessário.
Observação: Se a bateria for removida da câmera por um período de tempo extenso, você deve reconfigurar a data e a hora (automaticamente ou manualmente).
BEEP VOLUME (VOLUME DO BIPE)
Configura o volume dos alertas sonoros da sua GoPro. As opções são High (Alto) (padrão), Med (Médio), Low (Baixo) e Off (Desligado).
LED
Configura quais luzes de status piscarão. As opções são All On (Todas ligadas) (padrão), All Off (Todas desligadas) e Front Off (Frontais desligadas).
DICA PRO: Desligue as luzes de status se estiver capturando em uma área com janelas ou espelhos que possam causar reflexo na imagem.
PERSONALIZAR SUA GOPRO
DEFAULT MODE (MODO PADRÃO)
Configura o modo de captura padrão para a sua GoPro ao ser ligada. As opções são Video (Vídeo) (padrão), Time Lapse Video (Vídeo com lapso de tempo), Video + Photo (Vídeo + Foto), Looping (Loop de vídeo), Photo (Foto), Night (Noturno), Burst (Disparo contínuo), Time Lapse Photo (Foto com lapso de tempo) e Night Lapse (Lapso noturno).
Observação: Esta configuração não afeta o QuikCapture (Captura rápida).
AUTO OFF (DESLIGAR AUTOMATICAMENTE)
Desliga sua GoPro após um período de inatividade, economizando bateria. As opções são 5 minutos, 15 minutos (padrão), 30 minutos e Never (Nunca).
Observação: O controle por voz não está disponível quando a câmera está desligada. Ao usar o controle por voz, considere a seleção de um período maior de tempo (ou Nunca) para o Auto Off (Desligamento automático).
SCREENSAVER (PROTETOR DE TELA) Desliga o display de toque após um período de inatividade, economizando bateria. As opções são 1 minuto (padrão), 2 minutos, 3 minutos e Never (Nunca). Para ligar o display de toque novamente, toque em qualquer lugar na tela. Quando o display de toque desliga, você ainda pode usar os botões da câmera e o controle por voz.
BRIGHTNESS (BRILHO)
Ajusta o nível de brilho do display de toque. As opções são de 10% a 100% (padrão).
80 81
AUTO-ROTATION (ROTAÇÃO AUTOMÁTICA)
Esta configuração determina a orientação do seu vídeo ou fotos, ajudando a evitar imagens de cabeça para baixo.
Configuração Descrição
Automático
(Rotação automática da imagem) A câmera seleciona automaticamente para cima ou para baixo, com base na sua orientação quando ela começa a gravar. Assegura que a imagem resultante esteja sempre em pé.
UM (Para cima) (padrão)
A câmera é configurada para sempre capturar imagens em pé.
Down (Para baixo)A câmera é configurada para sempre capturar imagens de cabeça para baixo.
GPS
Captura o local onde seus vídeos e fotos são tiradas. Para ver essa informação, visualize o vídeo ou a foto em um aplicativo compatível para desktop ou dispositivo móvel. Para obter detalhes, acesse gopro.com/help.
IDIOMA
Configura o idioma que aparece na câmera.
PERSONALIZAR SUA GOPRO
VIDEO FORMAT (FORMATO DE VÍDEO)
Configura as taxas de quadros regionais que sua câmera usará para reproduzir e gravar vídeo em uma TV/HDTV. Selecionar a opção apropriada para a sua região evitará que o vídeo falhe ao capturar imagens em ambientes fechados.
Configuração Descrição
NTSCSelecione esta opção para reproduzir vídeo em uma TV NTSC (maioria das televisões na América do Norte)
PAL Selecione esta opção para reproduzir vídeo em uma TV PAL (maioria das televisões fora da América do Norte)
PERSONALIZAR SUA GOPRO
82 83
ÍCONE DE TEMPERATURA
O ícone de temperatura aparece na tela de status da câmera quando a câmera esquentar muito e precisar esfriar. Basta deixá-la esfriar antes de tentar usá-la novamente. Sua câmera foi projetada para identificar situações de superaquecimento e desliga quando necessário.
ÍCONE DE REPARO DO ARQUIVO
Se uma gravação parou abruptamente e um arquivo de vídeo não foi salvo corretamente, ele pode ser corrompido. Se isso acontecer, a câmera exibe o ícone de reparo do arquivo, enquanto tenta repará-lo. Quando o processo estiver final-izado, você receberá uma mensagem avisando se o reparo foi bem-sucedido ou falhou. Pressione qualquer botão para continuar usando a câmera.
MENSAGENS DO CARTÃO MICROSD
NO SD (SEM SD)
Nenhum cartão presente. A câmera necessita de um cartão microSD, microSDHC ou microSDXC (vendidos separadamente) para capturar vídeos e fotos.
FULL (CHEIO)O cartão está cheio. Exclua alguns arquivos ou insira outro cartão.
SD ERR (ERRO NO SD)
A câmera não é capaz de ler o cartão sendo formatado. Reformate o cartão na câmera.
MENSAGENS IMPORTANTES REINICIAR SUA CÂMERA
REDEFINIR AS CONEXÕES Esta opção limpa sua lista de conexões e redefine a senha da câmera. Ao redefinir as conexões, você deve reconectar aos dispositivos desejados para a sua GoPro.
1. Na tela principal, deslize para baixo.
2. Toque em Connect > Reset Connections (Conectar > Redefinir conexões), e então toque em Reset (Redefinir).
REDEFINIR TODAS AS CONFIGURAÇÕES PARA O PADRÃO Esta opção redefine todas as configurações da sua câmera ao padrão, exceto data, hora e o nome de usuário e senha da sua câmera.
1. Na tela principal, deslize para baixo.
2. Toque em Preferences > Camera Defaults (Preferências > Padrão da câmera), e então toque em Reset (Redefinir).
REINICIAR SUA GORPO Se sua câmera não estiver respondendo, pressione e segure o botão Modo [ ] por 8 segundos para desligar a câmera e reiniciá-la. Todas as configurações são mantidas.
DEFINIR PARA CONFIGURAÇÕES DE FÁBRICA Siga os passos abaixo para redefinir todas as configurações e a senha da câmera, e desvincular a câmera de sua conta GoPro Plus. Esta opção é útil se você for revender a câmera e deseja redefini-la ao estado original.
1. Na tela principal, deslize para baixo.
2. Toque em Preferences > Factory Reset (Preferências > Redefinição de fábrica), e então toque em Reset (Redefinir).
A redefinição para configurações de fábrica não apaga todo o conteúdo de seu cartão microSD. Para limpar seu cartão microSD, consulte Reformatar seu cartão microSD (page 8).
84 85
PRENDER SUA CÂMERA AOS SUPORTES
Para prender sua câmera a um suporte, você precisará do The Frame (para HERO5 Black) e uma fivela de montagem e/ou um parafuso, de acordo com o suporte que estiver usando.
THE FRAME Sua câmera acompanha o The Frame (for HERO5 Black).
A câmera HERO5 Black é à prova d'água em 33’ (10m) com as portas fechadas — não é necessário estojo adicional ao usá-la próximo de ou na água.
O The Frame (for HERO5 Black) oferece proteção adicional para sua câmera caso ela caia, então é melhor usar o The Frame em algumas atividades, mesmo que a câmera não esteja sendo usada com tripés ou outros suportes.
AVISO: A armação não oferece proteção adicional à prova d’água para sua câmera.
MONTAGEM
Fixar a câmera no The Frame
1. Abra o fecho.
2. Deslize a câmera na armação. O lado inferior frontal do The Frame tem uma ponta levantada. Certifique-se de que a câmera fique encaixada nela.
3. Feche a porta.
4. Trave o fecho.
DICA PRO: Durante as atividades aquáticas, use as alças de sua câmera para maior segurança e use um Floaty para mantê-la flutuando (ambos vendidos separadamente). Para mais informações, visite gopro.com.
MONTAGEM
86 87
FIXANDO FIVELAS DE MONTAGEM NOS SUPORTES
1. Vire o pino de trava da fivela de montagem.
2. Deslize a fivela no suporte até ouvir um clique e encaixar no lugar.
3. Pressione o plugue para ele encaixar na fivela.
DICA PRO: Se você montar sua HERO5 Black de cabeça para baixo, a câmera altera automaticamente a direção da imagem para que ela fique virada para cima. Para mais informações, consulte Auto-Rotation (Rotação Automática) (page 80).
MONTAGEM
USAR SUPORTE ADESIVO PLANO + CURVO
Os suportes adesivos planos + curvos tornam fácil instalar a câmera sobre as superfícies curvas e planas dos capacetes, veículos e equipamentos. Usando a fivela de montagem, a armação pode encaixar e desencaixar dos suportes adesivos com segurança.
Suporte adesivo curvo Suporte adesivo plano
INSTRUÇÕES DE MONTAGEM
Siga estas instruções quando for fixar os suportes adesivos:
• Fixe os suportes adesivos com pelo menos 24 horas antes de usar.
• Os suportes adesivos devem ser montados somente sobre superfícies lisas. Superfícies porosas ou texturizadas não permitem uma fixação adequada. Ao aplicar o suporte, pressione-o firmemente no local e garanta um contato completo sobre toda a superfície.
• Aplique os suportes adesivos somente em superfícies limpas. Cera, óleo, poeira e outros resíduos podem reduzir a adesão, gerando uma fraca fixação e o risco de perda da câmera.
• Fixe os suportes adesivos em condições de temperatura ambiente. Os adesivos não serão fixados corretamente se aplicados em ambientes úmidos e frios, como também em superfícies úmidas e frias.
MONTAGEM
88 89
MONTAGEM
• Verifique os regulamentos e leis locais e do estado para garantir que a fixação da câmera ao equipamento (como equipamento de caça) seja permitida. Sempre aja de acordo com os regulamentos que restringem o uso de eletrônicos ou câmeras do consumidor.
• Durante as atividades aquáticas, use as alças de sua câmera para maior segurança e use um Floaty para mantê-la flutuando (ambos vendidos separadamente).
AVISO: Para evitar ferimentos, não use trava quando montar a câmera em um capacete.
Para mais informações sobre suportes, visite gopro.com.
AVISO: Caso utilize sua câmera com um suporte ou faixa da GoPro para o uso em capacetes, sempre utilize um capacete que atenda aos padrões aplicáveis de segurança.
Escolha o capacete certo para seu esporte ou atividade específica e certifique-se de que ele seja do tamanho e formato exato para você. Inspecione seu capacete para garantir que ele esteja em boas condições e siga as instruções do fabricante do capacete sobre seu uso seguro.
Qualquer capacete que tenha sofrido grande impacto deve ser substituído. Nenhum capacete pode proteger contra ferimentos em todos os acidentes.
Em algumas situações, como carregando a câmera nas armações ou conectando áudio ou acessórios HDMI para o Karma Drone, é preciso remover a porta lateral para acessar as portas.
AVISO: Remova a porta lateral apenas quando for usar a câmera em um ambiente seco e livre de poeira. Quando a porta for aberta ou removida, a câmera não é à prova d'água. Nunca opere a câmera com a porta da bateria aberta.
REMOVER A PORTA LATERAL
1. Aperte e segure o botão Latch Release (Liberação da trava) e, depois, abra a tampa deslizando-a.
2. Puxe a tampa da câmera.
REMOVER A PORTA LATERAL
90 91
Siga estas instruções para obter o melhor desempenho da sua câmera:
• A câmera é à prova d'água em 33’ (10m) — sem necessidade de estojo. Certifique-se de que as portas estejam fechadas antes de utilizar a câmera próximo de ou na água, sujeira ou areia.
• Antes de fechar as portas, certifique-se de que a vedação esteja livre de resíduos. Se necessário, limpe com um pano.
• Antes de abrir as portas, certifique-se de que a câmera esteja livre de água ou resíduos. Se necessário, lave a câmera com água limpa e seque com um pano.
• Se endurecer areia ou resíduo ao redor das portas, deixe a câmera de molho em água morna por 15 minutos e então enxágue abundantemente para remover os resíduos antes de abrir a porta.
• Em ambientes úmidos, seque o display de toque com um pano macio para que seu toque seja reconhecido.
• Para melhor desempenho do áudio, agite a câmera ou sopre no microfone para remover água e resíduos dos orifícios do microfone. Para evitar danos às membranas internas à prova d'água, não use ar comprimido para assoprar os furos do microfone.
• Após usar em água salgada, lave a câmera com água fresca e seque-a com um pano macio.
• Para limpar as lentes, passe um pano macio, sem fiapos. Se resíduos entrarem entre a lente e o anel de corte, remova-os com água ou ar. Não insira objetos estranhos perto da lente.
MANUTENÇÃO
RECOLOCAR A PORTA LATERAL
1. Segure o botão Latch Release (Liberação da trava) e extenda a aba na tampa.
2. Pressione a aba sobre a pequena barra prateada.
REMOVER A PORTA LATERAL
92 93
INFORMAÇÕES DA BATERIA
MAXIMIZANDO A VIDA DA BATERIA
Uma mensagem aparece no display de toque se a bateria estiver abaixo de 10%. Se a bateria atingir 0% enquanto estiver gravando, a câmera salva o arquivo e desliga.
Para maximizar a vida da bateria, siga estas instruções sempre que possível:
• Desativar conexões sem fio
• Capture vídeo em taxas de quadro e resoluções menores
• Desligue o Protune
• Use estas configurações:
• QuikCapture (Captura rápida) (page 22)
• Screensaver (Protetor de tela) (page 79)
• Brightness (Brilho) (page 79)
GRAVAR ENQUANTO CARREGA Usando o cabo USB-C que veio com sua câmera, você pode capturar vídeos e fotos enquanto sua câmera está ligada em um adaptador de carregamento USB, no Supercharger GoPro, em outro carregador GoPro ou na bateria portátil GoPro. Embora a bateria não carregue durante a gravação, você pode usar um dos métodos acima para alimentar a câmera e obter maior tempo de gravação. Ao parar a gravação, ela volta a carregar. (Não é possível gravar enquanto a câmera é carregada no computador.)
Observação: Como a porta lateral fica aberta, a câmera não é à prova d'água durante o carregamento.
AVISO: Utilizar um carregador de parede diferente do dispositivo de carregamento GoPro pode danificar a bateria da câmera GoPro e resultar em incêndio ou vazamentos. Com exceção do Supercharger da GoPro (vendido separadamente), use apenas carregadores marcados: Saída 5 V 1 A. Caso você não saiba a voltagem e amperagem do seu carregador, utilize o cabo USB incluso para carregar a câmera em seu computador.
INFORMAÇÕES DA BATERIA
ARMAZENAMENTO DA BATERIA E MANUSEIO A câmera contém componentes sensíveis, incluindo a bateria. Evite expor sua câmera a temperaturas muito frias ou quentes. Condições de baixa ou alta temperatura podem encurtar a vida da bateria temporariamente ou fazer com que a câmera pare de funcionar temporariamente. Evite mudanças bruscas de temperatura ou de umidade ao usar a câmera, já que um processo de condensação pode acontecer dentro ou fora dela.
Não seque a câmera ou a bateria por meio de uma fonte de aquecimento externa, tal como um forno micro-ondas ou secador de cabelo. Os termos de garantia não cobrem danos causados à câmera ou à bateria pelo contato com líquidos dentro da câmera.
Não guarde a bateria junto a objetos de metal, tais como moedas, chaves ou colares. Se o terminal da bateria entrar em contato com objetos de metal, isso pode causar um incêndio.
Não faça nenhuma alteração não autorizada na câmera. Fazer alguma alteração pode comprometer a segurança, conformidade normativa, desempenho e pode anular a garantia.
AVISO: Não derrube, desmonte, abra, esmague, dobre, deforme, perfure, fragmente, ponha no forno de micro-ondas, incinere ou pinte a câmera ou a bateria. Não introduza objetos estranhos na abertura da bateria de sua câmera. Não utilize a câmera ou bateria se estiver danificada—por exemplo, se tiver uma rachadura, perfuração ou tiver sido danificada por água. Desmontar ou perfurar a bateria pode causar uma explosão ou incêndio.
94 95
INFORMAÇÕES DA BATERIA
DESCARTE DA BATERIA Muitas baterias recarregáveis de íons de lítio são classificadas como lixo não perigoso e podem ser descartadas nas redes municipais de coleta de lixo comum. Muitas localidades possuem leis que exigem a reciclagem de baterias. Verifique se as leis locais de onde você mora permitem o descarte de baterias recarregáveis em lixeiras comuns. Para descartar baterias de íon-lítio recarregáveis com segurança, proteja os terminais da bateria da exposição a outros metais com embalagem, cobertura ou fita elétrica, evitando incêndios durante o transporte.
Baterias de íon-lítio, no entanto, contêm materiais recicláveis e são aceitas por alguns programas de reciclagem de bateria, tais como o Battery Recycling Corporation’s (RBRC) Battery Recycling Program. Sugerimos que você visite o Call2Recycle em call2recycle.org ou ligue para 1-800-BATTERY, na América do Norte, para encontrar um local que realize a reciclagem.
Nunca jogue uma bateria no fogo, pois isso pode causar uma explosão.
AVISO: Use apenas baterias recomendadas pelo fabricante para sua câmera.
RESOLUÇÃO DE PROBLEMAS
MINHA GOPRO NÃO LIGA Certifique-se de que sua GoPro está carregada. Para carregar sua câmera, use o cabo USB-C incluído e um computador. Você pode usar o Supercharger da GoPro ou um carregador de parede ou veicular compatível com USB (todos vendidos separadamente) ou qualquer dispositivo de carregamento marcado com saída 5 V 1 A. (A saída do Supercharger é de 5 V 2 A.)
MINHA GOPRO NÃO RESPONDE QUANDO APERTO UM BOTÃO Consulte Reiniciar sua câmera (page 83).
A REPRODUÇÃO NO MEU COMPUTADOR ESTÁ CORTADA Reproduções cortadas, geralmente, não estão relacionadas a problemas no arquivo. Se sua sequência de vídeo estiver pulando, provavelmente a causa pode ser uma destas situações:
• Uso de um aparelho de reprodução de vídeo incompatível. Nem todos os aparelhos de reprodução de vídeo suportam o codec H.264. Para obter melhores resultados, baixe a versão atualizada do Quik para desktop gratuitamente em gopro.com/apps.
• O computador não atende aos requisitos mínimos de reprodução em HD. Quanto maior for a resolução e a taxa de quadros do seu vídeo, mais difícil é para o computador reproduzi-lo. Certifique-se de que o seu computador atenda aos requisitos mínimos para o programa de reprodução.
Se seu computador não atender aos requisitos mínimos, grave em 1080p60 com o Protune desligado, e certifique-se de que todos os outros programas em seu computador estejam fechados. Caso essa resolução não melhore a reprodução, experimente usar 720p30.
96 97
RESOLUÇÃO DE PROBLEMAS
ESQUECI O NOME DE USUÁRIO OU A SENHA DA MINHA CÂMERA Deslize para baixo e, depois, toque em Connect (Conectar) > Name & Password (Nome e senha).
NÃO SEI QUE VERSÃO DE SOFTWARE EU TENHO Na tela principal, deslize para baixo. Então, toque em Preferences > About This GoPro (Preferências > Sobre esta GoPro). O número de versão exibe a versão do software em execução.
QUAL É O NÚMERO DE SÉRIE DA MINHA CÂMERA? O número de série da câmera está listado em vários locais:
• Em Preferences > About This GoPro (Preferências > Sobre esta GoPro)
• Dentro do reservatório da bateria (remova a bateria para ver)
• No cartão microSD da sua câmera (no arquivo version.txt na pasta MSC)
Para mais respostas a perguntas frequentes, consulte gopro.com/help.
ATENDIMENTO AO CLIENTE
MARCAS REGISTRADAS
INFORMAÇÕES REGULADORAS
Para ver a lista completa de certificações do país, consulte o Guia Important Product + Safety Information (Informações do produto + segurança importantes) incluído com a sua câmera ou visite gopro.com/help.
GoPro, HERO, Protune, e SuperView são marcas comerciais ou registradas da GoPro, Inc. nos Estados Unidos e internacionalmente. Outros nomes e marcas são de propriedade dos seus respectivos proprietários.
A GoPro dedica-se a fornecer o melhor atendimento possível. Para falar com o Atendimento ao cliente GoPro, acesse gopro.com/help.
130-18425-000 REVB