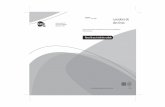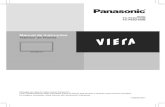MANUAL DO USUÁRIO - plantecdistribuidora.com.br · Antes de instalar e operar o produto, leia...
Transcript of MANUAL DO USUÁRIO - plantecdistribuidora.com.br · Antes de instalar e operar o produto, leia...
Gravador/servidor de vídeo via IP (NVR) Modelo VN 1M 30
Parabéns, você acaba de adquirir um produto com a qualidade e segurança Intelbras.
Este manual de operação foi desenvolvido para ser utilizado como uma ferramenta de consulta para a instalação e operação do seu sistema. Antes de instalar e operar o produto, leia cuidadosamente as instruções de segurança.
ÍndiceCuidados e segurança ...........................................................................5
Segurança ao transportar ......................................................................................................... 5Instalação ....................................................................................................................................... 5Reparos ........................................................................................................................................... 5Ambiente ........................................................................................................................................ 5Limpeza ........................................................................................................................................... 5Acessórios ...................................................................................................................................... 5
Especificações técnicas .........................................................................6
Produto...................................................................................................9Painel frontal ................................................................................................................................. 9Painel posterior ..........................................................................................................................10Entradas e saídas de alarme, RS 485 e GND .....................................................................10
Instalação ............................................................................................ 11Instalação do HD ........................................................................................................................11Montagem em bandeja de rack ...........................................................................................14Conexão da fonte de alimentação ......................................................................................14Entrada de vídeo ........................................................................................................................14Conexão de áudio .....................................................................................................................15Entrada de alarme e saída de relé .......................................................................................15RS232 .............................................................................................................................................17RS485 .............................................................................................................................................17
Conexão ............................................................................................... 17Conexão dos cabos ...................................................................................................................17
Configuração ....................................................................................... 18Login e logout ...........................................................................................................................20Configuração no Windows Vista® ........................................................................................22
Tela Principal ...................................................................................... 23Seção 1 ..........................................................................................................................................25Seção 2 ..........................................................................................................................................26Seção 3 ..........................................................................................................................................30Outras ............................................................................................................................................31Seção 4 ..........................................................................................................................................31
Menu .................................................................................................... 32Buscar ............................................................................................................................................32Alarme ...........................................................................................................................................34Configurar ....................................................................................................................................35Sobre ..............................................................................................................................................73Logout ...........................................................................................................................................73
Termo de garantia .............................................................................. 74
5
Cuidados e segurança
Atenção: o NVR deverá estar desligado para que seja realizada a conexão do cabo coaxial ao conector VIDEO IN no painel posterior do NVR. Caso contrário, a entrada de vídeo poderá ser queimada.
Segurança elétricaTodo o processo de instalação e operação descrito neste manual deve se adequar aos códigos locais de segurança elétrica. Os NVRs devem ser usados com tensões de 100 a 240 VAC. Não assumimos quaisquer responsabilidades por incêndio ou choque elétrico causado pela manipulação ou instalação inadequada.
Segurança ao transportarNão é recomendado nenhum esforço excessivo, vibração violenta ou respingos de água durante o transporte, armazenamento e instalação do produto.
InstalaçãoMantenha o NVR voltado para cima e manuseie-o com cuidado. Não aplique energia ao NVR antes de completar a instalação.
Reparos Todo o trabalho de exame e reparos deve ser realizado por técnicos qualificados.
Não nos responsabilizamos por quaisquer problemas causados por modificações ou reparos não autorizados.
AmbienteO NVR deve ser instalado em um local frio e seco, afastado da luz solar direta, de substâncias inflamáveis ou explosivas.
LimpezaO NVR deve ser instalado afastado da luz solar direta ou de outras luzes artificiais fortes para evitar efeitos de fluorescência e manchas.
Utilize apenas detergente neutro ou um pano seco para limpar o aparelho. Antes de limpar o aparelho, desligue-o da tomada.
AcessóriosUtilize somente acessórios recomendados pela Intelbras.
6
Especificações técnicasSistemaProcessador principal Microprocessador embutido de alto desempenho
Sistema operacional Linux® embarcado
Modo de acesso Web e Client
Status do sistema Status do HD, gravação de registros, versão do BIOS
Fonte de alimentação 110-240 VAC, 50/60 Hz (automático) interna
Operação remotaMonitoramento, configuração do sistema, controle PTZ, reprodução, download de arquivos gravados, informa-ções sobre registro, acionamento das saídas de relé
VídeoEntradas de Vídeo, BNC, 1.0 VPP, 75 1 canal
Padrões de vídeo PAL e NTSC
Compressão de vídeo H.264
Taxa de gravação
NTSC por canal
D1: 1 a 30
HD1: 1 a 30
CIF: 1 a 30
QCIF: 1 a 30
PAL por canal
D1: 1 a 25
HD1: 1 a 25
CIF: 1 a 25
QCIF: 1 a 25
Resolução de vídeo em pixelsD1 (4CIF) – NTSC/PAL 704 x 480/704 x 576
Half - D1 – NTSC/PAL 352 x 480/352 x 576
CIF – NTSC/PAL 352 x 240/352 x 288
QCIF – NTSC/PAL 176 x 120/176 x 144
Configuração da imagem
Qualidade 6 níveis configuráveis individualmente por canal, resultando na alteração do arquivo de vídeo
Máscara de privacidade 8 zonas configuráveis por canal
Informações em tela Título da câmera e horário
Áudio Entrada de áudio, BNC, 200-2800 mV, 30 K 1 canal
Entrada de áudio bidirecional 1 canal
Compressão G. 711
7
AlarmeEntrada de alarme configurável NA/NF 4
Saída de relé configurável NA/NF, com capacidade máx. 30 VDC 2 A – 125 VAC 1 A 2
Detecção de vídeo
Detecção de movimento 330 (22 x 15) zonas de detecção com 6 níveis de sensi-bilidade configurável por canal
Perda de vídeo Detecção de perda de vídeo
Mascaramento de câmera Detecção de mascaramento de câmera.
Armazenamento Quantidade de HDs suportado, com capacidade máx. de 750 GB 1 HD SATA
UtilizaçãoVídeo 56 a 400 MB/h
Áudio 14,4 MB/h
Gerenciamento Tecnologia de hibernação do HD, alarme de falha e espaço insuficiente
Gravação
ModoManual, contínua, contínua com condição de sobres-crever, agendada, detecção de movimento, mascara-mento de câmera, perda de vídeo e alarme.
FotoCaptura de foto contínua, contínua com condição de sobrescrever, agendada, detecção de movimento, mascaramento de câmera, perda de vídeo e alarme.
Prioridade Manual>Alarme>Detecção de vídeo>Contínua
Intervalo 1 a 120 minutos configuráveis (padrão: 60 minutos)
Reprodução
Modo de buscar Hora/data com precisão de segundos, alarme e/ou detecção de movimento, foto e local
Reprodução Reprodução, pausa, parar, reprodução rápida, repro-dução lenta e tela cheia
Zoom digital A zona selecionada pode ser submetida ao zoom em tela cheia durante a reprodução
RedeInterface RJ45 (10/100 Mbps) em acordo com o padrão IEEE802.3
Funções Transmissão TCP/IP, DDNS, PPPoE, FTP, e NTP
Funções auxiliares Email, DHCP
Cliente embarcado para serviço de DDNS (IP dinâmico) No-IP®
8
Encoder
Transmissão via rede Controle de banda individual por canal para uma transmissão via rede mais eficiente.
Bitstream Dual-bitstream. Opção para gravação de imagens em qualidade diferente as imagens transmitidas pela rede.
Interfaces auxiliares
RS232 Comunicação com o PC, sinal de saída em acordo com EIA/TIA-232-F, máxima tensão de entrada 25 V
RS485 Controle PTZ com tensão máxima do sinal de 12 V
ConectoresEntrada de vídeo BNC (1)
Entrada de áudio BNC (1)
Áudio bidirecional 1/8* entrada mini phono (1)
Ethernet RJ45S entrada modular com 8 pinos protegidos
RS232 DB9 fêmea
RS485 Borne com terminal fixado por parafuso
Alarmes Borne com terminal fixado por parafuso
MecânicaDimensões (L x P x A) 310 x 210 x 55 mm
Peso aprox. 2 kg
Montagem Mesa ou bandeja em rack
CaracterísticasTemperatura operacional 0 a 55 ºC
Tensão de alimentação 100 até 240 V 50/60 Hz
Consumo de potência 5 W (sem HD)
Umidade 10 até 90%
Pressão atmosférica 86 kPa até 106 kPa
Requisitos do computador para a operação do Sistema Inteligente de Monitoramento - Software Client/Software WEB 2.0
Sistema operacional Windows® 2000,2003,XP ou Vista®, para servidores é recomendado o Windows® 2003.
Processador Intel Pentium 4, 2.0 GHz superior ou semelhante
Memória RAM 2048 MB ou mais
Espaço livre em disco 10 GB
Placa gráficaPlaca de vídeo com suporte a zoom tipo ATI,TNT2 PRO. Recomendamos a placa de vídeo ATI9800 ou outra de canal duplo com 128 MB/128 bits
Interface de rede 100/1000 Mbps
9
ProdutoPainel frontal
Painel frontal
1. Rec: para uso futuro.
2. Link: sinaliza funcionamento da rede.
Aceso: • cabo de rede conectado.
Apagado: • cabo de rede desconectado.
3. Run: sinaliza a operação do sistema.
Aceso: • sistema operando normalmente.
Piscando: • realizando reset do sistema.
4. Power: sinaliza o funcionamento do sistema.
Aceso: • sistema em atividade.
Apagado: • sistema sem atividade.
5. Default: realiza o reset do sistema. Para restabelecer as configurações padrão de fábrica, pressione o botão por 15 segundos. Solte-o apenas quando o LED Run começar a piscar lentamente e, em seguida, pressione-o novamente por dois segundos. O sistema retornará às configurações de fábrica.
10
Painel posterior
Painel posterior
1. RS232: realiza comunicação serial com o computador.
2. Entrada e saídas de alarme, RS485 e GND3. Entrada de áudio e vídeo4. Line, SPK e MIC5. Porta RJ45 10/100 Mbps6. Ventilação7. Entrada de tensão CA8. Chave liga/desliga
Entradas e saídas de alarme, RS 485 e GNDOs equipamentos possuem 4 entradas de alarme com opção de contato normalmente aberto ou normalmente fechado. Possuem também 2 saídas de alarme utilizando relés de contato normalmente aberto (NA) ou normalmente fechado (NF) com o comum (C). Comunicação RS485 para controle de PTZ de câmera speed dome.
Entrada de áudio e vídeo: • conector BNC para a entrada de áudio e conector BNC para entrada de vídeo da câmera.
Line, SPK e MIC •
Line: • entrada de áudio, nível de 2 Vrms e resistência de 10 kΩ
SPK: • saída de áudio, nível de 2 Vrms e resistência de 10 kΩ.
MIC: • entrada de microfone, nível de 10 mV – 200 mVp-p e resistência de entrada de 600 a 20 kΩ.
Porta de rede: • comunicação de rede LAN/WAN. Utiliza conector RJ45.
Ventilação: • aumenta o tempo de vida útil do equipamento. Não obstrua a saída de ventilação.
Chave liga/desliga e entrada de tensão CA: • liga/desliga o equipamento e conecta-o à alimentação elétrica.
11
Conexões
InstalaçãoTodas as operações no processo de instalação devem estar em conformidade com os regulamentos de segurança elétrica locais.
Antes de instalar, verifique se há qualquer dano visível na aparência da unidade. As proteções utilizadas na embalagem protegem-no da maioria dos acidentes durante o transporte.
Instalação do HD
Escolha do HD
É recomendado o uso do HD Seagate de 7200 rpm ou maior.
Cálculo do tamanho do HDPara assegurar uma estabilidade superior ao equipamento, é recomendado o uso de HDs de 120 a 750 GB.
12
A fórmula de cálculo para o tamanho total do HD é:
Capacidade total (MB) = quantidade de câmeras x horas de gravação x uso do HD por hora (MB/h).
A compressão H.264 é ideal para NVRs. Esse modo de compressão pode economizar mais de 30% da capacidade do HD em relação ao método MPEG4. Ao realizar o cálculo da capacidade total do HD, é necessário estimar a capacidade média do HD por hora para cada canal.
Atenção: é necessária a utilização de cabos de transmissão de dados, adaptador para a alimentação do HD e parafusos de fixação que acompanham o produto.Utilize somente HD SATA.
Para instalar o HD siga o procedimento:
1. Afrouxe os parafusos; 2. Remova a tampa do NVR;
3. Retire o suporte do HD; 4. Vire o suporte e parafuse o HD;
13
5. Fixe o suporte;
6. Conecte o adaptador à fonte; 7. Conecte a alimentação ao HD;
8. Conecte uma das pontas do cabo de dados à placa;
9. Conecte a outra ponta do cabo de dados ao HD;
10. Coloque a tampa superior; 11. Aperte os parafusos.
14
Montagem em mesaPosicione o NVR deixando espaço na parte posterior para a saída dos cabos. Certifique-se de que o fluxo de ar ao redor do NVR não seja obstruído.
Montagem em bandeja de rackInstale o NVR em um local bem ventilado. Evite situações extremas de calor, umidade ou poeira. Para limpar a parte externa da unidade e a ventoinha de resfriamento, desligue o equipamento e utilize uma escova seca e macia.
Conexão da fonte de alimentaçãoVerifique se a tensão de entrada é de 110/220 VAC - 60 Hz.
É recomendado utilizar um estabilizador para garantir uma operação estável, uma vida útil maior do NVR e a possibilidade de uma operação igualmente estável de outros equipamentos periféricos conectados a ele.
Entrada de vídeoO NVR trabalha com os dois padrões de vídeo (PAL ou NTSC) e aceita tanto vídeos coloridos como preto e branco.
Atenção: se um amplificador de distribuição de vídeo for instalado entre a fonte de vídeo e o NVR, não ajuste o nível de vídeo transmitido para acima de 1 Vp-p.
Para conectar uma entrada de vídeo, siga o procedimento:
1. Conecte um cabo coaxial à câmera ou à outra fonte de vídeo analógico;
2. Conecte o cabo coaxial com conector BNC ao conector VIDEO IN (entrada de vídeo) no painel posterior do NVR.
Atenção: o NVR deverá estar desligado para que seja realizada a conexão do cabo coaxial ao conector VIDEO IN no painel posterior do NVR. Caso contrário, a entrada de vídeo poderá ser queimada.
Conexão de vídeo
15
Conexão de áudioO modelo VN 1M 30 possui 1 canal de entrada de áudio das câmeras, 1 canal de saída de áudio bidirecional e 1 canal de entrada de áudio bidirecional. O NVR codifica os sinais de áudio e vídeo simultaneamente, o que permite controlar o áudio no local monitorado.
Para configurar o áudio, siga o procedimento:
1. Certifique-se de que o seu dispositivo de entrada de áudio corresponda ao nível de entrada RCA. Se o dispositivo e níveis de entrada RCA não combinarem, poderá ocorrer problemas de distorções de áudio;
2. Certifique-se de que o conector de áudio esteja conectado corretamente;
3. Conecte um dispositivo de áudio ou um microfone pré-amplificado ao conector de áudio para o canal de vídeo no painel posterior.
Entrada de alarme e saída de reléEste modelo possui 4 entradas de alarme para dispositivos de sinalização externos como, por exemplo, contatos de portas ou detectores de movimento. Cada entrada de alarme pode ser normalmente aberta (NO) ou normalmente fechada (NC). Uma vez configurada, uma entrada de alarme pode acionar diferentes atividades, incluindo acionamento de um dispositivo de relé, envio de alertas ou o armazenamento do vídeo através da função Gravar Canal no NVR.
Entrada de alarme
O sinal de aterramento é necessário para a entrada de alarme.
Para conectar um dispositivo de entrada de alarme, utilize os bornes de entrada IN (1/G, 2/G, 3/G e 4/G).
Se for necessário conectar dois NVRs ou um NVR a outro dispositivo, utilize o relé para separá-los, conforme a figura a seguir:
Entrada de alarme
16
Saída de relé
Atenção: não conecte a porta de saída de relé diretamente a uma carga com corrente superior a 1 A. Para correntes superiores, utilize um dispositivo externo para realizar a conexão entre a porta de saída de alarme e a carga.
Há 2 saídas de relé. Forneça tensão ao dispositivo de alarme através de uma fonte externa. Para evitar sobrecarga, fique atento às informações da tabela Especificações do relé.
Especificações da entrada e saída de alarmeNO1/C1/NC1: • portas de saída de relé. Normalmente aberto/porta comum/ Normalmente fechada. NO2/C2/NC2: • portas de saída de relé. Normalmente aberto/porta comum/Normalmente fechada.A-B: • porta de comunicação 485. Utilizada para controlar dispositivos como, por exemplo, uma câmera PTZ.
1. Conecte em paralelo a extremidade COM e a extremidade GND do dispositivo de alarme (providencie alimentação externa ao detector de alarme);
2. Conecte o Ground (terra) do NVR ao Comum do dispositivo de alarme;
3. Conecte o NC do dispositivo de alarme à entrada de alarme do NVR;
4. Utilize o mesmo Ground (terra) do NVR caso esteja utilizando a alimentação externa para o dispositivo de alarme.
Especificações do relé
Modelo JRC-27FMaterial do revestimento Prata
Classificação (carga de resistência)
Capacidade nominal 30 VCC - 125 VCA - 1 A
Potência máxima 124 V – 160 W
Tensão máxima 250 VCA – 220 VCC
Corrente máxima 1 A
Isolamento
Entre toques com a mesma polaridade 1000 VCA – 1 min – 50/60 Hz
Entre toques com a polaridade diferente 1000 VCA – 1 min – 50/60 Hz
Entre toques da bobina 1000 VCA – 1 min – 50/60 Hz
Surto de tensão Entre toques com a mesma polaridade 1500 V (10 x 160 µs)
Período de abertura Máximo 3 ms
Período de fechamento Máximo 3 ms
LongevidadeMecânica 50 x 106 vezes (3 Hz)
Elétrica 200 x 103 vezes (0,5 Hz)
Temperatura -5 ºC a 40 ºC
17
RS232É possível estabelecer uma comunicação entre o NVR e um computador via RS232.
RS485Quando o NVR receber um comando de controle da câmera, ele transmitirá tal comando através de um cabo par trançado para o dispositivo PTZ. A entrada RS485 é um protocolo de direção única e o dispositivo PTZ não pode retornar quaisquer dados ao NVR. Para habilitar a operação, conecte o dispositivo PTZ à entrada RS485 (A, B) no NVR. Considerando que a entrada RS485 é desabilitada como ajuste padrão, para cada câmera é necessário configurar o canal e protocolo PTZ primeiramente. Este NVR suporta múltiplos protocolos como, por exemplo, Intelbras-1, Pelco-D e Pelco-P. Para conectar dispositivos PTZ ao NVR, siga o procedimento:
1. Conecte a entrada RS485 (A e B) no painel posterior do NVR;
2. Conecte a outra extremidade do cabo aos pinos adequados no conector da câmera;
3. Siga as instruções de configuração da câmera para habilitar cada dispositivo PTZ no NVR.
Conexão
Conexão dos cabosPara conectar e configurar o equipamento à rede LAN/WAN, siga o procedimento:
1. Com o equipamento ligado, conecte uma das pontas do cabo de rede na porta da placa de rede do NVR, no painel posterior, conforme a figura a seguir;
2. Conecte a outra ponta do cabo à sua rede local ou ao modem. Caso não haja dois pontos de rede em sua rede local, conecte uma das pontas do cabo de rede ao NVR e a outra ao computador (nesse caso, o cabo de rede deverá ser crossover). Após a conexão das duas extremidades do cabo de rede, o LED verde da parte posterior do NVR acenderá indicando que o NVR está conectado corretamente;
18
Configuração1. Configure seu computador na mesma rede do NVR. Para configurar as informa-
ções de rede de seu computador, acesse Iniciar>Painel de controle>Conexões de rede>Conexão local. Na aba Geral, clique em Propriedades e, em seguida, habilite a opção Protocolo TCP/IP, conforme a figura a seguir:
Configuração de rede
2. Clique em Propriedades e insira um valor compatível com a rede do NVR, que por padrão de fábrica possui o endereço IP 192.168.1.108 e a máscara de rede 255.255.255.0, conforme a figura a seguir:
19
Exemplo de endereço IP e máscara
3. Em seguida, acesse Iniciar>Acessórios>Prompt de comando e digite ping e IP 192.168.1.108, conforme a figura a seguir:
Resposta do comando ping NVR conectado na rede
4. Se a resposta for igual à figura anterior, o NVR está conectado à rede. Caso contrá-rio, verifique a conexão do cabo de rede e do computador e as configurações do endereço IP. Após a conexão no seu NVR, configure os atributos de rede conforme desejado.
20
Login e logout 1. Insira o endereço http://192.168.1.108 do NVR no navegador web. O sistema
exibirá uma informação de advertência para perguntar se o aplicativo webrec.cab control deve ou não ser instalado;
2. Clique no botão Sim para prosseguir. Se o download do aplicativo não iniciar, habilite os controles e downloads ActiveX do seu navegador em Iniciar>painel de controle>Opções da Internet>Segurança;
3. Selecione Internet, clique em Nível personalizado e modifique as configurações conforme a figura a seguir, ativando os controles ActiveX;
Habilitação dos controles ActiveX
Obs.: após a instalação do aplicativo, restaure as configurações padrão do navegador para uma maior segurança do computador.
21
4. A página de acesso à interface de configuração será exibida conforme a figura a seguir:
Página de acesso à interface de configuração
5. Insira o nome de usuário admin, a senha admin e será exibida a tela principal.
Obs.: por razões de segurança, modifique a senha após o primeiro acesso.
22
Configuração no Windows Vista®No sistema operacional Windows Vista®, é necessário estar logado como adminis-trador. Acesse Painel de controle>Contas de Usuário e clique em Ativar o Controle de conta de Usuário, conforme a figura a seguir:
Ativação do controle de conta
Desabilite a função Utilizar o Controle de Conta de Usuário (UAC) para ajudar a pro-teger o computador, conforme a figura a seguir. O sistema será reinicializado para que as configurações tenham efeito. Em seguida, inicialize o sistema através do navegador web.
Ativar ou desativar o controle de contas de usuário
23
Tela Principal Ao realizar o login no sistema, a tela principal será mostrada conforme a figura a seguir:
Tela principal
No menu à esquerda da tela, clique no ícone CAM 1 para ter acesso à imagem.
Ícone CAM 1
A seta localizada do lado direito do ícone acessa as opções de Stream Principal e Stream extra.
24
Ao visualizar as imagens, no canto inferior esquerdo da janela de vídeo é exibido o nome da câmera e no canto superior direito há seis funções, conforme exibe a figura a seguir:
Visualização de imagens
As seis teclas de funções são:
Teclas de funções
1. Zoom digital: opção para o aumento de zoom da imagem.
2. Trocar Modo de Visualização: alterna entre os modos de visualização atual ou em tela única
3. Gravação Local: ao clicar neste botão, o sistema iniciará a gravação no diretório desejado. O sistema irá interromper a gravação somente quando a função for desabilitada. É possível alterar o diretório de destino dos vídeos, conforme seção 3 do item Configuração Tela principal.
4. Capturar Foto: é possível obter uma foto instantânea de um vídeo importante. Todas as imagens serão salvas de acordo com a configuração do Diretório de Imagem conforme seção 3 do item Configuração Tela principal.
5. Áudio: habilita/desabilita o áudio do sistema.
6. Fechar Vídeo: interrompe a exibição do vídeo.
1 2 3 4 5 6
25
As configurações da tela principal podem ser realizadas conforme a descrição a seguir:
Tela principal
Seção 1Abrir Todas: • inicia a visualização de todas as câmeras.
Atualizar: • atualiza as configurações do sistema.
Diálogo: • inicia uma conversação bidirecional.
Reproduzir: • abre uma gravação qualquer existente no computador.
26
Seção 2Nesta seção são exibidas as teclas de controles e configuração de PTZ.
Antes da operação do dispositivo PTZ, configure suas propriedades e protocolo. Para mais informações, consulte Configurar>Ajuste>Pan/Tilt/Zoom.
PTZ
A seção PTZ apresenta oito teclas de direção. No centro das oito teclas está o Siste-ma Inteligente de Posicionamento 3D (SIT). Clique neste botão e o sistema voltará ao modo de visualização em uma janela. Arraste o mouse pela tela segurando o botão esquerdo para ajustar o tamanho da seção desejada.
Obs.: a função SIT está disponível apenas para câmeras speed dome Intelbras.
Velocidade: • o sistema suporta oito níveis de velocidade, em ordem crescente de número, isto é, a velocidade 2 é maior que a velocidade 1.
Zoom: • utilize as teclas + e – para aproximar ou afastar a imagem.
Foco: • utilize as teclas + e – para aumentar ou diminuir o foco.
Íris: • utilize as teclas + e – para abrir ou fechar a íris.
28
Clique em Ajuste PTZ para realizar as configurações de Auto-Scan, Preset, Tour, Patrulha e Assistente. Uma tela será exibida conforme a figura a seguir:
Ajuste PTZ
Auto-Scan 1. Defina o limite esquerdo posicionando a câmera no local desejado;
2. Clique em Limite Esquerdo;
3. Posicione a câmera em um outro ponto à direita;
4. Clique em Limite Direito.
Para executar a função, clique em Auto-Scan (ver figura Tela de configurações) e será realizada uma varredura entre os limites inseridos. Ao ser pressionado, o botão Auto-Scan automaticamente se tornará o botão Parar, pressione-o para interromper a varredura.
29
Preset1. Posicione a câmera no local desejado;
2. Insira o valor do preset e clique em Adicionar para adicioná-lo ao sistema;
3. Repita o procedimento caso queira configurar mais presets.
Para apagar um preset, movimente a câmera no local desejado, mantenha o número do preset anterior e clique em Adicionar. O último preset configurado irá sobrepor o antigo.
Para iniciar esta função, retorne a tela de configurações, insira o valor do preset que de-seja no campo No e clique em Preset. A câmera irá se posicionar no local indicado.
Tour
Esta função agrupa presets. Ao configurar um tour, a câmera speed dome irá realizar os presets na ordem em que foram inseridos.
1. Insira um valor para o tour;
2. Na seção Preset, insira o valor do preset que deseja adicionar ao tour;
3. Na seção Tour clique em Adicionar;
4. Repita o procedimento caso queira configurar mais presets.
Podem ser cadastrados até 7 tours, e até 80 presets para cada tour.
Para excluir um preset do tour, siga o procedimento:
1. Na seção Preset, selecione aquele que deseja excluir;
2. Clique em Apagar na seção Tour;
3. Caso você queira apagar o tour, clique em Apagar Grupo.
Para ativar a função, insira o valor do tour desejado no campo No e clique em Auto-Tour (ver figura Tela de configurações). Automaticamente, este botão se tornará Parar, pressione-o caso queira interromper o tour.
Patrulha
Esta função memoriza as operações da speed dome, como Pan, Tilt e Zoom. As funções de foco e íris serão ajustadas para o modo automático durante a execução da rotina automática. Para cada rotina, o tempo deverá ser inferior a 60 segundos. Podem ser ajustados até 5 trajetos de rotinas. Para configurá-las, siga o procedimento:
1. Insira um valor de rotina;
2. Clique em Iniciar gravação. Esta opção memoriza o ponto de início da rotina;
30
3. O ícone será exibido na tela. Volte à tela PTZ e movimente a speed dome conforme a rotina desejada;
4. Para ajustar o ponto de parada, clique em Parar gravação e o ícone desaparecerá;
5. Insira o valor da patrulha no campo No e clique em Patrulha para ativar a função (ver figura Tela de configurações). O ícone será exibido na tela. Automaticamen-te, este botão se tornará Parar, pressione-o caso queira interromper a patrulha.
Assistente
Selecione a função conforme a figura abaixo e clique em Iniciar para executar e Parar para interromper a operação.
Assistente
BLC: • compensa a luz de fundo.
Zoom Digital: • habilita a função Zoom Digital da speed dome.
Visão Noturna: • modifica o modo de visualização da speed dome para preto e branco.
Brilho Câmera: • inicia o modo de brilho da câmera.
Flip: • função para uso futuro.
Seção 3Nesta seção é possível configurar as funções da imagem e as informações de confi-guração do diretório de gravação das imagens e vídeo.
Ajuste de imagem
31
Imagem
Selecione o canal desejado e ajuste o brilho, contraste, matiz e saturação, ou clique em Padrão para voltar à configuração original de fábrica. O canal atualmente selecionado é exibido na tela com uma borda verde, conforme a figura a seguir:
Canal selecionado
Outras
Diretório
Nesta opção é possível modificar o local onde serão armazenadas as imagens e os vídeos gravados.
Dir. Foto: • configura a localização da gravação manual de imagem no computador.
Dir. Grav.: • configura a localização da gravação manual dos vídeos no computador.
Reiniciar: • reinicia o equipamento.
Seção 4Permite ao usuário escolher entre qualidade de imagem alta ou baixa, seis opções para o nível de transmissão, visualização em tela cheia e 10 diferentes formatos de visualização: 1, 4, 6, 8, 9, 13, 16, 20, 25 e 36 janelas.
32
MenuHá cinco teclas no menu superior: Buscar, Alarme, Configurar, Sobre e Logout, conforme a figura a seguir:
Menu
BuscarAo clicar em Buscar, será exibida uma tela conforme a figura a seguir:
Tela Buscar
Nesta seção, selecione o tipo de vídeo (Regular, Alarme, Detecção de Movimento, Local e Foto), a data/hora de início e final desejadas para a realização da busca dos arquivos gravados.
33
Clique duas vezes no nome do arquivo que deseja visualizar ou selecione o arquivo desejado e clique no botão Reproduzir para acessá-lo.
Há cinco teclas para controle de reprodução, conforme exibe a figura a seguir:
1. Reprodução
2. Pausa
3. Parar
4. Reprodução lenta
5. Reprodução rápida
Download
Selecione um ou mais arquivos que deseja salvar e em seguida clique em Download. O sistema exibirá uma caixa de diálogo solicitando a especificação de um diretório para a gravação dos arquivos. Após selecionar o local onde deseja gravar, insira um nome para o arquivo e clique em Salvar. Durante o processo de download, será exibida uma barra de progresso para referência. O nome final do arquivo gerado será constituído de nome do arquivo + data + hora + n° do canal e a extensão do arquivo é .dav.
Por exemplo, arquivo XXX-20080109102031[1].dav significa:
XXX: • nome escolhido para o arquivo.
20080109: • 09 de Janeiro de 2008.
102031: • 10 horas 20 minutos e 31 segundos.
[1]: • canal 1.
Abrir gravação local
Para acessar um vídeo do computador local, clique em Abrir gravação local, selecione o arquivo desejado e clique em Abrir.
1 2 3 4 5
34
AlarmeA tela Alarme é exibida conforme a figura a seguir:
Menu Alarme
Nesta tela, é possível definir os eventos que ativarão o alarme e a forma de alerta. Os eventos que ativam alarme são Alarme Local, Perda de vídeo, Detecção de movimento, HD cheio, Erro no HD, Mascaramento de vídeo e Alarme IP (função em desenvolvimento).
Para ser informado sobre a ocorrência de alarme, configure a forma de aviso:
Mensagem: • na ocorrência do alarme, será exibido na tela alarme o horário em que ocorreu o alarme, o dispositivo, o tipo de evento e o número do canal.
Vídeo: • na ocorrência do alarme, será exibido automaticamente o vídeo do canal.
Prompt: • na ocorrência de alarme, a tela Alarme será aberta automaticamente com a descrição da ocorrência. Para o funcionamento desta opção, é necessário que a opção Mensagem também esteja habilitada.
35
ConfigurarAo clicar em Configurar no menu superior, será exibida uma tela conforme figura a seguir:
Tela Configurar
Informações do Sistema
Exibe informações de versões de software, quantidade de HDs com o respectivo espaço livre e total e relatórios do sistema.
Versão: • informações referentes à versão de software do sistema.
Info. HD: • informações sobre o HD.
Relatório: • produz relatórios sobre os itens que podem ser selecionados através da barra de rolagem.
Configuração
Realize os ajustes do sistema. Há nove ajustes: Geral, Encoder, Agenda, RS232, Rede, Alarme, Detectar, Pan/Tilt/Zoom e Padrão/Backup.
36
Geral
Geral
Data/hora: • ajuste a data e a hora. Para sincronizar com a data e a hora do com-putador, clique em Sinc. PC.
Formato da Data: • selecione o formato da data que deseja visualizar.
Separador: • selecione o separador para a data, ele pode ser: ponto, traço ou barra.
Formato Hora: • selecione o formato da hora que deseja visualizar.
HD Cheio: • selecione o modo de operação quando o disco rígido estiver cheio.
Duração Arq.: • selecione o tempo de duração de cada arquivo. O tempo máximo é de 120 min.
NVR No.: • indica o número do dispositivo. Utilizado para a conexão com o teclado IP da Intelbras através da RS232.
Padrão Vídeo: • selecione NTSC ou PAL.
Hor. Ver.: • permite que a hora exibida no NVR entre automaticamente no horário de verão. Habilite esta função e clique em Config. Uma tela será exibida conforme a figura a seguir:
37
Há duas maneiras de realizar a configuração: • Data e Dia da Semana. Selecione uma das opções e insira primeiramente o dia da semana e a hora em que o sistema passa a vigorar no novo horário e, em seguida, insira o dia da semana e a hora de término deste horário.
Encoder
Clique em Encoder e será exibida uma tela conforme a figura a seguir:
Guia Encoder
38
Canal: • selecione o canal desejado.
Nome do Canal: • informe o nome do canal.
Áudio/Vídeo: • ative ou desative o áudio e o vídeo.
Compressão: • o sistema suporta o método de compressão H.264.
Resolução: •
NTSC por canal
D1: 1 a 30
HD1: 1 a 30
CIF: 1 a 30
QCIF: 1 a 30
PAL por canal
D1: 1 a 25
HD1: 1 a 25
CIF: 1 a 25
QCIF: 1 a 25
Qualidade: • há seis níveis. O fluxo de transmissão de diferentes dados ocupa diferentes larguras de banda e a qualidade das imagens transmitidas também são diferentes. Entre eles, o nível 6 precisa da maior largura de banda e pode revelar a melhor qualidade de imagem. Note que a configuração somente se aplica à qualidade de imagem na Internet.
Taxa de Frames: • configure o número de quadros que serão vistos ou gravados. A traxa de frames define a quantidade de quadros gerados por segundo de vídeos.
Tipo de Stream: • há dois tipos de stream:
Stream principal: • configure estes ajustes para a gravação e visualização dos vídeos no HD.
Stream extra: • configure estes ajustes para uma transmissão via rede ou grava-ção remota ainda mais eficiente, fazendo com que a rede não se sobrecarregue na transmissão do vídeo. Com estes ajustes, é possível gravar a uma certa taxa de frames configurada no campo Taxa de frames (Stream principal) e transmitir a uma taxa de frames menor pela rede (Stream extra).
Bit Rate Tipo •
Constante: • a codificação do sinal será de modo constante, ou seja, não haverá alteração no modo de codificação do sinal digital.
Variável: • a codificação do sinal será de modo variável, ou seja, haverá alte-ração no bit rate, gerado pelo codificador de acordo com as características do vídeo.
Bit Rate(Kb/s): • configure o tamanho do vídeo gerado entre o menor e o maior valor de referência informado pelo sistema que se encontra abaixo da opção.
39
Ajustar imagem: • configure as características de codificação de imagem, tendo as opções de Brilho, Contraste, Saturação, Matiz e Ganho.
Editar áudio: • habilite essa função para inserir um bipe no áudio gravado.
Sobrepor: • selecione o mascaramento de área. É possível definir até 8 máscaras.
Nunca: • neste modo não haverá mascaramento.
Gravação: • neste modo define-se a área a ser mascarada. Clique em Config. e a tela será apresentada conforme a figura a seguir:
Gravação
Apagar: • exclui somente a máscara selecionada.
Limpar: • exclui todos os mascaramentos configurados. Ao clicar em OK, a área definida ficará oculta até que se configure novamente.
Mostrar horário: • ao habilitar esta função, a data e a hora serão exibidas na tela no canto superior direito. Clique em Config. para alterar a posição do horário exibido na tela.
Mostrar canal: • ao habilitar esta função, o nome do canal será exibido na tela no canto inferior esquerdo. Clique em Config. para alterar a posição do nome do canal exibido na tela.
40
Clique em Salvar para salvar a configuração apenas no canal selecionado. Para receber as configurações atuais, clique no botão Atualizar.
A configuração padrão do sistema é:
Canal: • 1.
Compressão: • H.264.
Tipo de Stream: • Extra 1 habilitado.
Resolução: • CIF e QCIF para Stream Extra.
Bit Rate Tipo: • Constante para as duas opções.
Qualidade: • 4.
Taxa de Frames: • 30 fps.
Áudio/Vídeo: • somente o vídeo habilitado no Stream Principal. Para habilitar a transmissão de vídeo usando o Stream Extra 1, marque o ícone de vídeo.
A função de bit rate (KB/s) tem como objetivo limitar a sua transmissão. Caso possua Internet com largura de banda limitada, poderá utilizar essa opção para ajustar a transmissão dos dados do seu NVR à sua largura de banda, minimizando assim, problemas na visualização das imagens do seu NVR. Em redes com largura de banda muito limitada, é recomendado a redução da taxa de frames por canal e a utilização do VBR como tipo de bit rate.
Agenda
Clique em Agenda para configurar a gravação das imagens e fotos durante o período desejado, configurando os itens a seguir:
41
Agenda
Canal: • selecione o canal que deseja realizar o ajuste.
Pré-Gravação: • defina o tempo de pré-gravação do canal selecionado. O tempo máximo é de 30 segundos. Função utilizada para realizar as gravações antes da ocorrência de um alarme, seja por detecção ou sensores de alarme.
Gravação: • exibe o período e o modo que serão gravadas as imagens.
Captura: • captura as fotos. Essa função é válida para realizar a captura de foto e gravar no HD. Caso o mesmo esteja configurado no modo Foto instantânea, ver Gerenciar HD. É possível também utilizar para o envio das fotos ao servidor FTP, caso o mesmo esteja habilitado. Neste caso, o envio só será realizado de acordo com o modo e período estabelecido nesta função.
Config • .: configure o período e modo de gravação desejados. Se esta configuração atender a um outro dia da semana ou a mesma valer por todos os dias, é possível validá-la clicando no dia da semana correspondente ou selecionando Todos. Os pe-ríodos e modos de configurações da gravação e da captura são independentes.
Obs.: para o funcionamento de captura de fotos, é necessário que a opção Captura, no menu Configurar>Avançado>Captura, esteja habilitada.
Clique em Salvar para salvar a configuração apenas no canal selecionado. Para receber as configurações atuais, clique no botão Atualizar.
42
RS232
Clique em RS232 para ajustar a configuração de comunicação com a porta RS232, conforme os itens a seguir:
RS232
Porta 232: • selecione a porta de comunicação.
Função: • selecione a função desejada entre Console, Teclado, Adaptador, Teclado IP e Matriz PTZ.
Data Bits: • selecione os bits de dados correspondentes. O valor padrão é 8.
Stop Bits: • selecione os bits de parada correspondentes. O valor padrão é 1.
Baudrate: • selecione a velocidade de comunicação entre os dispositivos.
Paridade: • há cinco opções: None, Odd, Even, Mark e Space. A configuração padrão é None.
Clique Salvar para confirmar as configurações. Se desejar obter as configurações atuais do equipamento, clique em Atualizar.
Rede
Clique em Rede para ajustar os parâmetros de comunicação com a rede. É possível ajustar os seguintes itens: Parâmetros da rede, Email , DDNS, FTP/NAS e NTP.
43
Configurações de rede
Endereço IP: • especifique um endereço IP para o NVR.
Másc. sub-rede: • especifique uma máscara de sub-rede para o NVR.
Gateway: • especifique um gateway para o NVR.
Dispositivo: • insira um nome para o dispositivo.
Porta TCP: • porta responsável pela transmissão das imagens e autenticação de senha via rede. O valor padrão é 37777.
Porta HTTP: • porta responsável pela página web do NVR e será utilizada para a conexão com o computador via navegador. O valor padrão é 80.
Porta UDP: • porta destinada para uso do sistema. O valor padrão é 37778.
Máx. conexões: • os NVRs permitem no máximo 10 conexões simultâneas.
Modo de transferência •
Fluente: • mantém uma visualização em tempo real na rede, porém reduzirá a qualidade do vídeo.
Latente: • mantém a qualidade do vídeo na rede, mas o vídeo poderá ficar paralisado.
Auto-adaptável: • envia de acordo com o tamanho da janela aberta no software Client. O Stream Principal ou o Stream Extra 1 serão adaptados, sendo transmi-
44
tidos com boa qualidade de vídeo para janelas grandes abertas no software Client e qualidades inferiores para janelas pequenas.
Download LAN: • quando habilitado, a velocidade de download dos arquivos gravados no NVR para um computador em uma rede local será maior, mas esta função quando habilitada afeta a visualização das imagens tornando-a lenta. É recomendado habilitar essa função somente quando necessário, caso contrário deixe-a desabilitada.
DHCP: • requisita o IP automaticamente de um servidor DHCP conectado à rede. Habilite a opção DHCP para realizar a configuração automática do IP. Em seguida, clique em Salvar.
Obs.: ao habilitar esta opção, entre em contato com o administrador de sua rede e solicite o número do novo IP do NVR.
Multicast: • função em desenvolvimento.
PPPoE: • utilizada para conexões que realizam autenticação (usuário e senha da Internet) no modem. Para habilitar a função, selecione PPPoE no campo Serviço Tipo, conforme a figura a seguir:
Configurações de rede
Usuário: • digite o nome de usuário fornecido pelo seu provedor de serviços de Internet.
45
Senha: • digite a senha fornecida pelo seu provedor de serviços de Internet.
Endereço IP: • após realizada a configuração de usuário e senha, salve as con-figurações e reinicie o NVR, o endereço IP do modem aparecerá neste campo. Utilize este IP para acessar o NVR.
Clique no item E-mail para acessar a interface de configuração do envio de notificações via email. A interface E-mail é exibida conforme a figura a seguir:
Servidor SMTP: • insira o IP do servidor SMTP. Para isso, realize um comando ping na página do servidor e anote este IP, posteriormente insira-o neste campo.
Obs.: caso o servidor DNS, que pode ser acessado em Configurar>Opções>Servidor DNS, esteja correto, não será necessária a realização do comando ping. Informe apenas o link do servidor, no exemplo smtp.intelbras.com.br.
46
1. Será necessário definir o IP do servidor SMTP para que o NVR possa acessar o serviço de envio de emails. Para isso, tenha em mãos um computador conectado à Internet na mesma rede onde o NVR se encontra e o endereço do servidor SMTP a ser usado, como por exemplo, smtp.intelbras.com.br. Digite o comando ping smtp.intelbras.com.br no prompt de comando do Windows®, o IP do servidor será apresentado na tela conforme a figura a seguir. Anote o IP, ele será utilizado pelo NVR para encontrar o servidor SMTP;
Ping smtp.intelbras.com.br
2. Com o número IP em mãos, acesse o NVR em Configurar>Configuração>Redes>E-mail e digite o IP do servidor SMTP. Agora preencha os campos conforme descrito no exemplo a seguir e clique em OK;
Porta: • insira a porta 25.
Nome Usuário: • insira o nome de usuário (endereço de email), exemplo, [email protected].
Senha: • insira a senha de acesso ao seu email. Exemplo: 123456.
Remetente: • insira o nome do remetente do email. Exemplo: [email protected].
Título: • insira o título do email. Exemplo: NVR-Intelbras1.
Destinatário: • insira o endereço de email do destinatário, exemplo: [email protected]. O NVR suporta até 3 destinatários de email.
3. Agora o serviço de envio de email está configurado no NVR. Marque a caixa Habilitar e clique em Salvar.
DDNS
Clique em DDNS e será exibida a tela a seguir:
47
DDNS
Servidor: • há seis opções de servidor, No-IP, DynDns, CN99, Private, Oray e Sysdns.
IP Servidor: • insira o IP do servidor. Para isso, dê um comando ping na página do servidor e anote este IP para posteriormente inserí-lo neste campo. Caso o servidor DNS esteja correto, não será necessário a realização do comando ping. Informe apenas o link do servidor no exemplo dynupdate.no-ip.com.
Porta: • insira a porta de comunicação com este servidor.
Nome Domínio: • insira o nome de domínio criado junto ao provedor de serviço DDNS.
Usuário: • insira o nome de usuário criado junto ao provedor de serviço DDNS.
Senha: • insira a senha criada junto ao provedor de serviço DDNS. Marque a caixa Habilitar para ativar o servidor DDNS configurado.
Tempo: • insira o tempo em segundos para que o NVR realize a atualização do nome de domínio.
Exemplo de configuração do servidor No-IP
Se não possuir um número IP fixo na Internet, seu IP é dinâmico, isso quer dizer que o IP da conexão com a Internet será alterado após um determinado espaço de tempo. Portanto, nem sempre o número IP de sua conexão será o mesmo. Para realizar a visualização das imagens de seu NVR na rede mesmo com IP dinâmico, utilize o serviço de DDNS, que informará constantemente ao servidor No-IP o novo número de sua
48
conexão, modificando assim a tabela de dados do servidor e possibilitando o acesso ao NVR sem a necessidade do mesmo estar instalado em uma rede com IP fixo.
Obs.: para ter acesso ao NVR que encontra-se em uma rede local, é necessário realizar o redirecionamento de porta (portas padrão TCP 37777 e HTTP 80) do seu modem ou seu roteador para o NVR.
Para configurar o seu nome de domínio em um servidor do No-IP, siga o procedimento:
1. Acesse www.no-ip.com. A página será exibida conforme a figura a seguir:
No-IP
2. Clique com o botão esquerdo do mouse no botão Create Account. A página Create Your No-IP Account será exibida. Preencha os campos solicitados e clique no botão I Accept, Create my Account. Um email de confirmação com um link para acesso será enviado para o destinatário de email configurado. O campo Email será o nome de usuário e Password será a senha para acesso ao serviço;
3. Ative sua conta através do link enviado por email. Ao realizar login, uma página de boas-vindas e configuração exibida conforme a figura a seguir:
Página inicial de configuração de conta
49
4. Clique em Hosts/Redirects para ter acesso à criação de um nome de domínio gratuito. A tela Manage Hosts (gerenciar Hosts) será exibida. Clique em Add a Host, para criar um nome de domínio;
5. Insira o nome desejado no campo Hostname. Esse será o nome com que o NVR será acessado por uma rede externa;
6. Selecione o domínio desejado. Esse será seu nome de domínio para o acesso ao NVR.
7. Clique em Create Host. Uma tela com o nome de domínio criado e o IP atual do computador onde foi criado o nome será exibida na tela conforme a figura a seguir. Caso já exista um nome de domínio igual ao configurado, será necessário definir um outro nome para o host.
Tela de confirmação de criação de Host
8. Em seguida, defina o IP do servidor do No-IP para que o NVR acesse esse serviço. Para isso, tenha um computador conectado à Internet na mesma rede onde o NVR se encontra e digite o comando ping dynupdate.no-ip.com no prompt de comando do Windows®. O IP do servidor será apresentado na tela conforme a figura a seguir. Anote o IP que será utilizado pelo NVR para encontrar o servidor do No-IP;
IP do servidor
50
9. Acesse menu Configuração>Redes>DDNS, selecione o servidor No-IP DDNS e ilumine o ícone à frente de Habilitar para ativar o servidor a ser configurado.
IP Servidor: • insira o IP anotado ou o nome do servidor DDNS.
Porta: • insira a porta 80.
Nome Domínio: • insira o nome de domínio criado no campo Hostname da conta No-IP.
Usuário: • insira o nome de usuário (endereço de email) criado na conta No-IP.
Senha: • insira a senha criada na conta No-IP.
Exemplo:
Exemplo de configuração No-IP
10. Marque a caixa Habilitar e clique em Salvar. Agora o serviço de nome de domínio para resolver o IP dinâmico de sua rede está configurado no seu NVR.
11. Em uma rede externa com acesso à Internet que seja diferente da rede onde o NVR está conectado, digite no navegador o endereço http://nome do domínio criado no campo Hostname da conta No-IP. Exemplo: http://NVR.no-ip.biz;
12. Caso a porta HTTP configurada no NVR for a 80, digite somente o nome do domínio. Caso contrário, digite no navegador o endereço http://nome do domínio:número da porta HTTP. Exemplo: http://NVR.no-ip.biz:9090;
51
13. Pressione Enter. O sistema irá perguntar se o aplicativo webrec.cab control deve ou não ser instalado. Clique em Sim. Caso apareça a página da Intelbras, a conexão foi realizada com sucesso. Se a página da Intelbras não for exibida, acesse no na-vegador Ferramentas>Opções da Internet>Segurança, selecione Internet, clique em Nível personalizado e modifique as configurações ativando os controles ActiveX. Em seguida, digite novamente o nome do domínio do NVR no navegador.
FTP
Clique em FTP e uma tela será exibida conforme a figura a seguir:
FTP
IP Servidor: • insira o IP do servidor FTP local. Se preferir utilizar um FTP remoto, siga procedimento:
1. Defina o IP do servidor FTP remoto para o NVR poder acessar o serviço de FTP. Para isso, é preciso o endereço do servidor FTP a ser usado, como por exemplo, ftp.intelbras.com.br. Digite o comando ping no prompt de comando do Windows® e o IP do servidor será apresentado na tela conforme a figura a seguir. Anote o IP, ele será utilizado pelo NVR para encontrar o servidor FTP;
52
IP do servidor
2. Acesse Configurar>Configuração>Redes>FTP/NAS e digite o IP do Servidor FTP;
IP Servidor: • insira o número IP do servidor FTP.
Porta: • indique a porta de serviço. A porta padrão 21.
Usuário: • insira o nome do usuário para acesso ao servidor FTP.
Senha: • insira a senha para acesso ao servidor FTP.
Canal: • indique o canal que deseja gravar via FTP.
Tam. Arq.: • indique o tamanho dos arquivos a serem enviados.
Nome Diretório: • insira o nome do diretório a ser criado no servidor FTP.
Período Info: • selecione um canal, clique em Config. e indique o período de upload das imagens e o modo que deseja realizar a gravação, Regular, DM (Detecção de movimento) e Alarme.
O exemplo de configuração FTP a seguir é baseado no software Serv-U® FTP Server. É preciso fazer o download ou adquirir a ferramenta de servidor FTP (como por exemplo, Ser-U FTP SERVER) para poder utilizar o serviço FTP.
Para criar um servidor FTP local, siga o procedimento:
1. Acesse www.serv-u.com para obter o software e instale-o;
2. Ao acessar o software depois de instalado, uma tela de boas vindas será exibida conforme a figura a seguir. Clique em Yes para iniciar a criação de um domínio em seu servidor;
Tela de boas-vindas do Serv-U®
53
3. Na tela seguinte, digite um nome de sua preferência no campo Name, e clique em Next>>;
Criação do nome do domínio
4. Verifique ou altere as portas de serviço FTP exibidas na tela seguinte e clique em Next>>;
5. A criação do IP do qual o Serv-U irá receber os arquivos de vídeo é o IP do NVR. Caso não saiba, deixe o campo IP Address em branco para aceitar todos os IPs que tentarem se conectar ao servidor;
6. Para finalizar, clique em Finish;
7. Para criar uma conta de acesso para o domínio criado, clique em Yes na tela seguinte para confirmar a criação de um novo usuário;
Criação de conta de acesso ao domínio
54
8. Clique em Yes novamente para prosseguir com a criação;
9. Insira um nome de usuário de sua preferência no campo User Name e clique em Next>>;
10. Insira uma senha no campo Password e clique em Next>>;
11. Na tela seguinte, selecione o diretório onde serão gravadas as imagens, conforme a figura a seguir. Clique em Browse para procurar o diretório desejado e deixe a opção Lock user in home directory desabilitada. Em seguida, clique em Next>>;
Seleção do diretório onde serão armazenadas as imagens
11. Na tela seguinte, selecione a opção Full Access e clique em Finish para concluir. O servidor FTP está configurado.
Para configurar o NVR, siga o procedimento:
1. No NVR, acesse Configurar>Configuração>Redes>FTP e insira as informações Nome Usuário, Senha e Diretório Remoto conforme realizado anteriormente;
2. Ao estabelecer conexão entre o servidor FTP e o NVR, o mesmo iniciará a transmis-são das imagens. As pastas com os arquivos do NVR serão gravados no diretório remoto, conforme a figura a seguir:
55
Exemplo de FTP remoto
O formato do nome do arquivo é: hora – minuto – segundo.
Agora o servidor FTP poderá carregar o vídeo em ocasiões de alarme, detecção de movimento e gravação regular.
Obs.: quando estiver utilizando esta função, certifique-se de que o canal do NVR esteja configurado para gravação por um dos três modos, Alarme, DM-Detecção de Movimento ou Regular ou que haja algum vídeo já gravado no HD do NVR. Caso contrário, não será possível enviar os vídeos do NVR para o servidor FTP.
Este sistema também suporta a carga de múltiplos NVRs para um servidor FTP. É possível criar múltiplas pastas sob este FTP.
NTP
Network Time Protocol (NTP) é um protocolo desenvolvido sob o modelo TCP/IP para permitir a sincronização dos relógios dos sistemas de uma rede de computadores. O NTP é importante em organizações cujas operações devam ser compatibilizadas em termos de timestamp. A sincronização dos relógios é feita por requisição. Utiliza-se a porta UDP 123 como camada de transporte. O protocolo especifica desvios e outras formas de calcular o atraso induzido na comunicação, tal como a própria latência da transmissão. Para mais informações, acesse www.ntp.br.
Clique uma vez no item NTP para acessar a interface de configuração de horário do NVR com um servidor NTP de sua preferência. A interface NTP é exibida conforme a figura a seguir:
56
Tela NTP
IP Servidor: • insira o IP do servidor, através de um comando ping na página do servidor NTP e anote este IP para inseri-lo posteriormente neste campo. Caso o servidor DNS, que se encontra no menu Configurar >Opções>Servidor DNS, esteja correto, não será necessário a realização do comando ping. Informe apenas o link do servidor. Ex: ntp.com.br;
Porta: • indique a porta de serviço. Padrão de fábrica: 123.
Fuso horário: • indique o fuso horário local do NVR.
Atualizar período: • insira o período ao qual deseja atualizar o NVR com o ser-vidor NTP (o mínimo é 15 minutos). A cada 15 minutos o seu NVR irá atualizar o horário.
57
Alarme
Clique em Alarme para as configurações a seguir:
Alarme
Obs.: marque (P) na caixa de verificação para habilitar a função atual, caso contrário, a sua configuração poderá ser inválida.
Tipo evento: • selecione o tipo de alarme desejado para configurar: Alarme local ou Alarme IP.
Alarme local: • entradas de alarme contidas no NVR.
Alarme IP: • função em desenvolvimento.
Entrada: • selecione o canal de entrada do alarme. Para validar a informação marque (P) na caixa de verificação ao lado da opção.
Tipo: • selecione NA (normalmente aberto) ou NF (normalmente fechado).
Período: • é possível ajustar até 6 períodos (00.00-24.00) diferentes por canal para cada dia da semana, conforme exibe a figura a seguir:
58
Ajuste de período
Saída: • quando uma entrada for acionada, o sistema irá habilitar dispositivos de alarme periféricos.
Pré-alarme: • o sistema suporta a função de pré-alarme por um período máximo de 15 segundos, ou seja, o sistema irá acionar a saída de alarme selecionada somente se a entrada de alarme selecionada for acionada durante o tempo total configurado neste item.
Pós-alarme: • depois de acionada a saída de alarme, o sistema continuará com a saída acionada durante um tempo especificado entre 10-300 segundos.
E-mail: • o sistema irá enviar um email de alerta na ocorrência de alarme, com o destinatário e remetentes previamente configurados na seção Rede>E-mail deste manual.
Gravar Canal: • selecione o canal para ativar a função de gravação quando o alarme disparar. Certifique-se de ajustar a opção Alarme na interface de programação Agenda em Configurar>Configuração>Agenda.
Pós-gravação: • quando terminar o alarme, o sistema continuará gravando durante um tempo especificado entre 10-300 segundos. Selecione o ícone Habilitar para ativar a função de alarme.
Função PTZ: • clique no botão Config. para configurar o acionamento de funções PTZ para um ou mais canais. A interface será exibida conforme a figura a seguir:
Função PTZ
59
Selecione a função e o número da função a ser executada após a ocorrência de um alarme e clique em OK. Esta função é válida somente para câmeras speed dome.
Capturar: • captura a imagem quando ocorrer o evento. As imagens serão salvas no HD, caso o mesmo esteja configurado como Foto Instantânea. Habilite a função e selecione a câmera desejada para capturar a foto. Esta função pode ser utilizada também no envio das imagens capturadas para o servidor FTP. Quando ocorrer o alarme e for realizada a captura da foto, a mesma será enviada para o servidor FTP. Para a utilização correta da função Capturar, verifique se a opção Captura de foto para a ocorrência de alarme está habilitada em Configurar>Configuração>Agenda em Captura.
Terminadas as configurações, clique em Salvar para salvar a configuração apenas no canal selecionado.
Detectar
Entre no menu Configurar>Configuração>Detectar, para visualizar a interface de de-tecção de movimento, perda de vídeo e mascaramento, conforme a figura a seguir:
Tela Detectar
Obs.: marque (P) na caixa de verificação para habilitar a função atual; caso contrário a sua configuração não terá efeito.
Detecção Movimento
Canal: • selecione o canal no qual deseja implementar a detecção de movimento.Habilitar: • ativa o tipo de evento e canal selecionado.
60
Região: • clique em Selecionar para ajustar a região de detecção de movimento. Clique com o botão esquerdo do mouse e em seguida arraste-o para definir uma região livre de detecção de movimento. Clique em OK para retornar ao menu anterior. A região marcada em azul claro será a região a ser detectada para a gravação das imagens.Sensibilidade: • há seis níveis, o nível 6 é o de sensibilidade mais alta.Período: • é possível ajustar até 6 períodos (00.00-24.00) diferentes por canal para cada dia da semana. Saída: • quando uma detecção de movimento ocorrer, o sistema irá habilitar dis-positivos de alarme periféricos.Pré-alarme: • o sistema suporta a função de pré-alarme por um período máximo de 15 segundos, ou seja, o sistema irá acionar a saída de alarme selecionada, somente se detectar movimento durante o tempo total configurado.Pós-alarme: • depois de acionada a saída de alarme, o sistema continuará com a saída acionada durante um tempo especificado entre 10-300 segundos.E-mail: • o sistema irá enviar um email de alerta na ocorrência de detecção de movimento com o destinatário e remetentes previamente configurados na interface Rede.Gravar Canal: • selecione o canal para ativar a função de gravação quando o alarme disparar. Certifique-se de haver ajustado a opção DM na interface de programação Agenda em Configurar>Configuração>Agenda.Função PTZ: • clique no botão Config. para configurar o acionamento de funções PTZ para um ou mais canais. Selecione a função e o número da função a ser executada após a ocorrência de um alarme e clique em OK. Esta função é válida somente para câmeras speed dome.Pós-gravação: • quando terminar a detecção de movimento, o sistema continuará gravando durante um tempo especificado entre 10-300 segundos.Capturar: • função para capturar a imagem quando ocorrer o evento. As imagens serão salvas no HD, caso o mesmo esteja configurado como Foto Instantânea. Habilite a função e selecione a câmera desejada para capturar a foto. Esta função pode ser utilizada também no envio das imagens capturadas para o servidor FTP, mesmo o HD não estando em modo de Foto Instantânea. Quando ocorrer o alarme e for realizada a captura da foto, a mesma será enviada para o servidor FTP.
Obs.: para a utilização correta da função Capturar, verifique se na opção Configurar> Configuração>Agenda em Captura está habilitada a opção Captura de foto para a ocor-rência de alarme de detecção. Verifique se no menu Configurar>Avançado>Captura a função está habilitada.
Após as configurações, clique em Salvar para salvar a configuração apenas no canal selecionado.
61
Perda de vídeo
Na interface Detectar, selecione Perda de vídeo no item Tipo de Evento, conforme a figura a seguir:
Perda de Vídeo
Canal: • selecione o canal no qual deseja programar a detecção de perda de vídeo.
Período: • é possível ajustar até 6 períodos (00.00-24.00) diferentes por canal para cada dia da semana.
Saída: • quando uma perda de vídeo ocorrer, o sistema irá habilitar dispositivos de alarme periféricos.
Pós-alarme: • depois de acionada a saída de alarme, o sistema continuará com a saída acionada durante um tempo especificado entre 10-300 segundos.
E-mail: • na ocorrência de perda de vídeo, o sistema irá enviar um email de alerta para o destinatário e remetente previamente configurado na interface Rede.
Gravar Canal: • selecione o canal para ativar a função de gravação quando o alarme disparar. Certifique-se de ajustar a opção DM na interface de programação Agenda em Configurar>Configuração>Agenda.
Função PTZ: • clique no botão Config. Na interface poderá ser configurado o acionamento de funções PTZ. Selecione a função e o número da função a ser executada após a ocorrência de um alarme e clique em OK. Esta função é válida somente para câmeras speed dome.
62
Pós-gravação: • quando a perda de vídeo for detectada, o sistema irá gravar au-tomaticamente as câmeras selecionadas continuamente e após a recomposição do sistema, as câmeras continuarão gravando durante um tempo especificado entre 10-300 segundos.
Capturar: • captura a imagem quando ocorrer o evento, salvando-a no HD caso esteja configurado como Foto Instantânea. Habilite a função e selecione a câmera desejada para capturar a foto. Esta função pode ser utilizada também no envio das imagens capturadas para o servidor FTP, mesmo o HD não estando em modo Foto Instantânea. Quando ocorrer a detecção e for realizada a captura da foto, a mesma será enviada para o servidor FTP.
Obs.: para a utilização correta da função Capturar, verifique se na opção Configurar> Configuração>Agenda em Captura está habilitada a opção Captura de foto para a ocorrência de alarme. Verifique se no menu Configurar>Avançado>Captura a função está habilitada.
Após as configurações, clique em Salvar para salvar a configuração apenas no canal selecionado.
Mascaramento
Se a lente da câmera for mascarada maliciosamente, o sistema poderá alertá-lo para garantir a continuidade da gravação do vídeo. A interface de detecção de mascara-mento da câmera será exibida conforme indicado na figura a seguir:
Mascaramento
63
Canal: • selecione o canal no qual deseja programar a detecção de mascaramento.
Sensibilidade: • há seis níveis. O nível 6 é o da sensibilidade mais alta.
Período: • é possível ajustar até 6 períodos (00.00-24.00) diferentes por canal para cada dia da semana.
Saída: • quando um mascaramento de câmera ocorrer, o sistema irá habilitar dispositivos de alarme periféricos.
Pós-alarme: • depois de acionada a saída de alarme, o sistema continuará com a saída acionada durante um tempo especificado entre 10-300 segundos.
E-mail: • o sistema irá enviar um email de alerta na ocorrência de mascaramento para o destinatário e remetentes previamente configurados na interface Rede.
Gravar Canal: • selecione o canal para ativar a função de gravação quando o alarme disparar. Certifique-se de ajustar a opção DM na interface de programação Agenda em Configurar>Configuração>Agenda.
Pós-gravação: • quando o mascaramento for detectado, o sistema irá gravar automaticamente continuamente e, após a recomposição do sistema, a câmera continuará gravando durante um tempo especificado entre 10-300 segundos.
Função PTZ: • clique em Config. A interface será exibida conforme a figura Função PTZ, onde poderá ser configurado o acionamento de funções PTZ para um ou mais canais. Selecione a função e o número da função a ser executada após a ocorrência de um alarme e clique em OK. Esta função é válida somente para câmeras speed dome.
Capturar: • captura a imagem quando ocorrer o evento, salvando-a no HD caso o mesmo esteja configurado como Foto Instantânea. Habilite a função e selecione a câmera desejada para capturar a foto. Esta função pode ser utilizada também no envio das imagens capturadas para o servidor FTP. Quando ocorrer a detecção e for realizada a captura da foto, a mesma será enviada para o servidor FTP.
Obs.: para a utilização correta da função capturar, verifique se na opção Configurar>Configuração>Agenda em Captura está habilitada a opção Captura de foto para a ocorrência de alarme. Verifique se no Menu Configurar>Avançado>Captura a função está habilitada.
Após as configurações, clique em Salvar para salvar a configuração apenas no canal selecionado.
64
Pan/Tilt/Zoom
Clique em Pan/Tilt/Zoom e a tela a seguir será exibida:
Pan/Tilt/Zoom
Para configurar a câmera PTZ em seu sistema, configure os seguintes itens:
Canal: • selecione o canal que deseja realizar a configuração.
Protocolo: • selecione o protocolo apropriado para a câmera que será utilizada no sistema, caso o protocolo seja configurado de forma errada, a câmera não efetuará os movimentos de PTZ.
Endereço: • indique o endereço configurado na câmera.
Baud Rate: • selecione a velocidade de comunicação entre os dispositivos.
Data Bits: • selecione os bits de dados correspondentes. O valor padrão é 8.
Stop Bits: • selecione os bits de parada correspondentes. O valor padrão é 1.
Paridade: • Há cinco opções: None, Odd, Even, Mark e Space. A configuração padrão é None.
Após as configurações, clique em Salvar para salvar a configuração apenas no canal selecionado.
65
Padrão
Clique em Padrão e a tela a seguir será exibida:
Tela Padrão
Selecione o ícone correspondente para restaurar o parâmetro desejado ao padrão de fábrica ou selecione a opção Selecionar todos para restaurar todas as configurações como padrão de fábrica.
Após realizar todas as configurações, clique no botão Padrão para ativar a restauração do sistema.
Salvar Config.: • clique para salvar todas as configurações efetuadas no NVR. O sistema irá salvar um arquivo de configuração que poderá ser reutilizado quando desejado.
Abrir Config.: • clique para abrir uma configuração salva. O sistema irá configurar todos os itens de acordo com o arquivo gerado. Será necessário ir em todos os itens e clicar em Salvar para que o arquivo possa ter validade.
Avançado
Nesta seção é possível realizar as configurações avançadas do sistema.
66
Gerenciar HD
Permite a visualização e gerenciamento dos HDs.
Gerenciar HD
Ajuste o modo adequado para os HDs:Formatar: • utilizado para formatar o HD.Leitura/Escrita: • utilizado para gravar e reproduzir as imagens no HD.Somente Leitura: • utilizado somente para reproduzir os arquivos gravados no HD.Recuperar: • utilizado para tentar recuperar arquivos anteriormente gravados e que foram excluídos após a formatação do HD.Foto Instantânea: • utilizado para capturar e visualizar as fotos no HD.
Para realizar as modificações no HD, clique em Executar.
Atenção: ao instalar um novo HD, é preciso formatá-lo através do NVR antes de sua utilização. Para isso, selecione a opção Formatar e clique no botão Executar. É recomendado ajustá-lo como sendo de leitura e gravação ou foto instantânea. Caso contrário, o sistema não poderá gravar as imagens. Ao formatar o HD, será reiniciado o sistema.
Anormalidade
Através desta função o sistema poderá emitir um sinal de alarme e/ou enviar um email caso ocorram as seguintes anormalidades no sistema: Sem HD (função em desenvolvimento), HD sem espaço, Falha no HD e Rede ausente.
67
Anormalidade
Selecione o tipo de evento e habilite a caixa de verificação para que a configuração seja válida.
Tipo de evento: • Sem HD, HD sem espaço (configurável de acordo com o desejo do usuário), Falha no HD e Rede ausente. Saída: • em caso de ocorrência do um evento selecionado, o sistema irá habilitar dispositivos de alarme periféricos.Pós-alarme: • depois de acionada a saída de alarme, o sistema continuará com a saída acionada durante o tempo especificado entre 10-300 segundos.E-mail: • o sistema irá enviar um email de alerta na ocorrência de mascaramento, com o destinatário e remetentes previamente configurados na interface Rede.
Acionar Alarme
A interface Acionar Alarme é exibida conforme a figura a seguir:
Acionar Alarme
68
Selecione uma das saídas de alarme e clique em Salvar para ativá-la. Para parar, clique novamente sobre o alarme e clique em Salvar.
Clique em Atualizar para atualizar as configurações.
Modo de Gravação
Nesta opção é possível definir o controle de gravação.
Modo de Gravação
Quando o sistema estiver no modo Agenda haverá gravação de acordo com o que foi configurado no menu Configurar>Configuração>Agenda.
Quando o sistema estiver no modo de gravação manual, os vídeos serão gravados como se estivessem em modo regular.
Interrupção da gravação de todos os canais
Selecione Todos na linha Parar. O sistema irá interromper a gravação de todos os canais independentemente do modo configurado na programação Agenda.
Clique em Salvar para validar as configurações. Clique em Atualizar para verificar a configuração atual do sistema.
Conta
Clique em Conta. Uma tela será exibida conforme a figura a seguir. Nesta opção é possível gerenciar usuários e grupos de usuários.
69
Conta
Adicionar Usuário: •1. Selecione o grupo desejado: admin ou user;2. Clique em Adicionar Usuário; 3. Insira o nome de usuário e senha;4. Selecione as autoridades permitidas para este usuário;5. Clique em Salvar e o sistema retornará ao menu anterior.
Modificar Usuário: • altere o nome e as autoridades do usuário selecionado.
Apagar Usuário: • exclui o usuário selecionado. Confirme a operação.
Modificar Senha: • altere a senha do usuário selecionado. O usuário administrador pode alterar a senha de todos os usuários.
Adicionar Grupo: •1. Clique Adicionar Grupo;2. Insira o nome do grupo;3. Selecione as autoridades permitidas;4. Clique em Salvar para confirmar a operação.
Modificar Grupo: • altere o nome e as autoridades do grupo selecionado.
Apagar Grupo: • exclui o grupo selecionado, uma vez que o mesmo não contenha usuários. Confirme a operação.
Gerenciamento de conta
O sistema de gerenciamento de contas adota dois níveis: Grupo e Usuário. Não há limite para a quantidade de grupos ou de usuários.
70
Para o gerenciamento de usuários, há dois níveis: Admin (Administrador) e User (Usu-ários). O nome do usuário e nome do grupo pode consistir de oito bytes. Um nome só pode ser utilizado uma única vez. Há quatro usuários padrões: admin/888888/666666 e usuário oculto (default). Os usuários 666666 e default não possuem direitos de administrador.
O usuário oculto default se destina somente ao uso interno do sistema e não pode ser excluído.
Um usuário deve pertencer a um grupo. Os direitos de usuário não podem exceder os direitos do grupo.
Observe a tabela com as funções de cada permissão de usuário:
Atributos Função Desligar o NVR Permite ao usuário reiniciar o sistema
Reproduzir Permite ao usuário reproduzir uma gravação existente no HD
Netpreview Permite ao usuário visualizar todas as câmeras em um único canal
Modo de gravação Permite ao usuário modificar as configurações em Modo de Gravação
Gerenciar HD Permite ao usuário formatar ou modificar o modo de funcionamento do HD
Controle PTZ Permite ao usuário controlar uma câmera speed dome
Conta de usuário Permite ao usuário criar, alterar ou apagar usuário e grupo
Informação do sistema
Permite ao usuário ter acesso ao item Informações do sistema em Configurar
Acionar alarme Permite ao usuário acionar ou desativar uma saída de alarme
Configuração Permite ao usuário ter acesso ao item Configuração em Configurar
Informações de registro Permite ao usuário ter acesso à tela de registro do sistema
Limpar registros Permite ao usuário excluir todos os registros do sistema
Atualizar sistema Permite ao usuário atualizar o sistema
Automanutenção Permite ao usuário acessar o item Automanutenção em Configurar
Geral Permite ao usuário acessar o item Geral em Configurar
Encoder Permite ao usuário acessar o menu Encoder em Configurar
Gravar Permite ao usuário acessar o menu Agenda
RS232 Permite ao usuário acessar o Menu RS232
Alarme Permite ao usuário acessar o menu Alarme
Detectar Permite ao usuário acessar o menu Detectar
PTZ Permite ao usuário acessar o menu Pan/Tilt/Zoom e o item Ajustes PTZ
Padrão Permite ao usuário acessar o menu Padrão/Backup
O botão atualizar carrega as informações atuais do sistema.
71
Captura
Essa função permite realizar a captura de foto e a gravação no HD, caso esteja confi-gurado para no modo Foto instantânea (ver Gerenciar HD). É possível também enviar as fotos ao servidor FTP, caso esteja habilitado. O envio das fotos para o servidor FTP só será realizado de acordo com o modo e período estabelecidos na função Agenda, no item Captura.
CapturaCanal: • selecione o canal no qual deseja realizar a configuração.Tipo Captura: • selecione o modo através do qual deseja realizar a captura das imagens.Habilitar: • marque para habilitar a função Captura.Taxa de Frames: • escolha a taxa entre 8 possibilidades de configurações para a captura de foto. Exemplo: • XS/F – a cada X segundos é enviada uma foto.Resolução: • escolha a resolução entre 4 opções: D1, HD1, CIF e QCIF. Qualidade: • defina a qualidade das imagens a serem enviadas entre 6 opções: 10%, 30%, 50%, 60%, 80% e 100%.
Automanutenção
Nesta seção é possível configurar a hora de reiniciação automática do sistema e a configuração de apagar arquivos antigos.
72
Automanutenção
Reiniciar o sistema automaticamente: • selecione o dia da semana e a hora desejada para a reinicialização automática do sistema.
Apagar arquivos antigos automaticamente: • há duas opções: Nunca e Perso-nalizado. Na opção Personalizado, configure de quanto tempo serão apagados os arquivos.
Após realizar todas as configurações, clique em Salvar.
OpçõesServidor DNS
Servidor DNS
73
DNS ou Domain Name System consiste num serviço para armazenamento das ligações entre endereço IPs e domínios. Quando se pede ao seu navegador, cliente de email, cliente de ftp, ou qualquer outro aplicativo para chamar um determinado domínio, automaticamente ele ascende ao servidor DNS configurado e encontra o respectivo endereço IP da máquina que fornece o serviço requisitado e, assim, torna-se possível utilizar determinados serviços usando nomes em vez de endereços IP.
Nesta função, informe o número do servidor DNS para o NVR. Caso não seja confi-gurado corretamente, os serviços de SMTP, DDNS e NTP funcionarão apenas com o endereço IP de seus respectivos servidores, não resolvendo os nomes dos mesmos.
SobreEsta seção exibe informações sobre a versão do sistema, conforme a figura a seguir:
Menu Sobre
LogoutClique em Logout para sair do sistema. Automaticamente será exibida a tela inicial do software.
Uninstall web control Para desinstalar o controle pela Internet, utilize a ferramenta Web un-install Uninstall Web.bat do CD do NVR.
74
Termo de garantiaPara a sua comodidade, preencha os dados abaixo, pois, somente com a apresentação deste em conjunto com a nota fiscal de compra do produto, você poderá utilizar os benefícios que lhe são assegurados.
__________________________________________________________________
Nome do cliente:
Assinatura do cliente:
Nº da nota fiscal:
Data da compra:
Modelo: Nº de série:
Revendedor:
__________________________________________________________________
Fica expresso que esta garantia contratual é conferida mediante as seguintes condições:
1 Todas as partes, peças e componentes do produto são garantidas contra even-tuais defeitos de fabricação que porventura venham a apresentar, pelo prazo de 1 (um) ano, sendo este prazo de 3 (três) meses de garantia legal mais 9 (nove) meses de garantia contratual, contado a partir da data de entrega do produto ao Senhor Consumidor, conforme consta na nota fiscal de compra do produto, que é parte integrante deste Termo em todo território nacional. Esta garantia contratual implica na troca gratuita das partes, peças e componentes que apresentarem defeito de fabricação, além da mão-de-obra utilizada nesse reparo. Caso não seja constatado defeito de fabricação, e sim defeito(s) proveniente(s) de uso inadequado, o Senhor Consumidor arcará com estas despesas.
2 Constatado o defeito, o Senhor Consumidor deverá imediatamente comunicar-se com o Serviço Autorizado mais próximo que consta na relação oferecida pelo fabricante - somente estes estão autorizados a examinar e sanar o defeito durante o prazo de garantia aqui previsto. Se isto não for respeitado esta garantia perderá sua validade, pois o produto terá sido violado.
3 Na eventualidade do Senhor Consumidor solicitar o atendimento domiciliar, deverá encaminhar-se ao Serviço Autorizado mais próximo para consulta da taxa de visita técnica. Caso seja constatada a necessidade da retirada do produto, as despesas decorrentes, transporte, segurança de ida e volta do produto, ficam sob a responsabilidade do Senhor Consumidor.
75
Intelbras S/A – Indústria de Telecomunicação Eletrônica Brasileira
Rodovia BR 101, km 210 - Área Industrial - São José - SC - 88104-800 Fone (48) 3281-9500 - Fax (48) 3281-9505 - www.intelbras.com.br
01/0
9
4 A garantia perderá totalmente sua validade se ocorrer qualquer das hipó-teses a seguir: a) se o defeito não for de fabricação, mas sim, ter sido causado pelo Senhor Consumidor ou terceiros estranhos ao fabricante; b) se os danos ao produto forem oriundos de acidentes, sinistros, agentes da natureza (raios, inundações, desabamentos, etc.), umidade, tensão na rede elétrica (sobretensão provocada por acidentes ou flutuações excessivas na rede), instalação/uso em desacordo com o Manual do Usuário ou decorrente do desgaste natural das par-tes, peças e componentes; c) se o produto tiver sofrido influência de natureza química, eletromagnética, elétrica ou animal (insetos, etc.); d) se o número de série do produto houver sido adulterado ou rasurado; e) se o aparelho houver sido violado.
Sendo estas condições deste Termo de Garantia complementar, a Intelbras S/A reserva-se o direito de alterar as características gerais, técnicas e estéticas de seus produtos sem aviso prévio.
O processo de fabricação deste produto não está coberto pelo sistema de gestão ambiental da Intelbras.
DynDNS é uma marca registrada de Dynamic Network Services Inc.
Linux é uma marca registrada de Linus Torvalds.
No-IP é uma marca de registrada de Vitalwerks Internet Solutions, LLC.
Windows e Windows Vista são marcas registradas ou marcas comerciais da Microsoft Corporation nos Estados Unidos ou em outros países ou regiões.