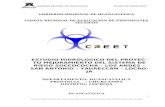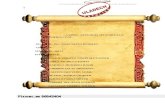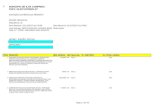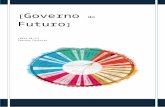Manual do usuário - files.support.epson.com · 4. Coloque os suportes do papel em rolo em cada...
Transcript of Manual do usuário - files.support.epson.com · 4. Coloque os suportes do papel em rolo em cada...

Epson Stylus Photo R2880
Manual do usuário
®

2
ConteúdoPágina inicial. . . . . . . . . . . . . . . . . . . . . . . . . . . . . . . . . . . . . . . . . . . . . . . . . . . . . . . . . . . . 3Colocação de papel . . . . . . . . . . . . . . . . . . . . . . . . . . . . . . . . . . . . . . . . . . . . . . . . . . . . . . . 4
Carregamento de papel no alimentador de folhas . . . . . . . . . . . . . . . . . . . . . . . . . . . . 4Carregamento de papel usando a folha de suporte . . . . . . . . . . . . . . . . . . . . . . . . . . . . 6Colocação de papel em rolo . . . . . . . . . . . . . . . . . . . . . . . . . . . . . . . . . . . . . . . . . . . . . 8Carregamento de papel espesso no alimentador manual frontal . . . . . . . . . . . . . . . . 12Informação geral sobre o papel . . . . . . . . . . . . . . . . . . . . . . . . . . . . . . . . . . . . . . . . . 14
Impressão a partir do computador . . . . . . . . . . . . . . . . . . . . . . . . . . . . . . . . . . . . . . . . . . 23Impressão com Windows . . . . . . . . . . . . . . . . . . . . . . . . . . . . . . . . . . . . . . . . . . . . . . 23Impressão com Macintosh (OS X 10.5) . . . . . . . . . . . . . . . . . . . . . . . . . . . . . . . . . . . 47Impressão com Macintosh (OS X 10.3 a 10.4) . . . . . . . . . . . . . . . . . . . . . . . . . . . . . 61
Gerenciamento de cores com perfil . . . . . . . . . . . . . . . . . . . . . . . . . . . . . . . . . . . . . . . . . 73Impressão em CD ou DVD. . . . . . . . . . . . . . . . . . . . . . . . . . . . . . . . . . . . . . . . . . . . . . . . 74
Limpeza dos rolos da impressora . . . . . . . . . . . . . . . . . . . . . . . . . . . . . . . . . . . . . . . . 74Colocação de um CD/DVD . . . . . . . . . . . . . . . . . . . . . . . . . . . . . . . . . . . . . . . . . . . . 74Impressão de CD/DVD . . . . . . . . . . . . . . . . . . . . . . . . . . . . . . . . . . . . . . . . . . . . . . . 76Remoção do CD/DVD impresso . . . . . . . . . . . . . . . . . . . . . . . . . . . . . . . . . . . . . . . . 87
Impressão a partir de uma câmera . . . . . . . . . . . . . . . . . . . . . . . . . . . . . . . . . . . . . . . . . . 89Substituição de cartuchos de tinta. . . . . . . . . . . . . . . . . . . . . . . . . . . . . . . . . . . . . . . . . . . 90
Verificação do estado dos cartuchos . . . . . . . . . . . . . . . . . . . . . . . . . . . . . . . . . . . . . 90Compre cartuchos Epson . . . . . . . . . . . . . . . . . . . . . . . . . . . . . . . . . . . . . . . . . . . . . . 92Remoção e instalação dos cartuchos . . . . . . . . . . . . . . . . . . . . . . . . . . . . . . . . . . . . . 93Troca de tipo de cartucho de tinta preta . . . . . . . . . . . . . . . . . . . . . . . . . . . . . . . . . . . 96
Ajuste da qualidade de impressão. . . . . . . . . . . . . . . . . . . . . . . . . . . . . . . . . . . . . . . . . . 103Limpeza do cabeçote de impressão . . . . . . . . . . . . . . . . . . . . . . . . . . . . . . . . . . . . . 103Alinhamento do cabeçote de impressão . . . . . . . . . . . . . . . . . . . . . . . . . . . . . . . . . . 108
Solução de problemas . . . . . . . . . . . . . . . . . . . . . . . . . . . . . . . . . . . . . . . . . . . . . . . . . . . 110Busca por atualizações do software . . . . . . . . . . . . . . . . . . . . . . . . . . . . . . . . . . . . . 110Ferramentas para solução de problemas . . . . . . . . . . . . . . . . . . . . . . . . . . . . . . . . . 110Problemas e soluções . . . . . . . . . . . . . . . . . . . . . . . . . . . . . . . . . . . . . . . . . . . . . . . . 114Reinstalação do software . . . . . . . . . . . . . . . . . . . . . . . . . . . . . . . . . . . . . . . . . . . . . 123Para obter mais ajuda . . . . . . . . . . . . . . . . . . . . . . . . . . . . . . . . . . . . . . . . . . . . . . . . 124
Limpeza e transporte do produto . . . . . . . . . . . . . . . . . . . . . . . . . . . . . . . . . . . . . . . . . . 127Limpeza . . . . . . . . . . . . . . . . . . . . . . . . . . . . . . . . . . . . . . . . . . . . . . . . . . . . . . . . . . 127Transporte . . . . . . . . . . . . . . . . . . . . . . . . . . . . . . . . . . . . . . . . . . . . . . . . . . . . . . . . 127
Uso do seu produto em rede . . . . . . . . . . . . . . . . . . . . . . . . . . . . . . . . . . . . . . . . . . . . . . 129Configuração de rede para Windows Vista/XP/2000 . . . . . . . . . . . . . . . . . . . . . . . 129Configuração de rede para Mac OS X 10.5 . . . . . . . . . . . . . . . . . . . . . . . . . . . . . . . 130Configuração de rede para o Mac OS X 10.3 a 10.4 . . . . . . . . . . . . . . . . . . . . . . . . 131

3
Especificações e avisos . . . . . . . . . . . . . . . . . . . . . . . . . . . . . . . . . . . . . . . . . . . . . . . . . . 132Instruções de segurança importantes . . . . . . . . . . . . . . . . . . . . . . . . . . . . . . . . . . . . 132Requisitos do sistema para o computador . . . . . . . . . . . . . . . . . . . . . . . . . . . . . . . . 134Especificações do produto . . . . . . . . . . . . . . . . . . . . . . . . . . . . . . . . . . . . . . . . . . . . 135Garantia Limitada . . . . . . . . . . . . . . . . . . . . . . . . . . . . . . . . . . . . . . . . . . . . . . . . . . 140Direitos autorais e marcas registradas . . . . . . . . . . . . . . . . . . . . . . . . . . . . . . . . . . . 149

4

4
Colocação de papelAntes de imprimir, carregue papel no alimentador correto para o tipo de papel que está usando.Você pode carregar papel comum ou a maioria dos papéis brilhantes e mate no alimentador de folhas (exceto papel em rolo). Veja a lista para saber se precisa carregar uma folha do papel especial de cada vez usando a folha de guia e a abertura de alimentação manual ou a abertura frontal para alimentação de papel espesso (de 1,0 a 1,3 mm de espessura).Carregamento de papel no alimentador de folhasCarregamento de papel usando a folha de suporte Colocação de papel em roloCarregamento de papel espesso no alimentador manual frontalInformação geral sobre o papelObservação:Quando imprimir em papel em rolo, canvas, ou papel carregado no alimentador de folhas ou no alimentador manual traseiro, certifique-se de que a tampa do alimentador frontal esteja fechada.
Tampa do alimentador manual frontal

5
Carregamento de papel no alimentador de folhasVocê pode imprimir fotos de documentos em uma variedade de tipos e tamanhos de papel, incluindo fotos sem margens.1. Abra o suporte de papel e levante a extensão.2. Abra a bandeja de saída e as extensões dela.
3. Aperte o botão na guia da borda e deslize a guia para a esquerda.
4. Insira papel contra o lado direito, com a face de impressão ou mais brilhante para cima, com a margem menor primeiro e por baixo da lingueta.
5. Aperte o botão na guia da borda e deslize-a contra a borda do papel, mas sem apertar demais.

6
Observação:Coloque somente o número recomendado de folhas. Coloque o papel com a borda estreita para dentro, independente da orientação do documento ou foto.Coloque papel timbrado ou pré-impresso com a margem superior primeiro.Não coloque uma quantidade de papel que ultrapasse a seta localizada na guia.Verifique a embalagem do papel para instruções adicionais.A guia da borda esquerda pode mover-se um pouco durante a alimentação do papel e impressão. Não ajuste a guia da borda durante a impressão.
Veja também:Carregamento de papel usando a folha de suporteColocação de papel em roloCarregamento de papel espesso no alimentador manual frontal
Carregamento de papel usando a folha de suporteVocê pode imprimir fotos de qualidade profissional nestes tipos de papel em vários tamanhos usando a folha de suporte e o alimentador manual:• Epson Velvet Fine Art Paper• Epson Watercolor Paper Radiant White• Epson UltraSmooth® Fine Art Paper• PremierArt™ Matte Scrapbook Photo Paper for Epson• Epson Exhibition Fiber Paper1. Remova qualquer papel que esteja no alimentador de folhas e feche o suporte.2. Abra a bandeja de saída e as extensões dela.

7
3. Deslize a guia de papel em rolo na parte traseira da impressora completamente para a direita.
4. Encaixe o suporte de folha avulsa alinhando as perfurações na base dele com as aberturas na parte traseira da impressora. Depois engate as lingüetas por cima das aberturas (marcadas com triângulos laranja).
5. Ligue a R2880 Series para que ela possa carregar o papel corretamente.6. Insira uma folha de papel, com o lado imprimível voltado para cima e contra a borda direita,
depois deslize a guia da borda contra a folha, mas sem apertar demais.
Observação:Coloque o papel com a borda estreita para dentro, independente da orientação da foto.Verifique a embalagem do papel para instruções adicionais.

8
7. Guie o papel para dentro da impressora até que haja resistência e segure-o ali até que a impressora puxe-o um pouco. Assim que a impressora começar a carregar o papel, solte-o.
8. Abra a tampa da impressora e certifique-se de que o papel tenha sido carregado completamente para dentro da impressora e que ele não esteja torto. O papel deve ser carregado reto para dentro da impressora para que ela possa identificar a borda dele corretamente.
Se o papel estiver torto ou a borda da frente estiver visível, pode receber uma mensagem de erro quando tentar imprimir. Para evitar que isso aconteça, aperte e segure o botão por três segundo para trazer o papel para trás. Remova o papel da impressora, aperte o botão para eliminar o erro e volte a carregar o papel.
9. Feche a tampa da impressora e não volte a abri-la durante a impressão.Agora você pode imprimir no papel carregado no suporte de folha avulsa.Veja também:Carregamento de papel no alimentador de folhasColocação de papel em roloCarregamento de papel espesso no alimentador manual frontal

9
Colocação de papel em roloVocê pode carregar papel em rolo ou canvas para imprimir imagens grandes, panorâmicas ou múltiplas fotos, com ou sem margens. Você pode carregar papel em rolo ou canvas com estas medidas:• 8,3 pol (21 cm) de largura• 13 pol. (33 cm) de larguraDica:É uma boa idéia verificar o estado da tinta e substituir os cartuchos, se necessário, antes de carregar papel em rolo. A razão para isso é que precisará remover o papel em rolo da impressora antes de substituir os cartuchos de tinta para evitar que o papel seja manchado.1. Ligue a impressora.2. Remova qualquer papel carregado no alimentador e remova o suporte de folha avulsa, se
estiver instalado. Também feche o suporte de papel.3. Abra a bandeja de saída, mas não abra as extensões dela.
4. Coloque os suportes do papel em rolo em cada extremidade do rolo, conforme mostrado.
5. Remova qualquer fita adesiva e papel de proteção da extremidade do rolo e certifique-se de que as bordas do papel estejam cortadas em ângulos de 90° para evitar problemas de alimentação do papel.Observação:Evite tocar na superfície do papel ou no canvas.

10
Com papel canvas que tenha carregado anteriormente, é uma boa idéia cortar a borda reta cada vez que recarregá-lo.
6. Insira o suporte esquerdo do papel em rolo (marcado com um triângulo laranja voltado para baixo) na abertura à esquerda na parte traseira da impressora (marcada com um triângulo laranja para a direita). Depois insira o outro suporte do papel em rolo na abertura correspondente à direita.
7. Carregue a extremidade do papel no alimentador de papel em rolo, localizado por trás do rolo e marcado com o ícone .
8. Deslize a guia do papel em rolo em direção à margem direita do papel, mas sem apertar demais.
90°

11
Cuidado:Não carregue papel em rolo ou papel canvas no alimentador automático (marcado com triângulos laranja voltados para cima).
9. Guie o papel para dentro da impressora até que haja resistência e segure-o ali até que a impressora carregue-o para dentro. Assim que a impressora começar a carregar o papel, solte-o.Observação:Quando carregar papel canvas, deixe entre 5 e 7 centímetros de frouxura no rolo quando ele estiver alimentando e imprimindo para obter melhores resultados. Se tiver problemas carregando papel canvas, verifique se a margem está reta e recarregue-o, deixando o papel no rolo um pouco frouxo.
10. Abra a tampa da impressora e olhe dentro da impressora para certificar-se de que o papel em rolo ou papel canvas esteja carregado reto. O papel deve ser carregado reto para dentro da impressora para que ela possa identificar a borda dele corretamente.
Se o papel estiver torto ou a borda da frente estiver visível, pode receber uma mensagem de erro quando tentar imprimir. Para evitar que isso aconteça, aperte e segure o botão por três segundo para trazer o papel para trás. Remova o papel da impressora, aperte o botão para eliminar o erro e volte a carregar o papel.
11. Para papel em rolo, gire os botões nos suportes do papel para trás para remover frouxura em excesso. (Deixe entre 5 e 7 centímetros de frouxura no papel canvas.)

12
12. Feche a tampa da impressora e não volte a abri-la durante a impressão.Agora você pode imprimir em papel em rolo ou canvas.Veja também:Carregamento de papel no alimentador de folhasCarregamento de papel usando a folha de suporteCarregamento de papel espesso no alimentador manual frontal
Carregamento de papel espesso no alimentador manual frontalUse o alimentador manual frontal para carregar mídia de 33 × 48 cm que tenha 1,0 a 1,3 mm de espessura.Observação:Certifique-se de que haja espaço suficiente atrás da impressora para a mídia passar por dentro da impressora.1. Ligue a impressora.2. Remova qualquer papel em rolo, canvas ou papel comum carregado no alimentador de folhas
ou no suporte de folha avulsa. Depois feche o suporte de papel. 3. Se necessário, remova o suporte de folha avulsa ou o suporte do papel em rolo.4. Abra a bandeja de saída, mas não abra as extensões dela.
5. Abra a tampa do alimentador manual frontal.

13
6. Deslize a guia da borda para a esquerda.
7. Insira uma folha de mídia espessa no alimentador manual frontal, com a borda mais estreita para dentro e com a face imprimível voltada para cima, até que a borda se alinhe com as flechas.
8. Deslize a guia da borda contra a mídia, mas sem apertar muito.
Observação:Se a impressora não carregar a mídia e a luz piscar quando imprimir, remova a mídia com cuidado e desligue a impressora. Depois ligue a impressora e tente novamente.Cuidado:Não desligue a impressora quando houver papel espesso carregado ou poderá danificar a impressora.
9. Para remover a mídia da impressora sem imprimir, puxe-a para fora da impressora.10. Agora você pode imprimir no papel carregado no alimentador manual frontal.Veja também:Carregamento de papel no alimentador de folhasCarregamento de papel usando a folha de suporteColocação de papel em rolo

14
Informação geral sobre o papelCapacidade do alimentador de folhasPapéis Epson disponíveisTipos e tamanhos de folhas avulsas sem margensTipos e tamanho de folhas para alimentação com o suporte de folhas avulsasTipos e tamanhos de papel em roloConfiguração do tipo de papel ou mídia para o papel colocadoRemoção de impressos em papel em rolo ou canvasRemoção e armazenamento de papel em rolo ou canvasArmazenamento e exibição de impressos
Capacidade do alimentador de folhasVocê pode carregar estes tipos de papel no alimentador de folhas, mas pode alimentar papéis adicionais usando o suporte de folha avulsa ou o suporte de papel em rolo.
Tipo de papel Coloque no máximo o seguinte número de folhas
Papel normal Aproximadamente 120
Epson Presentation Paper Matte 100 50 (B ou Super B)
Epson Bright White Paper 80
Epson Photo Paper Glossy 30
Epson Premium Photo Paper Glossy 30 (4 × 6 pol.[10 × 15 cm], 8 × 10 pol. [20 × 25 cm], Carta, 11 × 14 pol. [28 × 35 cm])20 (512 × 18 cm)10 (B, A3, Super B)
Epson Ultra Premium Photo Paper Glossy 30 (4 × 6 pol.[10 × 15 cm], 8 × 10 pol. [20 × 25 cm, Carta)20 (5 × 7 pol. [13 × 18 cm])
Epson Ultra Premium Photo Paper LusterEpson Ultra Premium Presentation Paper Matte
30 (Carta)10 (A3 ou Super B)
Epson Premium Photo Paper Semi-gloss 30 (4 × 6 pol.[10 × 15 cm] ou Carta)10 (B)

15
Papéis Epson disponíveis
Epson Premium Presentation Paper Matte 30 (8 × 10 pol. [20 × 25 cm] ou Carta)10 (11 × 14 pol. [28 × 35 cm], A3 ou Super B)
Epson Premium Presentation Paper Matte Double-sidedEpson Photo Quality Self-adhesive SheetsEpson Iron-on Cool Peel Transfer PaperEpson Exhibition Fiber Paper
1 folha
Tipo de papel Tamanho Número de referência
Número de folhas
Epson Premium Photo Paper Glossy
4 × 6 pol.(10 × 15 cm) S041808S041727S042119
40100250
5 × 7 pol. (13 × 18 cm) S041464S042120
20250
8 × 10 pol. (20 × 25 cm) S041465S042121
20250
Carta (8,5 × 11 pol.; 21,6 × 27,9 cm)
S041286S042183S041667
202550
11 × 14 pol. (28 × 35 cm) S041466 20
B (11 × 17 pol.; 28 × 43 cm)
S041290 20
A3 (30 × 42 cm) S041288 20
Super B (13 × 19 pol; 33 × 48 cm)
S041289 20
8,3 × 32 pés (21 cm × 9,7 m)
S041376 Rolo
13 pol. × 32 pés (33 cm × 9,7 m)
S041378 Rolo
Tipo de papel Coloque no máximo o seguinte número de folhas

16
Epson Ultra Premium Photo Paper Glossy
4 × 6 pol.(10 × 15 cm) S041934S042181S042174
5060100
5 × 7 pol. (13 × 18 cm) S041945 20
8 × 10 pol. (20 × 25 cm) S041946 20
Carta (8,5 × 11 pol.; 21,6 × 27,9 cm)
S041935S042182S042175
202550
Epson Photo Paper Glossy 4 × 6 pol.(10 × 15 cm) S041809S042038
50100
Carta (8,5 × 11 pol.; 21,6 × 27,9 cm)
S041141S041649S041271
2050100
B (28 × 43 cm) S041156 20
Super B (13 × 19 pol; 33 × 48 cm)
S041143 20
Epson Premium Photo Paper Semi-gloss
4 × 6 pol.(10 × 15 cm) S041982S042122
40250
Carta (8,5 × 11 pol.; 21,6 × 27,9 cm)
S041331 20
Super B (33 x 48 cm) S041327 20
Epson Ultra Premium Photo Paper Luster
Carta (8,5 × 11 pol.; 21,6 × 27,9 cm)
S041405S041913
50250
A4 (8,3 × 29,72 cm) S041602 250
A3 (30 × 42 cm) S041406 50
Super B (13 × 19 pol; 33 × 48 cm)
S041407S041604
50250
8,3 × 32 pés (21 cm × 9,7 m)
S041408 Rolo
13 pol. × 32 pés (33 cm × 9,7 m)
S041409 Rolo
Tipo de papel Tamanho Número de referência
Número de folhas

17
Epson Exhibition Fiber Paper Carta (8,5 × 11 pol.; 21,6 × 27,9 cm)
S045033 25
Super B (13 × 19 pol; 33 × 48 cm)
S045037 25
Epson Ultra Premium Presentation Paper Matte
Carta (8,5 × 11 pol.; 21,6 × 27,9 cm)
S041341S041914
50250
A4 (21 × 29,7 cm) S041603 250
A3 (30 × 42 cm) S041343 50
Super B (13 × 19 pol.; 33 × 48 cm)
S041339S041605
50100
Epson Premium Presentation Paper Matte
8 × 10 pol. (20 × 25 cm) S041467 50
Carta (8,5 × 11 pol.; 21,6 × 27,9 cm)
S041257S042180
50100
11 × 14 pol. (28 × 35 cm) S041468 50
A3 (30 × 42 cm) S041260 50
Super B (13 × 19 pol.; 33 × 48 cm)
S041263 50
Epson Premium Presentation Paper Matte Double-sided
Carta (21,6 × 27,9 cm) S041568 50
Epson Presentation Paper Matte
Carta (8,5 × 11 pol.; 21,6 × 27,9 cm)
S041062 100
Ofício (11 × 14 pol.; 21,6 × 35,6 cm)
S041067 100
B (28 × 43 cm) S041070 100
Super B (13 × 19 pol.; 33 × 48 cm)
S041069 100
Epson Velvet Fine Art Paper Carta (8,5 × 11 pol.; 21,6 × 27,9 cm)
S041636 20
Super B (13 × 19 pol.; 33 × 48 cm)
S041637 20
Epson Watercolor Paper Radiant White
Super B (13 × 19 pol.; 33 × 48 cm)
S041351 20
Tipo de papel Tamanho Número de referência
Número de folhas

18
Tipos e tamanhos de folhas avulsas sem margensVocê pode carregar folhas de papel sem margem para serem impressas no alimentador de folhas ou usando o alimentador de folha avulsa nestes tipos de tamanhos.
Epson UltraSmooth Fine Art Paper 325 gsm
Super B (13 × 19 pol.; 33 × 48 cm)
S041896 25
PremierArt Matte Scrapbook Photo Paper para Epson
Carta (8,5 × 11 pol.; 21,6 × 27,9 cm)
SCR1002 20
12 × 12 pol. (30 × 30 cm) SCR1003 10
Epson Premium Canvas Satin 13 pol. × 20 pés (33 cm × 6 m)
S045066 Rolo
Epson Premium Canvas Matte
13 pol. × 20 pés (33 cm × 6 m)
S045072 Rolo
Epson Bright White Paper Carta (8,5 × 11 pol.; 21,6 × 27,9 cm)
S041586 500
Epson Photo Quality Self-adhesive Sheets
A4 (8,3 × 29,72 cm) S041106 10
Epson Iron-on Cool Peel Transfer Paper
Carta (8,5 × 11 pol.; 21,6 × 27,9 cm)
S041153 10
Tipo de papel sem margens Tamanho de papel sem margens
Epson Premium Photo Paper Glossy 4 × 6 pol.(10 × 15 cm)5 × 7 pol. (13 × 18 cm)8 × 10 pol. (20 × 25 cm)Carta (8,5 × 11 pol.; 21,6 × 27,9 cm)11 × 14 pol. (28 × 35 cm)A3 (30 × 42 cm)Super B (13 × 19 pol.; 33 × 48 cm)
Epson Ultra Premium Photo Paper Glossy 4 × 6 pol.(10 × 15 cm)Carta (8,5 × 11 pol.; 21,6 × 27,9 cm)
Epson Photo Paper Glossy 4 × 6Carta (8,5 × 11 pol.; 21,6 × 27,9 cm)Super B (13 × 19 pol.; 33 × 48 cm)
Tipo de papel Tamanho Número de referência
Número de folhas

19
Tipos e tamanho de folhas para alimentação com o suporte de folhas avulsasVocê pode carregar uma folha de cada vez no alimentador de folhas avulsas para estes tipos e tamanho de papel.
Epson Premium Photo Paper Semi-gloss 4 × 6Carta (8,5 × 11 pol.; 21,6 × 27,9 cm)Super B (13 × 19 pol.; 33 × 48 cm)
Epson Ultra Premium Photo Paper Luster Carta (8,5 × 11 pol.; 21,6 × 27,9 cm)A3 (30 × 42 cm)Super B (13 × 19 pol.; 33 × 48 cm)
Epson Exhibition Fiber Paper Carta (8,5 × 11 pol.; 21,6 × 27,9 cm)Super B (13 × 19 pol.; 33 × 48 cm)
Epson Premium Presentation Paper Matte 8 × 10 pol. (20 × 25 cm)Carta (8,5 × 11 pol.; 21,6 × 27,9 cm)11 × 14 pol. (28 × 35 cm)A3 (30 × 42 cm)Super B (13 × 19 pol.; 33 × 48 cm)
Epson Velvet Fine Art Paper Carta (8,5 × 11 pol.; 21,6 × 27,9 cm)Super B (13 × 19 pol.; 33 × 48 cm)
Epson Watercolor Paper Radiant White Super B (13 × 19 pol.; 33 × 48 cm)
Epson UltraSmooth Fine Art Paper 325 gsm Super B (13 × 19 pol.; 33 × 48 cm)
PremierArt Matte Scrapbook Photo Paper para Epson
Carta (8,5 × 11 pol.; 21,6 × 27,9 cm)12 × 12 pol. (30 × 30 cm)
Tipo de papel Tamanho Número de referência
Número de folhas
Epson Velvet Fine Art Paper Carta (8,5 × 11 pol.; 21,6 × 27,9 cm)Super B (13 × 19 pol.; 33 × 48 cm)
S041636S041637
2020
Epson Watercolor Paper Radiant White
Super B (13 × 19 pol.; 33 × 48 cm)
S041351 20
Epson UltraSmooth Fine Art Paper 325 gsm
Super B (13 × 19 pol.; 33 × 48 cm)
S041896 25
Tipo de papel sem margens Tamanho de papel sem margens

20
Tipos e tamanhos de papel em roloVocê pode carregar estes tipos e tamanho de papel em rolo usando o suporte de papel em rolo.
Configuração do tipo de papel ou mídia para o papel colocadoPara obter a maior qualidade de impressão, a escolha da configuração correta do tipo de papel é importante. Tais configurações indicam à Epson Stylus Photo R2880 Series o tipo de papel que está sendo utilizado e ajustam a cobertura de tinta de acordo com a tarefa.Observação:A disponibilidade de tipos de papel varia de acordo com o tipo de cartucho de tinta preta instalado.
PremierArt Matte Scrapbook Photo Paper para Epson
Carta (8,5 × 11 pol.; 21,6 × 27,9 cm)12 × 12 pol. (30 × 30 cm)
SCR1002SCR1003
2010
Epson Exhibition Fiber Paper Carta (8,5 × 11 pol.; 21,6 × 27,9 cm)
S045033 25
Super B (13 × 19 pol.; 33 × 48 cm)
S045037 25
Tipo de papel Tamanho do rolo Número de referência
Epson Premium Photo Paper Glossy 8.3 pol. × 32 pés (21 cm × 9,7 m)13 pol. × 32 pés (33 cm × 9,7 m)
S041376S041378
Epson Ultra Premium Photo Paper Luster
8.3 pol. × 32 pés (21 cm × 9,7 m)13 pol. × 32 pés (33 cm × 9,7 m)
S041408S041409
Epson Premium Canvas Satin 13 pol. × 32 pés (33 cm × 9,7 m) S045066
Epson Premium Canvas Matte 13 pol. × 32 pés (33 cm × 9,7 m) S045072
Para este papel Selecione esta configuração de papel
Epson Premium Photo Paper GlossyEpson Ultra Premium Photo Paper Glossy
Premium Photo Paper Glossy
Papel normalEpson Bright White Paper
Papel normal/Bright White Paper
Epson Photo Paper Glossy Photo Paper Glossy
Tipo de papel Tamanho Número de referência
Número de folhas

21
* Para obter os melhores resultados com este papel, imprima usando um perfil ICC premium, que pode ser baixado através da Epson no site http://www.epson.com/SPR2880Profiles.
Remoção de impressos em papel em rolo ou canvas1. Aperte o botão para carregar o papel em rolo para a frente.2. Corte as fotos impressas no papel na linha de recorte.
Cuidado:Não puxe o papel quando cortá-lo para evitar danos à impressora. Também não corte o papel muito próximo à impressora para evitar problemas de alimentação.
3. Para continuar a imprimir em papel em rolo, aperte o botão novamente para retornar o papel à posição de impressão.
4. Gire os botões no suporte do papel em rolo para trás para retirar a frouxura em excesso. (Deixe entre 5 e 7 centímetros de frouxura no papel canvas.)
Se terminou de imprimir em papel em rolo, remova o papel em rolo da impressora.Veja também:Armazenamento e exibição de impressos
Epson Presentation Paper Matte Presentation Paper Matte
Epson Premium Photo Paper Semi-gloss Premium Photo Paper Semi-Gloss
Epson Ultra Premium Photo Paper LusterEpson Premium Canvas Satin*Epson Exhibition Fiber Paper
Ultra Premium Photo Paper Luster
Epson Ultra Premium Presentation Paper Matte Ultra Premium Presentation Matte
Epson Premium Presentation Paper MatteEpson Premium Canvas Matte*Epson Photo Quality Self-adhesive SheetsEpson Iron-on Cool Peel Transfer Paper
Premium Presentation Paper Matte
Epson Velvet Fine Art Paper Velvet Fine Art Paper
Epson Watercolor Paper Radiant White Watercolor Paper - Radiant White
Epson UltraSmooth Fine Art Paper 325 gsmPremierArt Matte Scrapbook Photo Paper para Epson
UltraSmooth Fine Art Paper
Epson Premium Presentation Paper Matte Double-sided Double-Sided Matte Paper
CD ou DVD compatível com jato de tinta CD/DVD
CD/DVD Premium Surface
Para este papel Selecione esta configuração de papel

22
Remoção e armazenamento de papel em rolo ou canvasDepois de cortar as fotos impressas, você pode remover o papel em rolo ou canvas de impressora.1. Aperte o botão por três segundos para retornar o papel para trás e para fora da impressora.
Se ele não sair completamente, aperte o botão novamente.2. Gire os botões no suporte do papel em rolo para trás para enrolar o papel, depois remova o
papel e os suportes da impressora.
3. Aperte o botão para que a luz pare de piscar.Guarde o papel em rolo ou canvas não usado na embalagem original e longe de altas temperaturas, umidade e sol solar direta.
Armazenamento e exibição de impressosCom cuidado adequado, as fotos impressas com a sua Epson Stylus Photo R2880 Series durarão muitos anos. As tintas especiais Epson UltraChrome K3® Vivid Magenta projetadas para essa impressora proporcionam a combinação final de qualidade, duração e resistência à água quando usadas com os papéis Epson® e quando as fotos são expostas e guardadas da maneira correta. Para obter os melhores resultados, use sempre papéis Epson.Como nas fotos tradicionais, a Epson recomenda que se tomem os devidos cuidados para minimizar alterações nas cores e aumentar o tempo de exposição: • Deixe que os seus impressos sequem separadamente por 12 horas antes de colocá-los em
porta-retratos ou em uma folha protetora de plástico. Se precisar empilhá-los, coloque uma folha de papel comum entre cada impresso.
• Enquadre as impressões sob vidro ou plástico protetor para protegê-las de contaminantes atmosféricos tais como umidade, fumaça e altos níveis de ozônio.
• Para armazená-las corretamente, mantenha as impressões em um álbum de fotos ou caixa plástica própria para fotos em sacos de arquivo livres de ácidos, normalmente encontrados em lojas de equipamento fotográfico.
• Como com qualquer outro tipo de fotografia, mantenha as impressões longe da luz solar direta.
• Mantenha as impressões distantes de alta temperatura.• Mantenha os papéis não usados sempre em sua embalagem original.

23
Impressão a partir do computadorDepois de conectar a Epson Stylus Photo R2880 Series ao computador e instalar o software, você pode imprimir documentos e fotos a partir do computador.Siga as instruções nestas seções para o seu computador:Impressão com WindowsImpressão com Macintosh (OS X 10.5)Impressão com Macintosh (OS X 10.3 a 10.4)Antes de imprimir, certifique-se de instalar o software e conectar a R2880 Series ao computador; consulte o pôster Guia de instalação para obter instruções. Além disso, certifique-se de carregar papel no alimentador de folhas, suporte de folha avulsa, suporte de papel em rolo ou alimentador manual frontal.Dica:É uma boa idéia procurar por atualizações para o software da R2880 Series. Consulte a seção Busca por atualizações do software para obter informações detalhadas.Veja também:Impressão em CD ou DVDArmazenamento e exibição de impressos
Impressão com WindowsVocê pode imprimir na sua Epson Stylus Photo R2880 Series usando qualquer programa de impressão do Windows®. Para fotos, é mais fácil imprimir usando a Galeria de Fotos do Windows Vista® ou o Visualizador de imagens e fax do Windows (Windows XP).Siga os passos nestas seções para imprimir a partir do seu computador com Windows:Impressão a partir de um programaImpressão a partir da Galeria de Fotos do Windows VistaImpressão a partir do Visualizador de Fotos e Fax do Windows XPSeleção das opções básicasModificação do layout de impressãoSeleção das opções de configuração de papelSeleção das opções de gerenciamento de corSeleção de configurações avançadas de foto em preto e brancoImpressão de documento ou fotoVerificação do estado da impressãoPersonalização do software da impressoraModificação das configurações padrão de impressãoVeja também:

24
Impressão com Macintosh (OS X 10.5)Impressão com Macintosh (OS X 10.3 a 10.4)
Impressão a partir de um programaDepois de abrir o documento ou foto em um programa do Windows, siga estes passos para acessar as configurações de impressão:1. Abra o menu Arquivo e selecione Imprimir.
2. Selecione EPSON Stylus Photo R2880.3. Clique no botão Preferências ou Propriedades.
Observação:Caso não tenha esses botões, clique em Configurar, Impressora ou Opções e depois clique em Preferências ou Propriedades na janela que aparecer.

25
A janela de configuração da impressora se abre:
Siga os passos nestas seções para selecionar configurações, imprimir e controlar a impressão:Seleção das opções básicasModificação do layout de impressãoSeleção das opções de configuração de papelSeleção das opções de gerenciamento de corSeleção de configurações avançadas de foto em preto e brancoImpressão de documento ou fotoVerificação do estado da impressãoVeja também:Impressão a partir da Galeria de Fotos do Windows VistaImpressão a partir do Visualizador de Fotos e Fax do Windows XPPersonalização do software da impressoraModificação das configurações padrão de impressão

26
Impressão a partir da Galeria de Fotos do Windows VistaEm Windows Vista, você pode imprimir fotos rapidamente usando a Galeria de Fotos do Windows.1. Localize a foto no seu computador.2. Clique com o botão direito do mouse na foto, realce Abrir com e selecione Galeria de fotos
do Windows.
3. Clique em Imprimir no alto da tela e depois selecione Imprimir no menu suspenso que aparecer.

27
4. Selecione EPSON Stylus Photo R2880, depois selecione o tipo de papel que carregou na impressora.
5. Selecione o tamanho do papel correspondente ao papel presente na impressora. Observação:Para papel em rolo, certifique-se de que a largura máxima da sua foto é de 21 ou 33 centímetros para que ela caiba na largura do papel em rolo (configure as margens como 0 no software do aplicativo).
Configurações de tamanho de papelVocê pode carregar papel nestes tamanhos e selecionar o tamanho no software da impressora. (Papéis mais largos são para uso somente quando for reduzir imagens grande usando a opção Reduce/Enlarge Document [Reduzir/Aumentar Documento].) A4 (21 × 29,72 cm)A6 (10,4 × 14,73 cm)Carta (21,6 × 27,9 cm)Ofício (21,6 × 35,6 cm)4 × 6 pol.(10 × 15 cm)5 × 7 pol. (13 × 18 cm)8 × 10 pol. (20 × 25 cm)11 × 14 pol. (28 × 35 cm)12 × 12 pol. (30 × 30 cm)US B (28 × 43 cm)A3 (30 × 42 cm)Super B (33 x 48 cm)Meia carta (14 × 21,6 cm)
6. Selecione Max Quality (Qualidade máxima) como opção de qualidade de impressão.7. Clique em Opções no canto inferior direito da tela.8. Selecione Configurações da Impressora.
A janela de configuração da impressora se abre:

28
9. Selecione as suas opções básicas de impressão e de leiaute conforme necessário.10. Clique em OK.11. Quando voltar à Galeria de Fotos do Windows, clique em Imprimir. A sua foto imprime.Durante a impressão, você pode verificar o estado da impressão.Veja também:Impressão a partir de um programaPersonalização do software da impressoraModificação das configurações padrão de impressão
Impressão a partir do Visualizador de Fotos e Fax do Windows XPEm Windows XP, você pode imprimir fotos rapidamente usando o Visualizador de Fotos e Fax.1. Localize a foto no seu computador.

29
2. Clique com o botão direito do mouse na foto, selecione Abrir com e selecione Visualizador de Fotos e Fax do Windows.
3. Clique no ícone imprimir na parte inferior do visor.4. Clique em Avançar.

30
5. Selecione a(s) foto(s) que deseja imprimir e clique em Avançar.
6. Selecione EPSON Stylus Photo R2880 e clique em Preferências de impressão.A janela de configuração da impressora se abre:
7. Selecione as suas opções básicas de impressão e de leiaute conforme necessário.8. Quando estiver tudo pronto para imprimir, clique em OK.

31
9. Clique em Avançar. Você verá esta janela:
10. Selecione Impressão de foto de página inteira e clique em Avançar para começar a imprimir.A sua foto imprime.
Durante a impressão, você pode verificar o estado da impressão.Veja também:Impressão a partir de um programaPersonalização do software da impressoraModificação das configurações padrão de impressão

32
Seleção das opções básicasClique na guia Main (Principal) no alto da janela de propriedades da impressora para selecionar as opções básicas.
1. Selecione a configuração de tipo de papel que corresponda ao papel colocado na impressora.Observação:A disponibilidade de tipos de papel varia de acordo com o tipo de cartucho de tinta preta instalado.
2. Selecione a configuração de Color (Cor) para o seu documento ou foto.Configurações de cor
• Selecione Color (Cor) para qualquer tipo de impressão fotográfica. • Selecione Advanced B&W Photo (Foto em preto e branco avançada) para imprimir fotos
em preto e branco com esta tecnologia singular de impressão em certos tipos de papel. (Para tipos de papel não compatíveis com esta opção, imprima fotos em preto em branco usando a configuração Color (Cor).)

33
3. Para a configuração Print Quality (Qualidade de impressão), selecione Speed (Velocidade), Quality (Qualidade) ou Max Quality (Qualidade máxima), ou selecione Quality Options (Opções de qualidade) e selecione a qualidade usando a régua deslizante.
Use a barra deslizante de Speed/Quality (Velocidade/Qualidade) para configurar o nível de qualidade desejado. As configurações de qualidade disponíveis dependem da configuração de tipo de papel selecionada.• LEVEL 1 (NÍVEL 1): para impressão mais rápida com qualidade de rascunho• LEVEL 2 (NÍVEL 2): para impressão de texto e imagem do dia-a-dia• LEVEL 3 (NÍVEL 3): para imprimir fotografias e gráficos com boa qualidade e
velocidade• LEVEL 4 (NÍVEL 4): para imprimir fotografias e gráficos com alta qualidade e menor
velocidade• LEVEL 5 (NÍVEL 5): para impressão da melhor qualidade e menor velocidade (melhor
para uso em papel canvas)Selecione a partir das seguintes opções adicionais, depois clique em OK.• High Speed (Alta velocidade) para impressão rápida, bidirecional de qualidade reduzida.• Edge Smoothing (Suavizador) para melhorar a qualidade de imagens de baixa resolução.• Finest Detail (Mais detalhes) para bordas mais nítidas em dados vetoriais, incluindo
texto, gráficos e arte linear. (Esta configuração não afeta fotos.)4. Selecione Automatic (Automático) ou Custom (Personalizado) como a opção de modo.
• Selecione Automatic (Automático) para que o software da impressora analise o conteúdo da sua imagem ou arquivo e faça os ajustes de impressão corretos. Você pode selecionar uma desta configurações no menu suspenso:A configuração EPSON Standard (sRGB) aumenta o contraste nas imagens.

34
A configuração Adobe RGB faz a correspondência de cores da imagem com o padrão de cores Adobe RGB. Use esta configuração se o seu arquivo de origem foi capturado em Adobe RGB.
• Selecione Custom (Personalizado) para determinar as opções de gerenciamento de cor.5. Selecione a configuração Source (Origem) que corresponde ao método de alimentação de
papel sendo usado.• Sheet (Folha): para folhas de papel carregados no alimentador de folhas• Roll Paper (Papel em rolo): para fotos ou panorâmicas de até 68,6 cm de comprimento.
Se deseja, clique em Print page frame (Imprimir linha de corte) para imprimir uma linha de corte ao redor de cada foto.
• Roll Paper - Banner (Papel em rolo - faixa): para fotos ou faixas de até 68,6 cm de comprimento. Se desejar, clique em Save Roll Paper (Economizar papel em rolo) para alimentar pequenos incrementos de papel em rolo entre cada faixa.
• Manual - Roll (Manual - Rolo): para uma folha de papel compatível carregado no suporte para folha avulsa
• Manual - Front (Manual - Frontal): para papel espesso carregado no alimentador manual frontal
• CD/DVD: para disco carregado na bandeja de CD/DVD; consulte a Impressão em CD ou DVD
6. Selecione a configuração de tamanho (Size) correspondente ao papel presente na impressora. Se carregou papel em rolo ou papel canvas, crie um tamanho de papel personalizado. Selecione User Defined (Definido pelo usuário) no menu Size (Tamanho) e depois clique no botão User Defined (Definido pelo usuário). Digite um nome para o tamanho personalizado. Para a largura do papel, digite 21 cm para A4 ou 33 cm para rolos de tamanho Super B. Para a altura do papel, digite o comprimento desejado até 111 cm. Clique em Save (Salvar), clique em OK, depois selecione o seu tamanho de papel personalizado no menu Size (Tamanho).Observação:Para papel em rolo, certifique-se de que a largura máxima da sua foto é de 21 ou 33 centímetros para que ela caiba na largura do papel em rolo (configure as margens como 0 no software do aplicativo).Você pode carregar papel nestes tamanhos e selecionar o tamanho no software da impressora. (Papéis mais largos são para uso somente quando for reduzir imagens grande usando a opção Reduce/Enlarge Document [Reduzir/Aumentar Documento].) A opção User Defined (Definido pelo usuário) também está disponível para que você possa criar um tamanho personalizado. A4 (21 × 29,72 cm)A6 (10,4 × 14,73 cm)Carta (21,6 × 27,9 cm)Ofício (21,6 × 35,6 cm)4 × 6 pol.(10 × 15 cm)

35
5 × 7 pol. (13 × 18 cm)8 × 10 pol. (20 × 25 cm)11 × 14 pol. (28 × 35 cm)12 × 12 pol. (30 × 30 cm)US B (28 × 43 cm)A3 (30 × 42 cm)Super B (33 x 48 cm)Meia carta (14 × 21,6 cm)
7. Para imprimir fotos sem margens, selecione a opção Borderless (Sem margens), se necessário.Para ajustar a expansão da imagem quando imprimir fotos sem margens, clique no botão Expansion (Expansão) e ajuste a barra deslizante Expansion (Expansão) como Min, Mid ou Max.Margens brancas podem aparecer na imagem impressa se selecionar a opção Min.Observação:Para fotos sem margens, certifique-se de colocar um papel de tamanho e tipo compatíveis com impressão sem margens.
8. Para prever como o seu documento ou foto irá imprimir, selecione Print Preview (Pré-visualização de impressão). (A pré-visualização aparece depois de apertar o botão Print [Imprimir], mas antes da impressão começar.)
Você também pode:• Selecionar outras configurações de layout.• Selecionar opções de configuração de papel• Selecionar opções de gerenciamento de cor.• Selecionar configurações avançadas de foto em preto e branco• Retornar às configurações padrão (clique em Reset Defaults [Restaurar ajustes]).Quando terminar, estará tudo pronto para imprimir.

36
Modificação do layout de impressãoVocê pode selecionar uma ampla variedade de opções de tamanho e layout na guia Page Layout (Esquema de página).
1. Selecione orientação Portrait (Vertical) ou Landscape (Horizontal) para o seu documento ou foto.
2. Para girar ou inverter a imagem, clique em Rotate 180° (Girar 180°) ou Mirror Image (Espelhar imagem). (Se estiver imprimindo em papel Epson Iron-On Cool Peel Transfer, ative a opção Mirror Image [Espelhar imagem].)
3. Para selecionar múltiplas cópias e a ordem de impressão delas, use as opções Copies (Cópias), Reverse Order (Reverter ordem) e Collate (Colar) options.
4. Para ajustar o tamanho do seu documento ou foto, clique em Reduce/Enlarge e selecione opção de dimensionamento.• Fit to page (Tamanho da página): dimensiona o documento ou foto para que caiba no
papel carregado e selecionado na lista Output Paper (Papel de saída) acima da opção.• Fit to Roll Paper Width (Largura do papel em rolo): dimensiona o documento ou foto
para que caiba na largura do papel em rolo carregado.• Custom (Personalizado): dimensiona o documento ou foto de acordo com a percentagem
que você selecionou como a configuração Scale (Dimensionamento).5. Para imprimir múltiplas páginas em uma folha ou uma imagem por várias folhas, clique em
Multi-Page (Múltiplas páginas) e selecione as opções para múltiplas páginas.

37
• N-up: imprime 2 (2-up) ou 4 (4-up) páginas de documento em cada folha de papel.• Poster: imprime uma folha ou imagem usando 4, 9 ou 16 folhas de papel para criar um
pôster, com ou sem margens (dependendo do tipo de papel).• Settings (Configurações): acessa opções que você pode usar quando selecionar N-up ou
Poster.6. Para imprimir nos dois lados do papel, clique em Double-Sided Printing (Impressão frente e
verso).• Double-Sided Printing (Impressão frente e verso): ativa a impressão nos dois lados do
papel, pedindo que recarregue as páginas impressas conforme necessário.• Margins (Margens): personaliza as margens usadas durante a impressão nos dois lados do
papel.• Folded Booklet (Livreto dobrado): organiza a impressão em frente e verso para criar um
livreto dobrado.7. Para aumentar uma imagem além dos limites do aplicativo, selecione Optimize Enlargement
(Otimizar aumento).Observação:O software aumentará a imagem em 650% e diminuirá a resolução de saída para ficar dentro dos limites da pixelagem. Dependendo da resolução da imagem original e do tamanho do impresso, pode observar declinio na qualidade da impressão.
8. Para imprimir uma cor de fundo na página, selecione Print Bckg Color (Imprimir cor de fundo) e clique em Color Settings (Configurações de cor) para selecionar a cor que deseja usar.
9. Para imprimir a hora, data e outra informação sobre o trabalho de impressão no alto da página, selecione Job Settings (Configurações de trabalho) e clique em Details (Detalhes) para selecionar as configurações que deseja usar.

38
Seleção das opções de configuração de papelSe estiver usando papel ou mídia que não seja da Epson e precisar ajustar a performance
1. Clique em Paper Config (Config de papel) e selecione a configuração de papel conforme necessário.• Color Density (Densidade de cor) permite que controle o nível de saturação da tinta.• Drying Time per Print Head Pass (Tempo de secagem por passagem do cabeçote)
permite que imprima em mídia que não seja da Epson e evite que a tinta borre. Você pode fazer com que o cabeçote de impressão aguarde 5 segundos entre cada passe para permitir que a tinta seque.
• Platen Gap (Espaço de rolo) permite que ajuste a configuração para várias espessuras de papel.
2. Quando terminar de selecionar as opções de configuração de papel, clique em OK.3. Selecione qualquer outra configuração nas guias Main (Principal) e Layout (Esquema),
conforme necessário.4. Salve as suas configurações como um tipo de papel personalizado.
Seleção das opções de gerenciamento de corVocê pode selecionar as opções de gerenciamento de cor para os seus impressos na guia Main (Principal).1. Selecione Custom (personalizado) como a configuração Mode (Modo) na guia Main
(Principal). 2. Selecione uma das seguintes opções de gerenciamento de cores e clique em Advanced
(Avançado) para selecionar as configurações detalhas para cada uma.• Off (No Color Adjustment) (Desativado - Sem ajuste de cor): desativa o gerenciamento de
cores no software da impressora para um fluxo de trabalho com gerenciamento de cores com perfis ICC em aplicativos compatíveis com ICC, como o Adobe® Photoshop®.
• ICM: ajusta automaticamente as cores baseado no perfil de ICC da impressora e na configuração de papel selecionada, usando o sistema Image Color Matching

39
(Correspondência de cores da imagem). Você pode selecionar o perfil de entrada e outras configurações conforme mostrado abaixo:
Observação:Na maioria dos casos, você obterá melhores resultados se aplicar gerenciamento de cores no seu aplicativo, ao invés daquele no software da impressora.
• Color Controls (Controles de cor): permite que especifique valores individuais para ajuste de brilho, contraste, saturação e tons de cor individual para ciano, magenta e amarelo. Ou selecione a partir destes três modos de ajuste de cor da impressora. Você também pode

40
selecionar entre duas opções de gama e usar um círculo de cores ou uma barra deslizante para ajustar a cor.
• PhotoEnhance: permite que selecione entre seis opções de Scene Correction (Correção de cena) para analisar automaticamente suas fotos e, se necessário, ajustar o brilho, contraste e saturação. (Não selecione quando imprimir em papel em rolo ou canvas.)Observação:PhotoEnhance™ usa uma tecnologia sofisticada de reconhecimento de rostos sofisticada para otimizar fotos de rostos. Para que isso seja possível, tanto os olhos quanto o nariz devem estar visíveis no rosto da pessoa fotografada. Se a sua foto tiver um rosto que tenha uma cor intencionalmente diferente, como a de uma estátua, é possível desativar o recurso PhotoEnhance para manter os efeitos especiais de cor.
Seleção de configurações avançadas de foto em preto e brancoO modo avançado de foto em preto e branco permite que crie facilmente impressos em preto e branco neutros e com tons em certos tipos de papel. Quer a sua foto tenha cores ou seja em tons de cinza, você pode usar esta tecnologia singular de análise e gerenciamento de cores para criar fotos belíssimas em preto e branco.Observação:Se estiver usando Photoshop para imprimir, não use as configurações de gerenciamento de cores do Photoshop quando usar o modo Advanced Black and White Photo (Foto em preto e branco avançada). Não há perfis associados com este tipo de tecnologia de gerenciamento de cores.1. Selecione Advanced B&W Photo (Foto em preto e branco avançada) como a configuração
de cor.2. Selecione uma das seguintes opções como a configuração de modo:

41
• Selecione Automatic (Automático) para que o software da impressora analise o conteúdo da sua imagem ou arquivo e faça os ajustes de impressão corretos.Você pode selecionar Neutral (Neutro), Cool (Frio), Warm (Quente) ou Sepia (Sépia_ no menu suspenso para mudar a escala de tons do seu impresso.
• Selecione Custom (Personalizado) e depois clique em Advanced (Avançado). Você verá uma janela como esta:
3. Se selecionou Custom (Personalizado), você pode escolher entre as seguintes opções:• Color Toning (Tom de cor) adiciona tom ao seu impresso preto e branco. O padrão é
Neutral (Neutro), o que oferece um impresso com uma escala de tons neutros. Você também pode selecionar outras configurações predeterminadas como Cool, Warm e Sepia. Note que as configurações predeterminadas afetam o alvo no círculo de tons de cores.
• Tone (Tom) muda a escala de tons inteira do seu impresso preto e branco. Enquanto Darker (Mais escuro) é a configuração padrão, pode ser que obtenha resultados melhores se selecionar Dark (Escuro).
• Brightness (Brilho) ajusta o nível claro/escuro da imagem.• Contrast (Contraste) ajusta a diferença entre as áreas claras e escuras de toda a imagem.• Shadow and Highlight Tonality (Tom de sombra e luz) controla o tom somente nas áreas
de sombra ou luz da imagem.• Max Optical Density (Densidade óptica máxima) ajusta a densidade ou foco geral do
impresso. Cria um impresso de foco suave usando uma densidade menor.• Highlight Point Shift (Ponto de diferencial de brilho) ajuda a diminuir o diferencial de
brilho em mídias brilhantes adicionando densidade às áreas de luz da imagem.

42
• O círculo de tom de cor ajusta o tom do impresso preto e branco. Clique em qualquer parte da roda de cores ou digite valores correspondentes para personalizar o tom a ser adicionado ao seu impresso. Quanto mais próxima da beirada do círculo for a sua seleção, mais cor é adicionada à imagem.
A pré-visualização aproxima o tom da imagem baseado nas suas configurações. Note que esta pré-visualização sempre exibe a mesma imagem e não tem gerenciamento de cor. Ela oferece uma amostra conforme você faz ajustes.
Quando concluir os ajustes, clique em OK.
Impressão de documento ou fotoDepois de selecionar as configurações de impressão, clique em OK para salvá-las e retornar à janela de impressão.
Clique em OK ou em Imprimir para iniciar a impressão.Durante a impressão, você pode verificar o estado da impressão.Depois de imprimir em papel em rolo, você pode remover suas fotos impressas ou executar outro trabalho de impressão em papel em rolo.Veja também:Personalização do software da impressoraModificação das configurações padrão de impressão

43
Verificação do estado da impressãoDurante a impressão, você verá esta janela mostrando o progresso do seu trabalho de impressão. Ela permite controlar a impressão e verificar o estado do cartucho de tinta.
• Para cancelar a impressão, clique em Stop (Parar). (Você também pode apertar o botão papel na R2880 Series para cancelar a impressão.)
• Para pausar a impressão, clique em Pause (Pausar).• Para voltar a imprimir depois da pausa, clique em Resume (Retomar).• Para verificar os níveis de tinta, clique em Check Ink Levels (Verificar níveis de tinta).• Para informação de impressão, clique em Tips (Dicas).Caso veja algum erro durante a impressão, consulte a seção Solução de problemas para obter soluções.
Personalização do software da impressoraVocê pode salvar grupos de configuração do driver ou de mídia para reusá-los em trabalhos de impressão no futuro. Você também pode exportar ou importar configurações personalizadas como um arquivo e compartilhá-las com outros usuários. Você também pode adicionar, deletar ou esconder itens nas janelas do driver da impressora.
Salvar e compartilhar configurações personalizadas do driver
Você pode salvar as configurações do seu driver como uma configuração personalizada. Isso ajudará você a economizar tempo quando usar a mesma combinação de perfil/impressora/tinta/mídia para trabalhos futuros.1. Clique em Save/Del (Salvar/Apagar) no alto da tela (na guia Main [Principal] ou Page Layout
[Esquema de página]).

44
Você verá uma janela como esta:
2. Verifique se as suas configurações estão corretas, digite um nome para elas e clique em Save (Salvar).
Depois de salvar as suas configurações, você pode fazer o seguinte:• Selecione-as na lista Select Setting (Selecionar configuração) e use-as para imprimir.• Para exportar essas configurações, clique em Save/Del (Salvar/Apagar), selecione o grupo de
configurações e clique em Export (Exportar), selecione um local e digite um nome de arquivo.
• Para importar configurações, clique em Save/Del (Salvar/Apagar), clique em Import (Importar), selecione o arquivo que deseja usar e clique em Open (Abrir).

45
Salvar e compartilhar configurações personalizadas de mídia
Você pode salvar e compartilhar configurações personalizadas de mídia.1. Ajuste as configurações de mídia na guia Main (Principal) e na janela Paper Configuration
(Configuração de papel), se necessário.2. Clique em Custom Settings (Configurações personalizadas).
Você verá uma janela como esta:
3. Verifique se as suas configurações estão corretas, digite um nome para elas e clique em Save (Salvar).
Depois de salvar as suas configurações, você pode fazer o seguinte:• Selecione-as na lista de tipo de papel e use-as para imprimir.• Para exportar essas configurações, clique em Custom Settings (Configurações
personalizadas), selecione o grupo de configurações e clique em Export (Exportar), selecione um local e digite um nome de arquivo.
• Para importar configurações, clique em Custom Settings (Configurações personalizadas), clique em Import (Importar), selecione o arquivo que deseja usar e clique em Open (Abrir).

46
Editar as configurações do driver da impressora
1. Selecione a guia Utility (Utilitário) no software da impressora e depois selecione Menu Arrangement (Organização do menu).
2. Selecione o item que deseja editar. Você pode fazer o seguinte:• Arraste e solte os itens para reorganizá-los• Adicione ou delete grupos• Mova itens não-usado para o grupo Not Display (Não exibir)
3. Quando terminar, clique em Save (Abrir).
Modificação das configurações padrão de impressãoQuando modificar as configurações de impressão a partir de um aplicativo, as modificações apenas serão aplicadas nas impressões feitas no momento. Se desejar modificar as configurações para que elas sempre se apliquem a todos os programas do Windows, é possível mudar as configurações padrão.1. Clique com o botão direito do mouse no ícone localizado no canto inferior direito da tela
(barra de tarefas).2. Selecione Printer Settings (Configurações de impressora). Aparecerá a janela de
configurações de impressão:
3. Selecione as configurações de impressão que deseja usar com todos os programas do Windows.
Você ainda pode modificar as configurações a partir de um aplicativo, se necessário.

47
Impressão com Macintosh (OS X 10.5)É possível imprimir na Epson Stylus Photo R2880 Series usando qualquer programa de impressão do Mac OS® X.Siga os passos nestas seções para imprimir a partir do seu Mac®:Abra o arquivo para imprimirSeleção das opções de páginaSeleção das definições de impressão.Modificação do leiaute de impressãoSeleção de opções de cópias e páginasSeleção da opções de papel em roloAjuste da expansão da imagemGerenciamento de coresSeleção de configurações avançadas de foto em preto e brancoVisualização do resumo de configurações de impressãoImpressão de documento ou fotoVerificação do estado da impressãoVeja também:Impressão com Macintosh (OS X 10.3 a 10.4)Impressão com Windows
Abra o arquivo para imprimirVocê poderá abrir um arquivo para imprimir se fizer o seguinte:• Iniciar um aplicativo de impressão e abrir o documento ou foto a partir dele.• Clicar duas vezes no ícone do documento ou foto.Quando estiver tudo pronto para imprimir, selecione as opções de página e as opções de impressão, e depois clique em imprimir.
Seleção das opções de páginaDepois de abrir o arquivo para impressão, abra a janela Imprimir para selecionar as opções de impressão.1. Abra o menu Arquivo e selecione Imprimir.2. Clique na flecha para expandir a janela de impressão, se necessário.

48
3. Selecione o seu produto EpsonStylus Photo R2880 como a configuração de impressora.
4. Selecione as configurações de Cópias e Páginas conforme necessário.Observação:Caso não veja estas configurações na janela Imprimir, procure por elas no seu aplicativo ou na janela de configuração de página.
5. Selecione a configuração Tamanho do Papel para o tamanho de papel e origem que está usando.• Para imprimir uma foto sem margens no papel carregado no alimentador de folhas,
selecione um tamanho de papel com uma opção Sheet Feeder - Borderless (Alimentador de folhas - sem margens).Observação:Para fotos sem margens em folha de papel, certifique-se de colocar um papel de tamanho e tipo compatíveis com impressão sem margens.
• Para imprimir em papel em rolo ou papel canvas, crie um tamanho de papel personalizado. Selecione Gerenciar tamanhos personalizados no menu suspenso de tamanho do papel.

49
Clique no + (sinal de mais), clique duas vezes em Untitled (Sem título) e dê um nome ao seu papel. Para a largura do papel, digite 21 cm para A4 ou 33 cm para rolos de tamanho Super B. Para a altura do papel, digite o comprimento desejado até 111 cm. Configure as margens como 0 e clique em OK. Depois selecione o tamanho personalizado de papel no menu de tamanho.Observação:Para papel em rolo, certifique-se de que a largura máxima da sua foto é de 21 ou 33 centímetros para que ela caiba na largura do papel em rolo (configure as margens como 0 no software do aplicativo).
• Para imprimir em papel carregado no alimentador manual usando o suporte de folha avulsa, selecione um tamanho de papel com uma opção Manual - Roll (Manual - Rolo) ou Manual - Roll (Borderless) (Manual - Rolo [Sem margem]).
• Para imprimir em papel carregado no alimentador manual frontal, selecione um tamanho de papel com uma opção Manual front (Manual frontal).
Você pode carregar papel nestes tamanhos e selecionar o tamanho no software da impressora. Muitos dos tamanhos também têm uma opção Borderless (Sem margens) e Borderless - Banner (Sem margens - faixa) dependendo da origem de papel disponível para o tamanho.A opção Gerenciar tamanhos personalizados também está disponível para que você possa criar um tamanho personalizado. A4 (21 × 29,72 cm)A6 (10,4 × 14,73 cm)Carta (21,6 × 27,9 cm)Ofício (21,6 × 35,6 cm)4 × 6 pol.(10 × 15 cm)5 × 7 pol. (13 × 18 cm)8 × 10 pol. (20 × 25 cm)11 × 14 pol. (28 × 35 cm)12 × 12 pol. (30 × 30 cm)US B (28 × 43 cm)A3 (30 × 42 cm)Super B (33 x 48 cm)Meia carta (14 × 21,6 cm)
6. Selecione orientação vertical ou horizontal para o seu documento ou foto.Agora você está pronto para selecionar as configurações de impressão.

50
Seleção das definições de impressão.Depois de selecionar as opções de página, você pode selecionar as definições de impressão na janela de impressão.1. Selecione Printer Settings (Definições de impressão) no menu suspenso.
2. Selecione a configuração de tipo de papel que corresponda ao papel colocado na impressora. Observação:A disponibilidade de tipos de papel varia de acordo com o tipo de cartucho de tinta preta instalado.
3. Selecione uma configuração de cor para o seu documento ou foto no menu suspenso Print Mode (Modo de impressão).• Selecione Color (Cor) para qualquer tipo de impressão fotográfica.
Se estiver imprimindo imagens coloridas de 16-bit, selecione 16 bit Output (Saída de 16 bit) para obter as transições e graduações mais apropriadas.
• Selecione Advanced B&W Photo para imprimir fotos em preto e branco em certos tipos de papel. (Para tipos de papel não compatíveis com esta opção, imprima fotos em preto em branco usando a configuração Color (Cor).)

51
4. Selecione uma Modo de cor no modo Color Mode para o seu documento ou foto no menu suspenso.• Off (No Color Adjustment) (Desativado [Sem ajuste de cor]): desativa o gerenciamento
de cores no software da impressora para um fluxo de trabalho com gerenciamento de cores com perfis ICC em aplicativos compatíveis com ICC, como o Adobe Photoshop.Clique em Advanced Color Settings (Configurações avançadas de cores) para configurar as opções de gerenciamento de cores.
• Selecione Color Controls (Controles de cor), depois selecione uma destas configurações no menu suspenso:A configuração EPSON Standard (sRGB) aumenta o contraste nas imagens.A configuração Adobe RGB faz a correspondência de cores da imagem com o padrão de cores Adobe RGB. Use esta configuração se o seu arquivo de origem foi capturado em Adobe RGB.
• PhotoEnhance: permite que selecione entre seis opções de Scene Correction (Correção de cena) para analisar automaticamente suas fotos e, se necessário, ajustar o brilho, contraste e saturação. (Não selecione quando imprimir em papel em rolo ou canvas.)Observação:PhotoEnhance usa uma tecnologia sofisticada de reconhecimento de rostos sofisticada para otimizar fotos de rostos. Para que isso seja possível, tanto os olhos quanto o nariz devem estar visíveis no rosto da pessoa fotografada. Se a sua foto tiver um rosto que tenha uma cor intencionalmente diferente, como a de uma estátua, é possível desativar o recurso PhotoEnhance para manter os efeitos especiais de cor.
• Se quiser usar o ColorSync, configure as opções de gerenciamento de cores.Observação:Na maioria dos casos, você obterá melhores resultados se aplicar gerenciamento de cores no seu aplicativo, ao invés daquele no software da impressora.
5. Selecione a configuração de Output Resolution (Qualidade de impressão) para o seu documento ou foto baseado no dpi (pontos por polegada) desejado.As configurações de qualidade disponíveis dependem da configuração de tipo de papel selecionada no ajuste Media Type.• Draft (Rascunho): para impressão mais rápida com qualidade de rascunho• Fine - 720dpi (Fino - 720ppp): para impressão de texto e imagem do dia-a-dia• SuperFine - 1440dpi (SuperFino - 1440ppp): para imprimir fotografias e gráficos com
boa qualidade e velocidade• Photo - 1440dpi (Foto - 1440ppp): para imprimir fotografias e gráficos com alta
qualidade e menor velocidade• SuperPhoto - 5760dpi (SuperFoto - 5760ppp): para impressão da melhor qualidade e
menor velocidade (melhor para uso em papel canvas)6. Clique em High Speed (Alta velocidade) para aumentar a velocidade da impressão (pode
reduzir a qualidade). Desative esta opção quando imprimir em canvas.

52
7. Para inverter a imagem que está imprimindo, clique em Mirror Imagem (Espelhar imagem). (Se estiver imprimindo em papel Epson Iron-On Cool Peel Transfer, ative a opção Mirror Image [Espelhar imagem].)
8. Para obter a colocação de tinta mais precisa em imagens de alta qualidade em certos tipos de papel, selecione Finest Detail (Maior detalhe). (A impressão pode demorar mais com esta configuração.)
Você também pode:• Selecionar outras configurações de layout.• Selecionar opções de cópias e páginas• Selecionar opções de papel em rolo• Ajuste a quantidade de expansão da imagem quando imprimir em fotos sem margens• Selecionar opções de gerenciamento de cor.• Selecionar configurações avançadas de foto em preto e branco• Veja um resumo das suas configurações Quando terminar, estará tudo pronto para imprimir.
Modificação do leiaute de impressãoVocê poderá selecionar uma ampla variedade de opções de layout na janela Imprimir.1. Selecione Leiaute no menu suspenso.

53
2. Para imprimir várias páginas em uma folha, selecione 2, 4, 6, 9 ou 16 no menu suspenso Páginas por Folha.Selecione a ordem em que as páginas devem ser impressas na folha na configuração Direção do Leiaute.Para imprimir margens ao redor de cada página, selecione uma das configurações no menu Borda.Para mudar a orientação da página, selecione Inverter Orientação da Página.
Quando terminar, estará tudo pronto para imprimir.
Seleção de opções de cópias e páginasDependendo do aplicativo, é possível mudar o número de cópias que deseja imprimir, selecionar a ordem dos impressos e as páginas a serem impressas na janela Imprimir.
Observação:Caso não veja estas configurações na janela Imprimir, procure por elas no seu aplicativo ou na janela de configuração de página.1. Para imprimir múltiplas cópias do seu documento, digite o número na área Copies (Cópias).2. Para ordenar múltiplas cópias e criar documentos, clique em Collated (Colado).3. Se desejar imprimir somente algumas páginas do documento, digite o número das páginas nos
campos Páginas de e para.

54
Seleção da opções de papel em roloSe selecionou a opção Roll Paper (Papel em rolo) como a configuração de tamanho do papel, selecione Page Layout Settings (Configurações de leiaute de página) a partir da janela Imprimir para selecionar opções de papel em rolo.
• Selecione Cut Sheet (Folha avulsa) para fotos ou panorâmicas de até 68,6 cm de comprimento. Se deseja, clique em Print page frame (Imprimir linha de corte) para imprimir uma linha de corte ao redor de cada foto.
• Selecione Banner (Faixa) para imprimir faixas sem margens com mais de 68,6 cm de comprimento. Se desejar, clique em Save roll paper (Economizar papel em rolo) para alimentar pequenos incrementos de papel em rolo entre cada faixa.
Observação:Algumas configurações podem não estar disponíveis dependendo da opção Roll Paper (Papel em rolo) que selecionou como o tamanho de papel.Quando terminar, estará tudo pronto para imprimir.

55
Ajuste da expansão da imagemVocê pode ajustar a expansão da imagem quando imprimir fotos sem margens na janela Imprimir.1. Selecione Page Layout Settings (Configurações de leiaute de página) no menu suspenso.
Observação:Esta opção só está disponível somente quando seleciona uma configuração de tamanho de papel com uma opção Borderless (Sem margem) na janela Imprimir.
2. Para ajustar a expansão, selecione Min, Mid ou Max no menu suspenso.Observação:Margens brancas podem aparecer na imagem impressa se selecionar a opção Min.
Quando terminar, estará tudo pronto para imprimir.

56
Gerenciamento de coresVocê pode gerenciar como as cores são tratadas nas suas fotos selecionando opções de Compatibilidade de Cor na janela Imprimir.1. Selecione Compatibilidade de Cor no menu suspenso.
2. Selecione um dos seguinte métodos de gerenciamento de cores:• O EPSON Color Controls (Controles de cor da Epson) permite que selecione um Mode
(Modo) de cor que selecione o método principal de impressão de cores para fotos e gráficos: EPSON Standard (sRGB) ou AdobeRGB.Para ajustar Gamma (Gama), Brightness (Brilho), Contrast (Contraste), Saturation (Saturação) e tons de cores individuais Cyan (Ciano), Magenta e Yellow (Amarelo), selecione Print Settings (Configurações de impressão) no menu suspenso, depois clique em Advanced Color Settings (Configurações avançadas de cor).
• A opção ColorSync usa perfis de cor padrão para a impressora e papel para ajudar a coordenar as cores da imagem (para aplicativos compatíveis com ColorSync® somente). Deixe a configuração de perfil como Automático. Isso permite que o software da impressora selecione o perfil que corresponde à configuração de tipo de papel que selecionou.

57
Seleção de configurações avançadas de foto em preto e brancoO modo avançado de foto em preto e branco permite que crie facilmente impressos em preto e branco neutros e com tons em certos tipos de papel. Quer a sua foto tenha cores ou seja em tons de cinza, você pode usar esta tecnologia singular de análise e gerenciamento de cores para criar fotos belíssimas em preto e branco.Observação:Se estiver usando Photoshop para imprimir, não use as configurações de gerenciamento de cores do Photoshop quando usar o modo Advanced Black and White Photo (Foto em preto e branco avançada). Não há perfis associados com este tipo de tecnologia de gerenciamento de cores.1. Selecione Advanced B&W Photo (Foto preto e branco avançada) como a configuração de
cor.2. Execute um dos seguintes procedimentos:
• Você pode selecionar Neutral (Neutro), Cool (Frio), Warm (Quente) ou Sepia (Sépia) no menu suspenso para mudar a escala de tons do seu impresso.
• Clique em Advanced Color Settings (Configurações avançadas de cor). Você verá uma janela como esta:

58
3. Se selecionar Advanced Color Settings (Configurações avançadas de cor), você pode escolher entre estas opções:• Color Toning (Tom de cor) adiciona tom ao seu impresso preto e branco. O padrão é
Neutral (Neutro), o que oferece um impresso com uma escala de tons neutros. Você também pode selecionar outras configurações predeterminadas como Cool, Warm e Sepia. Note que as configurações predeterminadas afetam o alvo no círculo de tons de cores.
• Tone (Tom) muda a escala de tons inteira do seu impresso preto e branco. Enquanto Darker (Mais escuro) é a configuração padrão, pode ser que obtenha resultados melhores se selecionar Dark (Escuro).
• Brightness (Brilho) ajusta o nível claro/escuro da imagem.• Contrast (Contraste) ajusta a diferença entre as áreas claras e escuras de toda a imagem.• Shadow and Highlight Tonality (Tom de sombra e luz) controla o tom somente nas áreas
de sombra ou luz da imagem.• Max Optical Density (Densidade óptica máxima) ajusta a densidade ou foco geral do
impresso. Cria um impresso de foco suave usando uma densidade menor.• Highlight Point Shift (Ponto de diferencial de brilho) ajuda a diminuir o diferencial de
brilho em mídias brilhantes adicionando densidade às áreas de luz da imagem.• O círculo de tom de cor ajusta o tom do impresso preto e branco. Clique em qualquer parte
da roda de cores ou digite valores correspondentes para personalizar o tom a ser adicionado ao seu impresso. Quanto mais próxima da beirada do círculo for a sua seleção, mais cor é adicionada à imagem.
A pré-visualização aproxima o tom da imagem baseado nas suas configurações. Note que esta pré-visualização sempre exibe a mesma imagem e não tem gerenciamento de cor. Ela oferece uma amostra conforme você faz ajustes.

59
Visualização do resumo de configurações de impressãoPara ver um resume das suas configurações, selecione Resumo no menu suspenso.
Clique nas flechas para expandir a informação para os tipos diferentes de configuração.
Impressão de documento ou fotoDepois de selecionar as configurações de impressão, clique em Imprimir para iniciar a impressão.Durante a impressão, você pode verificar o estado da impressão.Depois de imprimir em papel em rolo, você pode remover suas fotos impressas ou executar outro trabalho de impressão em papel em rolo.
Verificação do estado da impressãoDurante a impressão, você pode ver o progresso do seu trabalho, controlar a impressão e monitorar os níveis da tinta.

60
1. Clique no ícone da EPSON Stylus Photo R2880 que aparece no Dock, na parte de baixo da tela.
2. Selecione a partir das opções a seguir:• Para cancelar a impressão, clique no trabalho de impressão e clique em Apagar. (Você
também pode apertar o botão na R2880 Series para cancelar a impressão.)• Para pausar a impressão, clique no trabalho de impressão e clique em Suspender.• Para voltar a imprimir depois de pausar a impressão, clique em um dos trabalhos de
impressão marcados como “suspenso” e clique em Retomar.• Para verificar os níveis de tinta, clique em Níveis de suprimentos.
3. Quando terminar, feche a janela para sair do programa.Caso veja algum erro durante a impressão, consulte a seção Solução de problemas para obter soluções.

61
Impressão com Macintosh (OS X 10.3 a 10.4)É possível imprimir na Epson Stylus Photo R2880 Series usando qualquer programa de impressão do Mac OS X.Siga os passos nestas seções para imprimir a partir do seu Mac:Abra o arquivo para imprimirSeleção das opções de páginaSeleção das opções básicas de impressãoSeleção das opções avançadas de impressãoModificação do leiaute de impressãoSeleção das opções de cópia e ordemSeleção da opções de papel em roloAjuste da expansão da imagemGerenciamento de coresSeleção de configurações avançadas de foto em preto e brancoVisualização do resumo de configurações de impressãoImpressão de documento ou fotoVerificação do estado da impressãoVeja também:Impressão com Macintosh (OS X 10.5)Impressão com Windows
Abra o arquivo para imprimirVocê poderá abrir um arquivo para imprimir se fizer o seguinte:• Iniciar um aplicativo de impressão e abrir o documento ou foto a partir dele.• Clicar duas vezes no ícone do documento ou foto.Quando estiver tudo pronto para imprimir, selecione as opções de página e as opções de impressão, e depois clique em imprimir.

62
Seleção das opções de páginaAbra a janela Configurar Página para selecionar as opções de página.1. Abra o menu Arquivo e selecione Configurar Página.
2. Selecione a Stylus Photo R2880 como a configuração Formatar para.3. Selecione a configuração Tamanho do Papel para o tamanho de papel e origem que está
usando.• Para imprimir uma foto sem margens no papel carregado no alimentador de folhas,
selecione um tamanho de papel com uma opção Sheet Feeder - Borderless (Alimentador de folhas - sem margens).Observação:Para fotos sem margens em folha de papel, certifique-se de colocar um papel de tamanho e tipo compatíveis com impressão sem margens.
• Para imprimir em papel em rolo ou papel canvas, crie um tamanho de papel personalizado. Selecione Gerenciar tamanhos personalizados no menu suspenso de tamanho do papel. Clique no + (sinal de mais), clique duas vezes em Untitled (Sem título) e dê um nome ao seu papel. Para a largura do papel, digite 21 cm para A4 ou 33 cm para rolos de tamanho Super B. Para a altura do papel, digite o comprimento desejado até 111 cm. Configure as margens como 0 e clique em OK. Depois selecione o tamanho personalizado de papel no menu de tamanho.Observação:Para papel em rolo, certifique-se de que a largura máxima da sua foto é de 21 ou 33 centímetros para que ela caiba na largura do papel em rolo (configure as margens como 0 no software do aplicativo).
• Para imprimir em papel carregado no alimentador manual usando o suporte de folha avulsa, selecione um tamanho de papel com uma opção Manual - Roll (Manual - Rolo) ou Manual - Roll (Borderless) (Manual - Rolo [Sem margens]).
• Para imprimir em papel carregado no alimentador manual frontal, selecione um tamanho de papel com uma opção Manual front (Manual frontal).

63
Você pode carregar papel nestes tamanhos e selecionar o tamanho no software da impressora. Muitos dos tamanhos também têm uma opção Borderless (Sem margens) e Borderless - Banner (Sem margens - faixa) dependendo da origem de papel disponível para o tamanho.A opção Gerenciar tamanhos personalizados também está disponível para que você possa criar um tamanho personalizado. A4 (21 × 29,72 cm)A6 (10,4 × 14,73 cm)Carta (21,6 × 27,9 cm)Ofício (21,6 × 35,6 cm)4 × 6 pol.(10 × 15 cm)5 × 7 pol. (13 × 18 cm)8 × 10 pol. (20 × 25 cm)11 × 14 pol. (28 × 35 cm)12 × 12 pol. (30 × 30 cm)US B (28 × 43 cm)A3 (30 × 42 cm)Super B (33 x 48 cm)Meia carta (14 × 21,6 cm)
4. Selecione uma das opções de orientação vertical ou horizontal para o seu documento ou foto.5. Para reduzir ou aumentar o tamanho do seu documento ou foto impressa, selecione uma
percentagem Scale (Escala) diferente.6. Clique em OK para fechar a janela Page Setup (Configurar página).Agora você pode selecionar as configurações de impressão e imprimir.

64
Seleção das opções básicas de impressãoDepois de selecionar as opções de página, abra a janela Imprimir para selecionar as opções de impressão.1. Abra o menu Arquivo e selecione Imprimir.
2. Selecione a Stylus Photo R2880 como a configuração de Impressora.3. Selecione Print Setup (Configurações de impressão) no menu suspenso.
4. Selecione a configuração Tipo de papel que corresponda ao papel colocado na impressora.Observação:A disponibilidade de tipos de papel varia de acordo com o tipo de cartucho de tinta preta instalado.
Menu suspenso

65
5. Selecione uma configuração de Color (Cor) para o seu documento ou foto no menu suspenso Color (Cor).• Selecione Color (Cor) para qualquer tipo de impressão fotográfica.• Selecione Advanced B&W Photo (Foto preto e branco avançado) para imprimir fotos em
preto e branco em certos tipos de papel. (Para tipos de papel não compatíveis com esta opção, imprima fotos em preto em branco usando a configuração Color (Cor).)
6. Selecione Automatic (Automático) como a configuração de Mode (Modo) para impressão básica.Observação:Quando imprimir em canvas, é melhor selecionar o modo Advanced (Avançado) para que possa selecionar opções adicionais.
7. Mova a barra deslizante Quality/Speed (Qualidade/Velocidade) conforme necessário para selecionar uma qualidade melhor ou uma velocidade de impressão maior.
Você também pode:• Selecionar opções avançadas de impressão.• Selecionar outras configurações de layout.• Selecionar opções de cópias e páginas• Selecionar opções de papel em rolo• Ajuste a quantidade de expansão da imagem quando imprimir em fotos sem margens• Selecionar opções de gerenciamento de cor.• Selecionar configurações avançadas de foto em preto e branco• Veja um resumo das suas configurações Quando terminar, estará tudo pronto para imprimir.

66
Seleção das opções avançadas de impressãoDepois de selecionar as opções básicas na janela Print (Imprimir), você pode clicar em Advanced (Avançado) e selecionar opções avançadas.1. Clique no botão Advanced (Avançado).
2. Selecione a configuração de Print Quality (Qualidade de impressão) para o seu documento ou foto baseado no dpi (pontos por polegada) desejado.As configurações de qualidade disponíveis dependem da configuração de tipo de papel selecionada no ajuste Media Type.• Draft (Rascunho): para impressão mais rápida com qualidade de rascunho• Fine - 720dpi (Fino - 720ppp): para impressão de texto e imagem do dia-a-dia• SuperFine - 1440dpi (SuperFino - 1440ppp): para imprimir fotografias e gráficos com
boa qualidade e velocidade• Photo - 1440dpi (Foto - 1440ppp): para imprimir fotografias e gráficos com alta
qualidade e menor velocidade• SuperPhoto - 5760dpi (SuperFoto - 5760ppp): para impressão da melhor qualidade e
menor velocidade (melhor para uso em papel canvas)3. Clique em High Speed (Alta velocidade) para aumentar a velocidade da impressão (pode
reduzir a qualidade). Desative esta opção quando imprimir em canvas.4. Para inverter a imagem que está imprimindo, clique em Mirror Image (Espelhar imagem).
(Se estiver imprimindo em papel Epson Iron-On Cool Peel Transfer, ative a opção Mirror Image [Espelhar imagem].)

67
5. Para obter a colocação de tinta mais precisa em imagens de alta qualidade em certos tipos de papel, selecione Finest Detail (Maior detalhe). (A impressão pode demorar mais com esta configuração.)
Quando terminar, estará tudo pronto para imprimir.
Modificação do leiaute de impressãoVocê poderá selecionar uma ampla variedade de opções de layout na janela Imprimir.1. Selecione Leiaute no menu suspenso.
2. Para imprimir várias páginas em uma folha, selecione 2, 4, 6, 9 ou 16 no menu suspenso Páginas por folha.Selecione a ordem em que as páginas devem ser impressas na folha na configuração Direção do Leiaute.Para imprimir margens ao redor de cada página, selecione uma das configurações no menu Border (Margem).
Quando terminar, estará tudo pronto para imprimir.

68
Seleção das opções de cópia e ordemVocê pode mudar o número de cópias para imprimir, selecione a ordem e selecione quais páginas deseja imprimir na janela Imprimir.1. Selecione Cópias e páginas no menu suspenso.
2. Para imprimir múltiplas cópias do seu documento, digite o número na área Cópias.3. Para ordenar múltiplas cópias e criar documentos, clique em Contínuas.4. Se desejar imprimir somente algumas páginas do documento, digite o número das páginas nos
campos Páginas de e para.Quando terminar, estará tudo pronto para imprimir.
Seleção da opções de papel em roloSe selecionou a opção Roll Paper (Papel em rolo) como a configuração de tamanho do papel, selecione Roll Paper Option (Opção de papel em rolo) a partir da janela Imprimir.
• Selecione Cut Sheet (Folha avulsa) para fotos ou panorâmicas de até 68,6 cm de comprimento. Se deseja, clique em Print page frame (Imprimir linha de corte) para imprimir uma linha de corte ao redor de cada foto.

69
• Selecione Banner (Faixa) para imprimir faixas sem margens com mais de 68,6 cm de comprimento. Se desejar, clique em Save roll paper (Economizar papel em rolo) para alimentar pequenos incrementos de papel em rolo entre cada faixa.
Quando terminar, estará tudo pronto para imprimir.
Ajuste da expansão da imagemVocê pode ajustar a expansão da imagem quando imprimir fotos sem margens na janela Imprimir.1. Selecione Expansion (Expansão) no menu suspenso.
Observação:Esta opção só está disponível somente quando seleciona uma configuração de tamanho de papel com uma opção Borderless (Sem margens) na janela Page Setup (Configurar página).
2. Para ajustar a expansão, selecione Min, Mid ou Max no menu suspenso.Observação:Margens brancas podem aparecer na imagem impressa se selecionar a opção Min.
Quando terminar, estará tudo pronto para imprimir.

70
Gerenciamento de coresVocê pode gerenciar como as cores são tratadas nas suas fotos selecionando opções de Color Management (Gerenciamento de cor) e ColorSync na janela Print.1. Selecione Color Management (Gerenciamento de cor) no menu suspenso.
2. Selecione uma opção de gerenciamento de cor para o seu documento ou foto no menu suspenso Color Management (Gerenciamento de cor).• Off (No Color Adjustment) (Desativado [Sem ajuste de cor]): desativa o gerenciamento
de cores no software da impressora para um fluxo de trabalho com gerenciamento de cores com perfis ICC em aplicativos compatíveis com ICC, como o Adobe Photoshop.
• O EPSON Color Controls (Controles de cor da Epson) permite que selecione um Mode (Modo) de cor que selecione o método principal de impressão de cores para fotos e gráficos: EPSON Standard (sRGB) ou AdobeRGB.Para ajustar Gamma (Gama), Brightness (Brilho), Contrast (Contraste), Saturation (Saturação) e tons de cores individuais Cyan (Ciano), Magenta e Yellow (Amarelo), selecione Print Settings (Configurações de impressão) no menu suspenso, depois clique em Advanced Color Settings (Configurações avançadas de cor).
• A opção ColorSync usa perfis de cor padrão para a impressora e tipo de papel selecionado para ajudar a coordenar as cores da imagem (para aplicativos compatíveis com ColorSync somente). Selecione o método de conversão e filtros ColorSync no próximo passo.Observação:Na maioria dos casos, você obterá melhores resultados se aplicar gerenciamento de cores no seu aplicativo, ao invés daquele no software da impressora.
3. Se selecionou ColorSync como o método de gerenciamento de cores, selecione ColorSync a partir do menu suspenso para personalizá-lo.
Quando terminar, estará tudo pronto para imprimir.

71
Seleção de configurações avançadas de foto em preto e brancoO modo avançado de foto em preto e branco permite que crie facilmente impressos em preto e branco neutros e com tons em certos tipos de papel. Quer a sua foto tenha cores ou seja em tons de cinza, você pode usar esta tecnologia singular de análise e gerenciamento de cores para criar fotos belíssimas em preto e branco.Observação:Se estiver usando Photoshop para imprimir, não use as configurações de gerenciamento de cores do Photoshop quando usar o modo Advanced Black and White Photo (Foto em preto e branco avançada). Não há perfis associados com este tipo de tecnologia de gerenciamento de cores.1. Selecione Advanced B&W Photo (Foto preto e branco avançada) como a opção de cor.2. Execute um dos seguintes procedimentos:
• Você pode selecionar Neutral (Neutro), Cool (Frio), Warm (Quente) ou Sepia (Sépia) no menu suspenso para mudar a escala de tons do seu impresso.
• Selecione Color Management (Gerenciamento de cor) no menu suspenso. Você verá uma janela como esta:
3. Se selecionar Advanced Color Settings (Configurações avançadas de cor), você pode escolher entre estas opções:• Color Toning (Tom de cor) adiciona tom ao seu impresso preto e branco. O padrão é
Neutral (Neutro), o que oferece um impresso com uma escala de tons neutros. Você também pode selecionar outras configurações predeterminadas como Cool, Warm e Sepia. Note que as configurações predeterminadas afetam o alvo no círculo de tons de cores.

72
• Tone (Tom) muda a escala de tons inteira do seu impresso preto e branco. Enquanto Darker (Mais escuro) é a configuração padrão, pode ser que obtenha resultados melhores se selecionar Dark (Escuro).
• Brightness (Brilho) ajusta o nível claro/escuro da imagem.• Contrast (Contraste) ajusta a diferença entre as áreas claras e escuras de toda a imagem.• Shadow and Highlight Tonality (Tom de sombra e luz) controla o tom somente nas áreas
de sombra ou luz da imagem.• Max Optical Density (Densidade óptica máxima) ajusta a densidade ou foco geral do
impresso. Cria um impresso de foco suave usando uma densidade menor.• Highlight Point Shift (Ponto de diferencial de brilho) ajuda a diminuir o diferencial de
brilho em mídias brilhantes adicionando densidade às áreas de luz da imagem.• O círculo de tom de cor ajusta o tom do impresso preto e branco. Clique em qualquer parte
da roda de cores ou digite valores correspondentes para personalizar o tom a ser adicionado ao seu impresso. Quanto mais próxima da beirada do círculo for a sua seleção, mais cor é adicionada à imagem.
A pré-visualização aproxima o tom da imagem baseado nas suas configurações. Note que esta pré-visualização sempre exibe a mesma imagem e não tem gerenciamento de cor. Ela oferece uma amostra conforme você faz ajustes.
Visualização do resumo de configurações de impressãoPara ver um resume das suas configurações, selecione Resumo no menu suspenso.
Clique nas flechas para expandir a informação para as diferentes configurações ou use os botões Abrir todos e Fechar todos para controlas os tipos de configurações que você vê.

73
Impressão de documento ou fotoDepois de selecionar as configurações de impressão, clique em Imprimir para iniciar a impressão.Durante a impressão, você pode verificar o estado da impressão.Depois de imprimir em papel em rolo, você pode remover suas fotos impressas ou executar outro trabalho de impressão em papel em rolo.
Verificação do estado da impressãoDurante a impressão, você pode ver o progresso do seu trabalho, controlar a impressão e monitorar os níveis da tinta.1. Clique no ícone da Stylus Photo R2880 ou do Print Center (Centro de impressão) que aparece
no Dock, na parte de baixo da tela.No Centro de Impressã), clique duas vezes em Stylus Photo R2880.
2. Selecione a partir das opções a seguir:• Para cancelar a impressão, clique no trabalho de impressão e clique em Apagar. (Você
também pode apertar o botão na R2880 Series para cancelar a impressão.)• Para pausar a impressão, clique no trabalho de impressão e clique em Suspender.• Para voltar a imprimir depois de pausar a impressão, clique em um dos trabalhos de
impressão marcados como “suspenso” e clique em Retomar.• Para verificar os níveis de tinta, clique em Níveis de materiais.
3. Quando terminar, feche a janela para sair do programa.Caso veja algum erro durante a impressão, consulte a seção Solução de problemas para obter soluções.

73
Gerenciamento de cores com perfilPara os perfis Premium ICC mais atuais e informação sobre como usá-los em um fluxo de trabalho com gerenciamento de cores, visite o site http://www.epson.com/SPR2880Profiles.

74
Impressão em CD ou DVDÉ possível usar a sua Epson Stylus Photo R2880 Series para imprimir uma imagem diretamente em CDs ou DVDs imprimíveis em jatos de tinta para criar uma etiqueta personalizada.Você pode imprimir em CD/DVDs usando o software Epson Print CD que veio com a sua R2880 Series.Antes de carregar um CD ou DVD, certifique-se de limpar os rolamentos dentro da impressora.Depois siga os passos nestas seções para:Colocação de um CD/DVDImpressão de CD/DVDRemoção do CD/DVD impressoObservação:Caso esteja usando discos cuja a área imprimível estende de 4 mm da borda do orifício central, talvez seja necessário ajustar a configuração do Inner/Outer Diameter (Diâmetro interno/externo) no menu File (Arquivo) do software Epson Print CD.
Limpeza dos rolos da impressoraAntes de imprimir em um CD ou DVD, é uma boa idéia limpar os rolamentos dentro da impressora carregando várias folhas de papel comum para dentro dela.1. Ligue a impressora.2. Abra o suporte de papel e a bandeja de saída.3. Coloque várias folhas de papel comum no alimentador de folhas.
4. Aperte o botão de para alimentar a folha na impressora.
5. Pressione o botão do papel novamente para expulsar a folha.6. Alimente várias folhas de papel desta forma para limpar completamente os rolamentos.

75
Colocação de um CD/DVDÉ possível imprimir em qualquer CD ou DVD imprimível em jato de tinta.1. Antes de imprimir, grave os arquivos, músicas ou vídeos no seu CD/DVD para evitar erros.2. Ligue a impressora.3. Remova qualquer papel carregado no alimentador e remova o suporte de folha avulsa, se
estiver instalado. Também feche o suporte de papel.4. Abra a bandeja de saída, mas não abra as extensões dela.
5. Abra a tampa do alimentador manual frontal.
6. Deslize a guia da borda para a esquerda.

76
7. Coloque o seu disco na bandeja de CD/DVD com o lado da etiqueta voltado para cima.
Observação:Para discos pequenos de 8 cm, coloque o adaptador na bandeja e depois coloque o disco no adaptador.
8. Insira a bandeja no alimentador manual frontal. Depois deslize a guia da borda contra o lado esquerdo da bandeja de CD/DVD.
Disco de 12 cm Disco de 8 cm

77
9. Certifique-se de que a bandeja de CD/DVD esteja por baixo do trilho da guia, depois deslize-a para dentro até que as flechas se alinhem.
Agora você pode imprimir em um CD/DVD usando o software Epson Print CD.Depois de imprimir, retire o CD/DVD impresso.Cuidado:Não desligue a R2880 Series com um CD ou DVD dentro dela. Sempre retire o disco antes de desligar a impressora.
Impressão de CD/DVDQuando instalou o software da impressora no seu computador, você instalou o Epson Print CD para criar e imprimir etiquetas diretamente em um disco.Siga as instruções nestas seções para imprimir em um CD/DVD usando Epson Print CD:Crie uma etiqueta de CD/DVDImpressão de CD/DVDAjuste da posição de impressãoAjuste da qualidade de impressãoVeja também:Colocação de um CD/DVDRemoção do CD/DVD impresso
Crie uma etiqueta de CD/DVDÉ possível usar o Epson Print CD para criar uma imagem para o seu disco importando fotos, adicionando texto e criando efeitos especiais.Siga as instruções para o seu computador Windows ou Macintosh.

78
Windows
1. Clique duas vezes no ícone EPSON Print CD na sua área de trabalho.
2. Para selecionar uma imagem para usar como fundo, clique no ícone de fundo.
• Clique na guia File (Arquivo).• Clique em Browse (Procurar), selecione a pasta onde sua imagem está localizada e clique
em OK.• Selecione a imagem que deseja usar e clique em OK.
3. Para ajustar o brilho, contraste e gama da imagem ou para adicionar efeitos especiais, clique no ícone novamente.

79
Clique no botão e guia Imagem Adjustment (Ajustar imagem).
Ajuste as configurações necessárias e clique em OK.
4. Para adicionar texto, clique no ícone de texto.
• Digite o seu texto na caixa Text (Texto).• Acesse as guias Text Settings (Configuração de texto), Text Color (Cor do texto) e outras
guias para selecionar a fonte a ser usada, o tamanho e outros efeitos para o texto.Observação:Para mais informação sobre as opções do Epson Print CD, clique em Help (Ajuda).
5. Quando tiver terminado, abra o menu File (Arquivo), selecione Save (Salvar) e salve o seu documento.
Uma vez sua imagem gravada, você poderá colocar o CD/DVD e imprimir a sua imagem nele.

80
Macintosh
1. Abra a pasta Aplicativos, abra a pasta EPSON Print CD e, a seguir, selecione EPSON Print CD.
2. Para selecionar uma imagem para usar como fundo, clique no ícone de fundo.
• Clique em Select Background (Seleccionar segundo plano).

81
• Selecione a pasta com a sua imagem, selecione a sua imagem e clique em Open (Abrir).3. Para ajustar o brilho, contraste e gama da imagem ou para adicionar efeitos especiais, clique
no ícone novamente.Ajuste as configurações necessárias e clique em OK.
4. Para adicionar texto, clique no botão de texto.
• Digite o seu texto na caixa Text Settings (Definições do texto).• Acesse a guia Distort Text (Inverter texto) ou use as opções a seguir, para selecionar a
fonte a ser usada, o tamanho e outros efeitos.Observação:Para mais informação sobre as opções do Epson Print CD, clique em Help (Ajuda).
5. Quando tiver terminado, abra o menu File (Arquivo), selecione Save (Salvar) e salve o seu documento.
Uma vez sua imagem gravada, você poderá colocar o CD/DVD e imprimir a sua imagem nele.

82
Impressão de CD/DVDDepois de criar o seu CD/DVD e colocá-lo na unidade de CD/DVD, estará pronto para imprimi-lo usando o Epson Print CD.1. Abra o menu File (Arquivo) e selecione Print (Imprimir).
2. Selecione EPSON Stylus Photo R2880 ou Stylus Photo R2880.3. Clique em Print (Imprimir).4. Retire o CD/DVD impresso da impressora.Caso deseje ajustar a posição ou a qualidade da impressão, veja:Ajuste da posição de impressãoAjuste da qualidade de impressão
Ajuste da posição de impressãoCaso a sua imagem não esteja posicionada no seu disco corretamente, você poderá ajustá-la usando um outro CD. 1. Coloque um CD na bandeja de CDs. Coloque a bandeja na impressora.2. Imprima um modelo de ajuste e ajuste a posição conforme indicado para o seu sistema
operacional:WindowsMacintosh
Quando terminar, poderá gravar outro CD ou DVD e imprimir a sua imagem novamente.

83
Windows
1. Abra o Epson Print CD.2. Abra o menu File (Arquivo) e selecione Print (Imprimir).3. Selecione EPSON Stylus Photo R2880.4. Clique em Print Confirmation Pattern (Imprimir padrão de confirmação de posição de
impressão).5. Clique em Print (Imprimir) para imprimir o modelo de confirmação no CD.
6. Remova o CD.7. Com uma fita métrica, meça a distância entre o orifício central e os registros marcados A e B.

84
8. Abra o menu File (Arquivo), clique em Print (Imprimir) e selecione Adjust Print Position (Ajuste posição impressão).
9. Clique em Enter Values (Entrada de valor) e selecione a distância de A na caixa Height (Top) (Altura [cima]) e a distância de B na caixa Width (Right) (Largura [direita]).
10. Clique em OK.Quando terminar, poderá gravar outro CD ou DVD e imprimir a sua imagem novamente.
Macintosh
1. Abra o Epson Print CD.2. Abra o menu File (Arquivo) e selecione Print (Imprimir).3. Certifique-se de que EPSON Stylus Photo R2880 ou Stylus Photo R2880 está selecionado.4. Clique em Print Position Check Pattern (Imprimir padrão de verificação de posição).

85
5. Clique em Print (Imprimir) para imprimir o modelo de confirmação no CD.
6. Remova o CD.7. Com uma fita métrica, meça a distância entre o orifício central e os registros marcados A e B.8. Clique em Adjust Print Position (Ajuste de posição).
9. Clique em Value Entry (Valor de entrada) e selecione a distância de A na caixa Top Space (Espaço superior) e a distância de B na caixa Right Space (Espaço direito).
10. Clique em OK.Quando terminar, poderá gravar outro CD ou DVD e imprimir a sua imagem novamente.

86
Ajuste da qualidade de impressãoCaso a tinta da imagem borre, é possível ajustar a saturação da cor e a densidade da tinta usando um outro CD. Isso poderá ser necessário para se certificar de que as suas imagens fiquem com a melhor aparência possível quando impressas em uma marca de discos específica que estiver usando.1. Coloque um CD na bandeja de CDs. Coloque a bandeja na impressora.2. Imprima um modelo de densidade e corrija a saturação e a densidade da tinta conforme
indicado para o seu sistema operacional:WindowsMacintosh
Quando terminar, poderá gravar outro CD ou DVD e imprimir a sua imagem novamente.
Windows
1. Abra o Epson Print CD.2. Abra o menu File (Arquivo) e selecione Print (Imprimir).3. Selecione EPSON Stylus Photo R2880.4. Clique em Print Density Confirmation Pattern (Imprimir padrão de confirmação de
densidade).
5. Clique em Print (Imprimir) para imprimir o modelo de densidade no CD.6. Remova o CD.7. Examine o CD para verificar se a densidade necessita ser mais clara ou mais escura.8. Recoloque o mesmo CD.9. Ajuste a barra deslizante de Color Correction (Correção da cor) de impressão para uma
configuração mais clara ou mais escura.

87
10. Clique em Print (Imprimir) para imprimir um outro modelo em uma posição diferente no mesmo CD.
11. Examine o CD novamente, ajuste as configurações, se necessário, e imprima novamente. Clique em Second (Segundo) ou Third (Terceiro) para imprimir modelos adicionais usando configurações diferentes.
12. Deixe o disco secar durante 24 horas e verifique o resultado. Ajuste a densidade novamente, se necessário.Observação:Se a densidade da impressão ainda não estiver escura o suficiente depois de ajustar o controle Print Color Correction (Correção de cor de impressão), coloque o controle deslizante em 0 e selecione Premium Surface CD/DVD (CD/DVD de superfície premium) como a configuração de tipo de mídia.
Quando terminar, poderá gravar outro CD ou DVD e imprimir a sua imagem novamente.
Macintosh
1. Abra o Epson Print CD.2. Abra o menu File (Arquivo) e selecione Print (Imprimir).3. Certifique-se de que EPSON Stylus Photo R2880 ou Stylus Photo R2880 esteja selecionado.4. Clique em Print Density Check Pattern (Padrão de confirmação de densidade da
impressão).
5. Clique em Print (Imprimir) para imprimir o modelo de densidade no CD.6. Remova o CD.7. Examine o CD para verificar se a densidade necessita ser mais clara ou mais escura.8. Recoloque o mesmo CD.9. Ajuste a Color Correction (Correção da cor) para uma configuração mais clara ou mais
escura.

88
10. Clique em Print (Imprimir) para imprimir um outro modelo em uma posição diferente no mesmo CD.
11. Examine o CD novamente, ajuste as configurações, se necessário, e imprima novamente. Clique em Second Time (Segunda vez) ou Third Time (Terceira vez) para imprimir modelos adicionais usando configurações diferentes.
12. Deixe o disco secar durante 24 horas e verifique o resultado. Ajuste a densidade novamente, se necessário.Observação:Se a densidade da impressão ainda não estiver escura o suficiente depois de ajustar o controle Print Color Correction (Correção de cor de impressão), coloque o controle deslizante em 0 e selecione Premium Surface CD/DVD (CD/DVD de superfície premium) como a configuração de tipo de mídia.
Quando terminar, poderá gravar outro CD ou DVD e imprimir a sua imagem novamente.
Remoção do CD/DVD impressoDepois de imprimir o seu CD/DVD, a bandeja é ejetada parcialmente da impressora. Remova a bandeja e o disco.Depois de imprimir, manuseie o CD/DVD com cuidado. Pode ser que tenha que esperar até 24 horas para que a tinta seque completamente antes de inseri-lo em um drive. Mantenha os discos impressos longe da umidade e da luz solar direta.

89
Impressão a partir de uma câmeraSe você tiver uma câmera digital compatível com a impressão PictBridge®, é possível conectá-la ao Epson Stylus Photo R2880 Series e imprimir fotos diretamente da câmera. Consulte o manual da sua câmera para verificar a compatibilidade.Suas fotos devem estar em formato JPEG e com tamanho entre 80 × 80 to 9200 × 9200 pixels.Observação:A Epson não garante a compatibilidade da sua câmera. Algumas combinações de tipo, tamanho e layout de papel podem não ser compatíveis, dependendo da sua câmera ou das configurações da impressora.Antes de conectar uma câmera, certifique-se de que a impressora está ligada e que não está imprimindo.
1. Conecte o cabo USB fornecido com a sua câmera à porta USB externo localizada na frente da impressora.
2. Coloque o papel no qual deseja imprimir suas fotos.
3. Ligue sua câmera. A luz da impressora pisca.4. Siga as instruções fornecidas com a sua câmera para selecionar sua fotos e configurações e
imprimir.Quando terminar de imprimir, desligue sua câmera e desconecte-a da porta USB externo da R2880 Series.Observação:Guarde e exiba suas fotos corretamente para que elas tenham qualidade e longevidade máximas.

90
Substituição de cartuchos de tintaA sua impressora e o software incluído informam quando um cartucho de tinta estiver esgotado ou com pouca tinta. Se um cartucho tiver pouca tinta, a luz pisca.Se um cartucho tiver esgotado, a luz fica acesa.Se um cartucho estiver esgotado, é necessário substitui-lo para poder imprimir. Se um cartucho tiver pouca tinta, você pode continuar a imprimir até que o cartucho precise ser substituído.Observação:Não é possível imprimir ou fazer cópias quando um cartucho de tinta está vazio, mesmo se os outros cartuchos não estão vazios. Substitua os cartuchos vazios antes de imprimir.Quando um cartucho instalado tiver mais de seis meses, pode ser necessário substituí-lo se os seus impressos não tiverem uma boa aparência depois de limpar e alinhar o cabeçote de impressão.Siga as instruções nestas seções para verificar e substituir os cartuchos de tinta:Verificação do estado dos cartuchosCompre cartuchos EpsonRemoção e instalação dos cartuchosTroca de tipo de cartucho de tinta preta
Verificação do estado dos cartuchosVocê pode checar o estado dos cartuchos quando quiser usando o software do Windows ou Macintosh.
WindowsClique duas vezes no ícone localizado no canto inferior direito da tela (barra de tarefas).

91
Pode ser que você também veja esta tela a primeira vez que imprimir quando houver pouca tinta (se o seu computador estiver conectado à Internet):
Clique em Decline (Recusar) e marque a caixa Do not display this message again (Não mostrar a mensagem outra vez).Selecione Do not display this message again (Não voltar a apresentar esta mensagem) e clique em Decline (Recusar) para desativar ofertas on-line. Ofertas promocionais não são válidas na América Latina.
Para desativar esta função de ofertas e atualizações da Epson, clique com o botão direito do mouse no ícone no canto inferior direito da tela e selecione Monitoring Preferences (Preferências de monitoramento). Depois clique na caixa de seleção na parte inferior da tela para desmarcá-la.

92
Mac OS X 10.3 a 10.51. Abra a pasta Aplicativos no seu disco rígido.2. Abra o EPSON Printer Utility3.3. Selecione a SP R2880 e clique em OK.4. Selecione EPSON StatusMonitor.
Compre cartuchos EpsonVocê pode adquirir tintas e papéis originais da Epson com revendedores autorizados. Para encontrar o revendedor mais próximo, visite o site www.suporte-epson.com.br ou ligue para 55-11-3956-6868.Use os seguintes cartuchos genuínos da Epson:
Cor de tinta Número de referência
Número de referência nas telas do software
Preto claro claro 96 T0969
Magenta claro vívido 96 T0966
Ciano claro 96 T0965
Preto claro 96 T0967
Preto fotográfico 96 T0961
Preto mate 96 T0968
Ciano 96 T0962
Magenta vívido 96 T0963

93
Deixe os cartuchos vazios instalados na impressora até que esteja pronto para substituí-los para prevenir que os jatos do cabeçote de impressão fiquem ressecados.Observação:Recomenda-se que use cartuchos de tinta originais Epson e não os recarregue. O uso de outros produtos poderá afetar a qualidade da impressão e danificar a impressora.
O rendimento varia consideravelmente de acordo com as imagens impressas, as configurações de impressão, os tipos de papel, a frequência de uso e a temperatura. Para manter a qualidade de impressão, uma quantidade variável de tinta permanece no cartucho depois de o indicador de “substituição de cartucho” aparecer. A impressora é fornecida com cartuchos cheios e parte da tinta dos primeiros cartuchos é utilizada para carregar a impressora.
Para obter melhores resultados de impressão, use o cartucho de tinta dentro de seis meses depois de abrir a embalagem.
Guarde os cartuchos de tinta em local frio e escuro. Se trazê-los de um lugar frio, deixe que eles aqueçam até a temperatura ambiente por pelo menos 3 horas antes de usá-los.
Remoção e instalação dos cartuchosTenha em mãos um cartucho de tinta para substituição antes de começar. Você precisa instalar os novos cartuchos imediatamente após remover os velhos.Alerta:Caso suje suas mãos de tinta, lave-as com bastante água e sabão. Se cair tinta em seus olhos, lave-os imediatamente com água. Mantenha os cartuchos de tinta fora do alcance das crianças.Cuidado:Não abra a embalagem do cartucho até que esteja pronto para instá-lo. Os cartuchos são embalados a vácuo para manter a sua fiabilidade.
Remova a bandeja de CD/DVD ou de papel espesso e feche a tampa do alimentador manual frontal antes de substituir cartuchos de tinta. Se tiver papel em rolo ou canvas carregado na impressora, remova-o para evitar que a tinta manche o papel.1. Ligue a R2880 Series.2. Abra a tampa da impressora.
Amarelo 96 T0964
Cor de tinta Número de referência
Número de referência nas telas do software

94
3. Aperte o botão para mover o cabeçote de impressão para a posição de substituição de cartuchos. Se um cartucho tiver pouca tinta ou estiver esgotado, a luz acima do cartucho pisca ou fica acesa.
Cuidado:Não mova o cabeçote com as mãos ou toque no cabo branco localizado atrás do cabeçote para evitar danos à impressora.
4. Abra a tampa do cartucho.

95
5. Aperte as lingüetas no cartucho e levante-o para removê-lo. Jogue-o fora com cuidado. Não desmonte o cartucho nem tente reabastecê-lo.
6. Antes de abrir a embalagem dos cartuchos de tinta, balance a embalagem quatro ou cinco vezes.Observação:Todos os cartuchos fazem um barulho, como um “clique”, quando balançados.
Cuidado:Não balance os cartuchos depois de abrir a embalagem ou a tinta pode vazar.
7. Retire o cartucho da embalagem com cuidado para não encostar no circuito verde.8. Remova a fita amarela da parte inferior do cartucho.
Cuidado:Não remova nenhuma outra fita ou selos, pois a tinta vazará.

96
9. Coloque o novo cartucho no suporte e aperte até que ele encaixe no lugar.
10. Depois que tiver substituído todos os cartuchos necessários, feche a tampa do compartimento de cartuchos e aperte-a até que ela trave no lugar.
11. Feche a tampa da impressora.
12. Pressione o botão para carregar a tinta. Isso leva aproximadamente 2 minutos e meio. A luz pisca enquanto a tinta é carregada.
Quando a luz parar de piscar e a luz apagar, o carregamento terminou.Cuidado:Nunca desligue a R2880 Series enquanto a tinta estiver sendo carregada ou desperdiçará tinta.
Se a luz estiver piscando, aperte o botão , depois aperte todos os cartuchos firmemente no lugar.

97
Se remover um cartucho com pouca tinta ou que esteja gasto, não poderá reinstalá-lo e reusá-lo.
Troca de tipo de cartucho de tinta pretaA sua impressora vem com cartuchos de tinta preta mate (T0968) e fotográfica (T0961) para impressão. Só um desses cartuchos pode ser instalado na impressora de cada vez. Decida qual Media Type (Tipo de papel) você vai usar. Depois, se necessário troque o cartucho para corresponder ao papel.
Seleção de um cartucho de tinta preta para impressãoUse um cartucho de tinta preto mate com um dos seguintes tipos de papel:• Papel normal• Bright White Paper• Presentation Paper Matte• Ultra Premium Presentation Paper Matte• Premium Presentation Paper Matte• Premium Canvas Matte• Photo Quality Self-adhesive Sheets• Velvet Fine Art Paper• Watercolor Paper Radiant White• UltraSmooth Fine Art Paper• PremierArt Matte Scrapbook Photo Paper para Epson• Epson Premium Presentation Paper Matte Double-sidedObservação:Você não pode selecionar estes tipos de papel quando o cartucho de tinta preta fotográfica estiver instalado.Use um cartucho de tinta preta fotográfica com um dos seguintes tipos de papel:• Premium Photo Paper Glossy• Ultra Premium Photo Paper Glossy• Photo Paper Glossy• Premium Photo Paper Semi-gloss• Ultra Premium Photo Paper Luster• Premium Canvas Satin• Exhibition Fiber PaperObservação:Você não pode selecionar estes tipos de papel quando o cartucho de tinta preta mate estiver instalado.

98
Troca do cartucho de tinta pretaTenha em mãos o outro cartucho de tinta preta antes de começar. Você terá que instalar o outro cartucho imediatamente depois de remover o cartucho instalado da impressora.Cuidado:Não abra a embalagem do cartucho até que esteja pronto para instá-lo. Os cartuchos são embalados a vácuo para manter a sua fiabilidade.
Remova a bandeja de CD/DVD ou de papel espesso e feche a tampa do alimentador manual frontal antes de substituir cartuchos de tinta. Se tiver papel em rolo ou canvas carregado na impressora, remova-o para evitar que a tinta manche o papel.1. Ligue a impressora.2. Abra a tampa da impressora.
3. Aperte o botão para mover o cabeçote de impressão para a posição de substituição de cartuchos. Se um cartucho tiver pouca tinta ou estiver esgotado, a luz acima do cartucho pisca ou fica acesa.
Cuidado:Não mova o cabeçote com as mãos ou toque no cabo branco localizado atrás do cabeçote para evitar danos à impressora.

99
4. Abra a tampa do cartucho.
5. Aperte as lingüetas no cartucho de tinta preta e levante-o para removê-lo. Guarde o cartucho em um saco plástico para uso posterior.
Alerta:Caso suje suas mãos de tinta, lave-as com bastante água e sabão. Se cair tinta em seus olhos, lave-os imediatamente com água. Mantenha os cartuchos de tinta fora do alcance das crianças.
6. Se estiver substituindo o cartucho com um novo, balance o cartucho quatro ou cinco vezes antes de abrir a embalagem.Observação:O cartucho fará um som, como um “clique”, quando balançá-lo.
Cuidado:Não balance o cartucho depois de removê-lo da embalagem ou ele vazará.
7. Se necessário, retire o cartucho da embalagem, mas tenha cuidado para não encostar no circuito verde.
8. Se necessário, remova a fita amarela da parte inferior do cartucho.

100
Cuidado:Não remova nenhuma outra fita ou selos, pois a tinta vazará.
9. Coloque o novo cartucho de tinta preta no suporte e aperte até que ele encaixe no lugar.
10. Feche a tampa do compartimento de cartuchos de tinta até que ele se encaixe no lugar.
11. Feche a tampa da impressora.
12. Pressione o botão para carregar a tinta. Isso leva aproximadamente 2 minutos e meio. A luz pisca enquanto a tinta é carregada.

101
Quando a luz parar de piscar e a luz apagar, o carregamento terminou.Cuidado:Nunca desligue a impressora enquanto a tinta estiver sendo carregada ou desperdiçará tinta.
Se a luz estiver piscando, aperte o botão , depois aperte todos os cartuchos firmemente no lugar.
Se remover um cartucho com pouca tinta ou que esteja gasto, não poderá reinstalá-lo e reusá-lo.
13. Agora selecione o cartucho de tinta no software da impressora.
Seleção do cartucho de tinta pretaDepois de trocar o cartucho de tinta preta, você precisa selecioná-lo no software da impressora antes de imprimir. Consulte a seção correspondente ao seu sistema operacional.
Windows
1. Clique com o botão direito do mouse no ícone localizado no canto inferior direito da tela (barra de tarefas).
2. Selecione Printer Settings (Configurações da Impressora). Aparecerá a janela de configurações de impressão:
3. Selecione a guia Utility (Utilitário) no software da impressora e depois selecione Print and Option Information (Informação e opções de impressão).
4. Se necessário, selecione o cartucho de tinta instalado e clique em OK.
Mac OS X 10.3 a 10.5
1. Abra a pasta Aplicativos no seu disco rígido.2. Abra o EPSON Printer Utility3.3. Selecione a SP R2880 e clique em OK.4. Selecione EPSON StatusMonitor.5. Clique no botão Update (Atualização) para atualizar as configurações do cartucho de tinta e
do tipo de papel no software da impressora.

102

103
Ajuste da qualidade de impressãoSe a qualidade de impressão decair, pode ser necessário executar um utilitário para limpar ou alinhar o cabeçote de impressão. A impressora pode checar automaticamente os jatos do cabeçote de impressão e o alinhamento, e depois limpar e alinhar o cabeçote se necessário. Você também pode executar esses utilitários manualmente. Limpeza do cabeçote de impressãoAlinhamento do cabeçote de impressãoSe a execução desses utilitários não resolver o problema, pode ser necessário substituir os cartuchos de tinta.Cuidado:Remova bandeja de CD/DVD e feche a tampa do alimentador manual frontal antes de executar qualquer utilitário da impressora.Observação:Se você não usar a impressora com frequência, é bom imprimir algumas páginas pelo menos uma vez por mês para manter a qualidade de impressão.
Limpeza do cabeçote de impressãoCaso o impresso fique muito claro ou você veja linhas claras ou escuras nos impressos, pode ser necessário limpar os jatos do cabeçote de impressão. A limpeza usa tinta, por isso limpe os jatos somente quando a qualidade de impressão decair.Você pode verificar se os jatos estão entupidos antes de limpá-los para não fazer uma limpeza desnecessária.É melhor executar o utilitário de verificação e limpeza automática de jatos primeiro para deixar que a impressora cheque e limpe os jatos, se necessário. Se ainda notar problemas de qualidade, você pode checar e limpar os jatos manualmente.Observação:Não é possível limpar o cabeçote de impressão se um cartucho tiver pouca tinta ou estiver esgotado. Você precisa substituir o cartucho primeiro.Siga as instruções nestas seções para checar e limpar os jatos do cabeçote de impressão:Verificação e limpeza automática dos jatos de impressãoVerificação manual dos jatos do cabeçote de impressãoLimpeza manual dos jatos do cabeçote de impressão
Verificação e limpeza automática dos jatos de impressãoVocê pode checar e limpar os jatos automaticamente usando o utilitário Auto Nozzle Check and Cleaning (Verificação e limpeza automática de jatos) no software. Ele imprime um padrão de verificação que a impressora lê para ver se há algum jato entupido, limpando-o se necessário.1. Coloque umas folhas de papel comum no alimentador do papel.

104
2. Windows: Clique com o botão direito do mouse no ícone localizado no canto inferior direito da tela (barra de tarefas) e selecione Auto Head Cleaning (Limpeza automática do cabeçote).Macintosh: Abra a pasta Applications (Aplicativos), abra o EPSON Printer Utility3, selecione SP R2880 e clique em OK. Depois selecione a opção Auto Nozzle Check and Cleaning (Verificação e limpeza automática dos jatos).
3. Clique em Start (Iniciar) e siga as instruções na tela para permitir que a impressora imprima e examine o padrão de verificação dos jatos.
4. Se necessário, a impressora limpa o cabeçote e pode imprimir e checar o padrão de verificação dos jatos algumas vezes. Se os jatos ainda estiverem entupidos, você verá uma mensagem na tela do seu computador pedindo que limpe o cabeçote manualmente.
Se ainda tiver problemas com a qualidade de impressão, você pode desligar a R2880 Series e esperar 6 horas. Em seguida, tente imprimir novamente.
Verificação manual dos jatos do cabeçote de impressãoVocê pode imprimir um modelo de verificação para saber se há jatos entupidos usando o painel de controle da impressora ou o software.
Usando o painel de controle
1. Coloque umas folhas de papel comum no alimentador do papel.2. Desligue a impressora.

105
3. Aperte e segure o botão enquanto aperta o botão para ligar a impressora. Depois solte os dois botões.
4. Verifique o modelo impresso para ver se há espaços nas linhas.
5. Se não houver espaços brancos, o cabeçote está limpo e você pode continuar imprimindo.Se houver espaços ou se o modelo estiver desbotado, você pode limpar o cabeçote de impressão manualmente. Repita se necessário.
Usando o computador
1. Coloque umas folhas de papel comum no alimentador do papel.
2. Windows: Clique com o botão direito do mouse no ícone localizado no canto inferior direito da tela (barra de tarefas) e selecione Nozzle Check (Verificação dos jatos).
Jatos precisam de limpezaJatos limpos

106
Macintosh: Abra a pasta Aplicativos, abra o EPSON Printer Utility3, selecione SP R2880 e clique em OK. Selecione a opção Nozzle Check (Verificação dos jatos).
3. Clique em Print (Imprimir).4. Verifique o modelo impresso para ver se há espaços nas linhas.
5. Se não houver espaços vazios, clique em Finish (Terminar).Se houver espaços ou se o modelo estiver desbotado, limpe o cabeçote de impressão manualmente.
Limpeza manual dos jatos do cabeçote de impressãoSe a qualidade dos impressos diminuir e o modelo para verificação dos jatos indicar que os jatos estão entupidos, você pode limpar o cabeçote de impressão manualmente. Você também pode limpar o cabeçote manualmente se o utilitário Auto Nozzle Check and Cleaning (Verificação e limpeza automática dos jatos) exibir uma mensagem pedindo que limpe-o manualmente.Observação:Não é possível limpar o cabeçote de impressão se um cartucho tiver pouca tinta ou estiver esgotado. Você precisa substituir o cartucho primeiro.Você pode alinhar o cabeçote de impressão usando o painel de controle ou o software da sua R2880 Series.
Usando o painel de controle
1. Coloque umas folhas de papel comum no alimentador do papel.
Jatos precisam de limpezaJatos limpos

107
2. Aperte e segure o botão durante três segundos.
Esse processo leva aproximadamente 2 minutos. A luz pisca durante o ciclo de limpeza e fica verde quando o ciclo termina.Cuidado:Nunca desligue a impressora durante a limpeza do cabeçote, pois ela poderá ser danificada.
3. Agora você pode executar manualmente uma verificação dos jatos e confirmar que o cabeçote está limpo.
Pode ser necessário limpar o cabeçote de impressão até 4 vezes. Você também pode desligar a impressora e aguardar pelo menos 6 horas. Em seguida, tente imprimir novamente.
Usando o computador
1. Coloque umas folhas de papel comum no alimentador do papel.
2. Windows: Clique com o botão direito do mouse no ícone localizado no canto inferior direito da tela (barra de tarefas) e selecione Head Cleaning (Limpeza do cabeçote).Macintosh: Abra a pasta Aplicativos, abra o EPSON Printer Utility3, selecione SP R2880 e clique em OK. Selecione Head Cleaning (Limpeza do cabeçote).

108
3. Clique em Start (Iniciar) e siga as instruções na tela para iniciar o ciclo de limpeza, que dura aproximadamente 2 minutos.A luz pisca durante o ciclo de limpeza e fica verde quando o ciclo termina.Cuidado:Nunca desligue a impressora durante a limpeza do cabeçote, pois ela poderá ser danificada.
4. Quando a luz parar de piscar e ficar acesa, você pode checar se os jatos estão limpos:Windows: Clique em Print Nozzle Check Pattern (Imprimir Padrão de Verificação dos Jatos) e clique em Imprimir.Macintosh: Clique em Confirmation (Confirmação) ou em Next (Seguinte).
5. Verifique o modelo impresso para ver se há espaços nas linhas.
6. Se não houver espaços vazios, clique em Finish (Terminar).Se houver espaços vazios ou os padrões do teste estiverem esmaecidos, clique em Clean (Limpar) para limpar novamente o cabeçote de impressão.
Pode ser necessário limpar o cabeçote de impressão até 4 vezes. Você também pode desligar a R2880 Series e aguardar pelo menos 6 horas. Em seguida, tente imprimir novamente.
Alinhamento do cabeçote de impressãoCaso as impressões apresentem aspecto granulado ou pouca nitidez ou, ainda, faixas claras ou escuras, talvez seja necessário alinhar o cabeçote de impressão. É melhor executar o utilitário de alinhamento automático primeiro para deixar que a impressora cheque e alinhe o cabeçote, se necessário. Se ainda notar problemas de alinhamento, você pode alinhar o cabeçote manualmente.Observação:Faixas podem aparecer se o cabeçote de impressão precisar de limpeza.1. Carregue algumas folhas de papel Epson Presentation Paper Matte (ou um papel fotográfico
que tiver em mãos) no alimentador de papel. É melhore usar papel mate ou fotográfico para obter um alinhamento mais preciso.
2. Windows: Clique com o botão direito do mouse no ícone localizado no canto inferior direito da tela (barra de tarefas) e selecione Print Head Alignment (Alinhamento do cabeçote).
Jatos precisam de limpezaJatos limpos

109
Macintosh: Abra a pasta Aplicativos, abra o EPSON Printer Utility3, selecione SP R2880 e clique em OK. Selecione a opção Print Head Alignment (Alinhamento do cabeçote).
3. Para que a impressora cheque e alinhe o cabeçote automaticamente, clique em Automatic (Automático) e depois clique em OK. Siga as instruções na tela para imprimir o padrão de verificação de alinhamento e alinhe o cabeçote de impressão conforme necessário.Para alinhar o cabeçote manualmente, clique em Manual, clique em OK e continue com o resto dos passos aqui.Observação:Não aperte o botão para cancelar o trabalho de impressão quando a folha de alinhamento estiver imprimindo.
4. Siga as instruções da tela para imprimir uma folha de alinhamento.
5. Verifique o padrão de alinhamento impresso e compare-o ao alinhamento na tela.6. Se necessário, digite o número do melhor padrão e clique em Finish (Terminar).
Observação:Se nenhum dos padrões estiver alinhado, escolha aquele que estiver melhor e clique em Realignment (Realinhamento). Depois imprima outra folha de alinhamento e verifique-a.
7. Quando terminar, clique em Finish (Terminar).

110
Solução de problemasCaso tenha algum problema com a utilização da Epson Stylus Photo R2880 Series, veja estas seções para informações de diagnóstico e resolução de problemas:Busca por atualizações do softwareFerramentas para solução de problemasProblemas e soluçõesReinstalação do softwarePara obter mais ajuda
Busca por atualizações do softwareÉ uma boa idéia visitar o site de suporte da Epson periodicamente para pegar as atualizações grátis do software de impressão da Epson Stylus Photo R2880 Series. Visite o site de download do driver da Epson.No Windows, é possível selecionar Driver Update (Atualização do driver) na guia Utility (Utilitário) na janela de configurações da impressora. Também é possível clicar em Iniciar ou , abrir Programas ou Todos os Programas, selecionar EPSON, abrir a pasta do seu produto e selecionar EPSON Stylus Photo R2880 Driver Update (Atualização do driver).
Ferramentas para solução de problemasGeralmente você pode diagnosticar problemas com a impressora se checar as luzes do painel de controle.Se isso não ajudar a resolver o problema, veja as soluções adicionais.Se precisar determinar se a impressora está funcionando corretamente, execute uma verificação da impressora.Veja também:Partes do produto

111
Verificação das luzes do produto
Estado da luz Problemas e soluções
acesa Pode não haver papel carregado. Carregue papel no alimentador de folhas e aperte o botão .
Se múltiplas folhas foram carregadas no alimentador, aperte o botão para voltar a imprimir.
Se estiver imprimindo em papel em rolo ou em canvas, a mídia pode ter acabado. Carregue papel em rolo e aperte .
Se estiver imprimindo em CD ou DVD, a bandeja de CD/DVD não está inserida. Insira a bandeja de CD/DVD e aperte o botão .
Se estiver imprimindo em papel espesso, ele não foi carregado. Insira o papel espesso e aperte .
piscando O papel pode estar preso no alimentador, no alimentador manual traseiro, no alimentador manual frontal ou na abertura do papel em rolo. Alimentador de folhas ou alimentador manual traseiro: Aperte o botão para ejetar qualquer folha presa, depois abra a tampa da impressora e remova qualquer papel preso dentro dela. Pressione o botão novamente para eliminar o erro.Alimentador manual frontal: Puxe o papel para fora com cuidado e aperte o botão para eliminar o erro.Abertura do papel em rolo: Recorte qualquer papel em rolo ou canvas impresso. depois remova e recarregue o papel.
A tampa da impressora pode estar aberta. Feche a tampa da impressora e continue.
Se estiver imprimindo em CD ou DVD, a bandeja de CD/DVD pode não ter ejetado. Remova cuidadosamente a bandeja de CD/DVD e aperte o botão .
acesa Um cartucho de tinta está esgotado ou não foi instalado corretamente, ou não é compatível com a impressora. Recoloque ou reinstale o cartucho.
piscando O nível da tinta em um dos cartuchos está baixo. Você pode continuar a imprimir, ou verificar qual cartucho está com pouca tinta e substitui-lo.

112
Como efetuar a verificação da impressoraA verificação da impressora permite que determine se a impressora está funcionando corretamente.1. Desligue a impressora e o computador, se estiverem conectados.2. Desconecte quaisquer cabos USB conectados.3. Coloque papel normal no alimentador de folhas.
4. Aperte e segure o botão e aperte para ligar a impressora, depois solte os botões.
piscando piscando rapidamente
A tampa da abertura manual frontal está aberta enquanto imprime em papel carregado no alimentador de folhas. Remova o papel carregado para imprimir em papel espesso ou em um CD/DVD ou feche a tampa do alimentador manual para imprimir em papel carregado no alimentador de folhas. Pressione o botão para eliminar o erro.
acesa e picam ou piscam
alternadamente
Um dispositivo não compatível está conectado à porta USB externo. Conecte somente câmeras digitais
compatíveis com PictBridge/USB Direct Print à porta USB externo.
apagada e piscam
alternadamente
As partes dentro da R2880 Series estão no fim da vida útil ou um erro desconhecido aconteceu. Contacte a Epson para obter ajuda.
apagada e piscam rapidamente
O cabeçote de impressão está obstruido pelo papel ou por outro objeto estranho. Desligue a impressora, remova qualquer obstrução e volte a ligá-la. Se o erro persistir, contacte a Epson.
Estado da luz Problemas e soluções

113
5. A R2880 Series imprime um modelo para verificação dos jatos.• Se a página imprimir, a sua impressora está funcionando. O problema pode ser causado
pelo computador, cabo, software ou pela seleção de configurações. Veja as soluções adicionais ou reinstale o software.Se o modelo impresso tiver falhas, limpe ou alinhe o cabeçote de impressão.
• Se a página não imprimir, a impressora pode estar com um problema. Veja as soluções adicionais. Se elas não funcionarem, entre em contato com a Epson.
Partes do produtoUse estas ilustrações para identificar as partes da impressora.
Suporte de papel e extensões
Guia da borda
Bandeja de saída e extensões
Botões do painel de controle
Tampa do alimentador manual frontal
Bandeja de CD/DVD
Adaptador de CD/DVD de 8 cm
Suporte de folha avulsa
Porta PictBridge/USB Direct Print (para câmera)
Suportes do papel em rolo
Guia da borda do papel em rolo
Alimentador do papel em rolo
Portas USB (para cabos de computador)

114
Problemas e soluçõesVeja estas seções para solucionar problemas que você pode ter com a impressora:Problemas de configuraçãoProblemas com o papelProblemas de impressão com o computadorProblemas de leiaute e conteúdoProblemas com a qualidade de impressão (a qualidade parece correta na tela)Problemas com a impressão em CD/DVDSe nenhuma das soluções apresentadas aqui resolver o seu problema, entre em contato com a Epson.Veja também:Ferramentas para solução de problemasReinstalação do software
Problemas de configuraçãoRuídos após a instalação de tintaProblemas de instalação do software
Ruídos após a instalação de tinta
• Na primeira instalação dos cartuchos de tinta, a impressora deve carregar o cabeçote de impressão durante aproximadamente 3 minutos. Espere o carregamento terminar (a luz pára de piscar) para desligar a impressora. Do contrário, o equipamento poderá carregar o
Suporte do cartucho de tinta (na posição inicial)
Tampa da impressora (aberta)
Botão e luz do interruptor
Botão e luz do papel
Botão e luz da tinta
Botão do papel em rolo

115
cabeçote de forma inadequada e consumir tinta em excesso na próxima vez em que ligar a impressora. Se a impressora parar de mover ou emitir ruídos, mas a luz ainda estiver piscando depois de 5 minutos, desligue a impressora. Se a luz ainda estiver piscando quando voltar a ligar o produto, entre em contato com a Epson.
• Desligue a impressora e verifique se os cartuchos de tinta estão completamente encaixados e se a tampa dos cartuchos está totalmente fechada. Verifique também se não há nenhum material de embalagem remanescente na impressora. Aguarde alguns instantes e volte a ligar a impressora para eliminar a mensagem de erro.
Problemas de instalação do software
• Certifique-se de que sua impressora esteja ligada e que o cabo esteja conectado de forma segura nas duas extremidades. Se ainda tiver problemas, desconecte o cabo USB e siga as instruções de instalação do software no pôster Guia de instalação cuidadosamente. Certifique-se, também, de que o sistema esteja de acordo com os requisitos especificados.
• Feche os outros programas, incluindo proteções de tela e software antivírus, e repita a instalação do software.
• No Windows, verifique se a impressora está selecionado como impressora padrão e se a porta correta é exibida nas propriedades da impressora.
• No Windows, se vir uma mensagem de erro ou o software não estiver instalado corretamente, é possível que você não disponha das permissões de instalação. Entre em contato com seu administrador de sistema.
• Certifique-se de que a controladora USB está funcionando adequadamente no Gerenciador de dispositivos. Consulte o sistema de ajuda do Windows para obter detalhes. Se não estiver funcionando, entre em contato com o fabricante do seu computador.
• Se estiver imprimindo em rede, configure o software para impressão em rede.
Problemas com o papelO papel não é alimentado corretamentePoeira de papel acumulou nos rolamentos do papelObstrução de papelO papel não é ejetado ou é ejetado amassado
O papel não é alimentado corretamente
• Se o papel não for alimentado, remova-o do alimentador de folhas, suporte de folha avulsa ou alimentador manual frontal. Recoloque-o do lado direito e ajuste as guias da borda contra o papel.
• Certifique-se de que o papel carregado no alimentador de folhas não esteja acima da marca dentro da guia da borda.

116
• Carregue somente uma folha de papel compatível usando o suporte de folha avulsa. Certifique-se de que instalou o suporte corretamente e de que guiou o papel totalmente para dentro da impressora.
• Carregue somente uma folha de mídia com 1,0 a 1,3 mm de espessura de 33 × 40 cm no alimentador manual frontal. Certifique-se de que a borda da mídia esteja alinhada com as flechas no alimentador manual frontal e de que haja espaço suficiente atrás da impressora para que a mídia passe pela impressora.
• Se forem colocadas várias folhas de uma vez, retire os papéis do alimentador, ventile as bordas para separar as folhas e coloque-as novamente na impressora.
• Coloque somente o número recomendado de folhas. Se estiver imprimindo nos dois lados do papel, tente colocar menos folhas.
• Use folhas novas e de alta qualidade que não estejam enroladas, amassadas, velhas, ou muito finas. Carregue o papel com o lado de impressão virado para cima.
• Se o papel em rolo não for alimentado, corte a borda reta e enrole-a para trás, se necessário.
Poeira de papel acumulou nos rolamentos do papel
Use folhas Epson Ink Jet Printer Cleaning Sheets (peça número S041150) para limpar os rolamentos. Remova a folha de instrução do papel Epson Ink Jet Printer Cleaning Sheets e não siga as instruções nela; elas não estão corretas para a sua impressora.Cuidado:Não use as folhas de limpeza que vieram com certos papéis especiais da Epson; elas podem ficar presas dentro da sua impressora.1. Remova qualquer papel carregado na impressora.2. Posicione a folha de limpeza no alimentado com o lado pegajoso virado para cima e o canto
cortado para a direita, como mostrado abaixo.
3. Aperte o botão de para alimentar a folha na impressora.4. Repita os passos 2 e 3 para alimentar a folha mais duas vezes. Depois descarte a folha de
limpeza.
Canto cortado
Lado pegajoso para cima

117
Obstrução de papel
Se o papel ficar preso no alimentador, nas aberturas para alimentação manual ou na abertura de papel em rolo, siga estes passos: Alimentador de folhas ou alimentador manual traseiro: Aperte o botão para ejetar qualquer folha presa, depois abra a tampa da impressora e remova qualquer papel preso dentro dela. Pressione o botão papel novamente para eliminar o erro.Abertura do papel em rolo: Recorte qualquer papel em rolo ou canvas impresso. depois remova e recarregue o papel.Alimentador manual frontal: Puxe o papel para fora com cuidado e aperte o botão para eliminar o erro.
O papel não é ejetado ou é ejetado amassado
• Se o papel foi carregado através do alimentador de folhas ou do alimentador manual traseiro não ejetar completamente, pode ser que tenha configurado o tamanho de papel errado. Aperte o botão , depois abra a tampa da impressora e remova o papel. Selecione o tamanho correto de papel quando imprimir.
• Se o papel foi carregado através do alimentador de folhas ou do alimentador manual traseiro não ejetar completamente, pode ser que tenha configurado o tamanho de papel errado. Puxe o papel para fora com cuidado.
• Se estiver enrugado ao ser ejetado, o papel pode estar úmido ou ser muito fino. Carregue papel novo.
Problemas de impressão com o computadorNada imprime, apesar de a luz do interruptor estar acesaA impressora emite ruídos como se estivesse imprimindo, mas nada aconteceO equipamento emite ruídos depois de alguns momentos sem ser usadoO ícone da impressora não aparece na barra de tarefas do WindowsImpressão lentaNão é possível imprimir em rede
Nada imprime, apesar de a luz do interruptor estar acesa
• Verifique se o cabo USB está bem conectado nas duas extremidades e se está de acordo com os requisitos do sistema.
• Efetue uma verificação da impressora. Se a página de teste for impressa, verifique se o software foi instalado corretamente.
A impressora emite ruídos como se estivesse imprimindo, mas nada acontece
• Veja se os jatos do cabeçote de impressão estão entupidos.• A R2880 Series não funcionará corretamente se estiver inclinada ou em ângulo. Coloque-a
sobre uma superfície plana, estável e maior que sua base em todas as direções.

118
O equipamento emite ruídos depois de alguns momentos sem ser usado
A R2880 Series está executando a manutenção de rotina.
O ícone da impressora não aparece na barra de tarefas do Windows
Reinicie o computador. Se ainda assim o ícone não aparecer, proceda da seguinte forma:1. Execute um dos seguintes procedimentos:
Windows Vista: Clique em , selecione Painel de Controle e clique em Impressora sob Hardware e Sons.Windows XP: Clique em Iniciar, selecione Painel de controle, depois selecione Impressoras e aparelhos de fax (ou Impressoras e outros itens de hardware e depois Impressoras e aparelhos de fax).Windows 2000: Clique em Iniciar, aponte para Configurações e selecione Impressoras.
2. Clique com o botão direito do mouse na EPSON Stylus Photo R2880 e selecione Preferências de impressão ou Propriedades.
3. Clique na guia Utility (Utilitário).4. Clique no botão Speed & Progress (Velocidade e Evolução), depois clique no botão
Preferences (Prefrências).5. Clique na caixa Shortcut Icon (Ícone de atalho). Em seguida, clique em OK para fechar as
janelas.
Impressão lenta
Certifique-se de que o sistema esteja de acordo com os requisitos especificados. Se você estiver imprimindo uma imagem de alta resolução, será necessário mais do que os requisitos mínimos listados. Também será necessário:• Liberar espaço na unidade de disco rígido ou executar o utilitário de desfragmentação.• Feche os programas que não estiver usando.• Aumenta a memória do sistema.• Use um computador com uma porta USB 2.0 de alta velocidadePara obter uma impressão mais rápida, siga estas sugestões:• Para Windows, selecione Velocidade (Speed) como a Print Quality (Qualidade de impressão).• Para Mac OS X 10.5, selecione Draft (Rascunho) como a Print Quality (Qualidade de
impressão).• Para Mac OS X 10.3 a 10.4, configure a barra deslizante Quality/Speed (Velocidade/
Qualidade) para Speed (Velocidade).• Se a R2880 Series estiver conectada a um hub USB, desconecte os dispositivos USB não
utilizados.

119
Não é possível imprimir em rede
É necessário configurar o seu software adequadamente para impressão em rede.
Problemas de leiaute e conteúdoA imagem está invertida, como em um espelhoPáginas imprimem em brancoCópias demais são impressasMargens incorretasFotos impressas com margens brancas na opção Sem margensCaracteres imprimem incorretamenteO tamanho e posição da imagem estão incorretos
A imagem está invertida, como em um espelho
• Desative a configuração de espelhamento no aplicativo. • Desative a opção de Mirror Image (Espelhar imagem) da impressora, nas janelas Page
Layout (Esquema de Página) (Windows) ou Print Settings (Definições de Impressão) (Mac OS X 10.5 ou Mac OS X 10.3 a 10.4). Se estiver imprimindo em papel Epson Iron-on Cool Peel Transfer, a imagem deve imprimir invertida.
Páginas imprimem em branco
• Certifique-se de que a EPSON Stylus Photo R2880 está selecionada. No Mac OS X 10.5, certifique-se de que a EPSON Stylus Photo R2880 está selecionada na janela Impressão. Em Mac OS X 10.3 a 10.4, verifique se a Stylus Photo R2880 está selecionada nas janelas Configurar Página e Imprimir.
• Veja se os jatos do cabeçote de impressão estão entupidos.
Cópias demais são impressas
Verifique se a opção Copies (Cópias) do software da impressora não está configurada para imprimir várias cópias.
Margens incorretas
• Verifique se as configurações de papel (como orientação e margens) estão corretas para o tamanho do papel que está usando no software da impressora no Windows, Mac OS X 10.5 ou Mac OS X 10.3 a 10.4.
• Selecione as margens adequadas ao tamanho do papel no programa de impressão.• Utilize a opção de Print Preview (Pré-visualização de impressão) do software da impressora
no Windows para verificar as margens antes de imprimir.• Use o botão Pré-visualização na janela Imprimir no Mac OS X 10.5 ou no Mac OS X 10.3 a
10.4 para verificar as margens antes de imprimir.• Certifique-se de que o papel está posicionado do lado direito do alimentador.

120
Fotos impressas com margens brancas na opção Sem margens
• Certifique-se de que esteja imprimindo em papel compatível com a impressão sem margens.• No software da impressora em Windows, certifique-se de selecionar a opção Borderless (Sem
margens).No software da impressora no Mac OS X 10.5 ou Mac OS X 10.3 a 10.4, certifique-se de que selecionou o tamanho do papel listado como Sheet Feeder - Borderless (Alimentador Automático - Sem margens).
• Use a opção de Expansion (Expansão) no software da impressora no Windows, Mac OS X 10.5 ou Mac OS X 10.3 a 10.4 para ajustar como a imagem se encaixa na página.
• Não selecione uma opção de tamanho de papel personalizado ao imprimir fotos sem margens.
Caracteres imprimem incorretamente
• Verifique se o cabo USB está bem conectado e se está de acordo com os requisitos do sistema. Em seguida, tente imprimir novamente.
• Certifique-se de que a impressora esteja selecionada no Windows ou configure-a como a impressora ativa em Impressão e Fax (Mac OS X 10.4 a 10.5) ou no Centro de impressã (Mac OS X 10.3).
• Caso esteja utilizando uma caixa de comutação ou um hub USB com a impressora, conecte-a diretamente ao computador.
• Desligue a sua R2880 Series, verifique se os cabos estão conectados firmemente e volte a ligá-la.
O tamanho e posição da imagem estão incorretos
Verifique se as configurações de papel e leiaute estão corretas no software da impressora no Windows, Mac OS X 10.5 ou Mac OS X 10.3 a 10.4.
Problemas com a qualidade de impressão (a qualidade parece correta na tela)Se o seu impresso tiver problema de qualidade, mas a imagem parecer correta na tela do computador, veja as soluções nesta seção.O impresso tem faixas brancas ou escurasO impresso está embaçado ou borradoO impresso está muito claro ou tem falhasO impresso está granuladoHá cores incorretas no impressoSe o impressora também tiver um problema de qualidade quando o visualiza na tela, verifique o aplicativo para soluções.Observação:Guarde e exiba suas fotos corretamente para que elas tenham qualidade e longevidade máximas.

121
O impresso tem faixas brancas ou escuras
• Talvez seja necessário limpar os jatos do cabeçote de impressão. • Selecione uma Print Quality (Qualidade de impressão) mais alta e desative o modo High
Speed (Alta velocidade) no software da impressora no Windows, Mac OS X 10.5 ou Mac OS X 10.3 a 10.4.
• Verifique se as configurações de tipo de papel coincidem com o papel que está na impressora.• Certifique-se de que o lado a ser impresso do papel esteja voltado para cima. Geralmente, esse
é o lado mais branco ou com mais brilho.• É possível que seja necessário substituir os cartuchos de tinta.• No Mac OS X 10.3 a 10.4, tente usar o modo Automatic (Automático).• Alinhe o cabeçote de impressão.
O impresso está embaçado ou borrado
• Verifique se o papel não está úmido ou enrolado ou colocado ao contrário (o lado de impressão deve ficar voltado para cima).
• Use uma folha de suporte com papel especial ou tente carregar uma folha de cada vez.• Certifique-se de que o papel esteja de acordo com as especificações.• Utilize papéis Epson para garantir o grau de saturação e absorção adequado das tintas
originais Epson.• Alinhe o cabeçote de impressão.• Retire folha por folha da bandeja de coleta após a impressão.• Evite manusear impressos por algumas horas para permitir que a tinta seque por completo.
Deixe que os seus impressos sequem separadamente por 12 horas antes de colocá-los em porta-retratos ou em uma folha protetora. Se precisar empilhá-los, coloque uma folha de papel comum entre cada impresso.
• Desative o modo High Speed (Alta velocidade) no software da impressora no Windows, Mac OS X 10.5 ou Mac OS X 10.3 a 10.4.
• Ative as seguintes configurações e tente imprimir novamente: Windows: Acesse a janela de configurações da impressora. Na guia Main (Principal), clique em Paper Config (Config Papel) e configure Platen Gap (Espaço de rolo) como Wide (Largo). Depois clique na guia Utility (Utilitário), selecione Speed and Progress (Velocidade e progresso) e clique em Check paper width before printing (Checar largura do papel antes de imprimir).Mac OS X 10.5: Abra a janela de impressão, selecione Configuração de papel no menu suspenso, e ative Thick paper (Papel espesso) e Check paper width before printing (Checar largura do papel antes de imprimir).Mac OS X 10.3 a 10.4: Abra a janela de impressão, selecione Configuração de papel no menu suspenso, e ative Thick paper (Papel espesso) e Check paper width before printing (Checar largura do papel antes de imprimir).

122
• Se estiver usando papel dupla-face e imprimindo imagens muito saturadas ou escuras no lado principal do papel, poderá notar que aparecem manchas e marcas nesse lado quando imprimir no outro. Se um dos lados do papel contiver uma imagem mais clara ou texto, imprima primeiro esse lado para eliminar marcas ou manchas.
O impresso está muito claro ou tem falhas
• Talvez seja necessário limpar os jatos do cabeçote de impressão. • Os cartuchos de tinta podem estar muito velhos ou podem estar com pouca tinta e pode ser
necessário substituí-los. • Verifique se as configurações de tipo de papel coincidem com o papel que está na impressora.• Verifique se o papel não está danificado, velho, sujo ou colocado ao contrário. Se for esse o
caso, recarregue papel novo com o lado de impressão (normalmente o lado mais branco ou com mais brilho) voltado para cima. Para obter melhores resultados, use papéis Epson originais.
O impresso está granulado
• Certifique-se de que o lado a ser impresso do papel esteja voltado para cima. Geralmente, esse é o lado mais branco ou com mais brilho.
• Selecione uma Print Quality (Qualidade de impressão) mais alta e desative o modo High Speed (Alta velocidade) no software da impressora no Windows, Mac OS X 10.5 ou Mac OS X 10.3 a 10.4.
• Selecione Max Quality (Windows) ou SuperPhoto - 5760dpi (Mac OS X 10.5 ou Mac OS X 10.3 a 10.4) como Print Quality (Qualidade de impressão). Lembre-se de que essa opção aumenta o tempo de impressão.
• Alinhe o cabeçote de impressão.• Talvez seja preciso aumentar a resolução da imagem ou imprimi-la em tamanho menor.
Consulte a documentação do software.
Há cores incorretas no impresso
• Verifique se a opção de cor no software da impressora no Mac OS X 10.5 ou no Mac OS X 10.3 a 10.4 não está configurada como Grayscale (Tons de cinza).
• Talvez seja necessário limpar os jatos do cabeçote de impressão. • Os cartuchos de tinta podem estar muito velhos ou podem estar com pouca tinta e pode ser
necessário substituí-los. • Tente desativar o PhotoEnhance no software da impressora no Windows ou Mac OS X 10.5.• No Mac OS X 10.3 a 10.4, tente usar o modo Automatic (Automático).• Tente mudar a configuração Gamma (Gama) no software da impressora no Windows, Mac
OS X 10.5, ou Mac OS X 10.3 a 10.4.• As cores impressas nunca serão exatamente iguais às que aparecem na tela. Entretanto, pode-
se usar o sistema de gerenciamento de cores para obter o tom mais próximo possível. Tente

123
usar a configuração ICM (Windows) ou ColorSync (Mac OS X 10.5 ou Mac OS X 10.3 a 10.4), ou use um fluxo de trabalho com gerenciamento de cores.
• Para obter os melhores resultados, utilize sempre papéis Epson.
Problemas com a impressão em CD/DVDO CD/DVD não carrega ou fica preso na impressoraA imagem no CD/DVD não está centradaA imagem do CD/DVD não cobre a área imprimível do discoA tinta borra no CD/DVDA imagem no CD/DVD está fraca
O CD/DVD não carrega ou fica preso na impressora
Se a bandeja de CD/DVD não carregar ou ficar presa na impressora, puxe a bandeja cuidadosamente para fora e aperte o botão , se estiver piscando. Depois recarregue a bandeja, certifique-se de que a bandeja de CD/DVD está encaixada corretamente nas guias de bandeja.
A imagem no CD/DVD não está centrada
Ajuste a posição de impressão usando o software do Epson Print CD.
A imagem do CD/DVD não cobre a área imprimível do disco
Caso esteja usando discos cuja a área imprimível estende além de 4 mm da borda do orifício central, talvez seja necessário ajustar a configuração do Inner/Outer Diameter (Diâmetro interno/externo) no software do Epson Print CD.
A tinta borra no CD/DVD
• Certifique-se de que está imprimindo em CDs ou DVDs compatíveis com jato de tinta e de que a superfície do disco está seca.
• Manuseie discos impressos com cuidado e deixe que eles sequem por 24 horas antes de inseri-los em um drive.
• Ajuste a qualidade de impressão usando o software do Epson Print CD.
A imagem no CD/DVD está fraca
Ajuste a qualidade de impressão usando o software do Epson Print CD.

124
Reinstalação do softwareSe tiver um problema que requeira que desinstale e reinstale o software, siga as instruções em uma destas seções.WindowsMac OS X 10.5Mac OS X 10.3 a 10.4
Windows1. Desligue a R2880 Series.2. Desconecte o cabo USB da R2880 Series.
3. Clique em Iniciar ou em e selecione Programas ou Todos os programas.4. Selecione Epson ou EPSON Printer (Impressora EPSON) e clique em EPSON Printer
Software Uninstall (Desinstalar software da impressora EPSON).Observação:Em Windows Vista, clique em Continuar, depois vá para o próximo passo.
5. Na próxima janela, selecione EPSON Stylus Photo R2880 e clique em OK. Siga as instruções na tela.
6. Quando a janela de confirmação aparecer, clique em Yes (Sim).7. Reinicie o computador e consulte o pôster Guia de instalação para reinstalar o software.
Mac OS X 10.51. Insira o CD-ROM com o software da R2880 Series no CD-ROM ou DVD do computador.2. Na janela do CD-ROM da Epson, abra a pasta English, depois abra a pasta Printer.3. Clique duas vezes no ícone Installer (Instalaor).4. Quando a janela do instalador aparecer, selecione Uninstaller (Desinstalar) no menu suspenso
e clique em Uninstaller (Desinstalar).5. Abra a pasta Aplicativos no seu disco rígido, selecione Preferências do Sistema, selecione
Impressão e Fax, selecione Stylus Photo R2880 e clique no – (sinal de menos).6. Reinicie o Macintosh e consulte o pôster Guia de instalação para reinstalar o software.
Mac OS X 10.3 a 10.41. Insira o CD-ROM com o software da R2880 Series no CD-ROM ou DVD do computador.2. Na janela do CD-ROM da Epson, abra a pasta English (Inglês), depois abra a pasta Printer
(Impressora).3. Clique duas vezes no ícone Installer (Instalaor).4. Quando a janela do instalador aparecer, selecione Uninstaller (Desinstalar) no menu suspenso
e clique em Uninstaller (Desinstalar).

125
5. Abra a pasta Applications (Aplicativos) no seu disco rígido, selecione Utilitários, selecione Utilitário Configuração da Impressora, selecione Stylus Photo R2880 e clique em Apagar.
6. Reinicie o Macintosh e consulte o pôster Guia de instalação para reinstalar o software.
Para obter mais ajudaSe precisar de ajuda adicional com a R2880 Series ou com o software dela, entre em contato com a Epson. Para ajuda com outro software que usar com a sua R2880 Series que não seja fabricado pela Epson, entre em contato com o fabricante do software.Suporte pela InternetVisite o site de suporte da Epson para sua impressora para obter soluções para problemas comuns. É possível fazer o download de drivers e documentação, consultar as perguntas freqüentes e soluções de problemas ou enviar um e-mail para a Epson com suas perguntas.Contato com o representante de suporteAntes de ligar, tenha em mãos as seguintes informações:• Nome do produto (localizado no produto)• Número de série da impressora (localizado na parte traseira do produto)• Prova de compra (nota da loja) e data da compra• Configuração do computador• Descrição do problemaDepois ligue para +55-11-3956-6868Tarifas telefônicas de longa distância poderão ser cobradas.Suprimentos e acessórios de compraVocê pode adquirir tintas e papéis originais da Epson com revendedores autorizados. Para encontrar o revendedor mais próximo, visite o site de suporte da Epson ou ligue para+55-11-3956-6868.

126

127
Limpeza e transporte do produtoCaso a sua impressora fique suja ou precise transportá-la por uma certa distância, siga as instruções nestas seções:LimpezaTransporte
LimpezaPara garantir o melhor desempenho da impressora, é necessário limpá-la várias vezes ao ano.Cuidado:Não use uma escova dura, benzina, álcool ou solvente para limpar a impressora, pois você poderá danificá-la. Não use óleo ou outros lubrificantes dentro da impressora e não deixe água entrar nela.1. Desligue a impressora.2. Desconecte o cabo de alimentação.3. Desconecte o cabo USB.4. Remova todo o papel.5. Limpe todos os alimentadores de papel usando uma escova macia.6. Feche o suporte do papel, a tampa da impressora, a tampa do alimentador manual frontal e a
bandeja de saída, depois limpe o gabinete com um pano macio umedecido com detergente suave.
7. Conecte o cabo de eletricidade na tomada e ligue a impressora.8. Carregue várias folhas de papel comum no alimentador de papel e limpe os rolamentos dentro
da impressora.
TransporteSe precisar despachar a impressora ou transportá-la por uma distância grande, prepare-a para transporte conforme indicado:1. Desligue a R2880 Series.2. Desconecte todos os cabos.3. Remova todo o papel e acessórios de carregamento de papel.4. Feche a tampa do alimentador manual frontal.5. Feche o suporte de papel e a bandeja de saída.6. Abra a tampa da impressora e verifique se o suporte dos cartuchos de tinta está
completamente à direita (na posição inicial). Se necessário, conecte e ligue a R2880 Series, depois volte a desligá-la usando o botão .
7. Prenda o suporte dos cartuchos à impressora usando fita adesiva. Deixe os cartuchos de tinta instalados para evitar danos à impressora.

128
8. Feche a tampa da impressora, depois prenda a bandeja de saída à impressora usando fita adesiva.
9. Embale a impressora e seus acessórios na caixa original ou em uma caixa de tamanho parecido, usando o material de proteção para que ela não se desloque dentro da caixa.
10. Mantenha a impressora nivelada durante o transporte para prevenir danos.11. Depois de desembalar a impressora, remova a fita adesiva prendendo o suporte dos cartuchos
e a bandeja de saída no lugar.Se a qualidade da impressão decair quando voltar a imprimir, limpe e alinhe o cabeçote de impressão.

129
Uso do seu produto em redePara usar a sua Epson Stylus Photo R2880 Series em uma rede pequena de computadores, você terá que instalar o software da impressora no computador da rede, conforme necessário, e configurar a impressão em rede.Observação:Se você quiser imprimir em uma rede grande, consulte o seu administrador de rede para instruções de configuração.Siga as instruções nestas seções para o sistema operacional de rede que estiver usando:Configuração de rede para Windows Vista/XP/2000Configuração de rede para Mac OS X 10.5Configuração de rede para o Mac OS X 10.3 a 10.4
Configuração de rede para Windows Vista/XP/2000Instale o software da R2880 Series no computador ao qual a conectou. Depois siga as instruções nestas seções para compartilhá-la e acessá-la para impressão.Configuração de impressora compartilhadaAcesso da impressora compartilhada a partir da rede
Configuração de impressora compartilhada1. Execute um dos seguintes procedimentos:
Windows Vista: Clique em , selecione Painel de Controle e clique em Impressora sob Hardware e Sons.Windows XP: Clique em Iniciar, Painel de controle e clique em Impressoras e outro hardware ou em Impressoras e faxes.Windows 2000: Clique em Iniciar, Configurações e clique em Impressoras.
2. Clique com o botão direito no ícone de EPSON Stylus Photo R2880, depois clique em Compartilhamento.
3. Execute um dos seguintes procedimentos:Windows Vista: Clique no botão Alterar opções de compartilhamento e clique em Continuar. Depois clique em Compartilhar esta impressora.Windows XP: Selecione Compartilhar esta impressora.Windows 2000: Selecione Compartilhada como.

130
4. Digite um nome para a impressora compartilhada. Não utilize espaços nem hífens no nome da impressora.
5. Clique em OK.Agora você pode acessar a impressora compartilhada a partir de outros computadores na rede.
Acesso da impressora compartilhada a partir da redeCertifique-se de primeiro configurar a R2880 Series como a impressora compartilhada.1. Execute um dos seguintes procedimentos:
Windows Vista: Clique em , selecione Painel de Controle e clique em Impressora sob Hardware e Sons.Windows XP: Clique em Iniciar, Painel de controle e clique em Impressoras e outro hardware ou em Impressoras e faxes.Windows 2000: Clique em Iniciar, Configurações e clique em Impressoras.
2. Execute um dos seguintes procedimentos:Windows Vista: Clique em Adicionar impressora, depois selecione Adicionar impressora de rede, sem fio ou Bluetooth. O Windows Vista busca pela impressora na rede e exibe o nome dela ao achá-la. Continue com o passo 8.Windows XP ou 2000: Clique duas vezes no ícone Adicionar impressora. O sistema exibirá o Assistente para adicionar impressora. Continue com o próximo passo.
3. Clique em Avançar. 4. Selecione a opção Impressora de rede e clique em Avançar.5. Clique em Avançar novamente.6. Clique duas vezes no ícone do computador conectado à impressora.7. Clique no ícone da Epson Stylus Photo R2880 Series e clique em Avançar.8. Siga as instruções na tela para completar o acesso à impressora compartilhada. Observação:Pode ser que tenha que inserir o CD que veio com a R2880 Series e clicar em Do Disco.

131
Configuração de rede para Mac OS X 10.5Instale o software da impressora no Macintosh ao qual a conectou. Depois siga as instruções nestas seções para compartilhá-la e acessá-la para impressão.Configuração de impressora compartilhadaAcesso da impressora compartilhada a partir da rede
Configuração de impressora compartilhada1. Ligue a impressora.2. Selecione Preferências de Sistema no menu Apple ou no Dock.3. Selecione Compartilhamento.4. Marque a caixa de seleção Compartilhamento de impressora.5. Feche o menu Preferências de Sistema.Agora você pode acessar a impressora compartilhada a partir de outros computadores na rede.
Acesso da impressora compartilhada a partir da redeCertifique-se de primeiro configurar a impressora como a impressora compartilhada.1. Ligue a impressora.2. Abra o programa e o documento ou foto que deseja imprimir.3. Abra o menu Arquivo e selecione Imprimir.4. Selecione EPSON Stylus Photo R2880 na lista Impressoras compartilhadas.5. Selecione o resto das configurações e imprima o seu documento ou foto.
Configuração de rede para o Mac OS X 10.3 a 10.4Instale o software da R2880 Series no Macintosh ao qual a conectou. Depois siga as instruções nestas seções para compartilhá-la e acessá-la para impressão.Configuração de impressora compartilhadaAcesso da impressora compartilhada a partir da rede
Configuração de impressora compartilhada1. Ligue a impressora.2. Selecione Preferências de Sistema no menu Apple ou no Dock.3. Selecione Compartilhamento.4. Marque a caixa de seleção Compartilhamento de impressora.5. Feche o menu Preferências de Sistema.Agora você pode acessar a impressora compartilhada a partir de outros computadores na rede.

132
Acesso da impressora compartilhada a partir da redeCertifique-se de primeiro configurar a impressora como a impressora compartilhada.1. Ligue a impressora.2. Abra o programa e o documento ou foto que deseja imprimir.3. Abra o menu Arquivo e selecione Configurar Página.4. Selecione Stylus Photo R2880 na lista Impressoras compartilhadas.5. Selecione o resto das configurações e imprima o seu documento ou foto.

133

132
Especificações e avisosPara obter mais informações sobre como usar a Epson Stylus Photo R2880 Series e especificações detalhadas, veja:Instruções de segurança importantesRequisitos do sistema para o computadorEspecificações do produtoDireitos autorais e marcas registradas
Instruções de segurança importantesAntes de usar a Epson Stylus Photo R2880 Series, leia e proceda de acordo com as instruções de segurança a seguir:Segurança geralPrecauções relacionadas a cartuchos de tinta
Segurança geral• Lembre-se, também, de seguir todos os avisos e instruções marcados na R2880 Series.• Use apenas o tipo de fonte de alimentação indicado na etiqueta da R2880 Series.• Coloque a impressora próxima a uma tomada da qual o plugue possa ser facilmente
desconectado.• Se não for usar a impressora por um longo período, desconecte o cabo de alimentação da
tomada.• Sempre desligue a impressora usando o botão e aguarde até que a luz pare de piscar
antes de desconectar a impressora ou desligar a eletricidade. • Evite conectar a impressora a uma tomada no mesmo circuito de uma máquina copiadora ou
um sistema de ar condicionado que ligue e desligue constantemente ou a uma tomada controlada por um interruptor ou temporizador.
• Não deixe que o cabo de alimentação seja danificado ou descascado.• Caso utilize a impressora com um cabo de extensão, verifique se o valor nominal total em
ampère do dispositivo conectado ao cabo não excede a capacidade nominal do mesmo. Veja também se a capacidade nominal dos dispositivos conectados à tomada não excede a capacidade nominal dela.
• Evite locais sujeitos a alterações bruscas de umidade e temperatura, choques ou vibrações e poeira.
• Deixe espaço suficiente ao redor da impressora para ventilação adequada. Não bloqueie ou tampe as aberturas do gabinete da nem insira objetos nesses orifícios.
• Não coloque a impressora próxima a aquecedores, sistema de ventilação de aquecimento ou sob luz solar direta.

133
• Não use dentro ou ao redor da impressora, produtos em aerossol que contenham gases inflamáveis. Isso pode provocar incêndio.
• Coloque a impressora em uma superfície plana, estável e maior que sua base em todas as direções. O equipamento não funcionará corretamente se estiver inclinado.
• Certifique-se de que a parte traseira da impressora esteja a pelo menos 10 cm da parede.• Não toque no cabo branco dentro da impressora.• Não derrame líquidos na impressora.• Com exceção daquilo especificamente explicado na documentação, não tente consertar a
impressora por conta própria.• Desligue a impressora da tomada e encaminhe-a para manutenção por profissionais
qualificados sob as seguintes condições: se o cabo ou o plugue de alimentação estiver danificado; se alguma substância líquida entrar na unidade; se o equipamento cair ou o gabinete estiver danificado, ou ainda se o equipamento não funcionar corretamente ou exibir alterações significativas no desempenho. Ajuste somente os controle que foram cobertos nas instruções de operação.
• Ao guardar ou transportar a R2880 Series, não a incline, não a coloque sobre um dos lados nem a vire de cabeça para baixo; caso contrário, a tinta pode vazar dos cartuchos.
• Este equipamento não pode ser descartado em lixo comum domiciliar. Quando for descartá-lo, favor encaminhá-lo a um Centro de Serviço Autorizado (CSA) da sua conveniência. Para encontrar seu CSA mais próximo, consulte a garantia da impressora na documentação do produto na seção dos Centros de Serviços Autorizados, ou na página www.suporte-epson.com.br, acessando o link de Assistência Técnica.
Precauções relacionadas a cartuchos de tinta• Mantenha os cartuchos de tinta fora do alcance das crianças e não beba a tinta.• Tome cuidado ao manipular os cartuchos de tinta usados, pois pode haver tinta em volta da
porta de fornecimento de tinta. Se cair tinta na pele, lave a área completamente com água e sabão. Se a tinta entrar em contato com seus olhos, lave-os imediatamente com bastante água.
• Não coloque a mão dentro da impressora e nem toque nos cartuchos durante a impressão.• Instale um novo cartucho de tinta imediatamente após remover o gasto. A não-instalação dos
cartuchos poderá ressecar o cabeçote de impressão e impedir que a impressora imprima. • Se remover o cartucho de tinta para utilizá-lo posteriormente, proteja a área de suprimento de
tinta contra sujeira ou poeira e armazene-o no mesmo ambiente da impressora. Observe que há uma válvula na porta de suprimento de tinta, tornando desnecessárias tampas ou proteções, mas tome cuidado para que a tinta não manche o que entrar em contato com o cartucho. Não toque na porta de suprimento de tinta do cartucho ou na área ao redor dela.

134
Requisitos do sistema para o computadorPara usar a impressora e o software dela, o seu computador deve estar de acordo com os requerimentos de sistema nestas seções:Requisitos do WindowsRequisitos do Macintosh
Requisitos do WindowsO seu sistema deve ter:• Um PC compatível com Microsoft Windows com processador Pentium® 4-classe 1 GHz
(recomenda-se 2 GHz ou superior)• Windows 2000, XP, XP Professional x64 Edition ou Windows Vista• 1 GB de RAM (recomenda-se 2 GB ou mais)• 1 GB de espaço livre no disco rígido (recomenda-se 3 GB ou mais)• CD-ROM ou DVD-ROM drive com 30× de velocidade ou mais rápido• Uma porta USB 2.0 de alta velocidade compatível com Windows (compatível com USB 1.1) e
um cabo USB “AB” protegido (recomenda-se USB 2.0 de alta velocidade) com, no máximo, 2 metros de comprimento.
Requisitos do MacintoshO seu sistema deve ter:• Um computador do tipo Macintosh com processador PowerPC® G4 1.67 GHz ou Intel®
Core™ Solo (recomenda-se um processador G5 ou Intel Core Duo, ou Xeon® ou superior)• Mac OS X 10.3.9 a 10.4.x, 10.5.x• 1 GB de RAM (recomenda-se 2 GB ou mais)• 1 GB de espaço livre no disco rígido (recomenda-se 3 GB ou mais)• CD-ROM ou DVD-ROM drive com 30× de velocidade ou mais rápido• Um cabo USB “AB” blindado (recomenda-se USB 2.0 de alta velocidade) com, no máximo,
2 metros de comprimento.

135
Especificações do produtoVeja estas seções para especificações detalhadas para a sua Epson Stylus Photo R2880 Series:ImpressãoPapelCartuchos de tintaTamanho e pesoElétricaAmbientalPadrãoInterfacesVeja também:Requisitos do sistema para o computadorInstruções de segurança importantes
ImpressãoCaminho do papel
Alimentador de folhas, entrada superiorAlimentador de papel em rolo, entrada posteriorAlimentador manual, entrada frontal
Capacidade do alimentador de folhasAprox. 120 folhas de 90 g/m2
PapelUse o papel sob condições normais:Temperatura: 15 a 25 °CUmidade: 40 a 60% URObservação:Como a qualidade de qualquer marca ou tipo de papel pode ser alterada pelo fabricante a qualquer momento, a Epson não pode garantir a qualidade de qualquer marca ou tipo de papel que não seja da Epson. Teste sempre uma amostra do estoque de papel antes de comprar grandes quantidades ou de imprimir trabalhos grandes.
Folhas avulsas
TamanhoA4 (21 × 29,72 cm)A6 (10,4 × 14,73 cm)Carta (21,6 × 27,9 cm)

136
Ofício (21,6 × 35,6 cm)4 × 6 pol.(10 × 15 cm)5 × 7 pol. (13 × 18 cm)8 × 10 pol. (20 × 25 cm)11 × 14 pol. (28 × 35 cm)12 × 12 pol. (30 × 30 cm)Meia carta (14 × 21,6 cm)B (28 × 43 cm)A3 (30 × 42 cm)Super B (33 x 48 cm)
Tipos de papelPapel normalPapéis especiais distribuídos pela Epson
Espessura0,08 a 0,11 mm no alimentador de folhas1,0 a 1,3 mm no alimentador manual frontal
Peso64 g/m2 a 90 g/m2
Área de impressão
Observação:Quando imprimir sem margens, a qualidade de impressão pode diminuir na área de impressão expandida.Folhas
Superior: 3 mm no mínimoEsquerda: 3 mm no mínimoDireita: 3 mm no mínimo
Superior
Esquerda Direita
Inferior
Impressão sem margens
Folhas com margens

137
Inferior: 3 mm no mínimoPapel em rolo
Margens padrão
Margens de impressão sem bordas
CD/DVDs
Cuidado:Evite imprimir na parte de plástico transparente dos discos para evitar manchar os discos com tinta.
0.123 mmEntre trabalhos de impressão depois de apertar o botão
Entre trabalhos de impressão com múltiplas páginas ou trabalhos que enviou sem depois apertar o botão 1.97 polegadas
(50 mm)
2.56 polegadas (65 mm)
0
0.123 mm
1.97 polegadas (50 mm)
2.56 polegadas (65 mm)
Entre trabalhos de impressão depois de apertar o botão
Entre trabalhos de impressão com múltiplas páginas ou trabalhos que enviou sem depois apertar o botão
1.97 polegadas (50 mm)
2.56 polegadas (65 mm)
0
1.97 polegadas (50 mm)
2.56 polegadas (65 mm)
0 0
disco de 12 cm disco de 8 cm
Não imprima fora da área de 21 mm
Não imprima fora da área de 116 mm
Não imprima fora da área de 76 mm
Não imprima fora da área de 21 mm

138
Cartuchos de tintaObservação:Recomenda-se que use cartuchos de tinta originais Epson e não os recarregue. O uso de outros produtos poderá afetar a qualidade da impressão e danificar a impressora.
O rendimento varia consideravelmente de acordo com as imagens impressas, as configurações de impressão, os tipos de papel, a frequência de uso e a temperatura. Para obter qualidade de impressão, uma pequena quantidade de tinta permanece no cartucho após o aviso do indicador de substituição de cartucho. A impressora é fornecida com cartuchos cheios e parte da tinta dos primeiros cartuchos é utilizada para carregar a impressora.
Para obter melhores resultados de impressão, use o cartucho de tinta dentro de seis meses depois de abrir a embalagem.Cor
Preto claro claro, magenta claro vívido, ciano claro, preto claro, preto mate, preto fotográfico, ciano, magenta vívido, amareloNúmeros de referência
Vida útil do cartuchoEmbalagem aberta: dentro de 6 mesesEmbalagem fechada: não use o produto após a data de vencimento
TemperaturaArmazenamento: –20 a 40 °C1 mês a 40 °CA tinta congela a –12 °CA tinta se dissolve e pode ser utilizada após 3 horas a 25 °C
Tamanho e pesoTamanho
Armazenado:Largura: 616 mmProfundidade: 322 mmAltura: 214 mmImpressão:Largura: 616 mmProfundidade: 797 mmAltura: 415 mm
Peso12,2 kg (sem acessórios)

139
ElétricaFornecimento de energia
100 a 120 VFaixa de tensão de entrada
90 a 132 VFrequência
50 a 60 HzFrequência de entrada
49,5 a 60,5 HzCorrente nominal
0,5 AConsumo de energia
Impressão: Aprox. 20 W (ISO/IEC 10561 Padrão carta)Modo pronto: Aprox. 8,5 WModo de repouso: Aprox. 4,0 WModo desligado: Aprox. 0,2 W
AmbientalTemperatura
Operação: 10 a 35 °CArmazenamento: –20 a 40 °C1 mês a 40 °C
Umidade:Operação: 20 a 80% URArmazenamento: 5 a 85% UR(sem condensação)
PadrãoSegurança
UL60950-1CAN/CSA C22.2 No.60950-1
EMCFCC parte 15 Subparte B classe BCAN/CSA-CEI/IEC CISPR 22 Classe B

140
InterfacesPortas USB
Duas USB 2.0 Hi-Speed (classe de dispositivo para computadores)USB 2.0 de alta velocidade (para dispositivos compatíveis com PictBridge ou USB Direct Print)
Garantia LimitadaEste certificado de garantia é a sua segurança de ter adquirido um produto Epson comercializado através dos Distribuidores Oficiais designados pela EPSON DO BRASIL LTDA. Este documento é indispensável para o exercício da garantia em todo o território nacional através do Centro de Serviço Autorizado Epson.Telefone: (11) 3956-6868Fax: (11) 3956-6806Termo de garantia limitada A EPSON DO BRASIL IND. E COM. LTDA, doravante designada “EDB, garante, nos termos aqui definidos, os produtos EPSON comercializados em todo território nacional através de seus Distribuidores e Revendas Oficiais. A responsabilidade da EDB abrange, através de suas empresas credenciadas, a reparação do produto, substituição de partes e peças defeituosas e reparo de vícios de qualidade que o tome impróprio ou inadequado ao uso, utilizando-se sempre de peças que mantenham as especificações originais. São considerados suprimentos: cartucho de tinta, toner, cartucho de fita, feltros absorventes. A responsabilidade da EDB não abrange danos ao produto causados por: a. Operação em desacordo com as condições especificadas na documentação do produto, incluindo o uso em ciclos de trabalhos acima da capacidade do equipamento. b. Inabilidade no uso ou uso indevido. c. Uso de rede elétrica em desacordo com a voltagem nominal do equipamento ou instalação inadequada. d. Transporte ou estocagem indevidos ou inadequados. e. Danos decorrentes de acidentes, quedas, fatos da natureza ou transporte em embalagem inadequada. f. Modificações não autorizadas pelo fabricante, número de série rasurado ou ausente. g. Serviços de manutenção realizados por pessoa física ou por empresas não credenciadas. h. Uso de suprimentos genuínos EPSON com data de validade vencida ou reprocessados ou uso de suprimentos não-originais EPSON. i. Uso de acessórios ou peças fora de especificações técnicas equivalentes aos dos produtos genuínos EPSON, que sejam considerados defeituosos ou inadequados ao produto.

141
j. Ausência de cartuchos instalados nas impressoras jato de tinta, ainda que vazios. No caso de perda da garantia por um dos motivos citados neste certificado o reparo do equipamento estará sujeito a um orçamento prévio com taxa de reprovação de orçamento por parte de nossa rede de Centros de Serviço Autorizado.* A presente garantia limitada é válida pelo prazo de 1 (um) ano, sendo (90 dias de garantia legal, mais 275 dias de garantia adicional do fabricante), para cobertura de defeitos de fabricação, exceto para itens de consumo (suprimentos) ou desgaste natural no decorrer da utilização do produto, tais como cartucho de fita, cartucho de tinta, toner, feltros absorventes e outros itens de reposição que contam com garantia de 30 (trinta) dias. Esses prazos começam a ser contados sempre a partir da data de emissão da nota fiscal da primeira aquisição do produto. No caso de troca do produto, como uma alternativa a sua reparação, a garantia do produto substituto será a soma dos 90 dias (da garantia legal) acrescida do saldo da garantia adicional do fabricante remanescente do produto substituído. Esta garantia não cobre perdas e danos, lucros cessantes, manutenção de caráter preventivo ou qualquer perda resultante do uso ou da incapacidade de uso do produto, nem o custo de reparação ou substituição de qualquer outro bem que seja danificado. O direito de garantia pode ser exercido diretamente em qualquer Centro de Serviço Autorizado* EPSON, devendo o usuário encaminhar o produto acompanhado da nota fiscal de venda e o presente Certificado de Garantia, sendo de sua responsabilidade as despesas de transporte e seguro. Não existe nenhuma outra garantia além da expressa neste documento. Nenhum distribuidor, revendedor ou pessoa física tem o direito de estender ou modificar a presente garantia oferecida pela EDB. Fica reservado a EDB o direito de cancelamento desta garantia, no caso de constatação do descumprimento de quaisquer desses termos. EPSON DO BRASIL LTDA. Suporte Técnico: (11) 3956-6868 http://www.epson.com.brEtiqueta do Produto: Modelo: Número de Série: Revenda:Tel: Atenção: A apresentação da nota fiscal de venda e deste certificado é indispensável para o atendimento em garantia. Aconselhamos o uso da embalagem original para transporte do referido equipamento. (*) Vide lista de Centros de Serviço Autorizado no site http://www.epson.com.br Centros de serviço autorizadosObservação: Esta lista de Centros de Serviço Autorizado está sujeito a alterações. Visite o nosso site, no endereço www.epson.com.br, para ter acesso atualizado dos Centros de Serviços Autorizado EPSON ou entre em contato através do telefone (11) 3956-6868.

142
AC Rio BrancoInforserviceRua Alvorada, 539Bosque - CEP 69909-380Fone: (68) 3224-0100www.assistecnica.com.brAL MaceióCompual Informática Ltda.Rua Epaminondas Gracindo, 189Pajuçara - CEP 57030-100Fone: (82) 3327-1212AM ManausAG Service Informática Ltda.Av. Tefé, 1323Praça 14 de Janeiro - CEP 69020-090Fone: (92) 3233-6200AP MacapáTecno MixRua Hamilton Silva, 2654Centro - CEP 68901-140Fone: (96) 3223-2727BA Porto SeguroPortus InformáticaRua Pedro Álvares Cabral, 187Centro - CEP 45810-000Fone: (73) 3288-3092/3288-3219BA SalvadorProdus Produtos e Soluções para Informática Ltda.Av. Anita Garibaldi, 1815Ondina - CEP 40170-130Fone: (71) 2101-2500www.produsinformatica.com.brCE Fortaleza VTI Tecnologia da Informação Ltda.Rua Tiburcio Cavalcante, 1573Meireles - CEP 60125-100Fone: (85) 4009-5290www.vti.com.br
CE FortalezaRW Serviços Ltda.Rua Visconde de Mauá, 2047Meireles - CEP 60125-160Fone: (85) 3433-6130www.rwservicos.com.brDF BrasíliaC & D Informática Ltda.Q SCS Quadra 3 S/NAsa Sul - CEP 70303-000Fone: (61) 3225-3740www.flaginfomatica.com.brES Vilha VelhaTelemática Comércio e Indústria Ltda.Av. Jerônimo Monteiro, 155Centro - CEP 29100-400Fone: (27) 2124-3600/3633www.telematicaes.com.brES VitóriaRPM Informatica Ltda.Rua Carlos Martins, 730Jardim Camburi - CEP 29090-060Fone: (27) 3200-2575GO Aparecida de GoiâniaHardtech Support Informática Ltda.Av. Segunda Avenida S/NCondomínio Cidade Empresarial - CEP 74934-605Fones: (62) 3281-2621www.hardtech.com.brGO GoiâniaLed Lab. Eletrônico Digital Ltda.Rua 121, 140Setor Sul - CEP 74085-480Fone: (62) 3520-2800www.ledinf.com.brGO GoiâniaEletrosystem Informática Ltda.Av. C 233, 252Jardim América - CEP 74290-040Fone: (62) 3285-6144www.eletrosystem.com

143
MG Belo HorizonteTecnosys Informática Ltda.Av. Francisco Sales, 507Floresta - CEP 30150-220Fone: (31) 3213-5110www.tecnosys.inf.brMG Belo HorizonteSAT Serviços de Informática Ltda.Av. Amazonas, 1484Barro Preto - CEP 30180-003Fone: (31) 3073-7888www.satmg.com.brMG Governador ValadaresMira Informática Ltda.Rua Sete de Setembro, 2464Centro - CEP 35010-172Fone: (33) 3271-6191www.mirainformatica.com.brMG Juiz de ForaVipService Computer Ltda.Rua Chanceler Oswaldo Aranha, 212São Mateus - CEP 36016-340Fone: (32) 3215-1122www.vipservice.com.brMG Montes ClarosCia do Hardware InformáticaRua Coronel Altino de Feritas, 90Centro - CEP 39400-023Fone: (38) 3221-7101MG Poços de CaldasSistema Inf. Com. Imp. e Exp. Ltda.Rua Rio de Janeiro, 514Centro - CEP 37701-011Fone: (35) 3722-1444www.sistemainformatica.com.brMG Pouso AlegreSAT Serviços de Informática LtdaAv. Jacy Laraya Vieira, 425Santa Lucia - CEP 37550-000Fone: (35) 3422-2032
MG UberabaAtec Assistência Técnica Ltda.Praça Santa Terezinha, 172Fabrício - CEP 38065-130Fone: (34) 3331-7800MG Uberlândia Reilla Shop InformáticaAv. Cesário Alvim, 186Centro - CEP 38400-096Fone: (34) 3236-5586www.reillashop.com.brMS Campo GrandeAT Informática Ltda.Rua Rui Barbosa, 860Centro - CEP 79004-440Fones: (67) 3042-4338/3042-4337MT CuiabáHelp Tech InformáticaAv. General Mello, 1187Dom Aquino - CEP 78015-300Fone: (65) 3023-0203www.helptech.com.brPA BelémCETATv. Humaitá, 1219Pedreira - CEP 66085-220Fone: (91) 3228-1450PA MarabáBorges Informática Ltda.Q Nove S/NNova Marabá - CEP 68508-090Fone: (94) 3322-2585PA Maringá Suzuki InformaticaAv. João Paulino Vieira Filho, 532Zona 07 - CEP 87020-015Fone: (44) 3031-5577www.suzukiinformatica.com.br

144
PB Campina GrandeMastec Eletrônica Ind. Com. e Serviços Ltda.Av. Dom Pedro II, 667Prata - CEP 58101-270Fone: (83) 3322-4493PB João PessoaJD Net Informatica Ltda.Rua Dorival C. Albuquerque, 65Jardim Cidade Universitária - CEP 58051-680Fone: (83) 3235-8721PE CarauruBz InformáticaPC Coronel Leocardio Porto, 15Centro - CEP 55016-080Fone: (81) 3722-2793www.bzinformatica.com.brPE GranhunsVisom InformáticaRua Dantas Barreto, 178Centro - CEP 55293-310Fone: (87) 3761-0640www.visom.com.brPE RecifeASD InformáticaRua Conde de Irajá 296Torre - CEP 50710-310Fone: (81) 2127-5400www.asdinformatica.com.brPE RecifeCSA InformáticaAv. Engenheiro Domingos Ferreira, 206Bõa Viagem - CEP 51011-050Fone: (81) 3466-3355PI TeresinaSupertech InformáticaRua Desembargador Freitas, 1513Centro - CEP 64000-240Fone: (86) 3221-1454
PI TeresinaMicroserv Industria e Comercio Ltda.Rua Rui Barbosa, 582 Centro - CEP 64001-090Fone: (86) 2106-7600www.microserv.com.brPR CuritibaCTR - Centro Técnico Raytec de Eletrônica Ltda.Rua Almirante Gonçalves, 1865Rebouças - CEP 80250-150Fone: (41) 3332-3699www.ctr.com.brPR LondrinaHelpfax Assistência Técnica.Rua Quintino Bocaiúva, 584Centro - CEP 86020-150Fone: (43) 3321-2927www.helpfax.com.brRJ Nova IguaçuSolucionática Eletrônica e InformáticaAv. Doutor Mário Guimarães, 214/216Alto da Glória - CEP 26255-230Fone: (21) 2667-1458/2768-0247www.solucionatica.com.brRJ PetrópolisMarca InformáticaRua Teresa, 1515Alto da Serra - CEP 25635-530Fone: (24) 2244-8620RJ PetrópolisMicro Core InformáticaRua Irmãos d’ângelo, 82Centro - CEP 25685-330Fone (24) 2231-2420RJ Rio de JaneiroBrasprinterRua Pereira Nunes, 270Tijuca - CEP 20511-120Fone: (21) 2570-0883www.brasprinter.com.br

145
RJ Rio de JaneiroFixcenter Informática (Grupo Multifix)Av. Rio Branco, 50Centro - CEP 20090-002Fone: (21) 3213-8080www.fixcenter.netRJ Rio de JaneiroMultifix Informática Ltda. (Grupo Multifix)Rua Francisco Manuel, 99Benfica - CEP 20911-270Fone: (21) 2136-2777www.multifix.com.brRJ Rio de JaneiroBarrafix Informática Ltda. (Grupo Multifix)Av. das Américas, 3120Barra da Tijuca - CEP 22640-102Fone: (21) 3311-8888www.barrafix.com.brRJ Rio de JaneiroBigfix Informática. (Grupo Multifix)Av. Cesário de Melo, 3006Campo Grande - CEP 23050-102Fone: (21) 2415-3080www.bigfix.com.brRJ Volta RedondaOliquipa Servicos e Maquinas Ltda.Rua Jaime Pantaleão de Morais, 43Aterrado - CEP 27213-111Fone: (24) 3341-1199www.oliquipa.com.brRN MossoróTecmicro InformáticaAv. Alberto Maranhão, 2377Centro - CEP 59610-000Fone: (84) 3321-4259RN NatalHot Line Informática Ltda.Av. Coronel Norton Chaves, 2256Lagoa Nova - CEP 59075-200Fone: (84) 3234-7888www.hotline.com.br
RO Ji-ParanáAdimaq Equip. Eletrônicos Ltda.Rua Menezes Filho, 2795Jardim dos Migrantes - CEP 78962-050Fone: (69) 3421-2063www.adimaq.com.brRO Porto VelhoAssistécnica Com. Ser. Computadores Ltda.Rua Rafael Vaz & Silva, 2929Liberdade - CEP 78904-120Fone: (69) 3221-5847/3043-5847www.assistecnica.com.brRS Caxias do SulOlitécnica Com. de Máquinas Ltda.Av. Júlio de Castilhos, 3240Centro - CEP 95010-002Fone: (54) 3209-7130www.olitecnica.com.brRS Novo HamburgoNit 10 - InfoserviceAv. Primeiro de Março, 2987 CEP 93320-010Fone (51) 3035-1010www.nit10.com.brRS Porto AlegreGigabyte Informática Ltda.Av. Pernambuco, 2560Navegantes - CEP 90240-002Fone: (51) 3346-5465www.gigainformatica.com.brRS Santa MariaTri Shop Informática Ltda.Rua André Marques, 744Centro - CEP 97010-040Fone: (55) 3223-4101www.trishopinfo.com.brSC BlumenauMicroservice Informática Ltda.Av. Brasil, 857Ponta Aguda - CEP 89050-000Fone: (47) 3036-2343www.microservicebnu.com.br

146
SC CriciúmaDigital Service Com. Serv. de Inf. Ltda.Rua Nair Naspolini de Lucca, 10Mina do Mato - CEP 65076-000Fone: (98) 3235-2722SC FlorianópolisDigitex Mat. e Serviços P/ Escritório Ltda.Rua Francisco Tolentino, 684 Centro - CEP 88010-200Fone: (48) 3225-1677www.digitex.com.brSC JoinvilleServ Informática Ltda.Rua Padre Kolb, 985Bucarein - CEP 89202-350Fone: (47) 3433-5109www.serv.com.brSC São JoséIlha Service Serv. de Inform. Ltda.Rua Sete de Setembro, 14Kobrasol - CEP 88102-030Fone: (48) 3247-7167www.ilhaservice.com.brSE AracajuTecvision InformaticaRua Ribeirópolis, 80São José - CEP 49015-140Fone: (79) 3211-8449www.tecvisionet.com.brSP ArarasTeldata Informatica e Telecom Ltda.Rua Nunes Machado, 977Centro - CEP 13600-021Fone: (19) 3542-0115www.teldata.com.brSP BauruTecnil Inform. Com. e Serv. Ltda.Rua Vivaldo Guimarães, 14-29Jardim Nasralla - CEP 17012-120Fone: (14) 3234-3104/3227-4196www.tecnil.com.br
SP CampinasSensus ManutençãoRua Uruguaiana, 493Bosque - CEP 13026-001Fone: (19) 3231-5147SP CampinasSibra Informática e Serviços Ltda. Rua Barbosa da Cunha, 631 Jardim Guanabara - CEP 13073-320 Fone: (19) 3381-3070
SP GuarujáBarreira TelemáticaRua Amaury, 65Jardim Santense (Vicente de Carvalho) - CEP 11450-380Fone: (13) 3343-9710www.bistec.com.brSP JalesInforma Computadores e Serviços Ltda.Rua Onze, 2111Centro, CEP 15700-000 Fone: (17) 3632-6988www.informacomp.com.brSP JundiaíRFB Informatica Ltda.Rua Jacinto Borges, 22Vila Loyola - CEP 13208-231Fone: (11) 3964-6714SP OurinhosSpan Center Informática Ltda.Rua Rio de Janeiro, 595Centro - CEP 19900-002Fone: (14) 3326-2040www.spancenter.com.brSP PedreiraCompunews Pedreira Com. Comp e Aces. Ltda.Av. Presidente Costa E Silva, 171Centro - CEP 13920-000Fone: (19) 3893-2731www.ctcompunews.com.br

147
SP PiracicabaOmegatec Tecnologia e InformáticaRua São João, 70Alto - CEP 13416-585Fone: (19) 3371-6686SP Ribeirão PretoSeti Serv. Espec. Tecnol. Inf. Ltda.Rua João Penteado, 60Jardim Sumaré- CEP 14025-010Fone: (16) 3514-8140www.seti-servicos.com.brSP Santa Cruz do Rio PardoVM Print Suprimentos de Informática Ltda.- Me.Av. Tiradentes, 559Centro - CEP 18900-000Fone: (14) 3372-7940www.vmprint.com.brSP SantosAssistec Informática Ltda.Av. Senador Pinheiro Machado, 748Marapé - CEP 11075-002Fone: (73) 3288-3092 / 3288-3219www.assistecnica.com.brSP São Bernardo do Campo Unidigit Informática Ltda.Rua Bering, 92Jardim do Mar - CEP 09750-510Fone: (11) 4125-2886/4123-2543SP São Caetano do SulD-Comp InformáticaRua Lourdes, 661Nova Gerti - CEP 09571-470Fone : (11) 4238-4700www.dcomp.com.br
SP São José do Rio PretoInformática Rio Preto Ltda.Rua Prudente de Moraes, 1080Parque Industrial - CEP 15025-045Fone: (17) 2138-1313www.informaticariopreto.com.brSP São José dos CamposMicro Assist- Rationale ServicesRua Coronel José Domingues de Vasconcelos, 195Vila Adyana - CEP 12243-840Fone: (12) 3941-7190www.microassist.com.brSP São José dos CamposMicrostation Com. Comp. e Perif. Ltda.Rua Brigadeiro Osvaldo Nascimento Lea, 390Jardim São Dimas -CEP 12245-200Fone: (12) 4009-5555www.microstation.com.brSP São PauloMicrolínea Com e Serv. em Inf. Ltda.Rua Asdrúbal do Nascimento, 204Bela Vista - CEP 01316-030Fone: (11) 3105-5522www.microlinea.com.brSP São PauloMicrotron Com. em Informática Ltda.Rua Gama Cerqueira, 662/664Cambuci - CEP 01539-010Fone: (11) 3277-0133www.microtron.com.brSP São PauloInfomac Microcomp. e Serv. Ltda.Rua Major Otaviano, 116Belenzinho - CEP 03054-050Fone: (11) 3205-4660www.infomacmic.com.br

148
SP São PauloATM Eletrônica Ltda.Rua Vilela, 376Tatuapé - CEP 03068-000Fone: (11) 3473-3001www.atmeletronica.com.brSP São PauloServicompo Eletrônica Ltda.Rua Itapura, 999Vila Gomes Cardim - CEP 03310-000Fone: (11) 2942-8982www.servicompo.com.brSP São PauloIotec Informática Com. e Serv. Ltda.Rua Loefgreen, 2459Vila Clementino - CEP 04040-033Fone: (11) 5087-6777www.iotec.com.brSP São PauloD-COMP Informática.Rua Arapuã, 195Vila Guarani (Zona Sul) - CEP 04307-070Fone: (11) 5581-8005www.dcomp.com.brSP São PauloContec Informatica LtdaRua Pedroso de Camargo, 327Chácara Santo Antônio (Zona Sul) - CEP 04717-010Fone: (11) 5180-8964www.contecinformatica.com.brSP São PauloTecmicro Assist. Técnica de Computadores S/c Ltda.Rua Cunha Gago, 412Pinheiros - CEP 05421-001Fone: (11) 3816-0741www.tecmicrosolucoes.com.br
SP São PauloAll Sell InformáticaRua Doutor Luiz Migliano, 2050Jardim Caboré - CEP 05711-001Fone: (11) 3501-5863/3742-7118www.allsell.com.brSP São PauloJBL Comercial Ltda.Rua Nicolau de Ávila, 77Vila Pirajussara - CEP 05786-170Fone: (11) 5844-1023www.jblweb.com.brSP SorocabaInfortron Assist. Téc. e Com. Ltda.Rua Pedro José Senger, 563Vila Haro - CEP 18015-000Fone: (15) 3237-9200www.infortron.com.brSP SuzanoSMGI Comercio e Serviços em Informatica Ltda.PC João Pessoa, 156Centro - CEP 08674-040Fone: (11) 4741-6600SP TaubatéUnion Tech BrazilRua Voluntário Penna Ramos, 48Centro - CEP 08674-040Fone: (12) 3424-3886TO AraguaínaJ & M Informática e ConsultoriaAv. Primeiro de Janeiro, 822Setor Central - CEP 08674-040Fone: (63) 3414-2442

149
Direitos autorais e marcas registradasTodos os direitos reservados. Nenhuma parte desta publicação pode ser reproduzida, armazenada em sistemas de recuperação ou transmitida de alguma forma ou meio eletrônico, mecânico, fotocópia, gravação ou qualquer outro sem a autorização prévia por escrito da Seiko Epson Corporation. As informações aqui contidas foram preparadas para uso exclusivo com esta impressora Epson. A Epson não se responsabiliza pela aplicação destas informações a outras impressoras.Nem a Seiko Epson Corporation nem suas subsidiárias deverão ser responsabilizadas pelo comprador deste produto ou por terceiros por danos, perdas, custos ou gastos para o comprador ou terceiros decorrentes de: acidentes, utilização indevida ou abuso deste produto; consertos ou modificações e alterações não autorizadas ou (exceto nos EUA) o não-cumprimento das instruções de utilização e manutenção da Seiko Epson Corporation.A Seiko Epson Corporation isenta-se da responsabilidade por danos ou problemas decorrentes da utilização de qualquer produto opcional ou suprimentos que não possuam a designação “produtos originais” ou “produtos Epson aprovados” por parte da Seiko Epson Corporation.Aviso sobre o uso responsável de materiais protegidos por direitos autoraisImpressoras a jato de tinta, assim como fotocopiadoras, câmeras convencionais e digitais e scanners, podem ser utilizadas de forma indevida para cópia ou impressão de materiais protegidos por direitos autorais. Enquanto as leis de alguns países permitem a cópia limitada de materiais protegidos por direitos autorais sob determinadas circunstâncias, essas condições podem não ser tão abrangentes quanto algumas pessoas supõem. A Epson aconselha cada usuário a ser responsável e respeitar as leis de direitos autorais ao utilizar impressoras de jato de tinta, scanners e câmeras digitais.Marcas comerciaisEpson, Epson Stylus e Epson UltraChrome K3 são marcas registradas da Seiko Epson Corporation.UltraSmooth é uma marca registrada, PhotoEnhance é uma marca comercial e Supplies Central é uma marca de serviço da Epson America, Inc.Aviso geral: Outros nomes de produtos usados neste documentos para fins de identificação somente e podem ser marcas comerciais de seus respectivos proprietários. A Epson rejeita quaisquer direitos sobre essas marcas.A informação aqui contida está sujeita a modificações sem aviso prévio.© 2010 Epson America, Inc.10/10CPD-28272