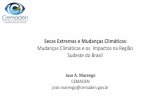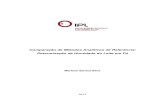Manual do Usuário - quidel.com · informações sobre testes específicos. ... O Sofia não...
Transcript of Manual do Usuário - quidel.com · informações sobre testes específicos. ... O Sofia não...
Página 1 de 59
Índice
Informações Gerais................................................................................................................4Informações de Contato Quidel ...................................................................................................4Menu principal Estrutura – v.2.0 ou posterior .............................................................................5Menu do supervisor Estrutura – v.2.0 ou posterior ......................................................................6Menu principal Estrutura – anterior a v.2.0 .................................................................................7Menu do supervisor Estrutura – anterior a v.2.0..........................................................................8Rótulos e Símbolos ......................................................................................................................9Avisos Breves, Precauções e Limitações.....................................................................................10Precauções de Segurança..........................................................................................................10
Introdução ..........................................................................................................................12Uso pretendido .........................................................................................................................12Descrição do Produto................................................................................................................12Verificação de calibração e Controle de qualidade (CQ) ............................................................12Modos de desenvolvimento.......................................................................................................12Componentes do sistema ..........................................................................................................13
Sofia......................................................................................................................................13Kit de Instalação....................................................................................................................14
Tipos de Usuário .......................................................................................................................14Sistema de exibição e Teclado numérico................................................................................15
Ecrã do sistema.........................................................................................................................15Teclado numérico do sistema....................................................................................................15Sistema de Interface do Usuário................................................................................................16
Instalação, configuração e operação.....................................................................................17Configuração do Sofia ...............................................................................................................17
Configuração do Sofia ...........................................................................................................17Carregando papel..................................................................................................................18
Ligar .........................................................................................................................................19Gavetas da cassete ...................................................................................................................20Navegando nas configurações do menu....................................................................................21Configurações do sistema .........................................................................................................22
Aceder como Supervisor ........................................................................................................22Configurar Modo Padrão e opção de impressão ....................................................................22Configurar requisito de entrada e tempo limite .....................................................................23Configurar calibração e CQ....................................................................................................24Configurar direitos de acesso de usuário ...............................................................................24
Configurações gerais do Sofia ...................................................................................................25Configurar nome do local ......................................................................................................25Configurar Idioma e Som.......................................................................................................25Configurar Data ....................................................................................................................26Configurar Horário ................................................................................................................26
Carregar Tipos de Teste.............................................................................................................26Carregar tipos de teste do Cartão SD.....................................................................................27Carregar Tipos de Teste da Nuvem ........................................................................................27Testar Conexão na Nuvem.....................................................................................................27
Gestão de Usuários ...................................................................................................................28Adicionar Usuário..................................................................................................................28
Página 2 de 59
Editar Usuário .......................................................................................................................29Excluir Usuário ......................................................................................................................29
Analisar dados ..........................................................................................................................29Analisar Resultados do Paciente............................................................................................29Analisar resultados CQ ..........................................................................................................30Analisar Resultados de Calibração.........................................................................................30Visualizar status do lote ........................................................................................................30Visualizar Tipos de Teste .......................................................................................................31
Estatísticas do Sofia ..................................................................................................................31Visualizar Info do Analisador.................................................................................................31Visualizar Histórico de Usuário ..............................................................................................31Visualizar Registo de Mensagem ...........................................................................................31
Carregar/Salvar.........................................................................................................................32Salvar Configurações no Cartão SD........................................................................................32Carregar Configurações do Cartão SD ...................................................................................32Salvar Registos de teste no Cartão SD......................................................................................32
Atualização ...............................................................................................................................33Carregar Firmware no Sofia ..................................................................................................33Carregar Firmware do Cartão SD...........................................................................................33Carregar Firmware da Nuvem ...............................................................................................33Testar Conexão na Nuvem.....................................................................................................34Carregar Arquivo de Idioma ..................................................................................................34Carregar Arquivo de Idioma do Cartão SD .............................................................................34Carregar Arquivo de Idioma da Nuvem..................................................................................34Testar Conexão na Nuvem.....................................................................................................35
Verificação de Calibração..........................................................................................................35Faça a Verificação de Calibração do Sofia: ............................................................................35Resultados de Calibração ......................................................................................................36
Executar CQ ..............................................................................................................................36Resultados de CQ ..................................................................................................................36
Processar Amostras de Paciente ...............................................................................................37Alterar modo de desenvolvimento.........................................................................................37Registar o ID do Usuário........................................................................................................38Registar o ID do Paciente ......................................................................................................38Informar o N° do Pedido, se aplicável ....................................................................................38Procedimento de Teste ..........................................................................................................38Pressione INICIAR Teste.........................................................................................................39Resultados do Teste do Paciente ...........................................................................................39
Configuração de rede................................................................................................................40Atualizar Configurações ............................................................................................................41Sistema de Informações do Laboratório (LIS) ............................................................................42
Parâmetros e Configurações LIS ............................................................................................42Enviar Resultados para LIS ........................................................................................................43Modo vigilância.........................................................................................................................44
Instalação de Conexão do Sofia e Router Virena ...................................................................44Definir a Configuração de Rede .............................................................................................44Configuração do Modo vigilância ..........................................................................................45Verificação de Conexão do Router Virena..............................................................................46Realizando os Testes no Modo vigilância...............................................................................47
Página 3 de 59
Enviar resultados para o Destinatário de Vigilância (SURV) ...................................................47Desligamento............................................................................................................................48Manutenção e Limpeza.............................................................................................................48
Manutenção..........................................................................................................................48Alimentação por pilhas .........................................................................................................48Limpeza.................................................................................................................................49
Apêndices ...........................................................................................................................52Apêndice A Especificações Técnicas ..........................................................................................52
Sofia......................................................................................................................................52Leitor de Código de barras.....................................................................................................52
Apêndice B Solução de Problemas ............................................................................................54Mensagens de erro................................................................................................................55
Índice .................................................................................................................................58
Página 4 de 59
Informações Gerais
Informações de Contato QuidelContato do Suporte Técnico Quidel das 7h às 17h PST.Tel.: 800.874.1517 (nos EUA);
858.552.1100 (fora dos EUA);
Fax: 858.552.7905
E-mail: [email protected] ou entre em contato com seu distribuidor local
Website: quidel.com
Página 9 de 59
Rótulos e Símbolos
Rótulo Descrição
Fabricante
Dispositivo médico diagnóstico In vitro
Uso somente com prescrição
Consultar instruções para uso
Representante autorizado na comunidade europeia
Limitação de temperatura
Diretiva 2002/06/CE sobre equipamento electrónico e resíduo elétrico (WEEE)
Cartão SD
Número de Série
Número de Catálogo
Símbolo DescriçãoAviso!Indica situação de perigo que, se não for evitada, poderia resultar em danos ao operador ou observador (p. ex.: choque elétrico ou exposição UV).
Possível risco biológico!Um agente de origem biológica que tem a capacidade de produzir efeitos prejudiciais aos seres humanos, p. ex.: micro-organismos, toxinas e alérgenos derivados desses organismos; e alérgenos e toxinas derivadas de plantas e animais maiores.
Página 10 de 59
Cuidado!Indica uma situação que, se não evitada, poderia resultar em dano ao dispositivo ou resultados incorretos.
Radiação a laser!Não olhe fixamente para o raio de luz.
Avisos Breves, Precauções e Limitações Utilizar sempre o Sofia numa superfície plana e seca que não esteja diretamente exposta à
luz do sol.
O Cassete de Calibração Sofia é sensível à luz. Armazene-o na bolsa opaca enviada sempre que não estiver em uso.
Nunca mova o Sofia enquanto houver um teste em andamento.
Use somente o adaptador de energia fornecido com o Sofia.
Não deixe o Sofia cair uma vez que pode danificá-lo.
Para evitar danos no Sofia, nunca coloque objetos em cima dele.
Precauções de SegurançaO Sofia é desenvolvido para proporcionar uma operação segurança e confiável quando usado de acordo com o Manual do Usuário, a proteção fornecida pelo equipamento pode ficar danificada.
Todos os avisos e precauções devem ser acompanhados para evitar ações inseguras que poderiam resultar em dano pessoal ou ao dispositivo.
Aviso!
Para reduzir o risco de choque elétrico: Desligue o Sofia antes de limpá-lo.
Conecte o dispositivo em um receptáculo aprovado.
Não mergulhe em água ou soluções de limpeza.
Não tente abrir o invólucro.
Use o cabo elétrico apropriado por região.
Radiação a laser!
Para reduzir o risco de exposição UV: Não tente abrir ou desmontar o Sofia.
Não seguir as orientações e avisos invalidará a garantia.
Página 11 de 59
Possível risco biológico!
Para reduzir o risco de risco biológico: Descarte as amostras usadas de acordo com os requisitos locais, estaduais e federais.
Trate as amostras e amostras de pacientes como material com possível risco biológico.
Garanta a limpeza conforme a seção de Manutenção e Limpeza antes do armazenamento, transporte ou descarte.
Procure orientação e formação específicas se não tiver experiência com colheita e procedimentos de uso da amostra.
Uso de luvas de borracha, nitrilo ou outros tipos de luvas é recomendado ao manusear amostras de paciente.
Cuidado!
Para reduzir o risco de resultados incorretos: Sofia só deve ser usado por operadores treinados.
Não use se o Sofia exibir condição de erro que não possa ser corrigida.
Para obter resultados precisos, consulte o Folheto Informativo específico do teste para informações sobre testes específicos.
Use do Kit de Teste dentro do prazo de validade.
Para reduzir o risco de dano ao Sofia: O Sofia é desenvolvido para operação numa bancada sob condições laboratoriais.
O Sofia não é desenvolvido para resistir à humidade, extrema humidade ou temperaturas extremas.
O Sofia não é desenvolvido para resistir a choque grave ou vibração.
Não abra ou desmonte o dispositivo.
Não seguir as precauções mencionadas acima invalidará a garantia.
Para reduzir o risco de contaminação ambiental: Entre em contato com o suporte técnico da Quidel pelo 800.874.1517 para devolução ou
descarte do Sofia. Consulte a página 4 para mais informações de contato. Limpe o Sofia de acordo com a seção Manutenção e Limpeza deste Manual do Usuário
antes de devolvê-lo ou descartá-lo.
Nota: Sempre descarte o Sofia e seus acessórios de acordo com os requisitos locais, estaduais e federais.
Página 12 de 59
Introdução
Uso pretendidoSofia é um analisador de bancada fabricado pela Quidel Corporation para ser usado com testes diagnósticos in vitro imunofluorescentes em cassete. O Sofia é para uso profissional e laboratorial.
Após a amostra do paciente ter sido adicionada ao Cassete de Teste, dependendo do teste e/ou escolha do usuário, o Cassete deve ser colocado dentro do Sofia para desenvolvimento com tempo automático (Modo AUTOMÁTICO) ou colocado na bancada para controle de tempo manual e depois colocado no Sofia para ser lido (Modo LEITURA IMEDIATA). O Sofia faz um scan ao teste e medirá o sinal fluorescente ao processar os resultados usando algoritmos específicos do método. O Sofia exibirá os resultados do teste.
Consulte o Folheto Informativo específico do teste para mais informações e detalhes sobre testes específicos.
Descrição do ProdutoO Sofia usa um marcador fluorescente que é iluminado por uma fonte de luz ultravioleta (UV) para gerar resultados específicos.
Em cada teste, uma linha de controle de procedimento interno também é escaneada. Isso garante que o fluxo de amostra ocorra dentro da Cassete permitindo uma leitura precisa.
O Sofia exibe então os resultados do teste para o Usuário (p. ex.: Quantitativo, Qualitativo ou Inválido) no ecrã. Os resultados também podem ser automaticamente impressos na impressora integrada, se essa opção for selecionada; salvos no Cartão SD e enviados para um LIS, se conectado.
Verificação de calibração e Controle de qualidade (CQ)A verificação decalibração e os Testes externos de controle de qualidade do Sofia devem ser realizados periodicamente.
Verificação de calibração do Sofia: A verificação de calibração é uma função obrigatória que verifica sistemas e ópticas internas do Sofia. Uma verificação de calibração deve ser feita a cada 30 dias ou menos, conforme definido pelo supervisor. Uma Cassete de Calibração é fornecida com o Pacote de Instalação.
Controles de Qualidade Externos:: Consulte o Folheto Informativo específico do teste para mais informações e detalhes específicos dos testes.
São fornecidas instruções nas seções Executar CQ e Verificação de calibração.
Modos de desenvolvimentoQuando uma amostra de paciente é adicionada à Cassete do Teste, esta começa a fluir na tira-teste. O tempo de desenvolvimento necessário varia por tipo de teste. Consulte o Folheto Informativo específico do teste para determinar o tempo de desenvolvimento exigido de cada teste, e as condições de armazenamento do teste e controles externos.
Página 13 de 59
O tempo de desenvolvimento correto é exigido para obter resultados precisos.
O Sofia foi desenvolvido para operar em diferentes modos de desenvolvimento. O Supervisor e Usuário podem identificar o modo que funciona melhor com o volume de teste.
Modo AUTOMÁTICO pode ser o mais conveniente para leitura de uma única amostra de um paciente específico, já que o Usuário pode se ausentar no período de desenvolvimento. O Sofia tem 3 funcionalidades diferentes de Modos AUTOMÁTICOS: O Usuário selecionou Modo AUTOMÁTICO, AUTOMÁTICO bloqueado e Modo AUTOMÁTICO forçado.
Usuário selecionou o Modo AUTOMÁTICO pode ser o mais conveniente para leitura de uma única amostra de um paciente específico, já que o Usuário pode se ausentar no período de desenvolvimento. Neste modo, o Usuário coloca a amostra do paciente naCassete e depois insere imediatamente a Cassete no Sofia. O Sofia vai automaticamente permitir que a Cassete opere pelo período de tempo requerido (pré-programado para cada teste), escaneie a Cassete, analise e interprete os dados e exiba automática e objetivamente o resultado do teste.
Modo AUTOMÁTICO bloqueado só pode ser selecionado ao acessar como um Supervisor. Neste modo, o Sofia fica bloqueado no tempo de desenvolvimento AUTOMÁTICO para executar TODOS os testes no analisador. O tempo de processamento de LEITURA IMEDIATA não estará disponível quando o Modo Padrão for selecionado.
Modo AUTOMÁTICO forçado é usado com certos testes do Sofia. Consulte o Folheto Informativo adequado específico do teste para informações sobre esse modo. Neste modo, o Sofia operará automaticamente a Cassete pelo período requerido (pré-programado para cada teste), escaneará a Cassete, e exibirá o resultado do teste quando concluído. O tempo de desenvolvimento de LEITURA IMEDITA não ficará disponível para alguns testes que requerem o Modo AUTOMÁTICO forçado.
Modo LEITURA IMEDIATA pode ser mais conveniente para situações de alto volume, uma vez que o Sofia pode ler várias amostras de paciente sequencialmente. O Usuário coloca a amostra do paciente na Cassete. Depois, o Usuário controla manualmente o tempo de desenvolvimento forado Sofia. Isso pode ser feito no balcão ou bancada usando um cronómetro. Consulte o Folheto Informativo específico do teste para o tempo de desenvolvimento requerido. Uma vez que o tempo de desenvolvimento for concluído, o Usuário insere a Cassete no Sofia. O Sofia vai digitalizar imediatamente e exibir o resultado do teste num 1 minuto.
Componentes do sistemaInspecione o recipiente de envio para verificação de danos durante o envio antes de abri-lo. Tire a embalagem do recipiente de envio, inspecione a unidade e componentes e verifique se foram danificados.
Os seguintes componentes do sistema são fornecidos na compra de cada produto Sofia:
Sofia Sofia com impressora integrada
Papel de impressora
4 Pilhas LR6-AA + 6V, ===4.26 A
Cabo de energia AC
Cabo de energia DC
Adaptador(es) específico(s) do país
Página 14 de 59
Kit de Instalação
Manual do Usuário
Guia de Início Rápido
Certificado de garantia
Leitor de Código de barras
Mostrar Leitor de Código de barras
Cartão(ões) SD – Testar Tipo de Arquivos (Azul), Idioma dos Arquivos (Amarelo),* e Cartão SD Branco
Cassete de Calibração
Para componentes fornecidos com Virena, consulte as Instruções de Instalação do Modo vigilânciado Sofia.
Entre em contato com o Suporte Técnico da Quidel para obter suprimentos adicionais pelo800.874.1517 (nos EUA). Consulte a página 4 para mais informações de contato.
Os kits de teste consumíveis Sofia, incluindo Cassetes de Teste e materiais de Controle de Qualidade Externo, são enviados separadamente.
Consulte seu representante Quidel para obter uma listagem de testes Sofia aprovados.
*Idioma dos Arquivos (Amarelo) pode não ser fornecido no Kit de Instalação. Se necessário, entre em contato com o Suporte Técnico Quidel.
Tipos de UsuárioUsuários/Operadores sem autorização de Supervisor têm acesso às seguintes funções:
Instruções para essas funções básicas do Usuário são fornecidas na seção de Instruções Básicas para Usuários.
Operadores com autorização de acesso como Supervisor podem desempenhar as seguintes funções:
Página 15 de 59
Sistema de exibição e Teclado numérico
Ecrã do sistemaO Sofia contém um ecrã LCD colorido de 3,5 polegadas diagonal para interação com a interface do usuário.
Teclado numérico do sistemaA interface do usuário inclui um teclado numérico e outros botões de função específicos (Tabela 1 e Figura 1).
Tabela 1Descrição do teclado numérico
Ícone do botão Nome do botão Função Exemplo de uso
Teclado numéricoRegistar dados numéricos
Registo de data e horário ou IDs
BackspaceBackspace para apagar dados
Apagar o caracter à esquerda do cursor
Ponto decimal Ponto decimalEndereço IP
Para cima/baixo/esquerda/direita
Navegar na Interface de usuário
Selecionar um campo
Ejetar Ejetar uma casseteInterrupção de teste
Teclas programáveisSelecionar as opções de menu exibidas no ecrãacima de cada tecla
Selecionar OK no ecrã“Entrar ou Digitalizar”
Alimentação de papel Alimentação de papelCarregar papel no Sofia
Imprimir Impressão manualImpressão de resultados prévios
Página 16 de 59
Figura 1
Sistema de Interface do Usuário
Ícone do ecrã Descrição
Indica que o Sofia está no Modo AUTOMÁTICO.
Há um Cartão SD inserido no slot.
Indica que o Sofia está no Modo LEITURA IMEDIATA.
Indica que o Supervisor está logado no Sofia.
Página 17 de 59
Instalação, configuração e operação
Configuração do Sofia
Configuração do Sofia
Coloque o Sofia no balcão com tomada elétrica próxima. A unidade é portátil e pode ser removida para um local adequado para testes. Certifique de que o balcão tenha estabilidade, seja plano e esteja seco. Evite luz do sol direta
Garanta que o balcão tenha espaço adequado para o Sofia e suporte de leitor de código de barras. Deve haver espaço para abrir/fechar a gaveta do Sofia e acessar as portas de conexão na parte traseira da unidade.
Conecte o cabo de energia DC na porta de alimentação na parte traseira do Sofia. Conecte o cabo de energia com adaptador AC específico do país no cabo de energia DC e uma tomada disponível.
Conecte o leitor de código de barras na porta PS2 na parte traseira do Sofia (Figura 2).
Figura 2
Cartão SD – A inserção adequada deve seguir o diagrama descrito no Sofia. O cartão SD deve ser inserido com os pontos de contato de cobre distantes do interruptor elétrico e com o entalhe para baixo conforme mostrado (Figura 3). Router Virena
Nota: Para configurar o router Virena, consulte as Instruções de Instalação do Modo de Vigilância que são fornecidas em uma embalagem separada do router Virena.
Página 18 de 59
Figura 3
Carregando papel
Carregar papel na impressora integrada no Sofia (Figura 4).
Levante a tampa preta para remover a capa do papel.
Coloque o rolo de papel no Sofia com a ponta do papel vindo debaixo do rolo em direção ao operador.
Segurando a ponta do papel em direção ao operador, substitua a capa do papel e encaixe-o.
Figura 4 Barra do rolo
Nota: O papel não precisa ser alimentação por toda a barra do rolo.
Nota: Se a barra do rolo não firmar a capa do papel, coloque-a com a engrenagem à esquerda (Figura 4).
Página 19 de 59
LigarLigue o Sofia usando o interruptor localizado no painel traseiro (Figura 5). Segure o interruptor de alternância para baixo por 1-2 segundos até que o ecrã fique iluminado.
Figura 5
O Sofia será exibido no ecrã que está ligada e fará o auto-teste de energia. O leitor de código de barras emitirá um som quando ligado. Quando ligado, o Sofia exibirá o ecrã Iniciar Teste (Figura 6) e o Sofia estará pronto para ser utilizado.
Figura 6
Ao ligar o Sofia pela primeira vez, o ecrã Verificação de Referência Interna será exibida (Figura 7). Dependendo de qual gaveta for instalada, o Estado de Referência Interno pode não estar disponível. Se for esse o caso, é aceitável continuar o teste.
Página 20 de 59
Figura 7
Após a verificação de referência interna, o Sofia solicitará um verificação de calibração (Figura 8). Uma verificação de calibração deve ser feita antes de usá-lo pela primeira vez.
Figura 8
Gavetas da casseteO Sofia tem três gavetas da cassete disponíveis para testar os diferentes ensaios. A seguir, temos três versões de gavetas da cassete e de designs de cassetes compatíveis fornecidos para os usuários do Sofia (Figura 9). Para mais informações, entre em contato com o Suporte Técnico da Quidel pelo 800.874.1517 (nos EUA). Consulte a página 4 para mais informações de contato.
Figura 9
Gaveta padrão (Cinza)
Aceita formatos padrão de Casseteda Quidel
Gaveta híbrida (Azul)
Aceita váriosformatos de Cassete da Quidel
Gaveta híbrida (Laranja)
Obrigatória para testes
quantitativos
Página 21 de 59
Navegando nas configurações do menuUse as setas para cima/baixo no círculo abaixo do ecrã para destacar as opções desejadas no menu (Figura 10).
Use as setas para a direita e esquerda no círculo bem abaixo do ecrã para SELECIONAR, VOLTAR, OK, CANCELAR e opções de MENU PRINCIPAL.
Figura 10
Página 22 de 59
Configurações do sistema
Aceder como Supervisor
O Menu do Supervisor permite o supervisor acessar opções de segurança e funcionalidade adicionais dependendo do ambiente de trabalho e a localização do Sofia.
O acesso ao menu CONFIGURAÇÕES é possível ao fazer o login como Supervisor. O Sofia vem do fabricante com um ID padrão para login como Supervisor, que deve ser alterado quando o Sofia for inicialmente instalado no local do cliente. O ID padrão do supervisor é 1234.
Configurar Modo Padrão e opção de impressão
Modo PadrãoQuando o supervisor configurar o Sofia para um certo modo padrão, o teste funcionará no modo de operação normal, a menos que seja alterado.
Usando as setas para cima/baixo, selecione Modo. Usando as setas esquerda/direita, selecione o modo de desenvolvimento AUTOMÁTICO, LEITURA IMEDIATA ou AUTOMÁTICO bloqueado(Figura 11). Selecione o botão OK para confirmar.
Nota: Se o ID padrão de fábrica for apagado e todos os outros códigos de Supervisor forem perdidos ou esquecidos, ligue para o Suporte Técnico da Quidel para obter um código temporário de ID de supervisor que permitirá que o usuário crie um novo código ID de supervisor. Entre em contato com o Suporte Técnico da Quidel para obter ajuda pelo 800.874.1517 (nos EUA). Consulte a página 4 para mais informações de contato.
Página 23 de 59
Figura 11
Opções de impressãoUsando as setas para cima/baixo, selecione Auto-impressão de resultados.
Usando as setas para esquerda/direita, selecione ON ou OFF. Auto-impressão de resultados ONforça a impressora a imprimir automaticamente todo teste de paciente, calibração e resultado de CQ ao final de cada procedimento.
Selecione o botão OK para confirmar e retornar ao ecrã de configurações.
Configurar requisito de entrada e tempo limite
A configuração do Requisito de entrada permite que o supervisor controle que informações são fornecidas antes de fazer um teste.
ID de Usuário ObrigatórioUsando as setas para cima/baixo, selecione o ID de USUÁRIO. Com as setas para esquerda/direita, selecione Obrigatório ou Opcional.
Use a seta para baixo para destacar a próxima opção. Pressione OK para confirmar quando as alterações forem concluídas e retorne ao ecrã Configurações.
ID do Paciente ObrigatórioNo menu Configurar Requisitos de entrada e Tempo limite, usando as setas para cima/baixoselecione o ID do PACIENTE. Com as setas para esquerda/direita, selecione Obrigatório ou Opcional.
Use a seta para baixo para destacar a próxima opção. Pressione OK para confirmar quando as alterações forem concluídas e retorne ao ecrã Configurações.
Nota: O ID de usuário, ID de paciente e ID de pedido pode ser configurado como Obrigatório ou Opcional. Quando configurado como Obrigatório, os campos devem ser preenchidos para
que o Usuário execute um teste de paciente.
Página 24 de 59
N° do Pedido ObrigatórioNo menu Configurar Requisitos de entrada e Tempo limite, usando as setas para cima/baixo, selecione o N° do PEDIDO. Com as setas para esquerda/direita, selecione Obrigatório ou Opcional.
Use a seta para baixo para destacar a próxima opção. Pressione OK para confirmar quando as alterações forem concluídas e retorne ao ecrã Configurações.
Limite de tempo inativo do IDO limite de tempo inativo do ID configura o período que o ID do usuário mantém-se em acesso e ativo como um Usuário ao rodar vários testes e atividades. Após o tempo limite se esgotar, o Usuário deve aceder novamente com o seu número ID.
Usando as setas para cima/baixo, selecione o LIMITE DE TEMPO inativo do ID. Com o teclado numérico, registe o número de minutos para o tempo inativo de 1-20. Pressione OK para confirmar quando as alterações forem concluídas.
Configurar calibração e CQ
Lembrete de calibraçãoUsando o teclado numérico, registe o número de dias para o intervalo de lembrete de 2-30 dias.
Uma vez registado, o Sofia mostrará um lembrete no ecrã para execução da calibração.
IMPORTANTE: Depois que o lembrete aparece, nenhum teste pode ser executado até que a calibração tenha sido executa de forma bem-sucedida.
Solicitação de Código de barras CQA opção de solicitação de código de barras CQ requer a captura do número do lote e data de validade do kit de teste.
Usando as setas para cima/baixo, selecione Solicitar Código de barras CQ. Usando as setas para esquerda/direita, selecione ON ou OFF. Se configurar ON, o Usuário deve usar o código de barras CQ toda vez que um teste de CQ for executado. Pressione OK para confirmar quando as alterações forem concluídas e retorne ao ecrã Configurações.
Configurar direitos de acesso de usuário
A opção de Direitos de Acesso de Usuário permite ao supervisor determinar se os operadores têm acesso aos Dados do Paciente.
Acesso aos Dados do PacienteQuando habilitada, essa opção permite um Usuário Não Supervisor visualizar e imprimir resultados anteriores do paciente, desde que ele tenha informado um ID de usuário válido. Quando desactivada, ela evita que um Usuário Não Supervisor acesse dados relacionados ao paciente.
Usando as setas para esquerda/direita, selecione ON ou OFF e pressione OK para confirmar e sair.
Nota: Se vários usuários forem partilhar o uso frequente do teste Sofia, recomenda-se um tempo inativo menor.
Página 25 de 59
Configurações gerais do Sofia
Configurar nome do local
As configurações do Nome do Local definem o nome da clínica, do hospital ou laboratório, ou escritório do médico que aparecerá em todos os impressos.
Selecione CONFIGURAR NOME DO LOCAL nas Configurações Gerais.
Usando as setas para esquerda/direita/cima/baixo, selecione uma letra por vez e pressione OK
para registar o nome até 20 caracteres, e/ou espaços.
Para apagar uma letra, pressione o botão BACKSPACE no teclado numérico.
Para apagar o registo todo, selecione Limpar tudo e pressione OK.
Quando o nome for registado, selecione Concluído e pressione OK para retornar ao Menu de Configurações Gerais.
Pressionar CANCELAR a qualquer momento cancela as alterações anteriores e retoma a configuração anterior.
Configurar Idioma e Som
Idioma PadrãoO Sofia permite a programação de dois idiomas. O primeiro idioma padrão definido é o inglês, e se outro idioma for requerido, você pode carregar outro idioma usando um Cartão SD ou via Nuvem. Consulte a seção Atualizar para instruções. Essa configuração é usada para selecionar qual idioma o Sofia exibe.
Usando as setas para esquerda/direita, selecione Inglês OU o outro idioma instalado (se tiver sido instalado) e pressione a seta para baixo para selecionar CONFIGURAR SOM.
Configurar SomA configuração de som do Sofia permitirá que o supervisor ligue/ON ou desligue/OFF o som quando o teclado numérico for pressionado.
Página 26 de 59
Usando as setas para esquerda/direita, selecione ON ou OFF. Pressione OK para confirmar e retornar ao Menu de Configurações Gerais.
Configurar Data
A opção de configuração de data permite dois formatos diferentes de data para se adequar aos requisitos do país.
No Menu de Configurações Gerais, selecione CONFIGURAR DATA para atualizar o dia, mês e ano atual. O usuário pode alterar o formato de data exibido como MM/DD/AAAA ou dd.mm.aaaa.
Usando as setas para cima/baixo, selecione o parâmetro para alterar.
Para os campos de formato, use as setas para esquerda/direita.
Para os campos CONFIGURAR DATA, use as setas para cima/baixopara selecionar o campo desejado e depois use o teclado numérico para registar os números corretos. Observe que a seta para a esquerda retrocede e apaga caracteres existentes.
Selecione OK para confirmar todas as alterações e retornar ao Menu de Configurações Gerais ou CANCELAR para sair sem fazer alterações.
Configurar Horário
A opção de configuração de horário permite dois formatos diferentes de horário para se adequar aos requisitos do país.
O Usuário pode alterar o formato de horário exibido com o formato 12h ou 24h.
Nos campos CONFIGURAR HORÁRIO, use as setas para esquerda/direita para selecionar 12h ou 24h. Depois, use as setas para cima/baixopara selecionar as horas e minutos. Então, use o teclado numérico para registar o horário correto.
Ao escolher o formato 12h, use as setas para esquerda/direita para selecionar AM ou PM. Ao escolher o formato 24h, o tempo deve ser informado neste formato.
Selecione OK para confirmar todas as alterações e retornar ao Menu de Configurações Gerais ou CANCELAR para sair sem fazer alterações.
Carregar Tipos de Teste
Página 27 de 59
Um novo arquivo de tipo de teste é necessário para cada novo teste ou análise. Esses arquivos de tipo de teste podem ser instalados de um Cartão SD ou da Nuvem. Para baixar os arquivos de tipo de teste da Nuvem, o Sofia deve estar com o Firmware 2.0 ou posterior.
Selecione CARREGAR TIPOS DE TESTE do Menu do Supervisor.
Carregar tipos de teste do Cartão SD
Escolha Carregar Tipos de Teste do Cartão SD para carregar novos arquivos de tipo de teste do Sofia. Insira o Cartão SD com os arquivos de tipo de teste (azul) para ser instalado e selecione OK. O Sofia carregará os tipos de teste que estão no Cartão SD se eles não estiverem no Sofia.
O Sofia vai exibir os tipos de teste recém-instalados. Se a mesma versão de um arquivo de tipo de teste já tiver sido instalada, o status vai mostrá-lo como “antigo.” Pressione OK para confirmar a instalação.
Carregar Tipos de Teste da Nuvem
Escolha Carregar Tipos de Teste da Nuvem para carregar novos arquivos de tipo de teste. Selecione OK para conectar-se à Nuvem. Após a instalação, pressione VOLTAR para sair. O Sofia lê os novos arquivos de tipo de teste na Nuvem que estão a ser instalados e exibe os arquivos de tipos de teste são recém-instalados.
Se não conseguir carregar os Arquivos de Tipo de Teste da Nuvem de forma bem-sucedida, consulte a seção de Configuração de Atualização na página 42 para obter mais informações sobre o Endereço IP e Número da Porta.
Testar Conexão na Nuvem
Selecione Testar Conexão na Nuvem para verificar a conexão do router.
Se a Conexão na Nuvem for estabelecida, o ecrã exibirá “O analisador pode ser conectado à Nuvem.” Depois pressione OK. Agora, o Sofia está conectado à Nuvem.
Se a Conexão na Nuvem não for estabelecida, o ecrã exibirá “O analisador não pode ser conectado à Nuvem.” Reveja as seções Definições de Configurações de Rede e Instalação de Conexão do Router Virena e Sofia para confirmar todas as configurações e conexões.
Se as configurações de Conexões na Nuvem ou do router não forem bem-sucedidas, entre em contato com o Suporte Técnico da Quidel. Consulte a página 4 para mais informações de contato.
Nota: Ao carregar os Arquivos de Tipo de Teste da Nuvem, não desconecte ou desligue o Sofia.
Nota: A opção de Testar Conexão na Nuvem não é obrigatória para cada atualização ou instalação. Ela é usada para resolução de problemas quando o Sofia não faz as atualizações de forma apropriada.
Página 28 de 59
Gestão de Usuários
Adicionar Usuário
Selecione a tecla Opções no ecrã de Gestão de Usuários para visualizar o menu pop-up. Use as setas para cima/baixo para selecionar Adicionar Usuário.
Use o teclado numérico ou leitor de código de barras para informar o número ID. O ID de usuário deve ser numérico e ter pelo menos 4 dígitos.
Depois, use as setas para cima/baixo para selecionar o Tipo de Usuário e setas para esquerda/direita para selecionar entre Operador e Supervisor.Pressione o botão Salvar & Próximo quando ambos os campos estiverem completos.
Usando as setas para esquerda/direita/cima/baixo, selecione uma letra por vez e pressione OKpara registar o nome (Figura 12).
Figura 12
Para apagar uma letra, pressione o botão BACKSPACE no teclado numérico.
Para apagar o registo todo, selecione Limpar tudo e pressione OK.
Quando o nome for concluído, selecione Concluído e pressione OK.
Página 29 de 59
Pressionar VOLTAR a qualquer momento cancela as alterações anteriores e retoma o Nome para a configuração anterior.
Editar Usuário
Selecione a tecla Opções no ecrã de Gestão de Usuários para visualizar o menu pop-up. Selecione Editar Usuário para editar o nome de um usuário.
Use o teclado numérico ou leitor de código de barras para informar o número ID.
Edite o Nome do Usuário usando as setas para cima/baixo/esquerda/direita. Para salvar as edições, selecione Concluído e pressione OK.
Pressione VOLTAR para retornar às Configurações de Gerenciamento de Usuário.
Pressione CANCELAR para retornar ao Menu do Supervisor.
Excluir Usuário
Destacar o ID do Usuário a ser removido. Selecione a tecla Opções no ecrã Gerenciar Usuários para visualizar o menu pop-up, depois selecione Excluir Usuário para excluir um Usuário do dispositivo.
Pressione VOLTAR para retornar às Configurações de Gerenciamento de Usuário.
Pressione CANCELAR para retornar ao Menu do Supervisor.
Analisar dados
Analisar Resultados do Paciente
Os resultados do paciente incluem os registos de testes anteriores do paciente. Os resultados podem ser pesquisados para localizar resultados específicos, e Operadores só terão acesso se o Supervisor tiver habilitado a função Acessar Dados do Paciente.
Para encontrar resultados específicos, selecione OPÇÕES, depois PESQUISA.
Nota: O número máximo de usuários é 400.
Página 30 de 59
O ecrã de pesquisa de Resultados do Paciente permite ao Usuário pesquisar ou filtrar por: ID do paciente ID do usuário Tipos de Teste Resultado
Selecione o critério de filtro usando as setas para esquerda/direita/cima/baixo. Selecione PESQUISAR para filtrar os resultados.
Um grupo reduzido de resultados é exibido como Resultados Filtrados do Paciente.
Selecione Opções e Todos os Resultados para exibir todos os resultados.
Em caso de lista de Resultados do Paciente, você pode mostrar os resultados detalhados ao destacar o resultado para visualização, selecionando OPÇÕES e DETALHES.Essa exibição é essencialmente a mesma como no ecrã de resultados original, quando o teste foi originalmente processado e exibido.
Selecione o botão Imprimir para imprimir resultados. Selecione o botão VOLTAR para retornar aos resultados. Selecione o botão VOLTAR novamente para retornar ao ecrã Analisar Dados.
Analisar resultados CQ
Os resultados CQ incluem os registos do processamento dos testes de CQ anteriores (controles positivo e negativo). Os resultados podem ser pesquisados para localizar resultados específicos.
O botão OPÇÕES habilita a função pesquisa para localizar os detalhes do resultado de CQ da mesma foram que os Resultados de Teste do Paciente. Selecione o botão VOLTAR para retornar ao ecrã Analisar Dados.
Analisar Resultados de Calibração
Os Resultados de Calibração do Sofia incluem os registos de processamento de testes de Calibração anteriores.
Será exibida uma lista das calibrações realizadas.
Selecione o botão VOLTAR para retornar ao ecrã Analisar Dados.
Visualizar status do lote
Visualizar status do loteStatus do Lote CQ exibe o Kit/Lotes CQ de testes e suas datas de validade. Essa informação é capturada pelo Sofia quando os Controles de Qualidade estão sendo processados.
Será exibida uma lista do Kit/Lotes que foram processados pelo procedimento CQ juntamente com a data de validade.
Selecione o botão VOLTAR para retornar ao ecrã Visualizar Status do Lote. Selecione o botão VOLTAR novamente para retornar à Seção Analisar Dados.
Página 31 de 59
Calibrador do Status do LoteQuando um teste exigir o uso de um calibrador, será exibida uma lista do Kit/Lotes que foram processados pelo procedimento CQ juntamente com a data de validade.
Selecione o botão VOLTAR para retornar ao ecrã Analisar Dados.
Visualizar Tipos de Teste
É exibida uma lista dos Tipos de Teste instalados e número da versão carregada.
Selecione o botão VOLTAR para retornar ao ecrã Visualizar Status do Lote. Selecione o botão VOLTAR novamente para retornar ao ecrã Analisar Dados.
Estatísticas do Sofia
Visualizar Info do Analisador
Visualizar Info do Analisador exibe a Versão do Firmware, Versão do Bootware, Versão do Hardware, Número de Leituras e Número de Série do Sofia.
Selecione o botão VOLTAR para retornar ao ecrã Estatísticas.
Visualizar Histórico de Usuário
Visualizar Histórico de Usuário permite que os Supervisores visualizem o ID de Usuário, Nome e informações do Tipo de Usuário.
Usando as setas para cima/baixo, destaque o Usuário para visualizar e selecionar DETALHES.
Sob DETALHES, o Supervisor pode visualizar os diferentes Tipos de Teste e o número de resultados positivos, negativos, inválidos ou quantitativos realizados pelo usuário selecionado.
Selecione o botão VOLTAR para retornar ao ecrã Histórico de Usuário. Selecione o botão VOLTARnovamente para retornar ao ecrã Estatísticas.
Visualizar Registo de Mensagem
Visualizar Registo de Mensagem exibe o Código de Mensagem com a Data e Horário.
Selecione o botão VOLTAR para retornar ao ecrã Estatísticas.
Página 32 de 59
Carregar/Salvar
Salvar Configurações no Cartão SD
Para salvar as configurações de um Sofia para outro Sofia, você pode clonar as configurações do primeiro e duplicar no Sofia adicional.
Selecione Salvar Configurações no Cartão SD do menu Carregar/Salvar.
Insira um Cartão SD formatado em branco e selecione OK para salvar os dados de configuração do Sofia. Quando terminar de salvar, remova o Cartão SD e pressione OK.
Ao salvar os dados do Sofia, todas as configurações, incluindo os Arquivos de Tipos de Teste, serão transferidas. Histórico de Usuário, Status de Lote, CQ e dados do teste não serão transferidos.
Carregar Configurações do Cartão SD
Selecione Carregar Configurações do Cartão SD do menu Carregar/Salvar.
Para carregar as configurações de um Sofia para outro Sofia, insira o Cartão SD de um Sofia “Master” que tiver as configurações que deseja duplicar. Selecione OK.
Quando o ecrã mostrar que os dados foram carregados com sucesso, remova o Cartão SD e selecione OK.
Salvar Registos de teste no Cartão SD
Os registos do teste podem ser exportados para um computador desktop para backup ou análise.
Se um Cartão SD em branco for inserido antes do uso do Sofia, três arquivos “csv” serão criados, um para paciente, um para CQ e um para calibração. Cada vez que um paciente, CQ ou cassete de calibração for processado, o resultado será anexado ao arquivo apropriado no Cartão SD.
Selecione Salvar Registos de Teste no Cartão SD do menu Carregar/Salvar.
Insira um Cartão SD formatado em branco e selecione OK para salvar os registos do Sofia.
Nota: Ambos Histórico de Usuário e o Registo de Mensagem podem ser impressos usando o botão Imprimir.
Página 33 de 59
Quando concluído, remova o Cartão SD e selecione OK.
Atualização
Carregar Firmware no Sofia
Ocasionalmente, a Quidel pode fornecer atualizações do firmware para melhorar a funcionalidade do Sofia. Essas atualizações podem ser instaladas de um Cartão SD ou da Nuvem. Para baixar a versão mais atualizada do firmware da Nuvem, o Sofia deve estar com o Firmware 2.0 ou posterior.
Carregar Firmware do Cartão SD
Inserir o Cartão SD com o firmware para instalar.
Escolher Carregar Firmware do Cartão SD para carregar o novo firmware no Sofia. O Sofia lê a nova versão do firmware no Cartão SD que está a ser instalada e exibe um ecrã de confirmação do Firmware do Analisador de Carregamento.
Pressione OK para confirmar a instalação.
O Sofia completará a auto-instalação e depois acionará o ecrã de inicialização normal.
Carregar Firmware da Nuvem
Escolha Carregar Firmware da Nuvem para carregar o novo firmware no Sofia. O Sofia lê a nova versão do firmware na Nuvem que estiver a ser instalada e exibe um ecrã de confirmação do Firmware do Analisador de Carregamento.
Pressione OK para confirmar a instalação.
O Sofia completará a auto-instalação e depois liga-se.
Nota: Os registos oficiais de todos os resultados do teste são exibidos e/ou impressos. Dados salvos (resultados de teste) são apenas para conveniência e são administrados pelo Supervisor.
Página 34 de 59
Se não conseguir carregar o firmware da Nuvem de forma bem-sucedida, consulte a seção Atualizar Configurações na página 42 para obter mais informações sobre o Endereço IP e Número da Porta.
Testar Conexão na Nuvem
Selecione Testar Conexão na Nuvem para verificar a conexão do router.
Se a Conexão na Nuvem for estabelecida, o ecrã exibirá “O analisador pode ser conectado à Nuvem.” Depois, pressione OK para retornar ao Menu Principal. Agora, o Sofia está conectado à Nuvem.
Se a Conexão na Nuvem não for estabelecida, o ecrã exibirá “O analisador não pode ser conectado à Nuvem.” Depois, pressione OK para retornar ao Menu Principal. Reveja as seções Definições de Configurações de Rede e Instalação de Conexão do Router Virena e Sofia para confirmar todas as configurações e conexões.
Se as configurações de Conexões na Nuvem ou do router não forem bem-sucedidas, entre em contato com o Suporte Técnico da Quidel. Consulte a página 4 para mais informações de contato.
Carregar Arquivo de Idioma
O Sofia é habilitado para ser exibido em vários idiomas. Apenas dois idiomas podem ser armazenados por vez. Os arquivos de idioma podem ser instalados de um Cartão SD ou da Nuvem. Para descarregaro arquivo de idioma mais atualizado da Nuvem, o Sofia deve estar com o Firmware 2.0 ou posterior.
Carregar Arquivo de Idioma do Cartão SD
Selecione Carregar Arquivo de Idioma do Cartão SD para carregar um novo arquivo de idioma.
Insira o cartão SD correto com o arquivo de idioma (rótulo amarelo) e selecione OK. Aguarde até
que o arquivo de idioma seja lido, depois selecione OK para confirmar a instalação. Quando o idioma for carregado corretamente, remova o Cartão SD e selecione OK para retornar ao Menu do Supervisor. O menu estará agora no idioma recém-instalado.
Carregar Arquivo de Idioma da Nuvem
Selecione Carregar Arquivo de Idioma da Nuvem para carregar um novo arquivo de idioma.
Aguarde até que o arquivo de idioma seja lido, depois selecione OK para confirmar a instalação. Quando o idioma for carregado corretamente, selecione OK para retornar ao Menu do Supervisor. O menu estará agora no idioma recém-instalado.
Nota: Durante o tempo de instalação do firmware, não desconecte ou desligue o Sofia. A atualização do firmware pode durar até 15 minutos.
Nota: A opção de Testar Conexão na Nuvem não é obrigatória para cada atualização ou instalação. Ela é usada para resolução de problemas quando o Sofia não faz as atualizações de forma apropriada.
Nota: Ao carregar os Arquivos de Idioma da Nuvem, não desconecte ou desligue o Sofia.
Página 35 de 59
Se não conseguir carregar o Arquivo de Idioma da Nuvem de forma bem-sucedida, consulte a seção de Atualizar Configurações na página 42 para obter mais informações sobre o Endereço IP e Número da Porta.
Testar Conexão na Nuvem
Selecione Testar Conexão na Nuvem para verificar a conexão do router.
Se a Conexão na Nuvem for estabelecida, o ecrã exibirá “O analisador pode ser conectado à Nuvem.” Depois, pressione OK para retornar ao Menu Principal. Agora, o Sofia está conectado à Nuvem.
Se a Conexão na Nuvem não for estabelecida, o ecrã exibirá “O analisador não pode ser conectado à Nuvem.” Depois, pressione OK para retornar ao Menu Principal. Reveja as seções Definições de Configurações de Rede e Instalação de Conexão do Router Virena e Sofia para confirmar todas as configurações e conexões.
Se as configurações de Conexões na Nuvem ou do router não forem bem-sucedidas, entre em contato com o Suporte Técnico da Quidel. Consulte a página 4 para mais informações de contato.
Verificação de Calibração
Verificação de Calibração é uma função necessária que garante o bom desempenho ao verificar as funções e ópticas internas do Sofia.
IMPORTANTE: A Verificação de Calibração deve ser realizada em 30 dias, antes do teste de qualquer amostra de paciente.
Consulte o Folheto Informativo especifico do teste para verificar a frequência da Verificação deCalibração.
Faça a Verificação de Calibração do Sofia:
Use a Cassete de Calibração específico que acompanha o Sofia para a Verificação da Calibração.
Seguindo as instruções, insira a Cassete de Calibração no Sofia e feche cuidadosamente a gaveta. O Sofia fará a Verificação de Calibração automaticamente.
A Cassete de Calibração ejetará automaticamente quando a calibração for concluída.
Selecione OK para retornar ao Menu Principal após a conclusão da calibração.
Nota: A opção de Testar Conexão na Nuvem não é obrigatória para cada atualização ou instalação. Ela é usada para resolução de problemas quando o Sofia não faz as atualizações de forma apropriada.
Página 36 de 59
Cuidado! Armazene a Cassete de Calibração na bolsa de armazenamento fornecida à temperatura ambiente (15°C a 30°C) entre usos. O armazenamento inadequado pode danificar a Cassete de Calibração, que pode levar à falha na Verificação da Calibração do Sofia.
Resultados de Calibração
O Sofia exibe os “Resultados de Calibração” indicando que a Verificação de Calibração foi concluída. Os resultados serão “Aprovado” ou “Recusado.”
Os resultados de calibração são armazenados e podem ser revistos com a função Analisar Resultados de Calibração no Sofia no menu Analisar Dados (página 29).
Executar CQ
Os Controles de Qualidade (CQ) Externos podem ser testados para demonstrar que os reagentes específicos do ensaio, cassetes e procedimentos do ensaio estão a ser feitos de forma adequada.
Para processar os Controles Externos, consulte o Folheto Informativo específico do teste para cada teste específico a fim de obter instruções passo-a-passo.
Resultados de CQ
Os resultados exibidos são armazenados e podem ser revistos com a função Analisar Resultados de CQ no Sofia, no menu Analisar Dados.
Selecione OK para concluir o processo de CQ e retornar ao Menu Principal.
Se os controles de CQ não forem aprovados, repita o processo de teste de controle externo ou entre em contato com o Supervisor ou o Suporte Técnico da Quidel pelo 800.874.1517 (nos EUA) para obter ajuda antes de testar amostras de paciente. Consulte a página 4 para mais informações de contato.
Nota: Se a Verificação da Calibração não for concluída de forma bem-sucedida, notifique o Supervisor local ou entre em contato com o Suporte Técnico da Quidel para obter ajuda pelo 800.874.1517 (nos EUA). Consulte a página 4 para mais informações de contato.
Nota: Ao processar os controles Positivo e Negativo com um teste qualitativo, o Controle Positivo deve ser testado primeiro, antes do Controle Negativo.
Página 37 de 59
Processar Amostras de Paciente
No Menu Principal, selecione EXECUTAR TESTE para voltar ao ecrã de Iniciar Teste.
Antes de inserir qualquer ID de Usuário ou informações de amostra:
Selecione o modo de Desenvolvimento desejado: AUTOMÁTICO ou LEITURA IMEDIATA (Veja descrição dos modos AUTOMÁTICO e LEITURA IMEDIATA na página 13).
O modo de desenvolvimento (ou padrão) atual será exibido na parte superior do ecrãIniciar Teste (Figura 13). Se o modo padrão for o modo desejado, nenhuma alteração é exigida, não é preciso fazer alterações.
Figura 13
Se o Supervisor configurou o modo padrão para o AUTOMÁTICO bloqueado, o Usuário só poderá realizar o teste no modo AUTOMÁTICO.
Dependendo do teste, o Sofia pode executar automaticamente o teste no modo AUTOMÁTICO forçado. Nesse caso, não será necessário fazer alterações no modo de trabalho.
Alterar modo de desenvolvimento
IMPORTANTE: Consulte o Folheto Informativo específico do teste para cada teste específico a fim de obter instruções sobre a preparação das Cassetes de Teste com as amostras do paciente.
Página 38 de 59
Selecione o modo de desenvolvimento desejado usando as setas para cima/baixo. Depois selecione OK para confirmar.
O Sofia então retornará ao ecrã Iniciar Teste exibindo o modo de desenvolvimento mais recentemente selecionado.
Registar o ID do Usuário
O ID do Usuário pode ser registado usando o código de barras ou o teclado numérico.
Use as setas para destacar o campo ID do Usuário no ecrã Iniciar Teste. Use o leitor de código de barras (Figura 14) para ler o código de barras de um Cartão ID de Usuário ou registar manualmente os dados usando o teclado numérico do Sofia.
Registar o ID do Paciente
O ID do Paciente pode ser registado usando o código de barras ou o teclado numérico.
Use as setas para destacar o campo ID do Paciente no ecrã Iniciar Teste. Use o leitor de código de barras para ler o código de barras do ID do paciente, ou registe manualmente os dados ao selecionar a opção de registo alfa α com o teclado numérico do Sofia.
Figure 14
Informar o N° do Pedido, se aplicável
Use as setas para destacar o campo N° do Pedido no ecrã Iniciar Teste. Use o leitor de código de barras para ler o código de barras do número do pedido de uma solicitação de teste de paciente ou de outra fonte, ou registe manualmente os dados ao selecionar a opção de registo alfa α com o teclado numérico do Sofia.
Procedimento de Teste
No modo de desenvolvimento AUTOMÁTICO, prossiga diretamente às próximas etapas assim que a amostra do paciente tiver sido processada e adicionada à Cassete de Teste. Não deixe a Cassete desenvolver fora do Sofia.
Página 39 de 59
No modo de desenvolvimento LEITURA IMEDIATA, lembre-se de controlar computando manualmente o tempo de desenvolvimento do teste da Cassete de Teste da amostra do pacientefora do Sofia à temperatura ambiente pelo período exigido (conforme definido no Folheto Informativo específico do teste) antes de prosseguir para a próxima etapa.
Pressione INICIAR Teste
A gaveta do Sofia abrirá automaticamente.
Insira a Cassete de Teste na gaveta e feche-a cuidadosamente (Figura 15).
Figura 15
Ao fechar a gaveta, o Sofia iniciará automaticamente e exibirá o progresso no ecrã.
Resultados do Teste do Paciente
Quando o teste for concluído, os resultados dos testes da amostra do paciente e de controle de procedimento interno serão exibidos no ecrã do Sofia.
Os resultados serão impressos automaticamente na impressora integrada se a opção Auto-Impressão tiver sido selecionada como configuração padrão. Os resultados podem também ser impressos ao pressionar o botão IMPRIMIR do Sofia.
Consulte o Folheto Informativo específico do teste para mais informações sobre como interpretar os resultados de testes específicos.
Se o controle de procedimento for “Inválido,” repita o teste com uma nova amostra do paciente euma nova Cassete. Para processar outra amostra do paciente, selecione Iniciar Novo Teste.
Nota: Quando os resultados forem gerados por uma Cassete de Teste individual, o Sofia não aceitará o Cassete novamente.
Página 40 de 59
Configuração de rede
Para a Configuração de rede, use as setas para cima/baixo para selecionar o campo a ser modificado.
Para o Endereço IP (protocolo da internet), use as setas para esquerda/direita para selecionar “Manual” ou “DHCP.” Use o teclado numérico para registar o endereço e os números para o Endereço de Rede, Máscara de Sub-rede, Gateway e Número de Porta (Figura 16). Selecione OK para salvar as alterações e sair.
Figura 16
Página 41 de 59
Atualizar Configurações
Para baixar os Arquivos de Tipo de Teste, Arquivos de Idioma ou Firmware via Nuvem, o Sofia deve ser configurado para um Endereço IP e Número de Porta específicos.
O Endereço IP e Número de Porta padrão do Sofia (Figura 17) são configurados para serem compatíveis com o Router Virena quando o Router é conectado por cabo diretamente ao Sofia. Para outras configurações, entre em contato com o Suporte Técnico da Quidel.
Figura 17
Página 42 de 59
Sistema de Informações do Laboratório (LIS)
Parâmetros e Configurações LIS
Selecione Configurar Parâmetros LIS, use o teclado numérico para registar o Endereço LIS no formulário. Use as setas para cima/baixo para selecionar o Número da Porta, depois use o teclado numérico para registar o número.
Para as opções de Auto-envio e Resultados na fila, use as setas para esquerda/direita/cima/baixopara selecionar a opção Off ou On. Selecione OK para salvar as alterações e sair (Figura 18).
Figura 18
Página 43 de 59
Enviar Resultados para LIS
Quando a opção Enviar Resultados para LIS for selecionada, as seguintes opções serão exibidas no ecrã:
Enviar resultados não enviados
Enviar último resultado
Enviar todos os resultados
Enviar todos os resultados do paciente
Enviar todos os resultados CQ
Testar conexão LIS
Ao selecionar enviar resultados, você visualizará Enviando para LIS – Por favor, aguarde.
Se os dados forem enviados com sucesso, o ecrã exibirá Dados transmitidos com sucesso.
Nota: Se a função automática para LIS ou Vigilância (SURV) for acionada, os resultados não serão transmitidos com sucesso. Caso isso ocorra, o Sofia continuará tentando a cada 5 minutos de inatividade até que uma conexão com o roteador ou servidor seja estabelecida.
Página 44 de 59
Modo vigilância
Instalação de Conexão do Sofia e Router Virena
Consulte as Instruções de Instalação do Modo vigilância Sofia que são fornecidas numaembalagem separada do Router Virena.
Definir a Configuração de Rede
Consulte a seção Configuração de Rede (página 40).
Role para Configurar Endereço IP e certifique-se de que a opção Manual esteja marcada, vejaFigura 19. Role para Endereço de Rede e informe o Endereço IP para 192.168.0.5. Verifique se todas as configurações no Sofia incluem: Máscara de Sub-rede, Gateway e Número de Porta que correspondem ao que está a ser mostrado na Figura 19. Se não corresponder, informe os números corretos. Selecione OK.
Figura 19
Espere 1 minuto, depois vá para Visualizar Configurações de Rede abaixo de Estatísticas e certifique-se de que o endereço IP é válido.
Página 45 de 59
Configuração do Modo vigilância
Vá para Configurações de Vigilância, depois abaixo de Configurar Parâmetros de Vigilância (SURV), selecione a seguinte opção usando as setas para esquerda/direita/cima/baixo:
Idade obrigatória: Sim
Transmitir ID do Paciente: Off
Transmitir N° do Pedido: Off
Auto-envio On
Resultados na fila: On
Quando concluído, o ecrã exibirá a seguinte mensagem conforme a Figura 20.
Figura 20
Pressione OK para ir a tela de Definir o Código Postal (Figura 21).
Nota: Se o Sofia não exibir as Configurações de Vigilância como uma opção, será preciso atualizar o Firmware para a versão 1.3.1 ou superior.
Página 46 de 59
Figura 21
Pressione OK para retornar a tela de Configurações de Vigilância.
Verificação de Conexão do Router Virena
Selecione Testar Conexão de Vigilância (SURV) no menu Enviar Resultados para o Destinatário de Vigilância (SURV) para verificar a conexão com o router.
Se a Conexão for estabelecida, o ecrã exibirá “O analisador pode ser conectado à Vigilância (SURV).”
Depois, pressione OK para retornar ao Menu Principal. Agora o Sofia está pronto para ser executado no Modo vigilância.
Se a conexão não for estabelecida, o ecrã exibirá “O analisador não pode ser conectado à Vigilância (SURV).”
Depois pressione OK para retornar ao Menu Principal. Reveja as seções Definições de Configurações de Rede e Instalação de Conexão do Router Virena e Sofia na página 44 para confirmar todas as configurações e conexões.
Se as configurações das conexões de rede ou do router não forem bem-sucedidas, entre em contato com o Suporte Técnico da Quidel. Consulte a página 4 para mais informações de contato.
Página 47 de 59
Realizando os Testes no Modo vigilância
Vá para o Menu Principal e selecione Executar Teste.
Informe (ID de Usuário, ID de paciente e N° de Pedido), se necessário, depois pressione Iniciar Teste.
Tela de dados demográficos do paciente (Figura 22).
Figura 22
Registe o valor numérico para Idade (selecione as unidades apropriadas de Anos, Meses ou Semanas) usando a seta para a direita.
Pressione a seta para baixo e selecione o Status do Paciente (selecione paciente hospitalizado, paciente ambulatorial ou proficiência) usando a seta para a direita. Depois, pressione Iniciar Teste.
Enviar resultados para o Destinatário de Vigilância (SURV)
Quando a opção Enviar Resultados para Destinatário de Vigilância (SURV) for selecionada, as seguintes opções serão exibidas no ecrã:
Enviar resultados não enviados
Enviar último resultado
Enviar todos os resultados
Testar conexão de vigilância (SURV)
Ao selecionar enviar resultados, você visualizará Enviando para Vigilância (SURV).
Se os dados forem enviados com sucesso, o ecrã exibirá Dados transmitidos com sucesso.
Nota: O Código do Estudo A-B permite dados demográficos adicionais que não estiverem definidos no Sofia com um limite de dois caracteres (2) numéricos.
Página 48 de 59
DesligamentoDesligue a unidade usando o interruptor de energia na parte traseira da unidade. O ecrã “A desligar o sistema” será exibido. O desligamento é concluído quando o ecrã escurece.
Manutenção e LimpezaDesligue a unidade usando o interruptor de energia na parte traseira da unidade. O ecrã “A desligar o sistema” será exibido. O desligamento é concluído quando o ecrã escurece.
Manutenção
Alimentação por pilhas
Uso pretendido das pilhasAs pilhas são uma fonte alternativa opcional de energia se a eletricidade não estiver disponível. O Sofia não alterna automaticamente para pilhas no caso de falta de energia elétrica. No entanto, se a fonte de energia externa for desconectada da parte traseira do Sofia, o dispositivo é alterado para fonte de energia por pilhas.
Instalação das PilhasQuatro (4) pilhas LR6-AA são fornecidas na compra do Sofia.
Antes de colocar as pilhas no Sofia, coloque o equipamento cuidadosamente virado para baixo.
Remova a tampa do compartimento de pilhas e coloque as pilhas LR6-AA adequadamente de acordo com os sinais diagramados de polaridade, positivo ou negativo, no Sofia.
Recoloque a tampa do compartimento de pilhas e ligue o equipamento.
Substituição de PilhasGaranta que não haja Cassete no Sofia.
Assim que o equipamento estive devidamente desligado, coloque-o cuidadosamente virado para baixo e remova a tampa do compartimento de pilhas (Figura 23).
Nota: Se a função automática para LIS ou Vigilância (SURV) for acionada, os resultados não serão transmitidos com sucesso. Caso isso ocorra, o Sofia continuará tentando a cada 5 minutos de inatividade até que uma conexão com o roteador ou servidor seja estabelecida.
Nota: O Sofia deve ser enviado à Quidel se for necessário fazer uma manutenção. O Usuário não deve tentar nenhum tipo de manutenção exceto de abastecimento de papel, substituição das pilhas e limpeza apenas das superfícies externas e gavetas da Cassete.
Página 49 de 59
Figura 23
Remova as pilhas antigas e substitua as pilhas adequadamente de acordo com os sinais diagramados de polaridade, positivo ou negativo, no Sofia.
Recoloque a tampa do compartimento de pilhas e ligue o equipamento.
Limpeza
Para reduzir o risco de choque elétrico:
Não desmonte o equipamento. O Sofia não contém componentes cuja manutenção possa ser feita pelo operador e a garantia perderá a validade se o equipamento for desmontado.
Possível choque elétrico: Desligue e desconecte o equipamento antes de limpá-lo.
Não mergulhe ou pulverize Sofia em líquido.
Desligue e desconecte o equipamento da tomada antes de limpá-lo. Use um pano macio com álcool 70 % ou solução com 0,6 % de água sanitária para limpar a parte externa do equipamento. Limpe apenas as superfícies externas e gaveta da cassete.
Remoção da gaveta para limpezaLigue o equipamento.
Nota: As pilhas só funcionam como fonte alternativa de energia com capacidade limitada. Essa não é fonte padrão de energia. A fonte de energia externa deve ser desligada do equipamento para que as pilhas funcionem.
Nota: NÃO limpe com sabão ou outra solução exceto álcool 70 % ou solução com 0,6 % de água sanitária.
Página 50 de 59
Pressione o botão ejetar localizado no teclado numérico do equipamento.
Puxe cuidadosamente a gaveta até que ela pare, depois levante o equipamento como na figura (Figura 24).
Conforme mostrado na Figura 24, há uma fenda com formato em “V” por baixo da gaveta. Pressione cuidadosamente essa aba com o seu polegar enquanto desliza bem devagar a gaveta para fora do equipamento.
Figura 24
Use um pano macio com álcool 70 % ou solução com 0,6% de água sanitária apenas para limpar a gaveta da cassete. NÃO limpe o interior do equipamento. NÃO submerja a gaveta em solução delimpeza.
Após limpar a gaveta da Cassete, insira-a cuidadosamente alinhando a gaveta nos trilhos do equipamento (Figura 25).
Figura 25
Nota: Se houver resistência, não force. Pressione um pouco mais para liberar a aba.
Página 51 de 59
Deslize a gaveta até que ela fique travada. Se houver resistência ou a gaveta não deslizar facilmente, verifique o alinhamento dos trilhos na bandeja.
Vá ao menu principal e faça a calibração.
Página 52 de 59
Apêndices
Apêndice A Especificações Técnicas
Sofia
Dimensões 24 cm de profundidade x 16 cm largura x 12 cm altura
Peso 1 quilo
Entrada da fonte de energia100-240 V, 47-63 Hz, auto-alternada (EUA/Internacional), 0,9-0,34 Amps máx.
Entrada do Sofia 6V DC 4,16A máx.
Pilhas substituíveis 4x LR6-AA + 6V === 4,16 A
Teclado numérico Numérico
Tela 3,5 polegada diagonal
Interface LAN Conector RJ45
Temperatura de Operação 15°C a 30°C / 59°F a 86°F
Humidade de Operação 20 % a 85 % sem condensação
Temperatura de Envio e Armazenamento
–20°C a +55°C
Humidade de Envio e Armazenamento
20 % a 85 % sem condensação
Armazenamento dos Resultados do Teste do Paciente
500 testes, no máximo
Armazenamento dos Resultados CQ
200 resultados, no máximo
Armazenamento dos Resultados de Calibração
200 resultados, no máximo
Leitor de Código de barras
A Opção leitor de código de barras (Modelo OPR-2001) é enviada na configuração correta e está pronta para uso após conectar o equipamento via porta PS2. Informações adicionais podem ser obtidas no site opticonUSA.com ou no suporte técnico da Opticon pelo 1.800.636.0090 x 2127.
Entre em contato com o Suporte Técnico da Quidel para obter ajuda pelo 800.874.1517 (nos EUA). Consulte a página 4 para mais informações de contato.
Página 53 de 59
Os seguintes códigos de barras foram configurados no momento do envio:
UPC-A IEAN-8
UPC-E CODE 39 REG
EAN – 13 (SEM TRADUÇÃO ISBN CÓDIGO 39 ITALIANO (CODIFICADO SEM
TRANSMITIR ST/SP)
CODABAR (NÃO CODIFICADO) INDUSTRIAL 2 de 5
INTERLEAVED 2 de 5 S-CODE
IATA MSI/PLESSEY (NÃO CODIFICADO)
TELEPEN NUMERIC UK/PLESSEY (CODIFICADO)
CODE 128 EAN-128
CODE 93 GS1 DATA AR OMNIDIRECTIONAL
GS1 DATABAR LIMITED GS1 DATABAR EXPANDED
GS1 DATABAR TRUNCATED
Página 54 de 59
Apêndice B Solução de Problemas
Sintoma Causa Ação
Erro: Sem papel O Sofia detecta um erro de impressão ou que a impressora está sem papel
Verifique o papel da impressora e instale um novo rolo, se necessário.
Erro: Cartão SD O sistema detecta que o Cartão SD não está presente ou foi inserido incorretamente.
Verifique o slot do Cartão SD na parte traseira da unidade. Instale o Cartão SD, se necessário.
Cartão SD cheio O sistema detecta que o Cartão SD está cheio.
Substitua o Cartão SD na parte traseira da unidade.
O Leitor de Código de Barrasnão lê nem regista dados -energia
O Leitor de Código de barraspode estar desligado.
Verifique e garanta que o Leitor de Código de Barras esteja conectado na parte traseira da unidade.
O Leitor de Código de Barrasnão lê nem regista dados -Leitor de Código de Barras
O Leitor de Código de Barraspode ter sido programado de forma inadequada.
Entre em contato com o Suporte Técnico da Quidel pelo 800.874.1517 para reprogramar ou obter um novo Leitor de Código de Barras. Consulte a página 4para mais informações de contato.
Falha na Verificação de Calibração do Sofia
Cassete de Calibraçãoarmazenada fora da bolsa de proteção contra a luz fornecida.
Teste a Cassete de Calibração. Se a verificação de calibração não for aprovada ou for inválida, entre em contato com o Suporte Técnico daQuidel pelo 800.874.1517 para substituir da Cassete daCalibração. Consulte a página 4para mais informações de contato.
Erro: Gaveta bloqueada Qualquer coisa na bancada que impeça a abertura da gaveta.
Desbloqueie a gaveta e pressione o botão EJETAR. Se o erro persistir, entre em contato com o Suporte Técnico da Quidel pelo 800.874.1517. Consulte a página 4 para mais informações de contato.
Página 55 de 59
Mensagens de erro
Nota: O gráfico a seguir descreve os códigos de erro que podem ser exibidos ao usar o Sofia. Se não conseguir solucionar o problema após resolução de problemas, entre em contato com o Suporte Técnico da Quidel e informe os últimos seis dígitos do código de erro. Os seis dígitos ajudarão o Suporte Técnico a diagnosticar o problema.
Erro Descrição Ação CódigoErro na calibração do Sofia
A calibração do Sofia falhou.
Entre em contato com o Suporte Técnico.
xxx.xxx.061.032
Erro de código de barras
O leitor de código de barras é inválido ou o Leitor de Código de Barraspode ter sido programado inadequadamente ou estar com defeito.
Garanta que o código de barras esteja completo e sem danos, e faça a leitura novamente. Se o erro persistir, entre em contato com o Suporte Técnico.
xxx.xxx.061.010
Calibração vencida Instrumento bloqueado. Calibre o Sofia. xxx.xxx.061.060Erro na Cassete O código de barras da
Cassete é inválido, está incompleto ou não é ilegível.
Teste novamente usando uma Cassete com um código de barras válido.
xxx.xxx.061.042
Erro ao Reutilizar aCassete
O Sofia reconheceu que aCassete já foi utilizada.
Use uma Cassete que ainda não tenha sido executada.
xxx.xxx.061.002
Erro na Exportação de Dados
Os dados não puderam ser exportados com sucesso.
Confirme se o Cartão SDutilizado é o correto e se ele foi inserido da maneira certa.
xxx.xxx.061.036
Erro na importação dos dados
Os dados não puderam ser importados com sucesso.
Confirme se o Cartão SDutilizado é o correto e se ele foi inserido da maneira certa.
xxx.xxx.061.033
Erro no Tipo de Dispositivo
O tipo de dispositivo está incorreto.
Teste novamente usando uma Cassete do tipo de dispositivo correto.
xxx.xxx.061.044
Gaveta bloqueada Desbloqueie a gaveta e pressione o botão Ejetar mais uma vez.
Se for uma falha recorrente, entre em contato com o Suporte Técnico.
xxx.xxx.060.006
Erro de ID de usuário duplicado
O ID do Usuário já existe. Escolha outro ID de Usuário. xxx.xxx.061.040
Cassete fora de prazo A Cassete está fora de prazo
Teste novamente com umaCassete válida.
xxx.xxx.061.043
Cartão de CQ fora de prazo
O Cartão de CQ está fora de prazo.
Teste novamente com um Cartão de CQ válido.
xxx.xxx.061.046
Erro na Atualização doFirmware
Cartão SD não encontrado ou com formato incorreto.
Confirme se o Cartão SDutilizado é o correto e se ele foi inserido da maneira certa.
xxx.xxx.061.068
Aviso de ID ID informado é inválido. Digite um ID de Usuário válido para prosseguir.
xxx.xxx.061.006
Página 56 de 59
Erro Descrição Ação CódigoNome de Usuário Inválido
O Nome de Usuário contém caracteres inválidos.
Digite apenas letras e números.
xxx.xxx.061.041
Erro ao Importar Arquivo de Idioma
Arquivo de Idioma não pôde ser carregado com sucesso.
Confirme se o Cartão SDutilizado é o correto e se ele foi inserido da maneira certa.
xxx.xxx.061.034
Erro ao Carregar Tipo de Teste
Falha ao Carregar Tipos de Teste.
Confirme se o Cartão SDutilizado é o correto e se ele foi inserido da maneira certa.
xxx.xxx.061.039
Erro na Exportação do Arquivo de Registo
Arquivo de Registo não pôde ser exportado com sucesso.
Confirme se o Cartão SDutilizado é o correto e se ele foi inserido da maneira certa.
xxx.xxx.061.035
Aviso de pilhas descarregadas
As pilhas estãodescarregadas
Conecte o equipamento numa fonte de energia AC ou substitua as pilhas antes de executar outro teste.
xxx.xxx.061.051
Erro de ID de Usuário Não Informado
O ID do Usuário não foi informado. O ID do Usuário é obrigatório para adicionar ou editar um Usuário.
Digite um ID de Usuárioválido para prosseguir.
xxx.xxx.061.013
Erro no Arquivo doCartão SD
Cartão SD com formato incorreto ou arquivo não encontrado.
Remova o Cartão SD e insira um Cartão SD aprovado pela Quidel.
xxx.xxx.061.003
Cartão SD Não Encontrado ou Cheio
Insira um Cartão SD com espaço livre suficiente.
Verifique o slot do Cartão SD na parte traseira da unidade. Instale o Cartão SD, se necessário.
xxx.xxx.061.007
Erro de Leitura do Cartão SD
Falha na leitura do Cartão SD.
Remova o Cartão SD e insira um Cartão SD aprovado pela Quidel.
xxx.xxx.061.005
Erro de escrita doCartão SD
Falha na gravação de dados no Cartão SD.
Remova o Cartão SD e garanta que a trava para "bloquear escrita" no Cartão SD não esteja acionada. Quando tiver certeza de que o Cartão SD está desbloqueado, insira o Cartão SD e pressione OK.
xxx.xxx.073.054
Auto-teste falhou Erro no Auto-teste de energia
Interrompa o uso e entre em contato com o Suporte Técnico.
xxx.xxx.044.001
Erro no ID do Supervisor
O ID do supervisor deve ter entre 4 e 12 caracteres.
Verifique o ID do Supervisor e digite novamente.
xxx.xxx.061.012
Aviso de Temperatura A temperatura está fora da faixa.
A faixa de temperatura é de 15°C a 30°C/ 59°F a 86°F.
xxx.xxx.061.018
Página 57 de 59
Erro Descrição Ação CódigoErro de Tipo de Teste Desconhecido
O Tipo de Teste necessárionão foi instalado.
Consulte a página 26 para ver as instruções de instalação dos arquivos de Tipo de Teste.
xxx.xxx.061.031
Tipo de Usuário Não Pode ser Alterado
Esse é o último supervisor. O tipo não pode ser alterado.
Crie um Supervisor de substituição ou configure um novo Supervisor padrão antes de alterar o Status do Usuários para Operador.
xxx.xxx.061.054
Valor incorreto Luz difusa ou calibração incorreta.
Reinicie o equipamento e, se o problema continuar, entre em contato com o Suporte Técnico
xxx.xxx.071.021
20221 – Sofia Versão do Software 2.0 ou posterior
MDSS GmbHSchiffgraben 4130175 Hannover, Germany
Quidel Corporation10165 McKellar CourtSan Diego, CA 92121 USAquidel.com 1279502PT00 (07/16)
Página 58 de 59
ÍndiceAcessando como Supervisor, 23Acesso aos Dados do Paciente, 25Adicionar Usuário, 29Analisar dados, 30Analisar resultados CQ, 30Analisar Resultados de Calibração, 31, 35Analisar Resultados do Paciente, 15, 30Armazenamento dos Resultados CQ, 52Armazenamento dos Resultados de
Calibração, 52Armazenamento dos Resultados do Teste do
Paciente, 52Arquivos de Tipo de Teste, 28Atualização, 34Avisos, 10BACKSPACE, 16, 26, 29Barra do rolo, 19Cabo de energia AC, 13Cabo de energia DC, 13Calibração, 12Calibração do Sofia, 12Carregar Arquivo de Idioma, 33, 34Carregar Firmware no Sofia, 32Carregar/Salvar, 31Cartão de CQ, 53Cartão SD, 9, 12, 14, 16, 17, 25, 26, 31, 32,
33, 34, 51, 52, 53Cassete de Calibração, 10, 12, 14, 33, 36, 53Cassete de teste, 12, 39códigos de barras, 51Códigos de erro, 55componentes, 13Conexão na Nuvem, 28, 35, 36Configuração de rede, 41Configuração do Sofia, 18Configurar calibração e CQ, 25Configurar Data, 27Configurar direitos de acesso de usuário, 25Configurar Horário, 27Configurar Idioma e Som, 26Configurar LIS, 43Configurar nome do local, 26Configurar Parâmetros de Vigilância
(SURV), 46Configurar requisito de entrada e tempo
limite, 24Configurar Som, 26
Controle de qualidade, 12Controles externos, 12Desembalar, 13Desligamento, 49Dimensões, 52Editar Usuário, 31Entrada, 52Enviar Resultados para LIS, 44Envio e Armazenamento, 52Especificações, 52Estatísticas do Sofia, 33Excluir Usuário, 30Executar CQ, 37Fonte de energia, 52Gaveta, 52Gavetas da cassete, 21ID de Usuário Obrigatório, 24ID do Paciente Obrigatório, 24Idioma Padrão, 26Informações de Contato Quidel, 4Informar o N° do Pedido, 40Instalação das Pilhas, 48Interface LAN, 52Kit de Instalação, 14Leitor de Código de barras, 14, 18, 29, 30,
38, 39, 52, 54Lembrete de calibração, 25Ligar, 20Limitações, 10Limite de tempo inativo do ID, 25limpeza, 10, 48, 49Limpeza, 11Manutenção, 48Menu do supervisor, 6, 8Menu principal, 5, 7Modo AUTOMÁTICO, 12Modo AUTOMÁTICO bloqueado, 12Modo AUTOMÁTICO forçado, 12Modo Leitura Imediata, 12Modo Padrão, 12Modo vigilância, 14, 45, 46Modos de Desenvolvimento, 12N° do Pedido Obrigatório, 26Número de Série, 9, 32Operador, 14Papel de impressora, 13Para cima/baixo, 16, 22, 24, 25, 27, 29
Página 59 de 59
Para cima/baixo/esquerda/direita, 16Peso, 52Pilhas, 13, 48, 49, 52Precauções, 10Precauções de Segurança, 10Pressione INICIAR Teste, 38Processar Amostras de Paciente, 37Registar o ID do Paciente, 39Registar o ID do Usuário, 39Resultados de Calibração, 30Rever Resultados de QC, 36Router Virena, 18, 27, 35, 36, 42, 45, 46Rótulos, 9Sem papel, 54Setas para cima/baixo, 22, 23, 24, 27, 30, 38,
43Setas para esquerda/direita, 24, 25, 26, 27,
29, 31, 41, 43, 46Símbolos, 9
Sistema de Informações do Laboratório (LIS), 43
Solicitação de Código de barras CQ, 24Teclado numérico, 17, 52Temperatura, 52Temperatura de Operação, 52Tipos de Usuário, 14Humidade de Envio e Armazenamento, 52Humidade de Operação, 52Uso pretendido, 12Verificação de Calibração, 12, 21, 36, 54Versão do Bootware, 32Versão do Firmware, 32Versão do Hardware, 32Visualizar Histórico de Usuário, 32Visualizar Info do Analisador, 32Visualizar Registo de Mensagem, 32Visualizar status do lote, 32Visualizar Tipos de Teste, 33