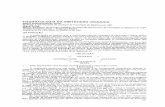Manual do Usuário IP - grupogiga.com.br · -Suporta gravação manual, por agendamento, detecção...
Transcript of Manual do Usuário IP - grupogiga.com.br · -Suporta gravação manual, por agendamento, detecção...

Manual do Usuário
Rua José Pinto Vilela, 156 -CentroCEP: 37540-000
Santa Rita do Sapucaí - MGTel: 55 35 3473 4300
gigasecurity.com.br
Câmera infravermelho
- GS IP 1300TBP- GS IP 1300DBP- GS IP 1300TVP
IP

2
Parabéns, você acaba de adquirir um produto desenvolvido com a qualidade e segurança Giga Security.
A GIGA Security é uma solução completa para projetos de sistema de segurança, podendo ser usado em residências, pequenos comércios, bancos e
grandes empresas.Este manual de operação foi desenvolvido para ser utilizado como uma ferramenta de consulta para à instalação e operação do seu sistema de
segurança. O conteúdo deste manual está sujeito a alterações sem aviso prévio. Antes de
instalar e operar o produto, leia cuidadosamente as instruções.
- Dicas de cuidados e segurança Antes de começar a utilizar o seu dispositivo, por favor esteja ciente de alguns cuidados e segurança:
• Certifique-se de que o equipamento seja instalado em um ambiente livre de poeira, líquido, ambientes com alta incidência de maresia, como residências ou estabelecimentos próximos ao mar e que não possuam uma proteção adequada para o equipamento, podendo gerar oxidação no produto. O equipamento deve ser instalado em um ambiente com temperaturas amenas e seco.• Não bloquei aberturas de ventilação.• O equipamento foi desenvolvido apenas para uso interno. • Desligue o aparelho antes de conectar e desconectar acessórios e periféricos.• Utilize HD’s homologados pela Giga Security. • Acesse o site www.gigasecurity.com.br, e acompanhe as atualizações de softwares e firmwares.

3
1) Introdução 1.1) Características 1.2) Especificações2) Instalação 2.1) Preparação Inicial 2.2) Conexão da Fonte3) Ligando a câmera4) Operação 4.1) Atribuindo um endereço IP 4.2) Acessando a câmera via IE 4.2.1) Gravação 4.2.2) LOG 4.2.3) Configuração do dispositivo 4.2.4) Configuração do cliente 4.2.5) Cor5) FAQ
4446666667
101213495051
Índice

4
1) Introdução 1.1) Características:
-Algoritmo de compressão H.264.-Padrão Onvif 2.0-Alta Resolução – 1.3 Megapixel (960p)-Real Color – Cores mais nítidas e reais.-DWDR – Digital Wide Dynamic Range.-0 LUX com infravermelho acionado.-24 leds e 36 leds – F5 – canhão de infra.-Alcance Máximo do infravermelho: 30 metros e 40 metros para câmera GSIP1300TVP.-Funções AGC (Controle automático de ganho), AES (Automatic Eletronic Shutter), AWB (Automatic White Balance). -Múltiplos DDNS (GIGA DDNS,NO-IP e DynDNS).-Suporta os idiomas Português, Inglês e Espanhol.-Suporta gravação manual, por agendamento, detecção de movimento, obstrução de câmera, perda de vídeo e gravação remota.-Possui porta de rede Ethernet para função de acesso remoto e atualização remota. -Protocolos TCP/IP, PPPoE, DHCP, NTP, FTP, RTSP, DDNS para conexões com IP dinâmico.-Nuvem (Cloud): Acessar o equipamento de qualquer lugar sem a necessidade de abertura de portas.-Software para monitoramento remoto CMS e Giga Cloud.-Reprodução dos vídeos gravados através do software de monitoramento (CMS) ou Player.-Auto Recuperação após falha de alimentação.-Proteção contra surto.-Operação Remota: Configuração do sistema, monitoramento, reprodução, informações de registros.
1.2)Especificações:

5

6
2) Instalação 2.1)PreparaçãoInicial:
Quando receber a câmera, verifique se há qualquer dano visível em sua aparência. As proteções utilizadas na embalagem podem protegê-la da maioria dos acidentes durante o transporte.Verifique os itens constantes na embalagem e certifique-se de que nada esteja faltando.Itens da câmera GSIP1300TBP:- 1 câmera;- 1 Kit de acessórios: (3) Parafusos para fixação da câmera; (3) Buchas; (1) Chave Allen.Itens da câmera GSIP1300DBP:- 1 câmera;- 1 Kit de acessórios: (4) Parafusos para fixação da câmera; (4) Buchas; (1) Chave Allen; (1) Parafuso para travar o Dome.Itens da câmera GSIP1300TVP:- 1 câmera;- 1 Kit de acessórios: (4) Parafusos para fixação da câmera; (4) Buchas; (1) Chave Allen.
2.2)ConexãodaFonte
Verifique se a tensão de entrada é de 110/220 VCA 50 - 60 Hz.Recomenda-se utilizar um estabilizador para garantir uma operação estável, uma vida útil maior da câmera.
3) Ligando a câmeraConecte a fonte de alimentação de energia. Um sinal sonoro será emitido após o início completo da câmera.
4) Operação 4.1)AtribuindoumendereçoIP
Ligue a câmera a um ponto de rede (Switch ou Hub), ou diretamente ao computador utilizando cabo RJ-45.Em seguida defina o endereço IP do computador que irá acessar a câmera, o computador deve estar na mesma classe de rede que a câmera IP. O endereço IP padrão da câmera é 192.168.1.10, máscara 255.255.255.0 e gateway 192.168.1.1, assim o computador deve estar com endereço IP 192.168.1.XXX. - Vá a painel de controle, conexões de rede ou central de rede e compartilhamento.- Clique no ícone conexão local, propriedades.- Clique em protocolo de internet versão 4 (TCP/IP IPV4).- Marque a opção (Usar o seguinte endereço de IP)- Entre com um IP do tipo 192.168.1.XXX (192.168.1.11, por exemplo)- Entre com a máscara 255.255.255.0 e clique em O K

7
4.2)AcessandoacâmeraviaIE
A câmera possui o IP padrão de fábrica 192.168.1.10, para acessar pela Internet Explorer basta digitar esse IP, conforme mostra figura abaixo:O usuário deve fazer o login, com seu usuário e senha. O sistema irá liberar as funções correspondentes às permissões atribuídas a cada usuário.
admin: é o usuário principal do sistema. Este usuário possui total controle e acesso ao sistema da câmera.
FaçaologincomoUsuário: admin e Senha: em branco e clique no OK para confirmar o login.
Após confirmação de login será exibida a tela inicial para visualizar a imagem da câmera conforme mostra a figura a seguir:

8
Clique em OK para visualizar a imagem da câmera, conforme mostra a figura abaixo:
1.Gravação: opção para buscar e visualizar as gravações da câmera.2. LOG: possui duas opções para visualizar os eventos, sendo, LOG de alarme que exibe os eventos de alarme ocorridos na câmera e LOG de operador que exibe as informações de quando ocorreu o acesso. 3. Configuração do dispositivo: opção para visualizar, alterar as configurações da câmera. 4. Configuração do cliente: opção para configurações de alarme no computador onde ocorre o acesso e configurações de sistema que possibilita escolher onde serão arquivados as gravações e fotos, possibilidade de ativar a opção para automaticamente conectar com o ultimo canal monitorado e ativar o formata da gravação como AVI.5.Versão:exibe a versão do firmware da câmera.6.Logout:opção para desconectar o acesso.
1. Visualização em tela cheia2. Visualização de um canal apenas3. Opção para conectar o canal no stream principal ou stream secundário.4. Opção para fechar a visualização do canal.
Menusuperior:
Menuinferior:

9
5. Opção para tirar foto do canal que desejar, para que seja possível antes deve ser configurado onde serão armazenadas essas fotos. (Opção 4 do menu superior).6. Opção para gravar todos os canais, para que seja possível antes deve ser configurado onde serão armazenadas essas gravações. (Opção 4 do menu superior).7. Opção para parar a gravação do canal.8. Opção para ativar o áudio do canal.
1. Opção para ativar a gravação do canal.2. Opção para visualizar o canal no stream secundário.3. Opção para visualizar o canal no stream principal.4. Nome do canal da câmera
1. Controle de direção: Controla a rotação da PTZ.2. Opção para selecionar o canal onde esta conectada a PTZ.3. Opção para zoom, foco e íris na PTZ.4. Opção para configuração de preset na PTZ.
Opção para escolher o preset já adicionado, coloque o numero do preset e clique no botão “Ir Para” e será exibido o preset. Opção para adicionar um preset, defina o numero e a posição e clique nesse botão para salvar o preset. Opção para excluir o preset, coloque o numero do preset e clique nesse botão para excluir.
Menulateralesquerdo:
Menulateraldireito:

10
5. Opção para configurar o modo sequencial da PTZ. Opção para iniciar o modo sequencial, coloque o numero do preset que de seja iniciar e clique nesse botão e a PTZ irá exibir a sequencia dos preset começando pelo preset que definiu. Opção para encerrar o modo sequencial. Opção pra editar o modo sequencial.6. Opção para reiniciar a câmera.7. Opção de ajuste das cores do canal selecionado.8. Opção para modificar o modo de visualização do mosaico, sendo as duas opções, 4*3 ou 16*9.9. Opção para configurar a cor da câmera, para voltar cor padrão clique em Reiniciar.
1.Serial:QRCODE que contem a sequência numérica serial do HVR. Você pode utilizar no aplicativo “Giga Cloud”.2. Android: QRCODE direciona para a página online do Google Play para efetuar o download do aplicativo “Giga Cloud”.3. iPhone (iOS): QRCODE direciona para a página online App Store para efetuar o download do aplicativo “Giga Cloud”.
4. Botão para fechar o menu QRCODE. Caso fechar e desejar visualizar novamente, atualize a pagina do acesso.
4.2.1)Gravação
Nesta opção serão exibidas as gravações da câmera. É possível buscar as gravações de duas formas, remoto ou local.
Gravaçõesremotas: é possível buscar escolhendo o tipo de gravação, a data/hora inicial e data/hora final.
Obs.: As gravações remotas são gravações armazenadas em um dispositivo, as câmeras GSIP1300TBP e GSIP1300DBP não possuem um dispositivo de armazenamento diretamente conectado a elas.
MenuQRCODE

11
Gravações locais: são gravações armazenadas no computador, para encontrar as gravações é preciso ter feito a configuração de gravação na câmera e no CMS.
Ao clicar no botão “Local” será exibida a tela de playback conforme imagem abaixo, clique no botão de “Play” conforme indica a seta e será exibida a opção de busca ao arquivo de gravação, procure o diretório onde estão sendo armazenadas as gravações e clique no botão “Abrir” para reproduzir a gravação.

12
4.2.2) LOG
Os eventos que ocorrem na câmera são exibidos na opção LOG, é possível visualizar os eventos de alarme e de operador.
LogdeAlarme: são os eventos detectados pela câmera, como por exemplo, os eventos de detecção de movimento, se a câmera estiver pré-configurada para gravar quando houver movimento, será exibido um log assim que ocorrer um momento no vídeo da câmera.
Log deOperador: são eventos que informam qual usuário e quando foi realizado o acesso à câmera.

13
4.2.3)Configuraçãododispositivo
Ao clicar em “Configuração do dispositivo” será exibida à tela de configurações da câmera conforme mostra imagem abaixo:
AGENDA:
A opção Agenda é onde podem ser definidos os parâmetros de gravação no canal desejado. O sistema é configurado para gravar 24 horas consecutivas na primeira inicialização. Clique em “Agenda” para alterar a configuração e será exibida uma interface igual à figura a seguir:

14
Configuraçãodegravação:Canal:Escolha o canal para configuração da gravação.Tamanho:Definição do tempo de cada arquivo de vídeo. 60 minutos é o valor padrão.Pré-gravação:Registra os segundos antes da ação.Modo: configuração do modo de gravação: agenda, manual ou parar. Agenda:Grava de acordo com as definições do tipo de gravação (Contínuo, Detectar e Alarme).Manual:Nesta opção o canal irá gravar 24 horas continuamente.Parar: Parar de gravar o canal.Período:Configuração do período de tempo para gravação onde a gravação será feita apenas no intervalo definido.Nota 1: Quando o modo for “Manual”, o campo de semana e períodos ficará inativo. Clique no botão OK para salvar as configurações.
SALVARFOTO:A opção Salvar Foto é onde podem ser definidos os parâmetros de foto no canal desejado. O sistema é configurado para fotografar 24 horas consecutivas na primeira inicialização. Clique em “Salvar Foto” para alterar a configuração, onde será exibida uma interface igual à figura a seguir:
Configuraçãodefoto:Canal:Escolha o canal para configuração da foto.Pré-Foto:Registra os segundos antes da ação.Modo: configuração do modo da foto: agenda, manual ou parar. Agenda:Fotografa de acordo com as definições do tipo de gravação (Contínuo, Detectar e Alarme).Manual: Nesta opção o canal irá fotografar 24 horas continuamente.Parar: Parar de fotografar o canal.Período:Configuração do período da foto onde a fotografia será feita apenas no intervalo definido.

15
Nota 2: Quando o modo for “Manual”, o campo de semana e períodos ficará inativo. Clique no botão OK para salvar as configurações.Obs.: Função possível apenas em câmeras com um dispositivo de armazenamento.
Clique na opção Alarme conforme indica a seta e será exibida a imagem conforme mostra abaixo:
MOVIMENTO:Quando o sistema detectar um sinal de movimento na câmera, ele irá ativar e suas opções de link irão funcionar de acordo com que está configurado.As opções de detecção de movimento devem estar habilitadas na câmera IP e se estiver conectada em um HVR deverá estar configurada no equipamento também. Quando a câmera detecta movimento, o equipamento local começará a gravar.Para configurar clique em “Movimento” e será exibida uma interface igual à figura a seguir:

16
Configuraçãodedetecçãodemovimento:Canal:Seleção do canal para a detecção de movimento. Ativar:Ativação da detecção de movimento.Sensibilidade: Sensibilidade da detecção de movimento. Possui 6 níveis (Muito baixa, Baixa, Media, Alta, Muito Alta e Ultra Alta).Região:Clique no botão “Selecionar” para configurar a região que deseja gravar. Blocos na cor branca ou preta indicam à área que não estará sensível a detecção de movimento, ou seja, área não protegida. Blocos azuis indicam a área de detecção de movimento selecionada, ou seja, área protegida. Você pode definir a área da seguinte maneira, arraste o mouse para selecionar a área desejada. A imagem a seguir mostra que a área em azul será a área que ocorre a detecção de movimento, já o centro onde mostra a imagem não será detectada.
Período:Define o período de tempo para a detecção de movimento. Cada dia da semana pode ser dividido em 4 seções de tempo.

17
Intervalo:Apenas um sinal de alarme é ativado mesmo havendo várias detecções de movimento.Atraso: Atraso de alguns segundos para desligar o estado do alarme. O intervalo é de 10 ~ 300 segundos.Canal: Escolha o canal para gravar quando houver detecção de movimento.
Nota 3: Para ativar a ação da PTZ é preciso antes estar definido um preset ou o modo sequencial, para configurar clique em Configuração do dispositivo->Sistema->PTZ e utilize o menu lateral direito para adicionar o preset ou configurar o modo sequencial.
Atraso:Quando o sinal do alarme terminar irá gravar entre (10~300sec) até parar.Exibirmensagem: Exibi uma mensagem na tela do equipamento local, indicando qual canal esta com movimento.EnviarEmail: Envia um e-mail para o usuário quando houver detecção de movimento, é preciso estar previamente configurado o e-mail no equipamento, para isso vá até Configuração do dispositivo->Conexões->E-mail.Buzzer: Será emitido um sinal sonoro do equipamento indicando detecção de movimento.FTPUpload: Envia a gravação para o servidor FTP configurada, é preciso estar previamente configurado o serviço de FTP no equipamento, para isso vá até Configuração do dispositivo-> Conexões-> FTP.EscreverLog: exibe o evento de detecção de movimento na lista de logs.
Nota 4: A gravação deve estar configurada na agenda como “Detectar”, para assim quando houver movimento ele irá gravar.
Clique no botão OK para salvar as configurações.
OCLUSÃO:Quando a imagem de vídeo for influenciada por algum ambiente com baixa luminosidade ou obstruída por algum objeto na lente da câmera, o alarme será ativado. Para configurar vá até Configuração do dispositivo-> Alarme-> Oclusão e será exibida uma interface igual à figura a seguir:

18
Configuraçãodedetecçãodeoclusão:Canal: Seleção do canal para ativar a oclusão. Ativar: Marque esta opção para ativar todas as opções disponíveisSensibilidade:Sensibilidade da oclusão. Possui 6 níveis (Muito baixa, Baixa, Media, Alta, Muito Alta e Ultra Alta).Período: Define o período de tempo para a detecção de oclusão. Cada dia da semana pode ser dividido em 4 seções de tempo.Atraso: Atraso de alguns segundos para desligar o estado do alarme. O intervalo é de 10 ~ 300 segundos.SaídadeAlarme: Marque esta opção para ativar a saída de alarme.Canal: Habilite o canal que irá gravar quando houver oclusão.Foto:Escolha o canal para gravar uma foto quando houver oclusão.
Nota 5: Para ativar a ação da PTZ é preciso antes estar definido um preset ou o modo sequencial, para configurar clique em Configuração do dispositivo->Sistema->PTZ e utilize o menu lateral direito para adicionar o preset ou configurar o modo sequencial.
Atraso: Quando o sinal do alarme terminar irá gravar entre (10~300sec) até parar.Exibirmensagem: Exibi uma mensagem indicando que ocorre oclusão no canal.EnviarEmail: Envia um e-mail para o usuário quando houver oclusão, é preciso estar previamente configurado o e-mail na câmera, para isso vá até Configuração do dispositivo-> Conexões -> Email.Buzzer: Será emitido um sinal sonoro da câmera indicando oclusão.FTP: Envia a gravação para o servidor FTP configurada, é preciso estar previamente configurado o serviço de FTP na câmera, para isso vá até Configuração do dispositivo-> Conexões-> FTP.EscreverLog: exibe o evento de oclusão na lista de logs. Clique no botão OK para salvar as configurações.
PERDADEVÍDEO:Quando a câmera não obtiver o sinal de vídeo, o alarme será ativado. As opções de perda de vídeo tem que estar habilitados no equipamento e na câmera IP caso estiver usando a câmera conectada no HVR.

19
Quando a câmera detecta perda de vídeo, o equipamento local inicia a gravação, emite buzzer e mensagem de “Perda de Vídeo”. Caso não seja habilitada esta função conforme segue o manual não será possível à execução desta função do equipamento.
Configuraçãodeperdadevídeo:Canal:Seleção do canal para configurara perda de vídeo. Ativar: Ativação da perda de vídeo.Período:Define o período de tempo para a detecção de perda de vídeo. Cada dia da semana pode ser dividido em 4 seções de tempo.Intervalo: Apenas um sinal de alarme é ativado mesmo havendo vários canais com perda de vídeo.Atraso: Atraso de alguns segundos para desligar o estado do alarme. O intervalo é de 10 ~ 300 segundos.Canal:Escolha o canal para gravar quando houver perda de vídeo.Foto:Escolha o canal para gravar uma foto quando houver perda de vídeo.
Nota 6: Para ativar a ação da PTZ é preciso antes estar definido um preset ou o modo sequencial, para configurar clique em Configuração do dispositivo->Sistema->PTZ e utilize o menu lateral direito para adicionar o preset ou configurar o modo sequencial.
Atraso:Quando o sinal do alarme terminar irá gravar entre (10~300sec) até parar.Exibirmensagem: Exibi uma mensagem indicando que ocorre perda de vídeo no canal.Enviar Email: Envia um e-mail para o usuário quando houver perda de vídeo, é preciso estar previamente configurado o e-mail na câmera, para isso vá até Configuração do dispositivo-> Conexões -> Email.Buzzer: Será emitido um sinal sonoro da câmera indicando perda de vídeo.FTP: Envia a gravação para o servidor FTP configurada, é preciso estar previamente configurado o serviço de FTP na câmera, para isso vá até Configuração do dispositivo-> Conexões-> FTP.EscreverLog: exibe o evento de perda de vídeo na lista de logs. Clique no botão OK para salvar as configurações.

20
ENTRADADEALARME:A entrada de alarme não está disponível, a câmera possui essa opção para atualizações futuras.
SAÍDADEALARME:A saída de alarme não está disponível, a câmera possui essa opção para atualizações futuras.

21
ANORMALIDADE:Quando algumas anormalidades forem detectadas como, por exemplo: Falta ou falha no HD, Sem acesso a Internet, etc... O dispositivo acionará um alarme sonoro ou mensagem conforme definido pelo usuário.Para ativar as opções de alarme de anormalidade clique em Configuração do dispositivo -> Alarme-> Anormalidade será exibia a interface conforme figura a seguir.Você pode escolher duas opções de alarme: -PorMensagem: Será exibida uma mensagem local com a informação que ativou, ou seja, se ativarmos a opção “Conflito de IP”, ao configurar a câmera com um IP que já esta sendo usado por outro dispositivo, será exibida a mensagem “Conflito de IP”.-PorBuzzer: Será emitido um bip continuo indicando que há conflito de IP.
Padrão de fábrica não é ativado essas opções de alarmes.Clique no botão OK para salvar as configurações.
Clique na opção Sistema conforme indica a seta e será exibida a imagem conforme mostra abaixo:

22
GERAL:Na opção Geral vamos fazer os ajustes da câmera incluindo os seguintes itens, conforme a figura a seguir.
Configuraçãodosajustesgerais:Horadosistema: ajuste da data e hora da câmeraFormatodedata: define o formato da data, há três tipos, DD MM AAAA, MM DD AAAA ou AAAA MM DD, sendo D = Dia, M = Mês e A = Ano.Separador: define o caractere especial para apresentação de data, é possível escolher entre três caracteres para separar, ponto (.), traço (-) e barra (/).Formatodehora:define o formato de apresentação de horas da câmera, modo 24 horas e modo 12 horas.DefinirIdioma: define qual o idioma para o sistema.HDcheio: Define o modo de operação quando o HD estiver sem espaço, as opções são: Sobrescrever a gravação ou parar.
Endereçodocontrole: câmera IP não possui controle remoto.
Padrãovídeo:NTSC e PAL. A configuração padrão da câmera é NTSC.AutoLogoff:define o tempo de auto log off de 0 ~ 60 segundos. A configuração 0(zero) significa que não há tempo de auto log off.
HRverão: define o horário de verão. Segue as imagens abaixo para auxiliar na configuração.
Clique para ativar o botão de Horário de Verão, ao clicar no botão será exibido uma tela conforme figura abaixo:

23
Botão Hr Verão
Na imagem acima, é possível configurar por dia da semana, defina um mês de inicio e final e clique no botão OK pra salvar. Ou configure por data, conforme mostra a figura a seguir:
Nota 7: O ajuste de horário no sistema é muito importante, faça apenas a alteração caso seja de extrema necessidade.
Clique no botão OK para salvar as configurações.
ANALÓGICAS:As definições dos parâmetros de codificação à esquerda pertencem ao Stream Principal, utilizados para as gravações. As codificações à direita pertencem ao Extra Stream, e é utilizado para acessos remotos, exibição em celulares e acesso em nuvem. A opção de vídeo deve permanecer ativada no stream principal e secundário para que seja possível visualizar a imagem da câmera no local e remoto. A opção de áudio pode ser ativada nos canais que possuir áudio habilite no stream principal e secundário para que seja possível ouvir o áudio do canal.

24
ConfiguraçãodoStreamPrincipaleSecundáriodacâmera:Canal:configuração da câmera.Compressão: H.264.Resolução: Define o tipo de resolução da câmera.FrameRate(FPS): PAL: 1 ~ 25 FPS, NTSC: 1 ~ 30 FPSTipoBitRate:Você pode escolher fluxo de banda constante (CBR) ou fluxo de banda variável (VBR). O fluxo de banda variável oferece a opção de escolher seis tipos de qualidade de imagem.Qualidade(1-6):Defini o valor de fluxo de banda para modificar a resolução da imagem.Vídeo/Áudio: Ativa ou desativa o áudio e vídeo da câmera.
Nota 8: Se o vídeo do Extra Stream estiver desativado, não aparecerá vídeo nos acessos remotos, celulares e cloud.
Clique no botão OK para salvar as configurações.
REDE:Para configurar a câmera na rede é necessário colocar um cabo de rede na entrada de rede da câmera, verificar a faixa de IP do roteador onde esta conectando a câmera, clique em Configuração do dispositivo->Rede e será exibida a interface conforme a figura a seguir.

25
Configuraçãoderede:AtivarDHCP:Fornece um endereço IP automaticamente. Após ativar essa opção, reinicie a câmera. Essa opção não deve ficar sempre ativada, por isso logo após reiniciar volte nessa tela e desativa a opção DHCP.EndereçoIP:Configura o endereço IP da câmera. Padrão: 192.168.1.10.Máscaradesub-rede: Configuração da máscara de sub-rede. Padrão: 255.255.255.0.Gateway: Configuração do gateway. Padrão: 192.168.1.1.ConfiguraçãoDNS: Domain Name Server: serviço onde são armazenadas ligações entre endereço IPs e domínios.PortaTCP:Utilizada para acesso no celular e CMS. Padrão: 34567.PortaHTTP: Utilizada para acesso via web. Padrão: 80.Download HS:Baixa as gravações em Alta velocidade. Porém quando ativado, pode interferir a qualidade de gravação da câmera.Clique no botão OK para salvar as configurações.
CONEXÕES:
Em Conexões vamos configurar todos serviços disponíveis pela câmera. Abaixo mais detalhes de cada serviço. O serviço Wifi não está disponível.

26
A função Filtro IP disponibiliza duas opções de listas para acessar e bloquear o acesso através do endereço IP.

27
Ao escolher a lista branca, apenas o endereço IP listado pode acessar a câmera.Ao escolher a lista negra, o endereço IP listado não pode acessar a câmera.
Tiporestrito: escolha a opção lista branca ou lista negra que deseja incluir o IP.Preencha o campo IP e clique no botão “Incluir” para adicionar o IP na lista.
Selecione o checkbox caso desejar excluir o endereço IP definido e clique no botão “Exclui” para concluir a operação.
Para salvar as configurações clique no botão OK, em seguida clique no botão OK da tela de conexões para que seja salvo corretamente.
Nota 9: Se cadastrado o mesmo IP na lista branca e negra ao mesmo tempo, a lista negra terá a prioridade.
O DDNS é outra opção de acesso da câmera em rede externa, é possível configurar três tipo, Giga DDNS, No-IP e DynDNS. Para ativar o DDNS na câmera clique em Configuração do dispositivo-> Conexões-> DDNS e será exibida a tela conforme imagem abaixo:
ProcedimentoparaativaroDDNSGiga:Domínio: Nome de domínio que deseja registrar.E-mail:Preencha com um e-mail válido para receber a confirmação da criação do domínio.
ProcedimentoparaativaroDDNSNO-IPouDynDNS:Nomededomínio:Nome de domínio registrado pelo DDNS.Usuário:Usuário da conta registrada pelo DDNS.Senha:Senha do usuário registrado pelo DDNS.

28
Para salvar as configurações clique no botão OK, em seguida clique no botão OK da tela de conexões para que seja salvo corretamente.
Nota 10: As configurações de DNS precisam estar configuradas corretamente nas opções de rede.
A opção de E-mail está disponível quando o alarme for acionado, a câmera no mesmo instante enviará uma mensagem para o e-mail configurado. Clique no checkbox para ativar as configurações.
ServidorSMTP: Endereço do servidor de e-mail. Pode ser um endereço IP ou nome de domínio. Nome de domínio pode ser traduzido apenas se a configuração DNS estiver correta.PortaTCP: Número de porta do servidor de E-MAIL.Usar SSL: Deve ser ativado se está utilizando o protocolo Secure Socket Layer para efetuar o login.Usuário: O nome de e-mail do usuário.Senha:Digite a senha correspondente ao usuário.Remetente: Define o endereço do remetente e-mail.Destinatário: Envia e-mail para destinatário designado quando o alarme é ligado.Título: Define o título que o usuário deseja receber no e-mail.
Após o preenchimento correto dos dados, clique em “Teste de correio”, será informado se a conexão esta correta e será recebido um e-mail de teste de correio OK no e-mail configurado.
Para salvar as configurações clique no botão OK, em seguida clique no botão OK da tela de conexões para que seja salvo corretamente.
Nota 11: Para receber as mensagens no E-mail configurado é preciso ativar essa opção dentro das opções de detecção em Configuração do dispositivo-> Alarme-> Movimento.
A configuração do servidor de horário está disponível para que ajuste a hora automaticamente no intervalo de tempo desejado.

29
Ativar: Marque esta opção para ativar todas as opções disponíveis.IPdoServidor:Coloque o endereço IP ou domínio do servidor NTP desejado.PortaTCP: Porta padrão: 123. Você pode definir esta porta de acordo com o servidor NTP.Ciclodeatualização:Defina o intervalo de tempo que deseja para atualizar a data e hora da câmera.
Para salvar as configurações clique no botão OK, em seguida clique no botão OK da tela de conexões para que seja salvo corretamente.
Para conexões que realizam autenticação (usuário e senha da internet) no modem faça a configuração de PPPoE. Para ativar PPPoE na câmera clique em Configuração do dispositivo-> Conexões-> PPPoE e será exibida a interface conforme figura a seguir.

30
Usuário: Nome de usuário fornecido pelo seu provedor de serviços de internet.Senha: Senha fornecida pelo seu provedor de serviços de internet.EndereçoIP: Depois de realizada a configuração de usuário e senha, salve as configurações e reinicie a câmera, o endereço IP do modem aparecerá neste campo. Este IP será utilizado para acessar a câmera.
Para salvar as configurações clique no botão OK, em seguida clique no botão OK da tela de conexões para que seja salvo corretamente.
Para ativar a opção de ARSP clique em Configuração do dispositivo-> Conexões-> ARSP e será exibida a interface conforme figura a seguir.

31
Tipo:Escolha a opção DNS.Ativar: Marque essa opção para ativar todos os campos.IPdoServidor: Endereço IP do servidor DDNS.Porta:Nº do dispositivo, relacionado a porta de comunicação do servidor.Nomedousuário: Nome do usuário para que o dispositivo se comunique com o servidor DDNS.Senha: Senha do usuário.Ciclodeatualização: Intervalo de tempo entre o dispositivo e DDNS quando for efetuar atualizar.
Para salvar as configurações clique no botão OK, em seguida clique no botão OK da tela de conexões para que seja salvo corretamente.
A opção Acesso Celular esta disponível para acessar pelo celular, por favor, fazer um mapeamento/abertura de portas do roteador. Para ativar a opção clique em Configuração do dispositivo-> Conexões-> Acesso Celular e será exibida a interface con-forme figura a seguir.
Ativar: Marque esta opção para acessar pelo dispositivo celular.Porta:Porta de acesso do celular configurada para acesso no qual deve estar aberta no roteador para o acesso via celular, padrão 34599.
Para salvar as configurações clique no botão OK, em seguida clique no botão OK da tela de conexões para que seja salvo corretamente.
Protocolo UPNP pode automaticamente abrir as portas HTTP, TCP e Mobile em um dispositivo roteador. Tenha certeza que esta opção esteja ativada no roteador antes de utilizá-las. Para ativar o UPNP na câmera clique em Configuração do dispositivo-> Conexões-> UPNP.

32
Ativar: Marque essa opção para ativar todos os campos.PortaHTTP: O roteador irá automaticamente abrir a porta HTTP para visualização no IE (Internet Explorer).Porta TCP: O roteador irá automaticamente abrir a porta TCP para visualização no software CMS ou via celular.Porta Phone: O roteador irá automaticamente abrir a porta para visualização no via celular.
Para salvar as configurações clique no botão OK, em seguida clique no botão OK da tela de conexões para que seja salvo corretamente.
A opção de FTP está disponível quando o alarme for acionado, o equipamento no mesmo instante enviará as gravações para o servidor FTP configurado. Para ativar a opção de FTP clique em Configuração do dispositivo-> Conexões-> FTP e será exibida a interface conforme figura a seguir.

33
Ativar: Marque essa opção para ativar todos os campos.ServerIP: Endereço IP do servidor FTP.Porta:Porta do domínio do FTP, padrão 21.NomedeUsuário: Nome de usuário FTP.Senha: Senha do usuário FTP.TamanhoMaxdoarquivo:Tamanho Máximo para fazer upload de arquivos em cada pacote. Padrão 128Mb.Diretório:Diretório de upload de arquivos.
Para salvar as configurações clique no botão OK, em seguida clique no botão OK da tela de conexões para que seja salvo corretamente.
Nota 12: Para receber as mensagens no E-mail configurado é preciso ativar essa opção dentro das opções de detecção em Configuração do dispositivo-> Alarme-> Movimento.
A WIFI não está disponível, a câmera possui essa opção para atualizações futuras.
A opção Servidor de alarme possibilita que assim que o alarme é acionado, um relatório de informações do alarme é enviado para o servidor.

34
Tipode: protocolo é GENERAL.Ativar:Marque essa opção para ativar todos os campos.IP: Endereço IP do Servidor de alarme.Porta: Número da porta do dispositivo.RelatarAlarme: Marque relatar informações do alarme ao servidor.RelatarLog-in: Marque relatar informações de Log-in ao servidor. Para salvar as configurações clique no botão OK, em seguida clique no botão OK da tela de conexões para que seja salvo corretamente.
A opção RTSP torna possível a transferência, sob demanda, de dados em tempo real como áudio e vídeo. Para utilizar clique em Configuração do dispositivo-> Sistema-> Conexões-> RTSP, e seleciona “Ativar”. Para acessar é preciso informar o ip da câmera, o usuário e senha da câmera, e o stream que deseja visualiza, no caso utilize 1 stream principal:
rtsp://XXX.XXX.XXX.XXX:554/user=XXXX&password=XXXX&channel=1&stream=1.sdp?real_stream

35
Para salvar as configurações clique no botão OK, em seguida clique no botão OK da tela de conexões para que seja salvo corretamente.
DAS
Para ativar a opção Nuvem clique em Configuração do dispositivo-> Conexões-> Nuvem. Clique no botão ativar e em seguida no botão Ok para salvar a configuração. O valor de MTU é padrão 1280byte. Ativando essa opção você pode acessar seu equipamento utilizando o numero de serie, não precisa liberar as portas no roteador. Padrão de fábrica já está ativado a opção Nuvem.

36
Para salvar as configurações clique no botão OK, em seguida clique no botão OK da tela de conexões para que seja salvo corretamente.
INTERFACE:Configurações dos parâmetros da saída de vídeo, incluindo a resolução. No modo de visualização local incluem: título do canal, exibir hora, gravação, estado de alarme, informações taxa de bits, transparência e a máscara de privacidade.
Títulodocanal: clique no botão para modificar o nome do canal. No máximo até 25 caracteres.Exibirhora: exibe data/hora do sistema.Títulodocanal:exibe o título do canal.Statusdovídeo: exibe o status do sistema de gravação.Statusdoalarme: apresentar o estado do sistema de alarme.Transparência: escolha a transparência da imagem de fundo. O intervalo é de 128 ~ 255.Canal: escolha o canal desejado para alterar as opções abaixo.Masc.Privac: clique na caixa Masc. Privac. do canal selecionado e o número da caixa. Cada caixa significa uma tarja preta que pode ser posta na imagem de visualização, essa mesma tarja ficará na gravação.
Exibirhora: marque habilitado para exibir a hora nos canais.TítulodoCanal:marque habilitado para exibir o título do canal nos canais.
Ao clicar no botão “Selecionar” ao lado de Título de canal é possível posicionar onde deseja exibir a data/hora e o título do canal na gravação, para configurar arraste com o mouse para posição que desejar, conforme mostra figura a seguir:
Botão selecionar

37
Posição Data-Hora
Posição Título Canal
Clique no botão OK para salvar as configurações.
PTZ:A PTZ não está disponível, a câmera possui essa opção para atualizações futuras.

38
RS232:
CÂMERA:Nesta opção é possível fazer as configurações dos parâmetros da câmera IP.
Modo de exposição: Pode escolher automático (0.1 milissegundos - 80 milissegundos), ou manual (1/25, 1/50, 1/120, 1/500, 1/1000, 1/2000, 1/4000, 1/10000), o padrão é automático.Modo Dia/Noite: Pode escolher automático/colorido/preto e branco, o padrão é automático.Backlight: Pode escolher aberto ou fechado.Irisautomática: Pode escolher aberto ou fechado.

39
Perfil:Pode escolher interno ou externo ou automático, o padrão é automático.ReferênciaAE:Pode escolher números inteiros de dados entre 0~100, o padrão é 50.AGC: Pode escolher aberto ou fechado, limitação é entre 0~100.ObturadorLento:Pode escolher nenhum, lento, médio, rápido, o padrão é nenhum.Corte_IR: Pode escolher automaticamente ou IR síncrona, o padrão é automaticamente. Imagem Espelhada: significa ativar o conversor de esquerda e direita da pagina de monitoramento.Vez: significa ativar o conversor de cima e baixo da pagina de monitoramento.Anti–Flicker: ativar anti - Flicker para luzes fluorescentes.Clique no botão OK para salvar as configurações.
Clique na opção Avançado conforme indica a seta e será exibida a imagem conforme mostra abaixo:
DISCO:A câmera IP não possui conexão com HD ou Cartão de Memória.É possível armazenar a gravação apenas com o acesso WEB ou CMS. CONTAS:Para gerenciamento dos usuários clique em Configuração do dispositivo-> Avançado-> Contas e será exibida a interface conforme figura a seguir.

40
É possível criar, alterar ou excluir contas de usuário e grupo. A câmera possui o usuário admin padrão, que possui direito de administrador.
A figura a seguir exibe a interface para adicionar um grupo.
AddGrupo: possibilidade de adicionar novos grupos com diversas permissões.Nome:preencha com o nome que deseja para o grupo.
Obs: campo para adicionar uma observação ao novo grupo.Permissão: escolha a permissão que esse grupo poderá ter quando acessar o equipamento.

41
A figura a seguir exibe a interface para adicionar um usuário.
AddUsuário: possibilidade de adicionar novos usuários para acessar a câmera.Usuário: preencha com o nome do usuário que desejar. Um nome só pode ser utilizado uma única vez.Reutilizável: mantenha essa opção ativada caso desejar que o usuário acessasse em mais de um lugar a câmera, por exemplo, acesso local e externo ou desativado para que seja feito apenas um acesso.Senha: preencha com a senha do usuário para acessar o equipamento. Máximo 8 caracteres.Confirmarsenha: preencha com a mesma senha que digitou no campo senha.
Obs: campo para adicionar uma observação ao novo usuário.
Grupo:escolha o grupo que pertence esse novo usuário. Um usuário deve pertencer a um grupo e os direitos de usuário não podem exceder os direitos do grupo.
A figura a seguir exibe a interface para editar um usuário.
Editarusuário:possibilidade de alterar os dados dos usuários cadastrados, sendo que o usuário do sistema (admin) não pode ser modificado.

42
A figura a seguir exibe a interface para editar um grupo.
Editargrupo: possibilidade de alterar as permissões dos grupos cadastrados, sendo que o grupo do sistema (admin) não pode ser modificado.

43
A figura a seguir exibe a interface para modificar a senha do usuário.
Nova senha: possibilidade de alterar a senha dos usuários cadastrados, incluindo o usuário do sistema (admin).Usuário: selecione o usuário que deseja alterar a senha.Antiga:preencha com a senha do usuário que utiliza para acessar o equipamento.Senha:preencha uma nova senha para acessar o equipamento. Máximo 8 caracteres.Confirmar senha: preencha com a mesma senha que digitou no campo senha.
DelUsuário: possibilidade de apagar os usuários cadastrados, sendo que o usuário do sistema (admin) não pode ser excluído. Selecione o usuário que deseja apagar e clique no botão “Del usuário”, será exibida a mensagem de confirmação para certificar se deseja realmente excluir o usuário. Clique em OK para excluir o usuário.
A figura a seguir exibe a interface para apagar um grupo.
DelGrupo:possibilidade de apagar os grupos cadastrados, sendo que o grupo do sistema (admin e user) não pode ser excluído. Selecione o grupo que deseja apagar e clique no botão “Excluir”, será exibida a mensagem de confirmação para certificar se deseja realmente excluir o grupo.
Obs.: Se um usuário estiver no grupo que deseja excluir não será possível, antes é preciso retirar os usuários que estão vinculados a este grupo.

44
Nota:1. Os caracteres válidos para a criação de grupo e usuário são: letra, número, sublinhado, sinal de subtração e ponto.2. Não há limite de usuário e grupo de usuário.3. O gerenciamento de usuários inclui: grupo / usuário. E o nome do grupo de usuário não pode ser o mesmo. Cada usuário apenas pertence a um grupo.
Clique no botão OK para salvar as configurações.
MANUTENÇÃO:
Para configurar essa seção clique em Configuração do dispositivo-> Avançado-> Manutenção e será exibida a interface conforme exibe a figura a seguir.
O usuário pode definir o dia e hora que o equipamento irá reiniciar e/ou apagar os arquivos antigos.Auto-Reiniciar sistema: possibilidade de selecionar o dia da semana ou todos os dias e o horário para reiniciar. Padrão: Nunca.Auto-Excluir arquivos antigos: possibilidade de escolher a opção nunca ou customizado, se escolher customizado informe quantos dias atrás deseja apagar. Padrão: Nunca.Após realizar todas as configurações, clique no botão OK para salvar as configurações.
RESTAURAR:Para voltar às configurações da câmera no padrão de fábrica, clique em Configuração do dispositivo-> Avançado-> Restaurar.
É possível restaurar as configurações de: Geral, Analógicas, Agenda, Alarme, Rede, Outros Serviços, Geral, Usuários, RS232, conforme a figura a seguir.

45
Clique em “Selecionar Todos” para restaurar padrão de fábrica todas as configurações ou selecione apenas o ícone correspondente à configuração que desejar restaurar ao padrão de fábrica.
Ao clicar e no botão OK, será exibida a mensagem para reiniciar a câmera, clique no botão Ok e aguarde enquanto a câmera reinicia.
Nota 14: após a restauração do sistema, todas as configurações dos itens selecionados voltarão ao padrão de fábrica.
IMP/EXP:Para importar ou exportar as configurações do equipamento clique em Configuração do dispositivo-> Avançado-> Imp/Exp, conforme mostra a figura a seguir:

46
Importe Config: escolha o diretório onde esta salvo o arquivo de configurações da câmera.ExporteConfig: escolha o diretório onde deseja salvar o arquivo de configurações da câmera. Logs: possibilidade de exportar os eventos. Ao clicar no botão “Exportar Log” escolha o diretório onde deseja salvar os eventos ocorridos na câmera.É possível exportar as configurações de uma câmera para outra do mesmo modelo, clique no botão “Exporte Config” e na outra câmera que desejar importar, vá nessa mesma opção e clique em “Importe Config” e selecione o arquivo que exportou.
REINICIAR:Para reiniciar a câmera basta clicar em Configuração do dispositivo-> Avançado-> Reiniciar, conforme mostra na figura abaixo:Ao clicar em reiniciar será exibida uma mensagem para autorizar que a câmera seja reiniciada.
ATUALIZAÇÃO:Nesta seção é possível atualizar o firmware da câmera, o firmware atualizado será disponibilizado pela Giga.Arquivo:clique no botão “Abrir” e selecione o arquivo para atualização.Clique no botão “Atualizar” será exibido uma barra de status e após concluir a atualização a câmera irá reiniciar. Aguarde até o final do procedimento para acessar a câmera.

47
Clique na opção INFO conforme indica a seta e será exibida a imagem conforme mostra abaixo:
DISCO/STATUS:Essa informação não corresponde à câmera IP, pois ela não possui conexão com HD ou Cartão de Memória.

48
EVENTOS:Na tela de Eventos é possível visualizar os eventos que ocorreu na câmera, divididos em 8categorias: Todos, Sistema, Configuração, Armazenamento, Evento de alarme, Dia da semana, Usuários e Gravações. Clique em Configuração do dispositivo-> Info-> Eventos onde será exibida a interface conforme figura a seguir:
Parapesquisarsigaoprocedimento:Tipo:defina o tipo de evento que deseja pesquisar;HoraInicial:configure a data e hora inicial da pesquisa;HoraFinal:configure a data e hora final da pesquisa.Clique no botão Procurar para realizar a busca pelos eventos de acordo com a configuração anterior. As informações dos eventos irão ser visualizadas em uma lista. Deslize a barra da direita para verificar esses eventos, e pressione o botão “Remover” para limpar os eventos que foram listados.

49
SOBRE:Para visualizar as informações sobre o sistema da câmera, clique em Configuração do dispositivo-> Info-> Sobre, será exibido às configurações de hardware e atualizações de software, conforme a figura a seguir.
Canaldegravação: indica que a câmera corresponde a um canal.Sistema: indica a versão do sistema.Construção: indica a data/hora da versão de firmware da câmera.SerialID: indica o número de série da câmera para acesso em nuvem.Status de Nat: exibe se a opção Nuvem esta ativada com sucesso ou não. Quando a câmera estiver configurada corretamente na rede e com a opção nuvem ativada será exibido conectado, caso contrário é exibido sem conexão.Nat código de status: exibição do código de nuvem quando estiver conectado corretamente.
4.2.4)Configuraçãodocliente
Para armazenar foto ou gravação da câmera no computador onde esta realizando o acesso, é necessário ativar um diretório, para isso, clique na opção “Configuração do cliente”.
A imagem abaixo mostra a Configuração do Sistema, onde é possível configurar os diretórios para armazenamento:

50
Diretório de gravação: exibe o caminho do diretório escolhido para armazenar as gravações, para escolher, clique no botão “Buscar” e selecione no computador uma pasta para armazenar as gravações.Tamanho:define o tamanho do pacote da gravação que será armazenado. O padrão é 60min, ou seja, a cada 60 min de gravação é gerado um arquivo.Diretório de fotos: exibe o caminho do diretório escolhido para armazenar as fotos, para escolher, clique no botão “Buscar” e selecione no computador uma pasta para armazenar as fotos.Deixe ativada a opção “Automaticamente conecta com o ultimo canal monitorado” caso desejar que fosse feita essa operação quando fizer novamente o acesso a câmera.Para armazenar as gravações em AVI deixe marcada a opção “Salvar gravação local como AVI”.
4.2.5)Cor
Configuração dos parâmetros de cores da câmeraAs configurações incluem: brilho, contraste, balanço e cor, clique no sinal de menos para diminuir e no sinal de mais para aumentar fazendo com que a cor da imagem seja alterada da forma que deseja.
Caso não tenha configurado errado, clique no botão “Reiniciar” que as cores da imagem votam no padrão de fábrica.

51
5) FAQAbaixo estão listadas as perguntas frequentes e as possíveis causas e soluções, se o problema não estiver na lista, por favor, entre em contato com o suporte da Giga Security. Estamos dispostos a oferecer este serviço.
1.Acâmeranãoinicia.-Utilize o software CMS para procurar o endereço IP.-Verificar se não há conflito de IP’s na rede.
2.Nãoencontreioarquivodevídeorecente.Se o arquivo desejado estiver sobre gravação, você não poderá acessá-lo. Você precisa parar a gravação, e depois fazer a busca.
3.NãoencontreiasinformaçõesdeLog.Certifique-se que o período de busca possui informações de Log e que as mesmas não foram eliminadas.
4.Imagemdacâmeraestáembaçada,pouconítida.-Ajuste manual da lente (câmeras varifocais) afim de obter o melhor foco da imagem.
5. As câmeras IP Giga, funcionam em qualquer Gravador em Rede de outrosfabricantes?- Sim, desde que sejam protocolo ONVIF 2.0.
6.ComoacessarminhacâmeraIPpelonavegador?Qualonavegadorécompatível?-Pelo navegador Internet Explorer, você coloca o endereço IP da sua câmera junto com a porta HTTP. (Ex: http://192.168.1.10:8080). -Os outros navegadores você acessa, porém não conseguiria entrar no “Menu” da câmera IP igual acontece para o navegador Internet Explorer.
7.QualavedaçãodasCâmerasGiga?-IP66.

Rua José Pinto Vilela, 156 -CentroCEP: 37540-000
Santa Rita do Sapucaí - MGTel: 55 35 3473 4300gigasecurity.com.br