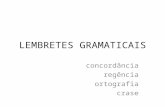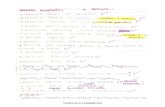Manual do usuário Net Contábil - Neo Solutions · receba os lembretes em ambos os e-mails, por...
Transcript of Manual do usuário Net Contábil - Neo Solutions · receba os lembretes em ambos os e-mails, por...
Manual do usuário Net Contábil Net Contábil é uma ferramenta que permite o escritório contábil disponibilizar na internet os impostos de seus clientes, em que cada cliente terá acesso, com uma senha individual, podendo consultar, imprimir e calcular impostos vencidos. Além disso, poderá disponibilizar diversos relatórios, como: Livro Diário, Livro Razão, Balanços, Balancetes, Demonstrações Contábeis, Folha de Pagamento, Demonstrativos de apuração de impostos, Declarações de todos os tipos (DIRF, RAIS, IRPJ, etc.), como: Relatórios gerados no Word, Excel, ou qualquer outro programa. Todo o processo é feito de maneira simples, segura e sigilosa, controlado por protocolos com assinatura eletrônica. Assim, os dados de seus clientes estarão sempre protegidos, sem os riscos de deficiências de mensageiros convencionais (office-boy, serviços de transportes, correios), como: extravio, perda ou atrasos. O Sistema possui o gerenciador de processos, que ajuda o escritório a manter os processos em dia e notificar os avanços (eventos) aos seus interessados. O programa também conta com a opção do DP Online, ou seja, o seu cliente poderá efetuar o apontamento da folha dentro da área restrita do Net Contábil, possibilitando posteriormente você a importar o arquivo texto direto para o seu programa de Folha de Pagamento evitando a redigitação, seu cliente também terá a possibilidade de imprimir alguns relatórios dentro da área restrita. O Net Contábil garante agilidade e economia no cotidiano de seu escritório. O Sistema conta com uma rotina de importação de dados (cadastros de clientes e impostos) de sistemas de escrita fiscal tais como: (Contmatic Phoenix, Asplan, Prosoft. Isso garante ainda mais agilidade e segurança.
Neo Solutions Manual do usuário Net Contábil
2
Índice 1. Configurando o software para importar dados de clientes ....................................................................... 3 2. Importando o cadastro de clientes ............................................................................................................ 4 3. Configurando os clientes .......................................................................................................................... 4
4. Detalhes para importar o ICMS e o ICMS–ST (Substituição Tributária) ................................................ 7 5. Detalhes para importar o ISS .................................................................................................................... 9 6. Gerando os protocolos de impostos ........................................................................................................ 11 7. Importando e Autorizando os Impostos dos Clientes ............................................................................. 11 8. Lançando Impostos Manualmente .......................................................................................................... 12
9. Gerando e-Protocolo para disponibilização na área restrita ................................................................... 14 10. Monitorando e Pesquisando os e-Protocolos Gerados........................................................................ 17 11. Cancelando um e-Protocolo ................................................................................................................ 21 12. Criando as pastas raízes ...................................................................................................................... 22 13. Como inserir arquivos para as empresas ............................................................................................ 23 14. Introdução ao Gerenciador de Processos ............................................................................................ 24 15. Cadastro Tipo Processo ...................................................................................................................... 25 16. Abrindo um processo .......................................................................................................................... 27 17. Grupos de autorização de impostos .................................................................................................... 28
18. Habilitar o uso de grupos de autorização de impostos ....................................................................... 29 19. Como criar e configurar um Grupo .................................................................................................... 30 20. Sintética .............................................................................................................................................. 30 21. Analítica .............................................................................................................................................. 32 22. DP Online - Configuração Inicial. ...................................................................................................... 35
23. DP Online - Configurando o Cliente. ................................................................................................. 37 24. DP Online - Cotidiano. ....................................................................................................................... 41
Neo Solutions Manual do usuário Net Contábil
3
1. Configurando o software para importar dados de c lientes A opção de importar os dados do cadastro de clientes é um recurso disponível para os escritórios que utilizam os softwares listados no seguinte endereço: http://www.neosolutions.com.br/importacao.php
Para configurar o sistema de qual software irá importar os dados clientes, entre no menu "Ferramentas" e "Opções" e clique na aba “Importação Cadastro/Movimento”...
Para cada software existe uma particularidade para configurar clicando no botão "Configurações.." posicionado imediatamente ao lado direito do software escolhido conforme imagem abaixo:
Neo Solutions Manual do usuário Net Contábil
4
2. Importando o cadastro de clientes Para importar o cadastro de clientes, entre no menu "Ferramentas" , "Importar Dados" e clique no item "Cadastro clientes..." Clique no botão "Importar"...
3. Configurando os clientes
Para cada cliente que irá ter acesso ao Net Contábil, é necessário uma parametrização inicial, ela é feita em 3 passos, são eles:
1° Passo Entrar no menu "Cadastros" , "Configurações Cliente" , item "Importação" ...Nesta tela você escolhe o cliente que terá acesso a área restrita do Net Contábil, marque somente a opção “Liberar acesso ao Net Contábil ".
Neo Solutions Manual do usuário Net Contábil
5
2° Passo. Entrar no menu "Cadastros" , "Configurações Cliente" , item "Impostos" ... nessa tela você parametriza com alguns cliques todos os impostos que serão disponibilizados para o cliente.
NOTA! Se caso o imposto em questão possuir um código de receita diferente exemplo: PIS/COFINS de instituição financeira, basta clicar com o botão direito do mouse em cima do imposto, o menu se abrirá, clique no item “Alterar código da receita”, basta informar o código da receita. ATENÇÃO! O código estará sendo modificado SOMENTE para o cliente que você estiver configurando na tela. Os impostos que possuem o ícone de “Possibilidade de Importação ” são os que podem ser importados do seu programa de escrita fiscal. Se o imposto em questão não estiver na listagem você terá a possibilidade de cadastrar um novo imposto no menu Cadastros -> Impostos.
Neo Solutions Manual do usuário Net Contábil
6
3° Passo Entrar no menu "Cadastros" , "Configurações Cliente" , item "Usuários" ... Nesta tela você cadastra os usuários clientes, ou seja, as pessoas autorizadas a receber e assinar os e-protocolos com os impostos. Importante também preencher o email deste usuário, através dele é que o cliente receberá o aviso de disponibilidade do e-protocolo no website do escritório.
NOTA! Você poderá cadastrar mais de um e-mail para um determinado usuário, isso permitirá que ele receba os lembretes em ambos os e-mails, por padrão o seu cliente terá acesso a todas as partes do Net Contábil na parte web, são “Impostos”, “Arquivos”, “Fatura/Boleto”, “DP Online”. É de extrema importância cadastrar os e-mails corretos.
Neo Solutions Manual do usuário Net Contábil
7
4. Detalhes para importar o ICMS e o ICMS–ST (Subst ituição Tributária)
O Vencimento do ICMS depende do enquadramento da empresa. Para facilitar o entendimento, costumamos associar esse cadastro de "GRUPO CAE" com o CPR. Vá até o menu “Cadastros” e clique em “Grupo Cae ”. Então cadastre, por exemplo, um GRUPO com o código 1220 (Seria o CPR 1220), em sua descrição o seguinte comentário "empresas enquadradas CPR 1220", no campo "Dia vencimento" preencha com o dia 22, escolha se apuração tem vencimento “1” mês após a apuração ou “2” meses após, e por último, caso o dia 22 cair em dia não útil (sábado, domingo e feriados), escolha se deseja antecipar ou prorrogar o pagamento. Você também terá de cadastrar um grupo para o ICMS – ST, para que na hora de importar este imposto ele o traga com a data de vencimento correta. Já que o mesmo possui data de vencimento diferente. Na descrição do cadastro você poderá colocar “Vencimento ICMS–ST” e colocara o dia de vencimento o período de apuração e também a opção de prorrogar ou antecipar o vencimento. OBSERVAÇÃO! Você deverá fazer isso porque alguns programas de escrita fiscal não gravam na base de dados deles o dia de vencimento de cada ICMS. Como exemplo podemos pegar o programa da Contmatic, que sempre que você imprime um ICMS no vídeo ou na impressora ele pede a data de vencimento. Se o seu programa de escrita fiscal for igual ao da Contmatic você terá que realizar estas configurações para importar o valor e data de vencimento do ICMS Veja o exemplo na próxima imagem:
Neo Solutions Manual do usuário Net Contábil
8
Depois de cadastrar todos os CPR necessários (ou seja, os que os clientes do escritório são enquadrados), basta associar o GRUPO CAE (CPR), na tela de configuração de seu cliente. Essa tela fica no menu “Cadastros ” no submenu “Configuração Clientes ” e no item “Importação ” Cadastre também os grupos de vencimento do ICMS de Substituição Tributária, para também associar aos clientes que costumam pagar este tipo de guia nesta mesma tela. Dessa forma, quando importar o imposto, o sistema saberá qual o vencimento do ICMS e do ICMS-ST. Veja o exemplo abaixo:
Neo Solutions Manual do usuário Net Contábil
9
5. Detalhes para importar o ISS
O Vencimento do ISS depende do município do cliente. O primeiro passo a ser adotado é o seguinte vá até o menu “Cadastros” e clique em “Grupo ISS” Então cadastre, por exemplo, um GRUPO ISS com o código “1”, em sua descrição o seguinte comentário "ISS de São Paulo", no campo "Dia vencimento" preencha com o dia 10, escolha se apuração tem vencimento “1” mês após a apuração ou “2” meses após, e por último, caso o dia 10 cair em dia não útil (sábado, domingo e feriados), escolha se deseja antecipar ou prorrogar o pagamento. Veja o exemplo abaixo:
Neo Solutions Manual do usuário Net Contábil
10
Depois de cadastrar todos os municípios necessários (ou seja, os que os clientes do escritório são inscritos), basta associar o GRUPO ISS, na tela de configuração de seu cliente, que fica no menu “Cadastros ” no menu “Configuração Clientes ” no menu “Importação ”. Dessa forma, quando importar o imposto, o sistema saberá qual o vencimento do ISS. Veja o exemplo abaixo:
Neo Solutions Manual do usuário Net Contábil
11
6. Gerando os protocolos de impostos Os próximos tópicos são importantes, pois com eles você será capaz de gerar o protocolo com os impostos. Apenas para você saber como funciona o fluxo da geração dos protocolos, em primeiro lugar você poderá “Importar os Impostos ”, ou então, de forma alternativa você terá que “Lançar os Impostos Manualmente ”, por fim você irá ao menu “Gerar e-Protocolos ”. Neste local você poderá escolher para qual usuário irá os impostos selecionados. Acompanhe os procedimentos nos próximos tópicos.
7. Importando e Autorizando os Impostos dos Cliente s Alguns impostos podem ser importados diretamente de seu software de escrita fiscal, para saber quais softwares e impostos são importados, acesse o endereço: http://www.neosolutions.com.br/importacao.php Para realizar essa operação entre no menu “Movimento ” e clique no item “Impostos Importados ( Autorizar Publicação Web ) ”, ou então, de forma alternativa você poderá clicar no ícone “Autorizar Impostos ”, conforme a ilustração abaixo:
1º Passo – Selecione o mês de competência 2º Passo – Selecione o cliente 3º Passo – Clique no botão “Importar Movimento” para obter os impostos Após o 3º passo, o sistema lhe mostrará em uma lista, os impostos que foram importados com seus respectivos vencimentos e valores. ATENÇÃO! Essa tela existe justamente para que o colaborador do escritório faça a validação da importação checando o vencimento, valor e código da receita. Essa rotina é de extrema importância, pois a empresa que desenvolveu seu software de escrita fiscal poderá alterar a posição dos dados no Banco de Dados sem prévio aviso a qualquer momento. Sendo assim, com o clique do mouse autorize os impostos que foram certificados de que estão corretos (com dados idênticos ao de seu sistema de escrita fiscal).
Neo Solutions Manual do usuário Net Contábil
12
4º Passo – Após autorizar clique no botão “Gravar”. Veja a tela na imagem abaixo:
8. Lançando Impostos Manualmente Para lançar um imposto manualmente ao invés da opção de importar, basta entrar no menu “Impostos ” no item “Lançar Impostos para Publicação Web ( Manualmente ) ”, ou então de forma alternativa no menu você poderá encontrar o ícone “Lançar Impostos ”, veja a imagem abaixo ilustrando essa outra opção:
Neo Solutions Manual do usuário Net Contábil
13
1º Selecione o mês de competência 2º Selecione o cliente 3º Clique no botão “Novo”, escolha o imposto e preencha os campos que irão aparecer na cor “Azul”. 4º Por fim, clique no botão “Gravar”.
Neo Solutions Manual do usuário Net Contábil
14
9. Gerando e-Protocolo para disponibilização na áre a restrita Após a importação ou digitação dos impostos o último passo é gerar o e-Protocolo e envia-lo para a área restrita. Entre na tela de Geração de e-Protocolos que fica no menu “Movimento” no item “Geração Protocolo Eletrônico”. Nessa tela aparecerá uma lista com todos os clientes e seus respectivos impostos que estão pendentes para gerar o e-Protocolo. Basta selecionar o cliente que deseja gerar o e-Protocolo e clicar por último no botão “Gerar”, após a geração do e-Protocolo o software irá enviar os dados para a área restrita através da internet, nessa mesma tela irá aparecer o resultado do envio. No caso de ocorrência de problema por falha de conexão com a internet basta entrar no ícone “Exportar Web” no menu principal, selecionar a empresa e pedir para enviar o movimento novamente. Veja a tela de geração de e-Protocolo:
ATENÇÃO! Após o envio completado, entre 10 e 15 minutos a área restrita irá identificar esse novo e-Protocolo disponibilizado e irá disparar um email para o seu cliente e outro para o colaborador que gerou o e-Protocolo com a lista dos clientes notificados:
Neo Solutions Manual do usuário Net Contábil
16
Veja o email que o colaborador recebe com a lista de e-Protocolos que foram disparados por email, na próxima imagem: ATENÇÃO! É de extrema importância monitorar este e-mail que chega tanto para o colaborador, quanto para o e-mail remetente do escritório, pois se o protocolo estiver na lista vermelha significa que o sistema não conseguiu disparar o lembrete para o seu cliente, neste caso é melhor entrar em contato por telefone ou algo do gênero e salientar que as informações já estão disponíveis dentro da área restrita. Nunca dependa unicamente do e-mail lembrete enviado para o cliente, pois o e-mail não é um serviço confiável, já que o seu cliente pode estar com problemas para receber e-mails ou o seu serviço de e-mails pode estar com alguma instabilidade.
Neo Solutions Manual do usuário Net Contábil
17
10. Monitorando e Pesquisando os e-Protocolos Gerad os Iremos falar agora da rotina mais importante do sistema, através dela o escritório poderá realizar a monitoração da entrega dos e-Protocolos aos seus clientes, bem como visualizar a qualquer momento o usuário que assinou o e-Protocolo. Para isso é superimportante conhecer a fundo as legendas: Veja a tela:
Neo Solutions Manual do usuário Net Contábil
18
Legendas sobre status do e-Protocolo:
- e-Protocolo já está assinado. Nesse caso o ciclo de entrega se concretizou.
- e-Protocolo ainda não está assinado.
-e-Protcolo não assinado, entretanto um dos impostos deste está a menos de 3 dias para vencer. Nesse momento o ideal é entrar em contato por telefone com o cliente e procurar saber o motivo pelo qual o e-Protocolo não foi assinado ainda. Podem existir inúmeros motivos, por exemplo: Seu cliente está sem internet, o serviço de emails dele está fora do ar, ele formatou a máquina e não sabe configurar o outlook para ler os emails, o email caiu na caixa de spam e o cliente não sabe como liberar o e-mail etc.. etc... enfim, podem haver diversos motivos. E para manter a qualidade dos serviços prestados pelo escritório os impostos deverão ir por outra alternativa em último caso como FAX ou até mesmo moto-boy. NOTA! Quando menciono email é pelo simples fato do cliente se acostumar a receber o email para depois entrar na área restrita e assinar o e-Protocolo. No momento da geração do e-Protocolo no Net Contábil e com a exportação para a área restrita se concretizando, os impostos já estão disponíveis na área restrita, não precisaria receber o email ( lembrete ), basta o cliente entrar no site do escritório, colocar usuário e senha e assinar o e-Protocolo. O email é apenas um lembrete e infelizmente não se pode confiar pois o serviço de email depende do seu servidor de email que faz o envio e também do servidor de email de seu cliente que irá receber, até percorrer esse caminho podem ocorrer inúmeras falhas de serviço de mensageria. O Software trabalha independente do serviço de emai l funcionar ou não, por isso, a tela em questão é a mais important e do sistema.
- Esse status deve se evitar ao máximo, aliás só é aceitável se o cliente declarar que NÃO ASSINARÁ O e-PROTOCOLO. Caso contrário o escritório terá falhado na entrega do documento, deixando o imposto vencer sem que os mesmos tenha chegado as mãos do cliente.
Além da legenda referente ao status a tela possui uma legenda para as notificações enviadas ( lembretes ) para o email de seu cliente, veja:
- Aqui mostra que um email (lembrete) foi disparado para seu cliente referente ao e-Protocolo. O que mesmo assim, devido ao longo caminho percorrido pelo email, não está seguro de que chegue ao seu destino principalmente com os exemplos citados na NOTA acima.
- Aqui mostra que o email (lembrete) não foi disparado. Principais motivos: 1º MOTIVO: Não houve tempo mínimo de envio, após a geração e o envio do e-Protocolo aguarde 20 minutos, após clique no botão “Sincronizar web site” para que o software faça o download das informações referentes ao e-Protoclo e clique depois no botão “Pesquisar” que fica logo acima da lista de e-Protocolos para atualizar a tela. 2º MOTIVO: O e-Protocolo pode não estar na área restrita, ou seja, foi SOMENTE GERADO no software instalado no escritório, mas por motivo de falha de conexão com a internet o movimento
Neo Solutions Manual do usuário Net Contábil
19
ainda não foi enviado para a área restrita. Para se ter certeza que os impostos estão disponíveis no site, dê um duplo clique em cima do e-Protocolo em questão e depois clique com o botão direito do mouse em cima de qualquer imposto, um menu se abrirá clique no item “Visualizar guia na internet”, caso apareça a guia, com certeza essa opção 2º estará descartada, pois o movimento se encontra no site, se caso a guia não aparecer, basta ter certeza que sua internet está estável e enviar o movimento novamente para o site, para tanto, clique no ícone “Exportar Web” no menu principal, selecionar a empresa em questão, o mês de competência dos impostos e clicar no botão “Exportar Web”. 3º MOTIVO: O e-mail de seu cliente é inválido, exemplo: você cadastrou o email [email protected] quando na verdade o email correto é [email protected] Para visualizar os dados de um e-Protocolo, basta clicar com o botão direito do mouse sobre o e-Protocolo desejado e clicar no menu “Visualizar e-Protocolo”. E a tela com os dados do e-Protocolo se abrirá, veja a tela:
Neo Solutions Manual do usuário Net Contábil
20
Para visualizar exatamente a guia que o seu cliente enxergará na área restrita basta clicar com o botão direito do mouse em cima do imposto desejado e clicar no item “Visualizar guia na internet” (essa funcionalidade funcionará somente se a conexão com a internet estiver estável). Veja a tela com a visualização da guia:
Neo Solutions Manual do usuário Net Contábil
21
11. Cancelando um e-Protocolo
Em algum momento você desejará cancelar um imposto que já está disponível na área restrita para o cliente, nesse caso na própria tela de pesquisa clique com o botão direito do mouse sobre o e-Protocolo em questão e clique no item “Cancelar e-Protocolo”, isso abrirá uma tela onde necessáriamente você deverá informar o motivo pela qual está cancelando o e-Protocolo. Depois clique no botão “Cancelar e-Protocolo” e aguarde até que o movimento seja enviado para a área restrita. Se caso a conexão com a internet falhar nesse momento, basta clicar no ícone “Exportar Web” no menu principal do sistema, selecionar a empresa e o mês de competência e clicar no botão “Exportar Web”. Veja a tela de cancelamento:
NOTA! Assim que cancelar o e-Protocolo verifique se o cliente já tenha recebido e notifique-o que este foi cancelado, e que desconsidere os impostos que foram impressos por ele.
Neo Solutions Manual do usuário Net Contábil
22
12. Criando as pastas raízes O objetivo da tela arquivos é disponibilizar para o cliente do escritório, relatórios contábeis, ou qualquer outro documento que o escritório quiser disponibilizar, pode ser tanto arquivo do Word, Excel, Power Point, arquivos zipados dentre outros.
Abaixo está uma figura onde encontramos o ícone para ir até a tela arquivos
Para disponibilizar esses arquivos, você deverá criar uma estrutura de pastas, "estas estruturas aparecerão para todos os clientes do escritório no web site”, mas o conteúdo dentro dessas pastas será específico para cada cliente.
Abaixo está o lugar onde você deverá clicar para criar as pastas.
Você poderá criar quantas pastas forem necessárias. No próximo item do manual você aprenderá a introduzir um arquivo na pasta.
Neo Solutions Manual do usuário Net Contábil
23
13. Como inserir arquivos para as empresas
Nesse passo nós iremos introduzir um arquivo dentro da pasta selecionada. No exemplo abaixo irei inserir um arquivo dentro da pasta "HONORÁRIOS". 1º - Selecione a pasta onde você quer inserir um arquivo conforme imagem abaixo.
2º - Vá até inserir arquivos e dê um clique conforme a próxima imagem:
Neo Solutions Manual do usuário Net Contábil
24
3º - Preencha todos os campos relacionados nessa nova tela. Não se esqueça de deixar a opção "Enviar para a web automaticamente assim que inserir o arquivo", checada, e selecione os usuários de seu cliente que terá acesso ao arquivo. Veja o exemplo na próxima imagem
Quando você clicar no botão “OK” ele irá inserir o arquivo e também irá enviá-lo para área restrita do web site. Assim o cliente poderá visualizar o documento disponibilizado para ele. DICA! Se for um PDF de um documento com várias páginas em PDF de arquivos diferentes você poderá ficar com a tecla Ctrl pressionada e ao mesmo tempo selecionar os outros PDFs, dessa forma você enviará em um único arquivo os PDFs em questão. Isso pode ser útil em diversos casos.
14. Introdução ao Gerenciador de Processos O gerenciador de processos foi criado para substituir o controle antigo do departamento de legalização que em 90% dos casos ou é controlado por papel ou por planilhas de excel. Desse modo, as informações ficavam centralizadas somente com quem era responsável pelo andamento do processo de Abertura de Empresa, Alteração de Contrato etc.. etc. A proposta do gerenciador é de organizar as informações de cada processo de forma a compartilhar o andamento com o restante dos colaboradores, além é claro de deixar o cliente ciente a cada andamento do processo, evitando que o mesmo ligue para o escritório para obter informações sobre o andamento de seu processo.
Neo Solutions Manual do usuário Net Contábil
25
15. Cadastro Tipo Processo Para um melhor gerenciamento dos processos, é necessário que se crie os tipos de processo como, por exemplo: Abertura de Empresa, Alteração de Contrato Social etc.. etc... . Para cada tipo de processo você poderá criar um ckeck list para num futuro processo aparecer o “checklist” automaticamente e a partir daí controlar o processo. Vá até o menu “Processos ” e clique no item “Tipo Processo ”, para criar um novo tipo clique no botão “Novo” e informe preencha os campos. Veja imagem abaixo:
Neo Solutions Manual do usuário Net Contábil
26
Após preencher o título do tipo de processo você poderá montar o “checklist ” clicando no botão “Adicionar...”. Veja exemplo abaixo:
Ao final da montagem do “checklist ” clique no botão “Gravar” para concluir o cadastro do tipo de processo. DICA! Se deixar marcada a opção “Aplicar andamento no processo quando este for checa do ” e realizar uma descrição automática para este item, sempre que o mesmo for marcado em algum processo ele fará um andamento automático e também enviará um e-mail lembrete para o cliente com o andamento feito, além de deixar essa descrição automática disponível para o cliente dentro da área restrita. Porém, essa é uma configuração opcional, às vezes você pode criar um item do checklist somente para saber se um determinado evento foi realizado ou não.
Neo Solutions Manual do usuário Net Contábil
27
16. Abrindo um processo Para inserir um novo processo, entre no menu “Processos ” no item “Gerenciador de Processos ”. Clique no botão “Novo” e preencha os campos para a inserção do processo. Veja imagem abaixo:
DICA! Se você não quiser deixar visível o processo para o cliente na área restrita do Net Contábil, nem que o mesmo acompanhe os andamentos que foram dados você deverá deixar desmarcada a opção “Deixar este processo visível para o cliente na área restrita (Net Contábil) ”.
Neo Solutions Manual do usuário Net Contábil
28
Para monitorar os processos e gerencia-los é bem simples, a tela de gerenciamento apresenta ao lado esquerdo a lista de processos em andamento, de acordo com o processo selecionado, ao lado direito da tela aparecerá o checklist e também os andamentos do processo em questão. Veja a tela de gerenciamento de processos:
DICA! Se você quiser editar manualmente o processo você poderá clicar no botão “Editar Andamentos ”, e você poderá escolher se o andamento ficará ou não disponível para o cliente dentro da área restrita do Net Contábil. Para editar um andamento que está no checklist você poderá clicar no item desejado e depois clicar no botão gravar, que o andamento será dado de forma automática. 17. Grupos de autorização de impostos
Você pode optar por trabalhar com grupos de impostos, isso bloqueia um colaborador do departamento fiscal enviar um imposto do departamento pessoal por exemplo. Por padrão esse recurso vem desativado. Somente o usuário “Supervisor” poderá ativar o recurso no sistema bem como configurar os grupos.
Neo Solutions Manual do usuário Net Contábil
29
18. Habilitar o uso de grupos de autorização de im postos O sistema de grupos de impostos serve para limitar quais impostos o funcionário da contabilidade terá acesso, ou seja, você irá determinar com quais impostos o funcionário poderá trabalhar. No exemplo abaixo irei demonstrar onde você habilita essa opção. 1º Clique no menu “ferramentas ” no item “Opções ”. 2º Clique na aba "Grupo Autorização" e cheque a opção UTILIZAR GRUPO DE AUTORIZAÇÃO, depois clique em OK.
A partir desse momento nenhum usuário conseguirá permissão para enviar impostos, bastando agora você ir liberando os impostos e usuários que desejar.
Neo Solutions Manual do usuário Net Contábil
30
19. Como criar e configurar um Grupo Depois de habilitada a opção de trabalhar com grupos de usuários, será apresentada duas maneiras de organizar o sistema: Sintética e Analítica .
20. Sintética Nessa primeira parte nós iremos explicar como funciona o modo sintético. Nesse sistema, é muito mais prático e fácil, defina um único usuário "SUPERVISOR", e ele por sua vez criará todos os usuários, seja eles de qualquer departamento, dessa forma, quando o usuário "SUPERVISOR" entrar na tela de "Definir Grupos Usuários" no Net Contábil, ele visualizará "todos" os usuários cadastrados no sistema. É bem visual na imagem:
Neo Solutions Manual do usuário Net Contábil
31
Esse usuário supervisor deverá cadastrar três grupos , ex: "FISCAL, CONTÁBIL, PESSOAL. Abaixo está um exemplo passo a passo. 1º Vá até ferramentas. 2º Clique em "Definir grupos para a autorização dos impostos".
3º Clique em Novo. No campo "código" digite "01" e no campo "nome" digite "Departamento Contábil" 4º Selecione os impostos que o Departamento Contábil trabalha e também selecione os funcionários do Departamento Contábil. 5º Clique no botão gravar. 6º Clique em Novo. No campo "código" digite "02" e no campo "nome" digite "Departamento Fiscal" 7º Selecione os impostos que o Departamento Fiscal trabalha e também selecione os funcionários do Departamento Fiscal. 8º Clique no botão gravar. 9º Clique em Novo No campo "código" digite "03" e no campo "nome" digite "Departamento Pessoal" 10º Selecione os impostos que o Departamento Pessoal trabalha e também selecione os funcionários do Departamento Pessoal. 11º Clique no botão gravar. Pronto, você acabou de organizar seus funcionários no modo sintético.
Neo Solutions Manual do usuário Net Contábil
32
21. Analítica Na outra opção para organizar os usuários do Net Contábil, iremos apresentar o modo analítico da organização. Nesse sistema, o "ADMIN" cria os usuários "SUPERVISORES", e eles por sua vez, criam os usuários que utilizarão o Net Contábil, com as permissões, ou seja, o encarregado do Fiscal, é cadastrado como supervisor, e ele cadastra 4 funcionários do departamento fiscal. Quando esse usuário "encarregado do Fiscal" entrar no "Definir Grupos" do Net Contábil, ele irá visualizar somente os usuários pertinentes a ele, ou seja, o Fiscal1, Fiscal2, Fiscal3 e Fiscal4, jamais ele terá acesso a dar qualquer permissão que seja para outro funcionário que seja subordinado a outro supervisor, como, por exemplo, os usuários Pessoal 1, Pessoal 2! etc... Esse sistema é o mais analítico possível, cada encarregado é responsável pela configuração e permissão de seus subordinados. Abaixo está a estrutura:
Neo Solutions Manual do usuário Net Contábil
33
1º Vá até ferramentas e clique em "Definir Grupos para Autorização de Impostos ".
2º O supervisor João que é responsável pelo departamento fiscal, cadastrou três funcionários que são supervisionados por ele. Agora ele irá definir quais são os impostos que a equipe dele poderá trabalhar, acompanhe os procedimentos abaixo. 3º Clique em Novo.
Neo Solutions Manual do usuário Net Contábil
34
4º No campo código digite "01", no campo nome digite "Departamento Fiscal ", depois cheque os impostos que o pessoal do departamento fiscal terá acesso, lembrando que os usuários também terão que estar com os campos checados.
5º Clique no botão Gravar. Agora os funcionários do departamento Fiscal só estarão habilitados a trabalhar com os impostos que foram selecionados para eles.
Neo Solutions Manual do usuário Net Contábil
35
22. DP Online - Configuração Inicial.
O Apontamento da Folha do módulo DP Online tem como objetivo fazer com que o seu cliente faça o Apontamento da Folha na área restrita do Net Contábil, isso fará com que seja possível pegar o apontamento feito pelo seu cliente e gerar um arquivo texto com o qual você importará no seu programa de folha de pagamento “eliminando dessa forma redigitação e também melhorando o monitoramento dos apontamentos realizados pelos clientes”. Com o Apontamento de Folha do Net Contábil você poderá importar o cadastro de funcionários através da pasta onde costuma ser gravado o arquivo da SEFIP, que é um arquivo gerado pelo seu programa de “Folha de Pagamento” e enviado para o programa da “Conectividade Social”, desta forma você evitará o trabalho de cadastrar os funcionário s para que os seus clientes os visualizem na área restrita do Net Contábil e façam o apontamento da folha online. O sistema também conta com a possibilidade de enviar e-mails lembretes, alertando o seu cliente de que existe o apontamento de folha a ser realizado dentro da área restrita. Os próximos tópicos explicarão como deverá ser feita a configuração do cliente para que este recurso seja utilizado. Você também poderá ver essa explicação em formato de vídeo tutorial acessando o seguinte link: http://www.youtube.com/watch?v=5BNKtBPlI78 Cadastro de eventos da Folha. Para que o Net Contábil gere o arquivo texto para futura importação no seu programa de Folha de Pagamento é necessário configurar os Códigos dos Eventos que serão apontados no Net Contábil de acordo com os códigos que estão cadastrados no seu programa que gera a “Folha de Pagamento”. Por padrão o Net Contábil já vem com uma série de Proventos e Descontos cadastrados, nesta mesma tela existirá a possibilidade de cadastrar também novos Eventos.
Dica! Para que você configure mais rápido os “Códigos dos Eventos”, você poderá tirar um relatório no seguinte local: Relatórios -> Relação de Eventos Folha. As próximas imagens ilustrarão primeiramente, o local onde é impresso a “Relação de Eventos Folha” e posteriormente o local onde é feita a alteração dos “Códigos dos Eventos” dentro do Net Contábil, para deixar de acordo com o seu programa de “Folha de Pagamento”.
Neo Solutions Manual do usuário Net Contábil
36
Relatório de Relação de Eventos Folha: Observe que se você imprimir o relatório você poderá colocar na frente de cada evento o código do evento que está no programa de folha de pagamento, veja o círculo vermelho indicando o local.
Eventos Folha: Nessa imagem você pode observar a tela onde estão cadastrados os eventos, para alterar o código de exportação, selecione o evento e depois clique em alterar, coloque o “Código do Evento” , igual ao código do seu programa de Folha de Pagamento” e posteriormente clique em gravar.
Neo Solutions Manual do usuário Net Contábil
37
23. DP Online - Configurando o Cliente. 1º Passo. O seu cliente terá que passar por uma configuração inicial para que ele consiga ter acesso ao módulo de “DP Online” na área restrita do Net Contábil, abaixo estão os passos que deverão ser efetuados: 1º - Importação: Vá ao menu “Cadastros->Configuração Clientes->Importação” selecione o cliente, clique no botão “Alterar” e logo em seguida clique na aba DP Online .
2º- Marque a opção “Autoriza este cliente apontar o movimento de event os da folha” . Dessa forma o cliente terá acesso ao item de DP Online na área restrita.
3º - No campo “Data em que iniciará o acesso para apontar o movim ento de eventos da folha (MM/AAAA)” . Coloque o mês e o ano que ficará disponível para o seu cliente realizar o apontamento da folha, por exemplo, 08/2013, a partir do mês 08/2013 o seu cliente terá acesso ao apontamento de folha na área restrita do Net Contábil.
4º - No campo “Dia limite para este cliente realizar o apontament o do movimento de eventos da folha” você deverá colocar a data limite para o seu cliente realizar o apontamento da folha.
5º - No campo “Início de notificação ao cliente informando prazo limite para apontamento” coloque a data na qual o seu cliente passará a receber uma notificação diária até a data limite para ele fazer o apontamento da folha.
6º No último campo, se necessário, você poderá, “opcionalmente” , colocar os locais de trabalho no qual os funcionários da empresa trabalham, caso precise adicionar um local, coloque o Código do Local de acordo com o código que está cadastrado no seu programa de “Folha de Pagamento”, coloque também o nome do local e clique no botão adicionar. Veja a ilustração abaixo, com os passos citados acima:
Neo Solutions Manual do usuário Net Contábil
38
2º Passo. Nessa etapa você terá que configurar quais são os proventos e descontos que o cliente utilizará para realizar o apontamento da folha. Vá ao menu Cadastros->Configuração Clientes-> Eventos . Ative o cliente em questão e marque quais serão os eventos que serão utilizados para que o seu cliente faça o apontamento da folha na área restrita, logo em seguida clique no botão “gravar”. Veja a ilustração abaixo:
Neo Solutions Manual do usuário Net Contábil
39
Cadastro de configuração Eventos Cliente: Você vai marcar os eventos que estarão disponíveis para o cliente dentro da área restrita do Net Contábil. Atenção! Não marque todos os eventos, apenas aqueles que o cliente realmente utilizará.
Neo Solutions Manual do usuário Net Contábil
40
3º Passo. Você terá que dar a permissão para o usuário do seu cliente, que será incumbido de realizar o apontamento da folha. Os usuários que estiverem com esta permissão marcada terão acesso à parte de “DP Online” dentro da área restrita. 1º - Vá ao menu “Cadastros -> Configuração Clientes -> Usuários”, selecione o usuário em questão clique no botão alterar e marque para ele a opção “DP Online” e clique em gravar. Veja a ilustração abaixo:
Observação: se o usuário que vai fazer o apontamento não estiver cadastrado você poderá cadastrá-lo, deixe marcado também a opção DP Online, pois assim esse novo usuário terá acesso a ela, após o cadastro do usuário exporte os dados para web, vá ao menu “Ferramentas->Enviar dados para servidor web->Cadast ro” clique no botão exportar.
Neo Solutions Manual do usuário Net Contábil
41
24. DP Online - Cotidiano. 1º Passo. Nessa etapa será importado o cadastro de funcionários da empresa, ou seja, você não terá de cadastrá-los. 1º - Vá ao menu “Ferramentas->Importar Dados-> Funcionário (SEFIP)” , selecione a pasta onde você costuma deixar os arquivos da SEFIP, gerados pelo seu programa de “Folha de Pagamento”. Dica! Se você deixar marcado a opção “Incluir Sub Pastas” o programa realizará um varredura em todas as pastas e Sub Pastas para importar os funcionários. Veja as ilustrações abaixo:
Observação: Clique no botão Importar, assim os clientes serão importados para o Net Contábil.
Neo Solutions Manual do usuário Net Contábil
42
Atenção! Alguns programas de “Folha de Pagamento” não gravam no arquivo SEFIP.RE o número da matrícula, se este for o seu caso você deverá colocar o número da matrícula de cada funcionário, para tanto siga os seguintes passos: Vá em “DP Online -> Cadastro Funcionários” selecione a empresa em questão e consulte se os funcionários estão com o código da matrícula preenchido, caso não estejam você terá que selecionar o funcionário clicar no botão alterar, preencher o código da matrícula igual ao código de matrícula do seu programa de “Folha de Pagamento” e clicar no botão gravar. Veja a ilustração abaixo:
Cadastro de Funcionários: Selecione a empresa, em seguida o funcionário, clique no botão alterar e logo em seguida clique no botão gravar.
Neo Solutions Manual do usuário Net Contábil
43
2º Passo. Sempre que existir alguma alteração no cadastro de eventos, no cadastro de funcionários ou nos eventos que estão disponíveis para o cliente apontar na área restrita do Net Contábil, deve ser exportado o cadastro de funcionários. Para tanto vá ao menu “Ferramentas->Enviar dados para o servidor web->Funcionário” depois você poderá escolhe a empresa que você quer atualizar o cadastro, ou selecionar todas, por padrão a empresa em negrito é a última com a qual você estava trabalhando. Veja a ilustração abaixo:
Exportar Funcionários / Eventos: Após clicar em Exportar Web, confira se o cadastro foi 100% exportado com sucesso.
Neo Solutions Manual do usuário Net Contábil
44
Como foi dada a permissão para o cliente acessar o DP Online, será necessário exportar o cadastro dos clientes, para tanto vá no menu “Ferramentas-> Enviar dados para o servidor web-> C adastro” depois clique no no botão Exportar Web. Veja a ilustração abaixo:
Exportar Cadastro: Sempre que for feita alguma alteração no cadastro do usuário devemos exportar o cadastro, para que na área restrita do Net Contábil seja feita também a atualização.
Neo Solutions Manual do usuário Net Contábil
45
3º Passo. Após o cliente realizar o apontamento da folha e finalizá-lo, veja o exemplo de como o cliente faz o apontamento da folha acessando o seguinte link (http://www.youtube.com/watch?v=BVtsn9T6R8c), você terá a opção de salvar o arquivo texto e exportá-lo para o seu programa de “Folha de Pagamento”, para tanto faça o seguinte: Entre no menu “DP Online->Apontamento Folha” . Veja a ilustração abaixo:
Nessa nova tela você terá que ativar o mês de competência dos apontamentos desejados, depois de verificar se o apontamento da empresa que você deseja está com o status de “Apontamento fechado” , você a selecionará e depois clicará no botão “Exportar selecionados”, clique em “Exportar Apontamentos” e selecione o nome do sistema do seu programa de “Folha de Pagamento”. Veja ilustração abaixo:
Apontamento Folha: O arquivo será salvo dentro da pasta da Neo Solutions.
O arquivo salvo ficará “dentro da pasta a onde está o executável do Net Contábil”, digamos que o executável do Net Contábil esteja por exemplo na seguinte pasta mapeada na rede em R:\NeoSolutions, o arquivo ficará em:
Neo Solutions Manual do usuário Net Contábil
46
R:\NeoSolutions\ApontamentoFolha\Contmatic\00000006\2013\00000006_Setembro-2013.txt. Para fácil compreensão o sistema salva o arquivo da seguinte forma: R:\NeoSolutions\ApontamentoFolha\<nome da empresa de folha de pagamento > \<código ou apelido da empresa no Net Contábil> \<ano da atualização> \<nome do arquivo> Para importar para o seu sistema de “Folha de Pagamento”, será necessário buscar o arquivo dentro deste local indicado no exemplo. Nessa mesma tela de acompanhamento dos apontamentos finalizados, você terá a opção de reabrir um apontamento, por exemplo, pode ser que o seu cliente finalize um apontamento e perceba que existe algum dado errado, se você reabrir o apontamento o mesmo ficará disponível para o seu cliente durante 2 dias, para que ele corrija apenas os dados errados e finalize novamente o apontamento, caso passe o período de apontamento e o seu cliente não realizou o apontamento, você terá a possibilidade de reabrir o apontamento para que ele o faça. Para tanto com o mês de competência correto, clique com o botão direito do mouse em cima da empresa e marque a opção “Reabrir apontamento”. Veja a ilustração abaixo:
Apontamento Folha: Reabra o apontamento para o seu cliente conseguir colocar os dados ou corrigir alguma informação dentro da parte de DP Online dentro da área restrita do seu web site.