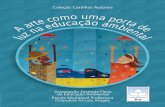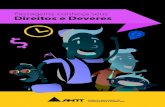Manual do Usuário - Portal dos Convênios -...
Transcript of Manual do Usuário - Portal dos Convênios -...
MINISTÉRIO DO PLANEJAMENTO ORÇAMENTO E GESTÃOSECRETARIA DE LOGÍSTICA E TECNOLOGIA DA INFORMAÇÃODEPARTAMENTO DE GESTÃO ESTRATÉGICA DA INFORMAÇÃO
Portal dos Convênios - SICONV
Manual do Usuário
Versão 1 - 21/12/2011
Acompanhamento e Fiscalização
Concedente, Instituição Mandatária e Convenente
Sumário01. Introdução........................................................................................................................3
02. Fluxograma Operacional Acompanhamento e Fiscalização...........................................5
03. Cadastrar Fiscais, Supervisores e Terceiros...................................................................8
04. Consultar/Alterar/Inativar Fiscais, Supervisores e Terceiros........................................13
05. Vincular Fiscais, Supervisores e Terceiros a um Convênio..........................................16
06. Agendar Vistorias...........................................................................................................19
07. Incluir Relatório de Acompanhamento e Fiscalização...................................................23
08. Analisar Relatório de Acompanhamento e Fiscalização...............................................29
09. Gerar Relatório Consolidado de Acompanhamento e Fiscalização..............................34
10. Solicitar Esclarecimentos – Instituição Mandatária/Concedente...................................36
11. Responder Solicitação de Esclarecimentos – Convenente...........................................42
12. Analisar Resposta aos Esclarecimentos.......................................................................55
13. Notificar Irregularidade...................................................................................................60
14. Justificar Notificação de Irregularidade – Convenente..................................................65
15. Analisar Justificativa da Notificação de Irregularidade..................................................72
16. Solicitar Bloqueio/Desbloqueio da Execução Financeira do Convênio.........................79
17. Analisar Solicitação de Bloqueio da Execução Financeira do Convênio......................84
19. Consultar Histórico de Mensagens de Acompanhamento............................................91
20. Consultar Funcionalidades............................................................................................94
21. Saiba Mais.....................................................................................................................96
22. Em caso de dúvidas ......................................................................................................96
01. Introdução
Para efetivar o acompanhamento e fiscalização da execução de Convênio, os gestores
deverão acompanhar e fiscalizar de forma a garantir a regularidade dos atos praticados e a
plena execução do objeto, respondendo o Convenente ou Contratado pelos danos causados a
terceiros, decorrentes de culpa ou dolo na execução do convênio.
Para realizar o procedimento das funções de acompanhamento e fiscalização, é
necessário que um Convênio já esteja selecionado no sistema SICONV e que com a situação
de “Publicado”.
Importante: Para o cadastramento de fiscais, supervisores e técnicos não é obrigatório
estar com a situação de “Publicado”.
O acompanhamento e fiscalização apresenta as seguintes funcionalidades a seguir:
• Cadastrar Fiscais, Supervisores e Terceiros: Cadastro no sistema SICONV de Fiscais, Supervisores e Técnico de Terceiros. A figura de “Supervisor” está vinculado somente com as instituições mandatárias;
• Vincular - Fiscais, Supervisores e Terceiros: Vinculações de Fiscais e Técnico de Terceiros a um determinado Convênio para realizarem o acompanhamento e a fiscalização; e Supervisores para realizarem o acompanhamento;
• Agendar - Fiscais, Supervisores e Terceiros: Agendamento das vistorias a um determinado Convênio/Contrato de Repasse para realizarem o acompanhamento e a fiscalização;
• Relatório Convênio - Acompanhamento: Inclusão de relatórios técnicos, financeiros ou legais para futuras análises no acompanhamento;
• Esclarecimentos - Solicitações: Solicitações de esclarecimento, quando houver, quaisquer irregularidades decorrentes do uso dos recursos ou outras pendências de ordem financeira, técnica ou legal;
• Irregularidades - Notificações: Notificações de irregularidade, quando houver, quaisquer irregularidades decorrentes do uso dos recursos ou outras pendências de ordem financeira, técnica ou legal;
• Bloqueios/Desbloqueios da Execução Financeira do Convênio - Solicitações: Solicitações de bloqueio quando das irregularidades decorrentes do uso dos recursos ou outras pendências de ordem financeira, técnica ou legal, suspendendo a liberação de recursos e o desbloqueio quando solicitado; e
3
Importante: As solicitações de bloqueio ocorre somente para Convênios, pois no caso do Contrato de Repasse o recurso já é bloqueado e liberado a medida em que forem executados;
• Mensagens de Acompanhamento: Histórico de mensagens de acompanhamento enviadas pelo sistema SICONV.
Observação: Todos os campos do sistema SICONV marcados com (*) são de
preenchimento obrigatório.
O acompanhamento e fiscalização de convênios deverá ser feito através do endereço
www.convenios.gov.br e o usuário deverá clicar no banner “Acessar o SICONV”, conforme
Figura 1.
Figura 1
Ao clicar no banner “Acessar o SICONV”, o sistema solicitará CPF e senha de
acesso. O usuário deverá clicar em “OK”, conforme Figura 2.
4
Figura 2
Após realizar o login, o sistema disponibilizará suas funcionalidades de acordo com o
perfil do usuário, conforme Figura 3.
Figura 3
02. Fluxograma Operacional Acompanhamento e Fiscalização
Os fluxogramas, conforme Figura 4, Figura 5 e Figura 6, apresentam visões gerais de
todas as etapas do fluxo do módulo de acompanhamento e fiscalização dos atores da
Instituição Mandatária, do Concedente e do Gestor de Convenio do Convenente. Tem
como objetivo orientar os usuários a realizarem o acompanhamento e fiscalização dos
Convênios, bem como as respectivas análises.
5
Figura 6
03. Cadastrar Fiscais, Supervisores e Terceiros
A execução do convênio será acompanhada por um representante do Concedente ou
Contratante (Instituição Mandatária), designado e registrado no sistema SICONV, que
anotará em registro próprio todas as ocorrências relacionadas à consecução do objeto,
adotando as medidas necessárias à regularização das falhas observadas. Deverá também
registrar os atos de acompanhamento da execução do objeto.
Se Órgão Concedente é o responsável pelo cadastro somente é possível cadastrar
“Fiscais” e “Técnicos de Terceiros” e quando é a Instituição Mandatária as possibilidades
são os “Supervisores” e “Técnicos de Terceiros”.
8
Para cadastrar Fiscais, Supervisores e Técnicos de Terceiro, o usuário com o perfil de
“Gestor de Convênio do Concedente” ou “Gestor de Convênio da Instituição Mandatária”
deverá clicar no menu “Acomp. e Fiscalização” e depois deverá clicar na opção “Cadastrar -
Fiscais, Supervisores e Terceiros”, conforme Figura 7.
Figura 7
O sistema exibirá tela para realizar a inclusão do representante e o usuário deverá
clicar em “Incluir”, conforme Figura 8.
Figura 8
O sistema exibirá os campos “CPF” e “Responsabilidade” para serem informados. No
exemplo será selecionado a responsabilidade de “Supervisor Acompanhamento e
Fiscalização”. O usuário deverá clicar no botão “Continuar”, conforme Figura 9.
9
Observação: A responsabilidade de “Fiscal Acompanhamento e Fiscalização” não
está representada abaixo pelo motivo que é uma Instituição Mandatária que está
cadastrando o representante.
Figura 9
O sistema retornará o Órgão que será vinculado e os campos CPF, Nome, Endereço,
CEP, UF e Município extraídos do banco de dados da Receita Federal que não podem ser
alterados.
Os demais campos devem ser preenchidos conforme orientações a seguir:
• Matrícula SIAPE: deve ser informada a matrícula SIAPE do representante a ser cadastrado. É um campo obrigatório quando o representante é o “Fiscal de Acompanhamento e Fiscalização”;
• Cargo: deve ser informado o cargo do representante a ser cadastrado;
• Telefone: deve ser informado o DDD e Telefone do representante a ser cadastrado; e
• E-mail Institucional: deve ser informado o e-mail institucional do representante a ser cadastrado.
Caso o representante (Supervisor ou Técnico de Terceiro) a ser cadastrado não
possuir a Matrícula SIAPE, o usuário deverá informar os Dados da Instituição, informado o
CNPJ e clicando no botão “Consultar Receita”.
Na área de “Dados de Designação”, o usuário deverá informar no campo
“Identificação do doc. de designação” a portaria da designação do representante a ser
10
cadastrado. Para anexar o documento da designação, deverá selecionar o arquivo clicando
em “Selecionar arquivo” e após selecionado clicar em “Anexar”.
Ao informar todos os dados necessários para o cadastro do representante, o usuário
deverá clicar em “Salvar”, conforme Figura 10.
Figura 10
11
O sistema exibirá a mensagem “Cadastro de Supervisor Acompanhamento e
Fiscalização incluído com sucesso” e os dados do representante cadastrado, conforme
Figura 11.
Figura 11
Observação: Note que o representante cadastrado não está vinculado a nenhum
registro de convênio. Para vincular um representante ver item 5 deste manual.
12
04. Consultar/Alterar/Inativar Fiscais, Supervisores e Terceiros
Para consultar/alterar/inativar os Fiscais, Supervisores e Técnicos de Terceiros, o
usuário deverá clicar no menu “Acomp. e Fiscalização” e depois deverá clicar na opção
“Cadastrar - Fiscais, Supervisores e Terceiros”, conforme Figura 12.
Figura 12
O sistema exibirá tela para realização da consulta e o usuário deverá preencher os
campos, conforme dados do representante cadastrado. A seguir, as orientações sobre cada
campo:
• CPF: deve ser informado um CPF válido e já cadastrado no sistema SICONV;
• Nome: deve ser informado o nome total ou parcial já cadastrado no sistema SICONV;
• Órgão: deve ser informado o código do órgão onde o representante está cadastrado;
• UF: deve ser informada a Unidade da Federação onde está localizado o domicílio do representante cadastrado;
• Município: deve ser informado o código do município do domicílio do cadastro do representante. O sistema disponibiliza funcionalidade para consultar o código do município. Ao clicar na lupa, será exibida uma tela para inclusão do nome do município e este nome deverá ser digitado sem acentos ou caracteres especiais. Ex: o nome do município São Gonçalo deverá ser digitado: sao goncalo;
• Responsabilidade: deve ser selecionado(s) a(s) responsabilidade(s) do representante cadastrado.
Podem ser utilizados um ou mais campos de pesquisa para refinar o resultado da
consulta. Nenhum dos campos é de preenchimento obrigatório, podendo o usuário optar por
não informar nenhum deles.
13
Para realizar a consulta, o usuário deverá clicar em “Pesquisar”, conforme Figura 13.
Figura 13
O sistema exibirá os registros que atendem aos critérios de busca informados.
Para visualizar os dados, o usuário deverá clicar em “Detalhar” e para realizar a
alteração de algum dado, o usuário deverá clicar em “Alterar”, conforme Figura 14.
14
Figura 14
Importante: Somente é permitido alterar fiscal, supervisor ou técnico de terceiro do
próprio órgão.
Para efetuar a inativação do representante cadastrado, o usuário deverá clicar em
“Inativar”, conforme Figura 15.
Observação: Note que é necessário rolar a barra de rolagem horizontal para a direita.
Figura 15
Ao clicar em “Inativar”, o sistema exibirá a mensagem “Supervisor Acompanhamento
e Fiscalização inativado com sucesso”, conforme Figura 16.
15
Figura 16
Caso seja necessário reativar o representante cadastrado, o usuário deverá pesquisar
novamente o registro e clicar em “Reativar”, conforme Figura 17.
Figura 17
05. Vincular Fiscais, Supervisores e Terceiros a um Convênio
Após o cadastro do representante no sistema SICONV, é necessário que seja a
vinculação a um Convênio. Para realizar a vinculação do representante,o usuário deverá clicar
no menu “Acomp. e Fiscalização” e depois deverá clicar na opção “Vincular - Fiscais,
Supervisores e Terceiros”, conforme Figura 18.
Observação: Para efetivar a vinculação é necessário que um Convênio já esteja
selecionado no sistema SICONV e que com a situação de “Publicado”.
Figura 18
16
O sistema exibirá tela com as abas “Supervisores” e “Terceiros”, pois como no
exemplo, é uma Instituição Mandatária que está vinculando o representante, caso fosse o
Concedente o responsável seria exibido as abas “Fiscais” e “Terceiros”.
Para realizar a vinculação ao Convênio, o usuário deverá clicar em “Vincular novo”,
conforme Figura 19.
Figura 19
Serão exibidos os campos para serem informados. No exemplo será informado o CPF
do representante “Supervisor” cadastrado no item 03 deste Manual.
Poderá ser realizado duas opções de consulta de CPF. A primeira informando o CPF e
clicando em “Validar CPF” ou a segunda, o sistema disponibiliza a funcionalidade para
consultar os representantes previamente cadastrados para o órgão.
No exemplo, será utilizada a segunda opção e ao clicar na lupa, será exibida tela para
inclusão do CPF e/ou Nome e ao clicar em “Consultar”, será exibido os registros da consulta.
O usuário deverá clicar em “Selecionar”, conforme Figura 20.
Figura 20
O sistema retornará o Nome, Cargo e Órgão previamente incluídos no SICONV de
acordo com o CPF informado. O campo de “Data de Início” é a data de início de vigência do
Convênio. O Nome, Cargo e Órgão não podem ser alterados.
Os demais campos devem ser preenchidos conforme orientações a seguir:
17
• Data de Término: deve ser informada a data de término da vinculação em relação ao convênio selecionado;
• Área/Atividade/Fase de Acompanhamento: deve ser selecionado(s) se será(ão) técnico e/ou financeiro e/ou legal;
• Documento de Designação: , deve ser informado a portaria da designação da vinculação do representante. Para anexar o documento da designação deverá selecionar o arquivo clicando em “Selecionar arquivo” e após selecionado clicar em “Anexar”.
• Faz parte de comissão de fiscalização: Se o representante faz parte de comissão de fiscalização, o usuário deverá selecionar “Sim” e o sistema exibirá os campos de “Comissão de Fiscalização” e “Documento de criação da comissão” para serem informados, conforme Figura 21.
Figura 21
Ao informar todos os dados necessários para a vinculação do representante ao
Convênio, o usuário deverá clicar em “Salvar”, conforme Figura 22.
Figura 22
18
O sistema exibirá a mensagem “Vinculação realizada com sucesso”.
Caso seja necessário desvincular o representante “Supervisor” do Convênio, o usuário
deverá clicar no botão “Desvincular”, conforme Figura 23.
Figura 23
Importante: Para cada Convênio/Contrato de Repasse deve ter perlo menos um Fiscal/Supervisor, não sendo possível desvinculá-lo se não houver outro.
06. Agendar Vistorias
O agendamento de vistorias estabelece a realização de atividades de
acompanhamento e fiscalização do objeto do Convênio, conforme o Plano de Trabalho e a
metodologia estabelecida no instrumento, programando visitas ao local da execução com tal
finalidade que, caso não ocorram, deverão ser devidamente justificadas.
Para agendar uma vistoria para um determinado Convênio, o usuário representante
com o perfil adequado deverá clicar no menu “Acomp. e Fiscalização” e depois deverá clicar
na opção “Agendar - Fiscais, Supervisores e Terceiros”, conforme Figura 24.
19
Figura 24
O sistema exibirá tela para realização da consulta do(s) convênio(s) vinculado(s). O
usuário deverá informar os dados de acordo com o filtro de pesquisa desejado, sendo que o
campo “Responsabilidade no órgão” é um campo de preenchimento obrigatório e clicar em
“Consultar”, conforme Figura 25.
Figura 25
O sistema exibirá os registros do(s) Convênio(s) vinculado(s) que atendem aos critérios
de busca informados.
Para agendar a vistoria a um convênio, o usuário deverá clicar em “Detalhar”, conforme
Figura 26.
20
Figura 26
O sistema exibirá tela com os dados do Convênio, os dados que no exemplo é do
“Supervisor Acompanhamento e Fiscalização” e das datas agendadas.
Para realizar o agendamento de vistoria ao Convênio, o usuário deverá clicar em
“Agendar”, conforme Figura 27.
Figura 27
21
O sistema exibirá novamente os dados do Convênio e os dados do “Supervisor
Acompanhamento e Fiscalização”.
Na área “Dados do Agendamento”, o usuário deverá registrar no campo “Data” a data
do agendamento desejada, devendo está dentro do período de vinculação do Fiscal,
Supervisor ou Técnico de Terceiro ao Convênio/Contrato de Repasse, e registrar no campo
“Observação” alguma informação sobre a referida agenda e clicar em “Salvar”, conforme
Figura 28.
Figura 28
O sistema exibirá a mensagem “Item da agenda salvo com sucesso.”.
Para visualizar os dados da agenda, na área de “Datas agendadas”, o usuário deverá
clicar em “Detalhar” e para realizar a alteração de algum dado, deverá clicar em “Editar”.
Para consultar o relatório de acompanhamento, que neste momento ainda não foi
22
criado, deverá clicar em “Consultar Relatório”.
Caso seja necessário incluir uma nova agenda, o usuário deverá clicar em “Agendar”,
conforme Figura 29.
Figura 29
07. Incluir Relatório de Acompanhamento e Fiscalização
Para a geração de relatórios de acompanhamento e fiscalização do objeto de Convênio
deverão ser serão verificados, conforme a seguir:
• A comprovação da boa e regular aplicação dos recursos, na forma da legislação aplicável;
23
• A compatibilidade entre a execução do objeto, o que foi estabelecido no Plano de Trabalho, e os desembolsos e pagamentos, conforme os cronogramas apresentados;
• A regularidade das informações registradas pelo convenente ou contratado no SICONV; e
• O cumprimento das metas do Plano de Trabalho nas condições estabelecidas.
Para incluir um relatório de acompanhamento e fiscalização gerado, o usuário
representante com o perfil adequado deverá clicar no menu “Acomp. e Fiscalização” e
depois deverá clicar na opção “Relatório Convênio - Acompanhamento”, conforme Figura
30.
Observação: Para realizar a inclusão do relatório é necessário que um Convênio já
esteja selecionado no sistema SICONV e que com a situação de “Publicado”.
Figura 30
O sistema exibirá tela para inclusão do novo relatório e o usuário deverá clicar em
“Incluir novo”, conforme Figura 31.
Figura 31
24
O sistema exibirá tela com os dados do Convênio, os dados que no exemplo é do
“Supervisor Acompanhamento e Fiscalização”.
Na área de “Dados da Visita” para informar os dados da visita, o usuário deverá clicar
na lupa e o sistema exibirá tela, conforme Figura 32.
Figura 32
Após consultar a data desejada ou clicar diretamente em “Consultar”, o sistema exibirá
a listagem das agendas de vistoria e o usuário deverá clicar em “Selecionar”, conforme
Figura 33.
Figura 33
Importante: Para a geração de relatórios de acompanhamento e fiscalização não é
obrigatória a seleção de uma visita.
Na área de “Dados do Relatório”, os campos devem ser preenchidos conforme
orientações a seguir:
• Área do Relatório: deve ser selecionada a área correspondente ao relatório a ser incluído. Este campo está relacionado com o cadastro do representante, que por ventura poderia ser o de técnico e/ou financeiro e/ou legal;
• Parecer do Relatório: deve ser informado o parecer do relatório.
• Situação do Parecer: deve ser selecionada a situação do parecer do relatório sendo este “Favorável” ou “Favorável com Pendências para Diligência” ou “Desfavorável”.
• Arquivo Anexo: deve ser anexado o arquivo do relatório. Para anexar o documento do relatório, o usuário deverá selecionar o arquivo clicando em “Selecionar arquivo...” e após selecionado clicar em “Anexar”.
25
Ao informar todos os dados necessários para a inclusão do relatório, o usuário deverá
clicar em “Salvar”, conforme Figura 34.
Figura 34
O sistema exibirá a mensagem “Relatório de Acompanhamento salvo com
sucesso.” e os botões conforme a seguir:
• Gerar Extrato Relatório: deverá ser gerado o arquivo no formato PDF do
extrato contendo os dados do Convênio, os dados que no exemplo é do “
26
Supervisor Acompanhamento e Fiscalização” e os dados do Relatório;
• Enviar: deverá ser enviado o relatório para a análise do Gestor Concedente do Convênio; e
• Alterar: poderá ser feito qualquer alteração nos dados do relatório até o envio.
Após conferir os dados e gerar o extrato do relatório, caso necessário, o usuário deverá
clicar em “Enviar”, conforme Figura 35.
Figura 35
27
O sistema exibirá a mensagem “Relatório enviado com sucesso.”.
Neste momento, o usuário poderá apenas visualizar os dados do relatório clicando em
em “Gerar Extrato Relatório”, conforme Figura 36.
Figura 36
Ao clicar no botão “Voltar”, o sistema exibirá tela com os dados do Convênio, com o
botão “Incluir Novo” caso seja necessário incluir um novo relatório e a listagem dos relatórios
com as suas respectivas situações, que neste exemplo está com a situação de “Enviado”,
conforme Figura 37.
28
Figura 37
08. Analisar Relatório de Acompanhamento e Fiscalização
Após o usuário representante enviar o relatório de acompanhamento para análise via
sistema SICONV, o Gestor de Convênio do Concedente ou da Instituição Mandatária
deverá analisá-lo para devidas providências.
Para analisar um relatório de acompanhamento e fiscalização, o usuário Concedente
com o perfil adequado deverá clicar no menu “Acomp. e Fiscalização” e depois deverá clicar
na opção “Relatório Convênio - Acompanhamento”, conforme Figura 38.
Observação: Para realizar a inclusão do relatório é necessário que um Convênio já
esteja selecionado no sistema SICONV e que com a situação de “Publicado”.
29
Figura 38
O sistema exibirá tela para a análise do relatório pelo Concedente, conforme Figura
39.
Figura 39
Para efetuar a análise, o usuário deverá clicar no botão “Analisar”, conforme Figura 40.
Observação: Note que é necessário rolar a barra de rolagem horizontal para a direita.
30
Figura 40
Ao clicar em “Analisar”, o sistema exibirá tela para marcar o resultado da análise do
relatório, sendo a análise favorável ou solicitando alguma complementação do relatório,
conforme Figura 41.
Figura 41
Se a opção escolhida for a de complementação, o usuário deverá selecionar a opção
de “Solicitar Complementação Relatório” e o sistema exibirá o novo campo de “Solicitação
Complementação” para ser registrado com a informação necessária. Assim o usuário deverá
clicar em “Registrar Análise”, conforme Figura 42.
31
Figura 42
O sistema exibirá a mensagem “Análise de relatório concluída com sucesso.”. O
relatório em questão é retornado para o “Supervisor/Técnico de Terceiros” para a
complementação e envio novamente.
A situação do relatório é alterada para “Solicitada Complementação”, conforme
Figura 43.
Figura 43
32
Mas se a opção escolhida for a de aceite, como no exemplo, o usuário deverá
selecionar a opção de “Aceitar Relatório” e clicar em “Registrar Análise”, conforme Figura
44.
Figura 44
O sistema exibirá a mensagem “Análise de relatório concluída com sucesso.”. Agora
não é possível alterar o relatório, somente visualizar os dados clicando em “Detalhar”.
A situação do relatório é alterada para “Aceito”, conforme Figura 45.
Figura 45
33
09. Gerar Relatório Consolidado de Acompanhamento e Fiscalização
Para gerar o relatório consolidado de acompanhamento e fiscalização, o usuário com o
perfil adequado deverá clicar no menu “Acomp. e Fiscalização” e depois deverá clicar na
opção “Relatório Convênio - Consolidado”, conforme Figura 46.
Observação: Para realizar a geração do relatório consolidado, é necessário que um
Convênio já esteja selecionado no sistema SICONV.
Figura 46
O sistema exibirá tela para o usuário selecionar os relatórios que serão escolhidos para
a geração do relatório consolidado, conforme Figura 47.
Figura 47
Após selecionar os relatórios que serão escolhidos para a geração do relatório
consolidado, o usuário deverá clicar em “Gerar Relatório Consolidado”, conforme Figura 48.
34
Figura 48
O sistema abrirá uma caixa de diálogo para abrir o arquivo ou salvá-lo, conforme Figura
49.
Figura 49
O sistema exibirá o arquivo em formato PDF, como no exemplo, contendo os dados
dos relatórios selecionados, conforme Figura 50.
35
Figura 50
10. Solicitar Esclarecimentos – Instituição Mandatária/Concedente
Para solicitar algum esclarecimento ao Convenente, o usuário com o perfil adequado
deverá clicar no menu “Acomp. e Fiscalização” e depois deverá clicar na opção
“Esclarecimentos - Solicitações”, conforme Figura 51.
Observação: Para solicitar esclarecimentos é necessário que um Convênio já esteja
selecionado no sistema SICONV”.
Figura 51
36
O sistema exibirá tela com os dados do Convênio selecionado para a inclusão da
solicitação de esclarecimento. O usuário deverá clicar em “Incluir novo”, conforme Figura 52.
Figura 52
O sistema exibirá tela com os dados do Convênio, os dados do Solicitante que no
exemplo é do “Supervisor Acompanhamento e Fiscalização” e os dados da solicitação,
conforme orientações a seguir:
• Data da Solicitação: Data do dia corrente da solicitação;
• Prazo para Esclarecimento: deverá ser informada a data fim para a apresentação do esclarecimento do Convenente;
• Solicitação: deverá ser informado o esclarecimento desejado; e
• Documentos Digitalizados: se necessário, poderá ser anexado o arquivo digitalizado da solicitação de esclarecimento. Para anexar o documento, o usuário deverá selecionar o arquivo clicando no botão “Selecionar arquivo” e após selecionado clicar no botão “Enviar”.
Ao informar todos os dados necessários para a inclusão da solicitação, o usuário
deverá clicar em “Salvar”, conforme Figura 53.
37
Figura 53
O sistema exibirá a mensagem “Solicitação de Esclarecimento salva com sucesso!”
e os botões conforme a seguir:
• Alterar: poderá ser feito qualquer alteração nos dados da solicitação do
esclarecimento até o envio;
• Enviar Solicitação: deverá ser enviado a solicitação para a análise do Gestor Convenente do Convênio; e
• Voltar: poderá voltar na lista de esclarecimentos e poderá detalhar, excluir ou alterar a solicitação de esclarecimento.
A situação da solicitação é alterada para “Envio Pendente”.
Após conferir os dados da solicitação, o usuário deverá clicar em “Enviar Solicitação”, conforme Figura 54.
38
Figura 54
O sistema exibirá a mensagem “Solicitação enviada com sucesso”.e a situação da
solicitação é alterada para “Enviado”.
Caso seja necessária a prorrogação do prazo para esclarecimento pelo Convenente, o
usuário deverá clicar em “Prorrogar Prazo”, conforme Figura 55.
39
Figura 55
O sistema exibirá tela para a inserção da nova data final do esclarecimento e o usuário
deverá clicar em “Prorrogar”, conforme Figura 56.
Figura 56
40
O sistema exibirá a mensagem “Prazo para Esclarecimento prorrogado com
sucesso”.
Para visualizar a lista de esclarecimentos e suas respectivas situações, o usuário
deverá clicar em “Voltar”, conforme Figura 57.
Figura 57
O sistema exibirá a lista de esclarecimentos com as solicitações e suas respectivas
situações. Caso necessário, o usuário poderá incluir uma nova solicitação e para isto, deverá
clicar em ”Incluir Novo”, conforme Figura 58.
41
Figura 58
11. Responder Solicitação de Esclarecimentos – Convenente
Para responder a solicitação de esclarecimentos, o usuário Convenente com o perfil
adequado deverá clicar no menu “Acomp. e Fiscalização” e depois deverá clicar na opção
“Esclarecimentos - Solicitações”, conforme Figura 59.
Note que na “Caixa de Entrada”, é exibida a notificação que “Foi registrada uma
solicitação de esclarecimento para o convênio 900476/2011. O número dessa
solicitação é 2/2011.”. Ao clicar nesta notificação, o sistema redirecionará para a tela de
menu de “Esclarecimentos – Solicitações”.
Figura 59
42
O sistema exibirá tela com os dados do Convênio e a lista de Esclarecimentos.
Para responder uma solicitação de esclarecimento, a situação da solicitação tem que
estar no status de “Enviado” e o usuário deverá clicar em “Detalhar”, conforme Figura 60.
Figura 60
O sistema exibirá tela com os dados do Convênio, os dados do Solicitante e os dados
da Solicitação que no momento está com a situação de “Enviado”.
Para responder o esclarecimento, o usuário deverá clicar em “Responder”, conforme
Figura 61.
43
Figura 61
O sistema exibirá novamente tela com os dados do Convênio, Solicitante e Solicitação.
Os dados da Resposta para serem inseridos conforme orientações a seguir:
• CPF do Respondente: CPF do responsável Convenente pela resposta;
• Nome do Respondente: nome do responsável Convenente pela resposta;
• Data: data de inclusão da resposta da solicitação do esclarecimento ;
• Resposta: deverá ser informada a resposta da solicitação do esclarecimento; e
• Anexo: se necessário, poderá ser anexado o arquivo digitalizado da resposta da solicitação de esclarecimento. Para anexar o documento, o usuário deverá selecionar o arquivo clicando no botão “Selecionar arquivo” e após selecionado clicar no botão “Enviar”.
44
Ao informar todos os dados necessários para a inclusão da resposta, o usuário deverá
clicar em “Salvar”, conforme Figura 62.
Figura 62
O sistema exibirá a mensagem “Resposta salva com sucesso”.
45
Caso seja necessária a alteração de algum dado na resposta antes do envio, o usuário
poderá clicar em “Responder” para realizar as alterações necessárias.
A situação da solicitação é alterada para “Envio de Resposta Pendente” e o usuário
deverá clicar em “Enviar Resposta” conforme Figura 63.
Figura 63
46
O sistema exibirá a mensagem “Resposta enviada com sucesso” e a situação da
solicitação é alterada para “Resposta Enviada”. Para visualizar a lista de esclarecimentos e
suas respectivas situações, o usuário deverá clicar em “Voltar”, conforme Figura 64.
Figura 64
47
O sistema exibirá a lista de esclarecimentos com as solicitações e suas respectivas
situações, conforme Figura 65.
Figura 65
Outra opção de menu para a resposta de solicitação de esclarecimentos de acordo com
o perfil do usuário, é através da opção “Esclarecimentos - Respostas”, conforme Figura 66.
Figura 66
Observação: Para responder a solicitação de esclarecimentos é necessário que um
Convênio já esteja selecionado no sistema SICONV.
48
Ao clicar na opção “Esclarecimentos - Respostas”, o sistema exibirá tela com os
dados do Convênio selecionado para a inclusão da resposta. O usuário deverá clicar em
“Incluir Resposta”, conforme Figura 67.
Figura 67
Após clicar em “Incluir Resposta”, o sistema exibirá novamente os dados do Convênio.
Para inserir os dados do Solicitante e da Solicitação, o usuário deverá clicar na lupa,
conforme Figura 68.
49
Figura 68
Após clicar na lupa, o sistema exibirá tela contendo a listagem das solicitações de
esclarecimentos vinculadas ao Convênio e o usuário deverá clicar em “Selecionar”, conforme
Figura 69.
50
Figura 69
O sistema exibirá novamente os dados do Convênio e os dados do Solicitante e da
Solicitação informados de acordo com a seleção da lupa.
Na área de “Dados da Resposta”, os campos devem ser preenchidos conforme
orientações a seguir:
• CPF do Respondente: CPF do responsável Convenente pela resposta;
• Nome do Respondente: nome do responsável Convenente pela resposta;
• Data: data de inclusão da resposta;
• Resposta: deverá ser informada a resposta da solicitação de esclarecimento; e
• Anexo da Resposta: se necessário, poderá ser anexado o arquivo digitalizado da resposta da solicitação de esclarecimento. Para anexar o documento, o usuário deverá selecionar o arquivo clicando no botão “Selecionar arquivo...” e após selecionado clicar no botão “Enviar”.
Ao informar todos os dados necessários para a inclusão da resposta, o usuário
Convenente deverá clicar em “Salvar”, conforme Figura 70.
51
Figura 70
O sistema exibirá a mensagem “Resposta salva com sucesso.”. Caso seja necessária a alteração de algum dado na resposta antes do envio para a análise, o usuário poderá clicar em “Responder” para realizar as alterações necessárias.
A situação da solicitação é alterada para “Envio de Resposta Pendente” e o usuário
deverá clicar em “Enviar Resposta” conforme Figura 71.
52
Figura 71
O sistema exibirá a mensagem “Resposta enviada com sucesso” e a situação da
solicitação é alterada para “Resposta Enviada”. Para visualizar a lista de esclarecimentos e
53
O sistema exibirá a Lista de Esclarecimentos com as solicitações e suas respectivas
situações, conforme Figura 73.
Figura 73
12. Analisar Resposta aos Esclarecimentos
Para analisar a resposta ao esclarecimento do Convenente, o usuário com o perfil
adequado poderá clicar no menu “Acomp. e Fiscalização” e depois poderá clicar na opção
“Esclarecimentos – Respostas”.
Note que na “Caixa de Entrada” é exibida a notificação que “Foi enviada uma
resposta à solicitação de esclarecimento de número 2/2011 para o convênio
900476/2011.”. O usuário deverá clicar na notificação, conforme Figura 74.
Figura 74
55
Ao clicar na notificação, o sistema redirecionará para tela que exibirá a mensagem
“Atenção: O convênio 900476/2011 foi selecionado e agora é o convênio ativo. ”, os
dados do Convênio, do Solicitante e da Solicitação.
O usuário deverá selecionar o resultado da análise do esclarecimento, podendo ser
aceita ou rejeitada.
Se a opção escolhida for a de aceite, como no exemplo, o usuário deverá selecionar a
opção de “Aceitar Esclarecimento do Convenente” e clicar em “Salvar”, conforme Figura
75.
56
O sistema exibirá a mensagem “Solicitação de Esclarecimento analisada com
sucesso.” e a situação da solicitação é alterada para Resposta Aceita”. Para visualizar a lista
de esclarecimentos e suas respectivas situações, o usuário deverá clicar em “Voltar”,
conforme Figura 76.
Figura 76
58
O sistema exibirá a lista de Esclarecimentos com as solicitações e suas respectivas
situações atualizadas, conforme Figura 77.
Figura 77
Mas se a opção escolhida for a de rejeição, o usuário deverá selecionar a opção de
“Rejeitar Esclarecimento do Convenente” e o sistema exibirá os novos campos de
“Solicitação Complementação” e “Anexo da Análise” para serem registrados com as
informações necessárias. Assim o usuário deverá clicar em “Salvar”, conforme Figura 78.
Figura 78
59
O sistema exibirá a mensagem “Solicitação de Esclarecimento analisada com
sucesso.” e a situação da solicitação será alterada para Resposta Rejeitada”. Ao clicar em
“Voltar” será exibida a lista de esclarecimentos e suas respectivas situações atualizadas,
conforme Figura 79.
Figura 79
13. Notificar Irregularidade
Para notificar alguma irregularidade ao Convenente, o usuário com o perfil adequado
deverá clicar no menu “Acomp. e Fiscalização” e depois deverá clicar na opção
“Irregularidades - Notificações”, conforme Figura 80.
Observação: Para notificar irregularidade é necessário que um Convênio já esteja
selecionado no sistema SICONV.
Figura 80
60
O sistema exibirá tela com os dados do Convênio selecionado e a Lista de
Irregularidade. Para a inclusão da notificação de irregularidade. o usuário deverá clicar em
“Incluir nova”, conforme Figura 81.
Figura 81
O sistema exibirá tela com os dados do Convênio, os dados do Notificador que no
exemplo é do “Supervisor Acompanhamento e Fiscalização” e os dados da Irregularidade,
conforme orientações a seguir:
• Data da Notificação: data corrente da notificação de irregularidade;
• Prazo para Justificativa: deverá ser informada a data fim para a justificativa da irregularidade por parte do Convenente;
• Descrição da Irregularidade: deverá ser informada a descrição da irregularidade solicitada;
• Tipo de irregularidade: deverá ser selecionado o tipo de irregularidade. Este campo está relacionado com o cadastro do usuário, que por ventura poderia ser o de técnico e/ou financeiro e/ou legal;
• Anexos: se necessário, poderá ser anexado o arquivo digitalizado da notificação da irregularidade. Para anexar o documento, o usuário deverá selecionar o
61
arquivo clicando no botão “Selecionar arquivo” e após selecionado clicar no botão “Anexar”.
Ao informar todos os dados necessários para a inclusão da notificação, o usuário
deverá clicar em “Salvar”, conforme Figura 82.
Figura 82
O sistema exibirá a mensagem “Notificação de Irregularidade salva com sucesso!” e
os botões conforme a seguir:
• Alterar: poderá ser feita qualquer alteração nos dados da notificação da
irregularidade até o envio;
• Enviar Notificação: deverá ser enviado a notificação para a análise do Gestor Convenente do Convênio; e
• Voltar: poderá voltar na lista de Irregularidades e poderá detalhar, excluir ou
62
alterar a notificação de irregularidade.
A situação da notificação é alterada para “Envio Pendente”.
Após conferir os dados da notificação, o usuário deverá clicar em “Enviar Notificação”
, conforme Figura 83.
Figura 83
O sistema exibirá a mensagem “Notificação enviada com sucesso” e a situação da
notificação é alterada para “Enviada”.
Para visualizar a lista de Irregularidades e suas respectivas situações, o usuário
deverá clicar em “Voltar”, conforme Figura 84.
63
Figura 84
O sistema exibirá a lista de Irregularidades com as notificações e suas respectivas
situações. Caso necessário, o usuário poderá incluir uma nova notificação e para isto, deverá
clicar em ”Incluir Nova”, conforme Figura 85.
64
Figura 85
Neste momento, a notificação ainda não foi utilizada para o bloqueio dos recursos e foi
enviada para o Convenente para ser realizado a inclusão da justificativa da irregularidade.
14. Justificar Notificação de Irregularidade – Convenente
Para justificar a notificação de irregularidade, o usuário Convenente com o perfil
adequado deverá clicar no menu “Acomp. e Fiscalização” e depois deverá clicar na opção
“Esclarecimentos - Justificativas”, conforme Figura 86.
Observação: Para justificar a notificação da irregularidade é necessário que um
Convênio já esteja selecionado no sistema SICONV.
65
Figura 86
O sistema exibirá tela com os dados do Convênio e a lista de Justificativa .
Para justificar uma notificação de irregularidade, o usuário deverá clicar em “ Incluir
Justificativa”, conforme Figura 87.
Figura 87
Observação: A situação da notificação tem que estar no status de “Enviada” para que
o usuário Convenente possa incluir uma justificativa.
Após clicar em “Incluir Justificativa”, o sistema exibirá os dados do Convênio. Para
inserir os dados do Notificador e da Irregularidade, o usuário deverá clicar na lupa,
conforme Figura 88.
66
Figura 88
Após clicar na lupa, o sistema exibirá tela contendo a listagem das notificações de
irregularidades vinculadas ao Convênio e o usuário deverá clicar em “Selecionar”, conforme
Figura 89.
67
Figura 89
O sistema exibirá novamente os dados do Convênio e os dados do Notificador e da
Irregularidade informados de acordo com a seleção da lupa.
Na área de “Dados da Resposta”, os campos devem ser preenchidos conforme
orientações a seguir:
• CPF do Respondente: CPF do responsável Convenente pela justificativa;
• Nome do Respondente: Nome do responsável Convenente pela justificativa;
• Data da Resposta: Data da resposta da justificativa;
• Resposta: deverá ser informada a justificativa da notificação da irregularidade; e
• Anexo da Resposta: se necessário, poderá ser anexado o arquivo digitalizado da justificativa da notificação da irregularidade. Para anexar o documento, o usuário deverá selecionar o arquivo clicando no botão “Selecionar arquivo” e após selecionado clicar no botão “Anexar”.
Ao informar todos os dados necessários para a inclusão da justificativa, o
usuário Convenente deverá clicar em “Salvar”, conforme Figura 90.
68
Figura 90
O sistema exibirá a mensagem “Justificativa registrada com sucesso”.
Caso seja necessária a alteração de algum dado na justificativa antes do envio, o
usuário poderá clicar em “Alterar Justificativa” para realizar as alterações necessárias.
69
A situação da notificação é alterada para “Envio de Resposta Pendente” e o usuário
deverá clicar em “Enviar Justificativa” conforme Figura 91.
Figura 91
70
O sistema exibirá a mensagem “Justificativa enviada com sucesso” e a situação da
notificação é alterada para “Resposta Enviada”. Para visualizar a Lista de Irregularidades e
suas respectivas situações, o usuário deverá clicar em “Voltar”, conforme Figura 92.
Figura 92
71
O sistema exibirá a Lista de Irregularidades com as notificações e suas respectivas
situações, conforme Figura 93.
Figura 93
Neste momento, a justificativa da notificação de irregularidade foi enviada para os
responsáveis analisarem.
15. Analisar Justificativa da Notificação de Irregularidade
Para analisar a justificativa do Convenente, o usuário com o perfil adequado poderá
clicar no menu “Acomp. e Fiscalização” e depois poderá clicar na opção “Irregularidades –
Justificativas”.
Note que na “Caixa de Entrada” é exibida a notificação que “Foi enviada uma
resposta à notificação de irregularidade de número 35/2011 para o convênio
900476/2011.”. O usuário deverá clicar na notificação, conforme Figura 94.
72
Figura 94
Ao clicar na notificação, o sistema redirecionará para tela que exibirá a mensagem
“Atenção: O convênio 900476/2011 foi selecionado e agora é o convênio ativo. ”, os
dados do Convênio, do Notificador e da Irregularidade.
O usuário deverá selecionar o resultado da análise da justificativa, podendo ser aceita
ou rejeitada.
Se a opção escolhida for a de aceite, como no exemplo, o usuário deverá selecionar a
opção de “Aceitar Justificativa de Irregularidade” e clicar em “Salvar”, conforme Figura 95.
73
O sistema exibirá a mensagem “Análise registrada com sucesso” e a situação da
notificação é alterada para “Resposta Aceita”. Para visualizar a Lista de Irregularidades e
suas respectivas situações, o usuário deverá clicar em “Voltar”, conforme Figura 96.
Figura 96
75
O sistema exibirá a Lista de Irregularidades com as notificações e suas respectivas
situações atualizadas, conforme Figura 97.
Figura 97
Mas se a opção escolhida for a de rejeição, o usuário deverá selecionar a opção de
“Rejeitar Justificativa de Irregularidade e” e o sistema exibirá os novos campos de
“Justificativa” e “Anexo da Análise” para serem registrados com as informações
necessárias. Assim o usuário deverá clicar em “Salvar”, conforme Figura 98.
76
Figura 98
O sistema exibirá a mensagem “Análise registrada com sucesso” e a situação da
notificação será alterada para “Resposta Rejeitada”, conforme Figura 99.
77
Ao clicar em “Voltar”, o sistema exibirá a Lista de Irregularidades e suas respectivas
situações atualizadas, conforme Figura 100.
Figura 100
16. Solicitar Bloqueio/Desbloqueio da Execução Financeira do Convênio
Para solicitar bloqueio/desbloqueio da execução financeira do Convênio, o usuário com
o perfil adequado deverá clicar no menu “Acomp. e Fiscalização” e depois deverá clicar na
opção “Bloqueios/Desbloqueios da Execução Financeira do Convênio - Solicitações”,
conforme Figura 101.
Observação: Para solicitar bloqueio/desbloqueio é necessário que um Convênio já
esteja selecionado no sistema SICONV.
79
Figura 101
O sistema exibirá tela com os dados do Convênio selecionado para a inclusão da
solicitação de bloqueio/desbloqueio. O usuário deverá clicar em “Incluir Solicitação”,
conforme Figura 102.
Figura 102
O sistema exibirá tela com os dados do Convênio e os dados da Solicitação, conforme
orientações a seguir:
• Data da Solicitação: data corrente da solicitação;
• Tipo da Solicitação: deverá ser selecionado o tipo da solicitação sendo Bloqueio ou Desbloqueio Total, conforme Figura 103;
80
Figura 103
• Motivo: deverá ser informado o motivo da escolha do tipo da solicitação;
• Data do Ofício: deverá ser informada a data do ofício de acordo com o tipo da solicitação;
• Número do Ofício: deverá ser informado o número do ofício;
• Anexo da Solicitação: deverá ser anexado o arquivo digitalizado da solicitação de bloqueio/desbloqueio. Para anexar o documento, o usuário deverá selecionar o arquivo clicando no botão “Selecionar arquivo” e após selecionado clicar no botão “Anexar”. Caos seja o bloqueio, deverá ser anexado o arquivo com o ofício informado ao Convenente da suspensão da execução financeira do Convênio.
Na área “Irregularidades Vinculadas à Solicitação”, o usuário deverá selecionar uma
ou mais irregularidades que estarão vinculadas ao bloqueio da Execução Financeira do
Convênio. Já na área “Lista de Esclarecimentos do Convênio” poderá visualizar as
solicitações de esclarecimentos e respostas do Convenente.
Ao informar todos os dados necessários para a inclusão da solicitação, que no exemplo
foi o de “Bloqueio”, o usuário deverá clicar em “Salvar”, conforme Figura 104.
81
Figura 104
O sistema exibirá a mensagem “Bloqueio/Desbloqueio cadastrado com sucesso” e
o status da situação é alterada para “Avaliação Pendente” e os botões conforme a seguir:
• Voltar: poderá voltar na lista de bloqueio/desbloqueio e poderá detalhar, alterar
ou excluir a solicitação ainda não enviada; e
82
• Enviar Solicitação: deverá ser enviado a solicitação para a análise do Gestor Concedente do Convênio.
A situação da solicitação é alterada para “Avaliação Pendente”.
Após conferir os dados da solicitação, o usuário deverá clicar em “Enviar Solicitação”,
conforme Figura 105.
Figura 105
O sistema exibirá a mensagem “Notificação enviada com sucesso”, os dados do
Convênio e a Lista de Bloqueio/Desbloqueio.
A situação da solicitação é alterada para “Enviada”, conforme Figura 106.
83
Figura 106
Neste momento a notificação de “Bloqueio” foi enviada para o Gestor Concedente do
Convênio para análise.
17. Analisar Solicitação de Bloqueio da Execução Financeira do Convênio
Para analisar a solicitação de “Bloqueio” da execução financeira do Convênio, o
Concedente com o perfil adequado deverá clicar no menu “Acomp. e Fiscalização” e depois
deverá clicar na opção “Bloqueios/Desbloqueios da Execução Financeira do Convênio -
Análise”, conforme Figura 107.
84
Figura 107
O sistema exibirá tela com os dados do Convênio e a solicitação de bloqueio. Para
bloquear a execução financeira, o usuário deverá clicar em “Detalhar”, conforme Figura 108.
Figura 108
O sistema exibirá novamente tela com os dados do Convênio, os dados da Solicitação
de bloqueio e a(s) irregularidade(s) vinculadas a solicitação. Para analisar a solicitação de
bloqueio da execução financeira, o usuário deverá clicar em “Analisar”, conforme Figura 109.
Observação: Somente solicitações com a situação de “Enviada” poderá ser analisada.
85
Figura 109
Ao clicar no botão “Analisar”, o usuário deverá selecionar o resultado da análise do
esclarecimento, podendo ser aceita ou rejeitada.
Se a opção escolhida for a de “aceite”, como no exemplo, o usuário deverá selecionar a
opção de “Aceitar Solicitação”, anexar um arquivo da análise, caso necessário e clicar em
“Salvar”, conforme Figura 110.
86
Figura 110
O sistema exibirá a mensagem “Análise de Bloqueio realizada com sucesso.” e a
situação da solicitação é alterada para “Aceita”, conforme Figura 111.
87
Figura 111
Observação: Caso o usuário aceite a solicitação de bloqueio, o convênio fica
bloqueado para movimentação financeira. Esse bloqueio abrange as funcionalidades de
Documento.
Para analisar a solicitação de “Desbloqueio” da execução financeira do Convênio , o
usuário com o perfil adequado deverá clicar no menu “Acomp. e Fiscalização” e depois
deverá clicar na opção “Bloqueios/Desbloqueios da Execução Financeira do Convênio -
Análise”, conforme Figura 112.
Figura 112
88
O sistema exibirá tela com os dados do Convênio e a solicitação de Desbloqueio. Para
desbloquear, o usuário deverá clicar em “Detalhar”, conforme Figura 113.
Figura 113
O sistema exibirá novamente tela com os dados do Convênio e os dados da Solicitação
de desbloqueio. Para analisar a solicitação de desbloqueio da execução financeira, o usuário
deverá clicar em “Analisar”, conforme Figura 114.
Observação: Somente solicitações com a situação de “Enviada” poderá ser analisada.
Figura 114
89
Ao clicar no botão “Analisar”, o usuário deverá selecionar o resultado da análise do
esclarecimento, podendo ser aceita ou rejeitada.
Se a opção escolhida for a de “aceite”, como no exemplo, o usuário deverá selecionar a
opção de “Aceitar Solicitação”, anexar um arquivo da análise, caso necessário e clicar em
“Salvar”, conforme Figura 115.
Figura 115
90
O sistema exibirá a mensagem “Análise de Desbloqueio realizada com sucesso.” e
a situação da solicitação é alterada para “Aceita”, conforme Figura 116.
Figura 116
19. Consultar Histórico de Mensagens de Acompanhamento
Para consultar o histórico de mensagens de acompanhamento do sistema SICONV ao
usuário na funcionalidade da “Caixa de Entrada”, como as vinculações, notificações e
solicitações, o usuário com o perfil adequado deverá clicar no menu “Acomp. e Fiscalização”
e depois deverá clicar na opção “Mensagens de Acompanhamento”, conforme Figura 117.
Observação: Para consultar o histórico de mensagens de acompanhamento é
necessário que um Convênio já esteja selecionado no sistema SICONV.
Figura 117
91
O sistema exibirá tela com os filtros para a pesquisa das mensagens, conforme
orientações a seguir:
• CPF do Destinatário: O sistema disponibiliza funcionalidade para consultar os dados do agente que deseja localizar. Ao clicar na lupa, será exibida uma tela para inclusão do CPF e nome do agente para consulta. O usuário poderá informar o filtro desejado clicar em “Consultar” e logo após selecionar o agente clicando em “Selecionar”;
• Nome do Destinatário: nome do destinatário de acordo com a seleção da lupa. Não é possível alterar o nome do destinatário.
• Convênio: poderá ser informado o número do Convênio.
Podem ser utilizados um ou mais campos de pesquisa para refinar o resultado da
consulta. Nenhum dos campos é de preenchimento obrigatório, podendo o usuário optar por
não informar nenhum deles.
O sistema exibirá também a lista das mensagens com os campos de Número de
Convênio, a Modalidade do Convênio, o Órgão que o convênio está vinculado, a Data de
envio da mensagem, o Destinatário da mensagem, o Assunto da mensagem, a situação atual
de confirmação de leitura e a descrição da Mensagem, conforme Figura 118.
92
20. Consultar Funcionalidades
O sistema SICONV disponibiliza, de acordo com o perfil/papel do usuário, as
funcionalidades que cada perfil poderá realizar no sistema. Para isto, após realizar o login, o
usuário deverá clicar na opção “Consultar Funcionalidades” através do menu “Cadastro”,
conforme Figura 119.
Figura 119
O sistema exibirá os campos a seguir:
• Perfil: exibe todos os perfis cadastrados no sistema, conforme Figura 120.
Figura 120
• Grupo: exibe todos os grupos cadastrados no sistema, conforme Figura 121. Figura 121
94
• Funcionalidade: exibe todas as funcionalidades (operações) possíveis cadastradas no sistema, conforme Figura 122.
Figura 122
Observação: Os campos de Perfil, Grupo e Funcionalidade são ordenados por ordem
alfabética e filtrados de acordo a seleção de cada campo.
Após selecionar os campos, o usuário deverá clicar no botão “Consultar”, conforme
Figura 123.
Figura 123
95
Como exemplo, foi selecionado o grupo “Acompanhamento” e a funcionalidade
“Irregularidade – Enviar”. O sistema retornou com a lista dos perfis que poderão enviar uma
irregularidade, conforme Figura 124.
Figura 124
21. Saiba Mais
Caso necessite ou queira saber mais sobre Portal dos Convênios - SICONV, veja os Simuladores Interativos e os demais Manuais, de seu interesse, disponíveis no Portal.
22. Em caso de dúvidas
• Central de Serviço Serpro: Acionamento Web• 0800-978.2340• [email protected]
96