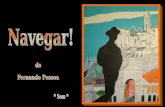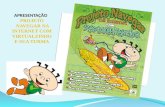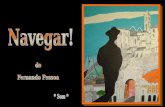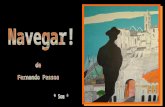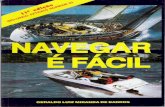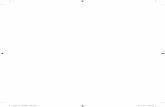Manual do Usuário Português...
Transcript of Manual do Usuário Português...
Manual do Usuário do InternetTablet OS Edição 2008
Nokia N800 Internet TabletNokia N810 Internet Tablet
Edição 1 PT-BR
DECLARAÇÃO DE CONFORMIDADE
A NOKIA CORPORATION declara, neste instrumento, que o produto RX-34/RX-44 está em conformidade com as exigências básicas e outros dispositivos relevantes da Diretiva 1999/5/EC. Para obter uma cópia da Declaração de Conformidade, acesse o site, em inglês, http://www.nokia.com/phones/declaration_of_conformity/.
© 2007 Nokia. Todos os direitos reservados.
Nokia, Nokia Connecting People, Nseries, N800 e N810 são marcas comerciais ou marcas registradas da Nokia Corporation. Nokia tune é uma marca sonora da Nokia Corporation. Outros nomes de produto e empresa mencionados neste manual podem ser marcas comerciais ou nomes comerciais de seus proprietários.
É proibida a reprodução, transferência, distribuição ou armazenamento, no todo ou em parte, do conteúdo deste documento, de qualquer forma, sem a prévia autorização por escrito da Nokia.
This product is licensed under the MPEG-4 Visual Patent Portfolio License (i) for personal and noncommercial use in connection with information which has been encoded in compliance with the MPEG-4 Visual Standard by a consumer engaged in a personal and noncommercial activity and (ii) for use in connection with MPEG-4 video provided by a licensed video provider. No license is granted or shall be implied for any other use. Additional information, including that related to promotional, internal, and commercial uses, may be obtained from MPEG LA, LLC. See http://www.mpegla.com.
Este produto é licenciado sob a Licença da Carteira de Patentes Visuais MPEG-4 (i) para uso pessoal e não comercial relacionado a informações codificadas de acordo com o Padrão Visual MPEG-4, para um consumidor que desempenhe atividades pessoais e não comerciais e (ii) para uso relacionado a vídeos MPEG-4 fornecidos por um provedor de vídeo licenciado. Nenhuma licença é concedida ou deve ser inferida com relação a qualquer outro uso. Informações adicionais, incluindo as relacionadas a usos promocionais, comerciais e internos, poderão ser obtidas da MPEG LA, LLC. Consulte o site, em inglês, http://www.mpegla.com.
A Nokia adota uma política de desenvolvimento contínuo. A Nokia reserva-se o direito de fazer alterações e melhorias em qualquer dos produtos descritos neste documento sem aviso prévio.
NO LIMITE PERMITIDO PELA LEI APLICÁVEL, NEM A NOKIA NEM QUALQUER DE SEUS LICENCIANTES PODERÃO SER, EM HIPÓTESE ALGUMA, RESPONSABILIZADOS POR QUAISQUER PERDAS DE DADOS, LUCROS OU LUCROS CESSANTES, NEM POR DANOS EXTRAORDINÁRIOS, INCIDENTAIS, CONSEQÜENTES OU INDIRETOS, SEJA QUAL FOR A CAUSA.
O CONTEÚDO DESTE DOCUMENTO É FORNECIDO "NO ESTADO EM QUE SE ENCONTRA" E DEVE SER INTERPRETADO DE MANEIRA LITERAL. SALVO NOS CASOS EM QUE A LEI EM VIGOR O EXIJA, NENHUMA GARANTIA DE QUALQUER ESPÉCIE, SEJA EXPRESSA OU IMPLÍCITA, INCLUINDO, ENTRE OUTRAS, AS GARANTIAS IMPLÍCITAS DE COMERCIALIZAÇÃO E ADEQUAÇÃO PARA UMA FINALIDADE ESPECÍFICA, SERÁ OFERECIDA EM RELAÇÃO À PRECISÃO, À CONFIABILIDADE OU AO CONTEÚDO DESTE DOCUMENTO. A NOKIA RESERVA-SE O DIREITO DE REVISAR ESTE DOCUMENTO OU DE EXCLUÍ-LO A QUALQUER MOMENTO, SEM AVISO PRÉVIO.
A disponibilidade de determinados produtos, seus aplicativos e serviços pode variar conforme a região. Verifique, com o revendedor Nokia, os detalhes e a disponibilidade de opções de idioma.
Controles de exportaçãoEste dispositivo contém artigos, tecnologia ou software sujeitos às leis e regulamentos de exportação dos Estados Unidos da América e outros países. Proíbe-se qualquer uso contrário às referidas leis.
Edição 1 PT-BR
Conteúdo
Para sua segurança........................................... 5Seu dispositivo .................................................. 7Tela sensível ao toque ................................................................ 7
Navegador de tarefas......................................................... 8Área do título do aplicativo ............................................. 8Área do indicador de status ............................................. 8Botões de minimizar e fechar........................................10Área do aplicativo .............................................................10Barra de ferramentas .......................................................10
Tela inicial ...................................................................................10Controle do dispositivo ............................................................11Métodos de entrada de texto ................................................11
Teclado integrado..............................................................11Teclado sensível ao toque de tela inteira ...................12Teclado de tela ...................................................................12Reconhecimento de escrita ............................................13Configurações de entrada de texto..............................14
Controle de volume...................................................................14Bloqueio do dispositivo............................................................14
Alterar código de bloqueio .............................................14Bloquear a tela sensível ao toque e as teclas ...........15
Gerenciamento de memória ...................................................15Cartões de memória .........................................................16Fazer backup e restaurar dados ....................................17
Ajuda ............................................................................................ 18Buscar informações.................................................................. 18
Conexões com a Internet ...............................19Configurações de conectividade .......................................... 19Conexões WLAN........................................................................ 19Conexão do telefone celular.................................................. 21
Tecnologia sem fio Bluetooth ....................................... 21Selecionar um telefone................................................... 22Criar conexão manualmente ......................................... 23
Desabilitar conexões sem fio................................................. 24
Navegar na Web .............................................25Abrir e navegar em páginas da Web ................................... 25Gerenciar marcadores.............................................................. 26
Comunicação pela Internet............................27Contas .......................................................................................... 27Presença ...................................................................................... 28Contatos ...................................................................................... 29Mensagens instantâneas ........................................................ 29Chamada via Internet.............................................................. 30E-mail........................................................................................... 31
Criar uma conta de e-mail............................................. 31Recuperar e ler mensagens de e-mail ........................ 33Criar e enviar mensagens de e-mail ........................... 33Definir configurações básicas de e-mail.................... 33
Página Atualizando...................................................33Página Escrevendo ....................................................34Página Limpar ............................................................34
Definir configurações avançadas..................................34Página Entrada...........................................................34Página Saída...............................................................35Página Segurança .....................................................35
Pasta Caixa de entrada....................................................36Pasta Caixa de saída.........................................................36Pasta Enviados ...................................................................36Pasta Rascunhos................................................................36
Aplicativos de mídia.......................................37Media player ...............................................................................37
Fontes de mídia .................................................................37Rádio pela Internet ...........................................................37Formatos de arquivo.........................................................38Servidores de mídia UPnP ...............................................39
Leitor de conteúdo RSS ...........................................................39Imagens........................................................................................40
Posicionamento...............................................41Receptor GPS ..............................................................................41Sobre sinais de satélite ............................................................42Aplicativo Mapa.........................................................................42
Navegar nos mapas ..........................................................43Selecionar e fazer download de mapas ......................44Encontrar locais .................................................................44Favoritos ..............................................................................44
Pontos de interesse .......................................................... 44Serviços adicionais ........................................................... 45
Configurações .................................................46Gerenciador de aplicativos..................................................... 46Gerenciador de conexão ......................................................... 46Painel de controle..................................................................... 46
Restaurar configurações originais ............................... 47Apagar dados do dispositivo ......................................... 47Instalar configurações de conexão.............................. 47
Utilitários.........................................................48Calculadora................................................................................. 48Relógio......................................................................................... 48Gerenciador de arquivos ......................................................... 48Notas ............................................................................................ 48Leitor de PDF .............................................................................. 48Desenho....................................................................................... 48
Conectividade do PC.......................................49Atualização de software ......................................................... 49
Informações sobre a bateria ..........................50Carregar e descarregar ............................................................ 50Diretrizes para autenticação de baterias Nokia............... 51
Cuidado e manutenção...................................52Informações adicionais de segurança ...........54Aviso de software livre...................................55Open source software notice.........................57
Para sua segurançaLeia estas diretrizes básicas. A falta de atenção a essas regras pode oferecer perigo ou ser ilegal. Leia o Manual do Usuário, na íntegra, para obter mais informações.
PRECAUÇÃO AO LIGAR O DISPOSITIVONão ligue o aparelho quando o uso de dispositivos sem fio for proibido ou quando houver a possibilidade de oferecer perigo ou causar interferência.
SEGURANÇA AO VOLANTE EM PRIMEIRO LUGARRespeite todas as leis locais aplicáveis. Sempre mantenha as mãos desocupadas para operar o veículo enquanto estiver dirigindo. Ao dirigir, a segurança ao volante deve ser sempre a sua primeira preocupação.
INTERFERÊNCIADispositivos sem fio podem estar sujeitos a interferências que podem afetar a sua operação.
DESLIGUE O APARELHO EM HOSPITAISSiga as restrições aplicáveis. Desligue o aparelho celular nas proximidades de equipamentos médicos.
DESLIGUE O APARELHO EM AERONAVESSiga as restrições aplicáveis. Dispositivos sem fio podem causar interferência a bordo de aeronaves.
DESLIGUE AO REABASTECERNão use o aparelho celular em áreas de reabastecimento (postos de gasolina), nem nas proximidades de combustíveis ou produtos químicos.
DESLIGUE O APARELHO NAS PROXIMIDADES DE DETONAÇÕESSiga as restrições aplicáveis. Não use o aparelho se uma detonação estiver em curso.
USE O BOM SENSOUse o dispositivo apenas nas posições indicadas na documentação do produto.
SERVIÇO AUTORIZADOSomente técnicos autorizados podem consertar este produto.
ACESSÓRIOS E BATERIASUtilize apenas acessórios e baterias aprovados. Não conecte produtos incompatíveis.
5
EVITE O CONTATO COM ÁGUAEste dispositivo não é à prova d’água. Mantenha-o seco.
CÓPIAS DE SEGURANÇALembre-se de fazer cópias de segurança (backup) ou manter um registro por escrito de todos os dados importantes armazenados no dispositivo.
CONEXÃO COM OUTROS DISPOSITIVOS Antes de conectar qualquer dispositivo, leia o Manual do Usuário para obter instruções detalhadas sobre segurança. Não conecte produtos incompatíveis.
Serviços de redeEntre em contato com a operadora para obter mais instruções para o uso de serviços de rede e informações sobre quais tarifas se aplicam. Algumas redes podem apresentar limitações que afetam o modo de utilizar os serviços de rede.
É possível que a operadora tenha solicitado que alguns recursos fossem desabilitados ou que não fossem ativados no dispositivo. O dispositivo também pode apresentar configurações especiais.
MemóriaOs seguintes recursos deste dispositivo podem compartilhar memória: marcadores; arquivos de imagem, áudio e vídeo; notas, desenho e outros arquivos; contatos; mensagens de e-mail e aplicativos. O uso de um ou mais desses recursos pode reduzir a memória disponível para os demais recursos que compartilham memória. Quando você tentar utilizar um recurso de memória compartilhada, o dispositivo poderá exibir uma mensagem informando que a memória está cheia. Nesse caso, exclua algumas das informações ou registros armazenados nos recursos de memória compartilhada antes de prosseguir.
Para obter mais informações, consulte "Gerenciamento de memória", página 15.
6
Seu
disp
ositi
vo
Seu dispositivoO Nokia Internet Tablet fornece fácil acesso à Internet em banda larga por meio de uma conexão de rede sem fio (WLAN/Wi-Fi) ou conexão Bluetooth com telefones celulares compatíveis. Sua tela plana e tamanho portátil o tornam ideal para aproveitar a Web e as comunicações feitas pela Internet longe do seu laptop ou desktop.Seu ponto de acesso compatível com WLAN/Wi-Fi deve estar em conformidade com o padrão IEEE 802.11b ou 802.11g.
Leia este Manual do Usuário atentamente antes de usar o seu dispositivo. Leia também o Guia Rápido fornecido com o dispositivo e o Manual do Usuário do seu telefone compatível, que fornece informações importantes de segurança e manutenção.
A disponibilidade de alguns aplicativos, configurações e definições podem variar de acordo com a versão do software ou com o país e a região de vendas.
Tela sensível ao toque
A tela sensível ao toque consiste em navegador de tarefas (1), área do título do aplicativo (2), área do indicador de status (3), botões para minimizar e fechar (4), área de aplicativo (5), barra de ferramentas (6) e alternador de aplicativo (7).
7
Seu
disp
ositi
vo
Navegador de tarefasO navegador de tarefas (1) inclui ícones que você pode tocar para abrir novos aplicativos e alternar entre aplicativos em execução.Para selecionar uma opção em um menu, toque na opção desejada. Para fechar o menu, toque em um outro lugar da tela.
O navegador de tarefas contém, por padrão, os seguintes itens. Para alterar os itens toque em e selecione Configurações > Painel de controle. Em Painel de controle, selecione Painéis. Para obter mais informações, consulte a ajuda do dispositivo.
Primeiro item: Browser da Web — toque em para acessar funções da Internet, tais como novas janelas do browser ou marcadores.
Segundo item: Contatos — toque em para visualizar seus contatos, acessar o seu e-mail, fazer chamadas de Internet e enviar mensagens de bate-papo.
Terceiro item: Menu do aplicativo — toque em para acessar todos os aplicativos instalados. Para alterar a estrutura do menu, selecione Configurações > Painel de controle. Em Painel de controle, selecione Painéis.
Alternador de aplicativos — o alternador de aplicativos (7) contém os ícones de aplicativos abertos no momento. Os ícones dos três aplicativos recém-iniciados são exibidos
no alternador de aplicativos. Se várias opções de um aplicativo estiverem abertas (por exemplo, diversas janelas do browser da Web), o grupo terá apenas um ícone de aplicativo. Para visualizar todos os aplicativos em execução, toque em .Para mudar para um aplicativo, toque no respectivo ícone no alternador de aplicativos. Se você pressionar a caneta (stylus) sobre um ícone, uma dica de ferramenta será exibida. Ao receber novas mensagens de e-mail ou de bate-papo, solicitações e respostas de autorização ou convites para conversa em grupo, os ícones no alternador de aplicativos piscarão para indicar esses eventos.A execução de aplicativos em segundo plano aumenta o consumo de carga da bateria e reduz sua vida útil.
Área do título do aplicativoA área do título do aplicativo (2) exibe o nome do aplicativo ativo e o arquivo aberto. Para abrir o menu do aplicativo, toque em ou pressione a tecla Menu.
Área do indicador de statusToque nos ícones na área do indicador de status para obter mais informações ou realizar tarefas relacionadas a uma função específica.
Para alterar os ícones na área do indicador de status, toque em e selecione Configurações > Painel de controle. Em Painel de controle, selecione Painéis > Barra de status.
8
Seu
disp
ositi
vo
A área do indicador de status (3) pode conter os seguintes ícones:indica que você definiu um alarme no Relógio.
indica que o Internet Tablet está conectado a outro dispositivo por um cabo USB.
O ícone de presença indica seu status de presença e permite que você ajuste as configurações de presença. O ícone ficará visível somente depois que você criar uma conta para os serviços de chamada de Internet e mensagens instantâneas.
indica que você está on-line; que você está ausente; que você está invisível ou que você está off-line.
indica o nível de brilho da tela e permite que você ajuste as configurações de tela.
indica o nível do volume e permite que você ajuste as configurações do volume principal e outras configurações de som. Quanto mais barras o ícone tiver, mais alto será o volume. Quando os sons estiverem desativados, o ícone será exibido. Quando houver uma conexão ativa entre o seu dispositivo e um fone de ouvido Bluetooth externo, será exibido.
O ícone de conexão com a Internet indica o status e o tipo de conexão com a Internet e permite que você abra e encerre a conexão, bem como ajuste as configurações de conectividade. indica que uma conexão WLAN está ativa; que uma conexão WLAN ad hoc está ativa;
que uma conexão de dados de pacote (por exemplo, GPRS) está ativa; que uma conexão de chamada de dados (por exemplo, chamada de dados GSM) está ativa;
que não há nenhuma conexão com a Internet ou que o dispositivo está no modo off-line em um local onde não é permitido fazer conexões.
indica a quantidade de carga restante na bateria. Quanto mais barras o ícone tiver, mais carga terá a bateria. Para visualizar o tempo estimado da bateria, toque no ícone.
indica que uma conexão Bluetooth com um dispositivo externo está ativa e que a função Bluetooth está ativada, mas não há nenhuma conexão ativa no momento.
O ícone de GPS ficará visível somente em produtos Nokia N810 Internet Tablet que possuem um receptor GPS interno. O ícone de GPS indica o uso dos dados da localização do GPS por aplicativos e permite que você defina as configurações de localização do GPS.
O ícone de GPS ficará visível somente quando o receptor GPS interno estiver ativado. indica que o receptor GPS encontrou sinais de satélite e sua localização é conhecida;
, que o receptor GPS não encontrou sinais de satélite e sua localização é desconhecida ou , que o receptor GPS está tentando encontrar sinais de satélite e sua localização está sendo procurada.
9
Seu
disp
ositi
vo
Botões de minimizar e fecharTodos os aplicativos possuem os botões de minimizar e de fechar (4).Se você tocar em , o aplicativo atual será ocultado e o aplicativo subjacente será exibido. Para maximizar novamente o aplicativo minimizado, toque em seu ícone no alternador de aplicativos.
Se você tocar em , o aplicativo atual ou a janela do aplicativo fechará. Para fechar um aplicativo, você também pode selecionar Fechar no menu do aplicativo, pressionar a tecla Escape por um segundo ou tocar no botão Fechar no menu do alternador de aplicativos.
Área do aplicativoQuando você abre um aplicativo do navegador de tarefas, o aplicativo é exibido na área do aplicativo (5). Se não houver aplicativos abertos no momento, a tela inicial do dispositivo será exibida.
Barra de ferramentasA barra de ferramentas (6) contém os botões de comando do aplicativo ativo.
Tela inicialQuando você liga o dispositivo, a tela inicial é exibida. A tela inicial oferece acesso rápido e fácil a recursos do aparelho, tais como relógio, rádio via Internet, pesquisa na Internet, leitor de conteúdo RSS, contatos rápidos, atalho da Web, demonstração e miniaplicativos de promoção.
Para obter mais informações sobre os miniaplicativos disponíveis, consulte a ajuda do dispositivo.
Para exibir os miniaplicativos disponíveis na tela inicial, selecione > Selecionar miniaplicativos... e os miniaplicativos desejados na lista.
Para reorganizar os miniaplicativos na tela inicial, arraste-os com a caneta (stylus) para as novas posições desejadas. Também é possível redimensionar alguns miniaplicativos arrastando-os pela alça do miniaplicativo.
Para acessar o menu contextual em um miniaplicativo, mantenha a caneta (stylus) pressionada sobre o miniaplicativo desejado. Dependendo do miniaplicativo, você poderá definir suas configurações ou fechá-lo usando os comandos do menu contextual.
Para definir a imagem de fundo para a tela inicial, selecione > Definir imagem de fundo....Para modificar a aparência do seu dispositivo, selecione > Definir tema.... Para calibrar a tela sensível ao toque, selecione > Calibrar a tela e siga as instruções na tela.
10
Seu
disp
ositi
vo
Controle do dispositivoÉ possível controlar o dispositivo de diferentes maneiras: tocando na tela com a caneta (stylus) ou com o dedo, ou pressionando a tecla de navegação e outras teclas de hardware no dispositivo. Para obter mais informações sobre a tela sensível ao toque e interação da tecla do hardware, consulte a ajuda no dispositivo com nome depois do produto, por exemplo, 'Nokia N800 Internet Tablet'.Métodos de entrada de textoVocê pode digitar letras, números e caracteres especiais de muitas formas diferentes. O teclado virtual permite que você toque nos caracteres com a caneta (stylus) ou com o dedo. O reconhecimento de escrita permite que você escreva caracteres diretamente na tela usando a caneta (stylus) como uma caneta comum.
Você também pode parear um teclado de hardware externo com o seu Internet Tablet usando a tecnologia Bluetooth; ou usar o teclado integrado em alguns produtos do Nokia Internet Tablet.
Para digitar texto com o teclado de tela, teclado sensível ao toque de tela inteira ou método de reconhecimento da escrita, é necessário verificar se esses recursos foram ativados.
Dependendo do modelo do produto, o procedimento para definir as configurações de entrada do texto pode variar:
Nokia N800 Internet Tablet — Toque em e selecione Configurações > Painel de controle. Em Painel de controle, selecione Entrada de texto > Geral.
Nokia N810 Internet Tablet — Toque em e selecione Configurações > Painel de controle. Em Painel de controle, selecione Entrada de texto > Na tela.
Assim que você tiver ativado os métodos de entrada de texto, toque em qualquer campo de texto. A área de entrada de texto aparece na tela sensível ao toque e exibe um dos teclados ou a área de reconhecimento de escrita, dependendo do método de entrada de texto usado anteriormente.
Seu dispositivo pode completar palavras com base no dicionário integrado do idioma selecionado para entrada de texto. O dispositivo também aprende novas palavras inseridas pelo usuário.
Teclado integradoAlguns produtos do Nokia Internet Tablet podem ter um teclado integrado. Quando o teclado integrado está sendo utilizado, os métodos de entrada de texto na tela são desativados.
Para digitar texto, pressione as teclas do teclado. Para ativar a tecla Caps Lock, pressione duas vezes a tecla Shift.
Para digitar números, caracteres adicionais e símbolos comuns, pressione [Fn] e a tecla do caractere desejado. Para bloquear a tecla [Fn], pressione-a duas vezes.
11
Seu
disp
ositi
vo
Para digitar letras acentuadas, mantenha a tecla [Chr] pressionada e pressione a tecla da letra várias vezes até que o caractere acentuado que você deseja apareça. Para visualizar todos os caracteres especiais disponíveis, pressione [Chr] rapidamente.O teclado integrado permite que você use os atalhos globais do teclado, bem como os atalhos para tarefas específicas do aplicativo. Por exemplo, para copiar o conteúdo selecionado, pressione [Ctrl]+[C]; e para fechar o aplicativo que está aberto no momento, pressione [Ctrl]+[Q]. Para obter mais atalhos, consulte a ajuda do dispositivo sobre métodos de entrada de texto e teclado integrado.
Teclado sensível ao toque de tela inteiraPara começar a introduzir o texto usando o teclado sensível ao toque, toque no campo de entrada de texto com o dedo. O teclado sensível ao toque é aberto no modo de tela inteira.
Ao usar o teclado sensível ao toque, as mãos devem estar sempre limpas. Limpe regularmente a tela sensível ao toque com um pano seco e macio.
O teclado sensível ao toque exibe botões e funções similares aos de outros métodos de entrada de texto; contudo, nem todos os caracteres especiais estão disponíveis.
Para fechar o teclado sensível ao toque, toque em no canto superior direito do teclado.
Teclado de tela
1 — adiciona um espaço de tabulação ou move o cursor para o próximo campo de entrada de texto disponível.
2 [Caps] — bloqueia os caracteres em maiúsculas do teclado. No modo de reconhecimento de escrita, alterna entre os modos de reconhecimento de caractere normal e especial.
3 — permite que você insira um caractere em maiúscula no modo de teclado de tela quando está escrevendo em letras minúsculas. Quando você toca nessa tecla no modo de reconhecimento de escrita, o último caractere minúsculo digitado passa para maiúsculo, e vice-versa.
4 — abre o menu de entrada de texto, o qual inclui comandos tais como Copiar, Recortar e Colar. Também é possível acessar as configurações de entrada de texto pelo menu de entrada de texto.
5 Teclado de tela.
12
Seu
disp
ositi
vo
6 Barra de espaço — insere um espaço. Essa área também exibe o preenchimento automático de palavras.7 Teclado numérico — quando a tecla Shift é pressionada, os caracteres especiais mais comuns são exibidos nesta área.
8 — exclui o caractere à esquerda do cursor.
9 — move o cursor para a próxima linha ou para o próximo campo de entrada de texto. Funções adicionais são baseadas no contexto atual (por exemplo, no campo de endereço do browser da Web, ele funciona como um botão Ir).
10 — abre uma tela na qual você pode selecionar caracteres especiais usados com freqüência, símbolos e acentos dos caracteres do idioma.
11 — fecha o teclado de tela e a área de entrada de reconhecimento de escrita.
Você pode usar as seguintes formas de escrita na parte superior do teclado de tela:
1 para retroceder um espaço
2 para inserir um espaço
3 para alternar uma letra entre caracteres maiúsculos e minúsculos
4 para adicionar uma quebra de linha
Reconhecimento de escrita
Você pode usar a caneta (stylus) como uma caneta normal para escrever texto. Escreva caracteres legíveis, em posição vertical na área de entrada de texto, e deixe um pequeno espaço horizontal entre cada caractere. Não use letras cursivas. Para escrever caracteres comuns e números (modo padrão), escreva palavras como de costume. Para escrever caracteres especiais, toque em [Abc1] no painel esquerdo da área de entrada e escreva os caracteres como geralmente costuma escrever.Para inserir novos caracteres nas palavras e após elas, escreva-os nas posições desejadas.Para ensinar o estilo de escrita ao dispositivo, toque em no teclado de tela e selecione Ferramentas > Ensinar escrita.Você pode usar as seguintes formas de escrita na área de reconhecimento de escrita:1 para retroceder
um espaço2 para inserir um espaço
13
Seu
disp
ositi
vo
Configurações de entrada de textoPara definir as configurações de entrada de texto, toque em e selecione Configurações > Painel de controle. Em Painel de controle, selecione Entrada de texto. Para obter mais informações, consulte a ajuda do dispositivo.Controle de volumePara ajustar o volume principal do dispositivo, toque em na área do indicador de status. Para ajustar o volume principal, arraste o controle deslizante de volume com a caneta (stylus) ou toque em [+] ou [-]. O volume principal substitui todas as outras configurações de volume no dispositivo.
Aviso: Não coloque o dispositivo perto do ouvido quando o alto-falante estiver em uso, pois o volume pode estar extremamente alto.
Bloqueio do dispositivoPara evitar o uso não autorizado do seu dispositivo, altere o código de bloqueio e defina o dispositivo para que seja bloqueado automaticamente após um determinado período de tempo.
Para bloquear o dispositivo, pressione rapidamente o botão Liga/Desliga e selecione Bloquear dispositivo > OK. Se o código de bloqueio não tiver sido definido, será solicitado que você o defina. Para desbloquear o dispositivo, digite o código de bloqueio e selecione OK.
Para editar as configurações de bloqueio do dispositivo, toque em e selecione Configurações > Painel de controle. Em Painel de controle, selecione Bloqueio de dispositivo.
Para definir um tempo limite, selecione Tempo para bloquear automaticamente e o tempo desejado.
Alterar código de bloqueioPara alterar o código de bloqueio, faça o seguinte:
1. Toque em e selecione Configurações > Painel de controle.
2. Em Painel de controle, selecione Bloqueio de dispositivo > Alterar código de bloqueio.
3. Digite o código de bloqueio atual e selecione OK. O código padrão é 12345.
4. Digite o novo código e selecione OK.
5. Digite o novo código novamente e selecione OK.
Se você selecionar Cancelar em qualquer uma dessas caixas de diálogo, o código de bloqueio do dispositivo não será alterado.
Mantenha o novo código em sigilo e em um lugar separado do seu dispositivo.
14
Seu
disp
ositi
vo
Nota: Se você perder o código de bloqueio do dispositivo, leve o dispositivo a um centro de serviços autorizados Nokia. Para desbloquear o dispositivo, o software precisa ser recarregado, e todos os dados salvos no dispositivo podem ser perdidos.Bloquear a tela sensível ao toque e as teclasO bloqueio da tela sensível ao toque e das teclas impede qualquer operação acidental do dispositivo quando estiver ligado. Quando a tela sensível ao toque e as teclas estão bloqueadas, o dispositivo não reproduz tons de teclas nem aceita pressionamento de teclas, exceto para desbloquear a tela sensível ao toque e as teclas.
Dependendo do modelo do produto, o procedimento para bloqueio e desbloqueio da tela sensível ao toque e das teclas pode variar:
Nokia N800 Internet Tablet — para bloquear a tela sensível ao toque e as teclas, pressione rapidamente e selecione Bloquear tela sensível ao toque e teclas > OK. Para desbloquear a tela sensível ao toque e as teclas, pressione e .
No Nokia N810 Internet Tablet — para bloquear a tela sensível ao toque e as teclas, pressione para a esquerda. Para desbloquear a tela sensível ao toque e as teclas, pressione para a esquerda novamente.
Gerenciamento de memóriaPara ver o consumo atual da memória de armazenamento, toque em e selecione Configurações > Painel de controle. Em Painel de controle, selecione Memória > Armazenamento para exibir informações sobre a memória de armazenamento do dispositivo e de cartões de memória. Para ver mais informações detalhadas sobre o consumo de memória de armazenamento, selecione Detalhes.
Para utilizar um cartão de memória como memória virtual adicional para aplicativos em execução, faça o seguinte:
1. Toque em e selecione Configurações > Painel de controle.
2. Em Painel de controle, selecione Memória.
3. Em Memória, selecione Virtual > Memória virtual estendida e o tamanho de memória adicional desejado.
A memória virtual adicional está sempre ligada ao cartão de memória interno do seu aparelho.
O uso intenso da memória virtual expandida pode afetar a durabilidade do cartão de memória.
Importante: Não remova o cartão de memória durante uma operação em que o cartão esteja sendo acessado. Se o cartão for removido durante uma operação, isso poderá danificar o cartão de memória, bem como o dispositivo, e os dados armazenados no cartão poderão ser corrompidos.
15
Seu
disp
ositi
vo
Para liberar memória, exclua os dados no Gerenciador de arquivos ou em outro aplicativo. Para localizar e excluir arquivos de um determinado tamanho, use o aplicativo de busca.Cartões de memóriaDependendo do modelo do produto, a quantidade de compartimentos disponíveis para cartão de memória e os tipos de cartões de memória compatíveis podem variar:Nokia N800 Internet Tablet — seu dispositivo possui dois compartimentos para cartão de memória. Há um compartimento interno embaixo da tampa traseira e outro embaixo da tampa do cartão de memória, no canto frontal do dispositivo.Os formatos de cartão de memória suportados são:• MultiMediaCard (MMC) (tamanho normal)• MMC de tamanho reduzido (com adaptador)• Cartão SD (tamanho normal)• Cartão miniSD (com adaptador)• Cartão microSD (com adaptador)
Nokia N810 Internet Tablet — seu dispositivo possui um compartimento de cartão de memória externo sob o suporte de fixação, no canto frontal direito do dispositivo. O dispositivo também inclui um cartão de memória interno não-removível. É possível ver o conteúdo do cartão de memória interno em Utilitários > Gerenc. de arq..
Os formatos de cartão de memória suportados são:• Cartão miniSD• Cartão microSD (com adaptador)
Você pode inserir e remover um cartão de memória quando o Internet Tablet estiver ativado (recurso hot swap), se o cartão de memória não estiver sendo utilizado por um aplicativo.
O Nokia Internet Tablets não suporta o recurso de proteção contra gravação de cartões SD.
Utilize apenas os cartões compatíveis MultiMediaCards (MMC), MMC de tamanho reduzido, SD, microSD ou miniSD aprovados pela Nokia para uso com este aparelho. A Nokia adota padrões industriais aprovados para cartões de memória, mas algumas marcas podem não ser totalmente compatíveis com este dispositivo. Cartões incompatíveis podem danificar o cartão e o dispositivo e corromper os dados armazenados no cartão.
O Nokia Internet Tablets só pode ser usado com cartões de memória compatíveis formatados em FAT 16/32.
Para ver e gerenciar o conteúdo de um cartão de memória, toque em , selecione Utilitários > Gerenc. de arq. e o cartão de memória desejado na lista de pastas.
16
Seu
disp
ositi
vo
Para renomear um cartão de memória no gerenciador de arquivos, selecione > Arquivo > Renomear....Para formatar um cartão de memória no gerenciador de arquivos, selecione > Ferramentas > Formatar cartão de memória.... Todos os dados são permanentemente excluídos do cartão de memória.
Fazer backup e restaurar dadosVocê pode fazer backup de dados para um cartão de memória compatível externo ou interno e restaurá-lo, se necessário. O backup aparece como uma pasta no cartão de memória. Você também pode proteger o backup com uma senha.
Para fazer backup de dados, faça o seguinte:
1. Toque em e selecione Configurações > Backup/Restaurar > Novo backup.
2. Em Novo backup, altere o nome do backup e defina o local desejado para o backup.
3. Em Selecionar dados para backup, selecione os tipos de dados que você deseja fazer backup.
Para proteger o backup com uma senha, selecione Proteger com senha > OK, digite a senha que você deseja usar e selecione OK.
Note que não é permitido fazer backup, por exemplo, das informações a seguir:
• conteúdo do cartão de memória interno não-removível no Nokia N810 Internet Tablet
• configurações de tema, ao restaurar backups de versões anteriores do produto
• configurações de conectividade Bluetooth
• configurações do browser
• aplicativos instalados
Entretanto, você pode fazer backup de uma lista de aplicativos instalados no seu dispositivo. Durante o processo de restauração, seu dispositivo tenta obter os arquivos atuais do aplicativo da Internet e reinstalá-los.
Para restaurar dados, faça o seguinte:
1. Toque em e selecione Configurações > Backup/Restaurar. Selecione o backup desejado e Restaurar.
2. Em Selecionar dados para restaurar, selecione os tipos de dados que você deseja restaurar.
Se você tiver protegido o backup com uma senha, a mensagem Senha necessária será exibida. Digite a senha e selecione OK.
17
Seu
disp
ositi
vo
Importante: Para garantir que o aplicativo de e-mail funcione corretamente, sempre faça o backup das configurações e mensagens de e-mail. Restaure o backup quando não houver configurações ou mensagens de e-mail presentes no aplicativo, por exemplo, logo após atualizar o software no seu dispositivo.AjudaA função de ajuda fornece informações adicionais sobre os recursos das teclas, aplicativos e caixas de diálogo do dispositivo. Para acessar a ajuda do navegador de tarefas, toque em e selecione Minha seleção > Ajuda Para acessar a ajuda de um aplicativo, toque em e selecione o comando de ajuda do menu (geralmente em Ferramentas).
Para navegar nos tópicos de ajuda, toque em:
ou para ver outros tópicos de ajuda, se você tiver visto vários tópicos de ajuda recentemente
para ver uma lista de tópicos de ajuda vistos recentemente
para procurar o texto que você inseriu no campo de busca.
Para acessar a ajuda relacionada ao conteúdo de uma caixa de diálogo (ajuda contextual), toque no botão [?] na caixa de diálogo.
Buscar informaçõesPara pesquisar itens em seu dispositivo, faça o seguinte:
1. Toque em e selecione Extras > Pesquisar.
2. Digite uma ou várias palavras de pesquisa. Quanto mais palavras você utilizar, mais precisos serão os resultados da pesquisa.
3. Selecione todos os itens no dispositivo ou, se necessário, limite a pesquisa a mensagens de e-mail, contatos, marcadores ou servidores de mídia compartilhada. Para definir opções de pesquisa adicionais, selecione Opções.
4. Para iniciar a pesquisa, selecione OK. Os resultados aparecem em Resultados de pesquisa.
Para interromper a pesquisa, a qualquer momento, toque em na barra de ferramentas do aplicativo. Após interromper
uma pesquisa, não será possível continuá-la. Você deverá iniciar uma nova pesquisa.
A função de pesquisa do seu dispositivo opera com a lógica booleana AND, o que significa que todas as palavras da pesquisa devem corresponder. Quanto mais palavras e opções de pesquisa forem definidas, mais precisos serão os resultados. Se você obtiver poucos resultados, limite o número de palavras e opções de pesquisa. A função de pesquisa não diferencia letras maiúsculas de minúsculas.
18
Cone
xões
com
a In
tern
et
Conexões com a InternetO dispositivo permite que você acesse a Internet por meio de uma rede sem fio (WLAN/Wi-Fi) ou de um telefone celular que suporte a tecnologia sem fio Bluetooth.Configurações de conectividadePara editar e criar conexões com a Internet, bem como ajustar a lógica de criação da conexão, toque em e selecione Configurações > Painel de controle. Em Painel de controle, selecione Conectividade.
Na página Geral, defina o seguinte:
Conectar automaticamente — selecione as conexões que serão usadas automaticamente. Esta configuração aplica-se somente a redes e conexões salvas no seu dispositivo.
Intervalo de pesquisa — defina com que freqüência as conexões serão pesquisadas em segundo plano.
Na página Inatividade, selecione o período após o qual a conexão com a Internet será automaticamente encerrada, caso não tenha sido utilizada. Use Tempo inativo dos pacotes de dados para conexões de dados comutados por pacote (como GPRS), Inatividade de chamada de dados para chamadas de dados comutados por circuito (como chamadas de dados GSM) e Inatividade de WLAN para conexões criadas por meio de um ponto de acesso WLAN.
Nota: Algumas tarifas podem ser aplicadas a conexões com a Internet, com base no tempo de uso. Consulte o seu provedor de serviços e ajuste os períodos de inatividade adequadamente.
Nota: A rede também pode apresentar períodos de inatividade que podem fazer com que a conexão com a Internet seja interrompida, independente dos períodos de inatividade do dispositivo.
Conexões WLANAo acessar um aplicativo que exija conexão com a Internet, o dispositivo usa as conexões de rede sem fio (WLAN/Wi-Fi) salvas por padrão. Se não houver conexões salvas ou se elas não estiverem disponíveis, será solicitado que você selecione a conexão (ponto de acesso à Internet) que deseja usar. É possível salvar a rede após selecioná-la na lista. Porém, se o nome da rede estiver definido como oculto, será necessário definir as configurações manualmente.
Para estabelecer uma conexão com a rede sem fio manualmente, toque em e selecione Configurações > Painel de controle. Em Painel de controle, selecione Conectividade > Conexões > Nova. O assistente de configuração de conexão é aberto. Selecione Próxima para continuar.
19
Cone
xões
com
a In
tern
et
1. Em Config. conexão: Nome e tipo, defina o seguinte:Nome de conexão — digite um nome descritivo para a conexão.
Tipo de conexão: — selecione WLAN (rede local sem fio).
Selecione Próxima para continuar.
2. O dispositivo perguntará se você deseja procurar as redes WLAN disponíveis. Selecione Sim para iniciar a busca ou Não para ignorá-la.
Se você selecionar Sim, todas as redes WLAN disponíveis serão exibidas juntamente com as informações sobre cada conexão WLAN:
• Nome da rede WLAN
• se a rede WLAN já estiver definida para uma configuração de conexão com a Internet salva por você no dispositivo
• Intensidade do sinal da WLAN
• Nível de segurança da conexão WLAN:
— sem segurança (por exemplo, um ponto de acesso público em um aeroporto)
— segurança média (autenticação WEP de privacidade equivalente à conexão convencional)
— alta segurança (autenticação WPA de acesso protegido por Wi-Fi, incluindo WPA1 e WPA2).
O nível de segurança da rede afeta as configurações que são exibidas quando você seleciona Próxima.
Selecione a conexão desejada e Próxima para continuar.
Se você selecionar Não para ignorar a busca por redes WLAN, as seguintes configurações serão exibidas:
Nome da rede (SSID) — digite o nome da rede WLAN. Se você criar uma rede ad hoc, certifique-se de que o nome da rede seja exclusivo. Ao conectar-se à Internet via WLAN, a conexão é baseada nessas informações. Se o campo estiver inativo e não puder ser editado, o SSID examinado conterá caracteres digitados em um conjunto de caracteres desconhecido e não nos conjuntos de caracteres padrão (UTF-8), como esperado pelo dispositivo.
A rede está oculta — você deverá selecionar esta opção se o nome da sua rede WLAN estiver oculto. Quando esta opção estiver selecionada, seu dispositivo pesquisará ativamente a rede WLAN oculta quando uma conexão com a Internet for estabelecida.
Modo de rede — selecione Infra-estrutura ou Ad hoc. O modo de infra-estrutura é usado nas conexões com a Internet.
Método de segurança — selecione Nenhum (sem segurança), WEP (segurança média), Chave PSK WPA (alta segurança) ou WPA com EAP (alta segurança).
20
Cone
xões
com
a In
tern
et
Importante: Sempre habilite um dos métodos disponíveis de criptografia para aumentar a segurança da conexão de LAN sem fio. A utilização da criptografia reduz o risco de acesso não autorizado aos seus dados.Selecione Próxima para continuar.
3. Em Config. conexão: Concluída, selecione Concluir para salvar as configurações ou Avançadas para definir configurações avançadas.
Dica: Talvez seja necessário definir configurações avançadas, por exemplo, se o seu ponto de acesso à Internet exigir o uso de proxies.
Alguns países, como a França, possuem restrições em relação ao uso de LAN sem fio. Consulte as autoridades locais para obter mais informações.
O uso de recursos que utilizam LAN sem fio, ou permitir sua operação em segundo plano, simultaneamente com outras funções, aumenta o consumo da bateria e reduz a sua vida útil.
Conexão do telefone celularAntes de conectar-se à Internet por meio de uma rede celular, é necessário fazer o seguinte:• Assinar o serviço de dados desejado da operadora.
• Adquirir configurações de Internet corretas da operadora.
• Parear um telefone celular compatível com o seu dispositivo. O dispositivo necessita de um modem externo (telefone) que seja conectado a ele por meio da tecnologia Bluetooth.
Dica: O dispositivo inclui um banco de dados de configurações (Assistente de configuração da operadora) com configurações predefinidas de algumas operadoras.
Nota: Nem todas as operadoras e configurações estão listadas e algumas configurações também podem estar desatualizadas.
Tecnologia sem fio BluetoothEste dispositivo está em conformidade com a Especificação Bluetooth 2.0 + EDR (Enhanced Data Rate) e suporta os seguintes perfis: DUN (Perfil de Rede Discada), FTP (Perfil de Transferência de Arquivos) somente cliente, SAP (Perfil de Acesso SIM), HID (Perfil de Dispositivo de Interface Humana), HSP (Perfil de Fone de Ouvido), SPP (Perfil de Porta Serial) e OPP (Perfil de Envio de Objeto). Para garantir a interoperabilidade com outros dispositivos que oferecem suporte à tecnologia Bluetooth, utilize acessórios Nokia aprovados para este modelo. Consulte os fabricantes de outros dispositivos para determinar a compatibilidade com este dispositivo.
21
Cone
xões
com
a In
tern
et
Em determinados locais, pode haver restrições relativas ao uso da tecnologia Bluetooth. Consulte as autoridades locais ou a operadora.O uso de recursos que utilizam a tecnologia Bluetooth, ou permitir sua operação em segundo plano, simultaneamente com outras funções, aumenta o consumo da bateria e reduz a sua vida útil.
Uma conexão Bluetooth não exige que o telefone compatível e o Internet Tablet estejam alinhados, mas ambos os dispositivos devem estar a 10 metros de distância um do outro. As conexões podem estar sujeitas à interferência de obstruções, tais como paredes ou outros dispositivos eletrônicos.
Não crie conexões com dispositivos que utilizam a tecnologia Bluetooth nos quais você não confia.
Selecionar um telefonePara selecionar um telefone a ser usado para conexão com a Internet, toque em e selecione Configurações > Painel de controle. Em Painel de controle, selecione Telefone. Embora apenas um dispositivo possa ser selecionado como um telefone por vez, é possível parear vários dispositivos com seu Internet Tablet.
Para parear um telefone celular com o Internet Tablet, faça o seguinte:
1. Ative a conexão Bluetooth do seu telefone celular.
2. Em Painel de controle > Telefone, selecione Novo. Selecionar telefone é aberto e o dispositivo inicia a busca por dispositivos compatíveis que suportam a tecnologia Bluetooth.
3. Selecione o telefone desejado na lista de dispositivos encontrados e OK. Seu dispositivo gera uma senha.
4. Em Parear com dispositivo, use a senha gerada ou substitua-a por uma senha de sua escolha. Para definir se o dispositivo pareado é confiável (seu telefone pode ser conectado ao Internet Tablet sem notificação) ou não após o pareamento, marque ou desmarque Definir como dispositivo confiável. Selecione OK e digite a mesma senha no seu telefone compatível.
5. Após o pareamento ter sido feito com êxito, o assistente de configuração da operadora celular é apresentado. Use-o para salvar suas configurações de conexão com a Internet. Se você já tiver salvado as configurações ou planeja salvá-las posteriormente do painel de controle, selecione Cancelar.
Para acessar o assistente de configuração posteriormente, clique em e selecione Configurações > Painel de controle. Em Painel de controle, selecione > Ferramentas > Configuração da operadora....
6. Selecione Concluir para salvar as configurações.
22
Cone
xões
com
a In
tern
et
Criar conexão manualmentePara estabelecer uma conexão celular manualmente, toque em e selecione Configurações > Painel de controle. Em Painel de controle, selecione Conectividade > Conexões > Novo. O assistente de configuração de conexão é aberto. Selecione Próxima para continuar.1. Em Config. conexão: Nome e tipo, defina asseguintes configurações:Nome de conexão — digite um nome descritivo para a conexão.Tipo de conexão: — selecione o tipo de rede por meio do qual você deseja acessar a Internet. Para usar um serviço de dados comutados por pacote em uma rede celular, como GPRS (serviço de rede), selecione Pacote de dados. Para usar um serviço de dados comutados por circuito em uma rede celular, como HSCSD (dados comutados por circuito de alta velocidade; serviço de rede), selecione Chamada de dados. Selecione Próxima para continuar.
2. O dispositivo detecta automaticamente o tipo de rede celular do seu telefone quando você pareia o telefone com o seu dispositivo. No entanto, se você não tiver pareado um telefone celular com o seu dispositivo, em Selecionar tipo de rede móvel, selecione o tipo de rede por meio do qual a conexão com a Internet será estabelecida e selecione Próxima para continuar.
3. Na caixa de diálogo de configurações de conexão, defina as seguintes configurações:Nome do ponto de acesso — digite o nome do ponto de acesso à Internet. Obtenha o nome com o provedor de serviços da Internet. Esta configuração será exibida somente se você selecionar a conexão de dados comutados por pacote (como GPRS) e o seu telefone utilizar uma rede celular GSM.Número de discagem — digite o número de telefone do modem do ponto de acesso à Internet.Nome de usuário — digite um nome de usuário, se solicitado. O nome de usuário geralmente é fornecido pelo provedor de serviços de Internet.Senha — digite uma senha, se solicitado. A senha geralmente é fornecida pelo provedor de serviços de Internet.Solicitar senha a cada logon — selecione esta opção caso queira digitar sua senha cada vez que efetuar logon em um servidor de Internet ou se não quiser salvá-la no dispositivo.
Dica: É comum nas redes de dados de pacote GPRS que o nome do ponto de acesso seja Internet ou que ele seja deixado em branco, o número de discagem seja *99# e que o nome de usuário e senha possam ser deixados em branco. Para obter as configurações de rede de dados de pacote CDMA, entre em contato com a operadora.
23
Cone
xões
com
a In
tern
et
4. Em Config. conexão: Concluída, selecione Concluir para salvar as configurações ou Avançadas para definir configurações avançadas. Para obter mais informações, consulte a ajuda do dispositivo.Desabilitar conexões sem fioPara desabilitar conexões WLAN e Bluetooth, pressione o botão Liga/Desliga rapidamente e selecione Modo off-line > OK.
Para habilitar conexões, pressione o botão Liga/Desliga rapidamente e selecione Modo normal > OK.
Nota: No modo off-line, não é possível usar recursos que requerem conexão de rede sem fio ou Bluetooth. Para usar os recursos, primeiro é necessário configurar o dispositivo de volta para o modo normal. Se o dispositivo estiver bloqueado, digite o código de bloqueio.
24
Nav
egar
na
Web
Navegar na WebPara abrir o browser da Web, toque em e selecione Abrir nova janela do navegador ou um marcador.
Antes de conectar-se à Internet, é necessário definir as configurações corretas de conexão com a Internet. Para obter instruções detalhadas, consulte "Configurações de conectividade", página 19.
Importante: Utilize apenas serviços de confiança que ofereçam segurança e proteção adequadas contra softwares prejudiciais.
Abrir e navegar em páginas da WebPara abrir uma página da Web, toque no campo de endereço, na parte inferior da tela, digite o endereço e toque em ; ou selecione um marcador; ou ative um link em uma página da Web.
Se você tiver salvo um marcador de uma página da Web que deseja visitar, toque em e selecione o marcador desejado.
Para recarregar a página, toque e mantenha a caneta (stylus) pressionada em até que um menu contextual apareça e selecione Recarregar. Para interromper o carregamento da página, toque em .
Para navegar em uma página da Web e percorrê-la, arraste a página na direção desejada com a caneta (stylus), use as teclas de navegação ou arraste as barras de rolagem localizadas no lado direito e na parte inferior da tela.
Para exibir páginas recentemente visitadas, toque em ou .
O cache é um local da memória usado para armazenar dados temporariamente. Se você tentou acessar ou acessou informações confidenciais que exigiam senhas, esvazie o cache após cada uso. As informações ou os serviços acessados são salvos no cache. Para esvaziar o cache, selecione > Ferramentas > Limpar > Cache.
Para ver a página da Web em tela inteira, pressione a tecla de tela inteira. Para retornar à visualização normal, pressione a tecla de tela inteira novamente.
Para aplicar zoom em uma página, pressione as teclas de zoom ou toque em e selecione Zoom e o nível de zoom desejado.
As páginas da Web poderão ficar maiores do que a janela do browser. Para reduzir a necessidade de navegação horizontal, toque em e selecione Ajustar largura para exibição.
25
Nav
egar
na
Web
Para alterar as configurações do browser da Web, selecione> Ferramentas > Configurações.... Para obter mais informações, consulte a ajuda do dispositivo.
Para criar um marcador para a página atual da Web, selecione > Página da Web > Adicionar a marcadores....
Para salvar um link como um marcador, mantenha a caneta (stylus) pressionada sobre o link durante um segundo e selecione Adicionar link a Marcadores....
Gerenciar marcadoresPara gerenciar os marcadores salvos no dispositivo, toque em e selecione Gerenciar marcadores. No gerenciador de marcadores, é possível mover, copiar, renomear, excluir e abrir marcadores e pastas.
As pastas de marcadores são exibidas à esquerda e os marcadores contidos na pasta selecionada, à direita. Para abrir uma pasta e um marcador nela contido, toque na pasta e toque duas vezes no marcador.
O seu dispositivo pode conter marcadores e links pré-instalados para acesso a sites de terceiros. Você também pode acessar outros sites de terceiros através do dispositivo. Os sites de terceiros não são associados à Nokia e a Nokia não endossa nem assume qualquer responsabilidade por eles. Se você optar por acessá-los, deverá tomar as devidas precauções com relação à segurança ou ao conteúdo.
26
Com
unic
ação
pel
a In
tern
et
Comunicação pela InternetPara comunicar-se pela Internet, é necessário ter uma conexão de rede ativa, contas de usuário registradas e senhas para obter serviços de chamada via Internet, mensagens instantâneas e e-mail com os provedores de serviço externos da Nokia.Você pode ter várias contas para os serviços de chamada via Internet e mensagens instantâneas.
Recomenda-se o uso de conexão de rede sem fio (WLAN/Wi-Fi) para chamadas via Internet.
ContasPara acessar o assistente de configuração de conta, toque em e selecione Configurações > Painel de controle. Em Painel de controle, selecione Contas > Nova.
Para concluir e salvar as configurações de conta, defina o seguinte:
1. Configuração de conta: Bem-vindo — selecione Próxima para iniciar a configuração da conta.
2. Configuração da conta: Serviço — selecione o serviço desejado na lista e Próxima.
3. Configuração da conta: Selecionar — é solicitado que você confirme se deseja começar a usar uma conta Jabber, Google Talk ou SIP existente com este dispositivo ou se deseja criar uma nova conta. Se você escolher criar uma nova conta Jabber ou Google Talk, será necessário ter uma conexão com a Internet ativa.
Se você escolher criar uma nova conta Google Talk, selecione Próxima para abrir uma página da Web onde uma nova conta possa ser criada. Depois de ter criado com êxito a nova conta, volte para o assistente.
Se você escolher criar uma nova conta Jabber, Configuração de conta: Nome de usuário é aberto. Defina um nome de usuário, um servidor e uma senha. Mantenha a configuração Usar para chamadas PSTN marcada se você deseja utilizar a conta SIP para chamar números PSTN móveis ou fixos. Para definir as configurações de conta avançadas, selecione Avançadas. Depois de ter criado com êxito a nova conta, volte para o assistente.
Selecione Próxima.
27
Com
unic
ação
pel
a In
tern
et
4. Configuração da conta: Detalhes — digite um nome de conta descritivo e um apelido. Esse nome também é usado como o nome de grupo inteligente nos contatos. Para alterar a imagem avatar da conta, selecione Procurar.Digitar informações nessa etapa é opcional. Selecione Próxima para continuar com o assistente.
5. Em Configuração de conta: Nome de usuário, defina o seguinte:
Nome de usuário — digite o nome de usuário para a conta. Se você estiver definindo um nome de usuário do Google Talk, digite o nome de usuário completo (todos os dados antes de @gmail.com).
Senha — digite a senha para a conta.
Verificar senha — digite a senha novamente. Esta opção só estará disponível se você escolheu criar uma nova conta Jabber.
Para definir as configurações avançadas para a conta selecionada, selecione Avançadas. Nem todas as contas têm necessariamente configurações avançadas. Para obter mais informações, consulte a ajuda do dispositivo.
Para salvar as configurações da conta, selecione Concluir.Para editar as configurações de uma conta, defina o status de presença como Desligado, selecione a conta e Editar. Para excluir uma conta, selecione-a e Excluir.
PresençaNota: Funções dependentes de disponibilidade e sujeitas a variações de acordo com a operadora ou provedor de serviços utilizado.
Presença significa o seu status de disponibilidade para comunidades on-line. Você pode compartilhar seu status de presença com as pessoas que têm acesso ao serviço e que o tiverem solicitado.
Quando você cria e registra uma conta para serviços de chamada via Internet e mensagens instantâneas, seu status de presença é conectado à conta. O ícone de presença na área do indicador de status do seu dispositivo exibe o status de presença comum para todas as contas habilitadas. O status de presença é sempre o mesmo para todas as contas. No entanto, alguns protocolos não suportam todos os status de presença.
O seu status de presença poderá ser um dos seguintes:
Ligado — você aparecerá como "on-line" para todos os contatos que tiverem acesso às suas informações de presença. Você pode receber comunicações.
Ausente — você aparecerá como "ausente" para todos os contatos que tiverem acesso às suas informações de presença. Você pode receber comunicações.
Invisível — você aparecerá como "off-line" para todos os contatos que tiverem acesso às suas informações de
28
Com
unic
ação
pel
a In
tern
et
presença. Entretanto, você ainda pode iniciar comunicações com os seus contatos. Nem todos os serviços necessariamente aceitam esse status.Desligado — você está desconectado do servidor de presença e não pode receber comunicações.
Para definir as configurações de presença, toque em na área do indicador de status; ou toque em e selecione Configurações > Painel de controle. Em Painel de controle, selecione Presença.
ContatosPara gerenciar as informações de contato e iniciar comunicações com seus contatos, toque em e selecione Exibir Contatos.
A tela principal do aplicativo de contatos exibe as informações de contato em dois painéis: o painel esquerdo lista os grupos disponíveis e o painel direito exibe os contatos do grupo selecionado e seu status de presença.
Para adicionar um contato, selecione > Contato > Novo contato....
Para agrupar contatos, arraste-os para os grupos desejados. Você pode atribuir um contato a vários grupos, e um grupo pode conter vários contatos.
Para criar um novo grupo de contatos, selecione > Grupo > Novo grupo....
Para procurar um contato, toque em , no canto inferior direito da tela. Digite as palavras da busca.
Para poder comunicar-se com um contato, você deve definir as configurações de conta para os serviços de chamada via Internet e mensagens instantâneas. Para obter mais informações, consulte "Contas", página 27.
Antes de começar a se comunicar com seus contatos, é necessário enviar um pedido de autorização ou resposta. Em geral, um pedido de autorização é enviado automaticamente quando você adiciona um novo contato. Quando um destinatário recebe um pedido de autorização e o aceita, é possível ver o status de presença do destinatário e iniciar a comunicação. Quando você remove um contato da sua agenda, a autorização também é removida.
Para entrar em contato, selecione um contato na lista e, na caixa de diálogo de contato, toque em um canal disponível para comunicação:
para fazer uma chamada para o contato,
para conversar com o contato e
para enviar uma mensagem de e-mail para o contato.
Mensagens instantâneasNota: Funções dependentes de disponibilidade e sujeitas a variações de acordo com a operadora ou provedor de serviços utilizado.
29
Com
unic
ação
pel
a In
tern
et
Este aplicativo permite que você converse com pessoas pela Internet. Para usar esse recurso, você deve ter uma conexão de rede ativa, uma conta de mensagens instantâneas registrada em um provedor de serviços e um status de presença que permita enviar e receber mensagens. Para acessar Mensagem instantânea, toque em e selecione Novo bate-papo. Se você não tiver definido uma conta, será solicitado que você defina. Siga as instruções na tela para completar e salvar as configurações da conta.Para iniciar o serviço de mensagens instantâneas, selecione um contato na lista e toque em .Para entrar em uma sala de bate-papo, selecione > Bate-papo > Entrar na sala de bate-papo.... Em Entrar na sala de bate-papo, digite o nome da sala de bate-papo em Nome da sala ou selecione a sala na lista de salas usadas anteriormente. Para entrar na sala de bate-papo, selecione OK. Se a sala de bate-papo for protegida por uma senha, Digitar senha será exibido. Para entrar em uma sala de bate-papo protegida, digite a senha correta e selecione OK.Para escrever e enviar uma mensagem de bate-papo, toque no campo de texto na barra de ferramentas do bate-papo, digite a mensagem e toque em .Para adicionar emoticons às suas mensagens, toque eme selecione o emoticon desejado.
Para ver outras mensagens, mova-se pela lista. A mensagem mais recente sempre é exibida no fim da lista.
Para encerrar o bate-papo, toque em no canto superior direito da tela.
Chamada via InternetA chamada via Internet é baseada no protocolo de voz sobre IP, VoIP (Voice Over Internet Protocol), que permite que você faça e receba chamadas pela Internet. Para usar esse recurso, você deve ter uma conexão de rede ativa, uma conta de chamada via Internet registrada em um provedor de serviços e um status de presença que permita receber chamadas (Ligado ou Ausente).
Aviso: Chamadas de emergência não são suportadas.
Para acessar o aplicativo de chamada via Internet, toque em e selecione Nova chamada. Se você não tiver definido uma conta, será solicitado que você defina. Siga as instruções na tela para completar e salvar as configurações da conta.Para fazer uma chamada via Internet, selecione um contato da lista e toque em . Após selecionar um contato e iniciar a chamada via Internet, uma solicitação de chamada será enviada ao destinatário da chamada. Se o destinatário aceitar a solicitação de chamada via Internet, a chamada será ativada e a tela de controle de chamada será aberta. É possível fazer somente uma chamada via Internet por vez. Não é possível fazer conferências telefônicas nem chamadas em grupo.
30
Com
unic
ação
pel
a In
tern
et
Para ajustar o volume de uma chamada via Internet, arraste o controle deslizante de volume com a caneta (stylus). Para silenciar uma chamada, toque em abaixo do controle deslizante de volume. Para ativar a chamada, toque no ícone novamente.Aviso: Não coloque o dispositivo perto do ouvido quando o alto-falante estiver em uso, pois o volume pode estar extremamente alto.
O Internet Tablet também suporta chamadas via Internet com vídeo. Dependendo do modelo do produto, o procedimento para alterar de chamada de áudio para chamada de vídeo pode variar:
No Nokia N800 Internet Tablet — é necessário ativar a webcam manualmente. A webcam está localizada no canto superior esquerdo do dispositivo. Pressione a câmera para dentro de seu compartimento e ela será ativada.
No Nokia N810 Internet Tablet — toque em para ativar a webcam integrada.
Para finalizar uma chamada via Internet, toque em . Ao encerrar uma chamada, um resumo da chamada é exibido.
E-mailNota: Funções dependentes de disponibilidade e sujeitas a variações de acordo com a operadora ou provedor de serviços utilizado.
Para enviar e receber mensagens de e-mail, você deve ter uma conexão com a Internet ativa e uma conta de e-mail registrada em um provedor de serviços. Para obter as configurações apropriadas, entre em contato com o provedor de serviços de e-mail.
Criar uma conta de e-mailPara criar uma conta de e-mail, faça o seguinte:
1. Toque em e selecione Caixa de entrada de e-mails. O assistente de configuração da conta de e-mail é aberto.
Se você já tiver salvo as configurações para uma conta de e-mail remota, selecione E-mail > Contas > Nova conta... para criar uma nova conta de e-mail.
2. Em Configuração de conta de e-mail 1/4, defina as seguintes configurações:
Nome da conta — digite um nome descritivo para a conta.
Tipo de conta — selecione o protocolo de e-mail que o seu provedor de serviços de e-mail recomenda. Essa configuração só poderá ser selecionada uma vez e não poderá ser alterada depois que você salvar as configurações da conta ou sair do assistente. Toque em Próxima.
3. Em Configuração de conta de e-mail 2/4, defina as seguintes configurações:
Nome — digite seu nome. O nome é exibido no campo do remetente das mensagens que você envia.
31
Com
unic
ação
pel
a In
tern
et
Nome de usuário — digite seu nome de usuário fornecido pelo seu provedor de serviços de e-mail. O nome de usuário é necessário quando você faz login na sua caixa de correio.Senha — digite sua senha. A senha é necessária quando você faz login na sua caixa de correio. Se você deixar o campo em branco, será solicitado que você digite uma senha quando tentar conectar-se à caixa de correio no servidor de e-mail.
E-mail — digite o endereço de e-mail fornecido pelo seu provedor de serviços de e-mail. O endereço deve conter o caractere @. As respostas às suas mensagens são enviadas para esse endereço. Toque em Próxima.
4. Em Configuração de conta de e-mail 3/4, defina as seguintes configurações:
Servidor de entrada — digite o nome do host ou o endereço IP do servidor POP3 ou IMAP4 que recebe seus e-mails.
Servidor de saída (SMTP) — digite o nome do host ou endereço IP do servidor por meio do qual seu e-mail é enviado. Toque em Próxima.
Os servidores SMTP são usados ao enviar e-mail. Para poder enviar e-mail, você deve definir o nome do host SMTP ou endereço IP, obtido junto ao provedor de serviços da conexão que você utiliza.
Usar servidores SMTP específicos de conexão: — selecione esta opção se deseja usar servidores SMTP específicos de conexão para envio de mensagens de e-mail.
Dica: O nome do host SMTP ou o endereço IP deve ser diferente do nome do host ou endereço IP do servidor de entrada (POP3 ou IMAP4). Por exemplo, quando você acessa o provedor de serviços de Internet via rede celular, é necessário usar o servidor SMTP da rede celular. Dessa forma, você precisa configurar todas as caixas de correio com redes de acesso à Internet, cada uma contendo um nome do host SMTP ou endereço IP diferente.
Servidores SMTP: — selecione esta opção e Configurar se você deseja configurar servidores de conexão específica. Toque em Próxima.
5. Em Configuração de conta de e-mail 4/4, toque em Avançadas para definir as configurações de e-mail opcionais, ou toque em Concluir para completar a configuração da caixa de correio.
É muito comum que você precise modificar as configurações avançadas. Para obter mais informações, consulte a ajuda do dispositivo.
32
Com
unic
ação
pel
a In
tern
et
Recuperar e ler mensagens de e-mailAs mensagens de e-mail enviadas para você não são automaticamente recebidas por seu dispositivo, mas por sua caixa de correio remota no servidor de e-mail. Para ler suas mensagens de e-mail, você deve primeiro conectar-se à caixa de correio e recuperar as mensagens.Para recuperar mensagens de e-mail de uma caixa de correio remota, selecione E-mail > Mensagem > Enviar e receber, ou toque em na barra de ferramentas. Essa opção recupera mensagens de todas as contas definidas para o dispositivo. Se você deseja receber mensagens somente de uma conta específica, na tela principal do aplicativo, mantenha pressionada a caneta (stylus) em por um segundo e selecione a conta desejada.Se você tiver mensagens de e-mail na pasta Caixa de saída, essas mensagens serão enviadas simultaneamente.Para recuperar o conteúdo de uma mensagem selecionada, toque no cabeçalho da mensagem. Você pode definir o dispositivo para fazer download somente dos cabeçalhos das mensagens. Se o tipo de caixa postal for IMAP4, também será possível fazer download de uma mensagem sem anexos. Para abrir uma mensagem, toque no cabeçalho da mensagem duas vezes.
Para desconectar-se de uma caixa de correio, toque no ícone da conexão de Internet na área do indicador
de status e selecione Desconectar. A conexão de Internet é encerrada.
Para abrir uma mensagem não lida no navegador de tarefas, toque em e selecione a mensagem desejada.
Importante: Tenha cuidado ao abrir mensagens. As mensagens de e-mail podem conter vírus ou ser, de alguma forma, prejudiciais ao dispositivo ou PC.
Criar e enviar mensagens de e-mailPara criar uma nova mensagem de e-mail, faça o seguinte:
1. Toque em e selecione Escrever e-mail.
2. Digite o endereço de e-mail do destinatário. Adicione um ponto-e-vírgula (;) ou uma vírgula (,) para separar vários destinatários. Se os destinatários estiverem em Contatos, toque em e selecione-os na lista.
3. Preencha o campo de assunto e escreva a mensagem. Para enviar a mensagem, toque em .
Definir configurações básicas de e-mailPara editar várias opções de e-mail, selecione E-mail > Ferramentas > Configurações... e, em seguida:
Página AtualizandoAtualizar automaticamente — defina se você deseja que as mensagens sejam recuperadas automaticamente ou não.
33
Com
unic
ação
pel
a In
tern
et
Definir o dispositivo para recuperar e-mail automaticamente pode envolver a transmissão de grandes quantidades de dados pela rede da operadora. Entre em contato com a sua operadora para obter informações sobre a cobrança por transmissão de dados.Atualizar quando conectado via — defina qual tipo de conexão é usado para atualizar automaticamente.
Intervalo de atualização — defina com que freqüência as mensagens são atualizadas. O valor padrão é 15 minutos.
Tamanho limite da mensagem (kB) — defina o limite de tamanho em KB para as mensagens de e-mail que o aplicativo recupera.
Emitir som quando chegar mensagem — defina se você deseja que um som seja reproduzido ao receber novas mensagens.
Página EscrevendoFormato de mensagem padrão — selecione o tipo de mensagens que você pode escrever e enviar com o seu dispositivo. As opções são Texto formatado (HTML) e Somente texto.
Incluir original na resposta — selecione essa opção para incluir a mensagem original quando responder a uma mensagem.
Solicitar recebimento de leitura — selecione essa opção para receber uma notificação depois que o destinatário abrir sua mensagem. Você somente poderá receber uma notificação se o aplicativo de e-mail do destinatário suportar esse recurso.
Página LimparLimpar pasta Enviados — defina aqui se deseja que a pasta Enviados seja esvaziada ou não.
Remover mensagens com mais de — defina aqui o intervalo para limpeza. O valor padrão é 30 dias.
Definir configurações avançadasSelecione E-mail > Contas > Gerenciar.... Selecione a conta que você deseja editar, vá até a última página e toque em Avançadas depois de definir suas configurações básicas da conta de e-mail. A caixa de diálogo Configurações avançadas permite que você defina opções de entrada, de saída e outras opções para sua conta de e-mail.
Entre em contato com a operadora para obter as configurações corretas.
Página EntradaRecuperar — especifique o que é recuperado da caixa de correio no servidor de e-mail quando a conexão é estabelecida. Mensagens estará disponível somente se o tipo da caixa de correio for IMAP4.
34
Com
unic
ação
pel
a In
tern
et
Deixar mensagens no servidor — selecione essa opção se você deseja deixar mensagens no servidor depois de recuperá-las no seu dispositivo. Essa opção estará disponível somente se o tipo da caixa de correio for POP3.Nº de mensagens a recuperar — defina o número de novos cabeçalhos de mensagens que você deseja exibir na pasta Caixa de entrada. Se você recuperar novos cabeçalhos e a quantidade total de cabeçalhos na Caixa de entrada exceder o limite, os cabeçalhos mais antigos serão removidos. Essa opção estará disponível somente se o tipo da caixa de correio for IMAP4.
Autenticação de senha — selecione essa opção para criptografar o envio de senhas para um servidor de e-mail. Essa opção estará disponível somente se o tipo da caixa de correio for POP3. Essa opção será automaticamente definida como Normal se o tipo da conta for IMAP4.
Segurança — especifique uma configuração de segurança para a conexão do servidor de mensagens de e-mail recebidas.
Porta de entrada de e-mail — digite o número da porta do servidor de entrada de e-mail. Normalmente, não é preciso alterar o valor padrão.
Página SaídaAutenticação SMTP — selecione o método de autenticação para o servidor SMTP. Alguns servidores SMTP exigem que o usuário seja autenticado antes de poder enviar o e-mail.
Nome de usuário — digite o nome de usuário para o servidor SMTP. Por padrão, seu dispositivo exibe o nome de usuário que você digitou para o servidor de entrada em Configuração de conta de e-mail 2/4.
Senha — digite a senha para o servidor SMTP. Por padrão, seu dispositivo exibe a senha que você digitou para o servidor de entrada em Configuração de conta de e-mail 2/4.
Segurança — especifique uma configuração de segurança para a conexão do servidor de mensagens de e-mail enviadas.
Porta de saída de e-mail — digite o número da porta do servidor de saída de e-mail. Normalmente, não é preciso alterar o valor padrão.
Página SegurançaCriptografar mensagens como padrão — selecione essa opção se você deseja criptografar as mensagens de e-mail que você cria.
Assinar digitalmente mensagens como padrão — selecione essa opção se você deseja assinar digitalmente as mensagens de e-mail. Usar essa opção exige um certificado que autentica sua identidade e verifica para o destinatário que a mensagem é enviada por você.
Exibir indicação de segurança para: — selecione as situações nas quais a indicação de segurança é exibida.
35
Com
unic
ação
pel
a In
tern
et
Pasta Caixa de entradaA pasta Caixa de entrada contém mensagens recebidas. Os cabeçalhos das mensagens não lidas são exibidos em negrito.Toque em para enviar uma nova mensagem.
Toque em para responder a uma mensagem.
Toque em para enviar uma resposta ao remetente de uma mensagem e para os destinatários no campo Cc.
Toque em para encaminhar uma mensagem.
Toque em para mover a mensagem selecionada para outra pasta.
Toque em para excluir uma mensagem.
Toque em para enviar todas as mensagens não enviadas e receber todas as novas mensagens.
Para procurar uma mensagem, selecione E-mail > Ferramentas > Pesquisar mensagens....
Pasta Caixa de saídaAs mensagens em espera para serem enviadas são salvas temporariamente na pasta Caixa de saída. O status de cada mensagem é exibido próximo ao cabeçalho da mensagem. Para enviar a mensagem selecionada novamente, toque em
. Para cancelar o envio da mensagem selecionada, toque em .
Pasta EnviadosDepois que uma mensagem é enviada, ela é movida para a pasta Enviados. Para especificar a limpeza da pasta Enviados selecione E-mail > Ferramentas > Configurações... > Limpar.
Defina o seguinte:
Limpar pasta Enviados — selecione essa opção para permitir a exclusão automática das mensagens enviadas.
Remover mensagens com mais de — selecione com que freqüência as mensagens enviadas são excluídas.
Pasta RascunhosNa pasta Rascunhos, você pode salvar mensagens inacabadas ou mensagens que deseja enviar mais tarde.
36
Aplic
ativ
os d
e m
ídia
Aplicativos de mídiaMedia playerCom o Media Player, você pode ouvir música e outros arquivos de áudio armazenados em seu dispositivo ou em um cartão de memória compatível (se inserido), bem como fluxos de áudio da Internet. Você também pode assistir videoclipes ou streaming de vídeos da Internet. Com o Media player, você também pode reproduzir conteúdos disponíveis em servidores de mídia Universal Plug and Play, UPnP.
Toque em e selecione Minha seleção > Media Player. O aplicativo consiste em duas telas diferentes. Para acessar e reproduzir clipes de mídia, use Biblioteca. Para reproduzir mídia, use Tocando agora.
Fontes de mídiaO Media player verifica o dispositivo e os cartões de memória automaticamente (se inseridos). A verificação do cartão de memória demora algum tempo, dessa forma, o conteúdo do cartão pode não estar disponível imediatamente após sua inserção.
Os clipes de mídia encontrados e os servidores de mídia UPnP são exibidos automaticamente em Biblioteca que, por padrão, inclui as seguintes categorias principais:
• Música — inclui mídia de áudio armazenada no local. Você pode navegar nos clipes de áudio por diferentes categorias, por exemplo, por álbum ou por artista.
• Vídeo — inclui mídia de vídeo armazenada no local.
• Rádio pela Internet — inclui links para fluxos de rádio e para as estações de rádio favoritas, bem como um diretório de rádio via Internet.
• Os servidores de mídia UPnP também aparecerão na lista se estiverem disponíveis.
Rádio pela InternetCom o Rádio pela Internet é possível ouvir as estações de rádio via Internet ou quaisquer outros fluxos de áudio compatíveis. O rádio via Internet aceita os formatos de arquivo MP3 e WMA e as listas de reprodução M3U, PLS, RAM e WPL. Algumas listas de reprodução, como ASX, WAX e WPL, são aceitas apenas parcialmente.
Para adicionar uma estação de rádio via Internet à lista de estações de rádio, faça o seguinte:
1. Em Media Player, selecione > Clipe > Adicionar marcador de mídia....
37
Aplic
ativ
os d
e m
ídia
2. Em Adicionar marcador de mídia, digite o endereçoURL do fluxo de áudio. Quando um fluxo de áudio está sendo reproduzido, a caixa de diálogo fornece seu endereço URL.
3. Nos tipos de fluxo de mídia disponíveis, selecione Rádio pela Internet e pressione OK para salvar a estação.
A estação de rádio é adicionada ao Media Player > Biblioteca > Rádio pela Internet > Canais de rádio favoritos.
Para ouvir uma estação de rádio, em Biblioteca, selecione Rádio pela Internet, a estação desejada na lista e toque em .
Para pausar a reprodução, toque em . Para interromper a reprodução, toque em .
Para ajustar o volume, toque em e arraste o controle deslizante com a caneta (stylus). Para fechar a caixa de diálogo de controle de volume, toque em novamente.
Você também pode controlar a reprodução das estações de rádio usando o miniaplicativo de rádio via Internet na tela inicial do dispositivo. Para ativar o miniaplicativo na tela inicial, selecione > Selecionar miniaplicativos... > Rádio pela Internet.
Formatos de arquivoO aplicativo Media player suporta os formatos de arquivo de lista de reprodução M3U e PLS. Algumas listas de reprodução, como ASX, WAX, WMX, WPL e WVX são aceitas apenas parcialmente.
Os formatos de arquivo de áudio suportados são: AAC, AMR, M4A, MP2, MP3, RA, WAV e WMA.
Os formatos de fluxo de áudio em rede aceitos são: AAC, AMR, M4A, MP2, MP3, RA e WAV. O desempenho do fluxo depende da disponibilidade de largura de banda.
Os formatos de arquivo de vídeo aceitos são:
Extensão Vídeo Áudio Resolução de Até
*.AVIMPEG4 (SP L2)
MP3CIF (352x288)
*.AVIH.263(Perfil 0, Nível 10)
MP3CIF (352x288)
*.3GPMPEG4 (SP L2)
AACCIF (352x288)
*.3GPMPEG4 (SP L2)
AMRCIF (352x288)
38
Aplic
ativ
os d
e m
ídia
O Media Player não aceita necessariamente todos os recursos de um formato de arquivo ou todas as suas variações.
Servidores de mídia UPnPA tecnologia Universal plug and play (UPnP) possibilita conectar dispositivos sem interrupções e simplifica a implementação de redes de compartilhamento de dados, comunicações e entretenimento em ambiente doméstico. Os servidores de mídia UPnP estão disponíveis para a maioria dos sistemas operacionais e em muitas plataformas de hardware, permitindo que você armazene e compartilhe arquivos de mídia (fotos, vídeo, áudio e arquivos multimídia).
O Internet Tablet funciona como um cliente UPnP e pode detectar automaticamente os servidores de mídia UPnP, desde que estejam conectados na mesma rede local que o seu dispositivo e configurados de modo adequado.
Leitor de conteúdo RSSVocê pode receber e ler conteúdo RSS de provedores de serviços. O provedor de serviços pode ser uma agência de notícias, um site de entretenimento ou uma pessoa que escreve um diário ou jornal on-line.
Toque em e selecione Internet > Leitor de notícias RSS. As pastas e os feeds criados por você são exibidos à esquerda. É possível que haja também pastas e feeds predefinidos.
*.3GPH.263(Perfil 0, Nível 10)
AACCIF (352x288)
*.3GPH.263(Perfil 0, Nível 10)
AMRCIF (352x288)
*.MP4H.264 (Perfil básico, Nível 1.2)
AACQVGA (320x240)
*.MPE *.MPEG *.MPG
MPEG1 MP2CIF (352x288)
*.RM *.RV*.RMVB
RealVideo RealAudioQVGA (320x240)
*.ASF*.WMV
WMV9 WMAQVGA (320x240)
Extensão Vídeo Áudio Resolução de Até
39
Aplic
ativ
os d
e m
ídia
Para assinar um feed, usando o browser da Web, visite osite do provedor de serviços na Web e procure um link denominado XML ou RSS. Toque no link e faça o seguinte:
1. No browser da Web, procure um ícone de RSS na barra de ferramentas. Toque no ícone e o Leitor de notícias RSS será aberto.
2. Em Adicionar notícia, selecione OK
Uma outra alternativa, se você tiver copiado o endereço do feed, é tocar em na barra de ferramentas do aplicativo no leitor do conteúdo RSS, colar o endereço do feed em Adicionar notícia e selecionar OK.
O leitor de conteúdo RSS aceita os seguintes formatos de arquivo: Rich Site Summary, RDF Site Summary, Really Simple Syndication (todos esses também são conhecidos como RSS) e Atom.
Para atualizar todos os feeds ou apenas o feed selecionado, toque em e selecione a opção desejada. Ao atualizar um feed, o leitor de conteúdo RSS o atualiza para que ele tenha todo o conteúdo disponível do servidor e exclui, automaticamente, o conteúdo que não está mais disponível.
Para interromper a atualização, toque em . Para definir o método de atualização de novos artigos, selecione > Ferramentas > Atualizar notícias.
Para alterar as configurações do leitor de conteúdo RSS, > Ferramentas > Configurações....
ImagensO visualizador de imagens suporta os seguintes formatos de arquivo: BMP, GIF, ICO, PNG, SVG Tiny, TIFF e WBMP. O visualizador de imagens não suporta necessariamente todas as variações de um formato de arquivo.
Para ver as imagens armazenadas no seu dispositivo, em um telefone celular compatível ou em um cartão de memória, toque em e selecione Minha seleção > Imagens.
40
Posi
cion
amen
to
PosicionamentoNota: Funções dependentes de disponibilidade e sujeitas a variações de acordo com a operadora ou provedor de serviços utilizado.O Sistema de Posicionamento Global, GPS (Global Positioning System), é um sistema mundial de navegação por rádio que inclui 24 satélites e suas estações terrestres que monitoram a operação dos satélites.
Um terminal GPS, por exemplo, o receptor GPS interno que faz parte dos produtos Nokia N810 Internet Tablet, recebe sinais de rádio de baixa potência dos satélites e mede o tempo de percurso dos sinais. A partir do tempo de percurso, o receptor GPS pode calcular sua localização para fornecer metros com precisão.
As coordenadas no GPS são expressas em graus e graus decimais por meio do sistema internacional de coordenadas WGS-84.
O governo dos Estados Unidos opera o Sistema de Posicionamento Global, GPS (Global Positioning System), sendo responsável exclusivamente pela precisão e manutenção do sistema. A precisão dos dados de localização pode ser afetada devido aos ajustes feitos nos satélites GPS pelo governo dos Estados Unidos e está sujeita a mudanças que seguem a política civil de GPS do Departamento de Defesa dos Estados Unidos e o Plano Federal de Radionavegação.
A precisão também poderá ser afetada por uma geometria inadequada do satélite. A sua localização, bem como prédios, obstáculos naturais e condições climáticas podem afetar a disponibilidade e a qualidade dos sinais GPS. Utilize o receptor GPS somente em ambientes externos para possibilitar o recebimento de sinais GPS.
O GPS deve ser usado apenas como auxílio à navegação. Não utilize o sistema GPS para obter medidas precisas de localização nem dependa exclusivamente dos dados de localização provenientes do receptor GPS para se posicionar ou navegar.
Receptor GPSO procedimento de uso de um receptor GPS com o seu Internet Tablet pode variar de acordo com o modelo do produto:Nokia N800 Internet Tablet — você deverá usar um receptor GPS externo com o dispositivo. Para parear um receptor GPS compatível com o seu dispositivo use a tecnologia sem fio Bluetooth.
41
Posi
cion
amen
to
Nokia N810 Internet Tablet — seu dispositivo possui um receptor GPS interno. O receptor GPS está localizado no canto superior esquerdo do dispositivo. Ao usar o receptor, mantenha o dispositivo na posição vertical em suas mãos ou em um porta-celular; ou coloque-o sobre uma mesa usando o suporte de fixação. Certifique-se de que o dispositivo tenha uma visão clara do céu.O receptor de GPS interno obtém energia da bateria do dispositivo. A utilização do receptor GPS pode consumir a bateria mais rápido.
Você também pode parear um receptor GPS compatível com o seu dispositivo usando a tecnologia sem fio Bluetooth.
Sobre sinais de satéliteSe o seu dispositivo não conseguir encontrar o sinal do satélite, faça o seguinte:
• Vá para o ar livre para receber um sinal melhor.
• Se você estiver ao ar livre, vá até um espaço mais aberto.
• Verifique se as suas mãos não estão cobrindo o receptor interno do Nokia N810 Internet Tablet. Para obter a localização do receptor, consulte "Receptor GPS", página 41.
• A intensidade do sinal pode ser afetada por más condições de tempo.
• Estabelecer uma conexão GPS pode demorar alguns segundos ou vários minutos. Estabelecer uma conexão GPS em um carro pode demorar.
Aplicativo MapaCom o aplicativo Mapa é possível navegar nos mapas; visualizar a sua localização no mapa; buscar endereços de rua, diferentes pontos de interesse, coordenadas ou outras localizações, e salvá-los como favoritos. Você também pode adquirir serviços adicionais, por exemplo, um serviço de navegação com orientação por voz.
Para acessar o aplicativo, toque em e selecione Minha seleção > Mapa.
O aplicativo Mapa recebe informações sobre o seu posicionamento atual usando GPS. O aplicativo pode usar um receptor de GPS interno ou externo. Para definir o método de posicionamento a ser utilizado, toque em e selecione Configurações > Painel de controle. No Painel de controle, selecione Localização do GPS.
42
Posi
cion
amen
to
Até certo ponto, a cartografia digital é geralmente inexata e incompleta. Nunca dependa exclusivamente da cartografia transferida por download para uso neste dispositivo.O download de mapas pode envolver a transmissão de grandes quantidades de dados pela rede da operadora. Entre em contato com a sua operadora para obter informações sobre a cobrança por transmissão de dados.
Navegar nos mapasDependendo do modelo do produto, a disponibilidade dos mapas locais pode variar.
Nokia N800 Internet Tablet — mapas locais não estão pré-instalados no seu dispositivo. Você deve fazer download dos mapas locais separadamente por meio do aplicativo Mapa. Para obter mais informações, consulte "Selecionar e fazer download de mapas", página 44.
Nokia N810 Internet Tablet — mapas locais estão pré-instalados no seu dispositivo.
A cobertura e o nível de detalhes do mapa variam de acordo com a região.
Quando você abre o aplicativo Mapa, a tela mapa é exibida. Se você não tiver selecionado uma região de mapa ativa, uma lista das regiões de mapa disponíveis será aberta.
Para navegar em um mapa, mova-o com a caneta (stylus) ou toque nos ícones [+] e [-] na tela para aumentar e reduzir o zoom.
Você também pode ativar o modo de zoom na barra de ferramentas do aplicativo. Toque em para aplicar zoom formando um quadrado ao redor da parte desejada no mapa. Para aumentar o zoom, arraste da esquerda para a direita. Para diminuir o zoom, arraste da direita para a esquerda.
Quando o receptor GPS tiver encontrado os sinais do satélite, a sua localização atual será calculada e exibida no mapa. A disponibilidade das informações do local é exibida na tela com um ícone de GPS colorido.
indica que a posição está disponível; indica que a posição é imprecisa ou que o sinal de GPS não está disponível; indica que não há conexão GPS.
A sua localização atual é indicada no mapa com um cursor. Ao navegar no mapa, você sempre poderá aplicar zoom na sua localização atual ao tocar em na barra de ferramentas.
O ponteiro vermelho e branco da bússola indica a orientação do mapa, a qual está voltada para o norte, por padrão. Para ver informações detalhadas sobre a bússola e o status do sinal de GPS, toque em na barra de ferramentas.
Para cada ponto de interesse ou qualquer localização no mapa, é possível abrir um menu contextual que possui diferentes funções dependendo do tipo de objeto. Para abrir o menu contextual, pressione a caneta (stylus) ou o seu dedo no objeto selecionado até que o menu seja aberto.
43
Posi
cion
amen
to
Selecionar e fazer download de mapasPara selecionar o mapa ativo, abra o menu do aplicativo e selecione Mapas. Uma caixa de diálogo é aberta e exibe duas páginas de informações:A página Mapas no dispositivo lista todos os mapas armazenados atualmente no dispositivo.
A página Mapas disponíveis permite que você faça downloads adicionais das regiões do mapa. Para atualizar a lista de todos os mapas disponíveis no servidor, selecione Atualizar.
Os mapas adicionais no servidor estão isentos de cobrança. Para obter informações sobre possíveis cobranças por transmissão de dados, entre em contato com a sua operadora.
Encontrar locaisPara encontrar endereços, cidades, áreas suburbanas e serviços armazenados no banco de dados do mapa, toque em na barra de ferramentas.
É possível procurar um local com base nas informações a seguir:
Endereço — digite o endereço da rua de um local desejado. Para restringir sua pesquisa a uma determinada área, digite um CEP ou o nome de uma cidade.
Cidade — digite o nome da cidade ou área suburbana desejada.
Histórico — selecione o local desejado de uma lista dos locais mais usados recentemente.
Favoritos — selecione o local desejado de uma lista de favoritos armazenados.
PDI — digite o nome de um ponto de interesse ou selecione uma categoria específica de ponto de interesse da lista.
WGS84 — digite as coordenadas WGS84 do local desejado.
O local encontrado é exibido no mapa como um pino vermelho.
FavoritosÉ possível armazenar locais usados freqüentemente, por exemplo, endereços ou pontos de interesse, em seus favoritos. Para adicionar um item à lista de favoritos, selecione um objeto ou local no mapa, e selecione Adicionar a favoritos no menu contextual. Para acessar a lista dos seus favoritos, toque em na barra de ferramentas.
Pontos de interesseUm grande número de pontos de interesse, por exemplo, hotéis, postos de combustíveis e campos de golf, é exibido no mapa como ícones especiais quadrados. Para selecionar um ponto de interesse na tela do mapa, toque nesse ponto.
44
Posi
cion
amen
to
Para abrir uma página da Web relacionada ao ponto de interesse selecionado, selecione WWW no menu contextual.Para acessar os pontos de interesse mais típicos, toque em na barra de ferramentas. Para ver uma lista dos pontos de interesse mais próximos, selecione uma das categorias disponíveis.
Para definir as categorias de pontos de interesse a serem exibidas no mapa, na caixa de diálogo de ponto de interesse, selecione Configurare e as categorias desejadas na lista. Você também poderá definir um alerta de proximidade para uma categoria de ponto de interesse na mesma caixa de diálogo. Esse recurso alertará você sempre que estiver próximo de um ponto de interesse na categoria selecionada.
Serviços adicionaisPara adquirir um serviço de navegação para o aplicativo Mapa, toque no ícone de seta localizado no lado direito da tela. Um menu será aberto e será solicitado que você adquira o serviço de navegação, se ainda não tiver adquirido. Após a compra, todos os recursos de navegação tornam-se disponíveis no menu.
Para iniciar a navegação, toque no ícone de seta no lado direito da tela, selecione Encontrar rota no menu e digite o destino da mesma forma para encontrar um local. Quando um sinal de GPS estiver disponível, a sua localização atual será automaticamente utilizada como o ponto de origem para navegação. Caso contrário, o aplicativo Mapa solicitará que você forneça o ponto de origem.
Para alterar as configurações relacionadas à navegação, por exemplo, opções de roteamento e orientação por voz, toque em no menu de navegação.
Para retornar à tela do mapa, toque em no canto superior direito da tela de navegação.
45
Conf
igur
açõe
s
ConfiguraçõesGerenciador de aplicativosCom o Gerenciador de aplicativos, você pode instalar novos aplicativos e outras extensões dos catálogos de aplicativos (repositórios) na Internet e da caixa de entrada, links da Web ou Gerenc. de arq.. Você também pode ver e atualizar pacotes instalados, bem como desinstalá-los.Toque em e selecione Configurações > Gerenciador de aplicativos.Importante: Instale e utilize somente aplicativos e outros softwares de fontes confiáveis.
Gerenciador de conexãoPara monitorar e gerenciar conexões estabelecidas com o dispositivo, toque em e selecione Configurações > Gerenciador de conexão.
Painel de controlePara realizar tarefas de configuração e personalização, toque em e selecione Configurações > Painel de controle e a partir de um dos seguintes miniaplicativos:Sobre o produto — veja informações sobre seu dispositivo e licenças de usuário final.
Contas — defina as configurações de conta para serviços de chamada via Internet e de mensagens instantâneas.
Bluetooth — altere o nome da conectividade Bluetooth do seu miniaplicativo da Internet e defina a visibilidade.
Teclado Bluetooth — configure itens relacionados a um teclado de hardware externo que suporte tecnologia Bluetooth.
Gerenciador de certificados — veja e gerencie certificados digitais em seu dispositivo.
Conectividade — defina quais conexões com a Internet serão usadas automaticamente. Defina o tempo de inatividade para todos os tipos de conexão. Crie e edite pontos de acesso à Internet.
Data e hora — selecione a cidade de origem, a data e a hora, e ative ou desative a opção da zona do horário de verão.
Bloqueio de dispositivo — ative o bloqueio automático do dispositivo, defina o tempo limite e altere o código de bloqueio do dispositivo.
Exibição — altere o brilho da tela, defina o bloqueio automático da tela sensível ao toque e das teclas, ative ou desative as luzes LED e defina em quanto tempo o brilho da tela diminuirá para economizar energia e em quanto tempo a tela será desligada.
46
Conf
igur
açõe
s
Localização do GPS — configure itens relacionados à função GPS e veja os detalhes da sua localização atual.Idioma e região — selecione a sua região e o idioma do dispositivo.
Memória — veja o status da memória do dispositivo e o cartão de memória inserido.
Painéis — modifique o conteúdo da área do navegador de tarefa e reorganize os conteúdos do menu do aplicativo ( ).
Telefone — pareie e selecione um telefone utilizado para conexões com a Internet.
Presença — selecione o status de presença e defina o período de ausência automática.
Calibragem da tela — calibre a tela sensível ao toque.
Sons — defina o volume principal ou desative todos os sons do dispositivo. Selecione o nível dos alertas do sistema, os sons das teclas e os sons da tela sensível ao toque.
Entrada de texto — selecione o layout do teclado e defina os idiomas para entrada de texto padrão e alternativo. Ative ou desative os métodos de entrada da caneta (stylus), do teclado sensível ao toque de tela inteira ou de correção de letras maiúsculas e minúsculas na escrita. Defina a velocidade de reconhecimento de caractere.
Temas — modifique a aparência e o toque do seu dispositivo.
Para abrir um miniaplicativo, marque-o e ative-o. Para obter mais informações sobre miniaplicativos individuais, consulte a ajuda do dispositivo.
Restaurar configurações originaisPara restaurar as configurações originais, selecione > Ferramentas > Restaurar configs. originais.... Essa função não afeta o conteúdo criado, os códigos de segurança, as senhas, o idioma do dispositivo ou as pontuações dos jogos. Além disso, ela não afeta o conteúdo do cartão de memória interno não-removível no Nokia N810 Internet Tablet. Entretanto, ela remove, por exemplo, nomes de usuário de conta definidos para mensagens instantâneas e chamada via Internet.
Apagar dados do dispositivoPara apagar todos os dados do dispositivo, selecione > Ferramentas > Limpar dispositivo.... Esta função remove todos os dados do cartão de memória interno não-removível no Nokia N810 Internet Tablet. Essa função não afeta os miniaplicativos que você instalou.
Instalar configurações de conexãoPara instalar as configurações de conexão do banco de dados da operadora, selecione > Ferramentas > Configuração da operadora...
47
Utili
tário
s
UtilitáriosCalculadoraPara acessar a calculadora, toque em e selecione Utilitários > Calculadora.Nota: A calculadora tem precisão limitada e foi projetada para fazer cálculos simples.
RelógioPara definir a data e a hora, selecionar um relógio digital ou analógico, definir alarmes e acessar as configurações de região e idioma, toque em e selecione Utilitários > Relógio.
Gerenciador de arquivosNo Gerenc. de arq., você pode mover, copiar, renomear, excluir e abrir arquivos e pastas disponíveis no dispositivo, em dispositivos pareados usando a tecnologia Bluetooth com suporte para transferência de arquivo ou em cartões de memória inseridos nesses dispositivos.
Gerenc. de arq. também pode exibir o conteúdo compartilhado dos servidores de mídia UPnP disponíveis.
Toque em e selecione Utilitários > Gerenc. de arq.. As pastas principais são exibidas do lado esquerdo, e as subpastas e arquivos são exibidos do lado direito.
NotasPara criar, salvar e enviar notas pequenas, toque em e selecione Utilitários > Notas.
O aplicativo de notas suporta os seguintes formatos de arquivo: ascii (só texto, sem formatação) e .note.html (texto formatado). O aplicativo não suporta o formato de arquivo .html completo.
Leitor de PDFPara visualizar documentos em formato de documento portátil, PDF (portable document format), toque em e selecione Utilitários > Leitor PDF.
DesenhoPara desenhar imagens simples, toque em e selecione Utilitários > Desenho. Todos os desenhos são salvos no formato .png.
48
Cone
ctiv
idad
e do
PC
Conectividade do PCÉ possível conectar o dispositivo a um PC compatível com o cabo de conectividade Nokia (USB) fornecido. Use o cabo USB para transferir arquivos para um cartão de memória compatível e para atualizar o software mais recente no seu dispositivo.
Quando o cabo USB estiver conectado, um cartão de memória no Nokia Internet Tablet será listado como um dispositivo de armazenamento de massa no seu PC e será exibido no seu Internet Tablet. Para transferir arquivos do PC para o dispositivo, você deverá ter um cartão de memória compatível instalado no dispositivo.
Quando o cabo USB está conectado, não é possível acessar as informações no cartão de memória com o Internet Tablet. Entretanto, você pode transferir arquivos do PC para o cartão de memória e visualizar o conteúdo do cartão de memória no PC.
Importante: Não remova o cabo USB durante uma operação em que o dispositivo esteja sendo acessado. A remoção do cabo durante uma operação poderá danificar o cartão de memória e o dispositivo, e os dados salvos no cartão poderão ser corrompidos. Ao concluir a transferência do arquivo, não puxe o cabo USB do PC, mas siga os procedimentos adequados para desconectar o dispositivo do PC. Para obter mais informações, consulte o Manual do Usuário do seu PC.
Atualização de softwarePara atualizar o software no seu Internet Tablet, primeiro é necessário instalar o Assistente de Atualização de Software do Nokia Internet Tablet no PC compatível. Além disso, será necessário ter o cabo USB e uma bateria totalmente carregada para o dispositivo.
Para obter mais informações sobre atualização de software, acesse www.nokia.com.br/meucelular.
Dica: Para verificar o número da versão do software atual no seu dispositivo, toque em e selecione Configurações > Painel de controle. No Painel de controle, selecione Sobre o produto.
49
Info
rmaç
ões
sobr
e a
bate
ria
Informações sobre a bateriaCarregar e descarregarEste dispositivo é alimentado por uma bateria recarregável. A bateria pode ser carregada e descarregada centenas de vezes, mas, eventualmente, ficará inutilizável. Quando se tornar evidente que o tempo de conversação e de espera é inferior ao normal, adquira uma nova bateria. Utilize somente baterias aprovadas pela Nokia e recarregue-as apenas com carregadores aprovados pela Nokia projetados para este dispositivo.Se uma bateria nova estiver sendo utilizada pela primeira vez ou se não tiver sido utilizada por um período prolongado, pode ser necessário conectar o carregador e, em seguida, desconectá-lo e reconectá-lo para iniciar o carregamento.
Desligue o carregador da tomada e do dispositivo quando ele não estiver sendo utilizado. Não deixe uma bateria totalmente carregada conectada ao carregador, pois a carga excessiva poderá encurtar a sua vida útil. Se uma bateria completamente carregada não for utilizada, perderá a carga ao longo do tempo.
Se a bateria estiver completamente descarregada, talvez demore vários minutos para que o indicador de carga apareça na tela.
Use a bateria apenas para a sua função específica. Nunca utilize um carregador ou uma bateria com defeito.
Não provoque curto-circuito na bateria. Um curto-circuito acidental poderá ocorrer se um objeto metálico, como uma moeda, um clipe ou uma caneta, provocar ligação direta dos
pólos positivo (+) e negativo (-) da bateria. (Eles parecem ranhuras de metal na superfície da bateria). Isso poderá ocorrer, por exemplo, se você carregar uma bateria de reserva dentro do bolso ou da bolsa. O curto-circuito dos pólos pode danificar a bateria ou o objeto de contato.
Deixar a bateria em locais quentes ou frios, como um carro fechado no calor ou frio extremo, reduzirá sua capacidade e duração. Tente sempre manter a bateria entre 15°C e 25°C. Um dispositivo utilizado com uma bateria muito quente ou fria pode não funcionar temporariamente, mesmo que a bateria esteja completamente carregada. O desempenho da bateria é prejudicado especialmente em temperaturas muito abaixo de zero.
Não descarte baterias no fogo, pois elas podem explodir. As baterias podem explodir se danificadas. Descarte-as de acordo com as leis locais. Recicle-as sempre que possível. Não descarte baterias com o lixo doméstico.
Não desmonte ou fragmente células ou baterias. Em caso de vazamento da bateria, não deixe o líquido entrar em contato com a pele ou com os olhos. Se isso ocorrer, lave a sua pele ou os seus olhos com água imediatamente ou procure assistência médica.
50
Info
rmaç
ões
sobr
e a
bate
ria
Diretrizes para autenticação de baterias NokiaPara sua segurança, use sempre uma bateria original Nokia. Para ter certeza de que você está adquirindo uma bateria Nokia original, compre-a de um representante autorizado pela Nokia e verifique a etiqueta holográfica de acordo com as etapas a seguir:A verificação destas etapas ainda não garante a autenticidade da bateria. Se houver qualquer motivo para suspeitar da autenticidade da bateria, evite utilizá-la e leve-a para a assistência técnica ou o revendedor Nokia autorizado mais próximo para obter assistência. A assistência técnica ou revendedor Nokia autorizado poderá inspecionar a bateria e verificar a sua autenticidade. Se não for possível verificar a sua autenticidade, devolva a bateria à loja onde efetuou a compra.
Autenticação do holograma1 Ao examinar a etiqueta
holográfica, você verá o símbolo das mãos entrelaçadas da Nokia de um ângulo e o logotipo Nokia Original Enhancements de outro ângulo.
2 Ao virar o holograma para a esquerda, para a direita, para baixo e para cima, você verá um, dois, três e quatro pontos em cada lado, respectivamente.
O que fazer se a bateria não for autêntica?
Se não for possível confirmar a autenticidade da sua bateria original Nokia com o holograma da etiqueta, não utilize essa bateria. Leve-a à assistência técnica ou revendedor Nokia autorizado mais próximo para obter assistência. O uso de uma bateria não aprovada pelo fabricante, além de perigoso, pode causar desempenho insatisfatório e danificar o dispositivo bem como os seus acessórios. O uso de uma bateria não aprovada também poderá invalidar a garantia aplicável ao seu dispositivo.
Para obter mais informações sobre baterias originais Nokia, acesse www.nokia.com.br.
51
Cuid
ado
e m
anut
ençã
o
Cuidado e manutençãoO seu dispositivo é um produto de qualidade superior e deverá ser tratado com cuidado. As sugestões a seguir ajudarão a assegurar a cobertura da garantia.• Mantenha o dispositivo seco. Chuva, umidade e todos os tipos de líquidos podem conter minerais que provocam corrosão dos circuitos eletrônicos. Se o dispositivo entrar em contato com líquidos, retire a bateria e deixe-o secar completamente antes de recolocar a bateria.
• Não utilize nem guarde o dispositivo em locais com pó e sujeira. Os componentes móveis e eletrônicos poderão ser danificados.
• Não guarde o dispositivo em locais quentes. As altas temperaturas podem reduzir a vida útil dos dispositivos eletrônicos, danificar as baterias e deformar ou derreter determinados plásticos.
• Não guarde o dispositivo em locais frios. Quando o dispositivo voltar à temperatura normal, poderá haver formação de umidade na parte interna e danos nas placas dos circuitos eletrônicos.
• Não tente abrir o dispositivo de uma forma diferente da especificada neste manual.
• Não derrube nem faça movimentos bruscos com o dispositivo. O manuseio indevido pode quebrar as placas do circuito interno e os mecanismos mais delicados.
• Não utilize produtos químicos, diluentes ou detergentes abrasivos para limpar o dispositivo.
• Não pinte o dispositivo. A pintura pode obstruir os componentes móveis e impedir o funcionamento correto.
• Utilize um pano macio, limpo e seco para limpar lentes, tais como as lentes de câmeras e sensores de luz e distância.
• Use os carregadores em ambientes internos.
• Crie sempre um backup dos dados que deseja manter, tais como contatos e notas de calendário.
• Para reconfigurar o dispositivo regularmente e obter desempenho máximo, desligue-o e remova a bateria.
Essas sugestões se aplicam igualmente ao seu dispositivo, à bateria, ao carregador ou a qualquer acessório. Se qualquer dispositivo não estiver funcionando corretamente, leve-o à assistência técnica autorizada mais próxima.
52
Cuid
ado
e m
anut
ençã
o
DescarteO símbolo do contentor de lixo riscado presente em seu produto, na documentação ou embalagem, serve para lembrá-lo de que, na União Européia, todos os produtos eletroeletrônicos, baterias e acumuladores devem ser separados para coleta seletiva no final da vida útil. Não descarte esses produtos como lixo doméstico.Separe os produtos para coleta seletiva a fim de evitar possíveis danos ao meio ambiente ou à saúde humana, decorrentes do descarte descontrolado de lixo, e promover a reutilização sustentável de recursos materiais. Informações sobre coleta seletiva podem ser obtidas com revendedores, autoridades locais de coleta de lixo, organizações nacionais de responsabilidade do produtor ou com o seu representante Nokia local. Para obter mais informações, consulte a Eco-Declaração do produto, em inglês, ou as informações específicas do país em www.nokia.com.
53
Info
rmaç
ões
adic
iona
is d
e se
gura
nça
Informações adicionais de segurançaCriançasEste dispositivo e seus acessórios podem conter peças muito pequenas. Mantenha-os fora do alcance de crianças.
Ambiente de operaçãoEste dispositivo atende às diretrizes de exposição à radiofreqüência seja quando utilizado em posição normal ou quando posicionado a uma distância mínima de 1,0 cm do corpo. Ao ser utilizado um estojo, um clipe para o cinto ou um suporte para transportar ou operar o dispositivo junto ao corpo, esses itens não deverão conter metal e deverão ser posicionados de acordo com a distância anteriormente mencionada.
Para transmitir arquivos de dados ou mensagens, este dispositivo requer uma conexão de qualidade com a rede. Em alguns casos, a transmissão de arquivos de dados ou mensagens poderá ser adiada até haver uma conexão de qualidade disponível. Certifique-se de que as instruções de distância sejam mantidas até o final da transmissão.
Determinados componentes deste dispositivo são magnéticos. O dispositivo pode atrair materiais metálicos. Não coloque cartões de crédito nem qualquer outro meio de armazenamento magnético próximo ao dispositivo, pois as informações neles contidas poderão ser apagadas.
PadrõesO produto está em conformidade com os seguintes padrões:
EN 300328, Padrão Harmonizado para Equipamentos de Transmissão de Dados Operando na Faixa de Freqüência de 2,4 GHz.
EN 301 489-01, Padrão de Compatibilidade Eletromagnética para Equipamentos e Serviços de Rádio.
EN 301 489-17, Condições Específicas (EMC) para Dados em Faixa de Freqüência Larga e Equipamentos Hiperlan.
EN 60950-1/IEC 60950-1, Segurança de Equipamentos de Tecnologia da Informação.
1999/5/EC, Recomendação do Conselho Quanto à Limitação da Exposição do Público Geral a Campos Eletromagnéticos.
Verifique a conformidade com outros padrões separadamente.
54
Avis
o de
sof
twar
e liv
re
Aviso de software livreEste produto inclui alguns softwares livres e outros softwares provenientes de terceiros, sujeitos às licenças GNU General Public License (GPL), GNU Library/Lesser General Public License (LGPL) e a outras licenças de direitos autorais, isenções de responsabilidade e avisos diferentes e/ou adicionais.Os termos exatos da GPL, LGPL e de algumas outras licenças, isenções de responsabilidade, reconhecimentos e avisos são fornecidos com o produto. Consulte os termos exatos da GPL e LGPL, relacionados aos seus direitos, nas referidas licenças. Você pode obter uma cópia completa correspondente, legível por máquina, do código-fonte do software sob as licenças LGPL e GPL, Mozilla Public e algumas outras licenças mencionadas no site, em inglês, http://www.maemo.org/. Todas as licenças, isenções de responsabilidade e avisos mencionados são reproduzidos e disponibilizados com o código-fonte mencionado. Como alternativa, a Nokia se propõe a fornecer o referido código-fonte em CD-ROM por uma taxa que cobre o custo da distribuição, por exemplo, o custo da mídia, do envio e manuseio, mediante solicitação por escrito enviada à Nokia para o endereço:
Source Code RequestsMultimediaNokia CorporationP.O.Box 407FI-00045 Nokia GroupFinland
Esta oferta é válida por um período de três (3) anos a contar da data da distribuição deste produto pela Nokia.
Este software é parcialmente baseado no trabalho do Independent JPEG Group.
A CompuServe Incorporated é proprietária dos direitos autorais do formato Graphics Interchange Format©. A CompuServe Incorporated é proprietária da Marca de Serviço GIF SM.
Adobe® Flash® Player. Direitos autorais © 1996-2007 Adobe Systems Incorporated. Todos os direitos reservados. Protegido pela Patente dos EUA 6.879.327; Patentes pendentes nos Estados Unidos e outros países. Adobe e Flash são marcas comerciais ou marcas registradas nos Estados Unidos e/ou outros países.
Este produto inclui software sob as licenças a seguir, desenvolvido pelos seguintes proprietários de direitos autorais:
• Computing Services na Carnegie Mellon University (http://www.cmu.edu/computing/)
• Tommi Komulainen ([email protected])
• OpenSSL Project para uso no OpenSSL Toolkit (http://www.openssl.org)
• Pedro Roque Marques
• Eric Rosenquist, Srata Software Limited
55
Avis
o de
sof
twar
e liv
re
• XFree86 Project, Inc (http://www.xfree86.org/) e seus colaboradores• Paul macKerras ([email protected])
• Purdue Research Foundation
• OpenEvidence Project para uso no OpenEvidence Toolkit (http://www.openevidence.org/)
• Eric Young ([email protected])
• Tim Hudson ([email protected])
Direitos autorais © 1996 NVIDIA, Corp. Patentes pendentes do projeto da NVIDIA nos EUA e em outros países.
A NVIDIA CORP. NÃO FAZ, PARA QUAISQUER FINS, NENHUMA DECLARAÇÃO SOBRE A ADEQUAÇÃO DESTE CÓDIGO FONTE. O CÓDIGO FONTE É FORNECIDO "NO ESTADO EM QUE SE ENCONTRA", SEM NENHUMA GARANTIA DE QUALQUER ESPÉCIE, SEJA EXPRESSA OU IMPLÍCITA. A NVIDIA CORP. RENUNCIA A QUAISQUER GARANTIAS EM RELAÇÃO A ESTE CÓDIGO FONTE, INCLUINDO TODAS AS GARANTIAS IMPLÍCITAS DE COMERCIALIZAÇÃO E ADEQUAÇÃO PARA UMA FINALIDADE EM PARTICULAR. A NVIDIA CORP., EM HIPÓTESE ALGUMA, SERÁ RESPONSÁVEL POR QUAISQUER DANOS, SEJAM EXTRAORDINÁRIOS, INDIRETOS, INCIDENTAIS OU CONSEQÜENTES, OU POR QUAISQUER DANOS, SEJA QUAL FOR A CAUSA, RESULTANTES DE PERDA DE USO, DADOS OU LUCROS, SEJA POR AÇÃO CONTRATUAL, NEGLIGÊNCIA OU OUTRO ATO ILÍCITO, DECORRENTES OU RELACIONADOS À UTILIZAÇÃO OU AO DESEMPENHO DESTE CÓDIGO FONTE.
56
Ope
n so
urce
sof
twar
e no
tice
Open source software noticeThis product includes certain free / open source and other software originated from third parties, that is subject to the GNU General Public License (GPL), GNU Library/Lesser General Public License (LGPL) and other different and/or additional copyright licenses, disclaimers and notices.
The exact terms of GPL, LGPL and some other licenses, disclaimers, acknowledgements and notices are provided to you in the product. Please refer to the exact terms of the GPL and LGPL regarding your rights under said licenses. You may obtain a complete corresponding machine-readable copy of the source code of such software under the GPL, LGPL, Mozilla Public License and some other referred licenses at http://www.maemo.org/. All referred licenses, disclaimers and notices are reproduced and available with said source code. Alternatively, Nokia offers to provide such source code to you on a CD-ROM for a charge covering the cost of performing such distribution, such as the cost of media, shipping and handling, upon written request to Nokia at:
Source Code RequestsMultimediaNokia CorporationP.O.Box 407FI-00045 Nokia GroupFinland
This offer is valid for a period of three (3) years from the date of the distribution of this product by Nokia.
This software is based in part on the work of the Independent JPEG Group.
The Graphics Interchange Format© is the Copyright property of CompuServe Incorporated. GIF SM is a Service Mark property of CompuServe Incorporated.
Adobe® Flash® Player. Copyright © 1996-2007 Adobe Systems Incorporated. All Rights Reserved. Protected by U.S. Patent 6,879,327; Patents Pending in the United States and other countries. Adobe and Flash are either trademarks or registered trademarks in the United States and/or other countries.
This product includes software under following licenses and developed by following copyrightholders:• Computing Services at Carnegie Mellon University
(http://www.cmu.edu/computing/)
• Tommi Komulainen ([email protected])
• The OpenSSL Project for use in the OpenSSL Toolkit (http://www.openssl.org)
• Pedro Roque Marques
• Eric Rosenquist, Srata Software Limited
57
Ope
n so
urce
sof
twar
e no
tice
• The XFree86 Project, Inc (http://www.xfree86.org) andits contributors
• Paul macKerras ([email protected])
• Purdue Research Foundation
• OpenEvidence Project for use in the OpenEvidence Toolkit (http://www.openevidence.org/)
• Eric Young ([email protected])
• Tim Hudson ([email protected])
Copyright © 1996 NVIDIA, Corp. NVIDIA design patents pending in the U.S. and foreign countries.
NVIDIA, CORP. MAKES NO REPRESENTATION ABOUT THE SUITABILITY OF THIS SOURCE CODE FOR ANY PURPOSE. IT IS PROVIDED "AS IS" WITHOUT EXPRESS OR IMPLIED WARRANTY OF ANY KIND. NVIDIA, CORP. DISCLAIMS ALL WARRANTIES WITH REGARD TO THIS SOURCE CODE, INCLUDING ALL IMPLIED WARRANTIES OF MERCHANTABILITY AND FITNESS FOR A PARTICULAR PURPOSE. IN NO EVENT SHALL NVIDIA, CORP. BE LIABLE FOR ANY SPECIAL, INDIRECT, INCIDENTAL, OR CONSEQUENTIAL DAMAGES, OR ANY DAMAGES WHATSOEVER RESULTING FROM LOSS OF USE, DATA OR PROFITS, WHETHER IN AN ACTION OF CONTRACT, NEGLIGENCE OR OTHER TORTIOUS ACTION, ARISING OUT OF OR IN CONNECTION WITH THE USE OR PERFORMANCE OF THIS SOURCE CODE.
58