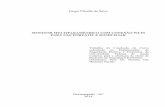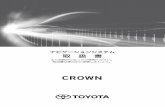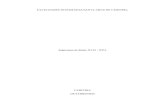Manual do usuário Rede Wi-Fi ou com fio 41 Configuração do modo de infraestrutura Wi-Fi 41 Como...
Transcript of Manual do usuário Rede Wi-Fi ou com fio 41 Configuração do modo de infraestrutura Wi-Fi 41 Como...

Manual do usuário WF-5690


3
ConteúdoManual do usuário WF-5690 ..................................................................................................................... 15Informações básicas do produto ............................................................................................................. 16
Utilização do painel de controle.......................................................................................................... 16Botões e luzes do painel de controle ............................................................................................. 17
Informação do ícone de estado................................................................................................. 18Informação do botão de estado ................................................................................................ 19
Configuração de uma senha e do bloqueio do painel de controle ................................................. 20Digitar caracteres no visor LCD ................................................................................................ 22Uso de pré-definições ............................................................................................................... 22
Como mudar o idioma do visor LCD.............................................................................................. 24Ajuste dos sons do painel de controle ........................................................................................... 25Ajuste do brilho do visor ................................................................................................................ 26Desativação da configuração Tempo limite de operação .............................................................. 27
Localização das partes do produto..................................................................................................... 28Partes do produto - Parte superior................................................................................................. 29Partes do produto - parte interna ................................................................................................... 31Partes do produto - parte traseira .................................................................................................. 32
Como procurar por atualizações para o software............................................................................... 33Uso do modo Eco e de outras configurações de economia de energia.............................................. 33
Mudança das configurações Eco................................................................................................... 33Mudança das configurações do temporizador............................................................................... 34Mudança das configurações do temporizador de desligamento.................................................... 35
Soluções Epson Connect para smartphones, tablets e mais ............................................................. 36Uso do Epson Email Print ............................................................................................................. 37Uso do aplicativo para dispositivo móvel Epson iPrint................................................................... 37Uso do Epson Remote Print ......................................................................................................... 38Uso do Epson Scan to Cloud......................................................................................................... 38
Uso do AirPrint .................................................................................................................................. 39Uso do Google Cloud Print................................................................................................................. 39

4
Rede Wi-Fi ou com fio ............................................................................................................................... 41Configuração do modo de infraestrutura Wi-Fi................................................................................... 41
Como selecionar as configurações da rede wireless no painel de controle................................... 42Configuração do modo Wi-Fi Direct ................................................................................................... 45
Ativar o modo Wi-Fi Direct ............................................................................................................. 46Wi-Fi Protected Setup (WPS)............................................................................................................. 48
Uso do WPS para conectar a uma rede ........................................................................................ 48Impressão de uma folha de estado da rede ....................................................................................... 49Modificação ou atualização das conexões de rede ............................................................................ 51
Acesso ao utilitário Web Config ..................................................................................................... 51Mudança de uma conexão USB para uma conexão Wi-Fi ............................................................ 51Mudança de uma conexão sem fios para uma conexão wireless.................................................. 52Conexão a um novo roteador Wi-Fi ............................................................................................... 52Desativar funções de Wi-Fi............................................................................................................ 53
Ativação do Epson Universal Print Driver (PCL) ou da impressão PostScript .................................... 54Seleção das configurações de PDL (Page Description Language) .................................................... 54
Opções de configuração de impressão PDL ................................................................................. 55Seleção de configurações de linguagem e interface da impressora................................................... 58
Opções de linguagem e interface da impressora........................................................................... 59Impressão de uma folha de estado de PS3 (PostScript) .................................................................... 60
Como colocar papel .................................................................................................................................. 62Carregamento de papel na gaveta ..................................................................................................... 62Colocação de papel e envelopes no alimentador traseiro ................................................................. 66Capacidade de coloção de papel ....................................................................................................... 71Papéis Epson disponíveis .................................................................................................................. 72Configurações de tipo de papel ou mídia - Software de impressão.................................................... 74Seleção das configurações de papel para cada fonte - painel de controle......................................... 75
Configuração de tipo de papel ...................................................................................................... 76Seleção das configurações de papel padrão - Administrador ............................................................ 77
Seleção das configurações padrão de impressão ......................................................................... 77Opções de configurações de origem do papel .......................................................................... 79
Definição das configurações universais de impressão .................................................................. 79Opções de definição universal de impressão............................................................................ 80

5
Instalação e ativação da segunda gaveta opcional de papel ............................................................. 81Instalação da segunda gaveta opcional de papel .......................................................................... 81
Como colocar originais no produto......................................................................................................... 83Como colocar originais no vidro do scanner....................................................................................... 83Colocação de originais no alimentador automático de documentos................................................... 84
Como fazer cópias..................................................................................................................................... 87Como copiar documentos ou fotos..................................................................................................... 87Opções de cópia ................................................................................................................................ 88
Impressão a partir de um computador .................................................................................................... 91Como imprimir com Windows............................................................................................................. 91
Como selecionar configurações básicas de impressão - Windows ............................................... 91Opções de origem do papel - Windows..................................................................................... 94Opções de qualidade de impressão - Windows ........................................................................ 94Opções de impressão de múltiplas páginas - Windows ............................................................ 95
Como selecionar as configurações de impressão frente e verso - Windows ................................. 95Opções de impressão em frente e verso - Windows................................................................. 97Ajustes de densidade da impressão - Windows........................................................................ 98
Seleção das opções de leiaute e impressão - Windows ................................................................ 99Opções personalizadas de correção de cor - Windows .......................................................... 101Opções de imagem e configurações adicionais - Windows .................................................... 102Configurações de cabeçalho/rodapé - Windows..................................................................... 103
Seleção de uma pré-definição de impressão - Windows ............................................................. 104Seleção das configurações avançadas - Windows...................................................................... 106
Definições expandidas - Windows .......................................................................................... 107Como imprimir seu documento ou foto - Windows ...................................................................... 108Como selecionar configurações padrão de impressão - Windows .............................................. 109
Como mudar o idioma das telas do software da impressora................................................... 110Como alterar as opções de atualização automática .................................................................... 111
Como imprimir com OS X................................................................................................................. 112Como selecionar as configurações básicas de impressão - OS X .............................................. 113
Opções de origem de papel - OS X......................................................................................... 117Opções de qualidade de impressão - OS X ............................................................................ 117Opções de impressão - OS X.................................................................................................. 118

6
Como selecionar as configurações de página - OS X.................................................................. 118Como selecionar as opções de leiaute de impressão - OS X ...................................................... 119Seleção das configurações de impressão frente e verso - OS X ................................................. 119
Opções e ajustes para impressão de dois lados - OS X ......................................................... 121Como fazer o gerenciamento de cores - OS X ............................................................................ 121
Correspondência de cores e opções de cores - OS X ............................................................ 122Como selecionar as preferências de impressão - OS X .............................................................. 123
Preferências de impressão - OS X.......................................................................................... 124Como imprimir seu documento ou foto - OS X............................................................................. 125
Como verificar o estado da impressão - OS X ........................................................................ 126Impressão com o Epson Universal Print Driver - Windows............................................................... 127
Instalação do Epson Universal Print Driver - Windows ............................................................... 127Sincronização das configurações da impressora - Epson Universal Print Driver - Windows ....... 132Seleção das configurações básicas da impressora - Epson Universal Print Driver - Windows ... 133Seleção das opções de leiaute e impressão - Epson Universal Print Driver - Windows .............. 136Seleção das opções de manutenção - Epson Universal Print Driver - Windows ......................... 138
Definições Aumentadas- Epson Universal Print Driver - Windows ......................................... 139Seleção das configurações padrão da impressora - Epson Universal Print Driver - Windows .... 140Bloqueio de configurações da impressora - Epson Universal Print Driver - Windows ................. 143
Opções de configuração de bloqueio do driver universal de impressão da Epson ................. 144Adição de impressoras de rede - Epson Universal Print Driver - Windows.................................. 145
Impressão com o software de impressora PostScript (PS3) - Windows........................................... 148Instalação do software de impressora PostScript (PS3) - Windows ........................................... 148Seleção das configurações básicas de impressão - software de impressora PostScript -Windows...................................................................................................................................... 149Seleção de opções adicionais de leiaute e impressão - software de impressora PostScript -Windows...................................................................................................................................... 152Como selecionar configurações padrão de impressão - software de impressora PostScript -Windows...................................................................................................................................... 153
Impressão com o software de impressora PostScript (PS3) - OS X................................................. 154Instalação do software de impressora PostScript (PS3) - Mac OS X........................................... 155Seleção das configurações básicas de impressão - software de impressora PostScript - OS X 155Seleção das opções de configuração de página - software de impressora PostScript - OS X .... 160Seleção das opções de leiaute de impressão - software de impressora PostScript - OS X......... 161

7
Dimensionamento de imagens impressas - software de impressora PostScript - OS X ............. 162Gerenciamento de cores - software de impressora PostScript - OS X ........................................ 162Impressão do seu documento ou foto - software de impressora PostScript - OS X..................... 163
Verificação do estado de impressão - Software de impressora PostScript - OS X ................. 164Como cancelar a impressão usando um botão do produto .............................................................. 165
Como digitalizar ...................................................................................................................................... 166Como iniciar uma digitalização......................................................................................................... 166
Como iniciar um escaneamento usando o painel de controle do produto.................................... 166Adição e atribuição de trabalhos de digitalização ................................................................... 168
Inicialização de uma digitalização com Document Capture Pro ou Document Capture .............. 169Como iniciar uma digitalização usando o ícone do Epson Scan.................................................. 172Como iniciar uma digitalização a partir de um programa de digitalização ................................... 174
Seleção de configurações do Epson Scan....................................................................................... 176Modos de digitalização ................................................................................................................ 176Como selecionar o modo de digitalização ................................................................................... 177Digitalização em modo Escritório ................................................................................................ 177
Configurações disponíveis de origem de documento - Modo Escritório.................................. 180Como selecionar uma área de digitalização - Modo Escritório................................................ 180Ajustes de imagem disponíveis - Modo Escritório................................................................... 183
Digitalização em Modo Profissional............................................................................................. 184Configurações disponíveis de origem de documento - Modo Profissional .............................. 187Tipos de imagem disponíveis - Modo Profissional .................................................................. 187Como selecionar uma área de digitalização - Modo Profissional ............................................ 188Ajustes de imagem disponíveis - Modo Profissional ............................................................... 191Como selecionar um tamanho de digitalização - Modo Profissional ....................................... 193
Diretrizes para pré-visualização de imagem................................................................................ 194Diretrizes da resolução de digitalização ...................................................................................... 194Seleção de configurações de digitalização de arquivo ................................................................ 196
Tipos de arquivos digitalizados e configurações opcionais disponíveis.................................. 198Digitalização com OS X usando o Image Capture............................................................................ 199
Definições de digitalização disponíveis - Image Capture do OS X .............................................. 201Digitalização de projetos especiais .................................................................................................. 202
Digitalização para um servidor SharePoint ou serviço de nuvem................................................ 202

8
Digitalização de originais com várias páginas como arquivos separados ................................... 204Envio de fax ............................................................................................................................................. 207
Conexão de um telefone ou secretária eletrônica ............................................................................ 207Configuração das funções de fax ..................................................................................................... 211
Configuração das funções básicas de fax ................................................................................... 211Seleção do seu país ou região................................................................................................ 211Seleção da data e hora ........................................................................................................... 213Uso do assistente de configuração de fax .............................................................................. 215Seleção do tipo de linha.......................................................................................................... 217Configuração do número de toques para atender................................................................... 219
Seleção das configurações avançadas de fax............................................................................. 221Configurações padrão de usuário - Fax .................................................................................. 223Configurações de envio - Fax ................................................................................................. 225Definições de recepção - Fax ................................................................................................. 225Definições de saída - Fax ....................................................................................................... 226Definições básicas - Fax ......................................................................................................... 229Configurações de segurança - Fax ......................................................................................... 230
Configuração das funções de fax usando o utilitário de fax - Windows ....................................... 230Configuração das funções de fax usando o utilitário de fax - OS X ............................................. 232
Configuração de contatos e grupos de contato ................................................................................ 234Configuração de contatos usando o painel de controle do produto ............................................. 234
Criação de contatos ................................................................................................................ 234Edição ou exclusão de um contato ......................................................................................... 237Criação de um grupo de contatos ........................................................................................... 238Edição ou exclusão de um grupo de contato .......................................................................... 240
Configuração da listas de discagem rápida/de grupo usando o utilitário de fax - Windows ......... 242Configuração da listas de discagem rápida/de grupo usando o utilitário de fax - OS X ............... 246
Envio de faxes.................................................................................................................................. 248Envio de faxes a partir do painel de controle do produto ............................................................. 248
Envio de fax usando o teclado, lista de contatos ou histórico ................................................. 248Opções de envio de fax .......................................................................................................... 251Envio de um fax em um horário específico ............................................................................. 252Envio de fax on-demand ......................................................................................................... 253

9
Envio de um fax armazenado ................................................................................................. 254Discagem de números de fax a partir de um telefone conectado............................................ 256
Envio de fax usando o utilitário de fax - Windows........................................................................ 257Envio de fax usando o utilitário de fax - OS X.............................................................................. 259
Recepção de faxes........................................................................................................................... 262Recepção de fax.......................................................................................................................... 262Recepção automática de fax ...................................................................................................... 263Recepção manual de faxes ......................................................................................................... 263Recepção seletiva de fax (polling)............................................................................................... 264Visualização de um fax no visor LCD .......................................................................................... 265
Verificação do estado do fax ........................................................................................................... 265Impressão de relatórios de fax ......................................................................................................... 266
Opções de relatório de fax........................................................................................................... 267Uso de pen drives USB com o seu produto .......................................................................................... 268
Inserindo um pen drive USB............................................................................................................. 268Especificações de arquivo de foto de dispositivo USB ................................................................ 268
Desconexão de um dispositivo USB ................................................................................................ 268Visualização e impressão a partir do visor LCD ............................................................................... 269
Impressão de fotos JPEG............................................................................................................ 269Impressão de arquivos TIFF ....................................................................................................... 271Opções de ajuste de foto - Modo dispositivo ............................................................................... 271Opções de configuração de impressão - Modo dispositivo.......................................................... 272
Transferência de arquivos de um dispositivo USB ........................................................................... 273Configuração de compartilhamento de arquivo para transferência de arquivos do seucomputador ................................................................................................................................. 274Transferência de arquivos de um dispositivo USB para o seu computador................................. 275
Substituição de cartuchos de tinta e de caixas de manutenção ......................................................... 276Verificação do estado do cartucho e da caixa de manutenção......................................................... 276
Verificação de estado do cartucho na tela LCD........................................................................... 276Verificação do estado do cartucho e da caixa de manutenção com Windows............................. 277Verificação do estado do cartucho e da caixa de manutenção com OS X................................... 279
Compra de cartuchos de tinta e caixa de manutenção Epson.......................................................... 281Números de referência dos cartuchos de tinta e da caixa de manutenção.................................. 281

10
Como retirar e instalar cartuchos de tinta......................................................................................... 282Como imprimir com tinta preta e cartuchos de cor esgotados.......................................................... 286
Como imprimir com cartuchos de tinta colorida esgotados - Windows........................................ 286Como imprimir com cartuchos de tinta colorida esgotados - OS X.............................................. 287
Como conservar tinta preta em Windows......................................................................................... 288Substituição da caixa de manutenção.............................................................................................. 288
Como ajustar a qualidade de impressão............................................................................................... 291Manutenção do cabeçote de impressão........................................................................................... 291
Verificação dos jatos de impressão ............................................................................................. 291Como verificar os jatos usando o painel de controle do produto ............................................. 292Como verificar os jatos usando um utilitário do computador ................................................... 294
Limpeza do cabeçote de impressão ............................................................................................ 296Como limpar o cabeçote de impressão usando o painel de controle do produto .................... 297Como limpar o cabeçote de impressão usando um utilitário do computador .......................... 299
Alinhamento do cabeçote de impressão .......................................................................................... 301Como alinhar o cabeçote de impressão utilizando o painel de controle do produto .................... 302Como alinhar o cabeçote de impressão usando um utilitário do computador.............................. 304Ajustes precisos de alinhamento ................................................................................................. 306
Como limpar a guia de papel............................................................................................................ 307Como limpar e transportar o produto .................................................................................................... 309
Como limpar o produto..................................................................................................................... 309Transporte do produto...................................................................................................................... 311
Solução de problemas ............................................................................................................................ 312Mensagens de estado do produto .................................................................................................... 312Códigos de erro do menu de estado ................................................................................................ 314Como executar uma verificação do produto ..................................................................................... 316Como redefinir os padrões do painel de controle ............................................................................. 318Resolução de problemas de instalação............................................................................................ 319
Ouve-se um ruído após a instalação da tinta............................................................................... 320Problemas de instalação do software.......................................................................................... 320
Resolução de problemas de rede..................................................................................................... 320O produto não consegue se conectar a um roteador ou ponto de acesso................................... 321O software de rede não consegue encontrar o produto na rede.................................................. 322

11
O produto não aparece na janela de impressora do OS X........................................................... 323Não é possível imprimir em rede ................................................................................................. 324Não é possível digitalizar em rede............................................................................................... 325
Resolução de problemas de cópia ................................................................................................... 326O produto emite sons, mas nada é copiado ................................................................................ 327O produto emite ruídos quando fica sem ser usado por um certo tempo..................................... 327
Resolução de problemas com o papel ............................................................................................. 327Problemas de alimentação do papel ........................................................................................... 327Problemas de papel preso no interior do produto ........................................................................ 328Problemas de papel preso na gaveta .......................................................................................... 330Problemas de papel preso na unidade de impressão em frente e verso (tampa traseira) ........... 332Documentos ficam presos no alimentador automático de documentos....................................... 334Problemas de ejeção do papel .................................................................................................... 337
Resolução de problemas com PCL/PostScript ................................................................................ 337Nada imprime usando o software de impressão PCL/Postscript ................................................. 338Faltam definições no software de impressora PCL ou PostScript ............................................... 338Impressão de uma folha de estado de PS3 (PostScript) ............................................................. 338
Solução de problemas de impressão a partir de um computador..................................................... 338Nada é impresso ......................................................................................................................... 339O ícone do produto não aparece na barra de tarefas do Windows.............................................. 339A impressão está lenta ................................................................................................................ 340
Resolução de problemas de leiaute e conteúdo de página .............................................................. 341Imagem aparece invertida ........................................................................................................... 342Muitas cópias são impressas....................................................................................................... 342Páginas em branco são impressas.............................................................................................. 342As margens estão incorretas no impresso................................................................................... 343Caracteres incorretos são impressos .......................................................................................... 343Tamanho ou posição incorreta da imagem.................................................................................. 344O impresso está inclinado ........................................................................................................... 345
Resolução de problemas de qualidade de impressão...................................................................... 345Linhas brancas ou escuras no impresso ..................................................................................... 346O impresso está borrado ou manchado....................................................................................... 346O impresso está fraco ou tem espaços em branco...................................................................... 348

12
O impresso está granulado.......................................................................................................... 349As cores estão incorretas ............................................................................................................ 350
Resolução de problemas de digitalização ........................................................................................ 350O software de digitalização não funciona corretamente .............................................................. 351Não é possível iniciar o Epson Scan............................................................................................ 351Digitalização para uma pasta na rede ou servidor FTP está lenta............................................... 352
Resolução de problemas de qualidade da imagem digitalizada....................................................... 352A imagem consiste apenas de alguns pontos.............................................................................. 353Uma linha pontilhada aparece em todas as imagens digitalizadas.............................................. 353As linhas retas em uma imagem aparecem tortas....................................................................... 353A imagem está distorcida ou borrada .......................................................................................... 354As cores da imagem são desiguais nas bordas........................................................................... 354A imagem está muito escura ....................................................................................................... 354O verso da imagem original aparece na imagem digitalizada...................................................... 355Ondulações aparecem na imagem.............................................................................................. 355As cores da imagem digitalizada não correspondem às cores originais...................................... 355A área de digitalização não é ajustável em pré-visualização em miniatura ................................. 356As bordas da imagem digitalizada são cortadas.......................................................................... 356
Solução de problemas de fax ........................................................................................................... 356Não é possível enviar ou receber faxes....................................................................................... 356Não é possível receber faxes com um telefone conectado ao seu produto ................................. 358
Desinstalação do software do seu produto....................................................................................... 358Como desinstalar o software do produto - Windows.................................................................... 359Desinstalação do software do produto - OS X ............................................................................. 360
Onde obter ajuda.............................................................................................................................. 361Especificações técnicas ......................................................................................................................... 363
Requisitos de sistema para Windows............................................................................................... 363Requisitos de sistema para OS X..................................................................................................... 364Especificações de impressão........................................................................................................... 364Especificações de digitalização........................................................................................................ 365Especificações do alimentador automático de documentos (AAD) .................................................. 365Especificações do fax....................................................................................................................... 366Especificações do papel................................................................................................................... 366

13
Especificações de área imprimível ................................................................................................... 367Especificações do cartucho de tinta ................................................................................................. 369Especificações de dimensão............................................................................................................ 370Especificações elétricas................................................................................................................... 370Especificações ambientais............................................................................................................... 371Especificações de interface.............................................................................................................. 371Especificações de Interface de rede ................................................................................................ 371Especificações de aprovações e segurança .................................................................................... 373Fontes de modo PS3........................................................................................................................ 373Fontes de Modo PCL5 (Bitstream) ................................................................................................... 375Fontes de modo PCL6 (Bitstream) ................................................................................................... 378Fontes de modo PCL (URW)............................................................................................................ 380Conjunto de símbolos....................................................................................................................... 382
Avisos....................................................................................................................................................... 390Instruções importantes de segurança .............................................................................................. 390
Instruções de segurança geral do produto .................................................................................. 390Instruções de segurança dos cartuchos de tinta.......................................................................... 392Instruções importantes de segurança para o visor LCD .............................................................. 393Instruções de segurança da conexão wireless ............................................................................ 393Instruções de segurança do equipamento telefônico .................................................................. 393
FCC Compliance Statement............................................................................................................. 394Aviso de software ............................................................................................................................. 396Marcas comerciais ........................................................................................................................... 444Avisos sobre direitos autorais........................................................................................................... 445
libTIFF Software Acknowledgment.............................................................................................. 446Uma nota sobre a utilização responsável de materiais protegidos por direitos autorais.............. 446Atraso padrão para gerenciamento de energia para produtos Epson ......................................... 446Atribuição de direitos autorais ..................................................................................................... 447


15
Manual do usuário WF-5690Seja bem-vindo ao Manual do usuário da impressora WF-5690. Para uma versão imprimível em PDF deste manual, clique aqui.

16
Informações básicas do produtoVeja estas seções para aprender sobre as características básicas de seu produto.
Observação: As instruções relativas ao software de impressão encontradas neste manual são para usocom o software padrão da impressora Epson. Para mais informação sobre o uso de software paraimpressora Printer Command Language (PCL) ou PostScript (PS3), consulte a seção adequada.
Utilização do painel de controleLocalização das partes do produtoComo procurar por atualizações para o softwareUso do modo Eco e de outras configurações de economia de energiaSoluções Epson Connect para smartphones, tablets e maisUso do AirPrintUso do Google Cloud Print
Utilização do painel de controleConsulte estas seções para aprender sobre o painel de controle e selecionar configurações.Botões e luzes do painel de controleConfiguração de uma senha e do bloqueio do painel de controleComo mudar o idioma do visor LCDAjuste dos sons do painel de controleAjuste do brilho do visorDesativação da configuração Tempo limite de operaçãoTema principal: Informações básicas do produto

17
Botões e luzes do painel de controle
1 Botão e luz ligar2 Botão início3 Botão Interromper4 Botão Reiniciar5 Botão Cancelar6 Visor LCD7 Botão voltar8 Botão e luzes Status9 Teclado numérico10 Botão C clear11 Botão Preto e Branco12 Botão Cor
Informação do ícone de estado

18
Informação do botão de estadoTema principal: Utilização do painel de controle
Informação do ícone de estadoO seu produto pode exibir ícones de estado no visor LCD para certos estados do produto. Aperte obotão para ver ou modificar as configurações atuais de rede.
Ícones DescriçãoExibe informação ou instruções adicionais, como sobre a colocação de papel ou de umdocumento.
Um documento está no alimentador automático de documentos (AAD).
Um ou mais cartuchos de tinta estão com pouca tinta ou a caixa de manutenção estáquase cheia.Aperte o botão Status para abrir o menu de estado, selecione Info da impressora echeque o estado dos consumíveis.Um ou mais cartuchos de tinta estão esgotados ou a caixa de manutenção está cheia.Aperte o botão Status para abrir o menu de estado, selecione Info da impressora echeque o estado dos consumíveis.Dados de fax não lidos ou não impressos são guardados no produto. Se você configurou oproduto para salvar faxes recebidos em um computador ou dispositivo de armazenagemexterna, este ícone também pode indicar que faxes recebidos não foram salvos nocomputador ou no dispositivo de armazenamento.Uso da memória do fax.
A memória do fax está cheia. Apague faxes recebidos que já tenha lido ou imprimido. Sevocê configurou o produto para salvar faxes recebidos em um computador ou dispositivode armazenagem externa, ligue o computador ou conecte o dispositivo de armazenagemao produto.Um fax está sendo enviado ou recebido.
Uma conexão Wi-Fi ou Ethernet esta sendo processada.

19
Ícones DescriçãoNão há uma conexão Ethernet.
Uma conexão Ethernet foi estabelecida.
Conexão Wi-Fi ausente.
Ocorreu um erro de rede Wi-Fi ou o produto está procurando por uma conexão.
Uma conexão Wi-Fi foi estabelecida. O número de barras indica a intensidade do sinal daconexão.
Uma conexão Ad hoc foi estabelecida.
Uma conexão Wi-Fi Direct foi estabelecida.
Uma conexão AP simples foi estabelecida.
Acesso às funções do produto é restrito aos usuários autorizados. Aperte o ícone parafazer o login na impressora. (Você precisa digitar um nome de usuário e uma senha.)Entre em contato com o seu administrador se não souber a informação de login.Acesso às funções do produto é restrito aos usuários autorizados e ao usuário que tenhafeito o login atualmente. Aperte o ícone para fazer o logout.
Observação: se vir um ícone de número na parte de cima do ícone de Fax no visor LCD do seuproduto, faxes recebidos foram guardados temporariamente na memória do produto.
Tema principal: Botões e luzes do painel de controleInformação do botão de estado
Aperte o botão Status no painel de control para ver o estado atual do produto e da tarefa.

20
Função DescriçãoImpressora Exibe o estado dos consumíveis e quaisquer erros que tenham
ocorridos com o produto. Selecione o erro da lista para exibir amensagem de erro.
Monitor de tarefas Exibe a tarefa atual e quaisquer tarefas aguardando para seremprocessadas.
Histórico de tarefas Exibe o histórico de tarefas e qualquer código de erro para tarefasque tenham falhado no histórico.
Armazenamento de tarefas Selecione Inbox para exibir faxes recebidos guardados no históricodo produto.
Tarefa confidencial Exibe trabalhos que precisem de uma senha para imprimir.
Tema principal: Botões e luzes do painel de controle
Configuração de uma senha e do bloqueio do painel de controleVocê pode configurar uma senha de administrador para bloquear as seguintes configurações e prevenirque elas sejam modificadas:• Configuração de administração de sistema• Configurações de modo econômico• Pré-definições• Contatos
Observação: Para mais informação sobre as configurações de administração, consulte o Manual doadministrador.
1. Pressione o botão início, se necessário.2. Selecione Conf.

21
Você verá uma tela como esta:
3. Navegue para baixo e selecione Definições de administ.4. Selecione Senha de administrador.5. Selecione Registar.
Você verá uma tela como esta:
6. Use o teclado exibido para digitar a senha e pressione .7. Digite a sua senha novamente para confirmar.8. Selecione OK.9. Selecione Config. de bloqueio e selecione Activado.Quando o painel de controle está travado, você precisa digitar a senha para acessar qualquer uma dasconfigurações bloqueadas.

22
Observação: Se você esquecer a senha, entre em contato com a Epson para receber assistência.
Digitar caracteres no visor LCDUso de pré-definiçõesTema principal: Utilização do painel de controle
Digitar caracteres no visor LCDSiga estas diretrizes para digitar caracteres para senhas e outras configurações.
• Para mover o cursor, selecione ou .
• Para modificar a letra para maiúscula ou minúscula, selecione .
• Para apagar o caractere anterior, selecione .
• Para digitar números ou símbolos, selecione .
• Para digitar um espaço, selecione .Tema principal: Configuração de uma senha e do bloqueio do painel de controle
Uso de pré-definiçõesVocê pode salvar configurações frequentemente usadas de cópia, fax e digitalização como pré-definições. Isso permite que você as use novamente com facilidade sempre que necessário.
Observação: Pré-definições podem ser bloqueadas por um administrador. Se você não puder acessarou modificar suas pré-definições, entre em contato com o seu administrador para obter ajuda.
1. Aperte o botão início, se necessário.

23
2. Selecione Predef. Digite a senha de administrador, se necessário.Você verá uma tela como esta:
3. Selecione Adicionar novo.4. Selecione a função para a qual você deseja configurar uma predefinição.
Você vê a tela principal para aquela função, como a tela de Cópia:
5. Selecione as configurações que deseja salvar e selecione Guardar.

24
Você verá uma tela como esta:
6. Use o teclado exibido para digitar um nome para a predefinição e aperte .7. Selecione Guardar.Quando você copia, envia fax ou digitaliza, você pode usar a predefinição selecionando Predef. eselecionando a sua predefinição da lista.Tema principal: Configuração de uma senha e do bloqueio do painel de controleTarefas relacionadasDigitar caracteres no visor LCD
Como mudar o idioma do visor LCDVocê pode alterar o idioma usado no visor LCD.
Observação: Esta configuração pode ser bloqueada por um administrador. Se você não puder acessarou modificar esta configuração, entre em contato com o seu administrador para obter ajuda.
1. Aperte o botão início, se necessário.2. Selecione Conf.

25
Você verá uma tela como esta:
3. Navegue para baixo e selecione Administração do sistema.4. Selecione Definições comuns.5. Navegue para baixo e selecione Idioma/Language.6. Selecione um idioma.Tema principal: Utilização do painel de controle
Ajuste dos sons do painel de controleVocê pode ajustar a altura do som emitido ao pressionar botões no painel de controle.
Observação: Esta configuração pode ser bloqueada por um administrador. Se você não puder acessarou modificar esta configuração, entre em contato com o seu administrador para obter ajuda.
1. Aperte o botão início, se necessário.2. Selecione Conf.

26
Você verá uma tela como esta:
3. Navegue para baixo e selecione Administração do sistema.4. Selecione Definições comuns.5. Selecione Som.6. Selecione Som botões.
7. Aperte para diminuir ou para aumentar o som.8. Selecione OK.
Observação: Você também pode ajustar o Tipo de som e a altura do som para várias funções doproduto.
Tema principal: Utilização do painel de controle
Ajuste do brilho do visorVocê pode ajustar o brilho do visor LCD.
1. Aperte o botão início, se necessário.2. Selecione Conf.

27
Você verá uma tela como esta:
3. Navegue para baixo e selecione Administração do sistema.4. Selecione Definições comuns.5. Selecione Brilho do LCD.6. Ajuste o brilho da tela selecionando o nível do brilho ou apertando os botões de seta para a direita
ou para a esquerda.7. Selecione OK para sair.Tema principal: Utilização do painel de controle
Desativação da configuração Tempo limite de operaçãoA configuração Tempo limite de operação faz com que o visor LCD retorne à tela inicial depois dealguns minutos de inatividade. Esta função está originalmente ativada, mas você pode desativá-la.
Observação: Esta configuração pode ser bloqueada por um administrador. Se você não puder acessarou modificar esta configuração, entre em contato com o seu administrador para obter ajuda.
1. Aperte o botão início, se necessário.2. Selecione Conf.

28
Você verá uma tela como esta:
3. Navegue para baixo e selecione Administração do sistema.4. Selecione Definições comuns.5. Navegue para baixo e selecione Tempo limite de operação.6. Selecione Off.Tema principal: Utilização do painel de controle
Localização das partes do produtoVeja estas seções para identificar as partes do seu produto.Partes do produto - Parte superiorPartes do produto - parte internaPartes do produto - parte traseiraTema principal: Informações básicas do produto

29
Partes do produto - Parte superior
1 Tampa do AAD2 Alimentador automático de documentos (AAD)3 Guia da borda4 Bandeja de entrada do AAD5 Bandeja de saída do AAD6 Gaveta de papel 17 Unidade da gaveta de papel opcional8 Tampa da gaveta de papel opcional9 Gaveta de papel 2 opcional

30
1 Guias da borda2 Aparador de papel3 Extensão da bandeja de saída4 Bandeja de saída5 Guias da borda6 Abertura de alimentação traseira de papel7 Protetor do alimentador

31
1 Tampa do scanner2 Vidro do scanner3 Painel de controle4 Porta USB tipo A para dispositivos externos
Tema principal: Localização das partes do produto
Partes do produto - parte interna

32
1 Encaixes dos cartuchos de tinta2 Tampa da frente3 Cabeçote de impressão
Tema principal: Localização das partes do produto
Partes do produto - parte traseira
1 Porta Line2 Porta EXT3 Porta USB4 Porta LAN5 Porta USB de serviço (não remova a etiqueta)6 Caixa de manutenção7 Tampa traseira8 Entrada AC
Tema principal: Localização das partes do produto

33
Como procurar por atualizações para o softwarePeriodicamente, é uma boa ideia verificar se há atualizações grátis para o software do seu produto nowebsite de suporte da Epson. Visite o site de download de driver no endereçoglobal.latin.epson.com/Suporte.• Windows: O software da sua impressora procura por atualizações automaticamente. Você também
pode atualizar o software manualmente, selecionando Atualização de software assim:• Acessando a área de trabalho do Windows e clicando com o botão direito do mouse no ícone do
produto na barra de tarefas do Windows.• Na guia Manutenção, na janela de configurações da impressoraVocê também pode atualizar o software se selecionar EPSON Software Updater em EPSON ou nogrupo de programas EPSON Software, acessível pelo botão Iniciar ou na tela Iniciar ouAplicativos, dependendo da sua versão do Windows.
• OS X: Você pode atualizar o software manualmente se abrir a pasta Aplicativos > Epson Software eselecionar EPSON Software Updater.
Tema principal: Informações básicas do produto
Uso do modo Eco e de outras configurações de economia de energiaO seu produto entra em modo de repouso automaticamente e desliga o visor LCD quando não éutilizado por certo tempo. Você pode encurtar esse tempo e selecionar outras opções para economizareletricidade e suprimentos.Mudança das configurações EcoMudança das configurações do temporizadorMudança das configurações do temporizador de desligamentoTema principal: Informações básicas do produto
Mudança das configurações EcoVocê pode usar o painel de controle do produto para modificar as configurações Eco.
Observação: A configuração do Temporizador em Modo Eco substitui a configuração de Temporizadorno menu Definições comuns. Se ativar o Modo Eco, a cópia frente e verso é selecionadaautomaticamente. O Modo Eco pode ser bloqueado por um administrador. Se você não puder acessarou modificar esta configuração, entre em contato com o seu administrador para obter ajuda.
1. Aperte o botão início, se necessário.

34
2. Selecione Modo Eco. Digite a senha de administrador, se necessário.Você verá uma tela como esta:
3. Selecione Activado.4. Selecione Configurar.5. Modifique quaisquer configurações conforme necessário.6. Selecione OK para sair.Tema principal: Uso do modo Eco e de outras configurações de economia de energia
Mudança das configurações do temporizadorVocê pode ajustar o tempo até que o produto entre em modo de repouso e apague o visor LCD.
Observação: Esta configuração pode ser bloqueada por um administrador. Se você não puder acessarou modificar esta configuração, entre em contato com o seu administrador para obter ajuda. Aconfiguração do Temporizador em Modo Eco substitui esta configuração de Temporizador.
1. Aperte o botão início, se necessário.2. Selecione Conf.3. Navegue para baixo e selecione Administração do sistema. Digite a senha de administrador, se
necessário.4. Selecione Definições comuns.5. Selecione Temporizador.

35
Você verá uma tela como esta:
6. Execute um dos seguintes procedimentos:• Aperte o ícone – ou + para reduzir ou aumentar o número de minutos.• Aperte o número de minutor no visor LCD, selecione o número de minutos usando o teclado na
tela, depois aperte .7. Selecione OK.Tema principal: Uso do modo Eco e de outras configurações de economia de energia
Mudança das configurações do temporizador de desligamentoVocê pode fazer o produto desligar automaticamente se não for utilizado por um período de tempoespecificado.
Observação: Esta configuração pode ser bloqueada por um administrador. Se você não puder acessarou modificar esta configuração, entre em contato com o seu administrador para obter ajuda.
1. Aperte o botão início, se necessário.2. Selecione Conf.

36
Você verá uma tela como esta:
3. Navegue para baixo e selecione Administração do sistema. Digite a senha de administrador, senecessário.
4. Selecione Definições comuns.5. Siga um destes passos, dependendo da configuração que você vir exibida no visor LCD:
• Selecione Tempor p deslig, depois selecione um intervalo entre 30 minutos e 12h (12 horas).• Selecione Configurações de desligamento, depois selecione Desligar se inativo para ajustar o
tempo antes do produto desligar automaticamente ou Desligar se desconectado para desligar oproduto depois de 30 minutos de inatividade na rede.
Tema principal: Uso do modo Eco e de outras configurações de economia de energia
Soluções Epson Connect para smartphones, tablets e maisVocê pode imprimir documentos, fotos, e-mails e páginas da internet a partir da sua casa, escritório oumesmo do outro lado do mundo. Para isso, você pode usar o seu smartphone, tablet ou computador. AEpson oferece estas soluções para imprimir de qualquer lugar: Epson Email Print, aplicativo paradispositivo móvel Epson iPrint, Epson Remote Print e Epson Scan to Cloud.Uso do Epson Email PrintUso do aplicativo para dispositivo móvel Epson iPrintUso do Epson Remote PrintUso do Epson Scan to CloudTema principal: Informações básicas do produto

37
Uso do Epson Email PrintCom o Epson Email Print, você pode imprimir a partir de qualquer dispositivo que possa enviar e-mail,como um smartphone, tablet ou laptop. Basta ativar o endereço de e-mail único do seu produto. Quandoquiser imprimir, anexe um PDF, um documento do Microsoft Office ou uma foto a um e-mail e envie-opara o seu produto.1. Configure o seu produto para impressão em rede. Veja o link abaixo.2. Se você ainda não configurou o Email Print quando instalou o software do produto, visite
epson.com.br/connect para aprender mais sobre o Email Print, checar compatibilidade e obterinstruções de instalação detalhadas.
3. Envie uma mensagem com anexos ao endereço de Email Print do seu produto.
Observação: Tanto o email como os anexos são impressos. Você pode modificar as opções deimpressão se entrar na sua conta do Epson Connect.
Tema principal: Soluções Epson Connect para smartphones, tablets e maisTemas relacionadosRede Wi-Fi ou com fio
Uso do aplicativo para dispositivo móvel Epson iPrintUse este aplicativo gratuito para dispositivos Apple e Android para imprimir em produtos Epson queestejam conectados à rede. O Epson iPrint Mobile App permite que imprima PDFs, documentos doMicrosoft Office, fotos e páginas da internet em uma rede wireless. Você pode até digitalizar e salvar umarquivo no seu dispositivo, enviá-lo por e-mail ou carregá-lo para um dispositivo como Box, Dropbox,Evernote ou Google Drive.1. Configure o produto na rede. Veja o link abaixo.2. Visite o site epson.com.br/connect para aprender mais sobre o Epson iPrint e verificar a
compatibilidade com o seu dispositivo móvel.3. Baixe o Epson iPrint da App Store da Apple ou da loja do Google Play.4. Conecte o seu dispositivo móvel na mesma rede wireless que o seu produto está usando.5. Imprima no seu produto Epson a partir de seu dispositivo móvel.Tema principal: Soluções Epson Connect para smartphones, tablets e maisTemas relacionadosRede Wi-Fi ou com fio

38
Uso do Epson Remote PrintCom o software Epson Remote Print, você pode imprimir do seu laptop ou computador de mesa dequalquer lugar do mundo em um produto Epson habilitado para e-mail.1. Conecte o seu produto Epson à rede wireless. Veja o link abaixo.2. Se você ainda não configurou uma conta do Epson Connect quando instalou o software do produto,
visite o site epson.com.br/connect para criar a sua conta e registrar o produto no serviço EpsonConnect.
Observação: Anote o endereço de e-mail do produto.
3. Visite o site epson.com.br/connect para saber mais sobre o Remote Print e como baixar o softwareRemote Print Driver.
4. Baixe e instale o software Epson Remote Print.5. Digite o endereço de e-mail e chave opcional de acesso do produto Epson durante a configuração
do Remote Print.6. Agora está tudo pronto para imprimir remotamente. Selecione o comando para imprimir do seu
laptop ou computador de mesa e selecione o driver Remote Print para o seu produto Epson.Tema principal: Soluções Epson Connect para smartphones, tablets e maisTemas relacionadosRede Wi-Fi ou com fio
Uso do Epson Scan to CloudO serviço Epson Scan to Cloud permite que você digitalize e envie um arquivo como e-mail oucarregue-o para um serviço online diretamente do seu produto Epson. Registre um endereço de e-mailou serviços on-line como Box, DropBox, Evernote ou Google Drive com a sua conta do Epson Connect.1. Conecte o seu produto Epson à rede. Veja o link abaixo.2. Se você ainda não configurou uma conta do Epson Connect quando instalou o software do produto,
visite o site epson.com.br/connect para criar a sua conta e registrar o produto no serviço EpsonConnect.
Observação: Anote o endereço de e-mail e senha do produto.
3. Visite o site epson.com.br/connect para entrar na sua conta com o endereço de e-mail e senha queselecionou.

39
4. Selecione o seu produto, selecione Digitalizar para a Nuvem e selecione Lista de destino.5. Clique em Adicionar, depois siga as instruções na tela para criar a sua lista de destino.6. Agora está tudo pronto para usar Scan to Cloud. Selecione a configuração de digitalização para
Digitalizar para a Nuvem no painel de controle do seu produto Epson.Tema principal: Soluções Epson Connect para smartphones, tablets e maisTemas relacionadosRede Wi-Fi ou com fio
Uso do AirPrintO AirPrint ativa a impressão wireless instantânea de iPhone, iPad e iPod touch com a versão mais atualdo iOS, e de um Mac com a versão mais atual do OS X.
1. Coloque papel no seu produto.2. Configure o seu produto para impressão wireless. Veja o link abaixo.3. Conecte o seu dispositivo Apple na mesma rede wireless que o seu produto está usando.4. Imprima no seu produto a partir do seu dispositivo.
Observação: Para mais detalhes, consulte a página do AirPrint no website da Apple.
Tema principal: Informações básicas do produtoTemas relacionadosRede Wi-Fi ou com fio
Uso do Google Cloud PrintCom uma conta do Google, você pode imprimir a partir do seu dispositivo Apple ou Android no seuproduto Epson. Você também pode imprimir a partir de Chromebooks e do navegador Google Chromesem drivers ou cabos.1. Conecte o seu produto Epson à rede wireless. Veja o link abaixo.

40
2. Anote o endereço IP do seu produto, que pode ser verificado checando o estado da rede. Veja o linkabaixo.
3. Conecte o seu computador ou dispositivo Apple ou Android à mesma rede wireless que o seuproduto Epson.
4. Digite o endereço IP do seu produto na barra de endereços de um navegador da web.5. Selecione a opção Google Cloud Print Services.
Observação: Caso não veja a opção Google Cloud Print Services, desligue e depois volte a ligaro seu produto. Se ainda assim a opção não aparecer, selecione a opção de Firmware Update(Atualização de Firmware) e siga as instruções na tela para atualizar o seu produto.
6. Clique em Register (Registrar).7. Marque a caixa de seleção para concordar com o Usage Advisory (Conselho de Utilização) e clique
em Next (Continuar).8. Clique em OK para abrir a página de login.
Uma nova janela do navegador abrirá.9. Digite o seu nome de usuário do Google e clique em Sign in (Entrar) ou, se não tiver uma conta
com o Google, clique em Sign up for a new Google Account (Fazer uma nova conta do Google) esiga as instruções na tela.
10. Clique em Finish printer registration (Concluir registro de impressora) para completar aconfiguração e imprimir uma página de teste.
O seu produto agora está conectado a sua conta do Google e pode ser acessado de qualquerChromebook, computador, dispositivo Apple ou Android com acesso à internet. Visite o site de Suporteda Epson para mais informação sobre o uso do Google Cloud Print, ou o site do Google Cloud Printpara uma lista de aplicativos suportados (site disponível somente em inglês).Tema principal: Informações básicas do produtoTemas relacionadosRede Wi-Fi ou com fio

41
Rede Wi-Fi ou com fioConsulte estas seções para usar o seu produto em uma rede Wi-Fi ou com fio.Configuração do modo de infraestrutura Wi-FiConfiguração do modo Wi-Fi DirectWi-Fi Protected Setup (WPS)Impressão de uma folha de estado da redeModificação ou atualização das conexões de rede
Configuração do modo de infraestrutura Wi-FiVocê pode configurar o seu produto para se comunicar com o seu computador usando um roteador ouponto de acesso wireless. O roteador ou ponto de acesso wireless pode ser conectado ao seucomputador através de uma rede com ou sem fio.
1 Produto Epson

42
2 Roteador ou ponto de acesso wireless3 Computador com uma interface wireless4 Computador5 Internet6 Cabo de Ethernet (usado somente para conexão com fio ao roteador ou ponto de acesso)
Como selecionar as configurações da rede wireless no painel de controleTema principal: Rede Wi-Fi ou com fio
Como selecionar as configurações da rede wireless no painel de controleVocê pode selecionar ou alterar as configurações de rede wireless usando o painel de controle doproduto.Para instalar o seu produto em uma rede wireless, siga as instruções no pôster Guia de instalação einstale o software necessário, baixando-o do site da Epson. O programa de instalação irá guiá-lo naconfiguração da rede.
Observação: A avaria ou o conserto deste produto pode causar perda de dados e de configurações defax e de rede. A Epson não é responsável por fazer backup ou recuperação de dados e configuraçõesdurante ou após o período de garantia. Recomendamos que você faça o seu próprio backup ou queimprima os seus dados e configurações de fax e rede.
1. Pressione o botão início, se necessário.
2. Aperte .3. Selecione Conf. Wi-Fi.

43
Você verá uma tela como esta:
4. Selecione Assistente de Conf. Wi-Fi.
Observação: Se for necessário desativar a rede sem fio para configurar o produto em uma redeEthernet, navegue para baixo e selecione Desativar rede sem fio. Depois siga as instruções nesteguia para mudar para uma conexão de rede com fios.
5. Selecione o nome da sua rede sem fio ou digite o nome manualmente.
Observação: Para digitar o nome da rede sem fios manualmente, selecione Outras redes eselecione o campo Rede (SSID). Use o teclado exibido para digitar o nome da sua rede.
6. Selecione o campo de Senha e digite a senha da sua rede wireless usando o teclado exibido.

44
Observação: O nome e senha da rede são sensíveis a letras maiúsculas e minúsculas. Certifique-se de digitar corretamente letras maiúsculas e minúsculas, números ou caracteres especiais.
• Pressione ou para mover o cursor.
• Pressione para mudar a caixa da letra.
• Pressione para deletar caracteres anteriores.
• Pressione para digitar números e símbolos.
• Pressione para digitar um espaço.
7. Aperte quando terminar de digitar a sua senha e selecione Avançar.8. Confirme as configurações de rede exibidas e selecione OK para salvá-las.
Observação: Se for necessário mudar uma configuração, pressione o botão voltar.
9. Se quiser imprimir um relatório de configuração de rede, aperte um dos botões Iniciar. (Casocontrário, selecione Concluído.)
10. Aperte o botão início para retornar à tela inicial.Se a conexão de rede tiver sucesso, o ícone de Wi-Fi no canto superior direito do visor LCD ficaaceso, conforme mostrado.
Tema principal: Configuração do modo de infraestrutura Wi-FiReferências relacionadasBotões e luzes do painel de controle

45
Configuração do modo Wi-Fi DirectVocê pode configurar o seu produto para que se comunique diretamente com o seu computador ou comoutro dispositivo sem precisar de um roteador ou ponto de acesso wireless.
1 Produto Epson2 Computador com uma interface wireless3 Outro dispositivo wireless
O seu produto seleciona automaticamente um destes modos para se comunicar com o seu computadorou dispositivo:Modo de ponto de acesso
Se o seu produto já não estiver conectado a uma rede wireless, ele entra em modo de ponto deacesso e o produto age como se fosse o ponto de acesso da rede para até 4 dispositivos. Ao operarnesse modo, o seu produto exibe uma símbolo de conexão AP no visor LCD.
Modo peer-to-peerSe o seu produto já estiver conectado a uma rede wireless, ele entra em modo peer-to-peer edesconecta de qualquer outra rede. Isso também desabilita qualquer outra função do produto querequeira acesso à Internet. Quando operar nesse modo, o seu produto exibe um símbolo de conexãoDirect ou D no visor LCD.
Observação: Para desconectar um modo de conexão peer-to-peer, libere a conexão ao seu produtodo computador ou de outro dispositivo. O seu produto irá reconectar à rede usada anteriormente.
Ativar o modo Wi-Fi Direct

46
Tema principal: Rede Wi-Fi ou com fio
Ativar o modo Wi-Fi DirectVocê pode ativar o modo Wi-Fi Direct para permitir a comunicação direta entre o seu produto e umcomputador ou outro dispositivo sem um roteador ou ponto de acesso sem fios.
1. Aperte o botão início, se necessário.
2. Aperte .3. Selecione Conf. Wi-Fi.
Você verá uma tela como esta:
4. Navegue para baixo e selecione Config. Wi-Fi Direct.5. Selecione Configuração de ligação.6. Selecione Alterar senha e selecione Sim.
Observação: Se já tiver conectado dispositivos ou computadores ao seu produto via Wi-Fi Direct,eles são desconectados quando você muda a senha.

47
7. Digite a sua senha do Wi-Fi Direct.
Observação: A sua senha deve ter pelo menos 8 e não mais de 22 caracteres.
• Aperte ou para mover o cursor.
• Aperte para mudar a caixa da letra.
• Aperte para deletar caracteres anteriores.
• Aperte para digitar números e símbolos.
• Aperte para digitar um espaço.
8. Aperte quando terminar de digitar a senha.Você verá uma tela como esta:

48
9. Navegue para baixo para ver o SSID (nome da rede Wi-Fi) e a senha.10. Use o seu computador ou dispositivo sem fios para selecionar o nome da rede Wi-Fi (SSID) exibido
no visor LCD e depois digite a senha mostrada.
11. Aperte o botão início para retornar à tela inicial.Você verá um símbolo de conexão AP ou Direct no visor LCD e deve poder imprimir diretamente noseu produto a partir do computador ou dispositivo.
Observação: Se o símbolo de conexão AP ou Direct não for exibido no visor LCD, o modo Wi-FiDirect não está ativado. Repita essas etapas para tentar novamente.
Tema principal: Configuração do modo Wi-Fi DirectReferências relacionadasBotões e luzes do painel de controleTarefas relacionadasDigitar caracteres no visor LCD
Wi-Fi Protected Setup (WPS)Se a sua rede usar um roteador ou ponto de acesso wireless habilitado para WPS, você pode conectarrapidamente o seu produto à rede usando Wi-Fi Protected Setup (WPS).
Observação: Para verificar se o seu roteador está habilitado para WPS, procure por um botão marcadocomo WPS no seu roteador ou ponto de acesso. Se não houver um botão no hardware, pode haver umbotão WPS virtual no software para o dispositivo. Consulte a documentação do seu produto de redepara obter mais detalhes.
Uso do WPS para conectar a uma redeTema principal: Rede Wi-Fi ou com fio
Uso do WPS para conectar a uma redeSe tiver um roteador ou ponto de acesso habilitado para WPS, você pode usar o Wi-Fi Protected Setup(WPS) para conectar o seu produto à rede.
1. Pressione o botão início, se necessário.
2. Aperte .3. Selecione Conf. Wi-Fi.

49
Você verá uma tela como esta:
4. Selecione Configurar tecla (WPS).5. Siga as instruções no visor LCD para completar a configuração WPS.
6. Aperte o botão início.Se a conexão de rede tiver sucesso, o ícone de Wi-Fi no canto superior direito do visor LCD ficaaceso, conforme mostrado.
Tema principal: Wi-Fi Protected Setup (WPS)
Impressão de uma folha de estado da redeVocê pode imprimir uma folha de estado da rede para ajudar a determinar as causas de eventuaisproblemas que podem ocorrer ao usar o produto em uma rede.
1. Aperte o botão início, se necessário.

50
2. Selecione Conf.Você verá uma tela como esta:
3. Selecione Estado da rede.4. Selecione Estado Wi-Fi/Rede.
Você verá uma tela como esta:
Observação: Se estiver conectado a uma rede sem fios, a intensidade do sinal também é exibida.
5. Selecione Imprimir.6. Pressione um dos botões Iniciar para imprimir a folha de estado da rede.Examine as configurações mostradas na folha de estado da rede para diagnosticar quaisquerproblemas que você tenha.Tema principal: Rede Wi-Fi ou com fio

51
Modificação ou atualização das conexões de redeConsulte estas seções para modificar ou atualizar como o seu produto se conecta a uma rede.Acesso ao utilitário Web ConfigMudança de uma conexão USB para uma conexão Wi-FiMudança de uma conexão sem fios para uma conexão wirelessConexão a um novo roteador Wi-FiDesativar funções de Wi-FiTema principal: Rede Wi-Fi ou com fio
Acesso ao utilitário Web ConfigVocê pode selecionar as configurações de rede do seu produto e confirmar o seu estado de operaçãousando um navegador da web. Para fazê-lo, você deve acessar o utilitário embutido Web Config do seuproduto a partir de um computador ou outro dispositivo que esteja conectado à mesma rede que o seuproduto.
Observação: Para mais informação sobre o utilitário Web Config, consulte o Manual do administrador.
1. Imprima uma folha de estado da rede.2. Localize o endereço IP para o seu produto que está listado na folha de estado da rede.3. Em um computador ou outro dispositivo conectado à mesma rede que o seu produto, abra um
navegador da web.4. Digite o endereço IP do seu produto na barra de endereços.
Você verá as opções disponíveis do utilitário Web Config.Tema principal: Modificação ou atualização das conexões de redeTarefas relacionadasImpressão de uma folha de estado da rede
Mudança de uma conexão USB para uma conexão Wi-FiSe você já conectou o seu produto ao computador usando uma conexão USB, você pode mudar parauma conexão Wi-Fi.1. Desconecte o cabo USB do produto.2. Desinstale o software do seu produto.

52
3. Baixe e instale o software do produto a partir do site da Epson usando as instruções no pôster Guiade instalação.
Tema principal: Modificação ou atualização das conexões de rede
Mudança de uma conexão sem fios para uma conexão wirelessSe você já conectou o seu produto ao computador sem uso de fio, você pode mudar para uma conexãocom fio, se necessário.1. Desative as funções Wi-Fi do seu produto.2. Conecte uma extremidade de um cabo de rede Ethernet à porta LAN do produto.3. Conecte a outra extremidade a qualquer porta LAN disponível no seu roteador ou ponto de acesso.4. Desinstale o software do seu produto.5. Baixe e instale o software do seu produto a partir do site da Epson.6. Siga as instruções na tela para instalar o software.7. Quando a tela de seleção da conexão aparecer, selecione Conexão de rede com fios.8. Caso veja uma tela de seleção da opção de configuração, selecione Configurar a impressora pela
primeira vez.9. Continue seguindo o restante das instruções na tela.Tema principal: Modificação ou atualização das conexões de redeTarefas relacionadasDesativar funções de Wi-Fi
Conexão a um novo roteador Wi-FiSe trocar o roteador wireless que vem usando na sua rede, você precisará atualizar a conexão Wi-Fi doproduto para o novo roteador.
Observação: Se trocar para um roteador wireless de 5 GHz, configure o roteador para operar em modode banda dupla (2,4 GHz e 5 GHz). Consulte a documentação do roteador para obter mais instruções.
1. Execute um dos seguintes procedimentos:• Windows: Desinstale o software do produto.• OS X: Vá para o próximo passo.

53
2. Baixe e instale o software do produto a partir do site da Epson usando as instruções no pôster Guiade instalação.
Tema principal: Modificação ou atualização das conexões de redeTarefas relacionadasComo desinstalar o software do produto - Windows
Desativar funções de Wi-FiPode ser que precise desativar as funções de Wi-Fi do seu produto se mudar o tipo de conexão da redeou se precisar resolver um problema com a sua conexão de rede.
Observação: Antes de desativar as funções de Wi-Fi, anote o SSID (nome de rede) e senha do seuproduto, assim como quaisquer configurações de rede selecionadas para os serviços Epson Connectque usar.
1. Aperte o botão início, se necessário.
2. Aperte .3. Selecione Conf. Wi-Fi.
Você verá a seguinte tela:
4. Navegue para baixo e selecione Desactivar Wi-Fi.5. Selecione Sim para desativar Wi-Fi.Tema principal: Modificação ou atualização das conexões de rede

54
Ativação do Epson Universal Print Driver (PCL) ou daimpressão PostScript
Antes de ativar o Epson Universal Print Driver (PCL) ou a impressão PostScript no seu produto,certifique-se de que instalou o software conforme descrito no pôster Guia de instalação.Para baixar o Epson Universal Print Driver ou os drivers PostScript, vá até o siteglobal.latin.epson.com/Suporte/WF5690.Seleção das configurações de PDL (Page Description Language)Seleção de configurações de linguagem e interface da impressoraImpressão de uma folha de estado de PS3 (PostScript)
Seleção das configurações de PDL (Page Description Language)Você pode selecionar configurações para PCL e impressão PostScript usando o painel de controle doproduto.
Observação: Estas configurações podem ser bloqueadas por um administrador. Se você não puderacessar estas configurações, entre em contato com o seu administrador para obter ajuda.
1. Aperte o botão início, se necessário.2. Selecione Conf.
Você verá uma tela como esta:
3. Navegue para baixo e selecione Administração do sistema. Digite a senha de administrador, senecessário.

55
4. Selecione Defin. univer. impressão.5. Selecione Config. impressão PDL.
Você verá uma tela como esta:
6. Selecione uma das opções mostradas acima, depois selecione as configurações que deseja usar.
7. Quando terminar, pressione o botão início.Opções de configuração de impressão PDLTema principal: Ativação do Epson Universal Print Driver (PCL) ou da impressão PostScript
Opções de configuração de impressão PDLSelecione as opções de Config. impressão PDL que deseja usar para impressão PCL ou PostScript.
Opção de configuraçãode impressão PDL
Configuraçõesdisponíveis
Descrição
Definições comunsTamanho do papel Vários tamanhos Configura o tamanho padrão do papel para impressão
PCL ou PostScript.Tipo de papel Vários tipos de
papelConfigura o tipo padrão do papel para impressão PCLou PostScript.
Orientação Vertical Configura a orientação padrão para impressão PCL ouPostScript.Paisagem

56
Opção de configuraçãode impressão PDL
Configuraçõesdisponíveis
Descrição
Qualidade Prova Configura a qualidade padrão para impressão PCL ouPostScript.Normal
MelhorModo poupança tinta Activado/Desacti
vadoReduz a densidade de impressão para economizartinta.
Ordem de impressão Última página notopo
Começa a impressão pela primeira página de umarquivo.
Primeira páginano topo
Começa a impressão pela última página de um arquivo.
Número de cópias 1 a 999 Seleciona o número de cópias a imprimir.Margem união Margem esq. Especifica a margem de encadernação para
documentos frente e verso.Margem sup.Ejecção papel auto Activado/Desacti
vadoEjeta o papel automaticamente quando a impressão éparada durante a tarefa de impressão.
Impressão 2 faces Activado/Desactivado
Seleciona impressão nos dois lados do papel.
Menu PCLOrigem tipo letra Residente Usa uma fonte pré-instalada na impressora.
Transferida Usa uma fonte que você baixou.Nº da Fonte 1 a 111 Seleciona o número padrão da fonte para a origem
padrão da fonte.Tamanho 0,44 a 99,99 cpi Seleciona o tamanho padrão de fonte se a fonte for
dimensionável e tamanho fixo (disponibilidade dependeda origem da fonte e do número de configurações).
Tamanho do ponto 4,00 a 999,75 pt Seleciona a altura padrão de fonte se a fonte fordimensionável e proporcional (disponibilidade dependeda origem da fonte e do número de configurações).

57
Opção de configuraçãode impressão PDL
Configuraçõesdisponíveis
Descrição
Conjunto símbolos Vários Seleciona o conjunto de símbolos padrão. Se a fonteselecionada não estiver disponível para o conjunto desímbolos selecionado, a origem e número da fonte sãosubstituídos por IBM-US (configuração padrão).
Forma 5 a 128 linhas Define o número de linhas para o tamanho e orientaçãoselecionados para o papel. Modifica o espaçamento delinha (VMI) armazenado na impressora. Modificaçõesposteriores em tamanho de papel ou orientaçãocausam mudanças no valor de Forma baseado no VMIarmazenado.
Função CR CR Seleciona o comando de linha quando imprimir com umdriver de um sistema operacional específico.CR+LF
Função LF LFCR+LF
Atrib. origem papel 4 Torna o comando de seleção de origem do papelcompatível com HP LaserJet 4
4K Torna o comando de seleção de origem do papelcompatível com HP LaserJet 4000, 5000 e 8000
5S Torna o comando de seleção de origem do papelcompatível com HP LaserJet 5S
Menu PS3Folha Erro Activado/Desacti
vadoImprime uma folha mostrando o estado quandoocorrem erros durante a impressão PostScript ou PDF.
Coloração Cor Selecione o modo de cor para impressão PostScript.Monocrom.
Proteg. Imagem Activado/Desactivado
Desativa a qualidade de impressão inferiorautomaticamente se a memória da impressora ficacheia.

58
Opção de configuraçãode impressão PDL
Configuraçõesdisponíveis
Descrição
Binário Activado/Desactivado
Ativa quando imprimir arquivos que contenhamimagens binárias. Permite que imprima imagensbinárias, mesmo que o driver esteja configurado comoASCII.
Detecção de Texto Activado/Desactivado
Converte um arquivo de texto para PostScript quandoimpimir (disponível quando a opção Idioma deimpressão estiver configurada como PS3).
Formato Página PDF Vários tamanhos Seleciona o tamanho do papel quando imprimir umarquivo PDF. Se Auto estiver selecionado, o tamanhodo papel é determinado baseado no tamanho daprimeira página.
Tema principal: Seleção das configurações de PDL (Page Description Language)
Seleção de configurações de linguagem e interface da impressoraVocê pode selecionar configurações de linguagens e interface da impressora usando o painel decontrole do produto.
Observação: Estas configurações podem ser bloqueadas por um administrador. Se você não puderacessar estas configurações, entre em contato com o seu administrador para obter ajuda.
1. Aperte o botão início, se necessário.2. Selecione Conf.
Você verá uma tela como esta:

59
3. Navegue para baixo e selecione Administração do sistema. Digite a senha de administrador, senecessário.
4. Selecione Definições da impressora.Você verá uma tela como esta:
5. Selecione a Idioma de impressão e outras configurações que deseja usar.
6. Quando terminar, pressione o botão início.Opções de linguagem e interface da impressoraTema principal: Ativação do Epson Universal Print Driver (PCL) ou da impressão PostScript
Opções de linguagem e interface da impressoraSelecione as configurações que deseja usar.
Opções deconfigurações daimpressora
Configuraçõesdisponíveis
Descrição
Config. tempo lim I/FUSB
0,5 a 300segundos
Especifica o intervalo de tempo antes de encerrar acomunicação USB de um computador usando um driverPCL ou PostScript. Esta configuração é necessáriapara evitar uma comunicação USB contínua.

60
Opções deconfigurações daimpressora
Configuraçõesdisponíveis
Descrição
Idioma de impressão Auto Seleciona a linguagem para a interface USB ou derede.PCL
PS3PDF
Ligação do PC atravésde USB
Activar Selecionar se deve permitir a comunicação USB com oproduto.Desactivar
Tema principal: Seleção de configurações de linguagem e interface da impressora
Impressão de uma folha de estado de PS3 (PostScript)Você pode imprimir uma folha de estado de PS3 (PostScript) ou lista de fontes para confirmar a aversão de software ou fontes atuais da impressora PostScript.
1. Aperte o botão início, se necessário.2. Selecione Conf.
Você verá uma tela como esta:
3. Selecione Impr. pág. de est..4. Seleciona a fonte de estado que deseja imprimir.5. Pressione um dos botões Iniciar para imprimir a folha de estado.

61
Tema principal: Ativação do Epson Universal Print Driver (PCL) ou da impressão PostScript

62
Como colocar papelAntes de imprimir, coloque o papel para o tipo de impressão que vai fazer.Carregamento de papel na gavetaColocação de papel e envelopes no alimentador traseiroCapacidade de coloção de papelPapéis Epson disponíveisConfigurações de tipo de papel ou mídia - Software de impressãoSeleção das configurações de papel para cada fonte - painel de controleSeleção das configurações de papel padrão - AdministradorInstalação e ativação da segunda gaveta opcional de papel
Carregamento de papel na gavetaVocê pode carregar papel nestes tamanhos na gaveta de papel:• Carta (216 × 279 mm)• A4 (210 × 297 mm)• Ofício (216 × 357 mm)1. Feche o aparador do papel e a bandeja de saída, se necessário.

63
2. Retire a gaveta de papel. Se estiver carregando papel na gaveta opcional, remova a tampa dagaveta de papel.
3. Deslize as guias da borda para fora.
Observação: Se estiver usando papel tamanho ofício, aperte a guia e estenda a gaveta de papel.

64
4. Coloque a guia da borda frontal para o tamanho do papel que vai usar.
5. Coloque uma pilha de papel, com o lado de impressão virado para baixo, contra a guia da bordaconforme mostrado.

65
Observação: Certifique-se de que o papel está carregado contra a guida da borda e de que nãoestá para fora da borda da gaveta.
6. Deslize as guias da margem contra o papel, mas não aperte muito. Se estiver carregando papel nagaveta opcional, recoloque a tampa da gaveta de papel.
Cuidado: Para evitar problemas de alimentação do papel, certifique-se de que o papel está sob asbordas superiores das guias.
7. Mantenha a gaveta nivelada ao inseri-la cuidadosamente na impressora.

66
8. Puxe a bandeja de saída e abra o aparador do papel.
Observação: Se estiver usando papel tamanho ofício ou mais longo, não abra o aparador de papel.Não retire ou insira a gaveta de papel durante a impressão.
9. Selecione o tamanho e tipo do papel que carregou no visor LCD do produto.Sempre siga estas diretrizes de carregamento de papel:• Coloque apenas o número recomendado de folhas.• Coloque o papel com a borda curta entrando primeiro, não importa a direção do documento.• Coloque o papel com a face de impressão voltada para baixo.• Coloque o papel timbrado ou papel pré-impresso com a margem superior primeiro.• Não coloque papel acima da seta nas guias de margem.• Confira o pacote do papel para instruções adicionais de colocação.Tema principal: Como colocar papelTarefas relacionadasColocação de papel e envelopes no alimentador traseiro
Colocação de papel e envelopes no alimentador traseiroVocê pode imprimir envelopes ou documentos em uma variedade de tipos e tamanhos de papel usandoo alimentador traseiro.

67
1. Puxe a bandeja de saída e abra o aparador do papel.
Observação: Se estiver usando papel tamanho ofício ou mais longo, não abra o aparador de papel.
2. Abra o protetor do alimentador e puxe para cima o suporte de papel.

68
3. Vire o protetor para a frente e deslize as guias da borda para fora.
4. Se for colocar uma pilha de papel, abane as folhas primeiro e bata a pilha sobre uma superfícieplana para alinhar as bordas.
Observação: Você pode carregar uma folha de papel perfurado em uma das bordas longasconforme mostrado. Não selecione a impressão automática de dois lados para este tipo de papel.

69
5. Execute um dos seguintes procedimentos:• Coloque o papel com o lado brilhante ou imprimível voltado para cima, com a borda estreita
primeiro, no centro da bandeja.
Cuidado: Para evitar problemas de carregamento do papel, certifique-se de não carregar muitopapel na abertura.
• Carregue os envelopes com a borda estreita para dentro, com a aba virada para baixo e para aesquerda, no centro da abertura.

70
6. Deslize as guias da margem contra o papel, mas não aperte muito.
7. Selecione o tamanho e tipo do papel que carregou no visor LCD do produto.Sempre siga estas diretrizes de carregamento de papel:• Coloque apenas o número recomendado de folhas.• Coloque o papel com a borda curta entrando primeiro, não importando a direção do documento.• Coloque a face de impressão voltada para cima.• Coloque o papel timbrado ou papel pré-impresso com a margem superior primeiro.• Não coloque papel acima da seta nas guias de margem.• Se você tiver problemas para colocar uma pilha de envelopes, pressione cada envelope antes de
colocá-lo ou coloque um envelope de cada vez.• Se a qualidade de impressão diminuir quando imprimir em múltiplos envelopes, tente colocar um
envelope por vez.• Não coloque envelopes que estejam enrolados, dobrados ou muito finos.• Confira o pacote do papel para instruções adicionais de colocação.Tema principal: Como colocar papelTarefas relacionadasCarregamento de papel na gaveta

71
Capacidade de coloção de papelTipo de papel Capacidade de carregamento
- gaveta de papelCapacidade de alimentação -abertura de alimentaçãotraseira
Papel normal 250 folhas -Carta (216 × 279 mm) e A4(210 × 297 mm)
80 folhas
250 folhas -Ofício (216 × 357 mm)
1 folha
Epson High Quality Ink Jet Paper 250 folhas -A4 (210 × 297 mm)
80 folhas
Epson Bright White Paper 200 folhas 50 folhas20 folhas para impressãomanual dos dois lados
Epson Presentation Paper Matte — 80 folhasPapel espesso (papel cartão de até68 lb [256 g/m2])
— 10 folhasCarta (216 × 279 mm) e A4(210 × 297 mm)5 folhas para impressão manualdos dois lados
— 1 folhaOfício (216 × 357 mm)

72
Tipo de papel Capacidade de carregamento- gaveta de papel
Capacidade de alimentação -abertura de alimentaçãotraseira
Epson Premium Presentation PaperMatteEpson Premium Presentation PaperMatte Double-sidedEpson Ultra Premium PresentationPaper MatteEpson Brochure & Flyer PaperMatte Double-sidedEpson Photo Paper GlossyEpson Premium Photo PaperGlossyEpson Ultra Premium Photo PaperGlossyEpson Premium Photo Paper Semi-gloss
— 20 folhas
Envelopes — 10 envelopes
Tema principal: Como colocar papel
Papéis Epson disponíveisVocê também pode comprar tinta e papel genuínos da Epson através de um revendedor autorizado.Para encontrar o revendedor mais próximo, visite o site global.latin.epson.com/br ou ligue para oescritório da Epson mais próximo.
Tipo de papel Tamanho Número dereferência
Número defolhas
Epson High Quality Ink Jet Paper A4 (210 × 297 mm) S041117 100Epson Bright White Paper Carta (216 × 279 mm) S041586 500Epson Brochure & Flyer PaperMatte Double-sided
Carta (216 × 279 mm) S042384 150

73
Tipo de papel Tamanho Número dereferência
Número defolhas
Epson Presentation Paper Matte Carta (216 × 279 mm) S041062 100Ofício (216 × 357 mm) S041067 100
Epson Premium PresentationPaper Matte
8 × 10 pol. (203 × 254 mm) S041467 50Carta (216 × 279 mm) S041257
S04218050100
Epson Premium PresentationPaper Matte Double-sided
Carta (216 × 279 mm) S041568 50
Epson Ultra Premium PresentationPaper Matte
Carta (216 × 279 mm) S041341 50
Epson Photo Paper Glossy 4 × 6 pol. (102 × 152 mm) S041809S042038
50100
Carta (216 × 279 mm) S041141S041649S041271
2050100
Epson Premium Photo PaperGlossy
4 × 6 pol. (102 × 152 mm) S041808S041727
40100
5 × 7 pol. (127 × 178 mm) S041464 208 × 10 pol. (203 × 254 mm) S041465 20Carta (216 × 279 mm) S042183
S0416672550
Epson Ultra Premium Photo PaperGlossy
4 × 6 pol. (102 × 152 mm) S042181S042174
60100
5 × 7 pol. (127 × 178 mm) S041945 208 × 10 pol. (203 × 254 mm) S041946 20Carta (216 × 279 mm) S042182
S0421752550

74
Tipo de papel Tamanho Número dereferência
Número defolhas
Epson Premium Photo PaperSemi-gloss
4 × 6 pol. (102 × 152 mm) S041982 40Carta (216 × 279 mm) S041331 20
Observação: A disponibilidade de papel/mídia varia de acordo com o país.
Tema principal: Como colocar papel
Configurações de tipo de papel ou mídia - Software de impressãoPara este papel Selecione esta configuraçãoPapel normalEpson Bright White PaperEpson High Quality Ink Jet Paper
Papel Normal/Bright White Paper
Papel timbrado TimbradoPapel reciclado RecicladoPapel colorido CorPapel pré-impresso Pré-imp.Envelopes EnvelopeEpson Ultra Premium Photo Paper Glossy Ultra Premium Photo Paper GlossyEpson Premium Photo Paper Glossy Premium Photo Paper GlossyEpson Photo Paper Glossy Photo Paper GlossyEpson Premium Photo Paper Semi-gloss Premium Photo Paper Semi-GlossEpson Presentation Paper MatteEpson Premium Presentation Paper MatteEpson Premium Presentation Paper Matte Double-sidedEpson Brochure & Flyer Paper Matte Double-sided
Premium Presentation Paper Matte
Papel cartão de até 256 g/m2 Papel cartão

75
Observação: As configurações listadas aqui só estão disponíveis quando imprimir a partir de seucomputador, elas não se aplicam às configurações do painel de controle do seu produto.
Tema principal: Como colocar papel
Seleção das configurações de papel para cada fonte - painel de controleVocê pode mudar o tamanho padrão e o tipo de papel para cada fonte usando o painel de controle noproduto.
1. Aperte o botão início, se necessário.2. Selecione Conf.
Você verá uma tela como esta:
3. Selecione Configuração do papel.4. Selecione a fonte de papel que deseja modificar.
Você verá uma tela como esta:

76
5. Selecione Tamanho do papel.6. Selecione o tamanho do papel carregado.7. Selecione Tipo de papel.8. Selecione o tipo de papel que carregou.9. Selecione OK.
10. Selecione outra fonte de papel que deseja mudar e aperte o botão início.Configuração de tipo de papelTema principal: Como colocar papel
Configuração de tipo de papel
Para este papel Selecione esta configuração de tipo de papelou mídia
Papel normalEpson Bright White PaperEpson Presentation Paper MatteEpson High Quality Ink Jet Paper
Papel normal
Papel timbrado TimbradoPapel reciclado RecicladoPapel colorido CrPapel pré-impresso Pré-imp.Envelopes EnvelopeEpson Ultra Premium Photo Paper Glossy Ultra GlossyEpson Premium Photo Paper Glossy Prem. GlossyEpson Photo Paper Glossy GlossyEpson Premium Photo Paper Semi-gloss Prem. Semi-Gloss

77
Para este papel Selecione esta configuração de tipo de papelou mídia
Epson Premium Presentation Paper MatteEpson Premium Presentation Paper Matte Double-sidedEpson Ultra Premium Presentation Paper MatteEpson Brochure & Flyer Paper Matte Double-sided
Prem. Matte
Papel cartão de até 256 g/m2 Cartão
Tema principal: Seleção das configurações de papel para cada fonte - painel de controle
Seleção das configurações de papel padrão - AdministradorComo administrador, você pode ajustar as configurações de papel padrão para todos os trabalhos deimpressão enviados para o produto.
Observação: Estas configurações podem ser bloqueadas por um administrador. Se você não puderacessar estas configurações, entre em contato com o seu administrador para obter ajuda.
Seleção das configurações padrão de impressãoDefinição das configurações universais de impressãoTema principal: Como colocar papel
Seleção das configurações padrão de impressãoVocê pode mudar as configurações padrão da impressora usando o painel de controle no produto.
Observação: Estas configurações podem ser bloqueadas por um administrador. Se você não puderacessar estas configurações, entre em contato com o seu administrador para obter ajuda.
1. Pressione o botão início, se necessário.2. Selecione Conf.

78
Você verá uma tela como esta:
3. Navegue para baixo e selecione Administração do sistema. Digite a senha de administrador, senecessário.Você verá uma tela como esta:
4. Selecione Definições da impressora.5. Selecione uma destas opções de Resol. autom. de erros :
• Ative esta opção para exibir uma mensagem de alerta e imprimir em apenas um lado do papelquando um erro ocorrer com a impressão de dois lados, ou para imprimir os dados que aimpressora pode processar quando ocorrer um erro de memória cheia.
• Desative esta opção para exibir uma mensagem de erro e parar a impressão se um erro ocorrer.
6. Quando terminar, aperte o botão início para retornar à tela inicial.Opções de configurações de origem do papel

79
Tema principal: Seleção das configurações de papel padrão - AdministradorOpções de configurações de origem do papel
Selecione as opções de Def. origem do papel que deseja usar para os seus trabalhos impressos.
Opção deconfiguraçõesde origem dopapel
Configuraçõesdisponíveis
Descrição
Priorid. Alim.Posterior
Normal Selecione Normal para dar prioridade de impressão aopapel carregado na abertura de alimentação traseira.Último
Mudança autom.A4/Letter
Activado Selecione Activado para modificar o tamanho selecionadodo papel para corresponder ao papel carregado (Carta ouA4) se o tamanho incorreto estiver selecionado.Desactivado
Selec. defin.autom.
Cópia Selecione Activado para qualquer uma dessasconfigurações para imprimir automaticamente em papel dequalquer fonte que contenha papel que corresponda àssuas configurações.
FaxOutro
Aviso de erro Aviso de tam. depapel
Selecione Activado para qualquer uma dessas opçõespara exibir uma mensagem de erro quando o tipo outamanho de papel selecionado não corresponder ao papelcarregado.Aviso de tipo de
papel
Tema principal: Seleção das configurações padrão de impressão
Definição das configurações universais de impressãoVocê pode mudar as configurações universais de impressão usando o painel de controle do produto.
Observação: Estas configurações podem ser bloqueadas por um administrador. Se você não puderacessar estas configurações, entre em contato com o seu administrador para obter ajuda.
1. Aperte o botão início, se necessário.2. Selecione Conf.

80
Você verá a seguinte tela:
3. Navegue para baixo e selecione Administração do sistema. Digite a senha de administrador, senecessário.Você verá a seguinte tela:
4. Selecione Defin. univer. impressão.5. Ajuste as configurações conforme necessário.
6. Quando terminar, pressione o botão início.Opções de definição universal de impressãoTema principal: Seleção das configurações de papel padrão - Administrador
Opções de definição universal de impressãoSelecione as Defin. univer. impressão que deseja usar.

81
Opção Defin.univer.impressão
Configuraçõesdisponíveis
Descrição
Desvio superior — Ajusta a margem superior ou esquerda.Desvio esquerda —Desvio sup.posterior
— Ajusta a margem superior ou esquerda da página traseiraquando imprimir nos dois lados do papel.
Desvio esq.posterior
—
Verf. largura dopapel
Activado Selecione Activado para checar a largura do papel antesde imprimir. Isso previne a impressão além das margens dopapel quando as configurações de tamanho do papel estãoincorretas, mas pode reduzir a velocidade de impressão.
Desactivado
Tempo sec Normal Selecione o tempo de secagem da tinta que deseja usarquando imprimir nos dois lados do papel.Longo
Mais longoIgnorar páginaem branco
Activado Selecione Activado para pular a impressão de páginas embranco automaticamente.Desactivado
Tema principal: Definição das configurações universais de impressão
Instalação e ativação da segunda gaveta opcional de papelSiga estas instruções para adicionar a gaveta opcional ao seu produto.
Observação: Se estiver usando software de impressora PCL ou PostScript (PS3), você terá que ativara segunda gaveta no software da impressora.
Instalação da segunda gaveta opcional de papelTema principal: Como colocar papel
Instalação da segunda gaveta opcional de papelVocê pode instalar a gaveta de papel opcional para oferecer uma capacidade de papel maior.

82
1. Desligue o produto e desconecte o cabo de eletricidade e qualquer outro cabo conectado.
Aviso: Para evitar choque elétrico, certifique-se de desconectar o cabo de alimentação.
2. Remova a gaveta de papel da sua caixa e coloque-a onde for instalar o produto.3. Levante o produto com cuidado conforme mostrado, depois baixe-o devagar sobre a gaveta.
Certifique-se de que os conectores e pinos se alinham corretamente.
4. Reconecte o cabo de eletricidade e outros cabos de conexão, e conecte o produto à tomada.5. Ligue o produto.Tema principal: Instalação e ativação da segunda gaveta opcional de papel

83
Como colocar originais no produtoSiga as instruções aqui para colocar os documentos ou fotos originais no produto.
Cuidado: Não coloque nada em cima do seu produto ou use a tampa como uma superfície de escritapara evitar danos.
Como colocar originais no vidro do scannerColocação de originais no alimentador automático de documentos
Como colocar originais no vidro do scanner1. Abra a tampa do scanner.2. Coloque o original voltado para baixo no vidro do scanner com a parte superior virada para o canto.
Deslize o original para as bordas do canto indicado.
Observação: Você pode colocar vários originais no vidro do scanner. Certifique-se de que elesfiquem a pelo menos 20 mm de distância um do outro.
3. Feche a tampa com cuidado para manter o original no lugar.Tema principal: Como colocar originais no produtoTemas relacionadosComo fazer cópiasComo digitalizar

84
Envio de fax
Colocação de originais no alimentador automático de documentosVocê pode colocar um original de múltiplas páginas no alimentador automático de documentos(AAD).Você também pode usar o alimentador automático de documentos para digitalizar os dois ladosde um documento de duas faces. Certifique-se de que os originais estão de acordo com asespecificações do alimentador automático antes de colocá-los.
Cuidado: Certifique-se de que os originais não estão amassados ou dobrados e que não contêm furos,grampos, fitas adesivas ou outros materiais que podem obstruir o alimentador.
1. Deslize as guias de borda para fora.
2. Abane a sua pilha de originais e bata cuidadosamente a pilha em uma superfície plana para alinharas bordas.

85
3. Insira os originais no alimentador automático com a face virada para cima e com a borda superiorpara dentro.
O ícone ADF no painel de controle se acende.4. Deslize a guia de borda do AAD contra os originais, mas não aperte muito.

86
Observação: Se estiver copiando dois originais numa folha, certifique-se de que os originais estãocarregados conforme mostrado:
Tema principal: Como colocar originais no produtoReferências relacionadasEspecificações do alimentador automático de documentos (AAD)Temas relacionadosComo fazer cópiasComo digitalizarEnvio de fax

87
Como fazer cópiasConsulte as informações aqui para copiar documentos ou fotografias usando o produto.
Observação: As cópias podem não ser exatamente do mesmo tamanho que os originais.
Como copiar documentos ou fotosOpções de cópia
Como copiar documentos ou fotosVocê pode copiar fotos ou documentos em uma variedade de tamanhos e tipos de papel, incluindopapéis especiais Epson.1. Coloque o seu documento ou foto original no vidro do scanner ou coloque documentos de múltiplas
páginas no alimentador automático.2. Coloque o papel que deseja usar para a impressão.
3. Aperte o botão início, se necessário.4. Selecione Copiar.
Você verá uma tela como esta:
5. Para imprimir mais de uma cópia, aperte uma tecla numérica no painel de controle do produto ouselecione cópias e use o teclado exibido para digitar o número de cópias.
6. Modifique quaisquer configurações exibidas conforme necessário.

88
7. Selecione Definições para ver e modificar configurações adicionais de cópia, se necessário. Emseguida, pressione o botão voltar.
8. Selecione Pré-vis. para pré-visualizar a sua cópia no visor LCD.9. Selecione Predef. para salvar suas configurações de cópia.
Observação: Predefinições podem ser travados por um administrador. Se você não puder acessarou modificar esta configuração, entre em contato com o seu administrador para obter ajuda.
10. Quando estiver pronto para copiar, pressione um dos botões Iniciar.
Observação: Para cancelar a impressão, aperte o botão Cancelar ou selecione Cancelar.
Tema principal: Como fazer cópias
Opções de cópiaSelecione as opções que deseja usar para as suas cópias.
Observação: Nem todas as opções ou configurações podem estar disponíveis, dependendo das outrasconfigurações de cópia selecionadas.
Opção de cópia Configuraçõesdisponíveis
Descrição
Esquema C/ marg Deixa uma pequena margem ao redor da imagem oudocumento.
2 cóp Copia documentos de múltiplas páginas em uma folha.Além disso, selecione Definições e modifique asconfigurações Orient. docum. e Ordem esquemaconforme necessário.
4 cóp
Docum. ID Copia os dois lados de uma carteira de identificação nomesmo lado de uma folha de papel.
Tam. documento Vários tamanhos Selecione o tamanho do seu original.Origem do papel Várias fontes Selecione a fonte de papel que deseja usar. Se selecionar
Auto, o papel é alimentado automaticamente, dependendodas configurações de papel que selecionou para as origensde papel.

89
Opção de cópia Configuraçõesdisponíveis
Descrição
Zoom Tam pers. Ajusta automaticamente a imagem pela porcentagem quevocê selecionar.
Tam real Copia em 100% do tamanho.Ajustar auto. Ajusta automaticamente a imagem para caber no tamanho
de papel selecionado.Carta->4x6in eoutras conversões
Converte automaticamente de um tamanho para outro
2 faces Desactivado Selecione para fazer cópias de dois lados. Quandoselecionar 1>2 face ou 2>1 face, também selecioneAvançado e selecione a borda de encadernação para seusoriginais ou cópias.
2>2 face1>2 face2>1 face
Orient. docum. Vertical Especifica a orientação dos seus originais.Horizontal
Qualidade Texto Especifica o tipo de documento do seu original e ajusta aqualidade das cópias.Texto(Melhor)
Text e imagText e imag(Melhor)Foto
Densidade Vários níveis Ajusta a claridade das cópias.Remover sombra Desactivado Selecione Activado para remover sombras que aparecem
no centro do documento quando copia um livro ou ao redordo documento quando copia um papel espessoActivado
Remover orifi. Desactivado Selecione Activado para apagar os orifício deencadernação em um documentoActivado
Agrupar cópia Desactivado Selecione Activado para imprimir múltiplas cópias de umdocumento de múltiplas páginas em ordem e separado porconjuntoActivado

90
Opção de cópia Configuraçõesdisponíveis
Descrição
Tempo sec Normal Selecione para ajustar o tempo de secagem para cópias de2 lados, se manchas ou marcas aparecem na frente dopapel ao imprimir no segundo ladoLongo
Mais longoDefiniçõesAvançadas
Várias configurações Selecione configurações avançadas como Saturação eNitidez
Tema principal: Como fazer cópias

91
Impressão a partir de um computadorAntes de imprimir do seu computador, verifique se você configurou o seu produto e instalou o software,conforme descrito no pôster Guia de instalação.
Observação: Se você tem uma conexão à Internet, é uma boa ideia verificar se há atualizações para osoftware do seu produto no site de suporte da Epson. Caso veja a tela de atualização do software,selecione a opção para Ativar a verificação automática e clique em OK. O programa faz uma buscapelo seu sistema para ver se você tem o software mais atual. Siga as instruções na tela.
Como imprimir com WindowsComo imprimir com OS XImpressão com o Epson Universal Print Driver - WindowsImpressão com o software de impressora PostScript (PS3) - WindowsImpressão com o software de impressora PostScript (PS3) - OS XComo cancelar a impressão usando um botão do produto
Como imprimir com WindowsVocê pode imprimir com o seu produto usando qualquer aplicativo do Windows, como descrito nestasseções.Como selecionar configurações básicas de impressão - WindowsComo selecionar as configurações de impressão frente e verso - WindowsSeleção das opções de leiaute e impressão - WindowsSeleção de uma pré-definição de impressão - WindowsSeleção das configurações avançadas - WindowsComo imprimir seu documento ou foto - WindowsComo selecionar configurações padrão de impressão - WindowsComo alterar as opções de atualização automáticaTema principal: Impressão a partir de um computador
Como selecionar configurações básicas de impressão - WindowsSelecione as configurações básicas para o documento ou foto que você deseja imprimir.1. Abra a foto ou documento que deseja imprimir.

92
2. Selecione o comando de impressão no seu aplicativo.
Observação: Pode ser necessário selecionar um ícone de impressão na tela, a opção Imprimir nomenu Arquivo, ou outro comando. Veja o utilitário de ajuda do seu aplicativo para mais detalhes.
3. Se necessário, selecione o nome do produto como a impressora que deseja usar.
Observação: Pode ser que também tenha que selecionar Propriedades ou Preferências para veras suas configurações de impressão.
Você verá a guia Principal da janela de configurações da sua impressora:
4. Para a configuração Origem do papel selecione onde colocou o papel que deseja usar naimpressão.
5. Selecione o tamanho do papel colocado como a definição de Tamanho do documento.

93
6. Selecione a orientação do seu documento.
Observação: Se você estiver imprimindo um envelope, selecione Horizontal.
7. Selecione o tipo de papel colocado como a definição de Tipo de papel.
Observação: A definição pode não corresponder exatamente ao nome do seu papel. Veja a lista dedefinições de tipo de papel para mais detalhes.
8. Selecione a configuração de Qualidade que corresponde à qualidade de impressão que desejausar.
9. Selecione uma opção de cor:• Para imprimir um documento ou foto em cores, selecione a opção Cor.• Para imprimir texto ou gráficos em preto ou em tons de cinza, selecione a opção Preto/Tons de
cinza.10. Para imprimir nos dois lados do papel, selecione a configuração de Impressão frente e verso e as
opções que deseja.11. Para imprimir várias páginas em uma folha de papel ou imprimir uma imagem em várias folhas de
papel, selecione uma das opções no menu Multi-páginas e selecione as opções de impressãodesejadas.
12. Para imprimir várias cópias e organizar a ordem de impressão, selecione as opções de Cópias.13. Para visualizar o seu trabalho antes de imprimir, selecione Pré-visualizar impressão.14. Para salvar o seu trabalho de impressão como um projeto que pode ser modificado e combinado
com outros trabalhos, selecione Organizador de tarefas fácil.15. Para reduzir ruído durante a impressão quando selecionar Papel normal/Bright White Paper,
selecione Sim no menu Modo silencioso.Opções de origem do papel - WindowsOpções de qualidade de impressão - WindowsOpções de impressão de múltiplas páginas - WindowsTema principal: Como imprimir com WindowsReferências relacionadasConfiguração de tipo de papel

94
Tarefas relacionadasComo selecionar as configurações de impressão frente e verso - WindowsComo imprimir seu documento ou foto - Windows
Opções de origem do papel - WindowsVocê pode selecionar qualquer uma das opções disponíveis no menu de origem do papel para imprimirno papel carregado naquela fonte.
Observação: Gaveta de papel 2 só estará disponível se o seu produto tiver duas gavetas.
Seleção automáticaSeleciona automaticamente a origem do papel com base no tamanho de papel selecionado.
Gaveta de papel 1Seleciona o papel na gaveta 1 como origem do papel.
Gaveta de papel 2Seleciona o papel na gaveta 2 como origem do papel.
Abertura de alimentação traseiraSeleciona o papel na abertura traseira como origem do papel.
Tema principal: Como selecionar configurações básicas de impressão - WindowsOpções de qualidade de impressão - Windows
Você pode selecionar qualquer uma das opções de qualidade disponíveis para aperfeiçoar a qualidadeda sua impressão. Algumas definições podem estar indisponíveis, dependendo da configuração de tipode papel e de borda que você selecionou.Rascunho
Para impressão de rascunho em papel comum.Padrão
Para impressão do dia a dia de texto e imagem.Padrão - Vívido
Para texto e gráficos com boa qualidade e velocidade de impressão.Alto
Para fotos e gráficos com alta qualidade de impressão.Mais configurações
Abre uma janela que permite que escolha entre níveis de velocidade e qualidade.Tema principal: Como selecionar configurações básicas de impressão - Windows

95
Opções de impressão de múltiplas páginas - WindowsVocê pode selecionar qualquer uma das opções disponíveis no menu Multi-páginas para configurar asua tarefa de impressão de várias páginas.2/+ e 4/+
Imprime duas ou quatro páginas em uma folha de papel. Clique no botão Ordem das páginas paraselecionar o leiaute de página e as opções de borda.
2×1 Pôster, 2×2 Pôster, 3×3 Pôster, 4×4 PôsterImprime uma imagem em várias folhas de papel para criar um pôster grande. Clique no botãoConfigurações para selecionar o leiaute de imagem e as opções.
Tema principal: Como selecionar configurações básicas de impressão - Windows
Como selecionar as configurações de impressão frente e verso - WindowsVocê pode imprimir em ambos os lados do papel, selecionando uma das opções de Impressão frente everso na guia principal.
Observação: Algumas opções podem estar pré-selecionadas ou indisponíveis, dependendo das outrasconfigurações que você escolheu ou caso esteja acessando o produto através de uma rede.
1. Selecione uma das opções de Impressão frente e verso:• Auto (União de margem longa) para imprimir o seu trabalho em frente e verso virando o papel
automaticamente pela margem mais longa.• Auto (União de margem curta) para imprimir o seu trabalho em frente e verso virando o papel
automaticamente pela margem mais curta.2. Clique no botão Definições.

96
Você verá esta janela:
3. Selecione as opções de impressão em frente e verso que deseja utilizar.4. Clique em OK para retornar à guia Principal.

97
5. Clique no botão Densidade de impressão.Você verá esta janela:
6. Selecione o tipo de documento que deseja imprimir como a configuração Tipo de documento. Osoftware define automaticamente as opções Ajustes para esse tipo de documento.
7. Se necessário, selecione a opção de Ajustes que deseja usar.8. Clique em OK para retornar à guia Principal.9. Imprima uma cópia de teste do seu documento em frente e verso para testar as configurações
selecionadas.10. Siga as instruções exibidas na tela durante a impressão.Opções de impressão em frente e verso - WindowsAjustes de densidade da impressão - WindowsTema principal: Como imprimir com WindowsTarefas relacionadasComo selecionar configurações básicas de impressão - Windows
Opções de impressão em frente e verso - WindowsVocê pode selecionar qualquer opção disponível na janela Definições de Impressão frente e verso paraconfigurar o trabalho de impressão frente e verso.

98
Borda de encadernaçãoSeleciona uma definição que orienta encadernação da impressão em frente e verso na direçãodesejada.
Margem de encadernaçãoSeleciona as opções que definem uma margem mais espessa para permitir a encadernação.
Página de inícioSeleciona se a impressão começa com a primeira ou última página.
Cria Livro DobradoSelecione a opção Livreto e uma opção de encadernação para imprimir páginas em frente e verso,como um livreto.
Tema principal: Como selecionar as configurações de impressão frente e verso - WindowsAjustes de densidade da impressão - Windows
Você pode selecionar qualquer opção disponível na janela de ajuste de densidade de impressão paraajustar a qualidade do trabalho de impressão em frente e verso.Densidade de impressão
Define o nível de cobertura de tinta para impressão frente e verso.Aumente o tempo de secagem da tinta
Define a quantidade de tempo necessária para secagem da tinta após a impressão em um lado dopapel antes de imprimir no outro lado na impressão em frente e verso, para evitar que a tinta borre.
Tema principal: Como selecionar as configurações de impressão frente e verso - Windows

99
Seleção das opções de leiaute e impressão - WindowsVocê pode selecionar uma variedade de opções adicionais de leiaute e impressão para seusdocumentos ou fotos na guia Mais opções.
1. Para alterar o tamanho de seu documento impresso ou foto, selecione Reduzir/Aumentardocumento e selecione uma destas opções de dimensionamento.• Selecione a opção Ajustar à página para dimensionar a sua imagem para que caiba no papel
colocado. Selecione o tamanho do seu documento ou foto como a opção de Tamanho dodocumento e o tamanho do papel como a opção de Papel de saída. Se quiser centralizar aimagem no papel, selecione a opção Centrar.
• Selecione a opção Taxa de zoom para reduzir ou aumentar o seu documento ou foto umapercentagem específica. Selecione a percentagem no menu %.
2. Selecione uma das seguintes opções de correção de cor:• Selecione Automático para ajustar automaticamente a nitidez, o brilho, o contraste e a saturação
da cor da sua imagem.

100
• Selecione Personalizado e clique no botão Avançado para ajustar manualmente a configuraçãode correção de cores ou para desativar o gerenciamento de cores no software da impressora.
• Selecione Opções de imagem para acessar configurações adicionais para melhorar as imagensimpressas.
Observação: Você também pode selecionar as configurações de Impressão universal de cor.
3. Para adicionar as seguintes características, clique no botão Recursos de marca d'água:• Não copiar: adiciona uma marca d'água que aparece apenas quando o documento é copiado.• Marca d'água: adiciona uma marca d'água visível a seu documento.• Cabeçalho/Rodapé: adiciona informações como data e hora à parte superior ou inferior do seu
documento.
Observação: Clique em Definições para personalizar o texto e a posição do cabeçalho erodapé.
4. Para adicionar uma senha à sua tarefa de impressão, marque a caixa de seleção Tarefaconfidencial e depois digite uma senha. Tarefas confidenciais são guardadas na memória doproduto sem serem impressas. Para imprimir, digite a senha para a tarefa confidencial no painel decontrole do produto.
Observação: Tarefas confidenciais são eliminadas da memória do produto após a impressão.
5. Selecione quaisquer opções de configuração adicionais para personalizar a sua impressão.Opções personalizadas de correção de cor - WindowsOpções de imagem e configurações adicionais - WindowsConfigurações de cabeçalho/rodapé - WindowsTema principal: Como imprimir com WindowsTarefas relacionadasComo imprimir seu documento ou foto - Windows

101
Opções personalizadas de correção de cor - WindowsVocê pode selecionar quaisquer opções disponíveis na janela de Correção de cores para personalizaras cores da imagem do seu trabalho de impressão.
Controles de corPermite que selecione um Modo de cores, configurações individuais para Brilho, Contraste,Saturação e Densidade, e tons de cor individuais. Dependendo do modo de cor selecionado, vocêtambém pode ajustar a densidade do meio-tom usando a configuração de Gama.
Corrigir fotoMelhora a cor, contraste e nitidez das fotos com falhas.
Observação: Corrigir foto usa uma tecnologia sofisticada de reconhecimento de rosto para otimizarfotos que incluem rostos. Para que isso funcione, ambos os olhos e o nariz devem estar visíveis norosto do sujeito. Se sua foto incluir um rosto com uma cor intencionalmente diferente, como em umaestátua, você pode ter que desativar a função Corrigir foto para manter os efeitos de cor especiais.

102
ICMPermite que você gerencie as cores usando perfis de impressão de cores instalados.
Sem ajuste de corDesativa o gerenciamento de cores no software da impressora para que você possa gerenciar ascores usando apenas o software.
Tema principal: Seleção das opções de leiaute e impressão - WindowsOpções de imagem e configurações adicionais - Windows
Você pode selecionar qualquer uma das opções de imagem e configurações adicionais parapersonalizar a sua impressão. Algumas opções podem estar pré-selecionadas ou indisponíveis,dependendo das outras configurações que você escolheu.
Opções de imagemEnfatizar texto
Ajusta o peso do texto impresso para melhor leitura.Enfatizar linhas finas
Ajusta o peso das linhas impressas para melhor visibilidade.Suavizar contornos
Suaviza bordas serrilhadas em imagens de baixa resolução, como capturas de tela ou imagens daInternet.
Corrigir olhos vermelhosReduz ou remove olhos vermelhos nas fotos.
Imprimir texto em pretoImprime texto colorido em preto.
Para texto coloridoImprime texto colorido em um padrão de fundo ou sublinhado.
Para gráficos e imagens coloridosImprime gráficos e imagens coloridos com padrões de sobreposição.
Para texto, gráficos e imagens coloridosImprime textos, gráficos e imagens coloridos com padrões de sobreposição.
Opções de melhoriaEspecifica configurações de Impressão universal de cor para aprimoramento de texto, gráficos eimagens.

103
Configurações AdicionaisGirar 180º
Imprime a imagem girada 180º de sua orientação original.Alta velocidade
Acelera a impressão, mas pode reduzir a qualidade de impressão.Espelhar imagem
Inverte a imagem impressa da esquerda para a direita.Tema principal: Seleção das opções de leiaute e impressão - Windows
Configurações de cabeçalho/rodapé - WindowsVocê pode selecionar quaisquer das opções de configuração de cabeçalho/rodapé para adicionarcabeçalhos ou notas de rodapé quando imprimir. Os itens estão disponíveis para impressão nas partesuperior e inferior das suas páginas, na esquerda, na direita ou no centro da página.
Observação: Essas configurações não são salvas com o seu documento.
Você pode escolher imprimir a seguinte informação:• Nome do usuário• Nome do computador• Data• Data/Hora• Número de agrupamentos (número de cópias)

104
Observação: O nome de usuário, nome do computador, data e hora vêm do Painel de controle doWindows no seu computador.
Tema principal: Seleção das opções de leiaute e impressão - Windows
Seleção de uma pré-definição de impressão - WindowsPara o acesso rápido a grupos comuns de configurações de impressão, você pode selecionar uma pré-definição de impressão na guia Principal ou na guia Mais opções.
Observação: Você pode criar as suas pré-definições clicando no botão Adicionar/Remover Pré-ajustes.
1. Clique na guia Principal ou Mais opções.

105
Você verá as opções de Predefinições de impressão disponíveis à esquerda:
2. Coloque o seu cursor sobre uma das Predefinições de impressão para ver uma lista deconfigurações.
3. Clique em uma pré-definição para modificar a configuração ou use qualquer uma das opçõesdisponíveis na tela para controlar as pré-definições de impressão.
4. Para escolher uma predefinição para impressão, selecione-a.5. Clique em OK.

106
Tema principal: Como imprimir com Windows
Seleção das configurações avançadas - WindowsVocê pode selecionar configurações adicionais que se aplicam a todos os trabalhos de impressão queenviar para o seu produto.1. Acesse a área de trabalho do Windows e clique com o botão direito do mouse no ícone do produto
na barra de tarefas do Windows.2. Selecione Definições da impressora.3. Clique na guia Manutenção.
Você vê as opções de manutenção:
4. Clique no botão Definições expandidas.

107
Você verá esta janela:
5. Selecione quaisquer opções de configuração avançada para personalizar a sua impressão.6. Clique em OK para fechar a janela de Definições expandidas.7. Clique em OK para fechar a janela do software da impressora.Definições expandidas - WindowsTema principal: Como imprimir com Windows
Definições expandidas - WindowsVocê pode selecionar estas configurações na janela de Definições expandidas.Ativar o EPSON Status Monitor 3
Ativa a monitoração do produto para tintas e papéis e outros problemas.Verificar a largura de papel antes de imprimir
Evita imprimir além das margens do papel caso a configuração de tamanho do papel esteja incorreta;pode reduzir a velocidade de impressão.
Papel espesso e envelopesEvita manchas de tinta quando imprime em envelopes ou papel espesso.
Página separadoraAntes de cada documento, imprime uma página de separação contendo título, usuário, data e hora.

108
Processar sempre dados RAWAumenta a velocidade de impressão e pode resolver outros problemas de impressão.
Modo de reprodução de páginaAumenta a velocidade de impressão quando a impressão for extremamente lenta ou se a cabeça deimpressão para durante a impressão.
Imprimir como bitmapAumenta a velocidade de impressão quando a impressão for extremamente lenta ou se a cabeça deimpressão parar durante a impressão e outras configurações não ajudarem.
Ignorar páginas em brancoGarante que o produto não imprima as páginas que não contenham texto ou imagens.
Alterar resolução padrãoReduz a resolução dos dados de impressão para corrigir problemas de impressão.
Melhora padrão de ondulaçãoImprime gráficos com um padrão mais fino.
Permitir que os aplicativos efetuem a correspondência cromática ICMPermite que aplicativos executem correspondência de cores ICM.
Sempre usar as definições de origem de papel do driverImprime utilizando a configuração de fonte de papel no driver da impressora e não a configuração noseu aplicativo.
Tema principal: Seleção das configurações avançadas - Windows
Como imprimir seu documento ou foto - WindowsDepois de ter selecionado as definições de impressão, você está pronto para salvar suas configuraçõese imprimir.1. Clique em OK para salvar suas configurações.

109
Você verá a janela do aplicativo de impressão, como esta:
2. Clique em Aplicar ou em Imprimir para iniciar a impressão.Tema principal: Como imprimir com Windows
Como selecionar configurações padrão de impressão - WindowsQuando você altera as configurações de impressão em um programa, as mudanças só se aplicam sevocê estiver imprimindo usando o programa durante aquela sessão. Se você deseja alterar asconfigurações de impressão que usa em todos os programas do Windows, você pode selecionar novasconfigurações de impressão padrão.1. Acesse a área de trabalho do Windows e clique com o botão direito do mouse no ícone do produto
na barra de tarefas do Windows.2. Selecione Definições da impressora.

110
Você verá a janela de definições da impressora:
3. Selecione as configurações de impressão que deseja usar como padrão em todos os programas doWindows.
4. Clique em OK.Essas configurações são agora os padrões selecionados para impressão. Você ainda pode mudá-lasconforme necessário quando usar o mesmo programa para imprimir.Como mudar o idioma das telas do software da impressoraTema principal: Como imprimir com Windows
Como mudar o idioma das telas do software da impressoraVocê pode alterar o idioma usado nas telas do software da impressora para Windows.1. Acesse a área de trabalho do Windows e clique com o botão direito do mouse no ícone do produto
na barra de tarefas do Windows.2. Selecione Definições da impressora.

111
Você vê a janela de configurações de impressão.3. Clique na guia Manutenção.
Você vê as opções de manutenção:
4. Selecione o idioma que deseja usar como a configuração de Idioma.5. Clique em OK para fechar a janela do software da impressora.As telas do software da impressora aparecem no idioma selecionado na próxima vez que você acessá-las.Tema principal: Como selecionar configurações padrão de impressão - Windows
Como alterar as opções de atualização automáticaO software da impressora para o Windows verifica automaticamente se há atualizações para o softwaredo produto. Você pode mudar quantas vezes o software procura por atualizações ou pode desativaresta opção.

112
1. Acesse a área de trabalho do Windows e clique com o botão direito do mouse no ícone do produtona barra de tarefas do Windows.
2. Selecione a opção Definições de atualização do software.Você verá esta janela:
3. Execute um dos seguintes procedimentos:• Para mudar a frequência com que o software procura por atualizações, selecione uma
configuração no menu Cheque a cada.• Para desativar o recurso de atualização automática, selecione a opção Nunca.
4. Clique em OK para sair.
Observação: Se você optar por desativar o recurso de atualização automática, você pode procurar poratualizações manualmente.
Tema principal: Como imprimir com WindowsTarefas relacionadasComo procurar por atualizações para o software
Como imprimir com OS XVocê pode imprimir com o seu produto usando qualquer programa de impressão do OS X, comodescrito nestas seções.

113
Observação: Se você tem uma conexão à Internet, é uma boa ideia verificar se há atualizações para osoftware do seu produto no site de suporte da Epson.
Como selecionar as configurações básicas de impressão - OS XComo selecionar as configurações de página - OS XComo selecionar as opções de leiaute de impressão - OS XSeleção das configurações de impressão frente e verso - OS XComo fazer o gerenciamento de cores - OS XComo selecionar as preferências de impressão - OS XComo imprimir seu documento ou foto - OS XTema principal: Impressão a partir de um computador
Como selecionar as configurações básicas de impressão - OS XSelecione as configurações básicas para o documento ou foto que você deseja imprimir.1. Abra a foto ou documento que deseja imprimir.2. Selecione o comando de impressão no seu aplicativo.
Observação: Pode ser necessário selecionar um ícone de impressão na tela, a opção Imprimir nomenu Arquivo ou outro comando. Veja o utilitário de ajuda do seu aplicativo para mais detalhes.
3. Selecione seu produto como a definição de Impressora.
4. Se necessário, clique na seta ao lado da configuração da impressora ou no botão MostrarDetalhes para expandir a janela de impressão.

114
Você verá a janela de configurações da impressora expandida para o seu produto:
Observação: A janela de impressão pode ser diferente, dependendo da versão do OS X e doaplicativo usado.
5. Selecione as configurações de Cópias e Páginas, conforme necessário.
Observação: Caso não veja essas configurações na janela de impressão, verifique-as no aplicativoantes de imprimir.
6. Selecione as opções de configuração de página: Tamanho do Papel e Orientação.
Observação: Caso não veja essas configurações na janela de impressão, verifique-as no aplicativoantes de imprimir. Elas podem ser acessadas selecionando Configurar página no menu Arquivo.

115
7. Selecione todas as configurações específicas de aplicativos que aparecem na tela, como asmostradas na imagem acima para o aplicativo Pré-visualização.
8. Selecione Definições de impressão a partir do menu suspenso.

116
Você verá estas configurações:
9. Selecione a Origem do papel no qual deseja imprimir.10. Selecione o tipo de papel carregado como a definição de Tipo de Papel.
Observação: A definição pode não corresponder exatamente ao nome do seu papel. Veja a lista dedefinições de tipo de papel para mais detalhes.
11. Selecione a configuração de Qualidade de impressão que deseja usar.12. Selecione qualquer uma das opções de impressão disponíveis.Opções de origem de papel - OS XOpções de qualidade de impressão - OS XOpções de impressão - OS XTema principal: Como imprimir com OS XReferências relacionadasConfiguração de tipo de papel

117
Tarefas relacionadasComo selecionar as configurações de página - OS XComo imprimir seu documento ou foto - OS X
Opções de origem de papel - OS XVocê pode selecionar qualquer uma das opções disponíveis no menu de origem do papel para imprimirno papel colocado naquela fonte.Seleção automática
Seleciona automaticamente a origem do papel com base no tamanho de papel selecionado.Gaveta 1
Seleciona o papel na gaveta 1 como origem do papel.Gaveta 2
Seleciona o papel na gaveta 2 como origem do papel.Abertura de alimentação traseira
Seleciona o papel na abertura traseira como origem do papel.Tema principal: Como selecionar as configurações básicas de impressão - OS X
Opções de qualidade de impressão - OS XVocê pode selecionar qualquer uma das opções de qualidade disponíveis para aperfeiçoar a qualidadeda sua impressão. Algumas definições podem estar indisponíveis, dependendo da configuração de tipode papel que você selecionou.Rascunho
Para impressão de rascunho em papel comum.Normal
Para impressão do dia a dia de texto e imagem.Normal - Vívido
Para impressão do dia a dia de texto e imagem com boa qualidade e velocidade de impressão.Ótima
Para texto e gráficos com boa qualidade e velocidade de impressão.Qualidade
Para texto e gráficos com maior qualidade e velocidade de impressão.Melhor qualidade
Para a melhor qualidade, mas uma velocidade de impressão mais lenta.Tema principal: Como selecionar as configurações básicas de impressão - OS X

118
Opções de impressão - OS XVocê pode selecionar qualquer uma das opções de impressão para personalizar a sua impressão.Algumas opções podem estar indisponíveis, dependendo das outras configurações que você escolheu.Tons de cinza
Imprime texto e gráficos em preto ou em tons de cinza.Espelhar imagem
Permite que você inverta horizontalmente a imagem impressa.Tema principal: Como selecionar as configurações básicas de impressão - OS X
Como selecionar as configurações de página - OS XDependendo do aplicativo, você pode conseguir selecionar as configurações de tamanho e a orientaçãodo papel a partir da janela de impressão.
Observação: Caso não veja essas configurações na janela de impressão, verifique-as no aplicativoantes de imprimir. Elas podem ser acessadas selecionando Configurar página no menu Arquivo.
1. Selecione o tamanho do papel colocado como a definição de Tamanho do Papel.2. Selecione a orientação do seu documento ou foto, conforme mostrado na janela de impressão.
Observação: Se você estiver imprimindo em um envelope, selecione o ícone .
Observação: Você pode reduzir ou ampliar o tamanho da imagem impressa selecionando Gestão dePapel a partir do menu suspenso e selecionando uma opção de escala.
Tema principal: Como imprimir com OS X

119
Como selecionar as opções de leiaute de impressão - OS XVocê pode selecionar uma variedade de opções de leiaute de documentos ou fotos, selecionandoLeiaute no menu suspenso na janela de impressão.
• Para imprimir várias páginas em uma folha de papel, selecione o número de páginas no menususpenso Páginas por Folha. Para organizar a ordem de impressão das páginas, selecione umaconfiguração de Direção do Leiaute.
• Para imprimir bordas em torno de cada página na folha, selecione uma configuração de linha nomenu suspenso Borda.
• Para inverter ou virar a imagem impressa, selecione as configurações Inverter orientação da páginaou Virar horizontalmente.
Tema principal: Como imprimir com OS X
Seleção das configurações de impressão frente e verso - OS XVocê pode imprimir em ambos os lados do papel, selecionando Definições impr. dois lados a partir domenu suspenso na janela de impressão.

120
Observação: Algumas opções podem estar pré-selecionadas ou indisponíveis, dependendo das outrasconfigurações que você escolheu ou caso esteja acessando o produto através de uma rede. Esta telapode ser diferente, dependendo da versão do OS X que você está usando.
1. Selecione uma das opções de Impressão de dois lados.2. Selecione o tipo de documento que deseja imprimir como a configuração Tipo de documento. O
software define automaticamente as opções de Ajustes para esse tipo de documento.
3. Se necessário, personalize as configurações de Ajustes conforme as instruções na tela.4. Imprima uma cópia de teste do seu documento em frente e verso para testar as configurações
selecionadas.5. Siga as instruções exibidas na tela durante a impressão.Opções e ajustes para impressão de dois lados - OS XTema principal: Como imprimir com OS X

121
Opções e ajustes para impressão de dois lados - OS XVocê pode selecionar qualquer opção disponível no menu suspenso Definições de impressão de doislados ou Definições de saída para configurar o trabalho de impressão frente e verso.
Opções de impressão de dois ladosUnião de margem longa
Orienta páginas impressas em frente e verso a serem encadernadas pela borda longa do papel.União de margem curta
Orienta páginas impressas em frente e verso a serem encadernadas pela borda curta do papel.
AjustesDensidade de impressão
Define o nível de cobertura de tinta para impressão frente e verso.Aumente o tempo de secagem da tinta
Define a quantidade de tempo necessário para secagem da tinta após a impressão em um lado dopapel antes de imprimir o outro lado na impressão em frente e verso.
Tema principal: Seleção das configurações de impressão frente e verso - OS X
Como fazer o gerenciamento de cores - OS XVocê pode ajustar as configurações de correspondência e gerenciamento de cores para melhorar ascores na sua impressão ou desativar o gerenciamento de cores no software da impressora.1. Selecione Compatibilidade de Cor no menu suspenso na janela de impressão.
2. Selecione uma das opções disponíveis.

122
3. Selecione Opções de cor no menu suspenso na janela de impressão.
Observação: As opções disponíveis no menu de opções de cores dependem da opção selecionadano menu de Compatibilidade de Cor.
4. Selecione uma das opções disponíveis.Correspondência de cores e opções de cores - OS XTema principal: Como imprimir com OS X
Correspondência de cores e opções de cores - OS XVocê pode selecionar estas configurações nos menus Compatibilidade de Cor e Opções de cor.
Configurações de correspondência de coresAjustes de cor EPSON
Permite que você gerencie as cores usando controles no software da impressora ou que desative ogerenciamento de cor.
ColorSyncImprime usando perfis de cor padrão para o seu produto e papel para ajudar na correspondência decores da imagem. Você pode personalizar o método de conversão e as configurações de filtro nomenu ColorSync na janela de impressão.

123
Configurações de opções de coresDefinições manuais
Permite que selecione ajustes de cor manualmente. Clique na seta ao lado de Definiçõesavançadas e selecione as configurações de Brilho, Contraste, Saturação e tons de coresindividuais. Você também pode selecionar um Modo de cor para imprimir fotos e gráficos, e aconfiguração Corrigir olhos vermelhos para reduzir ou remover olhos vermelhos nas fotos.Dependendo do modo de cor selecionado, você também pode ajustar a densidade do meio-tomusando a configuração de Gama.
Corrigir fotoMelhora a cor, contraste e nitidez das fotos com falhas. Clique na seta ao lado de Definiçõesavançadas e selecione Corrigir olhos vermelhos para reduzir ou remover os olhos vermelhos nafoto.
Observação: A opção Corrigir foto usa uma tecnologia sofisticada de reconhecimento de rosto paraotimizar fotos que incluem rostos. Para que isso funcione, ambos os olhos e o nariz devem estarvisíveis no rosto do sujeito. Se sua foto incluir um rosto com uma cor intencionalmente diferente,como em uma estátua, você pode ter que desativar a função Corrigir foto para manter os efeitos decor especiais.
Sem ajuste de corDesativa o gerenciamento de cores no software da impressora para que você possa gerenciar ascores usando apenas o software.
Observação: Um pefil ICC é necessário se o gerenciamento de cor estiver desativado.
Tema principal: Como fazer o gerenciamento de cores - OS X
Como selecionar as preferências de impressão - OS XVocê pode selecionar as preferências de impressão que se aplicam a todos os trabalhos de impressãoque enviar para o seu produto.1. No menu Apple ou no Dock, selecione Preferências do Sistema.2. Selecione Impressão e fax, Impressão e escaneamento ou Impressoras e Scanners, selecione
o seu produto e depois selecione Opções e Suprimentos.3. Selecione Driver ou Opções.

124
Você verá uma tela como esta:
4. Selecione qualquer uma das preferências de impressão disponíveis.5. Clique em OK.Preferências de impressão - OS XTema principal: Como imprimir com OS X
Preferências de impressão - OS XVocê pode selecionar estas configurações na guia Opções ou Driver.
Observação: A opção de Troca automática bandeja só estará disponível se o seu produto tiver duasgavetas.
Ignorar páginas em brancoGarante que o produto não imprima as páginas que não contenham texto ou imagens.
Modo silenciosoDiminui o barulho durante a impressão, mas pode também diminuir a velocidade de impressão.

125
Permitir a impressão a preto temporáriaPermite que imprima usando tinta preta quando a tinta de cor estiver esgotada.
Troca automática de gavetaTroca automaticamente para a outra gaveta quando uma das gavetas fica sem papel.
Impressão de alta velocidadeAcelera a impressão, mas pode reduzir a qualidade de impressão.
Avisos de alertaPermite que selecione se deseja ou não receber alertas do software da impressora para váriascondições operacionais.
Estabelecer comunicação bidirecionalPermite que o produto se comunique com o computador. Não mude a configuração padrão a não serque tenha problemas quando usar uma fila de impressão compartilhada.
Gaveta inferiorEspecifica se a gaveta opcional está presente.
Tema principal: Como selecionar as preferências de impressão - OS X
Como imprimir seu documento ou foto - OS XDepois de ter selecionado as definições de impressão, você está pronto para imprimir.Clique em Imprimir na parte inferior da janela de impressão.
Como verificar o estado da impressão - OS X

126
Tema principal: Como imprimir com OS XComo verificar o estado da impressão - OS X
Durante a impressão, você pode ver o progresso da tarefa de impressão, controlar a impressão everificar o estado dos níveis de tinta.1. Clique no ícone da impressora quando ele aparecer no Dock.
Você verá a janela de estado da impressão:
2. Selecione as seguintes opções conforme necessário para a sua versão do OS X:
• Para cancelar a impressão, clique na tarefa de impressão e clique em ou em Apagar.
• Para pausar uma tarefa de impressão, clique no trabalho e clique em ou em Pausa. Pararetomar uma tarefa de impressão, clique no trabalho marcado como "Pausado" e clique emou em Retomar.
• Para pausar a impressão de todas as tarefas na fila de impressão, clique em Pausa ou em Pararimpressora.
• Para exibir outras informações da impressora, clique em Ajustes ou em Níveis de materiais.Tema principal: Como imprimir seu documento ou foto - OS X

127
Impressão com o Epson Universal Print Driver - WindowsVocê pode imprimir com o Epson Universal Print Driver usando qualquer programa de impressão doWindows, como descrito nestas seções.Instalação do Epson Universal Print Driver - WindowsSincronização das configurações da impressora - Epson Universal Print Driver - WindowsSeleção das configurações básicas da impressora - Epson Universal Print Driver - WindowsSeleção das opções de leiaute e impressão - Epson Universal Print Driver - WindowsSeleção das opções de manutenção - Epson Universal Print Driver - WindowsSeleção das configurações padrão da impressora - Epson Universal Print Driver - WindowsBloqueio de configurações da impressora - Epson Universal Print Driver - WindowsAdição de impressoras de rede - Epson Universal Print Driver - WindowsTema principal: Impressão a partir de um computador
Instalação do Epson Universal Print Driver - WindowsO Epson Universal Print Driver suporta múltiplas linguagens de impressora, como PCL e ESC/P-R, epode ser instalado em um computador com Windows.
Observação: Certifique-se de que o produto está ligado e conectado à mesma rede que o computadorantes de instalar o software da impressora. Dependendo do seu modelo, nem todas as linguagenspodem ser suportadas.
1. Baixe o EPSON Universal Print Driver do site global.latin.epson.com/Suporte/WF5690.2. Clique duas vezes no pacote baixado.

128
3. Siga as instruções na tela até que veja esta tela:
4. Selecione Sim: Conexão em rede e clique em OK.
Observação: Selecione Predefinir a Linguagem de Controlo da Impressora para PCL6 sequiser configurar a linguagem padrão da impressora como PCL6. Deixe essa opção desmarcadapara configurar a linguagem como ESC/P-R. (Você pode modificar esta configuração mais tarde,conforme necessário.)

129
Depois que o software terminar de procurar por produtos, você verá uma tela como esta:
5. Execute um dos seguintes procedimentos:• Se estiver instalando um produto, certifique-se de que a opção Adicionar EPSON Universal
Print Driver está selecionada e continue com o próximo passo.

130
• Se estiver instalando mais de um produto, selecione Adicionar impressoras encontradas e vápara o passo 9.
Observação: Você pode personalizar e filtrar os resultados da busca do seu produto se clicar emDefinições de Visualização.
6. Abra o menu Seleccionar uma porta para ligar a uma impressora e selecione uma porta deimpressora existente, se necessário. Caso contrário, pule esta opção para criar uma nova portaautomaticamente.
7. Selecione o produto que deseja instalar a partir da lista de impressoras encontradas.
Observação: Desmarque a opção Definir como impressora padrão se não quiser que o produtoseja configurado como sua impressora principal.
8. Clique em OK, depois pule os passos restantes.

131
9. Se estiver instalando mais de um produto, selecione os produtos na lista de impressorasencontradas e clique em Adicionar à Pasta de Impressoras.
Os produtos selecionados aparecem na parte inferior da tela.10. Se necessário, marque a caixa de seleção ao lado do produto se quiser que ele seja sua impressora
principal.11. Clique em OK.Tema principal: Impressão com o Epson Universal Print Driver - Windows

132
Sincronização das configurações da impressora - Epson Universal Print Driver -Windows
Você pode ter que sincronizar o driver da impressora com o produto, se o driver da impressora nãodetectar a informação correta ou as configurações do produto.1. Execute um dos seguintes procedimentos:
• Windows 10: Clique com o botão direito do mouse em e selecione Painel de Controle >Hardware e Sons > Dispositivos e Impressoras. Clique com o botão direito do mouse emEPSON Universal Print Driver e selecione Propriedades da impressora.
• Windows 8.x: Navegue até a tela Aplicativos e selecione Painel de Controle > Hardware eSons > Dispositivos e Impressoras. Clique com o botão direito do mouse em EPSONUniversal Print Driver e selecione Propriedades da impressora.
• Windows 7: Clique e selecione Dispositivos e Impressoras. Clique com o botão direito domouse em EPSON Universal Print Driver e selecione Propriedades da impressora.
• Windows Vista: Clique e selecione Painel de controle. Clique em Impressora em Hardwaree som, depois clique com o botão direito do mouse em EPSON Universal Print Driver eselecione Propriedades.
• Windows XP: Clique em Iniciar e selecione Impressoras e aparelhos de fax. Clique com obotão direito do mouse em EPSON Universal Print Driver e selecione Propriedades.
2. Clique na guia Definições Opcionais.

133
Você verá esta janela:
3. Certifique-se de que a opção Obter da Impressora está selecionada e clique em Obter.As configurações do produto e outras informações aparecem na área de Informações daImpressora Actuais.
4. Clique em OK.Tema principal: Impressão com o Epson Universal Print Driver - Windows
Seleção das configurações básicas da impressora - Epson Universal Print Driver -Windows
Selecione as configurações básicas para o documento ou foto que você deseja imprimir.1. Abra a foto ou documento que deseja imprimir.

134
2. Selecione o comando de impressão no seu aplicativo.
Observação: Pode ser necessário selecionar um ícone de impressão na tela, a opção Imprimir nomenu Arquivo, ou outro comando. Veja o utilitário de ajuda do seu aplicativo para mais detalhes.
3. Se necessário, selecione EPSON Universal Print Driver como a impressora que deseja usar.
Observação: Pode ser que também tenha que selecionar Propriedades ou Preferências para veras suas configurações de impressão.
Você vê a guia Principal da janela de configurações da sua impressora:
Observação: Para mais informação sobre uma configuração, clique nela com o botão direito domouse e selecione Ajuda.
4. Para a configuração Sistema Alim. selecione onde colocou o papel que deseja usar na impressão.

135
5. Selecione o tamanho do papel colocado como a definição de Formato.
Observação: Você também pode selecionar a configuração Definido pelo usuário para criar umtamanho de papel personalizado.
6. Selecione a orientação do seu documento.
Observação: Se você estiver imprimindo um envelope, selecione Horizontal.
7. Selecione o tipo de papel colocado como a definição de Tipo de Papel.
Observação: A definição pode não corresponder exatamente ao nome do seu papel. Veja a lista dedefinições de tipo de papel para mais detalhes.
8. Selecione a configuração de Qualidade que corresponde à qualidade de impressão que desejausar.
9. Selecione uma opção de cor:• Para imprimir um documento ou foto em cores, selecione a opção Cor.• Para imprimir texto ou gráficos em preto ou em tons de cinza, selecione a opção Escala de
Cinzentos.10. Para imprimir nos dois lados do papel, selecione uma das configurações de Impressão de 2 lados.11. Para imprimir várias páginas em uma folha de papel ou imprimir uma imagem em várias folhas de
papel, selecione uma das opções no menu Multi-Páginas e selecione as opções de impressãodesejadas.
12. Para imprimir várias cópias e organizar a ordem de impressão, selecione as opções de Cópias.13. Para visualizar o seu trabalho antes de imprimir, selecione Pré-visualização de impressão.14. Para salvar o seu trabalho de impressão como um projeto que pode ser modificado e combinado
com outros trabalhos, selecione Organizador de Tarefas Fácil.Tema principal: Impressão com o Epson Universal Print Driver - Windows

136
Seleção das opções de leiaute e impressão - Epson Universal Print Driver - WindowsVocê pode selecionar uma variedade de opções adicionais de leiaute e impressão para seusdocumentos ou fotos na guia Mais opções.
Observação: Para mais informação sobre uma configuração, clique nela com o botão direito do mousee selecione Ajuda.
1. Para alterar o tamanho de seu documento impresso ou foto, selecione Reduzir/AumentarDocumento e selecione uma destas opções de dimensionamento.• Selecione a opção Ajustar à Página para dimensionar a sua imagem para que caiba no papel
colocado. Selecione o tamanho do seu documento ou foto como a opção de Formato e otamanho do papel como a opção de Ejectar Papel. Se quiser centralizar a imagem no papel,selecione a opção Centro.
• Selecione a opção Zoom para para reduzir ou aumentar o seu documento ou foto umapercentagem específica. Selecione a percentagem no menu %.

137
2. Selecione uma das seguintes opções de correção de cor:• Selecione Automático para ajustar automaticamente a nitidez, o brilho, o contraste e a saturação
da cor da sua imagem.• Selecione Personalizado e clique no botão Avançado para ajustar manualmente a configuração
de correção de cores ou para desativar o gerenciamento de cores no software da impressora.• Selecione Opções de Imagem para acessar configurações adicionais para melhorar as imagens
impressas.3. Para adicionar as seguintes características, clique no botão Funções de Marca de Água:
• Marca de Água: adiciona uma marca d'água visível a seu documento.
Observação: Clique no botão Adic./Apagar para criar a sua marca d'água e clique no botãoDefinições para personalizar a marca d'água.
• Cabeçalho/Rodapé: adiciona informações como data e hora à parte superior ou inferior do seudocumento.
Observação: Clique em Definições para personalizar o texto e a posição do cabeçalho erodapé.
4. Para adicionar uma senha à sua tarefa de impressão, marque a caixa de seleção Tarefaconfidencial e depois digite uma senha. Tarefas confidenciais são guardadas na memória doproduto sem serem impressas. Para imprimir, digite a senha para a tarefa confidencial no painel decontrole do produto.
Observação: Tarefas confidenciais são eliminadas da memória do produto após a impressão.
5. Selecione quaisquer opções de configuração adicionais para personalizar a sua impressão.Tema principal: Impressão com o Epson Universal Print Driver - Windows

138
Seleção das opções de manutenção - Epson Universal Print Driver - WindowsVocê pode selecionar configurações de manutenção e outras configurações opcionais na guiaManutenção.
Observação: Para mais informação sobre uma configuração, clique nela com o botão direito do mousee selecione Ajuda.
• Verificação dos Jactos permite que você imprima um modelo de verificação dos jatos para verificarse há jatos entupidos.
• Limpeza das Cabeças permite que limpe o cabeçote de impressão.• Procura de impressoras de rede permite que procure por uma rede e conecte-se a um produto na
rede.• Organizador de Tarefas Fácil permite que você salve o seu trabalho de impressão como um projeto
que pode ser modificado e combinado com outros trabalhos.

139
• Definições Aumentadas permite que você mude uma variedade de configurações de impressão.• Fila de impressão exibe todos os trabalhos de impressão na fileira. Você também pode cancelar ou
reiniciar os trabalhos de impressão.• Dados s/ a Impressora e Opções exibe informação das configurações da impressora e qualquer
equipamento opcional instalado.• Idioma permite que mude o idioma das telas do software da impressora.Definições Aumentadas- Epson Universal Print Driver - WindowsTema principal: Impressão com o Epson Universal Print Driver - Windows
Definições Aumentadas- Epson Universal Print Driver - WindowsVocê pode selecionar estas configurações na janela de Definições Aumentadas.
Idioma de Controlo da ImpressoraPermite que selecione o idioma de controle da impressora.
Modo de GráficosPermite que selecione o modo pelo qual enviar comandos PDL para o produto.
Fonte TrueTypePermite que selecione como deseja imprimir fontes TrueType.

140
Definições de DeslocamentoPermite que faça ajustes detalhados à posição de impressão dos dados no seu impresso.
Saltar pág brGarante que o produto não imprima as páginas que não contenham texto ou imagens.
Processar sempre dados RAWAumenta a velocidade de impressão e pode resolver outros problemas de impressão.
Imprimir como BitmapAumenta a velocidade de impressão quando a impressão for extremamente lenta ou se a cabeça deimpressão parar durante a impressão e outras configurações não ajudarem.
Ajustar padrão de ondulaçãoImprime gráficos com um padrão mais fino.
Utiliza sempre a definição do sistema de alimentação do controladorImprime utilizando a configuração de fonte de papel no driver da impressora e não a configuração noseu aplicativo.
Utiliza as definições de agrupamento especificadas na aplicaçãoImprime usando as configurações de agrupamento no seu aplicativo.
Modo de Reprodução de PáginaAumenta a velocidade de impressão quando a impressão for extremamente lenta ou se o cabeçotede impressão parar durante a impressão.
Agrupar com o Controlador de ImpressãoImprime e agrupa documentos de múltiplas páginas usando o driver da impressora. Desmarca acaixa de seleção para usar o produto para agrupar os seus trabalhos de impressão. (Estaconfiguração é automaticamente ativada se não houver memória suficiente no produto para agrupartrabalhos de impressão.)
Os documentos de 1 página saem com a face para baixo no modo de 2 ladosImprime páginas de um lado apenas em um trabalho de impressão frente e verso, com a face parabaixo ao invés de para cima.
Tema principal: Seleção das opções de manutenção - Epson Universal Print Driver - Windows
Seleção das configurações padrão da impressora - Epson Universal Print Driver -Windows
Quando você altera as configurações de impressão em um programa, as mudanças só se aplicam sevocê estiver imprimindo usando o programa durante aquela sessão. Se você deseja alterar asconfigurações de impressão que você usa em todos os programas do Windows, você pode selecionarnovas configurações de impressão padrão.

141
1. Execute um dos seguintes procedimentos:
• Windows 10: Clique com o botão direito do mouse em e selecione Painel de Controle >Hardware e Sons > Dispositivos e Impressoras. Clique com o botão direito do mouse emEPSON Universal Print Driver e selecione Preferências de impressão.
• Windows 8.x: Navegue até a tela Aplicativos e selecione Painel de Controle > Hardware eSons > Dispositivos e Impressoras. Clique com o botão direito do mouse em EPSONUniversal Print Driver e selecione Preferências de impressão.
• Windows 7: Clique em e selecione Dispositivos e Impressoras. Clique com o botão direitodo mouse em EPSON Universal Print Driver e selecione Preferências de impressão.
• Windows Vista: Clique e selecione Painel de controle. Clique em Impressora em Hardwaree som, depois clique com o botão direito do mouse em EPSON Universal Print Driver eselecione Propriedades.
• Windows XP: Clique em Iniciar e selecione Impressoras e aparelhos de fax. Clique com obotão direito do mouse em EPSON Universal Print Driver e selecione Preferências deimpressão.

142
Você verá a janela de definições da impressora:
Observação: Para mais informação sobre uma configuração, clique nela com o botão direito domouse e selecione Ajuda.
2. Selecione as configurações de impressão que deseja usar como padrão em todos os programas doWindows.
3. Clique em OK.Essas configurações são agora os padrões selecionados para impressão. Você ainda pode mudá-lasconforme necessário quando usar o mesmo programa para imprimir.Tema principal: Impressão com o Epson Universal Print Driver - Windows

143
Bloqueio de configurações da impressora - Epson Universal Print Driver - WindowsAdministradores podem bloquear algumas configurações da impressora para evitar mudanças nãoautorizadas.1. Realize um dos seguintes procedimentos:
• Windows 10: Clique com o botão direito do mouse em e selecione Painel de Controle >Hardware e Sons > Dispositivos e Impressoras. Clique com o botão direito do mouse emEPSON Universal Print Driver e selecione Propriedades da impressora.
• Windows 8.x: Navegue até a tela Aplicativos e selecione Painel de Controle > Hardware eSons > Dispositivos e Impressoras. Clique com o botão direito do mouse em EPSONUniversal Print Driver e selecione Propriedades da impressora.
• Windows 7: Clique e selecione Dispositivos e Impressoras. Clique com o botão direito domouse em EPSON Universal Print Driver e selecione Propriedades da impressora.
• Windows Vista: Clique e selecione Painel de controle. Clique em Impressora em Hardwaree som, depois clique com o botão direito do mouse em EPSON Universal Print Driver eselecione Propriedades.
• Windows XP: Clique em Iniciar e selecione Impressoras e aparelhos de fax. Clique com obotão direito do mouse em EPSON Universal Print Driver e selecione Propriedades.
2. Clique na guia Definições Opcionais.3. Clique em Definições do Controlador.

144
Você verá esta janela:
4. Marque a caixa com as configurações que deseja bloquear. Para bloquear todas as configuraçõesde impressão, selecione Todas as Definições do Documento.
5. Em Definições Avançadas, selecione a opção de configuração que deseja usar para cadaconfiguração bloqueada.
6. Clique em OK.Opções de configuração de bloqueio do driver universal de impressão da EpsonTema principal: Impressão com o Epson Universal Print Driver - Windows
Opções de configuração de bloqueio do driver universal de impressão da EpsonSelecione as opções que deseja usar para qualquer configuração bloqueada.

145
Configuração Opções DescriçãoMarca de Água Várias marcas
d'água de textoPermite que selecione o texto para a marca d'água ou queproíba marcas d'água
Adic./Apagar Permite que adicione ou apague um texto personalizado oumarca d'água em forma de imagemDefiniçõesPermite que selecione o tamanho, posição, cor e outrasconfigurações de marca d'água
Cabeçalho/Rodapé
Não Proíbe cabeçalhos e rodapésSim Permite cabeçalhos e rodapésDefinições Permite que selecione o texto a a posição para impressão
de cabeçalhos e rodapésCor Cor Permite impressão colorida
Escala deCinzentos
Permite impressão em preto ou em tons de cinza
Impressão de 2lados
Não Permite impressão em apenas um lado do papelSim Permite impressão nos dois lados do papel
Multi-Páginas Não Proíbe configurações de múltiplas páginas2+ Permite a impressão de duas páginas em uma folha de
papel4+ Permite a impressão de quatro páginas em uma folha de
papel
Tema principal: Bloqueio de configurações da impressora - Epson Universal Print Driver - Windows
Adição de impressoras de rede - Epson Universal Print Driver - WindowsVocê pode usar o Epson Universal Print Driver para encontrar e adicionar impressoras de rede.1. Execute um dos seguintes procedimentos:
• Windows 10: Clique com o botão direito do mouse em e selecione Painel de Controle >Hardware e Sons > Dispositivos e Impressoras. Clique com o botão direito do mouse emEPSON Universal Print Driver e selecione Propriedades da impressora.

146
• Windows 8.x: Navegue até a tela Aplicativos e selecione Painel de Controle > Hardware eSons > Dispositivos e Impressoras. Clique com o botão direito do mouse em EPSONUniversal Print Driver e selecione Propriedades da impressora.
• Windows 7: Clique e selecione Dispositivos e Impressoras. Clique com o botão direito domouse em EPSON Universal Print Driver e selecione Propriedades da impressora.
• Windows Vista: Clique e selecione Painel de controle. Clique em Impressora em Hardwaree som, depois clique com o botão direito do mouse em EPSON Universal Print Driver eselecione Propriedades.
• Windows XP: Clique em Iniciar e selecione Impressoras e aparelhos de fax. Clique com obotão direito do mouse em EPSON Universal Print Driver e selecione Propriedades.
2. Clique na guia Definições Opcionais.Você verá esta janela:

147
3. Clique em Procura de impressoras de rede.4. Quando vir os resultados, selecione Adicionar impressoras encontradas.
Você verá uma tela como esta:
5. Selecione a impressora ou impressoras que deseja adicionar.6. Clique em Adicionar à Pasta de Impressoras.
A impressora ou impressoras selecionadas aparecem na parte inferior da tela.

148
7. Se necessário, marque a caixa de seleção ao lado do produto se quiser que ele seja sua impressoraprincipal.
8. Clique em OK.Tema principal: Impressão com o Epson Universal Print Driver - Windows
Impressão com o software de impressora PostScript (PS3) - WindowsVocê pode imprimir com o software de impressora PostScript (PS3) usando qualquer programa deimpressão do Windows, como descrito nestas seções.
Observação: O software de impressora PostScript suporta produtos que estejam conectados atravésda Ethernet. Se o seu produto estiver conectado através de USB, terá que instalar o software padrão deimpressora Epson. Para baixar o software padrão de impressora Epson, visiteglobal.latin.epson.com/Suporte/WF5690.
Instalação do software de impressora PostScript (PS3) - WindowsSeleção das configurações básicas de impressão - software de impressora PostScript - WindowsSeleção de opções adicionais de leiaute e impressão - software de impressora PostScript - WindowsComo selecionar configurações padrão de impressão - software de impressora PostScript - WindowsTema principal: Impressão a partir de um computador
Instalação do software de impressora PostScript (PS3) - WindowsSe você não instalou o software padrão de impressora Epson, você precisa instalar o software deimpressora PostScript (PS3) antes de poder ajustar as configurações da impressora e imprimir em rede.
Observação: Certifique-se de que o produto está ligado e conectado à mesma rede que o computadorantes de instalar o software da impressora.
1. Baixe o Combo Drivers e utilitários - PS3 PostScript do siteglobal.latin.epson.com/Suporte/WF5690.
2. Clique duas vezes no pacote baixado.3. Clique em OK.4. Clique em Aceitar.5. Clique em Instalar.6. Clique Próximo e siga as instruções na tela.

149
Tema principal: Impressão com o software de impressora PostScript (PS3) - Windows
Seleção das configurações básicas de impressão - software de impressora PostScript- Windows
Selecione as configurações básicas para o documento ou foto que você deseja imprimir.1. Abra a foto ou documento que deseja imprimir.2. Selecione o comando de impressão no seu aplicativo.
Observação: Pode ser necessário selecionar um ícone de impressão na tela, a opção Imprimir nomenu Arquivo, ou outro comando. Veja o utilitário do seu aplicativo de ajuda para mais detalhes.
3. Se necessário, selecione o nome do produto como a impressora que deseja usar e depois clique nobotão Preferências.Você vê a guia Layout da janela de configurações da sua impressora:
4. Selecione a orientação do seu documento.

150
5. Para imprimir nos dois lados do papel, selecione uma das configurações de Imprimir nos DoisLados.
6. Para mudar a ordem de impressão das páginas, selecione uma das configurações de Ordem dasPáginas.
7. Para imprimir múltiplas páginas em uma única folha de papel, ajuste as configurações de Páginaspor Folha.
8. Para criar um livreto dobrado usando sua foto ou documento, selecione a opção Livreto.9. Clique na guia Papel/Qualidade.
Você verá esta janela:
10. Selecione a opção de Fonte de Papel que corresponda ao local onde papel que deseja imprimirestá colocado.

151
11. Selecione Plain como a configuração de Mídia.
Observação: O software de impressora PostScript suporta impressão em papel comum nestestamanhos de papel e envelope:• A4 (210 × 297 mm)• Carta (216 × 279 mm)• Nº 10 (105 × 241 mm)
12. Selecione uma das seguintes opções como a configuração de Cor:• Para imprimir um documento ou foto com cores, selecione a opção Cor.• Para imprimir texto e gráfico em preto somente, selecione a opção Preto e Branco.
Tema principal: Impressão com o software de impressora PostScript (PS3) - Windows

152
Seleção de opções adicionais de leiaute e impressão - software de impressoraPostScript - Windows
Você pode selecionar uma variedade de opções adicionais de leiaute e impressão para seu documentoou foto se clicar no botão Avançado.
1. Selecione o tamanho do papel colocado como a configuração de Tamanho do Papel.2. Selecione a opção de Qualidade de Impressão que corresponda à qualidade de impressão que
deseja usar.3. Ajuste a configuração de Colocar em escala para reduzir ou aumentar o seu documento ou foto
uma percentagem específica.4. Para usar o sistema de gerenciamento de cores do Windows, configure a opção Método ICM como
uma das opções de Gerenciamento de cores de imagem e selecione a configuração ObjetivoICM que deseja usar.

153
5. Ajuste a configuração de Layout de Páginas por Folha para mudar a ordem de múltiplas páginasem uma única folha de papel quando ajustar a configuração Páginas por Folha na guia Layout.
6. Ajuste a configuração Borda de Encadernação de Livreto para mudar a orientação do seu livretoimpresso.
7. Expanda o menu Opções PostScript para acessar as funções avançadas do software de impressoraPostScript.
8. Selecione qualquer outra opção de Recursos da impressora que esteja faltando para personalizarseus impressos.
Tema principal: Impressão com o software de impressora PostScript (PS3) - Windows
Como selecionar configurações padrão de impressão - software de impressoraPostScript - Windows
Quando você altera as configurações de impressão em um programa, as mudanças só se aplicam sevocê estiver imprimindo usando o programa durante aquela sessão. Se você deseja alterar asconfigurações de impressão que você usa em todos os programas do Windows, você pode selecionarnovas configurações de impressão padrão.1. Execute um dos seguintes procedimentos:
• Windows 10: Clique com o botão direito do mouse em e selecione Painel de Controle >Hardware e Sons > Dispositivos e Impressoras. Clique com o botão direito do mouse no nomedo produto e selecione Propriedades da impressora.
• Windows 8.x: Navegue até a tela Aplicativos e selecione Painel de Controle > Hardware eSons > Dispositivos e Impressoras. Clique com o botão direito do mouse no nome do produto eselecione Preferências de impressão.
• Windows 7: Clique e selecione Dispositivos e Impressoras. Clique com o botão direito domouse no nome do produto e selecione Preferências de impressão.
• Windows Vista: Clique e selecione Painel de controle. Clique em Impressora em Hardwaree som, clique com o botão direito do mouse no nome do seu produto e selecione Preferênciasde impressão.
• Windows XP: Clique em Iniciar e selecione Impressoras e aparelhos de fax. Clique com obotão direito do mouse no nome do produto e selecione Preferências de impressão.

154
Você vê a janela de definições da impressora:
2. Selecione as configurações de impressão que deseja usar como padrão em todos os programas doWindows.
3. Clique em OK.Essas configurações são agora os padrões selecionados para impressão. Você ainda pode mudá-lasconforme necessário quando usar o mesmo programa para imprimir.Tema principal: Impressão com o software de impressora PostScript (PS3) - Windows
Impressão com o software de impressora PostScript (PS3) - OS XVocê pode imprimir com o software de impressora PostScript (PS3) usando qualquer programa deimpressão do OS X, como descrito nestas seções.Instalação do software de impressora PostScript (PS3) - Mac OS XSeleção das configurações básicas de impressão - software de impressora PostScript - OS XSeleção das opções de configuração de página - software de impressora PostScript - OS X

155
Seleção das opções de leiaute de impressão - software de impressora PostScript - OS XDimensionamento de imagens impressas - software de impressora PostScript - OS XGerenciamento de cores - software de impressora PostScript - OS XImpressão do seu documento ou foto - software de impressora PostScript - OS XTema principal: Impressão a partir de um computador
Instalação do software de impressora PostScript (PS3) - Mac OS XSe você não instalou o software padrão de impressora Epson, você precisa instalar o software deimpressora PostScript (PS3) antes de poder ajustar as configurações da impressora e imprimir em rede.
Observação: Certifique-se de que o produto está ligado e conectado à mesma rede que o computadorantes de instalar o software da impressora.
1. Baixe o Combo Drivers e utilitários - PS3 PostScript fromglobal.latin.epson.com/Suporte/WF5690.
2. Clique duas vezes no pacote baixado.3. Clique duas vezes em EPSON.4. Clique em Continuar nas duas próximas telas.5. Clique em Concordar.6. Clique em Instalar.7. Se necessário, digite a senha de administrador.8. Clique Iniciar e siga as instruções na tela.Tema principal: Impressão com o software de impressora PostScript (PS3) - OS X
Seleção das configurações básicas de impressão - software de impressora PostScript- OS X
Selecione as configurações básicas para o documento ou foto que você deseja imprimir.1. Abra a foto ou documento que deseja imprimir.2. Selecione o comando de impressão no seu aplicativo.
Observação: Pode ser necessário selecionar um ícone de impressão na tela, a opção Imprimir nomenu Arquivo, ou outro comando. Veja o utilitário do seu aplicativo de ajuda para mais detalhes.

156
3. Selecione seu produto como a definição de Impressora.
4. Se necessário, clique na seta ao lado da configuração da impressora ou no botão MostrarDetalhes para expandir a janela de impressão.Você verá a janela de configurações da impressora expandida para o seu produto:
Observação: A janela de impressão pode ser diferente, dependendo da versão do OS X e doaplicativo usado.

157
5. Selecione as configurações de Frente e Verso, Cópias e Páginas conforme necessário.
Observação: Caso não veja essas configurações na janela de impressão, verifique-as no aplicativoantes de imprimir.
6. Selecione as opções de configuração de página: Tamanho do Papel e Orientação.
Observação: Caso não veja essas configurações na janela de impressão, verifique-as no aplicativoantes de imprimir. Elas podem ser acessadas selecionando Configurar página no menu Arquivo.
7. Selecione todas as configurações específicas de aplicativos que aparecem na tela, como asmostradas na imagem acima para o aplicativo Pré-visualização.
8. Selecione Alimentação de Papel no menu pop-up.
Você verá estas configurações:

158
9. Selecione Todas as Páginas de ou Primeira Página de e selecione a fonte de papel da qualdeseja imprimir.
10. Selecione Recursos da Impressora no menu pop-up.
Você verá estas configurações:

159
11. Selecione Planície como a configuração de Tipo de Papel.
Observação: O software de impressora PostScript suporta impressão em papel comum nestestamanhos de papel e envelope:• A4 (210 × 297 mm)• Carta (216 × 279 mm)• Nº 10 (105 × 241 mm)
12. Selecione uma das seguintes opções de Modo Gráfico:• Para impressão rápida com qualidade reduzida, selecione Rápida.• Para impressão de texto e gráficos com boa qualidade e velocidade de impressão, selecione
Óptima.• Para a melhor impressão com uma velocidade reduzida, selecione Máximo.
13. Selecione Definição de Cor no menu pop-up Configuração de Recursos.Você verá estas configurações:
14. Selecione uma opção de Modo de Cores:• Para imprimir um documento ou foto com cores, selecione a opção Cor.

160
• Para imprimir texto e gráfico em preto somente, selecione a opção Monocromático.15. Selecione qualquer uma das opções de impressão disponíveis.Tema principal: Impressão com o software de impressora PostScript (PS3) - OS X
Seleção das opções de configuração de página - software de impressora PostScript -OS X
Dependendo do aplicativo, você pode conseguir selecionar as configurações de tamanho e a orientaçãodo papel a partir da janela de impressão.
Observação: Caso não veja essas configurações na janela de impressão, verifique-as no aplicativoantes de imprimir. Elas podem ser acessadas selecionando Configurar página no menu Arquivo.
1. Selecione o tamanho do papel colocado como a configuração de Tamanho do Papel. Vocêtambém pode selecionar uma configuração personalizada para criar um tamanho de papelpersonalizado.
2. Selecione a orientação do seu documento ou foto, conforme mostrado na janela de impressão.
Observação: Você pode reduzir ou ampliar o tamanho da imagem impressa se selecionar Gestão dePapel no menu pop-up e selecionar uma opção de dimensionamento.
Tema principal: Impressão com o software de impressora PostScript (PS3) - OS X

161
Seleção das opções de leiaute de impressão - software de impressora PostScript - OSX
Você pode selecionar uma variedade de opções de leiaute de documentos ou fotos, selecionandoLeiaute no menu suspenso na janela de impressão.
• Para imprimir várias páginas em uma folha de papel, selecione o número de páginas no menususpenso Páginas por Folha. Para organizar a ordem de impressão das páginas, selecione umaconfiguração de Direção do Leiaute.
• Para imprimir bordas em torno de cada página na folha, selecione uma configuração de linha nomenu suspenso Borda.
• Para imprimir nos dois lados do papel, selecione uma das configurações de Impressão frente everso.
• Para inverter ou virar a imagem impressa, selecione as configurações Inverter orientação da páginaou Virar horizontalmente.
Tema principal: Impressão com o software de impressora PostScript (PS3) - OS X

162
Dimensionamento de imagens impressas - software de impressora PostScript - OS XVocê pode ajustar o tamanho da imagem ao imprimir selecionando Gestão de Papel no menu pop-upna janela Imprimir.
• Para imprimir somente páginas selecionadas de um documento de múltiplas páginas, selecione umaopção no menu pop-up Páginas para Imprimir.
• Para ajustar a ordem na qual as páginas são impressas, selecione uma opção no menu pop-upOrdem das Páginas.
• Para dimensionar a imagem para que caiba em um tamanho de papel específico, selecione Ajustarproporcionalmente ao papel e selecione o tamanho do papel no menu pop-up Tamanho do Papelde Destino.
Tema principal: Impressão com o software de impressora PostScript (PS3) - OS X
Gerenciamento de cores - software de impressora PostScript - OS XVocê pode ajustar as configurações de correspondência de cores para aprimorar as cores no seuimpresso.

163
1. Selecione Compatibilidade de Cor no menu pop-up na janela de impressão.
2. Execute um dos seguintes procedimentos:• Para imprimir usando perfis de cor padrão para o seu produto e papel para ajudar na
correspondência de cores da imagem, selecione ColorSync. Selecione uma das opções dePerfil disponíveis para mudar o perfil ativo de cores.
• Para usar o sistema de correspondência de cores padrão do produto, selecione Na impressora.Tema principal: Impressão com o software de impressora PostScript (PS3) - OS X
Impressão do seu documento ou foto - software de impressora PostScript - OS XDepois de ter selecionado as definições de impressão, você está pronto para imprimir.

164
Clique em Imprimir na parte inferior da janela de impressão.
Verificação do estado de impressão - Software de impressora PostScript - OS XTema principal: Impressão com o software de impressora PostScript (PS3) - OS X
Verificação do estado de impressão - Software de impressora PostScript - OS XDurante a impressão, você pode ver o progresso do trabalho de impressão, controlar a impressão everificar o estado dos níveis de tinta.1. Clique no ícone da impressora quando ele aparecer no Dock.

165
Você verá a janela de estado da impressão:
2. Selecione as seguintes opções conforme necessário para a sua versão do OS X:
• Para cancelar a impressão, clique no trabalho de impressão e clique em ou em Apagar.
• Para pausar um trabalho de impressão, clique no trabalho e clique em ou em Pausa. Pararetomar um trabalho de impressão, clique no trabalho marcado como "Pausado" e clique emou em Retomar.
• Para pausar a impressão de todos os trabalhos na fila de impressão, clique em Pausa ou emParar impressora.
• Para exibir outras informações da impressora, clique em Ajustes ou em Níveis de materiais.Tema principal: Impressão do seu documento ou foto - software de impressora PostScript - OS X
Como cancelar a impressão usando um botão do produtoSe você precisar cancelar a impressão, pressione o botão Cancelar no seu produto.Tema principal: Impressão a partir de um computador

166
Como digitalizarVocê pode digitalizar documentos originais ou fotos e salvá-los como arquivos digitais.Como iniciar uma digitalizaçãoSeleção de configurações do Epson ScanDigitalização com OS X usando o Image CaptureDigitalização de projetos especiais
Como iniciar uma digitalizaçãoDepois de colocar os seus documentos ou fotos no produto para a digitalização, inicie a digitalizaçãousando um destes métodos.Como iniciar um escaneamento usando o painel de controle do produtoInicialização de uma digitalização com Document Capture Pro ou Document CaptureComo iniciar uma digitalização usando o ícone do Epson ScanComo iniciar uma digitalização a partir de um programa de digitalizaçãoTema principal: Como digitalizarTemas relacionadosComo colocar originais no produto
Como iniciar um escaneamento usando o painel de controle do produtoVocê pode digitalizar uma imagem para um dispositivo de memória ou para o seu computador usando opainel de controle do seu produto.1. Certifique-se de que instalou o software do produto e conectou o produto ao computador ou à rede.
Observação: Reinicie o computador depois de instalar o software para permitir a digitalização apartir do painel de controle. Certifique-se também de que o programa Event Manager não estásendo bloqueado por uma firewall ou por um software de segurança.
2. Coloque o original no produto para digitalização.
Observação: Para digitalizar um documento de dois lados, coloque-o no AAD e selecione aconfiguração 2 faces.
3. Aperte o botão início, se necessário.

167
4. Selecione Digit.Você verá uma tela como esta:
5. Selecione uma das seguinte opções Digitalizar para:• Dispositivo de memória salva o seu arquivo digitalizado em um dispositivo de memória ou USB
e permite que selecione o formato, qualidade e outras configurações de arquivo.• Nuvem envia seus arquivos digitalizados para um destino que registrou com o Epson Connect.• Document Capture Pro permite que digitalize em rede usando suas configurações de trabalho
salvas no Document Capture Pro ou no Document Capture.
Observação: Você não pode usar esta opções para digitalizar uma imagem para o DocumentCapture ou Document Capture Pro quando o seu produto estiver conectado à porta USB docomputador.
• Computador (WSD) permite que gerencie a digitalização em rede em Windows 8.x, Windows 7ou Windows Vista (somente em inglês). Para usar este recurso, você deve primeiro configurar oWSD (Web Services for Devices) no computador.
6. Selecione Predef. para salvar suas configurações de digitalização.
Observação: Predefinições podem ser travados por um administrador. Se você não puder acessarou modificar esta configuração, entre em contato com o seu administrador para obter ajuda.
7. Execute um dos seguintes procedimentos:• Se estiver digitalizando para um computador, selecione o computador alvo e selecione o formato
e a configuração de impressão em dois lados do papel, se necessário.

168
• Se estiver digitalizando para um dispositivo de memória, selecione Definições para exibir opçõesadicionais de digitalização.
Adição e atribuição de trabalhos de digitalizaçãoTema principal: Como iniciar uma digitalizaçãoTarefas relacionadasUso de pré-definiçõesUso do Epson Scan to CloudTemas relacionadosComo colocar originais no produto
Adição e atribuição de trabalhos de digitalizaçãoVocê pode ver, modificar ou adicionar configurações de digitalização padrão quando digitalizar usandoa opção Document Capture Pro no painel de controle do produto. Isso é feito acessando os trabalhos dedigitalização no Document Capture Pro (Windows) ou o Document Capture (OS X).1. Inicie o Document Capture Pro ou o Document Capture em um computador conectado ao produto.
2. Clique no ícone Gerenciar Trabalho a partir da barra de tarefas na parte superior da janela.Você vê uma janela mostrando a lista de trabalhos de digitalização atuais.
3. Caso deseje adicionar um trabalho de digitalização, clique em Adicionar ou no ícone +, digite umnome para o novo trabalho, selecione as configurações conforme necessário e clique em OK.Agora será possível utilizar o novo trabalho de digitalização ao digitalizar com o Document CapturePro ou Document Capture.
Observação: Consulte a informação de Ajuda no Document Capture Pro ou no Document Capturepara detalhes.
4. Se quiser atribuir trabalhos de digitalização para a lista de seleção no painel de controle do produto,siga um destes passos:• Windows: Clique em Config de Evento.
• OS X: clique no ícone na parte inferior da janela e depois clique em Config de Evento.

169
5. Selecione os trabalhos que deseja atribuir a qualquer menu suspenso.
Agora é possível utilizar os trabalhos adicionados quando digitalizar usando o painel de controle doproduto.
6. Clique em OK, depois clique em OK novamente.Tema principal: Como iniciar um escaneamento usando o painel de controle do produto
Inicialização de uma digitalização com Document Capture Pro ou Document CaptureQuando você digitaliza com Document Capture Pro (Windows) ou Document Capture (OS X), oprograma salva automaticamente o arquivo digitalizado no seu computador, na pasta que especificar.Você pode selecionar, visualizar e alterar as configurações do arquivo digitalizado, conformenecessário.1. Siga um destes passos para iniciar o Document Capture Pro ou o Document Capture:
• Windows 8.x: Navegue até a tela Aplicativos e selecione Document Capture Pro.
• Windows (outras versões): Clique em ou em Iniciar e selecione Todos os programas ouProgramas. Selecione EPSON Software e depois selecione Document Capture Pro.

170
• OS X: Abra a pasta Aplicativos, selecione a pasta Epson Software e selecione DocumentCapture. Selecione seu produto e clique em OK, se necessário.
Você verá uma janela como esta:
2. Clique no ícone Digitalizar.

171
Você verá uma janela como esta:
3. Caso deseje utilizar um trabalho de digitalização que tenha criado, selecione-o na lista de trabalhosna janela do Document Capture Pro ou Document Capture, clique no botão para iniciar otrabalho e pule o restante destas etapas.
4. Selecione qualquer configuração de digitalização exibida que deseja usar.
Observação: Consulte a informação de Ajuda no Document Capture Pro ou no Document Capturepara detalhes.
5. Se quiser selecionar configurações detalhadas de digitalização, siga um destes passos:• Windows: Clique em Configurações Detalhadas. Selecione qualquer configuração de
digitalização exibida que deseja usar e clique em OK.• OS X: Se você instalou o Epson scan, feche a janela de Scan Settings, abra o menu Digitalizar
na parte superior da tela e selecione Exibir a tela de configuração EPSON Scan. Clique no

172
ícone Digitalizar. Selecione qualquer configuração de digitalização exibida que deseja usar eclique em OK.
6. Clique em Digitalizar.Você vê uma pré-visualização da sua digitalização na janela do Document Capture Pro ou doDocument Capture.
7. Verifique as imagens digitalizadas e as edite conforme necessário.8. Clique em um dos ícones de destino para escolher onde salvar o seu arquivo digitalizado.
Observação: Pode ser que tenha que clicar na seta ao lado dos ícones para poder ver todos eles.Os ícones disponíveis podem variar, dependendo da versão do software que estiver usando.
9. Selecione as configurações conforme necessário, depois clique em OK, Enviar ou Imprimir parasalvar o arquivo digitalizado.
Tema principal: Como iniciar uma digitalização
Como iniciar uma digitalização usando o ícone do Epson ScanVocê pode iniciar o Epson Scan para selecionar as configurações de digitalização, digitalizar e salvar aimagem digitalizada em um arquivo.• Windows 8.x: Navegue até a tela Aplicativos e selecione EPSON Scan em EPSON ou EPSON
Software.
• Windows (outras versões): Clique em ou em Iniciar e selecione Todos os programas ouProgramas. Selecione EPSON ou EPSON Software e clique em EPSON Scan.
• OS X: Abra a pasta Aplicativos, abra a pasta Epson Software e clique duas vezes no ícone EPSONScan.
Observação: Em OS X 10.11, caso veja uma mensagem perguntando se deseja usar TWAIN paradigitalizar com o seu produto, selecione Sim para digitalizar usando o Epson Scan.

173
Você verá uma janela do Epson Scan como esta:
Tema principal: Como iniciar uma digitalizaçãoTarefas relacionadasDigitalização com OS X usando o Image Capture

174
Temas relacionadosComo colocar originais no produtoSeleção de configurações do Epson Scan
Como iniciar uma digitalização a partir de um programa de digitalizaçãoVocê pode iniciar o Epson Scan a partir de um programa de digitalização para selecionar asconfigurações de digitalização, digitalizar e abrir a imagem digitalizada no programa.
Observação: Em OS X 10.11, caso veja uma mensagem perguntando se deseja usar TWAIN paradigitalizar com o seu produto, selecione Sim para digitalizar usando o Epson Scan.
1. Abra o seu programa de digitalização e selecione a opção de digitalização. (Consulte a ajuda doprograma de digitalização para obter instruções.)
2. Selecione seu produto.
Observação: Em alguns programas, você pode precisar selecionar o seu produto como a "fonte"(ou origem) primeiro. Caso veja uma opção para Selecionar fonte (ou origem), selecione-a eselecione o seu produto. Com o Windows, não selecione a opção WIA para o seu produto, ele nãofuncionará corretamente.

175
Você verá uma janela do Epson Scan como esta:
Observação: O Epson Scan pode iniciar em um modo diferente quando acessá-lo pela primeiravez.
Tema principal: Como iniciar uma digitalização

176
Temas relacionadosComo colocar originais no produto
Seleção de configurações do Epson ScanDepois de iniciar o Epson Scan, poderá selecionar as configurações em vários modos para personalizara sua digitalização.Modos de digitalizaçãoComo selecionar o modo de digitalizaçãoDigitalização em modo EscritórioDigitalização em Modo ProfissionalDiretrizes para pré-visualização de imagemDiretrizes da resolução de digitalizaçãoSeleção de configurações de digitalização de arquivoTema principal: Como digitalizar
Modos de digitalizaçãoO Epson Scan oferece opções de modo de digitalização, com diferentes níveis de controle sobre suasconfigurações.Modo Escritório
Você pode digitalizar documentos de texto e ajustá-los em uma tela de visualização. Você tambémpode selecionar várias opções de ajuste de imagem e visualizar sua imagem digitalizada.
Modo ProfissionalVocê pode personalizar manualmente todas as configurações disponíveis e visualizar eredimensionar sua imagem digitalizada.
Tema principal: Seleção de configurações do Epson Scan

177
Como selecionar o modo de digitalizaçãoSelecione o modo do Epson Scan que deseja usar na caixa Modo, no canto superior direito da janela doEpson Scan:
Tema principal: Seleção de configurações do Epson Scan
Digitalização em modo EscritórioQuando digitaliza no modo Escritório, o Epson Scan salva automaticamente o seu arquivo digitalizadoem formato PDF na pasta Documentos ou Meus Documentos do seu sistema operacional, ou abre oarquivo no programa de digitalização. Você pode selecionar, visualizar e alterar as configurações doarquivo digitalizado, conforme necessário.1. Inicie o Epson Scan e selecione Modo Escritório como a configuração de Modo.

178
Você verá esta janela:

179
2. Selecione a configuração de Origem do Documento que indica onde você colocou o original. Paradigitalizar um documento de 2 faces no Alimentador automático de documentos, selecione AAD - 2.
Observação: Se estiver usando o alimentador automático, remova qualquer documento do vidro doscanner.
3. Selecione as configurações de Tamanho e Direção que correspondam ao seu original.4. Para digitalizar um original de dois lados em uma só imagem, selecione uma configuração de Unir
imagens.
Observação: Para usar a configuração Stitch Images, você precisa selecionar AAD Frente e versocomo a configuração de Origem de documento.
5. Para permitir que o Epson Scan detecte e corrija qualquer inclinação no original, selecione Corrigirdesvio de documento.
6. Para girar o seu original na digitalização, selecione uma configuração Girar.7. Selecione o Tipo de Imagem que corresponda à sua configuração original.8. Selecione a configuração de Resolução que deseja usar para a sua digitalização.9. Clique no botão Visualizar.
O Epson Scan pré-visualiza o original e exibe o resultado em uma janela de visualização separada.10. Se for usar o alimentador automático, recoloque o original nele.11. Se desejar, selecione a área da sua imagem na pré-visualização que você deseja digitalizar (área
de digitalização).
Observação: Você não pode selecionar uma área se escolher AAD - 2 como a configuração deOrigem do Documento.
12. Clique na guia Ajuste de imagem e selecione qualquer ajuste de imagem que deseje usar. Antesde fazer os ajustes, clique na imagem ou na área de digitalização na janela de visualização.
13. Clique em Digitalizar.Você verá a janela Definições salvar arquivo.
14. Altere qualquer uma das configurações para salvar o arquivo, conforme necessário, e clique emOK.

180
O Epson Scan digitaliza o original e salva o arquivo na pasta selecionada ou o abre no seu programa dedigitalização. Se o arquivo foi salvo diretamente em seu computador, verá o arquivo no WindowsExplorer ou no Finder do OS X, onde poderá visualizar e imprimir a imagem, se desejar.Configurações disponíveis de origem de documento - Modo EscritórioComo selecionar uma área de digitalização - Modo EscritórioAjustes de imagem disponíveis - Modo EscritórioTema principal: Seleção de configurações do Epson ScanConceitos relacionadosDiretrizes da resolução de digitalizaçãoDiretrizes para pré-visualização de imagemTarefas relacionadasDigitalização em Modo ProfissionalSeleção de configurações de digitalização de arquivo
Configurações disponíveis de origem de documento - Modo EscritórioVocê pode selecionar estas opções de origem de documento no Modo Escritório do Epson Scan.Vidro do scanner
Seleciona o vidro do scanner como o local onde os originais são colocados em seu produto para adigitalização.
AAD - 1 faceSeleciona o Alimentador Automático de Documentos como o local onde os originais são colocadosem seu produto para o escaneamento de um lado.
AAD - 2 facesSeleciona o Alimentador Automático de Documentos como o local onde os originais são colocadosem seu produto para o escaneamento de dois lados.
Detecção AutomáticaDetecta automaticamente quando os originais são colocados em seu produto para a digitalização.
Tema principal: Digitalização em modo EscritórioComo selecionar uma área de digitalização - Modo Escritório
Você pode selecionar uma área específica na imagem pré-visualizada para incluir na digitalização.Você pode selecionar a imagem inteira ou parte dela. Você pode até escolher a digitalização de váriasáreas para criar múltiplas imagens digitalizadas de áreas diferentes.

181
Você também pode usar a área de digitalização para selecionar configurações específicas de Ajustesde Imagem para uma imagem digitalizada. Só não se esqueça de clicar no interior da área dedigitalização antes de selecionar as configurações.
1. Pré-visualização Normal: Clique no ícone de localização automática para criar uma moldura(linha pontilhada) na imagem visualizada.
2. Faça o seguinte, se necessário, para trabalhar com a área de digitalização:• Se a moldura estiver correta, continue com o próximo passo.

182
• Para mover a moldura, clique dentro da área de digitalização e arraste a moldura para ondequiser.
• Para redimensionar a área de digitalização, coloque o cursor sobre a borda ou o canto damoldura e, em seguida, clique e arraste as extremidades da mesma. (Mantenha a tecla Shiftpressionada enquanto redimensiona a moldura para manter a mesma proporção delargura/altura).
• Para criar molduras adicionais (até 50, se disponível), clique no ícone para copiar a molduraexistente e colá-la na imagem visualizada.
Observação: Se você desenhar múltiplas molduras, certifique-se de selecionar o botão Tudo najanela Visualizar antes de digitalizar. Caso contrário, somente a área dentro da molduraselecionada será digitalizada.
• Para apagar uma moldura, clique na mesma e depois clique no ícone Deletar moldura.• Para girar o seu original na digitalização, clique um dos ícones de Rotação.
3. Clique dentro da área de digitalização e faça as configurações necessárias na janela do EpsonScan.
Tema principal: Digitalização em modo EscritórioConceitos relacionadosDiretrizes da resolução de digitalizaçãoDiretrizes para pré-visualização de imagemTarefas relacionadasSeleção de configurações de digitalização de arquivo

183
Ajustes de imagem disponíveis - Modo EscritórioVocê pode selecionar estas opções de ajuste de imagem no Modo Escritório do Epson Scan. Nemtodas as configurações de ajuste podem estar disponíveis, dependendo de outras configurações quetenha escolhido.
Observação: Marque a caixa de seleção Opção Imagem, se você precisar configurar qualquer um dosajustes de imagem que estejam desativados. Nem todas as configurações de ajuste podem estardisponíveis, dependendo da configuração de tipo de imagem.
Máscara de nitidezTorna as bordas de certas áreas da imagem mais claras. Desative esta opção para deixar as bordasmais suaves.
Sem OndulaçãoRemove os padrões de ondas que podem aparecer nas áreas da imagem mais tonalizadas, taiscomo tons de pele. Esta opção melhora os resultados quando digitaliza revistas ou jornais. (Osresultados da opção sem ondulação não aparecem na imagem de visualização, apenas na suaimagem digitalizada.)
Melhoramento de TextoTorna mais nítida a aparência de letras em documentos de texto.

184
Segmentação de Área AutoTorna imagens em tons de cinza mais nítidas e o reconhecimento de texto mais preciso, separando otexto do gráfico.
Melhoria de corRealça os tons de vermelho, verde ou azul na imagem digitalizada.
Saltar páginas em brancoGarante que o produto não digitalize as páginas que não contêm texto ou imagens.
BrilhoAjusta a luminosidade e a clareza da imagem digitalizada.
ContrasteAjusta a diferença entre as áreas claras e escuras da imagem digitalizada.
LimiarAjusta o nível em que áreas escuras de texto e arte são delineadas, melhorando o reconhecimentode texto em programas OCR (Optical Character Recognition - reconhecimento óptico de caracteres).
Tema principal: Digitalização em modo Escritório
Digitalização em Modo ProfissionalQuando digitaliza no modo Profissional, o Epson Scan salva automaticamente o seu arquivo digitalizadoem formato PDF na pasta Documentos ou Meus Documentos do seu sistema operacional, ou abre oarquivo no programa de digitalização. Você pode selecionar, visualizar e alterar as configurações doarquivo digitalizado, conforme necessário.1. Inicie o Epson Scan e selecione Modo Profissional como a configuração de Modo.

185
Você verá esta janela:

186
2. Selecione o Tipo de Documento que corresponda ao seu original, como Refletivo paradocumentos ou fotos.
3. Selecione a configuração de Origem do Documento que indica onde você colocou o original. Paradigitalizar um documento de 2 faces no Alimentador automático de documentos, selecione AAD - 2.
Observação: Se estiver usando o alimentador automático, remova qualquer documento do vidro doscanner.
4. Selecione o tipo específico de original que está sendo digitalizado como a definição Tipoexposição automática: Documento ou Fotografia.
5. Selecione os detalhes do original e como você quer que ele seja digitalizado como o ajuste de Tipode Imagem.
6. Selecione a configuração de Resolução que deseja usar para a sua digitalização.7. Clique no botão Visualizar.
O Epson Scan pré-visualiza o original e exibe o resultado em uma janela de visualização separada.8. Se for usar o alimentador automático, recoloque o original nele.9. Se desejar, selecione a área da sua imagem na pré-visualização que você deseja digitalizar (área
de digitalização).
Observação: Você não pode selecionar uma área se escolher AAD - 2 como a configuração deOrigem do Documento.
10. Selecione qualquer uma das configurações de ajuste de imagem que deseja usar. Antes de fazer osajustes, clique na imagem ou na área de digitalização na janela de visualização.
11. Se você deseja reduzir ou ampliar a sua imagem enquanto a digitaliza, selecione a definição deTamanho de destino que deseja usar.
Observação: Você não pode selecionar um tamanho alvo se escolher AAD - 2 como aconfiguração de Origem do Documento.
12. Clique em Digitalizar.Você verá a janela Definições salvar arquivo.
13. Altere qualquer uma das configurações para salvar o arquivo, conforme necessário, e clique emOK.

187
O Epson Scan digitaliza o original e salva o arquivo na pasta selecionada ou o abre no seu programa dedigitalização. Se o arquivo foi salvo diretamente em seu computador, verá o arquivo no WindowsExplorer ou no Finder do OS X, onde poderá visualizar e imprimir a imagem, se desejar.Configurações disponíveis de origem de documento - Modo ProfissionalTipos de imagem disponíveis - Modo ProfissionalComo selecionar uma área de digitalização - Modo ProfissionalAjustes de imagem disponíveis - Modo ProfissionalComo selecionar um tamanho de digitalização - Modo ProfissionalTema principal: Seleção de configurações do Epson ScanConceitos relacionadosDiretrizes da resolução de digitalizaçãoDiretrizes para pré-visualização de imagemTarefas relacionadasDigitalização em modo EscritórioSeleção de configurações de digitalização de arquivo
Configurações disponíveis de origem de documento - Modo ProfissionalVocê pode selecionar estas opções de origem de documento no Modo Profissional do Epson Scan.Vidro do scanner
Seleciona o vidro do scanner como o local onde os originais são colocados em seu produto para adigitalização.
AAD - 1 faceSeleciona o Alimentador Automático de Documentos como o local onde os originais são colocadosem seu produto para o escaneamento de um lado.
AAD - 2 facesSeleciona o Alimentador Automático de Documentos como o local onde os originais são colocadosem seu produto para o escaneamento de dois lados.
Tema principal: Digitalização em Modo ProfissionalTipos de imagem disponíveis - Modo Profissional
Você pode selecionar estas opções de tipo de imagem no Modo Profissional do Epson Scan.Cor 24 bits
Selecione este ajuste para fotos coloridas.Suavização da Cor
Selecione este ajuste para imagens gráficas coloridas, tais como tabelas ou gráficos.

188
Escala cinza 8 bitsSelecione este ajuste para fotos em preto-e-branco.
Preto & BrancoSelecione este ajuste para documentos de texto ou desenhos em preto e branco.
Tema principal: Digitalização em Modo ProfissionalComo selecionar uma área de digitalização - Modo Profissional
Você pode selecionar uma área específica na imagem pré-visualizada para incluir na digitalização.Você pode selecionar a imagem inteira ou parte dela. Você pode até escolher a digitalização de váriasáreas para criar múltiplas imagens digitalizadas de áreas diferentes (somente no Modo normal de pré-visualização).Você também pode usar a área de digitalização para selecionar configurações específicas de Ajustesde Imagem para uma imagem digitalizada. Só não se esqueça de clicar no interior da área dedigitalização antes de selecionar as configurações.
Observação: No Modo Profissional, o modo padrão de visualização é o modo Normal. Para usar omodo Miniatura, clique na guia Miniatura.

189
1. Siga um destes procedimentos para selecionar sua área de digitalização da imagem visualizada:
• Pré-visualização Normal: Clique no ícone Localização automática para criar uma moldura(linha pontilhada) na imagem visualizada.
• Pré-visualização em Miniatura: sua área de digitalização é selecionada automaticamente, masvocê pode mudá-la. Coloque o cursor em um canto da área de digitalização desejada, depois

190
clique e arraste o cursor para o canto oposto para criar uma moldura (linha pontilhada) naimagem visualizada.
2. Faça o seguinte, se necessário, para trabalhar com a área de digitalização:• Se a moldura estiver correta, continue com o próximo passo.• Para mover a moldura, clique dentro da área de digitalização e arraste a moldura para onde
quiser.• Para redimensionar a área de digitalização, coloque o cursor sobre a borda ou o canto da
moldura e, em seguida, clique e arraste as extremidades da mesma. (Mantenha a tecla Shift

191
pressionada enquanto redimensiona a moldura para manter a mesma proporção delargura/altura.)
• Pré-visualização Normal: Para criar molduras adicionais (até 50, se disponível), clique no íconepara copiar a moldura existente e colá-la na imagem visualizada.
• Para apagar uma moldura, clique na mesma e depois clique no ícone Deletar moldura.• Pré-visualização em Miniatura: Para mudar o estilo de pré-visualização, clique em um dos ícones
Tamanho.
Observação: Se você desenhar múltiplas molduras, certifique-se de selecionar o botão Tudo najanela Visualizar antes de digitalizar. Caso contrário, somente a área dentro da moldura selecionadaserá digitalizada.
3. Clique dentro da área de digitalização e faça as configurações necessárias na janela do EpsonScan.
Tema principal: Digitalização em Modo ProfissionalAjustes de imagem disponíveis - Modo Profissional
Você pode selecionar estas opções de Ajustes no Modo Profissional do Epson Scan. Nem todas asconfigurações de ajuste podem estar disponíveis, dependendo de outras configurações que tenhaescolhido.
Clique no ícone de ajuste de imagem para acessar as configurações adicionais.Clique no ícone + (Windows) ou (OS X) ao lado de uma configuração para mudar o nível de ajuste.Máscara de nitidez
Torna as bordas de certas áreas da imagem mais claras. Desative esta opção para deixar as bordasmais suaves.
Sem OndulaçãoRemove os padrões de ondas que podem aparecer nas áreas da imagem mais tonalizadas, taiscomo tons de pele. Esta opção melhora os resultados quando digitaliza revistas ou jornais. (Osresultados da opção sem ondulação não aparecem na imagem de visualização, apenas na suaimagem digitalizada.)
Restaurar CorRestaura automaticamente as cores de fotos desbotadas.
Correção da luz de fundoRemove sombras das fotos que têm muita luz de fundo.

192
Remover poeiraRemove automaticamente marcas de poeira de seus originais.
Exposição AutomáticaAjusta automaticamente as configurações de exposição da imagem quando você clica no íconede Auto exposição. Para ajustar automaticamente as configurações de exposição da imagem deforma contínua, clique no botão de Configuração, clique na guia de Cores e selecione a opção deExposição automática contínua. Você pode ajustar o nível de exposição automática usando ocontrole deslizante.
Ajuste de HistogramaFornece uma interface gráfica para o ajuste individual de luz, da sombra e dos níveis de gama.(Apenas para usuários avançados.) Clique no ícone de histograma para acessar asconfigurações.
Correção de TomFornece uma interface gráfica para o ajuste individual dos níveis de tom. (Apenas para usuáriosavançados.) Clique no ícone de correção de tom para acessar as configurações.
BrilhoAjusta a luminosidade e a clareza da imagem digitalizada.
ContrasteAjusta a diferença entre as áreas claras e escuras da imagem digitalizada.
SaturaçãoAjusta a densidade das cores da imagem em geral.
Equilíbrio de corAjusta o balanço das cores da imagem em geral.
Paleta de coresFornece uma interface gráfica para o ajuste de níveis de tons médios, tais como tons de pele, semafetar as áreas de luz e sombra da imagem. (Apenas para usuários avançados.) Clique no íconede Paleta de cores para acessar as configurações.
LimiarAjusta o nível em que áreas escuras de texto e arte são delineadas, melhorando o reconhecimentode texto em programas OCR (Optical Character Recognition - reconhecimento óptico de caracteres).
Tema principal: Digitalização em Modo Profissional

193
Como selecionar um tamanho de digitalização - Modo ProfissionalVocê pode reduzir ou ampliar o tamanho da imagem durante a digitalização. Você também podeselecionar um determinado tamanho de digitalização, como um tamanho de foto comum como 4 x 6 pol.(102 × 152 mm). Isso coloca uma área de digitalização daquele tamanho na imagem visualizada paraque você possa cortar a imagem na proporção correta.1. Clique no botão Visualizar para visualizar a imagem.2. Na janela do Epson Scan, selecione o tamanho que deseja para a sua imagem digitalizada a partir
da lista Tamanho de destino.
Observação: Se você precisar girar a orientação do tamanho de destino para a sua imagem, cliqueno ícone de orientação.
Uma moldura (linha pontilhada) aparece na sua imagem visualizada dimensionada para o tamanhoque você selecionou.
3. Faça o seguinte, se necessário, para trabalhar com a área de digitalização:• Para mover a moldura, clique dentro da área de digitalização e arraste a moldura para onde
quiser.• Para redimensionar a área de digitalização, coloque o cursor sobre a borda ou o canto da
moldura e, em seguida, clique e arraste a borda para o tamanho desejado.
Observação: Ajustar manualmente a moldura não mudará o tamanho alvo do arquivo digitalizado.A moldura apenas indica a área da imagem que será digitalizada.
4. Para criar um tamanho da imagem digitalizada que não esteja disponível na lista Tamanho dedestino, clique na opção Personalizar.Você verá esta janela:
5. Dê um nome ao tamanho personalizado, digite o tamanho, clique em Salvar e clique em OK.Depois ajuste a moldura na imagem pré-visualizada.A moldura é automaticamente colocada em proporção para seu tamanho de digitalizaçãopersonalizado.

194
6. Para usar ferramentas adicionais de dimensionamento, clique em + (Windows) ou no ícone (OSX) ao lado da configuração de Tamanho do alvo e selecione as opções conforme desejado.
• Escala: Reduz ou amplia a sua imagem pela porcentagem que você inserir.• Apara: Ativa ou desativa o corte automático da imagem.
• Ícone de destrave: Destrava as proporções de largura/altura do tamanho da imagemdigitalizada para que você possa ajustá-las sem restrições.
Tema principal: Digitalização em Modo Profissional
Diretrizes para pré-visualização de imagemVocê pode visualizar as imagens digitalizadas para ajustar as configurações usando a pré-visualizaçãocomo um guia. Há dois tipos de pré-visualização disponíveis, dependendo do modo de digitalização edas configurações selecionadas:Pré-visualização em miniatura
A pré-visualização em miniatura exibe suas imagens como miniaturas com a área digitalizada e aexposição da imagem selecionadas automaticamente.
Pré-visualização normalA pré-visualização normal mostra as imagens visualizadas na íntegra, para que você possaselecionar a área digitalizada da imagem e outras configurações manualmente.
Tema principal: Seleção de configurações do Epson Scan
Diretrizes da resolução de digitalizaçãoSe você pretende ampliar uma imagem digitalizada para poder imprimi-la em um tamanho maior, podeser necessário aumentar a resolução padrão definida pelo Epson Scan. Siga estas orientações paradeterminar a configuração de resolução necessária:• Você vai ampliar a imagem ao digitalizá-la.

195
Se você for ampliar a imagem utilizando a configuração Tamanho do alvo do Epson Scan, não énecessário aumentar a configuração Resolução.
• Você vai digitalizar a imagem em seu tamanho original, mas irá aumentá-la depois em um programade edição de imagem.Aumente a Resolução do Epson Scan na sua digitalização. Aumente a resolução na mesmaproporção em que for aumentar o tamanho da imagem, para manter uma alta qualidade da imagem.Por exemplo, se a resolução for de 300 dpi e você for dobrar o tamanho da imagem depois, mude aconfiguração de resolução para 600 dpi.
• Você vai digitalizar a imagem a 100%, ou menos, do tamanho original.Selecione a resolução no Epson Scan dependendo de como for utilizar a imagem digitalizada:• Email/visualizar em tela de computador/colocar na internet: 96 a 150 dpi• Imprimir/converter para texto editável (OCR): 300 dpi• Fax: 200 dpi
Tema principal: Seleção de configurações do Epson Scan

196
Seleção de configurações de digitalização de arquivoVocê pode selecionar o local, nome e formato do seu arquivo digitalizado na janela Definições salvararquivo. Você também pode selecionar várias configurações opcionais que controlam como o EpsonScan se comporta quando você digitaliza e salva arquivos.
A janela Definições salvar arquivo pode aparecer depois de clicar em Digitalizar na janela do EpsonScan. Pode ser que você também possa acessar a janela se clicar no ícone na janela do EpsonScan.

197
1. Siga um destes procedimentos para selecionar a pasta na qual deseja salvar a imagem digitalizada:• Clique no botão para uma das pastas exibidas.• Clique no botão Outro, clique no botão Procurar ou Selecionar e selecione uma pasta.
2. Se você quiser modificar o nome padrão da sua imagem digitalizada, clique em Editar e selecioneas opções que você deseja.
3. Selecione o formato de arquivo que você deseja usar no menu de Tipo de formato de imagem.4. Se o formato de arquivo oferecer configurações opcionais, clique no botão Opções para selecioná-
las.5. Escolha qualquer uma das configurações opcionais que você deseja usar selecionando as
respectivas caixas de seleção.6. Clique em OK.
Se você selecionou PDF ou Multi-TIFF como a configuração de Tipo, você vê esta janela depoisque o Epson Scan digitalizar o seu documento:
7. Escolha uma das seguintes opções:• Se estiver digitalizando apenas uma página, clique em Salvar arquivo.• Se você precisar digitalizar páginas adicionais em um documento, clique em Adicionar Pág.
Coloque as páginas adicionais no produto para a digitalização, clique em Digitalizar e repita estepasso até que tenha digitalizado todas as páginas. Quando terminar, clique em Salvar arquivo.

198
• Se você precisa excluir ou reordenar as páginas digitalizadas, clique em Editar Página. Apagueou reordene as páginas usando os ícones que aparecem na parte inferior da janela de edição.Quando terminar, clique em OK.
Observação: Se você instalou um programa de OCR (Optical Character Recognition -reconhecimento óptico de caracteres), poderá ver uma tela indicando que o programa estáconvertendo sua página de texto. Aguarde até que o programa re-digitalize a página e feche oprograma, se necessário.
Tipos de arquivos digitalizados e configurações opcionais disponíveisTema principal: Seleção de configurações do Epson Scan
Tipos de arquivos digitalizados e configurações opcionais disponíveisVocê pode escolher entre uma variedade de tipos de arquivos digitalizados e configurações opcionaisna janela Definições salvar arquivo no Epson Scan.
Formatos de arquivoBITMAP (*.bmp)
Formato de arquivo de imagem padrão para a maioria dos programas do Windows.JPEG (*.jpg)
Um formato de imagem que permite alta compressão de dados de imagem. Entretanto, quanto maiora compressão, menor a qualidade da imagem. (O formato TIFF é recomendado quando precisarmodificar ou retocar as suas imagens digitalizadas.)
Multi-TIFF (*.tif)Um formato de arquivo TIFF é recomendado quando várias páginas são salvas no mesmo arquivo,permitindo que você edite as imagens usando um programa compatível.
PDF (*.pdf)Um formato de documento que pode ser lido por sistemas Windows e OS X usando Adobe Reader,Acrobat ou outros programas. Você pode salvar documentos com várias páginas em um arquivoPDF.
PICT (*.pct)Um formato de arquivo de imagem padrão para a maioria dos programas em OS X.
PRINT Image Matching II (*.jpg ou *.tif)Formatos de arquivos, que incluem dados Epson PRINT Image Matching II para uma qualidadeotimizada e uma maior variedade de cores (não afeta a maneira como a imagem é exibida na tela).

199
TIFF (*.tif)Um formato de arquivo criado para troca de dados entre vários programas, tais como softwaregráfico e editoração eletrônica.
Configurações opcionaisSubstituir arquivos com o mesmo nome
Selecione para sobrescrever arquivos anteriores com os mesmos nomes.Exibir esta caixa de diálogo antes da próxima digitalização
Selecione para que a janela Definições salvar arquivo apareça automaticamente antes de digitalizar(em certos modos do Epson Scan).
Abrir pasta de imagens após a digitalizaçãoSelecione para que o Windows Explorer ou o OS X Finder abra automaticamente a pasta onde aimagem digitalizada é salva após a digitalização.
Exibir diálogo Adicionar página após digitalizarSe você estiver digitalizando um documento de várias páginas usando o formato PDF ou Multi-TIFF,selecione para exibir um alerta para digitalizar páginas adicionais depois que a primeira página fordigitalizada.
Tema principal: Seleção de configurações de digitalização de arquivo
Digitalização com OS X usando o Image CaptureCom o OS X 10.6/10.7/10.8/10.9, você pode digitalizar com o seu produto usando um aplicativo deedição de imagem, como o Image Capture.1. Abra um aplicativo de edição de imagem, como o Image Capture.2. Selecione seu produto Epson da lista DISPOSITIVOS ou COMPARTILHADOS no Finder, se
necessário. (Você pode ter que pairar sobre a lista DISPOSITIVOS ou COMPARTILHADOS, cliqueem Mostrar e selecione o seu produto.)
3. Caso veja o botão Mostrar Detalhes, clique nele.Se estiver digitalizando um item no vidro do scanner, o seu produto inicia uma pré-visualização.

200
4. Selecione a configuração de Seleção Automática que indica onde você colocou o original (sedisponível). Selecione quaisquer outras configurações de digitalização disponíveis, conformenecessário.

201
Observação: Se estiver digitalizando um documento de múltiplas páginas no ADF, o ImageCapture pode combinar todas as páginas em um único documento. Depois de digitalizar todas aspáginas, você vê a mensagem indicando que não há Nenhum documento carregado.
5. Selecione a pasta na qual deseja salvar o arquivo digitalizado no menu Escanear para.6. Clique em Escanear.
O seu arquivo digitalizado é salvo na pasta que você selecionou.Definições de digitalização disponíveis - Image Capture do OS XTema principal: Como digitalizarTemas relacionadosComo colocar originais no produto
Definições de digitalização disponíveis - Image Capture do OS XVocê pode selecionar estas definições no seu aplicativo de edição de imagens para OS X, sedisponível.Correção
Oferece uma interface gráfica para ajuste de brilho, tom, temperatura e saturação.Máscara Suavizadora
Torna as bordas de certas áreas da imagem mais claras. Desative esta opção para deixar as bordasmais suaves.
Sem OndulaçãoRemove os padrões de ondas que podem aparecer nas áreas da imagem mais tonalizadas, taiscomo tons de pele. Esta opção melhora os resultados quando digitaliza revistas ou jornais. (Osresultados da opção sem ondulação não aparecem na imagem de visualização, apenas na suaimagem digitalizada.)
Correção da contraluzRemove sombras das fotos que têm muita luz de fundo.
Remover PóRemove automaticamente marcas de poeira de seus originais.
Restaurar CorRestaura automaticamente as cores de fotos desbotadas.
Modo silenciosoReduz ruídos durante a digitalização e pode reduzir a velocidade de digitalização.
Tema principal: Digitalização com OS X usando o Image Capture

202
Digitalização de projetos especiaisO software de digitalização do seu produto oferece várias opções para ajudá-lo a completarrapidamente projetos de digitalização especiais.Digitalização para um servidor SharePoint ou serviço de nuvemDigitalização de originais com várias páginas como arquivos separadosTema principal: Como digitalizar
Digitalização para um servidor SharePoint ou serviço de nuvemÉ possível usar o Document Capture Pro para carregar imagens digitalizadas para um servidorSharePoint ou serviço de nuvem.1. Siga um destes passos para iniciar o Document Capture Pro:
• Windows 8.x: Navegue até a tela Aplicativos e selecione Document Capture Pro.
• Windows (outras versões): Clique em ou em Iniciar e selecione Todos os programas ouProgramas. Selecione EPSON Software e depois selecione Document Capture Pro.
• OS X: Abra a pasta Aplicativos, selecione a pasta Epson Software e selecione DocumentCapture. Selecione seu produto e clique em OK, se necessário.
Você verá uma janela como esta:

203
2. Clique no ícone Digitalizar.3. Selecione qualquer configuração de digitalização exibida que deseja usar.
Observação: Consulte a informação de Ajuda no Document Capture Pro ou no Document Capturepara detalhes.
4. Clique em Digitalizar.Você vê uma pré-visualização da sua digitalização na janela do Document Capture Pro ou doDocument Capture.
5. Clique em um dos ícones de destino de serviço de nuvem para escolher onde salvar o seu arquivodigitalizado.
• Pasta da Web (WebDAV)
• Evernote (Windows somente)
• Google Drive
• SugarSync
• Microsoft SharePoint Server (Apenas Windows)
Observação: Pode ser que tenha que clicar na seta ao lado dos ícones para poder ver todos eles.Os ícones disponíveis podem variar, dependendo da versão do software que estiver usando.
6. Selecione as suas configurações de Destino.
Observação: As configurações podem variar, dependendo da versão do software que estiverusando. Consulte a informação de Ajuda no Document Capture Pro ou no Document Capture paradetalhes.
7. Selecione quaisquer outras configurações de digitalização, conforme necessário e clique emEnviar.Os seus originais são digitalizados e carregados para o servidor indicado.

204
Observação: Você também pode criar um trabalho de digitalização para carregar imagens digitalizadaspara um servidor SharePoint ou um serviço de nuvem. Você pode usar o trabalho de digitalizaçãoquando digitalizar com a opção Document Capture Pro ou Document Capture no painel de controle doproduto.
Tema principal: Digitalização de projetos especiais
Digitalização de originais com várias páginas como arquivos separadosVocê pode usar o Document Capture Pro (Windows somente) para digitalizar originais com váriaspáginas como arquivos separados. Você indica onde deseja que os novos arquivos digitalizados inicieminserindo uma página em branco ou um código de barras entre as páginas do seu original.
Observação: As configurações podem variar, dependendo da versão do software que estiver usando.Consulte as informações de Ajuda no Document Capture Pro para mais detalhes.
1. Carregue um original com várias páginas com páginas em branco ou códigos de barras inseridosonde deseja iniciar um novo arquivo digitalizado.
2. Siga um destes passos para iniciar o Document Capture Pro:• Windows 8.x: Navegue até a tela Aplicativos e selecione Document Capture Pro.
• Windows (outras versões): Clique em ou em Iniciar e selecione Todos os programas ouProgramas. Selecione EPSON Software e depois selecione Document Capture Pro.

205
Você verá esta janela:
3. Clique no ícone Digitalizar.4. Selecione qualquer configuração de digitalização exibida que deseja usar.
Observação: Consulte a informação de Ajuda no Document Capture Pro para detalhes.
5. Clique em Digitalizar.Você vê uma pré-visualização da sua digitalização na janela do Document Capture Pro.
6. Abra o menu Arquivo e selecione Salvar como.7. Clique em Nome do arquivo e configurações de separação.8. Selecione Aplicar separação de trab. e clique em Config de Separação.9. Selecione o método que usou para separar os originais, selecione uma especificação de nome de
pasta e clique em OK.10. Selecione quaisquer configurações adicionais na janela de Configurações de Nome de Arquivo e
clique em OK.11. Selecione quaisquer configurações adicionais na janela Batch Save e clique em OK.

206
Os seus originais são salvos em arquivos separados, conforme especificado.
Observação: Você também pode criar um trabalho de digitalização para digitalizar originais commúltiplas páginas como arquivos individuais. Você pode usar o trabalho de digitalização quandodigitalizar com a opção Document Capture Pro ou Document Capture no painel de controle do produto.
Tema principal: Digitalização de projetos especiais

207
Envio de faxConsulte estas seções para enviar fax usando o seu produto.
Observação: Este produto permite que salve nomes, números de telefone e dados de fax na memóriamesmo quando desativado. Certifique-se de restaurar todas as configurações padrão se for doar oujogar fora o produto. Isso apagará todas as suas configurações e dados de fax.
Observação: Quando usar o software de impressora PCL ou PostScript (PS3) com o produto, vocêpoderá enviar fax usando os botões da impressora ou os utilitários incluídos com o software padrão daimpressora Epson. Para baixar o software padrão da impressora Epson, visite o siteglobal.latin.epson.com/Suporte/WF5690.
Conexão de um telefone ou secretária eletrônicaConfiguração das funções de faxConfiguração de contatos e grupos de contatoEnvio de faxesRecepção de faxesVerificação do estado do faxImpressão de relatórios de fax
Conexão de um telefone ou secretária eletrônicaVocê precisa conectar o seu produto a uma tomada de telefone para enviar ou receber faxes. Se quiserusar a mesma linha de telefone para receber chamadas, você pode conectar um telefone ou secretáriaeletrônica ao seu produto usando um fio de telefone adicional.
Observação: Se você não conectar um telefone ao produto, certifique-se de que o Modo de recepçãoestá configurado como Auto. Caso contrário, não poderá receber faxes.

208
1. Conecte um cabo de telefone à tomada de telefone na parede e à porta LINE no seu produto.
Observação: Se tiver uma conexão DSL ou ISDN, você precisa conectar um filtro de DSL, umadaptador de terminal ISDN ou um roteador à tomada para poder usar a linha para enviar fax oufazer ligações usando o seu produto. Entre em contato com o seu provedor de DSL ou ISDN paraobter o equipamento necessário.
Conexão DSL

209
1 Tomada de parede do telefone2 Filtro de DSL3 Modem de DSL
Conexão ISDN
1 Tomada de ISDN2 Adptador de terminal ou roteador de ISDN

210
2. Se for conectar um telefone ou secretária eletrônica ao produto usando um segundo fio de telefone,remova a tampa da porta EXT no seu produto.
3. Conecte um segundo fio de telefone ao telefone ou secretária eletrônica e à porta EXT no seuproduto.
Observação: Se conectar uma secretária eletrônica e o Modo de recepção estiver configuradocomo Auto, determine o número de chamadas antes do produto atender a ligação para um númeromaior do que o necessário para a secretária eletrônica atender a chamada.Qualquer telefone ou secretária eletrônica deve estar conectado à porta EXT para que o seuproduto detecte uma chamada de fax quando o telefone for atendido. A Epson não pode garantir acompatibilidade com VoIP, sistemas de telefone a cabo ou serviços digitais como FIOS.

211
Tema principal: Envio de faxTarefas relacionadasRecepção automática de fax
Configuração das funções de faxAntes de enviar um fax usando o seu produto, configure o cabeçalho do seu fax e selecione as funçõesque deseja usar.
Observação: Se você deixar o seu produto desconectado durante muito tempo, pode ser que preciserestaurar as configurações de data e hora para os faxes.
Configuração das funções básicas de faxSeleção das configurações avançadas de faxConfiguração das funções de fax usando o utilitário de fax - WindowsConfiguração das funções de fax usando o utilitário de fax - OS XTema principal: Envio de faxTarefas relacionadasConfiguração das funções de fax usando o utilitário de fax - WindowsConfiguração das funções de fax usando o utilitário de fax - OS X
Configuração das funções básicas de faxConsulte estas seções para selecionar as configurações básicas que precisa para usar as funções defax do produto.Seleção do seu país ou regiãoSeleção da data e horaUso do assistente de configuração de faxSeleção do tipo de linhaConfiguração do número de toques para atenderTema principal: Configuração das funções de fax
Seleção do seu país ou regiãoAntes de enviar um fax, selecione o país ou região na qual está usando o seu produto.

212
Observação: Se você mudar o país ou região, as configurações do fax voltam para o padrão e vocêterá que selecioná-las outra vez. Esta configuração pode ser bloqueada por um administrador. Se vocênão puder acessar ou modificar esta configuração, entre em contato com o seu administrador para obterajuda.
1. Pressione o botão início, se necessário.2. Selecione Conf.
3. Navegue para baixo e selecione Administração do sistema. Digite a senha de administrador, senecessário.
4. Selecione Definições comuns.5. Navegue para baixo e selecione País/Região.6. Navegue para baixo, se necessário, depois selecione o seu país ou região.
Você verá uma mensagem de confirmação.

213
7. Se a configuração estiver correta, selecione Sim. (Caso contrário, selecione Não e tentenovamente.)
Observação: Mudar o país ou região restaura as configuração de fax para as configuraçõespadrão.
Tema principal: Configuração das funções básicas de faxSeleção da data e hora
Antes de enviar um fax, selecione a data e hora atuais, a fase do horário de verão na sua área, eselecione o formato data e hora que preferir.
Observação: Esta configuração pode ser bloqueada por um administrador. Se você não puder acessarou modificar esta configuração, entre em contato com o seu administrador para obter ajuda.
1. Pressione o botão início, se necessário.2. Selecione Conf.
3. Navegue para baixo e selecione Administração do sistema. Digite a senha de administrador, senecessário.

214
4. Selecione Definições comuns.
5. Selecione Definições de data/hora.Você verá uma tela como esta:
6. Selecione Horário de Verão.7. Selecione a configuração que se aplica à sua área:
• Inverno: é verão ou sua região não usa horário de verão• Verão: é primavera ou verão e sua região usa horário de verão
Observação: Se a sua região usar horário de verão, você precisa mudar esta configuração paramudar a estação. Quando mudar de Inverno para Verão, o seu produto ajustará para uma hora amais automaticamente. Quando mudar de Verão para Inverno, o seu produto ajustará o relógiopara uma hora a menos.

215
8. Selecione Data/Hora.9. Selecione um formato de data que deseja usar.10. Use o teclado numérico para digitar a data atual.11. Selecione um formato de hora que deseja usar.12. Use o teclado numérico para digitar a hora atual.13. Se necessário, selecione Diferença horária e use os ícones na tela para determinar a diferença
entre o UTC (Tempo Universal Coordenado) e o seu horário local.Tema principal: Configuração das funções básicas de fax
Uso do assistente de configuração de faxVocê pode determinar as configurações básicas de fax do produto usando o assistente de configuraçãode fax. Esse assistente é exibido automaticamente quando o produto é ligado pela primeira vez. Vocêtambém pode modificar essas configurações individualmente a partir do menu Defin. de fax.
Observação: Estas configurações podem ser bloqueadas por um administrador. Se você não puderacessar ou modificar esta configuração, entre em contato com o seu administrador para obter ajuda.
1. Pressione o botão início, se necessário.2. Selecione Conf.

216
3. Navegue para baixo e selecione Administração do sistema. Digite a senha de administrador, senecessário.
4. Navegue para baixo e selecione Definições de fax.5. Navegue para baixo e selecione Assist. config. de fax.
A tela do Assistente de configuração de fax aparece.6. Selecione Iniciar.7. Na tela Cabeçalho do fax, use o teclado exibido para digitar o nome de destinatário para a sua fonte
de fax, como o seu nome ou nome da empresa. Você pode digitar até 40 caracteres.8. Na tela O seu número de telefone, use o teclado exibido para digitar o número do seu fax, até 20
caracteres.
Observação: O nome e número de telefone no cabeçalho de fax identifica a origem dos faxes quevocê envia.
9. Na tela Configuração de DRD, siga um destes passos:• Se você se inscreveu em um serviço de toque distinto da sua companhia telefônica, selecione
Avançar. Selecione o padrão de toque a ser usado para chamadas de fax ou selecioneActivado. Vá para o passo 12.
• Se você não tiver um serviço de toque distinto, selecione Ignorar e vá para o próximo passo.
Observação: Serviços de toque distinto permitem que você tenha vários números de telefone emuma linha telefônica. Cada número é atribuído a um padrão de toque diferente. Você pode usar umnúmero para chamadas de voz e outro para chamadas de fax. Selecione o padrão de toque

217
atribuído às chamadas de fax na configuração de DRD. Se selecionar Activado ou um padrão detoque diferente de Tudo, o Modo de recepção é configurado automaticamente como Auto.
10. Na tela Config. modo de recepção, siga um destes passos:• Se você conectou um telefone externo ou secretária eletrônica ao produto, selecione Sim e vá
para o próximo passo.• Se você não conectou um telefone externo ou secretária eletrônica, selecione Não e vá para o
passo 12. (Modo de recepção é definido automaticamente como Auto; do contrário você nãopode receber faxes.)
11. Na próxima tela da Config. modo de recepção, selecione Sim para receber faxes automaticamenteou selecione Não para recebe faxes manualmente.
Observação: Se você conectar uma secretária eletrônica externa e escolher receber faxesautomaticamente, certifique-se de que a configuração Toques para atender esteja correta. Sevocê escolheu receber faxes manualmente, você precisa atender cada chamada e operar o painelde controle do produto ou o seu telefone para receber os faxes.
12. Na tela Confirmar definições, confirme as configurações exibidas e selecione Avançar, oupressione voltar para mudar as configurações.
13. Na tela Exec. Verif. lig. de fax, selecione Iniciar e siga as instruções na tela para verificar a conexãode fax e imprimir um relatório do resultado da verificação. Se algum erro for indicado, tente assoluções no relatório e faça a verificação mais uma vez.
Observação:• Se a tela Selec. tipo de linha aparecer, selecione o tipo de linha correto.• Se a tela Selec. det. tom de marc. aparecer, selecione Desactivar. No entanto, desativar a
função de detecção do tom de discagem pode ignorar o primeiro dígito de um número de fax eenviar o fax para o número errado.
Tema principal: Configuração das funções básicas de faxTarefas relacionadasDigitar caracteres no visor LCD
Seleção do tipo de linhaSe você conectar o produto a um sistema de telefone PBX ou a um adaptador de terminal, você tem quemudar o tipo de linha do produto. O PBX é usado em ambientes de escritório onde um código de acesso

218
externo, como “9”, precisa ser discado para chamar uma linha externa. A configuração padrão de tipode linha é PSTN (Public Switched Telephone Network), que é uma linha de telefone padrão.
Observação: Esta configuração pode ser bloqueada por um administrador. Se você não puder acessarou modificar esta configuração, entre em contato com o seu administrador para obter ajuda.
1. Pressione o botão início, se necessário.2. Selecione Conf.
3. Navegue para baixo e selecione Administração do sistema. Digite a senha de administrador, senecessário.
4. Navegue para baixo e selecione Definições de fax.5. Selecione Definições básicas.6. Selecione Tipo de linha.

219
7. Selecione PBX.Você verá uma tela como esta:
8. Selecione Usar.9. Selecione Cód. acesso.10. Use o teclado exibido para digitar o código de acesso externo, tal como 9 e selecione OK.Tema principal: Configuração das funções básicas de fax
Configuração do número de toques para atenderIf you connect an external answering machine and select to receive faxes automatically, make sure theRings to Answer setting is correct. O número de toques deve ser maior do que o número de toquesdeterminado para a sua secretária eletrônica atender uma chamada.
Observação: Esta configuração pode ser bloqueada por um administrador. Se você não puder acessarou modificar esta configuração, entre em contato com o seu administrador para obter ajuda.
1. Pressione o botão início, se necessário.

220
2. Selecione Conf.
3. Navegue para baixo e selecione Administração do sistema. Digite a senha de administrador, senecessário.
4. Navegue para baixo e selecione Definições de fax.5. Selecione Definições de recepção.

221
6. Selecione Toques para atender.
7. Selecione o número de toques e selecione OK. Certifique-se de selecionar um número de toquesmaior do que o número de toques determinado para a sua secretária eletrônica atender umachamada.
Observação: Uma secretária eletrônica atende cada chamada mais rápido do que o produto, mas oproduto consegue detectar tons de fax e começa a recebê-los. Se você atender o telefone e ouvir umtom de fax, verifique se o produto começou a receber o fax e depois desligue o telefone.
Tema principal: Configuração das funções básicas de fax
Seleção das configurações avançadas de faxVocê pode selecionar uma variedade de configurações avançadas de fax.
Observação: Estas configurações podem ser bloqueadas por um administrador. Se você não puderacessar ou modificar esta configuração, entre em contato com o seu administrador para obter ajuda.
1. Pressione o botão início, se necessário.

222
2. Selecione Conf.
3. Navegue para baixo e selecione Administração do sistema. Digite a senha de administrador, senecessário.
4. Navegue para baixo e selecione Definições de fax.

223
Você verá uma tela como esta:
5. Selecione o grupo de configurações que deseja modificar.Configurações padrão de usuário - FaxConfigurações de envio - FaxDefinições de recepção - FaxDefinições de saída - FaxDefinições básicas - FaxConfigurações de segurança - FaxTema principal: Configuração das funções de faxTemas relacionadosRecepção de faxesEnvio de faxesConfiguração das funções básicas de fax
Configurações padrão de usuário - FaxDefina as configurações padrão que deseja usar no fax.

224
Configuração Opções DescriçãoResolução Normal Ajusta a resolução de digitalização e a qualidade de
impressão para os faxes enviados.BoaExcelenteUltra finaFoto
Densidade Auto Ajusta automaticamente o quão escuros devem seros faxes enviados. Selecione essa opção quandoenviar documentos de texto em preto e branco.
Manual Permite que selecione vários níveis de densidade.Tam. do docum. (Vidro) Half Letter Define o tamanho para um documento colocado no
scanner.A5LetterA4
AAD 2 faces Desactivado Selecione Activado para habilitar envio de fax frentee verso a partir do alimentador automático. A opçãoEnvio directo e fax em cores ficam desabilitadosquando ativa essa configuração.
Activado
Envio directo Desactivado Selecione Activado para enviar faxes em preto ebranco a um único destinatário assim que a conexãofor feita, sem salvar a imagem digitalizada namemória. Você não pode usar esta configuraçãoquando enviar um fax em cores ou quando enviarpara múltiplos destinatários.
Activado
Digit. contínua do AAD Desactivado Selecione Activado para fazer com que o produtopergunte se você deseja digitalizar outra páginadepois que um documento no alimentadorautomático terminou de ser digitalizado.
Activado
Relatório detransmissão
Imprimir ao ocorrererro
Permite que selecione quando imprimir relatórios detransmissão.
ImprimirNão imprimir

225
Tema principal: Seleção das configurações avançadas de faxConfigurações de envio - Fax
Determine as opções de envio que deseja usar no envio de faxes.
Configuração Opções DescriçãoEnvio em lote Desactivado Organiza faxes sendo enviados por destinatário na
memória do produto e depois os envia em lote.ActivadoGuardar dados de falha Desactivado Salva os faxes que não foram enviados na memória
do produto. Você pode reenviar os faxes a partir domenu Estado do produto.Activado
Tema principal: Seleção das configurações avançadas de faxDefinições de recepção - Fax
Determine as opções de recepção que deseja usar com fax sendo recebidos.
Configuração Opções DescriçãoModo de recepção Manual Permite que confirme se um fax sendo recebido deve
ser impresso; um telefone precisa estar conectado aoproduto.
Auto Recebe e imprime faxes automaticamente.DRD Tudo Se estiver usando um serviço de toque distinto na sua
linha de telefone, a sua companhia telefônica podedesignar dois ou mais números de telefone para amesma linha e especificar toques diferentes paracada um deles. Se você usar esse serviço, selecioneo número de toques para o seu fax para que o seuproduto possa receber faxes no número correto detoques. Selecione Tudo para linhas de telefone quenão usam esse serviço.
ÚnicoDuploTriploDuplo e Triplo

226
Configuração Opções DescriçãoToques para atender 1 a 9 Determina o número de toques antes de o produto
receber um fax. Se o modo de recepção estiverconfigurado como Auto e não houver uma secretáriaeletrônica conectada ao produto, certifique-se de queesta configuração está com um número de toquesmaior do que o número necessário para a secretáriaatender a chamada.
Recepção remota Desactivado Permite que você comece a receber faxes usando oseu telefone ao invés de ter que operar o produto (seo modo de recepção estiver configurado como Auto).Quando você seleciona Activado, também devedefinir um Código início. Se estiver usando umtelefone sem fios com a base conectada ao produto,você pode começar a receber um fax se digitar ocódigo no telefone.
ActivadoCódigo início
Tema principal: Seleção das configurações avançadas de faxDefinições de saída - Fax
Determine as opções de saída que deseja usar com fax sendo enviados.
Observação: Se você selecionar Guardar na Caixa entrada, os faxes são salvos na memória doproduto. Apague os faxes depois de vê-los ou imprimi-los para evitar que a memória fique cheia. Mesmoque você selecione outras opções para salvar faxes, eles podem ficar guardados temporariamente namemória do produto.

227
Configuração Opções DescriçãoSaída de fax Outras Definições Permite que crie uma pasta para salvar faxes em um
dispositivo de memória e selecione configuraçõespara encaminhamento de faxes.
Guardar na Caixaentrada
Salva faxes recebidos na memória do produto. Vocêpode ver os faxes no visor LCD and imprimi-los, senecessário. Seleciona como processar faxesrecebidos quando a memória está cheia,selecionando a opção para receber ou imprimir faxes,ou para rejeitar faxes recebidos.
Guardar nocomputador
Para usar esta opção, você precisa utilizar o EpsonFAX Utility. Selecione Sim e Imprimir para que osfaxes sejam salvos para o seu computador eimpressos automaticamente.
Guardar no disp.de mem.
Salva faxes recebidos em um dispositivo de memóriaconectado ou em um dispositivo de armazenamentoUSB. Selecione Sim e Imprimir para que os faxessejam salvos no dispositivo de memória e impressosautomaticamente.
Observação: Faxes recebidos são salvos comoarquivos PDF e não podem ser impressosdiretamente do painel de controle.
Reencaminhar Encaminha faxes recebidos para até 5 números nasua lista de contatos. Selecione Sim e Imprimir paraque os faxes sejam encaminhados e impressosautomaticamente.
Observação: Faxes coloridos não podem serencaminhados.
Redução automática Activado Selecione para reduzir o tamanho de faxes de grandeformato recebidos para que caibam no tamanho dopapel na fonte de papel selecionada.
Desactivado Selecione para imprimir faxes de grande formatorecebidos no tamanho original em múltiplas folhas, senecessário.

228
Configuração Opções DescriçãoRotação automática Activado Se você carregou papel de tamanho A5, selecione
Activado para girar faxes recebidos com orientaçãohorizontal para que eles possam imprimircorretamente no papel.
Desactivado
Agrupamento Activado Selecione Activado para imprimir faxes recebidos deforma que as páginas fiquem empilhadas na ordemcorreta. (Quando o produto estiver com poucamemória restante, esta opção pode não estardisponível.)
Desactivado
Hora de suspen. impr. Desactivado Selecione Activado para definir o intervalo de tempopara parar a impressão automática de faxes ourelatórios e salvar faxes recebidos na memória doproduto. (Certifique-se de que há memória disponívelsuficiente antes de usar esta função.)
ActivadoHora p/ pararH. p/ reinic.
Relatório de reencam. Imprimir aoocorrer erro
Seleciona se um relatório deve ser impresso ouquando imprimi-lo depois de um fax recebido serencaminhado.Imprimir
Não imprimirAnexar imag. ao relat. Desactivado Não inclui uma imagem do fax nos relatórios de
transmissão.Activado (Imagempequena)
Imprime relatórios de transmissão com uma imagemda primeira página de fax enviada. (Não funcionaquando você seleciona Envio directo.)Activado (Imagem
grande)Impr. autom. relat. fax Desactivado Não imprime o relatório de fax.
Activado (A cada30)
Imprime o relatório de fax depois de 30 faxes seremenviados ou recebidos.
Activado (Hora) Imprime o relatório de fax em um horário que vocêselecionar usando o teclado numérico exibido novisor LCD.
Formato do relatório Simples Seleciona a quantidade de informação incluída nosrelatórios de fax.Detalhe

229
Tema principal: Seleção das configurações avançadas de faxDefinições básicas - Fax
Determine as opções básicas que deseja usar no envio e recebimento de faxes.
Configuração Opções DescriçãoVeloc. Fax Rápido(33,600bps) Determina a velocidade de envio e recebimento de
faxes.Médio(14,400bps)Lento(9,600bps)
ECM Activado Ativa o Error Correction Mode (ECM - Modo deCorreção de Erro) para corrigir automaticamenteerros nos dados de fax enviado ou recebido.
Desactivado Desativa o ECM (modo de correção de erro); faxescoloridos não podem ser enviados ou recebidos.
Detecção de tom demarc.
Activado Disca automaticamente o número que você digitoupara enviar um fax quando o produto detecta umtom de discagem.
Desactivado Desativa a detecção automática do tom dediscagem, o que pode ser necessário quando oproduto está conectado a um PBX (Private BranchExchange - Troca Automática de RamaisPrivados) ou a um TA (Terminal Adapter -Adaptador de Terminal). No entanto, desativar aconfiguração de detecção de tom de discagempode fazer com que o produto apague o primeirodígito de um número de fax.
Tipo de linha PSTN Seleciona uma linha de telefone padrão.PBX Seleciona Private Branch Exchange (PBX - troca
automática de ramais privados), o tipo de linhatelefônica usada em escritórios onde um código deacesso, como 9, deve ser usado para chamar umalinha externa.
Cabeçalho Cabeçalho do fax Selecione para digitar informação de cabeçalho eo número do seu telefone para serem incluídosnos fazes enviados.O seu nº de telef.

230
Tema principal: Seleção das configurações avançadas de faxConfigurações de segurança - Fax
Selecione as opções de segurança que deseja usar para dados de fax.
Configuração Opções DescriçãoRestrições marc.directa
Desactivado Não restringe números de fax discados.Activado Permite envio de fax apenas para números
armazenados na lista de contatos ou histórico.Introduzir duasvezes
Requer que você digite números de fax duas vezespara evitar erros.
Confirmar lista ender. Desactivado Seleciona se exibe ou não uma tela de confirmaçãode destinatário antes de um fax ser enviado.Activado
Def. senha de caixa ent. Registar Selecione para definir uma senha para visualizarfaxes sendo recebidos.
Limpar autom. dadoscóp.
Desactivado Apaga automaticamente dados de fax enviados ourecebidos da memória do produto.Activado
Limpar dados cóp. seg. — Deleta todos os dados de fax enviados ou recebidosqua ainda estejam na memória do produto; executeesta função se for dar ou jogar fora o seu produto.
Tema principal: Seleção das configurações avançadas de fax
Configuração das funções de fax usando o utilitário de fax - WindowsVocê pode configurar o cabeçalho do fax e selecionar as configurações de fax usando o FAX Utility paraWindows.1. Execute um dos seguintes procedimentos:
• Windows 8.x: Navegue até a tela Aplicativos.
• Windows (outras versões): Clique em ou Iniciar > Programas ou Todos os programas >EPSON Software.
2. Selecione FAX Utility.

231
Você verá esta janela:
3. Selecione Definições fax p/ impressora. (Selecione o seu produto, se lhe for pedido.)

232
Você verá esta janela:
4. Selecione Definições de fax.5. Siga as mensagens que aparecerem na tela para digitar a informação do seu cabeçalho e selecione
as suas configurações de fax.
Observação: Para obter informação detalhada, selecione a opção Ajuda do FAX Utility.
Tema principal: Configuração das funções de faxTemas relacionadosConfiguração das funções de fax
Configuração das funções de fax usando o utilitário de fax - OS XVocê pode configurar o cabeçalho do fax e selecionar as configurações de fax usando o FAX Utility paraOS X.

233
1. Execute um dos seguintes procedimentos:• OS X 10.6/10.7/10.8/10.9: No menu Apple ou no Dock, selecione Preferências do Sistema.
Selecione Impressão e fax, Impressão e escaneamento ou Impressoras e Scanners,selecione o seu produto e depois selecione Opções e Suprimentos. Selecione Utilitário eselecione Abrir o Utilitário de Impressão.
• OS X 10.5: No menu Apple ou no Dock, selecione Preferências do Sistema. SelecioneImpressão e Fax, selecione o produto e selecione Abrir lista de impressão. SelecioneUtilitário.
2. Clique duas vezes em FAX Utility, se necessário.Você verá esta janela:
3. Selecione o seu aparelho de FAX na lista de impressoras.4. Selecione Definições de fax.5. Siga as mensagens que aparecerem na tela para digitar a informação do seu cabeçalho e selecione
as suas configurações de fax.
Observação: Para obter informação detalhada, selecione o ícone ? do FAX Utility.
Tema principal: Configuração das funções de faxTemas relacionadosConfiguração das funções de fax

234
Configuração de contatos e grupos de contatoVocê pode configurar uma lista de contatos contendo números de fax para selecioná-los rapidamente eenviar um fax. Você também pode criar grupos de contatos para enviar uma mensagem de fax paramúltiplos contatos.Configuração de contatos usando o painel de controle do produtoConfiguração da listas de discagem rápida/de grupo usando o utilitário de fax - WindowsConfiguração da listas de discagem rápida/de grupo usando o utilitário de fax - OS XTema principal: Envio de fax
Configuração de contatos usando o painel de controle do produtoVocê pode configurar seus contatos e grupos de contatos usando o painel de controle do produto.
Observação: Contatos podem ser travados por um administrador. Se você não puder acessar oumodificar seus contatos, entre em contato com o seu administrador para obter ajuda.
Criação de contatosEdição ou exclusão de um contatoCriação de um grupo de contatosEdição ou exclusão de um grupo de contatoTema principal: Configuração de contatos e grupos de contatoTarefas relacionadasConfiguração da listas de discagem rápida/de grupo usando o utilitário de fax - WindowsConfiguração da listas de discagem rápida/de grupo usando o utilitário de fax - OS X
Criação de contatosVocê pode criar uma lista de contato para salvar números de fax usados com frequência.
Observação: Você também pode criar contatos a partir da tela inicial, o que permite que selecionevários tipos de contatos. Você pode criar uma combinação de até 200 contatos e grupos de contatos.
1. Aperte o botão início, se necessário.2. Selecione Fax.

235
Você verá uma tela como esta:
3. Selecione Contac. Digite a senha de administrador, se necessário.Você verá uma tela como esta:
4. Selecione Menu.

236
Você verá uma tela como esta:
Observação: Você pode imprimir a sua lista de contatos e grupos, se necessário.
5. Selecione Adicionar entrada.6. Selecione o número que deseja usar para o contato que está adicionando.
Você verá uma tela como esta:
7. Selecione o campo de Nome, use o teclado exibido para digitar o nome do contato (até 30caracteres) e aperte .
8. Selecione o campo Palavra de índice, use o teclado exibido para digitar uma palavra a ser usadaquando buscar por um item (até 30 caracteres) e aperte . (Este campo é opcional.)

237
9. Selecione o campo Número de fax e use o teclado numérico no visor LCD ou os botões no produtopara digitar o número de fax. Você pode digitar até 64 caracteres.
Observação: Se necessário, digite um código de acesso de linha externa (como 9) antes donúmero de fax. Se o código de acesso foi configurado em Tipo de linha, digite o símbolo # ao invésdo código.
10. Configure a Veloc. Fax, se necessário.11. Selecione Gravar.Tema principal: Configuração de contatos usando o painel de controle do produto
Edição ou exclusão de um contatoVocê pode editar ou deletar qualquer um dos contatos na lista.
1. Aperte o botão início, se necessário.2. Selecione Fax.
Você verá uma tela como esta:
3. Selecione Contac. Digite a senha de administrador, se necessário.4. Selecione o contato que deseja editar ou deletar.

238
Você verá uma tela como esta:
5. Execute um dos seguintes procedimentos:• Para deletar um contato, selecione Eliminar e selecione Sim na tela de confirmação.• Para editar o contato, selecione Editar, selecione o item que deseja modificar, digite a informação
correta e selecione . Quando terminar de editar, selecione Gravar.Tema principal: Configuração de contatos usando o painel de controle do produto
Criação de um grupo de contatosVocê pode criar um grupo de contatos para que possa enviar faxes para múltiplos recipientes comfacilidade.
Observação: Você pode criar uma combinação de até 200 contatos e grupos de contatos.
1. Aperte o botão início, se necessário.2. Selecione Fax.

239
Você verá uma tela como esta:
3. Selecione Contac. Digite a senha de administrador, se necessário.4. Selecione Menu.
Você verá uma tela como esta:
Observação: Você pode imprimir a sua lista de contatos e grupos, se necessário.
5. Selecione Adicionar grupo.6. Selecione o número que deseja usar para o grupo que está adicionando.

240
Você verá uma tela como esta:
7. Selecione o campo de Nome, use o teclado exibido para digitar o nome do grupo (até 30caracteres) e pressione .
8. Selecione o campo Palavra de índice, use o teclado exibido para digitar uma palavra a ser usadaquando buscar por um grupo (até 30 caracteres) e pressione . (Este campo é opcional.)
9. Selecione Avançar.Você verá a sua lista de contatos.
10. Selecione o número próximo a cada contato que você deseja incluir no seu grupo.Uma marcação aparece ao lado de cada contato selecionado.
11. Selecione Guardar.Tema principal: Configuração de contatos usando o painel de controle do produto
Edição ou exclusão de um grupo de contatoVocê pode editar um grupo de contato existente para adicionar ou deletar registros. Você também podedeletar o grupo de contato inteiro.
1. Pressione o botão início, se necessário.2. Selecione Fax.

241
Você verá uma tela como esta:
3. Selecione Contac. Digite a senha de administrador, se necessário.Você verá uma tela como essa, mostrando contatos individuais e grupos de contato:
4. Selecione o grupo que deseja editar.

242
Você verá uma tela como esta:
Observação: Se quiser deletar o grupo inteiro, selecione Eliminar.
5. Para editar o grupo, selecione Editar.6. Selecione Avançar.
Você verá uma lista de contatos no seu grupo.7. Para adicionar ou deletar um contato, selecione o número próximo a ele.8. Selecione Guardar.Tema principal: Configuração de contatos usando o painel de controle do produto
Configuração da listas de discagem rápida/de grupo usando o utilitário de fax -Windows
Você pode configurar as listas de discagem rápida e de grupo usando o FAX Utility para Windows. Outilitário também permite que você importe números de fax da agenda de telefones do Windows e façabackup dos números de fax gravados na memória do seu produto.
Observação: Você pode criar até 60 registros de discagem rápida e de grupo combinados.
1. Execute um dos seguintes procedimentos:• Windows 8.x: Navegue até a tela Aplicativos.
• Windows (outras versões): Clique em ou Iniciar > Programas ou Todos os programas >EPSON Software.
2. Selecione FAX Utility.

243
Você verá esta janela:
3. Selecione Definições fax p/ impressora. (Selecione o seu produto, se lhe for pedido.)

244
Você verá esta janela:
4. Selecione Lista Marc Ráp./Marc Grupo.

245
Você verá esta janela:
5. Selecione um registro em branco e clique no ícone .
Observação: Para editar um registro, selecione-o e clique no ícone . Para apagar um registro,selecione-o e clique no ícone .
6. Execute um dos seguintes procedimentos:• Para criar um registro de discagem rápida, selecione Marcação rápida, digite um nome e número
de fax, e clique em OK.• Para criar um registro de discagem de grupo, selecione Grupo, digite um nome, selecione os
números de fax desejados e clique em OK.7. Repita os passos anteriores conforme necessário para adicionar todos os registros de discagem
rápida ou de grupo que quiser.
8. Quando terminar, clique no ícone para salvar os registros na memória do produto.Tema principal: Configuração de contatos e grupos de contato

246
Temas relacionadosConfiguração de contatos usando o painel de controle do produto
Configuração da listas de discagem rápida/de grupo usando o utilitário de fax - OS XVocê pode configurar as listas de discagem rápida e de grupo usando o FAX Utility. O utilitário tambémpermite que você importe números de fax da agenda de telefones do Mac e faça backup dos númerosde fax gravados na memória do seu produto.
Observação: Você pode criar até 60 registros de discagem rápida e de grupo combinadas.
1. Execute um dos seguintes procedimentos:• OS X 10.6/10.7/10.8/10.9: No menu Apple ou no Dock, selecione Preferências do Sistema.
Selecione Impressão e fax, Impressão e escaneamento ou Impressoras e Scanners,selecione o seu produto e depois selecione Opções e Suprimentos. Selecione Utilitário eselecione Abrir o Utilitário de Impressão.
• OS X 10.5: No menu Apple ou no Dock, selecione Preferências do Sistema. SelecioneImpressão e Fax, selecione o produto e selecione Abrir lista de impressão. SelecioneUtilitário.
2. Clique duas vezes em FAX Utility, se necessário.Você verá esta janela:
3. Selecione o seu aparelho de FAX na lista de impressoras.

247
4. Selecione Lista Marc Ráp./Marc Grupo.Você verá esta janela:
5. Para adicionar um registro, clique duas vezes em um registro em branco.
Observação: Para editar um registro, selecione-o e edite a informação. Para apagar um registro,selecione-o e aperte Delete no seu teclado.
6. Execute um dos seguintes procedimentos:• Para criar um registro de discagem rápida, selecione Marc ráp, digite um nome e número de fax,
e clique em OK.• Para criar um registro de discagem de grupo, selecione Marc Grupo, digite um nome, selecione
os números de fax desejados e clique em OK.7. Repita os passos anteriores conforme necessário para adicionar todos os registros de discagem
rápida ou de grupo que quiser.
8. Para importar números da agenda de telefone do Mac, clique no ícone .
9. Quando terminar, clique no ícone para salvar os registros na memória do produto.Tema principal: Configuração de contatos e grupos de contato

248
Temas relacionadosConfiguração de contatos usando o painel de controle do produto
Envio de faxesConsulte estas seções para enviar faxes usando o seu produto.Envio de faxes a partir do painel de controle do produtoEnvio de fax usando o utilitário de fax - WindowsEnvio de fax usando o utilitário de fax - OS XTema principal: Envio de fax
Envio de faxes a partir do painel de controle do produtoConsulte estas seções para enviar faxes usando o painel de controle do produto.Envio de fax usando o teclado, lista de contatos ou históricoOpções de envio de faxEnvio de um fax em um horário específicoEnvio de fax on-demandEnvio de um fax armazenadoDiscagem de números de fax a partir de um telefone conectadoTema principal: Envio de faxesReferências relacionadasOpções de envio de faxTarefas relacionadasSeleção do tipo de linhaUso de pré-definiçõesTemas relacionadosConfiguração de contatos e grupos de contatoConfiguração de contatos e grupos de contatoComo colocar originais no produto
Envio de fax usando o teclado, lista de contatos ou históricoVocê pode enviar um fax a partir do painel de controle do seu produto se digitar o número de fax ouselecionar o número na lista de contatos ou na lista de faxes enviados.

249
Observação: Você pode enviar um fax em preto e branco para até 200 destinatários de uma vez ouenviar um fax em cores para um destinatário de cada vez. Se o aparelho de fax do destinatário nãoimprimir em cores, o seu fax é enviado em preto e branco automaticamente.
Observação: O produto pode enfileirar até 50 tarefas de fax em preto e branco. Você pode verificar oucancelar tarefas de fax na fila usando o menu Estado.
1. Coloque o original no produto para envio.
2. Pressione o botão início, se necessário.3. Selecione Fax.
Observação: Para enviar um fax em preto e branco, coloque seu documento no alimentadorautomático e ative a configuração AAD 2 faces. (Você não pode enviar documentos em cores emfrente e verso.)
4. Faça o seguinte para selecionar destinatários de fax:• Digite manualmente um número de fax: Pressione o campo Introduza um número de fax e
digite um número de fax. Pressione quando terminar. Para adicionar outro número de fax,repita os mesmos passos. Você também pode usar o teclado numérico no painel de controle paradigitar um número de fax.
Observação: Se a discagem direta foi restrita, você só pode selecionar o número a partir da listade contatos ou do histórico de faxes. Se necessário, digite um código de acesso de linha externa(como 9) antes do número de fax. Se o código de acesso foi configurado em Tipo de linha, digiteo símbolo # ao invés do código.

250
• Selecione a partir da lista de contatos: Selecione Contac. para exibir a tela da lista decontatos. Selecione a caixa ao lado de um ou mais contatos (selecione a caixa de novo paradesmarcar). Você também pode selecionar o campo Procur. para buscar destinatários por nome,nome índice ou número de registro. Selecione Avançar quando terminar.
• Selecione a partir do histórico de faxes enviados: Selecione Histórico para exibir o históricode faxes enviados. Selectione um destinatário a partir da lista, selecione Menu, e selecioneEnviar para este número.
Observação: Para deletar destinatários digitados, selecione o campo Introduza um número defax, selecione o destinatário que deseja deletar e selecione Eliminar da lista.
5. Se você precisar mudar alguma configuração de fax, selecione Menu, selecione Defin. de envio defax e selecione suas configurações.
6. Se quiser pré-visualizar seu fax em preto e branco no visor LCD, selecione Pré-vis.. (Se a pré-visualização parecer incorreta, selecione Tentar novam., reposicione o documento ou mude asconfigurações de fax e repita esse passo.)
Observação: Se não tocar na tela de pré-visualização por 20 segundos, seu produto envia o faxautomaticamente. Você não pode pré-visualizar imagens quando a configuração Envio directo estáativada.
7. Se quiser salvar suas configurações de fax para uso mais tarde, selecione Predef. e adicione umnovo registro.
8. Pressione um dos botões Iniciar.
Observação: Para cancelar o envio do fax, pressione o botão Cancelar. Você também podecancelar a tarefa ou verificar o estado da tarefa a partir do menu Estado.
O seu produto digitaliza o seu original e pede que coloque páginas adicionais, se necessário.Depois de digitalizar os seus originais, o seu produto disca o número e envia o fax.
Observação: Seu produto não salva faxes em cores enviados na memória. Se a opção Guardar dadosde falha estiver habilitada, faxes que não puderam ser enviados são armazenados na memória doproduto e você pode reenviá-los a partir da tela do menu Estado.
Tema principal: Envio de faxes a partir do painel de controle do produto

251
Opções de envio de faxAo enviar um fax, você pode selecionar Menu e selecionar essas opções a partir do menu Defin. deenvio de fax.
Observação: Você também pode selecionar essas opções no menu Predefinições do utiliz.
Configuração Opções DescriçãoResolução Normal Ajusta a resolução de digitalização e a qualidade de
impressão para os faxes enviados.BoaExcelenteUltra finaFoto
Densidade Auto Ajusta automaticamente o quão escuros devem seros faxes enviados. Selecione essa opção quandoenviar documentos de texto em preto e branco.
Manual Permite que selecione vários níveis de densidade.Tam. do docum. (Vidro) Half Letter Define o tamanho para um documento colocado no
scanner.A5LetterA4
AAD 2 faces Desactivado Selecione Activado para habilitar envio de fax frentee verso a partir do alimentador automático. A opçãoEnvio directo e fax em cores ficam desabilitadosquando ativa essa configuração.
Activado
Envio directo Desactivado Selecione Activado para enviar faxes em preto ebranco a um único destinatário assim que a conexãofor feita, sem salvar a imagem digitalizada namemória. Você não pode usar esta configuraçãoquando enviar um fax em cores ou quando enviarpara múltiplos destinatários.
Activado
Envio prioritário Desactivado Selecione Activado para enviar o fax atual antes deoutros faxes esperando para serem enviados.Activado

252
Configuração Opções DescriçãoDigit. contínua do AAD Desactivado Selecione Activado para fazer com que o produto
pergunte se você deseja digitalizar outra páginadepois que um documento no alimentador automáticoterminou de ser digitalizado.
Activado
Relatório detransmissão
Imprimir aoocorrer erro
Permite que selecione quando imprimir relatórios detransmissão.
ImprimirNão imprimir
Tema principal: Envio de faxes a partir do painel de controle do produtoEnvio de um fax em um horário específico
Você pode enviar um fax no horário de sua escolha.
Observação: As configurações de data e hora do produto devem estar corretas. Você só poderá enviarfaxes em preto e branco quando usar esta opção.
1. Coloque o original no produto para envio.
2. Pressione o botão início, se necessário.3. Selecione Fax.
Observação: Para enviar um fax em preto e branco, coloque seu documento no alimentadorautomático e ative a configuração AAD 2 faces.

253
4. Digite um número de fax ou selecione um número da lista de contatos ou histórico.5. Selecione Menu.6. Selecione Enviar fax mais tarde.7. Selecione Activado.8. Selecione Hora, use o teclado exibido no visor LCD para digitar a hora desejada e selecione OK.9. Pressione um dos botões Iniciar.
Observação: Para cancelar o envio do fax, pressione o botão Cancelar.
Depois de digitalizar os seus originais, o seu produto disca o número e envia o fax no horárioespecificado.
Observação: Se o produto estiver desligado no horário especificado, o fax é enviado quando volta aligá-lo.
Tema principal: Envio de faxes a partir do painel de controle do produtoReferências relacionadasOpções de envio de faxTemas relacionadosConfiguração de contatos e grupos de contatoComo colocar originais no produto
Envio de fax on-demandVocê pode armazenar um documento digitalizado (até 100 páginas em preto e branco) e fazer com queseja enviado automaticamente quando outra máquina de fax solicitar. Outros usuários de fax podemreceber o documento ligando para o seu número de fax e usando a função de recepção seletiva(polling) em suas máquinas de fax.1. Coloque o original no produto para envio.
2. Pressione o botão início, se necessário.

254
3. Selecione Fax.
4. Selecione Menu.5. Selecione Envio selectivo e selecione Activado.6. Se você precisar mudar alguma configuração de fax, selecione Menu, selecione Defin. de envio de
fax e selecione suas configurações.7. Pressione o botão Preto e Branco.
Seu documento é digitalizado e armazenado até que você o substitua ou delete.Você só pode armazenar um documento de cada vez. Documentos subsequentes substituem odocumento existente. Você também pode deletar um documento armazenado a partir do menu Estado.Tema principal: Envio de faxes a partir do painel de controle do produtoReferências relacionadasOpções de envio de faxTemas relacionadosComo colocar originais no produto
Envio de um fax armazenadoVocê pode armazenar um documento em preto e branco digitalizado (até 100 páginas) e enviá-losempre que necessário.1. Coloque o original no produto para envio.
2. Pressione o botão início, se necessário.

255
3. Selecione Fax.
4. Selecione Menu.5. Selecione Armaz. dados de fax e selecione Activado.6. Se você precisar mudar alguma configuração de fax, selecione Menu, selecione Defin. de envio de
fax e selecione suas configurações.7. Pressione o botão Preto e Branco.
Seu documento é digitalizado, armazenado e brevemente pré-visualizado.8. Quando estiver pronto para enviar o documento, pressione o botão Status.
Você verá uma tela como esta:
9. Selecione Monitor de tarefa.10. Selecione Tarefa comunic..11. Selecione a tarefa de fax armazenada que deseja enviar.

256
12. Selecione Enviar/Ver e selecione Enviar.Você só pode armazenar um documento de cada vez. Documentos subsequentes substituem odocumento existente. Você também pode deletar um documento armazenado a partir do menu Estado.Tema principal: Envio de faxes a partir do painel de controle do produtoReferências relacionadasOpções de envio de faxTemas relacionadosComo colocar originais no produto
Discagem de números de fax a partir de um telefone conectadoSe tiver conectado um telefone à porta EXT. do produto, você pode enviar um fax se discar o número dofax a partir do telefone conectado. Se o número de telefone do recipiente e o número de fax forem omesmo, você pode falar com o recipiente antes de enviar o fax.1. Coloque o original no produto para envio.
2. Aperte o botão início, se necessário.3. Disque o número de fax a partir do telefone conectado. Fale com o destinatário, se necessário.
Observação: Se estiver usando um cartão telefônico pré-pago, digite o número e a senharequeridos para usar o cartão antes de digitar o número do fax de destino.
4. Selecione Iniciar Fax no visor LCD.5. Selecione Enviar.
Observação: O seu produto agora se comunica com o aparelho de fax do recipiente. Não desligueo telefone.
6. Quando ouvir um tom de fax, aperte um dos botões Iniciar para começar a enviar o fax.
Observação: Se o aparelho de fax do destinatário não imprimir em cores, o seu fax é enviado empreto e branco automaticamente.
7. Desligue o telefone.Tema principal: Envio de faxes a partir do painel de controle do produto

257
Referências relacionadasOpções de envio de faxTemas relacionadosComo colocar originais no produto
Envio de fax usando o utilitário de fax - WindowsVocê pode enviar um fax a partir de um programa de impressão do Windows. Você pode enviar até 100páginas por vez, incluindo a folha de rosto.1. Abra o arquivo que deseja enviar e selecione o comando para imprimir.
Você verá uma janela como esta:
2. Selecione o seu produto e a opção FAX como impressora.

258
3. Para mudar as configurações de tamanho de papel, orientação, cor, qualidade de imagem oudensidade de caractere, clique no botão Preferências ou Propriedades.
Observação: Caso você veja um botão Configuração, Impressora ou Opções, clique nele.Depois clique em Preferências ou Propriedades na próxima tela. Para mais informação sobre aseleção de configurações de fax, clique em Ajuda.
4. Selecione o intervalo de páginas conforme necessário. (Deixe o número de cópias como 1.)5. Clique em Imprimir ou em OK.
Se estiver enviando fax pela primeira vez, você verá uma janela como esta:
6. Digite a sua informação de remetente para que o destinatário possa identificar a origem do fax.Depois clique em OK para salvar a informação de remetente.

259
Você verá uma janela como esta:
7. Digite o nome do destinatário e o número de fax ou selecione um recipiente do livro de endereços,depois clique em Avançar.
Observação: Para instruções detalhadas de uso do utilitário Epson FAX Utility, clique em Ajuda.
8. Selecione uma folha de rosto e digite o assunto e mensagem, depois clique em Avançar.9. Clique em Enviar para transmitir o seu fax.Tema principal: Envio de faxes
Envio de fax usando o utilitário de fax - OS XVocê pode enviar um fax de um programa de impressão do OS X usando o utilitário de fax. Você podeenviar até 100 páginas por vez, incluindo a folha de rosto.

260
1. Abra o arquivo que deseja enviar.2. Selecione o comando de impressão no seu aplicativo.
Observação: Pode ser necessário selecionar um ícone de impressão na tela, a opção Imprimir nomenu Arquivo, ou outro comando. Veja o utilitário de ajuda do seu aplicativo para mais detalhes.
3. Selecione a opção FAX do seu produto como a configuração de Impressora.4. Se necessário, clique na seta ao lado da configuração da impressora ou no botão Mostrar
Detalhes para expandir a janela de impressão.5. Selecione o número de páginas que deseja enviar como a configuração de Páginas.
Observação: Deixe a configuração Cópias como 1.
6. Selecione Definições destinatário no menu pop-up.

261
Você verá esta janela:
7. Siga um destes passo para escolher o seu destinatário:• Selecione um nome ou grupo na Lista destinatários.• Digite um nome, empresa e número de fax, e clique no botão +.
• Clique no ícone e selecione um destinatário no seu livro de endereços.8. Selecione Definições de fax no menu pop-up.

262
Você verá esta janela:
9. Selecione as configurações de Cor e Qualid imagem que deseja usar com o seu fax.10. Clique em Fax.Tema principal: Envio de faxes
Recepção de faxesConsulte estas seções para receber faxes usando o seu produto.Recepção de faxRecepção automática de faxRecepção manual de faxesRecepção seletiva de fax (polling)Visualização de um fax no visor LCDTema principal: Envio de fax
Recepção de faxO seu produto receberá e imprimirá automaticamente os faxes quando o Modo de recepção de faxestiver configurado como Auto.Se você conectou um telefone ao seu produto para usar a mesma linha de telefone para fax e ligaçõestelefônicas, você também pode configurar o seu produto para receber faxes manualmente. Isso permite

263
que você procure por um tom de fax usando o telefone e que pressione um botão no produto parareceber o fax.Certifique-se de que colocou papel no produto e selecione as configurações de fax antes de receber umfax.
Observação: Se você ficar sem papel durante a impressão de um fax, coloque mais papel e pressioneo botão indicado no visor LCD do seu produto para continuar.
Tema principal: Recepção de faxes
Recepção automática de faxPara receber faxes automaticamente, o Modo de recepção deve estar configurado como Auto(configuração padrão do produto).Para mudar o Modo de recepção se necessário, selecione Conf > Administração do sistema >Definições de fax > Definições de recepção > Modo de recepção.Se houver uma secretária eletrônica conectada ao produto, certifique-se de que a configuração Toquespara atender do produto está configurada para um número maior de toques do que o número de toquesnecessário para a sua secretária eletrônica atender a chamada. Por exemplo, se a secretária eletrônicaestá programada para atender no quarto toque, configure o produto para atender no quinto toque oudepois.Tema principal: Recepção de faxesConceitos relacionadosRecepção de faxTarefas relacionadasRecepção manual de faxes
Recepção manual de faxesVocê pode configurar o seu produto para receber faxes manualmente configurando o Modo de recepçãocomo Manual. Isso permite que procure por um tom de fax no telefone conectado antes de receber umfax.1. Para mudar o Modo de recepção, selecione Conf > Administração do sistema > Definições de
fax > Definições de recepção > Modo de recepção e selecione Manual.2. Quando o telefone conectado tocar, atenda.3. Se ouvir um som de fax, selecione Iniciar fax no visor LCD.

264
4. Selecione Receber.5. Pressione um dos botões Iniciar para começar a receber o fax.6. Coloque o telefone no gancho.Tema principal: Recepção de faxesConceitos relacionadosRecepção de faxTarefas relacionadasRecepção automática de fax
Recepção seletiva de fax (polling)Você pode usar a função de recepção seletiva (polling) para receber um fax de outra máquina de fax(como de um serviço de informação de fax).
Observação: Este procedimento não funciona se o serviço de informação de fax incluir orientação poráudio.
1. Pressione o botão início, se necessário.2. Selecione Fax.
Você verá uma tela como esta:
3. Selecione Menu.4. Selecione Recepção seletiva e selecione Activado.5. Digite o número do fax do qual você espera receber o fax.

265
6. Pressione um dos botões Iniciar para começar a receber o fax.Tema principal: Recepção de faxes
Visualização de um fax no visor LCDVocê pode salvar faxes recebidos na memória do seu produto e visualizá-los no visor LCD.
Observação: Para usar este recurso, primeiro você deve habilitar Guardar na Caixa entrada a partir domenu Definições de saída. A Caixa de entrada pode ser bloqueada por um administrador. Se você nãopuder acessar a Caixa de entrada, entre em contato com o seu administrador para obter ajuda.
1. Pressione o botão início, se necessário.
2. Verifique o ícone no visor LCD. Ele acende se houver quaisquer faxes não lidos ou nãoimpressos na memória do produto.
3. Selecione Fax.4. Selecione Abrir caixa entr.. Digite a senha de administrador, se necessário.5. Selecione o fax que deseja visualizar.
Você verá o fax exibido na tela.6. Selecione Menu.7. Selecione uma das opções de impressão ou exclusão e siga as instruções na tela.
Observação: Apague faxes depois que os imprimir ou visualizar para evitar que a memória do produtose encha. Quando a memória estiver cheia, você pode encaminhar ou imprimir faxes recebidos.
Tema principal: Recepção de faxes
Verificação do estado do faxVocê pode usar o botão Status para checar o estado dos trabalhos de impressão atuais ou faxes queforam recebidos ou enviados.1. Pressione o botão Status.

266
Você verá uma tela como esta:
2. Execute um dos seguintes procedimentos:• Para verificar o estado dos trabalhos de fax atuais, selecione Monitor de tarefa, selecione Tarefa
comunic. e selecione o trabalho de fax que deseja verificar.• Para verificar o histórico de faxes que foram enviados ou recebidos, selecione Histórico de
tarefas, selecione Tarefa de recep. ou Tarefa de envio e selecione o trabalho que desejaverificar.
• Para verificar faxes recebidos que tenham sido salvos ou armazenados temporariamente namemória do produto, selecione Armazen. de tarefa e selecione Caixa de entrada.
Observação: se vir um ícone de número na parte de cima do ícone de Fax no visor LCD do seuproduto, faxes recebidos foram guardados temporariamente na memória do produto.
Tema principal: Envio de fax
Impressão de relatórios de faxVocê pode selecionar entre vários relatórios de fax para imprimir quando for necessário. Você tambémpode fazer com que o registro de fax seja impresso automaticamente ativando Impr. autom. relat. fax.
1. Pressione o botão início, se necessário.2. Selecione Fax.

267
Você verá uma tela como esta:
3. Selecione Menu, selecione Relatório de fax e selecione o relatório que deseja imprimir.Opções de relatório de faxTema principal: Envio de faxReferências relacionadasOpções de relatório de fax
Opções de relatório de faxSelecione o relatório ou lista de fax que deseja imprimir.Lista de definições de fax
Imprime uma lista das configurações de comunicação atuais.Registo de Fax
Permite que veja ou imprima uma relatório sobre as transmissões de fax recentes.Última transmissão
Imprime um relatório do fax anterior, enviado ou recebido por recepção seletiva (polling).Documentos de fax armazenados
Imprime uma lista de tarefas de fax atualmente armazenados na memória do produto.Registo de protocolo
Imprime um relatório detalhado de faxes enviados e recebidos anteriormente.Tema principal: Impressão de relatórios de fax

268
Uso de pen drives USB com o seu produtoSiga estas instruções para usar um pen drive USB inserido no seu produto.Inserindo um pen drive USBDesconexão de um dispositivo USBVisualização e impressão a partir do visor LCDTransferência de arquivos de um dispositivo USB
Inserindo um pen drive USBInsira um pen drive USB na porta USB localizada na frente do produto.
Observação: A Epson não garante a compatibilidade de seu dispositivo. Verifique se os arquivos nodispositivo são compatíveis com o produto.
Especificações de arquivo de foto de dispositivo USBTema principal: Uso de pen drives USB com o seu produto
Especificações de arquivo de foto de dispositivo USBVocê pode usar dispositivos USB com seu produto contendo arquivos que atendam a estasespecificações.
Formato de arquivo JPEG com o padrão Exif versão 2.3TIFF 6.0-imagens não comprimidas compatíveis: RGB full-color oubinário (não codificado por CCITT)
Tamanho de imagem de 80 × 80 pixels a 10200 × 10200 pixelsTamanho de arquivo Até 2GBNúmero de arquivos JPEG: Até 9990
TIFF: Até 999
Tema principal: Inserindo um pen drive USB
Desconexão de um dispositivo USBQuando terminar de trabalhar com um dispositivo USB, siga estes passos para removê-lo.

269
1. Se o produto estiver conectado ao seu computador com um cabo USB, faça o seguinte:• Windows: Abra Meu Computador, Computador, Este PC ou o utilitário Windows Explorer. Em
seguida, clique com o botão direito do mouse no nome do seu dispositivo USB (listado como umdisco removível) e selecione Remover.
• OS X: Arraste o ícone de disco removível do seu dispositivo USB do desktop para o lixo.
Cuidado: Não remova um dispositivo USB antes de completar o procedimento acima ou podeperder dados contidos nele.
2. Puxe o dispositivo USB para fora da porta USB na parte da frente do produto.Tema principal: Uso de pen drives USB com o seu produto
Visualização e impressão a partir do visor LCDConsulte essas seções para visualizar e imprimir fotos ou outros arquivos exibidos no visor LCD do seuproduto.Impressão de fotos JPEGImpressão de arquivos TIFFOpções de ajuste de foto - Modo dispositivoOpções de configuração de impressão - Modo dispositivoTema principal: Uso de pen drives USB com o seu produto
Impressão de fotos JPEGVocê pode selecionar fotos JPEG para a impressão ao visualizá-las no visor LCD.
1. Pressione o botão início, se necessário.2. Selecione Disp. memória.3. Selecione JPEG.

270
Você verá uma tela como esta:
Observação: Se você tiver mais do que 999 imagens JPEG no seu dispositivo, as imagens serãodivididas em grupos e você deverá primeiro selecionar o grupo que deseja exibir.
4. Siga um destes passos para selecionar suas fotos:• Para selecionar fotos individuais, selecione a miniatura da foto que deseja imprimir, depois use o
teclado numérico no painel de controle ou pressione + ou – no visor LCD para selecionar onúmero de cópias (até 99). Pressione os botões de seta esquerda ou direita para passar eselecionar fotos adicionais, ou pressione o botão voltar para retornar à visualização deminiatura e selecionar outra foto.
• Para selecionar todas as fotos, selecione Opções > Seleccionar imagens > Seleccionar todasas imagens.
5. Para ajustar uma foto (ajustes modificam apenas sua cópia impressa, não o arquivo original),selecione sua miniatura e selecione Ajustes. Faça os ajustes necessários e pressione o botão
voltar.6. Para mudar a configuração de impressão, selecione Definições e selecione as configurações
necessárias. Quando terminar, pressione o botão voltar.7. Quando estiver pronto para imprimir, pressione um dos botões Iniciar.
Observação: Para cancelar a impressão, aperte o botão Cancelar ou selecione Cancelar.
Tema principal: Visualização e impressão a partir do visor LCDReferências relacionadasOpções de configuração de impressão - Modo dispositivo

271
Opções de ajuste de foto - Modo dispositivo
Impressão de arquivos TIFFVocê pode selecionar e imprimir arquivos TIFF a partir de um flash drive USB ou outro dispositivo.
1. Pressione o botão início, se necessário.2. Selecione Disp. memória.3. Selecione TIFF.
Você verá uma lista de arquivos disponíveis.4. Selecione o arquivo que deseja imprimir.
Você verá informações sobre o arquivo.5. Selecione Avan.6. Faça o seguinte, conforme necessário:
• Para imprimir mais do que uma cópia, use o teclado numérico no painel de controle ou pressione+ ou – no visor LCD para selecionar o número de cópias (até 99).
• Para mudar a configuração de impressão, selecione Definições e selecione as configuraçõesnecessárias. Quando terminar, pressione o botão voltar.
7. Selecione Avan.8. Quando estiver pronto para imprimir, pressione um dos botões Iniciar.
Observação: Para cancelar a impressão, aperte o botão Cancelar ou selecione Cancelar.
Tema principal: Visualização e impressão a partir do visor LCD
Opções de ajuste de foto - Modo dispositivoSelecione as opções de Ajustes da imagem que deseja usar durante a visualização e impressão defotos exibidas no visor LCD.

272
Configurações de ajuste defoto
Opções disponíveis Descrição
Corrigir foto Activado Ajusta automaticamente o brilho, contraste e saturação dafoto com base na configuração Avançado > Detecção cenaselecionada
Desactivado Desliga ajustes automáticos; ver Observação abaixoP.I.M. Usa os ajustes PRINT Image Matching ou Exif Print da sua
cameraCorr OlhoVermelho
Desact. Esta imagem Corrige automaticamente o efeito de olhos vermelhos emfotosAct. Esta imagem
Desact. Todas asimagensAct. Todas asimagens
Observação: Corrigir foto usa uma tecnologia sofisticada de reconhecimento facial para otimizar fotosque incluem rostos. Para que isso funcione, ambos os olhos e o nariz devem estar visíveis no rosto dosujeito. Se sua foto incluir um rosto com uma cor intencionalmente diferente, como em uma estátua,talvez você queira desativar a função Corrigir foto para manter os efeitos de cor especiais.
Tema principal: Visualização e impressão a partir do visor LCD
Opções de configuração de impressão - Modo dispositivoSelecione as opções de Def. impressão que deseja usar ao imprimir a partir de um flash drive USB ououtro dispositivo de memória.
Observação: Nem todas as opções ou configurações podem estar disponíveis, dependendo do formatode arquivo.
Configurações deimpressão
Opções disponíveis Descrição
Origem do papel Configurações dediversos tipos etamanhos de papel
Indica a fonte que contém o tipo e tamanho de papel noqual você deseja imprimir

273
Configurações deimpressão
Opções disponíveis Descrição
Qualidade Normal Oferece boa qualidade para a maioria das impressõesMelhor Oferece a mais alta qualidade para impressões especiais
Data Vários formatos dedata
Imprime na foto a data em que ela foi tirada no formatoque você selecionar
Ajustar marco Activado Corta automaticamente a foto para caber no layout de fotoselecionado
Desactivado Desativa o corte automáticoBidirecional Activado Imprime em velocidade normal
Desactivado Diminui a velocidade de impressão para melhorar aqualidade do impresso
Ordem deimpressão
Última página notopo
Selecione a ordem para imprimir arquivos TIFF demúltiplas páginas
Primeira página notopo
Tema principal: Visualização e impressão a partir do visor LCD
Transferência de arquivos de um dispositivo USBVocê pode transferir arquivos entre o seu produto e um dispositivo USB inserido na porta USB doproduto.Configuração de compartilhamento de arquivo para transferência de arquivos do seu computadorTransferência de arquivos de um dispositivo USB para o seu computadorTema principal: Uso de pen drives USB com o seu produtoTarefas relacionadasDesconexão de um dispositivo USBInserindo um pen drive USB

274
Configuração de compartilhamento de arquivo para transferência de arquivos do seucomputador
Antes de transferir arquivos de um computador para um pen drive USB inserido na porta USB na parteda frente do produto, você pode ter que ajustar as configurações de compartilhamento de arquivo doseu produto.
Cuidado: Remova o pen drive antes de mudar a configuração, caso contrário pode perder dados dopen drive.
Observação: Estas configurações podem ser bloqueadas por um administrador. Se você não puderacessar estas configurações, entre em contato com o seu administrador para obter ajuda.
1. Aperte o botão início, se necessário.2. Selecione Conf.3. Navegue para baixo e selecione Administração do sistema. Digite a senha de administrador, se
necessário.4. Selecione Definições da impressora.5. Selecione Interface de disp. mem..
Você verá uma tela como esta:
6. Certifique-se de que Dispos. memória está configurado como Activar.7. Selecione Partilha fich..8. Selecione como o seu computador está conectado ao produto: USB ou Wi-Fi/Rede.Tema principal: Transferência de arquivos de um dispositivo USB

275
Transferência de arquivos de um dispositivo USB para o seu computadorVocê pode transferir arquivos entre um computador conectado ao seu produto e um dispositivo USBinserido na porta USB do produto.
Observação: Não transfira arquivos de um dispositivo USB enquanto estiver imprimindo a partir dodispositivo.
1. Verifique se o seu produto está conectado a um computador.2. Insira um dispositivo USB na porta USB localizada na frente do produto.3. Siga um destes procedimentos para acessar o dispositivo USB a partir do seu computador:
• Windows: Abra Meu computador, Computador, Este PC ou o utilitário Windows Explorer edepois selecione o ícone do disco removível.
• OS X com uma conexão USB: Procure pelo ícone do disco removível na sua área de trabalho eselecione-o.
• OS X com uma conexão de rede: Selecione o ícone do disco rígido na sua área de trabalho ouselecione Computador a partir do menu Ir, selecione o seu produto na seção Compartilhado dabarra lateral (você pode ter que aumentar a barra lateral para ver o nome) e selecione o íconeUSBSTORAGE.
4. Selecione a pasta que contém os arquivos.5. Arraste os arquivos que deseja transferir para a pasta desejada no seu computador ou dispositivo
USB.
Observação: O visor LCD do seu produto não é atualizado para exibir nova informação sobre o seudispositivo USB depois que você copia ou deleta arquivos dele. Remova e reinsira o dispositivo USBpara atualizar a informação
Tema principal: Transferência de arquivos de um dispositivo USB

276
Substituição de cartuchos de tinta e de caixas demanutenção
A caixa de manutenção armazena tinta que é eliminada do sistema durante a limpeza do cabeçote deimpressão. Quando um cartucho de tinta fica esgotado ou a caixa de manutenção chega ao fim da suavida útil, é necessário fazer a substituição.Você também pode ter que substituir um cartucho que tenha mais do que seis meses ou se asimpressões já não tiverem a melhor aparência, mesmo após a limpeza e alinhamento do cabeçote deimpressão.Verificação do estado do cartucho e da caixa de manutençãoCompra de cartuchos de tinta e caixa de manutenção EpsonComo retirar e instalar cartuchos de tintaComo imprimir com tinta preta e cartuchos de cor esgotadosComo conservar tinta preta em WindowsSubstituição da caixa de manutenção
Verificação do estado do cartucho e da caixa de manutençãoO produto e o seu software lhe informarão quando um cartucho de tinta tiver pouca tinta ou estiveresgotado, ou quando a caixa de manutenção precisar ser substituída.
Observação: Quando usar o software PCL ou PostScript (PS3) da impressora com o produto, vocêpoderá verificar o estado do cartucho de tinta e da caixa de manutenção usando os botões daimpressora ou os utilitários incluídos com o software padrão da impressora Epson. Para baixar osoftware padrão de impressora Epson, visite global.latin.epson.com/Suporte/WF5690.
Verificação de estado do cartucho na tela LCDVerificação do estado do cartucho e da caixa de manutenção com WindowsVerificação do estado do cartucho e da caixa de manutenção com OS XTema principal: Substituição de cartuchos de tinta e de caixas de manutenção
Verificação de estado do cartucho na tela LCDQuando um dos cartuchos está com pouca tinta, você vê o ícone no visor LCD e a luz Statuslaranja pisca. Quando um cartucho está esgotado, você vê o ícone e a luz Status laranja fica

277
acesa. Você pode usar o botão Status para checar o estado dos cartuchos de tinta e da caixa demanutenção.1. Aperte o botão Status.2. Selecione Info impressora.
Você verá uma tela como esta:
Os níveis da tinta e da caixa de manutenção são exibidos na parte inferior da tela.
Observação: Os níveis da tinta e da caixa de manutenção exibidos são aproximados.
3. Para mais informação, selecione as imagens do cartucho de tinta na parte inferior da tela.Tema principal: Verificação do estado do cartucho e da caixa de manutençãoTarefas relacionadasComo retirar e instalar cartuchos de tintaSubstituição da caixa de manutenção
Verificação do estado do cartucho e da caixa de manutenção com WindowsUm aviso de pouca tinta aparece se você tentar imprimir quando a tinta estiver se esgotando, e vocêpode verificar o estado do cartucho ou da caixa de manutenção a qualquer momento usando umutilitário em seu computador com Windows.1. Para checar o estado do seu cartucho, acesse a área de trabalho do Windows, clique duas vezes
no ícone do produto na barra de tarefas do Windows e clique em Detalhes.Você verá esta janela:

278
2. Substitua ou reinstale a caixa de manutenção ou qualquer cartucho de tinta indicado na tela.
Observação: Se qualquer um dos cartuchos instalados no produto estiver quebrado, incompatívelcom o modelo do produto ou incorretamente instalado, o Epson Status Monitor não exibirá umestado preciso do cartucho.
3. Para desativar o aviso de pouca tinta, clique com o botão direito do mouse no ícone do produto nabarra de tarefas do Windows e selecione Preferências.Você verá esta janela:

279
4. Desmarque a opção Ver alertas de pouca tinta na parte inferior da tela.5. Para desativar as ofertas promocionais, desmarque a caixa Mostrar as ofertas da Epson. (Ofertas
promocionais não estão disponíveis na América Latina.)6. Clique em OK.Tema principal: Verificação do estado do cartucho e da caixa de manutençãoTarefas relacionadasComo retirar e instalar cartuchos de tintaSubstituição da caixa de manutenção
Verificação do estado do cartucho e da caixa de manutenção com OS XVocê pode verificar o estado dos cartuchos de tinta e da caixa de manutenção usando um utilitário noseu Mac.1. Execute um dos seguintes procedimentos:
• OS X 10.6/10.7/10.8/10.9: No menu Apple ou no Dock, selecione Preferências do Sistema.Selecione Impressão e fax, Impressão e escaneamento ou Impressoras e Scanners,selecione o seu produto e depois selecione Opções e Suprimentos. Selecione Utilitário eselecione Abrir o Utilitário de Impressão.
• OS X 10.5: No menu Apple ou no Dock, selecione Preferências do Sistema. SelecioneImpressão e Fax, selecione o produto e selecione Abrir lista de impressão. SelecioneUtilitário.
2. Selecione o EPSON Status Monitor.

280
Você verá esta janela:
3. Faça o seguinte, conforme necessário:• Você pode atualizar o status do cartucho de tinta e da caixa de manutenção clicando Atualizar.• Substitua ou reinstale a caixa de manutenção ou qualquer cartucho de tinta indicado na tela.
Observação: Se qualquer um dos cartuchos instalados no produto estiver quebrado, incompatívelcom o modelo do produto ou incorretamente instalado, o Epson Status Monitor não exibirá umestado preciso do cartucho.
Tema principal: Verificação do estado do cartucho e da caixa de manutenção

281
Tarefas relacionadasComo retirar e instalar cartuchos de tintaSubstituição da caixa de manutenção
Compra de cartuchos de tinta e caixa de manutenção EpsonVocê também pode comprar tinta, caixas de manutenção e papel genuínos Epson através de umrevendedor autorizado de produtos Epson. Para encontrar o revendedor mais próximo, visite o siteglobal.latin.epson.com/br ou ligue para o escritório da Epson mais próximo.
Observação: Este produto usa apenas cartuchos originais da marca Epson. Outras marcas decartuchos ou outros suprimentos de tinta não são compatíveis e mesmo que sejam descritos comocompatíveis, podem não funcionar adequadamente.Os cartuchos incluídos devem ser utilizados para configuração do equipamento e não são pararevenda. Depois que uma quantia da tinta for usada para carregar o equipamento, o restante ficadisponível para impressão. Os rendimentos podem variar consideravelmente dependendo das imagensimpressas, configurações de impressão, tipo de papel, frequência de uso e temperatura. Para manter aqualidade de impressão, uma quantidade variável de tinta permanece no cartucho após ser indicadoque precisa "substituir o cartucho".
Números de referência dos cartuchos de tinta e da caixa de manutençãoTema principal: Substituição de cartuchos de tinta e de caixas de manutenção
Números de referência dos cartuchos de tinta e da caixa de manutençãoUse estes números quando encomendar ou comprar caixa de manutenção ou cartuchos de tinta novos.Número de referência da caixa de manutenção: T6710
Observação: Para obter melhores resultados de impressão, use um cartucho dentro de 6 meses daabertura da embalagem.
Cor datinta
Número de referênciaCapacidade normal Alta capacidade Mais alta capacidade
Preta 786 786XL 786XXLCiano 786 786XL 786XXLMagenta 786 786XL 786XXL

282
Cor datinta
Número de referênciaCapacidade normal Alta capacidade Mais alta capacidade
Amarelo 786 786XL 786XXL
Tema principal: Compra de cartuchos de tinta e caixa de manutenção Epson
Como retirar e instalar cartuchos de tintaCertifique-se de que tem os cartuchos de reposição à mão antes de começar. É necessário instalarcartuchos novos imediatamente após a remoção dos antigos.
Cuidado: Deixe os cartuchos antigos na impressora até que esteja pronto para substituí-los para evitarque os jatos do cabeçote de impressão sequem. Não abra a embalagem dos cartuchos de tinta até queesteja pronto para instalar a tinta. Os cartuchos são embalados a vácuo para manter a fiabilidade.
1. Ligue o produto.2. Se um cartucho tiver pouca tinta ou estiver esgotado, uma mensagem aparece no produto e na tela
do computador. Observe quais cartuchos precisam ser substituídos.3. Abra a tampa da frente.

283
4. Aperte o cartucho e então remova-o do suporte.
Observação: Descarte os cartuchos usados com cuidado. Não desmonte o cartucho usado outente recarregá-lo.
Aviso: Se a tinta entrar em contato com a pele, lave-a cuidadosamente com água e sabão. Se atinta entrar nos olhos, lave-os imediatamente com água. Se a tinta entrar na sua boca, cuspa a tintae consulte um médico imediatamente. Mantenha os cartuchos de tinta fora do alcance das crianças.

284
5. Retire o cartucho da embalagem.
Cuidado: Não toque no chip verde no cartucho. Instale o cartucho novo imediatamente após aremoção do antigo, caso contrário, o cabeçote de impressão poderá ressecar e não conseguir maisimprimir.
6. Balance o cartucho horizontalmente e com cuidado, por aproximadamente cinco segundos,conforme mostrado.
Cuidado: Não remova etiquetas ou selos, ou a tinta poderá vazar.

285
7. Insira o novo cartucho no suporte e aperte-o até que encaixe com um "clique".
8. Selecione Verificar no visor LCD para garantir que os cartuchos de tinta estão instaladoscorretamente.
Cuidado: Caso veja uma mensagem dizendo que um cartucho de tinta está instaladoincorretamente, pressione o cartucho de tinta até que ouça um clique de encaixe.
9. Quando terminar, feche a tampa da frente.
O produto começa a carregar a tinta e retorna ao seu estado anterior quando termina.
Observação: Não desligue a impressora durante a substituição de cartuchos.

286
Cuidado: Se você remover um cartucho de tinta para uso posterior, proteja a área de fornecimento detinta da sujeira e do pó, e guarde-o no mesmo ambiente da impressora. A porta de fornecimento de tintafoi criada para conter o excesso de tinta, mas não toque na porta ou na área ao redor dela. Sempreguarde os cartuchos de tinta com a etiqueta voltada para cima; não armazene os cartuchos de cabeçapara baixo.
Tema principal: Substituição de cartuchos de tinta e de caixas de manutenção
Como imprimir com tinta preta e cartuchos de cor esgotadosQuando um cartucho de tinta de cor estiver esgotado, você pode continuar temporariamente aimpressão do seu computador usando tinta preta. Substitua o cartucho de tinta colorida esgotado omais rapidamente possível para poder imprimir no futuro.
Observação: Você não pode imprimir com cartuchos de tinta de cor gasta utilizando o painel decontrole do seu produto.
Como imprimir com cartuchos de tinta colorida esgotados - WindowsComo imprimir com cartuchos de tinta colorida esgotados - OS XTema principal: Substituição de cartuchos de tinta e de caixas de manutenção
Como imprimir com cartuchos de tinta colorida esgotados - WindowsSe você receber uma mensagem durante a impressão dizendo que pode, temporariamente, imprimircom tinta preta mesmo com um cartucho colorido gasto, você pode cancelar o trabalho de impressão eselecionar configurações para imprimir em papel ou em envelope.
Observação: Para usar esta função, o Epson Status Monitor precisa estar ativado.
1. Coloque papel comum ou um envelope em seu produto.2. Acesse as configurações de impressão em seu aplicativo de impressão.3. Clique na guia Principal.4. Selecione Papel Normal/Bright White Paper ou Envelope como a configuração de tipo de papel.5. Selecione Preto/Tons de cinza.6. Clique em OK.7. Imprima o documento.
O Epson Status Monitor 3 apresenta uma mensagem de impressão.

287
8. Clique em Impressão em preto para imprimir o documento.Tema principal: Como imprimir com tinta preta e cartuchos de cor esgotados
Como imprimir com cartuchos de tinta colorida esgotados - OS XSe a impressão parar, você pode cancelar o trabalho de impressão e selecionar as configurações paraimprimir temporariamente usando somente a tinta preta em papel comum ou envelope.1. Clique no ícone da impressora no Dock.2. Caso veja uma mensagem dizendo que você pode, temporariamente, imprimir apenas com tinta
preta, clique no botão Apagar ou para cancelar o trabalho de impressão. Caso veja umamensagem de erro, clique em OK.
3. No menu Apple ou no Dock, selecione Preferências do Sistema.4. Selecione Impressão e fax, Impressão e escaneamento ou Impressoras e Scanners, selecione
o seu produto e depois selecione Opções e Suprimentos.5. Selecione Driver.
Você verá uma tela como esta:

288
6. Selecione Sim como a opção Permitir impressão a preto temporária.7. Clique em OK.8. Feche a janela do utilitário.9. Coloque papel comum ou um envelope no seu produto.10. Acesse as configurações de impressão em seu aplicativo de impressão.11. Selecione Definições de impressão a partir do menu suspenso.12. Selecione Papel Normal/Bright White Paper ou Envelope como a configuração de tipo de papel.13. Selecione a opção de Tons de cinza.14. Clique em Imprimir para imprimir o documento.Tema principal: Como imprimir com tinta preta e cartuchos de cor esgotados
Como conservar tinta preta em WindowsA janela a seguir aparece quando há pouca tinta preta e mais tinta de cor.
Observação: A janela aparece apenas quando você tiver selecionado Papel Normal/Bright WhitePaper como a configuração de tipo de papel e depende de outras configurações de impressãoselecionadas. Para usar esta função, o Epson Status Monitor precisa estar ativado.
• Clique em Sim para usar uma mistura de tintas de cor para criar preto, ou em Não para continuarusando a tinta preta restante para o documento que está sendo impresso.
• Clique em Desativar esta função para continuar usando a tinta preta restante.
Observação: Se você desativar esta função, ela permanece desativada até que você instale umnovo cartucho de tinta preta.
Tema principal: Substituição de cartuchos de tinta e de caixas de manutenção
Substituição da caixa de manutençãoCertifique-se de que tem uma caixa de manutenção antes de começar.
Cuidado: Não reuse a caixa de manutenção que foi removida e ficou fora da impressora por mais deuma semana. Mantenha a caixa de manutenção fora da luz solar direta.
1. Certifique-se de que o produto não está imprimindo.

289
2. Remova a nova caixa de manutenção da embalagem.
Cuidado: Não toque no chip verde na caixa de manutenção.
3. Aperte os botões nas laterais da tampa traseira e remova-a.
4. Segure a caixa de manutenção conforme mostrado e puxe-a para fora do suporte.
Observação: Não incline ou desmonte a caixa de manutenção usada.
Aviso: Se a tinta entrar em contato com a pele, lave-a cuidadosamente com água e sabão. Se atinta entrar nos olhos, lave-os imediatamente com água. Se a tinta entrar na sua boca, cuspa-a e

290
consulte um médico imediatamente. Mantenha a caixa de manutenção fora do alcance das criançase não beba a tinta.
5. Coloque a caixa de manutenção no saco plástico que veio com a caixa de manutenção nova. Fecheo saco e jogue-o fora com cuidado.
6. Insira a nova caixa de manutenção no suporte e empurre-a completamente para dentro.
7. Aperte os botões nas laterais da tampa traseira e recoloque-a.
Tema principal: Substituição de cartuchos de tinta e de caixas de manutenção

291
Como ajustar a qualidade de impressãoSe a qualidade de impressão decair, pode ser necessário executar um utilitário para limpar ou alinhar ocabeçote de impressão.
Observação: Quando usar o software PCL ou PostScript (PS3) da impressora com o produto, vocêpode limpar e alinhar o cabeçote de impressão e executar uma verificação dos jatos usando os botõesda impressora ou os utilitários incluídos com o software padrão da impressora Epson. Para baixar osoftware padrão de impressora Epson, visite global.latin.epson.com/Suporte/WF5690.
Manutenção do cabeçote de impressãoAlinhamento do cabeçote de impressãoComo limpar a guia de papel
Manutenção do cabeçote de impressãoCaso os impressos estejam muito claros ou você veja faixas escuras ou claras neles, pode ser queprecise limpar os jatos de impressão. A limpeza utiliza tinta, portanto, só limpe os jatos se houver umdeclínio na qualidade da impressão.Você pode verificar se há jatos entupidos antes de fazer a limpeza, assim não fará a limpezadesnecessariamente.
Observação: Você não pode limpar o cabeçote de impressão se um cartucho de tinta estiver esgotadoe pode não conseguir limpá-lo quando um cartucho tiver pouca tinta. Você deve substituir o cartuchoprimeiro.
Verificação dos jatos de impressãoLimpeza do cabeçote de impressãoTema principal: Como ajustar a qualidade de impressãoTemas relacionadosSubstituição de cartuchos de tinta e de caixas de manutenção
Verificação dos jatos de impressãoVocê pode imprimir um modelo de verificação dos jatos para verificar se há jatos entupidos.Como verificar os jatos usando o painel de controle do produtoComo verificar os jatos usando um utilitário do computador

292
Tema principal: Manutenção do cabeçote de impressãoComo verificar os jatos usando o painel de controle do produto
Você pode checar os jatos do cabeçote de impressão usando o painel de controle do produto.1. Certifique-se de que não há erros no visor LCD e que papel comum está carregado no produto.
2. Aperte o botão início, se necessário.3. Selecione Conf.4. Selecione Manutenção.
Você verá uma tela como esta:
5. Selecione Verif. injec. cab. impr.Você verá uma tela como esta:
6. Pressione o botão Cor.

293
O padrão de verificação dos jatos é impresso.7. Verifique o modelo impresso para ver se há falhas nas linhas.
O cabeçote de impressão está limpo
O cabeçote de impressão precisa de limpeza
8. Execute um dos seguintes procedimentos:• Se não houver espaços em branco, selecione Concluído.• Se houver espaços no padrão ou se ele estiver fraco, selecione Limp. a cab. de impressão e
continue.9. Siga as instruções na tela para limpar o cabeçote de impressão, checar os jatos e repetir o processo
conforme necessário.Caso não veja nenhuma melhora após limpar o cabeçote de impressão até 4 vezes, deixe o produtoligado e espere pelo menos 6 horas. Depois, tente limpar o cabeçote novamente. Se a qualidade nãomelhorar, um dos cartuchos de tinta pode estar velho ou danificado e precisa ser substituído.Tema principal: Verificação dos jatos de impressãoConceitos relacionadosLimpeza do cabeçote de impressãoTarefas relacionadasComo retirar e instalar cartuchos de tintaTemas relacionadosComo colocar papel

294
Como verificar os jatos usando um utilitário do computadorVocê pode verificar os jatos do cabeçote de impressão usando um utilitário no seu computador Mac ouWindows.1. Certifique-se de que não há erros no visor LCD.2. Coloque algumas folhas de papel comum no produto.3. Execute um dos seguintes procedimentos:
• Windows: Acesse a área de trabalho do Windows e clique com o botão direito do mouse noícone do produto na barra de tarefas do Windows.
• OS X 10.6/10.7/10.8/10.9: No menu Apple ou no Dock, selecione Preferências do Sistema.Selecione Impressão e fax, Impressão e escaneamento ou Impressoras e Scanners,selecione o seu produto e depois selecione Opções e Suprimentos. Selecione Utilitário eselecione Abrir o Utilitário de Impressão.
• OS X 10.5: No menu Apple ou no Dock, selecione Preferências do Sistema. SelecioneImpressão e Fax, selecione o produto e selecione Abrir lista de impressão. SelecioneUtilitário.
4. Selecione Verificação dos jatos.

295
Você verá uma janela como esta:
5. Clique em Imprimir.

296
6. Verifique o modelo impresso para ver se há falhas nas linhas.O cabeçote de impressão está limpo
O cabeçote de impressão precisa de limpeza
7. Se não houver falhas, clique em Terminar.Se houver espaços em branco ou se o padrão estiver esmaecido, limpe o cabeçote de impressão.
Tema principal: Verificação dos jatos de impressãoConceitos relacionadosLimpeza do cabeçote de impressãoTarefas relacionadasComo retirar e instalar cartuchos de tintaTemas relacionadosComo colocar papel
Limpeza do cabeçote de impressãoSe a qualidade de impressão diminuir e o padrão de verificação dos jatos indicar jatos entupidos, vocêpode limpar o cabeçote de impressão.
Observação: Você não pode limpar o cabeçote de impressão se um cartucho de tinta estiver esgotadoe pode não conseguir limpá-lo quando um cartucho tiver pouca tinta. Você deve substituir o cartuchoprimeiro.
Como limpar o cabeçote de impressão usando o painel de controle do produto

297
Como limpar o cabeçote de impressão usando um utilitário do computadorTema principal: Manutenção do cabeçote de impressãoTarefas relacionadasComo retirar e instalar cartuchos de tinta
Como limpar o cabeçote de impressão usando o painel de controle do produtoVocê pode limpar o cabeçote de impressão usando o painel de controle do produto.1. Certifique-se de que não há erros no visor LCD e que papel comum está carregado no produto.
2. Aperte o botão início, se necessário.3. Selecione Conf.4. Selecione Manutenção.
Você verá uma tela como esta:
5. Selecione Limpeza cab. impressão.Você verá uma tela como esta:

298
6. Pressione o botão Cor para limpar o cabeçote de impressão.Quando o ciclo de limpeza terminar, você verá uma mensagem no visor.
Cuidado: Nunca desligue o produto durante um ciclo de limpeza pois você pode danificá-lo.
7. Selecione Impr. padrão de verif. de injector.8. Pressione o botão Cor para confirmar que o cabeçote de impressão está limpo.9. Verifique o modelo impresso para ver se há falhas nas linhas.
O cabeçote de impressão está limpo
O cabeçote de impressão precisa de limpeza
• Se não houver espaços em branco, selecione Concluído.• Se houver espaços no padrão ou se ele estiver fraco, selecione Limp. a cab. de impressão para
executar o ciclo mais uma vez.Caso não veja nenhuma melhora após limpar o cabeçote de impressão até 4 vezes, deixe o produtoligado e espere pelo menos 6 horas. Depois, tente limpar o cabeçote novamente. Se a qualidade nãomelhorar, um dos cartuchos de tinta pode estar velho ou danificado e precisa ser substituído.Tema principal: Limpeza do cabeçote de impressãoTarefas relacionadasComo limpar o cabeçote de impressão usando um utilitário do computadorComo retirar e instalar cartuchos de tintaComo verificar os jatos usando o painel de controle do produto

299
Como limpar o cabeçote de impressão usando um utilitário do computadorVocê pode limpar o cabeçote de impressão usando um utilitário no seu computador Windows ou Mac.1. Certifique-se de que não há erros no visor LCD.2. Coloque algumas folhas de papel comum no produto.3. Execute um dos seguintes procedimentos:
• Windows: Acesse a área de trabalho do Windows e clique com o botão direito do mouse noícone do produto na barra de tarefas do Windows.
• OS X 10.6/10.7/10.8/10.9: No menu Apple ou no Dock, selecione Preferências do Sistema.Selecione Impressão e fax, Impressão e escaneamento ou Impressoras e Scanners,selecione o seu produto e depois selecione Opções e Suprimentos. Selecione Utilitário eselecione Abrir o Utilitário de Impressão.
• OS X 10.5: No menu Apple ou no Dock, selecione Preferências do Sistema. SelecioneImpressão e Fax, selecione o produto e selecione Abrir lista de impressão. SelecioneUtilitário.
4. Selecione Limpeza do cabeçote.

300
Você verá uma janela como esta:
5. Clique em Iniciar para iniciar o ciclo de limpeza.A luz ligar pisca durante o ciclo de limpeza e fica acesa quando o ciclo de limpeza termina.
Observação: Não abra a tampa frontal durante o ciclo de limpeza.
Cuidado: Nunca desligue o produto durante um ciclo de limpeza pois você pode danificá-lo.
6. Quando o ciclo de limpeza terminar, você pode verificar se os jatos estão limpos; clique emImprimir modelo de verificação dos jatos e clique em Imprimir.

301
7. Verifique o modelo impresso para ver se há falhas nas linhas.O cabeçote de impressão está limpo
O cabeçote de impressão precisa de limpeza
• Se não houver falhas, clique em Terminar.• Se houver espaços em branco ou se o padrão estiver esmaecido, clique em Limpar para limpar o
cabeçote de impressão novamente.Caso não veja nenhuma melhora após limpar o cabeçote de impressão até 4 vezes, deixe o produtoligado e espere pelo menos 6 horas. Depois, tente limpar o cabeçote novamente. Se a qualidade nãomelhorar, um dos cartuchos de tinta pode estar velho ou danificado e pode precisar ser substituído.Tema principal: Limpeza do cabeçote de impressãoTarefas relacionadasComo verificar os jatos usando o painel de controle do produtoComo retirar e instalar cartuchos de tintaComo limpar o cabeçote de impressão usando um utilitário do computador
Alinhamento do cabeçote de impressãoSe os seu impressos ficarem granulados ou borrados, ou caso você perceba desalinhamento nas linhasverticais ou veja faixas horizontais claras ou escuras, pode ser necessário alinhar o cabeçote deimpressão.
Observação: Também podem aparecer faixas na imagem se os jatos do cabeçote de impressãoprecisarem de limpeza.

302
Como alinhar o cabeçote de impressão utilizando o painel de controle do produtoComo alinhar o cabeçote de impressão usando um utilitário do computadorAjustes precisos de alinhamentoTema principal: Como ajustar a qualidade de impressão
Como alinhar o cabeçote de impressão utilizando o painel de controle do produtoVocê pode limpar o cabeçote de impressão usando os botões do produto.1. Certifique-se de que não há erros no visor LCD e que papel comum está carregado no produto.
2. Aperte o botão início, se necessário.3. Selecione Conf.4. Selecione Manutenção.
Você verá uma tela como esta:
5. Selecione Alinhamento do cabeçote.

303
Você verá uma tela como esta:
6. Realize um dos seguintes procedimentos:• Se os seus impressos estiverem fora de foco ou as linhas verticais estiverem desalinhadas,
selecione Alinhamento vertical.• Se vir faixas horizontais em intervalos iguais, selecione Alinhamento horizontal.
7. Siga a instruções na tela para imprimir uma folha de alinhamento.
Observação: Não cancele a impressão durante a impressão de um padrão de alinhamento doscabeçotes.
8. Verifique os padrões impressos na folha de alinhamento e siga um destes passos:• Se você imprimiu uma folha de alinhamento vertical, selecione o número representando o padrão
mais sólido para cada conjunto no visor LCD, depois selecione Concluído.

304
• Se você imprimiu uma folha de alinhamento horizontal, selecione o número representando opadrão com a menor separação ou sobreposição no visor LCD, depois selecione Concluído.
Tema principal: Alinhamento do cabeçote de impressão
Como alinhar o cabeçote de impressão usando um utilitário do computadorVocê pode alinhar o cabeçote de impressão usando um utilitário no seu computador Mac ou Windows.1. Certifique-se de que não há erros no visor LCD.2. Coloque algumas folhas de papel comum na Gaveta 1.3. Execute um dos seguintes procedimentos:
• Windows: Acesse a área de trabalho do Windows e clique com o botão direito do mouse noícone do produto na barra de tarefas do Windows.
• OS X 10.6/10.7/10.8/10.9: No menu Apple ou no Dock, selecione Preferências do Sistema.Selecione Impressão e fax, Impressão e escaneamento ou Impressoras e Scanners,selecione o seu produto e depois selecione Opções e Suprimentos. Selecione Utilitário eselecione Abrir o Utilitário de Impressão.
• OS X 10.5: No menu Apple ou no Dock, selecione Preferências do Sistema. SelecioneImpressão e Fax, selecione o produto e selecione Abrir lista de impressão. SelecioneUtilitário.
4. Selecione Alinhamento do cabeçote.5. Clique em Seguinte e depois clique em Imprimir para imprimir uma folha de alinhamento vertical.
Observação: Não cancele a impressão durante a impressão de um padrão de alinhamento doscabeçotes.

305
Você verá uma janela como esta:
6. Verifique o padrão impresso e siga as instruções na tela para escolher o número que representa omelhor padrão impresso para cada conjunto.Alinhamento vertical
Alinhamento horizontal

306
• Depois de escolher cada número para cada padrão, clique em Seguinte.• Se nenhum padrão estiver alinhado em um ou mais dos conjuntos, escolha o mais próximo em
cada conjunto e clique em Realinhamento. Em seguida, imprima e verifique outra folha dealinhamento.
Observação: Clique em Cancelar (quando disponível) se você quiser pular uma folha dealinhamento.
7. Quando terminar, clique em Terminar.Tema principal: Alinhamento do cabeçote de impressão
Ajustes precisos de alinhamentoSe ainda notar faixas claras ou escuras nos impressos após executar o alinhamento do cabeçote deimpressão, você pode fazer ajustes precisos de alinhamento.1. Certifique-se de que não há erros no visor LCD.2. Coloque algumas folhas de papel comum no produto.
3. Pressione o botão início, se necessário.4. Selecione Conf.5. Selecione Manutenção.

307
Você verá uma tela como esta:
6. Selecione Melhorar linhas horizontais.7. Selecione Avançar.8. Execute um dos seguintes procedimentos:
• Aumente a configuração para reduzir faixas escuras nos impressos.• Diminua a configuração para reduzir faixas claras nos impressos.
9. Selecione OK.Tema principal: Alinhamento do cabeçote de impressão
Como limpar a guia de papelCaso veja tinta na parte traseira de um impresso, é possível limpar os rolos da guia do papel pararemover qualquer excesso de tinta.1. Certifique-se de que não há erros no visor LCD.
2. Aperte o botão início, se necessário.3. Selecione Conf.4. Selecione Manutenção.

308
Você verá uma tela como esta:
5. Navegue para baixo e selecione Limpeza do guia de papel.6. Selecione a origem do papel para limpar.7. Siga as instruções na tela e aperte o botão Cor.8. Verifique a parte de trás do papel ejetado para ver se ele está limpo.9. Repita quantas vezes for necessário até que o papel saia limpo.
Observação: Se o papel sair manchado depois de várias tentativas de limpeza, tente limpar asoutras fontes de papel.
Tema principal: Como ajustar a qualidade de impressão

309
Como limpar e transportar o produtoVeja estas seções se você precisar limpar ou transportar seu produto.Como limpar o produtoTransporte do produto
Como limpar o produtoPara manter o produto funcionando da melhor maneira possível, você deve limpá-lo várias vezes porano.
Observação: Feche a abertura de alimentação traseira e a bandeja de saída quando não estiverusando o produto para protegê-lo do pó.
Cuidado: Não use uma escova dura, álcool ou solvente para limpar o produto ou você poderá danificá-lo. Não use óleo ou outros lubrificantes no interior do produto nem deixe cair água dentro dele.
1. Desligue o produto.2. Desconecte o cabo de alimentação.3. Desconecte todos os cabos conectados4. Retire todo o papel do produto.

310
5. Limpe o vidro do scanner e a área de vidro à esquerda com um pano macio que não solte fiapos(microfibra é recomendado), umedecido com um limpador de vidro.
Cuidado: Não espirre limpador de vidro diretamente sobre o vidro e não pressione a superfície dovidro com força.
Observação: Se aparecerem linhas nos impressos ou nas imagens digitalizadas, limpecuidadosamente a área de vidro à esquerda.
6. Abra a tampa ADF e use um pano macio, seco e sem fiapos (microfibra é recomendado) para limparos rolamentos e o interior do ADF.
7. Limpe o gabinete e o painel de controle com um pano macio e seco. Não utilize limpadores líquidosou químicos.

311
Tema principal: Como limpar e transportar o produto
Transporte do produtoSe precisar guardar o produto ou transportá-lo por uma longa distância, prepare-o para transporteconforme descrito aqui.
Cuidado: Durante o transporte e armazenamento, siga estas instruções:• Evite inclinar o produto, colocá-lo na vertical ou virá-lo de cabeça para baixo; caso contrário, a tinta
pode vazar.• Deixe os cartuchos de tinta instalados. Se retirar os cartuchos, o cabeçote de impressão pode
ressecar e prevenir que o produto imprima.
Observação: Antes de armazenar o seu produto por muito tempo, substitua tinta com nível baixo,esgotada ou vencida para evitar que o cabeçote de impressão fique ressecado. Guarde o seu produtoem um local fresco e escuro.
1. Desligue o produto.2. Retire todo o papel do produto.3. Desconecte o cabo de alimentação.4. Desconecte todos os cabos conectados.5. Feche a abertura de alimentação traseira e a bandeja de saída.6. Coloque o produto em sua embalagem original, se possível, ou use materiais equivalentes com
proteção ao redor do produto. Verifique se a caixa protege adequadamente o painel de controle doproduto.
Mantenha o produto nivelado durante o transporte. Se a qualidade de impressão diminuir quando voltara imprimir, limpe e alinhe o cabeçote de impressão.Tema principal: Como limpar e transportar o produtoConceitos relacionadosLimpeza do cabeçote de impressãoAlinhamento do cabeçote de impressão

312
Solução de problemasConfira estas seções de soluções para os problemas que você pode encontrar ao usar o produto.Mensagens de estado do produtoCódigos de erro do menu de estadoComo executar uma verificação do produtoComo redefinir os padrões do painel de controleResolução de problemas de instalaçãoResolução de problemas de redeResolução de problemas de cópiaResolução de problemas com o papelResolução de problemas com PCL/PostScriptSolução de problemas de impressão a partir de um computadorResolução de problemas de leiaute e conteúdo de páginaResolução de problemas de qualidade de impressãoResolução de problemas de digitalizaçãoResolução de problemas de qualidade da imagem digitalizadaSolução de problemas de faxDesinstalação do software do seu produtoOnde obter ajuda
Mensagens de estado do produtoMuitas vezes você pode diagnosticar problemas com o produto se checar a tela LCD. Você tambémpode procurar por erros se apertar o botão Status para exibir o menu de estado.
Observação: Se o visor estiver escuro, aperte a tela para acordar o produto do modo de repouso.
Mensagem na tela LCD Condição/soluçãoPapel preso Se o papel estiver preso no produto, siga as instruções neste
manual para ver como remover o papel preso da área indicada.Erro da impressora. Desligue aenergia e depois volte a ligá-la.
Desligue e ligue o produto novamente. Se o erro persistir,verifique se há papel preso. Se não houver papel preso, entreem contato com a Epson para obter suporte.

313
Mensagem na tela LCD Condição/soluçãoA caixa de manutenção está no fimde sua vida útil. É necessáriosubstituí-la.
Você precisa substituir a caixa de manutenção para continuar aimprimir.
A linha de telefone é conectada auma tomada diferente.
Certifique-se de que o cabo do telefone está conectado e que alinha do telefone funciona.
Conecte a linha do telefone natomada "LINE".A linha de telefone não estáconectada.Som de discagem não detectado. Certifique-se de que o cabo do telefone está conectado e que a
linha do telefone funciona. Se você conectou o produto a umalinha de telefone PBX (Private Branch Exchange) ou a umadaptador de terminal, modifique a configuração de Tipo delinha para PBX. Se você ainda assim não conseguir enviar umfax, desative a configuração Detecção de tom de marc..(Desativar a configuração de detecção de tom de discagempode fazer com que o produto apague o primeiro dígito de umnúmero de fax.)
Combinação do endereço IP e amáscara de sub-rede inválida.
Há um problema com a conexão de rede para o seu produto.
Erro de comunicação Consulte o link abaixo para a seção dos Códigos de erro destemanual.Erro de autenticação
Erro DNSRecovery mode (Modo derecuperação)
Ocorreu um erro durante a atualização do firmware. Conecte oseu produto usando um cabo USB e tente baixar a atualizaçãode firmware do site de suporte da Epson. Se ainda assimprecisar de ajuda, entre em contato com a Epson.
Tema principal: Solução de problemasReferências relacionadasProblemas de papel preso no interior do produtoProblemas de papel preso na gavetaProblemas de papel preso na unidade de impressão em frente e verso (tampa traseira)

314
Tarefas relacionadasComo procurar por atualizações para o softwareConexão de um telefone ou secretária eletrônicaSeleção das configurações avançadas de faxTemas relacionadosSubstituição de cartuchos de tinta e de caixas de manutençãoComo colocar papelRede Wi-Fi ou com fio
Códigos de erro do menu de estadoSe uma tarefa não for completada com sucesso, você pode verificar o código de erro. Aperte o botão
Status, depois selecione Histórico de tarefas e localize o trabalho incompleto. Selecione a tarefapara exibir o código de erro e informação adicional.
Código Condição/solução001 O produto foi desligado por falta de energia.101 Memória está cheia. Reduza o tamanho da tarefa de impressão.102 Impressão combinada fracassou devido à falta de memória disponível. Reduza o
tamanho do trabalho de impressão ou imprimir uma cópia de cada vez.103 Qualidade de impressão foi diminuída devido à falta de memória disponível. Se a
qualidade do impresso for inaceitável, tente simplificar a página reduzindo o número degráficos ou o número e tamanho das fontes.
104 Impressão inversa fracassou devido à falta de memória disponível. Reduza o tamanhodos dados da tarefa de impressão.
107 Autenticação de usuário fracassou e a tarefa foi cancelada. Entre em contato com o seuadministrador da sua impressora.
108 Dados de trabalho confidenciais foram deletados quando o produto foi desligado.109 O fax recebido já foi deletado.110 A tarefa foi impressa de um lado porque o papel colocado não suporta impressão frente e
verso.111 Pouca memória disponível. Reduza o tamanho da tarefa de impressão.

315
Código Condição/solução201 A memória do produto está cheia.
Você pode enviar páginas individualmente, ou imprimir faxes recebidos e deletá-los paraliberar espaço na memória.
202 A linha foi desconectada pela máquina de fax do destinatário. Espere um momento, tentenovamente.
203 O produto não consegue detectar um tom de discagem.Certifique-se de que o cabo do telefone está conectado corretamente e que a linha dotelefone funciona. Se você conectou o produto a uma linha de telefone PBX (PrivateBranch Exchange) ou a um adaptador de terminal, modifique a configuração de Tipo delinha como PBX. Se você ainda assim não conseguir enviar um fax, desative aconfiguração Detecção de tom de marc.. (Desativar a configuração de detecção de tomde discagem pode fazer com que o produto ignore o primeiro dígito de um número defax.)
204 A máquina de fax do destinatário está ocupada. Espere um momento, tente novamente.205 A máquina de fax do destinatário não atende. Espere um momento, tente novamente.206 O cabo do telefone está conectado incorretamente às portas LINE e EXT do produto.
Conecte o cabo do telefone corretamente.207 O cabo do telefone não está conectado. Conecte o cabo do telefone.208 O fax não pôde ser enviado para alguns dos destinatários especificados.
Imprima um registro de fax para verificar quais destinatários não receberam o fax. Se aconfiguração Guardar dados de falha estiver ligada, você pode reenviar um fax a partirdo Monitor de tarefa no Menu Estado.
301401
Não há espaço de armazenamento o suficiente disponível no dispositivo de memóriaexterno. Libere espaço no dispositivo ou use um dispositivo diferente.
302402
O dispositivo de memória externo está protegido contra gravação. Desativa proteçãocontra gravação.
303 Nenhuma pasta está disponível para salvar o arquivo escaneado. Crie uma pasta ou useum dispositivo diferente.
304404
O dispositivo de memória externo foi removido. Reinsira o dispositivo.

316
Código Condição/solução305405
Um erro ocorreu ao salvar dados em um dispositivo de memória externo. Reinsira odispositivo de memória ou use um dispositivo diferente.
306 A memória do produto está cheia. Espere até que tarefas atuais terminem de processar.331 Ocorreu um erro de comunicação ao conseguir a lista de destino. Certifique-se de que o
produto está conectado à rede corretamente.332 Não há espaço o suficiente disponível para salvar os arquivos escaneados na pasta
especificada.333 O destino não pôde ser encontrado porque a informação de destino foi mandada ao
servidor antes de enviar os dados escaneados. Selecione o destino de novo.334 Ocorreu um erro ao enviar os dados escaneados.341 Ocorreu um erro de comunicação. Certifique-se de que o produto está conectado ao
computador ou à rede corretamente. Certifique-se de que instalou Document CapturePro ou Document Capture. Certifique-se de que o programa Event Manager não estásendo bloqueado por uma firewall ou por um software de segurança.
Tema principal: Solução de problemasTarefas relacionadasConexão de um telefone ou secretária eletrônicaSeleção das configurações avançadas de faxVisualização de um fax no visor LCDImpressão de relatórios de faxTemas relacionadosRede Wi-Fi ou com fioEnvio de faxes
Como executar uma verificação do produtoA execução de uma verificação do produto ajuda a determinar se o produto está funcionandocorretamente.1. Desconecte os cabos de interface conectados ao seu produto.2. Coloque papel comum no produto.
3. Aperte o botão início, se necessário.

317
4. Selecione Conf.5. Selecione Manutenção.
Você verá uma tela como esta:
6. Selecione Verif. injec. cab. impr.Você verá uma tela como esta:
7. Pressione o botão Cor.O padrão de verificação dos jatos é impresso.
8. Siga um destes passos, dependendo dos resultados da verificação do produto:• Se a página for impressa e o padrão de verificação dos jatos estiver completo, o produto está
funcionando corretamente. Qualquer problema de operação pode ter sido causado pelocomputador, cabo, software ou configurações selecionadas. Verifique as outras soluções nestemanual ou tente desinstalar e reinstalar o software da impressora.

318
• Se a página for impressa, mas o padrão de verificação do jato tiver espaços em branco, limpe oualinhe o cabeçote de impressão.
• Se a página não for impressa, o produto pode ter um problema. Confira as outras soluções nestemanual. Se elas não funcionarem, entre em contato com a Epson.
Tema principal: Solução de problemasConceitos relacionadosLimpeza do cabeçote de impressãoAlinhamento do cabeçote de impressãoDesinstalação do software do seu produtoReferências relacionadasOnde obter ajuda
Como redefinir os padrões do painel de controleSe você tiver um problema com as configurações no painel de controle do produto, é possível retorná-las aos padrões de fábrica. Você pode escolher quais configurações retornar aos padrões de fábrica ouse quer retornar todas elas.
Observação: Esta configuração pode ser travada por um administrador. Se você não puder acessar oumodificar esta configuração, entre em contato com o seu administrador para obter ajuda.
1. Aperte o botão início, se necessário.2. Selecione Conf.3. Navegue para baixo e selecione Administração do sistema. Digite a senha de administrador, se
necessário.4. Navegue para baixo e selecione Restaurar predefinições.

319
Você verá uma tela como esta:
5. Selecione uma destas opções:• Definições de Wi-Fi/Rede: redefine todas as configurações de rede.• Definições de cópia: redefine todas as configurações de cópia.• Definições de digit.: redefine todas as configurações de digitalização.• Definições de fax: redefine todas as configurações de fax.• Limpar todos os dados e definições: redefine todas as configurações do painel de controle
para seus valores inciais e apaga a lista de contatos.Você verá uma mensagem de confirmação.
6. Selecione Sim para restaurar as configurações selecionadas. (Selecione Não se você quisercancelar a operação.)
Tema principal: Solução de problemas
Resolução de problemas de instalaçãoConfira estas soluções se tiver problemas ao instalar o produto.Ouve-se um ruído após a instalação da tintaProblemas de instalação do softwareTema principal: Solução de problemas

320
Ouve-se um ruído após a instalação da tintaSe você ouvir ruídos do seu produto após a instalação de tinta, verifique o seguinte:• A primeira vez que você instalar os cartuchos de tinta, o produto tem que carregar o cabeçote de
impressão. Espere até que o carregamento termine antes de desligar o produto ou ele pode carregarincorretamente e usar excesso de tinta a próxima vez que você ligá-lo.
• Se o cabeçote de impressão do produto parar de se mover ou de fazer barulho e o processo decarregamento não tiver concluído após aproximadamente 5 minutos, desligue o produto. Volte a ligá-lo e verifique se o carregamento ainda está em andamento. Se ele ainda estiver em andamento, entreem contato com a Epson.
Tema principal: Resolução de problemas de instalação
Problemas de instalação do softwareSe você tiver problemas ao instalar o software do produto, tente estas soluções:• Verifique se o produto está ligado e os cabos necessários estão conectados firmemente em ambas as
extremidades. Se você ainda tiver problemas para instalar o software, desconecte o cabo USB e sigacuidadosamente as instruções no pôster Guia de instalação. Também certifique-se de que o seusistema satisfaz os requisitos para o sistema operacional.
• Feche todos os outros programas, incluindo proteções de tela e software de proteção contra vírus, einstale o software do produto novamente.
• No Windows, verifique se o produto está selecionado como a impressora padrão e se a porta corretaaparece nas propriedades da impressora.
• Caso veja qualquer mensagem de erro ou o software não seja instalado corretamente no Windows,você pode não ter privilégios de instalação de software. Entre em contato com o seu administrador desistema.
Tema principal: Resolução de problemas de instalaçãoConceitos relacionadosDesinstalação do software do seu produtoReferências relacionadasRequisitos de sistema para WindowsRequisitos de sistema para OS X
Resolução de problemas de redeConfira estas soluções se tiver problemas ao configurar ou utilizar o produto em uma rede.

321
Observação: A avaria ou o conserto deste produto pode causar perda de dados e de configurações defax e de rede. A Epson não é responsável por fazer backup ou recuperação de dados e configuraçõesdurante ou após o período de garantia. Recomendamos que você faça o seu próprio backup ou queimprima os seus dados e configurações de fax e rede.
O produto não consegue se conectar a um roteador ou ponto de acessoO software de rede não consegue encontrar o produto na redeO produto não aparece na janela de impressora do OS XNão é possível imprimir em redeNão é possível digitalizar em redeTema principal: Solução de problemas
O produto não consegue se conectar a um roteador ou ponto de acessoSe o produto tiver dificuldade em encontrar ou se conectar a um roteador wireless ou ponto de acesso,tente estas soluções:• Se você estiver conectando o produto via Wi-Fi Protected Setup (WPS) e o ícone de Wi-Fi não
acender ou aparecer no visor LCD do seu produto, certifique-se de selecionar uma das opções deWPS no painel de controle do produto dentro de 2 minutos depois de pressionar o botão WPS no seuroteador.
• Certifique-se de colocar seu produto dentro da área de contato do seu roteador de 2,4 GHz ou pontode acesso. Evite colocar o produto próximo a fornos de micro-ondas, telefones sem fio de 2,4 GHz ouobjetos grandes de metal, como um armário de arquivos.
Observação: Se estiver usando um roteador wireless de 5 GHz, configure o roteador para operar emmodo de banda dupla (2,4 GHz e 5 GHz). Se o seu roteador usar um único nome de rede (SSID) paraas bandas 2,4 GHz e 5 GHz, dê um nome de rede (SSID) para cada uma das redes, como porexemplo, Rede de 2,4 GHz Rede de 5 GHz. Consulte a documentação do seu roteador ou entre emcontato com o seu provedor de internet para obter instruções.
• Verifique se o seu roteador ou ponto de acesso está funcionando corretamente, conectando-se apartir do seu computador ou outro dispositivo.
• Talvez seja preciso desabilitar a firewall e qualquer software antivírus em seu roteador ou ponto deacesso wireless.
• Verifique se as restrições de acesso, tais como filtragem de endereço MAC, estão definidas noroteador ou ponto de acesso. Se as restrições de acesso estiverem definidas, adicione o endereçoMAC do seu produto à lista de endereços do seu roteador. Para obter o endereço MAC do seu

322
produto, imprima uma folha de estado da rede. Em seguida, siga as instruções na documentação doseu roteador ou ponto de acesso para adicionar o endereço à lista.
• Se o seu roteador ou ponto de acesso não divulgar seu nome de rede (SSID), siga as instruções queacompanham o produto para inserir o nome da rede wireless manualmente.
• Se o seu roteador ou ponto de acesso tiver a segurança ativada, determine o tipo de segurança queestá usando e qualquer senha necessária ou a senha para conexão. Em seguida, certifique-se deinserir a chave WEP ou senha WPA corretamente.
• Veja se o seu computador está restringindo os canais sem fios disponíveis. Se esse for o caso,confirme que o seu ponto de acesso sem fios esteja usando um dos canais utilizáveis ou mude paraum canal utilizável, se necessário.
• Se estiver usando uma conexão Wi-Fi Direct e ela desconectar repentinamente, a senha do Wi-FiDirect pode ter sido modificada. Se necessário, delete as configurações de conexão DIRECT-xxxxxxxx existentes do seu dispositivo e digite uma nova senha. Consulte a documentação dodispositivo para obter instruções.
Tema principal: Resolução de problemas de redeConceitos relacionadosConfiguração do modo Wi-Fi DirectTarefas relacionadasComo selecionar as configurações da rede wireless no painel de controleImpressão de uma folha de estado da redeTemas relacionadosRede Wi-Fi ou com fio
O software de rede não consegue encontrar o produto na redeSe o EpsonNet Setup não encontrar o produto na rede, tente estas soluções:• Certifique-se de que o produto está ligado e conectado à rede. Verifique a conexão utilizando o painel
de controle do produto.• Veja se o nome da sua rede (SSID) contém caracteres não-ASCII. O seu produto não pode exibir
caracteres que não sejam ASCII.• Certifique-se de que o produto não está conectado a uma rede de convidado (guest network).• Se necessário, reinstale o software do produto e tente executar o EpsonNet Setup novamente.
1. Retorne as configurações de rede do seu produto às configurações padrão de fábrica.2. Windows: desinstale o software do produto.

323
3. Inicialize o seu roteador seguindo as instruções na documentação do roteador.
Observação: Se estiver lendo estas instruções on-line, você irá perder a conexão com a Internetquando inicializar o roteador, portanto anote o próximo passo antes de fazer a inicialização.
4. Baixe o software do produto a partir do site da Epson usando as instruções no pôster Guia deinstalação.
• Se tiver substituído o roteador, reinstale o software do produto para se conectar ao novo roteador.
Observação: Se estiver usando um roteador wireless de 5 GHz, configure o roteador para operar emmodo de banda dupla (2,4 GHz e 5 GHz). Se o seu roteador usar um único nome de rede (SSID) paraas bandas 2,4 GHz e 5 GHz, dê um nome de rede (SSID) para cada uma das redes, como porexemplo, Rede de 2,4 GHz Rede de 5 GHz. Consulte a documentação do seu roteador ou entre emcontato com o seu provedor de internet para obter instruções.
Tema principal: Resolução de problemas de redeConceitos relacionadosDesinstalação do software do seu produtoTemas relacionadosRede Wi-Fi ou com fio
O produto não aparece na janela de impressora do OS XSe o seu produto não aparecer na janela de impressora do OS X, tente estas soluções:• Desligue o seu produto, aguarde 30 segundos e volte a ligá-lo.• Se você estiver conectando o produto via Wi-Fi Protected Setup (WPS) e o ícone de Wi-Fi no visor
LCD do produto não estiver aceso, certifique-se de selecionar uma das opções de WPS no painel decontrole do produto dentro de 2 minutos depois de pressionar o botão WPS no seu roteador.
• Se conectar o produto sem fios através do EpsonNet Setup e o ícone de Wi-Fi não aparecer aceso novisor LCD, certifique-se de que o software do produto foi instalado corretamente. Se necessário,reinstale o software.
Observação: Se estiver usando um roteador wireless de 5 GHz, configure o roteador para operar emmodo de banda dupla (2,4 GHz e 5 GHz). Se o seu roteador usar um único nome de rede (SSID) paraas bandas 2,4 GHz e 5 GHz, dê um nome de rede (SSID) para cada uma das redes, como por exemplo,Rede de 2,4 GHz Rede de 5 GHz. Consulte a documentação do seu roteador ou entre em contato como seu provedor de internet para obter instruções.

324
Tema principal: Resolução de problemas de redeConceitos relacionadosDesinstalação do software do seu produto
Não é possível imprimir em redeSe você não conseguir imprimir em rede, tente estas soluções:• Certifique-se de que o produto está ligado.• Certifique-se de instalar o software de rede do produto, conforme descrito na documentação do
produto.• Imprima uma folha de estado da rede e verifique se as configurações de rede estão corretas. Se o
estado da rede for Desconectado, verifique as conexões de cabo, desligue o seu produto e depoisvolte a ligá-lo.
• Se você estiver usando TCP/IP, certifique-se de que o endereço de IP do produto está configuradocorretamente para a sua rede. Se a rede não atribuir endereços IP usando o DHCP, defina oendereço IP manualmente.
• Certifique-se de que o seu computador e produto estão ambos usando a mesma rede wireless .• Se a impressão em rede estiver lenta, imprima uma folha de estado da rede e verifique a intensidade
do sinal. Se ele estiver fraco, coloque o produto mais perto do seu roteador ou ponto de acesso. Evitecolocar o produto próximo a fornos de micro-ondas, telefones sem fio de 2,4 GHz ou objetos grandesde metal, como um armário de arquivos.
Observação: Se estiver usando um roteador wireless de 5 GHz, configure o roteador para operar emmodo de banda dupla (2,4 GHz e 5 GHz). Consulte a documentação do roteador para obterinstruções.
• Veja se o seu roteador ou ponto de acesso wireless tem uma função de Privacy Separator (Separadorde Privacidade) habilitada que esteja prevenindo a impressão de um dispositivo em rede. Consulte adocumentação do seu roteador ou ponto de acesso para instruções de como desabilitar a função dePrivacy Separator (Separador de Privacidade).
• Se você estiver conectando o produto via Wi-Fi Protected Setup (WPS) e o ícone de Wi-Fi nãoacender, certifique-se de selecionar uma das opções de WPS no painel de controle do produto dentrode 2 minutos depois de pressionar o botão WPS no seu roteador.

325
• Verifique o seu roteador LAN com fio ou ponto de acesso para ver se o LED para a porta na qual oproduto está conectado está acesa ou piscando. Se o link LED estiver apagado, tente fazer oseguinte:• Certifique-se de que o cabo de Ethernet está conectado seguramente ao seu produto e ao seu
roteador, ponto de acesso, comutador ou hub.• Tente conectar o seu produto a uma porta diferente ou a um roteador, ponto de acesso, comutador
ou hub diferente.• Tente conectar um cabo de Ethernet diferente.• Tente imprimir com o seu produto a partir de outro computador na rede.
Observação: Se estiver usando um roteador wireless de 5 GHz, configure o roteador para operar emmodo de banda dupla (2,4 GHz e 5 GHz). Consulte a documentação do roteador para obterinstruções.
• Se conectar o produto através do EpsonNet Setup e o ícone de Wi-Fi não aparecer aceso no visorLCD, certifique-se de que o software do produto foi instalado corretamente. Se necessário, reinstale osoftware.
Tema principal: Resolução de problemas de redeConceitos relacionadosDesinstalação do software do seu produtoTarefas relacionadasImpressão de uma folha de estado da redeTemas relacionadosRede Wi-Fi ou com fio
Não é possível digitalizar em redeSe você não conseguir iniciar o Epson Scan para digitalizar em rede, tente estas soluções:• Se você não conseguir digitalizar usando o painel de controle do produto, certifique-se de que
reiniciou o computador depois de ter instalado o software do produto. Certifique-se de que oprograma Event Manager não está sendo bloqueado por uma firewall ou por um software desegurança.
Observação: Se estiver usando um roteador wireless de 5 GHz, configure o roteador para operar emmodo de banda dupla (2,4 GHz e 5 GHz). Se o seu roteador usar um único nome de rede (SSID) paraas bandas 2,4 GHz e 5 GHz, dê um nome de rede (SSID) para cada uma das redes, como por

326
exemplo, Rede de 2,4 GHz Rede de 5 GHz. Consulte a documentação do seu roteador ou entre emcontato com o seu provedor de internet para obter instruções.
• Se você estiver digitalizando um original grande em alta resolução, um erro de comunicação de redepode ocorrer. Tente digitalizar novamente em uma resolução mais baixa.
• Se a comunicação de rede tiver sido interrompida durante a inicialização do Epson Scan, saia doEpson Scan, aguarde alguns segundos e volte a iniciá-lo. Se o Epson Scan não conseguir reiniciar,desligue o produto, ligue-o novamente e tente reiniciar novamente o Epson Scan.
• Verifique a configuração de conexão e teste a conexão usando a opção Definições Epson Scan:Windows 8.x: Navegue até a tela Aplicativos e selecione Definições EPSON Scan. Certifique-sede que a Conexão está configurada como Rede, depois clique em Teste.
Windows (outras versões): Clique em ou em Iniciar > Todos os programas ou Programas >EPSON > EPSON Scan > Definições EPSON Scan. Certifique-se de que a Conexão estáconfigurada como Rede, depois clique em Teste.OS X: Abra a pasta Aplicativos, clique em Epson Software e clique em Definições EPSON Scan.Certifique-se de que a Conexão está configurada como Rede, depois clique em Teste.
• Certifique-se de que a opção selecionada como Cronômetro desligamento no programa DefiniçõesEpson Scan oferece tempo suficiente para concluir a digitalização em rede.
• Talvez seja preciso desabilitar a firewall e qualquer software antivírus em seu roteador ou ponto deacesso wireless.
Tema principal: Resolução de problemas de redeTarefas relacionadasComo iniciar uma digitalização usando o ícone do Epson ScanComo iniciar uma digitalização a partir de um programa de digitalização
Resolução de problemas de cópiaConfira estas soluções se tiver problemas para copiar com o produto.O produto emite sons, mas nada é copiadoO produto emite ruídos quando fica sem ser usado por um certo tempoTema principal: Solução de problemas

327
O produto emite sons, mas nada é copiadoSe o seu produto emitir sons, mas nada for copiado, tente estas soluções:• Execute uma verificação dos jatos de impressão para ver se algum dos jatos está entupido. Em
seguida, limpe o cabeçote de impressão, se necessário.• Se a página de verificação dos jatos não imprimir, mas a luz de eletricidade estiver acesa, certifique-
se de que o software do produto foi instalado corretamente.• Verifique se o seu produto não está inclinado.Tema principal: Resolução de problemas de cópiaConceitos relacionadosVerificação dos jatos de impressãoLimpeza do cabeçote de impressão
O produto emite ruídos quando fica sem ser usado por um certo tempoO seu produto está realizando manutenção de rotina. Isso é normal.Tema principal: Resolução de problemas de cópia
Resolução de problemas com o papelConfira estas soluções se tiver problemas para usar papel com o produto.Problemas de alimentação do papelProblemas de papel preso no interior do produtoProblemas de papel preso na gavetaProblemas de papel preso na unidade de impressão em frente e verso (tampa traseira)Documentos ficam presos no alimentador automático de documentosProblemas de ejeção do papelTema principal: Solução de problemas
Problemas de alimentação do papelSe você tiver problemas de alimentação do papel, tente estas soluções:• Se o papel não passar para impressão, remova-o do alimentador traseiro ou da gaveta. Recoloque-o,
depois ajuste as guias da borda. Verifique se a pilha de papel não está acima da lingueta nas guiasda borda dentro da gaveta de papel ou alimentador traseiro.

328
• Se o papel não passar para impressão, remova-o do alimentador traseiro. Recoloque-o, depois ajusteas guias da borda. Verifique se a pilha de papel não está acima da lingueta nas guias da borda dentrodo alimentador traseiro.
• Certifique-se de inserir a gaveta de papel até o final no seu produto.• Se várias páginas passarem ao mesmo tempo, retire o papel, abane as bordas para separar as folhas
e volte a colocar.• Não coloque mais do que o número recomendado de folhas.• Certifique-se de que o papel atende às especificações do seu produto.• Se o papel fica preso quando você imprime nos dois lados, tente colocar um número menor de folhas.• Para melhores resultados, siga estas orientações:
• Use papel novo, liso e de alta qualidade que não esteja enrolado, enrugado, velho, muito fino oumuito espesso.
• Coloque o papel na gaveta do papel com o lado de impressão voltado para baixo.• Não carregue papel perfurado para fichário na gaveta.• Siga quaisquer instruções especiais de carregamento que tenham sido incluídas com o papel.
Tema principal: Resolução de problemas com o papelReferências relacionadasProblemas de papel preso no interior do produtoProblemas de papel preso na gavetaProblemas de papel preso na unidade de impressão em frente e verso (tampa traseira)Temas relacionadosComo colocar papel
Problemas de papel preso no interior do produtoSe o papel estiver preso dentro do produto, siga os passos aqui para eliminar a obstrução.1. Cancele o trabalho de impressão do seu computador, se necessário.

329
2. Abra a tampa da frente.
3. Remova qualquer papel de dentro da impressora, incluindo pedaços rasgados.
4. Feche a tampa da frente.

330
5. Se algum papel preso estiver próximo da bandeja de saída, remova-o com cuidado.6. Siga as indicações no visor LCD para eliminar quaisquer mensagens de erro. Se a mensagem de
papel preso continuar aparecendo, verifique as outras soluções para obstrução de papel.Tema principal: Resolução de problemas com o papelReferências relacionadasProblemas de papel preso na gavetaProblemas de papel preso na unidade de impressão em frente e verso (tampa traseira)Documentos ficam presos no alimentador automático de documentos
Problemas de papel preso na gavetaSe o papel estiver preso em uma gaveta de papel, siga os passos aqui para eliminar a obstrução.1. Cancele o trabalho de impressão, se necessário.2. Feche a bandeja de saída.3. Retire a gaveta de papel.

331
4. Remova cuidadosamente qualquer papel preso dentro do produto.
5. Siga cuidadosamente todas as instruções de colocação de papel e recoloque o papel.6. Mantenha a gaveta nivelada ao inseri-la cuidadosamente na impressora.
7. Siga as indicações no visor LCD para eliminar quaisquer mensagens de erro. Se a mensagem depapel preso continuar aparecendo, verifique as outras soluções para obstrução de papel.
Tema principal: Resolução de problemas com o papelReferências relacionadasProblemas de papel preso no interior do produtoProblemas de papel preso na unidade de impressão em frente e verso (tampa traseira)

332
Documentos ficam presos no alimentador automático de documentos
Problemas de papel preso na unidade de impressão em frente e verso (tampa traseira)Se o papel estiver preso na unidade de impressão em frente e verso, siga os passos aqui para eliminara obstrução.1. Cancele o trabalho de impressão do seu computador, se necessário.2. Aperte os botões nas laterais da tampa traseira e remova-a.
3. Remova cuidadosamente qualquer papel preso.

333
4. Retire o papel preso da unidade de impressão em frente e verso.
5. Aperte os botões na tampa traseira ao reinstalá-la.
6. Siga as indicações no visor LCD para eliminar quaisquer mensagens de erro. Se a mensagem depapel preso continuar aparecendo, verifique as outras soluções para obstrução de papel.
Tema principal: Resolução de problemas com o papelReferências relacionadasDocumentos ficam presos no alimentador automático de documentosProblemas de papel preso no interior do produtoProblemas de papel preso na gaveta

334
Documentos ficam presos no alimentador automático de documentosSe tiver problemas com obstrução de documentos no alimentador automático de documentos (AAD),siga os passos aqui para eliminar a obstrução.1. Cancele a tarefa de impressão, se necessário.2. Remova os seus originais do AAD.3. Abra a tampa do AAD.
4. Remova cuidadosamente qualquer papel preso.
Cuidado: Certifique-se de abrir a tampa do AAD antes de remover o papel preso. Caso contrário, oproduto pode ser danificado.

335
5. Feche a tampa do AAD, depois levante a tampa de documentos.
6. Remova cuidadosamente qualquer papel preso, conforme mostrado:
7. Abaixe a tampa de documentos.

336
8. Levante a bandeja de entrada do AAD.
9. Remova cuidadosamente qualquer papel preso.
10. Abaixe a bandeja de entrada do alimentador automático.11. Recoloque seus originais.
Cuidado: Certifique-se de não carregar o AAD além da capacidade para o tamanho do papel.Certifique-se também de que os originais que carregou não estão curvados, dobrados ou enrolados ede que não têm fita adesiva, grampos ou outros materiais que podem obstruir o alimentador.
12. Siga as indicações no visor LCD para eliminar quaisquer mensagens de erro. Se a mensagem depapel preso continuar aparecendo, verifique as outras soluções para obstrução de papel.
Tema principal: Resolução de problemas com o papel

337
Referências relacionadasProblemas de papel preso na gavetaProblemas de papel preso no interior do produtoProblemas de papel preso na unidade de impressão em frente e verso (tampa traseira)Temas relacionadosComo colocar papel
Problemas de ejeção do papelSe você tiver problemas para ejetar o papel corretamente, tente estas soluções:• Se o papel não for completamente ejetado, você pode ter definido o tamanho de papel errado.
Cancele a impressão para ejetar o papel. Selecione o tamanho de papel correto quando imprimirnovamente.
• Se o papel estiver enrugado quando for ejetado, ele pode estar úmido ou ser muito fino. Coloquepapel novo e não se esqueça de selecionar a configuração de tipo de papel correta quando vocêimprimir novamente.
Tema principal: Resolução de problemas com o papelReferências relacionadasDocumentos ficam presos no alimentador automático de documentosProblemas de papel preso na gavetaProblemas de papel preso no interior do produtoProblemas de papel preso na unidade de impressão em frente e verso (tampa traseira)Configuração de tipo de papelTemas relacionadosComo colocar papel
Resolução de problemas com PCL/PostScriptCheque estas seções se tiver problemas com o software de impressão PCL ou PostScript.Nada imprime usando o software de impressão PCL/PostscriptFaltam definições no software de impressora PCL ou PostScriptImpressão de uma folha de estado de PS3 (PostScript)Tema principal: Solução de problemas

338
Nada imprime usando o software de impressão PCL/PostscriptSe o seu documento não imprimir, tente estas soluções:• Certifique-se de que o produto está ligado e devidamente conectado.• Cheque se há mensagens de erro no painel de controle do seu produto. O software de impressora
PCL ou PostScript não exibirá mensagens de erro na tela do seu computador se um erro deimpressão ocorrer.
• Certifique-se de que seu produto está selecionado no seu programa de impressão.Tema principal: Resolução de problemas com PCL/PostScript
Faltam definições no software de impressora PCL ou PostScriptSe algumas definições estiverem faltando ou incorretas no software de impressora PCL ou PostScript,tente estas soluções:• Certifique-se de que seu produto está selecionado no software da impressora PCL.• Se estiver usando o produto como substituto para uma impressora laser e não tiver instalado o
software de impressora Epson, certas opções e funções podem não estar disponíveis. Instale osoftware de impressora padrão Epson, PCL ou PostScript para acessar definições e funçõesadicionais.
Tema principal: Resolução de problemas com PCL/PostScriptTemas relacionadosImpressão com o Epson Universal Print Driver - Windows
Impressão de uma folha de estado de PS3 (PostScript)Você pode imprimir uma folha de estado de PS3 (PostScript) para confirmar a informação de fonte atuale a versão de software da impressora PostScript.Tema principal: Resolução de problemas com PCL/PostScript
Solução de problemas de impressão a partir de um computadorVerifique estes pontos se você tiver problemas durante a impressão a partir do computador.
Observação: Quando imprimir usando AirPrint, as configurações de impressão disponíveis sãodiferentes das cobertas neste manual. Consulte o website da Apple para obter detalhes.

339
Observação: Se tiver problemas ao imprimir usando o Epson Universal Print Driver ou o software deimpressora PostScript (PS3), consulte as seções respectivas ao software neste manual.
Nada é impressoO ícone do produto não aparece na barra de tarefas do WindowsA impressão está lentaTema principal: Solução de problemas
Nada é impressoSe você enviar um trabalho de impressão e nada imprimir, tente estas soluções:• Certifique-se de que o produto está ligado.• Certifique-se de que quaisquer cabos de interface estejam conectados firmemente em ambas as
extremidades.• Se você conectou seu produto a um hub USB, certifique-se de que é um hub de primeira linha. Se
ainda assim não imprimir, conecte o produto diretamente ao computador ao invés de usar o hub.• Execute uma verificação do produto para ver se a página de teste imprime. Se a página de teste for
impressa, verifique se o software do produto está instalado corretamente.• No Windows, certifique-se de que seu produto está selecionado como a definição de Impressora.• No Windows, apague qualquer tarefa de impressão no spooler do Windows: Clique em Fila de
impressão na guia Manutenção na janela de definições da impressora e cancele quaisquer trabalhosde impressão parados.
Tema principal: Solução de problemas de impressão a partir de um computadorTarefas relacionadasComo executar uma verificação do produto
O ícone do produto não aparece na barra de tarefas do WindowsSe você não vir o ícone do produto na barra de tarefas do Windows, primeiro tente reiniciar ocomputador. Se isso não funcionar, tente esta solução:1. Execute um dos seguintes procedimentos:
• Windows 8.x: Navegue até a tela Aplicativos e selecione Painel de Controle > Hardware eSons > Dispositivos e Impressoras.
• Windows 7: Clique e selecione Dispositivos e Impressoras.

340
• Windows Vista: Clique , selecione Painel de controle e clique em Impressora em Hardwaree som.
• Windows XP: Clique em Iniciar e selecione Impressoras e aparelhos de fax (ou abra o Painelde Controle, selecione Impressoras e outros itens de hardware, se necessário, e Impressorase aparelhos de fax).
2. Clique com o botão direito do mouse no nome do produto e selecione Preferências de impressão,depois selecione o nome do produto mais uma vez, se necessário.
3. Clique na guia Manutenção.4. Clique no botão Definições expandidas.5. Selecione Ativar EPSON Status Monitor 3, depois clique em OK.6. Clique no botão Preferências de monitoramento.7. Clique na opção que adiciona um ícone de atalho à barra de tarefas.8. Clique em OK para fechar as janelas abertas.Tema principal: Solução de problemas de impressão a partir de um computador
A impressão está lentaSe a impressão ficar lenta, tente estas soluções:• Verifique se o seu sistema satisfaz os requisitos para o seu sistema operacional. Se você estiver
imprimindo uma imagem de alta resolução, você pode precisar mais do que os requisitos mínimos. Senecessário, aumente a memória do seu sistema.
• Se estiver usando Windows 7, feche a janela Dispositivos e Impressoras antes de imprimir.• Libere espaço no seu disco rígido ou execute um utilitário de desfragmentação para liberar espaço
existente.• Feche todos os programas que não estiver usando quando imprimir.• Se o produto estiver conectado a um hub USB, conecte-o diretamente ao computador ao invés do
hub.• Se a impressão ficar mais lenta depois de imprimir continuamente por um longo tempo, o produto
pode ter diminuído a velocidade automaticamente para proteger o mecanismo de impressão contrasuperaquecimento ou danos. Deixe o produto descansar ligado por 30 minutos e, em seguida, tenteimprimir novamente.
Para impressão mais rápida, selecione as seguintes configurações de software do produto:• Certifique-se de que a configuração de tipo de papel corresponde ao tipo de papel colocado.

341
• Ative quaisquer configurações de alta velocidade no software do seu produto.• Selecione uma configuração de qualidade de impressão mais baixa.• Certifique-se de que o tempo de secagem da tinta não foi aumentado para impressão nos dois lados
do papel.• Windows: Clique na guia Manutenção ou Utilitários, selecione Definições expandidas ou
Velocidade e progresso e selecione as seguintes configurações:• Cópias de alta velocidade• Processar sempre dados RAW• Modo de reprodução de página• Imprimir como Bitmap
Tema principal: Solução de problemas de impressão a partir de um computadorReferências relacionadasRequisitos de sistema para WindowsRequisitos de sistema para OS XConfiguração de tipo de papelTarefas relacionadasComo selecionar configurações básicas de impressão - WindowsSeleção das configurações avançadas - WindowsComo selecionar as configurações básicas de impressão - OS X
Resolução de problemas de leiaute e conteúdo de páginaVerifique estes pontos se você tiver problemas com o leiaute ou o conteúdo das páginas impressas.
Observação: Quando imprimir usando AirPrint, as configurações de impressão disponíveis sãodiferentes das cobertas neste manual. Consulte o website da Apple para obter detalhes.
Imagem aparece invertidaMuitas cópias são impressasPáginas em branco são impressasAs margens estão incorretas no impressoCaracteres incorretos são impressosTamanho ou posição incorreta da imagem

342
O impresso está inclinadoTema principal: Solução de problemas
Imagem aparece invertidaSe a sua imagem impressa for invertida de forma inesperada, tente estas soluções:• Desative quaisquer configurações de imagem em espelho ou de inversão no seu aplicativo de
impressão.• Desative a configuração Espelhar imagem, Inverter horizontalmente ou Inverter orientação da
página no software da impressora. (Essa opção tem nomes diferentes, dependendo da versão doseu sistema operacional.)
Tema principal: Resolução de problemas de leiaute e conteúdo de páginaTarefas relacionadasComo selecionar as configurações básicas de impressão - OS XSeleção das opções de leiaute e impressão - Windows
Muitas cópias são impressasCertifique-se de que a opção de Cópias no seu programa de impressão ou no software da impressoranão está configurada para várias cópias.Tema principal: Resolução de problemas de leiaute e conteúdo de páginaTarefas relacionadasComo selecionar as configurações básicas de impressão - OS XComo selecionar configurações básicas de impressão - Windows
Páginas em branco são impressasSe páginas em branco forem impressas inesperadamente, tente estas soluções:• Certifique-se de que selecionou as configurações de tamanho de papel corretas no programa de
impressão e no software da impressora.• Se houver uma página em branco no documento que deseja imprimir e você não quiser imprimi-la,
selecione a opção Ignorar páginas em branco no software da impressora.• Execute uma verificação dos jatos de impressão para ver se algum dos jatos está entupido. Em
seguida, limpe o cabeçote de impressão, se necessário.• Certifique-se de que seu produto está selecionado no seu programa de impressão.

343
Tema principal: Resolução de problemas de leiaute e conteúdo de páginaConceitos relacionadosVerificação dos jatos de impressãoLimpeza do cabeçote de impressãoTarefas relacionadasComo selecionar as configurações básicas de impressão - OS XSeleção das configurações avançadas - WindowsComo selecionar configurações básicas de impressão - Windows
As margens estão incorretas no impressoSe os impressos tiverem margens incorretas, tente estas soluções:• Certifique-se de que selecionou as configurações de tamanho de papel corretas no programa de
impressão e no software da impressora.• Certifique-se de que selecionou as margens corretas para o tamanho do papel no programa de
impressão.• Certifique-se de que o papel está posicionado corretamente para a alimentação na impressora.Você pode usar a opção de visualização no software da impressora para verificar as suas margensantes de imprimir.Tema principal: Resolução de problemas de leiaute e conteúdo de páginaTarefas relacionadasComo selecionar configurações básicas de impressão - WindowsComo selecionar as configurações básicas de impressão - OS XTemas relacionadosComo colocar papel
Caracteres incorretos são impressosSe aparecerem caracteres incorretos em seus impressos, tente estas soluções antes de imprimirnovamente:• Certifique-se de que quaisquer cabos estejam conectados firmemente em ambas as extremidades.• No Windows, apague qualquer tarefa de impressão no spooler do Windows:
• Windows 8.x: Navegue até a tela Aplicativos e selecione Painel de Controle > Hardware e Sons> Dispositivos e Impressoras. Clique com o botão direito do mouse no nome do seu produto,

344
selecione Ver o que está sendo impresso e selecione o nome do seu produto novamente, senecessário. Clique com o botão direito do mouse no trabalho de impressão parado, clique emCancelar e clique em Sim.
• Windows 7: Clique em e selecione Dispositivos e Impressoras. Clique com o botão direito domouse no nome do seu produto, selecione Visualizar impressão e selecione o nome do seuproduto novamente, se necessário. Clique com o botão direito do mouse no trabalho de impressãoparado, clique em Cancelar e clique em Sim.
• Windows Vista: Clique em e selecione Painel de controle. Clique em Impressora emHardware e som, clique com o botão direito do mouse no nome do seu produto e selecione Abrir.Clique com o botão direito do mouse no trabalho de impressão parado, clique em Cancelar e cliqueem Sim.
• Windows XP: Clique em Iniciar e selecione Impressoras e aparelhos de fax (ou abra o Painelde Controle, selecione Impressoras e outros itens de hardware, se necessário, e selecioneImpressoras e aparelhos de fax). Clique com o botão direito do mouse no nome do produto,selecione Abrir, clique com o botão direito do mouse no trabalho de impressão parado, clique emCancelar e clique em Sim.
• Se o produto estiver conectado a um hub USB, conecte-o diretamente ao computador ao invés dohub.
• Se ainda assim aparecerem caracteres incorretos nos seus impressos, tente conectar o seu produtousando um cabo diferente.
Tema principal: Resolução de problemas de leiaute e conteúdo de página
Tamanho ou posição incorreta da imagemSe a sua imagem impressa for do tamanho errado ou estiver na posição errada, tente estas soluções:• Certifique-se de que selecionou as configurações de tamanho de papel e de leiaute corretas no
programa de impressão e no software da impressora.• Certifique-se de que o papel está posicionado corretamente para a alimentação na impressora.Você pode usar a opção de visualização no software da impressora para verificar as suas margensantes de imprimir.Tema principal: Resolução de problemas de leiaute e conteúdo de páginaTarefas relacionadasComo selecionar configurações básicas de impressão - WindowsComo selecionar as configurações básicas de impressão - OS XSeleção das opções de leiaute e impressão - Windows

345
Como selecionar as configurações de página - OS X
O impresso está inclinadoSe os impressos estiverem inclinados, tente estas soluções:• Deslize as guias de borda até a borda do papel.• Selecione uma configuração de qualidade de impressão mais alta no software da impressora.• Desative todas as configurações de alta velocidade no software do seu produto.• Alinhe o cabeçote de impressão.• Certifique-se de que o produto não está imprimindo em uma posição inclinada ou em ângulo.Tema principal: Resolução de problemas de leiaute e conteúdo de páginaTarefas relacionadasComo selecionar as configurações básicas de impressão - OS XComo selecionar configurações básicas de impressão - WindowsTemas relacionadosComo colocar papel
Resolução de problemas de qualidade de impressãoVerifique estes pontos se tiver problemas com a qualidade de impressão, mas a sua imagem parecerbem na tela do computador.
Observação: Quando imprimir usando AirPrint, as configurações de impressão disponíveis sãodiferentes das cobertas neste manual. Consulte o website da Apple para obter detalhes.
Linhas brancas ou escuras no impressoO impresso está borrado ou manchadoO impresso está fraco ou tem espaços em brancoO impresso está granuladoAs cores estão incorretasTema principal: Solução de problemas

346
Linhas brancas ou escuras no impressoSe você notar linhas brancas ou escuras nos impressos (também chamadas de faixas), tente estassoluções antes de reimprimir:• Execute uma verificação dos jatos de impressão para ver se algum dos jatos está entupido. Em
seguida, limpe o cabeçote de impressão, se necessário.• Certifique-se de que a configuração de tipo de papel corresponde ao tipo de papel colocado.• Certifique-se de que colocou corretamente a face de impressão do papel para o seu produto.• Desative todas as configurações de alta velocidade no software do seu produto.• Alinhe o cabeçote de impressão.• Pode ser necessário substituir os cartuchos de tinta.Tema principal: Resolução de problemas de qualidade de impressãoConceitos relacionadosVerificação dos jatos de impressãoLimpeza do cabeçote de impressãoAlinhamento do cabeçote de impressãoReferências relacionadasConfiguração de tipo de papelTarefas relacionadasSeleção das opções de leiaute e impressão - WindowsTemas relacionadosComo colocar papelSubstituição de cartuchos de tinta e de caixas de manutenção
O impresso está borrado ou manchadoSe os impressos estiverem borrados ou manchados, tente estas soluções:• Certifique-se de que o papel não está úmido, enrolado, velho ou sendo passado incorretamente pelo
seu produto.• Use uma folha de suporte com papel especial ou coloque uma folha de papel especial de cada vez.• Certifique-se de que o papel atende às especificações para o produto.• Use papéis Epson para garantir a saturação adequada e absorção de tintas Epson genuínas.

347
• Certifique-se de que a configuração de tipo de papel no software do produto corresponde ao tipo depapel colocado.
• Se for imprimir em papel espesso ou envelopes, ative a configuração Papel espesso no painel decontrole ou selecione Papel espesso e envelopes nas configurações Avançadas do software daimpressora. (Ativar essa configuração diminui a velocidade de impressão.)
• Retire cada folha da bandeja de coleta, conforme forem sendo impressas.• Evite manipular os impressos em papel brilhante imediatamente após a impressão para permitir que a
tinta seque.• Desative todas as configurações de alta velocidade no software do seu produto.• Se você imprimir nos dois lados de uma folha de papel, podem aparecer manchas no verso das
imagens muito saturadas ou escuras. Se um dos lados da folha tiver uma imagem mais clara ou texto,imprima aquele lado primeiro. Ajuste a configuração de Densidade de cor e/ou Tempo de secagempor cada passagem do cabeçote de impressão.
• Execute uma verificação dos jatos de impressão para ver se algum dos jatos está entupido. Emseguida, limpe o cabeçote de impressão, se necessário.
• Alinhe o cabeçote de impressão.• Limpe o caminho de papel.
Observação: O produto não funcionará corretamente se estiver inclinado. Coloque-o sobre umasuperfície plana e estável, que se estenda além da base do produto em todas as direções.
Tema principal: Resolução de problemas de qualidade de impressãoConceitos relacionadosLimpeza do cabeçote de impressãoAlinhamento do cabeçote de impressãoReferências relacionadasEspecificações do papelTarefas relacionadasComo selecionar configurações básicas de impressão - WindowsComo selecionar as configurações de impressão frente e verso - WindowsSeleção das opções de leiaute e impressão - WindowsComo selecionar as configurações básicas de impressão - OS XSeleção das configurações de impressão frente e verso - OS X

348
Como selecionar as preferências de impressão - OS XComo limpar a guia de papelTemas relacionadosComo colocar papel
O impresso está fraco ou tem espaços em brancoSe os impressos estiverem fracos ou tiverem espaços em branco, tente estas soluções:• Execute uma verificação dos jatos de impressão para ver se algum dos jatos está entupido. Em
seguida, limpe o cabeçote de impressão, se necessário.• Os cartuchos de tinta podem estar velhos ou ter pouca tinta e pode ser necessário substituí-los.• Certifique-se de que a configuração de tipo de papel corresponde ao tipo de papel colocado.• Certifique-se de que o papel não está úmido, enrolado, velho ou sendo passado incorretamente pelo
seu produto.• Alinhe o cabeçote de impressão.• Limpe o caminho do papel.Tema principal: Resolução de problemas de qualidade de impressãoConceitos relacionadosVerificação dos jatos de impressãoLimpeza do cabeçote de impressãoAlinhamento do cabeçote de impressãoReferências relacionadasConfiguração de tipo de papelTarefas relacionadasComo limpar a guia de papelComo selecionar as configurações básicas de impressão - OS XComo selecionar configurações básicas de impressão - WindowsTemas relacionadosComo colocar papelSubstituição de cartuchos de tinta e de caixas de manutenção

349
O impresso está granuladoSe os impressos estiverem granulados, tente estas soluções:• Certifique-se de que colocou corretamente a face de impressão do papel para o seu produto.• Selecione uma qualidade de impressão mais alta e desative todas as configurações de alta
velocidade no software do seu produto.• Execute uma verificação dos jatos de impressão para ver se algum dos jatos está entupido. Em
seguida, limpe o cabeçote de impressão, se necessário.• Alinhe o cabeçote de impressão.• Você pode ter que aumentar a resolução da imagem ou imprimir um tamanho menor; consulte a
documentação do software.
Observação: Imagens da Internet podem ser de baixa resolução e não resultar em impressos de altaqualidade.
• Se você aumentou o tamanho da sua imagem em um programa de edição de imagens, é necessárioque aumente a configuração de resolução para que retenha uma alta qualidade de imagem. Aumentea resolução pela mesma quantia que aumentou o tamanho da imagem. Por exemplo, se a resoluçãofor de 300 dpi (pontos por polegadas) e você for dobrar o tamanho da imagem mais tarde, mude aconfiguração de resolução para 600 dpi.
Observação: Uma configuração de resolução mais alta resulta em arquivos de tamanho maior, o quepode demorar mais para processar e imprimir. Considere as limitações do seu computador quandoselecionar uma resolução e selecione a menor resolução possível que produza uma qualidadeaceitável, para que o tamanho dos arquivos seja fácil de gerenciar.
Tema principal: Resolução de problemas de qualidade de impressãoConceitos relacionadosVerificação dos jatos de impressãoLimpeza do cabeçote de impressãoAlinhamento do cabeçote de impressãoTarefas relacionadasComo selecionar configurações básicas de impressão - WindowsComo selecionar as configurações básicas de impressão - OS XSeleção das opções de leiaute e impressão - WindowsComo selecionar as preferências de impressão - OS X

350
Temas relacionadosComo colocar papel
As cores estão incorretasSe os impressos tiverem cores incorretas, tente estas soluções:• Certifique-se de que a configuração de tipo de papel corresponde ao papel colocado.• Certifique-se de que a configuração Preto/Tons de cinza ou Tons de cinza não está selecionada no
software da sua impressora.• Execute uma verificação dos jatos de impressão para ver se algum dos jatos está entupido. Em
seguida, limpe o cabeçote de impressão, se necessário.• Os cartuchos de tinta podem estar velhos ou ter pouca tinta e pode ser necessário substituí-los.• Depois de imprimir, as cores no seu impresso precisam de tempo para fixar enquanto a tinta seca.
Durante esse tempo, as cores podem ter uma aparência diferente do esperado. Para aumentar avelocidade de secagem, não empilhe os impressos.
• As cores impressas nunca poderão corresponder exatamente às cores na tela. No entanto, vocêpode usar um sistema de gerenciamento de cores para se aproximar o máximo possível. Tente usaras opções de gerenciamento de cores no software da impressora.
• Para obter melhores resultados, use tintas e papéis originais Epson.Tema principal: Resolução de problemas de qualidade de impressãoConceitos relacionadosVerificação dos jatos de impressãoLimpeza do cabeçote de impressãoTarefas relacionadasComo selecionar configurações básicas de impressão - WindowsComo selecionar as configurações básicas de impressão - OS XSeleção das opções de leiaute e impressão - WindowsComo fazer o gerenciamento de cores - OS XTemas relacionadosSubstituição de cartuchos de tinta e de caixas de manutenção
Resolução de problemas de digitalizaçãoConfira estas soluções se tiver problemas para digitalizar com o produto.

351
O software de digitalização não funciona corretamenteNão é possível iniciar o Epson ScanDigitalização para uma pasta na rede ou servidor FTP está lentaTema principal: Solução de problemas
O software de digitalização não funciona corretamenteSe o seu software de digitalização não funcionar corretamente, tente estas soluções:• Verifique se o seu computador tem memória suficiente e satisfaz os requisitos do sistema para seu
sistema operacional.• Certifique-se de que o computador não está em modo de economia de energia, como em modo de
repouso ou espera. Se esse for o caso, desperte o seu sistema e reinicie o software de digitalização.• Se você atualizou seu sistema operacional, mas não reinstalou o software de digitalização, tente
reinstalá-lo.Tema principal: Resolução de problemas de digitalizaçãoConceitos relacionadosDesinstalação do software do seu produtoReferências relacionadasRequisitos de sistema para WindowsRequisitos de sistema para OS XTarefas relacionadasDigitalização com OS X usando o Image Capture
Não é possível iniciar o Epson ScanSe você não conseguir iniciar o Epson Scan, tente estas soluções:• Verifique se o produto está ligado e os cabos de interface estão conectados firmemente em ambas as
extremidades.• Certifique-se de que o Epson Scan está selecionado no programa de digitalização.• Certifique-se de que o computador não está em modo de economia de energia, como em modo de
repouso ou espera. Se esse for o caso, desperte o seu sistema e reinicie o Epson Scan.• Verifique a configuração de conexão e teste a conexão usando a opção Definições Epson Scan:
Windows 8.x: Navegue até a tela Aplicativos e selecione Definições EPSON Scan. Certifique-sede que a Conexão correta está selecionada e depois clique em Teste.

352
Windows (outras versões): Clique em ou em Iniciar > Todos os programas ou Programas >EPSON > EPSON Scan > Definições EPSON Scan. Certifique-se de que a Conexão correta estáselecionada e depois clique em Teste.OS X: Abra a pasta Aplicativos, clique em Epson Software e clique em Definições EPSON Scan.Certifique-se de que a Conexão correta está selecionada e depois clique em Teste.
• Certifique-se de que não tem várias versões do Epson Scan instaladas. Se tiver, desinstale-as einstale apenas uma versão.
• Se você atualizou seu sistema operacional, mas não reinstalou o Epson Scan, tente reinstalá-lo.Tema principal: Resolução de problemas de digitalizaçãoTarefas relacionadasComo iniciar uma digitalização usando o ícone do Epson ScanInicialização de uma digitalização com Document Capture Pro ou Document CaptureDigitalização com OS X usando o Image Capture
Digitalização para uma pasta na rede ou servidor FTP está lentaSe a digitalização estiver lenta quando selecionar a opção Pasta de rede/FTP, certifique-se de digitar ocomputador ou endereço IP do servidor (não o nome de host) como o local de digitalização. Se vocêusar um nome de host como a pasta de rede ou destino FTP da digitalização, isso pode diminuir avelocidade do processo de digitalização.Tema principal: Resolução de problemas de digitalização
Resolução de problemas de qualidade da imagem digitalizadaConfira estas seções se uma imagem digitalizada na tela do computador tiver um problema dequalidade.A imagem consiste apenas de alguns pontosUma linha pontilhada aparece em todas as imagens digitalizadasAs linhas retas em uma imagem aparecem tortasA imagem está distorcida ou borradaAs cores da imagem são desiguais nas bordasA imagem está muito escuraO verso da imagem original aparece na imagem digitalizadaOndulações aparecem na imagemAs cores da imagem digitalizada não correspondem às cores originais

353
A área de digitalização não é ajustável em pré-visualização em miniaturaAs bordas da imagem digitalizada são cortadasTema principal: Solução de problemas
A imagem consiste apenas de alguns pontosSe a sua imagem digitalizada consistir apenas de alguns pontos, tente estas soluções:• Certifique-se de que você colocou o original para a digitalização virado para o lado correto.• Se estiver digitalizando usando a configuração Preto & Branco do Epson Scan, ajuste a definição de
Limiar e digitalize novamente.Tema principal: Resolução de problemas de qualidade da imagem digitalizadaReferências relacionadasAjustes de imagem disponíveis - Modo ProfissionalAjustes de imagem disponíveis - Modo EscritórioTemas relacionadosComo colocar originais no produto
Uma linha pontilhada aparece em todas as imagens digitalizadasSe uma linha pontilhada aparecer em todas as suas imagens digitalizadas, limpe o vidro com um panomacio, seco e sem fiapos ou use uma pequena quantidade de limpador de vidro no pano, senecessário. Toalhas de papel não são recomendadas.
Cuidado: Não borrife o limpador de vidro diretamente sobre o vidro do scanner.
Tema principal: Resolução de problemas de qualidade da imagem digitalizadaTarefas relacionadasComo limpar o produto
As linhas retas em uma imagem aparecem tortasSe as linhas retas em um original aparecem tortas na imagem digitalizada, certifique-se de colocar ooriginal reto quando digitalizá-lo.Tema principal: Resolução de problemas de qualidade da imagem digitalizadaTemas relacionadosComo colocar originais no produto

354
A imagem está distorcida ou borradaSe uma imagem digitalizada aparecer distorcida ou borrada, tente estas soluções:• Verifique se o seu original não está enrugado ou deformado. Isso pode impedir que o original fique
plano no vidro do scanner.• Não mova o original ou o seu produto durante a digitalização.• O produto não funcionará corretamente se estiver inclinado. Coloque o seu produto em uma
superfície plana e estável, que se estenda além da base do produto em todas as direções.• Ajuste estas configurações do Epson Scan (se disponíveis) e tente digitalizar outra vez:
• Selecione a configuração Máscara de nitidez.• Ajuste a definição de Exposição Automática.• Aumente a configuração de Resolução.
Tema principal: Resolução de problemas de qualidade da imagem digitalizadaTemas relacionadosSeleção de configurações do Epson Scan
As cores da imagem são desiguais nas bordasSe você estiver digitalizando um original espesso ou torto, cubra as margens com papel para bloquear aluz externa quando digitalizá-lo.Tema principal: Resolução de problemas de qualidade da imagem digitalizada
A imagem está muito escuraSe a sua imagem digitalizada estiver muito escura, tente estas soluções:• Ajuste estas configurações do Epson Scan (se disponíveis) e tente digitalizar outra vez:
• Exposição Automática• Brilho• Ajuste de Histograma
• Verifique as configurações de brilho e contraste do monitor do computador.Tema principal: Resolução de problemas de qualidade da imagem digitalizadaTemas relacionadosSeleção de configurações do Epson Scan

355
O verso da imagem original aparece na imagem digitalizadaSe uma imagem no verso de um original mais fino aparecer na imagem digitalizada, coloque um papelpreto na parte traseira do original e digitalize-o novamente.Tema principal: Resolução de problemas de qualidade da imagem digitalizada
Ondulações aparecem na imagemVocê pode ver uma ondulação (chamada padrão moiré) em imagens digitalizadas de documentosimpressos. Isso é causado pela interferência de tons diferentes na tela do scanner e na tela de meio-tom do original. Para reduzir esse efeito, ajuste estas configurações do Epson Scan (se disponíveis) etente digitalizar outra vez:• Selecione a configuração Sem ondulação.• Selecione uma configuração de Resolução mais baixa.Tema principal: Resolução de problemas de qualidade da imagem digitalizadaTemas relacionadosSeleção de configurações do Epson Scan
As cores da imagem digitalizada não correspondem às cores originaisAs cores impressas nunca poderão corresponder exatamente às cores no monitor do computadorporque impressoras e monitores utilizam sistemas de cor diferentes: os monitores usam RGB(vermelho, verde e azul) e impressoras normalmente utilizam CMYK (ciano, magenta, amarelo e preto).Verifique a correspondência de cores e a capacidade de gerenciamento de cores do computador,adaptador de vídeo e do software que você está usando para ver se eles estão afetando a paleta decores que você vê na tela.Para ajustar as cores da sua imagem digitalizada, ajuste estas configurações do Epson Scan (sedisponível) e tente digitalizar novamente:• Altere a definição de Tipo de Imagem e experimente com diferentes combinações das configurações
a seguir.• Ajuste a configuração de Correção de Tom.• Ajuste a definição de Exposição Automática.Tema principal: Resolução de problemas de qualidade da imagem digitalizadaTemas relacionadosSeleção de configurações do Epson Scan

356
A área de digitalização não é ajustável em pré-visualização em miniaturaSe você não conseguir ajustar a área de digitalização enquanto visualizar em miniatura no Epson Scan,tente estas soluções:• Crie uma área de digitalização desenhando uma moldura na imagem pré-visualizada e ajuste-a
conforme necessário.• Mude para o modo de pré-visualização Normal, se disponível, e pré-visualize a imagem novamente.Tema principal: Resolução de problemas de qualidade da imagem digitalizadaConceitos relacionadosDiretrizes para pré-visualização de imagemTarefas relacionadasComo selecionar uma área de digitalização - Modo ProfissionalComo selecionar uma área de digitalização - Modo Escritório
As bordas da imagem digitalizada são cortadasSe as bordas de uma imagem digitalizada estiverem cortadas, verifique se o original foi colocadocorretamente para a digitalização. Se necessário, mova o original para um pouco mais longe das bordasdo vidro do scanner.Tema principal: Resolução de problemas de qualidade da imagem digitalizadaTemas relacionadosComo colocar originais no produto
Solução de problemas de faxConfira estas soluções se tiver problemas enviando fax com o produto.Não é possível enviar ou receber faxesNão é possível receber faxes com um telefone conectado ao seu produtoTema principal: Solução de problemas
Não é possível enviar ou receber faxesSe você não conseguir enviar ou receber faxes, tente estas soluções:• Certifique-se de que o aparelho de fax do recipiente está ligada e funcionando.• Certifique-se de que o papel está carregado corretamente no produto.

357
• Certifique-se de configurar a informação de cabeçalho e de não ter bloqueado a identificação dechamadas. Caso contrário, os seus faxes podem ser rejeitados pela máquina de fax do recipiente.
• Certifique-se de que o Modo de recepção está configurado como Auto para que possa receber faxesautomaticamente.
• Cheque se o cabo conectando à tomada de telefone e à porta LINE do seu produto está seguro.• Imprima um relatório de conexão de fax usando o painel de controle do seu produto ou software de
fax para ajudar a diagnosticar o problema.• Conecte um telefone à tomada de parede para verificar que a tomada funciona.• Se não houver sinal de discagem e você conectou o produto a uma linha de telefone PBX (Private
Branch Exchange) ou a um adaptador de terminal, modifique a configuração de Tipo de linha paraPBX. Se você ainda assim não conseguir enviar um fax, desative a configuração de detecção de tomde discagem do produto. (Desativar a configuração de detecção de tom de discagem pode fazer comque o produto apague o primeiro dígito de um número de fax.)
• Se você conectou o seu produto a uma linha DSL de telefone, você precisa conectar um filtro de DSLà tomada de telefone para permitir o envio de fax através da linha. Entre em contato com o seuprovedor de DSL para obter o filtro necessário.
• Se a sua linha de telefone tiver estática, desative a definição de correção de modo de comunicaçãodo fax do seu produto e tente enviar o fax novamente.
• Tente diminuir a configuração de velocidade do fax.• Certifique-se de que o modo de correção de erro (ECM) está ativado se estiver tentando enviar ou
receber um fax colorido.• Se a sua linha de telefone usar a função de chamada em espera e você tiver problemas para receber
faxes, desative a chamada em espera para evitar interrupções ao fax sendo recebido.• Se você se inscreveu em um serviço de reencaminhamento de chamadas, o produto pode não
conseguir receber faxes. Entre em contato com o seu fornecedor do serviço para obter ajuda.• Cheque a sua caixa de entrada e delete faxes depois de os ler ou imprimir. Se a caixa de entrada
estiver cheia, o produto não pode receber faxes.
Observação: Se o seu produto estiver conectado a uma linha de telefone VoIP (Voice over InternetProtocol), lembre-se de que aparelhos de fax são projetados para funcionar em linhas análogas. AEpson não pode garantir que a transmissão de fax funcionará quando usar VoIP.Se a sua linha de telefone tiver serviço de caixa postal, ligações ou faxes podem ser inadvertidamenterecebidos pela sua caixa postal.

358
Tema principal: Solução de problemas de faxTarefas relacionadasConexão de um telefone ou secretária eletrônicaUso do assistente de configuração de faxSeleção do tipo de linhaSeleção das configurações avançadas de faxImpressão de relatórios de faxRecepção automática de faxTemas relacionadosComo colocar papel
Não é possível receber faxes com um telefone conectado ao seu produtoSe não conseguir receber faxes quando um telefone estiver conectado ao produto, tente estassoluções:• Certifique-se de que o seu telefone está conectado à porta EXT do seu produto.• Certifique-se de que o Modo de recepção está configurado como Manual.
Observação: Quando atender uma chamada de fax, aguarde até que o visor LCD do produto exibauma mensagem avisando que a conexão foi feita antes de colocar o telefone no gancho.
Tema principal: Solução de problemas de faxTarefas relacionadasConexão de um telefone ou secretária eletrônicaUso do assistente de configuração de fax
Desinstalação do software do seu produtoSe tiver um problema que exija que desinstale e reinstale o software, siga as instruções para o seusistema operacional.Como desinstalar o software do produto - WindowsDesinstalação do software do produto - OS XTema principal: Solução de problemas

359
Como desinstalar o software do produto - WindowsVocê pode desinstalar e reinstalar o software do produto para resolver certos problemas.1. Desligue o produto.2. Desconecte os cabos de interface.3. Execute um dos seguintes procedimentos:
• Windows 8.x: Navegue até a tela Aplicativos e selecione Painel de Controle > Programas >Programas e Recursos. Selecione a opção para desinstalar o seu produto Epson, depoisselecione Desinstalar/Alterar.
Observação: Caso veja a janela de Controle de Conta do Usuário, clique em Sim ou emContinuar.
Selecione o seu produto novamente, se necessário, depois selecione OK e clique em Sim paraconfirmar a desinstalação.
• Windows (outras versões): Clique em ou em Iniciar e selecione Todos os programas ouProgramas. Selecione EPSON, selecione o produto, clique em Desinstalar software deimpressora EPSON.
Observação: Caso veja a janela de Controle de Conta do Usuário, clique em Sim ou emContinuar.
Na próxima janela, selecione seu produto e clique em OK. Depois siga as instruções na tela.4. Siga um destes passos para desinstalar o Epson Event Manager e depois siga as instruções na
tela:• Windows 8.x: Selecione Epson Event Manager e clique em Desinstalar.• Windows 7/Windows Vista: Abra o utilitário Painel de Controle do Windows. Selecione
Programas e Recursos. (Na vista Clássica, selecione Programas e clique em Desinstalar umprograma.) Selecione Epson Event Manager e clique em Desinstalar/Alterar.
• Windows XP: Abra o utilitário Painel de controle do Windows. Clique duas vezes em Adicionarou remover programas. Selecione Epson Event Manager e clique em Alterar/Remover.
5. Siga um destes passos para desinstalar o Epson Scan e depois siga as instruções na tela:• Windows 8.x/Windows 7/Windows Vista: Selecione EPSON Scan e clique em
Desinstalar/Alterar.

360
• Windows XP: Selecione o EPSON Scan e clique em Alterar/Remover.6. Reinicie o computador, em seguida, consulte o pôster Guia de instalação para reinstalar o software.
Observação: Se reinstalar o software do produto não resolver o problema, entre em contato com aEpson.
Tema principal: Desinstalação do software do seu produto
Desinstalação do software do produto - OS XNa maioria dos casos, você não precisa desinstalar o software do produto antes de voltar a reinstalá-lo.No entanto, você pode baixar o utilitário de desinstalação do site de suporte da Epson para desinstalar osoftware do produto, conforme descrito aqui.
Observação: Se reinstalar o software do produto não resolver o problema, entre em contato com aEpson.
1. Para baixar o utilitário de desinstalação Uninstaller, visite o site de download da Epson no endereçoglobal.latin.epson.com/Suporte.
2. Selecione a categoria do seu produto.3. Selecione seu produto.4. Clique em Drivers & Software, encontre o utilitário de desinstalação e clique no botão Baixar.5. Execute o arquivo que baixou.6. Clique duas vezes no ícone do Uninstaller.7. Selecione a caixa de seleção para cada programa de software que deseja desinstalar.8. Clique em Desinstalar.9. Siga as instruções na tela para desinstalar o software.10. Reinstale o software do seu produto.
Observação: Se você desinstalar o driver da impressora e o nome do seu produto permanecer najanela Impressão e Fax, Impressão e Escaneamento ou Impressoras e Scanners, selecione o nomedo seu produto e clique no ícone – (remover) para removê-lo.
Tema principal: Desinstalação do software do seu produto

361
Onde obter ajudaSe você precisar de ajuda adicional com o seu produto Epson, entre em contato com a Epson.A Epson oferece estes serviços de suporte técnico:
Suporte pela InternetVisite o site de suporte da Epson no endereço global.latin.epson.com/Suporte para obter soluções paraproblemas comuns. É possível fazer o download de utilitários e documentação, consultar as perguntasfrequentes e soluções de problemas ou enviar um e-mail para a Epson com suas perguntas.
Converse com um representante de suporteAntes de ligar para o suporte da Epson, tenha em mãos as seguintes informações:• Nome do produto• Número de série do produto (localizado na etiqueta do produto)• Comprovante de compra (nota da loja) e data da compra• Configuração do computador• Descrição do problemaE ligue para:
País TelefoneArgentina (54 11) 5167-0300
0800-288-37766Bolívia* 800-100-116Brasil Capitais e regiões metropolitanas: 4003-0376
Outras regiões: 0800-880-0094Chile (56 2) 2484-3400Colômbia Bogotá: (57 1) 523-5000
Outras cidades: 018000-915235Costa Rica 800-377-6627Equador* 1-800-000-044El Salvador* 800-6570

362
País TelefoneGuatemala* 1-800-835-0358Honduras** 800-0122
Código: 8320México Cidade do México: (52 55) 1323-2052
Outras cidades: 01-800-087-1080Nicarágua* 00-1-800-226-0368Panamá* 00-800-052-1376Paraguai 009-800-521-0019Peru Lima: (51 1) 418-0210
Outras cidades: 0800-10126República Dominicana* 1-888-760-0068Uruguai 00040-5210067Venezuela (58 212) 240-1111
*Entre em contato com a companhia telefônica local para ligar para este número gratuito de um celular.** Disque os primeiros 7 dígitos, aguarde uma mensagem e, em seguida, digite o código.Se o seu país não aparecer na lista, entre em contato com o escritório de vendas no país mais próximo.Tarifas de longa distância ou outras taxas podem ser cobradas.
Compra de suprimentos e acessóriosVocê também pode comprar tinta e papel genuínos da Epson através de um revendedor autorizado.Para encontrar o revendedor mais próximo, visite o site global.latin.epson.com/br ou ligue para oescritório da Epson mais próximo.Tema principal: Solução de problemas

363
Especificações técnicasEstas seções listam as especificações técnicas do seu produto.Requisitos de sistema para WindowsRequisitos de sistema para OS XEspecificações de impressãoEspecificações de digitalizaçãoEspecificações do alimentador automático de documentos (AAD)Especificações do faxEspecificações do papelEspecificações de área imprimívelEspecificações do cartucho de tintaEspecificações de dimensãoEspecificações elétricasEspecificações ambientaisEspecificações de interfaceEspecificações de Interface de redeEspecificações de aprovações e segurançaFontes de modo PS3Fontes de Modo PCL5 (Bitstream)Fontes de modo PCL6 (Bitstream)Fontes de modo PCL (URW)Conjunto de símbolos
Requisitos de sistema para WindowsPara utilizar o produto e seu software, seu computador deve usar um dos seguintes sistemasoperacionais Microsoft:• Windows 10• Windows 8.x• Windows 7• Windows Vista• Windows XP Professional x64 Edition

364
• Windows XP SP3
Observação: Visite o site de suporte da Epson no endereço global.latin.epson.com/Suporte paraatualizações de compatibilidade e drivers para o seu produto.
Tema principal: Especificações técnicas
Requisitos de sistema para OS XPara utilizar o seu produto e o software dele, seu computador Mac deve usar um dos seguintessistemas operacionais:• OS X 10.11.x• OS X 10.10.x• OS X 10.9.x• OS X 10.8.x• OS X 10.7.x• OS X 10.6.x• OS X 10.5.8
Observação: Visite o site de suporte da Epson no endereço global.latin.epson.com/Suporte paraatualizações de compatibilidade e drivers para o seu produto.
Tema principal: Especificações técnicas
Especificações de impressãoCaminho do papel Abertura de alimentação traseira de papel, entrada superior
Gaveta de papel, entrada frontalCapacidade Alimentador traseiro de papel: pilha com espessura de 0,9 mm
Gaveta de papel: pilha com espessura de 27,5 mm
Tema principal: Especificações técnicas

365
Especificações de digitalizaçãoTipo de scanner Mesa, a coresDispositivo fotoelétrico CISPixeis efetivos 10200 × 14040 pixels a 1200 dpi; a área de digitalização pode ficar
restrita se a configuração de resolução for alta.Tamanho do documento Máximo: A4 (210 × 297 mm) ou Carta (216 × 279 mm)Resolução de digitalização 1200 dpi (digitalização principal)
2400 dpi (digitalização secundária)Resolução da saída 50 a 4800, 7200 e 9600 dpi
(50 a 4800 dpi em incrementos de 1 dpi)Dados de imagem 16 bits por pixel por cor interna
8 bits por pixel por cor externa (no máximo)Fonte de Luz LED
Tema principal: Especificações técnicas
Especificações do alimentador automático de documentos (AAD)Entrada de papel Alimentação com a face virada para cimaSaída de papel Ejeção com a face virada para baixoTamanho do papel Tamanho Carta, Ofício, A4, A5 ou B5Tipo de papel Papel comumPeso do papel 64 g/m2 (17 lb) a 95 g/m2 (24 lb)Capacidade de alimentação defolhas
Espessura total: 3,5 mmAproximadamente 75 g/m2; até 10 folhas de papel neste tamanho:Ofício (216 × 357 mm)
Observação: Você não pode digitalizar nos dois lados do papel neste tamanho: Ofício (216 × 357 mm).
Tema principal: Especificações técnicas

366
Especificações do faxTipo de fax Capacidade de fax autônomo preto-e-branco e colorido (ITU-T
Super Grupo 3)Linhas suportadas Linhas de telefone analógicas padrão
Sistemas de telefone PBX (Private Branch Exchange)Velocidade Até 33,6 kbpsResolução Monocromático:
Padrão: 203 × 98 dpiFino: 203 × 196 dpiFoto: 203 × 196 dpiSuper Fine: 203 × 392 dpiUltra Fine: 406 × 392 dpiCor:Boa: 200 × 200 dpiFoto: 200 × 200 dpi
Números de discagem rápida Até 200Memória de página Até 550 páginas (baseado na tabela ITU-T No. 1)Rediscagem 2 vezes (com intervalo de 1 minuto); as especificações podem diferir
dependendo do país ou região.Interface Linha de telefone RJ-11
Conexão de aparelho telefônico RJ-11
Tema principal: Especificações técnicas
Especificações do papelObservação: Como a qualidade de qualquer marca ou tipo de papel pode ser alterada pelo fabricante aqualquer momento, a Epson não pode garantir a qualidade de qualquer marca ou tipo de papel que nãoseja da Epson. Sempre teste uma amostra de papel antes de comprar grandes quantidades ou deimprimir trabalhos extensos. Papel de baixa qualidade pode reduzir a qualidade de impressão e causar

367
obstruções de papel ou outros problemas. Se você encontrar problemas, mude para um papel dequalidade mais alta.
Folhas avulsas
Tamanho B5 (182 × 257 mm)A4 (210 × 297 mm)A5 (148 × 210 mm)A6 (105 × 148 mm)Carta (216 × 279 mm)Ofício (216 × 357 mm)4 × 6 pol. (102 × 152 mm)5 × 7 pol. (127 × 178 mm)Executivo (184 × 267 mm)16:9 wide (102 × 181 mm)
Tipos de papel Papel comum e papel distribuído pela EpsonEspessura 0,08 a 0,11 mm (0,003 a 0,004 pol.)Peso 64 g/m2 a 90 g/m2
Envelopes
Tamanho Nº 10 (105 × 241 mm)Tipos de papel Papel comumPeso 75 g/m2 a 90 g/m2
Tema principal: Especificações técnicas
Especificações de área imprimívelObservação: Quando imprimir sem margens, a qualidade pode diminuir na área de impressãoexpandida.

368
Folhas avulsas
1 Superior: mínimo de 3 mm2 Esquerda: mínimo de 3 mm3 Direita: mínimo de 3 mm4 Inferior: mínimo de 3 mm
Envelopes

369
1 Esquerda: mínimo de 3 mm; recomenda-se 48 mm2 Inferior: mínimo de 5 mm3 Superior: mínimo de 5 mm4 Direita: mínimo de 3 mm; recomenda-se 21 mm
Tema principal: Especificações técnicas
Especificações do cartucho de tintaObservação: Este produto usa apenas cartuchos originais da marca Epson. Outras marcas decartuchos ou outros suprimentos de tinta não são compatíveis e mesmo que sejam descritos comocompatíveis, podem não funcionar adequadamente.Os cartuchos incluídos devem ser utilizados para configuração do equipamento e não são pararevenda. Depois que uma quantia da tinta for usada para carregar o equipamento, o restante ficadisponível para impressão. Os rendimentos podem variar consideravelmente dependendo das imagensimpressas, configurações de impressão, tipo de papel, frequência de uso e temperatura. Para manter aqualidade de impressão, uma quantidade variável de tinta permanece no cartucho após ser indicadoque precisa "substituir o cartucho".
Cor Preto, Ciano, Magenta, AmareloVida útil do cartucho Embalagem aberta: 6 meses
Embalagem fechada: não usar se a data de validade estiver vencidaTemperatura Armazenamento: -20 a 40 ºC
1 mês a 40 ºCTinta congela a -12 ºCA tinta descongela e pode ser usada após 3 horas a 25 ºC (77 ºF)
Observação: Para obter melhores resultados de impressão, use um cartucho dentro de 6 meses daabertura da embalagem.
Tema principal: Especificações técnicasReferências relacionadasNúmeros de referência dos cartuchos de tinta e da caixa de manutenção

370
Especificações de dimensãoAltura Armazenada: 342 mm
Imprimindo: 383 mmLargura Armazenada: 461 mm (18,1 pol.)
Imprimindo: 461 mm (18,1 pol.)Profundidade Armazenada: 422 mm
Imprimindo: 655 mm; com a extensão da bandeja de saída abertaPeso(sem os cartuchos de tinta oucabo de alimentação)
14,3 kg
Tema principal: Especificações técnicas
Especificações elétricasIntervalo de voltagem deentrada
Modelo de 100 a 240 V: 90 a 264 V
Intervalo de frequêncianominal
50/60 Hz
Frequência de entrada 49,5/60,5 HzCorrente nominal 0.8/0.4 AConsumo de energia(com conexão USB)
Cópia independente: 20 W (ISO/IEC24712)Modo pronto: 7,8 WModo de repouso: 1,8 WModo desligado: 0,3 W
Tema principal: Especificações técnicas

371
Especificações ambientaisTemperatura Funcionando: 10 a 35 ºC
Guardada: -20 a 40 ºC1 mês a 40 ºC
Umidade(sem condensação)
Em funcionamento: 20 a 80% de umidade relativaArmazenada: 5 a 85% de umidade relativa
Tema principal: Especificações técnicas
Especificações de interfaceTipo de Interface USB de alta velocidade (classe de dispositivos para computadores)
USB de alta velocidade (para classe de armazenamento em massapara armazenamento externo)
Dispositivos USB externos Drive MO: capacidade máxima de 1,3 GBDrive de disco rígido: capacidade máxima de 2 TBPendrive: capacidade máxima de 2 TB, formatado em FAT, FAT32ou exFAT
Observação: A Epson não pode garantir o funcionamento de dispositivos conectados externamente.Dispositivos de armazenamento externos que são alimentados via USB não são recomendados. Usesomente dispositivos de armazenamento externo com fontes independentes de energia CA.
Tema principal: Especificações técnicas
Especificações de Interface de redeWi-Fi
Padrão IEEE 802.11 b/g/n; em conformidade com IEEE 802.11 b/g ou IEEE802.11 b/g/n, dependendo do local de compra.

372
Segurança WEP (64/128 bit)WPA-PSK (TKIP / AES), compatível com WPA2 com suporte paraWPA/WPA2 PersonalWPA2-Enterprise
Banda de frequência 2,4 GHzModo de comunicação Modo de Infra-estrutura
Modo ad hocWi-Fi Direct
Observação: Modo AP simples Wi-Fi Direct disponível mesmo seconectar o produto a uma rede Ethernet.
Ethernet
Padrão IEEE802.3i/u/ab, IEEE802.3azModo de comunicação Ethernet 100BASE-TX/10BASE-T
Ethernet 1000BASE-T; use um cabo categoria 5e ou mais alta,preferivelmente um cabo STP (Shielded Twisted Pair; par trançadoprotegido), para prevenir a interferência de radiofrequência.
Observação: O dispositivo conectado deve ser compatível com IEEE802.3az.
Protocolo de segurançaIEEE802.1XFiltro IPsec/IPSSL/TLS: Servidor HTTPS/Cliente ou IPPSSNMPv3Tema principal: Especificações técnicas

373
Especificações de aprovações e segurançaEstados Unidos Segurança: UL60950-1
EMC: FCC Parte 15 Subparte B Classe BCanadá Segurança: CAN/CSA C22.2 No. 60950-1
EMC: CAN/CSA-CEI/IEC CISPR 22 Classe B
Este equipamento contém os seguintes módulos sem fio:• Fabricante: Askey Computer Corporation.• Tipo: WLU6117-D69 (RoHS)Este produto está em conformidade com a Parte 15 das Regras da FCC e RSS-210, do Regulamentodo IC. A Epson não pode aceitar responsabilidade por qualquer falha para satisfazer os requisitos deproteção resultantes de uma modificação não recomendada do produto. A operação está sujeita àsduas seguintes condições: (1) este dispositivo não pode causar interferência prejudicial e (2) estedispositivo deve aceitar qualquer interferência recebida, incluindo interferências que possam causaroperação não desejada do dispositivo.Para evitar interferência de rádio ao serviço licenciado, este dispositivo destina-se a ser operadointernamente e longe das janelas para proporcionar o máximo de proteção. O equipamento (ou suaantena de transmissão) que está instalado ao ar livre está sujeita a licenciamento.Este equipamento está em conformidade com os limites de exposição à radiação da FCC/ICestabelecidos para um ambiente não controlado e está de acordo com as regras para frequência derádio (RF) Exposure Guidelines in Supplement C (Regras de Exposição em Suplemento C) para OET65e RSS-102 das regras de exposição para frequência de rádio (RF) IC. Este equipamento deve serinstalado e operado de forma que o radiador fique a pelo menos 20 cm ou mais de distância do corpo deuma pessoa (excluindo extremidades: mãos, pulsos, pés e tornozelos).Tema principal: Especificações técnicas
Fontes de modo PS3Albertus, Albertus Italic, Albertus LightAntiqueOlive Roman, AntiqueOlive Italic, AntiqueOlive Bold, AntiqueOlive CompactApple ChanceryITC AvantGarde Gothic Book, ITC AvantGarde Gothic Book Oblique, ITC AvantGarde Gothic Demi,ITC AvantGarde Gothic Demi Oblique

374
Bodoni, Bodoni Italic, Bodoni Bold, Bodoni Bold Italic, Bodoni Poster, Bodoni Poster CompressedITC Bookman Light, ITC Bookman Light Italic, ITC Bookman Demi, ITC Bookman Demi ItalicCartaChicagoClarendon, Clarendon Light, Clarendon BoldCooperBlack, CooperBlack ItalicCopperplate Gothic 32BC, Copperplate Gothic 33BCCoronetCourier, Courier Oblique, Courier Bold, Courier Bold ObliqueGillSans, GillSans Italic, GillSans Bold, GillSans Bold Italic, GillSansCondensed, GillSans CondensedBold, GillSans Light, GillSans Light Italic, GillSans Extra BoldEurostile, Eurostile Bold, Eurostile Extended Two, Eurostile Bold Extended TwoGenevaGoudy Oldstyle, Goudy Oldstyle Italic, Goudy Bold, Goudy BoldItalic, Goudy ExtraBoldHelvetica, Helvetica Oblique, Helvetica Bold, Helvetica Bold Oblique, Helvetica Condensed, HelveticaCondensed Oblique, Helvetica Condensed Bold, Helvetica Condensed Bold Oblique, HelveticaNarrow, Helvetica Narrow Oblique, Helvetica Narrow Bold, Helvetica Narrow Bold ObliqueHoefler Text, Hoefler Text Italic, Hoefler Text Black, Hoefler Text Black Italic, Hoefler Text OrnamentsJoanna, Joanna Italic, Joanna Bold, Joanna Bold ItalicLetterGothic, LetterGothic Slanted, LetterGothic Bold, LetterGothic Bold SlantedITC Lubalin Graph Book, ITC Lubalin Graph Book Oblique, ITC Lubalin Graph Demi, ITC Lubalin GraphDemi ObliqueMarigoldMonacoITC Mona Lisa RecutNew Century Schoolbook Roman, New Century Schoolbook Italic, New Century Schoolbook Bold, NewCentury Schoolbook Bold ItalicNew YorkOptima, Optima Italic, Optima Bold, Optima Bold Italic

375
OxfordPalatino Roman, Palatino Italic, Palatino Bold, Palatino Bold ItalicStempel Garamond Roman, Stempel Garamond Italic, Stempel Garamond Bold, Stempel GaramondBold ItalicSymbolTektonTimes Roman, Times Italic, Times Bold, Times Bold ItalicUnivers, Univers Oblique, Univers Bold, Univers Bold Oblique, Univers Light, Univers Light ObliqueUniversCondensed, UniversCondensed Oblique, UniversCondensed Bold, UniversCondensed BoldObliqueUniversExtended , UniversExtended Oblique, UniversExtended Bold, UniversExtended Bold ObliqueWingdingsITC ZapfChancery Medium ItalicITC ZapfDingbatsArial, Arial Italic, Arial Bold, Arial Bold ItalicTimes New Roman, Times New Roman Italic, Times New Roman Bold, Times New Roman Bold Italic
Tema principal: Especificações técnicas
Fontes de Modo PCL5 (Bitstream)Fontes escaláveis
Nome da fonte Família HP equivalente Conjunto desímbolos
FixedPitch 810 Medium, Bold, Italic, BoldItalic
Courier 1
FixedPitch 850 Regular, Bold, Italic, Letter Gothic 1FixedPitch 810 Dark Medium, Bold, Italic, Bold
ItalicCourier PS 3

376
Nome da fonte Família HP equivalente Conjunto desímbolos
Dutch 801 Medium, Bold, Italic, BoldItalic
CG Times 2
Zapf Humanist 601 Medium, Bold, Italic, BoldItalic
CG Omega 3
Ribbon 131 — Coronet 3Clarendon 701 — Clarendon Condensed 3Swiss 742 Medium, Bold, Italic, Bold
ItalicUnivers 2
Swiss 742 Condensed Medium, Bold, Italic, BoldItalic
Univers Condensed 3
Incised 901 Medium, Bold, Italic Antique Olive 3Aldine 430 Medium, Bold, Italic, Bold
ItalicGaramond 3
Calligraphic 401 — Marigold 3Flareserif 821 Medium, Extra Bold Albertus 3Swiss 721 SWM Medium, Bold, Italic, Bold
ItalicArial 3
Dutch 801 SWM Medium, Bold, Italic, BoldItalic
Times New 3
Swiss 721 SWA Medium, Bold, Oblique,Bold Oblique
Helvetica 3
Swiss 721 NarrowSWA
Medium, Bold, Oblique,Bold Oblique
Helvetica Narrow 3
Zapf Calligraphic 801SWA
Medium, Bold, Italic, BoldItalic
Palatino 3
Geometric 711 SWA Medium, Bold, Oblique,Bold Italic
ITC Avant Garde Gothic 3
Revival 711 SWA Light, Demi Bold, LightItalic, Demi Bold Italic
ITC Bookman 3

377
Nome da fonte Família HP equivalente Conjunto desímbolos
Century 702 SWA Medium, Bold, Italic, BoldItalic
New Century Schoolbook 3
Dutch 801 SWA Medium, Bold, Italic, BoldItalic
Times 3
Chancery 801 MediumSWA Italic
— ITC Zapf Chancery MediumItalic
3
Symbol SWM — Símbolo 4More WingBats SWM — Wingdings 5Ding Dings SWA — ITC Zapf Dingbats 6Symbol SWA — SymbolPS 4David BT Medium, Bold David 7Narkis Tam BT Medium, Bold Narkis 7Miryam BT Medium, Bold, Italic Miryam 7Koufi BT Medium, Bold Koufi 8Naskh BT Medium, Bold Naskh 8Ryadh BT Medium, Bold Ryadh 8
Fonte BitmapLine Printer, Symbol set 9
Fonte OCR/Barcode Bitmap
Nome da fonte Família Conjunto de símbolosOCR A — 10OCR B — 11Code 39 9.37cpi, 4.68cpi 12EAN/UPC Medium, Bold 13

378
Observação: Dependendo da densidade de impressão ou da qualidade e da cor do papel, as fontesOCR/Barcode Bitmap podem ser impossíveis de ler. Imprima um exemplo e cheque a legibilidade antesde imprimir quantidades grandes.
Tema principal: Especificações técnicas
Fontes de modo PCL6 (Bitstream)Fontes dimensionáveis
Nome da fonte Família HP equivalente Conjunto desímbolos
FixedPitch 810 Medium, Bold, Italic, BoldItalic
Courier 1
FixedPitch 850 Regular, Bold, Italic, Letter Gothic 1FixedPitch 810 Dark Medium, Bold, Italic, Bold
ItalicCourier PS 3
Dutch 801 Medium, Bold, Italic, BoldItalic
CG Times 2
Zapf Humanist 601 Medium, Bold, Italic, BoldItalic
CG Omega 3
Ribbon 131 — Coronet 3Clarendon 701 — Clarendon Condensed 3Swiss 742 Medium, Bold, Italic, Bold
ItalicUnivers 2
Swiss 742 Condensed Medium, Bold, Italic, BoldItalic
Univers Condensed 3
Incised 901 Medium, Bold, Italic Antique Olive 3Aldine 430 Medium, Bold, Italic, Bold
ItalicGaramond 3
Calligraphic 401 — Marigold 3Flareserif 821 Medium, Extra Bold Albertus 3

379
Nome da fonte Família HP equivalente Conjunto desímbolos
Swiss 721 SWM Medium, Bold, Italic, BoldItalic
Arial 3
Dutch 801 SWM Medium, Bold, Italic, BoldItalic
Times New 3
Swiss 721 SWA Medium, Bold, Oblique,Bold Oblique
Helvetica 3
Swiss 721 NarrowSWA
Medium, Bold, Oblique,Bold Oblique
Helvetica Narrow 3
Zapf Calligraphic 801SWA
Medium, Bold, Italic, BoldItalic
Palatino 3
Geometric 711 SWA Medium, Bold, Oblique,Bold Italic
ITC Avant Garde Gothic 3
Revival 711 SWA Light, Demi Bold, LightItalic, Demi Bold Italic
ITC Bookman 3
Century 702 SWA Medium, Bold, Italic, BoldItalic
New Century Schoolbook 3
Dutch 801 SWA Medium, Bold, Italic, BoldItalic
Times 3
Chancery 801 MediumSWA Italic
— ITC Zapf Chancery MediumItalic
3
Symbol SWM — Símbolo 4More WingBats SWM — Wingdings 5Ding Dings SWA — ITC Zapf Dingbats 6Symbol SWA — SymbolPS 4David BT Medium, Bold David 7Narkis Tam BT Medium, Bold Narkis 7Miryam BT Medium, Bold, Italic Miryam 7Koufi BT Medium, Bold Koufi 8Naskh BT Medium, Bold Naskh 8

380
Nome da fonte Família HP equivalente Conjunto desímbolos
Ryadh BT Medium, Bold Ryadh 8
Fonte BitmapLine Printer, Symbol set 9Tema principal: Especificações técnicas
Fontes de modo PCL (URW)Fontes dimensionáveis
Nome da fonte Família HP equivalente Conjunto desímbolos
Nimbus Mono Medium, Bold, Italic, BoldItalic
Courier 1
Letter Gothic Medium, Bold, Italic, Letter Gothic 1Nimbus Mono PS Regular, Bold, Oblique,
Bold ObliqueCourier PS 3
Nimbus Roman No4 Medium, Bold, Italic, BoldItalic
CG Times 2
URW Classico Medium, Bold, Italic, BoldItalic
CG Omega 3
URW Coronet — Coronet 3URW ClarendonCondensed
— Clarendon Condensed 3
URW Classic Sans Medium, Bold, Italic, BoldItalic
Univers 2
URW Classic SansCondensed
Medium, Bold, Italic, BoldItalic
Univers Condensed 3
Antique Olive Medium, Bold, Italic Antique Olive 3Garamond Antiqua, Halbfett, Kursiv,
Kursiv HalbfettGaramond 3

381
Nome da fonte Família HP equivalente Conjunto desímbolos
Mauritius — Marigold 3Algiers Medium, Extra Bold Albertus 3NimbusSansNo2 Medium, Bold, Italic, Bold
ItalicArial 3
Nimbus Roman No9 Medium, Bold, Italic, BoldItalic
Times New 3
Nimbus Sans Medium, Bold, Oblique,Bold Oblique
Helvetica 3
Nimbus Sans Narrow Medium, Bold, Oblique,Bold Oblique
Helvetica Narrow 3
Palladio Roman, Bold, Italic, BoldItalic
Palatino 3
URW Gothic Book, Demi, BookOblique, Demi Oblique
ITC Avant Garde Gothic 3
URW Bookman Light, Demi, Light Italic,Demi Italic
ITC Bookman 3
URW CenturySchoolbook
Roman, Bold, Italic, BoldItalic
New Century Schoolbook 3
Nimbus Roman Medium, Bold, Italic, BoldItalic
Times 3
URW ChanceryMedium Italic
— ITC Zapf Chancery MediumItalic
3
Símbolo — Símbolo 4URW Dingbats — Wingdings 5Dingbats — ITC Zapf Dingbats 6Standard Symbol — SymbolPS 4URW David Medium, Bold HP David 7URW Narkis Medium, Bold HP Narkis Tam 7URW Miryam Medium, Bold, Italic HP Miryam 7

382
Nome da fonte Família HP equivalente Conjunto desímbolos
URW Koufi Medium, Bold Koufi 8URW Naskh Medium, Bold Naskh 8URW Ryadh Medium, Bold Ryadh 8
Fonte BitmapLine Printer, Symbol set 9
Fonte OCR/Barcode Bitmap para PCL5
Nome da fonte Família Conjunto de símbolosOCR A — 10OCR B — 11Code 39 9.37cpi, 4.68cpi 12EAN/UPC Medium, Bold 13
Observação: Dependendo da densidade de impressão ou da qualidade e da cor do papel, as fontesOCR/Barcode Bitmap podem ser impossíveis de ler. Imprima um exemplo e cheque a legibilidade antesde imprimir quantidades grandes.
Tema principal: Especificações técnicas
Conjunto de símbolosO seu produto pode acessar uma variedade de conjuntos de símbolos. Muitos desses conjuntos desímbolos diferem somente nos caracteres internacionais específicos para cada língua.
Observação: Como a maioria dos softwares lida com fontes e símbolos automaticamente, pode ser quevocê nunca tenha que ajustar as configurações do seu produto. No entanto, se escrever os seuspróprios programas de controle do produto ou se usar software mais antigo que não pode controlarfontes, refira-se a estas tabelas para obter detalhes sobre os conjuntos de tipos de fontes e símbolos.
Quando considerar qual fonte usar, também considere qual conjunto de símbolos combinar com a fonte.Os conjuntos de símbolos disponívies variam dependendo do modo e fonte selecionados.

383
Tipos de fonte e conjuntos de símbolos de modo PCL5Na tabela de conjuntos de símbolo de modo PCL5, você pode usar qualquer um desses tipos de fontesna coluna à esquerda:• Zapf Humanist 601• Ribbon 131• Clarendon 701• Swiss 742 Condensed• Incised 901• Aldine 430• Calligraphic 401• Flareserif 821• Swiss 721 SWM• Dutch 801 SWM• Swiss 721 SWA• Swiss 721 Narrow SWA• Zapf Calligraphic 801 SWA• Geometric 711 SWA• Revival 711 SWA• Century 702 SWA• Dutch 801 SWA• Chancery 801 Medium SWA Italic• FixedPitch 810 Dark

384
Conjuntos de símbolos do modo PCL5
Detalhes dos tipos de fonte Nomes dos conjuntos de símbolosFixedPitch 810Dutch 801Swiss 742FixedPitch 850Line Printer
IBM-US (10U) Roman-8 (8U)ECM94-1 (0N) Roman-8 (8U)8859-9 ISO (5N) 8859-10ISO (6N)IBM-DN (11U) PcMultilingual (12U)Legal (1U) 8859-15ISO (9N)
FixedPitch 810Dutch 801Swiss 742FixedPitch 850
PcBlt775 (26U) Pc1004 (9J)WiBALT (19L) DeskTop (7J)PsText (10J) Windows (9U)McText (12J) MsPublishi (6J)PiFont (15U) VeMath (6M)VeInternational (13J) VeUS (14J)PcE.Europe (17U) PcTk437 (9T)WiAnsi (19U) WiE.Europe (9E)WiTurkish (5T) UK (1E)Swedis2 (0S) Italian (0I)Spanish (2S) German (1G)Norweg1 (0D) French2 (1F)Roman-9 (4U) PcEur858 (13U)ISO 8859/4 Latin 4 (4N) Unicode 3.0 (18N)

385
Detalhes dos tipos de fonte Nomes dos conjuntos de símbolosFixedPitch 810Dutch 801Swiss 742FixedPitch 850David BTMiryam BTNarkis Tam BTNaskh BTKoufi BTRyadh BT
PsMath (5M)Math-8 (8M)ANSI ASCII (0U)
FixedPitch 810Dutch 801Swiss 742FixedPitch 850
Pc866Cyr (3R) Pc866Ukr (14R)WinCyr (9R) Pc8Grk (12G)Pc851Grk (10G) WinGrk (9G)ISOGrk (12N) Greek8 (8G)
FixedPitch 810Dutch 801Swiss 742FixedPitch 850Line Printer
ISOCyr (10N)
Line Printer Roman Extension (0E)FixedPitch 810FixedPitch 850David BTNarkis Tam BTMiryam BT
Hebrew7 (0H)ISO 8859/8 Hebrew (7H)Hebrew8 (8H)PC-862, Hebrew (15H)

386
Detalhes dos tipos de fonte Nomes dos conjuntos de símbolosKoufi BTNaskh BTRyadh BT
Arabic8 (8V)PC-864, Arabic (10V)HPWARA (9V)
Symbol SWASymbol SWM
Symbol (19M)
More WingBats SWM Wingdings (579L)Ding Dings SWA ZapfDingbats (14L)OCR A OCR A (0O)OCR B OCR B (1O)
OCR B Extension (3Q)Code3-9 Code3-9 (0Y)EAN/UPC EAN/UPC (8Y)
PCL6 Mode Symbol Sets
Nome doconjunto desímbolos
Atributo Classificação da fonte*1 *2 *3 *4 *5 *6 *7 *8 *9
ISO Norwegian 4 — — — — — —
ISO Italian 9 — — — — — —
ISO 8859-1Latin 1
14 — — — — —
ISO Swedish 19 — — — — — —
ASCII 21 — — — —
ISO UnitedKingdom
37 — — — — — —
ISO French 38 — — — — — —
ISO German 39 — — — — — —

387
Nome doconjunto desímbolos
Atributo Classificação da fonte*1 *2 *3 *4 *5 *6 *7 *8 *9
Legal 53 — — — — —
ISO 8859-2Latin 2
78 — — — — —
ISO Spanish 83 — — — — — —
Roman-9 149 — — — — — —
PS Math 173 — — —
ISO 8859-9Latin 5
174 — — — — —
Windows 3.1Latin 5
180 — — — — — —
MicrosoftPublishing
202 — — — — — —
ISO 8859/10Latin 6
206 — — — — —
DeskTop 234 — — — — — —
Math-8 269 — — —
Roman-8 277 — — — — —
Windows 3.1Latin 2
293 — — — — — —
Pc1004 298 — — — — — —
ISO 8859-15Latin 9
302 — — — — — —
PC-Turkish 308 — — — — — —
Windows 3.0 309 — — — — — —
PS Text 330 — — — — — —
PC-8 341 — — — — —

388
Nome doconjunto desímbolos
Atributo Classificação da fonte*1 *2 *3 *4 *5 *6 *7 *8 *9
PC-8 D/N 373 — — — — —
MC Text 394 — — — — —
PC-850 405 — — — — —
PcEur858 437 — — — — — —
Pi Font 501 — — — — — —
PC852 565 — — — — — —
Unicode 3.0 590 — — — — — —
WBALT 620 — — — — — —
Windows 3.1Latin 1
629 — — — — — —
PC-755 853 — — — — — —
Wingdings 18540 — — — — — — — —
Symbol 621 — — — — — — — —
ZapfDigbats 460 — — — — — — — —
PC-866,Cyrillic
114 — — — — — — —
Greek8 263 — — — — — — —
WindowsGreek
295 — — — — — — —
WindowsCyrillic
306 — — — — — — —
PC-851, Greek 327 — — — — — — —
ISO 8859/5Cyrillic
334 — — — — — — —
PC-8, Greek 391 — — — — — — —

389
Nome doconjunto desímbolos
Atributo Classificação da fonte*1 *2 *3 *4 *5 *6 *7 *8 *9
ISO 8859/7Greek
398 — — — — — — —
PC-866 UKR 466 — — — — — — —
Hebrew7 8 — — — — — — — —
ISO 8859/8Hebrew
232 — — — — — — —
Hebrew8 264 — — — — — — —
PC-862,Hebrew
488 — — — — — — — —
Arabic8 278 — — — — — — — —
HPWARA 310 — — — — — — — —
PC-864, Arabic 342 — — — — — — — —
Tema principal: Especificações técnicas

390
AvisosVeja estas seções para observações importantes sobre o seu produto.Instruções importantes de segurançaFCC Compliance StatementAviso de softwareMarcas comerciaisAvisos sobre direitos autorais
Instruções importantes de segurançaAntes de usar o seu produto Epson, leia e siga estas instruções de segurança.Instruções de segurança geral do produtoInstruções de segurança dos cartuchos de tintaInstruções importantes de segurança para o visor LCDInstruções de segurança da conexão wirelessInstruções de segurança do equipamento telefônicoTema principal: Avisos
Instruções de segurança geral do produto• Certifique-se de seguir todos os avisos e instruções marcados no produto.• Use apenas o tipo de fonte de alimentação indicado na etiqueta do projetor.• Use somente o cabo de alimentação incluído com o produto. O uso de outro cabo pode causar
incêndio ou choque elétrico. Não use o cabo com qualquer outro equipamento.• Coloque o produto perto de uma tomada da qual o plugue possa ser removido facilmente.• Evite conectar o produto em uma tomada no mesmo circuito de uma foto copiadora ou sistema de ar
condicionado que seja ligado e desligado com frequência, ou em uma tomada controlada por uminterruptor de parede ou temporizador.
• Não deixe que o cabo fique danificado ou descascado. Coloque-o de forma a evitar abrasões, cortes,desgaste, ondulação e dobras. Não coloque objetos em cima do cabo e não permita que se pise ouande nele. Tenha cuidado para manter o cabo reto nas extremidades.
• Se usar uma extensão com o produto, certifique-se de que a amperagem total dos dispositivosconectados à extensão não exceda a capacidade máxima do cabo. Além disso, certifique-se de que a

391
amperagem total dos dispositivos conectados à tomada de parede não exceda a capacidade máximada tomada.
• Sempre desligue o produto usando o botão de energia e aguarde até que a luz de energia pare depiscar antes de desconectar o produto ou cortar a alimentação para a tomada de parede.
• Se não for usar o produto durante muito tempo, desconecte o cabo da tomada de parede.• Coloque o produto em uma superfície plana e estável, que se estenda além da base do produto em
todas as direções. Ele não funcionará corretamente se estiver inclinado em ângulo.• Deixe espaço atrás do produto para os cabos e espaço acima do produto para que você possa abrir a
tampa de documentos completamente.• Deixe espaço suficiente na frente da impressora para que o papel seja completamente ejetado.• Evite locais sujeitos a mudanças rápidas de temperatura ou umidade, choques ou vibrações, ou
poeira.• Não coloque ou guarde o produto ao ar livre.• Não coloque o produto próximo a fontes de calor excessivo ou sob luz solar direta.• Deixe espaço suficiente ao redor do produto para ventilação adequada. Não bloqueie ou tampe as
aberturas no corpo do produto ou insira objetos nesses espaços.• Mantenha o produto longe de fontes potenciais de interferência eletromagnética, como alto-falantes
ou unidades de base de telefones sem fio.• Quando conectar o produto a um computador ou outro dispositivo usando um cabo, certifique-se de
que os conectores estejam na direção correta. Cada conector tem somente uma orientação. Inserirum conector na orientação incorreta pode danificar os dois dispositivos conectados pelo cabo.
• Não toque no cabo achatado branco dentro do produto.• Não mova o cabeçote de impressão com as mãos, pois isso poderá danificar o produto.• Não derrame líquidos no produto ou use o produto com as mãos molhadas.• Não use dentro ou ao redor do equipamento produtos em aerosol que contenham gases inflamáveis.
Isso pode causar incêndio.• Não exerça muita força na mesa de documentos quando colocar originais.• Não abra o compartimento do scanner quando o produto estiver copiando, imprimindo, digitalizando
ou executando qualquer outra função.• Tenha cuidado para não prender seus dedos quando fechar a tampa de documentos ou o scanner.• Exceto nos casos especificamente explicados na sua documentação, não tente efetuar reparos no
produto.

392
• Desconecte o produto e busque o serviço de um técnico qualificado sob as seguintes condições: se ocabo de eletricidade ou o plugue estiver danificado; se algum líquido tiver entrado no produto; se oproduto tiver caído ou o gabinete tiver sido danificado; se o produto não funcionar normalmente ouexibir uma mudança notável de desempenho. Ajuste somente os controles cobertos nas instruçõesde operação.
• Deixe os cartuchos de tinta instalados. Se retirar os cartuchos, o cabeçote de impressão poderessecar e prevenir que o produto imprima.
• Antes de transportar o produto, certifique-se de que o cabeçote de impressão esteja na posição inicial(totalmente à direita) e que os cartuchos de tinta estejam instalados.
• Quando guardar ou transportar o produto, não o incline, não o coloque apoiado na lateral nem o vireao contrário. Isso pode causar vazamento da tinta.
Tema principal: Instruções importantes de segurança
Instruções de segurança dos cartuchos de tinta• Mantenha os cartuchos de tinta fora do alcance das crianças e não beba a tinta.• Tenha cuidado quando manusear cartuchos de tinta usados. Pode haver tinta ao redor da porta de
distribuição da tinta. Se a tinta entrar em contato com a pele, lave-a com água e sabão. Se a tintaentrar nos seus olhos, enxague-os imediatamente com água.
• Não coloque as suas mãos dentro do produto ou toque nos cartuchos durante a impressão.• Instale um cartucho de tinta novo imediatamente após remover o cartucho esgotado. Se deixar os
cartuchos sem instalar, o cabeçote de impressão pode ressecar e prevenir que o produto imprima.• Não remova ou rasgue a etiqueta no cartucho. Isso pode causar vazamento.• Não remova o selo transparente da parte inferior do cartucho. Isso pode inutilizar o cartucho.• Não quebre os ganchos na lateral do cartucho quando removê-lo da embalagem.• Não toque no chip verde na lateral do cartucho. Isso pode impedir a operação normal.• Não agite os cartuchos após abrir a embalagem. Isso pode causar vazamento da tinta.• Se você remover um cartucho de tinta para uso posterior, proteja a área de fornecimento de tinta da
sujeira e do pó, e guarde-o no mesmo ambiente do produto. Observe que há uma válvula na porta defornecimento da tinta, tornando tampas e plugues desnecessários, mas é preciso que tenha cuidadopara evitar que a tinta manche itens com os quais o cartucho entrar em contato. Não toque na portade suprimento da tinta do cartucho de tinta ou na área ao redor dela.
• Use o cartucho de tinta antes da data impressa na embalagem.• Não desmonte o cartucho de tinta. Isso pode danificar o cabeçote de impressão.

393
• Guarde os cartuchos em um local fresco e escuro.• Depois de trazer um cartucho de tinta de um local frio, permita que ele aqueça à temperatura
ambiente por pelo menos três horas antes de usá-lo.• Guarde os cartuchos de tinta com as etiquetas viradas para cima. Não guarde os cartuchos de tinta
de cabeça para baixo.Tema principal: Instruções importantes de segurança
Instruções importantes de segurança para o visor LCD• Use somente um pano seco e macio para limpar o visor LCD. Não utilize limpadores líquidos ou
químicos.• Se o visor LCD estiver danificado, entre em contato com a Epson. Se a solução de cristal líquido
entrar em contato com as suas mãos, lave-as bem com água e sabão. Se a solução de cristal líquidoentrar nos seus olhos, enxágue-os imediatamente com água. Se desconforto ou problemas de visãopersistirem depois de enxaguá-los bem, consulte um médico imediatamente.
• Não aperte o visor LCD com muita força.• Não use um objeto pontiagudo ou afiado, como uma caneta ou unha, para operar o visor LCD.Tema principal: Instruções importantes de segurança
Instruções de segurança da conexão wirelessOndas de rádio deste produto podem afetar negativamente o funcionamento de equipamentos médicosou dispositivos controlados automaticamente, como marca-passos, portas automáticas ou alarmes deincêndio. Quando usar este produto próximo ou dentro de uma instalação médica, siga as instruções defuncionários autorizados do local e siga todos os alertas e instruções exibidos no dispositivo para evitaracidentes.Tema principal: Instruções importantes de segurança
Instruções de segurança do equipamento telefônicoQuando usar um equipamento telefônico, você deve sempre seguir precauções básicas de segurançapara evitar o risco de incêndio, choque elétrico e ferimentos, incluindo o seguinte:• Não use o produto Epson próximo a água.• Evite usar um telefone durante uma tempestade elétrica. Pode haver uma risco remoto de choque
elétrico por raio.• Não use um telefone para relatar um vazamento de gás se estiver na vizinhança do vazamento.

394
Cuidado: Para reduzir o risco de incêndio, use somente um fio de telecomunicação N. 26 AWG ou maislargo.
Tema principal: Instruções importantes de segurança
FCC Compliance StatementFor United States UsersThis equipment complies with Part 68 of the FCC rules and the requirements adopted by theAdministrative Council for Terminal Attachments ("ACTA") . On the surface of this equipment is a labelthat contains, among other information, a product identifier in the format US:AAAEQ##TXXXX. Ifrequested, this number must be provided to the telephone company.Applicable certification jack Universal Service Order Codes ("USOC") for the equipment: RJ11C.A plug and jack used to connect this equipment to the premises wiring and telephone network mustcomply with the applicable FCC Part 68 rules and requirements adopted by the ACTA. A complianttelephone cord and modular plug is provided with this product. It is designed to be connected to acompatible modular jack that is also compliant. See installation instructions for details.The REN is used to determine the number of devices that may be connected to a telephone line.Excessive RENs on a telephone line may result in the devices not ringing in response to an incomingcall. In most but not all areas, the sum of RENs should not exceed five (5.0). To be certain of the numberof devices that may be connected to a line, as determined by the total RENs, contact the local telephonecompany. For products approved after July 23, 2001 , the REN for this product is part of the productidentifier that has the format US:AAAEQ##TXXXX. The digits represented by ## are the REN without adecimal point (e.g., 03 is a REN of 0.3). For earlier products, the REN is separately shown on the label.If this equipment causes harm to the telephone network, the telephone company will notify you inadvance that temporary discontinuance of service may be required. But if advance notice isn't practical,the telephone company will notify the customer as soon as possible. Also, you will be advised of yourright to file a complaint with the FCC if you believe it is necessary.The telephone company may make changes in its facilities, equipment, operations or procedures thatcould affect the operation of the equipment. If this happens the telephone company will provide advancenotice in order for you to make necessary modifications to maintain uninterrupted service.If you have problems with this product and require technical or customer support, please visitwww.epson.com for more information.This product is not intended to be repaired by the customer. If you experience trouble connecting thisequipment to a telephone line, please contact:Name: Epson America, Inc.

395
Address: 3840 Kilroy Airport Way, Long Beach, CA 90806 U.S.A.Telephone: (562) 981-3840If the equipment is causing harm to the telephone network, the telephone company may request that youdisconnect the equipment until the problem is resolved.This equipment may not be used on coin service provided by the telephone company. Connection toparty line service is subject to state tariffs. Contact the state public utility commission, public servicecommission or corporation commission for information.If your home has specially wired alarm equipment connected to the telephone line, ensure theinstallation of this equipment does not disable your alarm equipment. If you have questions about whatwill disable alarm equipment, consult your telephone company or a qualified installer.The Telephone Consumer Protection Act of 1991 makes it unlawful for any person to use a computer orother electronic device, including fax machines, to send any message unless such message clearlycontains in a margin at the top or bottom of each transmitted page or on the first page of thetransmission, the date and time it is sent and an identification of the business or other entity, or otherindividual sending the message and the telephone number of the sending machine or such business,other entity, or individual. (The telephone number provided may not be a 900 number or any othernumber for which charges exceed local or long-distance transmission charges.)In order to program this information into your fax machine, click the link below for instructions on enteringfax header information.According to the FCC's electrical safety advisory, we recommend that you may install an AC surgearrester in the AC outlet to which this equipment is connected. Telephone companies report thatelectrical surges, typically lightning transients, are very destructive to customer terminal equipmentconnected to AC power sources and that this is a major nationwide problem.This equipment has been tested and found to comply with the limits for a Class B digital device, pursuantto Part 15 of the FCC Rules. These limits are designed to provide reasonable protection against harmfulinterference in a residential installation. This equipment generates, uses, and can radiate radiofrequency energy and, if not installed and used in accordance with the instructions, may cause harmfulinterference to radio or television reception. However, there is no guarantee that interference will notoccur in a particular installation. If this equipment does cause interference to radio and televisionreception, which can be determined by turning the equipment off and on, the user is encouraged to try tocorrect the interference by one or more of the following measures:• Reorient or relocate the receiving antenna.• Increase the separation between the equipment and receiver.• Connect the equipment into an outlet on a circuit different from that to which the receiver is connected.• Consult the dealer or an experienced radio/TV technician for help.

396
WARNINGThe connection of a non-shielded equipment interface cable to this equipment will invalidate the FCCCertification or Declaration of this device and may cause interference levels which exceed the limitsestablished by the FCC for this equipment. It is the responsibility of the user to obtain and use a shieldedequipment interface cable with this device. If this equipment has more than one interface connector, donot leave cables connected to unused interfaces. Changes or modifications not expressly approved bythe manufacturer could void the user’s authority to operate the equipment.
For Canadian Users1. This product meets the applicable Industry Canada technical specifications.2. The Ringer Equivalence Number is an indication of the maximum number of devices allowed to beconnected to a telephone interface. The termination on an interface may consist of any combination ofdevices subject only to the requirement that the sum of the RENs of all the devices does not exceed five.CAN ICES-3(B)/NMB-3(B)Le présent matériel est conforme aux spécifications techniques applicables d’Industrie Canada.L’indice d’équivalence de la sonnerie (IES) sert à indiquer le nombre maximal de terminaux qui peuventêtre raccordés à une interface téléphonique. La terminaison d’une interface peut consister en unecombinaison quelconque de dispositifs, à la seule condition que la somme d’indices d’équivalence de lasonnerie de tous les dispositifs n’excède pas 5.CAN ICES-3(B)/NMB-3(B)Tema principal: AvisosTarefas relacionadasUso do assistente de configuração de fax
Aviso de software1. This printer product includes open source software programs according to the license terms of each
open source software program.2. We provide the source code of some of these open softwares until five (5) years after the
discontinuation of same model of this printer product. If you desire to receive the source code above,please contact the customer support of your region. You shall comply with the license terms of eachopen source software program.
3. The open source software programs are WITHOUT ANY WARRANTY; without even the impliedwarranty of MERCHANTABILITY AND FITNESS FOR A PARTICULAR PURPOSE. See the licenseagreements of each open source software program for more details, which are described below.

397
GNU GENERAL PUBLIC LICENSEVersion 2, June 1991Copyright (C) 1989, 1991 Free Software Foundation, Inc., 51 Franklin Street, Fifth Floor, Boston, MA02110-1301 USA Everyone is permitted to copy and distribute verbatim copies of this license document,but changing it is not allowed.PreambleThe licenses for most software are designed to take away your freedom to share and change it. Bycontrast, the GNU General Public License is intended to guarantee your freedom to share and changefree software--to make sure the software is free for all its users. This General Public License applies tomost of the Free Software Foundation's software and to any other program whose authors commit tousing it. (Some other Free Software Foundation software is covered by the GNU Lesser General PublicLicense instead.) You can apply it to your programs, too.When we speak of free software, we are referring to freedom, not price. Our General Public Licenses aredesigned to make sure that you have the freedom to distribute copies of free software (and charge forthis service if you wish), that you receive source code or can get it if you want it, that you can change thesoftware or use pieces of it in new free programs; and that you know you can do these things.To protect your rights, we need to make restrictions that forbid anyone to deny you these rights or to askyou to surrender the rights. These restrictions translate to certain responsibilities for you if you distributecopies of the software, or if you modify it.For example, if you distribute copies of such a program, whether gratis or for a fee, you must give therecipients all the rights that you have. You must make sure that they, too, receive or can get the sourcecode. And you must show them these terms so they know their rights.We protect your rights with two steps: (1) copyright the software, and (2) offer you this license whichgives you legal permission to copy, distribute and/or modify the software.Also, for each author's protection and ours, we want to make certain that everyone understands thatthere is no warranty for this free software. If the software is modified by someone else and passed on,we want its recipients to know that what they have is not the original, so that any problems introduced byothers will not reflect on the original authors' reputations.Finally, any free program is threatened constantly by software patents. We wish to avoid the danger thatredistributors of a free program will individually obtain patent licenses, in effect making the programproprietary. To prevent this, we have made it clear that any patent must be licensed for everyone's freeuse or not licensed at all.The precise terms and conditions for copying, distribution and modification follow.GNU GENERAL PUBLIC LICENSE TERMS AND CONDITIONS FOR COPYING, DISTRIBUTION ANDMODIFICATION

398
0. This License applies to any program or other work which contains a notice placed by the copyrightholder saying it may be distributed under the terms of this General Public License. The "Program",below, refers to any such program or work, and a "work based on the Program" means either theProgram or any derivative work under copyright law: that is to say, a work containing the Program or aportion of it, either verbatim or with modifications and/or translated into another language. (Hereinafter,translation is included without limitation in the term "modification".) Each licensee is addressed as "you".Activities other than copying, distribution and modification are not covered by this License; they areoutside its scope. The act of running the Program is not restricted, and the output from the Program iscovered only if its contents constitute a work based on the Program (independent of having been madeby running the Program). Whether that is true depends on what the Program does.1. You may copy and distribute verbatim copies of the Program's source code as you receive it, in anymedium, provided that you conspicuously and appropriately publish on each copy an appropriatecopyright notice and disclaimer of warranty; keep intact all the notices that refer to this License and to theabsence of any warranty; and give any other recipients of the Program a copy of this License along withthe Program.You may charge a fee for the physical act of transferring a copy, and you may at your option offerwarranty protection in exchange for a fee.2. You may modify your copy or copies of the Program or any portion of it, thus forming a work based onthe Program, and copy and distribute such modifications or work under the terms of Section 1 above,provided that you also meet all of these conditions:a) You must cause the modified files to carry prominent notices stating that you changed the files and thedate of any change.b) You must cause any work that you distribute or publish, that in whole or in part contains or is derivedfrom the Program or any part thereof, to be licensed as a whole at no charge to all third parties under theterms of this License.c) If the modified program normally reads commands interactively when run, you must cause it, whenstarted running for such interactive use in the most ordinary way, to print or display an announcementincluding an appropriate copyright notice and a notice that there is no warranty (or else, saying that youprovide a warranty) and that users may redistribute the program under these conditions, and telling theuser how to view a copy of this License. (Exception: if the Program itself is interactive but does notnormally print such an announcement, your work based on the Program is not required to print anannouncement.)These requirements apply to the modified work as a whole. If identifiable sections of that work are notderived from the Program, and can be reasonably considered independent and separate works inthemselves, then this License, and its terms, do not apply to those sections when you distribute them asseparate works. But when you distribute the same sections as part of a whole which is a work based on

399
the Program, the distribution of the whole must be on the terms of this License, whose permissions forother licensees extend to the entire whole, and thus to each and every part regardless of who wrote it.Thus, it is not the intent of this section to claim rights or contest your rights to work written entirely byyou; rather, the intent is to exercise the right to control the distribution of derivative or collective worksbased on the Program.In addition, mere aggregation of another work not based on the Program with the Program (or with awork based on the Program) on a volume of a storage or distribution medium does not bring the otherwork under the scope of this License.3. You may copy and distribute the Program (or a work based on it, under Section 2) in object code orexecutable form under the terms of Sections 1 and 2 above provided that you also do one of thefollowing:a) Accompany it with the complete corresponding machine-readable source code, which must bedistributed under the terms of Sections 1 and 2 above on a medium customarily used for softwareinterchange; or,b) Accompany it with a written offer, valid for at least three years, to give any third party, for a charge nomore than your cost of physically performing source distribution, a complete machine-readable copy ofthe corresponding source code, to be distributed under the terms of Sections 1 and 2 above on amedium customarily used for software interchange; or,c) Accompany it with the information you received as to the offer to distribute corresponding sourcecode. (This alternative is allowed only for noncommercial distribution and only if you received theprogram in object code or executable form with such an offer, in accord with Subsection b above.)The source code for a work means the preferred form of the work for making modifications to it. For anexecutable work, complete source code means all the source code for all modules it contains, plus anyassociated interface definition files, plus the scripts used to control compilation and installation of theexecutable. However, as a special exception, the source code distributed need not include anything thatis normally distributed (in either source or binary form) with the major components (compiler, kernel, andso on) of the operating system on which the executable runs, unless that component itself accompaniesthe executable.If distribution of executable or object code is made by offering access to copy from a designated place,then offering equivalent access to copy the source code from the same place counts as distribution ofthe source code, even though third parties are not compelled to copy the source along with the objectcode.4. You may not copy, modify, sublicense, or distribute the Program except as expressly provided underthis License. Any attempt otherwise to copy, modify, sublicense or distribute the Program is void, and willautomatically terminate your rights under this License. However, parties who have received copies, orrights, from you under this License will not have their licenses terminated so long as such parties remainin full compliance.

400
5. You are not required to accept this License, since you have not signed it. However, nothing elsegrants you permission to modify or distribute the Program or its derivative works. These actions areprohibited by law if you do not accept this License. Therefore, by modifying or distributing the Program(or any work based on the Program), you indicate your acceptance of this License to do so, and all itsterms and conditions for copying, distributing or modifying the Program or works based on it.6. Each time you redistribute the Program (or any work based on the Program), the recipientautomatically receives a license from the original licensor to copy, distribute or modify the Programsubject to these terms and conditions. You may not impose any further restrictions on the recipients'exercise of the rights granted herein. You are not responsible for enforcing compliance by third parties tothis License.7. If, as a consequence of a court judgment or allegation of patent infringement or for any other reason(not limited to patent issues), conditions are imposed on you (whether by court order, agreement orotherwise) that contradict the conditions of this License, they do not excuse you from the conditions ofthis License. If you cannot distribute so as to satisfy simultaneously your obligations under this Licenseand any other pertinent obligations, then as a consequence you may not distribute the Program at all.For example, if a patent license would not permit royalty-free redistribution of the Program by all thosewho receive copies directly or indirectly through you, then the only way you could satisfy both it and thisLicense would be to refrain entirely from distribution of the Program.If any portion of this section is held invalid or unenforceable under any particular circumstance, thebalance of the section is intended to apply and the section as a whole is intended to apply in othercircumstances.It is not the purpose of this section to induce you to infringe any patents or other property right claims orto contest validity of any such claims; this section has the sole purpose of protecting the integrity of thefree software distribution system, which is implemented by public license practices. Many people havemade generous contributions to the wide range of software distributed through that system in reliance onconsistent application of that system; it is up to the author/donor to decide if he or she is willing todistribute software through any other system and a licensee cannot impose that choice.This section is intended to make thoroughly clear what is believed to be a consequence of the rest of thisLicense.8. If the distribution and/or use of the Program is restricted in certain countries either by patents or bycopyrighted interfaces, the original copyright holder who places the Program under this License may addan explicit geographical distribution limitation excluding those countries, so that distribution is permittedonly in or among countries not thus excluded. In such case, this License incorporates the limitation as ifwritten in the body of this License.9. The Free Software Foundation may publish revised and/or new versions of the General PublicLicense from time to time. Such new versions will be similar in spirit to the present version, but may differin detail to address new problems or concerns.

401
Each version is given a distinguishing version number. If the Program specifies a version number of thisLicense which applies to it and "any later version", you have the option of following the terms andconditions either of that version or of any later version published by the Free Software Foundation. If theProgram does not specify a version number of this License, you may choose any version ever publishedby the Free Software Foundation.10. If you wish to incorporate parts of the Program into other free programs whose distribution conditionsare different, write to the author to ask for permission. For software which is copyrighted by the FreeSoftware Foundation, write to the Free Software Foundation; we sometimes make exceptions for this.Our decision will be guided by the two goals of preserving the free status of all derivatives of our freesoftware and of promoting the sharing and reuse of software generally.NO WARRANTY11. BECAUSE THE PROGRAM IS LICENSED FREE OF CHARGE, THERE IS NO WARRANTY FORTHE PROGRAM, TO THE EXTENT PERMITTED BY APPLICABLE LAW. EXCEPT WHENOTHERWISE STATED IN WRITING THE COPYRIGHT HOLDERS AND/OR OTHER PARTIESPROVIDE THE PROGRAM "AS IS" WITHOUT WARRANTY OF ANY KIND, EITHER EXPRESSED ORIMPLIED, INCLUDING, BUT NOT LIMITED TO, THE IMPLIED WARRANTIES OF MERCHANTABILITYAND FITNESS FOR A PARTICULAR PURPOSE. THE ENTIRE RISK AS TO THE QUALITY ANDPERFORMANCE OF THE PROGRAM IS WITH YOU. SHOULD THE PROGRAM PROVE DEFECTIVE,YOU ASSUME THE COST OF ALL NECESSARY SERVICING, REPAIR OR CORRECTION.12. IN NO EVENT UNLESS REQUIRED BY APPLICABLE LAW OR AGREED TO IN WRITING WILLANY COPYRIGHT HOLDER, OR ANY OTHER PARTY WHO MAY MODIFY AND/OR REDISTRIBUTETHE PROGRAM AS PERMITTED ABOVE, BE LIABLE TO YOU FOR DAMAGES, INCLUDING ANYGENERAL, SPECIAL, INCIDENTAL OR CONSEQUENTIAL DAMAGES ARISING OUT OF THE USEOR INABILITY TO USE THE PROGRAM (INCLUDING BUT NOT LIMITED TO LOSS OF DATA ORDATA BEING RENDERED INACCURATE OR LOSSES SUSTAINED BY YOU OR THIRD PARTIESOR A FAILURE OF THE PROGRAM TO OPERATE WITH ANY OTHER PROGRAMS), EVEN IF SUCHHOLDER OR OTHER PARTY HAS BEEN ADVISED OF THE POSSIBILITY OF SUCH DAMAGES.END OF TERMS AND CONDITIONSHow to Apply These Terms to Your New ProgramsIf you develop a new program, and you want it to be of the greatest possible use to the public, the bestway to achieve this is to make it free software which everyone can redistribute and change under theseterms.To do so, attach the following notices to the program. It is safest to attach them to the start of eachsource file to most effectively convey the exclusion of warranty; and each file should have at least the"copyright" line and a pointer to where the full notice is found.<one line to give the program's name and a brief idea of what it does.> Copyright (C) <year> <name ofauthor>

402
This program is free software; you can redistribute it and/or modify it under the terms of the GNUGeneral Public License as published by the Free Software Foundation; either version 2 of the License, or(at your option) any later version.This program is distributed in the hope that it will be useful, but WITHOUT ANY WARRANTY; withouteven the implied warranty of MERCHANTABILITY or FITNESS FOR A PARTICULAR PURPOSE. Seethe GNU General Public License for more details.You should have received a copy of the GNU General Public License along with this program; if not,write to the Free Software Foundation, Inc., 51 Franklin Street, Fifth Floor, Boston, MA 02110-1301USA.Also add information on how to contact you by electronic and paper mail.If the program is interactive, make it output a short notice like this when it starts in an interactive mode:Gnomovision version 69, Copyright (C) year name of author Gnomovision comes with ABSOLUTELYNO WARRANTY; for details type 'show w'. This is free software, and you are welcome to redistribute itunder certain conditions; type 'show c' for details.The hypothetical commands 'show w' and 'show c' should show the appropriate parts of the GeneralPublic License. Of course, the commands you use may be called something other than 'show w' and'show c'; they could even be mouse-clicks or menu items--whatever suits your program.You should also get your employer (if you work as a programmer) or your school, if any, to sign a"copyright disclaimer" for the program, if necessary. Here is a sample; alter the names:Yoyodyne, Inc., hereby disclaims all copyright interest in the program `Gnomovision' (which makespasses at compilers) written by James Hacker.<signature of Ty Coon>, 1 April 1989 Ty Coon, President of ViceThis General Public License does not permit incorporating your program into proprietary programs. Ifyour program is a subroutine library, you may consider it more useful to permit linking proprietaryapplications with the library. If this is what you want to do, use the GNU Lesser General Public Licenseinstead of this License.GNU LESSER GENERAL PUBLIC LICENSEVersion 2.1, February 1999Copyright (C) 1991, 1999 Free Software Foundation, Inc. 51 Franklin Street, Fifth Floor, Boston, MA02110-1301 USA Everyone is permitted to copy and distribute verbatim copies of this license document,but changing it is not allowed.[This is the first released version of the Lesser GPL. It also counts as the successor of the GNU LibraryPublic License, version 2, hence the version number 2.1.]Preamble

403
The licenses for most software are designed to take away your freedom to share and change it. Bycontrast, the GNU General Public Licenses are intended to guarantee your freedom to share andchange free software--to make sure the software is free for all its users.This license, the Lesser General Public License, applies to some specially designated softwarepackages--typically libraries--of the Free Software Foundation and other authors who decide to use it.You can use it too, but we suggest you first think carefully about whether this license or the ordinaryGeneral Public License is the better strategy to use in any particular case, based on the explanationsbelow.When we speak of free software, we are referring to freedom of use, not price. Our General PublicLicenses are designed to make sure that you have the freedom to distribute copies of free software (andcharge for this service if you wish); that you receive source code or can get it if you want it; that you canchange the software and use pieces of it in new free programs; and that you are informed that you cando these things.To protect your rights, we need to make restrictions that forbid distributors to deny you these rights or toask you to surrender these rights. These restrictions translate to certain responsibilities for you if youdistribute copies of the library or if you modify it.For example, if you distribute copies of the library, whether gratis or for a fee, you must give therecipients all the rights that we gave you. You must make sure that they, too, receive or can get thesource code. If you link other code with the library, you must provide complete object files to therecipients, so that they can relink them with the library after making changes to the library andrecompiling it. And you must show them these terms so they know their rights.We protect your rights with a two-step method: (1) we copyright the library, and (2) we offer you thislicense, which gives you legal permission to copy, distribute and/or modify the library.To protect each distributor, we want to make it very clear that there is no warranty for the free library.Also, if the library is modified by someone else and passed on, the recipients should know that what theyhave is not the original version, so that the original author's reputation will not be affected by problemsthat might be introduced by others.Finally, software patents pose a constant threat to the existence of any free program. We wish to makesure that a company cannot effectively restrict the users of a free program by obtaining a restrictivelicense from a patent holder. Therefore, we insist that any patent license obtained for a version of thelibrary must be consistent with the full freedom of use specified in this license.Most GNU software, including some libraries, is covered by the ordinary GNU General Public License.This license, the GNU Lesser General Public License, applies to certain designated libraries, and is quitedifferent from the ordinary General Public License. We use this license for certain libraries in order topermit linking those libraries into non-free programs.When a program is linked with a library, whether statically or using a shared library, the combination ofthe two is legally speaking a combined work, a derivative of the original library. The ordinary General

404
Public License therefore permits such linking only if the entire combination fits its criteria of freedom. TheLesser General Public License permits more lax criteria for linking other code with the library.We call this license the "Lesser" General Public License because it does Less to protect the user'sfreedom than the ordinary General Public License. It also provides other free software developers Lessof an advantage over competing non-free programs. These disadvantages are the reason we use theordinary General Public License for many libraries. However, the Lesser license provides advantages incertain special circumstances.For example, on rare occasions, there may be a special need to encourage the widest possible use of acertain library, so that it becomes a de-facto standard. To achieve this, non-free programs must beallowed to use the library. A more frequent case is that a free library does the same job as widely usednon-free libraries. In this case, there is little to gain by limiting the free library to free software only, so weuse the Lesser General Public License.In other cases, permission to use a particular library in non-free programs enables a greater number ofpeople to use a large body of free software. For example, permission to use the GNU C Library in non-free programs enables many more people to use the whole GNU operating system, as well as its variant,the GNU/Linux operating system.Although the Lesser General Public License is Less protective of the users' freedom, it does ensure thatthe user of a program that is linked with the Library has the freedom and the wherewithal to run thatprogram using a modified version of the Library.The precise terms and conditions for copying, distribution and modification follow. Pay close attention tothe difference between a "work based on the library" and a "work that uses the library". The formercontains code derived from the library, whereas the latter must be combined with the library in order torun.GNU LESSER GENERAL PUBLIC LICENSE TERMS AND CONDITIONS FOR COPYING,DISTRIBUTION AND MODIFICATION0. This License Agreement applies to any software library or other program which contains a noticeplaced by the copyright holder or other authorized party saying it may be distributed under the terms ofthis Lesser General Public License (also called "this License"). Each licensee is addressed as "you".A "library" means a collection of software functions and/or data prepared so as to be conveniently linkedwith application programs (which use some of those functions and data) to form executables.The "Library", below, refers to any such software library or work which has been distributed under theseterms. A "work based on the Library" means either the Library or any derivative work under copyrightlaw: that is to say, a work containing the Library or a portion of it, either verbatim or with modificationsand/or translated straightforwardly into another language. (Hereinafter, translation is included withoutlimitation in the term "modification".)

405
"Source code" for a work means the preferred form of the work for making modifications to it. For alibrary, complete source code means all the source code for all modules it contains, plus any associatedinterface definition files, plus the scripts used to control compilation and installation of the library.Activities other than copying, distribution and modification are not covered by this License; they areoutside its scope. The act of running a program using the Library is not restricted, and output from such aprogram is covered only if its contents constitute a work based on the Library (independent of the use ofthe Library in a tool for writing it). Whether that is true depends on what the Library does and what theprogram that uses the Library does.1. You may copy and distribute verbatim copies of the Library's complete source code as you receive it,in any medium, provided that you conspicuously and appropriately publish on each copy an appropriatecopyright notice and disclaimer of warranty; keep intact all the notices that refer to this License and to theabsence of any warranty; and distribute a copy of this License along with the Library.You may charge a fee for the physical act of transferring a copy, and you may at your option offerwarranty protection in exchange for a fee.2. You may modify your copy or copies of the Library or any portion of it, thus forming a work based onthe Library, and copy and distribute such modifications or work under the terms of Section 1 above,provided that you also meet all of these conditions:a) The modified work must itself be a software library.b) You must cause the files modified to carry prominent notices stating that you changed the files and thedate of any change.c) You must cause the whole of the work to be licensed at no charge to all third parties under the termsof this License.d) If a facility in the modified Library refers to a function or a table of data to be supplied by an applicationprogram that uses the facility, other than as an argument passed when the facility is invoked, then youmust make a good faith effort to ensure that, in the event an application does not supply such function ortable, the facility still operates, and performs whatever part of its purpose remains meaningful.(For example, a function in a library to compute square roots has a purpose that is entirely well-definedindependent of the application. Therefore, Subsection 2d requires that any application-supplied functionor table used by this function must be optional: if the application does not supply it, the square rootfunction must still compute square roots.)These requirements apply to the modified work as a whole. If identifiable sections of that work are notderived from the Library, and can be reasonably considered independent and separate works inthemselves, then this License, and its terms, do not apply to those sections when you distribute them asseparate works. But when you distribute the same sections as part of a whole which is a work based onthe Library, the distribution of the whole must be on the terms of this License, whose permissions forother licensees extend to the entire whole, and thus to each and every part regardless of who wrote it.

406
Thus, it is not the intent of this section to claim rights or contest your rights to work written entirely byyou; rather, the intent is to exercise the right to control the distribution of derivative or collective worksbased on the Library.In addition, mere aggregation of another work not based on the Library with the Library (or with a workbased on the Library) on a volume of a storage or distribution medium does not bring the other workunder the scope of this License.3. You may opt to apply the terms of the ordinary GNU General Public License instead of this License toa given copy of the Library. To do this, you must alter all the notices that refer to this License, so thatthey refer to the ordinary GNU General Public License, version 2, instead of to this License. (If a newerversion than version 2 of the ordinary GNU General Public License has appeared, then you can specifythat version instead if you wish.) Do not make any other change in these notices.Once this change is made in a given copy, it is irreversible for that copy, so the ordinary GNU GeneralPublic License applies to all subsequent copies and derivative works made from that copy. This option isuseful when you wish to copy part of the code of the Library into a program that is not a library.4. You may copy and distribute the Library (or a portion or derivative of it, under Section 2) in object codeor executable form under the terms of Sections 1 and 2 above provided that you accompany it with thecomplete corresponding machine-readable source code, which must be distributed under the terms ofSections 1 and 2 above on a medium customarily used for software interchange.If distribution of object code is made by offering access to copy from a designated place, then offeringequivalent access to copy the source code from the same place satisfies the requirement to distributethe source code, even though third parties are not compelled to copy the source along with the objectcode.5. A program that contains no derivative of any portion of the Library, but is designed to work with theLibrary by being compiled or linked with it, is called a "work that uses the Library". Such a work, inisolation, is not a derivative work of the Library, and therefore falls outside the scope of this License.However, linking a "work that uses the Library" with the Library creates an executable that is a derivativeof the Library (because it contains portions of the Library), rather than a "work that uses the library". Theexecutable is therefore covered by this License. Section 6 states terms for distribution of suchexecutables.When a "work that uses the Library" uses material from a header file that is part of the Library, the objectcode for the work may be a derivative work of the Library even though the source code is not. Whetherthis is true is especially significant if the work can be linked without the Library, or if the work is itself alibrary. The threshold for this to be true is not precisely defined by law.If such an object file uses only numerical parameters, data structure layouts and accessors, and smallmacros and small inline functions (ten lines or less in length), then the use of the object file isunrestricted, regardless of whether it is legally a derivative work. (Executables containing this objectcode plus portions of the Library will still fall under Section 6.)

407
Otherwise, if the work is a derivative of the Library, you may distribute the object code for the work underthe terms of Section 6. Any executables containing that work also fall under Section 6, whether or notthey are linked directly with the Library itself.6. As an exception to the Sections above, you may also combine or link a "work that uses the Library"with the Library to produce a work containing portions of the Library, and distribute that work under termsof your choice, provided that the terms permit modification of the work for the customer's own use andreverse engineering for debugging such modifications.You must give prominent notice with each copy of the work that the Library is used in it and that theLibrary and its use are covered by this License. You must supply a copy of this License. If the workduring execution displays copyright notices, you must include the copyright notice for the Library amongthem, as well as a reference directing the user to the copy of this License. Also, you must do one ofthese things:a) Accompany the work with the complete corresponding machine-readable source code for the Libraryincluding whatever changes were used in the work (which must be distributed under Sections 1 and 2above); and, if the work is an executable linked with the Library, with the complete machine-readable"work that uses the Library", as object code and/or source code, so that the user can modify the Libraryand then relink to produce a modified executable containing the modified Library. (It is understood thatthe user who changes the contents of definitions files in the Library will not necessarily be able torecompile the application to use the modified definitions.)b) Use a suitable shared library mechanism for linking with the Library. A suitable mechanism is one that(1) uses at run time a copy of the library already present on the user's computer system, rather thancopying library functions into the executable, and (2) will operate properly with a modified version of thelibrary, if the user installs one, as long as the modified version is interface-compatible with the versionthat the work was made with.c) Accompany the work with a written offer, valid for at least three years, to give the same user thematerials specified in Subsection 6a, above, for a charge no more than the cost of performing thisdistribution.d) If distribution of the work is made by offering access to copy from a designated place, offer equivalentaccess to copy the above specified materials from the same place.e) Verify that the user has already received a copy of these materials or that you have already sent thisuser a copy.For an executable, the required form of the "work that uses the Library" must include any data and utilityprograms needed for reproducing the executable from it. However, as a special exception, the materialsto be distributed need not include anything that is normally distributed (in either source or binary form)with the major components (compiler, kernel, and so on) of the operating system on which theexecutable runs, unless that component itself accompanies the executable.

408
It may happen that this requirement contradicts the license restrictions of other proprietary libraries thatdo not normally accompany the operating system. Such a contradiction means you cannot use boththem and the Library together in an executable that you distribute.7. You may place library facilities that are a work based on the Library side-by-side in a single librarytogether with other library facilities not covered by this License, and distribute such a combined library,provided that the separate distribution of the work based on the Library and of the other library facilities isotherwise permitted, and provided that you do these two things:a) Accompany the combined library with a copy of the same work based on the Library, uncombined withany other library facilities. This must be distributed under the terms of the Sections above.b) Give prominent notice with the combined library of the fact that part of it is a work based on theLibrary, and explaining where to find the accompanying uncombined form of the same work.8. You may not copy, modify, sublicense, link with, or distribute the Library except as expressly providedunder this License. Any attempt otherwise to copy, modify, sublicense, link with, or distribute the Libraryis void, and will automatically terminate your rights under this License. However, parties who havereceived copies, or rights, from you under this License will not have their licenses terminated so long assuch parties remain in full compliance.9. You are not required to accept this License, since you have not signed it. However, nothing elsegrants you permission to modify or distribute the Library or its derivative works. These actions areprohibited by law if you do not accept this License. Therefore, by modifying or distributing the Library (orany work based on the Library), you indicate your acceptance of this License to do so, and all its termsand conditions for copying, distributing or modifying the Library or works based on it.10. Each time you redistribute the Library (or any work based on the Library), the recipient automaticallyreceives a license from the original licensor to copy, distribute, link with or modify the Library subject tothese terms and conditions. You may not impose any further restrictions on the recipients' exercise ofthe rights granted herein. You are not responsible for enforcing compliance by third parties with thisLicense.11. If, as a consequence of a court judgment or allegation of patent infringement or for any other reason(not limited to patent issues), conditions are imposed on you (whether by court order, agreement orotherwise) that contradict the conditions of this License, they do not excuse you from the conditions ofthis License. If you cannot distribute so as to satisfy simultaneously your obligations under this Licenseand any other pertinent obligations, then as a consequence you may not distribute the Library at all. Forexample, if a patent license would not permit royalty-free redistribution of the Library by all those whoreceive copies directly or indirectly through you, then the only way you could satisfy both it and thisLicense would be to refrain entirely from distribution of the Library.If any portion of this section is held invalid or unenforceable under any particular circumstance, thebalance of the section is intended to apply, and the section as a whole is intended to apply in othercircumstances.

409
It is not the purpose of this section to induce you to infringe any patents or other property right claims orto contest validity of any such claims; this section has the sole purpose of protecting the integrity of thefree software distribution system which is implemented by public license practices. Many people havemade generous contributions to the wide range of software distributed through that system in reliance onconsistent application of that system; it is up to the author/donor to decide if he or she is willing todistribute software through any other system and a licensee cannot impose that choice.This section is intended to make thoroughly clear what is believed to be a consequence of the rest of thisLicense.12. If the distribution and/or use of the Library is restricted in certain countries either by patents or bycopyrighted interfaces, the original copyright holder who places the Library under this License may addan explicit geographical distribution limitation excluding those countries, so that distribution is permittedonly in or among countries not thus excluded. In such case, this License incorporates the limitation as ifwritten in the body of this License.13. The Free Software Foundation may publish revised and/or new versions of the Lesser GeneralPublic License from time to time. Such new versions will be similar in spirit to the present version, butmay differ in detail to address new problems or concerns.Each version is given a distinguishing version number. If the Library specifies a version number of thisLicense which applies to it and "any later version", you have the option of following the terms andconditions either of that version or of any later version published by the Free Software Foundation. If theLibrary does not specify a license version number, you may choose any version ever published by theFree Software Foundation.14. If you wish to incorporate parts of the Library into other free programs whose distribution conditionsare incompatible with these, write to the author to ask for permission. For software which is copyrightedby the Free Software Foundation, write to the Free Software Foundation; we sometimes makeexceptions for this. Our decision will be guided by the two goals of preserving the free status of allderivatives of our free software and of promoting the sharing and reuse of software generally.NO WARRANTY15. BECAUSE THE LIBRARY IS LICENSED FREE OF CHARGE, THERE IS NO WARRANTY FORTHE LIBRARY, TO THE EXTENT PERMITTED BY APPLICABLE LAW. EXCEPT WHEN OTHERWISESTATED IN WRITING THE COPYRIGHT HOLDERS AND/OR OTHER PARTIES PROVIDE THELIBRARY "AS IS" WITHOUT WARRANTY OF ANY KIND, EITHER EXPRESSED OR IMPLIED,INCLUDING, BUT NOT LIMITED TO, THE IMPLIED WARRANTIES OF MERCHANTABILITY ANDFITNESS FOR A PARTICULAR PURPOSE. THE ENTIRE RISK AS TO THE QUALITY ANDPERFORMANCE OF THE LIBRARY IS WITH YOU. SHOULD THE LIBRARY PROVE DEFECTIVE,YOU ASSUME THE COST OF ALL NECESSARY SERVICING, REPAIR OR CORRECTION.16. IN NO EVENT UNLESS REQUIRED BY APPLICABLE LAW OR AGREED TO IN WRITING WILLANY COPYRIGHT HOLDER, OR ANY OTHER PARTY WHO MAY MODIFY AND/OR REDISTRIBUTE

410
THE LIBRARY AS PERMITTED ABOVE, BE LIABLE TO YOU FOR DAMAGES, INCLUDING ANYGENERAL, SPECIAL, INCIDENTAL OR CONSEQUENTIAL DAMAGES ARISING OUT OF THE USEOR INABILITY TO USE THE LIBRARY (INCLUDING BUT NOT LIMITED TO LOSS OF DATA OR DATABEING RENDERED INACCURATE OR LOSSES SUSTAINED BY YOU OR THIRD PARTIES OR AFAILURE OF THE LIBRARY TO OPERATE WITH ANY OTHER SOFTWARE), EVEN IF SUCHHOLDER OR OTHER PARTY HAS BEEN ADVISED OF THE POSSIBILITY OF SUCH DAMAGES.END OF TERMS AND CONDITIONSHow to Apply These Terms to Your New LibrariesIf you develop a new library, and you want it to be of the greatest possible use to the public, werecommend making it free software that everyone can redistribute and change. You can do so bypermitting redistribution under these terms (or, alternatively, under the terms of the ordinary GeneralPublic License).To apply these terms, attach the following notices to the library. It is safest to attach them to the start ofeach source file to most effectively convey the exclusion of warranty; and each file should have at leastthe "copyright" line and a pointer to where the full notice is found.<one line to give the library's name and a brief idea of what it does.> Copyright (C) <year> <name ofauthor>This library is free software; you can redistribute it and/or modify it under the terms of the GNU LesserGeneral Public License as published by the Free Software Foundation; either version 2.1 of the License,or (at your option) any later version.This library is distributed in the hope that it will be useful, but WITHOUT ANY WARRANTY; without eventhe implied warranty of MERCHANTABILITY or FITNESS FOR A PARTICULAR PURPOSE. See theGNU Lesser General Public License for more details.You should have received a copy of the GNU Lesser General Public License along with this library; ifnot, write to the Free Software Foundation, Inc., 51 Franklin Street, Fifth Floor, Boston, MA 02110-1301USAAlso add information on how to contact you by electronic and paper mail.You should also get your employer (if you work as a programmer) or your school, if any, to sign a"copyright disclaimer" for the library, if necessary. Here is a sample; alter the names:Yoyodyne, Inc., hereby disclaims all copyright interest in the library `Frob' (a library for tweaking knobs)written by James Random Hacker.<signature of Ty Coon>, 1 April 1990 Ty Coon, President of ViceThat's all there is to it!Apache License

411
Version 2.0, January 2004http://www.apache.org/licenses/TERMS AND CONDITIONS FOR USE, REPRODUCTION, AND DISTRIBUTION1. Definitions."License" shall mean the terms and conditions for use, reproduction, and distribution as defined bySections 1 through 9 of this document."Licensor" shall mean the copyright owner or entity authorized by the copyright owner that is granting theLicense."Legal Entity" shall mean the union of the acting entity and all other entities that control, are controlledby, or are under common control with that entity. For the purposes of this definition, "control" means (i)the power, direct or indirect, to cause the direction or management of such entity, whether by contract orotherwise, or (ii) ownership of fifty percent (50%) or more of the outstanding shares, or (iii) beneficialownership of such entity."You" (or "Your") shall mean an individual or Legal Entity exercising permissions granted by this License."Source" form shall mean the preferred form for making modifications, including but not limited tosoftware source code, documentation source, and configuration files."Object" form shall mean any form resulting from mechanical transformation or translation of a Sourceform, including but not limited to compiled object code, generated documentation, and conversions toother media types."Work" shall mean the work of authorship, whether in Source or Object form, made available under theLicense, as indicated by a copyright notice that is included in or attached to the work (an example isprovided in the Appendix below)."Derivative Works" shall mean any work, whether in Source or Object form, that is based on (or derivedfrom) the Work and for which the editorial revisions, annotations, elaborations, or other modificationsrepresent, as a whole, an original work of authorship. For the purposes of this License, Derivative Worksshall not include works that remain separable from, or merely link (or bind by name) to the interfaces of,the Work and Derivative Works thereof."Contribution" shall mean any work of authorship, including the original version of the Work and anymodifications or additions to that Work or Derivative Works thereof, that is intentionally submitted toLicensor for inclusion in the Work by the copyright owner or by an individual or Legal Entity authorized tosubmit on behalf of the copyright owner. For the purposes of this definition, "submitted" means any formof electronic, verbal, or written communication sent to the Licensor or its representatives, including butnot limited to communication on electronic mailing lists, source code control systems, and issue trackingsystems that are managed by, or on behalf of, the Licensor for the purpose of discussing and improving

412
the Work, but excluding communication that is conspicuously marked or otherwise designated in writingby the copyright owner as "Not a Contribution.""Contributor" shall mean Licensor and any individual or Legal Entity on behalf of whom a Contributionhas been received by Licensor and subsequently incorporated within the Work.2. Grant of Copyright License. Subject to the terms and conditions of this License, each Contributorhereby grants to You a perpetual, worldwide, non-exclusive, no-charge, royalty-free, irrevocablecopyright license to reproduce, prepare Derivative Works of, publicly display, publicly perform,sublicense, and distribute the Work and such Derivative Works in Source or Object form.3. Grant of Patent License. Subject to the terms and conditions of this License, each Contributor herebygrants to You a perpetual, worldwide, non-exclusive, no-charge, royalty-free, irrevocable (except asstated in this section) patent license to make, have made, use, offer to sell, sell, import, and otherwisetransfer the Work, where such license applies only to those patent claims licensable by such Contributorthat are necessarily infringed by their Contribution(s) alone or by combination of their Contribution(s) withthe Work to which such Contribution(s) was submitted. If You institute patent litigation against any entity(including a cross-claim or counterclaim in a lawsuit) alleging that the Work or a Contributionincorporated within the Work constitutes direct or contributory patent infringement, then any patentlicenses granted to You under this License for that Work shall terminate as of the date such litigation isfiled.4. Redistribution. You may reproduce and distribute copies of the Work or Derivative Works thereof inany medium, with or without modifications, and in Source or Object form, provided that You meet thefollowing conditions:(a) You must give any other recipients of the Work or Derivative Works a copy of this License; and(b) You must cause any modified files to carry prominent notices stating that You changed the files; and(c) You must retain, in the Source form of any Derivative Works that You distribute, all copyright, patent,trademark, and attribution notices from the Source form of the Work, excluding those notices that do notpertain to any part of the Derivative Works; and(d) If the Work includes a "NOTICE" text file as part of its distribution, then any Derivative Works that Youdistribute must include a readable copy of the attribution notices contained within such NOTICE file,excluding those notices that do not pertain to any part of the Derivative Works, in at least one of thefollowing places: within a NOTICE text file distributed as part of the Derivative Works; within the Sourceform or documentation, if provided along with the Derivative Works; or, within a display generated by theDerivative Works, if and wherever such third-party notices normally appear. The contents of the NOTICEfile are for informational purposes only and do not modify the License. You may add Your own attributionnotices within Derivative Works that You distribute, alongside or as an addendum to the NOTICE textfrom the Work, provided that such additional attribution notices cannot be construed as modifying theLicense.

413
You may add Your own copyright statement to Your modifications and may provide additional or differentlicense terms and conditions for use, reproduction, or distribution of Your modifications, or for any suchDerivative Works as a whole, provided Your use, reproduction, and distribution of the Work otherwisecomplies with the conditions stated in this License.5. Submission of Contributions. Unless You explicitly state otherwise, any Contribution intentionallysubmitted for inclusion in the Work by You to the Licensor shall be under the terms and conditions of thisLicense, without any additional terms or conditions. Notwithstanding the above, nothing herein shallsupersede or modify the terms of any separate license agreement you may have executed with Licensorregarding such Contributions.6. Trademarks. This License does not grant permission to use the trade names, trademarks, servicemarks, or product names of the Licensor, except as required for reasonable and customary use indescribing the origin of the Work and reproducing the content of the NOTICE file.7. Disclaimer of Warranty. Unless required by applicable law or agreed to in writing, Licensor providesthe Work (and each Contributor provides its Contributions) on an "AS IS" BASIS, WITHOUTWARRANTIES OR CONDITIONS OF ANY KIND, either express or implied, including, without limitation,any warranties or conditions of TITLE, NON-INFRINGEMENT, MERCHANTABILITY, or FITNESS FORA PARTICULAR PURPOSE. You are solely responsible for determining the appropriateness of using orredistributing the Work and assume any risks associated with Your exercise of permissions under thisLicense.8. Limitation of Liability. In no event and under no legal theory, whether in tort (including negligence),contract, or otherwise, unless required by applicable law (such as deliberate and grossly negligent acts)or agreed to in writing, shall any Contributor be liable to You for damages, including any direct, indirect,special, incidental, or consequential damages of any character arising as a result of this License or out ofthe use or inability to use the Work (including but not limited to damages for loss of goodwill, workstoppage, computer failure or malfunction, or any and all other commercial damages or losses), even ifsuch Contributor has been advised of the possibility of such damages.9. Accepting Warranty or Additional Liability. While redistributing the Work or Derivative Works thereof,You may choose to offer, and charge a fee for, acceptance of support, warranty, indemnity, or otherliability obligations and/or rights consistent with this License. However, in accepting such obligations,You may act only on Your own behalf and on Your sole responsibility, not on behalf of any otherContributor, and only if You agree to indemnify, defend, and hold each Contributor harmless for anyliability incurred by, or claims asserted against, such Contributor by reason of your accepting any suchwarranty or additional liability.END OF TERMS AND CONDITIONSAPPENDIX: How to apply the Apache License to your work.To apply the Apache License to your work, attach the following boilerplate notice, with the fieldsenclosed by brackets "[]" replaced with your own identifying information. (Don't include the brackets!)

414
The text should be enclosed in the appropriate comment syntax for the file format. We also recommendthat a file or class name and description of purpose be included on the same "printed page" as thecopyright notice for easier identification within third-party archives.Copyright [yyyy] [name of copyright owner]Licensed under the Apache License, Version 2.0 (the "License"); you may not use this file except incompliance with the License. You may obtain a copy of the License athttp://www.apache.org/licenses/LICENSE-2.0Unless required by applicable law or agreed to in writing, software distributed under the License isdistributed on an "AS IS" BASIS, WITHOUT WARRANTIES OR CONDITIONS OF ANY KIND, eitherexpress or implied. See the License for the specific language governing permissions and limitationsunder the License.Copyright (c) 2003-2004, Apple Computer, Inc. All rights reserved.Redistribution and use in source and binary forms, with or without modification, are permitted providedthat the following conditions are met:1. Redistributions of source code must retain the above copyright notice, this list of conditions and thefollowing disclaimer.2. Redistributions in binary form must reproduce the above copyright notice, this list of conditions and thefollowing disclaimer in the documentation and/or other materials provided with the distribution.3. Neither the name of Apple Computer, Inc. ("Apple") nor the names of its contributors may be used toendorse or promote products derived from this software without specific prior written permission.THIS SOFTWARE IS PROVIDED BY APPLE AND ITS CONTRIBUTORS "AS IS" AND ANY EXPRESSOR IMPLIED WARRANTIES, INCLUDING, BUT NOT LIMITED TO, THE IMPLIED WARRANTIES OFMERCHANTABILITY AND FITNESS FOR A PARTICULAR PURPOSE ARE DISCLAIMED. IN NOEVENT SHALL APPLE OR ITS CONTRIBUTORS BE LIABLE FOR ANY DIRECT, INDIRECT,INCIDENTAL, SPECIAL, EXEMPLARY, OR CONSEQUENTIAL DAMAGES (INCLUDING, BUT NOTLIMITED TO, PROCUREMENT OF SUBSTITUTE GOODS OR SERVICES; LOSS OF USE, DATA, ORPROFITS; OR BUSINESS INTERRUPTION) HOWEVER CAUSED AND ON ANY THEORY OFLIABILITY, WHETHER IN CONTRACT, STRICT LIABILITY, OR TORT (INCLUDING NEGLIGENCE OROTHERWISE) ARISING IN ANY WAY OUT OF THE USE OF THIS SOFTWARE, EVEN IF ADVISEDOF THE POSSIBILITY OF SUCH DAMAGE.---- Part 1: CMU/UCD copyright notice: (BSD like) -----Copyright 1989, 1991, 1992 by Carnegie Mellon UniversityDerivative Work - 1996, 1998-2000Copyright 1996, 1998-2000 The Regents of the University of California

415
All Rights ReservedPermission to use, copy, modify and distribute this software and its documentation for any purpose andwithout fee is hereby granted, provided that the above copyright notice appears in all copies and thatboth that copyright notice and this permission notice appear in supporting documentation, and that thename of CMU and The Regents of the University of California not be used in advertising or publicitypertaining to distribution of the software without specific written permission.CMU AND THE REGENTS OF THE UNIVERSITY OF CALIFORNIA DISCLAIM ALL WARRANTIESWITH REGARD TO THIS SOFTWARE, INCLUDING ALL IMPLIED WARRANTIES OFMERCHANTABILITY AND FITNESS. IN NO EVENT SHALL CMU OR THE REGENTS OF THEUNIVERSITY OF CALIFORNIA BE LIABLE FOR ANY SPECIAL, INDIRECT OR CONSEQUENTIALDAMAGES OR ANY DAMAGES WHATSOEVER RESULTING FROM THE LOSS OF USE, DATA ORPROFITS, WHETHER IN AN ACTION OF CONTRACT, NEGLIGENCE OR OTHER TORTIOUSACTION, ARISING OUT OF OR IN CONNECTION WITH THE USE OR PERFORMANCE OF THISSOFTWARE.---- Part 2: Networks Associates Technology, Inc copyright notice (BSD) -----Copyright (c) 2001-2003, Networks Associates Technology, Inc All rights reserved.Redistribution and use in source and binary forms, with or without modification, are permitted providedthat the following conditions are met:* Redistributions of source code must retain the above copyright notice, this list of conditions and thefollowing disclaimer.* Redistributions in binary form must reproduce the above copyright notice, this list of conditions and thefollowing disclaimer in the documentation and/or other materials provided with the distribution.* Neither the name of the Networks Associates Technology, Inc nor the names of its contributors may beused to endorse or promote products derived from this software without specific prior written permission.THIS SOFTWARE IS PROVIDED BY THE COPYRIGHT HOLDERS AND CONTRIBUTORS "AS IS''AND ANY EXPRESS OR IMPLIED WARRANTIES, INCLUDING, BUT NOT LIMITED TO, THE IMPLIEDWARRANTIES OF MERCHANTABILITY AND FITNESS FOR A PARTICULAR PURPOSE AREDISCLAIMED. IN NO EVENT SHALL THE COPYRIGHT HOLDERS OR CONTRIBUTORS BE LIABLEFOR ANY DIRECT, INDIRECT, INCIDENTAL, SPECIAL, EXEMPLARY, OR CONSEQUENTIALDAMAGES (INCLUDING, BUT NOT LIMITED TO, PROCUREMENT OF SUBSTITUTE GOODS ORSERVICES; LOSS OF USE, DATA, OR PROFITS; OR BUSINESS INTERRUPTION) HOWEVERCAUSED AND ON ANY THEORY OF LIABILITY, WHETHER IN CONTRACT, STRICT LIABILITY, ORTORT (INCLUDING NEGLIGENCE OR OTHERWISE) ARISING IN ANY WAY OUT OF THE USE OFTHIS SOFTWARE, EVEN IF ADVISED OF THE POSSIBILITY OF SUCH DAMAGE.---- Part 3: Cambridge Broadband Ltd. copyright notice (BSD) -----Portions of this code are copyright (c) 2001-2003, Cambridge Broadband Ltd. All rights reserved.

416
Redistribution and use in source and binary forms, with or without modification, are permitted providedthat the following conditions are met:* Redistributions of source code must retain the above copyright notice, this list of conditions and thefollowing disclaimer.* Redistributions in binary form must reproduce the above copyright notice, this list of conditions and thefollowing disclaimer in the documentation and/or other materials provided with the distribution.* The name of Cambridge Broadband Ltd. may not be used to endorse or promote products derived fromthis software without specific prior written permission.THIS SOFTWARE IS PROVIDED BY THE COPYRIGHT HOLDER "AS IS'' AND ANY EXPRESS ORIMPLIED WARRANTIES, INCLUDING, BUT NOT LIMITED TO, THE IMPLIED WARRANTIES OFMERCHANTABILITY AND FITNESS FOR A PARTICULAR PURPOSE ARE DISCLAIMED. IN NOEVENT SHALL THE COPYRIGHT HOLDER BE LIABLE FOR ANY DIRECT, INDIRECT, INCIDENTAL,SPECIAL, EXEMPLARY, OR CONSEQUENTIAL DAMAGES (INCLUDING, BUT NOT LIMITED TO,PROCUREMENT OF SUBSTITUTE GOODS OR SERVICES; LOSS OF USE, DATA, OR PROFITS;OR BUSINESS INTERRUPTION) HOWEVER CAUSED AND ON ANY THEORY OF LIABILITY,WHETHER IN CONTRACT, STRICT LIABILITY, OR TORT (INCLUDING NEGLIGENCE OROTHERWISE) ARISING IN ANY WAY OUT OF THE USE OF THIS SOFTWARE, EVEN IF ADVISEDOF THE POSSIBILITY OF SUCH DAMAGE.---- Part 4: Sun Microsystems, Inc. copyright notice (BSD) -----Copyright © 2003 Sun Microsystems, Inc., 4150 Network Circle, Santa Clara, California 95054, U.S.A.All rights reserved.Use is subject to license terms below.This distribution may include materials developed by third parties.Sun, Sun Microsystems, the Sun logo and Solaris are trademarks or registered trademarks of SunMicrosystems, Inc. in the U.S. and other countries.Redistribution and use in source and binary forms, with or without modification, are permitted providedthat the following conditions are met:* Redistributions of source code must retain the above copyright notice, this list of conditions and thefollowing disclaimer.* Redistributions in binary form must reproduce the above copyright notice, this list of conditions and thefollowing disclaimer in the documentation and/or other materials provided with the distribution.* Neither the name of the Sun Microsystems, Inc. nor the names of its contributors may be used toendorse or promote products derived from this software without specific prior written permission.

417
THIS SOFTWARE IS PROVIDED BY THE COPYRIGHT HOLDERS AND CONTRIBUTORS "AS IS''AND ANY EXPRESS OR IMPLIED WARRANTIES, INCLUDING, BUT NOT LIMITED TO, THE IMPLIEDWARRANTIES OF MERCHANTABILITY AND FITNESS FOR A PARTICULAR PURPOSE AREDISCLAIMED. IN NO EVENT SHALL THE COPYRIGHT HOLDERS OR CONTRIBUTORS BE LIABLEFOR ANY DIRECT, INDIRECT, INCIDENTAL, SPECIAL, EXEMPLARY, OR CONSEQUENTIALDAMAGES (INCLUDING, BUT NOT LIMITED TO, PROCUREMENT OF SUBSTITUTE GOODS ORSERVICES; LOSS OF USE, DATA, OR PROFITS; OR BUSINESS INTERRUPTION) HOWEVERCAUSED AND ON ANY THEORY OF LIABILITY, WHETHER IN CONTRACT, STRICT LIABILITY, ORTORT (INCLUDING NEGLIGENCE OR OTHERWISE) ARISING IN ANY WAY OUT OF THE USE OFTHIS SOFTWARE, EVEN IF ADVISED OF THE POSSIBILITY OF SUCH DAMAGE.---- Part 5: Sparta, Inc copyright notice (BSD) -----Copyright (c) 2003-2004, Sparta, Inc All rights reserved.Redistribution and use in source and binary forms, with or without modification, are permitted providedthat the following conditions are met:* Redistributions of source code must retain the above copyright notice, this list of conditions and thefollowing disclaimer.* Redistributions in binary form must reproduce the above copyright notice, this list of conditions and thefollowing disclaimer in the documentation and/or other materials provided with the distribution.* Neither the name of Sparta, Inc nor the names of its contributors may be used to endorse or promoteproducts derived from this software without specific prior written permission.THIS SOFTWARE IS PROVIDED BY THE COPYRIGHT HOLDERS AND CONTRIBUTORS "AS IS''AND ANY EXPRESS OR IMPLIED WARRANTIES, INCLUDING, BUT NOT LIMITED TO, THE IMPLIEDWARRANTIES OF MERCHANTABILITY AND FITNESS FOR A PARTICULAR PURPOSE AREDISCLAIMED. IN NO EVENT SHALL THE COPYRIGHT HOLDERS OR CONTRIBUTORS BE LIABLEFOR ANY DIRECT, INDIRECT, INCIDENTAL, SPECIAL, EXEMPLARY, OR CONSEQUENTIALDAMAGES (INCLUDING, BUT NOT LIMITED TO, PROCUREMENT OF SUBSTITUTE GOODS ORSERVICES; LOSS OF USE, DATA, OR PROFITS; OR BUSINESS INTERRUPTION) HOWEVERCAUSED AND ON ANY THEORY OF LIABILITY, WHETHER IN CONTRACT, STRICT LIABILITY, ORTORT (INCLUDING NEGLIGENCE OR OTHERWISE) ARISING IN ANY WAY OUT OF THE USE OFTHIS SOFTWARE, EVEN IF ADVISED OF THE POSSIBILITY OF SUCH DAMAGE.LICENSE ISSUES==============The OpenSSL toolkit stays under a dual license, i.e. both the conditions of the OpenSSL License and theoriginal SSLeay license apply to the toolkit. See below for the actual license texts. Actually both licensesare BSD-style Open Source licenses. In case of any license issues related to OpenSSL please [email protected].

418
OpenSSL License---------------Copyright (c) 1998-2011 The OpenSSL Project. All rights reserved.Redistribution and use in source and binary forms, with or without modification, are permitted providedthat the following conditions are met:1. Redistributions of source code must retain the above copyright notice, this list of conditions and thefollowing disclaimer.2. Redistributions in binary form must reproduce the above copyright notice, this list of conditions and thefollowing disclaimer in the documentation and/or other materials provided with the distribution.3. All advertising materials mentioning features or use of this software must display the followingacknowledgment: "This product includes software developed by the OpenSSL Project for use in theOpenSSL Toolkit. (http://www.openssl.org/)"4. The names "OpenSSL Toolkit" and "OpenSSL Project" must not be used to endorse or promoteproducts derived from this software without prior written permission. For written permission, pleasecontact [email protected]. Products derived from this software may not be called "OpenSSL" nor may "OpenSSL" appear in theirnames without prior written permission of the OpenSSL Project.6. Redistributions of any form whatsoever must retain the following acknowledgment: "This productincludes software developed by the OpenSSL Project for use in the OpenSSL Toolkit(http://www.openssl.org/)"THIS SOFTWARE IS PROVIDED BY THE OpenSSL PROJECT "AS IS'' AND ANY EXPRESSED ORIMPLIED WARRANTIES, INCLUDING, BUT NOT LIMITED TO, THE IMPLIED WARRANTIES OFMERCHANTABILITY AND FITNESS FOR A PARTICULAR PURPOSE ARE DISCLAIMED. IN NOEVENT SHALL THE OpenSSL PROJECT OR ITS CONTRIBUTORS BE LIABLE FOR ANY DIRECT,INDIRECT, INCIDENTAL, SPECIAL, EXEMPLARY, OR CONSEQUENTIAL DAMAGES (INCLUDING,BUT NOT LIMITED TO, PROCUREMENT OF SUBSTITUTE GOODS OR SERVICES; LOSS OF USE,DATA, OR PROFITS; OR BUSINESS INTERRUPTION) HOWEVER CAUSED AND ON ANY THEORYOF LIABILITY, WHETHER IN CONTRACT, STRICT LIABILITY, OR TORT (INCLUDING NEGLIGENCEOR OTHERWISE) ARISING IN ANY WAY OUT OF THE USE OF THIS SOFTWARE, EVEN IFADVISED OF THE POSSIBILITY OF SUCH DAMAGE.====================================================================This product includes cryptographic software written by Eric Young ([email protected]). This productincludes software written by Tim Hudson ([email protected]).Original SSLeay License

419
-----------------------Copyright (C) 1995-1998 Eric Young ([email protected]) All rights reserved.This package is an SSL implementation written by Eric Young ([email protected]). The implementationwas written so as to conform with Netscapes SSL.This library is free for commercial and non-commercial use as long as the following conditions areaheared to. The following conditions apply to all code found in this distribution, be it the RC4, RSA,lhash, DES, etc., code; not just the SSL code. The SSL documentation included with this distribution iscovered by the same copyright terms except that the holder is Tim Hudson ([email protected]).Copyright remains Eric Young's, and as such any Copyright notices in the code are not to be removed. Ifthis package is used in a product, Eric Young should be given attribution as the author of the parts of thelibrary used. This can be in the form of a textual message at program startup or in documentation (onlineor textual) provided with the package.Redistribution and use in source and binary forms, with or without modification, are permitted providedthat the following conditions are met:1. Redistributions of source code must retain the copyright notice, this list of conditions and the followingdisclaimer.2. Redistributions in binary form must reproduce the above copyright notice, this list of conditions and thefollowing disclaimer in the documentation and/or other materials provided with the distribution.3. All advertising materials mentioning features or use of this software must display the followingacknowledgement: "This product includes cryptographic software written by Eric Young([email protected])" The word 'cryptographic' can be left out if the rouines from the library being usedare not cryptographic related :-).4. If you include any Windows specific code (or a derivative thereof) from the apps directory (applicationcode) you must include an acknowledgement: "This product includes software written by Tim Hudson([email protected])"THIS SOFTWARE IS PROVIDED BY ERIC YOUNG "AS IS'' AND ANY EXPRESS OR IMPLIEDWARRANTIES, INCLUDING, BUT NOT LIMITED TO, THE IMPLIED WARRANTIES OFMERCHANTABILITY AND FITNESS FOR A PARTICULAR PURPOSE ARE DISCLAIMED. IN NOEVENT SHALL THE AUTHOR OR CONTRIBUTORS BE LIABLE FOR ANY DIRECT, INDIRECT,INCIDENTAL, SPECIAL, EXEMPLARY, OR CONSEQUENTIAL DAMAGES (INCLUDING, BUT NOTLIMITED TO, PROCUREMENT OF SUBSTITUTE GOODS OR SERVICES; LOSS OF USE, DATA, ORPROFITS; OR BUSINESS INTERRUPTION) HOWEVER CAUSED AND ON ANY THEORY OFLIABILITY, WHETHER IN CONTRACT, STRICT LIABILITY, OR TORT (INCLUDING NEGLIGENCE OROTHERWISE) ARISING IN ANY WAY OUT OF THE USE OF THIS SOFTWARE, EVEN IF ADVISEDOF THE POSSIBILITY OF SUCH DAMAGE.

420
The licence and distribution terms for any publically available version or derivative of this code cannot bechanged. i.e. this code cannot simply be copied and put under another distribution licence [including theGNU Public Licence.]Copyright 2002 Sun Microsystems, Inc. ALL RIGHTS RESERVED. ECC cipher suite support inOpenSSL originally developed by SUN MICROSYSTEMS, INC., and contributed to the OpenSSLproject.Copyright 2005 Nokia. All rights reserved.The portions of the attached software ("Contribution") is developed by Nokia Corporation and is licensedpursuant to the OpenSSL open source license.The Contribution, originally written by Mika Kousa and Pasi Eronen of Nokia Corporation, consists of the"PSK" (Pre-Shared Key) ciphersuites support (see RFC 4279) to OpenSSL.No patent licenses or other rights except those expressly stated in the OpenSSL open source licenseshall be deemed granted or received expressly, by implication, estoppel, or otherwise.No assurances are provided by Nokia that the Contribution does not infringe the patent or otherintellectual property rights of any third party or that the license provides you with all the necessary rightsto make use of the Contribution.THE SOFTWARE IS PROVIDED "AS IS" WITHOUT WARRANTY OF ANY KIND. IN ADDITION TOTHE DISCLAIMERS INCLUDED IN THE LICENSE, NOKIA SPECIFICALLY DISCLAIMS ANYLIABILITY FOR CLAIMS BROUGHT BY YOU OR ANY OTHER ENTITY BASED ON INFRINGEMENTOF INTELLECTUAL PROPERTY RIGHTS OR OTHERWISE.Portions of the attached software ("Contribution") are developed by SUN MICROSYSTEMS, INC., andare contributed to the OpenSSL project.Copyright (c) 2004, Richard Levitte <[email protected]> All rights reserved.Redistribution and use in source and binary forms, with or without modification, are permitted providedthat the following conditions are met:1. Redistributions of source code must retain the above copyright notice, this list of conditions and thefollowing disclaimer.2. Redistributions in binary form must reproduce the above copyright notice, this list of conditions and thefollowing disclaimer in the documentation and/or other materials provided with the distribution.THIS SOFTWARE IS PROVIDED BY THE REGENTS AND CONTRIBUTORS "AS IS'' AND ANYEXPRESS OR IMPLIED WARRANTIES, INCLUDING, BUT NOT LIMITED TO, THE IMPLIEDWARRANTIES OF MERCHANTABILITY AND FITNESS FOR A PARTICULAR PURPOSE AREDISCLAIMED. IN NO EVENT SHALL THE REGENTS OR CONTRIBUTORS BE LIABLE FOR ANYDIRECT, INDIRECT, INCIDENTAL, SPECIAL, EXEMPLARY, OR CONSEQUENTIAL DAMAGES(INCLUDING, BUT NOT LIMITED TO, PROCUREMENT OF SUBSTITUTE GOODS OR SERVICES;

421
LOSS OF USE, DATA, OR PROFITS; OR BUSINESS INTERRUPTION) HOWEVER CAUSED AND ONANY THEORY OF LIABILITY, WHETHER IN CONTRACT, STRICT LIABILITY, OR TORT (INCLUDINGNEGLIGENCE OR OTHERWISE) ARISING IN ANY WAY OUT OF THE USE OF THIS SOFTWARE,EVEN IF ADVISED OF THE POSSIBILITY OF SUCH DAMAGE.Sun RPC is a product of Sun Microsystems, Inc. and is provided for unrestricted use provided that thislegend is included on all tape media and as a part of the software program in whole or part. Users maycopy or modify Sun RPC without charge, but are not authorized to license or distribute it to anyone elseexcept as part of a product or program developed by the user.SUN RPC IS PROVIDED AS IS WITH NO WARRANTIES OF ANY KIND INCLUDING THEWARRANTIES OF DESIGN, MERCHANTIBILITY AND FITNESS FOR A PARTICULAR PURPOSE, ORARISING FROM A COURSE OF DEALING, USAGE OR TRADE PRACTICE.Sun RPC is provided with no support and without any obligation on the part of Sun Microsystems, Inc. toassist in its use, correction, modification or enhancement.SUN MICROSYSTEMS, INC. SHALL HAVE NO LIABILITY WITH RESPECT TO THE INFRINGEMENTOF COPYRIGHTS, TRADE SECRETS OR ANY PATENTS BY SUN RPC OR ANY PART THEREOF.In no event will Sun Microsystems, Inc. be liable for any lost revenue or profits or other special, indirectand consequential damages, even if Sun has been advised of the possibility of such damages.Sun Microsystems, Inc. 2550 Garcia Avenue Mountain View, California 94043Generic DES driver interfaceKeep this file hardware independent!Copyright (c) 1986 by Sun Microsystems, Inc.Copyright 2002 Sun Microsystems, Inc. ALL RIGHTS RESERVED.The Elliptic Curve Public-Key Crypto Library (ECC Code) included herein is developed by SUNMICROSYSTEMS, INC., and is contributed to the OpenSSL project.The ECC Code is licensed pursuant to the OpenSSL open source license provided below.In addition, Sun covenants to all licensees who provide a reciprocal covenant with respect to their ownpatents if any, not to sue under current and future patent claims necessarily infringed by the making,using, practicing, selling, offering for sale and/or otherwise disposing of the ECC Code as deliveredhereunder (or portions thereof), provided that such covenant shall not apply:1) for code that a licensee deletes from the ECC Code;2) separates from the ECC Code; or3) for infringements caused by:i) the modification of the ECC Code or

422
ii) the combination of the ECC Code with other software or devices where such combination causes theinfringement.The software is originally written by Sheueling Chang Shantz and Douglas Stebila of Sun MicrosystemsLaboratories.NOTE: This file is licensed pursuant to the OpenSSL license below and may be modified; but aftermodifications, the above covenant may no longer apply! In such cases, the corresponding paragraph ["Inaddition, Sun covenants ... causes the infringement."] and this note can be edited out; but please keepthe Sun copyright notice and attribution.Copyright Patrick Powell 1995This code is based on code written by Patrick Powell <[email protected]> It may be used for anypurpose as long as this notice remains intact on all source code distributions.This code contains numerious changes and enhancements which were made by lots of contributors overthe last years to Patrick Powell's original code:o Patrick Powell <[email protected]> (1995)o Brandon Long <[email protected]> (1996, for Mutt)o Thomas Roessler <[email protected]> (1998, for Mutt)o Michael Elkins <[email protected]> (1998, for Mutt)o Andrew Tridgell <[email protected]> (1998, for Samba)o Luke Mewburn <[email protected]> (1999, for LukemFTP)o Ralf S. Engelschall <[email protected]> (1999, for Pth)o ... (for OpenSSL)Copyright (c) 2010-2010 Intel Corp.Author: [email protected] [email protected]@[email protected] (c) 2002 Bob Beck <[email protected]>Copyright (c) 2002 Theo de RaadtCopyright (c) 2002 Markus Friedl

423
All rights reserved.Redistribution and use in source and binary forms, with or without modification, are permitted providedthat the following conditions are met:1. Redistributions of source code must retain the above copyright notice, this list of conditions and thefollowing disclaimer.2. Redistributions in binary form must reproduce the above copyright notice, this list of conditions and thefollowing disclaimer in the documentation and/or other materials provided with the distribution.THIS SOFTWARE IS PROVIDED BY THE AUTHOR AND CONTRIBUTORS "AS IS'' AND ANYEXPRESS OR IMPLIED WARRANTIES, INCLUDING, BUT NOT LIMITED TO, THE IMPLIEDWARRANTIES OF MERCHANTABILITY AND FITNESS FOR A PARTICULAR PURPOSE AREDISCLAIMED. IN NO EVENT SHALL THE AUTHOR OR CONTRIBUTORS BE LIABLE FOR ANYDIRECT, INDIRECT, INCIDENTAL, SPECIAL, EXEMPLARY, OR CONSEQUENTIAL DAMAGES(INCLUDING, BUT NOT LIMITED TO, PROCUREMENT OF SUBSTITUTE GOODS OR SERVICES;LOSS OF USE, DATA, OR PROFITS; OR BUSINESS INTERRUPTION) HOWEVER CAUSED AND ONANY THEORY OF LIABILITY, WHETHER IN CONTRACT, STRICT LIABILITY, OR TORT (INCLUDINGNEGLIGENCE OR OTHERWISE) ARISING IN ANY WAY OUT OF THE USE OF THIS SOFTWARE,EVEN IF ADVISED OF THE POSSIBILITY OF SUCH DAMAGE.Copyright 2011 Google Inc.Licensed under the Apache License, Version 2.0 (the "License");you may not use this file except in compliance with the License. You may obtain a copy of the License athttp://www.apache.org/licenses/LICENSE-2.0Unless required by applicable law or agreed to in writing, software distributed under the License isdistributed on an "AS IS" BASIS, WITHOUT WARRANTIES OR CONDITIONS OF ANY KIND, eitherexpress or implied. See the License for the specific language governing permissions and limitationsunder the License.Created 960901 by Gertjan van Oosten, [email protected], West Consulting B.V.Code adapted from<URL:http://support.microsoft.com/default.aspx?scid=kb;[LN];97193>;the original copyright message is:(C) Copyright Microsoft Corp. 1993. All rights reserved.You have a royalty-free right to use, modify, reproduce and distribute the Sample Files (and/or anymodified version) in any way you find useful, provided that you agree that Microsoft has no warrantyobligations or liability for any Sample Application Files which are modified.

424
Copyright (c) 2004 Kungliga Tekniska Högskolan(Royal Institute of Technology, Stockholm, Sweden).All rights reserved.Redistribution and use in source and binary forms, with or without modification, are permitted providedthat the following conditions are met:1. Redistributions of source code must retain the above copyright notice, this list of conditions and thefollowing disclaimer.2. Redistributions in binary form must reproduce the above copyright notice, this list of conditions and thefollowing disclaimer in the documentation and/or other materials provided with the distribution.3. Neither the name of the Institute nor the names of its contributors may be used to endorse or promoteproducts derived from this software without specific prior written permission.THIS SOFTWARE IS PROVIDED BY THE INSTITUTE AND CONTRIBUTORS "AS IS'' AND ANYEXPRESS OR IMPLIED WARRANTIES, INCLUDING, BUT NOT LIMITED TO, THE IMPLIEDWARRANTIES OF MERCHANTABILITY AND FITNESS FOR A PARTICULAR PURPOSE AREDISCLAIMED. IN NO EVENT SHALL THE INSTITUTE OR CONTRIBUTORS BE LIABLE FOR ANYDIRECT, INDIRECT, INCIDENTAL, SPECIAL, EXEMPLARY, OR CONSEQUENTIAL DAMAGES(INCLUDING, BUT NOT LIMITED TO, PROCUREMENT OF SUBSTITUTE GOODS OR SERVICES;LOSS OF USE, DATA, OR PROFITS; OR BUSINESS INTERRUPTION) HOWEVER CAUSED AND ONANY THEORY OF LIABILITY, WHETHER IN CONTRACT, STRICT LIABILITY, OR TORT (INCLUDINGNEGLIGENCE OR OTHERWISE) ARISING IN ANY WAY OUT OF THE USE OF THIS SOFTWARE,EVEN IF ADVISED OF THE POSSIBILITY OF SUCH DAMAGE.Copyright 2005 Nokia. All rights reserved.The portions of the attached software ("Contribution") is developed by Nokia Corporation and is licensedpursuant to the OpenSSL open source license.The Contribution, originally written by Mika Kousa and Pasi Eronen of Nokia Corporation, consists of the"PSK" (Pre-Shared Key) ciphersuites support (see RFC 4279) to OpenSSL.No patent licenses or other rights except those expressly stated in the OpenSSL open source licenseshall be deemed granted or received expressly, by implication, estoppel, or otherwise.No assurances are provided by Nokia that the Contribution does not infringe the patent or otherintellectual property rights of any third party or that the license provides you with all the necessary rightsto make use of the Contribution.THE SOFTWARE IS PROVIDED "AS IS" WITHOUT WARRANTY OF ANY KIND. IN ADDITION TOTHE DISCLAIMERS INCLUDED IN THE LICENSE, NOKIA SPECIFICALLY DISCLAIMS ANYLIABILITY FOR CLAIMS BROUGHT BY YOU OR ANY OTHER ENTITY BASED ON INFRINGEMENTOF INTELLECTUAL PROPERTY RIGHTS OR OTHERWISE.

425
Copyright (C) 2006, Network Resonance, Inc.Copyright (C) 2011, RTFM, Inc.Copyright@2001 Baltimore Technologies Ltd.THIS FILE IS PROVIDED BY BALTIMORE TECHNOLOGIES "AS IS'' AND ANY EXPRESS ORIMPLIED WARRANTIES, INCLUDING, BUT NOT LIMITED TO, THE IMPLIED WARRANTIES OFMERCHANTABILITY AND FITNESS FOR A PARTICULAR PURPOSE ARE DISCLAIMED. IN NOEVENT SHALL BALTIMORE TECHNOLOGIES BE LIABLE FOR ANY DIRECT, INDIRECT,INCIDENTAL, SPECIAL, EXEMPLARY, OR CONSEQUENTIAL DAMAGES (INCLUDING, BUT NOTLIMITED TO, PROCUREMENT OF SUBSTITUTE GOODS OR SERVICES; LOSS OF USE, DATA, ORPROFITS; OR BUSINESS INTERRUPTION) HOWEVER CAUSED AND ON ANY THEORY OFLIABILITY, WHETHER IN CONTRACT, STRICT LIABILITY, OR TORT (INCLUDING NEGLIGENCE OROTHERWISE) ARISING IN ANY WAY OUT OF THE USE OF THIS SOFTWARE, EVEN IF ADVISEDOF THE POSSIBILITY OF SUCH DAMAGE.Copyright 2000 Broadcom CorporationThis file is Copyright 1998-2000 nCipher Corporation Limited.Redistribution and use in source and binary forms, with opr without modification, are permitted providedthat the following conditions are met:1. Redistributions of source code must retain the copyright notice, this list of conditions, and the followingdisclaimer.2. Redistributions in binary form must reproduce the above copyright notice, this list of conditions, andthe following disclaimer, in the documentation and/or other materials provided with the distributionIN NO EVENT SHALL NCIPHER CORPORATION LIMITED (`NCIPHER') AND/OR ANY OTHERAUTHORS OR DISTRIBUTORS OF THIS FILE BE LIABLE for any damages arising directly or indirectlyfrom this file, its use or this licence. Without prejudice to the generality of the foregoing: all liability shallbe excluded for direct, indirect, special, incidental, consequential or other damages or any loss of profits,business, revenue goodwill or anticipated savings; liability shall be excluded even if nCipher or anyoneelse has been advised of the possibility of damage. In any event, if the exclusion of liability is noteffective, the liability of nCipher or any author or distributor shall be limited to the lesser of the price paidand 1,000 pounds sterling. This licence only fails to exclude or limit liability for death or personal injuryarising out of negligence, and only to the extent that such an exclusion or limitation is not effective.NCIPHER AND THE AUTHORS AND DISTRIBUTORS SPECIFICALLY DISCLAIM ALL AND ANYWARRANTIES (WHETHER EXPRESS OR IMPLIED), including, but not limited to, any impliedwarranties of merchantability, fitness for a particular purpose, satisfactory quality, and/or non-infringement of any third party rights.US Government use: This software and documentation is Commercial Computer Software andComputer Software Documentation, as defined in sub-paragraphs (a)(1) and (a)(5) of DFAR 252.227-

426
7014, "Rights in Noncommercial Computer Software and Noncommercial Computer SoftwareDocumentation." Use, duplication or disclosure by the Government is subject to the terms and conditionsspecified here.By using or distributing this file you will be accepting these terms and conditions, including the limitationof liability and lack of warranty. If you do not wish to accept these terms and conditions, DO NOT USETHE FILE.The actual dynamically loadable plugin, and the library files for static linking, which are also provided insome distributions, are not covered by the licence described above. You should have received aseparate licence with terms and conditions for these library files; if you received the library files without alicence, please contact nCipher.Copyright (c) 2005-2006 Cryptocom LTDWritten by Corinne Dive-Reclus([email protected])Redistribution and use in source and binary forms, with or without modification, are permitted providedthat the following conditions are met:1. Redistributions of source code must retain the above copyright notice, this list of conditions and thefollowing disclaimer.2. Redistributions in binary form must reproduce the above copyright notice, this list of conditions and thefollowing disclaimer in the documentation and/or other materials provided with the distribution.3. All advertising materials mentioning features or use of this software must display the followingacknowledgment: "This product includes software developed by the OpenSSL Project for use in theOpenSSL Toolkit. (http://www.OpenSSL.org/)"4. The names "OpenSSL Toolkit" and "OpenSSL Project" must not be used to endorse or promoteproducts derived from this software without prior written permission. For written permission, pleasecontact [email protected]. Products derived from this software may not be called "OpenSSL" nor may "OpenSSL" appear in theirnames without prior written permission of the OpenSSL Project.6. Redistributions of any form whatsoever must retain the following acknowledgment: "This productincludes software developed by the OpenSSL Project for use in the OpenSSL Toolkit(http://www.OpenSSL.org/)"Written by Corinne Dive-Reclus([email protected])Copyright@2001 Baltimore Technologies Ltd. All right Reserved.THIS FILE IS PROVIDED BY BALTIMORE TECHNOLOGIES "AS IS'' AND ANY EXPRESS ORIMPLIED WARRANTIES, INCLUDING, BUT NOT LIMITED TO, THE IMPLIED WARRANTIES OFMERCHANTABILITY AND FITNESS FOR A PARTICULAR PURPOSE ARE DISCLAIMED. IN NO

427
EVENT SHALL BALTIMORE TECHNOLOGIES BE LIABLE FOR ANY DIRECT, INDIRECT,INCIDENTAL, SPECIAL, EXEMPLARY, OR CONSEQUENTIAL DAMAGES (INCLUDING, BUT NOTLIMITED TO, PROCUREMENT OF SUBSTITUTE GOODS OR SERVICES; LOSS OF USE, DATA, ORPROFITS; OR BUSINESS INTERRUPTION) HOWEVER CAUSED AND ON ANY THEORY OFLIABILITY, WHETHER IN CONTRACT, STRICT LIABILITY, OR TORT (INCLUDING NEGLIGENCE OROTHERWISE) ARISING IN ANY WAY OUT OF THE USE OF THIS SOFTWARE, EVEN IF ADVISEDOF THE POSSIBILITY OF SUCH DAMAGE.Copyright (c) The Regents of the University of California. All rights reserved.Redistribution and use in source and binary forms, with or without modification, are permitted providedthat the following conditions are met:1. Redistributions of source code must retain the above copyright notice, this list of conditions and thefollowing disclaimer.2. Redistributions in binary form must reproduce the above copyright notice, this list of conditions and thefollowing disclaimer in the documentation and/or other materials provided with the distribution.3. Neither the name of the University nor the names of its contributors may be used to endorse orpromote products derived from this software without specific prior written permission.THIS SOFTWARE IS PROVIDED BY THE REGENTS AND CONTRIBUTORS "AS IS'' AND ANYEXPRESS OR IMPLIED WARRANTIES, INCLUDING, BUT NOT LIMITED TO, THE IMPLIEDWARRANTIES OF MERCHANTABILITY AND FITNESS FOR A PARTICULAR PURPOSE AREDISCLAIMED. IN NO EVENT SHALL THE REGENTS OR CONTRIBUTORS BE LIABLE FOR ANYDIRECT, INDIRECT, INCIDENTAL, SPECIAL, EXEMPLARY, OR CONSEQUENTIAL DAMAGES(INCLUDING, BUT NOT LIMITED TO, PROCUREMENT OF SUBSTITUTE GOODS OR SERVICES;LOSS OF USE, DATA, OR PROFITS; OR BUSINESS INTERRUPTION) HOWEVER CAUSED AND ONANY THEORY OF LIABILITY, WHETHER IN CONTRACT, STRICT LIABILITY, OR TORT (INCLUDINGNEGLIGENCE OR OTHERWISE) ARISING IN ANY WAY OUT OF THE USE OF THIS SOFTWARE,EVEN IF ADVISED OF THE POSSIBILITY OF SUCH DAMAGE.Copyright (C) Sun Microsystems, Inc.Sun RPC is a product of Sun Microsystems, Inc. and is provided for unrestricted use provided that thislegend is included on all tape media and as a part of the software program in whole or part. Users maycopy or modify Sun RPC without charge, but are not authorized to license or distribute it to anyone elseexcept as part of a product or program developed by the user or with the express written consent of SunMicrosystems, Inc.SUN RPC IS PROVIDED AS IS WITH NO WARRANTIES OF ANY KIND INCLUDING THEWARRANTIES OF DESIGN, MERCHANTIBILITY AND FITNESS FOR A PARTICULAR PURPOSE, ORARISING FROM A COURSE OF DEALING, USAGE OR TRADE PRACTICE.

428
Sun RPC is provided with no support and without any obligation on the part of Sun Microsystems, Inc. toassist in its use, correction, modification or enhancement.SUN MICROSYSTEMS, INC. SHALL HAVE NO LIABILITY WITH RESPECT TO THE INFRINGEMENTOF COPYRIGHTS, TRADE SECRETS OR ANY PATENTS BY SUN RPC OR ANY PART THEREOF.In no event will Sun Microsystems, Inc. be liable for any lost revenue or profits or other special, indirectand consequential damages, even if Sun has been advised of the possibility of such damages.Sun Microsystems, Inc. 2550 Garcia Avenue Mountain View, California 94043Copyright (c) 2001-2006, Gerrit Pape All rights reserved.Redistribution and use in source and binary forms, with or without modification, are permitted providedthat the following conditions are met:1. Redistributions of source code must retain the above copyright notice, this list of conditions and thefollowing disclaimer.2. Redistributions in binary form must reproduce the above copyright notice, this list of conditions and thefollowing disclaimer in the documentation and/or other materials provided with the distribution.3. The name of the author may not be used to endorse or promote products derived from this softwarewithout specific prior written permission.THIS SOFTWARE IS PROVIDED BY THE AUTHOR "AS IS'' AND ANY EXPRESS OR IMPLIEDWARRANTIES, INCLUDING, BUT NOT LIMITED TO, THE IMPLIED WARRANTIES OFMERCHANTABILITY AND FITNESS FOR A PARTICULAR PURPOSE ARE DISCLAIMED. IN NOEVENT SHALL THE AUTHOR BE LIABLE FOR ANY DIRECT, INDIRECT, INCIDENTAL, SPECIAL,EXEMPLARY, OR CONSEQUENTIAL DAMAGES (INCLUDING, BUT NOT LIMITED TO,PROCUREMENT OF SUBSTITUTE GOODS OR SERVICES; LOSS OF USE, DATA, OR PROFITS;OR BUSINESS INTERRUPTION) HOWEVER CAUSED AND ON ANY THEORY OF LIABILITY,WHETHER IN CONTRACT, STRICT LIABILITY, OR TORT (INCLUDING NEGLIGENCE OROTHERWISE) ARISING IN ANY WAY OUT OF THE USE OF THIS SOFTWARE, EVEN IF ADVISEDOF THE POSSIBILITY OF SUCH DAMAGE.Copyright 1989 - 1991, Julianne Frances Haugh <[email protected]> All rights reserved.Redistribution and use in source and binary forms, with or without modification, are permitted providedthat the following conditions are met:1. Redistributions of source code must retain the above copyright notice, this list of conditions and thefollowing disclaimer.2. Redistributions in binary form must reproduce the above copyright notice, this list of conditions and thefollowing disclaimer in the documentation and/or other materials provided with the distribution.

429
3. Neither the name of Julianne F. Haugh nor the names of its contributors may be used to endorse orpromote products derived from this software without specific prior written permission.THIS SOFTWARE IS PROVIDED BY JULIE HAUGH AND CONTRIBUTORS "AS IS'' AND ANYEXPRESS OR IMPLIED WARRANTIES, INCLUDING, BUT NOT LIMITED TO, THE IMPLIEDWARRANTIES OF MERCHANTABILITY AND FITNESS FOR A PARTICULAR PURPOSE AREDISCLAIMED. IN NO EVENT SHALL JULIE HAUGH OR CONTRIBUTORS BE LIABLE FOR ANYDIRECT, INDIRECT, INCIDENTAL, SPECIAL, EXEMPLARY, OR CONSEQUENTIAL DAMAGES(INCLUDING, BUT NOT LIMITED TO, PROCUREMENT OF SUBSTITUTE GOODS OR SERVICES;LOSS OF USE, DATA, OR PROFITS; OR BUSINESS INTERRUPTION) HOWEVER CAUSED AND ONANY THEORY OF LIABILITY, WHETHER IN CONTRACT, STRICT LIABILITY, OR TORT (INCLUDINGNEGLIGENCE OR OTHERWISE) ARISING IN ANY WAY OUT OF THE USE OF THIS SOFTWARE,EVEN IF ADVISED OF THE POSSIBILITY OF SUCH DAMAGE.The Clarified Artistic LicensePreambleThe intent of this document is to state the conditions under which a Package may be copied, such thatthe Copyright Holder maintains some semblance of artistic control over the development of the package,while giving the users of the package the right to use and distribute the Package in a more-or-lesscustomary fashion, plus the right to make reasonable modifications.Definitions:"Package" refers to the collection of files distributed by the Copyright Holder, and derivatives of thatcollection of files created through textual modification."Standard Version" refers to such a Package if it has not been modified, or has been modified inaccordance with the wishes of the Copyright Holder as specified below."Copyright Holder" is whoever is named in the copyright or copyrights for the package."You" is you, if you're thinking about copying or distributing this Package."Distribution fee" is a fee you charge for providing a copy of this Package to another party."Freely Available" means that no fee is charged for the right to use the item, though there may be feesinvolved in handling the item. It also means that recipients of the item may redistribute it under the sameconditions they received it.1. You may make and give away verbatim copies of the source form of the Standard Version of thisPackage without restriction, provided that you duplicate all of the original copyright notices andassociated disclaimers.2. You may apply bug fixes, portability fixes and other modifications derived from the Public Domain, orthose made Freely Available, or from the Copyright Holder. A Package modified in such a way shall stillbe considered the Standard Version.

430
3. You may otherwise modify your copy of this Package in any way, provided that you insert a prominentnotice in each changed file stating how and when you changed that file, and provided that you do at leastONE of the following:a) place your modifications in the Public Domain or otherwise make them Freely Available, such as byposting said modifications to Usenet or an equivalent medium, or placing the modifications on a majornetwork archive site allowing unrestricted access to them, or by allowing the Copyright Holder to includeyour modifications in the Standard Version of the Package.b) use the modified Package only within your corporation or organization.c) rename any non-standard executables so the names do not conflict with standard executables, whichmust also be provided, and provide a separate manual page for each non-standard executable thatclearly documents how it differs from the Standard Version.d) make other distribution arrangements with the Copyright Holder.e) permit and encourage anyone who receives a copy of the modified Package permission to make yourmodifications Freely Available in some specific way.4. You may distribute the programs of this Package in object code or executable form, provided that youdo at least ONE of the following:a) distribute a Standard Version of the executables and library files, together with instructions (in themanual page or equivalent) on where to get the Standard Version.b) accompany the distribution with the machine-readable source of the Package with your modifications.c) give non-standard executables non-standard names, and clearly document the differences in manualpages (or equivalent), together with instructions on where to get the Standard Version.d) make other distribution arrangements with the Copyright Holder.e) offer the machine-readable source of the Package, with your modifications, by mail order.5. You may charge a distribution fee for any distribution of this Package. If you offer support for thisPackage, you may charge any fee you choose for that support. You may not charge a license fee for theright to use this Package itself. You may distribute this Package in aggregate with other (possiblycommercial and possibly nonfree) programs as part of a larger (possibly commercial and possiblynonfree) software distribution, and charge license fees for other parts of that software distribution,provided that you do not advertise this Package as a product of your own. If the Package includes aninterpreter, You may embed this Package's interpreter within an executable of yours (by linking); thisshall be construed as a mere form of aggregation, provided that the complete Standard Version of theinterpreter is so embedded.6. The scripts and library files supplied as input to or produced as output from the programs of thisPackage do not automatically fall under the copyright of this Package, but belong to whoever generatedthem, and may be sold commercially, and may be aggregated with this Package. If such scripts or library

431
files are aggregated with this Package via the so-called "undump" or "unexec" methods of producing abinary executable image, then distribution of such an image shall neither be construed as a distributionof this Package nor shall it fall under the restrictions of Paragraphs 3 and 4, provided that you do notrepresent such an executable image as a Standard Version of this Package.7. C subroutines (or comparably compiled subroutines in other languages) supplied by you and linkedinto this Package in order to emulate subroutines and variables of the language defined by this Packageshall not be considered part of this Package, but are the equivalent of input as in Paragraph 6, providedthese subroutines do not change the language in any way that would cause it to fail the regression testsfor the language.8. Aggregation of the Standard Version of the Package with a commercial distribution is alwayspermitted provided that the use of this Package is embedded; that is, when no overt attempt is made tomake this Package's interfaces visible to the end user of the commercial distribution. Such use shall notbe construed as a distribution of this Package.9. The name of the Copyright Holder may not be used to endorse or promote products derived from thissoftware without specific prior written permission.10. THIS PACKAGE IS PROVIDED "AS IS" AND WITHOUT ANY EXPRESS OR IMPLIEDWARRANTIES, INCLUDING, WITHOUT LIMITATION, THE IMPLIED WARRANTIES OFMERCHANTABILITY AND FITNESS FOR A PARTICULAR PURPOSE.The EndCopyright (C) 1991, 1992, 1993 by Chris Thewalt ([email protected])Permission to use, copy, modify, and distribute this software for any purpose and without fee is herebygranted, provided that the above copyright notices appear in all copies and that both the copyright noticeand this permission notice appear in supporting documentation. This software is provided "as is" withoutexpress or implied warranty.Copyright (C) The Internet Society (2001). All Rights Reserved.This document and translations of it may be copied and furnished to others, and derivative works thatcomment on or otherwise explain it or assist in its implementation may be prepared, copied, publishedand distributed, in whole or in part, without restriction of any kind, provided that the above copyrightnotice and this paragraph are included on all such copies and derivative works. However, this documentitself may not be modified in any way, such as by removing the copyright notice or references to theInternet Society or other Internet organizations, except as needed for the purpose of developing Internetstandards in which case the procedures for copyrights defined in the Internet Standards process must befollowed, or as required to translate it into languages other than English.The limited permissions granted above are perpetual and will not be revoked by the Internet Society orits successors or assigns.

432
This document and the information contained herein is provided on an "AS IS" basis and THEINTERNET SOCIETY AND THE INTERNET ENGINEERING TASK FORCE DISCLAIMS ALLWARRANTIES, EXPRESS OR IMPLIED, INCLUDING BUT NOT LIMITED TO ANY WARRANTY THATTHE USE OF THE INFORMATION HEREIN WILL NOT INFRINGE ANY RIGHTS OR ANY IMPLIEDWARRANTIES OF MERCHANTABILITY OR FITNESS FOR A PARTICULAR PURPOSE.This is version 2007-Mar-4 of the Info-ZIP license. The definitive version of this document should beavailable at ftp://ftp.info-zip.org/pub/infozip/license.html indefinitely and a copy at http://www.info-zip.org/pub/infozip/license.html.Copyright © 1990-2007 Info-ZIP. All rights reserved.For the purposes of this copyright and license, “Info-ZIP” is defined as the following set of individuals:Mark Adler, John Bush, Karl Davis, Harald Denker, Jean-Michel Dubois, Jean-loup Gailly, HunterGoatley, Ed Gordon, Ian Gorman, Chris Herborth, Dirk Haase, Greg Hartwig, Robert Heath, JonathanHudson, Paul Kienitz, David Kirschbaum, Johnny Lee, Onno van der Linden, Igor Mandrichenko, SteveP. Miller, Sergio Monesi, Keith Owens, George Petrov, Greg Roelofs, Kai Uwe Rommel, SteveSalisbury, Dave Smith, Steven M. Schweda, Christian Spieler, Cosmin Truta, Antoine Verheijen, Paulvon Behren, Rich Wales, Mike White.This software is provided "as is," without warranty of any kind, express or implied. In no event shall Info-ZIP or its contributors be held liable for any direct, indirect, incidental, special or consequential damagesarising out of the use of or inability to use this software.Permission is granted to anyone to use this software for any purpose, including commercial applications,and to alter it and redistribute it freely, subject to the above disclaimer and the following restrictions:1. Redistributions of source code (in whole or in part) must retain the above copyright notice, definition,disclaimer, and this list of conditions.2. Redistributions in binary form (compiled executables and libraries) must reproduce the abovecopyright notice, definition, disclaimer, and this list of conditions in documentation and/or other materialsprovided with the distribution. The sole exception to this condition is redistribution of a standardUnZipSFX binary (including SFXWiz) as part of a self-extracting archive; that is permitted withoutinclusion of this license, as long as the normal SFX banner has not been removed from the binary ordisabled.3. Altered versions--including, but not limited to, ports to new operating systems, existing ports with newgraphical interfaces, versions with modified or added functionality, and dynamic, shared, or static libraryversions not from Info-ZIP--must be plainly marked as such and must not be misrepresented as beingthe original source or, if binaries, compiled from the original source. Such altered versions also must notbe misrepresented as being Info-ZIP releases--including, but not limited to, labeling of the alteredversions with the names "Info-ZIP" (or any variation thereof, including, but not limited to, differentcapitalizations), "Pocket UnZip," "WiZ" or "MacZip" without the explicit permission of Info-ZIP. Such

433
altered versions are further prohibited from misrepresentative use of the Zip-Bugs or Info-ZIP e-mailaddresses or the Info-ZIP URL(s), such as to imply Info-ZIP will provide support for the altered versions.4. Info-ZIP retains the right to use the names "Info-ZIP," "Zip," "UnZip," "UnZipSFX," "WiZ," "PocketUnZip," "Pocket Zip," and "MacZip" for its own source and binary releases.Copyright (C) The Internet Society 1999. All Rights Reserved.This document and translations of it may be copied and furnished to others, and derivative works thatcomment on or otherwise explain it or assist in its implementation may be prepared, copied, publishedand distributed, in whole or in part, without restriction of any kind, provided that the above copyrightnotice and this paragraph are included on all such copies and derivative works. However, this documentitself may not be modified in any way, such as by removing the copyright notice or references to theInternet Society or other Internet organisations, except as needed for the purpose of developing Internetstandards in which case the procedures for copyrights defined in the Internet Standards process shall befollowed, or as required to translate it into languages other than English.The limited permissions granted above are perpetual and will not be revoked by the Internet Society orits successors or assigns. This document and the information contained herein is provided on an "AS IS"basis and THE INTERNET SOCIETY AND THE INTERNET ENGINEERING TASK FORCE DISCLAIMSALL WARRANTIES, EXPRESS OR IMPLIED, INCLUDING BUT NOT LIMITED TO ANY WARRANTYTHAT THE USE OF THE INFORMATION HEREIN WILL NOT INFRINGE ANY RIGHTS OR ANYIMPLIED WARRANTIES OF MERCHANTABILITY OR FITNESS FOR A PARTICULAR PURPOSE.Copyright (c) 2005 JSON.orgPermission is hereby granted, free of charge, to any person obtaining a copy of this software andassociated documentation files (the "Software"), to deal in the Software without restriction, includingwithout limitation the rights to use, copy, modify, merge, publish, distribute, sublicense, and/or sell copiesof the Software, and to permit persons to whom the Software is furnished to do so, subject to thefollowing conditions:The above copyright notice and this permission notice shall be included in all copies or substantialportions of the Software.The Software shall be used for Good, not Evil.THE SOFTWARE IS PROVIDED "AS IS", WITHOUT WARRANTY OF ANY KIND, EXPRESS ORIMPLIED, INCLUDING BUT NOT LIMITED TO THE WARRANTIES OF MERCHANTABILITY, FITNESSFOR A PARTICULAR PURPOSE AND NONINFRINGEMENT. IN NO EVENT SHALL THE AUTHORSOR COPYRIGHT HOLDERS BE LIABLE FOR ANY CLAIM, DAMAGES OR OTHER LIABILITY,WHETHER IN AN ACTION OF CONTRACT, TORT OR OTHERWISE, ARISING FROM, OUT OF OR INCONNECTION WITH THE SOFTWARE OR THE USE OR OTHER DEALINGS IN THE SOFTWARE.Copyright (C) 1991-2, RSA Data Security, Inc. Created 1991. All rights reserved.

434
License to copy and use this software is granted provided that it is identified as the "RSA Data Security,Inc. MD5 Message-Digest Algorithm" in all material mentioning or referencing this software or thisfunction.License is also granted to make and use derivative works provided that such works are identified as"derived from the RSA Data Security, Inc. MD5 Message-Digest Algorithm" in all material mentioning orreferencing the derived work.RSA Data Security, Inc. makes no representations concerning either the merchantability of this softwareor the suitability of this software for any particular purpose. It is provided "as is" without express orimplied warranty of any kind.These notices must be retained in any copies of any part of this documentation and/or software.Copyright (c) 1998-2008, Brian Gladman, Worcester, UK. Todos os direitos reservados.LICENSE TERMSThe redistribution and use of this software (with or without changes) is allowed without the payment offees or royalties provided that:1. source code distributions include the above copyright notice, this list of conditions and the followingdisclaimer;2. binary distributions include the above copyright notice, this list of conditions and the followingdisclaimer in their documentation;3. the name of the copyright holder is not used to endorse products built using this software withoutspecific written permission.DISCLAIMERThis software is provided 'as is' with no explicit or implied warranties in respect of its properties,including, but not limited to, correctness and/or fitness for purpose.The OpenLDAP Public License Version 2.8, 17 August 2003Redistribution and use of this software and associated documentation ("Software"), with or withoutmodification, are permitted provided that the following conditions are met:1. Redistributions in source form must retain copyright statements and notices,2. Redistributions in binary form must reproduce applicable copyright statements and notices, this list ofconditions, and the following disclaimer in the documentation and/or other materials provided with thedistribution, and3. Redistributions must contain a verbatim copy of this document.

435
The OpenLDAP Foundation may revise this license from time to time. Each revision is distinguished by aversion number. You may use this Software under terms of this license revision or under the terms ofany subsequent revision of the license.THIS SOFTWARE IS PROVIDED BY THE OPENLDAP FOUNDATION AND ITS CONTRIBUTORS "ASIS'' AND ANY EXPRESSED OR IMPLIED WARRANTIES, INCLUDING, BUT NOT LIMITED TO, THEIMPLIED WARRANTIES OF MERCHANTABILITY AND FITNESS FOR A PARTICULAR PURPOSEARE DISCLAIMED. IN NO EVENT SHALL THE OPENLDAP FOUNDATION, ITS CONTRIBUTORS, ORTHE AUTHOR(S) OR OWNER(S) OF THE SOFTWARE BE LIABLE FOR ANY DIRECT, INDIRECT,INCIDENTAL, SPECIAL, EXEMPLARY, OR CONSEQUENTIAL DAMAGES (INCLUDING, BUT NOTLIMITED TO, PROCUREMENT OF SUBSTITUTE GOODS OR SERVICES; LOSS OF USE, DATA, ORPROFITS; OR BUSINESS INTERRUPTION) HOWEVER CAUSED AND ON ANY THEORY OFLIABILITY, WHETHER IN CONTRACT, STRICT LIABILITY, OR TORT (INCLUDING NEGLIGENCE OROTHERWISE) ARISING IN ANY WAY OUT OF THE USE OF THIS SOFTWARE, EVEN IF ADVISEDOF THE POSSIBILITY OF SUCH DAMAGE.The names of the authors and copyright holders must not be used in advertising or otherwise to promotethe sale, use or other dealing in this Software without specific, written prior permission. Title to copyrightin this Software shall at all times remain with copyright holders.OpenLDAP is a registered trademark of the OpenLDAP Foundation.Copyright 1999-2012 The OpenLDAP Foundation, Redwood City, California, USA. All Rights Reserved.Permission to copy and distribute verbatim copies of this document is granted.Copyright (C) 2000 Pierangelo Masarati, <[email protected]> All rights reserved.Permission is granted to anyone to use this software for any purpose on any computer system, and toalter it and redistribute it, subject to the following restrictions:1. The author is not responsible for the consequences of use of this software, no matter how awful, evenif they arise from flaws in it.2. The origin of this software must not be misrepresented, either by explicit claim or by omission. Sincefew users ever read sources, credits should appear in the documentation.3. Altered versions must be plainly marked as such, and must not be misrepresented as being theoriginal software. Since few users ever read sources, credits should appear in the documentation.4. This notice may not be removed or altered.Copyright 2004, 2005,2011 Howard Chu, Symas Corp. All rights reserved.Copyright (c) 2009, 2010 Martin Hedenfalk <[email protected]>Permission to use, copy, modify, and distribute this software for any purpose with or without fee ishereby granted, provided that the above copyright notice and this permission notice appear in all copies.

436
THE SOFTWARE IS PROVIDED "AS IS" AND THE AUTHOR DISCLAIMS ALL WARRANTIES WITHREGARD TO THIS SOFTWARE INCLUDING ALL IMPLIED WARRANTIES OF MERCHANTABILITYAND FITNESS. IN NO EVENT SHALL THE AUTHOR BE LIABLE FOR ANY SPECIAL, DIRECT,INDIRECT, OR CONSEQUENTIAL DAMAGES OR ANY DAMAGES WHATSOEVER RESULTINGFROM LOSS OF USE, DATA OR PROFITS, WHETHER IN AN ACTION OF CONTRACT,NEGLIGENCE OR OTHER TORTIOUS ACTION, ARISING OUT OF OR IN CONNECTION WITH THEUSE OR PERFORMANCE OF THIS SOFTWARE.Portions Copyright (c) 1990-1996 Regents of the University of Michigan. All rights reserved.Redistribution and use in source and binary forms are permitted provided that this notice is preservedand that due credit is given to the University of Michigan at Ann Arbor. The name of the University maynot be used to endorse or promote products derived from this software without specific prior writtenpermission. This software is provided "as is'' without express or implied warranty.Copyright (c) 2009 by Matthew Backes, Symas Corp. All rights reserved.Portions Copyright 1995, 2001-2003 IBM Corporation. All rights reserved.Portions Copyright (c) 1996, 1998 by Internet Software Consortium.Permission to use, copy, modify, and distribute this software for any purpose with or without fee ishereby granted, provided that the above copyright notice and this permission notice appear in all copies.THE SOFTWARE IS PROVIDED "AS IS" AND INTERNET SOFTWARE CONSORTIUM DISCLAIMSALL WARRANTIES WITH REGARD TO THIS SOFTWARE INCLUDING ALL IMPLIED WARRANTIESOF MERCHANTABILITY AND FITNESS. IN NO EVENT SHALL INTERNET SOFTWARECONSORTIUM BE LIABLE FOR ANY SPECIAL, DIRECT, INDIRECT, OR CONSEQUENTIALDAMAGES OR ANY DAMAGES WHATSOEVER RESULTING FROM LOSS OF USE, DATA ORPROFITS, WHETHER IN AN ACTION OF CONTRACT, NEGLIGENCE OR OTHER TORTIOUSACTION, ARISING OUT OF OR IN CONNECTION WITH THE USE OR PERFORMANCE OF THISSOFTWARE.Copyright 1997, 1998, 1999, 2001 Computing Research Labs, New Mexico State UniversityPermission is hereby granted, free of charge, to any person obtaining a copy of this software andassociated documentation files (the "Software"), to deal in the Software without restriction, includingwithout limitation the rights to use, copy, modify, merge, publish, distribute, sublicense, and/or sell copiesof the Software, and to permit persons to whom the Software is furnished to do so, subject to thefollowing conditions:The above copyright notice and this permission notice shall be included in all copies or substantialportions of the Software.THE SOFTWARE IS PROVIDED "AS IS", WITHOUT WARRANTY OF ANY KIND, EXPRESS ORIMPLIED, INCLUDING BUT NOT LIMITED TO THE WARRANTIES OF MERCHANTABILITY, FITNESSFOR A PARTICULAR PURPOSE AND NONINFRINGEMENT. IN NO EVENT SHALL THE

437
COMPUTING RESEARCH LAB OR NEW MEXICO STATE UNIVERSITY BE LIABLE FOR ANY CLAIM,DAMAGES OR OTHER LIABILITY, WHETHER IN AN ACTION OF CONTRACT, TORT OROTHERWISE, ARISING FROM, OUT OF OR IN CONNECTION WITH THE SOFTWARE OR THE USEOR OTHER DEALINGS IN THE SOFTWARE.UCD Terms of Use (http://www.unicode.org/Public/UNIDATA/UCD.html)DisclaimerThe Unicode Character Database is provided as is by Unicode, Inc. No claims are made as to fitness forany particular purpose. No warranties of any kind are expressed or implied. The recipient agrees todetermine applicability of information provided. If this file has been purchased on magnetic or opticalmedia from Unicode, Inc., the sole remedy for any claim will be exchange of defective media within 90days of receipt.This disclaimer is applicable for all other data files accompanying the Unicode Character Database,some of which have been compiled by the Unicode Consortium, and some of which have been suppliedby other sources.Limitations on Rights to Redistribute This DataRecipient is granted the right to make copies in any form for internal distribution and to freely use theinformation supplied in the creation of products supporting the Unicode (TM) Standard. The files in theUnicode Character Database can be redistributed to third parties or other organizations (whether forprofit or not) as long as this notice and the disclaimer notice are retained. Information can be extractedfrom these files and used in documentation or programs, as long as there is an accompanying noticeindicating the source.Portions Copyright (C) 1999, 2000 Novell, Inc. All Rights Reserved.THIS WORK IS SUBJECT TO U.S. AND INTERNATIONAL COPYRIGHT LAWS AND TREATIES. USE,MODIFICATION, AND REDISTRIBUTION OF THIS WORK IS SUBJECT TO VERSION 2.0.1 OF THEOPENLDAP PUBLIC LICENSE, A COPY OF WHICH IS AVAILABLE ATHTTP://WWW.OPENLDAP.ORG/LICENSE.HTML OR IN THE FILE "LICENSE" IN THE TOP-LEVELDIRECTORY OF THE DISTRIBUTION. ANY USE OR EXPLOITATION OF THIS WORK OTHER THANAS AUTHORIZED IN VERSION 2.0.1 OF THE OPENLDAP PUBLIC LICENSE, OR OTHER PRIORWRITTEN CONSENT FROM NOVELL, COULD SUBJECT THE PERPETRATOR TO CRIMINAL ANDCIVIL LIABILITY.Copyright 1999, Juan C. Gomez, All rights reserved. This software is not subject to any license of SiliconGraphics Inc. or Purdue University.Redistribution and use in source and binary forms are permitted without restriction or fee of any kind aslong as this notice is preserved.Portions Copyright (c) 1987 Regents of the University of California. All rights reserved.

438
Redistribution and use in source and binary forms are permitted provided that the above copyright noticeand this paragraph are duplicated in all such forms and that any documentation, advertising materials,and other materials related to such distribution and use acknowledge that the software was developedby the University of California, Berkeley. The name of the University may not be used to endorse orpromote products derived from this software without specific prior written permission. THIS SOFTWAREIS PROVIDED "AS IS'' AND WITHOUT ANY EXPRESS OR IMPLIED WARRANTIES, INCLUDING,WITHOUT LIMITATION, THE IMPLIED WARRANTIES OF MERCHANTIBILITY AND FITNESS FOR APARTICULAR PURPOSE.Copyright (c) 1991, 1993 The Regents of the University of California. All rights reserved.Redistribution and use in source and binary forms, with or without modification, are permitted providedthat the following conditions are met:1. Redistributions of source code must retain the above copyright notice, this list of conditions and thefollowing disclaimer.2. Redistributions in binary form must reproduce the above copyright notice, this list of conditions and thefollowing disclaimer in the documentation and/or other materials provided with the distribution.4. Neither the name of the University nor the names of its contributors may be used to endorse orpromote products derived from this software without specific prior written permission.THIS SOFTWARE IS PROVIDED BY THE REGENTS AND CONTRIBUTORS "AS IS'' AND ANYEXPRESS OR IMPLIED WARRANTIES, INCLUDING, BUT NOT LIMITED TO, THE IMPLIEDWARRANTIES OF MERCHANTABILITY AND FITNESS FOR A PARTICULAR PURPOSE AREDISCLAIMED. IN NO EVENT SHALL THE REGENTS OR CONTRIBUTORS BE LIABLE FOR ANYDIRECT, INDIRECT, INCIDENTAL, SPECIAL, EXEMPLARY, OR CONSEQUENTIAL DAMAGES(INCLUDING, BUT NOT LIMITED TO, PROCUREMENT OF SUBSTITUTE GOODS OR SERVICES;LOSS OF USE, DATA, OR PROFITS; OR BUSINESS INTERRUPTION) HOWEVER CAUSED AND ONANY THEORY OF LIABILITY, WHETHER IN CONTRACT, STRICT LIABILITY, OR TORT (INCLUDINGNEGLIGENCE OR OTHERWISE) ARISING IN ANY WAY OUT OF THE USE OF THIS SOFTWARE,EVEN IF ADVISED OF THE POSSIBILITY OF SUCH DAMAGE.Portions Copyright 2008 Pierangelo Masarati. All rights reserved.Copyright (c) 2000-2001, Aaron D. Gifford All rights reserved.Redistribution and use in source and binary forms, with or without modification, are permitted providedthat the following conditions are met:1. Redistributions of source code must retain the above copyright notice, this list of conditions and thefollowing disclaimer.2. Redistributions in binary form must reproduce the above copyright notice, this list of conditions and thefollowing disclaimer in the documentation and/or other materials provided with the distribution.

439
3. Neither the name of the copyright holder nor the names of contributors may be used to endorse orpromote products derived from this software without specific prior written permission.THIS SOFTWARE IS PROVIDED BY THE AUTHOR AND CONTRIBUTOR(S) "AS IS'' AND ANYEXPRESS OR IMPLIED WARRANTIES, INCLUDING, BUT NOT LIMITED TO, THE IMPLIEDWARRANTIES OF MERCHANTABILITY AND FITNESS FOR A PARTICULAR PURPOSE AREDISCLAIMED. IN NO EVENT SHALL THE AUTHOR OR CONTRIBUTOR(S) BE LIABLE FOR ANYDIRECT, INDIRECT, INCIDENTAL, SPECIAL, EXEMPLARY, OR CONSEQUENTIAL DAMAGES(INCLUDING, BUT NOT LIMITED TO, PROCUREMENT OF SUBSTITUTE GOODS OR SERVICES;LOSS OF USE, DATA, OR PROFITS; OR BUSINESS INTERRUPTION) HOWEVER CAUSED AND ONANY THEORY OF LIABILITY, WHETHER IN CONTRACT, STRICT LIABILITY, OR TORT (INCLUDINGNEGLIGENCE OR OTHERWISE) ARISING IN ANY WAY OUT OF THE USE OF THIS SOFTWARE,EVEN IF ADVISED OF THE POSSIBILITY OF SUCH DAMAGE.Copyright 2011 Devin J. PohlyPortions Copyright 2008, 2009, 2011 Howard ChuCopyright 2008 Emmanuel Dreyfus. All rights reserved.Copyright 2009 Jonathan Clarke <[email protected]>. All rights reserved.Portions Copyright 2004 by IBM Corporation. All rights reserved.Copyright 2004 Sang Seok Lim, IBM Corp. All Rights Reserved.Portions Copyright 2007 Micha? Szulczy?ski. All rights reserved.Copyright 1991-1996 Karl Lehenbauer and Mark Diekhans.Permission to use, copy, modify, and distribute this software and its documentation for any purpose andwithout fee is hereby granted, provided that the above copyright notice appear in all copies. KarlLehenbauer and Mark Diekhans make no representations about the suitability of this software for anypurpose. It is provided "as is" without express or implied warranty.Copyright (c) 1993 The Regents of the University of California.Copyright (c) 1994-1995 Sun Microsystems, Inc.Copyright (c) 1998-1999 NeoSoft, Inc. All Rights Reserved.This software may be used, modified, copied, distributed, and sold, in both source and binary formprovided that these copyrights are retained and their terms are followed.Under no circumstances are the authors or NeoSoft Inc. responsible for the proper functioning of thissoftware, nor do the authors assume any liability for damages incurred with its use.Redistribution and use in source and binary forms are permitted provided that this notice is preservedand that due credit is given to NeoSoft, Inc.

440
NeoSoft, Inc. may not be used to endorse or promote products derived from this software withoutspecific prior written permission. This software is provided "as is'' without express or implied warranty.Requests for permission may be sent to NeoSoft Inc, 1770 St. James Place, Suite 500, Houston, TX,77056.Portions Copyright 1998-2003 Kurt D. Zeilenga.Portions Copyright 1998-2001 Net Boolean Incorporated. All rights reserved.Portions Copyright 2008 Pierangelo Masarati, SysNet All rights reserved.Copyright (C) 1995, 1996, 1997, 1998, and 1999 WIDE Project. All rights reserved.Redistribution and use in source and binary forms, with or without modification, are permitted providedthat the following conditions are met:1. Redistributions of source code must retain the above copyright notice, this list of conditions and thefollowing disclaimer.2. Redistributions in binary form must reproduce the above copyright notice, this list of conditions and thefollowing disclaimer in the documentation and/or other materials provided with the distribution.3. Neither the name of the project nor the names of its contributors may be used to endorse or promoteproducts derived from this software without specific prior written permission.THIS SOFTWARE IS PROVIDED BY THE PROJECT AND CONTRIBUTORS "AS IS'' AND ANYEXPRESS OR IMPLIED WARRANTIES, INCLUDING, BUT NOT LIMITED TO, THE IMPLIEDWARRANTIES OF MERCHANTABILITY AND FITNESS FOR A PARTICULAR PURPOSE AREDISCLAIMED. IN NO EVENT SHALL THE PROJECT OR CONTRIBUTORS BE LIABLE FOR ANYDIRECT, INDIRECT, INCIDENTAL, SPECIAL, EXEMPLARY, OR CONSEQUENTIAL DAMAGES(INCLUDING, BUT NOT LIMITED TO, PROCUREMENT OF SUBSTITUTE GOODS OR SERVICES;LOSS OF USE, DATA, OR PROFITS; OR BUSINESS INTERRUPTION) HOWEVER CAUSED AND ONANY THEORY OF LIABILITY, WHETHER IN CONTRACT, STRICT LIABILITY, OR TORT (INCLUDINGNEGLIGENCE OR OTHERWISE) ARISING IN ANY WAY OUT OF THE USE OF THIS SOFTWARE,EVEN IF ADVISED OF THE POSSIBILITY OF SUCH DAMAGE.Copyright (C) 2004-2006 Emmanuel Dreyfus All rights reserved.Redistribution and use in source and binary forms, with or without modification, are permitted providedthat the following conditions are met:1. Redistributions of source code must retain the above copyright notice, this list of conditions and thefollowing disclaimer.2. Redistributions in binary form must reproduce the above copyright notice, this list of conditions and thefollowing disclaimer in the documentation and/or other materials provided with the distribution.

441
3. Neither the name of the project nor the names of its contributors may be used to endorse or promoteproducts derived from this software without specific prior written permission.THIS SOFTWARE IS PROVIDED BY THE PROJECT AND CONTRIBUTORS "AS IS'' AND ANYEXPRESS OR IMPLIED WARRANTIES, INCLUDING, BUT NOT LIMITED TO, THE IMPLIEDWARRANTIES OF MERCHANTABILITY AND FITNESS FOR A PARTICULAR PURPOSE AREDISCLAIMED. IN NO EVENT SHALL THE PROJECT OR CONTRIBUTORS BE LIABLE FOR ANYDIRECT, INDIRECT, INCIDENTAL, SPECIAL, EXEMPLARY, OR CONSEQUENTIAL DAMAGES(INCLUDING, BUT NOT LIMITED TO, PROCUREMENT OF SUBSTITUTE GOODS OR SERVICES;LOSS OF USE, DATA, OR PROFITS; OR BUSINESS INTERRUPTION) HOWEVER CAUSED AND ONANY THEORY OF LIABILITY, WHETHER IN CONTRACT, STRICT LIABILITY, OR TORT (INCLUDINGNEGLIGENCE OR OTHERWISE) ARISING IN ANY WAY OUT OF THE USE OF THIS SOFTWARE,EVEN IF ADVISED OF THE POSSIBILITY OF SUCH DAMAGE.Copyright (C) 1995, 1996, 1997, and 1998 WIDE Project.Copyright (C) 2008 Timo Teras <[email protected]>. All rights reserved.Redistribution and use in source and binary forms, with or without modification, are permitted providedthat the following conditions are met:1. Redistributions of source code must retain the above copyright notice, this list of conditions and thefollowing disclaimer.2. Redistributions in binary form must reproduce the above copyright notice, this list of conditions and thefollowing disclaimer in the documentation and/or other materials provided with the distribution.3. Neither the name of the project nor the names of its contributors may be used to endorse or promoteproducts derived from this software without specific prior written permission.THIS SOFTWARE IS PROVIDED BY THE PROJECT AND CONTRIBUTORS "AS IS'' AND ANYEXPRESS OR IMPLIED WARRANTIES, INCLUDING, BUT NOT LIMITED TO, THE IMPLIEDWARRANTIES OF MERCHANTABILITY AND FITNESS FOR A PARTICULAR PURPOSE AREDISCLAIMED. IN NO EVENT SHALL THE PROJECT OR CONTRIBUTORS BE LIABLE FOR ANYDIRECT, INDIRECT, INCIDENTAL, SPECIAL, EXEMPLARY, OR CONSEQUENTIAL DAMAGES(INCLUDING, BUT NOT LIMITED TO, PROCUREMENT OF SUBSTITUTE GOODS OR SERVICES;LOSS OF USE, DATA, OR PROFITS; OR BUSINESS INTERRUPTION) HOWEVER CAUSED AND ONANY THEORY OF LIABILITY, WHETHER IN CONTRACT, STRICT LIABILITY, OR TORT (INCLUDINGNEGLIGENCE OR OTHERWISE) ARISING IN ANY WAY OUT OF THE USE OF THIS SOFTWARE,EVEN IF ADVISED OF THE POSSIBILITY OF SUCH DAMAGE.Copyright 2000 Wasabi Systems, Inc. All rights reserved.This software was written by Frank van der Linden of Wasabi Systems for Zembu Labs, Inc.http://www.zembu.com/

442
Redistribution and use in source and binary forms, with or without modification, are permitted providedthat the following conditions are met:1. Redistributions of source code must retain the above copyright notice, this list of conditions and thefollowing disclaimer.2. Redistributions in binary form must reproduce the above copyright notice, this list of conditions and thefollowing disclaimer in the documentation and/or other materials provided with the distribution.3. The name of Wasabi Systems, Inc. may not be used to endorse or promote products derived from thissoftware without specific prior written permission.THIS SOFTWARE IS PROVIDED BY WASABI SYSTEMS, INC. "AS IS'' AND ANY EXPRESS ORIMPLIED WARRANTIES, INCLUDING, BUT NOT LIMITED TO, THE IMPLIED WARRANTIES OFMERCHANTABILITY AND FITNESS FOR A PARTICULAR PURPOSE ARE DISCLAIMED. IN NOEVENT SHALL WASABI SYSTEMS, INC BE LIABLE FOR ANY DIRECT, INDIRECT, INCIDENTAL,SPECIAL, EXEMPLARY, OR CONSEQUENTIAL DAMAGES (INCLUDING, BUT NOT LIMITED TO,PROCUREMENT OF SUBSTITUTE GOODS OR SERVICES; LOSS OF USE, DATA, OR PROFITS;OR BUSINESS INTERRUPTION) HOWEVER CAUSED AND ON ANY THEORY OF LIABILITY,WHETHER IN CONTRACT, STRICT LIABILITY, OR TORT (INCLUDING NEGLIGENCE OROTHERWISE) ARISING IN ANY WAY OUT OF THE USE OF THIS SOFTWARE, EVEN IF ADVISEDOF THE POSSIBILITY OF SUCH DAMAGE.Copyright (C) 2004 SuSE Linux AG, Nuernberg, Germany.Contributed by: Michal Ludvig <[email protected]>, SUSE Labs All rights reserved.Redistribution and use in source and binary forms, with or without modification, are permitted providedthat the following conditions are met:1. Redistributions of source code must retain the above copyright notice, this list of conditions and thefollowing disclaimer.2. Redistributions in binary form must reproduce the above copyright notice, this list of conditions and thefollowing disclaimer in the documentation and/or other materials provided with the distribution.3. Neither the name of the project nor the names of its contributors may be used to endorse or promoteproducts derived from this software without specific prior written permission.THIS SOFTWARE IS PROVIDED BY THE PROJECT AND CONTRIBUTORS "AS IS'' AND ANYEXPRESS OR IMPLIED WARRANTIES, INCLUDING, BUT NOT LIMITED TO, THE IMPLIEDWARRANTIES OF MERCHANTABILITY AND FITNESS FOR A PARTICULAR PURPOSE AREDISCLAIMED. IN NO EVENT SHALL THE PROJECT OR CONTRIBUTORS BE LIABLE FOR ANYDIRECT, INDIRECT, INCIDENTAL, SPECIAL, EXEMPLARY, OR CONSEQUENTIAL DAMAGES(INCLUDING, BUT NOT LIMITED TO, PROCUREMENT OF SUBSTITUTE GOODS OR SERVICES;LOSS OF USE, DATA, OR PROFITS; OR BUSINESS INTERRUPTION) HOWEVER CAUSED AND ONANY THEORY OF LIABILITY, WHETHER IN CONTRACT, STRICT LIABILITY, OR TORT (INCLUDING

443
NEGLIGENCE OR OTHERWISE) ARISING IN ANY WAY OUT OF THE USE OF THIS SOFTWARE,EVEN IF ADVISED OF THE POSSIBILITY OF SUCH DAMAGE.Copyright (C) 2004 SuSE Linux AG, Nuernberg, Germany.Contributed by: Michal Ludvig <[email protected]>, SUSE Labs All rights reserved.Redistribution and use in source and binary forms, with or without modification, are permitted providedthat the following conditions are met:1. Redistributions of source code must retain the above copyright notice, this list of conditions and thefollowing disclaimer.2. Redistributions in binary form must reproduce the above copyright notice, this list of conditions and thefollowing disclaimer in the documentation and/or other materials provided with the distribution.3. Neither the name of the project nor the names of its contributors may be used to endorse or promoteproducts derived from this software without specific prior written permission.THIS SOFTWARE IS PROVIDED BY THE PROJECT AND CONTRIBUTORS "AS IS'' AND ANYEXPRESS OR IMPLIED WARRANTIES, INCLUDING, BUT NOT LIMITED TO, THE IMPLIEDWARRANTIES OF MERCHANTABILITY AND FITNESS FOR A PARTICULAR PURPOSE AREDISCLAIMED. IN NO EVENT SHALL THE PROJECT OR CONTRIBUTORS BE LIABLE FOR ANYDIRECT, INDIRECT, INCIDENTAL, SPECIAL, EXEMPLARY, OR CONSEQUENTIAL DAMAGES(INCLUDING, BUT NOT LIMITED TO, PROCUREMENT OF SUBSTITUTE GOODS OR SERVICES;LOSS OF USE, DATA, OR PROFITS; OR BUSINESS INTERRUPTION) HOWEVER CAUSED AND ONANY THEORY OF LIABILITY, WHETHER IN CONTRACT, STRICT LIABILITY, OR TORT (INCLUDINGNEGLIGENCE OR OTHERWISE) ARISING IN ANY WAY OUT OF THE USE OF THIS SOFTWARE,EVEN IF ADVISED OF THE POSSIBILITY OF SUCH DAMAGE.Copyright (C) 1995, 1996, 1997, and 1998 WIDE Project.Copyright (C) 2008 Timo Teras. All rights reserved.Redistribution and use in source and binary forms, with or without modification, are permitted providedthat the following conditions are met:1. Redistributions of source code must retain the above copyright notice, this list of conditions and thefollowing disclaimer.2. Redistributions in binary form must reproduce the above copyright notice, this list of conditions and thefollowing disclaimer in the documentation and/or other materials provided with the distribution.3. Neither the name of the project nor the names of its contributors may be used to endorse or promoteproducts derived from this software without specific prior written permission.THIS SOFTWARE IS PROVIDED BY THE PROJECT AND CONTRIBUTORS "AS IS'' AND ANYEXPRESS OR IMPLIED WARRANTIES, INCLUDING, BUT NOT LIMITED TO, THE IMPLIED

444
WARRANTIES OF MERCHANTABILITY AND FITNESS FOR A PARTICULAR PURPOSE AREDISCLAIMED. IN NO EVENT SHALL THE PROJECT OR CONTRIBUTORS BE LIABLE FOR ANYDIRECT, INDIRECT, INCIDENTAL, SPECIAL, EXEMPLARY, OR CONSEQUENTIAL DAMAGES(INCLUDING, BUT NOT LIMITED TO, PROCUREMENT OF SUBSTITUTE GOODS OR SERVICES;LOSS OF USE, DATA, OR PROFITS; OR BUSINESS INTERRUPTION) HOWEVER CAUSED AND ONANY THEORY OF LIABILITY, WHETHER IN CONTRACT, STRICT LIABILITY, OR TORT (INCLUDINGNEGLIGENCE OR OTHERWISE) ARISING IN ANY WAY OUT OF THE USE OF THIS SOFTWARE,EVEN IF ADVISED OF THE POSSIBILITY OF SUCH DAMAGE.Copyright (C) 2005 International Business Machines CorporationCopyright (c) 2005 by Trusted Computer Solutions, Inc. All rights reserved.Redistribution and use in source and binary forms, with or without modification, are permitted providedthat the following conditions are met:1. Redistributions of source code must retain the above copyright notice, this list of conditions and thefollowing disclaimer.2. Redistributions in binary form must reproduce the above copyright notice, this list of conditions and thefollowing disclaimer in the documentation and/or other materials provided with the distribution.3. Neither the name of the project nor the names of its contributors may be used to endorse or promoteproducts derived from this software without specific prior written permission.THIS SOFTWARE IS PROVIDED BY THE PROJECT AND CONTRIBUTORS "AS IS'' AND ANYEXPRESS OR IMPLIED WARRANTIES, INCLUDING, BUT NOT LIMITED TO, THE IMPLIEDWARRANTIES OF MERCHANTABILITY AND FITNESS FOR A PARTICULAR PURPOSE AREDISCLAIMED. IN NO EVENT SHALL THE PROJECT OR CONTRIBUTORS BE LIABLE FOR ANYDIRECT, INDIRECT, INCIDENTAL, SPECIAL, EXEMPLARY, OR CONSEQUENTIAL DAMAGES(INCLUDING, BUT NOT LIMITED TO, PROCUREMENT OF SUBSTITUTE GOODS OR SERVICES;LOSS OF USE, DATA, OR PROFITS; OR BUSINESS INTERRUPTION) HOWEVER CAUSED AND ONANY THEORY OF LIABILITY, WHETHER IN CONTRACT, STRICT LIABILITY, OR TORT (INCLUDINGNEGLIGENCE OR OTHERWISE) ARISING IN ANY WAY OUT OF THE USE OF THIS SOFTWARE,EVEN IF ADVISED OF THE POSSIBILITY OF SUCH DAMAGE.Tema principal: Avisos
Marcas comerciaisEPSON® é uma marca registrada, EPSON Exceed Your Vision é uma logomarca registrada, e EpsonConnect™, Epson iPrint™ e Remote Print™ são marcas comerciais da Seiko Epson Corporation.Apple, App Store, AirPrint, logotipo da AirPrint, iPad, iPhone, iPod touch, Mac e OS X são marcascomerciais da Apple Inc., registradas nos EUA e em outros países.

445
Google® é uma marca registrada e Android™, Chromebook™, Google Chrome™, Google Cloud Print™e Google Play™ são marcas comerciais da Google Inc.Wi-Fi Direct® é uma marca registrada da Wi-Fi Alliance®.Aviso geral: Outros nomes de produtos são usados neste manual somente para fins de identificação epodem ser marcas comerciais de seus respectivos proprietários. A Epson renuncia a todo e qualquerdireito sobre essas marcas.
Tema principal: Avisos
Avisos sobre direitos autoraisTodos os direitos reservados. Nenhuma parte desta publicação pode ser reproduzida, armazenada emsistemas de recuperação ou transmitida de alguma forma ou meio eletrônico, mecânico, fotocópia,gravação ou qualquer outro sem a autorização prévia por escrito da Seiko Epson Corporation. Asinformações aqui contidas devem ser usadas apenas com este produto Epson. A Epson não seresponsabiliza pela aplicação das informações aqui contidas a outros produtos.Nem a Seiko Epson Corporation nem suas subsidiárias serão responsáveis perante o comprador doproduto ou terceiros por danos, perdas, encargos ou despesas incorridos pelo comprador ou terceiros,em consequência de: acidentes, uso indevido ou abuso deste produto; consertos ou modificações ealterações não autorizadas ou (exceto nos EUA) o não-cumprimento das instruções de uso emanutenção da Seiko Epson Corporation.A Seiko Epson Corporation isenta-se da responsabilidade por danos ou problemas decorrentes dautilização de qualquer produto opcional ou suprimentos que não possuam a designação "produtosoriginais" ou "produtos Epson aprovados" por parte da Seiko Epson Corporation.A Seiko Epson Corporation não se responsabiliza por quaisquer danos decorrentes de interferênciaeletromagnética, que ocorre a partir da utilização de quaisquer cabos de interface não reconhecidoscomo Epson produtos aprovados pela Seiko Epson Corporation.Estas informações estão sujeitas a alteração sem aviso prévio.libTIFF Software AcknowledgmentUma nota sobre a utilização responsável de materiais protegidos por direitos autoraisAtraso padrão para gerenciamento de energia para produtos EpsonAtribuição de direitos autorais

446
Tema principal: Avisos
libTIFF Software AcknowledgmentCopyright © 1988-1997 Sam LefflerCopyright © 1991-1997 Silicon Graphics, Inc.Permission to use, copy, modify, distribute, and sell this software and its documentation for any purposeis hereby granted without fee, provided that (I) the above copyright notices and this permission noticeappear in all copies of the software and related documentation, and (ii) the names of Sam Leffler andSilicon Graphics may not be used in any advertising or publicity relating to the software without thespecific, prior written permission of Sam Leffler and Silicon Graphics.THE SOFTWARE IS PROVIDED "AS-IS" AND WITHOUT WARRANTY OF ANY KIND, EXPRESS,IMPLIED OR OTHERWISE, INCLUDING WITHOUT LIMITATION, ANY WARRANTY OFMERCHANTABILITY OR FITNESS FOR A PARTICULAR PURPOSE.IN NO EVENT SHALL SAM LEFFLER OR SILICON GRAPHICS BE LIABLE FOR ANY SPECIAL,INCIDENTAL, INDIRECT OR CONSEQUENTIAL DAMAGES OF ANY KIND, OR ANY DAMAGESWHATSOEVER RESULTING FROM LOSS OF USE, DATA OR PROFITS, WHETHER OR NOTADVISED OF THE POSSIBILITY OF DAMAGE, AND ON ANY THEORY OF LIABILITY, ARISING OUTOF OR IN CONNECTION WITH THE USE OR PERFORMANCE OF THIS SOFTWARE.Tema principal: Avisos sobre direitos autorais
Uma nota sobre a utilização responsável de materiais protegidos por direitos autoraisA Epson encoraja cada usuário a ser responsável e respeitar as leis de direitos autorais ao usarqualquer produto Epson. Embora as leis de alguns países permitam a cópia limitada ou reutilização dematerial protegido por direitos autorais em determinadas circunstâncias, essas circunstâncias podemnão ser tão abrangentes como algumas pessoas supõe. Contate um advogado para esclarecerqualquer dúvida sobre a lei de direitos autorais.Tema principal: Avisos sobre direitos autorais
Atraso padrão para gerenciamento de energia para produtos EpsonEsse produto entra em modo de suspensão após um período de inatividade. Isso é para garantir que oproduto está de acordo com os padrões de eficiência energética da Energy Star. Uma economia deenergia maior pode ser alcançada se determinar um intervalo menor para entrar em repouso.Tema principal: Avisos sobre direitos autorais

447
Atribuição de direitos autorais© 2016 Epson America, Inc.3/16CPD-43048Tema principal: Avisos sobre direitos autorais