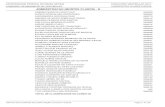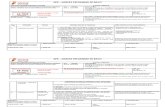Manual do Usuário Sistema APR Web - cemig.com.br APR Web... · Figura 2 - Tela de acesso ao...
Transcript of Manual do Usuário Sistema APR Web - cemig.com.br APR Web... · Figura 2 - Tela de acesso ao...
APR Web
Versão 2b –19/06/2017 2
SUMÁRIO
1 Introdução .................................................................................................................................................... 5
2 Objetivo ........................................................................................................................................................ 5
3 Acessar o sistema APR Web ......................................................................................................................... 5
4 Cadastrar Usuário ......................................................................................................................................... 6
5 Solicitar número da NS - Nota de Serviço na AGV – Agência Virtual ........................................................... 8
5.1 Solicitação de NS de Análise de Carga ................................................................................................ 10
5.2 Solicitação de NS de Análise de Projeto Elétrico ................................................................................ 11
5.3 Solicitação de Acesso de Geração Distribuída .................................................................................... 12
5.4 NS criada e encaminhada para o Profissional .................................................................................... 12
5.5 Solicitação de NS de Reanálise de Carga ou de Projeto Elétrico ........................................................ 13
5.6 Solicitação de NS de Reanálise da Documentação de Solicitação de Acesso..................................... 13
5.7 Solicitação de Reanálise de Carga liberada há mais de 100 dias ........................................................ 13
6 Cadastrar solicitação de serviço no APR Web ............................................................................................ 14
6.1 Como verificar anexo na solicitação ................................................................................................... 17
7 Funcionalidades do Sistema APR Web ....................................................................................................... 21
7.1 Aba Home ........................................................................................................................................... 22
7.2 Aba Pedidos ........................................................................................................................................ 22
7.3 Aba FAQ .............................................................................................................................................. 22
7.4 Aba Normas Técnicas ......................................................................................................................... 23
7.5 Aba Formulários ................................................................................................................................. 23
8 Fluxo do processo de aprovação de projeto/análise de carga na rede. ..................................................... 24
9 Esqueci minha senha .................................................................................................................................. 24
9.1 APR WEB ............................................................................................................................................. 24
9.2 AGV ..................................................................................................................................................... 26
10 Desbloquear meu acesso ........................................................................................................................... 27
11 Informações importantes ........................................................................................................................... 28
APR Web
Versão 2b –19/06/2017 3
FIGURAS Figura 1 - Tela de Boas Vindas do Sistema APR Web ........................................................................................... 5
Figura 2 - Tela de acesso ao sistema de Análise de Projetos Elétricos via Web – APR Web ................................ 6
Figura 3- Tela de cadastro do profissional ............................................................................................................ 6
Figura 4 - Tela inicial de cadastro do Profissional ................................................................................................ 7
Figura 5 - Tela login da Agência Virtual – AGV ..................................................................................................... 8
Figura 6 - Tela Consultar Débitos.......................................................................................................................... 8
Figura 7 - Tela escolha do tipo de serviço – AGV.................................................................................................. 9
Figura 8 - Tela de serviço – Informações sobre análise de Carga ou Projeto Elétrico .......................................... 9
Figura 9 - Tela de serviço – Informações sobre Mini / Micro Geração Distribuída .............................................. 9
Figura 10 - Tela de seleção de serviço – Análise de Carga – AGV....................................................................... 10
Figura 11 - Tela de confirmação de dados da solicitação – AGV ........................................................................ 10
Figura 12 - Tela de confirmação - envio de e-mail da solicitação ...................................................................... 11
Figura 13 - Tela de seleção de serviço – Aprovação de Projeto Elétrico – AGV ................................................. 12
Figura 14 - Tela login do Profissional ................................................................................................................. 14
Figura 14 - Tela seleção da aba “Pedidos” ......................................................................................................... 15
Figura 15 - Tela seleção de novo “Pedido” ........................................................................................................ 15
Figura 16 - Tela novo “Pedido” – informação de Protocolo e CPF/CNPJ........................................................... 15
Figura 18 - Tela novo “Pedido” – informação de itens e anexos obrigatórios .................................................. 16
Figura 19 - Tela de confirmação de novo “Pedido” ........................................................................................... 16
Figura 20 – seleção de pedido ........................................................................................................................... 17
Figura 21 - Tela de busca de serviço .................................................................................................................. 17
Figura 22 - Tela de visualização de serviço ........................................................................................................ 17
Figura 23 - Tela de visualização de anexo.......................................................................................................... 18
Figura 24 - Tela de visualização de anexo através do histórico ......................................................................... 18
Figura 25 - Tela de seleção e visualização de anexo através do histórico ......................................................... 18
Figura 26 - Tela de seleção da aba “Pedidos” .................................................................................................... 19
Figura 27 - Tela de busca por número de nota de serviço ................................................................................ 19
Figura 28 - Tela de visualização por número de nota de serviço ....................................................................... 19
Figura 29 - Tela “Editar” nota de serviço ........................................................................................................... 20
Figura 30 - Tela procura de anexo ..................................................................................................................... 20
Figura 31 - Tela salvar novo anexo .................................................................................................................... 20
Figura 32 - Tela “Pedido atualizado com sucesso” ............................................................................................ 21
Figura 33 - Tela de visualização de novo anexo pelo “Histórico” ...................................................................... 21
Figura 34 – Seleção e alteração dos dados cadastrais e senha ....................................................................... 22
Figura 35 – Tela seleção de Perguntas mais frequentes – “FAQ” ..................................................................... 23
Figura 36 – Tela seleção de Normas Técnicas ................................................................................................... 23
Figura 37 – Tela seleção de Formulários ........................................................................................................... 23
Figura 38 – Tela “Esqueci minha senha” APR WEB ........................................................................................... 24
Figura 39 – Tela solicitação de nova senha ........................................................................................................ 25
Figura 40 – Tela envio de e-mail para recuperação de senha ........................................................................... 25
Figura 41 – E-mail para recuperação de senha ................................................................................................. 26
Figura 42 – Tela “Esqueci minha senha” AGV .................................................................................................... 26
Figura 43 – Tela Seleção de Perfil ....................................................................................................................... 27
Figura 44 – Tela para solicitar o desbloqueio ..................................................................................................... 27
Figura 45 – Tela “Desbloquear meu acesso” ...................................................................................................... 28
Figura 46 – Confirmação de envio de e-mail com sucesso ................................................................................. 28
Figura 47 – Tela “Sanar Dúvidas de Padrões e Normas Técnicas” na AGV ........................................................ 28
APR Web
Versão 2b –19/06/2017 4
FLUXOGRAMAS
Fluxograma 1 – Fluxo de cadastro do Profissional ............................................................................................... 7
Fluxograma 2 – Passo a passo do atendimento no APR ..................................................................................... 24
TABELAS
Tabela 1 - Ícones do Sistema APR Web .............................................................................................................. 21
APR Web
Versão 2b –19/06/2017 5
1 Introdução
O sistema APR visa o atendimento as solicitações de Aprovação de Projetos Elétricos, Análises de Carga na Rede ou Solicitações de Acesso de Geração Distribuída (GD), via web, considerando o pedido inicial, envio de documentos, respostas das análises e arquivamento de documentos.
2 Objetivo
O sistema APR otimiza e simplifica os processos de aprovação de projeto elétrico, de análise de carga na rede e de solicitação de acesso de GD, agilizando o atendimento e resposta ao Responsável Técnico (atendimento diferenciado e exclusivo), além de redução de custos (cópia e envio de documentos).
3 Acessar o sistema APR Web
Usuário deverá acessar o sistema APR Web através do link https://web.cemig.com.br/partapr selecionando
o módulo “APR”.
Figura 1 - Tela de Boas Vindas do Sistema APR Web
APR Web
Versão 2b –19/06/2017 6
Figura 2 - Tela de acesso ao sistema de Análise de Projetos Elétricos via Web – APR Web
4 Cadastrar Usuário
O cadastro do Responsável Técnico ocorrerá somente via Sistema APR Web. Procedimento:
I . Acessar o sistema APR Web através do link: https://cemigweb/PARTAPR/Login.aspx e clicar em
Figura 3- Tela de cadastro do profissional
APR Web
Versão 2b –19/06/2017 7
II. Preencher os campos obrigatórios (com *), digitar o código de confirmação e clicar no ícone “Salvar”.
Figura 4 - Tela inicial de cadastro do Profissional
Para a aprovação do cadastro do profissional, o mesmo deverá estar com o registro regularizado no CREA ou
no CAU.
OBS.: É importante informar o e-mail corretamente, pois o sistema encaminhará resposta da solicitação de
cadastro e das analises de projeto elétrico/carga para o e-mail cadastrado.
A análise do cadastro do responsável técnico poderá levar até 3 (três) dias úteis. Após a aprovação do cadastro no sistema APR, o usuário receberá três e-mails:
Um e-mail contendo o login e senha inicial para acesso à AGV (Agência Virtual);
Um e-mail informando a aprovação no APR e o respectivo login de acesso;
Um e-mail solicitando o registro da senha para acesso ao APR.
OBS.: Configurar no seu provedor de e-mail os endereços abaixo como remetentes confiáveis, para que possa receber todos os e-mails normalmente: [email protected]; [email protected]; [email protected].
Se mesmo após esta configuração você não receber algum dos três e-mails acima, verificar a caixa de SPAM. Em último caso, encaminhar a solicitação via AGV, conforme definido no subitem 1 do item “Informações Importantes” deste manual.
Fluxograma 1 – Fluxo de cadastro do Profissional
APR Web
Versão 2b –19/06/2017 8
5 Solicitar número da NS - Nota de Serviço na AGV – Agência Virtual
Acesse o portal Cemig https://atende.cemig.com.br/Login/Index e faça o login na AGV (informando usuário e
senha exclusivos para Profissionais fornecidos via e-mail após aprovação do cadastro, marcando a opção Não
sou um robô e selecionando as imagens do Google para validação do CAPTCHA - ferramenta anti-spam).
Figura 5 - Tela login da Agência Virtual – AGV
Antes de solicitar o serviço, verifique se o cliente possui algum débito, através do serviço “Consultar
Débitos”.
Figura 6 - Tela Consultar Débitos
APR Web
Versão 2b –19/06/2017 9
Através da opção “Procure pelo serviço” localizada no lado superior da tela ou através da “barra de
rolamento lateral” localizada no lado esquerdo da tela selecione um dos serviços: “Análise de Carga ou
Projeto” ou “Mini / Micro Geração Distribuída”:
Figura 7 - Tela escolha do tipo de serviço – AGV
Verifique as instruções iniciais sobre o serviço e, caso necessário, selecione a opção Leia mais para verificar
as demais instruções e condições necessárias para a solicitação do serviço:
Figura 8 - Tela de serviço – Informações sobre análise de Carga ou Projeto Elétrico
Figura 9 - Tela de serviço – Informações sobre Mini / Micro Geração Distribuída
APR Web
Versão 2b –19/06/2017 10
5.1 Solicitação de NS de Análise de Carga
1. No campo Tipo Serviço, selecione a opção: “Análise de Carga na Rede com proteção geral”;
2. No campo Tipo de Solicitação, selecione a opção: “Solicitação de NS para entrada de formulário de
análise de carga/rede”;
3. No campo Notas técnicas, insira alguma informação que julgar importante;
4. Informe os telefones e e-mail de contato com do solicitante;
5. Inclua em formato .doc ou .docx o(s) anexo(s) obrigatório(s) disponível(eis) para download na
mesma linha do Tipo de Serviço selecionado (Tamanho máximo de cada arquivo: 3MB).
Figura 10 - Tela de seleção de serviço – Análise de Carga – AGV
6. Verifique as informações preenchidas e selecione “Salvar”;
7. Confirme os dados da solicitação e selecione “Enviar”:
Figura 11 - Tela de confirmação de dados da solicitação – AGV
8. Visualize as informações finais e selecione “Fechar”:
APR Web
Versão 2b –19/06/2017 11
Figura 12 - Tela de confirmação - envio de e-mail da solicitação
OBSERVAÇÕES:
Para análise de carga de padrão individual ou sem proteção geral não é necessário realizar as
demais etapas complementares no sistema APR WEB;
O protocolo de entrada no sistema APR será enviado posteriormente pelo atendimento da AGV,
através do e-mail informado nos dados para contato. O número de protocolo informado na
figura 7 do item 5 trata-se apenas da confirmação da solicitação inicial, portanto, não será validado
pelo sistema APR.
5.2 Solicitação de NS de Análise de Projeto Elétrico
1. No campo Tipo Serviço, seleciona a opção: “Aprovação de projeto elétrico (Média Tensão) ou (Baixa
Tensão)”.
2. No campo Tipo de Solicitação, seleciona a opção: “Solicitação de NS para entrada de projeto elétrico”;
3. No campo Notas Técnicas , insira alguma informação que julgar importante;
4. Informe os telefones e e-mail de contato do solicitante;
5. Para Aprovação de projeto elétrico (Média Tensão) preencha também os campos: Carga Instalada em
kW, Demanda Contratada em kW, Ramo de Atividade, Previsão de Ligação, Categoria da Tarifa, Nível de
Tensão e Capacidade de proteção do disjuntor;
6. Inclua os anexos conforme o tipo de projeto:
a. ANÁLISE DE PROJETO DE MÉDIA TENSÃO: anexar a cópia da ART de projeto;
b. ANÁLISE DE PROJETO DE BAIXA TENSÃO: anexar os “formulários específicos” que estão
disponíveis para download na mesma linha do Tipo de Serviço selecionado.
OBS.: O tamanho máximo de cada arquivo é limitado a 2MB.
APR Web
Versão 2b –19/06/2017 12
Figura 13 - Tela de seleção de serviço – Aprovação de Projeto Elétrico – AGV
7. Verifique as informações preenchidas e selecione “Salvar”;
8. Confirme os dados da solicitação e selecione “Enviar” (ver Figura 11);
9. Visualize as informações finais e selecione “Fechar” (ver Figura 12).
OBSERVAÇÃO: O protocolo de entrada no sistema APR será enviado posteriormente pelo atendimento da
AGV, através do e-mail informado nos dados para contato. O número de protocolo informado na figura 7 do
item 5 trata-se apenas da confirmação da solicitação inicial, portanto, não será validado pelo sistema APR.
5.3 Solicitação de Acesso de Geração Distribuída
1. No campo Motivo Solicitação, selecione uma das três opções: “Microgeração com potência menor ou
igual a 10kw”, “Microgeração com potência maior que 10kw”, “Minigeração”. A opção de reanálise
será tratada no item 5.6;
2. Preencha os demais campos obrigatórios de acordo com a opção escolhida, referentes aos dados da
unidade consumidora, da geração e do responsável técnico.
3. No campo Outros dados, insira alguma informação que julgar importante;
4. Inclua os anexos obrigatórios na Agência Virtual. Tamanho máximo de cada arquivo: 3MB.
OBS: Alguns arquivos deverão ser incluídos diretamente no APR Web e não necessitam ser
encaminhados na AGV. São eles: Formulário de Solicitação de Acesso, Diagrama Unifilar
Básico - DUB, Memorial Descritivo da Geração e ART Paga;
OBSERVAÇÕES :
O sistema APR Web não deve ser utilizado para Consultas de Acesso, somente para Solicitações de
Acesso;
O protocolo de entrada no sistema APR e o formulário de solicitação de acesso gerado na solicitação
(e que deve ser anexo no APR Web) serão enviados posteriormente pelo atendimento da AGV,
através do e-mail informado nos dados para contato. O número de protocolo informado na figura 7
do item 5 trata-se apenas da confirmação da solicitação inicial, portanto, não será validado pelo
sistema APR.
5.4 NS criada e encaminhada para o Profissional
Após a solicitação da criação da NS pelo profissional na AGV, a área Comercial da Cemig enviará e-mail ao solicitante, no prazo de até dois dias úteis, informando o número da nota de serviço e protocolo para inclusão no sistema APR Web.
APR Web
Versão 2b –19/06/2017 13
5.5 Solicitação de NS de Reanálise de Carga ou de Projeto Elétrico
Caso a sua solicitação inicial tenha sido reprovada ou caso o responsável técnico não tenha inserido os
documentos no APR Web até 48 horas após a data de criação da NS, será necessário realizar a solicitação de
reanálise de carga na rede ou reanálise de projeto elétrico na AGV, conforme passos a seguir:
1. Primeiramente, cadastre a NS reprovada por decurso de prazo (conforme item 6 deste manual -
Cadastrar solicitação de serviço no APR Web) ou anexe os novos documentos corrigidos no APR WEB,
dependendo do motivo da reprovação. Somente após cadastrar a NS ou anexar os novos documentos
corrigidos no APR WEB solicite na Agência Virtual a reanálise de formulário de análise de carga/rede
reprovado ou a reanálise de projeto elétrico reprovado;
2. Após executar o passo anterior, solicite a reanálise da solicitação reprovada na AGV. No campo Tipo
Serviço, selecione uma das opções do item 5.1 ou 5.2, dependendo da solicitação. No campo Tipo de
Solicitação, selecionar uma das opções:
a. “Solicitação de reanálise de projeto elétrico reprovado”; OU
b. “Solicitação de reanálise de formulário de análise de carga/rede”;
3. Informe o número da Nota de Serviço reprovada;
4. No campo Notas Técnicas, insira alguma informação que julgar importante;
5. Anexar os arquivos corrigidos de acordo com as instruções do item 5.1 ou 5.2, dependendo da
solicitação e da reprovação;
6. Informe os dados de contato: telefone, celular e e-mail, e selecione a opção “Salvar”;
7. Confirme os dados da solicitação e selecione “Enviar”;
8. Visualize as informações finais e selecione “Fechar”.
5.6 Solicitação de NS de Reanálise da Documentação de Solicitação de Acesso
Caso a sua solicitação inicial tenha sido suspensa ou caso o responsável técnico não tenha inserido os
documentos no APR Web até 24 horas após a data de criação da NS, será necessário realizar a solicitação de
reanálise de carga na rede ou reanálise de projeto elétrico na AGV, conforme passos a seguir:
1. Primeiramente, cadastre a NS reprovada por decurso de prazo (conforme item 6 deste manual -
Cadastrar solicitação de serviço no APR Web) ou anexe os novos documentos corrigidos no APR WEB,
dependendo do motivo da reprovação. Somente após cadastrar a NS ou anexar os novos documentos
corrigidos no APR WEB solicite na Agência Virtual a reanálise do projeto/processo elétrico.
2. Após executar o passo anterior, solicite a reanálise da solicitação reprovada na AGV. No campo
Motivo da Solicitação, selecione a opção “Reanálise do projeto/processo elétrico”;
3. Informe o número da Nota de Serviço reprovada;
4. Se necessário, anexe os arquivos corrigidos dependendo do motivo de reprova;
5. Confirme os dados da solicitação e selecione “Enviar”;
5.7 Solicitação de Reanálise de Carga liberada há mais de 100 dias
Caso a análise anterior tenha sido liberada há mais 100 dias e não houve a energização do padrão de entrada
(conexão do ramal de entrada à rede da Cemig) e, também, não houve alterações nas informações fornecidas na
análise aprovada, solicite a reanálise da carga na AGV.
APR Web
Versão 2b –19/06/2017 14
1. No campo Tipo Serviço, selecione uma das opções do item 5.1 ou 5.2, dependendo da solicitação. No
campo Tipo de Solicitação, selecione a opção “Solicitação de reanálise de carga liberada há mais de 100
dias”;
2. Informe o número da Nota de Serviço com prazo vencido (aprovada há mais de 100 dias);
3. No campo Notas Técnicas, insira alguma informação que julgar importante;
4. Inclua os anexos obrigatórios de acordo com as instruções do item 5.1 ou 5.2, dependendo da
solicitação;
5. Informe os dados de contato: telefone, celular e e-mail, e selecione a opção “Salvar”;
6. Confirme os dados da solicitação e selecione “Enviar”;
7. Visualize as informações finais e selecione “Fechar”.
OBSERVAÇÃO: Esse tipo de solicitação é restrito à reanálise de carga liberada há mais de 100 dias, não
podendo ser utilizada para solicitar nova provação de projeto elétrico aprovado há mais de 12 meses.
6 Cadastrar solicitação de serviço no APR Web
Para as solicitações de análise de carga ou projeto elétrico, o Profissional terá 48 horas para cadastrar e enviar a Solicitação de Serviço no APR Web, após ter recebido o número da nota de serviço - NS e protocolo através do e-mail da Agência Virtual - AGV.
Para as solicitações de acesso de geração distribuída, o prazo para o profissional cadastrar enviar a Solicitação de Serviço no APR Web será de 24 horas.
OBSERVAÇÕES
Caso o profissional extrapole estes prazos, deve ser solicitada uma reanálise na Agência Virtual APÓS cadastrar a solicitação no APR Web (se a solicitação for realizada antes do cadastro no APR Web será novamente reprovada).
O responsável por cadastrar a nota de serviço no sistema APR Web deve ser o mesmo profissional identificado na ART/RRT. Caso haja divergência, será necessário solicitar uma nova nota de serviço na agência virtual da Cemig.
Acesse o sistema através do link: https://web.cemig.com.br/partapr/Login.aspx
Figura 14 - Tela login do Profissional
APR Web
Versão 2b –19/06/2017 15
Acesse a aba “Pedidos”:
Figura 15 - Tela seleção da aba “Pedidos”
Selecione “Novo pedido” (folha em branco):
Figura 16 - Tela seleção de novo “Pedido”
Preencha o número de protocolo (recebido através do e-mail da Agência Virtual – AGV), selecione o “Tipo de Pessoa” (Física ou Jurídica) e informe o CPF/CNPJ do cliente. Clicar no item “Buscar”:
Figura 17 - Tela novo “Pedido” – informação de Protocolo e CPF/CNPJ
O sistema retorna os dados da solicitação. Preencha os itens obrigatórios, anexe os arquivos para aprovação
e salve a solicitação .
APR Web
Versão 2b –19/06/2017 16
Figura 18 - Tela novo “Pedido” – informação de itens e anexos obrigatórios
OBS.: 1) Limite máximo de 10MB por anexo, devendo ser no formato “PDF” ou “ZIP”; 2) Além dos itens de preenchimento obrigatórios (com *), é necessário anexar os arquivos obrigatórios
listados e marcados com asterisco (*), dependendo do tipo de solicitação.
Após salvar, o sistema emitirá a mensagem: “Pedido atualizado com sucesso”.
Figura 19 - Tela de confirmação de novo “Pedido”
APR Web
Versão 2b –19/06/2017 17
Concluída a análise do Núcleo Técnico, será enviado um e-mail de resposta com a aprovação ou reprovação
da solicitação.
Solicitação aprovada: Verificar observações no e-mail de resposta e para projeto elétrico verificar o carimbo
de aprovação digital no projeto.
Solicitação reprovada: Verificar observações constantes no e-mail de resposta.
6.1 Como verificar anexo na solicitação
Na tela inicial do sistema, clicar na guia “Pedidos”:
Figura 20 – seleção de pedido
Informar o número da Nota de Serviço - NS ou número de Protocolo e clicar em “Buscar” (lupa):
Figura 21 - Tela de busca de serviço
Clicar em visualizar :
Figura 22 - Tela de visualização de serviço
APR Web
Versão 2b –19/06/2017 18
Visualizar o anexo:
- Através do link (nome do anexo).
Figura 23 - Tela de visualização de anexo
- Através do histórico.
Figura 24 - Tela de visualização de anexo através do histórico
Clicar em “Visualizar” :
Figura 25 - Tela de seleção e visualização de anexo através do histórico
APR Web
Versão 2b –19/06/2017 19
Em caso de reprova, inserir um novo anexo (documento) para aprovação no sistema APR, conforme o caso.
Clicar na guia “Pedidos”, na tela inicial do sistema.
Figura 26 - Tela de seleção da aba “Pedidos”
Informar o número da Nota de Serviço - NS ou número de Protocolo e clicar em “Buscar” (lupa):
Figura 27 - Tela de busca por número de nota de serviço
Clicar em visualizar :
Figura 28 - Tela de visualização por número de nota de serviço
APR Web
Versão 2b –19/06/2017 20
Clicar em “Editar” :
Figura 29 - Tela “Editar” nota de serviço
Os campos “Procurar” serão habilitados, inclusive “Anexo Opcional”, caso necessário:
Figura 30 - Tela procura de anexo
Após buscar/inserir o novo documento, clicar em “Salvar” :
Figura 31 - Tela salvar novo anexo
c
APR Web
Versão 2b –19/06/2017 21
Após salvar é exibida a mensagem: “Pedido atualizado com sucesso”.
Figura 32 - Tela “Pedido atualizado com sucesso”
Assim, o novo anexo poderá ser verificado através do “Histórico”:
Figura 33 - Tela de visualização de novo anexo pelo “Histórico”
Aguardar a reanálise pelo Núcleo Técnico. O sistema encaminhará um e-mail informando da
aprovação/reprovação quando concluída.
7 Funcionalidades do Sistema APR Web
Pesquisar: pesquisa informações no banco de dados que atendam aos filtros aplicados.
Incluir: direciona para a tela de cadastro de um novo registro.
Limpar: limpa o conteúdo dos campos.
Voltar: volta para a tela anterior.
Editar: Habilita os campos para edição.
Salvar: salva informações/documentos no banco de dados do sistema APR.
Visualizar: permite visualizar os dados de um registro.
* Campo obrigatório: informa a obrigatoriedade de preenchimento.
Tabela 1 - Ícones do Sistema APR Web
APR Web
Versão 2b –19/06/2017 22
7.1 Aba Home
[Sair] - Para efetuar “logoff” no sistema.
Clicar sobre o nome do usuário para visualizar/alterar seus dados pessoais.
Clicar em “Alterar senha”, caso queira modificá-la.
OBS.: Salvar após finalizar as modificações.
Figura 34 – Seleção e alteração dos dados cadastrais e senha
7.2 Aba Pedidos
Ao selecionar a aba “Pedidos”, você será direcionado para a tela “Consulta de Pedidos”, permitindo:
- Fazer um novo pedido;
- Visualizar uma solicitação em andamento, aprovada ou reprovada, através dos filtros:
Nº da Nota de Serviço;
Nº de Protocolo;
Período de envio;
Situação;
Regional;
Tipo de solicitação;
Nome do Cliente;
Número do Cliente;
Número da Instalação.
Os pedidos que atendam aos filtros definidos serão exibidas em uma lista. Ver item “6” acima para maiores
detalhes.
7.3 Aba FAQ
Auxilia os usuários na utilização do sistema exibindo as perguntas mais frequentes e suas respectivas
respostas.
É possível filtrar as perguntas e respostas preenchendo o campo “Palavra-chave”. Para visualizar a
opção desejada selecione .
APR Web
Versão 2b –19/06/2017 23
Figura 35 – Tela seleção de Perguntas mais frequentes – “FAQ”
OBS: Caso o Responsável Técnico tenha alguma dúvida sobre o sistema APR Web que não conste nas
perguntas frequentes (aba “FAQ” do sistema APR Web), proceder conforme instruções no item
11 - Informações Importantes deste manual.
7.4 Aba Normas Técnicas
Link com acesso direto as Normas Técnicas da Cemig.
Figura 36 – Tela seleção de Normas Técnicas
7.5 Aba Formulários
Link com acesso direto aos formulários de análise de carga.
Figura 37 – Tela seleção de Formulários
APR Web
Versão 2b –19/06/2017 24
8 Fluxo do processo de aprovação de projeto/análise de carga na
rede.
Fluxograma 2 - Passo a passo do atendimento no APR
9 Esqueci minha senha
9.1 APR WEB
Caso o usuário não se recorde da senha do APR Web, acessar o sistema e selecionar a opção “Esqueci minha
senha”:
Figura 38 – Tela “Esqueci minha senha” APR WEB
APR Web
Versão 2b –19/06/2017 25
Informar os campos “e-mail”, “CPF” e “Código de Confirmação” e clicar em “solicitar”:
Figura 39 – Tela solicitação de nova senha
Figura 40 – Tela envio de e-mail para recuperação de senha
O sistema envia orientações de validação da nova senha para o e-mail cadastrado do Responsável Técnico.
OBS.: Caso a senha não seja alterada até o dia e horário informado no e-mail, deverá ser feita uma nova
solicitação através do item “Esqueci minha senha”.
APR Web
Versão 2b –19/06/2017 26
Figura 41 – E-mail para recuperação de senha
9.2 AGV
Caso o usuário não se recorde da senha da Agência Virtual, acessar a AGV e selecionar a opção “Esqueci
minha senha”:
Figura 42 – Tela “Esqueci minha senha” AGV
APR Web
Versão 2b –19/06/2017 27
Informe seu e-mail ou login de acesso como Profissional para enviarmos um e-mail com uma nova senha e
selecione Enviar.
Figura 43 – Tela Seleção de Perfil
10 Desbloquear meu acesso
O acesso ao APR é bloqueado após 5 (cinco) tentativas incorretas de login. Portanto, para evitar o bloqueio
do seu acesso, clicar no link “Esqueci minha senha” após a primeira tentativa incorreta, definindo assim uma
nova senha de acesso.
Se o usuário não seguir as recomendações acima e bloquear o seu acesso, poderá solicitar o desbloqueio
através do link “Desbloquear meu acesso”.
Figura 44 – Tela para solicitar o desbloqueio
APR Web
Versão 2b –19/06/2017 28
Informar os campos “e-mail”, “CPF” e “Código de Confirmação” e clicar em “solicitar”:
Figura 45 – Tela “Desbloquear meu acesso”
Após a solicitação, o administrador do sistema APR receberá um e-mail com os dados do usuário que solicita
o desbloqueio.
Figura 46 – Confirmação de envio de e-mail com sucesso
OBS: O desbloqueio será realizado em até 3 (três) dias úteis. No terceiro bloqueio do usuário o acesso ao
sistema ficará indisponível por 15 dias (regra do sistema).
11 Informações importantes
1. As solicitações para Sanar Dúvidas de Padrões e Normas Técnicas diretamente com os setores
encarregados da elaboração das normas ou da análise de projetos, ou sanar dúvidas com setor
encarregado pelo tratamento das solicitações de geração de notas de serviços, devem ser registradas
diretamente na AGV.
Figura 47 – Tela “Sanar Dúvidas de Padrões e Normas Técnicas” na AGV
APR Web
Versão 2b –19/06/2017 29
2. Se a solicitação de análise de carga ou projeto elétrico foi reprovada em meio físico, em uma localidade
na qual o sistema APR Web não estava implantado, a solicitação de reanálise deve ser solicitada via
AGV, conforme item 5.4 deste manual, e os arquivos adicionados no APR Web.
3. Caso o sistema APR esteja aberto e permaneça mais de 60 minutos sem nenhuma operação, será
necessário “logar” novamente;
4. Os arquivos inseridos/anexados no sistema por um Responsável Técnico não são visualizados por outro
RT (modo de busca), mesmo que sejam inserido o número de NS ou protocolo corretamente;
5. Não utilizar caractere especial no nome do anexo;
6. Os arquivos inseridos no sistema APR deverão estar no formato “PDF” ou “ZIP”;
7. Caso o usuário já possua o cadastro no módulo PART, ao se cadastrar no APR não é necessário definir
uma senha, pois a senha será a mesma para os dois módulos (pode ser desconsiderado o e-mail enviado
automaticamente pelo sistema). Se for definida uma nova senha, deve ser observado que esta senha
valerá para os dois módulos (PART e APR);