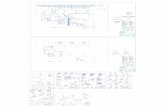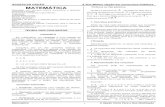Manual do Usuário - defensoria.sp.def.br · 2.4 Atendentes TJ Na tabela Atendentes TJ é possível...
Transcript of Manual do Usuário - defensoria.sp.def.br · 2.4 Atendentes TJ Na tabela Atendentes TJ é possível...

Manual do Usuário (Todos os Perfis)
Módulo de Indicação

Sumário 1. Principal ................................................................................................... 5
2. Sistema de Indicação .............................................................................. 5
2.1 Tabelas .................................................................................................... 6
2.2 Subsecção ............................................................................................... 7
2.2.1 Inserir nova subsecção ........................................................................ 8
2.2.2 Editar uma subsecção .......................................................................... 9
2.3 Inserir coordenadores de subsecção ..................................................... 10
2.4 Atendentes TJ ....................................................................................... 11
2.4.1 Inserir novo atendente ....................................................................... 13
3. Plantão .................................................................................................. 15
3.1 Agendamento ........................................................................................ 16
3.2 Formulário inclusão de plantão .............................................................. 17
3.3 Interfaces informativas de erros ............................................................. 18
3.4 Listagem de agendamentos ................................................................... 19
3.5 Sucesso ................................................................................................. 20
3.6 Consulta ................................................................................................ 21
4. Advogado .............................................................................................. 23
4.1 Dados Cadastrais .................................................................................. 23
4.1.1 Dados Pessoais ................................................................................. 23
4.1.2 Documentos ....................................................................................... 24
4.1.3 Endereço ........................................................................................... 24
4.1.4 Áreas de Atuação............................................................................... 25
4.1.5 Dados de Pagamento ........................................................................ 26
4.2 Atendimento .......................................................................................... 26
4.3 Ocorrências ........................................................................................... 28
4.4 Plantões ................................................................................................ 29
4.5 Avisos .................................................................................................... 30
4.6 Ausência temporária .............................................................................. 31
4.7 Cancelamento convênio ........................................................................ 32
4.8 Redefinição de senha ............................................................................ 34
5. Pesquisa de Advogados ........................................................................ 37

6. Avaliação de Recusa/Renúncia ............................................................. 39
7. Administração ........................................................................................ 40
7.1 Associação Áreas de Atuação ............................................................... 40
7.2 Associação Estrutura Cnj e Tipo Ação ....... Erro! Indicador não definido.

LISTA DE FIGURAS
Figura 1 - Login e Senha ............................................................................................................... 5 Figura 2 - Tela Principal ................................................................................................................ 6 Figura 3 - Ícone Tabelas ............................................................................................................... 6 Figura 4 - Tabelas / Subsecção .................................................................................................... 7 Figura 5 - Tabelas / Subsecção / Inserir subsecção / Formulário ................................................. 8 Figura 6 – Tabelas / Subsecção / Editar subsecção ..................................................................... 9 Figura 7 – Tabelas / Subsecção / Editar subsecção / Formulário .............................................. 10 Figura 8 - Inserir coordenador de subsecção ............................................................................. 10 Figura 9 - Tabelas / Subsecção / Inserir coordenador ................................................................ 11 Figura 10 - Tabelas / Atendentes TJ ........................................................................................... 12 Figura 11 - Inserir atendente .......................................................... Erro! Indicador não definido. Figura 12 - Ícone Plantão ............................................................................................................ 15 Figura 13 – Plantão / Agendamento............................................................................................ 16 Figura 14 – Plantão / Agendamento / Inclusão plantão .............................................................. 17 Figura 15 - Plantão / Agendamento / Inclusão Plantão / Mensagens erros ............................... 18 Figura 16 - Plantão / Agendamento / Inclusão Plantão / Erro plantão duplicado ....................... 18 Figura 17 - Plantão / Agendamento / Listagem ........................................................................... 19 Figura 18 - Plantão / Plantões Agendados ................................................................................. 20 Figura 19 - Plantão / Consulta ..................................................................................................... 21 Figura 20 - Ícone Advogado ........................................................................................................ 23 Figura 21 - Advogado / Dados Cadastrais .................................................................................. 23 Figura 22 - Advogado / Dados Cadastrais / Dados Pessoais ..................................................... 24 Figura 23 - Advogado / Dados Cadastrais / Documentos ........................................................... 24 Figura 24 - Advogado / Dados Cadastrais / Endereço................................................................ 25 Figura 25 - Advogado / Dados Cadastrais / Áreas de Atuação .................................................. 25 Figura 26 - Advogado / Dados Cadastrais / Dados de Pagamento ............................................ 26 Figura 27 - Advogado / Atendimento .......................................................................................... 26 Figura 28 - Advogado / Atendimento / Pesquisar ....................................................................... 27 Figura 29 - Advogado / Ocorrências ........................................................................................... 28 Figura 30 - Advogado / Ocorrências / Lista ................................................................................. 28 Figura 31 - Advogado / Plantões ................................................................................................. 29 Figura 32 - Advogado / Plantões / Filtrar .................................................................................... 29 Figura 33 - Advogado / Avisos .................................................................................................... 30 Figura 34 - Advogado / Avisos / Lista ......................................................................................... 30 Figura 35 - Advogado / Ausência temporária .............................................................................. 31 Figura 36 - Advogado / Ausência temporária / Pedido ............................................................... 32 Figura 37 - Advogado / Cancelamento convênio ........................................................................ 32 Figura 38 - Advogado / Cancelamento convênio / Pedido .......................................................... 33 Figura 39 – Advogado / Redefinição de senha / Erro de login ................................................... 34 Figura 40 - Advogado / Redefinição de senha / Formulário ....................................................... 34 Figura 41 - Advogado / Redefinição de senha / Aviso de sucesso ............................................. 35 Figura 42 - Advogado / Redefinição de senha / Aviso de erro ................................................... 36 Figura 43 - Ícone Pesquisa de Advogados ................................................................................. 37 Figura 44 - Pesquisa de Advogados / Pesquisa ......................................................................... 38 Figura 45 - Ícone Administração ................................................................................................. 40 Figura 46 - Administração / Associação Áreas de Atuação ........................................................ 40 Figura 47 - Administração / Associação Áreas de Atuação / Lista Associativa .......................... 41 Figura 48 - Administração / Associação Estrutura Cnj e Tipo Ação / Lista Associativa ......... Erro!
Indicador não definido.

1. Principal
Para acessar o sistema é necessário abrir o Chrome (navegador recomendado)
ou qualquer outro navegador, digitar o endereço do site do sistema. Para ter acesso ao
sistema, basta digitar seu Login e Senha Figura 1 - Login e Senha, que devem ser
cadastrados pelo administrador do sistema, e clicar no botão.
Figura 1 - Login e Senha
2. Sistema de Indicação
Na tela principal do Sistema de Indicação será apresentado um painel de
navegação Figura 2 - Tela Principal contendo, de acordo com o perfil do usuário, botões
com as seguintes opções:
Tabelas;
Plantão;
Advogado;
Pesquisa de Advogados;
Avaliação de Recusa/Renúncia;
Administração.
Autenticar login e senha

Figura 2 - Tela Principal
2.1 Tabelas
O ícone tabelas divide-se em duas opções: Subsecção e Atendente TJ. Figura
3 - Ícone Tabelas.
Figura 3 - Ícone Tabelas
Painel de navegação

2.2 Subsecção
Na opção Subsecção é possível visualizar uma listagem de todas as subsecções
cadastradas, filtrar dados com parâmetros, navegar nas páginas pelo painel de
localização, exportar lista para arquivo Excel e PDF, imprimir, editar e inserir subsecção.
Figura 4 - Tabelas / Subsecção.
Figura 4 - Tabelas / Subsecção
Filtrar Dados
Editar
Inserir nova subsecção
Painel de localização
Exportar Excel e PDF
Imprimir

2.2.1 Inserir nova subsecção
Para inserir uma nova subsecção, clique no botão no canto
superior esquerdo. Figura 4 - Tabelas / Subsecção. O sistema apresentará um formulário
para o preenchimento dos dados da nova subsecção Figura 5 - Tabelas / Subsecção /
Inserir subsecção / Formulário contendo os campos:
Nome subsecção: nome da subsecção que será cadastrada.
Email de login e envio de notificações e senha: email da subsecção que será
utilizado para login no sistema.
Pertence a: regional da Defensoria responsável pela subsecção.
CEP: código de endereço postal da subsecção.
Estado: será preenchido automaticamente ao colocar o CEP.
Cidade: será preenchido automaticamente ao colocar o CEP.
Bairro: será preenchido automaticamente ao colocar o CEP.
Logradouro: será preenchido automaticamente ao colocar o CEP, caso o CEP
não conste na base de dados do sistema, este campo será liberado para
preenchimento manual.
Número: número do local da subsecção.
Complemento: complemento do endereço.
Telefone: telefone da subsecção. Clique em para adicionar mais telefones.
Figura 5 - Tabelas / Subsecção / Inserir subsecção / Formulário
Para completar o procedimento clique no botão ou caso desista de
inserir.
Adicionar mais telefones
Salvar subsecção
Excluir telefone

.
2.2.2 Editar uma subsecção
Para editar uma subsecção, clique no botão de conforme destacado na Figura
6 – Tabelas / Subsecção / Editar subsecção.
Figura 6 – Tabelas / Subsecção / Editar subsecção
O sistema apresentará um formulário para alteração dos dados da subsecção
contendo os campos visualizados na Figura 7 – Tabelas / Subsecção / Editar subsecção /
Formulário
Nome subsecção: nome da subsecção.
Pertence a: regional da Defensoria responsável pela subsecção.
CEP: código de endereço postal da subsecção.
Estado: será preenchido automaticamente ao colocar o CEP.
Cidade: será preenchido automaticamente ao colocar o CEP.
Bairro: será preenchido automaticamente ao colocar o CEP.
Logradouro: será preenchido automaticamente ao colocar o CEP, caso o CEP
não conste na base de dados do sistema, este campo será liberado para
preenchimento manual.
Número: número do local da subsecção.
Complemento: complemento do endereço.
Telefone: telefone da subsecção. Clique em para adicionar mais telefones.

Figura 7 – Tabelas / Subsecção / Editar subsecção / Formulário
Para completar o procedimento clique no botão ou caso desista de
alterar.
2.3 Inserir coordenadores de subsecção
Na página de edição é possível inserir um coordenador à subsecção selecionada
para alteração. Para isso clique na aba e em seguida clique no botão
Figura 8 – Tabelas / Subsecção / Coordenadores
Figura 8 – Tabelas / Subsecção / Coordenadores
O sistema apresentará um formulário para o preenchimento dos dados da nova
subsecção Figura 9 - Tabelas / Subsecção / Coordenadores / Inserir coordenador contendo os
campos:
Adicionar mais telefones
Salvar subsecção
Excluir telefone

2.3.1 Coordenador de subsecção
Nome completo: nome completo do coordenador responsável pela subsecção.
Email: email do coordenador utilizado para logar no sistema.
CPF: cadastro de pessoa física do coordenador.
RG: registro geral do coordenador.
Data início: inserir data inicial em que o coordenador foi alocado à subsecção.
Data fim: inserir data final da alocação do coordenador na subsecção
(preenchimento não obrigatório).
Figura 9 - Tabelas / Subsecção / Coordenadores / Inserir coordenador
Para completar o procedimento clique no botão ou caso desista de
inserir.
Salvar coordenador

2.4 Atendentes TJ
Na tabela Atendentes TJ é possível visualizar uma listagem de todos os
atendentes cadastrados das varas, filtrar dados com parâmetros, navegar nas páginas
pelo painel de localização, exportar a lista para arquivo Excel e PDF, imprimir, editar e
inserir atendente.
Figura 10 - Tabelas / Atendentes TJ
Filtrar dados
Editar
Inserir novo atendente
Painel de localização Exportar Excel e PDF
Imprimir

2.4.1 Inserir novo atendente
Para inserir uma nova subsecção, clique no botão no
canto superior esquerdo. Figura 10 - Tabelas / Atendentes TJ. O sistema apresentará um
formulário Figura 11 - Tabelas / Atendente TJ / Inserir Atendente / Formulário para o
preenchimento dos dados do novo atendente contendo os campos:
Nome completo: nome completo do coordenador responsável pela subsecção.
Email: email do coordenador utilizado para logar no sistema.
CPF: cadastro de pessoa física do coordenador.
RG / RNE: registro geral do coordenador.
Vara: Vara judicial a qual o atendente está alocado.
Figura 11 - Tabelas / Atendente TJ / Inserir Atendente / Formulário
Para completar o procedimento clique no botão ou caso desista de
inserir.

2.4.2 Alterar Atendente TJ
Para editar um atendente, clique no botão de conforme destacado na Figura
12 - Tabelas / Atendente TJ / Editar.
Figura 12 - Tabelas / Atendente TJ / Editar
O sistema apresentará um formulário Figura 13 - Tabelas / Atendente TJ / Editar /
Formulário para o preenchimento dos dados do novo atendente contendo os campos:
Nome completo: nome completo do coordenador responsável pela subsecção.
Email: não editável.
CPF: cadastro de pessoa física do coordenador.
RG / RNE: registro geral do coordenador.
Vara: Vara judicial a qual o atendente está alocado.
Figura 13 - Tabelas / Atendente TJ / Editar / Formulário
Para completar o procedimento clique no botão ou caso desista de
alterar.

3. Plantão
Figura 14 - Ícone Plantão
O ícone de Plantão fornece duas opções: Agendamento e Consulta em destaque
na Figura 14 - Ícone Plantão
Ícone Plantão

3.1 Agendamento
Figura 15 – Plantão / Agendamento
Ao escolher Agendamento na interface anterior o sistema redirecionará o usuário
para a interface de agendamento. Figura 15 – Plantão / Agendamento
Para agendar um plantão basta clicar no botão Adicionar plantão localizado à
esquerda superior. O sistema redirecionará o usuário para o formulário de inclusão de
plantão.
Adicionar Plantão

3.2 Formulário inclusão de plantão
Figura 16 – Plantão / Agendamento / Inclusão plantão
Os campos solicitados neste formulário são de preenchimento obrigatório. Figura
16 – Plantão / Agendamento / Inclusão plantão
Juiz Solicitante: Nome completo do Juiz, sem pronomes de tratamento.
Vara: Vara judicial onde ocorrerá o plantão.
Tipos de plantões: tipos de plantões que ocorrerão nas audiências.
Data: data em que ocorrerá o plantão.
Número de audiências: Número de audiências que ocorrerão na data
agendada.
Todos os campos possuem algum tipo de validação, caso ocorra à violação de
alguma regra especificada o sistema bloqueará o agendamento, informando ao usuário
o motivo.
Incluir plantão

3.3 Interfaces informativas de erros
Figura 17 - Plantão / Agendamento / Inclusão Plantão / Mensagens erros
O sistema possui verificação automática para evitar a solicitação duplicada de
indicação de plantões, sendo assim, quando existir um plantão já agendado para a
mesma data o sistema bloqueará a solicitação informando ao usuário sobre o erro.
Figura 18 - Plantão / Agendamento / Inclusão Plantão / Erro plantão duplicado
Mensagens de erros após validação
do sistema

Caso as informações sejam preenchidas corretamente ao clicar no botão Incluir
o sistema armazenará as informações, possibilitando o agendamento de mais plantões
como pode ser observado na Figura 19 - Plantão / Agendamento / Listagem.
3.4 Listagem de agendamentos
Figura 19 - Plantão / Agendamento / Listagem
Eventualmente o usuário poderá remover qualquer agendamento já realizado ao
clicar no ícone Remover representado pela figura da lixeira. Automaticamente o sistema
excluirá o agendamento.
Ao incluir um plantão o sistema habilitará o botão Solicitar Indicação
possibilitando ao usuário a solicitação de um advogado para cada plantão agendado.
Ao clicar no botão Solicitar Indicação, o sistema se encarregará de encontrar
advogados disponíveis para atuarem na data agendada, redirecionando o usuário para
a interface Plantões Agendados.
Adicionar novo plantão
Remover
agendamento
Solicita indicações para os plantões
agendados

3.5 Sucesso
Figura 20 - Plantão / Plantões Agendados
Nesta interface o usuário poderá visualizar os ofícios de indicação para cada
plantão agendado, constando o nome do advogado que o sistema indicou conforme as
regras especificadas e os dados inseridos para os respectivos plantões. Figura 20 -
Plantão / Plantões Agendados
Para visualizar o ofício, basta clicar no botão Ofício localizado do lado direito da
listagem.
Visualizar Ofício

3.6 Consulta
Figura 21 - Plantão / Consulta
Ao escolher Consulta no ícone Plantão, o sistema redirecionará o usuário para
a interface de Consulta de plantões. Figura 21 - Plantão / Consulta
Nesta interface estão contidas informações relevantes aos plantões solicitados
anteriormente como: Data, Advogado, Número OAB, Tipo, Foro / Vara, Juiz
Solicitante, Data de Recusa (caso o plantão seja recusado pelo advogado) e Status
da Indicação, assim como os botões “Ofício” para a visualização do ofício e “Excluir
Agendamento”.
Caso o usuário opte por excluir o agendamento, este será excluído da base de
dados, esta ação é irreversível, sendo assim, o sistema pedirá a confirmação explícita
do usuário.
O campo Status possui três valores:
Passível de Alteração: Quando o advogado não recusou a indicação.
Painel de localização
Filtros
Filtrar Dados
Excluir
Agendamento
Dados
Visualizar Ofício

Recusa Deferida: Quando o advogado recusou a indicação e a avaliação do
pedido foi deferida. Neste caso o sistema indicará outro advogado
automaticamente no momento do resultado da avaliação.
Recusa Indeferida: Quando o advogado recusou a indicação e a avaliação do
pedido foi indeferida, nesta situação, nos termos do convênio Defensoria – OAB
o advogado será obrigado a atuar na data em que ocorrerá o plantão.

4. Advogado
O ícone Advogado divide-se em sete opções: Atendimento, Dados cadastrais,
Ocorrências, Plantões, Avisos, Ausência temporária e Cancelamento convênio. Figura
22 - Ícone Advogado
Figura 22 - Ícone Advogado
4.1 Dados Cadastrais
Para acessar os dados do cadastro, clique no ícone Advogado e depois em
Dados cadastrais. Figura 23 - Advogado / Dados Cadastrais
Figura 23 - Advogado / Dados Cadastrais
4.1.1 Dados Pessoais Esta aba contêm os Dados Pessoais do Advogado. Os campos são: Nome, Data
Nascimento, Sexo e E-mail. Nenhum dos campos pode ser alterado. Figura 24 - Advogado
/ Dados Cadastrais / Dados Pessoais

Figura 24 - Advogado / Dados Cadastrais / Dados Pessoais
4.1.2 Documentos Esta aba contêm os dados de documentos do advogado. Os campos são:
Número OAB, CPF, Número RG e o Órgão emissor RG, estes campos são inalteráveis.
Figura 25 - Advogado / Dados Cadastrais / Documentos
Figura 25 - Advogado / Dados Cadastrais / Documentos
4.1.3 Endereço Esta aba contêm o endereço, telefones e fórum de atuação do advogado. Os
campos são: CEP, Logradouro, Número, Complemento, Bairro, Cidade, Estado,
Telefone, Celular, Fax e Fórum.
Quando CEP é alterado o Estado, Cidade, Bairro e Logradouro são preenchidos
automaticamente pelo sistema, assim como a lista de fóruns disponíveis para migração.
Se o advogado não estiver inscrito no convênio vigente nenhum campo poderá ser
alterado. Para efetivar as alterações clique no botão Alterar. Figura 26 - Advogado / Dados
Cadastrais / Endereço

Figura 26 - Advogado / Dados Cadastrais / Endereço
4.1.4 Áreas de Atuação Esta aba contém as áreas de atuação escolhidas no momento da inscrição do
convênio.
Só é permitida a desistência de determinada área de atuação, uma ou mais, e
uma vez confirmada a desistência não poderá ser revertida. Esta modificação somente
estará disponível aos advogados inscritos no convênio vigente.
Caso o advogado esteja inscrito somente em uma área de atuação e resolva
desistir o sistema bloqueará indicando que seja feito o cancelamento do mesmo.
Para efetivar as alterações clique no botão Alterar. Figura 27 - Advogado / Dados
Cadastrais / Áreas de Atuação
Figura 27 - Advogado / Dados Cadastrais / Áreas de Atuação

4.1.5 Dados de Pagamento Esta a aba contem os dados de pagamento do advogado. Os campos são CPF,
Banco, Agência, Conta PIS/PASEP e INSS. Os campos que podem ser alterados são
Banco, Agência e Conta Corrente. Não se esqueça de apertar o botão alterar antes de
trocar de aba se mortificou algum dado. Figura 28 - Advogado / Dados Cadastrais / Dados
de Pagamento
Figura 28 - Advogado / Dados Cadastrais / Dados de Pagamento
4.2 Atendimento
Para acessar ao atendimento clique no ícone Advogado e depois em
Atendimento. Figura 29 - Advogado / Atendimento
Figura 29 - Advogado / Atendimento
A parte de Atendimento possui três campos para filtrar a busca de Autorizações
consolidadas, conforme a Figura 30 - Advogado / Atendimento / Pesquisar. Estes campos
são:

Nome: nome do atendido.
RGI: preencher com o número do RGI (Registro Geral de Indicação) impresso
no ofício de indicação.
Nº de autorização: número da autorização impresso no ofício do atendido.
Na parte inferior da página é possível visualizar a lista das autorizações
consolidadas.
Figura 30 - Advogado / Atendimento / Pesquisar
Pesquisar
Detalhar

4.3 Ocorrências
Para visualizar as ocorrências de um advogado clique no ícone Advogado e
depois em Ocorrências. Figura 31 - Advogado / Ocorrências
Figura 31 - Advogado / Ocorrências
O sistema mostrará uma lista de todas as ocorrências do advogado, conforme a
Figura 32 - Advogado / Ocorrências / Lista. A lista é dividida em quatro informações a
respeito da ocorrência. Estas são:
Ocorrências Registradas
Ocorrência: mostra o tipo de ocorrência.
Motivo: mostra a causa ou motivo da ocorrência.
Data de início: data de início na ocorrência.
Data final: data de término da ocorrência.
Figura 32 - Advogado / Ocorrências / Lista
Filtrar dados

4.4 Plantões
Para visualizar a lista de plantões clique no ícone Advogado e depois em
Plantões. Figura 33 - Advogado / Plantões
Figura 33 - Advogado / Plantões
Na página de plantões é possível visualizar a lista de plantões, de forma que
podemos filtrar como parâmetro a data inicial e final do plantão. Para visualizar o ofício
detalhado do plantão clique no ícone de Ofício localizado na à direita. Figura 34 -
Advogado / Plantões / Filtrar
Figura 34 - Advogado / Plantões / Filtrar
Filtrar
Gerar ofício

4.5 Avisos
Para visualizar os avisos de um advogado clique no ícone Advogado e depois
em Avisos. Figura 35 - Advogado / Avisos
Figura 35 - Advogado / Avisos
Aparecerá uma lista dos avisos do usuário advogado, conforme a Figura 36 -
Advogado / Avisos / Lista. A grade é dividida em três informações. Estas são:
Ocorrências Registradas
Tipo do Aviso: mostra o tipo de aviso.
Mensagem: mostra o motivo do aviso.
Data de inclusão: data em que o aviso foi incluído na lista.
Figura 36 - Advogado / Avisos / Lista

4.6 Ausência temporária
Para agendar ausência temporária clique no ícone Advogado e depois em
Ausência temporária. Figura 37 - Advogado / Ausência temporária
Figura 37 - Advogado / Ausência temporária
Aparecerá uma página com algumas observações importantes antes de se
realizar um pedido de ausência temporária.
Estas observações são:
O convênio não prevê o afastamento por curso, aprovação em concurso público
ou cargo/função comissionada.
O advogado somente poderá inserir o período de ausência com cinco (5) dias
de antecedência.
O período de ausência é de 30 dias e não poderá ser modificado, nem
fracionado.
O período de ausência somente poderá ser agendado uma vez por ano.
Para o pedido de ausência temporária é necessário que o advogado esteja
inscrito no convênio vigente e a data de início do período de ausência deve ser
agendada com cinco (5) dias de antecedência, além de não poder ser posterior ao ano
vigente. Após ler atentamente todas as observações, escolha a data de início e clique
em Enviar. Figura 38 - Advogado / Ausência temporária / Pedido

Figura 38 - Advogado / Ausência temporária / Pedido
4.7 Cancelamento convênio
Para cancelar o convênio clique no ícone Advogado e depois em Cancelamento
convênio. Figura 39 - Advogado / Cancelamento convênio
Figura 39 - Advogado / Cancelamento convênio
Antes de efetuar o pedido para cancelamento do convênio, é muito importante
ler atentamente as orientações e observações:
Caso confirmado o cancelamento, o advogado não poderá ser reativado,
permanecendo responsável por atuar nos processos em que já foi indicado até
seus respectivos trânsitos em julgado.
Caso o motivo do cancelamento seja
o Aprovação em concurso público
o Incompatibilidade / Impedimento
o Mudança para outro estado da federação / País
Inserir a data de início
Enviar pedido

O advogado deverá enviar um documento de justificativa no formato PDF
(Formato de Documento Portátil) e tamanho inferior ou igual a 1MB.
Depois de ler as orientações sobre o cancelamento, selecione o motivo do
cancelamento e se necessário coloque em anexo o documento de justificativa. Figura 40
- Advogado / Cancelamento convênio / Pedido
Figura 40 - Advogado / Cancelamento convênio / Pedido
Selecione o motivo do cancelamento
Anexar documento de justificativa
Confirmar pedido

4.8 Redefinição de senha
Ao tentar logar no sistema de indicação e receber uma mensagem de erro de
login o sistema automaticamente disponibilizará um link para a redefinição de senha,
como mostra a Figura 41 – Advogado / Redefinição de senha / Erro de login .
Figura 41 – Advogado / Redefinição de senha / Erro de login
Ao clicar no link “Clique aqui se deseja redefinir a senha” o usuário será
redirecionado para a interface da Figura 42 - Advogado / Redefinição de senha / Formulário.
Figura 42 - Advogado / Redefinição de senha / Formulário

Todos os campos são de preenchimento obrigatório.
Login: login completo utilizado para logar no sistema exemplo
OAB: número de inscrição na Ordem dos Advogados do Brasil
CPF: número do cadastro de pessoa física utilizado no momento do
cadastro no sistema.
Com todos os campos preenchidos clique no botão “Redefinir”, se os dados
inseridos estiverem corretos o sistema avisará sobre o sucesso do procedimento como
evidenciado na Figura 43 - Advogado / Redefinição de senha / Aviso de sucesso.
Figura 43 - Advogado / Redefinição de senha / Aviso de sucesso

Em caso de falha o sistema avisará sobre o motivo, Figura 44 - Advogado /
Redefinição de senha / Aviso de erro.
Figura 44 - Advogado / Redefinição de senha / Aviso de erro

5. Pesquisa de Advogados
Para pesquisar advogados, clique no ícone Pesquisa de Advogados conforme a
Figura 45 - Ícone Pesquisa de Advogados.
Figura 45 - Ícone Pesquisa de Advogados
A seguir aparecerá uma página com campos de preenchimento não obrigatório,
como parâmetros para a pesquisa de advogados. Os campos são:
Pesquisar Advogados
OAB: preencher com o número de inscrição OAB do advogado.
CPF: preencher com o número do CPF do advogado.
RG: preencher com o RG do advogado.
Nome: preencher com o nome do advogado (não precisa ser completo).
Não é necessário o preenchimento de todos os campos, pois eles servem
apenas como parâmetros de busca/pesquisa do advogado desejado. Figura 46 - Pesquisa
de Advogados / Pesquisa
Clique para pesquisar
Campos para pesquisa
dos advogados

Figura 46 - Pesquisa de Advogados / Pesquisa

6. Avaliação de Recusa/Renúncia
Para avaliar pedidos recusa ou renúncia clique no ícone Avaliação de
Recusa/Renúncia, conforme a
Pendente... (Explicar funcionamento e navegação da tela)

7. Administração
O ícone Administração divide-se em duas opções: Associação Áreas de Atuação
e Associação Estrutura Cnj e Tipo Ação. Figura 47 - Ícone Administração
Figura 47 - Ícone Administração
7.1 Associação Áreas de Atuação Para visualizar a associação das áreas de atuação com as áreas de indicação
clique no ícone Administração e depois em Associação Áreas de Atuação. Figura 48 -
Administração / Associação Áreas de Atuação
Figura 48 - Administração / Associação Áreas de Atuação
A seguir aparecerá uma lista das estruturas mapeadas associando as áreas de
indicação com sua respectiva estrutura área de atuação, conforme mostra a Figura 49 -
Administração / Associação Áreas de Atuação / Lista Associativa
Esta interface de administração tem a função de manter atualizadas as áreas de
atuação do sistema Defensoria Online (DOL) e as áreas de indicação do sistema de
indicação DPESP-OAB (MI).
Caso alguma área seja incluída no sistema DOL, esta deverá imediatamente ser
mapeada a uma área de indicação do MI, evitando assim, que o sistema gere um erro
no momento da indicação de um advogado, quando a nova área de atuação ainda não
mapeada, seja escolhida no momento do atendimento.

Figura 49 - Administração / Associação Áreas de Atuação / Lista Associativa
Para associar uma área de atuação (DOL) com uma área de indicação (MI) deve-
se selecioná-las nos respectivos campos o botão Associar será mostrado para confirmar
a associação.
Para seleção da
área de atuação e
área de indicação