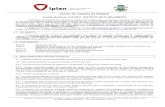Manual do Usuário de Rede -...
Transcript of Manual do Usuário de Rede -...

Versão C
BRA-POR
Manual do Usuário de Rede

i
Índice1 Introdução 1
Funções de Rede ......................................................................................................................................1Outros Recursos..................................................................................................................................2
2 Alterando suas Configurações de Rede 3
Alterar as Configurações de Rede de seu Equipamento...........................................................................3Usando o Painel de Controle do Equipamento (ADS-2800W / ADS-3600W) .....................................3Como Verificar o Estado da Rede (ADS-2800W / ADS-3600W).........................................................3Usando o BRAdmin Light (para Windows®)........................................................................................3
Outros Utilitários de Gerenciamento..........................................................................................................6Gerenciamento Via Web .....................................................................................................................6BRAdmin Professional 3 (Windows®) .................................................................................................6
3 Configurando seu Equipamento em uma Rede Sem Fio (ADS-2800W / ADS-3600W) 8
Visão Geral ................................................................................................................................................8Confirmar seu Ambiente de Rede .............................................................................................................9
Conectado a um Computador com Ponto de Acesso/Roteador WLAN na Rede (Modo de Infraestrutura)..................................................................................................................9
Conectado a um Computador Compatível com Conexão Sem Fio e sem Ponto de Acesso/Roteador WLAN na Rede (Modo Ad-hoc) ...................................................................10
Configuração ...........................................................................................................................................11Quando o SSID não Estiver Transmitindo.........................................................................................11Usando WPS (Wi-Fi Protected Setup™)...........................................................................................18Usando o Método de PIN de WPS (Wi-Fi Protected Setup™)..........................................................19
Configuração em Modo Ad-hoc ...............................................................................................................22Usando um SSID Configurado ..........................................................................................................22
Configurar seu Equipamento em uma Rede Sem Fio Usando o Assistente de Configuração do Painel de Controle do Equipamento.....................................................................................................29
Usar o Wi-Fi Direct®................................................................................................................................31Escanear de seu Dispositivo Móvel Usando Wi-Fi Direct® ...............................................................31Configurar sua Rede Wi-Fi Direct® ...................................................................................................32Visão Geral da Configuração da Rede Wi-Fi Direct®........................................................................32Configurar sua Rede Wi-Fi Direct® Usando o Método de Um Toque ...............................................33Configurar sua Rede Wi-Fi Direct® Usando o Método de Um Toque para WPS
(Wi-Fi Protected Setup™) .............................................................................................................34Configurar sua Rede Wi-Fi Direct® Usando o Método de PIN..........................................................34Configurar sua Rede Wi-Fi Direct® Usando o Método de PIN para WPS
(Wi-Fi Protected Setup™) .............................................................................................................35Configurar sua Rede Wi-Fi Direct® Manualmente ..................................................................................37
4 Gerenciamento Via Web 38
Visão Geral ..............................................................................................................................................38Definir as Configurações de seu Equipamento .......................................................................................39Definir uma Senha de Login ....................................................................................................................40Usar Autenticação LDAP.........................................................................................................................41
Introdução à Autenticação LDAP ......................................................................................................41

ii
Configurar a Autenticação LDAP Usando Gerenciamento Via Web .................................................41Fazer Login para Modificar as Configurações do Equipamento Usando o Painel de Controle
do Equipamento ............................................................................................................................42Restringir Usuários ..................................................................................................................................43
Configurar a Autenticação LDAP de Diretório Ativo (ADS-2800W / ADS-3600W)............................43Operação do LDAP (ADS-2800W / ADS-3600W) .............................................................................44Modificando a Configuração do LDAP ..............................................................................................44Modificando a Configuração do LDAP Usando o Painel de Controle de seu Equipamento
(ADS-2800W / ADS-3600W) .........................................................................................................45Sincronizar com o Servidor SNTP...........................................................................................................47Modificar a Configuração Escanear para FTP.........................................................................................49Modificar a Configuração Escanear para SFTP ......................................................................................51Modificar a Configuração Escanear para Rede (Windows®) ..................................................................53Modificar a Configuração Escanear para SharePoint (Windows®) .........................................................55Definir Configurações Avançadas de TCP/IP..........................................................................................57Importar/Exportar Catálogo de Endereços (ADS-2800W / ADS-3600W)................................................59
Importar Catálogo de Endereços.......................................................................................................59Exportar Catálogo de Endereços ......................................................................................................59
5 Escanear para o Servidor de E-mail (ADS-2800W / ADS-3600W) 60
Visão Geral ..............................................................................................................................................60Restrições de Tamanho ao Usar Escanear para o Servidor de E-mail.............................................60
Definir Configurações de Escanear para o Servidor de E-mail ...............................................................61Antes de Usar a Função Escanear para o Servidor de E-mail..........................................................61Como Escanear para o Servidor de E-mail .......................................................................................62
Funções Adicionais de Escanear para o Servidor de E-mail...................................................................63Mensagem de Verificação de Transmissão (TX) ..............................................................................63
6 Funções de Segurança 64
Visão Geral ..............................................................................................................................................64Enviar um E-mail com Segurança (ADS-2800W / ADS-3600W).............................................................65
Configuração Usando Gerenciamento Via Web................................................................................65Enviando um E-mail com Autenticação de Usuário ..........................................................................65Enviando um E-mail com Segurança Usando SSL/TLS ...................................................................66
Configurações de Segurança para SFTP................................................................................................67Criar um Par de Chaves de Cliente...................................................................................................67Exportar um Par de Chaves de Cliente .............................................................................................68Importar uma Chave Pública de Servidor..........................................................................................69
Gerenciar Múltiplos Certificados..............................................................................................................70Importando um Certificado CA ..........................................................................................................70
Gerenciar seu Equipamento de Rede com Segurança Usando IPsec....................................................72Introdução ao IPsec...........................................................................................................................72Configurar IPsec Usando Gerenciamento Via Web ..........................................................................73Configurar um Modelo de Endereço IPsec Usando Gerenciamento Via Web ..................................74Configurar um Modelo de IPsec Usando Gerenciamento Via Web ..................................................75Configurações de IKEv1 para um Modelo de IPsec..........................................................................76Configurações de IKEv2 para um Modelo de IPsec..........................................................................79Configurações Manuais para um Modelo de IPsec...........................................................................82
Restringir Funções de Escaneamento de Dispositivos Externos ............................................................85Restringir Funções de Escaneamento de Dispositivos Externos Usando Configurações de um
Navegador .....................................................................................................................................85

iii
Bloqueio de Função para Segurança 3.0 (ADS-2800W / ADS-3600W)..................................................86Antes de Começar a Usar o Bloqueio de Função para Segurança 3.0.............................................86Ativar e Desativar o Bloqueio de Função para Segurança................................................................87Configurar Bloqueio de Função para Segurança 3.0 Usando Gerenciamento Via Web...................87
Firmware Update (Atualização de Firmware) ..........................................................................................88
7 Solução de Problemas 89
Visão Geral ..............................................................................................................................................89Identificando seu Problema ...............................................................................................................89
8 Configurações de Rede Adicionais (Windows®) 100
Definindo Tipos......................................................................................................................................100Instalação de Drivers Usados para Escaneamento via Serviços Web (Windows Vista®, Windows® 7,
Windows® 8, Windows® 8.1, Windows® 10) ......................................................................................100Instalação de Escaneamento de Rede para Modo de Infraestrutura ao Usar Vertical Pairing
(Emparelhamento Vertical) (Windows® 7, Windows® 8, Windows® 8.1, Windows® 10) ..................102
A Apêndice 104
Protocolos e Recursos de Segurança Suportados................................................................................104Tabela de Funções de Gerenciamento Via Web...................................................................................105
B Índice Remissivo 121

1
11
Funções de Rede 1
Seu equipamento Brother pode ser compartilhado em uma rede Ethernet sem fio IEEE 802.11b/g/n usando o servidor de escaneamento de rede interna. O servidor de escaneamento suporta várias funções e métodos de conexão, dependendo de seu sistema operacional e configuração de rede. O gráfico a seguir mostra os recursos e as conexões de rede que são suportados em cada sistema operacional:
1 O BRAdmin Light está disponível para download em support.brother.com 2 O BRAdmin Professional 3 está disponível para download em support.brother.com
Introdução 1
Sistemas Operacionais Windows® XP 32 bits (SP3)Windows Vista®
Windows® 7Windows® 8Windows® 8.1Windows® 10Windows Server® 2003 R2 32 bits (SP2)Windows Server® 2008Windows Server® 2008 R2Windows Server® 2012Windows Server® 2012 R2Sistemas Operacionais de servidores suportam apenas escaneamento
OS X v10.8.5, 10.9.x, 10.10.x, 10.11.x
Escaneamento
Consulte o Manual do Usuário.r r
BRAdmin Light 1
Consulte Usando o BRAdmin Light (para Windows®) na página 3.
r
BRAdmin Professional 3 2
Consulte BRAdmin Professional 3 (Windows®) na página 6.
r
Gerenciamento Via Web (navegador da Web)
Consulte Gerenciamento Via Web na página 38.
r r
Configuração remota
Consulte o Manual do Usuário.r r
Monitor de status
Consulte o Manual do Usuário.r
Vertical Pairing (Emparelhamento Vertical)
Consulte Instalação de Escaneamento de Rede para Modo de Infraestrutura ao Usar Vertical Pairing (Emparelhamento Vertical) (Windows® 7, Windows® 8, Windows® 8.1, Windows® 10) na página 102.
r

Introdução
2
1Outros Recursos 1
LDAP (ADS-2800W / ADS-3600W) 1
O Protocolo LDAP permite procurar informações, tais como endereços de e-mail, em seu computador. Com a função Escanear para o Servidor de E-mail você pode usar a busca LDAP para encontrar endereços de e-mail. (Consulte Modificando a Configuração do LDAP Usando o Painel de Controle de seu Equipamento (ADS-2800W / ADS-3600W) na página 45.)
Escanear para o Servidor de E-mail (ADS-2800W / ADS-3600W) 1
A função Escanear para o Servidor de E-mail permite enviar documentos escaneados usando a Internet. (Consulte Escanear para o Servidor de E-mail (ADS-2800W / ADS-3600W) na página 60.)
Antes de usar esta função é preciso definir as configurações necessárias do equipamento, usando o painel de controle do equipamento, BRAdmin Professional 3 ou Gerenciamento Via Web.
Segurança 1
Seu equipamento Brother emprega alguns dos mais recentes protocolos de segurança de rede e criptografia disponíveis. (Consulte Funções de Segurança na página 64.)
Wi-Fi Direct® (ADS-2800W / ADS-3600W) 1
Wi-Fi Direct® é um dos métodos de configuração sem fio desenvolvidos pela Wi-Fi Alliance®. Este tipo de conexão é um padrão Wi-Fi que permite a conexão de dispositivos sem um ponto de acesso sem fio, usando um método seguro. (Consulte Usar o Wi-Fi Direct® na página 31.)

3
2
2Alterar as Configurações de Rede de seu Equipamento 2
As configurações de rede do equipamento podem ser modificadas usando o painel de controle, BRAdmin Light, Gerenciamento Via Web, ou BRAdmin Professional 3.
Usando o Painel de Controle do Equipamento (ADS-2800W / ADS-3600W) 2
Você pode configurar seu equipamento em uma rede usando o menu Rede do Painel de Controle.
Como Verificar o Estado da Rede (ADS-2800W / ADS-3600W) 2
1 No LCD de seu equipamento, pressione .
2 Pressione Rede.
3 Pressione LAN cabeada.
4 Pressione Status Rede Cabeada.
5 Pressione Estado.
Usando o BRAdmin Light (para Windows®) 2
O utilitário BRAdmin Light foi desenvolvido para a configuração inicial de dispositivos Brother conectados em redes. Pode-se também procurar produtos Brother em um ambiente TCP/IP, visualizar o estado e definir as configurações básicas de rede, como o endereço IP.
Instalando o BRAdmin Light 2
1 Certifique-se de que seu equipamento esteja LIGADO.
2 Ligue seu computador. Feche todos os aplicativos abertos.
3 Coloque o DVD-ROM de instalação na unidade de DVD-ROM.
4 Clique duas vezes em (Unidade de DVD):\Ferramentas\BRAdminLight\xxx\disco1\setup.exe.
Alterando suas Configurações de Rede 2

Alterando suas Configurações de Rede
4
2
Configurando endereço IP, máscara de sub-rede e gateway usando BRAdmin Light 2
OBSERVAÇÃO• Vá para a página Downloads de seu modelo no Brother Solutions Center, em support.brother.com, para
fazer download da versão mais recente do BRAdmin Light da Brother.
• Se precisar de um gerenciamento de equipamentos mais avançado, use a versão mais recente do utilitário BRAdmin Professional 3. Vá para a página Downloads de seu modelo no Brother Solutions Center, em support.brother.com, para fazer download do BRAdmin Professional 3. Este utilitário está disponível apenas para usuários do Windows®.
• Se estiver usando a função firewall de aplicativos anti-spyware ou antivírus, desative-a temporariamente. Quando estiver seguro de que pode escanear, reative o aplicativo.
• Nome do nó: O nome do nó aparece na janela atual BRAdmin Light. O nome do nó padrão do servidor de escaneamento no equipamento é "BRWxxxxxxxxxxxx" em uma rede sem fio (em que "xxxxxxxxxxxx" é o endereço MAC / Ethernet de seu equipamento).
• Por padrão, nenhuma senha é requerida. Digite a senha, se tiver configurado uma, e pressione OK.
1 Inicie o BRAdmin Light.
Windows® XP, Windows Vista® e Windows® 7
Clique em (Iniciar) > Todos os Programas > Brother > BRAdmin Light > BRAdmin Light.
Windows® 8, Windows® 8.1 e Windows® 10
Clique em (BRAdmin Light) na bandeja de tarefas.
2 O BRAdmin Light procurará novos dispositivos automaticamente.

Alterando suas Configurações de Rede
5
2
3 Clique duas vezes no equipamento Brother.
OBSERVAÇÃO• Se o servidor de escaneamento estiver definido com as configurações da fábrica (e você não usar um
servidor DHCP/BOOTP/RARP), o dispositivo aparecerá como Não configurado na janela do utilitário BRAdmin Light.
• Você pode exibir o endereço MAC de seu equipamento (endereço Ethernet) e o nome do nó usando o LCD do equipamento. (ADS-2800W / ADS-3600W)
Para encontrar o endereço MAC, pressione > Rede > WLAN > Endereço MAC.
Para encontrar o nome do nó, pressione > Rede > WLAN >TCP/IP > Nome do nó.
4 Selecione STATIC na lista Método de arranque/Método de inicialização. Digite as informações nos campos Endereço IP, Máscara de sub-rede e Gateway (se necessário) para seu equipamento.
Windows®
5 Clique em OK.
6 Seu equipamento Brother aparece na lista de dispositivos. Se não aparecer, verifique seu Endereço IP na etapa 4.

Alterando suas Configurações de Rede
6
2
Outros Utilitários de Gerenciamento 2
Gerenciamento Via Web 2
Um navegador padrão pode ser usado para alterar as configurações de seu servidor de escaneamento usando HTTP (Hyper Text Transfer Protocol) ou HTTPS (Hyper Text Transfer Protocol Secure). (Consulte Definir as Configurações de seu Equipamento na página 39.)
BRAdmin Professional 3 (Windows®) 2
BRAdmin Professional 3 é um utilitário para gerenciamento mais avançado de dispositivos Brother conectados em redes. Este utilitário pode procurar produtos Brother em sua rede e exibi-los em uma janela do estilo Explorer, de fácil leitura. Os ícones mudam de cor para exibir o estado de cada dispositivo. Você pode definir configurações de rede e de dispositivos, além de atualizar firmware de dispositivos usando um computador Windows® em sua rede. O BRAdmin Professional 3 também pode registrar atividades de dispositivos Brother em sua rede e exportar os dados registrados em formato HTML, CSV, TXT ou SQL.
OBSERVAÇÃO• Use a versão mais recente do utilitário BRAdmin Professional 3. Vá para a página Downloads de seu
modelo no Brother Solutions Center, em support.brother.com, para fazer download do utilitário BRAdmin
Professional 3 da Brother. Este utilitário está disponível apenas para usuários do Windows®.
• Se estiver usando a função firewall de aplicativos anti-spyware ou antivírus, desative-a temporariamente. Quando estiver seguro de que pode escanear, reative o aplicativo.
• Nome do nó: O Nome do nó de cada dispositivo Brother na rede é exibido no BRAdmin Professional 3. O nome de nó padrão é "BRWxxxxxxxxxxxx" em uma rede sem fio (em que "xxxxxxxxxxxx" é o endereço MAC/endereço Ethernet de seu equipamento).
1 Procurar na redeProcura dispositivos em sua rede.Por padrão, o BRAdmin Professional é configurado para visualizar todos os dispositivos de rede suportados em sua rede local que tenham sido configurados com um endereço IP válido.
10 11 12
4321 5 6 7 8 9

Alterando suas Configurações de Rede
7
2
2 Obter estado de dispositivos (TODOS)Atualiza o estado dos dispositivos que estão em comunicação com o BRAdmin Professional.
3 Configurar dispositivos não configuradosSe o seu dispositivo Brother conectado em rede não tiver um endereço IP válido, o BRAdmin Professional permitirá que você configure o endereço IP, a máscara de sub-rede, o endereço de gateway e o método de inicialização.
4 Página inicial do dispositivo (Gerenciamento Via Web)Estabelece conexão com o servidor da web integrado no equipamento (observe que nem todos os dispositivos possuem um servidor da web integrado).
5 Enviar arquivoEnvia um arquivo para um dispositivo.
6 Tópicos de ajudaMostra o arquivo de ajuda para o BRAdmin Professional 3.
7 Atualizar registroAtualiza o histórico do registro.
8 Exibir o registro de dispositivos da redeMostra as informações registradas de todos os dispositivos da rede.
9 Exibir o registro de dispositivos locaisMostra as informações registradas de todos os dispositivos que estão conectados aos computadores clientes registrados em Configurações de registro de dispositivos locais.
10 EstadoSelecione um estado na lista suspensa.
11 FiltroSelecione um filtro na lista suspensa.Para selecionar um filtro na lista suspensa é necessário adicionar menus antecipadamente, clicando
em .
12 ColunaA opção Configurações de coluna permite selecionar as colunas que serão exibidas na tela principal do BRAdmin Professional.
OBSERVAÇÃO
Para obter informações adicionais sobre o BRAdmin Professional 3, clique em .

8
3
3
Visão Geral 3
Para conectar o equipamento à sua rede sem fio, recomendamos seguir um dos métodos descritos no Guia de Configuração Rápida. Vá para a página de seu modelo no Brother Solutions Center, em solutions.brother.com/manuals, para fazer download do Guia de Configuração Rápida.
Para obter mais informações sobre métodos de configuração sem fio adicionais, leia este capítulo. Para obter informações sobre configurações de TCP/IP, consulte Alterar as Configurações de Rede de seu Equipamento na página 3.
OBSERVAÇÃO• Para alcançar melhores resultados com o escaneamento de documentos do dia a dia, coloque o
equipamento Brother o mais próximo possível do ponto de acesso/roteador WLAN, com o mínimo de obstruções. Objetos de grande porte, paredes entre os dois dispositivos e interferência de outros dispositivos eletrônicos podem afetar a velocidade de transferência de dados de seus documentos.
Devido a esses fatores, o método sem fio pode não ser a melhor opção de conexão para todos os tipos de documentos e aplicativos. Se estiver escaneando arquivos grandes, como documentos de múltiplas páginas com texto misto e gráficos grandes, considere a possibilidade de usar um cabo USB para obter maior velocidade.
• Para definir as configurações sem fio, você precisa saber o Nome da rede (SSID) e a Chave da rede.
Configurando seu Equipamento em uma Rede Sem Fio (ADS-2800W / ADS-3600W)3

Configurando seu Equipamento em uma Rede Sem Fio (ADS-2800W / ADS-3600W)
9
3
Confirmar seu Ambiente de Rede 3
Conectado a um Computador com Ponto de Acesso/Roteador WLAN na Rede (Modo de Infraestrutura) 3
1 Ponto de acesso/roteador WLAN 1
1 Se o seu computador suportar a função Intel® My WiFi Technology (MWT), você poderá usá-lo como um ponto de acesso WPS (Wi-Fi Protected Setup™) suportado.
2 Equipamento de rede sem fio (seu equipamento)
3 Computador capacitado para comunicação sem fio conectado ao ponto de acesso/roteador WLAN
4 Computador cabeado (que não tenha capacidade de comunicação sem fio) conectado ao ponto de acesso/roteador WLAN com um cabo de rede
5 Dispositivo móvel conectado ao ponto de acesso/roteador WLAN
Método de configuração 3
A seguir apresentamos diferentes métodos de configuração de seu equipamento Brother em um ambiente de rede sem fio. Escolha o método preferido para seu ambiente:
Configuração sem fio, temporária (recomendada). Consulte o Guia de Configuração Rápida.
Configuração sem fio com um toque usando WPS (Wi-Fi Protected Setup™). Consulte a página 18.
Configuração sem fio por Método de PIN usando WPS. Consulte a página 19.
Configuração de uma rede sem fio usando o Assistente de Configuração. Consulte a página 29.
Como verificar o estado da WLAN (ADS-2800W / ADS-3600W) 3
1 No LCD de seu equipamento, pressione .
2 Pressione Rede.
3 Pressione WLAN.
4 Pressione a ou b e depois pressione Estado da WLAN.
5 Pressione Estado.
2
51
4
3

Configurando seu Equipamento em uma Rede Sem Fio (ADS-2800W / ADS-3600W)
10
3
Conectado a um Computador Compatível com Conexão Sem Fio e sem Ponto de Acesso/Roteador WLAN na Rede (Modo Ad-hoc) 3
Este tipo de rede não tem um ponto de acesso/roteador WLAN central. Cada cliente sem fio se comunica diretamente com o outro. Quando o equipamento sem fio Brother (seu equipamento) é parte desta rede, ele recebe todos os trabalhos de escaneamento diretamente do computador que está enviando os dados escaneados.
1 Equipamento de rede sem fio (seu equipamento)
2 Computador capacitado para comunicação sem fio
Não garantimos a conexão de rede sem fio em modo Ad-hoc. Para configurar seu equipamento em modo Ad-hoc, consulte Configuração em Modo Ad-hoc na página 22.
12

Configurando seu Equipamento em uma Rede Sem Fio (ADS-2800W / ADS-3600W)
11
3
Configuração 3
Quando o SSID não Estiver Transmitindo 3
1 Antes de configurar seu equipamento, recomendamos anotar as configurações de sua rede sem fio. Você precisará desta informação para prosseguir com a configuração.Verifique e anote as configurações atuais da rede sem fio.
1 TKIP é compatível apenas com WPA-PSK.
Por exemplo: 3
OBSERVAÇÃOSe o seu roteador usar criptografia WEP, insira a chave usada como a primeira chave WEP. Seu equipamento Brother suporta apenas o uso da primeira chave WEP.
Nome da rede (SSID)
Modo de Comunicação Método de Autenticação Modo de criptografia Chave de rede
Infraestrutura Sistema aberto NENHUM —
WEP
Chave compartilhada WEP
WPA/WPA2-PSK AES
TKIP 1
Nome da rede (SSID)
HELLO
Modo de Comunicação Método de autenticação Modo de criptografia Chave de rede
Infraestrutura WPA2-PSK AES 12345678

Configurando seu Equipamento em uma Rede Sem Fio (ADS-2800W / ADS-3600W)
12
3
2 Execute uma destas ações:
Windows®
a Insira o DVD-ROM fornecido na unidade de DVD-ROM.
b Selecione Ligação à Rede Sem fios (Wi-Fi) e clique em Seguinte.
c Clique em Configuração sem fios.

Configurando seu Equipamento em uma Rede Sem Fio (ADS-2800W / ADS-3600W)
13
3
Macintosh
a Faça download do pacote completo de drivers e software do Brother Solutions Center (support.brother.com).
b Clique duas vezes no ícone BROTHER na área de trabalho.
c Clique duas vezes em Utilitários.
d Clique duas vezes em Assistente de configuração de dispositivo de rede sem fios.

Configurando seu Equipamento em uma Rede Sem Fio (ADS-2800W / ADS-3600W)
14
3
3 Selecione Configuração com um cabo USB (recomendado), e clique em Seguinte.Recomendamos usar um cabo USB temporariamente.
OBSERVAÇÃOSe esta tela for exibida, leia a Informação importante. Confirme o SSID e a Chave de rede, marque a caixa de seleção Verificado e confirmado e clique em Seguinte.
4 Conecte temporariamente o cabo USB diretamente ao computador e ao equipamento.Se a tela de confirmação for exibida, clique em Seguinte.

Configurando seu Equipamento em uma Rede Sem Fio (ADS-2800W / ADS-3600W)
15
3
5 Clique em Seguinte. (Apenas para Windows®)
6 Execute uma destas ações:
• Selecione o SSID que deseja usar e clique em Seguinte. Configure a Chave de rede e vá para 0.
• Se o SSID que deseja usar não estiver transmitindo, clique em Avançado e vá para 7.

Configurando seu Equipamento em uma Rede Sem Fio (ADS-2800W / ADS-3600W)
16
3
7 Digite um novo SSID no campo Nome (SSID) e clique em Seguinte.
8 Selecione o Método de autenticação e o Modo de encriptação/Modo de criptografia nas listas suspensas, digite uma chave de rede no campo Chave de rede, clique em Seguinte e vá para 0.

Configurando seu Equipamento em uma Rede Sem Fio (ADS-2800W / ADS-3600W)
17
3
9 Digite uma nova chave de rede no campo Chave de rede e clique em Seguinte.
0 Clique em Seguinte. O equipamento recebe as configurações.(A tela a seguir pode variar dependendo de suas configurações.)
OBSERVAÇÃONÃO desconecte o cabo USB até que as instruções na tela confirmem que a configuração foi concluída e que o cabo pode ser removido com segurança.

Configurando seu Equipamento em uma Rede Sem Fio (ADS-2800W / ADS-3600W)
18
3
A Desconecte o cabo USB entre o computador e o equipamento.
B Clique em Concluir.
Usando WPS (Wi-Fi Protected Setup™) 3
1 Confirme que seu ponto de acesso/roteador sem fio contém o símbolo WPS, conforme mostrado abaixo.
2 Coloque o equipamento Brother dentro da faixa de alcance de seu ponto de acesso/roteador sem fio. A faixa de alcance pode diferir dependendo de seu ambiente. Consulte as instruções fornecidas com seu ponto de acesso/roteador sem fio.
3 No LCD do equipamento, pressione > Rede > WLAN > WPS. Quando a mensagem Ativar WLAN? for exibida, pressione Sim para aceitar.
OBSERVAÇÃO• Se você não iniciar o WPS no LCD do equipamento alguns segundos depois de pressionar o botão WPS
em seu ponto de acesso/roteador sem fio, a conexão poderá falhar.
• Se seu ponto de acesso/roteador sem fio for compatível com WPS e você desejar configurar seu equipamento usando o método de PIN (Número de Identificação Pessoal), consulte Usando o Método de PIN de WPS (Wi-Fi Protected Setup™) na página 19.
4 Quando o LCD exibir instruções para inicialização do WPS, pressione o botão WPS em seu ponto de acesso/roteador sem fio (para obter informações adicionais, consulte as instruções fornecidas com seu ponto de acesso/roteador sem fio).
Pressione OK no LCD de seu equipamento Brother.
5 Seu equipamento detectará automaticamente o modo (WPS) usado por seu ponto de acesso/roteador sem fio e tentará conectar-se à sua rede sem fio.
6 Se seu dispositivo sem fio for conectado com sucesso, o LCD exibirá a mensagem Conectado até que você pressione OK. A configuração sem fio foi concluída. A luz Wi-Fi no Painel de Controle acende, indicando que a interface de rede do equipamento está configurada para WLAN.

Configurando seu Equipamento em uma Rede Sem Fio (ADS-2800W / ADS-3600W)
19
3
Usando o Método de PIN de WPS (Wi-Fi Protected Setup™) 3
Se o seu ponto de acesso/roteador WLAN suportar WPS (Método de PIN), configure o equipamento usando as instruções.
OBSERVAÇÃOO Método de PIN (Número de Identificação Pessoal) é um dos métodos de conexão desenvolvidos pela Wi-Fi Alliance®. Inserindo um PIN criado por um Registrado (seu equipamento) para o Registrador (um dispositivo que gerencia a LAN sem fio), você pode ajustar a rede WLAN e as configurações de segurança. Consulte o Manual do Usuário fornecido com seu ponto de acesso/roteador WLAN para instruções sobre como acessar o modo WPS.
Conexão quando o ponto de acesso/roteador WLAN (A) atua também como Registrador 1.
Conexão quando outro dispositivo (B), tal como um computador, é usado como Registrador 1.
1 O Registrador é normalmente o ponto de acesso/roteador WLAN.
OBSERVAÇÃORoteadores ou pontos de acesso compatíveis com WPS exibem este símbolo:
A
A
B

Configurando seu Equipamento em uma Rede Sem Fio (ADS-2800W / ADS-3600W)
20
3
1 No LCD do equipamento, pressione .
2 Pressione Rede.
3 Pressione WLAN.
4 Pressione a ou b para exibir WPS com código PIN.Pressione WPS com código PIN.
5 Quando a mensagem Ativar WLAN? for exibida, pressione Sim para aceitar.O assistente de configuração de dispositivos sem fio é iniciado.Para cancelar, pressione Não.
6 O LCD exibe um PIN de oito dígitos e o equipamento começa a procurar um ponto de acesso.
7 Na barra de endereço de seu navegador, digite o endereço IP de seu ponto de acesso (Registrador 1).1 O Registrador é normalmente o ponto de acesso/roteador WLAN.
8 Vá para a página de configuração de WPS, digite o PIN, exibido no LCD na etapa 6, no Registrador e siga as instruções na tela.
OBSERVAÇÃO• A página de configuração varia em função da marca do ponto de acesso/roteador que está sendo usado.
Consulte o manual de instruções fornecido com seu ponto de acesso/roteador.
• Para usar um computador Windows Vista®, Windows® 7, Windows® 8, Windows® 8.1 ou Windows® 10 como um Registrador, você deverá registrá-lo em sua rede antecipadamente. Consulte o manual de instruções fornecido com seu ponto de acesso/roteador WLAN.
• Se usar o Windows® 7, Windows® 8, Windows® 8.1 ou Windows® 10 como Registrador, você poderá instalar o driver do scanner após a configuração da rede sem fio, seguindo as instruções na tela. Para instalar o pacote completo de drivers e software, siga as etapas mostradas no Guia de Configuração Rápida para instalação.
Windows Vista®/Windows® 7/Windows® 8/Windows® 8.1/Windows® 10 3
Se estiver usando seu computador como Registrador, siga estas etapas:
a Windows Vista®
Clique (Iniciar) > Rede > Adicionar um dispositivo sem fio.
Windows® 7 Clique em (Iniciar) > Dispositivos e Impressoras > Adicionar um dispositivo.
Windows® 8 e Windows® 8.1 Mova o mouse para o canto inferior direito da área de trabalho. Quando a barra de menus aparecer, clique em Configurações > Painel de Controle > Dispositivos e Impressoras > Adicionar um dispositivo.
Windows® 10 Clique em (Iniciar) > Configurações > Dispositivos > Dispositivos conectados > Adicionar um dispositivo.
b Escolha o equipamento e clique em Avançar.

Configurando seu Equipamento em uma Rede Sem Fio (ADS-2800W / ADS-3600W)
21
3
c Digite o PIN exibido no LCD na etapa 6 e clique em Avançar.
d Escolha a rede à qual deseja conectar-se e clique em Avançar.
e Clique em Fechar.
9 Se seu dispositivo sem fio for conectado com sucesso, o LCD exibirá a mensagem Conectado.Se a conexão falhar, o LCD exibirá um código de erro. Anote o código de erro, consulte Códigos de Erro de LAN Sem Fio (ADS-2800W / ADS-3600W) na página 91 e corrija o erro.
Windows®
Você concluiu a configuração da rede sem fio. Para continuar instalando os drivers e o software necessários para a operação de seu dispositivo, coloque o DVD-ROM na unidade de DVD.
OBSERVAÇÃOSe a tela da Brother não aparecer automaticamente, clique em (Iniciar) > Computador (Meu
Computador). (Para Windows® 8, Windows® 8.1, Windows® 10: clique no ícone do (Explorador de
Arquivos) na barra de tarefas e vá para Este Computador.) Clique duas vezes no ícone de DVD e clique
duas vezes em start.exe.
Macintosh
Você concluiu a configuração da rede sem fio. Para continuar instalando os drivers e o software necessários para a operação de seu dispositivo, selecione Start Here OSX no menu de drivers.

Configurando seu Equipamento em uma Rede Sem Fio (ADS-2800W / ADS-3600W)
22
3
Configuração em Modo Ad-hoc 3
Usando um SSID Configurado 3
Se estiver tentando emparelhar o equipamento com um computador que já esteja em modo Ad-hoc com um SSID configurado, execute as seguintes etapas:
1 Antes de configurar seu equipamento, recomendamos anotar as configurações de sua rede sem fio. Você precisará desta informação para prosseguir com a configuração.Verifique e anote as configurações atuais da rede sem fio do computador ao qual você está se conectando.
OBSERVAÇÃOAs configurações de rede sem fio do computador ao qual você está se conectando precisam ser configuradas para o modo Ad-hoc com um SSID já configurado. Para instruções sobre como configurar seu computador para o modo Ad-hoc, consulte as informações incluídas em seu computador ou entre em contato com o administrador de sua rede.
Por exemplo: 3
OBSERVAÇÃOSeu equipamento Brother suporta apenas o uso da primeira chave WEP.
Nome da rede (SSID)
Modo de Comunicação Modo de criptografia Chave de rede
Ad-hoc NENHUM —
WEP
Nome da rede (SSID)
HELLO
Modo de Comunicação Modo de criptografia Chave de rede
Ad-hoc WEP 12345

Configurando seu Equipamento em uma Rede Sem Fio (ADS-2800W / ADS-3600W)
23
3
2 Execute uma destas ações:
Windows®
a Insira o DVD-ROM fornecido na unidade de DVD-ROM.
b Selecione Ligação à Rede Sem fios (Wi-Fi) e clique em Seguinte.
c Clique em Configuração sem fios.

Configurando seu Equipamento em uma Rede Sem Fio (ADS-2800W / ADS-3600W)
24
3
Macintosh
a Faça download do pacote completo de drivers e software do Brother Solutions Center (support.brother.com).
b Clique duas vezes no ícone BROTHER na área de trabalho.
c Clique duas vezes em Utilitários.
d Clique duas vezes em Assistente de configuração de dispositivo de rede sem fios.

Configurando seu Equipamento em uma Rede Sem Fio (ADS-2800W / ADS-3600W)
25
3
3 Selecione Configuração com um cabo USB (recomendado), e clique em Seguinte.Recomendamos usar um cabo USB temporariamente.
OBSERVAÇÃOSe esta tela for exibida, leia a Informação importante. Confirme o SSID e a Chave de rede, marque a caixa de seleção Verificado e confirmado e clique em Seguinte.
4 Conecte temporariamente o cabo USB diretamente ao computador e ao equipamento.Se a tela de confirmação for exibida, clique em Seguinte.

Configurando seu Equipamento em uma Rede Sem Fio (ADS-2800W / ADS-3600W)
26
3
5 Clique em Seguinte. (Apenas para Windows®)
6 Clique em Avançado.
OBSERVAÇÃOSe a lista estiver em branco, confirme que o ponto de acesso esteja ligado e transmitindo o SSID e verifique se o equipamento e seu computador estão dentro da faixa de alcance para comunicação sem fio. Clique em Atualizar.

Configurando seu Equipamento em uma Rede Sem Fio (ADS-2800W / ADS-3600W)
27
3
7 Marque Rede Ad-hoc sem ponto de acesso e clique em Seguinte.
8 Selecione o Método de autenticação e o Modo de encriptação/Modo de criptografia nas listas suspensas, digite uma chave de rede no campo Chave de rede e clique em Seguinte.

Configurando seu Equipamento em uma Rede Sem Fio (ADS-2800W / ADS-3600W)
28
3
9 Clique em Seguinte. O equipamento recebe as configurações. (O Modo de encriptação/Modo de criptografia é WEP no exemplo a seguir).
0 Desconecte o cabo USB entre o computador e o equipamento.
A Clique em Concluir.

Configurando seu Equipamento em uma Rede Sem Fio (ADS-2800W / ADS-3600W)
29
3
Configurar seu Equipamento em uma Rede Sem Fio Usando o Assistente de Configuração do Painel de Controle do Equipamento 3
Antes de configurar seu equipamento, recomendamos anotar as configurações de sua rede sem fio. Você precisará desta informação para prosseguir com a configuração.
1 Verifique e anote as configurações atuais da rede sem fio do computador ao qual você está se conectando.
Por exemplo:
OBSERVAÇÃO• Seu ponto de acesso/roteador suporta o uso de múltiplas chaves WEP, porém, seu equipamento Brother
suporta apenas o uso da primeira chave WEP.
• Se você precisar de assistência durante a configuração e desejar entrar em contato com o Serviço de Atendimento ao Cliente Brother, certifique-se de ter em mãos seu SSID (Nome da rede) e sua Chave de Rede. Não temos como ajudá-lo a localizar essas informações.
• Você precisa conhecer essas informações (SSID e Chave de Rede) para prosseguir com a configuração da rede sem fio.
Como posso localizar essas informações?
a Verifique a documentação fornecida com seu ponto de acesso/roteador sem fio.
b O SSID inicial pode ser o nome do fabricante ou o nome do modelo.
c Se não conhecer as informações de segurança, consulte o fabricante do roteador, o administrador de seu sistema ou seu provedor de Internet.
2 No LCD do equipamento Brother, pressione > Rede > WLAN > Assist Config.
Nome da rede (SSID)
Chave de rede
Nome da rede (SSID)
HELLO
Chave de rede
12345

Configurando seu Equipamento em uma Rede Sem Fio (ADS-2800W / ADS-3600W)
30
3
3 O equipamento procura sua rede e exibe uma lista de SSIDs disponíveis.Quando uma lista de SSIDs for exibida, pressione a ou b para exibir o SSID com o qual deseja estabelecer uma conexão e pressione o SSID.
4 Pressione OK.
5 Execute uma destas ações:
• Se estiver usando um método de autenticação e criptografia que exija uma Chave de rede, insira a Chave de rede que foi anotada na primeira etapa. Depois de inserir todos os caracteres, pressione OK e depois pressione Sim para aplicar suas configurações.
• Se o seu método de autenticação for Sistema Aberto e o seu modo de criptografia for Nenhum, vá para a próxima etapa.
• Se o seu ponto de acesso/roteador WLAN suportar WPS, a mensagem O ponto de acesso/roteador selecionado suporta WPS. Usar WPS? será exibida. Para conectar seu equipamento usando o modo sem fio automático, pressione Sim. (Se tiver selecionado Não (Manual), insira a Chave de rede que foi anotada na primeira etapa.) Quando a mensagem Inicie o WPS em seu ponto de acesso ou roteador sem fio e pressione [Avançar]. for exibida, pressione o botão WPS em seu ponto de acesso/roteador WLAN e depois pressione Avançar.
6 O equipamento tentará estabelecer conexão com o dispositivo sem fio selecionado.
Se o seu dispositivo sem fio for conectado com sucesso, o LCD do equipamento exibirá a mensagem Conectado.
Você concluiu a configuração da rede sem fio. Para instalar os drivers e o software necessários para a operação de seu equipamento, insira o DVD-ROM de instalação na unidade de DVD do computador ou acesse a página de Downloads de seu modelo no Brother Solutions Center, em support.brother.com

Configurando seu Equipamento em uma Rede Sem Fio (ADS-2800W / ADS-3600W)
31
3
Usar o Wi-Fi Direct®3
Escanear de seu dispositivo móvel usando Wi-Fi Direct®
Configurar sua rede Wi-Fi Direct®
Ajustar as configurações de sua rede Wi-Fi Direct® usando o painel de controle do equipamento
Escanear de seu Dispositivo Móvel Usando Wi-Fi Direct®3
Wi-Fi Direct® é um dos métodos de configuração sem fio desenvolvidos pela Wi-Fi Alliance®. Ele permite a configuração de uma rede sem fio protegida entre seu equipamento Brother e um dispositivo móvel, como um dispositivo Android™, Windows® Phone, iPhone, iPod touch ou iPad, sem usar um ponto de acesso. O método Wi-Fi Direct® suporta a configuração de redes sem fio usando o método de um toque ou o Método de PIN de WPS (Wi-Fi Protected Setup™). Você também pode configurar uma rede sem fio definindo manualmente um SSID e uma senha. O recurso Wi-Fi Direct® de seu equipamento Brother suporta a segurança WPA2™ com criptografia AES.
1 Dispositivo móvel
2 Seu equipamento Brother
OBSERVAÇÃO• Embora o equipamento Brother possa ser usado em redes cabeadas e em redes sem fio, apenas um
método de conexão pode ser usado de cada vez. Entretanto, uma conexão de rede sem fio e uma conexão Wi-Fi Direct®, ou uma conexão de rede cabeada e uma conexão Wi-Fi Direct®, podem ser usadas ao mesmo tempo.
• O dispositivo suportado pelo recurso Wi-Fi Direct® pode tornar-se um Proprietário de Grupo (P/G). Na configuração da rede Wi-Fi Direct®, o P/G funciona como um ponto de acesso.
• O modo Ad-hoc e o Wi-Fi Direct® não podem ser usados ao mesmo tempo. Desative uma função para ativar a outra. Para usar o Wi-Fi Direct® enquanto estiver usando o modo Ad-hoc, configure a interface de rede como "LAN cabeada" ou desative o modo Ad-hoc e conecte seu equipamento Brother ao ponto de acesso.
12

Configurando seu Equipamento em uma Rede Sem Fio (ADS-2800W / ADS-3600W)
32
3
Configurar sua Rede Wi-Fi Direct®3
Ajuste as configurações de sua rede Wi-Fi Direct® usando o painel de controle do equipamento.
Visão geral da configuração da rede Wi-Fi Direct®
As instruções a seguir oferecem cinco métodos para configuração de seu equipamento Brother em um ambiente de rede sem fio. Selecione o método preferido para seu ambiente.
Configure sua rede Wi-Fi Direct® usando o Método de Um Toque
Configure sua rede Wi-Fi Direct® usando o Método de Um Toque para WPS (Wi-Fi Protected Setup™)
Configure sua rede Wi-Fi Direct® usando o Método de PIN
Configure sua rede Wi-Fi Direct® usando o Método de PIN de WPS (Wi-Fi Protected Setup™)
Configure sua rede Wi-Fi Direct® manualmente
Visão Geral da Configuração da Rede Wi-Fi Direct®3
As instruções a seguir oferecem cinco métodos para configuração de seu equipamento Brother em um ambiente de rede sem fio. Selecione o método preferido para seu ambiente.
Verifique as configurações de seu dispositivo móvel.
1 Seu dispositivo móvel suporta Wi-Fi Direct®?
2 Seu dispositivo móvel suporta o método de um toque para Wi-Fi Direct®?
3 Seu dispositivo móvel suporta WPS (Wi-Fi Protected Setup™)?
Opção Descrição
Sim Vá para a etapa 2.
Não Vá para a etapa 3.
Opção Descrição
Sim Consulte Configurar sua Rede Wi-Fi Direct® Usando o Método de Um Toque na página 33.
Não Consulte Configurar sua Rede Wi-Fi Direct® Usando o Método de PIN na página 34.
Opção Descrição
Sim Vá para a etapa 4.
Não Consulte Configurar sua Rede Wi-Fi Direct® Manualmente na página 37.

Configurando seu Equipamento em uma Rede Sem Fio (ADS-2800W / ADS-3600W)
33
3
4 Seu dispositivo móvel suporta o método de um toque para WPS (Wi-Fi Protected Setup™)?
Para usar a função Brother iPrint&Scan em uma rede Wi-Fi Direct® configurada pelo método de um toque ou pelo Método de PIN, o dispositivo usado para configurar o Wi-Fi Direct® precisa do sistema Android™ 4.0 ou mais recente.
Configurar sua Rede Wi-Fi Direct® Usando o Método de Um Toque 3
Se o seu dispositivo móvel suportar Wi-Fi Direct®, siga estas etapas para configurar uma rede Wi-Fi Direct®.
OBSERVAÇÃOQuando o equipamento recebe a solicitação de Wi-Fi Direct® proveniente de seu dispositivo móvel, a mensagem Solicitação de conexão Wi-Fi Direct recebida. Pressione [OK] para conectar. é exibida no LCD. Pressione OK para conectar.
1 Pressione > Rede > Wi-Fi Direct > Botão Comando.
2 Ative o Wi-Fi Direct® em seu dispositivo móvel (consulte as instruções no manual do usuário do dispositivo móvel) quando a mensagem Ativar Wi-Fi Direct em outro dispositivo. Pressione [OK]. for exibida no LCD do equipamento. Pressione OK em seu equipamento para iniciar a configuração do Wi-Fi Direct®. Para cancelar, pressione .
3 Execute uma destas ações:
Se o seu equipamento Brother for o Proprietário de Grupo (P/G), conecte seu dispositivo móvel diretamente ao equipamento.
Se o seu equipamento Brother não for o P/G, ele exibirá os nomes dos dispositivos que permitem a configuração de uma rede Wi-Fi Direct®. Selecione o dispositivo móvel que deseja conectar e pressione OK. Procure novamente os dispositivos disponíveis, pressionando Reescanear.
4 Se o seu dispositivo móvel for conectado com sucesso, o LCD do equipamento exibirá a mensagem Conectado. A configuração da rede Wi-Fi Direct® foi concluída.
Opção Descrição
Sim Consulte Configurar sua Rede Wi-Fi Direct® Usando o Método de Um Toque para WPS (Wi-Fi Protected Setup™) na página 34.
Não Consulte Configurar sua Rede Wi-Fi Direct® Usando o Método de PIN para WPS (Wi-Fi Protected Setup™) na página 35.

Configurando seu Equipamento em uma Rede Sem Fio (ADS-2800W / ADS-3600W)
34
3
Configurar sua Rede Wi-Fi Direct® Usando o Método de Um Toque para WPS (Wi-Fi Protected Setup™) 3
Se o seu dispositivo móvel suportar WPS (PBC: Push Button Configuration), siga estas etapas para configurar uma rede Wi-Fi Direct®.
OBSERVAÇÃOQuando o equipamento recebe a solicitação de Wi-Fi Direct® proveniente de seu dispositivo móvel, a mensagem Solicitação de conexão Wi-Fi Direct recebida. Pressione [OK] para conectar. é exibida no LCD. Pressione OK para conectar.
1 Pressione > Rede > Wi-Fi Direct > Proprietário do Grupo.
2 Pressione Sim.
3 Deslize o dedo para cima ou para baixo, ou pressione a ou b para selecionar a opção Botão Comando. Pressione Botão Comando.
4 Quando a mensagem Wi-Fi Direct Ativado? for exibida, pressione Sim para aceitar. Para cancelar, pressione Não.
5 Ative o método de configuração de um toque para WPS em seu dispositivo móvel (consulte as instruções no manual do usuário do dispositivo móvel) quando a mensagem Ativar Wi-Fi Direct em outro dispositivo. Pressione [OK]. for exibida no LCD do equipamento. Pressione OK em seu equipamento Brother.
Isto iniciará a configuração do Wi-Fi Direct®. Para cancelar, pressione .
6 Se o seu dispositivo móvel for conectado com sucesso, o LCD do equipamento exibirá a mensagem Conectado.A configuração da rede Wi-Fi Direct® foi concluída.
Configurar sua Rede Wi-Fi Direct® Usando o Método de PIN 3
Se o seu dispositivo móvel suportar o Método de PIN do Wi-Fi Direct®, siga estas etapas para configurar uma rede Wi-Fi Direct®:
OBSERVAÇÃOQuando o equipamento recebe a solicitação de Wi-Fi Direct® proveniente de seu dispositivo móvel, a mensagem Solicitação de conexão Wi-Fi Direct recebida. Pressione [OK] para conectar. é exibida no LCD. Pressione OK para conectar.
1 Pressione > Rede > Wi-Fi Direct > Código PIN.
2 Quando a mensagem Wi-Fi Direct Ativado? for exibida, pressione Sim para aceitar. Para cancelar, pressione Não.

Configurando seu Equipamento em uma Rede Sem Fio (ADS-2800W / ADS-3600W)
35
3
3 Ative o Wi-Fi Direct® em seu dispositivo móvel (consulte as instruções no manual do usuário do dispositivo móvel) quando a mensagem Ativar Wi-Fi Direct em outro dispositivo. Pressione [OK]. for exibida no LCD do equipamento. Pressione OK em seu equipamento para iniciar a configuração do Wi-Fi Direct®. Para cancelar, pressione .
4 Execute uma destas ações:
Se for o Proprietário de Grupo (P/G), seu equipamento Brother aguardará uma solicitação de conexão proveniente de seu dispositivo móvel. Quando a mensagem Código PIN for exibida, insira no equipamento o PIN exibido em seu dispositivo móvel. Pressione OK para concluir a configuração.
Se o PIN for exibido em seu equipamento Brother, insira-o em seu dispositivo móvel.
Se o seu equipamento Brother não for o P/G, ele exibirá os nomes dos dispositivos que permitem a configuração de uma rede Wi-Fi Direct®. Selecione o dispositivo móvel que deseja conectar e pressione OK.
Procure novamente os dispositivos disponíveis, pressionando Reescanear.
5 Execute uma destas ações:
Pressione Exibir Código PIN para exibir o PIN em seu equipamento e insira-o em seu dispositivo móvel. Vá para a próxima etapa.
Pressione Inserir Código PIN para inserir no equipamento um PIN exibido por seu dispositivo móvel e pressione OK. Vá para a próxima etapa.
Se o seu dispositivo móvel não exibir um PIN, pressione em seu equipamento Brother.
Retorne à primeira etapa e tente novamente.
6 Se o seu dispositivo móvel for conectado com sucesso, o LCD do equipamento exibirá a mensagem Conectado. A configuração da rede Wi-Fi Direct® foi concluída.
Configurar sua Rede Wi-Fi Direct® Usando o Método de PIN para WPS (Wi-Fi Protected Setup™) 3
Se o seu dispositivo móvel suportar o Método de PIN para WPS (Wi-Fi Protected Setup™), siga estas etapas para configurar uma rede Wi-Fi Direct®.
OBSERVAÇÃOQuando o equipamento recebe a solicitação de Wi-Fi Direct® proveniente de seu dispositivo móvel, a mensagem Solicitação de conexão Wi-Fi Direct recebida. Pressione [OK] para conectar. é exibida no LCD. Pressione OK para conectar.
1 Pressione > Rede > Wi-Fi Direct > Proprietário do Grupo.
2 Pressione Sim.
3 Deslize o dedo para cima ou para baixo, ou pressione a ou b para selecionar a opção Código PIN. Pressione Código PIN.

Configurando seu Equipamento em uma Rede Sem Fio (ADS-2800W / ADS-3600W)
36
3
4 Quando a mensagem Wi-Fi Direct Ativado? for exibida, pressione Sim para aceitar. Para cancelar, pressione Não.
5 Quando a mensagem Ativar Wi-Fi Direct em outro dispositivo. Pressione [OK]. for exibida, ative o método de configuração de PIN para WPS em seu dispositivo móvel (consulte as instruções no manual do usuário do dispositivo móvel) e pressione OK em seu equipamento Brother. A configuração do Wi-Fi Direct® será iniciada. Para cancelar, pressione .
6 O equipamento aguardará uma solicitação de conexão proveniente de seu dispositivo móvel. Quando a mensagem Código PIN for exibida, insira no equipamento o PIN exibido em seu dispositivo móvel. Pressione OK.
7 Se o seu dispositivo móvel for conectado com sucesso, o LCD do equipamento exibirá a mensagem Conectado.
A configuração da rede Wi-Fi Direct® foi concluída.

Configurando seu Equipamento em uma Rede Sem Fio (ADS-2800W / ADS-3600W)
37
3
Configurar sua Rede Wi-Fi Direct® Manualmente 3
Se o seu dispositivo móvel não suportar Wi-Fi Direct® ou WPS, você deverá configurar uma rede Wi-Fi Direct® manualmente.
OBSERVAÇÃOQuando o equipamento recebe a solicitação de Wi-Fi Direct® proveniente de seu dispositivo móvel, a mensagem Solicitação de conexão Wi-Fi Direct recebida. Pressione [OK] para conectar. é exibida no LCD. Pressione OK para conectar.
1 Pressione > Rede > Wi-Fi Direct > Manual.
2 Quando a mensagem Wi-Fi Direct Ativado? for exibida, pressione Sim para aceitar. Para cancelar, pressione Não.
3 O equipamento exibirá o nome de SSID e a senha durante dois minutos. Acesse a tela de configuração de rede sem fio de seu dispositivo móvel e insira o nome de SSID e a senha.
4 Se o seu dispositivo móvel for conectado com sucesso, o LCD do equipamento exibirá a mensagem Conectado. A configuração da rede Wi-Fi Direct® foi concluída.

38
4
4
Visão Geral 4
Um navegador web padrão pode ser usado para gerenciar seu equipamento a partir de um computador em sua rede usando HTTP (Protocolo de Transferência de Hipertexto) ou HTTPS (Protocolo de Transferência de Hipertexto Seguro).
Obter informações sobre estado, manutenção e versão de software para seu equipamento Brother e servidor de escaneamento.
Modificar detalhes de configuração da rede e do equipamento (consulte Definir as Configurações de seu Equipamento na página 39.)
Definir configurações para restringir o acesso não autorizado de outros usuários.
• Consulte Definir uma Senha de Login na página 40.
• Consulte Configurar a Autenticação LDAP de Diretório Ativo (ADS-2800W / ADS-3600W) na página 43.
Configurar/Modificar definições de rede.
• Consulte Modificar a Configuração Escanear para FTP na página 49.
• Consulte Modificar a Configuração Escanear para SFTP na página 51.
• Consulte Modificar a Configuração Escanear para Rede (Windows®) na página 53.
• Consulte Sincronizar com o Servidor SNTP na página 47.
• Consulte Operação do LDAP (ADS-2800W / ADS-3600W) na página 44.
• Consulte Definir Configurações Avançadas de TCP/IP na página 57.
Importar/Exportar Catálogo de endereços. (Consulte Importar/Exportar Catálogo de Endereços (ADS-2800W / ADS-3600W) na página 59.)
OBSERVAÇÃORecomendamos o Microsoft® Internet Explorer® 8.0/10.0/11.0 para Windows® e Safari 8.0 para Macintosh. Certifique-se de ativar Javascript e cookies em seu navegador. Se um navegador diferente for usado, certifique-se de que seja compatível com HTTP 1.0 e HTTP 1.1.
Você precisa usar o protocolo TCP/IP em sua rede e ter um endereço IP válido registrado no servidor de escaneamento e em seu computador.
Gerenciamento Via Web 4

Gerenciamento Via Web
39
4
Definir as Configurações de seu Equipamento 4
1 Iniciar Gerenciamento Via Web.
a Abra seu navegador.
b Na barra de endereço do navegador, insira o endereço IP de seu equipamento.Por exemplo: http://192.168.1.2.
OBSERVAÇÃO• Se estiver usando um DNS (Sistema de Nomes de Domínio) ou se ativar um nome NetBIOS, você poderá
digitar outro nome, tal como "ScannerCompartilhado", em substituição ao endereço IP.
• Por exemplo:
http://ScannerCompartilhado/
Se ativar um nome NetBIOS, você também poderá usar o nome do nó.
• Por exemplo:
http://brwxxxxxxxxxxxx/
Você pode encontrar o nome NetBIOS no painel de controle de seu equipamento, em Nome do nó.
• Para usar o protocolo seguro HTTPS para definições de configuração usando Gerenciamento Via Web, você precisa configurar um certificado CA antes de iniciar o Gerenciamento Via Web. Consulte Gerenciar Múltiplos Certificados na página 70.
2 Por padrão, nenhuma senha é requerida. Digite a senha, se tiver configurado uma, e clique em .
3 Agora você pode definir suas configurações para o equipamento.
OBSERVAÇÃOSe tiver modificado as configurações do protocolo, reinicie seu equipamento Brother depois de clicar em Submit (Enviar) para ativar a configuração.

Gerenciamento Via Web
40
4
Definir uma Senha de Login 4
Recomendamos definir uma senha de login para evitar acesso não autorizado ao Gerenciamento Via Web.
1 Inicie o Gerenciamento Via Web e acesse seu equipamento Brother (consulte a etapa 1 na página 39).
2 Quando a tela do Gerenciamento Via Web for exibida, clique na guia Administrator (Administrador) e depois clique em Login Password (Senha de Login) na barra de navegação esquerda.
3 Digite a senha que deseja usar (até 32 caracteres).
4 Digite novamente a senha no campo Confirm New Password (Confirmar Nova Senha).
5 Clique em Submit (Enviar).Da próxima vez que acessar o Gerenciamento Via Web, digite a senha na caixa Login e clique em .Quando terminar, efetue logoff, clicando em .
OBSERVAÇÃOVocê também pode definir uma Senha de Login clicando em Please configure the password (Configure a senha) no Gerenciamento Via Web.

Gerenciamento Via Web
41
4
Usar Autenticação LDAP 4
Introdução à Autenticação LDAP 4
A Autenticação LDAP restringe o uso de seu equipamento Brother. Se a Autenticação LDAP estiver ativada, o painel de controle do equipamento permanecerá travado. Você não poderá alterar as configurações do equipamento enquanto não digitar um ID de usuário e uma senha.
• Obtém endereços de e-mail dependendo do ID de usuário do servidor LDAP ao enviar dados escaneados para um servidor de e-mail.Para usar este recurso, selecione a opção Get Mail Address (Obter Endereço de E-mail). Seu endereço de e-mail será configurado como remetente quando o equipamento enviar dados escaneados para um servidor de e-mail, ou como destinatário se você desejar enviar dados escaneados para seu endereço de e-mail.
Para alterar as configurações de Autenticação LDAP, use a função Gerenciamento Via Web ou BRAdmin Professional 3 (Windows®).
Configurar a Autenticação LDAP Usando Gerenciamento Via Web 4
1 Abra seu navegador.
2 Digite "http://endereço IP do equipamento" na barra de endereço do navegador (em que "endereço IP do equipamento" é o endereço IP do equipamento).Por exemplo:http://192.168.1.2
3 Clique na guia Administrator (Administrador).
4 Clique no menu User Restriction Function (Função de Restrição de Usuário) na barra de navegação esquerda.
5 Selecione LDAP Authentication (Autenticação LDAP).
6 Clique em Submit (Enviar).
7 Selecione LDAP Authentication (Autenticação LDAP) na barra de navegação esquerda.

Gerenciamento Via Web
42
4
8 Defina as seguintes configurações:
9 Clique em Submit (Enviar).
Fazer Login para Modificar as Configurações do Equipamento Usando o Painel de Controle do Equipamento 4
OBSERVAÇÃOQuando a Autenticação LDAP estiver ativada, o painel de controle do equipamento permanecerá travado até que você insira seu ID de Usuário e senha no painel de controle do equipamento.
1 No painel de controle do equipamento, use a Tela Touchscreen para inserir seu ID de Usuário e Senha.
2 Pressione OK.
3 Se a autenticação for bem-sucedida, o painel de controle do equipamento será destravado.
Opção Descrição
Remember User ID (Lembrar ID de Usuário)
Selecione esta opção para salvar seu ID de Usuário.
LDAP Server Address (Endereço do Servidor LDAP)
Digite o endereço IP ou o nome do servidor (por exemplo: ad.example.com) do Servidor LDAP.
Get Mail Address (Obter Endereço de E-mail)
Selecione esta opção para obter o endereço de e-mail de seu equipamento a partir do servidor LDAP.
LDAP Server Port (Porta do Servidor LDAP)
Digite o número da porta do Servidor LDAP.
LDAP Search Root (Raiz de Busca LDAP)
Digite a raiz de busca LDAP.
Attribute of Name (Search Key) (Atributo do Nome (Chave de Busca))
Digite o atributo que deseja usar como chave de busca.

Gerenciamento Via Web
43
4
Restringir Usuários 4
Configurar a Autenticação LDAP de Diretório Ativo (ADS-2800W / ADS-3600W)4
A Autenticação de Diretório Ativo restringe o uso de seu equipamento Brother. Se a Autenticação de Diretório Ativo estiver ativada, o painel de controle do equipamento permanecerá travado. Para usar as funções de escaneamento, insira um ID de Usuário, um nome de domínio e uma senha.
OBSERVAÇÃO• A Autenticação de Diretório Ativo suporta a autenticação Kerberos.
• Primeiro você precisa configurar o protocolo SNTP (Simple Network Time Protocol) (Network Time Server) (Servidor de Hora da Rede).
1 Inicie o Gerenciamento Via Web e acesse seu equipamento Brother (consulte a etapa 1 na página 39).
2 Clique na guia Administrator (Administrador).
3 Clique no menu User Restriction Function (Função de Restrição de Usuário) na barra de navegação esquerda.
4 Selecione Active Directory Authentication (Autenticação de Diretório Ativo).
5 Clique em Submit (Enviar).
6 Selecione Active Directory Authentication (Autenticação de Diretório Ativo) na barra de navegação esquerda.
7 Defina as seguintes configurações:
Remember User ID (Lembrar ID de Usuário)
Selecione esta opção para salvar seu ID de Usuário.
Active Directory Server Address (Endereço do Servidor de Diretório Ativo)
Digite o endereço IP ou o nome do servidor (por exemplo: "ad.exemplo.com") do Servidor do Diretório Ativo.
Active Directory Domain Name (Nome do Domínio do Diretório Ativo)
Insira o nome do domínio do Diretório Ativo.
Protocol & Authentication Method (Protocolo e Método de Autenticação)
Selecione o protocolo e o método de autenticação.
Get Mail Address (Obter Endereço de E-mail)
Selecione esta opção para obter o endereço de e-mail de seu equipamento a partir do servidor LDAP (disponível apenas para o método de autenticação LDAP + kerberos).
Get User’s Home Directory (Obter o Diretório Inicial do Usuário)
Selecione esta opção para obter seu diretório inicial e configurá-lo como o destino da função Escanear para Rede.

Gerenciamento Via Web
44
4
LDAP Server Port (Porta do Servidor LDAP)
Insira o número da porta do servidor LDAP (disponível apenas para o método de autenticação LDAP + kerberos).
LDAP Search Root (Raiz de Busca LDAP)
Digite a raiz de busca LDAP (disponível apenas para o método de autenticação LDAP + kerberos).
Fetch DNs (Trazer DNS)
Siga as instruções na tela.
SNTP
Consulte a página 47 para obter informações adicionais sobre o protocolo SNTP.
8 Clique em Submit (Enviar).
Destravar o equipamento quando Autenticação de Diretório Ativo estiver ativada 4
1 No LCD do equipamento, use a Tela Touchscreen para inserir seu ID de Usuário e sua Senha.
2 Pressione OK.
3 Quando seus dados forem autenticados, o painel de controle será destravado, permitindo o uso das funções de escaneamento.
OBSERVAÇÃONão é possível modificar nenhuma configuração quando Active Directory Authentication (Autenticação de Diretório Ativo) está ativada.
Operação do LDAP (ADS-2800W / ADS-3600W) 4
O protocolo LDAP permite procurar endereços de e-mail do servidor usando a função Escanear para o Servidor de E-mail.
Modificando a Configuração do LDAP 4
1 Inicie o Gerenciamento Via Web e acesse seu equipamento Brother (consulte a etapa 1 na página 39).
2 Na página web do equipamento, clique em Network (Rede).
3 Clique em Protocol (Protocolo) na barra de navegação esquerda.
4 Marque a caixa de seleção LDAP e clique em Submit (Enviar).
5 Reinicie seu equipamento Brother para ativar a configuração.
6 Em seu computador, na guia Address Book (Catálogo de Endereços) do Gerenciamento Via Web, selecione LDAP na barra de navegação esquerda.

Gerenciamento Via Web
45
4
7 Defina as seguintes configurações LDAP:
LDAP Server Address (Endereço do Servidor LDAP)
Port (Porta) - O número de porta padrão é 389.
Search Root (Raiz de Busca)
Authentication (Autenticação)
Username (Nome de Usuário)A disponibilidade desta seleção depende do método de autenticação usado.
Password (Senha)A disponibilidade desta seleção depende do método de autenticação usado.
Kerberos Server Address (Endereço do Servidor Kerberos)
A disponibilidade desta seleção depende do método de autenticação usado.
SNTP Timeout for LDAP (Limite de Tempo para LDAP)
Attribute of Name (Search Key) (Atributo do Nome (Chave de Busca))
Attribute of Email (Atributo de e-mail)
8 Ao terminar, clique em Submit (Enviar). Certifique-se de que o Status (Estado) seja OK na página de Resultado do Teste.
OBSERVAÇÃO• O protocolo LDAP não suporta chinês simplificado, chinês tradicional e coreano.
• Se o servidor LDAP suportar a Autenticação Kerberos, recomendamos escolher Kerberos para a configuração de Authentication (Autenticação). Isto proporciona um nível forte de autenticação entre o servidor LDAP e seu equipamento. Você precisa configurar o protocolo SNTP (servidor de hora da rede), ou precisa definir a data, hora e fuso horário corretamente no painel de controle do equipamento para Autenticação Kerberos. (Para informações sobre configuração SNTP, consulte Sincronizar com o Servidor SNTP na página 47.)
Modificando a Configuração do LDAP Usando o Painel de Controle de seu Equipamento (ADS-2800W / ADS-3600W) 4
Após definir as configurações LDAP, use a busca LDAP de seu equipamento para localizar endereços de e-mail.
1 Carregue o documento que deseja escanear e enviar por e-mail para seu equipamento.
2 No LCD do equipamento, pressione p/ serv. e-mail.
3 Pressione Catálogo de Endereços.
4 Pressione para fazer a busca.
5 Insira os caracteres iniciais para sua busca usando os botões no LCD.

Gerenciamento Via Web
46
4
OBSERVAÇÃO• Você pode inserir até 15 caracteres.
• Para obter informações adicionais sobre como inserir texto, consulte Inserir texto (ADS-2800W / ADS-3600W) no Manual do Usuário.
6 Pressione OK.O resultado da busca LDAP aparece no LCD com antes dos resultados do catálogo de endereços local. Se não houver nenhuma correspondência no servidor e no catálogo de endereços, o LCD exibirá Resultados não encontrados.
7 Pressione a ou b para rolar até encontrar o nome desejado e pressione esse nome.
8 Se o resultado incluir mais de um endereço de e-mail, pressione o endereço desejado.
9 Pressione Aplicar.
0 Pressione OK.
OBSERVAÇÃOPressione Opções para ajustar suas configurações de escaneamento antes de escanear o documento.
A Pressione Iniciar.
OBSERVAÇÃO• A função LDAP deste equipamento suporta LDAPv3.
• Para obter informações adicionais, clique em do lado direito da tela de configuração LDAP.

Gerenciamento Via Web
47
4
Sincronizar com o Servidor SNTP 4
SNTP (Simple Network Time Protocol) é o protocolo usado pelo equipamento para sincronizar o horário usado pelo equipamento para autenticação com o servidor de hora SNTP (esse não é o horário exibido no LCD do equipamento). Você pode sincronizar regularmente o horário do equipamento com o UTC (Coordinated Universal Time) fornecido pelo servidor de hora SNTP.
OBSERVAÇÃO• Esta função não está disponível em alguns países.
• Exceto para Data e Hora, a funcionalidade SNTP funcionará sem a necessidade de mudança das configurações iniciais.
1 Inicie o Gerenciamento Via Web e acesse seu equipamento Brother (consulte a etapa 1 na página 39).
2 Quando a tela Gerenciamento Via Web aparecer, clique em Network (Rede) e clique no menu Protocol (Protocolo) na barra de navegação esquerda.
3 Marque a caixa de seleção SNTP.
4 Clique em Advanced Setting (Configuração Avançada).
Status (Estado)
Exibe se as configurações do servidor SNTP estão ativadas ou desativadas.
Synchronization Status (Estado de Sincronização)
Confirme o estado de sincronização mais recente.
SNTP Server Method (Método Servidor SNTP)
Selecione AUTO (Automático) ou STATIC (Estático).
• AUTO (Automático)
Se existir um servidor DHCP em sua rede, o servidor SNTP obterá automaticamente o endereço daquele servidor.
• STATIC (Estático)
Digite o endereço que deseja usar.
Primary SNTP Server Address (Endereço do Servidor SNTP Primário), Secondary SNTP Server Address (Endereço do Servidor SNTP Secundário)
Digite o endereço do servidor (até 64 caracteres).
O endereço do servidor SNTP Secundário é usado como backup do endereço do servidor SNTP Primário. Se o servidor primário estiver indisponível, o equipamento entrará em contato com o servidor SNTP Secundário.
Primary SNTP Server Port (Porta do Servidor SNTP Primário), Secondary SNTP Server Port (Porta do Servidor SNTP Secundário)
Digite o número da Porta (entre 1 e 65535).
A porta do servidor SNTP Secundário é usada como backup da porta do servidor SNTP Primário. Se a porta Primária estiver indisponível, o equipamento entrará em contato com a porta SNTP Secundária.

Gerenciamento Via Web
48
4
Synchronization Interval (Intervalo de Sincronização)
Digite o número de horas entre as tentativas de sincronização com o servidor (entre 1 e 168 horas).
OBSERVAÇÃO• Você precisa configurar Date&Time (Data e Hora) para sincronizar o horário usado pelo equipamento
com o servidor de hora SNTP. Clique em Date&Time (Data e Hora) e configure Date&Time (Data e Hora) na tela General (Geral).
• Marque a caixa de seleção Synchronize with SNTP server (Sincronizar com servidor SNTP). Verifique a configuração de seu fuso horário e selecione a diferença em horas entre sua localização e a UTC da lista suspensa Time Zone (Fuso Horário). Por exemplo, o fuso horário para a Hora Leste dos EUA e Canadá é UTC-5, para o Reino Unido é UTC e para o Horário Europeu é UTC+1.
5 Clique em Submit (Enviar).

Gerenciamento Via Web
49
4
Modificar a Configuração Escanear para FTP 4
Escanear para FTP permite escanear documentos diretamente para um servidor FTP em sua rede local ou na Internet. Para obter informações adicionais sobre Escanear para FTP, consulte Escanear Documentos para um Servidor FTP no Manual do Usuário.
1 Inicie o Gerenciamento Via Web e acesse seu equipamento Brother (consulte a etapa 1 na página 39).
2 Quando a tela Gerenciamento Via Web aparecer, clique na guia Scan (Escanear) e em Scan to FTP/SFTP/Network/SharePoint (Escanear para FTP/SFTP/Rede/SharePoint) na barra de navegação esquerda.
3 Marque a caixa de seleção FTP nos números de perfil (de 1 a 25).
4 Clique em Submit (Enviar).
5 Clique em Scan to FTP/SFTP/Network/SharePoint Profile (Escanear para FTP/SFTP/Rede/Perfil do SharePoint) na barra de navegação esquerda.
6 Clique no FTP do Número de Perfil selecionado na etapa 3Você pode definir as seguintes configurações de Escanear para FTP:
Profile Name (Nome do Perfil) (até 15 caracteres)
Host Address (Endereço do Hospedeiro)
Username (Nome de Usuário)
Password (Senha)
Store Directory (Diretório de armazenamento)
File Name (Nome do Arquivo)
Quality (Qualidade)
Auto Color detect adjust (Ajuste da detecção automática de cor)
File Type (Tipo de Arquivo)
Password for Secure PDF (Senha para PDF Protegido) (ADS-2400N / ADS-3000N)
Document Size (Tamanho do Documento)
Margin Settings (Configurações de Margens)
File Size (Tamanho do Arquivo)
Auto Deskew (Alinhamento automático)
Skip Blank Page (Pular Página em Branco)
Skip blank page sensitivity (Sensibilidade para saltar página em branco)
2-sided Scan (Escaneamento dos Dois Lados)
Brightness (Brilho)
Contrast (Contraste)
Continuous Scan (Escaneamento Contínuo) (ADS-2800W / ADS-3600W)
Passive Mode (Modo Passivo)
Port Number (Número da Porta)

Gerenciamento Via Web
50
4
Configure Passive Mode (Modo Passivo) como Off (Desativado) ou On (Ativado), dependendo da configuração de seu servidor FTP e do firewall da rede. Por padrão, esta configuração é definida como On (Ativado). Você pode também modificar o número da porta usada para acesso ao servidor FTP. O padrão para esta configuração é a porta 21. Na maior parte dos casos, estas duas configurações podem permanecer configuradas com o valor padrão.
7 Clique em Submit (Enviar).

Gerenciamento Via Web
51
4
Modificar a Configuração Escanear para SFTP 4
Escanear para SFTP permite escanear documentos diretamente para um servidor SFTP em sua rede local ou na Internet. Para obter informações adicionais sobre Escanear para SFTP, consulte Escanear Documentos para um Servidor SFTP no Manual do Usuário.
1 Inicie o Gerenciamento Via Web e acesse seu equipamento Brother (consulte a etapa 1 na página 39).
2 Quando a tela Gerenciamento Via Web aparecer, clique na guia Scan (Escanear) e em Scan to FTP/SFTP/Network/SharePoint (Escanear para FTP/SFTP/Rede/SharePoint) na barra de navegação esquerda.
3 Marque a caixa de seleção SFTP nos números de perfil (de 1 a 25).
4 Clique em Submit (Enviar).
5 Clique em Scan to FTP/SFTP/Network/SharePoint Profile (Escanear para FTP/SFTP/Rede/Perfil do SharePoint) na barra de navegação esquerda.
6 Clique no SFTP do Número de Perfil selecionado na etapa 3Você pode definir as seguintes configurações de Escanear para SFTP:
Profile Name (Nome do Perfil) (até 15 caracteres)
Host Address (Endereço do Hospedeiro)
Username (Nome de Usuário)
Auth. Method (Método de Autenticação)
Password (Senha)
Client Key Pair (Par de Chaves de Cliente)
Server Public Key (Chave Pública de Servidor)
Store Directory (Diretório de armazenamento)
File Name (Nome do Arquivo)
Quality (Qualidade)
Auto Color detect adjust (Ajuste da detecção automática de cor)
File Type (Tipo de Arquivo)
Password for Secure PDF (Senha para PDF Protegido) (ADS-2400N / ADS-3000N)
Document Size (Tamanho do Documento)
Margin Settings (Configurações de Margens)
File Size (Tamanho do Arquivo)
Auto Deskew (Alinhamento automático)
Skip Blank Page (Pular Página em Branco)
Skip blank page sensitivity (Sensibilidade para saltar página em branco)
2-sided Scan (Escaneamento dos Dois Lados)
Brightness (Brilho)

Gerenciamento Via Web
52
4
Contrast (Contraste)
Continuous Scan (Escaneamento Contínuo) (ADS-2800W / ADS-3600W)
Port Number (Número da Porta)
Você pode modificar o número da porta usada para acesso ao servidor SFTP.O padrão para esta configuração é a porta 21. Na maior parte dos casos, esta configuração pode permanecer configurada com o valor padrão.
7 Clique em Submit (Enviar).

Gerenciamento Via Web
53
4
Modificar a Configuração Escanear para Rede (Windows®) 4
Escanear para Rede permite o escaneamento de documentos diretamente para uma pasta compartilhada em sua rede local ou na Internet. Para obter informações adicionais sobre Escanear para Rede, consulte Escanear Documentos para um Folder Compartilhado/Local de Rede (Windows®) no Manual do Usuário.
OBSERVAÇÃOEscanear para Rede é compatível com a Autenticação NTLMv2.
Você precisa configurar o protocolo SNTP (servidor de hora da rede), ou precisa definir a data, a hora e o fuso horário corretamente no painel de controle do equipamento para autenticação. (Para informações sobre configuração SNTP, consulte Sincronizar com o Servidor SNTP na página 47. Para informações sobre configuração de data, hora e fuso horário, consulte o Manual do Usuário.)
1 Inicie o Gerenciamento Via Web e acesse seu equipamento Brother (consulte a etapa 1 na página 39).
2 Quando a tela Gerenciamento Via Web aparecer, clique na guia Scan (Escanear) e em Scan to FTP/SFTP/Network/SharePoint (Escanear para FTP/SFTP/Rede/SharePoint) na barra de navegação esquerda.
3 Marque a caixa de seleção Network (Rede) nos números de perfil (de 1 a 25).
4 Clique em Submit (Enviar).
5 Clique em Scan to FTP/SFTP/Network/SharePoint Profile (Escanear para FTP/SFTP/Rede/Perfil do SharePoint) na barra de navegação esquerda.
6 Clique na Network (Rede) do Número de Perfil selecionado na etapa 3Você pode definir as seguintes configurações de Escanear para Rede:
Profile Name (Nome do Perfil) (até 15 caracteres)
Network Folder Path (Caminho da Pasta da Rede)
File Name (Nome do Arquivo)
Quality (Qualidade)
Auto Color detect adjust (Ajuste da detecção automática de cor)
File Type (Tipo de Arquivo)
Password for Secure PDF (Senha para PDF Protegido) (ADS-2400N / ADS-3000N)
Document Size (Tamanho do Documento)
Margin Settings (Configurações de Margens)
File Size (Tamanho do Arquivo)
Auto Deskew (Alinhamento automático)
Skip Blank Page (Pular Página em Branco)
Skip blank page sensitivity (Sensibilidade para saltar página em branco)
2-sided Scan (Escaneamento dos Dois Lados)
Brightness (Brilho)

Gerenciamento Via Web
54
4
Contrast (Contraste)
Continuous Scan (Escaneamento Contínuo) (ADS-2800W / ADS-3600W)
Use PIN for Authentication (Usar PIN para Autenticação)
PIN Code (Código PIN)
Auth. Method (Método de Autenticação)
Username (Nome de Usuário)
Password (Senha)
Date&Time (Data e Hora)
7 Clique em Submit (Enviar).

Gerenciamento Via Web
55
4
Modificar a Configuração Escanear para SharePoint (Windows®) 4
SharePoint 4
Escaneie documentos diretamente para o servidor SharePoint quando precisar compartilhar o documento escaneado. Para sua conveniência, configure diferentes perfis para salvar seus destinos favoritos de Escanear para SharePoint. Para obter informações adicionais sobre Escanear para SharePoint, consulte Escanear Documentos para o SharePoint no Manual do Usuário.
OBSERVAÇÃOEscanear para SharePoint é compatível com a Autenticação NTLMv2.
Você precisa configurar o protocolo SNTP (servidor de hora da rede), ou precisa definir a data, a hora e o fuso horário corretamente no painel de controle do equipamento para autenticação. (Para informações sobre configuração SNTP, consulte Sincronizar com o Servidor SNTP na página 47. Para informações sobre configuração de data, hora e fuso horário, consulte o Manual do Usuário.)
1 Inicie o Gerenciamento Via Web e acesse seu equipamento Brother (consulte a etapa 1 na página 39).
2 Quando a tela Gerenciamento Via Web aparecer, clique na guia Scan (Escanear) e em Scan to FTP/SFTP/Network/SharePoint (Escanear para FTP/SFTP/Rede/SharePoint) na barra de navegação esquerda.
3 Marque a caixa de seleção SharePoint nos números de perfil (de 1 a 25).
4 Clique em Submit (Enviar).
5 Clique em Scan to FTP/SFTP/Network/SharePoint Profile (Escanear para FTP/SFTP/Rede/Perfil do SharePoint) na barra de navegação esquerda.
6 Clique no SharePoint do Número de Perfil selecionado na etapa 3Você pode definir as seguintes configurações de Escanear para SharePoint:
Profile Name (Nome do Perfil) (até 15 caracteres)
SharePoint Site Address (Endereço do Site do SharePoint)
SSL/TLS
OBSERVAÇÃOSSL/TLS aparece apenas quando você seleciona HTTPS no campo SharePoint Site Address (Endereço do Site do SharePoint).
File Name (Nome do Arquivo)
Quality (Qualidade)
Auto Color detect adjust (Ajuste da detecção automática de cor)
File Type (Tipo de Arquivo)
Password for Secure PDF (Senha para PDF Protegido) (ADS-2400N / ADS-3000N)
Document Size (Tamanho do Documento)

Gerenciamento Via Web
56
4
Margin Settings (Configurações de Margens)
File Size (Tamanho do Arquivo)
Auto Deskew (Alinhamento automático)
Skip Blank Page (Pular Página em Branco)
Skip blank page sensitivity (Sensibilidade para saltar página em branco)
2-sided Scan (Escaneamento dos Dois Lados)
Brightness (Brilho)
Contrast (Contraste)
Continuous Scan (Escaneamento Contínuo) (ADS-2800W / ADS-3600W)
Use PIN for Authentication (Usar PIN para Autenticação)
PIN Code (Código PIN)
Auth. Method (Método de Autenticação)
Username (Nome de Usuário)
Password (Senha)
Date&Time (Data e Hora)
7 Clique em Submit (Enviar).

Gerenciamento Via Web
57
4
Definir Configurações Avançadas de TCP/IP 4
1 Inicie o Gerenciamento Via Web e acesse seu equipamento Brother (consulte a etapa 1 na página 39).
2 Clique na guia Network (Rede) e selecione seu tipo de conexão (Wired (Cabeada) ou Wireless (Sem Fio)).
3 Selecione TCP/IP no menu de navegação esquerdo.
4 Clique em Advanced Settings (Configurações Avançadas). Defina as seguintes configurações: (o exemplo abaixo usa TCP/IP Advanced Settings (Wired) (Configurações Avançadas TCP/IP - Cabeada)).
Boot Tries (Tentativas de Inicialização)
Digite o número de tentativas de inicialização usando o Método de inicialização (entre 0 e 32767).
RARP Boot Settings (Configurações de Inicialização RARP)
Selecione No Subnet Mask (Sem Máscara de sub-rede) ou No Gateway (Sem Gateway).
• No Subnet Mask (Sem Máscara de sub-rede)
A Máscara de sub-rede não é modificada automaticamente.
• No Gateway (Sem Gateway)
O Endereço Gateway não é modificado automaticamente.
TCP Timeout (Tempo Limite TCP)
Digite o número de minutos para que o TCP atinja o Tempo Limite TCP (entre 0 e 32767).
DNS Server Method (Método Servidor DNS)
Selecione AUTO (Automático) ou STATIC (Estático).

Gerenciamento Via Web
58
4
Primary DNS Server IP Address (Endereço IP Primário do Servidor DNS), Secondary DNS Server IP Address (Endereço IP Secundário do Servidor DNS)
Digite o endereço IP do servidor.
O endereço do servidor de DNS Secundário é usado como backup do endereço IP do servidor de DNS Primário.Se o servidor DNS primário estiver indisponível, o equipamento entrará em contato com o servidor DNS Secundário.
Gateway Timeout (Tempo Limite Gateway)
Digite o número de segundos antes que o roteador atinja o tempo limite (entre 1 e 32767).
5 Clique em Submit (Enviar).

Gerenciamento Via Web
59
4
Importar/Exportar Catálogo de Endereços (ADS-2800W / ADS-3600W) 4
Importar Catálogo de Endereços 4
1 Inicie o Gerenciamento Via Web e acesse seu equipamento Brother (consulte a etapa 1 na página 39).
2 Clique na guia Address Book (Catálogo de Endereços).
3 Selecione Import (Importar) no menu de navegação esquerdo.
4 Insira "Address Book" data file (arquivo de dados "Catálogo de Endereços") ou "Group" data file (arquivo de dados "Grupo").
5 Clique em Submit (Enviar).
Exportar Catálogo de Endereços 4
1 Inicie o Gerenciamento Via Web e acesse seu equipamento Brother (consulte a etapa 1 na página 39).
2 Clique na guia Address Book (Catálogo de Endereços).
3 Selecione Export (Exportar) no menu de navegação esquerdo.
4 Clique no botão Export to file (Exportar para Arquivo).

60
5
5
Visão Geral 5
A função Escanear para o Servidor de E-mail permite que se enviem documentos escaneados como anexos via e-mail.
1 Remetente
2 Servidor de E-mail
3 Internet
4 Destinatário
Restrições de Tamanho ao Usar Escanear para o Servidor de E-mail 5
Se os dados de imagem de um documento forem muito grandes, podem ocorrer problemas na transmissão.
Escanear para o Servidor de E-mail (ADS-2800W / ADS-3600W) 5
3
2
2
4
1

Escanear para o Servidor de E-mail (ADS-2800W / ADS-3600W)
61
5
Definir Configurações de Escanear para o Servidor de E-mail5
Antes de usar a função Escanear para o Servidor de E-mail, você precisa configurar seu equipamento Brother para comunicação com sua rede e seu servidor de e-mail. Para configurar esses itens você pode usar Gerenciamento Via Web, Configuração Remota ou BRAdmin Professional 3. Certifique-se de que os seguintes itens estejam configurados em seu equipamento:
Endereço IP (se você já estiver usando o equipamento em sua rede, o endereço IP do equipamento foi configurado corretamente).
Endereço de E-mail
Endereço do servidor SMTP/porta/Método de autenticação/Modo de encriptação (criptografia)/Verificação do Certificado do Servidor
Nome e senha da conta SMTP-AUTH
Se não tiver certeza sobre quaisquer destes itens, entre em contato com seu administrador de rede.
OBSERVAÇÃOEmbora você precise configurar um endereço de e-mail em seu equipamento, ele não tem uma função de recebimento de e-mail. Assim sendo, se o destinatário responder a um e-mail enviado de seu equipamento, o equipamento não conseguirá recebê-lo.
Antes de Usar a Função Escanear para o Servidor de E-mail 5
Pode ser necessário configurar os seguintes itens (usando Gerenciamento Via Web ou Configuração remota):
Assunto do Remetente
Limite de Tamanho
Notificação (para obter informações adicionais, consulte Mensagem de Verificação de Transmissão (TX) na página 63.)

Escanear para o Servidor de E-mail (ADS-2800W / ADS-3600W)
62
5
Como Escanear para o Servidor de E-mail 5
1 Carregue seu documento.
2 Deslize o dedo à esquerda ou à direita, ou pressione a ou b para exibir p/ serv. e-mail.
3 Selecione o endereço de e-mail que deseja usar e pressione OK.
4 Pressione Iniciar.
Para obter informações adicionais sobre configurações de e-mail, consulte Enviar Documentos Escaneados Diretamente para um Endereço de E-mail (ADS-2800W / ADS-3600W) no Manual do Usuário.
Depois de escaneado, o documento é transmitido automaticamente para o endereço de e-mail especificado, por meio de seu servidor SMTP.Após a conclusão da transmissão, o LCD do equipamento exibe a Página Inicial.
OBSERVAÇÃOAlguns servidores de e-mail não permitem a transmissão de documentos grandes por e-mail (o administrador do sistema frequentemente pode colocar um limite no tamanho máximo de e-mails). Quando a função Escanear para o Servidor de E-mail estiver ativada, o equipamento exibirá Memória Cheia durante tentativas de envio de documentos de e-mail com tamanho superior a 1 Mbyte e o documento não será enviado. Divida seu documento em documentos menores, que sejam aceitos pelo servidor de e-mail.

Escanear para o Servidor de E-mail (ADS-2800W / ADS-3600W)
63
5
Funções Adicionais de Escanear para o Servidor de E-mail 5
Mensagem de Verificação de Transmissão (TX) 5
Usar Mensagem de Verificação de Transmissão para pedir uma notificação do computador de destino de que seu e-mail foi recebido e processado.
Configurar TX de Mensagem 5
Use o painel de controle de seu equipamento para ativar a função de verificação. Quando Conf. TX Email estiver definida como Sim, seu e-mail incluirá um campo adicional que será automaticamente preenchido com a data e hora de chegada do e-mail.
1 No LCD de seu equipamento, pressione .
2 Pressione Rede.
3 Pressione E-Mail.
4 Pressione Conf. TX Email.
5 Pressione Notificação.
6 Pressione Sim (ou Não).
OBSERVAÇÃO• Notificação de Disposição de Mensagem (MDN)
Este campo requer o estado da mensagem de e-mail após a entrega através do sistema de transporte do Protocolo de Transferência de Mensagem Simples (SMTP). Assim que o destinatário receber a mensagem, estes dados serão usados quando o equipamento ou o usuário ler o e-mail recebido. Por exemplo, se a mensagem for aberta para leitura, o destinatário retornará uma notificação para o equipamento ou usuário que enviou a mensagem. O destinatário precisa ativar o campo MDN para ter a capacidade de enviar um relatório de notificação; caso contrário, a solicitação será ignorada.
• Este equipamento Brother não pode receber mensagens de e-mail. Para usar o recurso de verificação de transmissão, você deve redirecionar a notificação de retorno para um endereço de e-mail diferente. Configure o endereço de e-mail usando o LCD do equipamento. Pressione Rede > E-Mail > Endereço de E-mail e insira o endereço de e-mail que irá receber a notificação.

64
6
6
Visão Geral 6
Seu equipamento Brother emprega alguns dos mais recentes protocolos de segurança de rede e criptografia disponíveis. Estes recursos de rede podem ser integrados em seu plano geral de segurança de rede, para ajudar a proteger seus dados e evitar acesso não autorizado ao equipamento.
Você pode configurar as seguintes funções de segurança:
Enviar um E-mail com Segurança (consulte Enviar um E-mail com Segurança (ADS-2800W / ADS-3600W) na página 65)
Gerenciar Múltiplos Certificados (consulte Gerenciar Múltiplos Certificados na página 70)
Criar um Par de Chaves de Cliente (consulte Criar um Par de Chaves de Cliente na página 67)
Exportar um Par de Chaves de Cliente (consulte Exportar um Par de Chaves de Cliente na página 68)
Importar uma Chave Pública de Servidor (consulte Importar uma Chave Pública de Servidor na página 69)
Gerenciar seu Equipamento de Rede com Segurança Usando IPsec (consulte Gerenciar seu Equipamento de Rede com Segurança Usando IPsec na página 72)
Restringir a função de escaneamento a partir de dispositivos externos (consulte Restringir Funções de Escaneamento de Dispositivos Externos na página 85)
Bloqueio de Função para Segurança 3.0 (consulte Bloqueio de Função para Segurança 3.0 (ADS-2800W / ADS-3600W) na página 86)
OBSERVAÇÃORecomendamos desativar os protocolos FTP e TFTP. Não é seguro acessar o equipamento usando estes protocolos. Entretanto, se você desativar o FTP, a função Escanear para FTP será desativada. (Para obter informações adicionais sobre como definir as configurações de protocolo, consulte Definir as Configurações de seu Equipamento na página 39.)
Funções de Segurança 6

Funções de Segurança
65
6
Enviar um E-mail com Segurança (ADS-2800W / ADS-3600W) 6
Configuração Usando Gerenciamento Via Web 6
Configurar o envio de e-mail seguro com autenticação de usuário ou enviar e receber e-mail usando SSL/TLS.
1 Abra seu navegador.
2 Na barra de endereço do navegador, insira o endereço IP de seu equipamento. Por exemplo: http://192.168.1.2.
3 Por padrão, nenhuma senha é requerida. Se tiver definido uma senha, digite-a e clique em .
4 Clique em Network (Rede).
5 Clique em Protocol (Protocolo).
6 Clique em Advanced Setting (Configuração Avançada) de SMTP e certifique-se de que o estado de SMTP esteja definido como Enabled (Ativado).
7 Defina as configurações SMTP nesta página.
OBSERVAÇÃO• Para confirmar que as configurações de e-mail estão corretas, envie um e-mail de teste após concluir a
configuração.
• Se não souber as configurações de SMTP do servidor, entre em contato com o administrador do sistema ou o Provedor de Serviços de Internet (ISP) para obter informações adicionais.
8 Ao terminar, clique em Submit (Enviar). A caixa de diálogo Test Send E-mail Configuration (Testar Configuração de Envio de E-mail) é exibida.
9 Siga as instruções na tela para testar o escaneamento com as configurações atuais.
Enviando um E-mail com Autenticação de Usuário 6
Este equipamento prioriza o método SMTP-AUTH para envio de e-mails usando um servidor de e-mail que exija autenticação de usuário. Este método evita que usuários não autorizados acessem o servidor de e-mail. Você pode usar Gerenciamento Via Web ou BRAdmin Professional 3 para definir estas configurações. Você pode usar o método SMTP-AUTH para Notificação de E-mail, relatórios de e-mail e Escanear para o Servidor de E-mail.
Configurações de Cliente de E-mail
Você precisa combinar as configurações do método de autenticação SMTP com o método usado pelo aplicativo de e-mail.
Entre em contato com seu administrador de rede ou seu ISP sobre a configuração de cliente de e-mail.
Você precisa marcar a caixa de seleção SMTP-AUTH de Server Authentication Method (Método de Autenticação de Servidor) para ativar a autenticação do servidor SMTP.

Funções de Segurança
66
6
Configurações SMTP
Você pode modificar o número da porta SMTP usando Gerenciamento Via Web. Isto é útil se seu ISP (Provedor de Serviços Interntet) implantar o serviço "Outbound Port 25 Blocking (OP25B)".
Modificando o número da porta SMTP para um número específico que seu ISP esteja usando para o servidor SMTP (por exemplo, porta 587), você pode enviar um e-mail via servidor SMTP.
Enviando um E-mail com Segurança Usando SSL/TLS 6
Este equipamento suporta SSL/TLS para enviar um e-mail por meio de um servidor de e-mail que requer comunicação segura SSL/TLS. Para enviar um e-mail usando um servidor de e-mail que esteja usando comunicação SSL/TLS, você precisa configurar SSL/TLS corretamente.
Verificando o Certificado do Servidor
Se você selecionou SSL ou TLS para SSL/TLS, a caixa de seleção Verify Server Certificate (Verificar certificado do servidor) será automaticamente selecionada para verificação do Certificado do Servidor.
• O certificado do servidor é verificado durante a tentativa de conexão com o servidor durante o envio de e-mails.
• Se não precisar verificar o Certificado do Servidor, desmarque a caixa de seleção Verify Server Certificate (Verificar certificado do servidor).
Número da Porta
Se você selecionou SSL ou TLS, o valor Port (Porta) será modificado para correspondência com o protocolo. Para modificar o número da porta manualmente, selecione SSL/TLS e digite o número da porta.
Você precisa configurar o método de comunicação SMTP para correspondência com o servidor de e-mail. Para detalhes sobre a configuração do servidor de e-mail, entre em contato com seu administrador de rede ou ISP (Provedor de Serviços Internet).
Na maior parte dos casos, os serviços de webmail seguro requerem as seguintes configurações:
SMTP
Port (Porta): 587
Server Authentication Method (Método de Autenticação de Servidor): SMTP-AUTH
SSL/TLS: TLS

Funções de Segurança
67
6
Configurações de Segurança para SFTP 6
Você pode definir as configurações de chaves de segurança para conexão SFTP.
Criar um Par de Chaves de Cliente 6
Um Par de Chaves de Cliente é criado para estabelecer uma conexão SFTP.
1 Abra seu navegador.
2 Na barra de endereço do navegador, insira o endereço IP de seu equipamento. Por exemplo: http://192.168.1.2.
OBSERVAÇÃO• Se estiver usando um DNS (Sistema de Nomes de Domínio) ou se ativar um nome NetBIOS, você poderá
digitar outro nome, tal como "ScannerCompartilhado", em substituição ao endereço IP.
• Por exemplo:
http://ScannerCompartilhado/
Se ativar um nome NetBIOS, você também poderá usar o nome do nó.
• Por exemplo:
http://brnxxxxxxxxxxxx/
O Nome NetBIOS pode ser encontrado no Relatório de Configuração de Rede.
3 Por padrão, nenhuma senha é requerida. Se tiver definido uma senha, digite-a e pressione .
4 Clique na guia Network (Rede).
5 Clique na guia Security (Segurança).
6 Clique em Client Key Pair (Par de Chaves de Cliente) na barra de navegação esquerda.
7 Clique em Create New Client Key Pair (Criar Novo Par de Chaves de Cliente).
8 No campo Client Key Pair Name (Nome do Par de Chaves de Cliente), digite o nome (até 20 caracteres) desejado.
9 Clique na lista suspensa Public Key Algorithm (Algoritmo de Chave Pública) e selecione o algoritmo desejado.
0 Clique em Submit (Enviar).O par de chaves de cliente é criado e salvo na memória do equipamento. O par de chaves de cliente e o algoritmo de chave pública aparecem na Client Key Pair List (Lista de Pares de Chaves de Cliente).

Funções de Segurança
68
6
Exportar um Par de Chaves de Cliente 6
Um Par de Chaves de Cliente é criado para estabelecer uma conexão SFTP quando Chave Pública é selecionada como protocolo de comunicação.
1 Abra seu navegador.
2 Na barra de endereço do navegador, insira o endereço IP de seu equipamento. Por exemplo: http://192.168.1.2.
OBSERVAÇÃO• Se estiver usando um DNS (Sistema de Nomes de Domínio) ou se ativar um nome NetBIOS, você poderá
digitar outro nome, tal como "ScannerCompartilhado", em substituição ao endereço IP.
• Por exemplo:
http://ScannerCompartilhado/
Se ativar um nome NetBIOS, você também poderá usar o nome do nó.
• Por exemplo:
http://brnxxxxxxxxxxxx/
O Nome NetBIOS pode ser encontrado no Relatório de Configuração de Rede.
3 Por padrão, nenhuma senha é requerida. Se tiver definido uma senha, digite-a e pressione .
4 Clique na guia Network (Rede).
5 Clique na guia Security (Segurança).
6 Clique em Client Key Pair (Par de Chaves de Cliente) na barra de navegação esquerda.
7 Clique em Export Public Key (Exportar Chave Pública) mostrada com Client Key Pair List (Lista de Pares de Chaves de Cliente).
8 Clique em Submit (Enviar).
9 Especifique o local em que deseja salvar o arquivo.
O par de chaves de cliente é exportado para seu computador.

Funções de Segurança
69
6
Importar uma Chave Pública de Servidor 6
Uma Chave Pública de Servidor é usada para estabelecer uma conexão SFTP quando a função Escanear para SFTP é usada.
1 Abra seu navegador.
2 Na barra de endereço do navegador, insira o endereço IP de seu equipamento. Por exemplo: http://192.168.1.2.
OBSERVAÇÃO• Se estiver usando um DNS (Sistema de Nomes de Domínio) ou se ativar um nome NetBIOS, você poderá
digitar outro nome, tal como "ScannerCompartilhado", em substituição ao endereço IP.
• Por exemplo:
http://ScannerCompartilhado/
Se ativar um nome NetBIOS, você também poderá usar o nome do nó.
• Por exemplo:
http://brnxxxxxxxxxxxx/
O Nome NetBIOS pode ser encontrado no Relatório de Configuração de Rede.
3 Por padrão, nenhuma senha é requerida. Se tiver definido uma senha, digite-a e pressione .
4 Clique na guia Network (Rede).
5 Clique na guia Security (Segurança).
6 Clique em Server Public Key (Chave Pública de Servidor) na barra de navegação esquerda.
7 Clique em Import Server Public Key (Importar Chave Pública de Servidor) mostrada com Server Public Key List (Lista de Chaves Públicas de Servidor).
8 Especifique o arquivo que deseja importar.
9 Clique em Submit (Enviar).
A Chave Pública de Servidor é importada em seu equipamento.

Funções de Segurança
70
6
Gerenciar Múltiplos Certificados 6
O recurso Múltiplos Certificados permite usar Gerenciamento Via Web para gerenciar cada certificado instalado em seu equipamento. No Gerenciamento Via Web, navegue até a tela CA Certificate (Certificado CA) para visualizar o conteúdo do certificado, excluir ou exportar seus certificados.
Você pode armazenar até três certificados CA para usar SSL.
Recomendamos armazenar um certificado a menos que o permitido, reservando uma entrada vazia para o caso de expiração de um certificado. Quando um certificado expirar, importe um novo certificado para a entrada reservada e apague aquele que expirou. Isto garante que você evite falhas de configuração.
OBSERVAÇÃOQuando você usa comunicações SSL para SMTP, não é necessário selecionar um certificado. O certificado necessário é selecionado automaticamente.
Importando um Certificado CA 6
1 Abra seu navegador.
2 Na barra de endereço do navegador, insira o endereço IP de seu equipamento. Por exemplo: http://192.168.1.2.
OBSERVAÇÃO• Se estiver usando um DNS (Sistema de Nomes de Domínio) ou se ativar um nome NetBIOS, você poderá
digitar outro nome, tal como "ScannerCompartilhado", em substituição ao endereço IP.
• Por exemplo:
http://ScannerCompartilhado/
Se ativar um nome NetBIOS, você também poderá usar o nome do nó.
• Por exemplo:
http://brwxxxxxxxxxxxx/
Você pode encontrar o nome NetBIOS no painel de controle de seu equipamento, em Nome do nó.
3 Por padrão, nenhuma senha é requerida. Se tiver definido uma senha, digite-a e clique em .
4 Clique na guia Network (Rede) e em Security (Segurança).
5 Clique em CA Certificate (Certificado CA).
6 Clique em Import CA Certificate (Importar certificado CA) e selecione o certificado.
7 Clique em Submit (Enviar).

Funções de Segurança
71
6
Exportando um Certificado CA 6
1 Abra seu navegador.
2 Na barra de endereço do navegador, insira o endereço IP de seu equipamento. Por exemplo: http://192.168.1.2.
OBSERVAÇÃO• Se estiver usando um DNS (Sistema de Nomes de Domínio) ou se ativar um nome NetBIOS, você poderá
digitar outro nome, tal como "ScannerCompartilhado", em substituição ao endereço IP.
• Por exemplo:
http://ScannerCompartilhado/
Se ativar um nome NetBIOS, você também poderá usar o nome do nó.
• Por exemplo:
http://brwxxxxxxxxxxxx/
Você pode encontrar o nome NetBIOS no painel de controle de seu equipamento, em Nome do nó.
3 Por padrão, nenhuma senha é requerida. Se tiver definido uma senha, digite-a e clique em .
4 Clique na guia Network (Rede) e em Security (Segurança).
5 Clique em CA Certificate (Certificado CA).
6 Selecione o certificado que deseja exportar e clique em Export (Exportar).
7 Clique em Submit (Enviar).

Funções de Segurança
72
6
Gerenciar seu Equipamento de Rede com Segurança Usando IPsec 6
Introdução ao IPsec
IPsec (Segurança de Protocolo IP) é um protocolo de segurança que usa uma função opcional de Protocolo de Internet para evitar a manipulação de dados e assegurar a confidencialidade dos dados transmitidos como pacotes IP. O protocolo IPsec criptografa os dados transmitidos pela rede. Como os dados são criptografados na camada de rede, os aplicativos que usam protocolos de níveis mais altos usam o protocolo IPsec mesmo que o usuário não tenha conhecimento desse fato.
Configurar IPsec Usando Gerenciamento Via Web
As condições de conexão do protocolo IPsec consistem em dois tipos de Template (Modelo): Address (Endereço) e IPsec.
Você pode configurar até dez condições de conexão.
Configurar um Modelo de Endereço IPsec Usando Gerenciamento Via Web
Configurar um Modelo de IPsec Usando Gerenciamento Via Web
Introdução ao IPsec 6
O protocolo IPsec suporta as seguintes funções:
Transmissões de IPsec
De acordo com as condições de configuração de IPsec, o computador conectado à rede envia e recebe para/do dispositivo especificado usando IPsec. Quando os dispositivos iniciam a comunicação usando IPsec, primeiro as chaves são trocadas usando Protocolo IKE (Troca de Chave de Internet) e depois os dados criptografados são transmitidos usando as chaves.
Além disso, o protocolo IPsec possui dois modos de operação: o modo de Transporte e o modo de Túnel. O modo de Transporte é usado principalmente para comunicação entre dispositivos e o modo de Túnel é usado em ambientes, tal como VPN (Rede Privada Virtual).
OBSERVAÇÃOAs seguintes condições são necessárias para transmissões com o protocolo IPsec:
• Um computador que possa estabelecer comunicação usando IPsec deve estar conectado à rede.
• Seu equipamento Brother deve estar configurado para comunicação via IPsec.
• O computador conectado ao equipamento Brother deve estar configurado para conexões via IPsec.
Configurações de IPsec
As configurações que são necessárias para conexões que usam o protocolo IPsec. Essas configurações podem ser definidas com o Gerenciamento Via Web.
OBSERVAÇÃOPara definir as configurações de IPsec, use o navegador em um computador que esteja conectado à rede.

Funções de Segurança
73
6
Configurar IPsec Usando Gerenciamento Via Web 6
As condições de conexão do protocolo IPsec consistem em dois tipos de Template (Modelo): Address (Endereço) e IPsec. Você pode configurar até dez condições de conexão.
1 Abra seu navegador.
2 Na barra de endereço do navegador, insira o endereço IP de seu equipamento. Por exemplo: http://192.168.1.2.
3 Por padrão, nenhuma senha é requerida. Se tiver definido uma senha, digite-a e clique em .
4 Clique na guia Network (Rede).
5 Clique na guia Security (Segurança).
6 Clique no menu IPsec na barra de navegação esquerda.
7 No campo Status (Estado), ative ou desative IPsec.
8 Selecione Negotiation Mode (Modo de Negociação) para IKE Fase 1.IKE é um protocolo usado para troca de chaves de criptografia para transportar comunicação criptografada usando IPsec.No modo Main (Principal) a velocidade de processamento é lenta, mas o nível de segurança é alto. No modo Aggressive (Agressivo) a velocidade de processamento é mais rápida que no modo Main (Principal), mas o nível de segurança é mais baixo.
9 No campo All Non-IPsec Traffic (Todo Tráfego Não IPsec), selecione a ação a ser tomada para pacotes não IPsec.Quando usar Serviços Web, você deve selecionar Allow (Permitir) para All Non-IPsec Traffic (Todo Tráfego Não IPsec). Se selecionar Drop (Remover), você não poderá usar Serviços Web.
0 No campo Broadcast/Multicast Bypass (Supressão de Broadcast/Multicast), selecione Enabled (Ativado) ou Disabled (Desativado).
A No campo Protocol Bypass (Supressão de Protocolo), marque a caixa de seleção para a opção ou as opções desejadas.
B Na tabela Rules (Regras), marque a caixa de seleção Enabled (Ativado) para ativar o modelo.Quando você marcar várias caixas de seleção, as caixas de seleção com números mais baixos terão prioridade se houver conflito entre as caixas de seleção marcadas.
C Clique na lista suspensa correspondente para selecionar o Address Template (Modelo de Endereço) usado para as condições de conexão de IPsec.Para adicionar um Address Template (Modelo de Endereço), clique em Add Template (Adicionar Modelo).
D Clique na lista suspensa correspondente para selecionar o IPsec Template (Modelo de IPsec) usado para as condições de conexão de IPsec.Para adicionar um IPsec Template (Modelo de IPsec), clique em Add Template (Adicionar Modelo).

Funções de Segurança
74
6
E Clique em Submit (Enviar).Se for necessário reinicializar o computador para registrar as novas configurações, a tela de confirmação de reinicialização será exibida. Se houver um item sem preenchimento no modelo que você ativou na tabela Rules (Regras), uma mensagem de erro será exibida.Confirme suas escolhas e reenvie.
Configurar um Modelo de Endereço IPsec Usando Gerenciamento Via Web 6
1 Abra seu navegador.
2 Na barra de endereço do navegador, insira o endereço IP de seu equipamento. Por exemplo: http://192.168.1.2.
3 Por padrão, nenhuma senha é requerida. Se tiver definido uma senha, digite-a e clique em .
4 Clique na guia Network (Rede).
5 Clique na guia Security (Segurança).
6 Clique no menu IPsec Address Template (Modelo de Endereço IPsec) na barra de navegação esquerda.A Lista de Modelos será exibida, mostrando dez modelos de endereço.Clique no botão Delete (Excluir) para excluir um Address Template (Modelo de Endereço). Se um Address Template (Modelo de Endereço) estiver em uso, ele não poderá ser excluído.
7 Clique no Address Template (Modelo de Endereço) que deseja criar. O IPsec Address Template (Modelo de Endereço IPsec) será exibido.
8 No campo Template Name (Nome do Modelo), digite um nome para o modelo (até 16 caracteres).
9 Selecione a opção Local IP Address (Endereço IP Local) para especificar as condições de endereço IP para o remetente:
IP Address (Endereço IP)Especifique o endereço IP. Na lista suspensa, selecione ALL IPv4 Address (TODOS os Endereços IPv4), ALL IPv6 Address (TODOS os Endereços IPv6), All Link Local IPv6 (Todos os Locais de Link IPv6) ou Custom (Personalizado).
Se você selecionar Custom (Personalizado) na lista suspensa, digite o endereço IP (IPv4 ou IPv6) na caixa de texto.
IP Address Range (Intervalo de Endereços IP)Digite os endereços de IP inicial e final para o intervalo de endereços IP nas caixas de texto. Se os endereços de IP inicial e final não forem padronizados no formato IPv4 ou IPv6, ou se o endereço IP final for menor que o endereço inicial, um erro será gerado.
IP Address/Prefix (Endereço IP/Prefixo)
Especifique o endereço IP usando a notação CIDR.
Por exemplo: 192.168.1.1/24
Como o prefixo é especificado no formato de máscara de sub-rede de 24 bits (255.255.255.0), para 192.168.1.1 os endereços 192.168.1.xxx são válidos.

Funções de Segurança
75
6
0 Selecione a opção Remote IP Address (Endereço IP Remoto) para especificar as condições de endereço IP para o destinatário:
Any (Todos)
Ativa todos os endereços IP.
IP Address (Endereço IP)
Permite digitar o endereço IP especificado (IPv4 ou IPv6) na caixa de texto.
IP Address Range (Intervalo de Endereços IP)
Permite digitar os endereços de IP inicial e final para o intervalo de endereços IP. Se os endereços de IP inicial e final não forem padronizados no formato IPv4 ou IPv6, ou se o endereço IP final for menor que o endereço inicial, um erro será gerado.
IP Address/Prefix (Endereço IP/Prefixo)
Especifique o endereço IP usando a notação CIDR.
Por exemplo: 192.168.1.1/24
Como o prefixo é especificado no formato de máscara de sub-rede de 24 bits (255.255.255.0), para 192.168.1.1 os endereços 192.168.1.xxx são válidos.
A Clique em Submit (Enviar).
OBSERVAÇÃOQuando você altera as configurações do modelo atualmente em uso, a tela IPsec no Gerenciamento Via Web é fechada e depois reaberta.
Configurar um Modelo de IPsec Usando Gerenciamento Via Web 6
1 Abra seu navegador.
2 Na barra de endereço do navegador, insira o endereço IP de seu equipamento. Por exemplo: http://192.168.1.2.
3 Por padrão, nenhuma senha é requerida. Se tiver definido uma senha, digite-a e clique em .
4 Clique na guia Network (Rede).
5 Clique na guia Security (Segurança).
6 Clique em IPsec Template (Modelo de IPsec) na barra de navegação à esquerda.A Lista de Modelos será exibida, mostrando dez modelos de IPsec.Clique no botão Delete (Excluir) para excluir um IPsec Template (Modelo de IPsec). Se um IPsec Template (Modelo de IPsec) estiver em uso, ele não poderá ser excluído.
7 Clique no IPsec Template (Modelo de IPsec) que deseja criar. A tela IPsec Template (Modelo de IPsec) será exibida.Os campos de configuração variam com base em sua seleção para Use Prefixed Template (Usar Modelo Prefixado) e Internet Key Exchange (IKE) (Troca de Chave de Internet (IKE)).

Funções de Segurança
76
6
8 No campo Template Name (Nome do Modelo), digite um nome para o modelo (até 16 caracteres).
9 Selecione a opção Internet Key Exchange (IKE) (Troca de Chave de Internet (IKE)).
0 Clique em Submit (Enviar).
Configurações de IKEv1 para um Modelo de IPsec 6
Template Name (Nome do Modelo)
Digite um nome para o modelo (até 16 caracteres).
Use Prefixed Template (Usar Modelo Prefixado)
Selecione Custom (Personalizado), IKEv1 High Security (IKEv1 de Alta Segurança), IKEv1 Medium Security (IKEv1 de Média Segurança), IKEv2 High Security (IKEv2 de Alta Segurança) ou IKEv2 Medium Security (IKEv2 de Média Segurança). Os itens de configuração variam em função do modelo selecionado.
OBSERVAÇÃOO modelo padrão pode variar em função da seleção de Main (Principal) ou Aggressive (Agressivo) para Negotiation Mode (Modo de Negociação) na tela de configuração de IPsec.
Internet Key Exchange (IKE) (Troca de Chave de Internet (IKE))
IKE é um protocolo de comunicação usado para troca de chaves de criptografia para transportar comunicação criptografada usando IPsec. Para transportar comunicação criptografada somente esta vez, o algoritmo de criptografia necessário para IPsec é determinado e as chaves de criptografia são compartilhadas. Para IKE, as chaves de criptografia são trocadas usando o método de troca de chaves Diffie-Hellman e a comunicação criptografada limitada a IKE é transportada.
Se você selecionar Custom (Personalizado) em Use Prefixed Template (Usar Modelo Prefixado), selecione IKEv1, IKEv2 ou Manual. Se você selecionar uma configuração diferente de Custom (Personalizado), a IKE, o tipo de autenticação e a Segurança de Encapsulamento selecionados em Use Prefixed Template (Usar Modelo Prefixado) serão exibidos.
Authentication Type (Tipo de Autenticação)
Configure a autenticação e a criptografia para IKE.
Diffie-Hellman Group (Grupo Diffie-Hellman)
Este método de troca de chaves permite a troca de chaves secretas com segurança através de uma rede desprotegida. O método de troca de chaves Diffie-Hellman usa um problema de logaritmo discreto, e não a chave secreta, para enviar e receber informações abertas que foram geradas usando um número aleatório e a chave secreta.
Selecione Group1 (Grupo1), Group2 (Grupo2), Group5 (Grupo5) ou Group14 (Grupo14).
Encryption (Criptografia)
Selecione DES, 3DES, AES-CBC 128 ou AES-CBC 256.
Hash
Selecione MD5, SHA1, SHA256, SHA384 ou SHA512.

Funções de Segurança
77
6
SA Lifetime (Duração de Associação de Segurança)
Especifica a duração da associação de segurança da IKE.
Digite o tempo (segundos) e o número de kilobytes (KByte).
Encapsulating Security (Segurança de Encapsulamento)
Protocol (Protocolo)
Selecione ESP, AH+ESP ou AH.
OBSERVAÇÃO• ESP é um protocolo usado para transporte de comunicação criptografada usando IPsec. O protocolo ESP
criptografa os dados reais (conteúdo comunicado) e inclui informações adicionais. O pacote IP consiste no cabeçalho e nos dados reais criptografados, que vêm após o cabeçalho. Em adição aos dados criptografados, o pacote IP também inclui informações relacionadas ao método de criptografia e à chave de criptografia, aos dados de autenticação, etc.
• AH (Cabeçalho de Autenticação) é a parte do protocolo IPsec que autentica o remetente e evita a manipulação dos dados (assegura a completitude dos dados). No pacote IP, os dados são inseridos imediatamente após o cabeçalho. Além disso, os pacotes incluem valores hash, que são calculados usando uma equação do conteúdo comunicado, chave secreta, etc., para evitar a falsificação do remetente e a manipulação dos dados. Diferentemente do que ocorre no protocolo ESP, o conteúdo comunicado não é criptografado e os dados são enviados e recebidos em texto normal.
Encryption (Criptografia)
Selecione DES, 3DES, AES-CBC 128 ou AES-CBC 256. A criptografia pode ser selecionada apenas quando ESP é selecionado em Protocol (Protocolo).
Hash
Selecione None (Nenhum), MD5, SHA1, SHA256, SHA384 ou SHA512.
None (Nenhum) pode ser selecionado apenas quando ESP é selecionado em Protocol (Protocolo).
Quando AH+ESP for selecionado em Protocol (Protocolo), selecione cada protocolo para Hash(AH) e Hash(ESP).
SA Lifetime (Duração de Associação de Segurança)
Especifique a duração da associação de segurança de IPsec.
Digite o tempo (segundos) e o número de kilobytes (KByte).
Encapsulation Mode (Modo de Encapsulamento)
Selecione Transport (Transporte) ou Tunnel (Túnel).
Remote Router IP-Address (Endereço IP do Roteador Remoto)
Especifique o endereço IP (IPv4 ou IPv6) do roteador remoto. Insira essa informação apenas quando o modo Tunnel (Túnel) for selecionado.

Funções de Segurança
78
6
OBSERVAÇÃOSA (Security Association - Associação de Segurança) é um método de comunicação criptografada usando IPsec ou IPv6 que troca e compartilha informações, tais como o método de criptografia e a chave de criptografia, para estabelecer um canal seguro de comunicação antes do início da comunicação. SA também pode referir-se a um canal virtual de comunicação criptografada já estabelecido. A SA usada para IPsec estabelece o método de criptografia, troca as chaves e transporta autenticação mútua, de acordo com o procedimento padrão para IKE (Troca de Chaves de Internet). Além disso, a SA é atualizada periodicamente.
PFS (Perfect Forward Secrecy - Sigilo Futuro Perfeito)
PFS não faz derivação de chaves a partir de chaves anteriores que foram usadas para criptografar mensagens. Além disso, se uma chave que é usada para criptografar uma mensagem tiver sido derivada de uma chave-mãe, aquela chave-mãe não será usada para derivar outras chaves. Portanto, mesmo que uma chave esteja comprometida, o dano ficará limitado apenas às mensagens que foram criptografadas usando aquela chave.
Selecione Enabled (Ativado) ou Disabled (Desativado).
Authentication Method (Método de Autenticação)
Selecione o método de autenticação. Selecione Pre-Shared Key (Chave Pré-compartilhada) ou Certificates (Certificados).
Pre-Shared Key (Chave Pré-compartilhada)
Quando a comunicação é criptografada, a chave de criptografia é trocada e compartilhada antecipadamente usando outro canal.
Se você selecionou Pre-Shared Key (Chave Pré-compartilhada) como Authentication Method (Método de Autenticação), digite a Pre-Shared Key (Chave Pré-Compartilhada) (até 32 caracteres).
Local ID Type/ID (Tipo de ID Local/ID)
Selecione o tipo do ID do remetente e digite o ID.
Selecione IPv4 Address (Endereço IPv4), IPv6 Address (Endereço IPv6), FQDN, E-mail Address (Endereço de E-mail) ou Certificate (Certificado) como o tipo. Se você selecionou Certificate (Certificado), digite o nome comum do certificado no campo ID.
Remote ID Type/ID (Tipo de ID Remoto/ID)
Selecione o tipo do ID do destinatário e digite o ID.
Selecione IPv4 Address (Endereço IPv4), IPv6 Address (Endereço IPv6), FQDN, E-mail Address (Endereço de E-mail) ou Certificate (Certificado) como o tipo. Se você selecionou Certificate (Certificado), digite o nome comum do certificado no campo ID.
Certificate (Certificado)
Se você selecionou Certificates (Certificados) como Authentication Method (Método de Autenticação), selecione o certificado.
OBSERVAÇÃOVocê pode selecionar apenas os certificados criados usando a página Certificate (Certificado) da tela de configuração de segurança do Gerenciamento Via Web.

Funções de Segurança
79
6
Configurações de IKEv2 para um Modelo de IPsec 6
Template Name (Nome do Modelo)
Digite um nome para o modelo (até 16 caracteres).
Use Prefixed Template (Usar Modelo Prefixado)
Selecione Custom (Personalizado), IKEv1 High Security (IKEv1 de Alta Segurança), IKEv1 Medium Security (IKEv1 de Média Segurança), IKEv2 High Security (IKEv2 de Alta Segurança) ou IKEv2 Medium Security (IKEv2 de Média Segurança). Os itens de configuração variam em função do modelo selecionado.
OBSERVAÇÃOO modelo padrão pode variar em função da seleção de Main (Principal) ou Aggressive (Agressivo) para Negotiation Mode (Modo de Negociação) na tela de configuração de IPsec.
Internet Key Exchange (IKE) (Troca de Chave de Internet (IKE))
IKE é um protocolo de comunicação usado para troca de chaves de criptografia para transportar comunicação criptografada usando IPsec. Para transportar comunicação criptografada somente esta vez, o algoritmo de criptografia necessário para IPsec é determinado e as chaves de criptografia são compartilhadas. Para IKE, as chaves de criptografia são trocadas usando o método de troca de chaves Diffie-Hellman e a comunicação criptografada limitada a IKE é transportada.
Se você selecionar Custom (Personalizado) em Use Prefixed Template (Usar Modelo Prefixado), selecione IKEv1, IKEv2 ou Manual.
Se você selecionar uma configuração diferente de Custom (Personalizado), a IKE, o tipo de autenticação e a Segurança de Encapsulamento selecionados em Use Prefixed Template (Usar Modelo Prefixado) serão exibidos.
Authentication Type (Tipo de Autenticação)
Configure a autenticação e a criptografia para IKE.
Diffie-Hellman Group (Grupo Diffie-Hellman)
Este método de troca de chaves permite a troca de chaves secretas com segurança através de uma rede desprotegida. O método de troca de chaves Diffie-Hellman usa um problema de logaritmo discreto, e não a chave secreta, para enviar e receber informações abertas que foram geradas usando um número aleatório e a chave secreta.
Selecione Group1 (Grupo1), Group2 (Grupo2), Group5 (Grupo5) ou Group14 (Grupo14).
Encryption (Criptografia)
Selecione DES, 3DES, AES-CBC 128 ou AES-CBC 256.
Hash
Selecione MD5, SHA1, SHA256, SHA384 ou SHA512.
SA Lifetime (Duração de Associação de Segurança)
Especifica a duração da associação de segurança da IKE.
Digite o tempo (segundos) e o número de kilobytes (KByte).
Encapsulating Security (Segurança de Encapsulamento)
Protocol (Protocolo)
Selecione ESP.

Funções de Segurança
80
6
OBSERVAÇÃOESP é um protocolo usado para transporte de comunicação criptografada usando IPsec. O protocolo ESP criptografa os dados reais (conteúdo comunicado) e inclui informações adicionais. O pacote IP consiste no cabeçalho e nos dados reais criptografados, que vêm após o cabeçalho. Em adição aos dados criptografados, o pacote IP também inclui informações relacionadas ao método de criptografia e à chave de criptografia, aos dados de autenticação, etc.
Encryption (Criptografia)
Selecione DES, 3DES, AES-CBC 128 ou AES-CBC 256.
Hash
Selecione MD5, SHA1, SHA256, SHA384 ou SHA512.
SA Lifetime (Duração de Associação de Segurança)
Especifique a duração da associação de segurança de IPsec.
Digite o tempo (segundos) e o número de kilobytes (KByte).
Encapsulation Mode (Modo de Encapsulamento)
Selecione Transport (Transporte) ou Tunnel (Túnel).
Remote Router IP-Address (Endereço IP do Roteador Remoto)
Especifique o endereço IP (IPv4 ou IPv6) do roteador remoto. Insira essa informação apenas quando o modo Tunnel (Túnel) for selecionado.
OBSERVAÇÃOSA (Security Association - Associação de Segurança) é um método de comunicação criptografada usando IPsec ou IPv6 que troca e compartilha informações, tais como o método de criptografia e a chave de criptografia, para estabelecer um canal seguro de comunicação antes do início da comunicação. SA também pode referir-se a um canal virtual de comunicação criptografada que foi estabelecido. A SA usada para IPsec estabelece o método de criptografia, troca as chaves e transporta autenticação mútua, de acordo com o procedimento padrão para IKE (Troca de Chaves de Internet). Além disso, a SA é atualizada periodicamente.
PFS (Perfect Forward Secrecy - Sigilo Futuro Perfeito)
PFS não faz derivação de chaves a partir de chaves anteriores que foram usadas para criptografar mensagens. Além disso, se uma chave que é usada para criptografar uma mensagem tiver sido derivada de uma chave-mãe, aquela chave-mãe não será usada para derivar outras chaves. Portanto, mesmo que uma chave esteja comprometida, o dano ficará limitado apenas às mensagens que foram criptografadas usando aquela chave.
Selecione Enabled (Ativado) ou Disabled (Desativado).
Authentication Method (Método de Autenticação)
Selecione o método de autenticação. Selecione Pre-Shared Key (Chave Pré-compartilhada), Certificates (Certificados), EAP - MD5 ou EAP - MS-CHAPv2.

Funções de Segurança
81
6
Pre-Shared Key (Chave Pré-compartilhada)
Quando a comunicação é criptografada, a chave de criptografia é trocada e compartilhada antecipadamente usando outro canal.
Se você selecionou Pre-Shared Key (Chave Pré-compartilhada) como Authentication Method (Método de Autenticação), digite a Pre-Shared Key (Chave Pré-Compartilhada) (até 32 caracteres).
Local ID Type/ID (Tipo de ID Local/ID)
Selecione o tipo do ID do remetente e digite o ID.
Selecione IPv4 Address (Endereço IPv4), IPv6 Address (Endereço IPv6), FQDN, E-mail Address (Endereço de E-mail) ou Certificate (Certificado) como o tipo.
Se você selecionou Certificate (Certificado), digite o nome comum do certificado no campo ID.
Remote ID Type/ID (Tipo de ID Remoto/ID)
Selecione o tipo do ID do destinatário e digite o ID.
Selecione IPv4 Address (Endereço IPv4), IPv6 Address (Endereço IPv6), FQDN, E-mail Address (Endereço de E-mail) ou Certificate (Certificado) como o tipo.
Se você selecionou Certificate (Certificado), digite o nome comum do certificado no campo ID.
Certificate (Certificado)
Se você selecionou Certificates (Certificados) como Authentication Method (Método de Autenticação), selecione o certificado.
OBSERVAÇÃOVocê pode selecionar apenas os certificados criados usando a página Certificate (Certificado) da tela de configuração de segurança do Gerenciamento Via Web.
EAP
EAP é um protocolo de autenticação que é uma extensão do protocolo PPP. Quando o protocolo EAP é usado com IEEE 802.1x, uma chave diferente é usada para autenticação de usuário durante cada sessão.
As seguintes configurações são necessárias apenas quando EAP - MD5 ou EAP - MS-CHAPv2 é selecionado em Authentication Method (Método de Autenticação):
Mode (Modo)
Selecione Server-Mode (Modo Servidor) ou Client-Mode (Modo Cliente).
Certificate (Certificado)
Selecione o certificado.
User Name (Nome de Usuário)
Digite o nome de usuário (até 32 caracteres).
Password (Senha)
Digite a senha (até 32 caracteres). A senha deve ser inserida duas vezes para confirmação.
Certificate (Certificado)
Clique neste botão para acessar a tela de configuração Certificate (Certificado).

Funções de Segurança
82
6
Configurações Manuais para um Modelo de IPsec 6
Template Name (Nome do Modelo)
Digite um nome para o modelo (até 16 caracteres).
Use Prefixed Template (Usar Modelo Prefixado)
Selecione Custom (Personalizado), IKEv1 High Security (IKEv1 de Alta Segurança), IKEv1 Medium Security (IKEv1 de Média Segurança), IKEv2 High Security (IKEv2 de Alta Segurança) ou IKEv2 Medium Security (IKEv2 de Média Segurança). As configurações variam em função do modelo selecionado.
OBSERVAÇÃOO modelo padrão pode variar em função da seleção de Main (Principal) ou Aggressive (Agressivo) para Negotiation Mode (Modo de Negociação) na tela de configuração de IPsec.
Internet Key Exchange (IKE) (Troca de Chave de Internet (IKE))
IKE é um protocolo de comunicação usado para troca de chaves de criptografia para transporte de comunicação criptografada usando IPsec. Para transportar comunicação criptografada somente nesta vez, o algoritmo de criptografia necessário para IPsec é determinado e as chaves de criptografia são compartilhadas. Para IKE, as chaves de criptografia são trocadas usando o método de troca de chaves Diffie-Hellman e a comunicação criptografada limitada a IKE é transportada.
Se você selecionar Custom (Personalizado) em Use Prefixed Template (Usar Modelo Prefixado), selecione IKEv1, IKEv2 ou Manual.
Se você selecionar uma configuração diferente de Custom (Personalizado), a IKE, o tipo de autenticação e a Segurança de Encapsulamento selecionados em Use Prefixed Template (Usar Modelo Prefixado) serão exibidos.
Authentication Key (ESP, AH) (Chave de Autenticação (ESP, AH))
Especifique a chave a ser usada para autenticação. Digite os valores de In/Out (Entrada/Saída).
Estas configurações são necessárias quando Custom (Personalizado) é selecionado para Use Prefixed Template (Usar Modelo Prefixado), Manual é selecionado para IKE e uma configuração diferente de None (Nenhum) é selecionada para Hash na seção Encapsulating Security (Segurança de Encapsulamento).
OBSERVAÇÃOO número de caracteres que pode ser configurado pode variar em função da configuração que foi selecionada para Hash na seção Encapsulating Security (Segurança de Encapsulamento).
Se o comprimento da chave de autenticação especificada for diferente do algoritmo hash selecionado, um erro será gerado.
• MD5: 128 bits (16 bytes)
• SHA1: 160 bits (20 bytes)
• SHA256: 256 bits (32 bytes)
• SHA384: 384 bits (48 bytes)
• SHA512: 512 bits (64 bytes)
Quando especificar a chave usando código ASCII, digite os caracteres entre aspas duplas (").

Funções de Segurança
83
6
Code key (ESP) (Chave de código (ESP)
Especifique a chave a ser usada para criptografia. Digite os valores de In/Out (Entrada/Saída).
Estas configurações são necessárias quando Custom (Personalizado) é selecionado em Use Prefixed Template (Usar Modelo Prefixado), Manual é selecionado em IKE e ESP é selecionado em Protocol (Protocolo) em Encapsulating Security (Segurança de Encapsulamento).
OBSERVAÇÃOO número de caracteres que pode ser configurado pode variar em função da configuração que foi selecionada para Encryption (Criptografia) na seção Encapsulating Security (Segurança de Encapsulamento).
Se o comprimento da chave de código especificada for diferente do algoritmo de criptografia selecionado, um erro será gerado.
• DES: 64 bits (8 bytes)
• 3DES: 192 bits (24 bytes)
• AES-CBC 128: 128 bits (16 bytes)
• AES-CBC 256: 256 bits (32 bytes)
Quando especificar a chave usando código ASCII, digite os caracteres entre aspas duplas (").
SPI
Esses parâmetros são usados para identificar informações de segurança. Geralmente, um host possui múltiplas Associações de Segurança (SAs) para vários tipos de comunicação IPsec. Portanto, é necessário identificar a SA aplicável quando um pacote IPsec é recebido. O parâmetro SPI, que identifica a SA, é incluído no Cabeçalho de Autenticação (AH) e no Cabeçalho Dados Reais de Segurança de Encapsulamento (ESP).
Estas configurações são necessárias quando Custom (Personalizado) é selecionado para Use Prefixed Template (Usar Modelo Prefixado) e Manual é selecionado para IKE.
Digite os valores de In/Out (Entrada/Saída) (de 3 a 10 caracteres).
Encapsulating Security (Segurança de Encapsulamento)
Protocol (Protocolo)
Selecione ESP ou AH.
OBSERVAÇÃO• ESP é um protocolo usado para transporte de comunicação criptografada usando IPsec. O protocolo ESP
criptografa os dados reais (conteúdo comunicado) e inclui informações adicionais. O pacote IP consiste no cabeçalho e nos dados reais criptografados, que vêm após o cabeçalho. Em adição aos dados criptografados, o pacote IP também inclui informações relacionadas ao método de criptografia e à chave de criptografia, aos dados de autenticação, etc.
• AH é a parte do protocolo IPsec que autentica o remetente e evita a manipulação dos dados (assegura a completitude dos dados). No pacote IP, os dados são inseridos imediatamente após o cabeçalho. Além disso, os pacotes incluem valores hash, que são calculados usando uma equação do conteúdo comunicado, chave secreta, etc., para evitar a falsificação do remetente e a manipulação dos dados. Diferentemente do que ocorre no protocolo ESP, o conteúdo comunicado não é criptografado e os dados são enviados e recebidos em texto normal.

Funções de Segurança
84
6
Encryption (Criptografia)
Selecione DES, 3DES, AES-CBC 128 ou AES-CBC 256. A criptografia pode ser selecionada apenas quando ESP é selecionado em Protocol (Protocolo).
Hash
Selecione None (Nenhum), MD5, SHA1, SHA256, SHA384 ou SHA512.
None (Nenhum) pode ser selecionado apenas quando ESP é selecionado em Protocol (Protocolo).
SA Lifetime (Duração de Associação de Segurança)
Especifica a duração da associação de segurança da IKE.
Digite o tempo (segundos) e o número de kilobytes (KByte).
Encapsulation Mode (Modo de Encapsulamento)
Selecione Transport (Transporte) ou Tunnel (Túnel).
Remote Router IP-Address (Endereço IP do Roteador Remoto)
Especifique o endereço IP (IPv4 ou IPv6) do destino da conexão. Insira essa informação apenas quando o modo Tunnel (Túnel) for selecionado.
OBSERVAÇÃOSA (Security Association - Associação de Segurança) é um método de comunicação criptografada usando IPsec ou IPv6 que troca e compartilha informações, tais como o método de criptografia e a chave de criptografia, para estabelecer um canal seguro de comunicação antes do início da comunicação. SA também pode referir-se a um canal virtual de comunicação criptografada que foi estabelecido. A SA usada para IPsec estabelece o método de criptografia, troca as chaves e transporta autenticação mútua, de acordo com o procedimento padrão para IKE (Troca de Chaves de Internet). Além disso, a SA é atualizada periodicamente.
Submit (Enviar)
Clique neste botão para registrar as configurações.
OBSERVAÇÃOQuando você altera as configurações do modelo atualmente em uso, a tela IPsec no Gerenciamento Via Web é fechada e depois reaberta.

Funções de Segurança
85
6
Restringir Funções de Escaneamento de Dispositivos Externos6
Este recurso permite restringir funções de escaneamento de dispositivos externos.
Quando você restringe funções de escaneamento de dispositivos externos, uma mensagem de erro é exibida no dispositivo e os usuários não podem usar aquelas funções de escaneamento.
Restringir Funções de Escaneamento de Dispositivos Externos Usando Configurações de um Navegador 6
1 Abra seu navegador.
2 Na barra de endereço do navegador, insira o endereço IP de seu equipamento. Por exemplo: http://192.168.1.2.
3 Por padrão, nenhuma senha é requerida. Se tiver definido uma senha, digite-a e pressione .
4 Clique na guia Scan (Escanear).
5 Clique no menu Scan from PC (Escanear do PC) na barra de navegação esquerda.
6 Selecione Pull Scan (Escaneamento por Software) como Desativado.
7 Clique em Submit (Enviar).

Funções de Segurança
86
6
Bloqueio de Função para Segurança 3.0 (ADS-2800W / ADS-3600W) 6
O Bloqueio de Função para Segurança permite restringir o acesso público para as seguintes operações do equipamento:
Escanear para PC
Escanear para FTP/SFTP
Escanear para Rede
Escanear para USB
Escanear para Web
Escanear para o Servidor de E-mail
Escanear para SharePoint
Escanear para WSS (Escaneamento de Serviço Web)
Aplicativos
O Bloqueio de Função para Segurança também evita que usuários alterem as configurações padrão do equipamento, limitando o acesso às configurações do equipamento.
Para usar os recursos de segurança é necessário inserir uma senha de administrador.
O administrador pode configurar restrições para usuários individuais juntamente com uma senha de usuário.
Anote cuidadosamente sua senha. Se esquecer sua senha, você precisará redefinir a senha armazenada no equipamento. Para obter informações sobre como redefinir a senha, entre em contato com o Serviço de Atendimento ao Cliente Brother.
OBSERVAÇÃO• O Bloqueio de Função para Segurança pode ser configurado com o Gerenciamento Via Web ou
o BRAdmin Professional 3 (apenas para Windows®).
• Somente administradores podem configurar limitações e realizar alterações para usuários.
• (Para ADS-3600W) Use a autenticação por cartão para alternar para outro usuário e acessar as funções de escaneamento, tais como Escanear para PC, Escanear para FTP ou Escanear para Rede.
Antes de Começar a Usar o Bloqueio de Função para Segurança 3.0 6
Você pode definir as configurações de Bloqueio de Função para Segurança usando um navegador. Primeiro, faça o seguinte:
1 Abra seu navegador.
2 Na barra de endereço do navegador, insira o endereço IP de seu equipamento. Por exemplo: http://192.168.1.2.
3 Digite uma senha de administrador na caixa Login. (Esta é uma senha para acesso à página do equipamento na Web.) Clique em .

Funções de Segurança
87
6
Ativar e Desativar o Bloqueio de Função para Segurança 6
1 Clique em Administrator (Administrador).
2 Clique em User Restriction Function (Função de Restrição de Usuários).
3 Selecione Secure Function Lock (Bloqueio de Função para Segurança) ou Off (Desativado).
4 Clique em Submit (Enviar).
Configurar Bloqueio de Função para Segurança 3.0 Usando Gerenciamento Via Web 6
Configure grupos com restrições e usuários com uma senha e um ID de cartão (NFC ID) 1. Você pode configurar até 100 grupos restritos e 100 usuários. Defina essas configurações usando um navegador. Para configurar a página da web, consulte Antes de Começar a Usar o Bloqueio de Função para Segurança 3.0 na página 86 e siga estas etapas:1 Para ADS-3600W
1 Clique em Administrator (Administrador).
2 Clique em User Restriction Function (Função de Restrição de Usuários).
3 Selecione Secure Function Lock (Bloqueio de Função para Segurança).
4 Clique em Submit (Enviar).
5 Clique em User List xx-xx (Lista de Usuários).
6 No campo User List (Lista de Usuários), digite o nome de usuário (até 20 caracteres).
7 Na caixa PIN Number (Número de PIN), digite uma senha de quatro dígitos.
8 (Para ADS-3600W)Na caixa Card ID (ID do Cartão), digite o número do cartão (até 16 caracteres). 1
1 Você pode usar números de 0 a 9 e letras de A a F (não há diferença entre maiúsculas e minúsculas).
9 Selecione User List / Restricted Functions (Lista de Usuários/Funções Restritas) na lista suspensa para cada usuário.
0 Clique em Submit (Enviar).

Funções de Segurança
88
6
Firmware Update (Atualização de Firmware) 6
Você pode visitar o site da Brother para aplicar a atualização de firmware mais recente.
OBSERVAÇÃOSe usar um servidor de proxy para comunicação com a Internet, você precisará inserir os detalhes nas configurações de Proxy.
1 Abra seu navegador.
2 Na barra de endereço do navegador, digite o endereço IP de seu equipamento. Por exemplo: http://192.168.1.2.
3 Por padrão, nenhuma senha é requerida. Se tiver definido uma senha, digite-a e pressione .
4 Clique na guia Administrator (Administrador).
5 Clique no menu Firmware Update (Atualização de Firmware) na barra de navegação esquerda.
6 Clique em Check for new firmware (Verificar atualizações de firmware).

89
7
7
Visão Geral 7
Este capítulo explica como resolver problemas de rede típicos que você possa encontrar ao usar seu equipamento Brother.
Para fazer download de outros manuais para seu equipamento, vá para a página de seu modelo no Brother Solutions Center, em solutions.brother.com/manuals
Identificando seu Problema 7
Antes de ler este capítulo, certifique-se de que os itens a seguir estejam configurados.
Certifique-se de verificar os seguintes itens: 7
Vá para a página referente à sua solução: 7
Não consigo completar a configuração de rede sem fio. na página 90.
Códigos de Erro de LAN Sem Fio (ADS-2800W / ADS-3600W) na página 91.
O equipamento Brother não é localizado na rede durante a instalação do dispositivo Brother. na página 93.
O equipamento Brother não consegue escanear pela rede. Não é possível localizar o equipamento Brother na rede mesmo após uma instalação bem-sucedida. na página 95.
Estou usando um software de segurança. na página 97.
Quero assegurar que meus dispositivos de rede estejam funcionando corretamente. na página 98.
Solução de Problemas 7
O adaptador de energia CA está conectado adequadamente e o equipamento Brother está ligado.
O ponto de acesso, roteador, ou hub está ligado e seu botão de link está piscando.
Toda embalagem de proteção foi removida do equipamento.
A Tampa Frontal, a Tampa da Lâmina Separadora e a Tampa do Rolo de Tração estão completamente fechadas.

Solução de Problemas
90
7
Não consigo completar a configuração de rede sem fio. 7
Problema Interface Solução
Seu equipamento não conseguiu conectar-se à rede durante a configuração sem fio?
sem fio Desligue e torne a ligar seu roteador sem fio e tente definir as configurações sem fio novamente.
Suas configurações de segurança (SSID/Chave de Rede) estão corretas?
sem fio Confirme suas configurações de segurança.
O nome do fabricante ou o número do modelo do ponto de acesso/roteador WLAN pode ser usado como configuração de segurança padrão.
Consulte as instruções fornecidas por seu ponto de acesso/roteador WLAN para informações sobre como encontrar as configurações de segurança.
Consulte o fabricante de seu ponto de acesso/roteador WLAN, seu provedor de Internet, ou seu administrador de rede.
Você está usando filtragem de endereços MAC?
sem fio Confirme que o endereço MAC do equipamento Brother seja permitido pelo filtro.
Você pode encontrar o endereço MAC usando o painel de controle do equipamento Brother.
Seu ponto de acesso/roteador WLAN está no modo furtivo (não transmitindo o SSID)?
sem fio Digite o nome SSID correto manualmente.
Confira o nome SSID ou a Chave de rede nas instruções fornecidas com seu ponto de acesso/roteador WLAN e redefina a configuração de rede sem fio. (Para obter informações adicionais, consulte Quando o SSID não Estiver Transmitindo na página 11.)
Conferi e tentei tudo acima, mas ainda não consigo completar a configuração sem fio. Há algo mais que eu possa fazer?
sem fio Use a Ferramenta de Reparo de Conexão de Rede. Consulte O equipamento Brother não consegue escanear pela rede. Não é possível localizar o equipamento Brother na rede mesmo após uma instalação bem-sucedida. na página 95.
Suas configurações de segurança (SSID/senha) não estão corretas.
Wi-Fi Direct®
Confirme o SSID e a senha.
Se você estiver configurando a rede manualmente, o SSID e a senha serão exibidos no equipamento Brother. Se o seu dispositivo móvel for compatível com a configuração manual, o SSID e a senha serão exibidos na tela de seu dispositivo móvel.
Você está usando Android™ 4.0.
Wi-Fi Direct®
Se o seu dispositivo móvel perder a conexão (aproximadamente seis minutos depois de usar o Wi-Fi Direct®), tente o método de um toque usando WPS (recomendado) e configure o equipamento Brother como um P/G.
Seu equipamento Brother está posicionado muito distante de seu dispositivo móvel.
Wi-Fi Direct®
Coloque seu equipamento Brother a uma distância máxima de um metro do dispositivo móvel durante o ajuste das configurações de rede do Wi-Fi Direct®.

Solução de Problemas
91
7
Códigos de Erro de LAN Sem Fio (ADS-2800W / ADS-3600W) 7
Se o LCD exibir um código de erro, localize o código na tabela a seguir e use a solução recomentada para corrigir o erro.
Existem algumas obstruções (paredes ou mobiliário, por exemplo) entre seu equipamento e o dispositivo móvel.
Wi-Fi Direct®
Mova seu equipamento Brother para uma área livre de obstruções.
Há um computador sem fio, dispositivo compatível com Bluetooth, forno de micro-ondas ou telefone digital sem fio próximo ao equipamento Brother ou ao dispositivo móvel.
Wi-Fi Direct®
Mova outros dispositivos para longe do equipamento Brother ou do dispositivo móvel.
Se você verificou e experimentou todas as situações acima, mas ainda assim não consegue concluir a configuração do Wi-Fi Direct®, faça o seguinte:
Wi-Fi Direct®
Desligue e torne a ligar seu equipamento Brother. Tente ajustar as configurações do Wi-Fi Direct® novamente.
Se estiver usando seu equipamento Brother como um cliente, confirme o número de dispositivos permitidos na rede Wi-Fi Direct® atual e verifique o número de dispositivos conectados.
Código de Erro Soluções Recomendadas
TS-01
A configuração sem fio não está ativada.
Ative a configuração sem fio:
1 Em seu equipamento, pressione > Rede > WLAN > Assist Config.
2 Quando a mensagem Ativar WLAN? for exibida, pressione Sim para iniciar o assistente de configuração sem fio.
Problema Interface Solução

Solução de Problemas
92
7
TS-02
O ponto de acesso/roteador sem fio não pôde ser detectado.
1 Verifique o seguinte:
Certifique-se de que o ponto de acesso/roteador sem fio esteja ligado.
Mova seu equipamento para uma área livre de obstruções ou para mais perto do ponto de acesso/roteador sem fio.
Ao ajustar as configurações de rede sem fio, posicione temporariamente seu equipamento a uma distância máxima de um metro do ponto de acesso/roteador sem fio.
Se o seu ponto de acesso/roteador sem fio estiver usando a filtragem de endereço MAC, confirme que o endereço MAC de seu equipamento Brother seja permitido no filtro.
2 Se tiver inserido manualmente o SSID e as informações de segurança (SSID/método de autenticação/método de criptografia/chave de rede), as informações podem estar incorretas.
Confirme o SSID e as informações de segurança e redigite as informações corretas, conforme necessário.
Este dispositivo não suporta um SSID/ESSID de 5 GHz e você deve selecionar um SSID/ESSID de 2,4 GHz. Certifique-se de que o ponto de acesso/roteador esteja configurado para 2,4 GHz ou para o modo misto de 2,4 GHz/5 GHz.
TS-03
As configurações de rede sem fio e segurança que você inseriu podem estar incorretas.
Confirme as configurações de rede sem fio.
Confirme que as informações inseridas para SSID/método de autenticação/método de criptografia/ID de Usuário/Senha estejam corretas.
TS-04
Os métodos de Autenticação/Criptografia usados pelo ponto de acesso/roteador sem fio selecionado não são suportados por seu equipamento.
Para o modo de Infraestrutura, altere os métodos de autenticação e criptografia de seu ponto de acesso/roteador sem fio. Seu equipamento é compatível com os seguintes métodos de autenticação:
Se o seu problema não for resolvido, é possível que o SSID ou as configurações de rede que você inseriu estejam incorretos. Confirme as configurações de rede sem fio.
No modo Ad-hoc, altere os métodos de autenticação e criptografia de seu computador para a configuração sem fio. Seu equipamento aceita apenas o método de autenticação Aberto, com criptografia WEP opcional.
Código de Erro Soluções Recomendadas
Método de Autenticação Método de Criptografia
WPA-PersonalTKIP
AES
WPA2-Personal AES
AbertoWEP
Nenhum (sem criptografia)
Chave compartilhada WEP

Solução de Problemas
93
7
O equipamento Brother não é localizado na rede durante a instalação do dispositivo Brother. 7
TS-05
As informações de segurança (SSID/Chave de Rede) estão incorretas.
Confirme o SSID e as informações de segurança (Chave de Rede).
Se o seu roteador usar criptografia WEP, insira a chave usada como a primeira chave WEP. Seu equipamento Brother suporta apenas o uso da primeira chave WEP.
TS-06
As informações de segurança sem fio (Método de autenticação/Método de criptografia/Chave de rede) estão incorretas.
Confirme as informações de segurança sem fio (Método de autenticação/Método de criptografia/Chave de rede) usando a tabela de Métodos de autenticação do erro TS-04.
Se o seu roteador usar criptografia WEP, insira a chave usada como a primeira chave WEP. Seu equipamento Brother suporta o uso da primeira chave WEP apenas.
TS-07
Seu equipamento não pode detectar um ponto de acesso/roteador sem fio com WPS ativado.
Para ajustar suas configurações sem fio usando WPS, você deve operar seu equipamento e o ponto de acesso/roteador sem fio.
Se não souber operar seu ponto de acesso/roteador sem fio usando WPS, consulte a documentação fornecida com seu ponto de acesso/roteador sem fio, consulte o fabricante de seu ponto de acesso/roteador sem fio ou o administrador da rede.
TS-08
Dois ou mais pontos de acesso sem fio com WPS ativado foram detectados.
Confirme que apenas um ponto de acesso/roteador sem fio dentro do alcance tenha o método WPS ativo e tente novamente.
TS-20O equipamento ainda está tentando estabelecer conexão com sua rede sem fio. Aguarde alguns minutos e verifique o estado da WLAN.
Pergunta Interface Solução
Seu computador está conectado à rede?
Cabeada/sem fio
Certifique-se de que seu computador esteja conectado a uma rede, tal como um ambiente LAN ou serviços de Internet. Para obter suporte adicional, entre em contato com o administrador da rede.
Seu equipamento está conectado à rede e tem um endereço IP válido?
Cabeada/sem fio
(Rede cabeada)Assegure que Estado em Status Rede Cabeada seja Ativo XXXX-XX. (Em que XXXX-XX é a sua interface de Ethernet selecionada.) Consulte Como Verificar o Estado da Rede (ADS-2800W / ADS-3600W) na página 3. Se o LCD exibir a mensagem Inativo ou Cabo Desativado, consulte o administrador da rede sobre a validade de seu endereço IP.
(Rede sem fio)Assegure que Estado em Estado da WLAN não seja Falha de conexão. Consulte Como verificar o estado da WLAN (ADS-2800W / ADS-3600W) na página 9. Se o LCD exibir a mensagem Falha de conexão, consulte o administrador da rede sobre a validade de seu endereço IP.
Código de Erro Soluções Recomendadas

Solução de Problemas
94
7
Você está usando software de segurança?
Cabeada/sem fio
Na caixa de diálogo do instalador, procure o equipamento Brother novamente.
Permita o acesso quando a mensagem de alerta do software de segurança aparecer durante a instalação do dispositivo Brother.
Para obter informações adicionais sobre software de segurança, consulte Estou usando um software de segurança. na página 97.
Você está usando um roteador Wi-Fi?
sem fio O separador de privacidade de seu roteador Wi-Fi pode estar ativado. Desative o separador de privacidade.
Seu equipamento Brother está muito distante do ponto de acesso/roteador WLAN?
sem fio Posicione seu equipamento Brother a uma distância máxima de um metro do ponto de acesso/roteador WLAN ao definir as configurações de rede sem fio.
Há alguma obstrução (paredes ou mobiliário, por exemplo) entre seu equipamento e o ponto de acesso/roteador WLAN?
sem fio Mova seu equipamento Brother para uma área livre de obstruções, ou mais perto do ponto de acesso/roteador WLAN.
Há um computador sem fio, dispositivo suportado por Bluetooth, forno de micro-ondas ou telefone digital sem fio próximo do equipamento Brother ou do ponto de acesso/roteador WLAN?
sem fio Mova todos os dispositivos para longe do equipamento Brother ou do ponto de acesso/roteador WLAN.
Pergunta Interface Solução

Solução de Problemas
95
7
O equipamento Brother não consegue escanear pela rede. Não é possível localizar o equipamento Brother na rede mesmo após uma instalação bem-sucedida.7
Pergunta Interface Solução
Você está usando software de segurança?
Cabeada/sem fio
Consulte Estou usando um software de segurança. na página 97.
Foi designado um endereço IP disponível para seu equipamento Brother?
Cabeada/sem fio
Confirme o endereço IP e a Máscara de sub-rede
Assegure que os endereços IP e as Máscaras de sub-rede do computador e do equipamento Brother estejam corretos e localizados na mesma rede. Para obter informações adicionais sobre como verificar o endereço IP e a Máscara de sub-rede, consulte o administrador da rede.
(Windows®) Confirme o endereço IP e a Máscara de sub-rede usando a Ferramenta de Reparo de Conexão de Rede.
Use a Ferramenta de Reparo de Conexão de Rede para corrigir as configurações de rede do equipamento Brother (ela designará o endereço IP e a Máscara de sub-rede corretos).
Para usar a Ferramenta de Reparo de Conexão de Rede, solicite as informações necessárias ao administrador da rede e siga as etapas abaixo:
OBSERVAÇÃO• (Windows® XP)
Você precisa fazer logon com direitos de Administrador.
• Certifique-se de que o equipamento Brother esteja ligado e conectado à mesma rede que o computador.

Solução de Problemas
96
7
Foi designado um endereço IP disponível para seu equipamento Brother?
(continua)
Cabeada/sem fio
1 Insira o DVD-ROM fornecido na unidade de DVD-ROM. Quando o Menu Superior do DVD-ROM aparecer, feche-o.
2 Abrir diretório do computador para seu sistema operacional:
Windows® XP Clique em Iniciar > Todos os Programas > Acessórios > Windows Explorer > Meu Computador.
Windows Vista®/Windows® 7
Clique em (Iniciar) > Computador.
Windows® 8/Windows® 8.1/Windows® 10
Clique no ícone (Explorador de Arquivos) na barra de tarefas e vá para Este Computador.
3 Clique duas vezes em Unidade de DVD, clique duas vezes em Ferramentas, clique duas vezes em NetTool e clique duas vezes em BrotherNetTool.exe para executar o programa.
OBSERVAÇÃOSe a tela Controle de Conta de Usuário aparecer:
(Windows Vista®) Clique em Continuar (Permitir). (Windows® 7/Windows® 8/Windows® 8.1/Windows® 10) Clique em Sim.
4 Siga as instruções na tela.
Se ainda não houver sido designado um endereço IP e uma Máscara de sub-Rede mesmo após o uso da Ferramenta de Reparo de Conexão de Rede, peça estas informações a seu administrador de rede.
Você está conectando seu equipamento Brother à rede usando recursos de comunicação sem fio?
sem fio Verifique Estado em Estado da WLAN. Consulte Como verificar o estado da WLAN (ADS-2800W / ADS-3600W) na página 9. Se o LCD exibir a mensagem Falha de conexão, consulte o administrador da rede sobre a validade de seu endereço IP.
Consulte O equipamento Brother não é localizado na rede durante a instalação do dispositivo Brother. na página 93.
Eu verifiquei e testei todos os itens acima, porém, o equipamento Brother não escaneia. Há algo mais que eu possa fazer?
Cabeada/sem fio
Desinstale o Dispositivo Brother e reinstale-o.
Pergunta Interface Solução

Solução de Problemas
97
7
Estou usando um software de segurança. 7
Pergunta Interface Solução
Você selecionou Aceitar na caixa de diálogo de alerta de segurança durante a instalação do Dispositivo Brother, no processo de início de aplicativos ou ao usar as funções de escaneamento?
Cabeada/sem fio
Se você não selecionou Aceitar na caixa de diálogo de alerta de segurança, a função firewall em seu software de segurança pode estar negando o acesso. Alguns aplicativos de software de segurança podem bloquear o acesso sem exibir uma caixa de diálogo de alerta de segurança. Para permitir o acesso, consulte as instruções de seu software de segurança ou consulte o fabricante.
Quero saber o número da porta, necessário para as configurações do software de segurança.
Cabeada/sem fio
Os seguintes números de porta são usados para funções de rede Brother:
Escaneamento de rede i Número da Porta 54925/Protocolo UDP
Escaneamento de rede, Configuração remota 1 i Porta número 161 e 137/Protocolo UDP
BRAdmin Light 1 i Porta número 161/Protocolo UDP1 Apenas para Windows®.
Para obter informações sobre como abrir a porta, consulte as instruções do software de segurança ou consulte o fabricante.

Solução de Problemas
98
7
Quero assegurar que meus dispositivos de rede estejam funcionando corretamente. 7
Pergunta Interface Solução
Seu equipamento Brother, ponto de acesso/roteador ou hub de rede estão ligados?
Cabeada/sem fio
Certifique-se de ter confirmado todas as instruções em Certifique-se de verificar os seguintes itens: na página 89.
Onde consigo encontrar as configurações de rede de meu equipamento Brother, como endereço IP?
Cabeada/sem fio
Para Gerenciamento Via Web
1 Inicie o Gerenciamento Via Web e acesse seu equipamento Brother (consulte a etapa 1 na página 39).
2 Quando a tela Gerenciamento Via Web aparecer, clique na guia Network (Rede) e clique em Network Status (Estado da Rede) na barra de navegação esquerda.
Para Painel de Controle (ADS-2800W / ADS-3600W)
Verifique as configurações em Rede usando o painel de controle de seu equipamento.
Como posso verificar o estado da conexão de meu equipamento Brother?
Cabeada/sem fio
Para Gerenciamento Via Web
1 Inicie o Gerenciamento Via Web e acesse seu equipamento Brother (consulte a etapa 1 na página 39).
2 Quando a tela Gerenciamento Via Web aparecer, clique na guia Network (Rede) e clique em Network Status (Estado da Rede) na barra de navegação esquerda.
Para Painel de Controle (ADS-2800W / ADS-3600W)
(Rede cabeada) Assegure que Estado em Status Rede Cabeada seja Ativo XXXX-XX (em que XXXX-XX é a interface de Ethernet que você selecionou).
Para verificar o Network Status (Estado da Rede): pressione > Rede >
LAN cabeada > Status Rede Cabeada > Estado. Se o LCD exibir a mensagem Inativo ou Cabo Desativado, consulte o administrador da rede sobre a validade de seu endereço IP.
(Rede sem fio) Assegure que Estado em Estado da WLAN não seja Falha de conexão. Consulte Como verificar o estado da WLAN (ADS-2800W / ADS-3600W) na página 9. Se a mensagem do LCD exibir Falha de conexão, consulte o administrador da rede sobre a validade de seu endereço IP.

Solução de Problemas
99
7
Você consegue fazer "ping" no equipamento Brother a partir de seu computador?
Cabeada/sem fio
Faça ping no equipamento Brother a partir de seu computador, inserindo o endereço IP ou o nome do nó no prompt de comandos do Windows®: ping <endereçoip> ou<nomedonó>.
Bem-sucedido > Seu equipamento Brother está funcionando corretamente e está conectado à mesma rede que seu computador.
Malsucedido > Seu equipamento Brother não está conectado à mesma rede que seu computador.
(Windows®) Consulte o administrador da rede e use a Ferramenta de Reparo de Conexão de Rede para corrigir o endereço IP e a máscara de sub-rede automaticamente. Para obter informações adicionais sobre a Ferramenta de Reparo de Conexão de Rede, consulte Foi designado um endereço IP disponível a seu equipamento Brother? em O equipamento Brother não consegue escanear pela rede. Não é possível localizar o equipamento Brother na rede mesmo após uma instalação bem-sucedida. na página 95.
(Macintosh) Assegure que o endereço IP e a Máscara de sub-rede estejam configurados corretamente. Consulte Confirmar o Endereço IP e a Máscara de Sub-rede em O equipamento Brother não consegue escanear pela rede. Não é possível localizar o equipamento Brother na rede mesmo após uma instalação bem-sucedida. na página 95.
O equipamento Brother está conectado à rede sem fio?
sem fio Verifique Estado em Estado da WLAN. Consulte Como verificar o estado da WLAN (ADS-2800W / ADS-3600W) na página 9. Se o LCD exibir a mensagem Falha de conexão, consulte o administrador da rede sobre a validade de seu endereço IP.
Eu verifiquei e testei todos os itens acima, porém, continuo tendo problemas. Há algo mais que eu possa fazer?
sem fio Consulte as instruções fornecidas com seu ponto de acesso/roteador WLAN para encontrar as informações do SSID e Chave de rede e configurá-las corretamente. Para obter informações adicionais sobre SSID e Chave de Rede, consulte Suas configurações de segurança (SSID, Chave de Rede) estão corretas? em Não consigo completar a configuração de rede sem fio. na página 90.
Pergunta Interface Solução

100
8
8
Definindo Tipos 8
As seguintes funções opcionais de rede também estão disponíveis:
Serviços Web para escaneamento (Windows Vista®, Windows® 7, Windows® 8, Windows® 8.1 e Windows® 10)
Vertical Pairing (Emparelhamento vertical) (Windows® 7, Windows® 8, Windows® 8.1 e Windows® 10)
OBSERVAÇÃOAssegure que o computador hospedeiro e o equipamento estejam na mesma sub-rede ou que o roteador esteja adequadamente configurado para passar dados entre os dois dispositivos.
Instalação de Drivers Usados para Escaneamento via Serviços Web (Windows Vista®, Windows® 7, Windows® 8, Windows® 8.1, Windows® 10)
O recurso Serviços Web permite monitorar equipamentos na rede, o que simplifica o processo de instalação de drivers. Para instalar drivers usados para Escaneamento via Serviços Web, clique com o botão direito no ícone do scanner no computador; a porta Serviços Web do computador (porta WSD) será criada automaticamente. (Para obter informações adicionais sobre Escaneamento via Serviços Web, consulte Escanear Usando Serviços Web (Windows Vista®, Windows® 7, Windows® 8, Windows® 8.1 e Windows® 10) no Manual do Usuário.)
OBSERVAÇÃOAntes de definir esta configuração, configure o endereço IP em seu equipamento.
1 Abrir configurações de rede para seu sistema operacional:
Windows Vista®
Clique em (Iniciar) > Rede.
Windows® 7
Clique em (Iniciar) > Painel de Controle > Rede e Internet > Exibir computadores e dispositivos de rede.
Windows® 8/Windows® 8.1
Mova o mouse para o canto inferior direito da área de trabalho. Quando a barra de menus aparecer, clique em Configurações > Mudar configurações do computador > Dispositivos > Adicionar um dispositivo.
Windows® 10
Clique em (Iniciar) > Configurações > Dispositivos > Impressoras e scanners.
Configurações de Rede Adicionais (Windows®) 8

Configurações de Rede Adicionais (Windows®)
101
8
2 O nome de Serviços Web do equipamento será exibido com o ícone do scanner.
Windows Vista®/Windows® 7/Windows® 8/Windows® 8.1
Clique com o botão direito no equipamento que deseja instalar.
Windows® 10
Clique no equipamento que deseja instalar.
OBSERVAÇÃOO nome de Serviços Web do equipamento Brother é o nome de seu modelo e o Endereço MAC (Endereço Ethernet) (p. ex., Brother ADS-XXXXX (nome do modelo) [XXXXXXXXXXXX] (Endereço MAC/Endereço Ethernet)).
3 Iniciar uma instalação para o equipamento:
Windows Vista®/Windows® 7
Clique em Instalar no menu suspenso do equipamento.
Windows® 8/Windows® 8.1
Selecione o equipamento que deseja instalar.
Windows® 10
Clique em Adicionar dispositivos.

Configurações de Rede Adicionais (Windows®)
102
8
Instalação de Escaneamento de Rede para Modo de Infraestrutura ao Usar Vertical Pairing (Emparelhamento Vertical) (Windows® 7, Windows® 8, Windows® 8.1, Windows® 10) 8
Windows® Vertical Pairing é uma tecnologia que permite que seu equipamento sem fio compatível com Vertical Pairing (Emparelhamento Vertical) estabeleça conexão com sua rede de infraestrutura usando o Método de PIN de WPS e o recurso Serviços Web. Isso também permite a instalação do driver do scanner usando o ícone do scanner na tela Adicionar um dispositivo.
Se estiver no modo de Infraestrutura, você poderá conectar seu equipamento à rede sem fio e então instalar o driver do scanner usando esse recurso. Execute as etapas abaixo:
OBSERVAÇÃO• Se tiver definido a função Serviços Web de seu equipamento para Desligado, você precisará defini-la
de volta para Ligado. A configuração padrão dos Serviços Web para o equipamento Brother é Ligado. Para alterar a configuração de Serviços Web, use a função Gerenciamento Via Web (navegador web) ou BRAdmin Professional 3.
• Certifique-se de que o ponto de acesso/roteador WLAN inclua o logotipo de compatibilidade do Windows® 7, Windows® 8, Windows® 8.1 ou Windows® 10. Se não estiver seguro em relação ao logotipo de compatibilidade, entre em contato com o fabricante do ponto de acesso/roteador.
• Certifique-se de que seu computador inclua o logotipo de compatibilidade do Windows® 7, Windows® 8, Windows® 8.1 ou Windows® 10. Se não estiver seguro em relação ao logotipo de compatibilidade, entre em contato com o fabricante do computador.
• Se estiver configurando sua rede sem fio usando um Cartão de Interface de Rede (NIC) externo sem fio, certifique-se de que o NIC sem fio inclua o logotipo de compatibilidade do Windows® 7, Windows® 8, Windows® 8.1 ou Windows® 10. Para obter informações adicionais, entre em contato com o fabricante de seu NIC sem fio.
• Para usar um computador Windows® 7, Windows® 8, Windows® 8.1 ou Windows® 10 como um Registrador, você deverá registrá-lo em sua rede antecipadamente. Consulte as instruções fornecidas com seu ponto de acesso/roteador WLAN.
1 Ligue seu equipamento.
2 Configure seu equipamento para o modo WPS (consulte Usando o Método de PIN de WPS (Wi-Fi Protected Setup™) na página 19).
3 Abrir Adicionar um menu de dispositivos para seu sistema operacional:Windows® 7
Clique em (Iniciar) > Dispositivos e Impressoras > Adicionar um dispositivo.
Windows® 8/Windows® 8.1
Mova o mouse para o canto inferior direito da área de trabalho. Quando a barra de menus aparecer, clique em Configurações > Painel de Controle > Hardware e Som > Dispositivos e Impressoras > Adicionar um dispositivo.
Windows® 10
Clique em (Iniciar) > Configurações > Dispositivos > Impressoras e scanners > Adicionar uma impressora ou scanner.

Configurações de Rede Adicionais (Windows®)
103
8
4 Selecione seu equipamento e digite o PIN exibido por ele.
5 Escolha a rede de Infraestrutura à qual deseja conectar-se e clique em Avançar.
6 A inclusão de seu equipamento na caixa de diálogo Dispositivos e Impressoras indica que a configuração sem fio e a instalação do driver do scanner foram concluídas com sucesso.

104
A
A
Protocolos e Recursos de Segurança Suportados A
Apêndice A
Interface Ethernet 10BASE-T, 100BASE-TX
Sem fio (ADS-2800W / ADS-3600W)
IEEE 802.11b/g/n (Modo de infraestrutura/ Modo Ad-hoc)
IEEE 802.11g/n (Wi-Fi Direct®)
Rede (comum) Protocolo (IPv4) ARP, RARP, BOOTP, DHCP, APIPA (IP Automático), resolução de nomes WINS/NetBIOS, Resolvedor de DNS, mDNS, respondedor LLMNR, Custom Raw Port/Port9100, Cliente SMTP, Cliente e Servidor FTP, Cliente LDAP (Apenas para ADS-2800W / ADS-3600W), Cliente CIFS, Cliente WebDAV, SNMPv1/v2c/v3 (MD5/SHA1), Servidor HTTP/HTTPS, Cliente e Servidor TFTP, ICMP, Serviços Web (Escanear), Cliente SNTP
Protocolo (IPv6) NDP, RA, Resolvedor de DNS, mDNS, respondedor LLMNR, Custom Raw, Port/Port9100, Cliente SMTP, Cliente e Servidor FTP, Cliente LDAP, Cliente CIFS, Servidor TELNET, SNMPv1/v2c/v3, Servidor HTTP/HTTPS, Cliente e Servidor TFTP, ICMPv6, Serviços Web (Escanear), Cliente SNTP, Cliente WebDav
Rede (Segurança)
Com fio SMTP-AUTH, SSL/TLS (HTTPS, SMTP), SSH, SNMP v3, 802.1x (EAP-MD5, EAP-FAST, PEAP, EAP-TLS, EAP-TTLS), Kerberos, IPsec
Sem fio(ADS-2800W / ADS-3600W)
SMTP-AUTH, SSL/TLS (HTTPS, SMTP), SSH, SNMP v3, 802.1x (LEAP, EAP-FAST, PEAP, EAP-TLS, EAP-TTLS), Kerberos, IPsec
E-mail (Segurança) (ADS-2800W / ADS-3600W)
Com fio e Sem fio SMTP-AUTH, SSL/TLS (SMTP)
Rede (Sem fio) (ADS-2800W / ADS-3600W)
Certificação Sem fio
Licença de Marca de Certificação de Wi-Fi (WPA™/WPA2™ - Empresa, Pessoal), Licença de Marca de Identificador para Wi-Fi Protected Setup™ (WPS), Wi-Fi Direct® CERTIFICADO PARA Wi-Fi

Apêndice
105
A
Tabela de Funções de Gerenciamento Via Web A
OBSERVAÇÃOPara obter informações adicionais, clique em do lado direito de cada página da interface Gerenciamento Via Web.
Categoria Principal
Sub-categoria
Menu de funções
Opções de função Descrição/Configurações Opcionais
General (Geral)
- Status (Estado)
Device Status / Automatic Refresh / Web Language / Device Location (Estado do Dispositivo / Atualização Automática / Linguagem Web / Localização do Dispositivo)
Exibir Estado do Dispositivo, Contato e Localização. Você pode modificar o idioma da interface Gerenciamento Via Web.
-
Auto Refresh Interval (Intervalo de Auto Atualização)
Refresh Interval (Intervalo de Atualização)
Configurar o Intervalo de Atualização (entre 15 segundos e 60 minutos).
-
Maintenance Information (Informações de Manutenção)
Node Information / Remaining Life / Total Pages Scanned / Replace Count / Reset Count / Error Count / Error History (last 10 errors) (Informação do Nó / Vida Útil Restante / Total de Páginas Escaneadas / Substituir Contador / Redefinir Contador / Contador de Erros / Histórico de Erros (últimos 10 erros))
Exibir informações de manutenção de seu equipamento Brother, incluindo Modelo, Acessórios consumíveis, contador de páginas e Erro. Clique em Submit (Enviar) para converter esta página de informações de manutenção em um arquivo CSV.
-Find Device (Encontrar Dispositivo)
Node Name / Model Name / Device Status / IP Address (Nome do Nó / Nome do Modelo / Estado do Dispositivo / Endereço IP)
Exibir todos os dispositivos de rede conectados.
-
Contact & Location (Contato e Localização)
Contact / Location (Contato / Localização)
Depois de configurados aqui, Contato e Localização podem ser exibidos em General (Geral) > Status (Estado) > Device Location (Localização do Dispositivo).
-Sleep Time (Tempo de Descanso)
Sleep Time (Tempo de Descanso)
Configurar Tempo de Descanso (até 90 minutos).
-Auto Power Off (Desligameno Automático)
Auto Power Off (Desligamento Automático)

Apêndice
106
A
General (Geral)
Volume Beep (Bipe)Configurar o volume do som (Off (Desativado) / Low (Baixo) / Medium (Médio) / High (Alto)).
Panel (Painel) (ADS-2800W / ADS-3600W)
Backlight / Dim Timer (Luz de fundo / Temporizador do Regulador de Luminosidade)
-
Scheduled Maintenance Alert (Alerta de Manutenção Programada)
Scheduled Maintenance Alert (Alerta de Manutenção Programada)
Address Book (Catálogo de Endereços) (ADS-2800W / ADS-3600W)
-Address (Endereço)
Address / E-mail Address / Name (Endereço / Endereço de E-mail / Nome)
Registrar Endereços de E-mail e Nomes (até 300).
-Setup Groups (Configurar Grupos)
Group / Address / Name / Members (Grupo / Endereço / Nome / Membros)
Registrar o grupo de contato (até 20). Selecione Address# (Endereço) e clique em Select (Selecionar) para configurar os membros do grupo.
- LDAP
LDAP Search / Quick Settings / Advanced Settings (Busca LDAP / Configurações Rápidas / Configurações Avançadas)
Definir as configurações de LDAP.
-Import (Importar)
"Address Book" data file / "Group" data file (Arquivo de dados "Catálogo de Endereços" / Arquivo de dados "Grupo")
-Export (Exportar)
E-mail (ADS-2800W / ADS-3600W)
-E-mail Send (Enviar E-mail)
E-mail Subject / E-mail Message / Size Limit / Request Delivery Notification (Send) / SMTP (Assunto do E-mail / Mensagem de E-mail / Limite de Tamanho / Solicitar Notificação de Entrega (Enviar) / SMTP)
Definir as configurações de Enviar E-mail, tais como assunto, mensagem ou limite de Tamanho de E-mail e Notificação de Entrega. Clique em SMTP para pular para Network (Rede) > Network (Rede) > Protocol (Protocolo) > SMTP > Advanced Setting (Configuração Avançada).
Categoria Principal
Sub-categoria
Menu de funções
Opções de função Descrição/Configurações Opcionais

Apêndice
107
A
Scan (Escanear)
-Scan (Escanear)
Multifeed Detection / Scan offset correction / Front Page Offset X / Front Page Offset Y / Back Page Offset X / Back Page Offset Y / Display Scan Result (Detecção de Alimentação Múltipla / Correção de deslocamento de escaneamento / Deslocamento de Página Frontal X / Deslocamento de Página Frontal Y / Deslocamento de Página Final X / Deslocamento de Página Final Y / Exibir resultado do escaneamento)
-
Scan Job e-mail report (Relatório de e-mail para Job de Escaneamento)(ADS-2800W / ADS-3600W)
SMTP Server Address / Administrator Address / SMTP / Scan to E-mail Server / Scan to FTP / Scan to SFTP / Scan to Network / Scan to SharePoint (Endereço do Servidor SMTP / Endereço do Administrador / SMTP / Escanear para o Servidor de E-mail / Escanear para FTP / Escanear para SFTP / Escanear para Rede / Escanear para SharePoint)
-
Scan File Name (Nome do Arquivo do Escaneamento)
File Name Style / Add Date & Time / Counter / Scan to USB 1~5 / Scan to E-mail Server 1~10 / Scan to FTP/SFTP 1~15 / Scan to Network/SharePoint 1~15 (Estilo do Nome do Arquivo / Adicionar Data e Hora / Contador / Escanear para USB 1-5 / Escanear para o Servidor de E-mail 1-10 / Escanear para FTP/SFTP 1-15 / Escanear para Rede/SharePoint 1-15)
Categoria Principal
Sub-categoria
Menu de funções
Opções de função Descrição/Configurações Opcionais

Apêndice
108
A
Scan (Escanear)
-Scan to USB (Escanear para USB)
File Name / Quality / Auto Color detect adjust / File Type / Password for Secure PDF (ADS-2400N / ADS-3000N) / Document Size / Margin Settings / File Size / Auto Deskew / Skip Blank Page / Skip blank page sensitivity / 2-sided Scan / Brightness / Contrast / Continuous Scan (ADS-2800W / ADS-3600W) (Nome do Arquivo / Qualidade / Ajuste da detecção automática de cor / Tipo de Arquivo / Senha para PDF Protegido (ADS-2400N / ADS-3000N) / Tamanho do Documento / Configurações de Margens / Tamanho do Arquivo / Realinhamento Automático / Saltar Página em Branco / Sensibilidade para saltar página em branco / Escaneamento Frente e Verso / Brilho / Contraste / Escaneamento Contínuo (ADS-2800W / ADS-3600W))
Definir as configurações de Escanear para USB.
Categoria Principal
Sub-categoria
Menu de funções
Opções de função Descrição/Configurações Opcionais

Apêndice
109
AScan (Escanear)
-
Scan to E-mail Server (Escanear para o Servidor de E-mail) (ADS-2800W / ADS-3600W)
File Name / Quality / Auto Color detect adjust / Color / Black and White/Gray / File Type / Document Size / Margin Settings / File Size / Auto Deskew / Skip Blank Page / Skip blank page sensitivity / 2-sided Scan / Brightness / Contrast / Continuous Scan (ADS-2800W / ADS-3600W) / Send to My E-mail (Nome do Arquivo / Qualidade / Ajuste da detecção automática de cor / Cor / Preto e Branco/Cinza / Tipo de Arquivo / Tamanho do Documento / Configurações de Margens / Tamanho do Arquivo / Realinhamento Automático / Saltar Página em Branco / Sensibilidade para saltar página em branco / Escaneamento Frente e Verso / Brilho / Contraste / Escaneamento Contínuo (ADS-2800W / ADS-3600W) / Enviar para meu e-mail)
Definir as configurações de Escanear para o Servidor de E-mail.
-
Scan to PC (Escanear para PC)(ADS-2400N / ADS-3000N)
Scan to PC (Escanear para PC)
-
Scan to FTP/SFTP/Network/SharePoint (Escanear para FTP/SFTP/Rede/SharePoint)
Profile 1~25 / Send to My Folder (ADS-2800W / ADS-3600W) (Perfil 1-25 / Enviar para minha pasta (ADS-2800W / ADS-3600W))
Definir as configurações de Escanear para FTP/SFTP/Rede/SharePoint.
-
Scan to FTP/SFTP/Network/SharePoint Profile (Escanear para FTP/SFTP/Rede/Perfil SharePoint)
Profile 1~25 (Perfil 1-25)Definir as configurações de Perfil.
Categoria Principal
Sub-categoria
Menu de funções
Opções de função Descrição/Configurações Opcionais

Apêndice
110
A
Scan (Escanear)(continua)
-Profile (FTP) (Perfil (FTP))
Profile Name / Host Address / Username / Password / Store Directory / File Name / Quality / Auto Color detect adjust / File Type / Password for Secure PDF (ADS-2400N / ADS-3000N) / Document Size / Margin Settings / File Size / Auto Deskew / Skip Blank Page / Skip blank page sensitivity / 2-sided Scan / Brightness / Contrast / Continuous Scan (ADS-2800W / ADS-3600W) / Passive Mode / Port Number (Nome do Perfil / Endereço do host / Nome de Usuário / Senha / Diretório de armazenamento / Nome do Arquivo / Qualidade / Ajuste da detecção automática de cor / Tipo de Arquivo / Senha para PDF Protegido (ADS-2400N / ADS-3000N) / Tamanho do Documento / Configurações de Margens / Tamanho do Arquivo / Realinhamento Automático / Saltar Página em Branco / Sensibilidade para saltar página em branco / Escaneamento Frente e Verso / Brilho / Contraste / Escaneamento Contínuo (ADS-2800W / ADS-3600W) / Modo Passivo / Número da Porta)
Definir as configurações de Perfil.
Para obter informações adicionais, consulte Modificar a Configuração Escanear para FTP na página 49.
Categoria Principal
Sub-categoria
Menu de funções
Opções de função Descrição/Configurações Opcionais

Apêndice
111
A
Scan (Escanear)(continua)
-Profile (SFTP) (Perfil (SFTP))
Profile Name / Host Address / Username / Auth. Method / Client Key Pair / Server Public Key / Store Directory / File Name / Quality / Auto Color detect adjust / File Type / Password for Secure PDF (ADS-2400N / ADS-3000N) / Document Size / Margin Settings / File Size / Auto Deskew / Skip Blank Page / Skip blank page sensitivity / 2-sided Scan / Brightness / Contrast / Continuous Scan (ADS-2800W / ADS-3600W) / Port Number (Nome do Perfil / Endereço do host / Nome de Usuário / Método de Autenticação / Par de Chaves de Cliente / Chave Pública de Servidor / Diretório de armazenamento / Nome do Arquivo / Qualidade / Ajuste da detecção automática de cor / Tipo de Arquivo / Senha para PDF Protegido (ADS-2400N / ADS-3000N) / Tamanho do Documento / Configurações de Margens / Tamanho do Arquivo / Realinhamento Automático / Saltar Página em Branco / Sensibilidade para saltar página em branco / Escaneamento Frente e Verso / Brilho / Contraste / Escaneamento Contínuo (ADS-2800W / ADS-3600W) / Número da Porta)
Definir as configurações de Perfil.
Para obter informações adicionais, consulte Modificar a Configuração Escanear para SFTP na página 51
Categoria Principal
Sub-categoria
Menu de funções
Opções de função Descrição/Configurações Opcionais

Apêndice
112
A
Scan (Escanear)(continua)
-Profile (Network) (Perfil (Rede))
Profile Name / Network Folder Path / File Name / Quality / Auto Color detect adjust / File Type / Password for Secure PDF (ADS-2400N / ADS-3000N) / Document Size / Margin Settings / File Size / Auto Deskew / Skip Blank Page / Skip blank page sensitivity / 2-sided Scan / Brightness / Contrast / Continuous Scan (ADS-2800W / ADS-3600W) / Use PIN for Authentication / PIN Code / Auth. Method / Username / Password / Date&Time (Nome do Perfil / Caminho da Pasta da Rede / Nome do Arquivo / Qualidade / Ajuste da detecção automática de cor / Tipo de Arquivo / Senha para PDF Protegido (ADS-2400N / ADS-3000N) / Tamanho do Documento / Configurações de Margens / Tamanho do Arquivo / Realinhamento Automático / Saltar Página em Branco / Sensibilidade para saltar página em branco / Escaneamento Frente e Verso / Brilho / Contraste / Escaneamento Contínuo (ADS-2800W / ADS-3600W) / Usar PIN para Autenticação / Código PIN / Método de Autenticação / Nome de Usuário / Senha / Data e Hora)
Definir as configurações de Perfil.
Para obter informações adicionais, consulte Modificar a Configuração Escanear para Rede (Windows®) na página 53.
Categoria Principal
Sub-categoria
Menu de funções
Opções de função Descrição/Configurações Opcionais

Apêndice
113
AScan (Escanear)(continua)
-
Profile (SharePoint) (Perfil (SharePoint))
Profile Name / SharePoint Site Address / SSL/TLS / File Name / Quality / Auto Color detect adjust / File Type / Password for Secure PDF (ADS-2400N / ADS-3000N) / Document Size / Margin Settings / File Size / Auto Deskew / Skip Blank Page / Skip blank page sensitivity / 2-sided Scan / Brightness / Contrast / Continuous Scan (ADS-2800W / ADS-3600W) / Use PIN for Authentication / PIN Code / Auth. Method / Username / Password / Date&Time (Nome do Perfil / Endereço do site do SharePoint / SSL/TLS / Nome do Arquivo / Qualidade / Ajuste da detecção automática de cor / Tipo de Arquivo / Senha para PDF Protegido (ADS-2400N / ADS-3000N) / Tamanho do Documento / Configurações de Margens / Tamanho do Arquivo / Realinhamento Automático / Saltar Página em Branco / Sensibilidade para saltar página em branco / Escaneamento Frente e Verso / Brilho / Contraste / Escaneamento Contínuo (ADS-2800W / ADS-3600W) / Usar PIN para Autenticação / Código PIN / Método de Autenticação / Nome de Usuário / Senha / Data e Hora)
Definir as configurações de Perfil.
Para obter informações adicionais, consulte Modificar a Configuração Escanear para SharePoint (Windows®) na página 55.
-
Scan to Network Device (Escanear para Dispositivo da Rede)(ADS-2400N / ADS-3000N)
Network Device1 / Type / Destination / Network Device2 / Type / Destination / Network Device3 / Type / Destination (Dispositivo da Rede1 / Tipo / Destino / Dispositivo da Rede2 / Tipo / Destino / Dispositivo da Rede3 / Tipo / Destino)
-Scan from PC (Escanear do PC)
Pull Scan (Escaneamento por Software)
Categoria Principal
Sub-categoria
Menu de funções
Opções de função Descrição/Configurações Opcionais

Apêndice
114
AAdministrator (Administrador)
-
Login Password (Senha de Login)
Password (Senha)
Configurar a senha de login para Gerenciamento Via Web. Você pode modificar as configurações apenas na guia General (Geral) sem efetuar Login.
-
User Restriction Function (Função de Restrição de Usuários) (ADS-2800W / ADS-3600W)
-
Secure Function Lock (Bloqueio de Função para Segurança) (ADS-2800W / ADS-3600W)
Web / PC / Network / FTP/SFTP / E-mail Server / Share Point / WS Scan / USB (Web / PC / Rede / FTP/SFTP / Servidor de E-Mail / Share Point / Escanear para WS / USB)
Secure Function Lock (Bloqueio de Função para Segurança) restringe as funções de escaneamento e de Conexão à Web, com base nas permissões de usuários.
Para obter informações adicionais, consulte Bloqueio de Função para Segurança 3.0 (ADS-2800W / ADS-3600W) na página 86.
-
Active Directory Authentication (Autenticação de Diretório Ativo) (ADS-2800W / ADS-3600W)
Remember User ID / Active Directory Server Address / Active Directory Domain Name / Get User’s Home Directory / Protocol & Authentication Method / Get Mail Address / LDAP Server Port / LDAP Search Root / SNTP (Lembrar ID de Usuário / Endereço do Servidor do Diretório Ativo / Nome do Domínio do Diretório Ativo / Obter o Diretório Inicial do Usuário / Protocolo e Método de Autenticação / Obter Endereço de E-mail / Porta do Servidor LDAP / Raiz de Busca LDAP / SNTP)
Active Directory Authentication (Autenticação de Diretório Ativo) restringe o uso de seu equipamento Brother.
Para obter informações adicionais, consulte Configurar a Autenticação LDAP de Diretório Ativo (ADS-2800W / ADS-3600W) na página 43.
Categoria Principal
Sub-categoria
Menu de funções
Opções de função Descrição/Configurações Opcionais

Apêndice
115
A
Administrator (Administrador)
-
LDAP Authentication (Autenticação de LDAP) (ADS-2800W / ADS-3600W)
Remember User ID / LDAP Server Address / Get Mail Address / LDAP Server Port / LDAP Search Root / Attribute of Name (Search Key) / SNTP (Lembrar ID de Usuário / Endereço do Servidor LDAP / Obter Endereço de E-mail / Porta do Servidor LDAP / Raiz de Busca LDAP / Atributo de Nome (Chave de Busca) / SNTP)
LDAP Authentication (Autenticação LDAP) restringe o uso de seu equipamento Brother.
Para obter informações adicionais, consulte Modificando a Configuração do LDAP na página 44.
-
Setting Lock (Bloqueio de Configuração) (ADS-2800W / ADS-3600W)
Setting Lock / Password (Bloqueio de Configuração / Senha)
Configurar a senha para modificar as configurações do equipamento usando o LCD do equipamento Brother.
-Signed PDF (PDF assinado)
Select the Certificate / Certificate (Selecionar o Certificado / Certificado)
Definir as configurações de certificado para PDF Assinado.
-Date & Time (Data e Hora)
Date / Clock Type / Time / Time Zone / Auto Daylight / Synchronize with SNTP server / SNTP (Data / Tipo de Relógio / Hora / Fuso Horário / Horário de Verão Automático / Sincronizar com servidor SNTP / SNTP)
-Reset Menu (Menu de Redefinição)
Machine Reset / Network / Address Book / All Settings / Factory Reset (Redefinir Equipamento / Rede / Catálogo de Endereços / Todas as Configurações / Redefinir para Fábrica)
-
Firmware Update (Atualização de Firmware)
Model Name / Serial Number / Firmware Version / MAIN / Firmware Update / Proxy (Nome de Modelo / Número de Série / Versão de Firmware / PRINCIPAL / Atualização de Firmware / Proxy)
Consulte Firmware Update (Atualização de Firmware) na página 88
Categoria Principal
Sub-categoria
Menu de funções
Opções de função Descrição/Configurações Opcionais

Apêndice
116
A
Network (Rede)
Network (Rede)
Network Status (Estado da Rede)
Wired / Wireless (Cabeada / Sem fio)
Exibir Estado da Rede.
Interface (ADS-2800W / ADS-3600W)
Interface / Wi-Fi Direct Modificar a interface.
Protocol (Protocolo)
Web Based Management (Web Server) / Telnet / SNTP / Remote Setup / Raw Port / Web Services / Proxy / Network Scan / SMTP / FTP Server / FTP Client / SFTP / TFTP / WebDAV / CIFS / LDAP / mDNS / LLMNR / SNTP (Gerenciamento Via Web (Servidor Web) / Telnet / SNTP / Configuração Remota / Porta Raw / Serviços Web / Proxy / Escaneamento em Rede / SMTP / Servidor FTP / Cliente FTP / SFTP / TFTP / WebDAV / CIFS / LDAP / mDNS / LLMNR / SNTP)
Definir as configurações de protocolo de seu equipamento Brother. Marque a caixa de seleção para cada protocolo que deseja usar.
Notification (Notificação)
SMTP Server Address / Device E-mail Address / SMTP / Administrator Address (Endereço do Servidor SMTP / Endereço de E-mail do Dispositivo / SMTP / Endereço do Administrador)
Definir as configurações de Notificação de Erro.
E-mail Reports (Relatórios de E-mail) (ADS-2800W / ADS-3600W)
SMTP Server Address / E-mail Address / SMTP / Date&Time / Administrator Address (Endereço do Servidor SMTP / Endereço de E-mail / SMTP / Data e Hora / Endereço do Administrador)
Categoria Principal
Sub-categoria
Menu de funções
Opções de função Descrição/Configurações Opcionais

Apêndice
117
A
Network (Rede)
Wired (Cabeada)
TCP/IP (Wired) (TCP/IP (Cabeada))
Ethernet 10/100/1000 BASE-T / IP Address / Subnet Mask / Gateway / Boot Method / Advanced Settings / Interface (Ethernet 10/100/1000 BASE-T / Endereço IP / Máscara de Subrede / Gateway / Método de inicialização / Configurações Avançadas / Interface)
Definir as configurações de TCP/IP (Cabeada).
Node Name (Wired) (Nome do Nó (Cabeada))
Node Name (Nome do Nó)
NetBIOS (Wired) (NetBIOS (Cabeada))
NetBIOS/IP / Computer Name / WINS Server Method / Primary WINS Server IP Address / Secondary WINS Server IP Address (NetBIOS/IP / Nome do Computador / Método de Servidor WINS / Endereço IP do Servidor WINS Primário / Endereço IP do Servidor WINS Secundário)
IPv6 (Wired) (IPv6 (Cabeada))
IPv6 / Static IPv6 Address / Primary DNS Server IP Address / Secondary DNS Server IP Address / IPv6 Address List (IPv6 / Endereço IPv6 Estático / Endereço IP do Servidor DNS Primário / Endereço IP do Servidor DNS Secundário / Lista de Endereços IPv6)
Ethernet Ethernet Mode (Modo Ethernet)
Wired 802.1x Authentication (Cabeada 802.1x Autenticação)
Wired 802.1x status / Authentication Method / Inner Authentication Method / User ID / Password / Client Certificate / Server Certificate Verification / Server ID / Certificate (Estado de 802.1x Cabeada / Método de Autenticação / Método de Autenticação Interna / ID de Usuário / Senha / Certificado de Cliente / Verificação do Certificado do Servidor / ID do Servidor / Certificado)
Categoria Principal
Sub-categoria
Menu de funções
Opções de função Descrição/Configurações Opcionais

Apêndice
118
A
Network(Rede)(continua)
Wireless (Sem fio) (ADS-2800W / ADS-3600W)
TCP/IP (Wireless) (TCP/IP (Sem fio))
IEEE 802.11b/g/n / IP Address / Subnet Mask / Gateway / Boot Method / Advanced Settings / Interface (IEEE 802.11b/g/n / Endereço IP / Máscara de subrede / Gateway / Método de inicialização / Configurações Avançadas / Interface)
Definir as configurações de TCP/IP (Sem fio).
Node Name (Wireless) (Nome do Nó (Sem fio))
Node Name (Nome do Nó)
NetBIOS (Wireless) (NetBIOS (Sem fio))
NetBIOS/IP / Computer Name / WINS Server Method / Primary WINS Server IP Address / Secondary WINS Server IP Address (NetBIOS/IP / Nome do Computador / Método de Servidor WINS / Endereço IP do Servidor WINS Primário / Endereço IP do Servidor WINS Secundário)
IPv6 (Wireless) (IPv6 (Sem fio))
IPv6 / Static IPv6 Address / Primary DNS Server IP Address / Secondary DNS Server IP Address / IPv6 Address List (IPv6 / Endereço IPv6 Estático / Endereço IP do Servidor DNS Primário / Endereço IP do Servidor DNS Secundário / Lista de Endereços IPv6)
Wireless (Setup Wizard) (Sem fio (Assistente de Configuração))
Clique em Start Wizard (Iniciar Assistente) para iniciar o assistente de configuração para sua rede sem fio.
Wireless (Personal) (Sem fio (Pessoal))
Current Status / Communication Mode / Wireless Network Name (SSID) / Channel / Authentication Method / Encryption Mode / Network key (Estado Atual / Modo de Comunicação / Nome da Rede Sem fio (SSID) / Canal / Método de Autenticação / Modo de criptografia / Chave de rede)
Categoria Principal
Sub-categoria
Menu de funções
Opções de função Descrição/Configurações Opcionais

Apêndice
119
A
Network (Rede)(continua)
Wireless (Sem fio) (ADS-2800W / ADS-3600W)
Wireless (Enterprise) (Sem fio (Empresa))
Current Status / Communication Mode / Wireless Network Name (SSID) / Channel / Authentication Method / Inner Authentication Method / Encryption Mode / User ID / Password / Client Certificate / Server Certificate Verification / Server ID / Certificate (Estado Atual / Modo de Comunicação / Nome da Rede Sem fio (SSID) / Canal / Método de Autenticação / Método de Autenticação Interna / Modo de criptografia / Nome de Usuário / Senha / Certificado de Cliente / Verificação do Certificado do Servidor / ID do Servidor / Certificado)
Categoria Principal
Sub-categoria
Menu de funções
Opções de função Descrição/Configurações Opcionais

Apêndice
120
ANetwork (Rede)(continua)
Security (Segurança)
IPv4 Filter(Filtro IPv4)
Use IP Filtering Feature / Administrator IP Address / Access Setting (Usar Recurso de Filtragem de IP / Endereço IP do Administrador / Configuração de Acesso)
Definir as Configurações de Acesso filtrando o endereço IP.
Certificate (Certificado)
Certificate List / Create Self-Signed Certificate / Create CSR / Install Certificate / Import Certificate and Private Key (Lista de Certificados / Criar Certificado Autoassinado / Criar CSR / Instalar Certificado / Importar Certificado e Chave Privada)
Definir as configurações de certificado.
CA Certificate (Certificado CA)
CA Certificate List / Import CA Certificate (Lista de Certificados CA / Importar Certificado CA)
Definir as configurações de Certificado CA.
Client Key Pair (Par de Chaves de Cliente)
Client Key Pair List / Create New Client Key Pair List (Lista de Pares de Chaves de Cliente / Criar Novo Par de Chaves de Cliente)
Definir as configurações de Par de Chaves de Cliente.
Server Public Key (Chave Pública de Servidor)
Server Public Key List / Import Server Public Key (Lista de Chaves Públicas de Servidor / Importar Chave Pública de Servidor)
Definir as configurações de Chave Pública de Servidor.
IPsec Status / Negotiation Mode / All Non-IPsec Traffic / Broadcast/Multicast Bypass / Protocol Bypass / Rules (Estado / Modo de Negociação / Todo o Tráfego Não IPsec / Supressão de Broadcast/Multicast / Supressão de Protocolo / Regras)
Definir as configurações de IPsec.
IPsec Address Template (Modelo de Endereço IPsec)
Template List (Lista de Modelos)
IPsec Template (Modelo de IPsec)
Template List (Lista de Modelos)
Categoria Principal
Sub-categoria
Menu de funções
Opções de função Descrição/Configurações Opcionais

121
B
B
B
BRAdmin Light ........................................................1, 3BRAdmin Professional 3 .........................................1, 6
C
Configuração remota .................................................. 1
E
Endereço MAC ...........................................4, 5, 6, 101
F
Ferramenta de Reparo de Conexão de Rede ........... 95FTP .....................................................................49, 51
G
Gerenciamento Via Web (navegador da Web) .......1, 6
H
HTTP ......................................................................... 38
L
LDAP ......................................................................... 44
M
Método de PIN .......................................................... 19Modo Ad-hoc .......................................................10, 22Modo de Infraestrutura ................................................ 9Monitor de status ........................................................ 1
P
Protocolos e Recursos de Segurança Suportados .............................................................. 104
R
Rede Sem Fio ............................................................. 8
S
Serviços Web .......................................................... 100SMTP-AUTH ............................................................. 65
V
Vertical Pairing (Emparelhamento Vertical) ........1, 100
W
WPS (Wi-Fi Protected Setup™) ................................ 19
Índice Remissivo