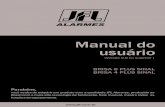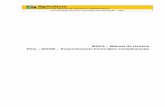Manual do Usuário@download/file/154json-file.1.pdfMNU - Manual do Usuário Página 2/69 Histórico...
Transcript of Manual do Usuário@download/file/154json-file.1.pdfMNU - Manual do Usuário Página 2/69 Histórico...
-
MNU - Manual do Usuário
Página 1/69
Manual do Usuário
Versão 2.0
-
MNU - Manual do Usuário
Página 2/69
Histórico de Revisões Versão Data Descrição Autor
1.0 19/07/2019 Primeira versão Leonardo Eifert Catanante
1.1 02/08/2019 Incluído “Conceder o perfil de usuário regulatório” Ricardo Ferreira Borges
1.2 16/09/2019
Incluída possibilidade de prorrogação de prazo para cumprimento de exigência para processos do tipo “TOXICOLOGIA” (exceto preservativos de madeira) Incluído anexo com orientações específicas sobre o fluxo de peticionamento para assuntos de importação / exportação (PAF).
Bruno Zago França Diniz
1.3 15/10/2019 Alteração do layout e inclusão das informações relativas ao PagTesouro como opção de pagamento online.
Bruno Zago França Diniz
1.4 18/11/2019 Inclusão das informações a respeito de autorização de aditamento por terceiro e aditamento por terceiro
Bruno Zago França Diniz
1.5 15/01/2020 Inclusão de informações sobre remessa expressa em nome de CNPJ beneficiário e CPF.
Bruno Zago França Diniz
1.6 14/02/2020 Registro de Cosméticos e Registro de Cosméticos da categoria “Alisante para Cabelos com Tingimento – Grau 2” e Transferência de titularidade
Ricardo Ferreira Borges
1.7 26/03/2020
Removida instrução de configuração do perfil “Usuário Regulatório de Petição” até que a funcionalidade esteja operando conforme o esperado.
Bruno Zago França Diniz
1.8 28/05/2020
Inclusão de informações a respeito da Alteração de Responsável Legal e Responsável Técnico para Autorizações de Funcionamento e Autorizações Especiais
Ricardo Ferreira Borges
1.9 23/06/2020 Re-inserida instrução de configuração do vínculo de representação “Usuário Regulatório de Petição”
Bruno Zago França Diniz
2.0
Atualizadas as informações sobre as abas pagamento, aguardando protocolo, exigências em aberto e processos e das orientações específicas de registro de cosméticos incluídas orientações específicas para certificado de livre de prática e certificado sanitário de embarcação, petições gerais da Gerência-Geral de Portos, Aeroportos e Fronteiras, atualização de solicitante antes da conclusão da análise e registro de saneantes.
Bruno Zago França Diniz e Ricardo Ferreira Borges
-
MNU - Manual do Usuário
Página 3/69
Sumário
1. INTRODUÇÃO ............................................................................................................................................. 4
2. ACESSO AO SISTEMA................................................................................................................................ 4
3. CONCEDER O VÍNCULO DE REPRESENTAÇÃO DE USUÁRIO REGULATÓRIO DE PETIÇÃO ........... 5
4. ESCOLHA DA EMPRESA A SER REPRESENTADA ................................................................................. 7
5. TELA INICIAL ............................................................................................................................................... 8
6. TELA DE RASCUNHOS............................................................................................................................... 9
7. CRIANDO UM RASCUNHO DE UMA PETIÇÃO PRIMÁRIA .................................................................... 11
8. CRIANDO UM RASCUNHO DE PETIÇÃO VINCULADO À UM PROCESSO JÁ EXISTENTE ................ 20
9. ABA PAGAMENTO .................................................................................................................................... 23
10. ABA AGUARDANDO PROTOCOLO ....................................................................................................... 26
11. ABA CAIXA POSTAL ............................................................................................................................... 27
12. ABA EXIGÊNCIAS EM ABERTO ............................................................................................................. 29
13. ABA PROCESSOS ................................................................................................................................... 32
14. ORIENTAÇÕES ESPECÍFICAS .............................................................................................................. 36
14.1. Importação/exportação por remessa expressa ........................................................................... 36
14.2. Certificado de Livre Prática e Certificado Sanitário de Embarcação .......................................... 38
14.3. Solicitações gerais da Gerência Geral de Portos, Aeroportos e Fronteiras (GGPAF) ............... 40
14.4. Transferência de titularidade ....................................................................................................... 42
14.5. Atualização do solicitante antes da conclusão da análise ......................................................... 45
14.6. Autorização de aditamento por terceiro e aditamento por terceiro ............................................. 46
14.7. Registro de Cosméticos............................................................................................................... 50
14.8. Registro de Cosméticos, da categoria “Alisante para Cabelos com Tingimento – Grau 2” ........ 55
14.9. Registro de Saneantes ................................................................................................................ 61
14.10. Alteração de Responsável Legal e Responsável Técnico para AFE/AE .................................. 67
-
MNU - Manual do Usuário
Página 4/69
Manual do Usuário
1. Introdução
Este manual tem como objetivo instruir o usuário da melhor forma possível à utilização do sistema.
2. ACESSO AO SISTEMA
- Acesse o link solicita.anvisa.gov.br
- Insira o login e a senha 2.1 O sistema conta com duas possibilidades de acesso:
1 – Gestor de Segurança ou Responsável Legal – Permite o cadastramento e envio de novas solicitações à Anvisa e a visualização dos documentos associados as solicitações feitas no sistema Solicita pelo próprio usuário.
2 - Vínculo Usuário Regulatório de Petição – Permite o cadastramento e envio de novas solicitações à Anvisa e a visualização dos documentos associados as solicitações feitas no sistema Solicita por qualquer usuário.
-
MNU - Manual do Usuário
Página 5/69
3. Conceder o vínculo de representação de Usuário Regulatório de Petição
- O vínculo de representação “Usuário Regulatório de Petição” pode ser concedido para usuários que estejam associados à empresa nas qualidades de Responsável Legal ou Gestor de Segurança. - Para concessão do vínculo de representação, acesse o endereço https://www9.anvisa.gov.br/recadastramento/ e realize o login utilizando as informações do CNPJ desejado:
- Em seguida, acesse o menu “Matriz”:
- Navegue até a parte inferior da página, onde está disponível o item 8, “Usuários Regulatórios de Petição”. Aqui serão exibidos todos os usuários para os quais o vínculo já foi concedido. Para
https://www9.anvisa.gov.br/recadastramento/
-
MNU - Manual do Usuário
Página 6/69
concedê-lo a um usuário, selecione “Associar Usuário Regulatório de Petição” (o dado de CPF e os sobrenomes foram ocultados nas imagens para preservar os dados das pessoas cadastradas no sistema):
- Na tela seguinte, insira o CPF do usuário já cadastrado como Responsável Legal ou Gestor de Segurança e selecione “Consultar”:
- Clique em “Associar Usuário Regulatório de Petição” e o vínculo será concedido para o usuário selecionado:
- Para revogar o vínculo de algum usuário, selecione novamente o menu “Matriz”, navegue até a parte inferior da página, no item 8, e clique no nome do usuário desejado.
- Em seguida, clique em “Desassociar Usuário Regulatório de Petição” e o vínculo será revogado para o usuário selecionado:
-
MNU - Manual do Usuário
Página 7/69
4. Escolha da empresa a ser representada
- Escolha a empresa que pretende representar
- Selecione a empresa - Clique em ‘Ok’
-
MNU - Manual do Usuário
Página 8/69
5. Tela Inicial
- A tela inicial irá exibir duas seções principais
- Barra lateral, onde é possível escolher quais funcionalidades se pretende utilizar
- Seção de resultados, onde é possível identificar documentos que atendam ao critério de cada uma das caixas
-
MNU - Manual do Usuário
Página 9/69
6. Tela de rascunhos
- Ao acessar o sistema, caso não exista nova mensagem na caixa postal, a primeira tela que será visualizada é a tela de rascunhos
-
- Ao acionar será possível cadastrar um novo processo/petição inicial ou uma nova petição secundária/petição vinculada a um processo já existente.
-
- Ao acionar será possível exportar para o excel os rascunhos presentes nas linhas presentes na parte inferior do formulário
- Ao preencher o campo e acionar a lupa as linhas abaixo mostrarão rascunhos que tenham qualquer campo que atendam o critério da busca incluído no campo rápido
- Ao acionar os critérios de busca avançada serão exibidos
-
- Na busca avançada os critérios de pesquisa são:
- Descrição – Apresenta resultados referentes ao código de assunto ou descrição do assunto do rascunho;
- Responsável Edição – Apresenta resultados referentes a pessoa responsável pela última edição no rascunho ou, quando não ocorrer alteração após a criação do rascunho, o usuário responsável pela criação do rascunho;
-
MNU - Manual do Usuário
Página 10/69
- Dt. Criação – Apresenta resultados referentes a data de criação do rascunho. Ao preencher os campos Início e Fim é possível realizar buscas em um período definido;
- Ao utilizar mais de um campo o resultado apresentado em tela será o resultado combinado
das seleções de cada campo.
- A seção de resultados apresenta a seguinte estrutura:
-
- Os campos apresentam as seguintes informações:
- Descrição – Campo no qual é apresentado o código de assunto e a descrição
do assunto
- Dt. Criação – Campo no qual é apresentada a data da criação do rascunho
- Dt. Edição – Campo no qual é apresentada a data da edição do rascunho;
- Responsável Edição - Campo no qual apresentado o nome do responsável pela última modificação feita no rascunho;
- Ações – Possibilita a realização de três ações:
Botão alterar - Permite a edição de um rascunho
Botão visualizar - Permite a visualização de um rascunho sem a possibilidade de edição
Botão excluir - Permite a exclusão de um rascunho
-
MNU - Manual do Usuário
Página 11/69
7. Criando um rascunho de uma petição primária
Ao selecionar a opção “Petição Inicial” em “Novo” será aberta uma página com formulários pertinentes à petição.
- Nesta página existem, inicialmente, 2 blocos, sendo o primeiro indicando os dados do peticionante, que já vem preenchidos com o seu nome, seu CPF, o nome da empresa escolhida e o respectivo CNPJ, e o segundo a área de dados gerais da petição, com um campo no qual consta o assunto
escolhido para o processo e um botão de pesquisa , para abrir a tela de pesquisa de assuntos, onde será feita a pesquisa e em seguida a seleção do assunto. Na parte inferior existem 4 botões, sendo eles:
- : Irá abrir um pop-up confirmando o fechamento da petição, informando que todos os dados não salvos serão descartados.
- : Verificará se o formulário foi preenchido corretamente, caso não esteja será exibida uma mensagem em vermelho no topo da tela informando que existem correções a serem feitas.
- : Irá salvar o processo com os dados preenchidos atualmente, sendo obrigatório selecionar pelo menos o assunto. Caso haja algo que impossibilite o salvamento, irá aparecer uma mensagem informando o problema, como no exemplo a seguir:
-
MNU - Manual do Usuário
Página 12/69
- : Envia o processo.
- Ao acionar o botão ao lado do campo “Assunto”, será aberta a seguinte tela
-
- Nesta tela, é possível ver a opção “Selecione”
- Na qual, ao clicar, será aberta uma lista de Atividades/Tipos de produtos e é possível selecionar a desejada
- .
- : Poderá ser inserido o código do Assunto desejado para pesquisa.
- : Na qual poderá ser
inserida uma descrição do assunto para pesquisa.
-
MNU - Manual do Usuário
Página 13/69
- : Na qual poderá ser selecionado o serviço desejado, de acordo com os elencados para a Anvisa no
Portal Gov Br. É possível fazer a busca pelo serviço digitando parte do nome do serviço
(funcionalidade de “auto-completar”). Ao selecionar um serviço, os assuntos de petição a ele
relacionados serão exibidos como resultado. Essa funcionalidade ainda está em construção e poderá
apresentar inconsistências.
- : Botão para confirmar a pesquisa usando as informações inseridas e/ou selecionadas, podendo ser usado também com os campos vazios, assim abrindo exibindo a lista de resposta com todos os assuntos existentes
-
MNU - Manual do Usuário
Página 14/69
-
- Para selecionar o assunto:
- Para selecionar o assunto desejado na lista de resultados clique na seta à direita do item
desejado “ ”.
- Obs.: Caso haja mais de 10 resultados, será possível navegar entre as páginas de resultados usando a barra de navegação que aparecerá embaixo da lista de resultados ou utilizar o seletor na lateral da barra para definir a exibição de uma maior quantidade de assuntos na tela de pesquisa.
-
MNU - Manual do Usuário
Página 15/69
- Após selecionar o assunto desejado, os campos do bloco “Dados Gerais da Petição” serão automaticamente completados e aparecerá até 3 blocos, sendo eles “Modelos de Formulários”, “Fundamentação legal” e “Documentação”, já preenchidos com dados iniciais.
- -
- No bloco “Modelos de Formulários” podem ser disponibilizados para download o modelo de formulários para preenchimento que, após preenchidos, poderão ser vinculados ao item correspondente no bloco “Documentação”.
- -
- No bloco “Documentação” é possível ver as colunas “Nº”, que exibe o número do item, “Item”, que exibe o nome/título do Item, “Obrigatório”, onde será exibido “Sim” caso seja obrigatório a inclusão de arquivo(s) para aquele item, “Arquivos”, onde será exibido os
arquivos selecionados para cada item, e “Ações” aonde, em cada item, haverá o botão .
- A depender do código de assunto selecionado outros blocos de informação podem ser disponibilizados no formulário de peticionamento
- Ao clicar no botão será aberta uma tela para que sejam anexados um ou mais arquivos pertinentes ao item. Os arquivos podem ter até 25mb e as extensões jpg, jpeg, bmp, png, pdf, doc, docx, xls e xlsx.
-
MNU - Manual do Usuário
Página 16/69
-
- Ao clicar em enviar, se estiver tudo correto, aparecerá a caixa de confirmação de envio,
- mostrando os itens da documentação com o nome dos anexos inseridos.
- Para confirmar o envio, deve-se, antes de clicar em , clicar em cima dos nomes dos anexos, afim de que visualize os arquivos. Após clicar o campo “Visualizado” passará de Não para Sim.
- -
- Após , não será possível realizar qualquer alteração de documentos.
- Caso a solicitação exija pagamento de taxa, será exibida uma janela com informações sobre a petição aguardando pagamento
-
MNU - Manual do Usuário
Página 17/69
-
O botão , ao ser clicado, abre a janela abaixo
mostrando as opções de pagamento: Gerar Boleto, que permite a impressão da GRU para pagamento; e PagTesouro, que permite o pagamento online por transferência bancária (atualmente disponível apenas para o Banco do Brasil).
- Ao selecionar a opção Gerar Boleto, será possível imprimir a GRU para pagamento. Clicando em
você será redirecionado para a tela de rascunho novamente. A solicitação que foi concluída mas não foi paga ainda estará disponível na aba “Pagamento”, e o pagamento pode ser
efetivado acionando o botão : novamente, poderá ser escolhida a opção Gerar Boleto ou PagTesouro. Observações importantes sobre o PagTesouro:
• Por meio dessa funcionalidade, será possível ser direcionado à página web do Banco do
Brasil, a fim de permitir a validação do pagamento de forma imediata caso utilize a opção
“débito em sua conta”. Ressalta-se que as empresas que optarem pelo “débito na conta de
sua empresa” e que tenham em seu contrato junto ao Banco a necessidade de mais de
-
MNU - Manual do Usuário
Página 18/69
uma assinatura, apenas após a confirmação destas será possível ter o pagamento
validado.
• O fluxo de pagamento pelo internet banking do Banco do Brasil é de responsabilidade do
próprio banco, não tendo a Anvisa qualquer ingerência sobre o conteúdo da tela ou suas
funcionalidades.
Selecionando a opção PagTesouro (Pagamento Online), o usuário será redirecionado para a tela de pagamento
- Após a seleção do meio de pagamento, o fluxo acontece na página de internet banking do próprio banco. Ao finalizar as ações necessárias, o usuário é redirecionado novamente à página do PagTesouro:
-
MNU - Manual do Usuário
Página 19/69
- Clicando em você será redirecionado para a tela de rascunho novamente. Caso a solicitação não exija o pagamento de taxa, será exibida a mensagem de sucesso com os dados da petição.
- Ao clicar em Será aberta a página pronta para impressão do comprovante
-
MNU - Manual do Usuário
Página 20/69
- Ao Concluir, será redirecionado para a tela de rascunhos novamente.
8. Criando um rascunho de petição vinculado à um processo já existente
Obs.: Este passo pode ser feito também pela aba processos, vinculando a petição diretamente ao processo desejado.
- Para criar o rascunho de uma petição vinculada à um processo já existente, na tela de Rascunho selecione Novo e em seguida Petição vinculada a um processo já existente
, será aberta uma nova aba no navegador semelhante a do exemplo a seguir:
-
- Incialmente, é possível identificar dois blocos de informação, o primeiro com os dados do peticionante, como no processo de petição inicial, e um segundo com os dados gerais da petição
- Ao clicar no botão ao lado do campo “Petição Origem”, será disponibilizada uma janela para pesquisa e seleção da petição a qual a solicitação estará vinculada.
-
MNU - Manual do Usuário
Página 21/69
-
- Ao inserir os dados desejados e clicar em será listado, abaixo dos campos correspondente(s) aos critérios pesquisados.
- Obs.: os campos podem ficar em branco, para pesquisar todos os processos, ou preencher
apenas os campos desejados, pesquisando de acordo com os dados inseridos.
- Para selecionar o processo desejado clique em ao lado do processo. A partir deste momento, os passos serão os mesmos que devem ser realizados para preencher uma petição inicial,
começando por selecionar o assunto. - Observação: O seletor de Serviço Digital, quando a tela acionada é de petição vinculada a
processo já existente, carrega os serviços disponíveis levando em consideração o serviço
digital da petição pai. Por exemplo, ao se iniciar uma petição vinculada em um processo de
Registro de Cosmético, cujo serviço é Solicitar Registro de Cosmético, os serviços
disponíveis para a petição vinculada compreendem Alterar, Cancelar e Renovar Registro de
Cosmético, entre outros.
- As petições relacionadas a um dossiê de investigação só estão disponíveis para receberem uma petição secundária uma vez que houver a emissão de exigência por
parte da Anvisa ou quando houver a publicação da petição. - A depender do código de assunto selecionado, outros blocos de informação podem ser
disponibilizados no formulário de peticionamento. Observação: Ao indicar como “Petição de Origem” uma petição secundária/petição vinculada a um processo, somente será possível vincular pedidos de aditamentos, desistências, recursos e
-
MNU - Manual do Usuário
Página 22/69
retificações a essas petições, conforme o aviso exibido na tela:
-
MNU - Manual do Usuário
Página 23/69
9. ABA PAGAMENTO
Ao selecionar a opção “Pagamento” na tela lateral, será exibida uma tela
- Nessa aba estão disponíveis as transações que aguardam pagamento ou compensação do pagamento e que a data do vencimento é posterior a data atual. Transações “vencidas” não serão visualizadas nessa aba, uma vez que já não seria possível efetivar o pagamento.
- Na tela, estão disponíveis um botão , que emite um excel com as petições aguardando pagamento listados logo abaixo do mesmo, um filtro rápido
e um botão para abrir o filtro avançado
-
- , que, ao ser acionado, apresenta o filtro avançado que pode ser usado para pesquisar um
pagamento por:
- Nº da transação - Apresenta resultados referentes ao número da transação.
- Descrição - Apresenta resultados referentes à descrição da transação.
- Guia - Apresenta resultados referentes ao número da guia.
-
MNU - Manual do Usuário
Página 24/69
- Valor - Apresenta resultados referentes ao valor da transação.
- Data de Emissão – Apresenta resultados referentes à data de emissão entre as datas escolhidas
- Data de Vencimento - Apresenta resultados referentes à data de vencimento entre as datas
escolhidas
- Nome do Produto – Apresenta resultados referentes ao nome do produto (se houver)
- Número do Conhecimento de Carga – Apresenta resultados referentes ao número de conhecimento de carga (também conhecido como AWB), aplicável somente às petições e processos relacionados à importação / exportação.
- Número de Conhecimento – Apresenta resultados referentes ao número de conhecimento (se houver); esse identificador era fornecido para petições físicas / manuais após a entrega da documentação na Agência e antes da geração do número de processo ou expediente.
- Número da AFE/AE – Apresenta resultados referentes ao número da AFE/AFE. Aplicável apenas para processos e petições relacionados a Autorização de Funcionamento ou Autorização Especial.
- Serviço Digital – Apresenta resultados referentes ao serviço digital selecionado. Este filtro ainda está em construção e será populado à medida que mais serviços da Anvisa forem elencados no portal Gov Br.
- A lista de pagamentos possuí as colunas “Nº Transação”, “Descrição”, “Guia”, “Valor”, “Dt. Emissão”, “DT. Vencimento” e “Ações”, aonde apresenta os botões de ações possíveis para cada pagamento, sendo elas:
- - Permite escolher o tipo de pagamento ao emitir uma segunda via do GRU ou permitir o acesso ao PagTesouro
- - Imprime o extrato da transação.
- - Permite a visualização da solicitação.
-
-
MNU - Manual do Usuário
Página 25/69
-
MNU - Manual do Usuário
Página 26/69
10. ABA AGUARDANDO PROTOCOLO
Ao selecionar a opção “Aguardando Protocolo” no menu lateral será exibida uma página como a do exemplo abaixo:
- Na tela estão disponíveis um botão , que emite um excel com os protocolos listados na tabela abaixo, um filtro rápido
e um botão para abrir o filtro avançado
que, ao ser acionado, apresenta o filtro avançado com as opções de busca: “Nº Transação” Apresenta resultados referentes ao número da transação. “Descrição” - Apresenta resultados referentes à descrição da transação. “Responsável” - Apresenta resultados referentes ao responsável. “Dt. Transação” - Apresenta resultados referentes à data da transação entre o período inserido. A listagem de protocolos possui as colunas “Nº Transação”, “Descrição”, “DT. TRANSAÇÃO”, “RESPONSÁVEL” e “AÇÕES”, sendo este último onde se encontra os botões de ações possíveis a serem realizadas com cada protocolo.
-
MNU - Manual do Usuário
Página 27/69
11. ABA CAIXA POSTAL
Ao selecionar a opção “Caixa Postal” no menu lateral, será aberta a tela listando as mensagens lidas e não lidas. Toda vez que houver uma mensagem não lida e o usuário tentar acessar alguma funcionalidade ele será encaminhado primeiramente a caixa postal. Observação: A partir de Julho de 2020, mensagens do tipo “Comprovante de Protocolização” terão a obrigatoriedade de leitura removida, de movdo que essas mensagens não mais impedirão a utilização das demais funcionalidades do sistema enquanto estiverem não lidas. Essa exceção se aplica somente a mensagens desse tipo; as demais mensagens permanecem ensejando leitura obrigatória antes de possibilitar a utilização das demais funcionalidades do sistema.
- Na tela estão disponíveis um botão , que emite um excel com as mensagens listadas logo abaixo do mesmo, um filtro rápido
e um botão para abrir o filtro avançado, que, ao ser acionado, apresenta o filtro avançado
que pode ser usado para pesquisar uma mensagem por: Remetente - Apresenta resultados referentes ao remetente. Assunto - Apresenta resultados referentes ao assunto da mensagem. Responsável leitura – Apresenta resultados referentes ao responsável pela leitura Data de Envio - Apresenta resultados referentes à data de envio entre o período selecionado
-
MNU - Manual do Usuário
Página 28/69
Data de leitura - Apresenta resultados referentes à data de leitura entre o período selecionado A lista de mensagens possuí as colunas “Remetente”, “Assunto”, “DT. ENVIO”, “DT. LEITURA”,
“RESPONSÁVEL LEITURA” e “AÇÕES”, que possuí um botão que quando acionado abre a mensagem detalhada em uma nova aba do navegador.
-
MNU - Manual do Usuário
Página 29/69
12. ABA EXIGÊNCIAS EM ABERTO
Ao clicar em “Exigências em Aberto” no menu lateral, a tela será exibida.
- Nessa tela estão disponíveis para visualização quaisquer exigências emitidas pela Anvisa em
processos protocolados pelo Solicita ou pelo Sistema de Peticionamento Eletrônico (disponível em
http://www9.anvisa.gov.br/peticionamento/sat/global/acesso.asp), e processos e petições iniciados
pela própria Anvisa. Nessa tela são visualizadas exigências não cumpridas e que foram enviadas a
partir de 01/08/2019.
- Na tela estão disponíveis um botão , que emite um excel com as exigências
em aberto na tabela abaixo do mesmo, um filtro rápido
e um botão para abrir o filtro avançado que, ao ser acionado, apresenta o filtro avançado com os campos para filtragem:
“Processo” - Apresenta resultados referentes ao número do processo “Expediente” - Apresenta resultados referentes ao número do expediente
http://www9.anvisa.gov.br/peticionamento/sat/global/acesso.asp
-
MNU - Manual do Usuário
Página 30/69
“Descrição” - Apresenta resultados referentes à descrição da exigência “Expediente Exigência” - Apresenta resultados referentes ao número de expediente da exigência “Responsável Leitura” - Apresenta resultados referentes ao responsável pela leitura “Atividade/Tipo de produtos” - Apresenta resultados referentes ao tipo de produto “Omitir exigências vencidas” - Apresenta resultados que não estejam vencidos “Dt. Exigência” - Apresenta resultados referentes à data de exigência entre o período selecionado “Dt. Leitura” - Apresenta resultados referentes à data de leitura entre o período selecionado - “Dt. Limite” - Apresenta resultados referentes à data de limite entre o período selecionado
- Nome do Produto – Apresenta resultados referentes ao nome do produto (se houver)
- Número do Conhecimento de Carga – Apresenta resultados referentes ao número de conhecimento de carga (também conhecido como AWB), aplicável somente às petições e processos relacionados à importação / exportação.
- Número de Conhecimento – Apresenta resultados referentes ao número de conhecimento (se houver); esse identificador era fornecido para petições físicas / manuais após a entrega da documentação na Agência e antes da geração do número de processo ou expediente.
- Número da AFE/AE – Apresenta resultados referentes ao número da AFE/AFE. Aplicável apenas para processos e petições relacionados a Autorização de Funcionamento ou Autorização Especial.
- Serviço Digital – Apresenta resultados referentes ao serviço digital selecionado. Este filtro ainda está em construção e será populado à medida que mais serviços da Anvisa forem elencados no portal Gov Br.
A tabela de listagem de Exigências possui as colunas “Processo”, “Descrição”, “Atividade/Tipo de Produto”, “EXPEDIENTE”, “EXPEDIENTE EXIGÊNCIA”, “DT. EXIGÊNCIA”, “DT. LEITURA”, “RESPONSÁVEL LEITURA”, DT. LIMITE PARA CUMPRIMENTO” e “AÇÕES”, sendo este
último aonde se encontra o botão em cada processo, que, ao ser clicado, abre o processo em uma nova aba do navegador, igual à apresentada ao iniciar um processo na aba “Rascunho”, permitindo com que sejam feitos os cumprimentos de exigência para cada exigência aberta.
-
MNU - Manual do Usuário
Página 31/69
- Para processos do tipo de produto “TOXICOLOGIA” – exceto os relacionados a preservativos de
madeira –, é possível solicitar a prorrogação de prazo acionando o botão no processo ou petição respectivo, conforme abaixo. Este botão, ao ser clicado, abre o processo em uma nova aba do navegador, igual à apresentada ao iniciar um processo na aba “Rascunho”, possibilitando que seja solicitada a prorrogação de prazo para cumprimento da exigência.
-
MNU - Manual do Usuário
Página 32/69
13. ABA PROCESSOS
Ao selecionar “Processos” no menu lateral, será exibida a página exibindo a listagem de processos e algumas ações.
- Os processos relacionados a Dossiê de Investigação e suas petições vinculadas só estão disponíveis para visualização uma vez que houver a emissão de exigência por parte da Anvisa ou quando houver a publicação do processo ou de petição.
- Na tela estão disponíveis um botão , que emite um excel com os processos exibidos na tabela abaixo do mesmo, um filtro rápido
e um botão para abrir o filtro avançado
que, ao ser acionado, apresenta o filtro avançado aonde se encontram as opções para filtragem:
-
MNU - Manual do Usuário
Página 33/69
“Processo” - Apresenta resultados referentes ao número do processo “Nº Expediente de petição” - Apresenta resultados referentes ao número do expediente de petição
“Nº Transação” – Apresenta resultados referentes ao número da transação “Descrição” - Apresenta resultados referentes à descrição do processo “Atividade/Tipo de produto” - Apresenta resultados referentes à atividade/tipo de produto “Situação” – Apresenta resultados referentes à situação do processo “Dt. Entrada” - Apresenta resultados referentes à data de entrada entre o período selecionado “Dt. Situação” - Apresenta resultados referentes à data da situação entre o período selecionado
- Nome do Produto – Apresenta resultados referentes ao nome do produto (se houver)
- Número do Conhecimento de Carga – Apresenta resultados referentes ao número de conhecimento de carga (também conhecido como AWB), aplicável somente às petições e processos relacionados à importação / exportação.
- Número de Conhecimento – Apresenta resultados referentes ao número de conhecimento (se houver); esse identificador era fornecido para petições físicas / manuais após a entrega da documentação na Agência e antes da geração do número de processo ou expediente.
- Número da AFE/AE – Apresenta resultados referentes ao número da AFE/AFE. Aplicável apenas para processos e petições relacionados a Autorização de Funcionamento ou Autorização Especial.
- Serviço Digital – Apresenta resultados referentes ao serviço digital selecionado. Este filtro
ainda está em construção e será populado à medida que mais serviços da Anvisa forem elencados no portal Gov Br.
- A listagem de processos conta com as colunas “PROCESSO”, “DESCRIÇÃO”, “ATIVIDADE/TIPO DE PRODUTO”, “DT. ENTRADA”, “SITUAÇÃO”, “DT. SITUAÇÃO” e “AÇÕES”, sendo que o último
possui um botão , que, quando acionado, abre as informações do processo em nova aba
-
MNU - Manual do Usuário
Página 34/69
onde é possível verificar os expedientes, exigências eletrônicas e ofícios eletrônicos vinculados ao processo e às petições na barra lateral
e na direita o resumo do expediente
podendo adicionar uma nova petição ao processo ao clicar
no botão . - Ao clicar num processo ou petição na árvore da barra lateral, será exibido, na direita, um resumo do mesmo
-
MNU - Manual do Usuário
Página 35/69
Neste casos é possível realizar algumas ações clicando nos botões:
: Abre uma nova petição a partir da petição sendo exibida.
: Abre a janela para impressão do comprovante de protocolização on-line.
: Abre uma janela para impressão do extrato com os dados da petição.
: Abre a petição em nova aba, com detalhes e em página semelhante como na ação de abrir nova petição. Esse botão somente é exibido para fluxos iniciados no Solicita, e somente para o usuário que realizou o protocolo ou para usuários que possuam o vínculo Usuário Regulatório de Petição.
- As petições relacionadas a um dossiê de investigação não apresentam as informações “situação”, “encontra-se na”, “desde”, “pagamentos” e “histórico de situações”, pois são consideradas sigilosas conforme item VIII, do artigo 23 da Lei nº 12.527, de 18 de novembro de 2011.
-
MNU - Manual do Usuário
Página 36/69
14. ORIENTAÇÕES ESPECÍFICAS
14.1. Importação/exportação por remessa expressa
O peticionamento de assuntos relacionados à importação/exportação (PAF) foi adaptado no Solicita para englobar a situação de Remessa expressa por pessoa física e Remessa expressa por pessoa jurídica. Para essas solicitações foram incluídos dois campos: 1 – Número de Conhecimento – Campo para inserção do número de conhecimento de embarque/carga
2 – Posto Destino – Nome da unidade para a qual a solicitação será enviada para avaliação
Para realizar a submissão é obrigatória a informação do “Posto de destino” da solicitação. Caso a informação do número de conhecimento de embarque/carga também seja preenchida a solicitação será protocolada e estará disponível para análise da ANVISA. Contudo, a empresa pode optar por informar o número de conhecimento de embarque/carga posteriormente ao protocolo do expediente primário. Nesse caso, para inserção desse dado deverá ser utilizado o assunto 90172 - Portos, Aeroportos e Fronteira - Aditamento - Remessa Expressa como petição vinculada a petição inicial de Remessa Expressa. Ao acessar o formulário de peticionamento, o campo destinado ao número de conhecimento será obrigatório e o “Posto Destino” será o mesmo posto que foi selecionado na petição de “Remessa Expressa”. Após a conclusão do protocolo do peticionamento, a situação documental da petição de Remessa Expressa será atualizada e estará disponível par análise da ANVISA. . Para o protocolo em nome de Beneficiário pessoa jurídica, o campo “Você está realizando o protocolo para um terceiro?” será exibido
Caso a opção “Sim” seja escolhida o campo para inserção do CNPJ do terceiro será disponibilizado
-
MNU - Manual do Usuário
Página 37/69
Após a inserção do número do CNPJ, os campos relativos a razão social, fato gerador, porte da empresa serão preenchidos pelo sistema e o valor da taxa será atualizado conforme o fato gerador e o porte da empresa beneficiada. Cabe ressaltar que para a inserção do CNPJ do terceiro é necessário que o mesmo esteja cadastrado no sistema de peticionamento da ANVISA. Sem essa etapa prévia não será possível a continuação do fluxo, pois não ocorrerá a atualização da taxa e emissão do boleto ou pagamento via PagTesouro. Para o protocolo em nome de Beneficiário pessoa física, o campo para inserção do CPF será exibido.
É possível realizar a consulta destas solicitações informando o número de conhecimento de carga. O acesso é feito pelo endereço https://consultas.anvisa.gov.br/#/, seleção “Situação de Documentos”, opção “Técnico”. O filtro permite a busca exata ou por parte do número.
https://consultas.anvisa.gov.br/#/
-
MNU - Manual do Usuário
Página 38/69
14.2. Certificado de Livre Prática e Certificado Sanitário de Embarcação
O peticionamento de assuntos foi adaptado para possibilitar as solicitações de Certificados de Livre Prática (CLP) e Certificados de Sanitário de Embarcação (CSE) Para essas solicitações foram incluídos 4 campos: 1 – Arqueação Líquida – Campo para informar a classe da embarcação
2 – Bandeira da Embarcação – Nome do país de origem da embarcação
3 - Número da Embarcação - Número de identificação da embarcação
4 – Nome da Embarcação - Nome que identifica a embarcação
Para realizar a submissão é obrigatória a informação do “Local de Solicitação”
Para selecionar o local clique na lupa no canto direito do campo. Será disponibilizada
uma modal na qual será possível buscar os locais de solicitação por UF ou pela descrição do
local.
Selecione a UF desejada ou a descrição do local desejado e clique em pesquisar.
-
MNU - Manual do Usuário
Página 39/69
O resultado apresentará todos os resultados que sejam aderentes as informações inseridas nos
filtros. Além das informações referentes a UF e a descrição do local de solicitação, o resultado
apresentará a informação do “Local de Atendimento” que corresponde à unidade organizacional
da Anvisa que ficará responsável pela a análise da solicitação.
Em linhas gerais, o Local de Solicitação corresponde à localidade onde a documentação era
entregue rotineiramente em papel, enquanto o Local de Atendimento indica a unidade da Anvisa
que fará o atendimento da demanda. O Local de Atendimento também será a unidade que será
exibida como "Encontra-se na" tanto na aba de Processos quanto no Portal de Consultas da
Anvisa (http://consultas.anvisa.gov.br)
-
MNU - Manual do Usuário
Página 40/69
14.3. Solicitações gerais da Gerência Geral de Portos, Aeroportos e Fronteiras (GGPAF)
De modo a possibilitar o correto endereçamento de solicitações para avaliação pelas unidades da Anvisa,
em alguns casos pode ser requerido ao solicitante a inclusão do local de solicitação. Nessas situações
especificas será disponibilizado o campo “Local de Solicitação”.
Para selecionar o local clique na lupa no canto direito do campo. Será disponibilizada
uma modal na qual será possível buscar os locais de solicitação por UF ou pela descrição do
local.
Selecione a UF desejada ou a descrição do local desejado e clique em pesquisar.
O resultado apresentará todos os resultados que sejam aderentes as informações inseridas nos
filtros. Além das informações referentes a UF e a descrição do local de solicitação, o resultado
apresentará a informação do “Local de Atendimento” que corresponde à unidade organizacional
da Anvisa que ficará responsável pela a análise da solicitação.
Em linhas gerais, o Local de Solicitação corresponde à localidade onde a documentação era
entregue rotineiramente em papel, enquanto o Local de Atendimento indica a unidade da Anvisa
que fará o atendimento da demanda. O Local de Atendimento também será a unidade que será
exibida como "Encontra-se na" tanto na aba de Processos quanto no Portal de Consultas da
Anvisa (http://consultas.anvisa.gov.br)
-
MNU - Manual do Usuário
Página 41/69
-
MNU - Manual do Usuário
Página 42/69
14.4. Transferência de titularidade
Inicialmente deve-se ressaltar que somente são passíveis de transferência os processos cuja análise tenha sido finalizada. Processos em fase de aprovação devem seguir fluxos estabelecidos por cada área finalística. Na tela de rascunho ou na aba processos, a empresa sucedida deve ´cadastrar uma “petição vinculada a um processo já existente” de “Cancelamento por transferência” no processo que deseja transferir. No formulário apresentado, deverá ser informado o CNPJ da empresa sucessora.
Cabe ressaltar que para a inserção do CNPJ a empresa sucessora precisa estar com cadastro válido junto à Anvisa.. No formulário de peticionamento serão exibidas, quando aplicável, as apresentações com registro ativo e que serão canceladas quando da publicação do “Cancelamento por transferência
Caso haja alguma inconsistência na lista de apresentações a empresa deverá solicitar o ajuste à área competente pelos canais de atendimento, uma vez que somente essas apresentações estarão disponíveis para o registro pela empresa sucessora. Ao concluir o envio da petição de cancelamento por transferência, a empresa sucedida receberá uma
mensagem em sua caixa postal com o assunto “TOKEN DA TRANSFERÊNCIA DE TITULARIDADE”.
Na mensagem constará as orientações para dar continuidade ao processo de transferência de titularidade informando um código alfa-numérico para ser fornecido à empresa sucessora. Cada token diz respeito ao processo para o qual o pedido de cancelamento foi protocolado.
-
MNU - Manual do Usuário
Página 43/69
Até que a empresa sucessora realize a solicitação de registro por transferência, a solicitação de cancelamento ficará na situação “Análise sobrestada externa” uma vez que o início da análise dessa petição está vinculada a solicitação do pedido de registro por transferência. Para realizar a solicitação de registro por transferência de titularidade a empresa sucessora deve, na tela de rascunho, cadastrar uma “petição inicial” de transferência de titularidade. Ao escolher o código de assunto correspondente à solicitação, será disponibilizado formulário com o campo obrigatório “Token para transferência”.
A empresa sucessora deverá inserir o token fornecido pela empresa sucedida. Caso a solicitação de transferência não esteja sendo feita pela empresa cadastrada pelo sucedida o sistema apresentará a
mensagem de erro “O token informado não é valido para este CNPJ”.
Ao inserir o token, o formulário será atualizado de modo que a solicitante possa selecionar, quando aplicável, as apresentações que pretende registrar em seu processo.
-
MNU - Manual do Usuário
Página 44/69
Além disso, serão exibidas as petições do processo da sucedida que estão aguardando análise ou cuja análise ainda não foi concluída. A empresa sucessora poderá selecionar dentre elas quais pretende transferir. O sistema migrará automática e obrigatoriamente a petição mais recente de renovação de registro, bem como a petição mais recente de Histórico de Mudança do Produto (HMP) (se aplicável), além de quaisquer petições na situação “Aprovação Condicional – Ausência de Manifestação no Prazo Legal”.
Caso haja alguma inconsistência quanto aos expedientes que deveriam estar disponíveis para a seleção a empresa deverá solicitar o ajuste à área competente pelos canais de atendimento.
-
MNU - Manual do Usuário
Página 45/69
14.5. Atualização do solicitante antes da conclusão da análise
Na tela de rascunho ou na aba processos, a empresa sucedida deve cadastrar uma “petição vinculada a um processo já existente” para realizar a atualização do solicitante. No formulário apresentado, deverá ser informado o CNPJ da empresa que será a nova empresa solicitante da solicitação inicial.
Cabe ressaltar que, para a inserção do CNPJ, a empresa que será a nova solicitante precisa estar com cadastro válido junto à Anvisa. No formulário de peticionamento não serão exibidas as apresentações do processo, uma vez que estas apresentações ainda não estão com o registro válido.
Ao concluir o envio da petição o sistema automaticamente irá atualizar o CNPJ do solicitante do processo, e este passará a constar da aba “Processos” da nova solicitante.
-
MNU - Manual do Usuário
Página 46/69
14.6. Autorização de aditamento por terceiro e aditamento por terceiro
Funcionalidade disponível apenas para processos e petições do tipo “Fiscalização”. O Solicita permite que a empresa cadastrada junto à Anvisa autorize o envio de documentação a ser aditada à processo ou petição de sua responsabilidade por outra empresa (“terceiro”), de origem nacional ou internacional. O primeiro passo é a criação de petição de autorização de aditamento vinculada à petição de interesse, utilizando o assunto de petição 70666 - Autorização de aditamento por Terceiro. Esse assunto é isento de taxa e requer que a empresa solicitante informe o CNPJ (para empresas nacionais) ou Código Único (para empresas Internacionais) da empresa terceira que enviará a documentação.
O cadastro de empresas internacionais pode ser verificado pelo endereço https://consultas.anvisa.gov.br/#/, seleção “Funcionamento de empresas”, opção “Consultar empresa internacional”. Ao clicar na lupa, é possível realizar a busca exata ou por parte do nome.
https://consultas.anvisa.gov.br/#/
-
MNU - Manual do Usuário
Página 47/69
Ao finalizar o peticionamento, a empresa solicitante receberá em sua Caixa Postal, juntamente com o comprovante de peticionamento, um token e um link para acesso. Estes devem ser fornecidos à empresa terceira. É mediante a utilização do token que é possível enviar o aditamento por terceiro no Solicita.
Ao acessar o link, a empresa terceira informa o token e o formulário de aditamento por terceiro é exibido. Os textos das próximas telas são exibidos em português, inglês e espanhol.
São exibidos campos com Informações sobre a petição e a empresa, mas estes são somente leitura. A empresa terceira preenche apenas as informações de contato e se deseja ou não compartilhar os documentos que serão aditados com a empresa que autorizou o aditamento.
-
MNU - Manual do Usuário
Página 48/69
Ao final do envio, a empresa terceira pode imprimir o comprovante. A empresa solicitante, que autorizou o aditamento, receberá um comprovante de protocolização referente ao aditamento por terceiro em sua Caixa Postal:
Caso a empresa terceira tenha optado por compartilhar as informações aditadas com a empresa solicitante, estas poderão ser visualizadas pela aba “Processos”, utilizando o botão “Visualizar”. Do contrário, o botão não será exibido.
-
MNU - Manual do Usuário
Página 49/69
-
MNU - Manual do Usuário
Página 50/69
14.7. Registro de Cosméticos
Funcionalidade disponível apenas para processos e petições do tipo “Cosméticos”. Para iniciar a solicitação de um pedido de registro de cosméticos é necessário acessar a aba de rascunhos e clicar no botão “Novo” selecionando a opção “Petição Inicial”.
No formulário disponibilizado clique na “lupa” do campo assunto, inserindo na próxima tela o nome ou o número do assunto desejado.
Para as solicitações de registro de produtos nacionais a empresa solicitante deverá possuir AFE para fabricar cosméticos. Para as solicitações de registro de produtos nacionais a empresa solicitante deverá possuir AFE para importar cosméticos. No formulário a seguir serão disponibilizadas informações que deverão ser preenchidas de modo a caracterizar o produto.
Caso a forma física desejada não esteja disponível favor entrar em contato com a equipe da unidade organizacional responsável.
-
MNU - Manual do Usuário
Página 51/69
Em seguida será disponibilizado o campo para inserção dos dados do(s) fabricante(s) do produto. Caso o produto seja importado será disponibilizado o campo “Fabricantes internacionais”. Para adicionar o fabricante
clique no botão momento no qual uma nova tela será disponibilizada para a inserção do código único do fabricante. Ao inserir o código os outros campos serão preenchidos automaticamente. Caso a empresa desejada não esteja cadastrada, favor entrar em contato com a equipe da unidade organizacional responsável.
Caso o produto seja nacional, a dinâmica para a inserção de fabricantes é a mesma, no entanto ao clicar no
botão a tela disponibilizará o campo CNPJ.
Após adicionar o fabricante, os dados do(s) mesmo(s) serão disponibilizados na tela principal sendo possível inserir um ou mais fabricantes sendo que pelo menos um desses fabricantes deve possuir AFE para fabricar cosméticos
-
MNU - Manual do Usuário
Página 52/69
Utilizando o botão é possível alterar a empresa inserida e ao utilizar o botão é possível excluir o fabricante inserido. O próximo campo diz respeito a fórmula do produto.
O cadastro da fórmula é feito substância a substância e para realizá-lo clique no botão . Uma nova tela será disponibilizada.
Clique na lupa e escolha a substância inserindo o “nome da substância” ou a “inscrição (referência)”. Em ambos os casos a busca permite busca exata ou parcial.
-
MNU - Manual do Usuário
Página 53/69
Após escolher a substância, insira a quantidade da substância em g/100g e informe a função que a mesma possui naquele produto. Caso a função desejada não esteja cadastrada, favor entrar em contato com a equipe da unidade organizacional responsável. A cada inserção a lista de substâncias empregadas na fórmula do produto poderá ser visualizada na tela principal do formulário.
Utilizando o botão é possível alterar os dados de uma substância inserida e ao utilizar o botão é possível excluir uma substância inserida. A soma das substâncias deve ser igual a 100g. Caso a soma das substâncias não seja igual a 100 o sistema apresentará mensagem de erro.
Por fim, o solicitante deverá incluir as informações referente(s) a(s) apresentação(ões) no campo apresentações.
Para adicionar as informações de uma apresentação clique no botão , momento no qual uma nova tela será disponibilizada para a inserção dos dados da apresentação.
-
MNU - Manual do Usuário
Página 54/69
Todos os campos são obrigatórios e caso o produto não tenha embalagem secundária deverá se escolhida a opção “PRODUTO SOMENTE CONTEM EMBALAGEM PRIMARIA”. Caso os tipos de embalagem desejados não estejam cadastrados, favor entrar em contato com a equipe da unidade organizacional responsável. A cada inserção a lista de apresentações do produto poderá ser visualizada na tela principal do formulário.
Utilizando o botão é possível alterar os dados de uma substância inserida e ao utilizar o botão é possível excluir uma substância inserida. Após inserir os arquivos necessários o usuário deverá clicar no botão enviar para seguir para a conclusão do fluxo de peticionamento. Importante: As petições de pós registro não apresentam em seu formulário os campos relativos à “Fabricantes”, “Substâncias” ou “Apresentações”.
-
MNU - Manual do Usuário
Página 55/69
14.8. Registro de Cosméticos, da categoria “Alisante para Cabelos com Tingimento – Grau 2”
Funcionalidade disponível apenas para processos e petições do tipo “Cosméticos”. Para iniciar a solicitação de um pedido de registro de cosméticos é necessário acessar a aba de rascunhos e clicar no botão “Novo” selecionando a opção “Petição Inicial”.
No formulário disponibilizado clique na “lupa” do campo assunto, inserindo na próxima tela o nome ou o número do assunto desejado.
Para as solicitações de registro de produtos nacionais a empresa solicitante deverá possuir AFE para fabricar cosméticos. Para as solicitações de registro de produtos nacionais a empresa solicitante deverá possuir AFE para importar cosméticos. No formulário a seguir serão disponibilizadas informações que deverão ser preenchidas de modo a caracterizar o produto.
-
MNU - Manual do Usuário
Página 56/69
Caso a forma física desejada não esteja disponível favor entrar em contato com a equipe da unidade organizacional responsável. Em seguida será disponibilizado o campo para inserção dos dados do(s) fabricante(s) do produto. Caso o produto seja importado será disponibilizado o campo “Fabricantes internacionais”. Para adicionar o fabricante
clique no botão , momento no qual uma nova tela será disponibilizada para a inserção do código único do fabricante. Ao inserir o código os outros campos serão preenchidos automaticamente. Caso a empresa desejada não esteja cadastrada, favor entrar em contato com a equipe da unidade organizacional responsável.
Caso o produto seja nacional, a dinâmica para a inserção de fabricantes é a mesma, no entanto ao clicar no
botão a tela disponibilizará o campo CNPJ.
Após adicionar o fabricante os dados do(s) mesmo(s) serão disponibilizados na tela principal, sendo possível inserir um ou mais fabricantes. sendo que pelo menos um desses fabricantes deve possuir AFE para fabricar cosméticos
-
MNU - Manual do Usuário
Página 57/69
Utilizando o botão é possível alterar a empresa inserida e ao utilizar o botão é possível excluir o fabricante inserido. O próximo campo diz respeito a tonalidade do produto.
Para realizar o cadastro da tonalidade clique no botão . Uma nova tela será disponibilizada. Após inserir o nome da tonalidade desejada, será necessário preencher os dados da fórmula e das apresentações.
-
MNU - Manual do Usuário
Página 58/69
O cadastro da fórmula é feito substância a substância e para realizá-lo clique no botão . Uma nova tela será disponibilizada.
Clique na lupa e escolha a substância inserindo o “nome da substância” ou a “inscrição (referência)”. Em ambos os casos a busca permite busca exata ou parcial.
Após escolher a substância, insira a quantidade da substância em g/100g e informe a função que a mesma possui naquele produto. Caso a função desejada não esteja cadastrada, favor entrar em contato com a equipe da unidade organizacional responsável. A cada inserção a lista de substâncias empregadas na fórmula do produto poderá ser visualizada na tela principal do formulário.
-
MNU - Manual do Usuário
Página 59/69
Utilizando o botão é possível alterar os dados de uma substância inserida e ao utilizar o botão é possível excluir uma substância inserida. A soma das substâncias deve ser igual a 100g. C aso a soma das substâncias não seja igual a 100 o sistema apresentará mensagem de erro.
Por fim, o solicitante deverá incluir as informações referente(s) a(s) apresentação(ões) no campo apresentações.
Para adicionar as informações de uma apresentação clique no botão , momento no qual uma nova tela será disponibilizada para a inserção dos dados da apresentação.
Todos os campos são obrigatórios e caso o produto não tenha embalagem secundária deverá ser escolhida a opção “PRODUTO SOMENTE CONTEM EMBALAGEM PRIMARIA”. Caso os tipos de embalagem desejados não estejam cadastrados favor entrar em contato com a equipe da unidade organizacional responsável. A cada inserção a lista de apresentações do produto poderá ser visualizada na tela principal do formulário.
-
MNU - Manual do Usuário
Página 60/69
Utilizando o botão é possível alterar os dados de uma substância inserida e ao utilizar o botão é possível excluir uma substância inserida. Após o preenchimento dos Campos de tonalidade, fórmula e apresentações deve-se clicar no botão
. O(s) dado(s) da(s) tonalidade(s) cadastrada(s) será(ão) disponibilizado(s) na tela principal.
Utilizando o botão é possível alterar os dados de uma tonalidade inserida e ao utilizar o botão é possível excluir uma tonalidade inserida. Após inserir os arquivos necessários o usuário deverá clicar no botão enviar para seguir para a conclusão do fluxo de peticionamento. Importante: As petições de pós registro não apresentam em seu formulário os campos relativos à “Fabricantes”, “Tonalidade” ou “Apresentações”.
-
MNU - Manual do Usuário
Página 61/69
14.9. Registro de Saneantes
Funcionalidade disponível apenas para processos do tipo “Saneantes”. Para iniciar a solicitação de um pedido de registro de saneantes, é necessário acessar a aba de rascunhos e clicar no botão “Novo” selecionando a opção “Petição Inicial”.
No formulário disponibilizado clique na “lupa” do campo assunto, inserindo na próxima tela o nome ou o número do assunto desejado. Para as solicitações de registro de produtos nacionais a empresa solicitante deverá possuir AFE para fabricar saneantes. Para as solicitações de registro de produtos internacionais a empresa solicitante deverá possuir AFE para importar cosméticos. No formulário a seguir serão disponibilizadas informações que deverão ser preenchidas de modo a caracterizar o produto.
Caso o tipo de formulação desejada não esteja disponível, favor entrar em contato com a equipe da unidade organizacional responsável. A depender da categoria selecionada, o campo Venda/Emprego será automaticamente preenchido. Os blocos de informação “Características Físico-Químicas” e “Características Toxicológicas” são de preenchimento obrigatório. Os campos “Alcalinidade (Livre Expressa em Na2O)”, “Pragas e Vetores”, “Irritação Dérmica”, “Irritação Ocular” e “Sensibilização Dérmica” serão exibidos a depender da categoria de produto selecionada. Em seguida será disponibilizado o campo para inserção dos dados do(s) fabricante(s) do produto. É necessário que a empresa solicitante possua AFE para saneantes com a atividade de importar para que o cadastro de fabricantes internacionais fique disponível. É necessário que pelo menos um dos fabricantes nacionais tenham AFE para saneantes com a atividade de fabricar.
-
MNU - Manual do Usuário
Página 62/69
Para adicionar o fabricante clique no botão , momento no qual uma nova tela será disponibilizada para a inserção do código único do fabricante. Ao inserir o código os outros campos serão preenchidos automaticamente. Caso a empresa desejada não esteja cadastrada, favor entrar em contato com a equipe da unidade organizacional responsável.
Caso o produto seja nacional, a dinâmica para a inserção de fabricantes é a mesma, no entanto ao clicar no
botão a tela disponibilizará o campo CNPJ.
Após adicionar o fabricante os dados do(s) mesmo(s) serão disponibilizados na tela principal, sendo possível inserir um ou mais fabricantes.
-
MNU - Manual do Usuário
Página 63/69
Utilizando o botão é possível alterar a empresa inserida e ao utilizar o botão é possível excluir o fabricante inserido. O próximo bloco de informações diz respeito ao cadastro de versão.
Para realizar o cadastro da versão clique no botão . Uma nova tela será disponibilizada. Após inserir o nome da versão desejada, será necessário preencher os dados do tipo de medida, da fórmula e das apresentações:
-
MNU - Manual do Usuário
Página 64/69
O cadastro da fórmula é feito substância a substância e para realizá-lo clique no botão . Uma nova tela será disponibilizada.
Clique na lupa e escolha a substância inserindo o “nome da substância” ou a “inscrição (referência)”. Em ambos os casos a busca permite busca exata ou parcial e a inscrição deve ser preenchido somente com os números e sem os traços.
Após escolher a substância, insira a quantidade da substância de acordo com o tipo de medida selecionado e informe a função que a mesma possui naquele produto. Caso a função desejada não esteja cadastrada, favor entrar em contato com a equipe da unidade organizacional responsável. Determinadas substâncias têm limites máximos quando utilizadas como conservantes, conforme Resolução de Diretoria Colegiada – RDC Nº 30, de 4 de Julho de 2011, ou suas atualizações. A cada inserção a lista de substâncias empregadas na fórmula do produto poderá ser visualizada na tela principal do formulário.
-
MNU - Manual do Usuário
Página 65/69
Utilizando o botão é possível alterar os dados de uma substância inserida e ao utilizar o botão é possível excluir uma substância inserida. A soma das substâncias deve ser igual a 100%, independente do tipo de medida selecionado. Caso a soma das substâncias não seja igual a 100, o sistema apresentará mensagem de erro.
Por fim, o solicitante deverá incluir as informações referente(s) a(s) apresentação(ões) no campo apresentações.
Para adicionar as informações de uma apresentação clique no botão , momento no qual uma nova tela será disponibilizada para a inserção dos dados da apresentação.
Todos os campos são obrigatórios e caso o produto não tenha embalagem secundária deverá ser escolhida a opção “PRODUTO SOMENTE CONTEM EMBALAGEM PRIMARIA”. Caso os tipos de embalagem desejados não estejam cadastrados favor entrar em contato com a equipe da unidade organizacional responsável. A cada inserção a lista de apresentações do produto poderá ser visualizada na tela principal do formulário.
-
MNU - Manual do Usuário
Página 66/69
Utilizando o botão é possível alterar os dados de uma substância inserida e ao utilizar o botão é possível excluir uma substância inserida. O(s) dado(s) da(s) versão(s) cadastrada(s) será(ão) disponibilizado(s) na tela principal.
Utilizando o botão é possível alterar os dados de uma versão inserida e ao utilizar o botão é possível excluir uma versão inserida. Após inserir os arquivos necessários, o usuário deverá clicar no botão enviar para seguir para a conclusão do fluxo de peticionamento. Importante: As petições de pós registro não apresentam em seu formulário os campos relativos à “Fabricantes”, “Versão” ou “Apresentações”.
-
MNU - Manual do Usuário
Página 67/69
14.10. Alteração de Responsável Legal e Responsável Técnico para AFE/AE
Funcionalidade disponível apenas para petições do tipo “Empresas”.
Inicie uma petição vinculada ao processo da AFE que deseja alterar seguindo as etapas descritas nesse manual. Caso não saiba qual o número do processo vinculado a AFE que deseja alterar, essa informação pode ser obtida por meio da consulta de Funcionamento de Empresas, “Consultar Empresa Nacional”, disponível em https://consultas.anvisa.gov.br/#/empresas/empresas/
Selecione o assunto correspondente à alteração que deseja fazer: alteração de responsável legal ou alteração de responsável técnico. Após a escolha, será disponibilizado um bloco de informações referentes ao responsável legal ou técnico, a depender do assunto escolhido.
No primeiro campo, o sistema informará para qual AFE a solicitação alterará as informações de responsável legal ou responsável técnico. No caso exemplo, seria a AFE 6074603:
No segundo campo temos duas colunas, onde estão descritos usuários com respectivos nomes e CPF (o dado de CPF e os sobrenomes foram ocultados nas imagens para preservar os dados das pessoas cadastradas no sistema).
https://consultas.anvisa.gov.br/#/empresas/empresas/
-
MNU - Manual do Usuário
Página 68/69
A coluna da direita, marcada em azul, indica os usuários que serão atualizados como responsáveis legal ou técnico (a depender do assunto escolhido) da empresa após o envio da solicitação. No momento em que o assunto é selecionado, a coluna da direita conterá os usuários que estão atualmente cadastrados como responsáveis técnicos ou legais (a depender do assunto escolhido) para a AFE selecionada. Essa informação também é verificável na consulta de Funcionamento de Empresa, conforme informado anteriormente. A coluna da esquerda, marcada em vermelho, indica todos os usuários que podem ser cadastrados como responsáveis legal ou técnico (a depender do assunto escolhido).
A inclusão de um usuário é feita clicando na seta que se encontra ao lado do nome do usuário na tabela da esquerda, marcada em vermelho. Automaticamente o nome do usuário será transferido para a tabela da direita, marcada em azul.
A exclusão de um usuário é feita clicando na seta que se encontra ao lado do nome do usuário na tabela da direita, marcada em azul. Automaticamente o nome do usuário será transferido para a tabela da esquerda, marcada em vermelho. Caso o usuário tenha sido selecionado erroneamente, pode-se retirá-lo da tabela de usuários que
serão incluídos clicando na seta que se encontra ao lado do nome do usuário na tabela da direita, marcada em azul. Automaticamente o nome do usuário será transferido para a tabela da esquerda, marcada em vermelho. No exemplo dado, após o envio da solicitação, os usuários ADEMIR e ALESSANDRA seriam os novos responsáveis. A inserção de um novo usuário na tabela da direita, marcada em azul, é feita por meio da inserção do CPF do usuário no campo “Associar novo responsável (CPF)”
Caso o usuário ainda não tenha dados cadastrados, aparecerá a seguinte mensagem de erro: “CPF não entrando, favor acessar os sistemas de cadastro para inserção.” Nesse caso, será necessário que o usuário seja cadastrado pelo solicitante no sistema de cadastro da ANVISA. Após o preenchimento dessa etapa, o usuário deverá seguir o restante do fluxo, como detalhado em seções anteriores desse manual, até a realização do protocolo.
-
MNU - Manual do Usuário
Página 69/69
Após o protocolo será enviado uma mensagem na caixa postal informando qual(is) é(são) o(s) representante(s) da empresa após a realização da petição:
O extrato da petição, disponibilizado na aba de processos (ver seções anteriores para entender com acessar essa funcionalidade), apresenta a informação dos representantes anteriores à solicitação e após a efetivação da solicitação.