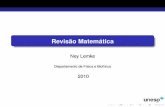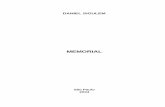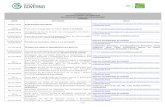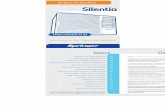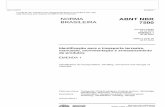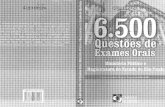Manual do usuário - DS-6500/DS-7500 · 16 3. Execute um dos seguintes procedimentos: • Feche a...
Transcript of Manual do usuário - DS-6500/DS-7500 · 16 3. Execute um dos seguintes procedimentos: • Feche a...

Manual do usuário DS-6500/DS-7500


3
ConteúdoManual do usuário DS-6500/DS-7500......................................................................................................... 7Funções básicas do scanner ..................................................................................................................... 8
Partes do scanner ................................................................................................................................ 8Botões e luzes do scanner ................................................................................................................. 11Partes do scanner Epson que podem ser substituídas pelo usuário .................................................. 11Alteração da configuração de desligamento ...................................................................................... 12
Colocação de originais no scanner ......................................................................................................... 14Colocação de originais no vidro do scanner....................................................................................... 14Colocação de originais no alimentador automático de documentos................................................... 17
Colocação de originais no AAD ..................................................................................................... 17Especificações de documento original para o AAD ...................................................................... 18
Digitalização .............................................................................................................................................. 20Como iniciar uma digitalização........................................................................................................... 20
Inicialização de uma digitalização usando um botão do scanner .................................................. 20Adição e designação de trabalhos de digitalização com o Document Capture Pro - Windows. 21Adição e designação de trabalhos de digitalização com o Document Capture - Mac ............... 24
Como iniciar uma digitalização usando o ícone do Epson Scan 2................................................. 24Como iniciar uma digitalização a partir de um programa de digitalização ..................................... 27
Digitalização com Document Capture Pro e Document Capture - Windows ...................................... 29Digitalização com Document Capture - Mac ...................................................................................... 33Digitalização no Epson Scan 2........................................................................................................... 36
Configurações adicionais de digitalização - guia Definições principais ......................................... 40Configurações adicionais de digitalização - Configurações Avançadas........................................ 42Opções de formato de imagem ..................................................................................................... 44
Diretrizes para a resolução de digitalização ....................................................................................... 45Digitalização de projetos especiais .................................................................................................... 45
Digitalização de originais com várias páginas como arquivos separados - Windows.................... 45Como salvar uma digitalização como formato de arquivo do Office - Windows............................. 49
Limpeza e transporte do scanner ............................................................................................................ 52Limpeza do scanner ........................................................................................................................... 52

4
Verificação do contador do rolamento do scanner ............................................................................. 55Substituição dos rolamentos do scanner............................................................................................ 56
Reinicialização do contador do rolamento do scanner .................................................................. 61Transporte do scanner ....................................................................................................................... 61
Solução de problemas .............................................................................................................................. 63Estado das luzes do scanner ............................................................................................................. 63Resolução de problemas de digitalização .......................................................................................... 64
O scanner não liga ou desliga inesperadamente........................................................................... 65O botão Iniciar não funciona conforme esperado .......................................................................... 65O software de digitalização não funciona corretamente ................................................................ 65Não é possível iniciar o Epson Scan 2........................................................................................... 66A digitalização é lenta.................................................................................................................... 67
Resolução de problemas com a alimentação de documentos originais ............................................. 67Originais não passam pelo alimentador automático ...................................................................... 67Original fica preso no AAD do scanner .......................................................................................... 68
Resolução de problemas de qualidade da imagem digitalizada......................................................... 70Problemas de qualidade da imagem digitalizada .......................................................................... 71A imagem consiste apenas de alguns pontos................................................................................ 72Uma linha pontilhada aparece em todas as imagens digitalizadas................................................ 73As linhas retas em uma imagem aparecem tortas......................................................................... 73As cores da imagem são desiguais nas bordas............................................................................. 73As margens da união em um livreto digitalizado estão fora de foco .............................................. 74Ondulações aparecem na imagem................................................................................................ 74As bordas da imagem digitalizada são cortadas............................................................................ 74Caracteres não são reconhecidos durante a conversão para texto editável (OCR) ...................... 75Reinicialização das configurações do Epson Scan 2 .................................................................... 75
Desinstalação do software do scanner............................................................................................... 76Desinstalação do software do scanner.......................................................................................... 76Desinstalação do software do scanner - Mac ................................................................................ 77
Onde obter ajuda................................................................................................................................ 78Especificações técnicas ........................................................................................................................... 80
Requisitos de sistema para Windows................................................................................................. 80Requisitos de sistema para Mac ........................................................................................................ 81

5
Especificações gerais ........................................................................................................................ 81Especificações de dimensão.............................................................................................................. 82Especificações elétricas..................................................................................................................... 83Especificações ambientais................................................................................................................. 83Especificações de aprovações e segurança ...................................................................................... 84
Avisos......................................................................................................................................................... 85Instruções de descarte do produto ..................................................................................................... 85Reciclagem ........................................................................................................................................ 85Instruções importantes de segurança ................................................................................................ 86Restrições de cópia............................................................................................................................ 88Atraso padrão para gerenciamento de energia para produtos Epson ................................................ 88Arbitragem vinculativa e repúdio de ações coletivas.......................................................................... 88Marcas registradas............................................................................................................................. 92Uma nota sobre a utilização responsável de materiais protegidos por direitos autorais .................... 92Avisos sobre direitos autorais............................................................................................................. 93
Atribuição de direitos autorais ....................................................................................................... 93


7
Manual do usuário DS-6500/DS-7500Seja bem-vindo ao Manual do usuário dos scanners DS-6500/DS-7500. Para uma versão imprimível em PDF deste manual, clique aqui.

8
Funções básicas do scannerConsulte estas seções para aprender sobre as características básicas do seu scanner.Partes do scannerBotões e luzes do scannerPartes do scanner Epson que podem ser substituídas pelo usuárioAlteração da configuração de desligamento
Partes do scanner
1 Alimentador automático de documentos (AAD)2 Tampa do AAD3 Guias da borda do AAD4 Bandeja de entrada do AAD5 Bandeja de saída do AAD

9
6 Painel de controle
1 Tampa de documento (não remova a almofada de dentro da tampa de documentos2 Vidro do scanner

10
3 Carro (por baixo do vidro do scanner)
1 Porta USB2 Entrada DC3 Trava de transporte
Tema principal: Funções básicas do scanner

11
Botões e luzes do scanner
1 Botão e luz ligar2 Botão e luz Wake Up/Sleep (Acordar/Repousar)3 Luz Ready (Pronto)4 Luz Error (Erro)5 Botão iniciar6 Botão Stop (Parar)
Tema principal: Funções básicas do scanner
Partes do scanner Epson que podem ser substituídas pelo usuárioVocê também pode comprar acessórios genuínos Epson através de um revendedor autorizado deprodutos Epson. Para encontrar o revendedor de produtos mais próximo, visite o site epson.com.br ouentre em contato com o escritório Epson mais próximo.
Observação: A disponibilidade dos acessórios varia conforme o país.

12
Peça Número de referênciaMódulo de digitalização em rede daEpson
B12B808411
Kit de montagem do rolamento B12B813481Kit de limpeza B12B819291
Observação: Consulte a documentação que veio com o módulo de digitalização em rede da Epsonpara instruções sobre como conectá-lo ao seu scanner e digitalizar em rede.
Tema principal: Funções básicas do scanner
Alteração da configuração de desligamentoVocê pode usar o utilitário Epson Scan 2 para alterar o período de tempo antes de o scanner desligarautomaticamente.1. Siga um destes passos para acessar o utilitário Epson Scan 2 Utility:
• Windows 10: Clique em e selecione EPSON > Epson Scan 2 Utility.• Windows 8.x: Navegue até a tela Aplicativos e selecione Epson Scan 2 Utility.
• Windows (outras versões): Clique em ou em Iniciar e selecione Todos os programas ouProgramas. Selecione EPSON > Epson Scan 2 > Epson Scan 2 Utility.
• Mac: Abra a pasta Aplicativos, abra a pasta Epson Software e selecione Epson Scan 2 Utility.

13
2. Clique na guia Economia de energia.
3. Selecione o tempo até que o scanner se desligue automaticamente quando não estiver sendousando como a configuração de Temporizador desligamento.
4. Feche o Epson Scan 2 Utility.Tema principal: Funções básicas do scanner

14
Colocação de originais no scannerSiga as instruções aqui para colocar os seus originais no scanner.
Cuidado: Não coloque nada em cima do seu scanner nem use a tampa como uma superfície de escritapara evitar danos.
Colocação de originais no vidro do scannerColocação de originais no alimentador automático de documentos
Colocação de originais no vidro do scannerVocê pode colocar originais diretamente no vidro do scanner.
Cuidado: Não coloque objetos pesados no vidro do scanner e não aperte o vidro com muita força oupode danificar o scanner. Não deixe fotos no vidro do scanner por muito tempo ou elas podem grudar novidro.
1. Abra a tampa do scanner.

15
2. Coloque o original voltado para baixo no vidro do scanner com a borda superior virada comomostrado. Você também pode colocar um original grande ou um documento espesso de até 15 mmno vidro do scanner. Deslize o original para as bordas do canto indicado.
Observação: As bordas do seu original podem ser cortadas 1,5 mm da borda do vidro do scanner.Posicione manualmente o seu original afastado das bordas para prevenir corte.

16
3. Execute um dos seguintes procedimentos:• Feche a tampa com cuidado para manter o original no lugar.
• Se for digitalizar um livro ou outro documento espesso, feche a tampa de documentos e segure-acuidadosamente enquanto digitaliza.
Observação: Se o seu original espesso estiver enrolado nas bordas, cubra as bordas com papelpara bloquear a luz externa conforme possível.

17
Tema principal: Colocação de originais no scanner
Colocação de originais no alimentador automático de documentosSiga as instruções nesta seção para colocar os seus originais no alimentador automático dedocumentos (AAD).Colocação de originais no AADEspecificações de documento original para o AADTema principal: Colocação de originais no scanner
Colocação de originais no AADVocê pode colocar um original de múltiplas páginas no alimentador automático de documentos (AAD).
Cuidado: Certifique-se de que os originais estejam de acordo com as especificações para o AAD antesde carregá-los.
1. Remova qualquer documento que esteja no vidro do scanner e certifique-se de que não haja poeirano vidro.
2. Deslize as guias da borda do AAD completamente para fora. Depois, abra o suporte de papel nabandeja de saída do AAD, conforme mostrado.
3. Abane a sua pilha de originais e bata cuidadosamente a pilha em uma superfície plana para alinharas bordas.

18
4. Insira os originais no AAD virados para cima e com a borda principal primeiro, depois deslize asguias das bordas contra os originais, mas sem apertar muito.
Observação: Não carregue originais acima da marca de seta na parte interna das guias da bordado AAD. Não carregue outros originais durante a digitalização.
Tema principal: Colocação de originais no alimentador automático de documentosReferências relacionadasEspecificações de documento original para o AAD
Especificações de documento original para o AADVocê pode carregar no AAD documentos originais que estejam de acordo com estas especificações.
Tamanho Largura: 100 a 215,9 mmComprimento: 148 a 1.016 mm
Peso Maior do que A6: 50 a 128 g/m2
A6 ou menor: 60 a 190 g/m2
Tipo de papel Papel comum, papel de alta qualidade ou papel reciclado
Cuidado: Não carregue os seguintes tipos de originais no vidro do scanner ao invés de carregá-los noAAD ou eles podem ser danificados ou danificar o scanner:• Fotos• Livretos

19
• Originais que não sejam de papel, como tecido ou folha de metal• Originais em papel brilhante• Originais que contenham grampos ou clipes• Originais que contenham cola• Originais rasgados, enrolados, dobrados ou amassados• Transparências• Originais com papel carbono• Originais com tinta úmida• Originais com lembretes anexados• Originais com etiquetas ou fitas adesivas que não estejam presas firmemente
Tema principal: Colocação de originais no alimentador automático de documentos

20
DigitalizaçãoVocê pode digitalizar seus originais e salvá-los como arquivos digitais.Como iniciar uma digitalizaçãoDigitalização com Document Capture Pro e Document Capture - WindowsDigitalização com Document Capture - MacDigitalização no Epson Scan 2Diretrizes para a resolução de digitalizaçãoDigitalização de projetos especiais
Como iniciar uma digitalizaçãoDepois de colocar os seus originais no produto para a digitalização, inicie a digitalização usando umdestes métodos.Inicialização de uma digitalização usando um botão do scannerComo iniciar uma digitalização usando o ícone do Epson Scan 2Como iniciar uma digitalização a partir de um programa de digitalizaçãoTema principal: DigitalizaçãoTemas relacionadosColocação de originais no scanner
Inicialização de uma digitalização usando um botão do scannerVocê pode digitalizar usando o botão iniciar no scanner. Isso inicia automaticamente o DocumentCapture Pro (Windows) ou Document Capture (Mac) e o trabalho de digitalização que você designou aobotão.
Observação: Certifique-se de que o Epson Scan 2 e o Document Capture Pro (Windows) ou oDocument Capture (Mac) estejam instalados no computador conectado ao scanner.
1. Certifique-se de que o scanner esteja conectado ao seu computador e à rede.2. Coloque um original no seu scanner.3. Pressione o botão iniciar.
O scanner inicia o trabalho de digitalização que você designou ao botão iniciar no DocumentCapture Pro (Windows) ou Document Capture (Mac).

21
Observação: Você pode visualizar ou modificar as configurações de digitalização usando oDocument Capture Pro (Windows) ou o Document Capture (Mac).
Adição e designação de trabalhos de digitalização com o Document Capture Pro - WindowsAdição e designação de trabalhos de digitalização com o Document Capture - MacTema principal: Como iniciar uma digitalização
Adição e designação de trabalhos de digitalização com o Document Capture Pro - WindowsVocê pode ver, modificar ou adicionar configurações de digitalização padrão quando digitalizar usandoo botão iniciar no produto. Para fazer isso, acesse os trabalhos de digitalização no programaDocument Capture Pro.
Observação: As configurações podem variar, dependendo da versão do software que estiver usando.Consulte as informações de ajuda no Document Capture Pro para mais detalhes.
1. Siga um destes passos para iniciar o Document Capture Pro:
• Windows 10: Clique em e selecione Epson Software > Document Capture Pro.• Windows 8.x: Navegue até a tela Aplicativos e selecione Document Capture Pro.
• Windows (outras versões): Clique em ou em Iniciar e selecione Todos os programas ouProgramas. Selecione Epson Software > Document Capture Pro.
Você vê a janela do Document Capture Pro.2. Caso veja o botão Alternar para exibição padrão no canto superior direito da janela, clique-o.

22
Você verá uma janela como esta:
3. Clique no botão Configurações do Trabalho.
Observação: Caso não veja o botão, clique no símbolo < na barra de Trabalho.

23
Você verá uma janela como esta:
4. Para adicionar um trabalho de digitalização, clique no ícone Novo, digite um nome para o novotrabalho, selecione as configurações conforme necessário e clique em OK.Agora será possível utilizar o novo trabalho de digitalização ao digitalizar com o Document CapturePro.
Observação: Consulte as informações de Ajuda no Document Capture Pro para mais detalhes.
5. Para designar um trabalho de digitalização ao botão iniciar, clique no ícone Configuraçõesde Evento.
6. Selecione o trabalho que deseja designar ao botão iniciar a partir do menu suspenso .7. Clique em OK, depois clique em OK novamente.
Você agora pode usar o trabalho de digitalização designado quando digitalizar com o botãoiniciar do seu produto.
Tema principal: Inicialização de uma digitalização usando um botão do scanner

24
Temas relacionadosColocação de originais no scanner
Adição e designação de trabalhos de digitalização com o Document Capture - MacVocê pode ver, modificar ou adicionar configurações de digitalização padrão quando digitalizar usandoo botão iniciar no produto. Para fazer isso, acesse os trabalhos de digitalização no programaDocument Capture.1. Inicie o Document Capture em um computador conectado ao produto.
2. Clique no ícone Gerenciar Trabalho a partir da barra de tarefas na parte superior da janela.Você vê uma janela mostrando a lista de trabalhos de digitalização atuais.
3. Para adicionar um trabalho de digitalização, clique no ícone +, digite um nome para o novo trabalho,selecione as configurações conforme necessário e clique em OK.Agora será possível utilizar o novo trabalho de digitalização ao digitalizar com o Document Capture.
Observação: Consulte as informações de Ajuda no Document Capture para mais detalhes.
4. Para designar um trabalho de digitalização para o botão iniciar no seu scanner, clique no íconena parte inferior da janela e clique em Config. de Evento.
5. Selecione o trabalho que deseja designar ao botão iniciar a partir do menu suspenso 1.6. Clique em OK, depois clique em OK novamente.
Você agora pode usar o trabalho de digitalização designado quando digitalizar com o botãoiniciar do seu produto.
Tema principal: Inicialização de uma digitalização usando um botão do scannerTemas relacionadosColocação de originais no scanner
Como iniciar uma digitalização usando o ícone do Epson Scan 2Você pode iniciar o Epson Scan 2 para selecionar as configurações de digitalização, digitalizar e salvara imagem digitalizada em um arquivo.
Observação: Se estiver usando o seu produto Epson com o sistema operacional Windows 10 S, vocênão pode usar o software descrito nesta seção. Você também não pode baixar e instalar qualquersoftware do produto Epson do site da Epson para uso com o Windows 10 S; é necessário que obtenha osoftware somente através da loja do Windows.

25
• Windows 10: Clique em e selecione EPSON > Epson Scan 2.• Windows 8.x: Navegue até a tela Aplicativos e selecione Epson Scan 2.
• Windows (outras versões): Clique em ou em Iniciar e selecione Todos os programas ouProgramas. Selecione EPSON > Epson Scan 2 > Epson Scan 2.
• Mac: Abra a pasta Aplicativos, abra a pasta Epson Software e selecione Epson Scan 2.

26
Você verá uma janela do Epson Scan 2 como esta:
Tema principal: Como iniciar uma digitalização

27
Tarefas relacionadasDigitalização no Epson Scan 2
Como iniciar uma digitalização a partir de um programa de digitalizaçãoVocê pode iniciar o Epson Scan 2 a partir de um programa de digitalização compatível com TWAIN paraselecionar as configurações de digitalização, digitalizar e abrir a imagem digitalizada no programa.
Observação: Se estiver usando o seu produto Epson com o sistema operacional Windows 10 S, vocênão pode usar o software descrito nesta seção. Você também não pode baixar e instalar qualquersoftware do produto Epson do site da Epson para uso com o Windows 10 S; é necessário que obtenha osoftware somente através da loja do Windows.
1. Abra o seu programa de digitalização e selecione a opção de digitalização. (Consulte a ajuda doprograma de digitalização para obter instruções.)
2. Selecione seu produto.
Observação: Em alguns programas, você pode precisar selecionar o seu produto como a "fonte"(ou origem) primeiro. Caso veja uma opção para Selecionar fonte (ou origem), selecione-a eselecione o seu produto. Em Windows, não selecione uma opção WIA para o seu produto; nemtodas as funções de digitalização estarão disponíveis.

28
Você verá uma janela do Epson Scan 2 como esta:
Tema principal: Como iniciar uma digitalização

29
Tarefas relacionadasDigitalização no Epson Scan 2
Digitalização com Document Capture Pro e Document Capture - WindowsQuando digitaliza com Document Capture Pro, o programa salva automaticamente o arquivodigitalizado no seu computador, na pasta que especificar. Você pode selecionar, visualizar e alterar asconfigurações do arquivo digitalizado, conforme necessário.
Observação: As configurações podem variar, dependendo da versão do software que estiver usando.Consulte as informações de Ajuda no Document Capture Pro para mais detalhes.
1. Siga um destes passos para iniciar o Document Capture Pro:
• Windows 10: Clique em e selecione Epson Software > Document Capture Pro.• Windows 8.x: Navegue até a tela Aplicativos e selecione Document Capture Pro.
• Windows (outras versões): Clique em ou em Iniciar e selecione Todos os programas ouProgramas. Selecione Epson Software > Document Capture Pro.
Você verá esta janela:

30
Observação: Clique em Alternar para exibição simples, se necessário.
2. Clique em Selecionar Scanner e selecione o seu scanner a partir da lista de scanners, senecessário.
3. Clique em um dos ícones de trabalho ou clique na seta ao lado do botão de configurações detrabalho para selecionar um formato diferente.
4. Se desejar selecionar configurações de digitalização detalhadas, clique em Alternar para exibiçãopadrão e selecione Configurações de Digitalização a partir da lista de nomes das configuraçõesde digitalização.

31
Você verá uma janela como esta:
5. Selecione qualquer configuração de digitalização exibida que deseja usar e clique em OK.6. Clique em Digitalizar.

32
Você vê uma pré-visualização da sua digitalização na janela do Document Capture Pro.
Observação: Você pode ter que fechar a janela do Epson Scan 2 para ver a sua digitalização najanela do Document Capture Pro.
7. Se quiser digitalizar outros originais e adicioná-los às imagens capturadas, clique no botãoAdicionar página e siga as instruções na tela.
8. Verifique as imagens digitalizadas e as edite conforme necessário.9. Clique em um dos ícones de destino para escolher para onde enviar os seus arquivos digitalizados.
(Caso não seja possível ver todos os ícones abaixo, clique na seta ao lado dos ícones.)
10. Dependendo do destino selecionado, clique em OK ou em Enviar para completar a digitalização.Tema principal: Digitalização

33
Digitalização com Document Capture - MacQuando digitaliza com Document Capture, o programa salva automaticamente o arquivo digitalizado noseu computador, na pasta que especificar. Você pode selecionar, visualizar e alterar as configuraçõesdo arquivo digitalizado, conforme necessário.
Observação: As configurações podem variar, dependendo da versão do software que estiver usando.Consulte as informações de Ajuda no Document Capture para mais detalhes.
1. Coloque o original no produto.2. Abra a pasta Aplicativos, abra a pasta Epson Software e selecione Document Capture.
Você verá uma janela como esta:
Observação: Você pode ter que selecionar o seu digitalizador a partir da lista de digitalizadores.
3. Clique no ícone Digitalizar.

34
Você verá uma janela como esta:
Observação: Caso deseje utilizar um trabalho de digitalização que tenha criado, selecione-o nalista de trabalhos na janela do Document Capture, clique no botão para iniciar o trabalho e pule orestante destas etapas.
4. Selecione qualquer configuração de digitalização exibida que deseja usar.
Observação: Consulte as informações de Ajuda no Document Capture para mais detalhes.
5. Se você quiser selecionar configurações de digitalização detalhadas, feche a janela deConfigurações de Digitalização, abra o menu Digitalizar na parte superior do desktop do Mac eselecione Exibir a tela de configuração EPSON Scan.
6. Clique no ícone e selecione qualquer configuração de digitalização detalhada que deseje usarna janela do Epson Scan 2.

35
7. Clique em Digitalizar.Você vê uma pré-visualização da sua digitalização na janela do Document Capture.
Observação: Você pode ter que fechar a janela do Epson Scan 2 para ver a sua digitalização najanela do Document Capture.
8. Se quiser digitalizar outros originais e adicioná-los às imagens capturadas, clique no ícone+,selecione Adquirir do Scanner, e repita os passos anteriores.
9. Verifique as imagens digitalizadas e as edite conforme necessário.10. Clique em um dos ícones de destino para escolher para onde enviar os seus arquivos digitalizados.
(Caso não seja possível ver todos os ícones abaixo, clique na seta ao lado dos ícones.)
11. Dependendo do destino selecionado, clique em OK ou em Enviar para completar a operação.Tema principal: Digitalização

36
Digitalização no Epson Scan 2O Epson Scan 2 oferece acesso a funções básicas e avançadas de digitalização. Você pode digitalizaro seu documento e salvar a imagem digitalizada em vários formatos de arquivo na pasta Documentosou Meus documentos no seu sistema operacional, ou abri-la no seu programa de digitalização. Vocêpode pré-visualizar a imagem digitalizada e selecionar ou modificar as configurações conformenecessário.1. Coloque o original no produto.2. Inicie o Epson Scan 2.

37
Você verá esta janela:
3. Selecione a configuração de Origem do documento que corresponda onde colocou os seusoriginais ou selecione Detecção automática para que o Epson Scan 2 detecte o tamanhoautomaticamente.

38
4. Selecione a configuração de Tamanho do documento que corresponda ao tamanho do seuoriginal ou selecione Detecção automática para que o Epson Scan 2 detecte o tamanhoautomaticamente. Você pode selecionar Personalizar para digitar um tamanho personalizado, senecessário.
5. Clique em um dos ícones de orientação, se aplicável.6. Selecione o tipo de imagem original e como deseja digitalizá-la como a configuração de Tipo de
Imagem, ou selecione Auto para que o Epson Scan 2 detecte o tipo de imagem automaticamente.7. Selecione a configuração de Resolução que deseja usar para a sua digitalização.8. Selecione as configurações adicionais que deseja usar na guia Definições principais.9. Clique na guia Definições avançadas e selecione quaisquer configurações que deseje usar.10. Para pré-visualizar a sua digitalização com as configurações selecionadas, clique no botão Pré-
visualização.

39
O Epson Scan 2 pré-visualiza o original e exibe o resultado na janela do Epson Scan 2.
Observação: Se os seus originais foram digitalizados usando o alimentador automático, recarregueos originais.

40
11. Selecione o formato no qual deseja salvar seu arquivo digitalizado como a configuração deFormato de imagem. Se necessário, selecione Opções e selecione as opções de formatodesejadas.
12. Selecione Definições para modificar as configurações de nome de arquivo. Digite o nome doarquivo para o seu arquivo digitalizado no campo Nome do arquivo.
13. Selecione o local onde deseja salvar seu arquivo digitalizado como a configuração de Pasta. Senecessário, selecione Selecionar para escolher outra pasta ou criar uma nova pasta.
14. Clique em Digitalizar.O produto digitaliza o seu original e salva o arquivo digitalizado no local especificado.
Configurações adicionais de digitalização - guia Definições principaisConfigurações adicionais de digitalização - Configurações AvançadasOpções de formato de imagemTema principal: DigitalizaçãoTemas relacionadosColocação de originais no scanner
Configurações adicionais de digitalização - guia Definições principaisVocê pode selecionar estas configurações adicionais na guia Definições principais do Epson Scan 2.Juntar imagens
Quando digitaliza originais de dois lados, permite que coloque imagens dos dois lados do original emuma única página digitalizada.
RodarGira a imagem original no sentido horário no ângulo desejado antes de digitalizá-la. Selecione Autopara permitir que o seu produto gire a imagem automaticamente de acordo com a orientação do texto(a digitalização pode demorar mais).
Corrigir desvio documentoCorrige originais ou conteúdo de imagem tortos, ou ambos.
Adicionar ou editar páginas após escaneamentoPermite que adicione, remova ou edite as páginas de uma digitalização, incluindo girar e mudar aordem das páginas.
Observação: Para salvar múltiplas páginas em um único arquivo, é necessário que selecione umformato de arquivo que suporte múltiplas páginas como PDF ou Multi-TIFF. Se você selecionououtro formato de arquivo, cada imagem ou página digitalizada é salva como um arquivo separado.

41
Saltar páginas em brancoSe o scanner detectar marcas do outro lado de uma página em branco e adicionar as marcas àimagem digitalizada, ajuste esta configuração para prevenir que isso aconteça.
Detectar alimentação duplaDetecta erro de alimentação dupla do papel no AAD. Se você estiver digitalizando um envelope oucartão de plástico, selecione Não.
Tema principal: Digitalização no Epson Scan 2

42
Configurações adicionais de digitalização - Configurações AvançadasVocê pode selecionar estas configurações adicionais na guia de configurações avançadas do EpsonScan 2. Nem todas as configurações de ajuste podem estar disponíveis, dependendo de outrasconfigurações que tenha escolhido ou das funções do seu scanner.

43
Remover fundoRemove o fundo dos seus originais.
Melhoramento de TextoTorna mais nítida a aparência de letras em documentos de texto.
Segmentação de Área AutoTorna imagens em preto e branco mais nítidas e o reconhecimento de texto mais preciso, separandoo texto do gráfico.
ExclusãoA digitalização não usará a cor que você selecionou. Esta configuração só está disponível se vocêselecionar Tons de cinza ou Preto e Branco como a configuração de Tipo de imagem.
Melhoria de corMelhora os tons das cores que selecionou na imagem digitalizada. Esta configuração só estádisponível se você selecionar Tons de cinza ou Preto e Branco como a configuração de Tipo deimagem.
BrilhoAjusta a luminosidade e a clareza da imagem digitalizada.
ContrasteAjusta a diferença entre as áreas claras e escuras da imagem digitalizada.
GamaAjusta de densidade de meio-tom da imagem digitalizada.
LimiarAjusta o nível em que áreas escuras de texto e arte são delineadas, melhorando o reconhecimentode texto em programas OCR (Optical Character Recognition - reconhecimento óptico de caracteres).
Máscara de nitidezTorna as bordas de certas áreas da imagem mais claras. Desative esta opção para deixar as bordasmais suaves.
Sem ondulaçãoRemove os padrões de ondas que podem aparecer nas áreas da imagem mais tonalizadas, taiscomo tons de pele. Esta opção melhora os resultados quando digitaliza revistas ou jornais. (Osresultados da opção sem ondulação não aparecem na imagem de visualização, apenas na suaimagem digitalizada.)
Preenchimento de bordaCorrige as sombras nas bordas da imagem preenchendo as sombras com preto ou branco.
Remover orifí.Remove as sombras causadas por orifícios nas bordas do original.

44
Saída imagem duplaDigitaliza a imagem duas vezes usando configurações de saída diferentes (Windows somente).
Marca d'águaAdicionar uma marca d'água a imagens digitalizadas.
Tema principal: Digitalização no Epson Scan 2
Opções de formato de imagemVocê pode selecionar formatos diferentes de imagem e opções relacionadas. Para detalhes sobre asopções disponíveis, clique no ícone ? na janela de opções de formato de imagem do Epson Scan 2.Nem todos os formatos de imagem têm opções.BITMAP (*.bmp)
Formato de arquivo de imagem padrão para a maioria dos programas do Windows.JPEG (*.jpg)
Um formato de imagem que permite alta compressão de dados de imagem. Entretanto, quanto maiora compressão, menor a qualidade da imagem. (O formato TIFF é recomendado quando precisarmodificar ou retocar as suas imagens digitalizadas.)
PNG (*.png)Um formato de imagem que não perde qualidade durante a edição.
TIFF (*.tif)Um formato de arquivo criado para troca de dados entre vários programas, tais como softwaregráfico e editoração eletrônica.
Multi-TIFF (*.tif)Um formato de arquivo TIFF é recomendado quando várias páginas são salvas no mesmo arquivo,permitindo que você edite as imagens usando um programa compatível.
PDF (*.pdf)Um formato de documento que pode ser lido por sistemas Windows e Mac usando o Adobe Reader,Acrobat ou outros programas. Você pode salvar documentos com várias páginas em um arquivoPDF.
PDF pesquisável (*.pdf)Um formato de documento que pode ser lido por sistemas Windows e Mac usando o Adobe Reader,Acrobat ou outros programas. Você pode salvar documentos com várias páginas em um arquivoPDF. Texto reconhecido no documento digitalizado pode ser pesquisado.
Tema principal: Digitalização no Epson Scan 2

45
Diretrizes para a resolução de digitalizaçãoA configuração de Resolução, medida em pontos por polegada (dpi), controla a quantidade de detalhescapturados nas suas digitalizações. O aumento da resolução aumenta a quantidade de detalhecapturada, mas traz as seguintes desvantagens:• Arquivos maiores• Demora mais para digitalizar os seus originais, enviar/receber as suas digitalizações por email ou fax
e imprimir.• A imagem pode ficar grande demais para caber na sua área de exibição ou imprimir no papel.Selecione uma resolução dependendo de como for utilizar a imagem digitalizada:• Enviar por e-mail, visualizar em tela de computador, colocar na internet: 96 a 150 dpi• Imprimir, enviar por fax, converter em texto editável (OCR)/criar PDF pesquisável: 200 a 300 dpi
Observação: Se você planeja aumentar a imagem digitalizada para imprimi-la em tamanho maior,aumente a resolução na mesma proporção em que for aumentar o tamanho da imagem, para manteruma alta qualidade da imagem. Por exemplo, se você costuma digitalizar a sua imagem no tamanhooriginal a 300 dpi, mas deseja dobrar o tamanho da imagem mais tarde, mude a configuração deResolução para 600 dpi. Se estiver digitalizando documentos longos, pode não conseguir digitalizaracima de 300 dpi.
Tema principal: Digitalização
Digitalização de projetos especiaisO software de digitalização do seu produto oferece várias opções para ajudá-lo a completarrapidamente projetos de digitalização especiais.Digitalização de originais com várias páginas como arquivos separados - WindowsComo salvar uma digitalização como formato de arquivo do Office - WindowsTema principal: Digitalização
Digitalização de originais com várias páginas como arquivos separados - WindowsÉ possível usar o Document Capture Pro (Windows) para digitalizar originais com várias páginas comoarquivos separados. Você indica como cada arquivo é criado definindo um número máximo de páginaspor arquivo ou inserindo páginas em branco, códigos de barra ou caracteres que podem ser detectadospelo software como marcadores de separação.

46
Observação: As configurações podem variar, dependendo da versão do software que estiver usando.Consulte as informações de ajuda no Document Capture Pro para mais detalhes.
1. Coloque o original de múltiplas páginas no produto.2. Siga um destes passos para iniciar o Document Capture Pro:
• Windows 10: Clique em e selecione Epson Software > Document Capture Pro.• Windows 8.x: Navegue até a tela Aplicativos e selecione Document Capture Pro.
• Windows (outras versões): Clique em ou em Iniciar e selecione Todos os programas ouProgramas. Selecione Epson Software > Document Capture Pro.
Você vê a janela do Document Capture Pro.3. Caso veja o botão Alternar para exibição padrão no canto superior direito da janela, clique-o.
Você verá uma janela como esta:
4. Clique no botão Configurações de digitalização.
Observação: Caso não veja nenhum ícone, clique no símbolo V ao lado do botão Configuraçõesdo Trabalho.

47
Você verá uma janela como esta:
5. Selecione qualquer configuração exibida que desejar usar e clique em OK.
Observação: Consulte as informações de ajuda no Document Capture Pro para mais detalhes.
6. Clique em um dos ícones de destino (com exceção de Imprimir) na seção Digitalizar e... da janela.O seu produto começa a digitalizar e você vê a janela de configurações.
7. Marque a caixa de seleção Aplicar separação de trab.8. Clique em Config de Separação.

48
Você verá uma janela como esta:
9. Selecione o método que usou para separar os originais como a configuração de Separador.
Observação: Consulte as informações de ajuda no Document Capture Pro para mais detalhes.
10. Se necessário, selecione Criar Pasta e selecione um nome de arquivo.11. Selecione quaisquer outras configurações de nome de pasta desejadas e clique em OK, depois
clique em OK novamente.Os seus originais são salvos em arquivos e pastas separados, conforme especificado.
Tema principal: Digitalização de projetos especiaisTemas relacionadosColocação de originais no scanner

49
Como salvar uma digitalização como formato de arquivo do Office - WindowsVocê pode usar o Document Capture Pro (Windows) para salvar suas digitalizações em um dosseguintes formatos de arquivo do Microsoft Office: Microsoft Word (.docx), Microsoft Excel (.xlsx) ouMicrosoft PowerPoint (.pptx).
Observação: As configurações podem variar, dependendo da versão do software que estiver usando.Consulte as informações de ajuda no Document Capture Pro para mais detalhes.
1. Coloque o original no produto.2. Siga um destes passos para iniciar o Document Capture Pro:
• Windows 10: Clique em e selecione Epson Software > Document Capture Pro.• Windows 8.x: Navegue até a tela Aplicativos e selecione Document Capture Pro.
• Windows (outras versões): Clique em ou em Iniciar e selecione Todos os programas ouProgramas. Selecione Epson Software > Document Capture Pro.
3. Caso veja o botão Alternar para exibição padrão no canto superior direito da janela, clique-o.Você verá uma janela como esta:

50
4. Clique no botão Configurações de digitalização.
Observação: Caso não veja nenhum ícone, clique no símbolo V ao lado do botão Configuraçõesdo Trabalho.
Você verá uma janela como esta:
5. Selecione qualquer configuração exibida que desejar usar e clique em OK.
Observação: Consulte as informações de ajuda no Document Capture Pro para mais detalhes.
6. Clique em um dos ícones de destino (com exceção de Imprimir) para escolher para onde enviar osseus arquivos digitalizados. O seu produto começa a digitalizar e você vê a janela de configurações.

51
7. Selecione o formato de arquivo do Office o qual deseja usar a partir da lista suspensa de Tipo deArquivo.
Observação: A primeira vez que selecionar um tipo de arquivo do Office, você verá umamensagem pedindo que baixe um plug-in para arquivos do Microsoft Office. Selecione Sim parabaixar e instalar o plug-in.
8. Clique em Opções para exibir configurações adicionais.9. Selecione as configurações adicionais de digitalização, conforme necessário, e clique em OK.
Observação: Consulte as informações de ajuda no Document Capture Pro para mais detalhes.
10. Confirme as suas configurações e clique em OK.Os seus originais são salvos no formato de arquivo do Office que você selecionou.
Tema principal: Digitalização de projetos especiaisTemas relacionadosColocação de originais no scanner

52
Limpeza e transporte do scannerConsulte estas seções se você precisar limpar ou transportar o seu scanner.Limpeza do scannerVerificação do contador do rolamento do scannerSubstituição dos rolamentos do scannerTransporte do scanner
Limpeza do scannerPara manter o produto funcionando da melhor maneira possível, você deve limpá-lo várias vezes porano.
Cuidado: Não use uma escova dura, álcool ou solvente para limpar o produto, pois você poderádanificá-lo. Não use óleo ou outros lubrificantes no interior do produto nem deixe cair água dentro dele.Não abra o gabinete do produto. Não pressione a superfície do vidro do scanner com força e tenhacuidado para não arranhar nem danificar o vidro. Uma superfície de vidro danificada pode diminuir aqualidade de digitalização.
1. Desligue o scanner.2. Desconecte o adaptador AC.3. Desconecte o cabo USB.4. Limpe o gabinete do produto com um pano umedecido com um detergente suave e água.5. Se o vidro do scanner ficar sujo, limpe-o com um pano macio e seco. Se a superfície de vidro estiver
manchada de gordura ou outro material de difícil remoção, use um pouco de limpador de vidro em

53
um pano macio para remover a mancha. Remova com o pano qualquer líquido que permanecer novidro.
Observação: Não borrife o limpador de vidro diretamente sobre o vidro do scanner.
6. Limpe as áreas de vidro indicadas usando o kit de limpeza da Epson.
Observação: Não use o kit de limpeza da Epson para limprar o vidro de documentos.

54
7. Limpe a almofada de documento da mesma maneira que o vidro do scanner.
Observação: Não deixe poeira acumular no vidro do scanner ou na almofada de documento.Poeira no vidro do scanner pode causar marcas na suas imagens digitalizadas. Poeira no vidromenor pode causar linhas e faixas na suas imagens digitalizadas.
8. Abra a tampa do AAD e use um pano macio e seco para limpar o interior do AAD e os rolamentosmostrados aqui.

55
Cuidado: Os rolamentos só viram em uma direção. Não force os rolamentos para que virem nadireção errada ou pode danificar o seu scanner.
Cuidado: Não toque na almofada de separação dentro da tampa do AAD ou você pode danificar oscanner.
Tema principal: Limpeza e transporte do scanner
Verificação do contador do rolamento do scannerVerifique o contador do rolamento do scanner para ver quando será necessário substituir os rolamentos.Quando substituir os rolamentos do scanner, reinicie o contador do rolamento do scanner para quesaiba quando pode precisar substituí-los novamente.1. Certifique-se de que o scanner está ligado e conectado ao computador.2. Siga um destes passos para abrir o Epson Scan 2 Utility:
• Windows 10: Clique em e selecione EPSON > Epson Scan 2 Utility.• Windows 8.x: Navegue até a tela Aplicativos e selecione Epson Scan 2 Utility.
• Windows (outras versões): Clique em ou em Iniciar > Todos os programas ou Programas> EPSON > Epson Scan 2 > Epson Scan 2 Utility.
• Mac: Abra a pasta Aplicativos, clique em Epson Software e clique em Epson Scan 2 Utility.3. Clique na guia Contador.4. Caso o número no campo Número de digitalizações ultrapasse o número exibido como o Ciclo de
vida dos rolamentos, está na hora de substituir os rolamentos.5. Feche o Epson Scan 2 Utility.Tema principal: Limpeza e transporte do scanner

56
Substituição dos rolamentos do scannerVerifique o contador do rolamento do scanner para ver quando será necessário substituir os rolamentos.1. Desligue o scanner.2. Desconecte o adaptador AC.3. Desconecte todos os cabos conectados.4. Remova qualquer original carregado no scanner.5. Abra a tampa do AAD.
6. Aperte os ganchos nas laterais da tampa do rolamento coletor e vire a tampa para baixo.

57
7. Deslize o rolamento coletor para a esquerda, vire-o para baixo e puxe-o para fora para removê-lo.

58
8. Para instalar o novo rolamento de coleta, alinhe a guia no rolamento com o entalhe no scanner,conforme mostrado. Depois, o deslize para a direita.
Observação: Não toque na superfície dos rolamentos de coleta.
9. Feche a tampa do rolamento de captação.

59
10. Aperte os ganchos nas laterais da tampa da almofada de separação e remova a tampa.
11. Aperte os ganchos nas laterais da almofada de separação e puxe para cima para removê-la.

60
12. Insira a almofada de separação nova conforme mostrado abaixo e pressione-a até que ela trave nolugar.
Observação: Não toque na superfície da almofada de separação.
13. Deslize a tampa da almofada de separação no lugar e pressione-a conforme mostrado.
14. Feche a tampa do AAD.15. Conecte o adaptador AC e ligue o scanner.16. Reinicie o contador de rolamento depois de substituir os rolamentos.Jogue fora os rolamentos de coleta e a almofada de separação seguindo os regulamentos locais. Nãodesmonte os rolamentos ou a almofada.

61
Reinicialização do contador do rolamento do scannerTema principal: Limpeza e transporte do scanner
Reinicialização do contador do rolamento do scannerQuando substituir os rolamentos do scanner, reinicie o contador do rolamento do scanner para quesaiba quando pode precisar substituí-los novamente.1. Certifique-se de que o scanner está ligado e conectado ao computador.2. Siga um destes passos para abrir o Epson Scan 2 Utility:
• Windows 10: Clique em e selecione EPSON > Epson Scan 2 Utility.• Windows 8.x: Navegue até a tela Aplicativos e selecione Epson Scan 2 Utility.
• Windows (outras versões): Clique em ou em Iniciar > Todos os programas ou Programas> EPSON > Epson Scan 2 > Epson Scan 2 Utility.
• Mac: Abra a pasta Aplicativos, clique em Epson Software e clique em Epson Scan 2 Utility.3. Clique na guia Contador.4. Clique em Reiniciar.
O campo Número de digitalizações muda para 0 (zero).5. Feche o Epson Scan 2 Utility.Tema principal: Substituição dos rolamentos do scanner
Transporte do scannerSe precisar despachar o produto, transportá-lo por uma longa distância ou armazená-lo por muitotempo, prepare-o para transporte conforme descrito aqui.1. Certifique-se de que o carro esteja na posição inicial, na lateral esquerda do scanner. Se o carro
não estiver na posição inicial, ligue o scanner e aguarde até que o carro se mova para a posiçãoinicial.
2. Remova os originais do scanner.3. Desligue o scanner.4. Desconecte o adaptador AC.5. Desconecte os cabos de interface.

62
6. Na lateral do scanner, deslize a trava de transporte para a posição travada para prender o carro doscanner no lugar.
7. Coloque o scanner em sua embalagem original, se possível, ou use materiais equivalentes comproteção ao redor do scanner.
Tema principal: Limpeza e transporte do scanner

63
Solução de problemasConfira estas seções de soluções para os problemas que você pode ter usando o produto.Estado das luzes do scannerResolução de problemas de digitalizaçãoResolução de problemas com a alimentação de documentos originaisResolução de problemas de qualidade da imagem digitalizadaDesinstalação do software do scannerOnde obter ajuda
Estado das luzes do scannerMuitas vezes você pode diagnosticar problemas com o scanner se checar as luzes do produto.
1 Luz ligar2 Luz Wake Up/Sleep (Acordar/Repousar)3 Luz Ready (Pronto)

64
4 Luz Error (Erro)
Estado da luz Condição/soluçãoA luz Ready (Pronto) está acesa. Pronto para digitalizar.A luz Ready (Pronto) está piscando. Iniciando ou digitalizando.As luzes Ready (Pronto) e Error (Erro)estão piscando.
Atualizando o firmware.
A luz Error (Erro) está acesa. Ocorreu um erro. Desligue o scanner e em seguida voltea ligá-lo. Se o erro continuar, entre em contato com aEpson para obter suporte técnico.
A luz Error (Erro) está piscando. A atualização de Firmware falhou e o scanner está nomodo de recuperação. Tente atualizar o firmwarenovamente. Se o erro continuar, entre em contato com aEpson para obter suporte técnico.
A luz Wake Up/Sleep(Acordar/Repousar) está acesa.
O scanner está em modo de repouso; aperte o botãoWake Up/Sleep (Acordar/Repousar) para despertá-lo.
Todas as luzes estão apagadas. O scanner está desligado.
Tema principal: Solução de problemasReferências relacionadasOnde obter ajuda
Resolução de problemas de digitalizaçãoConfira estas soluções se tiver problemas para digitalizar com o produto.O scanner não liga ou desliga inesperadamenteO botão Iniciar não funciona conforme esperadoO software de digitalização não funciona corretamenteNão é possível iniciar o Epson Scan 2A digitalização é lentaTema principal: Solução de problemas

65
O scanner não liga ou desliga inesperadamenteSe o scanner não ligar ou desligar inesperadamente, tente estas soluções:• Certifique-se de que o adaptador AC esteja conectado firmemente ao scanner e a uma tomada
elétrica.• Se o scanner desligar inesperadamente, você pode ter que ajustar a configuração Temporizador
desligamento no utilitário Epson Scan 2 Utility.Tema principal: Resolução de problemas de digitalizaçãoTarefas relacionadasAlteração da configuração de desligamento
O botão Iniciar não funciona conforme esperadoSe o botão iniciar não iniciar o programa correto ou não executar a ação correta, tente estassoluções:• Certifique-se de que o scanner está firmemente conectado ao seu computador.• Certifique-se de que o Epson Scan 2 está instalado corretamente.• Certifique-se de que o Document Capture Pro (Windows) ou o Document Capture (Mac) está
instalado corretamente.Tema principal: Resolução de problemas de digitalizaçãoTarefas relacionadasAdição e designação de trabalhos de digitalização com o Document Capture Pro - WindowsAdição e designação de trabalhos de digitalização com o Document Capture - Mac
O software de digitalização não funciona corretamenteSe o seu software de digitalização não funcionar corretamente, tente estas soluções:• Verifique se o seu computador tem memória suficiente e satisfaz os requisitos do sistema para seu
sistema operacional.• Certifique-se de que o computador não está em modo de economia de energia, como em modo de
repouso ou espera. Se esse for o caso, desperte o seu sistema e reinicie o software de digitalização.• O scanner deve estar ligado.• A conexão entre scanner e computador deve ser segura.• Se você atualizou seu sistema operacional, mas não reinstalou o software de digitalização, tente
reinstalá-lo.

66
• Em Windows, certifique-se de que o scanner esteja listado sob Dispositivos de imagem noGerenciador de Dispositivos.
Observação: O scanner não aparece e a porta USB é desativada se o módulo opcional dedigitalização em rede da Epson (Epson Network Scan Module) estiver instalado.
• Certifique-se de que o software de digitalização esteja instalado.• Conecte o scanner diretamente ao computador. O scanner pode não funcionar corretamente quando
conectado através de um hub USB.• O Document Capture Pro (Windows) não suporta Windows Vista ou um servidor do Windows,
portanto, use o Epson Scan 2 para digitalizar.• Se for usar um programa compatível com TWAIN, certifique-se de que o produto correto está
selecionado como Scanner ou como Origem.• Se estiver usando o scanner com o módulo opcional de digitalização em rede da Epson (Epson
Network Scan Module), certifique-se de que o cabo de rede está conectado firmemente.Tema principal: Resolução de problemas de digitalizaçãoReferências relacionadasRequisitos de sistema para WindowsRequisitos de sistema para Mac
Não é possível iniciar o Epson Scan 2Se você não conseguir iniciar o Epson Scan 2, tente estas soluções:• Certifique-se de que o scanner aparece no utilitátio Epson Scan 2.• Reinicie o computador.• Verifique se o scanner está ligado e os cabos de interface estão conectados firmemente em ambas
as extremidades.• Certifique-se de que o computador não está em modo de economia de energia, como em modo de
repouso ou espera. Se esse for o caso, reinicie o seu sistema e reinicie o Epson Scan 2.• Conecte o scanner diretamente ao computador. O scanner pode não funcionar corretamente quando
conectado através de um hub USB.• Se estiver usando o scanner com o módulo opcional de digitalização em rede da Epson (Epson
Network Scan Module), certifique-se de que o cabo de rede está conectado firmemente.

67
Observação: A porta USB é desativada se o módulo opcional de digitalização em rede da Epson(Epson Network Scan Module) estiver instalado.
• Se você atualizou seu sistema operacional, mas não reinstalou o Epson Scan 2, tente reinstalá-lo.• Se for usar um programa compatível com TWAIN, certifique-se de que o produto correto está
selecionado como Scanner ou como Origem.• Certifique-se de que a luz Ready (Pronto) tenha parado de piscar, indicando que o scanner está
pronto para digitalizar.Tema principal: Resolução de problemas de digitalização
A digitalização é lentaSe a digitalização ficar lenta, tente estas soluções:• Digitalize o seu original em uma velocidade mais baixa, se possível.• Verifique se o seu sistema satisfaz os requisitos para o seu sistema operacional. Se você estiver
digitalizando uma imagem de alta resolução, você pode precisar mais do que os requisitos mínimos.Se necessário, aumente a memória do seu sistema ou reduza a resolução.
Tema principal: Resolução de problemas de digitalizaçãoReferências relacionadasRequisitos de sistema para WindowsRequisitos de sistema para Mac
Resolução de problemas com a alimentação de documentos originaisConfira estas soluções se encontrar problemas para carregar originais para dentro do seu produto.Originais não passam pelo alimentador automáticoOriginal fica preso no AAD do scannerTema principal: Solução de problemas
Originais não passam pelo alimentador automáticoSe os seus originais não passam quando colocados no alimentador automático de documentos (AAD),tente essas soluções:• Certifique-se de que o tamanho, peso e quantidade de originais são suportados pelo alimentador
automático.• Certifique-se de que os originais estejam colocados corretamente.

68
• Certifique-se de que o documento não esteja enrolado ou dobrado.• Tente limpar dentro do alimentador automático.• Não carregue originais acima marca de seta na guia da borda do alimentador automático de
documentos.Tema principal: Resolução de problemas com a alimentação de documentos originaisReferências relacionadasEspecificações de documento original para o AADTarefas relacionadasColocação de originais no AADLimpeza do scanner
Original fica preso no AAD do scannerSe um original ficar preso dentro do alimentador automático de documentos (AAD) do scanner, sigaestes passos:1. Desligue seu scanner.2. Remova todos os originais do alimentador automático.3. Abra a tampa do AAD.

69
4. Levante a bandeja de entrada do AAD e gire o botão na direção mostrada enquanto removelentamente o original preso por baixo da bandeja de entrada.
Cuidado: Remova os originais cuidadosamente ou você pode danificar o original ou o scanner.
5. Para remover qualquer outro original preso, abaixe a bandeja de entrada do AAD e gire o botão nadireção mostrada enquanto remove lentamente o original preso por baixo da tampa do AAD.

70
6. Feche a tampa do AAD.
7. Siga cuidadosamente todas as instruções de carregamento quando recarregar originais e mantenhao scanner limpo para evitar que originais fiquem presos.
Tema principal: Resolução de problemas com a alimentação de documentos originaisTarefas relacionadasColocação de originais no AADLimpeza do scanner
Resolução de problemas de qualidade da imagem digitalizadaConfira estas seções se uma imagem digitalizada na tela do computador tiver um problema dequalidade.Problemas de qualidade da imagem digitalizadaA imagem consiste apenas de alguns pontosUma linha pontilhada aparece em todas as imagens digitalizadasAs linhas retas em uma imagem aparecem tortasAs cores da imagem são desiguais nas bordasAs margens da união em um livreto digitalizado estão fora de focoOndulações aparecem na imagemAs bordas da imagem digitalizada são cortadasCaracteres não são reconhecidos durante a conversão para texto editável (OCR)

71
Reinicialização das configurações do Epson Scan 2Tema principal: Solução de problemas
Problemas de qualidade da imagem digitalizadaSe tiver problemas de qualidade com a sua imagem digitalizada, tente estas soluções:
A imagem está distorcida ou borrada• Verifique se o seu original não está enrugado ou deformado. Isso pode impedir que o original fique
plano no vidro do scanner.• Não mova o original ou o seu produto durante a digitalização.• O produto não funcionará corretamente se estiver inclinado. Coloque o seu produto em uma
superfície plana e estável, que se estenda além da base do produto em todas as direções.• Ajuste estas configurações do Epson Scan 2 (se disponíveis) e tente digitalizar novamente:
• Aumente a configuração de Resolução.• Se a configuração Tipo de imagem estiver definida como Preto & Branco, ajuste a configuração
Limiar.• Se a configuração Tipo de imagem estiver definida como Cor ou Tons de cinza, selecione a
configuração Máscara Suavizadora.• Se a opção Tipo de imagem estiver configurada como Preto & Branco, selecione Melhoramento
de texto. Se a opção Tipo de imagem estiver configurada como Cor ou Tons de cinza, mude aconfiguração de Melhoramento de texto para Alto.
A imagem está muito escura• Se a configuração Tipo de imagem estiver definida como Cor ou Tons de cinza, ajuste a
configuração Brilho.• Verifique as configurações de brilho e contraste do monitor do computador.
O verso da imagem original aparece na imagem digitalizada• Coloque uma folha de papel preta na parte traseira do original e digitalize novamente.• Ajuste estas configurações do Epson Scan 2 (se disponíveis) e tente digitalizar novamente:
• Selecione a guia Definições avançadas e ajuste a configuração de Brilho.• Selecione Melhoramento de texto.

72
As cores da imagem digitalizada não correspondem às cores originaisAs cores impressas nunca poderão corresponder exatamente às cores no monitor do computadorporque impressoras e monitores utilizam sistemas de cor diferentes: os monitores usam RGB(vermelho, verde e azul) e impressoras normalmente utilizam CMYK (ciano, magenta, amarelo e preto).Verifique a correspondência de cores e a capacidade de gerenciamento de cores do computador,adaptador de vídeo e do software que você está usando para ver se eles estão afetando a paleta decores que você vê na tela.Para ajustar as cores da sua imagem digitalizada, ajuste estas configurações do Epson Scan 2 (sedisponível) e tente digitalizar novamente:• Se a configuração Tipo de imagem estiver definida como Cor ou Tons de cinza, ajuste a
configuração Contraste.• Se a configuração Tipo de imagem estiver definida como Preto & Branco ou Tons de cinza, ajuste
a configuração Melhoria de cor.Tema principal: Resolução de problemas de qualidade da imagem digitalizadaTarefas relacionadasDigitalização no Epson Scan 2
A imagem consiste apenas de alguns pontosSe a sua imagem digitalizada consistir apenas de alguns pontos, tente estas soluções:• Certifique-se de que você colocou o original para a digitalização virado para o lado correto.• Se a configuração Tipo de imagem estiver definida como Preto & Branco, ajuste a configuração
Limiar e digitalize normalmente.• Não aperte o original ou a tampa de documentos com muita força.Tema principal: Resolução de problemas de qualidade da imagem digitalizadaTarefas relacionadasDigitalização no Epson Scan 2Temas relacionadosColocação de originais no scanner

73
Uma linha pontilhada aparece em todas as imagens digitalizadasSe uma linha ou pontos aparecerem em todas as suas imagens digitalizadas, tente estas soluções:• Limpe o vidro do scanner com um pano macio, seco e sem fiapos ou use uma pequena quantidade
de limpador de vidro no pano, se necessário. Toalhas de papel não são recomendadas.
Cuidado: Não borrife o limpador de vidro diretamente sobre o vidro do scanner.
• Certifique-se de que quaisquer cabos de interface estejam conectados firmemente em ambas asextremidades.
Se estiver digitalizando de um alimentador automático de documentos, certifique-se de que as guias daborda do AAD se encaixem contra os originais carregados. Você também pode tentar limpar o AAD edigitalizar novamente.Tema principal: Resolução de problemas de qualidade da imagem digitalizadaTarefas relacionadasLimpeza do scanner
As linhas retas em uma imagem aparecem tortasSe as linhas retas em um original aparecem tortas na imagem digitalizada, certifique-se de colocar ooriginal reto quando digitalizá-lo.Se estiver digitalizando de um alimentador automático de documentos, certifique-se de que as guias daborda do AAD se encaixem contra os originais carregados. Você também pode tentar limpar o AAD edigitalizar novamente.Tema principal: Resolução de problemas de qualidade da imagem digitalizadaTarefas relacionadasLimpeza do scannerTemas relacionadosColocação de originais no scanner
As cores da imagem são desiguais nas bordasSe você estiver digitalizando um original espesso ou torto, cubra as margens com papel para bloquear aluz externa quando digitalizá-lo.Tema principal: Resolução de problemas de qualidade da imagem digitalizada

74
As margens da união em um livreto digitalizado estão fora de focoQuando digitalizar um livreto no vidro do scanner, os caracteres podem ficar distorcidos ou fora de focona margem da união. Se isso ocorrer, os caracteres podem não ser reconhecidos corretamente quandosalvar a imagem digitalizada como um PDF pesquisável.Para diminuir a distorção ou o desfoque, aperte cuidadosamente a tampa de documentos para achataro livreto durante a digitalização.
Cuidado: Não aperte a tampa de documentos com muita força ou pode danificar o livreto ou o scanner.
Tema principal: Resolução de problemas de qualidade da imagem digitalizadaTarefas relacionadasColocação de originais no vidro do scanner
Ondulações aparecem na imagemVocê pode ver uma ondulação (chamada padrão moiré) em imagens digitalizadas de documentosimpressos. Isso é causado pela interferência de tons diferentes na tela do scanner e na tela de meio-tom do original. Para reduzir esse efeito, ajuste estas configurações do Epson Scan 2 (se disponíveis) etente digitalizar outra vez:• Selecione a configuração Sem ondulação.• Selecione uma configuração de Resolução mais baixa.Tema principal: Resolução de problemas de qualidade da imagem digitalizadaTarefas relacionadasDigitalização no Epson Scan 2
As bordas da imagem digitalizada são cortadasSe as bordas de uma imagem digitalizada estiverem cortadas, verifique se o original foi colocadocorretamente para a digitalização. Se necessário, mova o original para um pouco mais longe das bordasdo vidro do scanner.Tema principal: Resolução de problemas de qualidade da imagem digitalizadaTarefas relacionadasColocação de originais no vidro do scanner

75
Caracteres não são reconhecidos durante a conversão para texto editável (OCR)Se os caracteres nas suas imagens digitalizadas não forem reconhecidos durante a conversão OCR,tente estas soluções:• Certifique-se de que o seu original esteja carregado reto no produto.• Use um original com texto legível.• Ajuste estas configurações do Epson Scan 2 (se disponíveis) e tente digitalizar outra vez:
• Selecione a configuração correta de Tipo de Imagem.• Selecione ou ajuste a configuração Melhoria de texto.• Se o Tipo de imagem estiver configurado como Preto & Branco, ajuste a configuração de Limiar.• Configure Tipo de imagem como Escala de Cinzentos.
• Defina a resolução de digitalização entre 200 e 600 dpi.• Se o documento original estiver em modo horizontal, configure a opção Rodar como Auto no Epson
Scan 2.• Se estiver usando um software OCR, consulte o manual para ajustes adicionais.• Digitalize recibos de papel térmico assim que possível. Eles podem deteriorar com a passagem do
tempo ou por causa de fricção.• Quando salvar arquivos do Microsoft Office ou PDF com função de busca, verifique se os idiomas
corretos estão selecionados. Verifique o idioma em cada janela de salvar configuração.• Alguns tipos de fontes podem causar erros de reconhecimento. Se a fonte original não puder ser
modificada, você pode ter que editar manualmente o texto não reconhecido.Tema principal: Resolução de problemas de qualidade da imagem digitalizadaTarefas relacionadasDigitalização no Epson Scan 2Temas relacionadosColocação de originais no scanner
Reinicialização das configurações do Epson Scan 2Se você continuar a encontrar problemas com a qualidade da imagem depois de tentar todas assoluções possíveis, pode ser necessário reiniciar as configurações do Epson Scan 2 usando o EpsonScan 2 Utility.

76
1. Siga um destes passos para iniciar o Epson Scan 2 Utility:
• Windows 10: Clique em > EPSON > Epson Scan 2 Utility.• Windows 8.x: Navegue até a tela Aplicativos e selecione Epson Scan 2 Utility.
• Windows (outras versões): Clique em ou em Iniciar e selecione Todos os programas ouProgramas. Selecione EPSON > Epson Scan 2 > Epson Scan 2 Utility.
• Mac: Abra a pasta Aplicativos, abra a pasta Epson Software e selecione Epson Scan 2 Utility.2. Clique na guia Outras.3. Clique em Reiniciar.
Observação: Se a reinicialização das configurações do Epson Scan 2 não resolver o seu problema,desinstale o Epson Scan 2 e depois o reinstale.
Tema principal: Resolução de problemas de qualidade da imagem digitalizadaConceitos relacionadosDesinstalação do software do scanner
Desinstalação do software do scannerSe tiver um problema que exija que desinstale e reinstale o software, siga as instruções para o seusistema operacional.Desinstalação do software do scannerDesinstalação do software do scanner - MacTema principal: Solução de problemas
Desinstalação do software do scannerVocê pode desinstalar e reinstalar o software do scanner para resolver certos problemas.1. Desligue o scanner.2. Desconecte os cabos de interface.3. Siga estes passos para desinstalar cada um dos programas de digitalização e siga as instruções na
tela:
• Windows 10: Clique em e selecione (Configurações) > Aplicativos > Aplicativos erecursos. Selecione o software do scanner e clique com o botão direito do mouse emDesinstalar.

77
• Windows 8.x: Navegue até a tela Aplicativos e selecione Painel de Controle > Programas >Programas e Recursos. Selecione o software do scanner e clique com o botão direito do mouseem Desinstalar/Alterar.
• Windows 7 ou Windows Vista: Abra o utilitário Painel de Controle do Windows. SelecioneProgramas e Recursos. (Na vista Clássica, selecione Programas e clique em Desinstalar umprograma.) Selecione o software do scanner e clique em Desinstalar/Alterar.
4. Reinicie o computador, em seguida, consulte o pôster Guia de instalação para reinstalar o software.
Observação: Se reinstalar o software do scanner não resolver o problema, entre em contato com aEpson.
Tema principal: Desinstalação do software do scanner
Desinstalação do software do scanner - MacNa maioria dos casos, você não precisa desinstalar o software do scanner antes de voltar a instalá-lo.No entanto, você pode baixar o utilitário de desinstalação no site de suporte da Epson para desinstalar osoftware do scanner, conforme descrito aqui.1. Para baixar o utilitário Uninstaller, visite epson.com.br/suporte e selecione o seu produto.2. Clique em Downloads.3. Selecione o sistema operacional, clique em Utilitários, encontre o utilitário Uninstaller e clique em
Baixar.4. Execute o arquivo que baixou.5. Clique duas vezes no ícone do Uninstaller.6. Na janela do Epson Uninstaller, marque a caixa de seleção para cada programa que deseja
desinstalar.7. Clique em Desinstalar.8. Siga as instruções na tela para desinstalar o software.9. Para reinstalar o software do scanner, consulte o pôster Guia de instalação.
Observação: Se reinstalar o software do scanner não resolver o problema, entre em contato com aEpson.
Tema principal: Desinstalação do software do scanner

78
Onde obter ajudaSe você precisar de ajuda adicional com o seu produto Epson, entre em contato com a Epson.A Epson oferece estes serviços de suporte técnico:
Suporte pela InternetVisite o site de suporte da Epson no endereço epson.com.br/suporte e selecione o seu produto paraobter soluções para problemas comuns. É possível fazer o download de utilitários e documentação,consultar as perguntas frequentes e soluções de problemas ou enviar um e-mail para a Epson com suasperguntas.
Converse com um representante de suporteAntes de ligar para o suporte da Epson, tenha em mãos as seguintes informações:• Nome do produto• Número de série do produto (localizado na etiqueta do produto)• Comprovante de compra (nota da loja) e data da compra• Configuração do computador• Descrição do problemaE ligue para:
País TelefoneArgentina (54 11) 5167-0300
0800-288-37766Bolívia* 800-100-116Brasil Capitais e áreas metropolitanas: 3004-6627
Outras áreas: 0800-377-6627 / 0800-EPSONBRChile (56 2) 2484-3400Colômbia Bogotá: (57 1) 592-2200
Outras cidades: 018000-915235Costa Rica 800-377-6627Equador* 1-800-000-044

79
País TelefoneEl Salvador* 800-6570Guatemala* 1-800-835-0358México Cidade do México: (52 55) 1323-2052
Outras cidades: 01-800-087-1080Nicarágua* 00-1-800-226-0368Panamá* 00-800-052-1376Paraguai 009-800-521-0019Peru Lima: (51 1) 418-0210
Outras cidades: 0800-10-126Uruguai 00040-5210067Venezuela (58 212) 240-1111
*Entre em contato com a companhia telefônica local para ligar para este número gratuito de um celular.Se o seu país não aparecer na lista, entre em contato com o escritório de vendas no país mais próximo.Tarifas de longa distância ou outras taxas podem ser cobradas.
Compra de suprimentos e acessóriosVocê também pode comprar acessórios genuínos Epson através de um revendedor autorizado deprodutos Epson. Para encontrar o revendedor de produtos mais próximo, visite o site epson.com.br ouentre em contato com o escritório Epson mais próximo.Tema principal: Solução de problemas

80
Especificações técnicasEstas seções listam as especificações técnicas do seu scanner.Requisitos de sistema para WindowsRequisitos de sistema para MacEspecificações geraisEspecificações de dimensãoEspecificações elétricasEspecificações ambientaisEspecificações de aprovações e segurança
Requisitos de sistema para WindowsCertifique-se de que o seu sistema está de acordo com estes requisitos antes de usá-lo com o scanner.• Windows 10• Windows 8.x• Windows 7• Windows Vista*• Windows Server 2019*• Windows Server 2016*• Windows Server 2012 R2*• Windows Server 2012*• Windows Server 2008 R2*• Windows Server 2008*• Windows Server 2003 R2*• Windows Server 2003 Service Pack 2** O Document Capture Pro não suporta esta versão do Windows.
Observação: Para obter o software mais recente do produto para o seu sistema operacional, visite osite de suporte da Epson no endereço epson.com.br/suporte, selecione o seu produto e selecioneDownloads.

81
Tema principal: Especificações técnicas
Requisitos de sistema para MacCertifique-se de que o seu sistema está de acordo com estes requisitos antes de usá-lo com o scanner.• macOS 10.14• macOS 10.13• macOS 10.12• OS X 10.11.x• OS X 10.10.x• OS X 10.9.x• OS X 10.8.x• OS X 10.7.x• OS X 10.6.8
Observação: O sistema de arquivos UNIX File System (UFS) e Fast User Switching não sãosuportados no Mac.
Observação: Para obter o software mais recente do produto para o seu sistema operacional, visite osite de suporte da Epson no endereço epson.com.br/suporte, selecione o seu produto e selecioneDownloads.
Tema principal: Especificações técnicas
Especificações geraisTipo de scanner Mesa, a coresDispositivo fotoelétrico Sensor de linha CCD coloridoPixeis efetivos Vidro do scanner: 10200 × 14040 pixels a 1200 dpi
AAD: 5100 × 8400 pixels a 600 dpiTamanho do documento Vidro do scanner: 216 × 297 mm
AAD: 216 × 1016 mmEntrada de papel do AAD Alimentação com a face virada para cima

82
Saída de papel do AAD Ejeção com a face virada para baixoCapacidade de papel do AAD 100 folhas de papel com aproximadamente 80 g/m2 de gramaturaResolução de digitalização Vidro do scanner:
1200 dpi (digitalização principal)1200 dpi (digitalização secundária)AAD:600 dpi (digitalização principal)600 dpi (digitalização secundária)
Resolução da saída 50 a 9600 dpi (em incrementos de 1 dpi)A resolução óptica opcional é a resolução de digitalização máximados elementos CCD, usando a definição do ISO 14473. O ISO14473 define resolução óptica como a taxa de amostragemfundamental do sensor do scanner.
Dados de imagem 48 bits por pixel interno (16 bits por pixel por cor interna)1 a 24 bits por pixel externo (1 a 8 bits por pixel por cor externa)
Interface Uma porta USB de alta velocidadeFonte de luz LED branco
Tema principal: Especificações técnicas
Especificações de dimensãoAltura 217 mmLargura 495 mmProfundidade 360 mmPeso(sem bandeja de entrada doAAD)
Aprox. 9,8 kg
Observação: As dimensões não incluem partes abertas ou estendidas.

83
Tema principal: Especificações técnicas
Especificações elétricasScanner
Voltagem nominal de entrada DC 24 VCorrente nominal de entrada 2.0 AConsumo de energia Em uso: aprox. 44,5 W
Modo pronto: aprox. 12 WModo de repouso: aprox. 1,6 WModo desligado: aprox. 0,4 W
Adaptador de energia
Modelo do adaptador AC A471H: AC 100 a 240 VA472E: AC 220 a 240 V
Corrente nominal de entrada 1,2 AIntervalo de frequêncianominal
50 a 60 Hz
Voltagem nominal da fonte dealimentação de saída
DC 24 V
Corrente nominal de saída 2,0 A
Tema principal: Especificações técnicas
Especificações ambientaisTemperatura Em uso: 5 a 35 °C
Armazenado: –25 a 60 °CUmidade(sem condensação)
Em uso: 10 a 80% de umidade relativaArmazenado: 10 a 85% de umidade relativa

84
Condições de funcionamento Condições normais em casa ou no escritório
Observação: Evite operar o scanner sob luz solar direta, próximo a uma fonte de luz forte ou emcondições de muita poeira.
Tema principal: Especificações técnicas
Especificações de aprovações e segurançaEstados Unidos EMC: FCC Parte 15 Subparte B Classe BCanadá EMC: CAN/CSA-CEI/IEC CISPR 22 Classe B
Tema principal: Especificações técnicas

85
AvisosConsulte estas seções para observações importantes sobre o seu scanner.Instruções de descarte do produtoReciclagemInstruções importantes de segurançaRestrições de cópiaAtraso padrão para gerenciamento de energia para produtos EpsonArbitragem vinculativa e repúdio de ações coletivasMarcas registradasUma nota sobre a utilização responsável de materiais protegidos por direitos autoraisAvisos sobre direitos autorais
Instruções de descarte do produtoEste equipamento não pode ser descartado em lixo comum domiciliar. Quando for descartá-lo, favorencaminhá-lo a um Centro de Serviço Autorizado (CSA) da sua conveniência. Para encontrar seu CSAmais próximo, consulte a garantia do equipamento na documentação do produto na seção dos Centrosde Serviços Autorizados ou na página epson.com.br, clicando no link Suporte.Tema principal: Avisos
ReciclagemA Epson preocupa-se com o meio ambiente e sabe que o planejamento para o futuro requer um fortecompromisso ambiental. Para isso, nos empenhamos em criar produtos inovadores que são confiáveis,eficientes e recicláveis. Produtos melhores utilizando menos recursos naturais para ajudar a garantir umfuturo melhor para todos.As embalagens deste produto – papelão, plástico, isopor e espuma – são recicláveis e podem serentregues a cooperativas de reciclagem, postos de recolhimento de resíduos ou empresas recicladoras,para que se promova a destinação ambientalmente adequada das embalagens.Os materiais que compõem o produto – plásticos, metais, vidro, placa eletrônica, cartucho e lâmpada –também são recicláveis. O produto não deve ser desmontado, mas sim, encaminhado para os Centrosde Serviços Autorizados que o darão o destino ambientalmente adequado. Consulte o nosso site,epson.com.br, para uma lista de Centros de Serviços Autorizados.

86
Cuidado: A Epson alerta os consumidores que o descarte inadequado de embalagens e produtos podeprejudicar o meio ambiente.
Os Centros de Serviços Autorizados podem receber equipamentos da marca Epson para destinaçãoambientalmente adequada.Conheça melhor nossas ações ambientais e o Programa de Coleta de Cartuchos (epson.com.br/coleta)em nosso site.Tema principal: Avisos
Instruções importantes de segurançaSiga estas instruções de segurança quando for instalar e utilizar o scanner:• Leia todas estas instruções e siga todos os avisos e instruções assinalados no scanner.• Coloque o scanner perto do computador de forma que o cabo de interface o alcance com facilidade.• Não use com as mãos molhadas.• Quando conectar este produto a um computador ou outro dispositivo usando um cabo, certifique-se
de que os conectores estejam na direção correta. Cada conector tem somente uma orientação.Inserir um conector na orientação incorreta pode danificar os dois dispositivos conectados pelo cabo.
• Não insira objetos em nenhuma abertura do scanner pois eles podem tocar em pontos de voltagemperigosa ou causar curto-circuito em peças do scanner. Tenha cuidado, há perigo de choque elétrico.
• Depois de substituir as peças consumíveis, jogue-as fora corretamente, seguindo as regras locais.Não desmonte as peças.
• Não coloque objetos pesados no vidro do scanner e não aperte o vidro com muita força.• Não coloque ou guarde o scanner ao ar livre, em um carro, próximo a sujeira ou poeira excessiva,
água, fontes de calor ou em locais sujeitos a choques, vibrações, condensação, alta temperatura ouumidade, luz solar direta, fontes de luz forte, ou mudanças rápidas de temperatura ou umidade.
• Nunca desmonte, modifique ou tente consertar o scanner ou um opcional do scanner por contaprópria, a não ser por aquilo que seja especificamente explicado neste manual.
Adaptador AC• Não coloque ou guarde o adaptador de AC ao ar livre, em um carro, próximo a sujeira ou poeira
excessiva, água, fontes de calor ou em locais sujeitos a choques, vibrações, condensação, altatemperatura ou umidade, luz solar direta, fontes de luz forte, ou mudanças rápidas de temperatura ouumidade.

87
• Coloque o scanner e o adaptador AC próximo a uma tomada elétrica de onde o adaptador possa serfacilmente desconectado.
• O cabo AC dever ser colocado de forma a evitar abrasões, cortes, desgaste, ondulação e dobras.• Não coloque objetos em cima do cabo AC e não permita que o adaptador AC ou o cabo de
eletricidade seja pisado ou que se ande nele. Tome cuidado especial para manter o cabo AC reto naextremidade e no ponto onde ele entra no adaptador AC.
• Use somente o adaptador AC que veio com o seu scanner. O uso de outro adaptador pode causarincêndio, choque elétrico ou ferimentos.
• O adaptador AC foi criado para uso com o scanner com o qual ele foi incluído. Não tente usá-lo comoutros dispositivos eletrônicos a não ser que isso seja especificado.
• Use somente o tipo de fonte de eletricidade indicado na etiqueta do adaptador AC e sempre forneçaeletricidade diretamente de uma tomada doméstica padrão com o adaptador AC que esteja de acordocom os padrões de segurança locais aplicáveis.
• Evite usar tomadas no mesmo circuito de copiadoras ou sistemas de ar condicionado que ligam edesligam regularmente.
• Se usar uma extensão com o scanner, certifique-se de que a amperagem total dos dispositivosconectados à extensão não exceda a capacidade máxima do cabo. Além disso, certifique-se de que aamperagem total dos dispositivos conectados à tomada de parede não exceda a capacidade máximada tomada.
• Nunca desmonte, modifique ou tente consertar o adaptador AC por conta própria, a não ser por aquiloque for especificamente explicado nos manuais do scanner.
• Se ocorrer dano ao plugue, substitua o cabo ou consulte um eletricista qualificado. Se houver fusíveisno plugue, certifique-se de trocá-los por fusíveis do tamanho e classificação corretos.
• Desconecte o scanner e o adaptador AC e busque o serviço de um técnico qualificado sob asseguintes condições: se o adaptador AC ou o plugue estiver danificado; se algum líquido tiver entradono scanner ou no adaptador AC; se o scanner ou adaptador AC tiver caído ou o gabinete tiver sidodanificado; se o scanner ou adaptador AC não funcionar normalmente ou exibir uma mudançanotável de desempenho. (Não ajuste os controles que não sejam cobertos nas instruções deoperação.)
• Desconecte o scanner e o adaptador AC antes de limpar. Limpe usando somente um pano úmido.Não utilize limpadores líquidos ou em aerossol.
• Se não for usar o scanner por muito tempo, certifique-se de desconectar o adaptador AC da tomada.Tema principal: Avisos

88
Restrições de cópiaObserve estas restrições para garantir o uso responsável e legal do seu scanner.A cópia dos seguintes itens é proibida por lei:• Notas bancárias, moedas, títulos e valores mobiliários emitidos pelo governo, títulos de obrigações
governamentais e títulos municipais.• Selos postais não utilizados, cartões postais pré-selados e outros itens postais oficiais válidos.• Selos fiscais emitidos pelo governo e títulos emitidos por via legal.Exercite prudência ao copiar os seguintes itens:• Títulos e valores mobiliários privados (certificados de ações, notas negociáveis, cheques, etc.),
passes mensais, bilhetes de concessão, etc.• Passaportes, carteiras de motorista, certificados de aptidão física, passes rodoviários, vale-refeição,
ingressos, etc.
Observação: A cópia destes itens também pode ser legalmente proibida.
Restrição de desmontagem e descompilaçãoVocê não pode desmontar, descompilar ou tentar derivar o código fonte de qualquer software incluídocom este produto.Tema principal: Avisos
Atraso padrão para gerenciamento de energia para produtos EpsonEsse produto entra em modo de suspensão após um período de inatividade. Isso é para garantir que oproduto está de acordo com os padrões de eficiência energética da Energy Star. Uma economia deenergia maior pode ser alcançada se determinar um intervalo menor para entrar em repouso.Tema principal: Avisos
Arbitragem vinculativa e repúdio de ações coletivas1. DISPUTAS, ARBITRAGEM INDIVIDUAL VINCULATIVA, E REPÚDIO DE AÇÕES COLETIVAS EARBITRAGENS COLETIVAS1.1 Disputas. As condições desta Seção 1 se aplicam a todas as Disputas entre o Usuário e a Epson. Otermo "Disputa" possui o mais amplo significado permitido por lei e inclui qualquer disputa, pedido,controvérsia ou ação entre o Usuário e a Epson surgido deste ou relacionado a este Contrato, produtos

89
da marca Epson (hardware e incluindo qualquer software relacionado), ou outra transação envolvendo oUsuário e a Epson, quer em contrato, garantia, deturpação, fraude, prejuízo, prejuízo intencional,estatuto, regulamentação, portaria, ou qualquer outra base legal ou equitativa. "DISPUTA" NÃO INCLUIPEDIDOS DE PROPRIEDADE INTELECTUAL, ou mais especificamente, um pedido ou recurso para(a) violação ou diluição de marca comercial, (b) violação de patente, (c) violação ou abuso de direitoautoral, ou (d) apropriação indevida de segredo comercial (um "Pedido de Propriedade Intelectual"). OUsuário e a Epson também concordam, não obstante a Seção 1.6, que um tribunal, não um árbitro,pode decidir se um pedido ou recurso é para um Pedido de Propriedade Intelectual.1.2 Arbitragem Vinculativa. O Usuário e a Epson concordam que todas as Disputas serão resolvidaspor arbitragem vinculativa de acordo com este Contrato. ARBITRAGEM SIGNIFICA QUE O USUÁRIOREPUDIA O DIREITO A UM JUIZ OU JÚRI EM UM PROCESSO JUDICIAL E SEUS FUNDAMENTOSDE RECURSO SÃO LIMITADOS. Com fundamento neste Contrato, arbitragem vinculativa seráadministrada por JAMS, uma autoridade de arbitragem reconhecida nacionalmente, com fundamentoem seu código de processos então em efeito para disputas relacionadas a consumidor, mas excluindoquaisquer regras que permitem ações coletivas ou junção em arbitragem (para mais detalhes sobreprocesso, consulte a Seção 1.6 abaixo). O Usuário e a Epson entendem e concordam que (a) a LeiArbitral Federal (9 U.S.C. §1, et seq.) governa a interpretação e execução desta Seção 1, (b) esteContrato apresenta uma transação em comércio interestadual, e (c) esta Seção 1 sobreviverá o términodeste Contrato.1.3 Notificação e Etapas Pré-Arbitragem. Antes de submeter um pedido de arbitragem, o Usuário e aEpson concordam em tentar, por sessenta (60) dias, resolver qualquer Disputa informalmente. Se aEpson e o Usuário não chegarem a um acordo para resolver a Disputa em sessenta (60) dias, o Usuárioou a Epson pode iniciar uma arbitragem. Notificação à Epson deve ser endereçada à: LegalDepartment, 3840 Kilroy Airport Way, Long Beach, CA 90806 (o "Endereço da Epson"). A Notificação deDisputa ao Usuário será enviada ao endereço mais recente que a Epson possui em seus registros doUsuário. Por este motivo, é importante nos notificar se seu endereço mudar enviando um e-mail [email protected] ou escrevendo para o Endereço da Epson acima. Notificação de Disputadeve incluir o nome do remetente, endereço e informação de contato, os fatos que deram origem àDisputa, e reparação solicitada (a "Notificação de Disputa"). Após receber a Notificação de Disputa, aEpson e o Usuário concordam em agir de boa-fé para resolver a Disputa antes de começar arbitragem.1.4 Tribunal de Pequenas Causas. Não obstante o precedente, o Usuário pode mover uma açãoindividual no tribunal de pequenas causas do seu estado ou município se a ação for de competência dotribunal e pendente apenas naquele tribunal.1.5 REPÚDIO DE AÇÕES COLETIVAS E ARBITRAGENS COLETIVAS. O USUÁRIO E A EPSONCONCORDAM QUE CADA PARTE PODE INTENTAR DISPUTAS CONTRA A OUTRA PARTEAPENAS EM UMA CAPACIDADE INDIVIDUAL, E NÃO COMO REQUERENTE OU MEMBRO EMQUALQUER PROCESSO REPRESENTATIVO OU COLETIVO, INCLUINDO SEM LIMITAÇÃOAÇÕES COLETIVAS FEDERAIS OU ESTADUAIS, OU ARBITRAGENS COLETIVAS. AÇÕESCOLETIVAS, ARBITRAGENS COLETIVAS, AÇÕES PARTICULARES DO PROCURADOR GERAL,

90
E QUALQUER OUTRO PROCESSO EM QUE QUE ALGUÉM AGE EM UMA CAPACIDADEREPRESENTATIVA NÃO SÃO PERMITIDOS. CONSEQUENTEMENTE, SOB OS PROCESSOSARBITRAIS DESCRITOS NESTA SEÇÃO, UM ÁRBITRO NÃO COMBINARÁ OU CONSOLIDARÁMAIS DO QUE UM PEDIDO SEM O CONSENTIMENTO POR ESCRITO DE TODAS AS PARTESAFETADAS POR UM PROCESSO ARBITRAL.1.6 Processo Arbitral. Se o Usuário ou a Epson começarem arbitragem, ela será regida pelas regrasde JAMS que estão em efeito quando a arbitragem é depositada, excluindo quaisquer regras quepermitam arbitragem em base coletiva ou representativa (as “Regras JAMS”), disponíveis emhttps://www.jamsadr.com/about/ ou ligando para 1-949-224-1810 (de fora dos Estados Unidos) ou 1-800-352-5267 (de dentro dos Estados Unidos), e sob as regras definidas neste Contrato. Todas asDisputas serão resolvidas por um único árbitro neutro, e ambas as partes terão uma oportunidaderazoável de participar na seleção do árbitro. O árbitro é obrigado a seguir as condições deste Contrato.O árbitro, e não nenhum tribunal federal, estadual ou local ou agência, terá autoridade exclusiva pararesolver todas as disputas surgidas da ou relacionadas à interpretação, aplicabilidade, obrigatoriedadeou formação deste Contrato, inclusive qualquer pedido que todo ou qualquer parte deste Contrato sejanulo ou anulável. Não obstante esta ampla delegação de autoridade ao árbitro, um tribunal podedeterminar a questão limitada de se um pedido ou recurso é para um Pedido de Propriedade Intelectual,a qual está excluída da definição de "Disputas" na Seção 1.1 acima. O árbitro terá o poder de concederqualquer reparação que estaria disponível em um tribunal sob a lei ou em equivalência. O árbitro podeconferir ao Usuário a mesma indenização que um tribunal poderia, e pode conferir ação declarativa ouobrigatória apenas a favor da parte individual buscando reparação e apenas à extensão necessáriapara fornecer reparação merecida pelo pedido individual da parte. Em alguns casos, os custos dearbitragem podem exceder os custos de contencioso e o direito de descoberta pode ser mais limitadoem arbitragem do que no tribunal. A sentença do árbitro é vinculativa e pode ser inscrita como umadecisão judicial em qualquer tribunal de competência jurisdicional.O Usuário pode escolher participar de audiências arbitrais pelo telefone. Audiências arbitrais nãoconduzidas pelo telefone ocorrerão em um local razoavelmente acessível da sua residência principal,ou em Orange County, Califórnia, por sua opção.a) Início de Processo Arbitral. Se o Usuário ou a Epson decidir arbitrar uma Disputa, ambas as partesconcordam com o seguinte processo:(i) Escrever uma Intimação de Arbitragem. A intimação deve incluir uma descrição da Disputa e aquantia de perdas e danos que se busca recuperar. O Usuário pode encontrar uma cópia de umaIntimação de Arbitragem em http://www.jamsadr.com ("Demand for Arbitration" [Intimação deArbitragem]).(ii) Enviar três cópias da Intimação de Arbitragem, além das custas judiciais, para: JAMS, 500 NorthState College Blvd., Suite 600 Orange, CA 92868, U.S.A.(iii) Enviar uma cópia da Intimação de Arbitragem à outra parte (mesmo endereço que a Notificação deDisputa), ou conforme concordado pelas partes.

91
b) Formato de Audiência. Durante a arbitragem, a quantia de qualquer oferta de acordo feita não serárevelada ao árbitro até após o árbitro determinar a quantia, se alguma, a qual o Usuário ou a Epson temdireito. A descoberta ou troca de informação não privilegiada relevante à Disputa pode ser permitidadurante a arbitragem.c) Custas de Arbitragem. A Epson pagará, ou (se aplicável) reembolsará o Usuário por, todos os custoscom JAMS e custos de árbitro por qualquer arbitragem iniciada (pelo Usuário ou pela Epson) comfundamento em disposições deste Contrato.d) Sentença a seu Favor. Para Disputas nas quais o Usuário ou a Epson buscar US$ 75.000 ou menosem perdas e danos excluindo custos e honorários de advogado, se a decisão do árbitro resultar emsentença a favor do Usuário em uma quantia superior à última oferta por escrito da Epson, se alguma,para resolver a Disputa, a Epson irá: (i) pagar ao Usuário US$ 1.000 ou a quantia da sentença, o que formaior; (ii) pagar ao Usuário duas vezes a quantia dos honorários razoáveis do seu advogado, sealguma; e (iii) reembolsar o Usuário por quaisquer despesas (inclusive custos e honorários de perito)que seu advogado acumule razoavelmente para investigar, preparar e prosseguir a Disputa emarbitragem. Exceto conforme concordado pelo Usuário e pela Epson por escrito, o árbitro determinará aquantia de honorários, custos e despesas a serem pagos pela Epson com fundamento nesta Seção1.6d).e) Honorários de Advogado. A Epson não buscará os honorários e despesas de seu advogado dequalquer arbitragem iniciada envolvendo uma Disputa sob este Contrato. O direito do Usuário ahonorários e despesas de advogado sob a Seção 1.6d) acima não limita os seus direitos a honorários edespesas de advogado sob a lei aplicável; não obstante o precedente, o árbitro pode não conferirsentenças duplicadas de honorários e despesas de advogado.1.7 Não Participação. O Usuário pode escolher não participar (excluir-se) do processo dearbitragem individual, vinculativo, final e repúdio de ações coletivas e representativasespecificados neste Contrato enviando uma carta por escrito para o Endereço da Epson dentrode trinta (30) dias do seu consentimento deste Contrato (incluindo sem limitação, a compra, odownload, a instalação do Aplicativo ou outro uso aplicável de Hardware da Epson, produtos eserviços) a qual especifica (i) seu nome, (ii) seu endereço de correspondência, e (iii) suasolicitação de ser excluído do processo de arbitragem individual, vinculativo, final e repúdio deações coletivas e representativas especificados nesta Seção 1. No caso de o Usuário nãoparticipar consistente com o processo determinado acima, todas as outras condiçõescontinuarão a aplicar, inclusive a exigência de fornecer aviso prévio de litígio.1.8 Adendos à Seção 1. Não obstante toda disposição em contrário neste Contrato, o Usuário e aEpson concordam que se a Epson fizer qualquer adendo futuro ao processo de resolução de disputa edisposições de repúdio de ação coletiva (diferente de uma mudança de endereço da Epson) nesteContrato, a Epson obterá o consentimento afirmativo do Usuário ao adendo aplicável. Se o Usuário nãoconsentir afirmativamente ao adendo aplicável, o Usuário está concordando que arbitrará qualquerDisputa entre as partes de acordo com a linguagem desta Seção 1 (ou resolverá disputas assim como

92
disposto na Seção 1.7 se o Usuário decidiu não participar dentro do período quando o Usuárioconsentiu pela primeira vez a este Contrato).1.9 Desvinculação. Se qualquer disposição nesta Seção 1 for inexequível, tal disposição seráexpurgada com o restante deste Contrato permanecendo em pleno efeito. O precedente não seaplicará à proibição contra ações coletivas ou representativas conforme disposto na Seção 1.5.Isso significa que se a Seção 1.5 for inexequível, toda a Seção 1 (mas apenas a Seção 1) seránula e sem efeito.Tema principal: Avisos
Marcas registradasEPSON® é uma marca registrada e EPSON Exceed Your Vision é uma logomarca registrada da SeikoEpson Corporation.Windows é uma marca comercial da Microsoft Corporation nos Estados Unidos e/ou em outros países.Apple, macOS e OS X são marcas comerciais da Apple Inc., registradas nos EUA e em outros países.Aviso geral: Outros nomes de produtos são usados neste manual somente para fins de identificação epodem ser marcas comerciais de seus respectivos proprietários. A Epson renuncia a todo e qualquerdireito sobre essas marcas.
Tema principal: Avisos
Uma nota sobre a utilização responsável de materiais protegidos pordireitos autorais
A Epson encoraja cada usuário a ser responsável e respeitar as leis de direitos autorais ao usarqualquer produto Epson. Embora as leis de alguns países permitam a cópia limitada ou reutilização dematerial protegido por direitos autorais em determinadas circunstâncias, essas circunstâncias podemnão ser tão abrangentes como algumas pessoas supõe. Entre em contato com um advogado paraesclarecer qualquer dúvida sobre leis de direitos autorais.Tema principal: Avisos

93
Avisos sobre direitos autoraisTodos os direitos reservados. Nenhuma parte desta publicação pode ser reproduzida, armazenada emsistemas de recuperação ou transmitida de alguma forma ou meio eletrônico, mecânico, fotocópia,gravação ou qualquer outro sem a autorização prévia por escrito da Seiko Epson Corporation. Asinformações aqui contidas devem ser usadas apenas com este produto Epson. A Epson não seresponsabiliza pela aplicação das informações aqui contidas a outros produtos.Nem a Seiko Epson Corporation nem suas subsidiárias serão responsáveis perante o comprador doproduto ou terceiros por danos, perdas, encargos ou despesas incorridos pelo comprador ou terceiros,em consequência de: acidentes, uso indevido ou abuso deste produto; consertos ou modificações ealterações não autorizadas ou (exceto nos EUA) o não-cumprimento das instruções de uso emanutenção da Seiko Epson Corporation.A Seiko Epson Corporation isenta-se da responsabilidade por danos ou problemas decorrentes dautilização de qualquer produto opcional ou suprimentos que não possuam a designação "produtosoriginais" ou "produtos Epson aprovados" por parte da Seiko Epson Corporation.A Seiko Epson Corporation não se responsabiliza por quaisquer danos decorrentes de interferênciaeletromagnética, que ocorre a partir da utilização de quaisquer cabos de interface não reconhecidoscomo Epson produtos aprovados pela Seiko Epson Corporation.Estas informações estão sujeitas a alteração sem aviso prévio.Atribuição de direitos autoraisTema principal: Avisos
Atribuição de direitos autorais© 2019 Epson America, Inc.12/19CPD-35547R4Tema principal: Avisos sobre direitos autorais