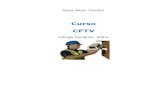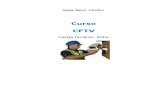MANUAL DO USUÁRIO - Ecotronic - CFTV Prefácio Obrigado por escolher nosso produto, para um melhor...
Transcript of MANUAL DO USUÁRIO - Ecotronic - CFTV Prefácio Obrigado por escolher nosso produto, para um melhor...
2
Prefácio
Obrigado por escolher nosso produto, para um melhor entendimento do produto, recomendamos
que leia essas instruções e informações de segurança antes do uso.
Nota:
Esse manual serve apenas como um guia para consulta,nos reservamos no direito
de alterar quaisquer informações contidas nesse manual sem qualquer aviso prévio.
� Mantenha o DVR em uma temperatura de 0ºC a 40ºC, mantenha longe de
ambientes úmidos.
� Mantenha longe de iluminação direta do sol e de fontes de calor.
� Não instale em ambientes com umidade, poeira ou fumaça.
� Utilize-o na forma horizontal.
� Instale em um local estável sem risco de queda.
� Não coloque outros objetos em cima do equipamento;
� Instale em um local com ventilação adequada e não obstrua as saídas de ar do
equipamento.
� Somente opera de acordo com a tensão de alimentação
� Não desmonte o produto.
Requisitos operacionais:
Para exibir e operar múltiplos áudios e vídeos como o DVR de 64 canais CIF as
configurações básicas do servidor devem ser:
CPU:Intel Core i3 550;memória:4G;Gráficos:Placa gráfica: 512M, HDD.
Esse produto funciona com Windows XP/WIN7/VISTA. Para uma melhor visualização, a
resolução deve ser de 1024×768,o DirectX deve ser no mínimo 8.1 ou superior.
3
Sumário 1. Login de usuário.................................................................................................................
1.1Inicialização do sistema.............................................................................................. 2. Assistente de instalação.....................................................................................................
2.1Conectores e Portas................................................................................................... 2.2 Instalação de HD....................................................................................................... 2.3 Interface de assistente.............................................................................................. 2.4 Interface de login de Administrador........................................................................... 2.5 Configuração Básica................................................................................................. 2.6 Configuração de Rede.............................................................................................. 2.7 Teste de Rede........................................................................................................... 2.8 Configuração de DDNS & Porta................................................................................ 2.9 Configuração de Modo de Gravação & Gravação.................................................... 2.10 Configuração de HD................................................................................................
3. Básico................................................................................................................................. 3.1 Configuração do Sistema.......................................................................................... 3.2 Configuração de Data/ Hora..................................................................................... 3.3 Visualização.............................................................................................................. 3.4 Gravação.................................................................................................................. 3.5 Usuário......................................................................................................................
4. Configurações Avançadas.................................................................................................. 4.1 Alarme....................................................................................................................... 4.2 Rede......................................................................................................................... 4.3 Aplicação de rede..................................................................................................... 4.4 P.T..Z.........................................................................................................................
5. Busca................................................................................................................................. 6. HD...................................................................................................................................... 7. Informações do sistema.....................................................................................................
7.1 Informações do dispositivo........................................................................................ 7.2 Rede.......................................................................................................................... 7.3 Usuários Online......................................................................................................... 7.4 Informação de gravação............................................................................................
8 Manutenção......................................................................................................................... 8.1 Básico........................................................................................................................
8.2 Configurações de parâmetros................................................................................... 9. LOGOUT.............................................................................................................................
10. Controles Remoto............................................................................................................
4
1. Login de usuário
1.1 Inicializações do Sistema
Ligar/ Desligar Conecte o cabo de alimentação na parte traseira do DVR. A verificação do sistema será feita de forma automática, e será iniciado em poucos segundos. Você verá um assistente de instalação após o sistema ser carregado.
2 Assistente de instalação
O assistente de instalação tem como objetivo definir as configurações básicas do DVR de acordo com o desejado pelo usuário. O assistente possui toda a configuração básica como hora, rede, formatação de HD etc. O DVR irá arquivar as funções básicas após o assistente ser finalizado.
2.1 Conectores e portas
2.1.1 Série 71, 4 canais
1、Interface de rede;2、Saída de Áudio;3、Aterramento ;4、Entrada DC12V;5、Porta USB;6、Portas
RS-485A/485B;7、Saída VGA;8、Entrada de Áudio;9、Saída de vídeo 10、Entrada de vídeo
2.1.2 Série 71, 8 canais
1、Interface de rede;2、Saída de áudio;3、Aterramento;4、Entrada DC12V;5、Porta USB;6、Portas
RS-485A/485B;7、Saída VGA ;8、Entrada de áudio;9、Saída de Vídeo;10、Entrada de Vídeo
5
2.1.3 Série 72, 4 canais
1、Interface de rede; 2、Saída de áudio;3、Aterramento;4、Entrada DC12V;5、Porta USB;6、Portas
RS-485A/485B;7、Saída VGA;8、Saída de vídeo;9、Entrada de vídeo;10、Entrada de áudio;11、Entrada
de alarme, saída de alarme, aterramento.
2.1.4 Série 72, 8 canais
1、Interface de rede; 2、Saída de áudio;3、Aterramento;4、Entrada DC12V;5、Porta USB;6、Portas
RS-485A/485B;7、Saída VGA;8、Saída de vídeo;9、Entrada de vídeo;10、Entrada de áudio;11、Entrada
de alarme, saída de alarme, aterramento
2.2 Instalação de HD
Verifique se o HD SATA está instalado antes de instalar o HD. O número de HD que podem ser instalado diferente em cada modelo de DVR. Sugerimos que utilize marcas profissionais SATA.
6
2.3 Interface de assistente A interface de assistente de instalação está exibida abaixo, aconselhamos que o usuário seguisse os procedimentos do assistente de instalação para definir as configurações básicas do DVR. Selecione a opção “Não mostrar essa janela novamente” e clique em “Seguinte” para prosseguir.
7
2.4 Login de administrador::::
Na segunda página do assistente de instalação, defina uma senha para o administrador do sistema e então clique em “Seguinte” para prosseguir; caso clique em “cancelar” você será direcionado diretamente para o Menu principal; caso clique em “Anterior” você voltará para a página anterior.
Nota: Como padrão, o nome de usuário do administrador é: admin. Não há senha padrão, portanto não é necessário inserir uma senha, mas recomendamos por motivos de segurança, que uma senha seja definida.
8
2.5 Configurações Básicas
Data/Hora, Formato de data, Formato de hora, Fuso – Horário Formato do vídeo e idioma pode ser configurado como mostrado na imagem abaixo:
Data/ Hora: Clique no calendário e escolha uma data; Clique na hora, e um teclado digital será exibido, defina a hora local. Formato de Data: Existem três opções: MM/DD/YYYY, DD/MM/YYYY, e YYYY/MM/DD. Formato de Hora: 24-horas/ 12-horas.
Fuso Horário: Clique em para exibir as opções de fuso-horário e selecione o de seu local.
Nota: Quando o DVR estiver conectado a internet, ele irá ajustar a hora de acordo com o fuso-horário definido. Portanto, escolha o fuso-horário correto. Formato do Vídeo: PAL/NTSC. Idioma: Escolha o idioma desejado.
2.6 Configuração de rede
Existem dois tipos de configuração de rede: obter um IP automaticamente ou um IP fixo, selecione de acordo com os seus requisites de rede, como mostrado na imagem abaixo:
9
2.7 Teste de rede
O sistema irá testar sua configuração de rede automaticamente. Caso uma conexão de rede estiver anormal, volte para a página anterior para corrigir a configuração e então clique em “Seguinte”. Caso nenhum teste seja necessário, clique em “Saltar” para ir para a próxima página, como mostrado na imagem abaixo:
10
2.8 Configuração de DDNS & Porta
DDNS: O usuário pode habilitar/ desabilitar o DDNS. Servidor: Deixamos como padrão de fábrica nosso DNS “PORTAL ECOTRONIC”. Assim o Dvr já irá conectar ao nosso servidor, sem precisar completar os outros dados e sim ir até nosso portal e se cadastrar. www.portal.ecotroniccftv.com.br Deixamos disponível o DNS NO-IP E DynDNS. Nome do Host: Insira o nome de Host registrado em seu servidor de domínio. Nome de usuário: Insira o nome de usuário registrado no servidor de domínio. Senha: Insira a senha registrada no domínio de servidor.
Configuração de porta Media Port: Uma porta de comunicação privada entre o DVR e o PC, padrão: 9000. Caso essa porta esteja ocupada sendo usada por outro servidor, tente outra inativa. Porta de internet: Porta Http padrão: 8081, caso mude a porta como para: 8088, quando precisar acessar através de um browser, será necessário adicionar a porta web após o endereço IP como mostrado abaixo: http://endereço ip: 8088 Nota: taxa de porta: 1-65535, alguns ISP’s locais podem bloquear a porta “80”. Recomendamos que mude para como mostrado abaixo, por exemplo:
11
2.9 Modo de Gravação & Configuração de gravação
Configure a gravação e o áudio para cada canal; selecione com um '√' para habilitar a gravação e o áudio em cada canal. Existem dois modos de gravação: Sempre/Agendamento. Caso vc. for usar a gravação em detecção de movimento, você deverá colocar em modo Agendado. Para ser mais prático, configure um canal e então copie a sua configuração para os demais canais como mostrado abaixo:
12
2.10 Configuração de HD
Informações do HD: Você pode verificar a capacidade do HD e a quantidade de HD. Formatar HD: selecione com um '√' no campo “Formatar” do HD desejado, e então clique em “Formatar”. Nota: O mais novo HD instalado deve ser formatado através de nosso DVR antes do primeiro uso.
13
Sobrescrever: Existem três opções para sobrescrever; “por dias”, “por capacidade” e “nunca”. Selecione a condição desejada para que o HD execute a função de sobrescrever os arquivos. Isso significa que o HD , quando atingir sua capacidade de armazenamento total, irá apagar os arquivos antigos substituindo por novos arquivos.
Após configurar o HD, a interface para confirmar e salvar será exibida, clique em “salvar” para sair.
Após finalizar o assistente de instalação, o DVR poderá ser utilizado normalmente.
Uso da barra de ferramentas (uso somente com o mouse) 1. Com o mouse, pode obter acesso ao menu operacional do DVR. 2. Abrir barra de ferramentas: clique com o botão direito do mouse em qualquer área da tela, a barra de ferramentas será exibida.
1)Escolha uma das opções abaixo:
1) START: Acessa o Menu principal.
2) Exibição em tela-cheia: clique e escolha qual canal disponível
será exibido.
3) Exibição em 4-canais: clique e escolha grupos de 4 canais para serem exibidos na tela.
4) Exibição em 8-canais: clique e escolha grupos de 8 canais para serem exibidos na tela.
5) Configurações de cor: Clique para exibir a interface como mostrado abaixo:
14
Escolha o canal para ser configurado de acordo com Brilho, Contraste, cor e saturação; Clique em "Padrão" para voltar a configuração padrão; Clique em "aplicar” para salvar a configuração feita.
6) PIP:Arraste com o mouse para aumentar.
15
7) Configuração de PTZ: Clique e a interface de PTZ será exibida como mostrado abaixo:
1) Escolha o canal desejado ou clique em "all" para selecionar todos e controlar a PTZ de todos
os canais. 2) O usuário pode controlar a PTZ para as direções cima, superior esquerdo, baixo, inferior
direito, esquerda, inferior esquerdo, direita, superior direito ou parar a rotação; A velocidade de rotação (de 1 a 39), zoom, foco, e íris da PTZ podem ser ajustados. Selecione o código predefinido do ponto de preset.
3) Configuração de ponto de preset: escolha o canal para configurar o ponto de preset. 4) Linha de Tour: Clique em configurações de tour para adicionar ou excluir um tour.
8) Volume: abre a barra de controle de volume.
9) Gravação manual: abre/ fecha uma gravação manual.
10) Reproduzir vídeo: abre/ visualiza a interface de vídeo.
16
11)Clique com o botão direito do mouse em qualquer parte da tela para fechar a barra de ferramentas. 3 Login de usuário
Clique em "Start" para acessar a interface de login, insira o ID do dispositivo (o número entre parênteses), o Nome de usuário e senha é: admin. A senha pode ser definida e configurada após efetuar o primeiro login.
Acesso ao menu: O ícone do menu será destacado ao passar o mouse, clique para selecionar e acessar o menu desejado.
17
1) BASICO: Abre o menu de funções básicas, existem 5 opções exibidas: Sistema,
Data/Hora, Visualização, Gravação e Usuário.
2) AVANÇADA: Abre o menu de configurações Avançadas, você pode: configurar o
alarme, rede, internet e PTZ do equipamento.
3) PROCURAR: Busca de vídeos gravados.
4) DISCO: Exibe o estado e formatação de HD.
18
5) INFORMAÇÃO: Exibe os parâmetros de configuração, você pode conferir:
informações do sistema, rede, usuários e configurações de vídeo.
6) MANUTENÇÃO: O Firmware pode ser atualizado; a frequência e o agendamento da
atualização podem ser configurados.
7) SAIR: Bloqueia os botões do painel frontal do sistema, será necessário inserir nome de
usuário e senha para acessar novamente. BÁSICO
3.1 Sistema Configuração de nome do dispositivo, ID de dispositivo, formato de vídeo, resolução VGA, idioma, hora de sair (logout) e assistente. 1)Nome do Dispositivo: Define o nome do dispositivo, clique para exibir o teclado digital e definir um nome desejado. 2)ID dispositivo: Define o ID do dispositivo clique para exibir o teclado digital e definir um nome desejado. 3)Formato do vídeo: Selecione entre “PAL” ou “NTSC”. 4)Resolução VGA: Ajuste de VGA de acordo com o utilizado pelo usuário, selecione entre “1024×768” ou “1280×1024”. 5)Idioma: Selecione o idioma desejado. 6)Hora de sair: Selecione entre “30 segundos”, “1 minuto”, “3 minutos”, “5 minutos”, “10 minutos” ou “Nunca” para definir o tempo para efetuar logout. 7)Assistente: Selecione “Desligado” ou “Ligado” . Nota: Após completar as configurações, clique em “Aplicar” para salvar, em “Padrão” para recuperar as configurações para o padrão e “sair” para voltar.
19
3.2 Data/hora Configura a data/ hora do sistema e o horário de verão.
3.2.1 Data / Hora 1、Data/hora: Clique para selecionar a data no calendário exibido, clique no campo de hora para definir a hora. 2、Formato data: Selecione entre “MM/DD/YYYY”、“YYYY-MM-DD”、“DD/MM/YYYY”. 3、Formato Hora: Selecione entre “24-Horas” ou “12-Horas”. 4、Fuso horário: Selecione o fuso-horário de acordo com as opções disponíveis. 5、Sincronização: Função de rede, selecione o servidor desejado. 6、Hora do Servidor: Selecione o servidor desejado de acordo com os endereços disponíveis. Nota: Após completar as configurações, clique em “Aplicar” para salvar, em “Padrão” para recuperar as configurações para o padrão e “sair” para voltar.
20
3.2.2 Horário de Verão
1)Habilitar: Habilita o uso das configurações do horário de verão. 2)Modo: Selecione entre “Semana” ou “Data”. 3)Diferença: diferença de tempo de uma hora ou duas horas. 4) De: Seleciona o início do horário de verão. Nota: Após completar as configurações, clique em “Aplicar” para salvar, em “Padrão” para recuperar as configurações para o padrão e “sair” para voltar.
21
3.3 Visualização
1) Canal: Canal do DVR 2) Nome: Clique para definir o nome do canal do DVR. 3) Máscara: Clique em “configurar” para configurar a mascara de privacidade de um canal desejado. Clique e arraste com o mouse para definir uma área. 4 Máscaras são permitidas no máximo. Clique duas vezes para cancelar a marca. Clique em “Aplicar” para salvar. Clique em “Padrão” para cancelar.
4) Cor: Clique em “Configurar” e selecione um canal. O Brilho, contraste, cor e saturação podem ser modificados. Clique em “Aplicar” para salvar.
22
5) Texto: Clique em “Configurar “e selecione o canal. Selecione “Data/Hora “e “Nome” para definir as suas respectivas posições na tela. Clique em “Padrão” para cancelar.
Copiar Canal: Copia a configuração de um canal para outro canal.
23
3.4 Gravação 3.4.1 Básico
1) Canal: Canais do DVR. 2) Habilitar: Clique para habilitar a configuração. 3) Áudio: Clique para habilitar a gravação de áudio. 4) Modo: Clique em “Sempre” ou “Agenda” para definir quando o DVR iniciará as gravações. Para usar em detecção de movimento, você deverá deixar em Agenda. 5) Copiar Canal: Copia a configuração de um canal para outro canal. 3.4.2 Velocidade de bits
24
1) Canal: Canais do DVR. 2) Resolução: Clique em “CIF”,”HD1” ou “D1” para definir a resolução de gravação. 3) Taxa de Frames: Opção de taxa de frames de 1 a 25. Cada aparelho se ajusta conforme sua capacidade de processamento. 4) Qualidade: Escolha a qualidade de gravação 5) Copiar Canal: Copia a configuração de um canal para outro canal. 3.4.3 Agendamento
25
1) Canal: Canais do DVR 2) Defina o modo de gravação como” Manual”,” Normal” ou” Alarme” 3) Para habilitar o modo de gravação em detecção de movimento nessa aba você devera primeiro marcar em alarme e com o mouse, arrastar o calendário inteiro e deixar em vermelho. A cor verde é para a gravação continua. 4) Você pode também clicar duas vezes no agendamento de gravação para exibir a janela de opções de agendamento. Você pode definir as configurações e condições de agendamento.
Copiar Canal: Copia a configuração de um canal para outro canal. 3.5 Usuário
26
3.5.1 Criar novo usuário Cria um novo usuário e configura o seu perfil
1) Básico: Nome de usuário, Senha, repetir senha, Tipo de usuário, cliente MAC.
2)Autorização Seleciona a autoridade desse usuário.
27
4 Configurações Avançadas Clique em “Avançado” no Menu Principal. 4.1 Alarme 4.1.1 Detecção de Movimento O alarme será ativado quando houver movimento na área de detecção de movimento. Marque para ativar para poder usar o modo de detecção de movimento
Não utilize o modo de copiar canal de 1 para tudo nesse modulo, pois na aba Vincular tem a opção de gravação das câmeras individual, se você copiar da câmera 1 para todos, todas as câmeras em detecção de movimento irão gravar apenas a câmera 1. Conforme Item 6.
1) Canal: Canais do DVR 2) Habilitar: Clique para habilitar a função. 3) Sensibilidade: De 1a 8. 4) Área: Define a área para detecção de movimento. Vermelho: Uma área em vermelho significa que há um objeto em movimento na área de detecção. Verde: Uma área em verde indica que não há movimento na área de detecção. Cinza: Uma área de cor cinza indica que não é uma área de detecção. 5) Alarme: clique para habilitar o alarme. Arraste com o mouse para definir a área para alarme. A área em vermelho é uma área com alarme, a área em cinza é uma área sem alarme. Após completar
28
as configurações, clique em “Aplicar” para salvar, em “Padrão” para recuperar as configurações para o padrão e “sair” para voltar.
Copiar: Para facilitar a configuração, copie as configurações. 6) Vincular: Define o tipo de ativação de alarme em cada canal como mostrado abaixo:
Gravação: Selecione os canais para o alarme ser ativado por gravação. Foto: Selecione o canal para que quando haja um alarme, uma foto seja tirada. Enviar E-mail: Quando houver um alarme uma foto será enviada para o e-mail definido. Saída de alarme: Habilita a ativação de um alarme externo. Duração de saída de alarme: Clique para definir a duração de saída de alarme, opções de: 10s/ 30s/
29
1min/ 3 min/ 5min/ 10min/ 15min/ 30min. Sirene: Clique para definir a duração de Sirene, opções de: Nenhum/10s/ 30s/ 1min/ 3 min/ 5min/ 10min/ 15min/ 30min. Pop-up de imagem: Clique para exibir um pop-up quando houver um alarme. Pós gravação: Clique para definir o tempo de pós-gravação: 10s/ 30s/ 1min/ 3 min/ 5min/ 10min/ 15min/ 30min. Pré-gravação: Clique para definir o tempo de pré-gravação: Nenhum/ 5s/ 10s Vínculo PTZ: Nenhum/ Linha de tour/ Ponto pré-definido Atenção: Clique em “aplicar” após finalizar a configuração.
4.1.2 Sensor
1) Nome do sensor: número do sensor. 2) Habilitar: Habilita o sensor 3) Tipo: N.O (Normalmente aberto) & N.C (Normalmente fechado). 4) Nome do sensor: Insira um nome para cada sensor. 5)Agendamento: De segunda a domingo, 0:00 a 24:00, defina o alarme por períodos, clique duas vezes em uma hora para acessar as configurações de período.
Nenhum—cor preta (fundo preto), Alarme---cor vermelha. Copiar: Para facilitar a configuração, copie as configurações.
30
6)Vincular: Tipo de ativação do alarme:
Gravação: Selecione os canais para o alarme ser ativado por gravação. Foto: Selecione o canal para que que quando haja um alarme, uma foto seja tirada. Enviar E-mail: Quando houver um alarme uma foto será enviada para o e-mail definido. Saída de alarme: Habilita a ativação de um alarme externo. Duração de saída de alarme: Clique para definir a duração de saída de alarme, opções de: 10s/ 30s/ 1min/ 3 min/ 5min/ 10min/ 15min/ 30min. Sirene: Clique para definir a duração de Sirene, opções de: Nenhum/10s/ 30s/ 1min/ 3 min/ 5min/ 10min/ 15min/ 30min. Pop-up de imagem: Clique para exibir um pop-up quando houver um alarme. Pós gravação: Clique para definir o tempo de pós-gravação: 10s/ 30s/ 1min/ 3 min/ 5min/ 10min/ 15min/ 30min. Pré-gravação: Clique para definir o tempo de pré-gravação: Nenhum/ 5s/ 10s Vínculo PTZ: Nenhum/ Linha de tour/ Ponto pré-definido Atenção: Clique em “aplicar” após finalizar a configuração.
4.1.3 Perda de Vídeo 4.1.4 Efetua Alarme quando há perda de vídeo.
31
1) Canal: Canal do DVR. 2) Ativação: Configura o tipo de ativação do alarme:
Gravação: Selecione os canais para o alarme ser ativado por gravação. Foto: Selecione o canal para que que quando haja um alarme, uma foto seja tirada. Enviar E-mail: Quando houver um alarme uma foto será enviada para o e-mail definido. Saída de alarme: Habilita a ativação de um alarme externo. Duração de saída de alarme: Clique para definir a duração de saída de alarme, opções de: 10s/ 30s/ 1min/ 3 min/ 5min/ 10min/ 15min/ 30min. Buzzer: Clique para definir a duração de buzzer, opções de: Nenhum/10s/ 30s/ 1min/ 3 min/ 5min/
32
10min/ 15min/ 30min. Pop-up de imagem: Clique para exibir um pop-up quando houver um alarme. Pós gravação: Clique para definir o tempo de pós-gravação: 10s/ 30s/ 1min/ 3 min/ 5min/ 10min/ 15min/ 30min. Pré-gravação: Clique para definir o tempo de pré-gravação: Nenhum/ 5s/ 10s Vínculo PTZ: Nenhum/ Linha de tour/ Ponto pré-definido Atenção: Clique em “aplicar” após finalizar a configuração
4.1.4 Bloqueio Efetua o alarme quando há uma obstrução na imagem da câmera.
1) Canal: Canais do DVR. 2) Habilitar: Selecione para habilitar. 3) Sensibilidade: Clique para definir o nível de sensibilidade entre: 1,2,3. 4) Agendamento: De segunda a domingo, 0:00 a 24:00, defina o alarme por períodos, clique duas vezes em uma hora para acessar as configurações de período. Nenhum—cor preta (fundo preto), Alarme---cor vermelha.
33
Copiar: Para facilitar a configuração, copie as configurações. 5) Ativar: Tipo de ativação do alarme:
Gravação: Selecione os canais para o alarme ser ativado por gravação. Foto: Selecione o canal para que quando haja um alarme, uma foto seja tirada. Enviar E-mail: Quando houver um alarme uma foto será enviada para o e-mail definido. Saída de alarme: Habilita a ativação de um alarme externo. Duração de saída de alarme: Clique para definir a duração de saída de alarme, opções de: 10s/ 30s/ 1min/ 3 min/ 5min/ 10min/ 15min/ 30min.
34
Buzzer: Clique para definir a duração de buzzer, opções de: Nenhum/10s/ 30s/ 1min/ 3 min/ 5min/ 10min/ 15min/ 30min. Pop-up de imagem: Clique para exibir um pop-up quando houver um alarme. Pós gravação: Clique para definir o tempo de pós-gravação: 10s/ 30s/ 1min/ 3 min/ 5min/ 10min/ 15min/ 30min. Pré-gravação: Clique para definir o tempo de pré-gravação: Nenhum/ 5s/ 10s Vínculo PTZ: Nenhum/ Linha de tour/ Ponto pré-definido Atenção: Clique em “aplicar” após finalizar a configuração 4.1.5 Outros
1) HD inválido: Habilita/Desabilita o alarme quando o HD é inválido. 2) HD cheio: Habilita/Desabilita o alarme quando o HD está cheio. 3) Ativação: Define os canais que precisam ser ativados. 4) Conflito de endereço IP: Habilita ou desabilita o alarme quando há conflito de endereço IP. 5)Vincular: Tipo de ativação do alarme:
35
Gravação: Selecione os canais para o alarme ser ativado por gravação. Foto: Selecione o canal para que quando haja um alarme, uma foto seja tirada. Enviar E-mail: Quando houver um alarme uma foto será enviada para o e-mail definido. Saída de alarme: Habilita a ativação de um alarme externo. Duração de saída de alarme: Clique para definir a duração de saída de alarme, opções de: 10s/ 30s/ 1min/ 3 min/ 5min/ 10min/ 15min/ 30min. Buzzer: Clique para definir a duração de buzzer, opções de: Nenhum/10s/ 30s/ 1min/ 3 min/ 5min/ 10min/ 15min/ 30min. Pop-up de imagem: Clique para exibir um pop-up quando houver um alarme. Pós gravação: Clique para definir o tempo de pós-gravação: 10s/ 30s/ 1min/ 3 min/ 5min/ 10min/ 15min/ 30min. Pré-gravação: Clique para definir o tempo de pré-gravação: Nenhum/ 5s/ 10s Vínculo PTZ: Nenhum/ Linha de tour/ Ponto pré-definido Atenção: Clique em “aplicar” após finalizar a configuração.
36
4.2 Rede
4.2.1 Lan
1) Obter um endereço IP automaticamente 2) Usar o seguinte endereço IP Endereço IP: Insira o endereço IP de acordo com as suas configurações de rede. Máscara de Sub-rede: Insira a mascara de sub-rede de acordo com suas configurações de rede. Porta de entrada: Insira o gateway padrão de acordo com suas configurações de rede. Caso não haja um roteador em sua rede, insira o endereço IP fornecido pelo seu provedor de serviço de internet (ISP). Caso haja um roteador em sua rede, garanta que tenha configurado a máscara de sub-rede corretamente. 3) Obter endereço dos servidores DNS automaticamente. 4) Usar os seguintes endereços de servidor DNS. Servidor DNS: Insira seu servidor DNS principal. Servidor DNS alternativo: Insira um servidor DNS alternativo. Atenção: clique em “Aplicar” após finalizar a configuração. 4.2.2 ADSL
37
1)ADSL: Habilita o ADSL 2)Insira o nome de usuário e senha de seu PPPOE fornecido pelo seu fornecedor de serviço de internet (ISP). O sistema irá reiniciar após clicar em OK. Caso o nome de usuário e senha estejam corretos o sistema irá se conectar a rede via PPPOE e o endereço IP será preenchido automaticamente. Nota: Clique em “Aplicar” após finalizar a configuração.
4.2.3 Porta
38
Media Port: Uma porta de comunicação privada entre o DVR e o PC, padrão: 9000. Caso essa porta esteja ocupada sendo usada por outro servidor, tente outra inativa. Porta de internet: Porta Http padrão: 8081, caso mude a porta como para: 8088, quando precisar acessar através de um browser, será necessário adicionar a porta web após o endereço IP como mostrado abaixo: http://192.168.x.x:8081 Nota: taxa de porta: 1-65535, alguns ISP’s locais podem bloquear a porta “80”. Recomendamos que mude para como mostrado acima, por exemplo. Atenção: Clique em “Aplicar” após finalizar a configuração. 4.2.4 Sub-stream
1) Canal: Canais do DVR. 2) Habilitar: Selecione para habilitar o sub-stream para transferência de rede. 3) Resolução: QCIF/CIF 4) Taxa de Frames: Sistema PAL: 1 a 25; Sistema NTSC : 1 a 30. 5) Qualidade: Alta/ Normal/ Média/ Baixa. Copiar: Para facilitar a configuração, copie as configurações. Atenção: Clique em “Aplicar” após finalizar a configuração.
39
4.3 Aplicação de rede: APP NET 4.3.1 DDNS
1) DDNS: Habilita/ Desabilita o DDNS. 2) Servidor: Escolha o nome de seu servidor de domínio: 3322, dyndns, no-ip, changip ou dnsexit. 3) Nome do Host: Insira o nome de Host registrado em seu servidor de domínio. 4) Nome de usuário: Insira o nome de usuário registrado no servidor de domínio. 5) Senha: Insira a senha registrada no domínio de servidor. 6) Teste: Após finalizar a configuração, clique em “teste” para testar a conexão. Atenção: Clique em “Aplicar” após finalizar a configuração.
** COLOCAMOS PADRÃO DE FÁBRICA NOSSO DNS - “Portal Ecotronic”
PORTA DE DE MÍDIA 9000 PORTA DE WEB 8081
É necessário apenas colocar o IP, Máscara e Porta de entrada (Gateway) no DVR. Entrar no website www.portal.ecotroniccftv.com.br e colocar o serial do equipamento e senha
cadastrada do “admin”. Maiores explicações no final desse manual
40
4.3.2 E-MAIL
1) E-MAIL: Habilitar/ Desabilitar 2) Intervalo de envio: Imediatamente/ 30s/ 1 min/ 3min/ 5 min/ 10 min. 3) Servidor de e-mail (SMTP): Insira seu endereço de servidor de e-mail. 4) Porta: O padrão é 25, caso não seja, entre em contato com seu fornecedor de provedor de e-mail. 5) Segurança de conexão: Nenhum ou SSL/TLS. 6) Nome de usuário: Insira o nome de usuário do remetente. 7) Password: Insira a senha do remetente. 8) E-MAIL para: Insira o endereço de e-mail que deseja receber as fotos do alarme. 9) CC: Insira o endereço de e-mail que deseja copiar, no máximo 4 endereços. 10) Teste: Clique em “teste” e o sistema irá enviar um e-mail para testar. Atenção: Clique em “aplicar” após finalizar a configuração.
4.3.3 UPnP
Habilita/ desabilita o UPnP quando precisar que o DVR se conecte a internet.
41
Atenção: clique em “Aplicar” após finalizar a configuração. 4.4 P.T.Z
1) Canal: Canais do DVR. 2) Habilitar: Habilita os canais conectados a PTZ. 3) Protocolo: Pelco-D/Pelco-P/ Pansonic/Sony/Samsung/ Philips…etc. 4) Taxa Baud: 1200/ 2400/ 4800/ 9600 5) Endereço: Insira os endereços de acordo com os parâmetros de PTZ. Copiar: Para facilitar a configuração, copie as configurações.
42
Atenção: clique em “Aplicar” após finalizar a configuração. 5 Busca No menu principal, clique em “Search”, e a interface de Busca será exibida como mostrado na imagem abaixo:
1)Após acessar a interface de reprodução, o DVR irá buscar por arquivos de gravação
automaticamente e exibi-los na janela direita. Caso não haja gravação, a janela direita ficará vazia. 2)Calendário: Fundo verde e vermelho significa que há gravações naquele dia, fundo cinza significa
que não há gravações naquele dia, fundo azul exibe a data que foi selecionada. Nota: Ao abrir a interface de reprodução, o calendário exibe o mês atual, e o fundo azul a data (dia) atual.
3)Tipo de Registro: Tudo/Alarme/Normal 4) Canal: Escolha o canal que deseja reproduzir. 5) Primeiro, Anterior, Seguinte, Último: Verifique a gravação por páginas. 6) Travar / Destravar: Selecione qual gravação deseja proteger, então clique em “Travar”, após isso
a gravação não poderá ser excluída ou sobrescrita. 7) Caso deseje desproteger simplesmente clique em “Destravar”. 8) Backup: Selecione com '√' os arquivos que deseja fazer backup então clique no ícone backup logo
abaixo da seleção das câmeras. Caso os arquivos selecionados sejam maiores do que a capacidade de seu dispositivo de armazenamento USB, o sistema irá pedir para mudar de dispositivo ou reduzir a quantidade de arquivos selecionados.
Pesquisa: clique em “Pesquisa” e a janela do lado direito irá exibir os arquivos de gravação. Reprodução: clique em “reprodução” para acessar a interface de reprodução. O lado esquerdo exibirá o calendário, o lado direito exibirá a linha de tempo da reprodução. Verde significa gravação normal, vermelho significa gravação por alarme, e preto significa que não há gravação. Na linha de tempo, existe uma barra que pode ser arrastada para qualquer parte que deseje verificar a reprodução.
43
6 HDD Clique em “DISK” no menu principal para acessar a interface de configuração de HD.
Informações do HD: Capacidade e quantidade de HD. Formatar HD: Para formatar um HD selecione com '√' em “formatar”, e então clique em “Formatar”. Nota: O mais novo HD instalado deve ser formatado através de nosso DVR antes do primeiro uso. Sobrescrever: Existem três opções para sobrescrever; “por dias”, “por capacidade” e “nunca”. Selecione a condição desejada para que o HD execute a função de sobrescrever os arquivos. Isso significa que o HD , quando atingir sua capacidade de armazenamento total, irá apagar os arquivos antigos substituindo por novos arquivos. Atenção: Clique em “Aplicar” após finalizar a configuração.
44
7 Informações do sistema 7.1 Dispositivo
1)Nome do dispositivo:Nome do DVR 2)ID dispositivo:ID do DVR 3)Número de série:Número de série do DVR (esse número que será usado no DNS Portal Ecotronic no acesso pelo Internet Explorer 4)Versão de Firmware:Versão de firmware do DVR 5)MAC:Endereço MAC do DVR
7.2 Rede 1) LAN:Exibe o estado de rede, endereço IP de LAN、Máscara de sub-rede、porta de entrada, servidor DNS, Servidor DNS alternativo e conflito de endereço IP.
46
7.3 Usuários Online Exibe o nome de usuários online, endereço IP, e estados de login e desconectado.
7.4 Registro Exibe o número do canal, resolução, taxa de frames, qualidade e dados por hora.
47
8 Manutenção Após acessar o menu principal clique em Manutenção. 8.1 Básico Faz atualização do sistema, reinicia ou o deixa em espera; Defina uma manutenção automática ou a sua frequência.
8.1.1 Manutenção automática
1) Selecione “Nunca ” para inserir a manutenção do sistema manualmente.
2) Caso escolha “todo mês”, defina o mês e a hora para iniciar a manutenção.
48
3) Caso escolha “toda semana” edite a hora e a semana para a manutenção.
4) Caso escolha “todos os dias” selecione a hora para a manutenção.
8.1.2 Atualização de Firmware
1)Copie o firmware para um dispositivo de armazenamento USB vazio. 2)Insira o dispositivo USB na porta USB do DVR 3)Vá para MENU PRINCIPAL - MAINTAINANCE 4)Clique em ATUALIZAÇÃO DE FIRMWARE. O DVR irá buscar pelo arquivo no dispositivo USB e irá iniciar a atualização. Não retire o dispositivo durante a atualização. Normalmente novos firmware são colocados em nosso site. Entre no dvr que você possui e baixe em um pen drive, descompacte o arquivo e leia as instruções em modo texto junto do arquivo baixado 8.1.3 Em espera: Clique para entrar em espera
8.1.4 Reiniciar 1)Clique em reiniciar 2)Clique em “Sim” e então o sistema será reiniciado Nota: ao reiniciar o DVR todas as configurações voltaram para as definições padrão.
49
8.2 Configurações de parâmetro 8.2.1 Exportar Copia as configurações para um dispositivo USB.
8.2.2 Importar Importa as configurações do sistema.
50
8.2.3 Carregar configurações padrão Possui configuração do sistema, exibição, manutenção, alarme, rede, data / hora, usuários e PTZ. Clique em qual dessas opções deseja aplicar a configuração padrão e então clique em “aplicar”.
NOTA: Clique em “Todos” ou “Apagar” para selecionar/ apagar todos os itens. 9 LOGOUT No menu principal, selecione SAIR, caso deseje sair confirme clicando em “Sim”. Será necessário inserir o nome de usuário e senha novamente para acessar o DVR.
51
10 Acesso Remoto
PASSO A PASSO PARA VISUALIZAR NA INTERNET O DVR STAND ALONE ECOTRONIC
Nesse passo a passo, vamos dar uma orientação básica de como colocar nosso stand alone em rede para ter acesso remotamente pela rede interna e pela rede externa. INSERINDO IP NO DVR Primeiramente o DVR precisa de um IP de identificação. Para descobrir qual o IP de sua rede, pelo Windows, vá a Iniciar/Todos os Programas/ Acessórios/prompt de comando do Windows, digite IPCONFIG. Aparecerá o IP de sua rede local, no caso abaixo: 192.168.1.102. Para o DVR você deverá colocar o mesmo mudando apenas os 3 últimos números, por exemplo: 192.168.1.150. (desde que esteja fora do Range do DHCP da rede - POR EXEMPLO DE 192.168.1.100 até 192.168.1.200).
52
NO DVR - Ative o item – Usar o seguinte endereço de IP Coloque o IP de acordo com sua rede mudando os 3 últimos números como falamos acima. Mascara de sub-rede, deixe como está 255.255.255.000, Em porta de entrada ou Gateway, coloque o IP que aparece a frente de GATEWAY PADRÃO. No quadro abaixo. Em NOME DE DNS PRIMÁRIO: Coloque o mesmo IP do gateway padrão.. No DNS alternativo, pode deixar 000.000.000.000.
53
Você pode pedir para o DVR buscar automaticamente caso você não saiba onde buscar um IP em sua rede, mas em seguida clique em usar o seguinte endereço IP e altere os 3 últimos números do IP. MOTIVO: O DHCP disponibiliza um IP do seu range de IP da rede. No exemplo acima, recebo um IP desse range, por exemplo, 192.168.002.234, se ficar o IP na opção de fixo mantendo o IP 234 que foi dado pelo DHCP, só que agora de forma fixa temos um problema de que quando seleciono a opção fixo, estou liberando aquele IP no DHCP, pois o DHCP deixou de ser usado e consequentemente ainda tem o IP 234 a sua disposição podendo ele estar novamente liberado para dar o IP 234 pra qualquer equipamento na rede novamente e se isso acontecer, dois equipamentos com o mesmo IP na rede vai dar conflito de IP e nenhum dos dois irá funcionar. O DVR vai dar o sinal de alerta de conflito de IP. PORTA DE ACESSO Nosso DVR já vem como padrão de fábrica as portas de acesso pré-determinado conforme abaixo:
54
Porta de Mídia = 9000 Porta de WEB = 8081 Como nas imagens anteriores Temos o IP do DVR sendo: 192.168.002.234 com as portas de acesso 9000 e 8081 Agora com essas informações, você deverá entrar em seu ROTEADOR e abrir a porta virtual 9000 e 8081 para o IP do DVR.
Abaixo, um exemplo no roteador TP link
Fazendo a liberação no roteador, o dvr já está pronto para ter acesso remotamente.
55
TESTE DE PORTAS Para você fazer um teste de portas recomendamos o seguinte. Entre no site www.meuip.com.br Logo na tela principal ele irá trazer seu nº de IP WAN, ou seja, o IP externo. Guarde esse numero. Para testar as portas clique no ícone Depois coloque a porta 8081 e 9000 de cada vez no campo indicado e marque a opção e clique em ok.
Se estiver aberto deverá aparecer essa mensagem
56
Caso contrário – Nesse exemplo a porta 8082, colocamos para mostrar a mensagem de erro.
Visualizar as imagens Entre no Internet Explorer e digite: HTTP:// nº do IP do stand alone: 8081 – Para ter acesso pela rede interna EM NOSSO EXEMPLO É O HTTP://192.168.2.234:8081 HTTP:// nº do IP DA REDE WAN: 8081 – Para ter acesso pela rede EXTENA EM NOSSO EXEMPLO É O HTTP://201.111.252.17:8081 DICA1: CASO NO INTERNET EXPLORE, após digitar seu login e senha registrado no DVR, as imagens não aparecerem Verifique se os ActiveX estão habilitados em – OPÇÕES DE INTERNET – ABA SEGURANÇA – NÍVEL PERSONALIZADO.VOCÊ DEVERÁ HABILITAR TODOS COMO ABAIXO:
57
DICA2: Caso você entrar com o LOGIN E SENHA e a tela do DVR começar a entrar e logo em seguida voltar para o LOGIN E SENHA novamente. Recomendamos alterar a porta de acesso MIDIA de 9000 para 9001 ou outra maior por exemplo. (Não se esqueça de liberar a mesma no roteador).
58
Idioma : Chinês/Inglês/Português Senha: 2 de acordo com usuário ou administrador , cada um com sua respectiva senha. Em Seguida as imagens deverão aparecer.
59
“PORTAL ECOTRONIC” – DDNS FREE
Usuário Simples
Para utilizar nosso DDNS FREE disponível no “PORTAL ECOTRONIC”, primeiro você deve incluir no DVR em
“menu avançado e rede” o número do IP (conforme imagem) da sua rede local.
Após inserir o IP re sua rede interna verifique que a Porta de Entrada (gateway) vem padrão de fábrica (Mídia=9000
e WEB 8081), mas caso necessário mude as portas de acesso, mas não se esqueça de mudar em seu roteador.
60
Configure as portas selecionadas no DVR em seu aparelho roteador/modem, direcionando as portas para o
IP do DVR. Conforme exemplo abaixo em um roteador TP-Link.
61
Em seguida, pelo Internet Explorer entre em nosso portal: www.portal.ecotroniccftv.com.br
Em “Usuário Simples” (fig. 1) coloque o número serial do DVR que está em uma etiqueta colada no DVR. Você
também pode buscar esse número ao conectar-se com o DVR pelo Internet Explorer pela rede local, clicar em
configurações e copiar e colar o número do serial do DVR (fig 2).
No campo senha você deve colocar a mesma cadastrada no DVR.
Feito isso, clique em LOGIN.
Fig.1
Fig. 2
A tela abaixo é como deverá aparecer.
62
Parabéns! Você está com acesso ao seu DVR.
Administrador
A ECOTRONIC DESENVOLVEU UM PORTAL PARA FACILITAR O MONITORAMENTO DE IMAGENS DOS DVRS
DA LINHA ECOTRONIC. É UMA FERRAMENTA PARA QUEM POSSUI VARIOS EQUIPAMENTOS E QUE PRECISA
ACESSAR DE UM COMPUTADOR TODOS ELES DE UMA MANEIRA MAIS RÁPIDA.
Primeiro passo é entrar em nosso portal: www.portal.ecotroniccftv.com.br
Em “Administrador” por ser o primeiro acesso, você deverá fazer o registro, clicando em registro ao lado direito
63
Você está fazendo um cadastro independente do DVR, os dados devem ser iguais ou diferentes do que você já
colocou no Stand Alone.
Nessa tela você deverá efetuar seu cadastro completo. E em seguida clicar em Registrar.
Usuário: Nome no usuário que terá acesso ao modo DNS mult-cliente
Senha: cadastrar uma senha
Confirmar a senha: repetir a mesma senha
Nome: Coloque seu nome ou da empresa (opcional)
Telefone: coloque seu telefone (opcional)
E-mail: Necessário, caso você venha perder a senha o provedor enviará para você
MSN: seu MSN (opcional)
64
Clique em registrar e Determinar
Em seguida entre novamente com o login cadastrado e senha em Administrador
O sistema entrará na página abaixo:
65
Clique em Dispositivo e adicione um GRUPO de aparelhos da forma que desejar. Você pode colocar
sub-grupos conforme imagem abaixo NA ÁREA DA ESQUERDA:
Em seguinte para cadastrar um DVR, vá em “Adicionar” na área da direita.
Cadastre o DVR existente – Você poderá fazer o cadastro de vários aparelhos no mesmo Login no mesmo grupo ou
em grupo diferente.
Grupo: é o nome do administrador pré-cadastrado
Nome do dispositivo: nome que você pode colocar para o DVR
ESQUERDA: Área para
adicionar GRUPO
DIREITA: Área para
adicionar Stand Alone
(DVR)
66
Número de série: é o número de série do aparelho que você deseja monitorar.
Usuário do dispositivo: Nome do usuário cadastrado no DVR
Senha do dispositivo: Senha cadastrada para o usuário acima usado
Após o registro do DVR, aparecerá o DVR cadastrado como a tela abaixo:
A partir daqui você já tem seu DVR cadastrado.
Para visualizar você clica em “Vídeo” e ao lado aparecerá o grupo e o DVR cadastrado. Como abaixo:
Assim que o ícone estiver verde, quer dizer que o DVR está ativado com o servidor.
Clique 2 vezes no DVR e em seguida deverá aparecer as imagens
67
Você pode também dar poderes para o usuário cadastrado e ter acesso aos DVR.
Em menu informações
Qualquer dúvida entre em contato com nosso suporte técnico.
68
PROCEDIMENTO PARA USAR O APLICATIVO PARA CELULAR ECOVIEWCAM
Para acessar via celular, primeiro você deve baixar o aplicativo “ecoviewcam” da seguinte forma:
Ou no
Após baixar aparecerá o ícone do software em seu celular.
Tela inicial.
Você tem 2 opções para entrar no sistema:
69
Modo Portal Ecotronic Modo Normal:
Se for pelo portal, ele vai entrar trazendo em dispositivo, os DVRs cadastrados em seu login do PORTAL
ECOTRONIC.
70
Se for pelo tipo de login “Normal”, você deve ir a dispositivo e adicionar colocando o IP da rede local ou externa
conforme abaixo:
As imagens deverão aparecer normalmente conforme abaixo:
71
PROCEDIMENTO PARA USAR O APLICATIVO CMS
Baixe o Aplicativo em nosso site no DVR que você quer instalar.
Após descompactar e instalar o aplicativo, entre pelo icone que apareceu em seu desktop.
A tela inicial para entrar será :
Em Tipo, você tem 2 opções como no celular e Tablet
LOCAL – Onde você entra como rede local e deverá casdastrar os DVR manualmente.
SERVIDOR - Onde você entra com o PORTAL DNS ECOTRONIC.
72
Entrando pelo tipo LOCAL:
Usuário : admin
Senha : nenhuma cadastrada
Clique em ok
Entrando pelo tipo SERVIDOR:
Servidor: www.portal.ecotroniccftv.com.br
Usuário : aquele cadastrado por você no portal
Senha : a mesma cadastrada no portal
Clique em ok
74
CADASTRANDO DISPOSITIVO PELO TIPO LOCAL.
Primeiro, você deve incluir um grupo, clicando no ICONE + confirme indicado acima.
75
Em cima do grupo, clique com o botão direito do mouse e vá em Adicionar um dispositivo.
As únicas informações a serem colocadas são:
Nome: qualquer nome para o aparelho
IP: colocar o IP interno do DVR ou da rede externa
Porta: porta media colocada no DVR e liberada no roteador
Web Port: porta web colocada no DVR e liberada no roteador
Contagem Canal: números de cameras do seu dvr.
Usuário: nome do usuário do DVR
Senha: Senha do DVR
76
Clique 2x no dvr ao lado e as imagens irá aparecer.
ALTERAR A SENHA DO CMS DE ENTRADA.
Para alterar a senha do sistema você deve ir Conf. Sistema
77
Na aba Configurações de permissão
Clicar 2x em admin.
Aqui você pode adcionar usuários e dar permissões para ele
Altere a senha e clique em ok.
78
REPRODUZIR IMAGEM GRAVADAS.
Clique em reprodução
Clique 2x no DVR ao lado, selecione a data
Abaixo clique na tecla Play
Selecione as cameras a serem vizualizadas e aguarde o início da reprodução.
79
CONFIGURANDO O DVR REMOTAMENTE
Você pode configurar totalmente seu dvr remotamente pelo CMS.
Clicando em Conf. Remoto e depois 2x no dvr a ser configurado.
Contato para dúvidas e sugestões
www.ecotroniccftv.com.br
www.portal.ecotroniccftv.com.br