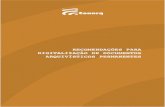o projeto da casa como modo de pensar a arquitetura ao longo da história
Manual do usuário - L655/L656§ão de uma área de digitalização - Modo Casa..... 121 Ajustes de...
Transcript of Manual do usuário - L655/L656§ão de uma área de digitalização - Modo Casa..... 121 Ajustes de...

Manual do usuário L655/L656


ConteúdoManual do usuário L655/L656 .................................................................................................................. 13Seu sistema de tanque de tinta ................................................................................................................ 14Informações básicas do produto ............................................................................................................. 15
Utilização do painel de controle.......................................................................................................... 15Botões e luzes do painel de controle ............................................................................................. 15
Ícones de estado....................................................................................................................... 16Digitar caracteres no visor LCD..................................................................................................... 17Como mudar o idioma da tela LCD................................................................................................ 17Como desativar os sons do painel de controle .............................................................................. 18Ajuste do contraste do visor .......................................................................................................... 18
Localização das partes do produto..................................................................................................... 19Partes do produto - superior e frontal ............................................................................................ 20Partes do produto - parte interna ................................................................................................... 23Partes do produto - parte traseira .................................................................................................. 24
Uso do modo Eco e de outras configurações de economia de energia.............................................. 24Mudança das configurações Eco................................................................................................... 25Mudança das configurações do temporizador............................................................................... 25Mudança das configurações do temporizador de desligamento.................................................... 26
Soluções Epson Connect para smartphones, tablets e mais ............................................................. 27Uso do Epson Email Print ............................................................................................................. 28Uso do aplicativo para dispositivo móvel Epson iPrint................................................................... 28Uso do Epson Remote Print ......................................................................................................... 29Uso do Epson Scan to Cloud......................................................................................................... 29
Uso do AirPrint .................................................................................................................................. 30Uso do Google Cloud Print................................................................................................................. 30
Configuração do Google Cloud Print em um Chromebook............................................................ 31Uso do serviço de impressão Mopria Print Service ........................................................................... 32
Rede Wi-Fi ou com fios ............................................................................................................................. 34Configuração do modo de infraestrutura Wi-Fi................................................................................... 34
Como selecionar as configurações da rede sem fios no painel de controle................................... 35
3

Configuração do modo Wi-Fi Direct ................................................................................................... 37Ativar o modo Wi-Fi Direct ............................................................................................................. 38
Wi-Fi Protected Setup (WPS)............................................................................................................. 40Uso do WPS para conectar a uma rede ........................................................................................ 40
Como imprimir uma folha de estado da rede...................................................................................... 41Modificação ou atualização das conexões de rede ............................................................................ 42
Acesso ao utilitário Web Config ..................................................................................................... 42Mudança de uma conexão USB para uma conexão Wi-Fi ............................................................ 43Mudança de uma conexão sem fios para uma conexão com fios.................................................. 43Conexão a um novo roteador Wi-Fi ............................................................................................... 44Desativar funções de Wi-Fi............................................................................................................ 44
Como colocar papel .................................................................................................................................. 46Carregamento de papel na gaveta ..................................................................................................... 46Capacidade de carregamento do papel ............................................................................................. 52Papéis Epson disponíveis .................................................................................................................. 53Configurações de tipo de papel ou mídia - Software do produto ........................................................ 54Seleção das configurações de papel - Painel de controle .................................................................. 54
Configurações de tipo de papel - Painel de controle...................................................................... 55Configurações de origem do papel................................................................................................ 55Seleção das configurações universais de impressão .................................................................... 56
Opções de definição universal de impressão............................................................................ 57Como colocar originais no produto......................................................................................................... 59
Como colocar originais no vidro do scanner....................................................................................... 59Colocação de originais no alimentador automático de documentos................................................... 61
Como fazer cópias..................................................................................................................................... 64Como copiar documentos ou fotos..................................................................................................... 64Configurações de tamanho de papel - cópia ...................................................................................... 65Opções de cópia ................................................................................................................................ 65
Impressão a partir de um computador .................................................................................................... 68Como imprimir com Windows............................................................................................................. 68
Como selecionar configurações básicas de impressão - Windows ............................................... 68Opções de qualidade de impressão - Windows ........................................................................ 70
4

Opções de impressão de múltiplas páginas - Windows ............................................................ 71Como selecionar as configurações de impressão frente e verso - Windows ................................. 71
Opções de impressão em frente e verso - Windows................................................................. 74Seleção das opções de leiaute e impressão - Windows ................................................................ 75
Opções personalizadas de correção de cor - Windows ............................................................ 77Opções de imagem e configurações adicionais - Windows ...................................................... 78Configurações de cabeçalho/rodapé - Windows....................................................................... 79
Seleção de uma predefinição de impressão - Windows ................................................................ 80Seleção das configurações avançadas - Windows........................................................................ 82
Definições expandidas - Windows ............................................................................................ 83Como imprimir seu documento ou foto - Windows ........................................................................ 84
Como verificar o estado da impressão - Windows .................................................................... 86Como selecionar configurações padrão de impressão - Windows ................................................ 86
Como mudar o idioma das telas do software da impressora..................................................... 88Como alterar as opções de atualização automática ...................................................................... 89
Como imprimir com OS X................................................................................................................... 90Como selecionar as configurações básicas de impressão - OS X................................................. 90
Opções de qualidade de impressão - OS X .............................................................................. 93Opções de impressão - OS X ................................................................................................... 93
Como selecionar as configurações de página - OS X.................................................................... 94Como selecionar as opções de leiaute de impressão - OS X ........................................................ 95Seleção das configurações de impressão frente e verso - OS X ................................................... 96
Opções e ajustes para impressão em frente e verso - OS X..................................................... 97Dimensionamento de imagens impressas - OS X ......................................................................... 98Como fazer o gerenciamento de cores - OS X .............................................................................. 99
Correspondência de cores e opções de cores - OS X ............................................................ 100Como selecionar as preferências de impressão - OS X .............................................................. 101
Preferências de impressão - OS X.......................................................................................... 102Como imprimir seu documento ou foto - OS X............................................................................. 102
Checando o estado da impressão - OS X............................................................................... 103Como cancelar a impressão usando um botão do produto .............................................................. 104
Como digitalizar ...................................................................................................................................... 105Como iniciar uma digitalização......................................................................................................... 105
5

Como iniciar um escaneamento usando o painel de controle do produto.................................... 105Como alterar as configurações padrão do botão de digitalização........................................... 107
Como iniciar uma digitalização usando o ícone do Epson Scan.................................................. 107Como iniciar uma digitalização a partir de um programa de digitalização ................................... 109
Seleção de configurações do Epson Scan....................................................................................... 111Modos de digitalização ................................................................................................................ 111Como selecionar o modo de digitalização ................................................................................... 112Digitalização em modo Escritório ................................................................................................ 112
Configurações disponíveis de origem de documento - Modo Escritório.................................. 115Como selecionar uma área de digitalização - Modo Escritório................................................ 115Ajustes de imagem disponíveis - Modo Escritório................................................................... 117
Digitalização em Modo Casa ....................................................................................................... 118Seleção de uma área de digitalização - Modo Casa ............................................................... 121Ajustes de imagem disponíveis - Modo Casa ......................................................................... 124Como selecionar um tamanho de digitalização - Modo Casa ................................................. 125
Digitalização em Modo Profissional............................................................................................. 129Configurações disponíveis de origem de documento - Modo Profissional .............................. 132Tipos de imagem disponíveis - Modo Profissional .................................................................. 132Como selecionar uma área de digitalização - Modo Profissional ............................................ 132Ajustes de imagem disponíveis - Modo Profissional ............................................................... 136Como selecionar um tamanho de digitalização - Modo Profissional ....................................... 138
Diretrizes para pré-visualização de imagem................................................................................ 141Diretrizes da resolução de digitalização ...................................................................................... 142Seleção de configurações de digitalização de arquivo ................................................................ 143
Tipos de arquivos digitalizados e configurações opcionais disponíveis.................................. 144Digitalização com OS X usando o Captura de Imagem.................................................................... 145
Definições de digitalização disponíveis - Captura de Imagem do OS X ...................................... 147Digitalização de projetos especiais .................................................................................................. 147
Digitalização para arquivo PDF ................................................................................................... 148Restauração de cores das fotos durante a digitalização ............................................................. 151
Envio de fax ............................................................................................................................................. 153Conexão de um telefone ou secretária eletrônica ............................................................................ 153Configuração das funções de fax ..................................................................................................... 156
6

Configuração das funções de fax usando o painel de controle do produto.................................. 156Seleção do seu país ou região................................................................................................ 157Seleção da data e hora ........................................................................................................... 157Uso do assistente de configuração de fax .............................................................................. 159Seleção do tipo de linha.......................................................................................................... 161Configuração do número de toques para atender................................................................... 162Seleção das configurações avançadas de fax ........................................................................ 163Definições básicas - Fax ......................................................................................................... 164Definições de recepção - Fax ................................................................................................. 165Definições de saída - Fax ....................................................................................................... 166Definições de segurança - Fax ............................................................................................... 167Impressão de relatórios de fax................................................................................................ 168Opções de relatório de fax ...................................................................................................... 168
Configuração das funções de fax usando o utilitário de fax - Windows ....................................... 169Configuração das funções de fax usando o utilitário de fax - OS X ............................................. 170
Configuração de contatos e grupos de contato ................................................................................ 171Configuração de contatos usando o painel de controle do produto ............................................. 172
Criação de contatos ................................................................................................................ 172Edição ou deleção de um contato ........................................................................................... 174Criação de um grupo de contatos ........................................................................................... 175Edição ou deleção de um grupo.............................................................................................. 177
Configuração da listas de discagem rápida/de grupo usando o utilitário de fax - Windows ......... 178Configuração da listas de discagem rápida/de grupo usando o utilitário de fax - OS X ............... 182
Envio de faxes.................................................................................................................................. 184Envio de faxes a partir do painel de controle do produto ............................................................. 184
Envio de fax a partir do painel de controle .............................................................................. 184Configurações de envio de fax................................................................................................ 185Discagem de números de fax a partir de um telefone conectado............................................ 187Envio de um fax em um horário específico ............................................................................. 188
Envio de fax usando o utilitário de fax - Windows........................................................................ 189Envio de fax usando o utilitário de fax - OS X.............................................................................. 192
Recepção de faxes........................................................................................................................... 195Recepção de fax.......................................................................................................................... 195
7

Recepção automática de fax ....................................................................................................... 196Recepção manual de faxes ......................................................................................................... 196Recepção seletiva de fax (polling)............................................................................................... 197
Como recarregar a tinta .......................................................................................................................... 198Precauções de segurança da tinta ................................................................................................... 198Verificação do nível das tintas.......................................................................................................... 200
Verificação do nível das tintas .................................................................................................... 200Verificação dos níveis da tinta com Windows.............................................................................. 200Verificação dos níveis da tinta com OS X .................................................................................... 202Desativação das ofertas especiais com Windows ....................................................................... 203
Compre tintas Epson........................................................................................................................ 205Número de referência das garrafas de tinta................................................................................. 205
Recarregamento dos tanques de tinta ............................................................................................. 205Como ajustar a qualidade de impressão............................................................................................... 211
Manutenção do cabeçote de impressão........................................................................................... 211Verificação dos jatos de impressão ............................................................................................. 211
Como verificar os jatos usando o painel de controle do produto ............................................. 212Como verificar os jatos usando um utilitário do computador ................................................... 214
Limpeza do cabeçote de impressão ............................................................................................ 216Como limpar o cabeçote de impressão usando o painel de controle do produto .................... 217Como limpar o cabeçote de impressão usando um utilitário do computador .......................... 218
Eliminação total da tinta............................................................................................................... 221Execução da descarga da tinta usando um utilitário do computador ...................................... 221
Alinhamento do cabeçote de impressão .......................................................................................... 223Como alinhar o cabeçote de impressão utilizando o painel de controle do produto .................... 223Como alinhar o cabeçote de impressão usando um utilitário do computador.............................. 224
Como limpar o caminho do papel ..................................................................................................... 226Verificação do número de folhas ...................................................................................................... 227
Verificação do contador de folhas - Windows.............................................................................. 227Verificação do contador de folhas - OS X .................................................................................... 228
Como limpar e transportar o produto .................................................................................................... 230Como limpar o produto..................................................................................................................... 230Transporte do produto...................................................................................................................... 232
8

Solução de problemas ............................................................................................................................ 236Como procurar por atualizações para o software............................................................................. 236Mensagens de estado do produto .................................................................................................... 237Como executar uma verificação do produto ..................................................................................... 238Como redefinir os padrões do painel de controle ............................................................................. 239Resolução de problemas de instalação............................................................................................ 240
Ouve-se um ruído depois de carregar a tinta............................................................................... 241Problemas de instalação do software.......................................................................................... 241Problemas de configuração do painel de controle ....................................................................... 242Problemas com a conexão USB.................................................................................................. 242
Resolução de problemas de rede..................................................................................................... 242O produto não consegue se conectar a um roteador ou ponto de acesso................................... 243Não é possível imprimir em rede ................................................................................................. 244O software de rede não consegue encontrar o produto na rede.................................................. 246O produto não aparece na janela de impressora do OS X........................................................... 246Não é possível digitalizar em rede............................................................................................... 247
Resolução de problemas de cópia ................................................................................................... 248O produto emite sons, mas nada é copiado ................................................................................ 248O produto emite ruídos quando fica sem ser usado por um certo tempo..................................... 248
Resolução de problemas com o papel ............................................................................................. 249Problemas de alimentação do papel ........................................................................................... 249Problemas de papel preso no interior do produto ........................................................................ 250Problemas com papel preso na gaveta de papel......................................................................... 252Problemas de papel preso na unidade de impressão em frente e verso (tampa traseira) ........... 253Documentos ficam presos no alimentador automático de documentos....................................... 256Problemas de ejeção do papel .................................................................................................... 259
Solução de problemas de impressão a partir de um computador..................................................... 260Nada é impresso ......................................................................................................................... 260O ícone do produto não aparece na barra de tarefas do Windows.............................................. 261A impressão está lenta ................................................................................................................ 261
Resolução de problemas de leiaute e conteúdo de página .............................................................. 263Imagem aparece invertida ........................................................................................................... 263Muitas cópias são impressas....................................................................................................... 263
9

Páginas em branco são impressas.............................................................................................. 264As margens estão incorretas no impresso................................................................................... 264Caracteres incorretos são impressos .......................................................................................... 265Tamanho ou posição incorreta da imagem.................................................................................. 265O impresso está inclinado ........................................................................................................... 266
Resolução de problemas de qualidade de impressão...................................................................... 266Linhas brancas ou escuras no impresso ..................................................................................... 267O impresso está borrado ou manchado....................................................................................... 268O impresso está fraco ou tem espaços em branco...................................................................... 269O impresso está granulado.......................................................................................................... 270As cores estão incorretas ............................................................................................................ 271
Resolução de problemas de digitalização ........................................................................................ 272O software de digitalização não funciona corretamente .............................................................. 273Não é possível iniciar o Epson Scan............................................................................................ 273
Resolução de problemas de qualidade da imagem digitalizada....................................................... 274A imagem consiste apenas de alguns pontos.............................................................................. 274Uma linha pontilhada aparece em todas as imagens digitalizadas.............................................. 275As linhas retas em uma imagem aparecem tortas....................................................................... 275A imagem está distorcida ou borrada .......................................................................................... 275As cores da imagem são desiguais nas bordas........................................................................... 276A imagem está muito escura ....................................................................................................... 276O verso da imagem original aparece na imagem digitalizada...................................................... 276Ondulações aparecem na imagem.............................................................................................. 277A imagem é digitalizada de cabeça para baixo............................................................................ 277As cores da imagem digitalizada não correspondem às cores originais...................................... 277A área de digitalização não é ajustável em pré-visualização em miniatura ................................. 278As bordas da imagem digitalizada são cortadas.......................................................................... 278
Solução de problemas de fax ........................................................................................................... 278Não é possível enviar ou receber faxes....................................................................................... 279Não é possível receber faxes com um telefone conectado ao seu produto ................................. 280
Uma mensagem aparece pedindo que reponha o nível das tintas................................................... 281Desinstalação do software do seu produto....................................................................................... 281
Como desinstalar o software do produto - Windows.................................................................... 281
10

Desinstalação do software do produto - OS X ............................................................................. 283Onde obter ajuda.............................................................................................................................. 283
Especificações técnicas ......................................................................................................................... 286Requisitos de sistema para Windows............................................................................................... 286Requisitos de sistema para OS X..................................................................................................... 287Especificações de digitalização........................................................................................................ 287Especificações do papel................................................................................................................... 288Especificações de área imprimível ................................................................................................... 289Especificações de tinta..................................................................................................................... 290Especificações do fax....................................................................................................................... 291Especificações de dimensão............................................................................................................ 292Especificações elétricas................................................................................................................... 292Especificações ambientais............................................................................................................... 293Especificações de interface.............................................................................................................. 293Especificações de Interface de rede ................................................................................................ 293Especificações de aprovações e segurança .................................................................................... 294
Avisos....................................................................................................................................................... 296Instruções de descarte do produto ................................................................................................... 296Reciclagem ...................................................................................................................................... 296FCC Compliance Statement............................................................................................................. 297Marcas comerciais ........................................................................................................................... 299Avisos sobre direitos autorais........................................................................................................... 300
Uma nota sobre a utilização responsável de materiais protegidos por direitos autorais.............. 301Atraso padrão para gerenciamento de energia para produtos Epson ......................................... 301Atribuição de direitos autorais ..................................................................................................... 301
11


Manual do usuário L655/L656Seja bem-vindo ao Manual do usuário da impressora L655/L656. Para uma cópia imprimível deste manual, clique aqui.
13

Seu sistema de tanque de tintaVocê deve fazer uma inspeção visual dos níveis da tinta nos tanques de produto com regularidade. Parao melhor resultado de impressão, recarregue os tanques de tinta até a linha superior pelo menos umavez por ano.
Observação: O produto tem um sistema de alerta de pouca tinta. A exatidão desse sistema dependedos tanques serem recarregados corretamente pelo usuário. O produto não pode medir diretamente osníveis da tinta nos tanques, então ele faz uma estimativa da quantidade de tinta restante através domonitoramento interno do uso da tinta. O sistema de alerta de pouca tinta pode gerar mensagensimprecisas se os tanques de tinta não forem recarregados de acordo com estas instruções.Faça uma inspeção visual dos níveis das tintas nos tanques de tinta do produto, para confirmar aquantia real de tinta restante O uso contínuo do produto quando a tinta está esgotada pode danificar oproduto.
Para recarregar os tanques de tinta e reiniciar os níveis da tinta, clique no link abaixo.Tarefas relacionadasRecarregamento dos tanques de tinta
14

Informações básicas do produtoVeja estas seções para aprender sobre as características básicas de seu produto.Utilização do painel de controleLocalização das partes do produtoUso do modo Eco e de outras configurações de economia de energiaSoluções Epson Connect para smartphones, tablets e maisUso do AirPrintUso do Google Cloud PrintUso do serviço de impressão Mopria Print Service
Utilização do painel de controleConsulte estas seções para aprender sobre o painel de controle e selecionar configurações.Botões e luzes do painel de controleDigitar caracteres no visor LCDComo mudar o idioma da tela LCDComo desativar os sons do painel de controleAjuste do contraste do visorTema principal: Informações básicas do produto
Botões e luzes do painel de controle
15

1 Botão e luz ligar2 Botão início3 Botão Rediscagem/Pausa4 Botão Parar/Reiniciar5 Visor LCD6 Botões de seta e botão OK7 Botão voltar8 Teclado numérico9 Botão Contatos10 Botão Iniciar Preto11 Botão Iniciar Colorido
Ícones de estadoTema principal: Utilização do painel de controle
Ícones de estadoÍcones de estado podem ser exibidos no visor LCD dependendo do estado do produto.
Ícones DescriçãoOriginais são detectados no AAD (alimentador automático de documentos).
Não há um conexão Ethernet.
Uma conexão Ethernet foi estabelecida.
Ocorreu um erro de rede Wi-Fi ou o produto está procurando por uma conexão.
Uma conexão Wi-Fi foi estabelecida; o número de barras indica a intensidadedo sinal da conexão.Uma conexão Ad hoc foi estabelecida.
Uma conexão de modo Wi-Fi Direct foi estabelecida.
16

Ícones DescriçãoUma conexão AP simples foi estabelecida.
Não está conectado a uma rede Wi-Fi.
Modos AP simples e Wi-Fi Direct estão desativados.
A configuração de modo Eco está ativada.
Tema principal: Botões e luzes do painel de controle
Digitar caracteres no visor LCDSiga estas diretrizes para digitar caracteres para senhas e outras configurações.
• Para digitar letras ou símbolos, aperte os botões no teclado numérico repetidamente para navegarpelos caracteres.
• Para digitar números ou mudar a caixa das letras, aperte o botão de seta para cima ou para baixo.• Para apagar o caractere anterior, pressione a seta para a esquerda.• Para adicionar um espaço, aperte o botão de seta para a direita.Tema principal: Utilização do painel de controle
Como mudar o idioma da tela LCDVocê pode alterar o idioma usado na tela LCD.1. Aperte o botão de seta para cima ou para baixo para selecionar Conf e aperte o botão OK.
17

Você verá uma tela como esta:
2. Aperte o botão de seta para cima ou para baixo para selecionar Definições comuns e aperte obotão OK.
3. Aperte o botão de seta para baixo para selecionar Idioma/Language e aperte o botão OK.4. Selecione um idioma e pressione o botão OK.
5. Pressione o botão início para sair.Tema principal: Utilização do painel de controle
Como desativar os sons do painel de controleVocê pode desativar o som ouvido ao pressionar botões no painel de controle.1. Aperte o botão de seta para cima ou para baixo para selecionar Conf e aperte o botão OK.2. Aperte o botão de seta para cima ou para baixo para selecionar Definições comuns e aperte o
botão OK.3. Selecione Som e aperte o botão OK.4. Selecione Botão apertado e aperte o botão OK.5. Aperte o botão de seta para baixo até que o som seja desligado, depois aperte o botão OK.
6. Aperte o botão início para sair.Tema principal: Utilização do painel de controle
Ajuste do contraste do visorVocê pode ajustar o contraste do visor LCD.1. Aperte o botão de seta para cima ou para baixo para selecionar Conf e aperte o botão OK.
18

Você verá uma tela como esta:
2. Aperte o botão de seta para cima ou para baixo para selecionar Definições comuns e aperte obotão OK.
3. Selecione Contraste do LCD e aperte o botão OK.4. Aperte o botão de seta para cima ou para baixo para ajustar o contraste.5. Aperte o botão OK.
6. Aperte o botão início para sair.Tema principal: Utilização do painel de controle
Localização das partes do produtoVeja estas seções para identificar as partes do seu produto.Partes do produto - superior e frontalPartes do produto - parte internaPartes do produto - parte traseiraTema principal: Informações básicas do produto
19

Partes do produto - superior e frontal
1 Tampa do AAD (Alimentador automático de documentos)2 Bandeja de entrada do AAD3 Guia da borda do AAD4 Bandeja de saída do AAD5 Gaveta de papel
20

1 Cabeçote de impressão2 Bandeja de saída3 Guias da borda4 Gaveta do papel
21

1 Tampa do scanner2 Vidro do scanner3 Painel de controle
Tema principal: Localização das partes do produto
22

Partes do produto - parte interna
1 Unidade do scanner2 Unidade dos tanques de tinta3 Tanques de tinta
Tema principal: Localização das partes do produto
23

Partes do produto - parte traseira
1 Tampa traseira2 Porta LAN3 Porta USB4 Entrada AC5 Porta LINE6 Porta EXT.
Tema principal: Localização das partes do produto
Uso do modo Eco e de outras configurações de economia de energiaO seu produto entra em modo de repouso automaticamente e desliga o visor LCD quando não éutilizado por certo tempo. Você pode encurtar esse tempo e selecionar outras opções para economizareletricidade e suprimentos.Mudança das configurações EcoMudança das configurações do temporizadorMudança das configurações do temporizador de desligamentoTema principal: Informações básicas do produto
24

Mudança das configurações EcoVocê pode usar o painel de controle do produto para modificar as configurações Eco.
Observação: A configuração do Temporizador em Modo Eco substitui a configuração de Temporizadorem Definições comuns. Esta configuração pode ser travada por um administrador. Se você não puderacessar ou modificar esta configuração, entre em contato com o seu administrador para obter ajuda.
1. Aperte o botão de seta para cima ou para baixo para selecionar Modo Eco e aperte o botão OK.Você verá uma tela como esta:
2. Selecione Ativado e aperte o botão OK.3. Aperte o botão de seta para cima para selecionar Sim.4. Modifique as configurações conforme necessário.5. Aperte o botão OK para sair.
Você vê o ícone no canto do visor LCD para indicar que as configurações Eco estão ativadas.Tema principal: Uso do modo Eco e de outras configurações de economia de energia
Mudança das configurações do temporizadorVocê pode ajustar o tempo até que o produto entre em modo de repouso e apague o visor LCD.
Observação: A configuração do Sleep Timer em Eco Mode substitui a configuração de Sleep Timer emCommon Settings. Esta configuração pode ser travada por um administrador. Se você não puderacessar ou modificar esta configuração, entre em contato com o seu administrador para obter ajuda.
1. Aperte o botão de seta para cima ou para baixo para selecionar Conf e aperte o botão OK.
25

2. Aperte o botão de seta para cima ou para baixo para selecionar Definições comuns e aperte obotão OK.
3. Aperte o botão de seta para cima ou para baixo para selecionar Temporizador e aperte o botãoOK.Você verá uma tela como esta:
4. Use o teclado numérico para digitar o número de minutos.5. Aperte o botão de seta para a esquerda ou para a direita para mover o cursor conforme necessário.6. Aperte o botão OK.Tema principal: Uso do modo Eco e de outras configurações de economia de energia
Mudança das configurações do temporizador de desligamentoVocê pode fazer o produto desligar automaticamente se não for utilizado por um período de tempoespecificado.
Observação: Esta configuração pode ser travada por um administrador. Se você não puder acessar oumodificar esta configuração, entre em contato com o seu administrador para obter ajuda.
1. Aperte o botão de seta para baixo, selecione Conf e aperte o botão OK.
26

Você verá uma tela como esta:
2. Aperte o botão de seta para cima ou para baixo para selecionar Definições comuns e aperte obotão OK.
3. Aperte o botão de seta para baixo, selecione Temporizador de desligamento e aperte o botão OK.4. Aperte o botão de seta para baixo e selecione um tempo entre 30 minutos e 12h (12 horas) e
aperte o botão OK.
5. Aperte o botão início para sair.Tema principal: Uso do modo Eco e de outras configurações de economia de energia
Soluções Epson Connect para smartphones, tablets e maisVocê pode imprimir documentos, fotos, emails e páginas da internet a partir da sua casa, escritório oumesmo do outro lado do mundo. Para isso, você pode usar o seu smartphone, tablet ou computador. AEpson oferece estas soluções para imprimir de qualquer lugar: Epson Email Print, aplicativo paradispositivo móvel Epson iPrint, Epson Remote Print e Epson Scan to Cloud.Uso do Epson Email PrintUso do aplicativo para dispositivo móvel Epson iPrintUso do Epson Remote PrintUso do Epson Scan to CloudTema principal: Informações básicas do produtoTarefas relacionadasUso do AirPrintUso do Google Cloud PrintUso do serviço de impressão Mopria Print Service
27

Uso do Epson Email PrintCom o Epson Email Print, você pode imprimir a partir de qualquer dispositivo que possa enviar email,como um smartphone, tablet ou laptop. Basta ativar o endereço de email único do seu produto. Quandoquiser imprimir, anexe um PDF, um documento do Microsoft Office ou uma foto a um email e envie-opara o seu produto.1. Configure o seu produto para impressão em rede. Veja o link abaixo.2. Se você ainda não configurou o Email Print quando instalou o software do produto, visite
epson.com.br/connect para aprender mais sobre o Email Print, checar compatibilidade e obterinstruções de instalação detalhadas.
3. Envie uma mensagem com anexos ao endereço de Email Print do seu produto.
Observação: Tanto o email como os anexos são impressos. Você pode modificar as opções deimpressão se entrar na sua conta do Epson Connect.
Tema principal: Soluções Epson Connect para smartphones, tablets e maisTemas relacionadosRede Wi-Fi ou com fios
Uso do aplicativo para dispositivo móvel Epson iPrintUse este aplicativo gratuito para dispositivos Apple e Android para imprimir em produtos Epson queestejam conectados à rede. O Epson iPrint Mobile App permite que imprima PDFs, documentos doMicrosoft Office, fotos e páginas da internet em uma rede sem fios. Você pode até digitalizar e salvar umarquivo no seu dispositivo, enviá-lo por email ou carregá-lo para um dispositivo como Box, Dropbox,Evernote ou Google Drive.1. Configure o produto na rede. Veja o link abaixo.2. Visite o site epson.com.br/connect para aprender mais sobre o Epson iPrint e verificar a
compatibilidade com o seu dispositivo móvel.3. Baixe o Epson iPrint da App Store da Apple ou da loja do Google Play.4. Conecte o seu dispositivo móvel na mesma rede sem fio que o seu produto está usando.5. Imprima no seu produto Epson a partir de seu dispositivo móvel.Tema principal: Soluções Epson Connect para smartphones, tablets e maisTemas relacionadosRede Wi-Fi ou com fios
28

Uso do Epson Remote PrintCom o software Epson Remote Print, você pode imprimir de qualquer lugar do mundo em um produtoEpson habilitado para email.1. Configure o seu produto para impressão em rede. Veja o link abaixo.2. Visite o site epson.com.br/connect para aprender mais sobre o Remote Print e como baixar o
software.3. Baixe e instale o software Epson Remote Print.4. Obtenha o endereço de email e chave opcional de acesso do produto Epson que deseja usar para
imprimir e digite esse endereço durante a configuração do Remote Print.5. Selecione o comando para imprimir no seu aplicativo e selecione o driver Remote Print para o seu
produto Epson.Tema principal: Soluções Epson Connect para smartphones, tablets e maisTemas relacionadosRede Wi-Fi ou com fios
Uso do Epson Scan to CloudO serviço Epson Scan to Cloud envia arquivos escaneados para um destino que você registrou com oEpson Connect.1. Configure o seu produto para digitalização em rede. Veja o link abaixo.2. Visite epson.com.br/connect para instruções sobre como registrar uma conta e o seu produto com o
Epson Connect.3. Depois de registrar, entre na página do Epson Connect usando o email e a senha que selecionou.4. Selecione a Destination List (Lista de Destinos) para o Scan to Cloud.5. Clique em Add (Adicionar), depois siga as instruções na tela para criar a sua lista de destino.6. Quando estiver pronto para escanear, selecione a configuração para o serviço Scan to Cloud no
painel de controle do seu produto.Tema principal: Soluções Epson Connect para smartphones, tablets e maisTarefas relacionadasComo iniciar um escaneamento usando o painel de controle do produtoTemas relacionadosRede Wi-Fi ou com fios
29

Uso do AirPrintO AirPrint ativa a impressão sem fios instantânea de iPhone, iPad e iPod touch com a versão mais atualdo iOS, e de um Mac com a versão mais atual do OS X.
1. Carregue papel no seu produto.2. Configure o seu produto para impressão sem fios. Veja o link abaixo.3. Conecte o seu dispositivo Apple na mesma rede sem fios que o seu produto está usando.4. Imprima no seu produto a partir do seu dispositivo.
Observação: Para detalhes, consulte a página do AirPrint no website da Apple.
Tema principal: Informações básicas do produtoTemas relacionadosRede Wi-Fi ou com fiosSoluções Epson Connect para smartphones, tablets e mais
Uso do Google Cloud PrintCom uma conta do Google, você pode imprimir a partir do seu dispositivo Apple ou Android no seuproduto Epson sem fios. Você também pode imprimir a partir de Chromebooks e do navegador GoogleChrome sem drivers ou cabos.Configure o seu produto Epson para impressão em rede. Veja o link abaixo.
Observação: Certifique-se de que a sua impressora Epson e o seu computador estão conectados àmesma rede antes de iniciar a configuração de Google Cloud Print.
1. Conecte o seu dispositivo à mesma rede que o seu produto Epson está usando.2. Imprima uma folha de estado da rede.3. Localize o endereço de IP do produto na folha de estado da rede.4. Digite o endereço de IP na barra de endereço do navegador.
30

5. Selecione a opção Google Cloud Print Services.
Observação: Caso não veja a opção Google Cloud Print Services, desligue e depois volte a ligaro seu produto. Se ainda assim a opção não aparecer, selecione a opção de Firmware Update esiga as instruções na tela para atualizar o seu produto.
6. Clique em Register.7. Marque a caixa de seleção para concordar com o Usage Advisory (conselho de utilização) e clique
em Next.8. Clique em OK para abrir a página de sign-in.
Uma nova janela do navegador se abre.9. Digite o seu nome de usuário do Google e clique em Sign in ou, se não tiver uma conta com o
Google, clique em Sign up for a new Google Account e siga as instruções na tela.10. Clique em Finish printer registration para completar a configuração e imprimir uma página de
teste.O seu produto agora está conectado a sua conta do Google e pode ser acessado de qualquerChromebook, computador, dispositivo Apple ou Android com acesso à internet. Visite o site deSuporte da Epson para mais informação sobre o uso do Google Cloud Print, ou o site do GoogleCloud Print para uma lista de aplicativos suportados (site disponível somente em inglês).
Configuração do Google Cloud Print em um ChromebookTema principal: Informações básicas do produtoTemas relacionadosRede Wi-Fi ou com fiosSoluções Epson Connect para smartphones, tablets e mais
Configuração do Google Cloud Print em um ChromebookCom uma conta do Google, você pode imprimir de um Chromebook sem drivers ou cabos.Configure o seu produto Epson para impressão em rede. Veja o link abaixo.
Observação: Certifique-se de que o seu produto Epson está conectado à rede antes de iniciar aconfiguração de Google Cloud Print.
31

1. Ligue o seu Chromebook e conecte-o à mesma rede sem fios do seu produto.
Observação: Consulte a documentação do Chromebook para detalhes sobre a conexão em rede.
2. Execute um dos seguintes procedimentos:• Clique em Add to Cloud Print (Adicionar ao Cloud Print) na notificação que aparecer no canto da
tela do seu Chromebook.
Observação: Caso não veja uma notificação, verifique se um número aparece na área de estadono canto inferior direito da tela. Clique nesse número para abrir o menu de notificações, depoisclique em Add to Cloud Print (Adicionar ao Cloud Print).
• Abra um browser e digite chrome://devices na barra de endereços. Pule para o passo 4.• Caso veja uma tela de confirmação do registro, clique em Register (Inscrição).
3. Clique em Add Device (Adicionar uma impressora).4. Clique no botão Register (Inscrição) que aparece ao lado do seu produto.5. Clique em Register (Inscrição) na tela de confirmação. O visor LCD do seu produto exibe uma
mensagem de confirmação.6. Selecione OK ou aperte o botão OK no seu produto para confirmar a conexão do Google Cloud
Print e imprimir uma página de teste.O seu produto agora está conectado a sua conta do Google e pode ser acessado de qualquerChromebook, iPhone ou Android com acesso à internet. Para mais informação sobre o uso doGoogle Cloud Print, visite o site de suporte técnico da Epson.
Tema principal: Uso do Google Cloud PrintTemas relacionadosRede Wi-Fi ou com fios
Uso do serviço de impressão Mopria Print ServiceVocê pode usar o serviço Mopria Print Service para imprimir do seu celular ou tablet com Android(Android v4.4 ou posterior) no seu produto Epson ou em qualquer produto de outros fabricantescertificado pela Mopria. Você pode baixar o Mopria Print Service do Google Play.
Observação: Para detalhes sobre o Mopria Print Service, clique aqui.
Tema principal: Informações básicas do produto
32

Temas relacionadosSoluções Epson Connect para smartphones, tablets e mais
33

Rede Wi-Fi ou com fiosConsulte estas seções para usar o seu produto em uma rede Wi-Fi ou com fios.Configuração do modo de infraestrutura Wi-FiConfiguração do modo Wi-Fi DirectWi-Fi Protected Setup (WPS)Como imprimir uma folha de estado da redeModificação ou atualização das conexões de rede
Configuração do modo de infraestrutura Wi-FiVocê pode configurar o seu produto para se comunicar com o seu computador usando um roteador ouponto de acesso sem fios. O roteador ou ponto de acesso sem fios pode ser conectado ao seucomputador através de uma rede com ou sem fios.
1 Produto Epson
34

2 Roteador ou ponto de acesso sem fios3 Computador com uma interface sem fios4 Computador5 Internet6 Cabo de Ethernet (usado somente para conexão com fios ao roteador ou ponto de acesso)
Como selecionar as configurações da rede sem fios no painel de controleTema principal: Rede Wi-Fi ou com fios
Como selecionar as configurações da rede sem fios no painel de controleVocê pode selecionar ou alterar as configurações de rede sem fios usando o painel de controle doproduto.Para instalar o seu produto em uma rede sem fios, siga as instruções no pôster Guia de instalação einstale o software necessário. O programa de instalação irá guiá-lo na configuração da rede.
Observação: A avaria ou o conserto deste produto pode causar perda de dados e de configurações defax e de rede. A Epson não é responsável por fazer backup ou recuperação de dados e configuraçõesdurante ou após o período de garantia. Recomendamos que você faça o seu próprio backup ou queimprima os seus dados e configurações de fax e rede.
1. Aperte o botão de seta para cima ou para baixo para selecionar Conf. Wi-Fi e aperte o botão OK.Você verá a seguinte tela:
2. Selecione Assistente de Conf. Wi-Fi e aperte o botão OK.
35

3. Selecione o nome da sua rede sem fios e aperte o botão OK.
Observação: Para inserir o nome da rede sem fio manualmente, selecione Outras redes e aperteo botão OK. Use o teclado numérico do produto para digitar o nome da sua rede.
4. Digite a sua senha de rede sem fios usando o teclado numérico.
Observação: O nome e senha da rede são sensíveis a letras maiúsculas e minúsculas. Certifique-se de digitar corretamente letras maiúsculas e minúsculas, números ou caracteres especiais.
• Para digitar letras ou símbolos, aperte os botões no teclado numérico para navegar peloscaracteres.
• Para digitar números ou mudar a caixa das letras, aperte o botão de seta para cima ou parabaixo.
• Para apagar o caractere anterior, pressione a seta para a esquerda.5. Aperte o botão OK quando terminar de digitar sua senha.6. Confirme as configurações de rede exibidas e pressione o botão OK para salvá-las.
Observação: Se for necessário mudar uma configuração, pressione o botão voltar.
7. Se quiser imprimir um relatório de configuração de rede, aperte um dos botões Iniciar. (Casocontrário, pressione o botão OK.)
Se a conexão de rede tiver sucesso, o ícone de Wi-Fi aparece no canto superior direito dovisor LCD.
36

Observação: If the Wi-Fi icon is not displayed on the LCD screen, you may have selected thewrong network name or entered the password incorrectly. Repita essas etapas para tentarnovamente.
Tema principal: Configuração do modo de infraestrutura Wi-FiTemas relacionadosModificação ou atualização das conexões de rede
Configuração do modo Wi-Fi DirectVocê pode configurar o seu produto para que se comunique diretamente com o seu computador ou comoutro dispositivo sem precisar de um roteador ou ponto de acesso sem fios.
1 Produto Epson2 Computador com uma interface sem fios3 Outro dispositivo sem fios
Você pode selecionar um destes modos para se comunicar com o seu computador ou dispositivo:Modo de ponto de acesso
O produto age como o ponto de acesso da rede para até 4 dispositivos. Ao operar nesse modo, o seuproduto exibe uma símbolo de conexão AP no visor LCD.
37

Modo peer-to-peerO produto se comunica diretamente com outro dispositivo com capacidade para Wi-Fi Direct.Quando operar nesse modo, o seu produto exibe um símbolo de conexão Direct ou D no visor LCD.Para desconectar um modo de conexão peer-to-peer, libere a conexão ao seu produto docomputador ou de outro dispositivo.Para ativar o modo peer-to-peer, você precisa selecioná-lo no utilitário Web Config Utility, sobWiFi/Network Settings (Defin. de Wi-Fi/Rede) > Services (Serviços) > Wi-Fi Direct
Ativar o modo Wi-Fi DirectTema principal: Rede Wi-Fi ou com fios
Ativar o modo Wi-Fi DirectVocê pode ativar o modo Wi-Fi Direct para permitir a comunicação direta entre o seu produto e umcomputador ou outro dispositivo sem um roteador ou ponto de acesso sem fios.1. Aperte o botão de seta para cima ou para baixo para selecionar Conf. Wi-Fi e aperte o botão OK.
Você verá a seguinte tela:
2. Aperte o botão de seta para cima ou para baixo para selecionar Config. Wi-Fi Direct e aperte obotão OK.
3. Aperte o botão de seta para cima ou para baixo para selecionar Configuração de conexão eaperte o botão OK.
4. Aperte o botão de seta para cima ou para baixo para selecionar Alterar senha e aperte o botão OK.5. Aperte o botão de seta para cima para selecionar Sim.
Observação: Se já tiver conectado dispositivos ou computadores ao seu produto via Wi-Fi Direct,eles serão desconectados quando você mudar a senha.
38

6. Digite uma senha de Wi-Fi Direct usando o teclado numérico.
Observação: A sua senha deve ter pelo menos 8 e não mais de 22 caracteres.
• Para digitar letras ou símbolos, aperte os botões no teclado numérico repetidamente paranavegar pelos caracteres.
• Para digitar números ou mudar a caixa das letras, aperte o botão de seta para cima ou parabaixo.
• Para apagar o caractere anterior, pressione a seta para a esquerda.7. Aperte o botão OK quando terminar de digitar sua senha.
Você verá a seguinte tela:
8. Aperte o botão OK para ver o SSID (nome da rede Wi-Fi) e a senha.9. Use o seu computador ou dispositivo sem fios para selecionar o nome da rede Wi-Fi (SSID) exibido
no visor LCD e digite a senha mostrada.10. Aperte o botão OK para sair.
39

Você verá um símbolo de conexão no visor LCD e deve poder imprimir diretamente no seuproduto a partir do computador ou dispositivo.
Observação: Se o símbolo de conexão não for exibido no visor LCD, o modo Wi-Fi Direct nãoestá ativado. Repita essas etapas para tentar novamente.
Tema principal: Configuração do modo Wi-Fi Direct
Wi-Fi Protected Setup (WPS)Se a sua rede usar um roteador ou ponto de acesso sem fios habilitado para WPS, você pode conectarrapidamente o seu produto à rede usando Wi-Fi Protected Setup (WPS).
Observação: Para verificar se o seu roteador está habilitado para WPS, procure por um botão marcadocomo WPS no seu roteador ou ponto de acesso. Se não houver um botão no hardware, pode haver umbotão WPS virtual no software para o dispositivo. Consulte a documentação do seu produto de redepara obter detalhes.
Uso do WPS para conectar a uma redeTema principal: Rede Wi-Fi ou com fios
Uso do WPS para conectar a uma redeSe tiver um roteador ou ponto de acesso habilitado para WPS, você pode usar o Wi-Fi Protected Setup(WPS) para conectar o seu produto à rede.1. Aperte o botão de seta para cima ou para baixo para selecionar Conf. Wi-Fi e aperte o botão OK.
Você verá a seguinte tela:
40

2. Aperte o botão de seta para baixo, selecione Configurar tecla (WPS) e aperte o botão OK.3. Siga as instruções no visor LCD para completar a configuração WPS.4. Aperte o botão OK para retornar à tela inicial.
Se a conexão de rede tiver sucesso, o ícone de Wi-Fi aparece no canto superior direito dovisor LCD.
Tema principal: Wi-Fi Protected Setup (WPS)
Como imprimir uma folha de estado da redeVocê pode imprimir uma folha de estado da rede para ajudar a determinar as causas de eventuaisproblemas que podem ocorrer ao usar o produto em uma rede.1. Aperte o botão de seta para cima ou para baixo para selecionar Conf e aperte o botão OK.
Você verá a seguinte tela:
2. Aperte o botão de seta para baixo para selecionar Definições de rede e aperte o botão OK.3. Aperte o botão de seta para baixo para selecionar Estado da rede e aperte o botão OK.4. Aperte o botão de seta para baixo para selecionar Imprimir folha do estado e aperte o botão OK.
41

Você verá uma tela como esta:
5. Pressione um dos botões Iniciar para imprimir a folha de estado da rede.Examine as configurações mostradas na folha de estado da rede para diagnosticar quaisquerproblemas que você tenha.Tema principal: Rede Wi-Fi ou com fios
Modificação ou atualização das conexões de redeConsulte estas seções para modificar ou atualizar como o seu produto se conecta a uma rede.Acesso ao utilitário Web ConfigMudança de uma conexão USB para uma conexão Wi-FiMudança de uma conexão sem fios para uma conexão com fiosConexão a um novo roteador Wi-FiDesativar funções de Wi-FiTema principal: Rede Wi-Fi ou com fiosTarefas relacionadasComo selecionar as configurações da rede sem fios no painel de controle
Acesso ao utilitário Web ConfigVocê pode selecionar as configurações de rede do seu produto e confirmar o seu estado de operaçãousando um navegador da web. Para fazê-lo, você deve acessar o utilitário embutido Web Config do seuproduto a partir de um computador ou outro dispositivo que esteja conectado à mesma rede que o seuproduto.1. Imprima uma folha de estado da rede.
42

2. Localize o Endereço IP para o seu produto que está listado na folha de estado da rede.3. Em um computador ou outro dispositivo conectado à mesma rede que o seu produto, abra um
navegador da web.4. Digite o endereço IP do seu produto na barra de endereços.
Você verá as opções disponíveis do utilitário Web Config.Tema principal: Modificação ou atualização das conexões de redeTarefas relacionadasComo imprimir uma folha de estado da rede
Mudança de uma conexão USB para uma conexão Wi-FiSe você já conectou o seu produto ao computador usando uma conexão USB, você pode mudar parauma conexão Wi-Fi.1. Desconecte o cabo USB do produto.2. Desinstale o software do seu produto.3. Baixe e instale o software do produto a partir do site da Epson usando as instruções no pôster Guia
de instalação.Tema principal: Modificação ou atualização das conexões de rede
Mudança de uma conexão sem fios para uma conexão com fiosSe você já conectou o seu produto ao computador sem fios, você pode mudar para uma conexão comfios, se necessário.1. Desative as funções Wi-Fi do seu produto.2. Conecte uma extremidade de um cabo de rede Ethernet à porta LAN do produto.3. Conecte a outra extremidade à qualquer porta LAN disponível no seu roteador ou ponto de acesso.4. Desinstale o software do seu produto.5. Baixe e instale o software do seu produto a partir do site da Epson.6. Siga as instruções na tela para instalar o software.7. Quando a tela de seleção da conexão aparecer, selecione Conexão de rede com fios.8. Caso veja uma tela de seleção da opção de configuração, selecione Configurar a impressora pela
primeira vez.9. Continue seguindo o restante das instruções na tela.
43

Tema principal: Modificação ou atualização das conexões de redeTarefas relacionadasDesativar funções de Wi-Fi
Conexão a um novo roteador Wi-FiSe trocar o roteador sem fios que vem usando na sua rede, você precisará atualizar a conexão Wi-Fi doproduto para o novo roteador.
Observação: Se trocar para um roteador sem fios de 5 GHz, configure o roteador para operar em modode banda dupla (2,4 GHz e 5 GHz). Consulte a documentação do roteador para obter instruções.
1. Execute um dos seguintes procedimentos:• Windows: Desinstale o software do produto.• OS X: Vá para o próximo passo.
2. Baixe e instale o software do produto a partir do site da Epson usando as instruções no pôster Guiade instalação.
Tema principal: Modificação ou atualização das conexões de redeConceitos relacionadosDesinstalação do software do seu produto
Desativar funções de Wi-FiPode ser que precise desativar as funções de Wi-Fi do seu produto se mudar o tipo de conexão da redeou se precisar resolver um problema com a sua conexão de rede.
Observação: Antes de desativar as funções de Wi-Fi, anote o SSID (nome de rede) e senha do seuproduto, assim como quaisquer configurações de rede selecionadas para os serviços Epson Connectque usar.
1. Aperte o botão de seta para cima ou para baixo para selecionar Conf. Wi-Fi e aperte o botão OK.
44

Você verá a seguinte tela:
2. Aperte o botão de seta para baixo para selecionar Desativar Wi-Fi e aperte o botão OK.3. Aperte o botão de seta para cima para desativar o Wi-Fi.Tema principal: Modificação ou atualização das conexões de rede
45

Como colocar papelAntes de imprimir, coloque o papel para o tipo de impressão que vai fazer.Carregamento de papel na gavetaCapacidade de carregamento do papelPapéis Epson disponíveisConfigurações de tipo de papel ou mídia - Software do produtoSeleção das configurações de papel - Painel de controle
Carregamento de papel na gavetaVocê pode imprimir documentos em uma variedade de tipos e tamanhos de papel.1. Feche o aparador do papel e a bandeja de saída, se necessário.
46

2. Retire a gaveta de papel.
3. Deslize as guias da borda para fora.
Observação: Se estiver usando papel tamanho ofício ou maior, aperte o botão e estenda a gavetade papel.
47

4. Deslize a guia da borda para o tamanho do seu papel.
5. Execute um dos seguintes procedimentos:• Coloque o papel na gaveta com o lado brilhante ou imprimível voltado para baixo.
48

• Coloque até 10 envelopes, com a face imprimível voltada para baixo e a aba virada para aesquerda, conforme mostrado.
• Carregue uma folha de papel avulsa ou outro papel com orifícios, conforme mostrado.
Observação: Não selecione a impressão automática de dois lados para este tipo de papel.
Observação: Certifique-se de que o papel está carregado contra a guida da borda frontal e de quenão está para fora da borda traseira da gaveta.
49

6. Deslize as guias da margem contra o papel, mas não aperte muito.
Observação: Certifique-se de que o papel cabe sob as guias nas bordas.
7. Mantenha a gaveta nivelada ao inseri-la na impressora.
Observação: O papel pode deslizar um pouco para a frente ao inserir a gaveta. Isso é normal.
8. Se lhe for pedido pela tela LCD do produto, selecione o tamanho e o tipo de papel carregado eaperte o botão OK .
50

9. Puxe a bandeja de saída e abra o aparador do papel.
Observação: Se estiver usando papel tamanho ofício ou mais longo, não abra o aparador de papel.Não retire ou insira a gaveta de papel durante a impressão.
Sempre siga estas diretrizes de carregamento de papel:• Coloque apenas o número recomendado de folhas.• Carregue o papel com a borda estreita para dentro e com o lado imprimível virado para baixo.• Certifique-se de que o papel está por baixo das guias na borda e de que não está para fora da
borda traseira da gaveta.• Se você tiver problemas para colocar uma pilha de envelopes, pressione cada envelope antes de
colocá-lo ou coloque um envelope de cada vez.• Se a qualidade de impressão decair quando imprimir em múltiplos envelopes, tente carregar um
envelope por vez.• Coloque o papel timbrado ou papel pré-impresso com a margem superior primeiro.• Confira o pacote do papel para instruções de carregamento adicionais.
Tema principal: Como colocar papelReferências relacionadasCapacidade de carregamento do papelEspecificações do papel
51

Capacidade de carregamento do papelTipo de papel Tamanho do papel Carregue até este número de
folhasPapel normal* Carta (216 × 279 mm) Até a marca de seta na guia da
bordaA4 (210 × 297 mm)A6 (105 × 148 mm)Meia carta (140 × 216 mm)Ofício (216 × 357 mm) 30 folhas
Epson Bright White Paper* Carta (216 × 279 mm) 120 folhasEpson High Quality Ink Jet A4 (210 × 297 mm)Paper*Epson Premium Photo Carta (216 × 279 mm) 20 folhasPaper Glossy 8 × 10 pol. (203 × 254 mm)
5 × 7 pol. (127 × 178 mm)4 × 6 pol. (102 × 152 mm)
Epson Presentation Paper Carta (216 × 279 mm) 80 folhasMatteEpson Premium Carta (216 × 279 mm) 20 folhasPresentation Paper Matte 8 × 10 pol. (203 × 254 mm)Envelopes Nº 10 (105 × 241 mm) 10 envelopes
* Você pode imprimir trabalhos de 2 lados automaticamente ou manualmente. Carregue até 30 folhasde tamanho Carta (216 × 279 mm) ou menor para trabalhos de impressão manuais de 2 lados.Carregue 1 folha de papel de tamanho Ofício (216 × 357 mm) para trabalhos de impressão manuais de2 lados.Tema principal: Como colocar papel
52

Papéis Epson disponíveisVocê também pode comprar tinta e papel genuínos da Epson através de um revendedor autorizado.Para encontrar o revendedor mais próximo, visite o site global.latin.epson.com/br ou ligue para oescritório da Epson mais próximo.
Tipo de papel Tamanho Número de Número dereferência folhas
Epson Bright White Paper Carta (216 × 279 mm) S041586 500Epson Premium Presentation Paper 8 × 10 pol. (203 × 254 mm) S041467 50Matte Carta (216 × 279 mm) S041257 50
S042180 100Epson Presentation Paper Matte Carta (216 × 279 mm) S041062 100
Ofício (216 × 357 mm) S041067 100Epson High Quality Ink Jet Paper A4 (210 × 297 mm) S041117 100
Carta (216 × 279 mm) S041111 100Epson Premium Photo Paper Glossy 4 × 6 pol. (102 × 152 mm) S041808 40
S041727 1005 × 7 pol. (127 × 178 mm) S041464 208 × 10 pol. (203 × 254 mm) S041465 20Carta (216 × 279 mm) S042183 25
S041667 50
Observação: A disponibilidade de papel/mídia varia de acordo com o país.
Tema principal: Como colocar papel
53

Configurações de tipo de papel ou mídia - Software do produtoPara este papel Selecione esta configuração de tipo de papel
ou mídiaPapel normal Papel Normal/Bright White PaperEpson Bright White PaperEpson Premium Photo Paper Glossy Premium Photo Paper GlossyEpson Presentation Paper Matte Premium Presentation Paper MatteEpson High Quality Ink Jet PaperEpson Premium Presentation Paper MatteEnvelope Envelope
Tema principal: Como colocar papel
Seleção das configurações de papel - Painel de controleVocê pode mudar o tamanho padrão e o tipo de papel usando o painel de controle no produto.1. Aperte o botão de seta para cima ou para baixo para selecionar Conf e aperte o botão OK.
Você verá a seguinte tela:
2. Selecione Configuração do papel e aperte o botão OK.3. Aperte o botão OK novamente.4. Selecione o tamanho de papel que carregou e aperte o botão OK.5. Selecione o tipo de papel que carregou e aperte o botão OK.
54

6. Aperte o botão voltar.7. Aperte o botão de seta para cima ou para baixo para selecionar Definições da impressora e
aperte o botão OK.8. Aperte o botão OK novamente para selecionar Def. origem do papel.9. Selecione as configurações de fonte de papel que deseja usar e aperte o botão OK.
10. Aperte o botão início para retornar à tela inicial.Configurações de tipo de papel - Painel de controleConfigurações de origem do papelSeleção das configurações universais de impressãoTema principal: Como colocar papel
Configurações de tipo de papel - Painel de controle
Para este papel Selecione esta configuração de tipo de papelPapel normal Papel comumEpson Bright White PaperEpson Premium Photo Paper Glossy Epson Premium GlossyEpson Presentation Paper Matte Prem. MatteEpson High Quality Ink Jet PaperEpson Premium Presentation Paper MatteEnvelope Envelope
Tema principal: Seleção das configurações de papel - Painel de controle
Configurações de origem do papelSelecione as configurações de origem de papel que deseja usar para os seus trabalhos impressos.
55

Def. origem do Configurações Descriçãopapel disponíveisMudança Ativado (Auto) Se papel de tamanho Carta ou A4 estiver selecionado paraA4/Letter impressão e o tamanho de papel selecionado não estiverDastivado carregado, o produto tentará imprimir em um tamanho de
papel alternativo (Carta para A4 ou A4 para Carta).Aviso de erro Aviso de tam. de Selecione Ativado para exibir uma mensagem de erro
papel quando a configuração de tamanho e tipo do papel paracada origem de papel e as configurações deAviso de tipo de cópia/impressão em cada modo não corresponderem.papel
Tema principal: Seleção das configurações de papel - Painel de controle
Seleção das configurações universais de impressãoVocê pode mudar as configurações universais de impressão usando o painel de controle do produto.1. Aperte o botão de seta para cima ou para baixo, selecione Conf e aperte o botão OK.
Você verá a seguinte tela:
2. Aperte o botão de seta para baixo, selecione Defin. univer. impressão e aperte o botão OK.
56

Você verá a seguinte tela:
3. Ajuste as configurações conforme necessário.4. Quando terminar, aperte o botão voltar para retornar à tela inicial.Opções de definição universal de impressãoTema principal: Seleção das configurações de papel - Painel de controle
Opções de definição universal de impressãoSelecione as definições universais de impressão que deseja usar.
Opção Defin. Configurações Descriçãouniver. impressão disponíveisDesvio superior — Ajusta a margem superior ou esquerda.Desvio esquerdaDesvio sup. — Ajusta a margem superior ou esquerda da página traseiraposterior quando imprimir nos dois lados do papel.Desvio esq.posteriorVerf. largura do Ativado Selecione Ativado para checar a largura do papel antes depapel imprimir. Isso previne a impressão além das margens doDesativado papel quando as configurações de tamanho do papel estão
erradas, mas pode reduzir a velocidade de impressão.Tempo sec Normal Selecione o tempo de secagem quando imprimir nos dois
lados do papel.LongoMais longo
57

Opção Defin. Configurações Descriçãouniver. impressão disponíveisIgnorar página em Ativado Selecione Ativado para pular automaticamente as páginasbranco em branco.Desativado
Tema principal: Seleção das configurações universais de impressão
58

Como colocar originais no produtoSiga as instruções aqui para colocar os documentos ou fotos originais no produto.
Cuidado: Não coloque nada em cima do seu produto ou use a tampa como uma superfície de escritapara evitar danos.
Como colocar originais no vidro do scannerColocação de originais no alimentador automático de documentos
Como colocar originais no vidro do scannerYou can place originals up to this size on the scanner glass: Carta (216 × 279 mm) or A4(210 × 297 mm).1. Abra a tampa do scanner.
59

2. Coloque o original voltado para baixo no vidro do scanner com a parte superior virada para o canto.Deslize o original para as bordas do canto indicado.
Observação: Você pode colocar vários originais no vidro do scanner. Certifique-se de que elesfiquem a pelo menos 20 mm de distância um do outro.
Observação: As bordas do seu original podem ser cortadas 1,5 mm da borda do vidro do scanner.Se estiver digitalizando em Modo Automático ou usando a pré-visualização de miniaturas em outromodo do Epson Scan, aproximadamente 4,5 mm das bordas esquerda e superior do seu originalpode ser cortado. Posicione manualmente o seu original afastado das bordas para prevenir corte.
3. Feche a tampa com cuidado para manter o original no lugar.
Observação: Se os originais forem colocados no vidro do scanner e carregados no AAD ao mesmotempo, os originais carregados no AAD são processados primeiro.
Tema principal: Como colocar originais no produtoTemas relacionadosComo fazer cópiasComo digitalizarEnvio de fax
60

Colocação de originais no alimentador automático de documentosVocê pode colocar um original de múltiplas páginas no alimentador automático de documentos.Certifique-se de que os originais estão de acordo com as especificações do alimentador automáticoantes de carregá-los.
Cuidado: Certifique-se de que os originais não estão amassados ou dobrados e que não contêm furos,grampos, fitas adesivas ou outros materiais que podem obstruir o alimentador.
1. Deslize as guias da borda para fora.
2. Abane a sua pilha de originais e bata cuidadosamente a pilha em uma superfície plana para alinharas bordas.
61

3. Insira os originais no alimentador automático com a face virada pra cima e com a borda superiorpara dentro.
The ADF icon on the LCD screen appears.4. Deslize a guia de margem do AAD contra os originais, mas não aperte muito.
Observação: Se os originais forem colocados no vidro do scanner e carregados no AAD ao mesmotempo, os originais carregados no AAD são processados primeiro.
Tema principal: Como colocar originais no produtoTemas relacionadosComo fazer cópias
62

Como digitalizarEnvio de fax
63

Como fazer cópiasConsulte as informações aqui para copiar documentos ou fotografias usando o produto.
Observação: As cópias podem não ser exatamente do mesmo tamanho que os originais.
Como copiar documentos ou fotosConfigurações de tamanho de papel - cópiaOpções de cópia
Como copiar documentos ou fotosVocê pode copiar fotos ou documentos em uma variedade de tamanhos e tipos de papel, incluindopapéis especiais Epson.1. Coloque o seu documento ou foto original no vidro so scanner ou coloque documentos de múltiplas
páginas no alimentador automático.2. Coloque o papel que deseja usar para a impressão.3. Aperte o botão de seta para cima ou para baixo para selecionar Copiar e aperte o botão OK.
Você verá uma tela como esta:
4. Para imprimir mais de uma cópia, digite o número de cópias usando as teclas numéricas ou aperteo botão de seta para cima ou para baixo.
5. Aperte o botão OK para ver e modificar configurações adicionais de cópia, se necessário. Emseguida, aperte o botão voltar.
64

6. Quando estiver pronto para copiar, aperte um dos botões Iniciar.
Observação: Para cancelar a impressão, aperte o botão Parar/Reiniciar ou selecione Cancelar.
Tema principal: Como fazer cópiasReferências relacionadasCapacidade de carregamento do papelPapéis Epson disponíveisTarefas relacionadasCarregamento de papel na gavetaTemas relacionadosComo colocar originais no produto
Configurações de tamanho de papel - cópiaSelecione a configuração de Tamanho documento que corresponde ao papel carregado.• Carta (216 × 279 mm)• Ofício (216 × 357 mm) (Alimentador automático de documentos somente)• A4 (210 × 297 mm)Tema principal: Como fazer cópias
Opções de cópiaSelecione as opções que deseja usar para as suas cópias.
Observação: Nem todas as opções ou configurações podem estar disponíveis, dependendo das outrasconfigurações de cópia selecionadas.
65

Opção de cópia Configurações Descriçãodisponíveis
Esquema Com margem Deixa uma pequena margem ao redor da imagem oudocumento.
2 cópias Copia documentos de múltiplas páginas em uma folha.Depois de selecione uma dessas opções, selecioneDefinições e modifique a configuração de Orientaç.documento, se necessário.
Docum. ID Copia os dois lados de uma carteira de identificação nomesmo lado de uma folha de papel.
Tamanho Vários tamanhos Selecione o tamanho do seu original.documentoZoom Tamanho Ajusta automaticamente a imagem pela porcentagem que
personalizado você selecionar.Tamanho real Copia em 100% do tamanho.Ajustar auto. Ajusta automaticamente a imagem para caber no tamanho
de papel selecionado.Ofício -> Carta Coverte automaticamente de tamanho ofício para tamanho
carta.2 faces Desativar Usa a unidade de impressão em frente e verso para fazer
cópias de 2 lados.1>2 facesOrientaç. Vertical Especifica a orientação dos seus originais.documento HorizontalQualidade Texto Especifica o tipo de documento do seu original e seleciona
a qualidade das cópias.Texto (Melhor)Texto e imagemTexto e imagem(Melhor)
Densidade Vários níveis Ajusta a claridade das cópias.
Observação: Remova os originais depois de digitalizar ou copiar. Se deixar originais no vidro doscanner durante muito tempo, eles podem grudar no vidro.
66

Tema principal: Como fazer cópias
67

Impressão a partir de um computadorAntes de imprimir do seu computador, verifique se você configurou o seu produto e instalou o software,conforme descrito no pôster Guia de instalação.
Observação: Se você tem uma conexão à Internet, é uma boa ideia verificar se há atualizações para osoftware do seu produto no site de suporte da Epson. Caso veja a tela de atualização do software,selecione a opção para Ativar a verificação automática e clique em OK. O programa faz uma buscapelo seu sistema para ver se você tem o software mais atual. Siga as instruções na tela.
Como imprimir com WindowsComo imprimir com OS XComo cancelar a impressão usando um botão do produto
Como imprimir com WindowsVocê pode imprimir com o seu produto usando qualquer aplicativo do Windows, como descrito nestasseções.Como selecionar configurações básicas de impressão - WindowsComo selecionar as configurações de impressão frente e verso - WindowsSeleção das opções de leiaute e impressão - WindowsSeleção de uma predefinição de impressão - WindowsSeleção das configurações avançadas - WindowsComo imprimir seu documento ou foto - WindowsComo selecionar configurações padrão de impressão - WindowsComo alterar as opções de atualização automáticaTema principal: Impressão a partir de um computador
Como selecionar configurações básicas de impressão - WindowsSelecione as configurações básicas para o documento ou foto que você deseja imprimir.1. Abra a foto ou documento que deseja imprimir.2. Selecione o comando de impressão no seu aplicativo.
Observação: Pode ser necessário selecionar um ícone de impressão na tela, a opção Imprimir nomenu Arquivo, ou outro comando. Veja o utilitário de ajuda do seu aplicativo para mais detalhes.
68

3. Se necessário, selecione o nome do produto como a impressora que deseja usar.
Observação: Pode ser que também tenha que selecionar Propriedades ou Preferências para veras suas configurações de impressão.
Você vê a guia Principal da janela de configurações da sua impressora:
4. Selecione o tamanho do papel colocado como a definição de Tamanho do documento.
Observação: Você também pode selecionar a configuração Definido pelo usuário para criar umtamanho de papel personalizado.
5. Selecione a orientação do seu documento.
Observação: Se você estiver imprimindo um envelope, selecione Horizontal.
69

6. Selecione o tipo de papel colocado como a definição de Tipo de papel.
Observação: A definição pode não corresponder exatamente ao nome do seu papel. Veja a lista dedefinições de tipo de papel para mais detalhes.
7. Selecione a configuração de Qualidade que corresponde à qualidade de impressão que desejausar.
8. Selecione uma opção de cor:• Para imprimir um documento ou foto em cores, selecione a opção Cor.• Para imprimir texto ou gráficos em preto ou em tons de cinza, selecione a opção Preto/Tons de
cinza.9. Para imprimir nos dois lados do papel, selecione uma opção de Impressão frente e verso.10. Para imprimir várias páginas em uma folha de papel ou imprimir uma imagem em várias folhas de
papel, selecione uma das opções no menu Multi-páginas e selecione as opções de impressãodesejadas.
11. Para imprimir várias cópias e organizar a ordem de impressão, selecione as opções de Cópias.12. Para reduzir ruído durante a impressão quando selecionar Papel normal/Bright White Paper,
selecione Modo silencioso (a impressão será mais lenta).13. Para visualizar o seu trabalho antes de imprimir, selecione Pré-visualizar impressão.14. Para salvar o seu trabalho de impressão como um projeto que pode ser modificado e combinado
com outros trabalhos, selecione Organizador de tarefas fácil.Opções de qualidade de impressão - WindowsOpções de impressão de múltiplas páginas - WindowsTema principal: Como imprimir com WindowsReferências relacionadasConfigurações de tipo de papel ou mídia - Software do produtoTarefas relacionadasComo selecionar as configurações de impressão frente e verso - Windows
Opções de qualidade de impressão - WindowsVocê pode selecionar qualquer uma das opções de qualidade disponíveis para aperfeiçoar a qualidadeda sua impressão. Algumas definições podem estar indisponíveis, dependendo da configuração de tipode papel e de borda que você selecionou.
70

RascunhoPara impressão de rascunho em papel comum.
PadrãoPara impressão do dia a dia de texto e imagem.
AltoPara fotos e gráficos com alta qualidade de impressão.
Mais configuraçõesAbre uma janela que permite que escolha entre níveis de velocidade e qualidade.
Tema principal: Como selecionar configurações básicas de impressão - WindowsOpções de impressão de múltiplas páginas - Windows
Você pode selecionar qualquer uma das opções disponíveis no menu Multi-páginas para configurar oseu trabalho de impressão de várias páginas.2/+ e 4/+
Imprime duas ou quatro páginas em uma folha de papel. Clique no botão Ordem das páginas paraselecionar o leiaute de página e as opções de borda.
2×1 Pôster, 2×2 Pôster, 3×3 Pôster, 4×4 PôsterImprime uma imagem em várias folhas de papel para criar um pôster grande. Clique no botãoConfigurações para selecionar o layout de imagem e as opções.
Tema principal: Como selecionar configurações básicas de impressão - Windows
Como selecionar as configurações de impressão frente e verso - WindowsVocê pode imprimir em ambos os lados do papel, selecionando uma das opções de Impressão frente everso na guia principal.
Observação: Algumas opções podem estar pré-selecionadas ou indisponíveis, dependendo das outrasconfigurações que você escolheu ou caso esteja acessando o produto através de uma rede.
71

1. Selecione uma das opções de Impressão frente e verso:• Auto (União de margem longa) para imprimir o seu trabalho em frente e verso virando o papel
automaticamente pela margem mais longa.• Auto (União de margem curta) para imprimir o seu trabalho em frente e verso virando o papel
automaticamente pela margem mais curta.• Manual (União de margem longa) para imprimir o seu trabalho em frente e verso, imprimindo
primeiro em um lado do papel e depois pedindo que vire o papel pela margem mais longa, paraimprimir do outro lado (recomendado para tipos de papel que não suportam impressão em frentee verso automática).
• Manual (União de margem curta) para imprimir o seu trabalho em frente e verso, imprimindoprimeiro em um lado do papel e depois pedindo que vire o papel pela margem mais curta, paraimprimir do outro lado (recomendado para tipos de papel que não suportam impressão em frentee verso automática).
2. Clique no botão Definições.
72

Você verá esta janela:
3. Selecione as opções de impressão em frente e verso que deseja utilizar.4. Clique em OK para retornar à guia Principal.5. Clique no botão Densidade de impressão.
73

Você verá esta janela:
6. Selecione o tipo de documento que deseja imprimir como a configuração Tipo de documento. Osoftware define automaticamente as opções Ajustes para esse tipo de documento.
7. Se necessário, selecione a opção de Ajustes que deseja usar.8. Clique em OK para retornar à guia Principal.9. Imprima uma cópia de teste do seu documento em frente e verso para testar as configurações
selecionadas.10. Siga as instruções exibidas na tela durante a impressão.Opções de impressão em frente e verso - WindowsTema principal: Como imprimir com WindowsTarefas relacionadasComo selecionar configurações básicas de impressão - Windows
Opções de impressão em frente e verso - WindowsVocê pode selecionar qualquer opção disponível na janela Definições de Impressão frente e verso paraconfigurar o trabalho de impressão frente e verso.Borda de encadernação
Seleciona uma definição que orienta encadernação da impressão em frente e verso na direçãodesejada.
74

Margem de encadernaçãoSeleciona as opções que definem uma margem mais espessa para permitir a encadernação.
Página de inícioSeleciona se a impressão começa com a primeira ou última página.
Cria Livro DobradoSelecione a opção Livreto e uma opção de encadernação para imprimir páginas em frente e verso,como um livreto.
Tema principal: Como selecionar as configurações de impressão frente e verso - Windows
Seleção das opções de leiaute e impressão - WindowsVocê pode selecionar uma variedade de opções adicionais de leiaute e impressão para seusdocumentos ou fotos na guia Mais opções.
75

1. Para alterar o tamanho de seu documento impresso ou foto, selecione Reduzir/Aumentardocumento e selecione uma destas opções de dimensionamento.• Selecione a opção Ajustar à página para dimensionar a sua imagem para que caiba no papel
carregado. Selecione o tamanho do seu documento ou foto como a opção de Tamanho dodocumento e o tamanho do papel como a opção de Papel de saída. Se quiser centralizar aimagem no papel, selecione a opção Centrar.
• Selecione a opção Taxa de zoom para reduzir ou aumentar o seu documento ou foto umapercentagem específica. Selecione a percentagem no menu %.
2. Selecione uma das seguintes opções de correção de cor:• Selecione Automático para ajustar automaticamente a nitidez, o brilho, o contraste e a saturação
da cor da sua imagem.• Selecione Personalizado e clique no botão Avançado para ajustar manualmente a configuração
de correção de cores ou para desativar o gerenciamento de cores no software da impressora.• Selecione Opções de imagem para acessar configurações adicionais para melhorar as imagens
impressas.
Observação: Você também pode selecionar as configurações de Impressão universal de cor.
3. Para adicionar as seguintes características, clique no botão Recursos de marca d'água:• Não copiar: adiciona uma marca d'água que aparece apenas quando o documento é copiado.• Marca d'água: adiciona uma marca d'água visível a seu documento.
Observação: Clique no botão Adic./Apagar para criar a sua marca d'água e clique no botãoDefinições para personalizar a marca d'água.
• Cabeçalho/Rodapé: adiciona informações como data e hora à parte superior ou inferior do seudocumento.
Observação: Clique em Definições para personalizar o texto e a posição do cabeçalho erodapé.
4. Selecione quaisquer opções de configuração adicionais para personalizar a sua impressão.Opções personalizadas de correção de cor - WindowsOpções de imagem e configurações adicionais - WindowsConfigurações de cabeçalho/rodapé - Windows
76

Tema principal: Como imprimir com WindowsOpções personalizadas de correção de cor - Windows
Você pode selecionar quaisquer opções disponíveis na janela de Correção de cores para personalizaras cores da imagem do seu trabalho de impressão.
Controles de corPermite que selecione um Modo de cores, configurações individuais para Brilho, Contraste,Saturação e Densidade, e tons de cor individuais. Dependendo do modo de cor selecionado, vocêtambém pode ajustar a densidade do meio-tom usando a configuração de Gama.
Corrigir fotoMelhora a cor, contraste e nitidez das fotos com falhas.
Observação: Corrigir foto usa uma tecnologia sofisticada de reconhecimento de rosto para otimizarfotos que incluem rostos. Para que isso funcione, ambos os olhos e o nariz devem estar visíveis norosto do sujeito. Se sua foto incluir um rosto com uma cor intencionalmente diferente, como em umaestátua, você pode ter que desativar a função Corrigir foto para manter os efeitos de cor especiais.
77

ICMPermite que você gerencie as cores usando perfis de impressão de cores instalados.
Sem ajuste de corDesativa o gerenciamento de cores no software da impressora para que você possa gerenciar ascores usando apenas o software.
Tema principal: Seleção das opções de leiaute e impressão - WindowsOpções de imagem e configurações adicionais - Windows
Você pode selecionar qualquer uma das opções de imagem e configurações adicionais parapersonalizar a sua impressão. Algumas opções podem estar pré-selecionadas ou indisponíveis,dependendo das outras configurações que você escolheu.
Opções de imagemEnfatizar texto
Ajusta o peso do texto impresso para melhor leitura.Enfatizar linhas finas
Ajusta o peso das linhas impressas para melhor visibilidade.Suavizar contornos
Suaviza bordas serrilhadas em imagens de baixa resolução, como capturas de tela ou imagens daInternet.
Corrigir olhos vermelhosReduz ou remove olhos vermelhos nas fotos.
Imprimir texto em pretoImprime texto colorido em preto.
Para texto coloridoImprime texto colorido em um padrão de fundo ou sublinhado.
Para gráficos e imagens coloridosImprime gráficos e imagens coloridos com padrões de sobreposição.
Para texto, gráficos e imagens coloridosImprime textos, gráficos e imagens coloridos com padrões de sobreposição.
Opções de melhoriaEspecifica configurações de Impressão universal de cor para aprimoramento de texto, gráficos eimagens.
78

Configurações AdicionaisGirar 180º
Imprime a imagem girada 180º de sua orientação original.Alta velocidade
Acelera a impressão, mas pode reduzir a qualidade de impressão.Espelhar imagem
Inverte a imagem impressa da esquerda para a direita.Tema principal: Seleção das opções de leiaute e impressão - Windows
Configurações de cabeçalho/rodapé - WindowsVocê pode selecionar quaisquer das opções de configuração de cabeçalho/rodapé para adicionarcabeçalhos ou notas de rodapé quando imprimir. Os itens estão disponíveis para impressão nas partesuperior e inferior das suas páginas, na esquerda, na direita ou no centro da página.
Observação: Essas configurações não são salvas com o seu documento.
Você pode escolher imprimir a seguinte informação:• Nome do usuário• Nome do computador• Data• Data/Hora• Número de agrupamentos (número de cópias)
79

Observação: O nome de usuário, nome do computador, data e hora vêm do Painel de controle doWindows no seu computador.
Tema principal: Seleção das opções de leiaute e impressão - Windows
Seleção de uma predefinição de impressão - WindowsPara o acesso rápido a grupos comuns de configurações de impressão, você pode selecionar umapredefinição de impressão na guia Principal ou na guia Mais opções.
Observação: Você pode criar as suas predefinições clicando no botão Adicionar/Remover Pré-ajustes.
1. Clique na guia Principal ou Mais opções.
80

Você vê as opções de Predefinições de impressão disponíveis à esquerda:
2. Coloque o seu cursor sobre uma das Predefinições de impressão para ver uma lista deconfigurações.
3. Clique em uma predefinição para modificar a configuração ou use qualquer uma das opçõesdisponíveis na tela para controlar as predefinições de impressão.
4. Para escolher uma predefinição para impressão, selecione-a.5. Clique em OK.Tema principal: Como imprimir com Windows
81

Seleção das configurações avançadas - WindowsVocê pode selecionar configurações adicionais que se aplicam a todos os trabalhos de impressão queenviar para o seu produto.1. Acesse a área de trabalho do Windows e clique com o botão direito do mouse no ícone do produto
na barra de tarefas do Windows.2. Selecione Definições da impressora.3. Clique na guia Manutenção.
Você vê as opções de manutenção:
4. Clique no botão Definições expandidas.
82

Você verá esta janela:
5. Selecione quaisquer opções de configuração avançada para personalizar a sua impressão.6. Clique em OK para fechar a janela de Definições expandidas.7. Clique em OK para fechar a janela do software da impressora.Definições expandidas - WindowsTema principal: Como imprimir com Windows
Definições expandidas - WindowsVocê pode selecionar estas configurações na janela de Definições expandidas.Ativar o EPSON Status Monitor 3
Ativa a monitoração do produto para tintas e papéis e outros problemas.Página separadora
Antes de cada documento, imprime uma página de separação contendo título, usuário, data e hora.Processar sempre dados RAW
Aumenta a velocidade de impressão e pode resolver outros problemas de impressão.Modo de reprodução de página
Aumenta a velocidade de impressão quando a impressão for extremamente lenta ou se a cabeça deimpressão para durante a impressão.
83

Imprimir como bitmapAumenta a velocidade de impressão quando a impressão for extremamente lenta ou se a cabeça deimpressão parar durante a impressão e outras configurações não ajudarem.
Ignorar páginas em brancoGarante que o produto não imprima as páginas que não contenham texto ou imagens.
Alterar resolução padrãoReduz a resolução dos dados de impressão para corrigir problemas de impressão.
Melhora padrão de ondulaçãoImprime gráficos com um padrão mais fino.
Permitir que os aplicativos efetuem a correspondência cromática ICMPermite que aplicativos executem correspondência de cores ICM.
Sempre usar as definições de origem de papel do driverImprime utilizando a configuração de fonte de papel no driver da impressora e não a configuração noseu aplicativo.
Imprime 1 página de documentos para baixo no modo frente e versoImprime páginas de um lado apenas em um trabalho de impressão frente e verso, com a face parabaixo ao invés de para cima.
Tema principal: Seleção das configurações avançadas - Windows
Como imprimir seu documento ou foto - WindowsDepois de ter selecionado as definições de impressão, você está pronto para salvar suas configuraçõese imprimir.1. Clique em OK para salvar suas configurações.
84

Você verá a janela do aplicativo de impressão, como esta:
2. Clique em Aplicar ou em Imprimir para iniciar a impressão.Como verificar o estado da impressão - WindowsTema principal: Como imprimir com Windows
85

Como verificar o estado da impressão - WindowsDurante a impressão, você verá esta janela mostrando o progresso do trabalho de impressão. Elapermite que você controle a impressão e verifique o estado da tinta.
• Para cancelar a impressão, clique em Cancelar.• Para ver os trabalhos na fila de impressão, clique em Fila de Impressão.Tema principal: Como imprimir seu documento ou foto - Windows
Como selecionar configurações padrão de impressão - WindowsQuando você altera as configurações de impressão em um programa, as mudanças só se aplicam sevocê estiver imprimindo usando o programa durante aquela sessão. Se você deseja alterar as
86

configurações de impressão que usa em todos os programas do Windows, você pode selecionar novasconfigurações de impressão padrão.1. Acesse a área de trabalho do Windows e clique com o botão direito do mouse no ícone do produto
na barra de tarefas do Windows.2. Selecione Definições da impressora.
Você verá a janela de definições da impressora:
3. Selecione as configurações de impressão que deseja usar como padrão em todos os programas doWindows.
4. Clique em OK.Essas configurações são agora os padrões selecionados para impressão. Você ainda pode mudá-lasconforme necessário quando usar o mesmo programa para imprimir.Como mudar o idioma das telas do software da impressoraTema principal: Como imprimir com Windows
87

Como mudar o idioma das telas do software da impressoraVocê pode alterar o idioma usado nas telas do software da impressora para Windows.1. Acesse a área de trabalho do Windows e clique com o botão direito do mouse no ícone do produto
na barra de tarefas do Windows.2. Selecione Definições da impressora.
Você vê a janela de configurações de impressão.3. Clique na guia Manutenção.
Você vê as opções de manutenção:
4. Selecione o idioma que deseja usar como a configuração de Idioma.5. Clique em OK para fechar a janela do software da impressora.As telas do software da impressora aparecem no idioma selecionado na próxima vez que você acessá-las.Tema principal: Como selecionar configurações padrão de impressão - Windows
88

Como alterar as opções de atualização automáticaO software da impressora para o Windows verifica automaticamente se há atualizações para o softwaredo produto. Você pode mudar quantas vezes o software procura por atualizações ou pode desativaresta opção.1. Acesse a área de trabalho do Windows e clique com o botão direito do mouse no ícone do produto
na barra de tarefas do Windows.2. Selecione a opção Configurações de atualização do software.
Você verá esta janela:
3. Execute um dos seguintes procedimentos:• Para mudar a frequência com que o software procura por atualizações, selecione uma
configuração no menu Checar a cada.• Para desativar o recurso de atualização automática, selecione a opção Nunca.
4. Clique em OK para sair.
Observação: Se você optar por desativar o recurso de atualização automática, você pode procurar poratualizações manualmente.
Tema principal: Como imprimir com Windows
89

Como imprimir com OS XVocê pode imprimir com o seu produto usando qualquer programa de impressão do OS X, comodescrito nestas seções.
Observação: Se você tem uma conexão à Internet, é uma boa ideia verificar se há atualizações para osoftware do seu produto no site de suporte da Epson.
Como selecionar as configurações básicas de impressão - OS XComo selecionar as configurações de página - OS XComo selecionar as opções de leiaute de impressão - OS XSeleção das configurações de impressão frente e verso - OS XDimensionamento de imagens impressas - OS XComo fazer o gerenciamento de cores - OS XComo selecionar as preferências de impressão - OS XComo imprimir seu documento ou foto - OS XTema principal: Impressão a partir de um computador
Como selecionar as configurações básicas de impressão - OS XSelecione as configurações básicas para o documento ou foto que você deseja imprimir.1. Abra a foto ou documento que deseja imprimir.2. Selecione o comando de impressão no seu aplicativo.
Observação: Pode ser necessário selecionar um ícone de impressão na tela, a opção Imprimir nomenu Arquivo ou outro comando. Veja o utilitário de ajuda do seu aplicativo para mais detalhes.
3. Selecione seu produto como a definição de Impressora.
4. Se necessário, clique na seta ao lado da configuração da impressora ou no botão MostrarDetalhes para expandir a janela de impressão.
90

Você verá a janela de configurações da impressora expandida para o seu produto:
Observação: A janela de impressão pode ser diferente, dependendo da versão do OS X e doaplicativo usado.
5. Selecione as configurações de Cópias e Páginas, conforme necessário.
Observação: Caso não veja essas configurações na janela de impressão, verifique-as no aplicativoantes de imprimir.
91

6. Selecione as opções de configuração de página: Tamanho do Papel e Orientação.
Observação: Caso não veja essas configurações na janela de impressão, verifique-as no aplicativoantes de imprimir. Elas podem ser acessadas selecionando Configurar página no menu Arquivo.
7. Selecione todas as configurações específicas de aplicativos que aparecem na tela, como asmostradas na imagem acima para o aplicativo Pré-visualização.
8. Selecione Definições de impressão a partir do menu suspenso.
Você verá estas configurações:
92

9. Selecione o tipo de papel carregado como a definição de Tipo de papel.
Observação: A definição pode não corresponder exatamente ao nome do seu papel. Veja a lista dedefinições de tipo de papel para mais detalhes.
10. Selecione a configuração de Qualidade de impressão que deseja usar.11. Selecione qualquer uma das opções de impressão disponíveis.Opções de qualidade de impressão - OS XOpções de impressão - OS XTema principal: Como imprimir com OS XReferências relacionadasConfigurações de tipo de papel ou mídia - Software do produtoTarefas relacionadasComo selecionar as configurações de página - OS XComo imprimir seu documento ou foto - OS X
Opções de qualidade de impressão - OS XVocê pode selecionar qualquer uma das opções de qualidade disponíveis para aperfeiçoar a qualidadeda sua impressão. Algumas definições podem estar indisponíveis, dependendo da configuração de tipode papel que você selecionou.Rascunho
Para impressão de rascunho em papel comum.Normal
Para impressão do dia a dia de texto e imagem.Normal - Vívido
Para impressão do dia a dia de texto e imagem com boa qualidade e velocidade de impressão.Ótima
Para texto e gráficos com boa qualidade e velocidade de impressão.Qualidade
Para texto e gráficos com maior qualidade e velocidade de impressão.Tema principal: Como selecionar as configurações básicas de impressão - OS X
Opções de impressão - OS XVocê pode selecionar qualquer uma das opções de impressão para personalizar a sua impressão.Algumas opções podem estar indisponíveis, dependendo das outras configurações que você escolheu.
93

Tons de cinzaImprime texto e gráficos em preto ou em tons de cinza.
Espelhar imagemPermite que você inverta horizontalmente a imagem impressa.
Tema principal: Como selecionar as configurações básicas de impressão - OS X
Como selecionar as configurações de página - OS XDependendo do aplicativo, você pode conseguir selecionar as configurações de tamanho e a orientaçãodo papel a partir da janela de impressão.
Observação: Caso não veja essas configurações na janela de impressão, verifique-as no aplicativoantes de imprimir. Elas podem ser acessadas selecionando Configurar página no menu Arquivo.
1. Selecione o tamanho do papel colocado como a definição de Tamanho do Papel.2. Selecione a orientação do seu documento ou foto, conforme mostrado na janela de impressão.
Observação: Se você estiver imprimindo em um envelope, selecione o ícone .
Observação: Você pode reduzir ou ampliar o tamanho da imagem impressa selecionando Gestão dePapel a partir do menu suspenso e selecionando uma opção de escala.
Tema principal: Como imprimir com OS X
94

Como selecionar as opções de leiaute de impressão - OS XVocê pode selecionar uma variedade de opções de leiaute de documentos ou fotos, selecionandoLeiaute no menu suspenso na janela de impressão.
• Para imprimir várias páginas em uma folha de papel, selecione o número de páginas no menususpenso Páginas por Folha. Para organizar a ordem de impressão das páginas, selecione umaconfiguração de Direção do Leiaute.
• Para imprimir bordas em torno de cada página na folha, selecione uma configuração de linha nomenu suspenso Borda.
• Para inverter ou virar a imagem impressa, selecione as configurações Inverter orientação da páginaou Virar horizontalmente.
Tema principal: Como imprimir com OS X
95

Seleção das configurações de impressão frente e verso - OS XVocê pode imprimir em ambos os lados do papel, selecionando Definições impr. dois lados a partir domenu suspenso na janela de impressão.
Observação: Algumas opções podem estar pré-selecionadas ou indisponíveis, dependendo das outrasconfigurações que você escolheu ou caso esteja acessando o produto através de uma rede. Esta telapode ser diferente, dependendo da versão do OS X que você está usando.
1. Selecione uma das opções de Impressão de dois lados.
96

2. Selecione o tipo de documento que deseja imprimir como a configuração Tipo de documento. Osoftware define automaticamente as opções de Ajustes para esse tipo de documento.
3. Se necessário, personalize as configurações de Ajustes conforme as instruções na tela.4. Imprima uma cópia de teste do seu documento em frente e verso para testar as configurações
selecionadas.5. Siga as instruções exibidas na tela durante a impressão.Opções e ajustes para impressão em frente e verso - OS XTema principal: Como imprimir com OS X
Opções e ajustes para impressão em frente e verso - OS XVocê pode selecionar qualquer opção disponível no menu suspenso Definições de impressão de doislados ou Definições de saída para configurar o trabalho de impressão frente e verso.
97

Opções de impressão frente e versoMargem longa ligação
Orienta páginas impressas em frente e verso a serem encadernadas pela borda longa do papel.Margem curta ligação
Orienta páginas impressas em frente e verso a serem encadernadas pela borda curta do papel.
AjustesDensidade de impressão
Define o nível de cobertura de tinta para impressão frente e verso.Aumente o Tempo de Secagem da Tinta
Define a quantidade de tempo necessário para secagem da tinta após a impressão em um lado dopapel antes de imprimir o outro lado na impressão em frente e verso.
Tema principal: Seleção das configurações de impressão frente e verso - OS X
Dimensionamento de imagens impressas - OS XVocê pode ajustar a ordem de impressão e o tamanho da imagem ao imprimir selecionando Gestão dePapel no menu suspenso na janela Imprimir.
• Para imprimir somente páginas selecionadas de um documento de múltiplas páginas, selecione umaopção no menu suspenso Páginas para Imprimir.
• Para ajustar a ordem na qual as páginas são impressas, selecione uma opção no menu suspensoOrdem das Páginas.
98

• Para dimensionar a imagem para que caiba em um tamanho de papel específico, selecione Ajustarproporcionalmente ao papel e selecione o tamanho do papel no menu suspenso Tamanho doPapel de Destino.
Tema principal: Como imprimir com OS X
Como fazer o gerenciamento de cores - OS XVocê pode ajustar as configurações de correspondência e gerenciamento de cores para melhorar ascores na sua impressão ou desativar o gerenciamento de cores no software da impressora.1. Selecione Compatibilidade de Cor no menu suspenso na janela de impressão.
2. Selecione uma das opções disponíveis.3. Selecione Opções de cor no menu suspenso na janela de impressão.
Observação: As opções disponíveis no menu de opções de cores dependem da opção selecionadano menu de Compatibilidade de Cor.
99

4. Selecione uma das opções disponíveis.Correspondência de cores e opções de cores - OS XTema principal: Como imprimir com OS X
Correspondência de cores e opções de cores - OS XVocê pode selecionar estas configurações nos menus Compatibilidade de Cor e Opções de cor.
Configurações de correspondência de coresAjustes de cor EPSON
Permite que você gerencie as cores usando controles no software da impressora ou que desative ogerenciamento de cor.
ColorSyncImprime usando perfis de cor padrão para o seu produto e papel para ajudar na correspondência decores da imagem. Você pode personalizar o método de conversão e as configurações de filtro nomenu ColorSync na janela de impressão.
Configurações de opções de coresDefinições manuais
Permite que selecione ajustes de cor manualmente. Clique na seta ao lado de Definiçõesavançadas e selecione as configurações de Brilho, Contraste, Saturação e tons de coresindividuais. Você também pode selecionar um Modo de cor para imprimir fotos e gráficos, e aconfiguração Corrigir olhos vermelhos para reduzir ou remover olhos vermelhos nas fotos.Dependendo do modo de cor selecionado, você também pode ajustar a densidade do meio-tomusando a configuração de Gama.
Corrigir fotoMelhora a cor, contraste e nitidez das fotos com falhas. Clique na seta ao lado de Definiçõesavançadas e selecione Corrigir olhos vermelhos para reduzir ou remover os olhos vermelhos nafoto.
Observação: A opção Corrigir foto usa uma tecnologia sofisticada de reconhecimento de rosto paraotimizar fotos que incluem rostos. Para que isso funcione, ambos os olhos e o nariz devem estarvisíveis no rosto do sujeito. Se sua foto incluir um rosto com uma cor intencionalmente diferente,como em uma estátua, você pode ter que desativar a função Corrigir foto para manter os efeitos decor especiais.
Sem ajuste de corDesativa o gerenciamento de cores no software da impressora para que você possa gerenciar ascores usando apenas o software.
100

Observação: Um pefil ICC é necessário se o gerenciamento de cor estiver desativado.
Tema principal: Como fazer o gerenciamento de cores - OS X
Como selecionar as preferências de impressão - OS XVocê pode selecionar as preferências de impressão que se aplicam a todos os trabalhos de impressãoque enviar para o seu produto.1. No menu Apple ou no Dock, selecione Preferências do Sistema.2. Selecione Impressão e fax, Impressão e escaneamento ou Impressoras e Scanners, selecione
o seu produto e depois selecione Opções e Suprimentos.3. Selecione Driver ou Opções.
Você verá uma tela como esta:
4. Selecione qualquer uma das preferências de impressão disponíveis.5. Clique em OK.Preferências de impressão - OS XTema principal: Como imprimir com OS X
101

Preferências de impressão - OS XVocê pode selecionar estas configurações na guia Opções ou Driver.Ignorar páginas em branco
Garante que o produto não imprima as páginas que não contenham texto ou imagens.Modo silencioso
Diminui o ruído durante a impressão, quando você seleciona Papel normal/Bright White Papercomo o tipo de papel.
Impressão de alta velocidadeAcelera a impressão, mas pode reduzir a qualidade de impressão.
Avisos de alertaPermite que selecione se deseja ou não receber alertas do software da impressora para váriascondições operacionais.
Estabelecer comunicação bidirecionalPermite que o produto se comunique com o computador. Não mude a configuração padrão a não serque tenha problemas quando usar uma fila de impressão compartilhada.
Tema principal: Como selecionar as preferências de impressão - OS X
Como imprimir seu documento ou foto - OS XDepois de ter selecionado as definições de impressão, você está pronto para imprimir.Clique em Imprimir na parte inferior da janela de impressão.
102

Checando o estado da impressão - OS XTema principal: Como imprimir com OS XTarefas relacionadasComo selecionar as configurações básicas de impressão - OS XComo selecionar as configurações de página - OS XComo selecionar as opções de leiaute de impressão - OS XSeleção das configurações de impressão frente e verso - OS XComo fazer o gerenciamento de cores - OS XComo selecionar as preferências de impressão - OS X
Checando o estado da impressão - OS XDurante a impressão, você pode ver o progresso do trabalho e controlar a impressão.1. Clique no ícone da impressora quando ele aparecer no Dock.
Você verá a janela de estado da impressão:
2. Selecione as seguintes opções conforme necessário:
• Para cancelar a impressão, clique no trabalho de impressão e clique em ou em Apagar.
• Para pausar um trabalho de impressão, clique no trabalho e clique em ou em Pausa. Pararetomar um trabalho de impressão, clique no trabalho marcado como "Pausado" e clique emou em Retomar.
103

• Para pausar a impressão de todos os trabalhos na fila de impressão, clique em Suspender ouem Parar impressora.
• Para exibir outras informações da impressora, clique em Ajustes.Tema principal: Como imprimir seu documento ou foto - OS X
Como cancelar a impressão usando um botão do produtoSe você precisar cancelar a impressão, pressione o botão Parar/Reiniciar no seu produto.Tema principal: Impressão a partir de um computador
104

Como digitalizarVocê pode digitalizar documentos originais ou fotos e salvá-los como arquivos digitais.Como iniciar uma digitalizaçãoSeleção de configurações do Epson ScanDigitalização com OS X usando o Captura de ImagemDigitalização de projetos especiais
Como iniciar uma digitalizaçãoDepois de colocar os seus documentos ou fotos no produto para a digitalização, inicie a digitalizaçãousando um destes métodos.Como iniciar um escaneamento usando o painel de controle do produtoComo iniciar uma digitalização usando o ícone do Epson ScanComo iniciar uma digitalização a partir de um programa de digitalizaçãoTema principal: Como digitalizarTemas relacionadosComo colocar originais no produto
Como iniciar um escaneamento usando o painel de controle do produtoVocê pode escanear uma imagem usando os botões do painel de controle do seu produto.Seu produto seleciona automaticamente as configurações de escaneamento padrão adequadas, masvocê pode vê-las ou alterá-las conforme necessário.1. Certifique-se de que instalou o software do produto e conectou o produto ao computador ou à rede.
Observação: Reinicie o computador depois de instalar o software para permitir a digitalização apartir do painel de controle. Certifique-se também de que o programa Event Manager não estásendo bloqueado por uma firewall ou por um software de segurança.
2. Aperte o botão de seta para cima ou para baixo para selecionar Digit. e aperte o botão OK.
105

As opções de digitalização são exibidas:
3. Aperte o botão de seta para cima ou para baixo para selecionar uma opção de digitalização epressione o botão OK.• O serviço Nuvem envia arquivos escaneados para um destino que você registrou com o Epson
Connect.• Computador salva a sua digitalização no seu computador como um arquivo JPEG ou como uma
captura de imagem em OS X.• Computador (WSD) permite gerenciar a digitalização em rede no Windows 8.x, Windows 7 ou
Windows Vista (somente em inglês).
Observação: Para usar este recurso, você deve primeiro configurar o WSD (Web Services forDevices) no computador com Windows 7 ou Windows Vista para o qual você deseja digitalizar.
4. Para digitalizar para o seu PC, primeiro você precisa selecionar como você conectou o seu produtoao seu computador:• Se o seu produto estiver conectado diretamente ao computador através de um cabo USB, aperte
o botão de seta para cima ou para baixo para selecionar Ligação USB.• Se o seu produto estiver conectado ao computador através de uma rede, aperte o botão de seta
para cima ou para baixo para selecionar o nome do computador na lista e aperte o botão OK paracomeçar a escanear.
5. Pressione um dos botões Iniciar para iniciar a digitalização.Como alterar as configurações padrão do botão de digitalizaçãoTema principal: Como iniciar uma digitalizaçãoTarefas relacionadasUso do Epson Scan to Cloud
106

Como alterar as configurações padrão do botão de digitalizaçãoVocê pode ver ou alterar as configurações padrão de digitalização que o seu produto usa quando vocêdigitaliza para o seu computador usando os botões do produto. Você pode fazer isso usando oprograma Event Manager.1. Siga um destes procedimentos para abrir o Event Manager:
• Windows 8.x: Navegue até a tela Aplicativos e selecione Event Manager.
• Windows (outras versões): Clique em ou em Iniciar > Todos os programas ou Programas> EPSON Software > Event Manager.
• OS X: Abra a pasta Aplicativos, clique em Epson Software e clique em Event Manager.2. Abra a lista Digitalizador (Windows) ou Seleccione o Digitalizador (OS X) e selecione o produto,
se necessário.3. Clique em Efectuar Definições de Tarefas.4. Abra a lista Definições de Edição de Tarefas e selecione as configurações do botão de
digitalização que deseja ver ou modificar.5. Modifique as configurações conforme necessário.6. Clique em OK.7. Clique em Fechar para fechar a janela do Event Manager.Tema principal: Como iniciar um escaneamento usando o painel de controle do produto
Como iniciar uma digitalização usando o ícone do Epson ScanVocê pode iniciar o Epson Scan para selecionar as configurações de digitalização, digitalizar e salvar aimagem digitalizada em um arquivo.• Windows 8.x: Navegue até a tela Aplicativos e selecione EPSON Scan em EPSON ou EPSON
Software.
• Windows (outras versões): Clique em ou em Iniciar e selecione Todos os programas ouProgramas. Selecione EPSON ou EPSON Software e clique em EPSON Scan.
107

• OS X: Abra a pasta Aplicativos, abra a pasta Epson Software e clique duas vezes no ícone EPSONScan.Você verá uma janela do Epson Scan como esta:
Tema principal: Como iniciar uma digitalização
108

Tarefas relacionadasDigitalização com OS X usando o Captura de ImagemTemas relacionadosSeleção de configurações do Epson Scan
Como iniciar uma digitalização a partir de um programa de digitalizaçãoVocê pode iniciar o Epson Scan a partir de um programa de digitalização para selecionar asconfigurações de digitalização, digitalizar e abrir a imagem digitalizada no programa.1. Abra o seu programa de digitalização e selecione a opção de digitalização. (Consulte a ajuda do
programa de digitalização para obter instruções.)2. Selecione seu produto.
Observação: Em alguns programas, você pode precisar selecionar o seu produto como a "fonte"(ou origem) primeiro. Caso veja uma opção para Selecionar fonte (ou origem), selecione-a eselecione o seu produto. Com o Windows, não selecione a opção WIA para o seu produto, ele nãofuncionará corretamente.
109

Você verá uma janela do Epson Scan como esta:
Observação: O Epson Scan pode iniciar em um modo diferente quando acessá-lo pela primeiravez.
Tema principal: Como iniciar uma digitalização
110

Seleção de configurações do Epson ScanDepois de iniciar o Epson Scan, poderá selecionar as configurações em vários modos para personalizara sua digitalização.Modos de digitalizaçãoComo selecionar o modo de digitalizaçãoDigitalização em modo EscritórioDigitalização em Modo CasaDigitalização em Modo ProfissionalDiretrizes para pré-visualização de imagemDiretrizes da resolução de digitalizaçãoSeleção de configurações de digitalização de arquivoTema principal: Como digitalizar
Modos de digitalizaçãoO Epson Scan oferece opções de modo de digitalização, com diferentes níveis de controle sobre suasconfigurações.Modo Escritório
Você pode digitalizar documentos de texto e ajustá-los em uma tela de visualização. Você tambémpode selecionar várias opções de ajuste de imagem e visualizar sua imagem digitalizada.
Modo CasaVocê pode selecionar grupos de ajustes com base no tipo de conteúdo que está digitalizando. Vocêtambém pode selecionar várias opções de ajuste de imagem e de visualização e tamanho de suaimagem digitalizada.
Modo ProfissionalVocê pode personalizar manualmente todas as configurações disponíveis e visualizar eredimensionar sua imagem digitalizada.
Observação: Você tem que colocar o original no vidro do scanner quando usar o Modo Casa.
Tema principal: Seleção de configurações do Epson ScanTarefas relacionadasComo selecionar o modo de digitalização
111

Como selecionar o modo de digitalizaçãoSelecione o modo do Epson Scan que deseja usar na caixa Modo, no canto superior direito da janela doEpson Scan:
Tema principal: Seleção de configurações do Epson ScanTarefas relacionadasDigitalização em modo EscritórioDigitalização em Modo CasaDigitalização em Modo Profissional
Digitalização em modo EscritórioQuando digitaliza no Modo Escritório, o Epson Scan salva automaticamente o seu arquivo digitalizadoem formato JPEG na pasta Imagens ou Minhas imagens do seu sistema operacional, ou abre o arquivono programa de digitalização. Você pode selecionar, visualizar e alterar as configurações do arquivodigitalizado, conforme necessário.1. Inicie o Epson Scan e selecione Modo Escritório como a configuração de Modo.
112

Você verá esta janela:
2. Selecione o Tipo de Imagem que corresponda à sua configuração original.
113

3. Selecione a configuração de Origem do Documento que indica onde você colocou o original.
Observação: Se estiver usando o alimentador automático, remova qualquer documento do vidro doscanner.
4. Selecione as configurações de Tamanho e Direção que correspondam ao seu original.5. Selecione a configuração de Resolução que deseja usar para a sua digitalização.6. Clique no botão Visualizar.
Observação: Se estiver usando o ADF, você pode pré-visualizar uma página de cada vez.
O Epson Scan pré-visualiza o original e exibe o resultado em uma janela de visualização separada.7. Se for usar o alimentador automático, recoloque o original nele.8. Se desejar, selecione a área da sua imagem na pré-visualização que você deseja digitalizar (área
de digitalização).9. Selecione qualquer uma das configurações de ajuste de imagem que deseja usar. Antes de fazer os
ajustes, clique na imagem ou na área de digitalização na janela de visualização.10. Clique em Digitalizar.
Você verá a janela Definições salvar arquivo.11. Altere qualquer uma das configurações para salvar o arquivo, conforme necessário, e clique em
OK.O Epson Scan digitaliza o original e salva o arquivo na pasta selecionada ou o abre no seu programa dedigitalização. Se o arquivo foi salvo diretamente em seu computador, verá o arquivo no WindowsExplorer ou no Finder do OS X, onde poderá visualizar e imprimir a imagem, se desejar.Configurações disponíveis de origem de documento - Modo EscritórioComo selecionar uma área de digitalização - Modo EscritórioAjustes de imagem disponíveis - Modo EscritórioTema principal: Seleção de configurações do Epson ScanConceitos relacionadosDiretrizes para pré-visualização de imagemDiretrizes da resolução de digitalizaçãoTarefas relacionadasSeleção de configurações de digitalização de arquivo
114

Configurações disponíveis de origem de documento - Modo EscritórioVocê pode selecionar estas opções de origem de documento no Modo Escritório do Epson Scan.Detecção Automática
Detecta automaticamente quando os originais são colocados em seu produto para a digitalização.AAD
Seleciona o Alimentador Automático de Documentos como o local onde os originais são colocadosem seu produto para a digitalização.
Vidro do scannerSeleciona o vidro do scanner como o local onde os originais são colocados em seu produto para adigitalização.
Tema principal: Digitalização em modo EscritórioComo selecionar uma área de digitalização - Modo Escritório
Você pode selecionar uma área específica na imagem pré-visualizada para incluir na digitalização.Você pode selecionar a imagem inteira ou parte dela. Você pode até escolher a digitalização de váriasáreas para criar múltiplas imagens digitalizadas de áreas diferentes.Você também pode usar a área de digitalização para selecionar configurações específicas de Ajustesde Imagem para uma imagem digitalizada. Só não se esqueça de clicar no interior da área dedigitalização antes de selecionar as configurações.
115

1. Pré-visualização Normal: Clique no ícone de localização automática para criar uma moldura(linha pontilhada) na imagem visualizada.
2. Faça o seguinte, se necessário, para trabalhar com a área de digitalização:• Se a moldura estiver correta, continue com o próximo passo.• Para mover a moldura, clique dentro da área de digitalização e arraste a moldura para onde
quiser.
116

• Para redimensionar a área de digitalização, coloque o cursor sobre a borda ou o canto damoldura e, em seguida, clique e arraste as extremidades da mesma. (Mantenha a tecla Shiftpressionada enquanto redimensiona a moldura para manter a mesma proporção delargura/altura).
• Para criar molduras adicionais (até 50, se disponível), clique no ícone para copiar a molduraexistente e colá-la na imagem visualizada.
Observação: Se você desenhar múltiplas molduras, certifique-se de selecionar o botão Tudo najanela Visualizar antes de digitalizar. Caso contrário, somente a área dentro da molduraselecionada será digitalizada.
• Para apagar uma moldura, clique na mesma e depois clique no ícone Deletar moldura.3. Clique dentro da área de digitalização e faça as configurações necessárias na janela do Epson
Scan.Tema principal: Digitalização em modo Escritório
Ajustes de imagem disponíveis - Modo EscritórioVocê pode selecionar estas opções de ajuste de imagem no Modo Escritório do Epson Scan. Nemtodas as configurações de ajuste podem estar disponíveis, dependendo de outras configurações quetenha escolhido.
Observação: Marque a caixa de seleção Opção Imagem, se você precisar configurar qualquer um dosajustes de imagem que estejam desativados. Nem todas as configurações de ajuste podem estardisponíveis, dependendo da configuração de tipo de imagem.
117

Máscara de nitidezTorna as bordas de certas áreas da imagem mais claras. Desative esta opção para deixar as bordasmais suaves.
Sem OndulaçãoRemove os padrões de ondas que podem aparecer nas áreas da imagem mais tonalizadas, taiscomo tons de pele. Esta opção melhora os resultados quando digitaliza revistas ou jornais. (Osresultados da opção sem ondulação não aparecem na imagem de visualização, apenas na suaimagem digitalizada.)
Melhoramento de TextoTorna mais nítida a aparência de letras em documentos de texto.
Segmentação de Área AutoTorna imagens em tons de cinza mais nítidas e o reconhecimento de texto mais preciso, separando otexto do gráfico.
Melhoria de corRealça os tons de vermelho, verde ou azul na imagem digitalizada.
BrilhoAjusta a luminosidade e a clareza da imagem digitalizada.
ContrasteAjusta a diferença entre as áreas claras e escuras da imagem digitalizada.
LimiarAjusta o nível em que áreas escuras de texto e arte são delineadas, melhorando o reconhecimentode texto em programas OCR (Optical Character Recognition - reconhecimento óptico de caracteres).
Tema principal: Digitalização em modo Escritório
Digitalização em Modo CasaQuando digitaliza no Modo Casa, o Epson Scan salva automaticamente o seu arquivo digitalizado emformato JPEG na pasta Imagens ou Minhas imagens do seu sistema operacional, ou abre o arquivo noprograma de digitalização. Você pode selecionar, visualizar e alterar as configurações do arquivodigitalizado, conforme necessário.1. Inicie o Epson Scan e selecione Modo Casa como a configuração de Modo.
118

Você verá esta janela:
2. Selecione o Tipo de Documento que corresponda à sua configuração original, tal como Fotografiaou Texto/arte de linhas.
3. Selecione o Tipo de Imagem que corresponda à sua configuração original.
119

4. Selecione a forma como pretende utilizar a imagem digitalizada como a configuração de Destino.(A resolução é selecionada automaticamente dependendo da configuração de Destino escolhida.)• Tela/Web: Selecione esta opção para as imagens que serão enviadas por e-mail, visualizadas na
tela do computador ou colocadas na internet.• Impressora: Selecione esta opção para imagens que serão impressas ou documentos que você
irá converter para texto editável com o OCR (Optical Character Recognition - reconhecimentoóptico de caracteres).
• Outro: Selecione esta opção se você deseja selecionar uma resolução personalizada para a suaimagem.
5. Se tiver selecionado Outro na última etapa, selecione a Resolução que você deseja usar para asua digitalização.
6. Clique no botão Visualizar.O Epson Scan pré-visualiza o original e exibe o resultado em uma janela de visualização separada.
7. Se desejar, selecione a área da sua imagem na pré-visualização que você deseja digitalizar (áreade digitalização).
8. Selecione qualquer uma das configurações de ajuste de imagem que deseja usar. Antes de fazer osajustes, clique na imagem ou na área de digitalização na janela de visualização.
9. Se você deseja reduzir ou ampliar a sua imagem enquanto a digitaliza, selecione a definição deTamanho de destino que deseja usar.
10. Clique em Digitalizar.Você verá a janela Definições salvar arquivo.
11. Altere qualquer uma das configurações para salvar o arquivo, conforme necessário, e clique emOK.
O Epson Scan digitaliza o original e salva o arquivo na pasta selecionada ou o abre no seu programa dedigitalização. Se o arquivo foi salvo diretamente em seu computador, verá o arquivo no WindowsExplorer ou no Finder do OS X, onde poderá visualizar e imprimir a imagem, se desejar.Seleção de uma área de digitalização - Modo CasaAjustes de imagem disponíveis - Modo CasaComo selecionar um tamanho de digitalização - Modo CasaTema principal: Seleção de configurações do Epson ScanConceitos relacionadosDiretrizes para pré-visualização de imagemDiretrizes da resolução de digitalização
120

Tarefas relacionadasSeleção de configurações de digitalização de arquivo
Seleção de uma área de digitalização - Modo CasaVocê pode selecionar uma área específica na imagem pré-visualizada para incluir na digitalização.Você pode selecionar a imagem inteira ou parte dela. Você pode até escolher a digitalização de váriasáreas para criar múltiplas imagens digitalizadas de áreas diferentes (somente no Modo normal de pré-visualização).Você também pode usar a área de digitalização para selecionar configurações específicas de Ajustesde Imagem para uma imagem digitalizada. Só não se esqueça de clicar no interior da área dedigitalização antes de selecionar as configurações.1. Siga um destes procedimentos para selecionar sua área de digitalização da imagem visualizada:
• Pré-visualização em Miniatura: sua área de digitalização é selecionada automaticamente, masvocê pode mudá-la. Coloque o cursor em um canto da área de digitalização desejada, depois
121

clique e arraste o cursor para o canto oposto para criar uma moldura (linha pontilhada) naimagem visualizada.
122

• Pré-visualização Normal: Clique no ícone Localização automática para criar uma moldura(linha pontilhada) na imagem visualizada.
2. Faça o seguinte, se necessário, para trabalhar com a área de digitalização:• Se a moldura estiver correta, continue com o próximo passo.• Para mover a moldura, clique dentro da área de digitalização e arraste a moldura para onde
quiser.
123

• Para redimensionar a área de digitalização, coloque o cursor sobre a borda ou o canto damoldura e, em seguida, clique e arraste as extremidades da mesma. (Mantenha a tecla Shiftpressionada enquanto redimensiona a moldura para manter a mesma proporção delargura/altura.)
• Pré-visualização Normal: Para criar molduras adicionais (até 50), clique no ícone para copiara moldura existente e colá-la na imagem visualizada.
Observação: Se você desenhar múltiplas molduras, certifique-se de selecionar o botão Tudo najanela Visualizar antes de digitalizar. Caso contrário, somente a área dentro da molduraselecionada será digitalizada.
• Para apagar uma moldura, clique na mesma e depois clique no ícone Deletar moldura.3. Clique dentro da área de digitalização e faça as configurações necessárias na janela do Epson
Scan.Tema principal: Digitalização em Modo Casa
Ajustes de imagem disponíveis - Modo CasaVocê pode selecionar estas opções de ajuste de imagem no Modo Casa do Epson Scan.
Observação: Marque a caixa de seleção Opção Imagem, se você precisar configurar qualquer um dosajustes de imagem que estejam desabilitados. Nem todas as configurações de ajuste podem estardisponíveis, dependendo do tipo de documento e do tipo de imagem. Clique no botão Brilho paraacessar configurações adicionais.
Sem OndulaçãoRemove os padrões de ondas que podem aparecer nas áreas da imagem mais tonalizadas, taiscomo tons de pele. Esta opção melhora os resultados quando digitaliza revistas ou jornais. (Os
124

resultados da opção sem ondulação não aparecem na imagem de visualização, apenas na suaimagem digitalizada.)
Restaurar CorRestaura automaticamente as cores de fotos desbotadas.
Correção de luz de fundoRemove sombras das fotos que têm muita luz de fundo.
Remover poeiraRemove automaticamente marcas de poeira de seus originais.
Melhoramento de TextoTorna mais nítida a aparência de letras em documentos de texto.
Segmentação de Área AutoTorna imagens em tons de cinza mais nítidas e o reconhecimento de texto mais preciso, separando otexto do gráfico.
BrilhoAjusta a luminosidade e a clareza da imagem digitalizada.
ContrasteAjusta a diferença entre as áreas claras e escuras da imagem digitalizada.
LimiarAjusta o nível em que áreas escuras de texto e arte são delineadas, melhorando o reconhecimentode texto em programas OCR (Optical Character Recognition - reconhecimento óptico de caracteres).
Tema principal: Digitalização em Modo CasaComo selecionar um tamanho de digitalização - Modo Casa
Você pode reduzir ou ampliar o tamanho da imagem durante a digitalização. Você também podeselecionar um determinado tamanho de digitalização, como um tamanho de foto comum como 4 x 6 pol.(102 × 152 mm). Isso coloca uma área de digitalização daquele tamanho na imagem visualizada paraque você possa cortar a imagem na proporção correta.1. Clique no botão Visualizar para visualizar a imagem.
125

2. Na janela do Epson Scan, selecione o tamanho que deseja para a sua imagem digitalizada a partirda lista Tamanho de destino.
Observação: Se você precisa girar a orientação do tamanho de destino para a sua imagem, cliqueno ícone de orientação.
126

Uma moldura (linha pontilhada) aparece na sua imagem visualizada proporcionada para o tamanhoque você selecionou.
3. Faça o seguinte, se necessário, para trabalhar com a área de digitalização:• Para mover a moldura, clique dentro da área de digitalização e arraste a moldura para onde
quiser.
127

• Para redimensionar a área de digitalização, coloque o cursor sobre a borda ou o canto damoldura e, em seguida, clique e arraste a borda para o tamanho desejado.
Observação: Ajustar manualmente a moldura não mudará o tamanho alvo do arquivo digitalizado.A moldura apenas indica a área da imagem que será digitalizada.
4. Para criar um tamanho da imagem digitalizada que não esteja disponível na lista Tamanho dedestino, clique na opção Personalizar.Você verá esta janela:
5. Dê um nome ao tamanho personalizado, digite o tamanho, clique em Salvar e clique em OK.Depois ajuste a moldura na imagem pré-visualizada.A moldura é automaticamente colocada em proporção para seu tamanho de digitalizaçãopersonalizado.
Tema principal: Digitalização em Modo Casa
128

Digitalização em Modo ProfissionalQuando digitaliza no modo Profissional, o Epson Scan salva automaticamente o seu arquivo digitalizadoem formato PDF na pasta Documentos ou Meus Documentos do seu sistema operacional, ou abre oarquivo no programa de digitalização. Você pode selecionar, visualizar e alterar as configurações doarquivo digitalizado, conforme necessário.1. Inicie o Epson Scan e selecione Modo Profissional como a configuração de Modo.
129

Você verá esta janela:
130

2. Selecione o Tipo de Documento que corresponda ao seu original, como Refletivo paradocumentos ou fotos.
3. Selecione a configuração de Origem do Documento que indica onde você colocou o original.
Observação: Se estiver usando o alimentador automático, remova qualquer documento do vidro doscanner.
4. Selecione o tipo específico de original que está sendo digitalizado como a definição Tipoexposição automática: Documento ou Fotografia.
5. Selecione os detalhes do original e como você quer que ele seja digitalizado como o ajuste de Tipode Imagem.
6. Selecione a configuração de Resolução que deseja usar para a sua digitalização.7. Clique no botão Visualizar.
Observação: Se estiver usando o ADF, você pode pré-visualizar uma página de cada vez.
O Epson Scan pré-visualiza o original e exibe o resultado em uma janela de visualização separada.8. Se for usar o alimentador automático, recoloque o original nele.9. Se desejar, selecione a área da sua imagem na pré-visualização que você deseja digitalizar (área
de digitalização).10. Selecione qualquer uma das configurações de ajuste de imagem que deseja usar. Antes de fazer os
ajustes, clique na imagem ou na área de digitalização na janela de visualização.11. Se você deseja reduzir ou ampliar a sua imagem enquanto a digitaliza, selecione a definição de
Tamanho de destino que deseja usar.12. Clique em Digitalizar.
Você verá a janela Definições salvar arquivo.13. Altere qualquer uma das configurações para salvar o arquivo, conforme necessário, e clique em
OK.O Epson Scan digitaliza o original e salva o arquivo na pasta selecionada ou o abre no seu programa dedigitalização. Se o arquivo foi salvo diretamente em seu computador, verá o arquivo no WindowsExplorer ou no Finder do OS X, onde poderá visualizar e imprimir a imagem, se desejar.Configurações disponíveis de origem de documento - Modo ProfissionalTipos de imagem disponíveis - Modo ProfissionalComo selecionar uma área de digitalização - Modo Profissional
131

Ajustes de imagem disponíveis - Modo ProfissionalComo selecionar um tamanho de digitalização - Modo ProfissionalTema principal: Seleção de configurações do Epson ScanConceitos relacionadosDiretrizes para pré-visualização de imagemDiretrizes da resolução de digitalizaçãoTarefas relacionadasSeleção de configurações de digitalização de arquivo
Configurações disponíveis de origem de documento - Modo ProfissionalVocê pode selecionar estas opções de origem de documento no Modo Profissional do Epson Scan.AAD
Seleciona o Alimentador Automático de Documentos como o local onde os originais são colocadosem seu produto para a digitalização.
Vidro do scannerSeleciona o vidro do scanner como o local onde os originais são colocados em seu produto para adigitalização.
Tema principal: Digitalização em Modo ProfissionalTipos de imagem disponíveis - Modo Profissional
Você pode selecionar estas opções de tipo de imagem no Modo Profissional do Epson Scan.Cor 24 bits
Selecione este ajuste para fotos coloridas.Suavização da Cor
Selecione este ajuste para imagens gráficas coloridas, tais como tabelas ou gráficos.Escala cinza 8 bits
Selecione este ajuste para fotos em preto-e-branco.Preto & Branco
Selecione este ajuste para documentos de texto ou desenhos em preto e branco.Tema principal: Digitalização em Modo Profissional
Como selecionar uma área de digitalização - Modo ProfissionalVocê pode selecionar uma área específica na imagem pré-visualizada para incluir na digitalização.Você pode selecionar a imagem inteira ou parte dela. Você pode até escolher a digitalização de várias
132

áreas para criar múltiplas imagens digitalizadas de áreas diferentes (somente no Modo normal de pré-visualização).Você também pode usar a área de digitalização para selecionar configurações específicas de Ajustesde Imagem para uma imagem digitalizada. Só não se esqueça de clicar no interior da área dedigitalização antes de selecionar as configurações.
Observação: No Modo Profissional, o modo padrão de visualização é o modo Normal. Para usar omodo de visualização em miniatura, marque a caixa Miniatura abaixo do botão Visualizar (sedisponível), depois clique no botão Visualizar para visualizar a imagem novamente.
133

1. Siga um destes procedimentos para selecionar sua área de digitalização da imagem visualizada:
• Pré-visualização Normal: Clique no ícone Localização automática para criar uma moldura(linha pontilhada) na imagem visualizada.
• Pré-visualização em Miniatura: sua área de digitalização é selecionada automaticamente, masvocê pode mudá-la. Coloque o cursor em um canto da área de digitalização desejada, depois
134

clique e arraste o cursor para o canto oposto para criar uma moldura (linha pontilhada) naimagem visualizada.
2. Faça o seguinte, se necessário, para trabalhar com a área de digitalização:• Se a moldura estiver correta, continue com o próximo passo.• Para mover a moldura, clique dentro da área de digitalização e arraste a moldura para onde
quiser.• Para redimensionar a área de digitalização, coloque o cursor sobre a borda ou o canto da
moldura e, em seguida, clique e arraste as extremidades da mesma. (Mantenha a tecla Shift
135

pressionada enquanto redimensiona a moldura para manter a mesma proporção delargura/altura.)
• Pré-visualização Normal: Para criar molduras adicionais (até 50, se disponível), clique no íconepara copiar a moldura existente e colá-la na imagem visualizada.
• Para apagar uma moldura, clique na mesma e depois clique no ícone Deletar moldura.
Observação: Se você desenhar múltiplas molduras, certifique-se de selecionar o botão Tudo najanela Visualizar antes de digitalizar. Caso contrário, somente a área dentro da moldura selecionadaserá digitalizada.
3. Clique dentro da área de digitalização e faça as configurações necessárias na janela do EpsonScan.
Tema principal: Digitalização em Modo ProfissionalAjustes de imagem disponíveis - Modo Profissional
Você pode selecionar estas opções Ajuste no Modo Profissional do Epson Scan. Nem todas asconfigurações de ajuste podem estar disponíveis, dependendo de outras configurações que tenhaescolhido.
Clique no ícone de ajuste de imagem para acessar as configurações adicionais.Clique no ícone + (Windows) ou (OS X) ao lado de uma configuração para mudar o nível de ajuste.
136

Máscara de nitidezTorna as bordas de certas áreas da imagem mais claras. Desative esta opção para deixar as bordasmais suaves.
Sem OndulaçãoRemove os padrões de ondas que podem aparecer nas áreas da imagem mais tonalizadas, taiscomo tons de pele. Esta opção melhora os resultados quando digitaliza revistas ou jornais. (Osresultados da opção sem ondulação não aparecem na imagem de visualização, apenas na suaimagem digitalizada.)
Restaurar CorRestaura automaticamente as cores de fotos desbotadas.
Correção da luz de fundoRemove sombras das fotos que têm muita luz de fundo.
Remover poeiraRemove automaticamente marcas de poeira de seus originais.
Exposição AutomáticaAjusta automaticamente as configurações de exposição da imagem quando você clica no íconede Auto exposição. Para ajustar automaticamente as configurações de exposição da imagem deforma contínua, clique no botão de Configuração, clique na guia de Cores e selecione a opção deExposição automática contínua. Você pode ajustar o nível de exposição automática usando ocontrole deslizante.
Ajuste de HistogramaFornece uma interface gráfica para o ajuste individual de luz, da sombra e dos níveis de gama.(Apenas para usuários avançados.) Clique no ícone de histograma para acessar asconfigurações.
Correção de TomFornece uma interface gráfica para o ajuste individual dos níveis de tom. (Apenas para usuáriosavançados.) Clique no ícone de correção de tom para acessar as configurações.
BrilhoAjusta a luminosidade e a clareza da imagem digitalizada.
ContrasteAjusta a diferença entre as áreas claras e escuras da imagem digitalizada.
SaturaçãoAjusta a densidade das cores da imagem em geral.
137

Equilíbrio de corAjusta o balanço das cores da imagem em geral.
Paleta de coresFornece uma interface gráfica para o ajuste de níveis de tons médios, tais como tons de pele, semafetar as áreas de luz e sombra da imagem. (Apenas para usuários avançados.) Clique no íconede Paleta de cores para acessar as configurações.
LimiarAjusta o nível em que áreas escuras de texto e arte são delineadas, melhorando o reconhecimentode texto em programas OCR (Optical Character Recognition - reconhecimento óptico de caracteres).
Tema principal: Digitalização em Modo ProfissionalComo selecionar um tamanho de digitalização - Modo Profissional
Você pode reduzir ou ampliar o tamanho da imagem durante a digitalização. Você também podeselecionar um determinado tamanho de digitalização, como um tamanho de foto comum como 4 x 6 pol.(102 × 152 mm). Isso coloca uma área de digitalização daquele tamanho na imagem visualizada paraque você possa cortar a imagem na proporção correta.1. Clique no botão Visualizar para visualizar a imagem.2. Na janela do Epson Scan, selecione o tamanho que deseja para a sua imagem digitalizada a partir
da lista Tamanho de destino.
Observação: Se você precisar girar a orientação do tamanho de destino para a sua imagem, cliqueno ícone de orientação.
138

Uma moldura (linha pontilhada) aparece na sua imagem visualizada dimensionada para o tamanhoque você selecionou.
3. Faça o seguinte, se necessário, para trabalhar com a área de digitalização:• Para mover a moldura, clique dentro da área de digitalização e arraste a moldura para onde
quiser.
139

• Para redimensionar a área de digitalização, coloque o cursor sobre a borda ou o canto damoldura e, em seguida, clique e arraste a borda para o tamanho desejado.
Observação: Ajustar manualmente a moldura não mudará o tamanho alvo do arquivo digitalizado.A moldura apenas indica a área da imagem que será digitalizada.
4. Para criar um tamanho da imagem digitalizada que não esteja disponível na lista Tamanho dedestino, clique na opção Personalizar.Você verá esta janela:
5. Dê um nome ao tamanho personalizado, digite o tamanho, clique em Salvar e clique em OK.Depois ajuste a moldura na imagem pré-visualizada.A moldura é automaticamente colocada em proporção para seu tamanho de digitalizaçãopersonalizado.
140

6. Para usar ferramentas adicionais de dimensionamento, clique em + (Windows) ou no ícone (OSX) ao lado da configuração de Tamanho do alvo e selecione as opções conforme desejado.
• Escala: Reduz ou amplia a sua imagem pela porcentagem que você inserir.• Apara: Ativa ou desativa o corte automático da imagem.
• Ícone de destrave: Destrava as proporções de largura/altura do tamanho da imagemdigitalizada para que você possa ajustá-las sem restrições.
Tema principal: Digitalização em Modo Profissional
Diretrizes para pré-visualização de imagemVocê pode visualizar as imagens digitalizadas para ajustar as configurações usando a pré-visualizaçãocomo um guia. Há dois tipos de pré-visualização disponíveis, dependendo do modo de digitalização edas configurações selecionadas:Pré-visualização em miniatura
A pré-visualização em miniatura exibe suas imagens como miniaturas com a área digitalizada e aexposição da imagem selecionadas automaticamente. Se a opção Miniatura estiver selecionada,uma visualização de miniaturas se abrirá quando clicar em Visualizar.
Pré-visualização normalA pré-visualização normal mostra as imagens visualizadas na íntegra, para que você possaselecionar a área digitalizada da imagem e outras configurações manualmente. Se a opçãoMiniatura não estiver selecionada, a visualização normal se abrirá quando clicar em Visualizar.
Tema principal: Seleção de configurações do Epson Scan
141

Diretrizes da resolução de digitalizaçãoSe você pretende ampliar uma imagem digitalizada para poder imprimi-la em um tamanho maior, podeser necessário aumentar a resolução padrão definida pelo Epson Scan. Siga estas orientações paradeterminar a configuração de resolução necessária:• Você vai ampliar a imagem ao digitalizá-la.
Se você for ampliar a imagem utilizando a configuração Tamanho do alvo do Epson Scan, não énecessário aumentar a configuração Resolução.
• Você vai digitalizar a imagem em seu tamanho original, mas irá aumentá-la depois em um programade edição de imagem.Aumente a Resolução do Epson Scan na sua digitalização. Aumente a resolução na mesmaproporção em que for aumentar o tamanho da imagem, para manter uma alta qualidade da imagem.Por exemplo, se a resolução for de 300 dpi e você for dobrar o tamanho da imagem depois, mude aconfiguração de resolução para 600 dpi.
• Você vai digitalizar a imagem a 100%, ou menos, do tamanho original.Selecione a resolução no Epson Scan dependendo de como for utilizar a imagem digitalizada:• Email/visualizar em tela de computador/colocar na internet: 96 a 150 dpi• Imprimir/converter para texto editável (OCR): 300 dpi• Fax: 200 dpi
Tema principal: Seleção de configurações do Epson Scan
142

Seleção de configurações de digitalização de arquivoVocê pode selecionar o local, nome e formato do seu arquivo digitalizado na janela Definições salvararquivo. Você também pode selecionar várias configurações opcionais que controlam como o EpsonScan se comporta quando você digitaliza e salva arquivos.
A janela Definições salvar arquivo pode aparecer depois de clicar em Digitalizar na janela do EpsonScan. Pode ser que você também possa acessar a janela se clicar no ícone na janela do EpsonScan.
143

1. Siga um destes procedimentos para selecionar a pasta na qual deseja salvar a imagem digitalizada:• Clique no botão para uma das pastas exibidas.• Clique no botão Outro, clique no botão Procurar ou Selecionar e selecione uma pasta.
2. Digite um nome de arquivo no campo Prefixo. Esse nome é usado junto com os números paranomear automaticamente os arquivos digitalizados.
3. Selecione um número diferente como a definição do Número inicial, se desejar.4. Selecione o formato de arquivo que você deseja usar no menu de Tipo de formato de imagem.5. Se o formato de arquivo oferecer configurações opcionais, clique no botão Opções para selecioná-
las.6. Escolha qualquer uma das configurações opcionais que você deseja usar selecionando as
respectivas caixas de seleção.7. Clique em OK.Tipos de arquivos digitalizados e configurações opcionais disponíveisTema principal: Seleção de configurações do Epson Scan
Tipos de arquivos digitalizados e configurações opcionais disponíveisVocê pode escolher entre uma variedade de tipos de arquivos digitalizados e configurações opcionaisna janela Definições salvar arquivo no Epson Scan.
Formatos de arquivoBITMAP (*.bmp)
Formato de arquivo de imagem padrão para a maioria dos programas do Windows.JPEG (*.jpg)
Um formato de imagem que permite alta compressão de dados de imagem. Entretanto, quanto maiora compressão, menor a qualidade da imagem. (O formato TIFF é recomendado quando precisarmodificar ou retocar as suas imagens digitalizadas.)
Multi-TIFF (*.tif)Um formato de arquivo TIFF é recomendado quando várias páginas são salvas no mesmo arquivo,permitindo que você edite as imagens usando um programa compatível.
PDF (*.pdf)Um formato de documento que pode ser lido por sistemas Windows e OS X usando Adobe Reader,Acrobat ou outros programas. Você pode salvar documentos com várias páginas em um arquivoPDF.
144

PICT (*.pct)Um formato de arquivo de imagem padrão para a maioria dos programas em OS X.
PRINT Image Matching II (*.jpg ou *.tif)Formatos de arquivos, que incluem dados Epson PRINT Image Matching II para uma qualidadeotimizada e uma maior variedade de cores (não afeta a maneira como a imagem é exibida na tela).
TIFF (*.tif)Um formato de arquivo criado para troca de dados entre vários programas, tais como softwaregráfico e editoração eletrônica.
Configurações opcionaisSubstituir arquivos com o mesmo nome
Selecione para sobrescrever arquivos anteriores com os mesmos nomes.Exibir esta caixa de diálogo antes da próxima digitalização
Selecione para que a janela Definições salvar arquivo apareça automaticamente antes de digitalizar(em certos modos do Epson Scan).
Abrir pasta de imagens após a digitalizaçãoSelecione para que o Windows Explorer ou o OS X Finder abra automaticamente a pasta onde aimagem digitalizada é salva após a digitalização.
Exibir diálogo Adicionar página após digitalizarSe você estiver digitalizando um documento de várias páginas usando o formato PDF ou Multi-TIFF,selecione para exibir um alerta para digitalizar páginas adicionais depois que a primeira página fordigitalizada.
Tema principal: Seleção de configurações de digitalização de arquivo
Digitalização com OS X usando o Captura de ImagemCom o OS X , você pode digitalizar com o seu produto usando um aplicativo de edição de imagem,como o Captura de Imagem.1. Abra um aplicativo de edição de imagem, como o Captura de Imagem.2. Selecione seu produto Epson da lista DISPOSITIVOS ou COMPARTILHADOS no Finder, se
necessário. (Você pode ter que pairar sobre a lista DISPOSITIVOS ou COMPARTILHADOS, cliqueem Mostrar e selecione o seu produto.)
3. Caso veja o botão Mostrar Detalhes, clique nele.Se estiver digitalizando um item no vidro do scanner, o seu produto inicia uma pré-visualização.
145

4. Selecione a configuração de Seleção Automática que indica onde você colocou o original (sedisponível). Selecione quaisquer outras configurações de digitalização disponíveis, conformenecessário.
146

5. Selecione a pasta na qual deseja salvar o arquivo digitalizado no menu Escanear para.6. Clique em Escanear.
O seu arquivo digitalizado é salvo na pasta que você selecionou.Definições de digitalização disponíveis - Captura de Imagem do OS XTema principal: Como digitalizar
Definições de digitalização disponíveis - Captura de Imagem do OS XVocê pode selecionar estas definições no seu aplicativo de edição de imagens para OS X, sedisponível.Correção
Oferece uma interface gráfica para ajuste de brilho, tom, temperatura e saturação.Máscara Suavizadora
Torna as bordas de certas áreas da imagem mais claras. Desative esta opção para deixar as bordasmais suaves.
Sem OndulaçãoRemove os padrões de ondas que podem aparecer nas áreas da imagem mais tonalizadas, taiscomo tons de pele. Esta opção melhora os resultados quando digitaliza revistas ou jornais. (Osresultados da opção sem ondulação não aparecem na imagem de visualização, apenas na suaimagem digitalizada.)
Correção da contraluzRemove sombras das fotos que têm muita luz de fundo.
Remover PóRemove automaticamente marcas de poeira de seus originais.
Restaurar CorRestaura automaticamente as cores de fotos desbotadas.
Modo silenciosoReduz ruídos durante a digitalização e pode reduzir a velocidade de digitalização.
Tema principal: Digitalização com OS X usando o Captura de Imagem
Digitalização de projetos especiaisO software de digitalização do seu produto oferece várias opções para ajudá-lo a completarrapidamente projetos de digitalização especiais.Digitalização para arquivo PDF
147

Restauração de cores das fotos durante a digitalizaçãoTema principal: Como digitalizar
Digitalização para arquivo PDFUtilizando o Epson Scan nos modos Escritório, Casa ou Profissional, você pode digitalizar umdocumento de várias páginas e salvá-lo em um arquivo PDF (Formato de Documento Portátil) em seucomputador.1. Coloque o original no produto para digitalização.2. Inicie o Epson Scan.3. Selecione o modo que deseja usar.4. Selecione as configurações de digitalização.5. Pré-visualize sua imagem.6. Quando você terminar de selecionar todas as suas configurações, clique em Escanear.
148

Você verá a janela Definições salvar arquivo.
7. Selecione PDF como a configuração Tipo.8. Selecione as outras configurações que deseja usar na janela Definições salvar arquivo. Clique no
botão Opções para acessar configurações adicionais.9. Clique em OK.
149

O Epson Scan digitaliza o documento e você vê esta janela:
10. Escolha uma das seguintes opções:• Se estiver digitalizando apenas uma página, clique em Salvar arquivo.• Se você precisar digitalizar páginas adicionais em um documento, clique em Adicionar Pág.
Coloque as páginas adicionais no produto para a digitalização, clique em Digitalizar e repita estepasso até que tenha digitalizado todas as páginas. Quando terminar, clique em Salvar arquivo.
• Se você precisa excluir ou reordenar as páginas digitalizadas, clique em Editar Página. Apagueou reordene as páginas usando os ícones que aparecem na parte inferior da janela de edição.Quando terminar, clique em OK.
Observação: Se você instalou um programa de OCR (Optical Character Recognition -reconhecimento óptico de caracteres), poderá ver uma tela indicando que o programa estáconvertendo sua página de texto. Aguarde até que o programa re-digitalize a página e feche oprograma, se necessário.
11. Clique em Fechar para sair da janela do Epson Scan, se necessário.O Epson Scan digitaliza o original e salva o arquivo PDF na pasta selecionada ou o abre no seuprograma de digitalização. Se o arquivo foi salvo diretamente no seu computador, você vê o arquivo noWindows Explorer ou no OS X Finder, onde você pode visualizar e imprimir o documento, se desejar.Tema principal: Digitalização de projetos especiais
150

Tarefas relacionadasComo iniciar uma digitalização usando o ícone do Epson ScanComo selecionar o modo de digitalizaçãoSeleção de configurações de digitalização de arquivo
Restauração de cores das fotos durante a digitalizaçãoVocê pode restaurar as cores nas fotos desbotadas ao digitalizá-las usando a configuração RestaurarCor do Epson Scan. Você pode selecionar essa configuração em qualquer um dos modos dedigitalização disponíveis.
Observação: A restauração de cor não está disponível no Modo Escritório, se o Epson Scan ofereceresse modo.
1. Coloque o original no produto para digitalização.2. Inicie o Epson Scan.3. Selecione o modo que deseja usar.4. Selecione as configurações de digitalização.5. Pré-visualize sua imagem.6. Localize ou acesse as configurações de ajuste da imagem.7. Selecione a opção Restaurar Cor.
8. Quando você terminar de selecionar todas as suas configurações, clique em Digitalizar.9. Clique em Fechar para sair da janela do EPSON Scan, se necessário.O Epson Scan digitaliza o original e salva o arquivo com as cores restauradas na pasta selecionada ouabre o arquivo no seu programa de digitalização. Se o arquivo foi salvo diretamente em seucomputador, você verá o arquivo no Windows Explorer ou no Finder do OS X, onde poderá visualizar eimprimir a imagem, se desejar.Tema principal: Digitalização de projetos especiaisTarefas relacionadasComo iniciar uma digitalização usando o ícone do Epson Scan
151

Como selecionar o modo de digitalizaçãoComo colocar originais no vidro do scannerTemas relacionadosSeleção de configurações do Epson Scan
152

Envio de faxConsulte estas seções para enviar fax usando o seu produto.
Observação: Este produto permite que salve nomes, números de telefone e dados de fax na memóriamesmo quando desativado. Certifique-se de restaurar todas as configurações padrão se for doar oujogar fora o produto. Isso apagará todas as suas configurações e dados de fax.
Conexão de um telefone ou secretária eletrônicaConfiguração das funções de faxConfiguração de contatos e grupos de contatoEnvio de faxesRecepção de faxes
Conexão de um telefone ou secretária eletrônicaVocê precisa conectar o seu produto a uma tomada de telefone para enviar ou receber faxes. Se quiserusar a mesma linha de telefone para receber chamadas, você pode conectar um telefone ou secretáriaeletrônica ao seu produto usando um fio de telefone adicional.
Observação: Se você não conectar um telefone ao produto, certifique-se de que o Modo de recepçãoestá configurado como Auto. Caso contrário, não poderá receber faxes.
153

1. Conecte um cabo de telefone à tomada de telefone na parede e à porta LINE no seu produto.
Observação: Se tiver uma conexão DSL ou ISDN, você precisa conectar um filtro de DSL, umadaptador de terminal ISDN ou um roteador à tomada para poder usar a linha para enviar fax oufazer ligações usando o seu produto. Entre em contato com o seu provedor de DSL ou ISDN paraobter o equipamento necessário.
154

2. Se for conectar um telefone ou secretária eletrônica ao produto usando um segundo fio de telefone,remova a tampa da porta EXT no seu produto.
3. Conecte um segundo fio de telefone ao telefone ou secretária eletrônica e à porta EXT no seuproduto.
Observação: Se conectar uma secretária eletrônica e o Modo de recepção estiver configuradocomo Auto, determine o número de chamadas antes do produto atender a ligação para um númeromaior do que o necessário para a secretária eletrônica atender a chamada.Qualquer telefone ou secretária eletrônica deve estar conectado à porta EXT para que o seuproduto detecte uma chamada de fax quando o telefone for atendido. A Epson não pode garantir acompatibilidade com VoIP, sistemas de telefone a cabo ou serviços digitais como FIOS.
Tema principal: Envio de fax
155

Configuração das funções de faxAntes de enviar um fax usando o seu produto, configure o cabeçalho do seu fax e selecione as funçõesque deseja usar.
Observação: Se você deixar o seu produto desconectado durante muito tempo, pode ser que preciserestaurar as configurações de data e hora para os faxes.
Configuração das funções de fax usando o painel de controle do produtoConfiguração das funções de fax usando o utilitário de fax - WindowsConfiguração das funções de fax usando o utilitário de fax - OS XTema principal: Envio de faxTarefas relacionadasRecepção automática de fax
Configuração das funções de fax usando o painel de controle do produtoConsulte estas seções para fazer a configuração das funções de fax usando o painel de controle doproduto.Seleção do seu país ou regiãoSeleção da data e horaUso do assistente de configuração de faxSeleção do tipo de linhaConfiguração do número de toques para atenderSeleção das configurações avançadas de faxDefinições básicas - FaxDefinições de recepção - FaxDefinições de saída - FaxDefinições de segurança - FaxImpressão de relatórios de faxOpções de relatório de faxTema principal: Configuração das funções de faxTarefas relacionadasConfiguração das funções de fax usando o utilitário de fax - WindowsConfiguração das funções de fax usando o utilitário de fax - OS X
156

Seleção do seu país ou regiãoAntes de enviar um fax, selecione o país ou região na qual está usando o seu produto.
Observação: Se você mudar o país ou região, as configurações do fax voltam para o padrão e vocêterá que selecioná-las outra vez. Esta configuração pode ser travada por um administrador. Se vocênão puder acessar ou modificar esta configuração, entre em contato com o seu administrador para obterajuda.
1. Aperte o botão de seta para cima ou para baixo para selecionar Conf e aperte o botão OK.2. Aperte o botão de seta para cima ou para baixo para selecionar Definições comuns e aperte o
botão OK.Você verá a seguinte tela:
3. Aperte o botão de seta para cima ou para baixo para selecionar País/Região e aperte o botão OK.4. Navegue para cima ou para baixo, se necessário, para selecionar o seu país ou região.
Você verá uma mensagem de confirmação.5. Se a configuração estiver correta, aperte o botão de seta para cima para selecionar Sim. (Se não,
aperte o botão de seta para baixo e tente novamente.)
Observação: Mudar o país ou região restaura as configuração de fax para as configuraçõespadrão.
Tema principal: Configuração das funções de fax usando o painel de controle do produtoSeleção da data e hora
Antes de enviar um fax, selecione a data e hora atuais, a fase do horário de verão na sua área, eselecione o formato data e hora que preferir.
157

1. Aperte o botão de seta para cima ou para baixo para selecionar Conf e aperte o botão OK.2. Aperte o botão de seta para cima ou para baixo para selecionar Definições comuns e aperte o
botão OK.3. Aperte o botão de seta para cima ou para baixo para selecionar Definições de data/hora e aperte o
botão OK.Você verá uma tela como esta:
4. Aperte o botão de seta para cima ou para baixo para selecionar Data/Hora e aperte o botão OK.5. Selecione um formato de data que deseja usar.6. Use o teclado numérico para digitar a data atual e aperte o botão OK.7. Selecione um formato de hora que deseja usar e aperte o botão OK.8. Use o teclado numérico para digitar a hora atual e aperte o botão OK.9. Aperte o botão de seta para cima ou para baixo para selecionar Definições de data/hora e aperte o
botão OK.10. Aperte o botão de seta para cima ou para baixo para selecionar Horário de Verão e aperte o botão
OK.11. Selecione a configuração que se aplica à sua área:
• Inverno: é outono ou inverno e a sua área não usa horário de verão.• Verão: é primavera ou verão e a sua região usa horário de verão.
Observação: Se a sua região usar horário de verão, você precisa mudar esta configuração paramudar a estação. Quando mudar de Inverno para Verão, o seu produto ajustará para uma hora amais automaticamente. Quando mudar de Verão para Inverno, ele ajustará para uma hora amenos automaticamente.
158

12. Se necessário, selecione Diferença horária e use o botão de seta para cima ou para baixo paradeterminar a diferença entre o UTC (Tempo Universal Coordenado) e o seu horário local.
Tema principal: Configuração das funções de fax usando o painel de controle do produtoUso do assistente de configuração de fax
Você pode determinar as configurações básicas de fax do produto usando o assistente de configuraçãode fax. Esse assistente é exibido automaticamente quando o produto é ligado pela primeira vez. Vocêtambém pode modificar essas configurações individualmente a partir do menu Defin. de fax.1. Aperte o botão de seta para cima ou para baixo para selecionar Conf e aperte o botão OK.2. Aperte o botão de seta para cima ou para baixo para selecionar Defin. de fax e aperte o botão OK.
Você verá a seguinte tela:
3. Aperte o botão de seta para cima ou para baixo para selecionar Assist. config. de fax e aperte obotão OK.
4. Aperte o botão de seta para cima para começar a determinar as configurações de fax.5. Use o teclado numérico para adicionar o nome de usuário para a sua fonte de fax, como o seu
nome ou nome da empresa. Você pode digitar até 40 caracteres. Quando terminar, aperte o botãoOK.
6. Use o teclado numérico para adicionar o número do seu fax, até 20 caracteres. Quando terminar,aperte o botão OK.
7. Na tela de Definir Anel distintivo, siga um destes passos:• Se você se inscreveu em um serviço de toque distinto da sua companhia de telefone, aperte o
botão de seta para cima. Depois, selecione o padrão de toque a ser usado para chamadas de faxe vá para o passo 10.
• Se você não tiver um serviço de toque distinto, aperte o botão de seta para baixo e vá para opróximo passo.
159

Observação:• O serviço de toque distinto permite que tenha vários números de telefone em uma linha
telefônica. Cada número é atribuído a um padrão de toque diferente. Você pode usar um númeropara chamadas de voz e outro para chamadas de fax. Selecione o padrão de toque atribuído àschamadas de fax na configuração de DRD.
• Se selecionar Ativado ou um dos padrões de toque que não seja Tudo, o Modo de recepção éconfigurado automaticamente como Auto.
8. Execute um dos seguintes procedimentos:• Se você conectou um telefone externo ou secretária eletrônica à porta EXT do produto, aperte o
botão de seta para cima e vá para o próximo passo.• Se não conectou um telefone externo ou secretária eletrônica, aperte o botão de seta para baixo
e vá para o passo 11.9. Execute um dos seguintes procedimentos:
• Se você conectou um telefone externo ou secretária eletrônica à porta EXT do produto, aperte obotão de seta para cima para receber faxes automaticamente ou aperte o botão de seta parabaixo para recebê-los manualmente.
Observação: Se você conectou uma secretária eletrônica externa e escolheu receber faxesautomaticamente, certifique-se de que a configuração Toques para atender está correta. Sevocê escolheu receber faxes manualmente, você precisa atender cada chamada e usar o painelde controle do produto ou o seu telefone para receber os faxes.
• Se não conectou um telefone externo ou secretária eletrônica, aperte o botão de seta para cimapara receber faxes automaticamente.
Observação: Quando não há um telefone externo conectado ao produto, o Modo de recepçãodeve estar configurado como Auto; caso contrário, não poderá receber faxes.
10. Aperte o botão OK.11. Na tela de confirmação, confirme as configurações exibidas e aperte o botão OK. (Aperte o botão
voltar se precisar corrigir ou modificar as configurações.)
160

12. Aperte o botão OK para checar a conexão de fax e imprimir um relatório do resultado da verificação.Se algum erro for indicado, tente as soluções no relatório e faça a verificação mais uma vez
Observação:• Se a tela Selecionar Tipo de linha for exibida, selecione o tipo de linha correto.• Se a tela Selecionar Detecção de tom de discagem for exibida, selecione Desativar. No entanto,
desativar a função de detecção do tom de discagem pode apagar o primeiro dígito de um númerode fax e enviar o fax para o número errado.
Tema principal: Configuração das funções de fax usando o painel de controle do produtoSeleção do tipo de linha
Se você conectou o produto a um sistema de telefone PBX (Private Branch Exchange) ou a umadaptador de terminal, você tem que mudar o tipo de linha do produto. O PBX é usado em ambientes deescritório onde um código de acesso externo, como “9”, precisa ser discado para chamar uma linhaexterna. A configuração padrão de tipo de linha é PSTN (Public Switched Telephone Network), que éuma linha de telefone padrão, como a que você tem em casa.
Observação: Esta configuração pode ser travada por um administrador. Se você não puder acessar oumodificar esta configuração, entre em contato com o seu administrador para obter ajuda.
1. Aperte o botão de seta para cima ou para baixo para selecionar Conf e aperte o botão OK.2. Aperte o botão de seta para cima ou para baixo para selecionar Defin. de fax e aperte o botão OK.3. Aperte o botão de seta para cima ou para baixo para selecionar Definições básicas e aperte o
botão OK.4. Aperte o botão de seta para cima ou para baixo para selecionar Tipo de linha e aperte o botão OK.
Você verá a seguinte tela:
161

5. Se você conectou o produto a um sistema de telefone PBX, selecione PBX.Você verá a seguinte tela:
6. Selecione Utilizar e aperte o botão OK.7. Para inserir um código de acesso (9, por exemplo), use o teclado numérico para digitar o código e
aperte o botão OK.Tema principal: Configuração das funções de fax usando o painel de controle do produto
Configuração do número de toques para atenderSe você conectar uma secretária eletrônica externa e escolher receber faxes automaticamente,certifique-se de que a configuração Toques para atender está correta. O número de toques deve sermaior do que o número de toques determinado para a sua secretária eletrônica atender uma chamada.1. Aperte o botão de seta para cima ou para baixo para selecionar Conf e aperte o botão OK.2. Aperte o botão de seta para cima ou para baixo para selecionar Defin. de fax e aperte o botão OK.3. Aperte o botão de seta para cima ou para baixo para selecionar Definições de recepção e aperte o
botão OK.4. Selecione Toques para atender e aperte o botão OK.
162

Você verá a seguinte tela:
5. Selecione o número de toque e aperte o botão OK. Certifique-se de selecionar um número detoques maior do que o número de toques determinado para a sua secretária eletrônica atender umachamada.
Observação: A secretária eletrônica atende cada chamada mais rápido do que o produto, mas oproduto consegue detectar tons de fax e começa a recebê-los. Se você atender o telefone e ouvir umtom de fax, verifique se o produto começou a receber o fax e depois coloque o telefone no gancho.
Tema principal: Configuração das funções de fax usando o painel de controle do produtoSeleção das configurações avançadas de fax
Você pode usar o painel de controle do produto para selecionar configurações para enviar, receber eimprimir faxes.1. Aperte o botão de seta para cima ou para baixo para selecionar Conf e aperte o botão OK.2. Aperte o botão de seta para cima ou para baixo para selecionar Defin. de fax e aperte o botão OK.
Você verá a seguinte tela:
163

3. Selecione as configurações de grupo que deseja modificar.Tema principal: Configuração das funções de fax usando o painel de controle do produtoReferências relacionadasDefinições básicas - FaxDefinições de recepção - FaxDefinições de saída - FaxDefinições de segurança - Fax
Definições básicas - FaxDetermine as opções básicas que deseja usar no envio e recebimento de faxes.
Configuração Opções DescriçãoVeloc. Fax Rápido (33,600bps) Determina a velocidade de transmissão e
recebimento de faxes.Médio (14,400bps)Lento (9,600bps)
ECM Ativado Ativa o Error Correction Mode (ECM - Modo deCorreção de Erro) para corrigir automaticamenteerros nos dados de fax enviado ou recebido.
Desativado Desativa o ECM (modo de correção de erro). Faxescoloridos não podem ser enviados ou recebidos.
Detecção de tom de Ativado Disca automaticamente o número que você digitoudiscagem para enviar um fax quando o produto detecta um tom
de discagem.Desativado Desativa a detecção automática do tom de discagem,
o que pode ser necessário quando o produto estáconectado a um PBX (Private Branch Exchange -Troca Automática de Ramais Privados) ou a um TA(Terminal Adapter - Adaptador de Terminal). Oproduto pode apagar o primeiro dígito de um númerode fax e enviar o fax para o número errado.
164

Configuração Opções DescriçãoTipo de linha PSTN Seleciona uma linha de telefone padrão.
PBX Seleciona Private Branch Exchange (PBX - trocaautomática de ramais privados), o tipo de linhatelefônica usada em escritórios onde um código deacesso, como 9, deve ser usado para chamar umalinha externa.
Cabeçalho Cabeç. do fax Permite que configure a informação de cabeçalhopara faxes a serem enviados.O seu n° tel.
Tema principal: Configuração das funções de fax usando o painel de controle do produtoDefinições de recepção - Fax
Determine as opções de recepção que deseja usar com fax sendo recebidos.
Configuração Opções DescriçãoModo de recepção Manual Permite que confirme se um fax sendo recebido deve
ser impresso; um telefone precisa estar conectado aoproduto.
Auto Recebe e imprime faxes automaticamente.DRD Tudo Se estiver usando um serviço de toque distinto na sua
linha de telefone, a sua companhia de telefone podeÚnico designar dois ou mais números de telefone para aDuplo mesma linha e especificar toques diferentes para
cada um deles. Se você usar esse serviço, selecioneTriplo o número de toques para o seu fax, para que o seuDuplo e Triplo produto possa receber faxes no número correto de
toques. Tudo funciona para linhas de telefone quenão usam esse serviço.
Toques para atender 1 a 9 Determina o número de toques antes do produtoreceber um fax. Se o Modo de recepção estiverconfigurado como Auto e não houver uma secretáriaeletrônica conectada ao produto, certifique-se de queesta configuração está com um número de toquesmaior do que o número necessário para a secretáriaatender a chamada.
165

Configuração Opções DescriçãoRecepção remota Desativado Permite que você comece a receber faxes usando o
seu telefone ao invés de ter que operar o produto (seAtivado o Modo de recepção estiver configurado como Auto).Quando ativar esta função, você precisará determinarum código de início. Se estiver usando um telefonesem fios com a base conectada ao produto, vocêpode começar a receber um fax se digitar o código notelefone.
Tema principal: Configuração das funções de fax usando o painel de controle do produtoDefinições de saída - Fax
Determine as opções de saída que deseja usar com fax sendo enviados.
Configuração Opções DescriçãoSaída de fax — Salva faxes sendo recebidos no computador. Para
usar esta opção, você precisa utilizar o Epson FAXUtility.
Redução automática Ativado Selecione para reduzir o tamanho de faxes de grandeformato recebidos para que caibam no tamanho dopapel na fonte de papel selecionada.
Desativado Selecione para imprimir faxes de grande formatorecebidos no tamanho original em múltiplas folhas, senecessário.
Rotação automática Ativado Se você carregou papel de tamanho A5, selecioneAtivado para girar faxes recebidos com orientaçãoDesativado horizontal para que eles possam imprimircorretamente no papel.
Agrupamento Ativado Selecione Ativado para imprimir faxes recebidos deforma que as páginas fiquem empilhadas na ordemDesativado correta. (Quando o produto estiver com poucamemória restante, esta opção pode não estardisponível.)
166

Configuração Opções DescriçãoHora de suspen. impr. Desativado Selecione Ativado para definir o intervalo de tempo
para parar a impressão automática de faxes ouAtivado relatórios e salvar faxes recebidos na memória doproduto. (Certifique-se de que há memória disponívelsuficiente antes de usar esta função.)
Anexar imag. ao relat. Desativado Não inclui uma imagem do fax nos relatórios detransmissão.
Ativado (Imagem Imprime relatórios de transmissão com uma imagempequena) da primeira página de fax enviada.Ativado (Imagemgrande)
Impr. autom. relat. fax Desativado Não imprime o relatório de fax.Ativado (A cada Imprime o relatório de fax depois de 30 faxes serem30) enviados ou recebidos.Ativado (Hora) Imprime o relatório de fax em um horário que você
selecionar usando o teclado numérico exibido novisor LCD.
Formato do relatório Simples Seleciona a quantidade de informação incluída nosrelatórios de fax.Detalhe
Tema principal: Configuração das funções de fax usando o painel de controle do produtoDefinições de segurança - Fax
Selecione as opções de segurança que deseja usar para dados de fax.
Configuração Opções DescriçãoLimpar autom. dados Desativado Deleta automaticamente dados de fax enviados oucóp. recebidos que ainda estejam na memória do produto.AtivadoLimpar dados cóp. seg. — Deleta todos os dados de fax qua ainda estejam na
memória do produto; execute esta função se for darou jogar fora o seu produto.
Tema principal: Configuração das funções de fax usando o painel de controle do produto
167

Impressão de relatórios de faxVocê pode selecionar entre vários relatórios de fax para imprimir quando for necessário. Você tambémpode imprimir o relatório automaticamente se selecionar Conf > Defin. de fax > Definições de saída >Impr. autom. relat. fax.1. Aperte o botão de seta para cima ou para baixo para selecionar Fax e aperte o botão OK.
Você verá uma tela como esta:
2. Aperte o botão OK.3. Aperte o botão de seta para cima ou para baixo, selecione Relatório de fax, selecione o relatório
que deseja imprimir e aperte um dos botões Iniciar.Tema principal: Configuração das funções de fax usando o painel de controle do produtoReferências relacionadasOpções de relatório de fax
Opções de relatório de faxSelecione o relatório ou lista de fax que deseja imprimir.Lista de definições de fax
Imprime uma lista das configurações de comunicação atuais.Registro do fax
Permite que veja ou imprima uma relatório sobre as transmissões de fax recentes.Última transmissão
Imprime um relatório do fax anterior, enviado ou recebido por recepção seletiva (polling).Registro de protocolo
Imprime um relatório detalhado de faxes enviados e recebidos anteriormente.Tema principal: Configuração das funções de fax usando o painel de controle do produto
168

Configuração das funções de fax usando o utilitário de fax - WindowsVocê pode configurar o cabeçalho do fax e selecionar as configurações de fax usando o FAX Utility paraWindows.1. Execute um dos seguintes procedimentos:
• Windows 8.x: Navegue até a tela Aplicativos.
• Windows (outras versões): Clique em ou Iniciar > Programas ou Todos os programas >EPSON Software.
2. Selecione FAX Utility.Você verá esta janela:
3. Selecione Definições fax p/ impressora. (Selecione o seu produto, se lhe for pedido.)
169

Você verá esta janela:
4. Selecione Definições de fax.5. Siga as mensagem que aparecerem na tela para digitar a informação do seu cabeçalho e selecione
as suas configurações de fax.
Observação: Para obter informação detalhada, selecione a opção Ajuda do FAX Utility.
Tema principal: Configuração das funções de faxTemas relacionadosConfiguração das funções de fax usando o painel de controle do produto
Configuração das funções de fax usando o utilitário de fax - OS XVocê pode configurar o cabeçalho do fax e selecionar as configurações de fax usando o FAX Utility paraOS X.
170

1. No menu Apple ou no Dock, selecione Preferências do Sistema. Selecione Impressão e fax,Impressão e escaneamento ou Impressoras e Scanners, selecione a opção FAX e depoisselecione Opções e Materiais. Selecione Utilitário e selecione Abrir o Utilitário de Impressão.
2. Clique duas vezes em FAX Utility, se necessário.Você verá esta janela:
3. Selecione o seu aparelho de FAX na lista de impressoras.4. Selecione Definições de fax.5. Siga as mensagem que aparecerem na tela para digitar a informação do seu cabeçalho e selecione
as suas configurações de fax.
Observação: Para obter informação detalhada, selecione o ícone ? do FAX Utility.
Tema principal: Configuração das funções de faxTemas relacionadosConfiguração das funções de fax usando o painel de controle do produto
Configuração de contatos e grupos de contatoVocê pode configurar uma lista de contatos contendo números de fax para selecioná-los rapidamente eenviar um fax. Você também pode criar grupos de contatos para enviar uma mensagem de fax paramúltiplos contatos.
171

Configuração de contatos usando o painel de controle do produtoConfiguração da listas de discagem rápida/de grupo usando o utilitário de fax - WindowsConfiguração da listas de discagem rápida/de grupo usando o utilitário de fax - OS XTema principal: Envio de fax
Configuração de contatos usando o painel de controle do produtoVocê pode configurar seus contatos e grupos de contatos usando o painel de controle do produto.Criação de contatosEdição ou deleção de um contatoCriação de um grupo de contatosEdição ou deleção de um grupoTema principal: Configuração de contatos e grupos de contatoTarefas relacionadasConfiguração da listas de discagem rápida/de grupo usando o utilitário de fax - WindowsConfiguração da listas de discagem rápida/de grupo usando o utilitário de fax - OS X
Criação de contatosVocê pode criar uma lista de contato para salvar números de fax usados com frequência.
Observação: Você pode criar uma combinação de até 60 contatos e grupos de contatos.
1. Aperte o botão de seta para cima ou para baixo para selecionar Fax e aperte o botão OK.Você verá uma tela como esta:
2. Aperte o botão Contatos.
172

Você verá uma tela como esta:
3. Aperte o botão # no teclado numérico.Você verá uma tela como esta:
Observação: Você pode imprimir a sua lista de contatos e grupos, se necessário.
4. Selecione Adic. entrada e aperte o botão OK.5. Use as teclas no teclado numérico para digitar o número que deseja usar para o contato, como 1.
Em seguida, aperte o botão OK.
173

Você verá uma tela como esta:
6. Use o teclado numérico para digitar o nome do contato (até 30 caracteres) e aperte o botão OK.7. Use o teclado numérico para digitar o número de fax (até 64 caracteres) e aperte o botão OK.
Observação: Se necessário, digite um código de acesso de linha externa (como 9) antes donúmero de fax. Se o código de acesso foi configurado em Tipo de linha, digite o símbolo # ao invésdo código.
8. Configure a Veloc. Fax, se necessário.9. Aperte o botão OK.Tema principal: Configuração de contatos usando o painel de controle do produto
Edição ou deleção de um contatoVocê pode editar ou deletar qualquer um dos contatos na lista.1. Aperte o botão de seta para cima ou para baixo para selecionar Fax e aperte o botão OK.
Você verá uma tela como esta:
174

2. Aperte o botão Contatos.3. Selecione o contato que deseja editar ou deletar e aperte o botão de seta para a direita.
Você verá uma tela como esta:
4. Execute um dos seguintes procedimentos:• Para deletar um contato, selecione Eliminar e aperte o botão de seta para cima na tela de
confirmação.• Para editar o contato, selecione Editar e siga as instruções no visor.
Tema principal: Configuração de contatos usando o painel de controle do produtoCriação de um grupo de contatos
Você pode criar um grupo de contatos para que possa enviar faxes para múltiplos recipientes comfacilidade. Você pode ter até 30 contatos em um grupo.
Observação: Você pode criar uma combinação de até 60 contatos e grupos de contatos.
1. Aperte o botão de seta para cima ou para baixo para selecionar Fax e aperte o botão OK.Você verá uma tela como esta:
175

2. Aperte o botão Contatos.3. Aperte o botão # no teclado numérico.
Você verá uma tela como esta:
Observação: Você pode imprimir a sua lista de contatos e grupos, se necessário.
4. Selecione Adic. grupo e aperte o botão OK.Você verá uma tela como esta:
5. Selecione o número que deseja usar para o grupo, como 1 e aperte o botão OK.6. Use o teclado numérico para digitar o nome do grupo (até 30 caracteres) e aperte o botão OK.
Você vê a sua lista de contatos.7. Aperte o botão * no teclado numérico para cada contato que deseja incluir no seu grupo (até 30
contatos).Um símbolo * aparece ao lado de cada contato selecionado.
8. Aperte o botão OK para salvar o grupo.
176

Tema principal: Configuração de contatos usando o painel de controle do produtoEdição ou deleção de um grupo
Você pode editar um grupo existente para adicionar ou deletar registros. Você também pode deletar ogrupo inteiro.1. Aperte o botão de seta para cima ou para baixo para selecionar Fax e aperte o botão OK.
Você verá uma tela como esta:
2. Aperte o botão Contatos.Você verá uma tela como esta:
3. Selecione o grupo que deseja editar e aperte o botão de seta para a direita.
177

Você verá uma tela como esta:
4. Execute um dos seguintes procedimentos:• Para apagar um grupo, selecione Eliminar e aperte o botão OK. Aperte o botão de seta para
cima na tela de confirmação.• Para editar um grupo, selecione Editar e aperte o botão OK. Edite o grupo conforme necessário e
aperte o botão OK.Você vê uma lista de contatos no seu grupo.
5. Para adicionar ou deletar um contato, aperte o botão * no teclado numérico.6. Pressione o botão OK para salvar as configurações.Tema principal: Configuração de contatos usando o painel de controle do produto
Configuração da listas de discagem rápida/de grupo usando o utilitário de fax -Windows
Você pode configurar as listas de discagem rápida e de grupo usando o FAX Utility para Windows. Outilitário também permite que você importe números de fax da agenda de telefones do Windows e façabackup dos números de fax gravados na memória do seu produto.
Observação: Você pode criar até 60 registros de discagem rápida e de grupo combinadas.
1. Execute um dos seguintes procedimentos:• Windows 8.x: Navegue até a tela Aplicativos.
• Windows (outras versões): Clique em ou Iniciar > Programas ou Todos os programas >EPSON Software.
2. Selecione FAX Utility.
178

Você verá esta janela:
3. Selecione Definições fax p/ impressora. (Selecione o seu produto, se lhe for pedido.)
179

Você verá esta janela:
4. Selecione Lista Marc Ráp./Marc Grupo.
180

Você verá esta janela:
5. Selecione um registro em branco e clique no ícone .
Observação: Para editar um registro, selecione-o e clique no ícone . Para apagar um registro,selecione-o e clique no ícone .
6. Execute um dos seguintes procedimentos:• Para criar um registro de discagem rápida, selecione Marcação rápida, digite um nome e número
de fax, e clique em OK.• Para criar um registro de discagem de grupo, selecione Grupo, digite um nome, selecione os
números de fax desejados e clique em OK.7. Repita os passos anteriores conforme necessário para adicionar todos os registros de discagem
rápida ou de grupo que quiser.
8. Quando terminar, clique no ícone para salvar os registros na memória do produto.Tema principal: Configuração de contatos e grupos de contato
181

Temas relacionadosConfiguração de contatos usando o painel de controle do produto
Configuração da listas de discagem rápida/de grupo usando o utilitário de fax - OS XVocê pode configurar as listas de discagem rápida e de grupo usando o FAX Utility. O utilitário tambémpermite que você importe números de fax da agenda de telefones do Mac e faça backup dos númerosde fax gravados na memória do seu produto.
Observação: Você pode criar até 60 registros de discagem rápida e de grupo combinadas.
1. No menu Apple ou no Dock, selecione Preferências do Sistema. Selecione Impressão e fax,Impressão e escaneamento ou Impressoras e Scanners, selecione a opção FAX e depoisselecione Opções e Materiais. Selecione Utilitário e selecione Abrir o Utilitário de Impressão.
2. Clique duas vezes em FAX Utility, se necessário.Você verá esta janela:
3. Selecione o seu aparelho de FAX na lista de impressoras.4. Selecione Lista Marc Ráp./Marc Grupo.
182

Você verá esta janela:
5. Para adicionar um registro, clique duas vezes em um registro em branco.
Observação: Para editar um registro, selecione-o e edite a informação. Para apagar um registro,selecione-o e aperte Delete no seu teclado.
6. Execute um dos seguintes procedimentos:• Para criar um registro de discagem rápida, selecione Marc ráp, digite um nome e número de fax,
e clique em OK.• Para criar um registro de discagem de grupo, selecione Marc Grupo, digite um nome, selecione
os números de fax desejados e clique em OK.7. Repita os passos anteriores conforme necessário para adicionar todos os registros de discagem
rápida ou de grupo que quiser.
8. Para importar números da agenda de telefone do Mac, clique no ícone .
9. Quando terminar, clique no ícone para salvar os registros na memória do produto.Tema principal: Configuração de contatos e grupos de contatoTemas relacionadosConfiguração de contatos usando o painel de controle do produto
183

Envio de faxesConsulte estas seções para enviar faxes usando o seu produto.Envio de faxes a partir do painel de controle do produtoEnvio de fax usando o utilitário de fax - WindowsEnvio de fax usando o utilitário de fax - OS XTema principal: Envio de fax
Envio de faxes a partir do painel de controle do produtoConsulte estas seções para enviar faxes usando o painel de controle do produto.Envio de fax a partir do painel de controleConfigurações de envio de faxDiscagem de números de fax a partir de um telefone conectadoEnvio de um fax em um horário específicoTema principal: Envio de faxesReferências relacionadasConfigurações de envio de faxTarefas relacionadasSeleção do tipo de linhaTemas relacionadosComo colocar originais no produtoConfiguração de contatos usando o painel de controle do produto
Envio de fax a partir do painel de controleVocê pode enviar um fax a partir do painel de controle do seu produto se digitar o número de fax ouselecionar o número na lista de contatos ou na lista de faxes enviados. Se a discagem direta foi restrita,você só pode selecionar o número a partir da lista de contatos ou da lista de faxes enviados. Você podeenviar faxes em preto e branco, mas não faxes coloridos, para múltiplos recipientes.1. Coloque o original no produto para envio.2. Aperte o botão de seta para cima ou para baixo para selecionar Fax e aperte o botão OK.
184

Você verá uma tela como esta:
3. Execute um dos seguintes procedimentos:• Digite o número de fax usando os botões no teclado numérico e aperte o botão OK.
Observação: Se necessário, digite um código de acesso de linha externa (como 9) antes donúmero de fax. Se o código de acesso foi configurado em Tipo de linha, digite o símbolo # aoinvés do código.
• Aperte o botão Contatos, selecione um ou mais recipientes a partir da lista e aperte o botãoOK.
• Aperte o botão Rediscagem/Pausa para discar novamente último número de fax discado.4. Se precisar mudar algumas opções de fax, aperte o botão OK e selecione suas configurações.
Observação: Se o aparelho de fax do recipiente não imprimir a cores, o seu fax é enviado em pretoe branco automaticamente.
5. Pressione um dos botões Iniciar.
Observação: Para cancelar o envio do fax, pressione o botão Parar/Reiniciar.
O seu produto escaneia o seu original e pede que coloque páginas adicionais, se necessário.Depois de escanear os seus originais, o seu produto disca o número e envia o fax.Tema principal: Envio de faxes a partir do painel de controle do produto
Configurações de envio de faxQuando enviar um fax, você pode selecionar estas opções:
185

Configuração Opções DescriçãoResolução Normal Ajusta a resolução de digitalização e a qualidade de
impressão para os faxes enviados.BoaFoto
Densidade Auto Auto ajusta automaticamente a densidade do faxenviado e Manual permite que você selecione aManual densidade a partir de vários níveis.
Envio direto Desativado Envia faxes monocromáticos para um únicorecipiente assim que a conexão é feita, sem salvar aAtivado imagem digitalizada na memória. Você não podeusar esta função quando enviar um fax a cores ouquando enviar para múltiplos recipientes.
Relatório de Imprimir quando Permite que selecione quando imprimir relatórios detransmissão ocorrer um erro transmissão.
ImprimirNão imprimir
Enviar fax mais tarde Desativado Você pode configurar para enviar um fax em umhorário específico. Somente faxes monocromáticosAtivado podem ser enviados quando o horário de envio éespecificado.
Recepção seletiva Desativado Você pode receber um fax armazenado em outramáquina de fax por recepção seletiva (polling) seAtivado ligar para o número de fax. Você pode receber umdocumento específico de um serviço de informaçãode fax se seguir a orientação por áudio do serviço.
Reimprimir faxes — Imprime faxes armazenados temporariamente namemória da impressora, começando pelo último.Quando a impressora fica sem memória disponível,os faxes são deletados automaticamente,começando pelo mais velho. Faxes recebidosarmazenados na caixa de entrada não sãodeletados automaticamente.
186

Configuração Opções DescriçãoRelatório de fax Lista de definições Imprime as configurações atuais de fax.
de faxRegistro do fax Imprime um relatório de transmissão
automaticamente após enviar um fax.Última transmissão Imprime um relatório para o fax anterior, enviado ou
recebido por recepção seletiva (polling).Registo de Imprime uma lista de documentos de faxprotocolo armazenados na memória da impressora, como
trabalhos incompletos.
Tema principal: Envio de faxes a partir do painel de controle do produtoDiscagem de números de fax a partir de um telefone conectado
Se tiver conectado um telefone à porta EXT. do produto, você pode enviar um fax se discar o número apartir do telefone conectado. Se o número de telefone do recipiente e o número de fax forem o mesmo,você pode falar com o recipiente antes de enviar o fax.1. Coloque o original no produto para envio.
Observação: Você pode enviar até 100 páginas em uma única transmissão.
2. Atenda o telefone conectado.3. Selecione Enviar e disque o número de fax a partir do telefone conectado. Fale com o recipiente, se
necessário.
Observação: Se estiver usando um cartão telefônico pré-pago, digite o número e a senharequeridos para usar o cartão antes de digitar o número do fax de destino.
4. Aperte o botão OK e selecione as suas configurações de fax.5. Quando ouvir um tom de fax, aperte um dos botões Iniciar para começar a enviar o fax.6. Coloque o telefone no gancho.
Observação: Se o aparelho de fax do recipiente não imprimir a cores, o seu fax é enviado em pretoe branco automaticamente.
Tema principal: Envio de faxes a partir do painel de controle do produto
187

Referências relacionadasConfigurações de envio de faxTarefas relacionadasConexão de um telefone ou secretária eletrônicaTemas relacionadosComo colocar originais no produto
Envio de um fax em um horário específicoVocê pode enviar um fax no horário de sua escolha.
Observação: Você só poderá enviar faxes em preto e branco quando usar esta opção.
1. Coloque o original no produto para envio.2. Aperte o botão de seta para cima ou para baixo para selecionar Fax e aperte o botão OK.
Você verá uma tela como esta:
3. Digite um número de fax ou selecione um número da lista de contatos e aperte o botão OK.
Observação: Se necessário, digite um código de acesso de linha externa (como 9) antes donúmero de fax. Se o código de acesso foi configurado em Tipo de linha, digite o símbolo # ao invésdo código.
4. Aperte o botão OK para mudar as configurações de fax.5. Selecione Enviar fax mais tarde e aperte o botão OK.
188

6. Selecione Ativado, use os botões no teclado numérico para digitar o horário desejado e aperte obotão OK.
Observação: Você não pode enviar outro fax até que o fax adiado seja enviado.
7. Aperte o botão voltar.8. Aperte um dos botões Iniciar.
Observação: Para cancelar o fax, aperte o botão Parar/Reiniciar e depois aperte o botão deseta para cima.
Depois de escanear os seus originais, o seu produto disca o número e envia o fax no horárioespecificado.
Observação: Se o produto estiver desligado no horário especificado, o fax é enviado quando volta aligá-lo.
Tema principal: Envio de faxes a partir do painel de controle do produtoTemas relacionadosConfiguração de contatos usando o painel de controle do produtoConfiguração de contatos e grupos de contatoComo colocar originais no produto
Envio de fax usando o utilitário de fax - WindowsVocê pode enviar um fax a partir de um programa de impressão do Windows. Você pode enviar até 100páginas por vez, incluindo a folha de rosto.1. Abra o arquivo que deseja enviar e selecione o comando para imprimir.
189

Você verá uma janela como esta:
2. Selecione o seu produto e a opção FAX como impressora.3. Para mudar as configurações de tamanho de papel, orientação, cor, qualidade de imagem ou
densidade de caractere, clique no botão Preferências ou Propriedades.
Observação: Caso você veja um botão Configuração, Impressora ou Opções, clique nele.Depois clique em Preferências ou Propriedades na próxima tela. Para mais informação sobre aseleção de configurações de fax, clique em Ajuda.
4. Selecione o intervalo de páginas conforme necessário. (Deixe o número de cópias como 1.)5. Clique em Imprimir ou em OK.
190

Se estiver enviando fax pela primeira vez, você verá uma janela como esta:
6. Digite a sua informação de remetente para que o recipiente possa identificar a origem do fax.Depois clique em OK para salvar a informação de remetente.
191

Você verá uma janela como esta:
7. Digite o nome do recipiente e o número de fax ou selecione um recipiente do livro de endereços,depois clique em Avançar.
Observação: Para instruções detalhadas de uso do utilitário Epson FAX Utility, clique em Ajuda.
8. Selecione uma folha de rosto e digite o assunto e mensagem, depois clique em Avançar.9. Clique em Enviar para transmitir o seu fax.Tema principal: Envio de faxes
Envio de fax usando o utilitário de fax - OS XVocê pode enviar um fax de um programa de impressão do OS X usando o utilitário de fax. Você podeenviar até 100 páginas por vez, incluindo a folha de rosto.
192

1. Abra o arquivo que deseja enviar.2. Selecione o comando de impressão no seu aplicativo.
Observação: Pode ser necessário selecionar um ícone de impressão na tela, a opção Imprimir nomenu Arquivo, ou outro comando. Veja o utilitário de ajuda do seu aplicativo para mais detalhes.
3. Selecione a opção FAX do seu produto como a configuração de Impressora.4. Se necessário, clique na seta ao lado da configuração da impressora ou no botão Mostrar
Detalhes para expandir a janela de impressão.5. Selecione o número de páginas que deseja enviar como a configuração de Páginas.
Observação: Deixe a configuração Cópias como 1.
6. Selecione Definições destinatário no menu pop-up.
193

Você verá esta janela:
7. Siga um destes passo para escolher o seu recipiente:• Selecione um nome ou grupo na Lista destinatários.• Digite um nome, empresa e número de fax, e clique no botão +.
• Clique no ícone e selecione um recipiente no seu livro de endereços.8. Selecione Definições de fax no menu pop-up.
194

Você verá esta janela:
9. Selecione as configurações de Cor e Qualid imagem que deseja usar com o seu fax.10. Clique em Fax.Tema principal: Envio de faxes
Recepção de faxesConsulte estas seções para receber faxes usando o seu produto.
Observação: Não desligue o produto enquanto ele estiver recebendo fax. Caso contrário, atransmissão de fax será perdida.
Recepção de faxRecepção automática de faxRecepção manual de faxesRecepção seletiva de fax (polling)Tema principal: Envio de fax
Recepção de faxO seu produto receberá e imprimirá automaticamente os faxes quando o Modo de recepção de faxestiver configurado como Auto.
195

Se você conectou um telefone ao seu produto para usar a mesma linha de telefone para fax e ligaçõestelefônicas, você também pode configurar o seu produto para receber faxes manualmente. Isso permiteque você procure por um tom de fax usando o telefone e que aperte um botão no produto para receber ofax.Certifique-se de que carregou papel no produto e selecione as configurações de fax antes de receberum fax.
Observação: Se você ficar sem papel durante a impressão de um fax, carregue mais papel e aperte obotão indicado no visor LCD do seu produto para continuar.
Observação: Não desligue o produto enquanto ele estiver recebendo fax. Caso contrário, atransmissão de fax será perdida.
Tema principal: Recepção de faxes
Recepção automática de faxPara receber faxes automaticamente, certifique-se de que o Modo de recepção está configurado comoAuto (configuração padrão do produto).Para mudar o Modo de recepção, se necessário, selecione Conf > Defin. de fax > Definições derecepção > Modo de recepção.Se houver uma secretária eletrônica conectada ao produto, certifique-se de que a configuração Toquespara atender do produto está configurada para um número maior de toques do que o número de toquesnecessário para a sua secretária eletrônica atender a chamada. Por exemplo, se a secretária eletrônicaestá programada para atender no quarto toque, configure o produto para atender no quinto toque oudepois.Tema principal: Recepção de faxesTarefas relacionadasRecepção manual de faxes
Recepção manual de faxesVocê pode configurar o seu produto para receber faxes manualmente se definir o Modo de recepçãocomo Manual. Isso permite que procure por um tom de fax no telefone conectado antes de receber ofax.1. Quando o telefone conectado tocar, atenda.2. Se ouvir um tom de fax, selecione Receber no painel de controle do produto.
196

3. Aperte um dos botões Iniciar para começar a receber o fax.4. Coloque o telefone no gancho.Tema principal: Recepção de faxesTarefas relacionadasRecepção automática de fax
Recepção seletiva de fax (polling)Você pode usar a função de recepção seletiva (polling) para receber fax de outra máquina de fax (comode um serviço de informação de fax).1. Aperte o botão de seta para cima ou para baixo para selecionar Fax e aperte o botão OK.
Você verá uma tela como esta:
2. Aperte o botão OK.3. Aperte o botão de seta para cima ou para baixo para selecionar Recepção seletiva e aperte o
botão Ativado.4. Aperte o botão voltar.5. Digite o número de fax6. Aperte um dos botões Iniciar para começar a receber o fax.Tema principal: Recepção de faxes
197

Como recarregar a tintaCheque periodicamente os tanques de tinta para ver se eles precisam ser recarregados.Antes de checar o nível da tinta ou recarregar um tanque de tinta conforme descrito aqui, certifique-sede ler as precauções de segurança da tinta.
Cuidado: Faça uma inspeção visual dos níveis das tintas nos tanques de tinta do produto, paraconfirmar a quantia real de tinta restante O uso contínuo do produto quando a tinta está esgotada podedanificar o produto.
Precauções de segurança da tintaVerificação do nível das tintasCompre tintas EpsonRecarregamento dos tanques de tinta
Precauções de segurança da tintaObservação: O produto tem um sistema de alerta de pouca tinta. A exatidão desse sistema dependedos tanques serem recarregados corretamente pelo usuário. O produto não pode medir diretamente osníveis da tinta nos tanques, então ele faz uma estimativa da quantidade de tinta restante através domonitoramento interno do uso da tinta. O sistema de alerta de pouca tinta pode gerar mensagensimprecisas se os tanques de tinta não forem recarregados de acordo com estas instruções.Faça uma inspeção visual dos níveis das tintas nos tanques de tinta do produto, para confirmar aquantia real de tinta restante O uso contínuo do produto quando a tinta está esgotada pode danificar oproduto.
Precauções para manuseio da tinta• Mantenha as garrafas de tinta e a unidade de tanque de tinta fora do alcance das crianças. Não
permita que crianças usem as garrafas para beber ou que manuseiem as garrafas de tinta e astampas das garrafas.
• Não incline ou balance uma garrafa de tinta depois de remover o selo ou a tinta pode vazar.• Se a tinta entrar em contato com a pele, lave-a cuidadosamente com água e sabão. Se a tinta entrar
nos olhos, lave-os imediatamente com água. Se a tinta entrar na sua boca, cuspa-a imediatamente.Procure um médico se problemas persistirem.
198

Precauções para recarregamento da tinta• Use as garrafas de tinta com o número de referência certo para este produto.• Não misture com outros tipos de tinta Epson.• O uso de tinta que não seja da Epson ou de qualquer outra tinta não indicada para este produto pode
causar danos não cobertos pela garantia da Epson e, sob certas circunstâncias, pode causar o maufuncionamento do produto.
• Este produto requer manuseio cuidadoso da tinta. A tinta pode espirrar quando os tanques de tintaforem carregados ou recarregados com tinta. Se a tinta entrar em contato com a sua roupa oupertences, ela pode manchá-los permanentemente.
• Não abra a embalagem da garrafa de tinta até que esteja pronto para carregar um tanque de tinta. Asgarrafas de tinta são embaladas a vácuo para manter a fiabilidade. Se deixar uma garrafa de tintadesembalada por muito tempo antes de usá-la, a qualidade de impressão pode ser afetada.
• Faça uma inspeção visual dos níveis das tintas nos tanques de tinta do produto, para confirmar aquantia real de tinta restante O uso contínuo do produto quando a tinta está esgotada pode danificar oproduto.
• A Epson recomenda que carregue o tanque de tinta até a linha superior antes de restabelecer o nívelda tinta.
• Para o melhor resultado de impressão, recarregue os tanques de tinta até a linha superior pelo menosuma vez por ano.
• Depois de trazer uma garrafa de tinta de um local frio, permita que ela aqueça à temperaturaambiente por pelo menos três horas antes de usá-la.
• Guarde as garrafas em um local fresco e escuro.• Guarde as garrafas no mesmo ambiente que o produto. Quando guardar ou transportar uma garrafa
de tinta depois de remover o selo, não incline a garrafa e não deixe que ela sofra impacto oumudanças de temperatura. Caso contrário, a tinta pode vazar mesmo que a tampa da garrafa estejacolocada com firmeza. Certifique-se de manter a garrafa de tinta de pé quando apertar a tampa etenha cuidado para prevenir que a tinta vaze quando transportar a garrafa.
Informação da garrafa e do tanque de tinta• Para manter o cabeçote de impressão funcionando da melhor maneira possível, um pouco de tinta é
consumido de todos os tanques de tinta durante a impressão e quando executar operações demanutenção, como a limpeza do cabeçote de impressão.
• As garrafas de tinta podem conter materiais reciclados, mas isso não afeta o funcionamento oudesempenho do produto.
199

• Quando fizer impressos monocromáticos ou em tons de cinza, tinta de cor pode ser usada, ao invésde tinta preta, dependendo do tipo de papel ou configurações de qualidade de impressão. Issoacontece porque uma mistura de tintas de cor é usada para criar a cor preta.
Tema principal: Como recarregar a tinta
Verificação do nível das tintasO seu produto e o seu software lhe informarão quando um tanque de tinta tiver pouca tinta ou estiveresgotado.Verificação do nível das tintasVerificação dos níveis da tinta com WindowsVerificação dos níveis da tinta com OS XDesativação das ofertas especiais com WindowsTema principal: Como recarregar a tinta
Verificação do nível das tintasPara confirmar a quantia real de tinta restante, faça uma inspeção visual dos níveis das tintas nostanques de tinta do produto.
Observação: O produto tem um sistema de alerta de pouca tinta. A exatidão desse sistema dependedos tanques serem recarregados corretamente pelo usuário. O produto não pode medir diretamente osníveis da tinta nos tanques, então ele faz uma estimativa da quantidade de tinta restante através domonitoramento interno do uso da tinta. O sistema de alerta de pouca tinta pode gerar mensagensimprecisas se os tanques de tinta não forem recarregados de acordo com estas instruções.Faça uma inspeção visual dos níveis das tintas nos tanques de tinta do produto, para confirmar aquantia real de tinta restante O uso contínuo do produto quando a tinta está esgotada pode danificar oproduto.
Tema principal: Verificação do nível das tintasTarefas relacionadasRecarregamento dos tanques de tinta
Verificação dos níveis da tinta com WindowsUm aviso de pouca tinta aparece se você tentar imprimir quando a tinta estiver se esgotando, e vocêpode verificar os níveis da tinta a qualquer momento usando um utilitário em seu computador comWindows.
200

1. Para checar os níveis da tinta, acesse a área de trabalho do Windows e clique duas vezes no íconedo produto na barra de tarefas do Windows.Você verá uma janela como esta:
2. Recarregue tanques de tinta conforme necessário.
Observação: Os níveis da tinta exibidos são uma estimativa e podem diferir da quantidade de tintarealmente restante nos tanques de tinta. Para confirmar a quantia real de tinta restante, faça umainspeção visual dos níveis das tintas nos tanques de tinta. O uso contínuo do produto quando onível da tinta está abaixo da linha inferior no tanque de tinta pode danificar o produto.
Tema principal: Verificação do nível das tintas
201

Tarefas relacionadasRecarregamento dos tanques de tinta
Verificação dos níveis da tinta com OS XVocê pode verificar os níveis da tinta usando um utilitário no seu Mac.1. No menu Apple ou no Dock, selecione Preferências do Sistema. Selecione Impressão e fax,
Impressão e escaneamento ou Impressoras e Scanners, selecione o seu produto e depoisselecione Opções e Suprimentos. Selecione Utilitário e selecione Abrir o Utilitário deImpressão.
2. Selecione o EPSON Status Monitor.Você verá uma janela como esta:
3. Recarregue tanques de tina conforme necessário.
Observação: Para atualizar os níveis de tinta exibidos, clique em Atualizar.
202

Observação: Os níveis da tinta exibidos são uma estimativa e podem diferir da quantidade de tintarealmente restante nos tanques de tinta. Para confirmar a quantia real de tinta restante, faça umainspeção visual dos níveis das tintas nos tanques de tinta. O uso contínuo do produto quando onível da tinta está abaixo da linha inferior no tanque de tinta pode danificar o produto.
Tema principal: Verificação do nível das tintasTarefas relacionadasRecarregamento dos tanques de tinta
Desativação das ofertas especiais com WindowsVocê pode desativar mensagens de ofertas especiais da Epson usando um utilitário no seu computadorWindows.
Observação: Você pode ver a tela das ofertas especiais Epson toda vez que imprimir (se o seucomputador estiver conectado à internet). Selecione Não voltar a apresentar esta mensagem e cliqueem Recusar para desativar ofertas online. As ofertas promocionais não são válidas na América Latina.
1. Clique com o botão direito do mouse no ícone do produto na barra de tarefas do Windows eselecione Preferências de monitoramento.
203

Você verá esta janela:
2. Para desativar as ofertas promocionais, desmarque a caixa Mostrar as ofertas da Epson. (Ofertaspromocionais não estão disponíveis na América Latina.)
Tema principal: Verificação do nível das tintas
204

Compre tintas EpsonVocê também pode comprar tinta e papel genuínos da Epson através de um revendedor autorizado.Para encontrar o revendedor mais próximo, visite o site global.latin.epson.com/br ou ligue para oescritório da Epson mais próximo.
Observação: Este produto foi originalmente concebido para trabalhar com tintas originais Epson. O seuproduto pode não funcionar corretamente se usar outros tipos de tinta e isso pode afetar a garantia daEpson.As garrafas de tinta incluídas devem ser utilizadas para configuração do equipamento e não são pararevenda. A impressora vem com garrafas de tinta cheias e parte da tinta das primeiras garrafas é usadapara carregar o cabeçote da impressora. Os rendimentos podem variar consideravelmente dependendodas imagens impressas, configurações de impressão, tipo de papel, frequência de uso e temperatura.As garrafas de tinta que vieram com a sua impressora têm um rendimento menor devido ao processo decarregamento da tinta. Este processo acontece a primeira vez que você ligar a impressora e garante oseu melhor desempenho. Não carregue papel antes de recarregar o tanque de tinta.
Número de referência das garrafas de tintaTema principal: Como recarregar a tinta
Número de referência das garrafas de tintaUse estes números de referência quando encomendar ou comprar garrafas de tinta novas e use a tintaantes da data indicada na embalagem:
Cor da tinta Número de referênciaPreto 774Ciano 664Magenta 664Amarelo 664
Tema principal: Compre tintas Epson
Recarregamento dos tanques de tintaCertifique-se de que tem garrafas de tinta novas à mão e leia as precauções de segurança da tintaantes de começar.
205

Você pode continuar a usar o produto mesmo se um ou mais tanques de tinta não estiveremcompletamente cheios. No entanto, para um monitoramento da tinta mais preciso, carregue todos ostanques de tinta até a linha superior. Para o melhor resultado de impressão, recarregue os tanques detinta até a linha superior pelo menos uma vez por ano.
Cuidado: Use luvas descartáveis quando recarregar os tanques de tinta para evitar manchar as suasmãos. Se a tinta derramar, limpe imediatamente a área com uma toalha úmida para evitar manchaspermanentes. Se a tinta entrar em contato com a sua roupa ou pertences, ela pode manchá-lospermanentemente.
1. Coloque uma folha de papel por baixo da unidade do tanque de tinta, pois a tinta pode espirrar.2. Ligue o produto.3. Caso você veja uma mensagem no visor LCD dizendo que você deve repor os níveis das tintas,
anote os tanques de tinta que precisam ser recarregados e aperte OK. Senão, selecioneConfigurar > Manutenção > Repor níveis de tinta e aperte o botão Iniciar Colorido.
4. Abra a tampa da unidade do tanque de tinta, depois remova a tampa do tanque de tinta e coloque-ano suporte mostrado aqui.
206

Observação: Certifique-se de que a cor da etiqueta do tanque de tinta corresponde à cor quedeseja recarregar e só remova a tampa daquele tanque. Tenha cuidado para não derramarnenhuma tinta.
5. Remova a ponta da tampa da garrafa, mas não jogue a ponta fora para que possa usá-la para selara tampa mais tarde, se necessário. Depois remova a tampa da garrafa e remova cuidadosamente oselo de proteção (evite tocar na tinta abaixo do selo). Feche a tampa da garrafa firmemente.
Cuidado: Feche a tampa da garrafa firmemente, caso contrário a tinta pode vazar.
Aviso: Se a tinta entrar em contato com a pele, lave-a cuidadosamente com água e sabão. Se atinta entrar nos olhos, lave-os imediatamente com água. Se a tinta entrar na sua boca, cuspa-aimediatamente. Procure um médico se problemas persistirem. Mantenha as garrafas de tinta fora doalcance das crianças e não beba a tinta.
207

6. Recarregue o tanque de tinta com a tinta de cor correta até a linha superior no tanque de tinta.
7. Se sobrar tinta na garrafa depois de encher o tanque, coloque a ponta da tampa firmemente natampa da garrafa e guarde a garrafa de tinta de pé para ser usada mais tarde.
8. Recoloque a tampa do tanque de tinta firmemente.
208

9. Repita os passos anteriores, conforme necessário, para cada tanque de tinta que desejarrecarregar.
10. Feche a tampa da unidade do tanque de tinta.
11. Aperte o botão OK duas vezes.Você verá a seguinte tela:
12. Aperte o botão de seta para a esquerda ou para a direita para destacar o tanque de tinta querecarregou e aperte o botão OK para selecioná-lo. Repita para cada tanque de tinta com uma corque recarregou.
13. Aperte o botão Colorido quando terminar para restabelecer os níveis das tintas.
Observação: O produto tem um sistema de alerta de pouca tinta. A exatidão desse sistemadepende dos tanques serem recarregados corretamente pelo usuário. O produto não pode medirdiretamente os níveis da tinta nos tanques, então ele faz uma estimativa da quantidade de tinta
209

restante através do monitoramento interno do uso da tinta. O sistema de alerta de pouca tinta podegerar mensagens imprecisas se os tanques de tinta não forem recarregados de acordo com estasinstruções.Faça uma inspeção visual dos níveis das tintas nos tanques de tinta do produto, para confirmar aquantia real de tinta restante O uso contínuo do produto quando a tinta está esgotada pode danificaro produto.
Tema principal: Como recarregar a tintaConceitos relacionadosCompre tintas Epson
210

Como ajustar a qualidade de impressãoSe a qualidade de impressão decair, pode ser necessário executar um utilitário para limpar ou alinhar ocabeçote de impressão.Se a execução destes utilitários não resolver o problema, você pode ter que fazer a descarga dos tubosde tinta.Manutenção do cabeçote de impressãoAlinhamento do cabeçote de impressãoComo limpar o caminho do papelVerificação do número de folhas
Manutenção do cabeçote de impressãoCaso os impressos estejam muito claros ou você veja faixas escuras ou claras neles, pode ser queprecise limpar os jatos de impressão. A limpeza utiliza tinta, portanto, só limpe os jatos se houver umdeclínio na qualidade da impressão.Você pode verificar se há jatos entupidos antes de fazer a limpeza, assim não fará a limpezadesnecessariamente.
Observação: Você pode não conseguir limpar o cabeçote de impressão quando o nível de tinta estiverbaixo em algum dos tanques. É necessário que recarregue o tanque de tinta primeiro.
Verificação dos jatos de impressãoLimpeza do cabeçote de impressãoEliminação total da tintaTema principal: Como ajustar a qualidade de impressãoTemas relacionadosComo recarregar a tinta
Verificação dos jatos de impressãoVocê pode imprimir um modelo de verificação dos jatos para verificar se há jatos entupidos.Como verificar os jatos usando o painel de controle do produtoComo verificar os jatos usando um utilitário do computadorTema principal: Manutenção do cabeçote de impressão
211

Como verificar os jatos usando o painel de controle do produtoVocê pode checar os jatos do cabeçote de impressão usando o painel de controle do produto.1. Coloque algumas folhas de papel comum no produto.2. Aperte o botão de seta para cima ou para baixo para selecionar Conf e aperte o botão OK.
Você verá a seguinte tela:
3. Selecione Manutenção e pressione o botão OK.4. Selecione Verif. jatos cab. impr e aperte o botão OK.5. Aperte um dos botões Iniciar para começar a imprimir.
212

6. Verifique o modelo impresso para ver se há falhas nas linhas.O cabeçote de impressão está limpo
O cabeçote de impressão precisa de limpeza
7. Execute um dos seguintes procedimentos:• Se não houver espaços, selecione Concluir e aperte o botão OK.• Se houver falhas ou se o padrão impresso estiver fraco, selecione Limpar a cabeça de
impressão e aperte o botão OK para continuar.8. Siga as instruções na tela para limpar o cabeçote de impressão, checar os jatos e repetir o processo
conforme necessário.Caso não veja nenhuma melhora após limpar o cabeçote de impressão até 3 vezes, desligue o produtoe espere pelo menos 12 horas. Depois, verifique o estado dos jatos e tente limpar o cabeçotenovamente, se necessário. Se a qualidade ainda assim não melhorar, entre em contato com o suportetécnico da Epson.Tema principal: Verificação dos jatos de impressãoTarefas relacionadasComo limpar o cabeçote de impressão usando o painel de controle do produto
213

Carregamento de papel na gavetaTemas relacionadosComo recarregar a tinta
Como verificar os jatos usando um utilitário do computadorVocê pode verificar os jatos do cabeçote de impressão usando um utilitário no seu computador Mac ouWindows.1. Certifique-se de que não há erros no visor LCD.2. Coloque algumas folhas de papel comum no produto.3. Execute um dos seguintes procedimentos:
• Windows: Acesse a área de trabalho do Windows e clique com o botão direito do mouse noícone do produto na barra de tarefas do Windows.
• OS X: No menu Apple ou no Dock, selecione Preferências do Sistema. Selecione Impressão efax, Impressão e escaneamento ou Impressoras e Scanners, selecione o seu produto edepois selecione Opções e Materiais. Selecione Utilitário e selecione Abrir o Utilitário deImpressão.
4. Selecione Verificação dos jatos.
214

Você verá uma janela como esta:
5. Clique em Imprimir.
215

6. Verifique o modelo impresso para ver se há falhas nas linhas.O cabeçote de impressão está limpo
O cabeçote de impressão precisa de limpeza
7. Se não houver falhas, clique em Terminar.Se houver espaços em branco ou se o padrão estiver esmaecido, limpe o cabeçote de impressão.
Tema principal: Verificação dos jatos de impressãoTarefas relacionadasComo limpar o cabeçote de impressão usando um utilitário do computadorCarregamento de papel na gavetaTemas relacionadosComo recarregar a tinta
Limpeza do cabeçote de impressãoSe a qualidade de impressão diminuir e o padrão de verificação dos jatos indicar jatos entupidos, vocêpode limpar o cabeçote de impressão.
216

Observação: Você pode não conseguir limpar o cabeçote de impressão quando o nível de tinta estiverbaixo em algum dos tanques. É necessário que recarregue o tanque de tinta primeiro.
Como limpar o cabeçote de impressão usando o painel de controle do produtoComo limpar o cabeçote de impressão usando um utilitário do computadorTema principal: Manutenção do cabeçote de impressãoTemas relacionadosComo recarregar a tinta
Como limpar o cabeçote de impressão usando o painel de controle do produtoVocê pode limpar o cabeçote de impressão usando o painel de controle do produto.1. Coloque algumas folhas de papel comum no produto.2. Aperte o botão de seta para cima ou para baixo para selecionar Conf e aperte o botão OK.
Você verá a seguinte tela:
3. Selecione Manutenção e pressione o botão OK.4. Aperte o botão de seta para cima ou para baixo, selecione Limpeza cab. impressão e aperte o
botão OK.5. Aperte um dos botões Iniciar para começar o ciclo de limpeza.
A luz ligar pisca durante o ciclo de limpeza e fica acesa quando o ciclo de limpeza termina.
Cuidado: Nunca desligue o produto ou abra a unidade do scanner durante o ciclo de limpeza poispode não conseguir imprimir.
6. Aperte o botão OK para executar uma verificação dos jatos e confirmar que o cabeçote deimpressão está limpo.
217

Caso não veja nenhuma melhora após limpar o cabeçote de impressão até 3 vezes, desligue o produtoe espere pelo menos 12 horas. Depois, verifique o estado dos jatos e tente limpar o cabeçotenovamente, se necessário. Se a qualidade ainda assim não melhorar, entre em contato com o suportetécnico da Epson.Tema principal: Limpeza do cabeçote de impressãoReferências relacionadasOnde obter ajudaTarefas relacionadasComo verificar os jatos usando o painel de controle do produtoCarregamento de papel na gaveta
Como limpar o cabeçote de impressão usando um utilitário do computadorVocê pode limpar o cabeçote de impressão usando um utilitário no seu computador Windows ou Mac.1. Certifique-se de que não há erros no visor LCD.2. Coloque algumas folhas de papel comum no produto.3. Execute um dos seguintes procedimentos:
• Windows: Acesse a área de trabalho do Windows e clique com o botão direito do mouse noícone do produto na barra de tarefas do Windows.
• OS X: No menu Apple ou no Dock, selecione Preferências do Sistema. Selecione Impressão efax, Impressão e escaneamento ou Impressoras e Scanners, selecione o seu produto edepois selecione Opções e Materiais. Selecione Utilitário e selecione Abrir o Utilitário deImpressão.
4. Selecione Limpeza do cabeçote.
218

Você verá uma janela como esta:
5. Clique em Iniciar para iniciar o ciclo de limpeza.A luz ligar pisca durante o ciclo de limpeza e fica acesa quando o ciclo de limpeza termina.
Cuidado: Nunca desligue o produto ou abra a unidade do scanner durante o ciclo de limpeza poispode não conseguir imprimir.
6. Quando o ciclo de limpeza terminar, você pode verificar se os jatos estão limpos; clique emImprimir modelo de verificação dos jatos e clique em Imprimir.
219

7. Verifique o modelo impresso para ver se há falhas nas linhas.O cabeçote de impressão está limpo
O cabeçote de impressão precisa de limpeza
• Se não houver falhas, clique em Terminar.• Se houver espaços em branco ou se o padrão estiver esmaecido, clique em Limpar para limpar o
cabeçote de impressão novamente.Caso não veja nenhuma melhora após limpar o cabeçote de impressão até 3 vezes, desligue o produtoe espere pelo menos 12 horas. Depois, verifique o estado dos jatos e tente limpar o cabeçotenovamente, se necessário. Se a qualidade ainda assim não melhorar, entre em contato com o suportetécnico da Epson.Tema principal: Limpeza do cabeçote de impressãoReferências relacionadasOnde obter ajudaTarefas relacionadasComo verificar os jatos usando um utilitário do computadorCarregamento de papel na gaveta
220

Eliminação total da tintaCaso ainda veja linhas brancas ou escuras, ou caso cores estejam faltando nos seus impressos mesmodepois de limpar o cabeçote de impressão várias vezes, você pode fazer uma Eliminação total da tinta.
Observação: Depois de fazer a Eliminação total da tinta, desligue o produto e espere pelo menos 12horas antes de ligá-lo novamente.
Cuidado: A Eliminação total da tinta consome muita tinta e só deve ser feita se for necessário.Recarregue os tanques de tinta antes de fazer uma Eliminação total da tinta.A Eliminação total da tinta afeta o tempo de vida das almofadas de tinta, fazendo com que elasalcancem a capacidade máxima mais rapidamente. Quando uma almofada de tinta chegarem ao fim desua vida útil, o produto para de imprimir e você precisa entrar em contato com a Epson para obtersuporte técnico.
Execução da descarga da tinta usando um utilitário do computadorTema principal: Manutenção do cabeçote de impressãoTemas relacionadosComo recarregar a tinta
Execução da descarga da tinta usando um utilitário do computadorVocê pode usar o utilitário Eliminação total da tinta (Windows) ou Limpeza Total do Sistema (OS X) parafazer a descarga da tinta.
Observação: Depois de fazer a descarga potente da tinta, desligue o produto e espere pelo menos 12horas antes de ligá-lo novamente.
Antes de começar. certifique-se de que nenhuma luz do produto esteja indicando erros.1. Execute um dos seguintes procedimentos:
• Windows: Acesse a área de trabalho do Windows e clique com o botão direito do mouse noícone do produto na barra de tarefas do Windows e selecione Definições da impressora. Depoisclique na guia Manutenção.
• OS X: No menu Apple ou no Dock, selecione Preferências do Sistema. Selecione Impressão efax, Impressão e escaneamento ou Impressoras e Scanners, selecione o seu produto edepois selecione Opções e Materiais. Selecione Utilitário e selecione Abrir o Utilitário deImpressão.
2. Clique no botão Eliminação total da tinta (Windows) ou Limpeza Total do Sistema (OS X).
221

Você verá uma janela como esta:
3. Siga as instruções na tela.4. Depois de fazer a descarga potente da tinta, desligue o produto e espere pelo menos 12 horas
antes de ligá-lo novamente.5. Imprima um documento e verifique a qualidade de impressão. Se a qualidade ainda assim não
melhorar, entre em contato com a Epson para obter suporte.Tema principal: Eliminação total da tintaTemas relacionadosComo recarregar a tinta
222

Alinhamento do cabeçote de impressãoSe os seu impressos ficarem granulados ou borrados, ou caso você perceba desalinhamento nas linhasverticais ou veja faixas horizontais claras ou escuras, pode ser necessário alinhar o cabeçote deimpressão.
Observação: Também podem aparecer faixas na imagem se os jatos do cabeçote de impressãoprecisarem de limpeza.
Como alinhar o cabeçote de impressão utilizando o painel de controle do produtoComo alinhar o cabeçote de impressão usando um utilitário do computadorTema principal: Como ajustar a qualidade de impressão
Como alinhar o cabeçote de impressão utilizando o painel de controle do produtoVocê pode limpar o cabeçote de impressão usando os botões do produto.1. Coloque algumas folhas de papel comum no produto.2. Aperte o botão de seta para cima ou para baixo para selecionar Conf e aperte o botão OK.
Você verá a seguinte tela:
3. Selecione Manutenção e pressione o botão OK.4. Selecione Alinham. cab. impressão e pressione o botão OK.5. Execute um dos seguintes procedimentos:
• Se os seus impressos estiverem fora de foco ou tiverem linha verticais desalinhadasAlinhamento vertical.
• Se os seus impressos tiverem faixas horizontais escuras ou claras, selecione Alinhamentohorizontal.
223

6. Pressione o botão Iniciar Colorido para imprimir uma folha de alinhamento.
Observação: Não cancele a impressão durante a impressão de um padrão de alinhamento doscabeçotes.
7. Cheque os padrões impressos na folha de alinhamento e siga um destes passos:• Se você imprimiu uma folha de alinhamento vertical, aperte os botões de seta para selecionar o
número que represente o padrão impresso mais sólido na primeira fileira da sua folha dealinhamento e aperte o botão OK. Repita esses passos para cada fileira impressa na sua folha dealinhamento.
• Se você imprimiu uma folha de alinhamento horizontal, aperte os botões de seta para selecionaro número que represente o padrão impresso com a menor separação ou justaposição e aperte obotão OK.
Tema principal: Alinhamento do cabeçote de impressãoTarefas relacionadasCarregamento de papel na gaveta
Como alinhar o cabeçote de impressão usando um utilitário do computadorVocê pode alinhar o cabeçote de impressão usando um utilitário no seu computador Mac ou Windows.1. Coloque algumas folhas de papel comum no produto.
224

2. Execute um dos seguintes procedimentos:• Windows: Acesse a área de trabalho do Windows e clique com o botão direito do mouse no
ícone do produto na barra de tarefas do Windows.• OS X: No menu Apple ou no Dock, selecione Preferências do Sistema. Selecione Impressão e
fax, Impressão e escaneamento ou Impressoras e Scanners, selecione o seu produto edepois selecione Opções e Materiais. Selecione Utilitário e selecione Abrir o Utilitário deImpressão.
3. Selecione Alinhamento do cabeçote.4. Clique em Seguinte, clique em Imprimir para imprimir uma folha de alinhamento.
Observação: Não cancele a impressão durante a impressão de um padrão de alinhamento doscabeçotes.
Você verá uma janela como esta:
225

5. Verifique o padrão impresso e siga as instruções na tela para escolher o número do melhor padrãoimpresso para cada conjunto.Alinhamento vertical
Alinhamento horizontal
• Depois de escolher um número para o padrão, clique em Seguinte.• Se nenhum padrão estiver alinhado em um ou mais dos conjuntos, escolha o mais próximo em
cada conjunto e clique em Realinhamento. Em seguida, imprima e verifique outra folha dealinhamento.
Observação: Clique em Cancelar (quando disponível) se você quiser pular uma folha dealinhamento.
6. Quando terminar, clique em Terminar.Tema principal: Alinhamento do cabeçote de impressãoTarefas relacionadasCarregamento de papel na gaveta
Como limpar o caminho do papelCaso veja tinta na parte traseira de um impresso, é possível limpar o caminho do papel para removerqualquer excesso de tinta.
226

Cuidado: Não use lenço de papel para limpar os rolamentos dentro do produto; fiapos do papel podementupir os jatos do cabeçote de impressão.
1. Coloque algumas folhas de papel comum no produto.2. Aperte o botão de seta para cima ou para baixo para selecionar Conf.3. Aperte o botão de seta para cima ou para baixo para selecionar Manutenção.4. Aperte o botão de seta para cima ou para baixo para selecionar Limpeza da guia de papel.5. Siga as instruções na tela para limpar o caminho do papel.6. Repita quantas vezes for necessário até que o papel saia limpo.Tema principal: Como ajustar a qualidade de impressãoTarefas relacionadasCarregamento de papel na gaveta
Verificação do número de folhasVocê poder ver uma opção que exibe o número de folhas de papel que foram alimentadas para dentrodo produto.Verificação do contador de folhas - WindowsVerificação do contador de folhas - OS XTema principal: Como ajustar a qualidade de impressão
Verificação do contador de folhas - WindowsVocê pode checar o número de folhas de papel que foram alimentadas para dentro do produto sechecar o contador de folhas.1. Acesse a área de trabalho do Windows e clique com o botão direito do mouse no ícone do produto
na barra de tarefas do Windows.2. Selecione Definições da impressora.3. Clique na guia Manutenção.4. Selecione Dados sobre a impressora e opções.
227

Você verá esta janela:
5. Depois de checar o número de folhas carregadas na impressora, clique em OK para fechar a janela.
Observação: O número de folhas é exibido somente quando o Epson Status Monitor 3 estáativado.
Tema principal: Verificação do número de folhas
Verificação do contador de folhas - OS XVocê pode checar o número de folhas de papel que foram alimentadas para dentro do produto sechecar o contador de folhas.1. No menu Apple ou no Dock, selecione Preferências do Sistema. Selecione Impressão e fax,
Impressão e escaneamento ou Impressoras e Scanners, selecione o seu produto e depoisselecione Opções e Suprimentos. Selecione Utilitário e selecione Abrir o Utilitário deImpressão.
228

2. Selecione Dados sobre a impressora e opções.Você verá esta janela:
3. Depois de checar o número de folhas carregadas na impressora, clique em OK para fechar a janela.Tema principal: Verificação do número de folhas
229

Como limpar e transportar o produtoVeja estas seções se você precisar limpar ou transportar seu produto.Como limpar o produtoTransporte do produto
Como limpar o produtoPara manter o produto funcionando da melhor maneira possível, você deve limpá-lo várias vezes porano.Feche a bandeja de saída e o suporte de papel quando não estiver usando o produto para protegê-lo dopó.
Cuidado: Não use uma escova dura, álcool ou tíner para limpar o produto ou você pode danificá-lo.Não use óleo ou outros lubrificantes no interior do produto ou deixe cair água dentro dele.
1. Desligue o produto.2. Desconecte o cabo de alimentação.3. Desconecte todos os cabos conectados4. Retire todo o papel.
230

5. Limpe o vidro do scanner com um pano macio que não solte fiapos (microfibra é recomendado),umedecido com um limpador de vidro. Caso veja linhas nos seus escaneamentos ou cópias, limpe olado esquerdo do vidro cuidadosamente.
Cuidado: Não espirre limpador de vidro diretamente sobre o vidro e não pressione a superfície dovidro com força.
231

6. Abra a tampa ADF e use um pano macio, seco e sem fiapos (microfibra é recomendado) para limparos rolamentos e o interior do ADF.
7. Limpe o gabinete e o painel de controle com um pano macio, seco e sem fiapos. Não utilizelimpadores líquidos ou químicos.
Tema principal: Como limpar e transportar o produto
Transporte do produtoSe precisar guardar o produto ou transportá-lo por uma certa distância, prepare-o para transporteconforme descrito aqui.
Cuidado: Durante o transporte e armazenamento, siga estas instruções:• Evite inclinar o produto, colocá-lo na vertical ou virá-lo de cabeça para baixo; caso contrário, a tinta
pode vazar.• Quando guardar ou transportar uma garrafa de tinta depois de remover o selo, não incline a garrafa e
não deixe que ela sofra impacto ou mudanças de temperatura. Caso contrário, a tinta pode vazarmesmo que a tampa da garrafa esteja colocada com firmeza. Certifique-se de manter a garrafa detinta de pé quando apertar a tampa e tenha cuidado para prevenir que a tinta vaze quando transportaras garrafas de tinta.
232

Observação: Antes de armazenar o seu produto por muito tempo, substitua tinta com nível baixo,esgotada ou vencida para evitar que o cabeçote de impressão fique ressecado. Guarde o seu produtoem um local fresco e escuro.
1. Desligue o produto.2. Levante a unidade do scanner e verifique se o cabeçote de impressão está na posição mais à
direita (posição inicial). Se não estiver, ligue o produto, aguarde até que o cabeçote de impressãose mova para a direita e, em seguida, desligue o produto novamente.
3. Prenda o cabeçote de impressão ao corpo da impressora usando fita adesiva.
Cuidado: Não coloque fita adesiva no cabo branco liso no interior do produto, caso contrário,poderá danificar o produto.
4. Abaixe a unidade do scanner.5. Retire todo o papel do produto.
233

6. Feche a bandeja de saída, se necessário.
7. Desconecte o cabo de alimentação.8. Desconecte todos os cabos conectados.9. Abra a tampa da unidade do tanque de tinta e veja se as tampas do tanque de tinta estão instaladas
corretamente.
234

10. Coloque o produto na sacola de plástico incluída com o produto e dobre a sacola para fechá-la,conforme mostrado.
11. Coloque o produto em sua embalagem original, se possível, ou use materiais equivalentes ao redordo produto como proteção.
Cuidado:• Mantenha o produto nivelado durante o transporte. Caso contrário, a tinta pode vazar.
• Não coloque garrafas de tinta abertas na caixa do produto.
Se a qualidade de impressão diminuir quando voltar a imprimir, limpe e alinhe o cabeçote de impressão.Tema principal: Como limpar e transportar o produtoConceitos relacionadosLimpeza do cabeçote de impressãoAlinhamento do cabeçote de impressão
235

Solução de problemasConfira estas seções de soluções para os problemas que você pode encontrar ao usar o produto.Como procurar por atualizações para o softwareMensagens de estado do produtoComo executar uma verificação do produtoComo redefinir os padrões do painel de controleResolução de problemas de instalaçãoResolução de problemas de redeResolução de problemas de cópiaResolução de problemas com o papelSolução de problemas de impressão a partir de um computadorResolução de problemas de leiaute e conteúdo de páginaResolução de problemas de qualidade de impressãoResolução de problemas de digitalizaçãoResolução de problemas de qualidade da imagem digitalizadaSolução de problemas de faxUma mensagem aparece pedindo que reponha o nível das tintasDesinstalação do software do seu produtoOnde obter ajuda
Como procurar por atualizações para o softwarePeriodicamente, é uma boa ideia verificar se há atualizações grátis para o software do seu produto nowebsite de suporte da Epson. Visite o site de download de driver no endereçoglobal.latin.epson.com/Suporte.• Windows: O software da sua impressora procura por atualizações automaticamente. Você também
pode atualizar o software manualmente, selecionando Atualização de software assim:• Acessando a área de trabalho do Windows e clicando com o botão direito do mouse no ícone do
produto na barra de tarefas do Windows.• Na guia Manutenção, na janela de configurações da impressoraVocê também pode atualizar o software se selecionar EPSON Software Updater em EPSON ou nogrupo de programas EPSON Software, acessível pelo botão Iniciar ou na tela Iniciar ouAplicativos, dependendo da sua versão do Windows.
236

• OS X: Você pode atualizar o software manualmente se abrir a pasta Aplicativos > Epson Software eselecionar EPSON Software Updater.
Tema principal: Solução de problemas
Mensagens de estado do produtoMuitas vezes você pode diagnosticar problemas com o produto se checar a tela LCD.
Mensagem na tela LCD Condição/soluçãoErro da impressora Desligue o produto, certifique-se de que não há papel preso no produto e0xXX depois volte a ligá-lo. Se o erro continuar, entre em contato com a Epson
para obter ajuda.A almofada de tinta da A almofada de tinta está aproximando o final da sua vida útil, entre emimpressora aproxima-se contato com a Epson. (Para continuar a imprimir, aperte um dos botõesdo final da sua vida útil. Iniciar.)A almofada de tinta da A almofada de tinta está no final da sua vida útil. Desligue o produto e entreimpressora atingiu o em contato com a Epson para obter suporte.final da sua vida útil.Erro de comunicação Certifique-se de que conectou o produto ao computador e instalou o
software do produto corretamente.Papel preso O papel está preso no produto. Retire o papel preso e pressione o botão OK
para eliminar o erro.Endereço IP máscara e Digite o endereço IP e a máscara de sub-rede corretamente.sub-rede inválidos.Sem tom de discagem Certifique-se de que o cabo do telefone está conectado e que a linha do
telefone funciona. Se você conectou o produto a uma linha de telefone PBX(Private Branch Exchange) ou a um adaptador de terminal, desative a opçãoDetecção tom disc.
Recovery mode Ocorreu um erro durante a atualização do firmware. Conecte o seu produtousando um cabo USB e tente atualizar o firmware novamente. Se você aindareceber essa mensagem de erro, entre em contato com a Epson para obterajuda.
Observação: As almofadas de tinta na impressora coletam, distribuem e contêm a tinta que não éusada nas páginas impressas. Durante a vida do seu produto, pode chegar um momento em que aqualidade de impressão satisfatória não possa ser mantida ou as almofadas tenham chegado ao fim de
237

suas vidas úteis. O Epson Status Monitor, o visor LCD ou as luzes no painel de controle avisarãoquando essas peças precisarem ser substituídas. Se isso acontecer durante a duração da garantiapadrão do produto, a troca do produto ou substituição das almofadas é coberta pela garantia. Se oproduto estiver sem garantia, as almofadas podem ser substituídas por uma fornecedor de assistênciatécnica Epson autorizado. As almofadas de tinta não podem ser substituídas pelo usuário.
Tema principal: Solução de problemasReferências relacionadasOnde obter ajudaTarefas relacionadasComo procurar por atualizações para o softwareConexão de um telefone ou secretária eletrônicaTemas relacionadosComo colocar papelRede Wi-Fi ou com fiosResolução de problemas com o papel
Como executar uma verificação do produtoA execução de uma verificação do produto ajuda a determinar se o produto está funcionandocorretamente.1. Desconecte os cabos de interface conectados ao seu produto.2. Coloque algumas folhas de papel comum no produto.3. Aperte o botão de seta para cima ou para baixo para selecionar Conf e aperte o botão OK.
Você verá a seguinte tela:
238

4. Aperte o botão de seta para cima ou para baixo, selecione Manutenção e aperte o botão OK.5. Aperte o botão de seta para cima ou para baixo para selecionar Verif. jatos cab. impr e aperte o
botão OK.6. Aperte um dos botões Iniciar.7. Faça o seguinte, dependendo dos resultados da verificação do produto:
• Se a página for impressa e o padrão de verificação dos jatos estiver completo, o produto estáfuncionando corretamente. Qualquer problema de operação pode ter sido causado pelocomputador, cabo, software ou configurações selecionadas. Verifique as outras soluçõesdisponíveis ou tente desinstalar e reinstalar o software da impressora.
• Se a página for impressa, mas o padrão de verificação dos jatos tiver espaços em branco, limpeou alinhe o cabeçote de impressão.
• Se a página não for impressa, o produto pode ter um problema. Confira as outras soluções nestemanual. Se elas não funcionarem, entre em contato com a Epson.
Tema principal: Solução de problemasConceitos relacionadosLimpeza do cabeçote de impressãoAlinhamento do cabeçote de impressãoDesinstalação do software do seu produtoReferências relacionadasOnde obter ajuda
Como redefinir os padrões do painel de controleSe você tiver um problema com as configurações no painel de controle do produto, é possível retorná-las aos padrões de fábrica. Você pode escolher quais configurações retornar aos padrões de fábrica ouse quer retornar todas elas.1. Aperte o botão de seta para cima ou para baixo para selecionar Conf e aperte o botão OK.2. Aperte o botão de seta para cima ou para baixo para selecionar Restaurar predefinições e aperte
o botão OK.
239

Você verá a seguinte tela:
3. Aperte os botão de seta para cima ou para baixo para selecionar uma das opções e aperte o botãoOK.• Definições de rede: Restaura todas as configurações de rede.• Defin. de fax: Restaura todas as configurações de fax.• Limpar todos os dados e definições: Restaura todas as configurações padrão e restabelece
dados de contato e rede no painel de controle.Você verá uma mensagem de confirmação.
4. Pressione o botão de seta para cima para redefinir as configurações selecionadas. Pressione obotão de seta para baixo se você quiser cancelar a operação.
Tema principal: Solução de problemas
Resolução de problemas de instalaçãoConfira estas soluções se tiver problemas ao instalar o produto.Ouve-se um ruído depois de carregar a tintaProblemas de instalação do softwareProblemas de configuração do painel de controleProblemas com a conexão USBTema principal: Solução de problemas
240

Ouve-se um ruído depois de carregar a tintaSe você ouvir ruídos do seu produto após o carregamento dos tanques, veja estas soluções:• A primeira vez que você carregar os tanques com tinta, o produto precisa carregar o cabeçote de
impressão. Espere até que o carregamento termine antes de desligar o produto ou ele pode carregarincorretamente e usar excesso de tinta a próxima vez que você ligá-lo.
• Se o cabeçote de impressão do produto parar de se mover ou de fazer barulho e o processo decarregamento não tiver concluído após aproximadamente 20 minutos, desligue o produto. Volte aligá-lo e verifique se o carregamento ainda está em andamento. Se ele ainda estiver em andamento,entre em contato com a Epson.
Tema principal: Resolução de problemas de instalação
Problemas de instalação do softwareSe você tiver problemas ao instalar o software do produto, tente estas soluções:• Verifique se o produto está ligado e os cabos necessários estão conectados firmemente em ambas as
extremidades. Se você ainda tiver problemas para instalar o software, desconecte o cabo USB e sigacuidadosamente as instruções no pôster Guia de instalação. Também certifique-se de que o seusistema satisfaz os requisitos para o sistema operacional.
• Feche todos os outros programas, incluindo proteções de tela e software de proteção contra vírus, einstale o software do produto novamente.
• No Windows, verifique se o produto está selecionado como a impressora padrão e se a porta corretaaparece nas propriedades da impressora.
• Caso veja qualquer mensagem de erro ou o software não seja instalado corretamente no Windows,você pode não ter privilégios de instalação de software. Entre em contato com o seu administrador desistema.
Tema principal: Resolução de problemas de instalaçãoConceitos relacionadosDesinstalação do software do seu produtoReferências relacionadasRequisitos de sistema para WindowsRequisitos de sistema para OS X
241

Problemas de configuração do painel de controleSe você tiver problemas para configurar o painel de controle, tente estas soluções:• Para ver o texto da tela LCD em uma língua diferente, selecione uma configuração de idioma
diferente para o painel.• Para desativar o bipe que se ouve quando você aperta um botão, desative a configuração de som do
painel. Isso também desativa o som de discagem para envio de faxes.Tema principal: Resolução de problemas de instalaçãoTarefas relacionadasComo mudar o idioma da tela LCDComo desativar os sons do painel de controle
Problemas com a conexão USBSe você usou um cabo USB para conectar-se a um computador que tem múltiplos periféricos, certifique-se de que o computador está aterrado. Caso contrário, você pode sentir um pequeno choque elétricoquando tocar o seu produto.Tema principal: Resolução de problemas de instalação
Resolução de problemas de redeConfira estas soluções se tiver problemas ao configurar ou utilizar o produto em uma rede.
Observação: A avaria ou o conserto deste produto pode causar perda de dados e de configurações defax e de rede. A Epson não é responsável por fazer backup ou recuperação de dados e configuraçõesdurante ou após o período de garantia. Recomendamos que você faça o seu próprio backup ou queimprima os seus dados e configurações de fax e rede.
O produto não consegue se conectar a um roteador ou ponto de acessoNão é possível imprimir em redeO software de rede não consegue encontrar o produto na redeO produto não aparece na janela de impressora do OS XNão é possível digitalizar em redeTema principal: Solução de problemas
242

O produto não consegue se conectar a um roteador ou ponto de acessoSe o produto tiver dificuldade em encontrar ou se conectar a um roteador sem fio ou ponto de acesso,tente estas soluções:• Se você estiver conectando o produto via Wi-Fi Protected Setup (WPS) e o ícone de Wi-Fi não
acender ou aparecer no visor LCD do seu produto, certifique-se de selecionar uma das opções deWPS no painel de controle do produto dentro de 2 minutos depois de pressionar o botão WPS no seuroteador.
• Certifique-se de colocar seu produto dentro da área de contato do seu roteador de 2,4 GHz ou pontode acesso. Evite colocar o produto próximo a fornos de micro-ondas, telefones sem fio de 2,4 GHz ouobjetos grandes de metal, como um armário de arquivos.
Observação: Se estiver usando um roteador sem fios de 5 GHz, configure o roteador para operar emmodo de banda dupla (2,4 GHz e 5 GHz). Consulte a documentação do roteador para obterinstruções.
• Verifique se o seu roteador ou ponto de acesso está funcionando corretamente, conectando-se apartir do seu computador ou outro dispositivo.
• Talvez seja preciso desabilitar o firewall e qualquer software antivírus em seu roteador ou ponto deacesso sem fios.
• Verifique se as restrições de acesso, tais como filtragem de endereço MAC, estão definidas noroteador ou ponto de acesso. Se as restrições de acesso estiverem definidas, adicione o endereçoMAC do seu produto à lista de endereços do seu roteador. Para obter o endereço MAC do seuproduto, imprima uma folha de estado da rede. Em seguida, siga as instruções na documentação doseu roteador ou ponto de acesso para adicionar o endereço à lista.
• Se o seu roteador ou ponto de acesso não divulgar seu nome de rede (SSID), siga as instruções queacompanham o produto para inserir o nome da rede sem fios manualmente.
• Se o seu roteador ou ponto de acesso tiver a segurança ativada, determine o tipo de segurança queestá usando e qualquer senha necessária ou a senha para conexão. Em seguida, certifique-se deinserir a chave WEP ou senha WPA corretamente.
• Veja se o seu computador está restringindo os canais sem fios disponíveis. Se esse for o caso,confirme que o seu ponto de acesso sem fios esteja usando um dos canais utilizáveis ou mude paraum canal utilizável, se necessário.
• Se estiver usando uma conexão Wi-Fi Direct e ela desconectar repentinamente, a senha do Wi-FiDirect pode ter sido modificada. Se necessário, delete as configurações de conexão DIRECT-xxxxxxxx existentes do seu dispositivo e digite uma nova senha. Consulte a documentação dodispositivo para obter instruções.
243

• Se tiver conectado o seu produto a um computador Windows usando Wi-Fi Direct e ele tiverselecionado automaticamente o modo de ponto de acesso, você pode ter problemas para acessaruma conexão de Internet de baixa prioridade. Verifique a conexão de rede ou as configurações deadaptador no Painel de controle do Windows e configure a opção Métrica da interface como 100para a sua versão do protocolo de Internet.
Tema principal: Resolução de problemas de redeConceitos relacionadosConfiguração do modo Wi-Fi DirectTarefas relacionadasComo selecionar as configurações da rede sem fios no painel de controleComo imprimir uma folha de estado da redeTemas relacionadosRede Wi-Fi ou com fios
Não é possível imprimir em redeSe você não conseguir imprimir em rede, tente estas soluções:• Certifique-se de que o produto está ligado.• Certifique-se de instalar o software de rede do produto, conforme descrito na documentação do
produto.• Imprima uma folha de estado da rede e verifique se as configurações de rede estão corretas. Se o
estado da rede for Desconectado, verifique as conexões de cabo, desligue o seu produto e depoisvolte a ligá-lo.
• Se você estiver usando TCP/IP, certifique-se de que o endereço de IP do produto está configuradocorretamente para a sua rede. Se a rede não atribuir endereços IP usando o DHCP, defina oendereço IP manualmente.
• Certifique-se de que o seu computador e produto estão ambos usando a mesma rede sem fios.• Se a impressão em rede estiver lenta, imprima uma folha de estado da rede e verifique a intensidade
do sinal. Se ele estiver fraco, coloque o produto mais perto do seu roteador ou ponto de acesso. Evitecolocar o produto próximo a fornos de micro-ondas, telefones sem fio de 2,4 GHz ou objetos grandesde metal, como um armário de arquivos.
Observação: Se estiver usando um roteador sem fios de 5 GHz, configure o roteador para operar emmodo de banda dupla (2,4 GHz e 5 GHz). Consulte a documentação do roteador para obterinstruções.
244

• Veja se o seu roteador ou ponto de acesso sem fios tem uma função de Privacy Separator(Separador de Privacidade) habilitada que esteja prevenindo a impressão de um dispositivo em rede.Consulte a documentação do seu roteador ou ponto de acesso para instruções de como desabilitar afunção de Privacy Separator (Separador de Privacidade).
• Se você estiver conectando o produto via Wi-Fi Protected Setup (WPS) e o ícone de Wi-Fi nãoaparecer no visor LCD do seu produto, certifique-se de selecionar uma das opções de WPS no painelde controle do produto dentro de 2 minutos depois de pressionar o botão WPS no seu roteador.
• Cheque o seu roteador LAN com fios ou ponto de acesso para ver se o LED para a porta na qual oproduto está conectado está acesa ou piscando. Se o link LED estiver apagado, tente fazer oseguinte:• Certifique-se de que o cabo de Ethernet está conectado seguramente ao seu produto e ao seu
roteador, ponto de acesso, comutador ou hub.• Tente conectar o seu produto a uma porta diferente ou a um roteador, ponto de acesso, comutador
ou hub diferente.• Tente conectar um cabo de Ethernet diferente.• Tente imprimir com o seu produto a partir de outro computador na rede.
Observação: Se estiver usando um roteador sem fios de 5 GHz, configure o roteador para operar emmodo de banda dupla (2,4 GHz e 5 GHz). Consulte a documentação do roteador para obterinstruções.
• Se conectar o produto através do EpsonNet Setup e o ícone de Wi-Fi não aparecer no visor LCD,certifique-se de que o software do produto foi instalado corretamente. Se necessário, reinstale osoftware.
Tema principal: Resolução de problemas de redeReferências relacionadasNão é possível digitalizar em redeTarefas relacionadasComo imprimir uma folha de estado da redeTemas relacionadosRede Wi-Fi ou com fios
245

O software de rede não consegue encontrar o produto na redeSe o EpsonNet Setup não encontrar o produto na rede, tente estas soluções:• Certifique-se de que o produto está ligado e conectado à rede. Verifique a conexão utilizando o painel
de controle do produto.• Veja se o nome da sua rede (SSID) contém caracteres não-ASCII. O seu produto não pode exibir
caracteres que não sejam ASCII.• Certifique-se de que o produto não está conectado a uma rede de convidado (guest network).• Se necessário, reinstale o software do produto e tente executar o EpsonNet Setup novamente.
1. Retorne as configurações de rede do seu produto às configurações padrão de fábrica.2. Windows: desinstale o software do produto.3. Inicialize o seu roteador seguindo as instruções na documentação do roteador.
Observação: Se estiver lendo estas instruções online, você irá perder a conexão com a Internetquando inicializar o roteador, portanto anote o próximo passo antes de fazer a inicialização.
4. Baixe o software do produto a partir do site da Epson usando as instruções no pôster Guia deinstalação.
• Se tiver substituído o roteador, reinstale o software do produto para se conectar ao novo roteador.
Observação: Se estiver usando um roteador sem fios de 5 GHz, configure o roteador para operar emmodo de banda dupla (2,4 GHz e 5 GHz). Consulte a documentação do roteador para obterinstruções.
Tema principal: Resolução de problemas de redeConceitos relacionadosDesinstalação do software do seu produtoTemas relacionadosRede Wi-Fi ou com fios
O produto não aparece na janela de impressora do OS XSe o seu produto não aparecer na janela de impressora do OS X, tente estas soluções:• Desligue o seu produto, aguarde 30 segundos e volte a ligá-lo.
246

• Se você estiver conectando o produto via Wi-Fi Protected Setup (WPS) e o ícone de Wi-Fi nãoaparecer no visor LCD do seu produto, certifique-se de selecionar uma das opções de WPS no painelde controle do produto dentro de 2 minutos depois de pressionar o botão WPS no seu roteador.
• Se conectar o produto sem fios através do EpsonNet Setup e o ícone de Wi-Fi não aparecer no visorLCD, certifique-se de que o software do produto foi instalado corretamente. Se necessário, reinstale osoftware.
Observação: Se estiver usando um roteador sem fios de 5 GHz, configure o roteador para operar emmodo de banda dupla (2,4 GHz e 5 GHz). Consulte a documentação do roteador para obter instruções.
Tema principal: Resolução de problemas de redeConceitos relacionadosDesinstalação do software do seu produto
Não é possível digitalizar em redeSe você não conseguir iniciar o Epson Scan para digitalizar em rede, tente estas soluções:• Se você não conseguir digitalizar usando o painel de controle do produto, certifique-se de que
reiniciou o computador depois de ter instalado o software do produto. Certifique-se de que oprograma Event Manager não está sendo bloqueado por uma firewall ou por um software desegurança.
Observação: Se estiver usando um roteador sem fios de 5 GHz, configure o roteador para operar emmodo de banda dupla (2,4 GHz e 5 GHz). Consulte a documentação do roteador para obterinstruções.
• Se você estiver digitalizando um original grande em alta resolução, um erro de comunicação de redepode ocorrer. Tente digitalizar novamente em uma resolução mais baixa.
• Se a comunicação de rede tiver sido interrompida durante a inicialização do Epson Scan, saia doEpson Scan, aguarde alguns segundos e volte a iniciá-lo. Se o Epson Scan não conseguir reiniciar,desligue o produto, ligue-o novamente e tente reiniciar novamente o Epson Scan.
• Cheque a configuração de conexão e teste a conexão usando a opção Definições Epson Scan:Windows 8.x: Navegue até a tela Aplicativos e selecione Definições EPSON Scan. Certifique-sede que a Conexão está configurada como Rede, depois clique em Teste.
Windows (outras versões): Clique em ou em Iniciar > Todos os programas ou Programas >EPSON > EPSON Scan > Definições EPSON Scan. Certifique-se de que a Conexão estáconfigurada como Rede, depois clique em Teste.
247

OS X: Abra a pasta Aplicativos, clique em Epson Software e clique em Definições EPSON Scan.Certifique-se de que a Conexão está configurada como Rede, depois clique em Teste.
• Certifique-se de que a opção selecionada como Cronômetro desligamento no programa DefiniçõesEpson Scan oferece tempo suficiente para concluir a digitalização em rede.
• Talvez seja preciso desabilitar o firewall e qualquer software antivírus em seu roteador ou ponto deacesso sem fios.
Tema principal: Resolução de problemas de redeTarefas relacionadasComo iniciar um escaneamento usando o painel de controle do produtoComo iniciar uma digitalização usando o ícone do Epson Scan
Resolução de problemas de cópiaConfira estas soluções se tiver problemas para copiar com o produto.O produto emite sons, mas nada é copiadoO produto emite ruídos quando fica sem ser usado por um certo tempoTema principal: Solução de problemas
O produto emite sons, mas nada é copiadoSe o seu produto emitir sons, mas nada for copiado, tente estas soluções:• Execute uma verificação dos jatos de impressão para ver se algum dos jatos está entupido. Em
seguida, limpe o cabeçote de impressão, se necessário.• Se a página de verificação dos jatos não imprimir, mas a luz de eletricidade estiver acesa, certifique-
se de que o software do produto foi instalado corretamente.• Verifique se o seu produto não está inclinado.Tema principal: Resolução de problemas de cópiaConceitos relacionadosVerificação dos jatos de impressãoLimpeza do cabeçote de impressão
O produto emite ruídos quando fica sem ser usado por um certo tempoO seu produto está realizando manutenção de rotina. Isso é normal.Tema principal: Resolução de problemas de cópia
248

Resolução de problemas com o papelConfira estas soluções se tiver problemas para usar papel com o produto.Problemas de alimentação do papelProblemas de papel preso no interior do produtoProblemas com papel preso na gaveta de papelProblemas de papel preso na unidade de impressão em frente e verso (tampa traseira)Documentos ficam presos no alimentador automático de documentosProblemas de ejeção do papelTema principal: Solução de problemas
Problemas de alimentação do papelSe você tiver problemas para alimentar o papel, tente estas soluções:• Se o papel não for alimentado para impressão, remova-o da impressora. Em seguida, recoloque-o no
alimentador contra o lado direito e por baixo da guia. Deslize a guia de margem contra a borda dopapel, certificando-se que a pilha de papel não está acima da seta na guia de margem.
• Se várias páginas forem alimentadas ao mesmo tempo, retire o papel, abane as bordas para separaras folhas e volte a carregá-lo.
• Se o papel fica preso quando você carrega apenas uma ou duas folhas, tente carregar mais folhas.Não carregue mais do que o número recomendado de folhas.
• Se o papel fica preso quando você imprime nos dois lados, tente colocar um número menor de folhas.• Certifique-se de que o papel atende às especificações para o produto.• Para melhores resultados, siga estas orientações:
• Use papel novo, liso e de alta qualidade que não esteja enrolado, enrugado, velho, muito fino oumuito espesso.
• Coloque papel no alimentador com o lado imprimível voltado para cima.• Siga quaisquer instruções especiais de carregamento que tenham sido incluídas com o papel.
Tema principal: Resolução de problemas com o papelReferências relacionadasProblemas de papel preso no interior do produtoProblemas com papel preso na gaveta de papelProblemas de papel preso na unidade de impressão em frente e verso (tampa traseira)
249

Documentos ficam presos no alimentador automático de documentosCapacidade de carregamento do papelTarefas relacionadasCarregamento de papel na gaveta
Problemas de papel preso no interior do produtoSe o papel estiver preso dentro do produto, siga os passos aqui para eliminar a obstrução.1. Cancele o trabalho de impressão, se necessário.2. Levante a unidade do scanner.
250

Cuidado: Não toque no cabo achatado branco dentro da impressora. Não levante a unidade doscanner enquanto a tampa de documentos estiver aberta.
3. Remova qualquer papel de dentro da impressora, incluindo pedaços rasgados.
4. Feche a unidade de digitalização.5. Siga as indicações no visor LCD para eliminar quaisquer mensagens de erro. Se a mensagem de
papel preso continuar a aparecer, verifique as outras soluções para papel preso.Tema principal: Resolução de problemas com o papelReferências relacionadasProblemas com papel preso na gaveta de papelProblemas de papel preso na unidade de impressão em frente e verso (tampa traseira)Documentos ficam presos no alimentador automático de documentos
251

Problemas com papel preso na gaveta de papelSe o papel estiver preso em uma gaveta de papel, siga os passos aqui para eliminar a obstrução.1. Cancele o trabalho de impressão, se necessário.2. Retire a gaveta de papel.
3. Remova cuidadosamente qualquer papel preso dentro do produto.
252

4. Insira a gaveta de papel cuidadosamente.5. Siga as indicações no visor LCD para eliminar quaisquer mensagens de erro. Se a mensagem de
papel preso continuar a aparecer, verifique as outras soluções para papel preso.Tema principal: Resolução de problemas com o papelReferências relacionadasProblemas de papel preso no interior do produtoProblemas de papel preso na unidade de impressão em frente e verso (tampa traseira)Documentos ficam presos no alimentador automático de documentos
Problemas de papel preso na unidade de impressão em frente e verso (tampa traseira)Se o papel estiver preso na unidade de impressão em frente e verso (tampa traseira), siga os passosaqui para eliminar a obstrução.1. Cancele o trabalho de impressão, se necessário.2. Aperte as guias e remova a unidade de impressão em frente e verso.
253

3. Remova cuidadosamente qualquer papel preso.
4. Retire o papel preso da unidade de impressão em frente e verso.
254

5. Abra a unidade de impressão em frente e verso e remova cuidadosamente qualquer papel presodentro dela.
6. Reinstale a unidade de impressão em frente e verso.
7. Siga as indicações no visor LCD para eliminar quaisquer mensagens de erro. Se a mensagem depapel preso continuar a aparecer, verifique as outras soluções para papel preso.
Tema principal: Resolução de problemas com o papel
255

Referências relacionadasProblemas de papel preso no interior do produtoProblemas com papel preso na gaveta de papelDocumentos ficam presos no alimentador automático de documentos
Documentos ficam presos no alimentador automático de documentosSe tiver problemas com obstrução de documentos no alimentador automático de documentos (AAD),siga os passos aqui para eliminar a obstrução.1. Cancele o trabalho de impressão, se necessário.2. Remova os seus originais do AAD.3. Abra a tampa do AAD.
Cuidado: Certifique-se de abrir a tampa do AAD antes de remover o papel preso. Caso contrário, oproduto pode ser danificado.
256

4. Remova cuidadosamente qualquer papel preso.
5. Feche a tampa do AAD, depois abra a tampa de documentos.
257

6. Remova cuidadosamente qualquer papel preso na direção mostrada.
7. Feche a tampa de documentos.8. Suspenda a bandeja de entrada do AAD e remova cuidadosamente qualquer papel preso.
9. Abaixe a bandeja de entrada do AAD para a sua posição inicial.
258

10. Recarregue seus originais.
Cuidado: Certifique-se de não carregar o AAD além da capacidade para o tamanho do papel.Certifique-se também de que os originais não estão curvados, dobrados ou enrolados e de que nãotêm fita adesiva, grampos ou outros materiais que podem obstruir o alimentador.
11. Siga as indicações no visor LCD para eliminar quaisquer mensagens de erro. Se a mensagem depapel preso continuar a aparecer, verifique as outras soluções para papel preso.
Tema principal: Resolução de problemas com o papelReferências relacionadasProblemas de papel preso no interior do produtoProblemas com papel preso na gaveta de papelProblemas de papel preso na unidade de impressão em frente e verso (tampa traseira)
Problemas de ejeção do papelSe você tiver problemas para ejetar o papel corretamente, tente estas soluções:• Se o papel não for completamente ejetado, você pode ter definido o tamanho de papel errado.
Cancele a impressão para ejetar o papel. Selecione o tamanho de papel correto quando imprimirnovamente.
• Se o papel estiver enrugado quando for ejetado, ele pode estar úmido ou ser muito fino. Coloquepapel novo e não se esqueça de selecionar a configuração de tipo de papel correta quando vocêimprimir novamente.
Tema principal: Resolução de problemas com o papelReferências relacionadasProblemas de papel preso no interior do produtoProblemas com papel preso na gaveta de papelProblemas de papel preso na unidade de impressão em frente e verso (tampa traseira)Documentos ficam presos no alimentador automático de documentosConfigurações de tipo de papel ou mídia - Software do produtoConfigurações de tipo de papel - Painel de controleTarefas relacionadasComo cancelar a impressão usando um botão do produtoTemas relacionadosComo colocar papel
259

Solução de problemas de impressão a partir de um computadorVerifique estes pontos se você tiver problemas durante a impressão a partir do computador.
Observação: Quando imprimir usando AirPrint, as configurações de impressão disponíveis sãodiferentes das cobertas neste manual. Consulte o website da Apple para obter detalhes.
Nada é impressoO ícone do produto não aparece na barra de tarefas do WindowsA impressão está lentaTema principal: Solução de problemas
Nada é impressoSe você enviar um trabalho de impressão e nada imprimir, tente estas soluções:• Certifique-se de que o produto está ligado.• Certifique-se de que quaisquer cabos de interface estejam conectados firmemente em ambas as
extremidades.• Se você conectou seu produto a um hub USB, certifique-se de que é um hub de primeira linha. Se
ainda assim não imprimir, conecte o produto diretamente ao computador ao invés de usar o hub.• Execute uma verificação do produto para ver se a página de teste imprime. Se a página de teste for
impressa, verifique se o software do produto está instalado corretamente.• Se for imprimir uma imagem grande, o computador pode não ter memória suficiente. Imprima a
imagem com uma resolução mais baixa ou um tamanho de arquivo menor.• Em Windows, clique em Fila de impressão na guia Manutenção na janela de configurações da
impressora e verifique o seguinte:• Veja se há algum trabalho de impressão parado ou pausado. Cancele ou retome os trabalhos de
impressão, conforme necessário.• Abra o menu da Impressora e certifique-se de que o produto não está offline.• Abra o menu da Impressora e defina o produto como a impressora padrão, se necessário.
• Em OS X, selecione Preferências de sistema no menu Apple ou no Dock, selecione Imprimir edigitalizar ou Impressoras e scanners, depois clique duas vezes no ícone da impressora. Verifiquese há algum trabalho de impressão pausado. Cancele ou retome os trabalhos de impressão,conforme necessário.
Tema principal: Solução de problemas de impressão a partir de um computador
260

Tarefas relacionadasComo executar uma verificação do produto
O ícone do produto não aparece na barra de tarefas do WindowsSe você não vir o ícone do produto na barra de tarefas do Windows, primeiro tente reiniciar ocomputador. Se isso não funcionar, tente esta solução:1. Execute um dos seguintes procedimentos:
• Windows 8.x: Navegue até a tela Aplicativos e selecione Painel de Controle > Hardware eSons > Dispositivos e Impressoras.
• Windows 7: Clique e selecione Dispositivos e Impressoras.
• Windows Vista: Clique , selecione Painel de controle e clique em Impressora em Hardwaree som.
• Windows XP: Clique em Iniciar e selecione Impressoras e aparelhos de fax (ou abra o Painelde Controle, selecione Impressoras e outros itens de hardware, se necessário, e Impressorase aparelhos de fax).
2. Clique com o botão direito do mouse no nome do produto e selecione Preferências de impressão,depois selecione o nome do produto mais uma vez, se necessário.
3. Clique na guia Manutenção.4. Clique no botão Definições expandidas.5. Selecione Ativar EPSON Status Monitor 3, depois clique em OK.6. Clique no botão Preferências de monitoramento.7. Clique na opção que adiciona um ícone de atalho à barra de tarefas.8. Clique em OK para fechar as janelas abertas.Tema principal: Solução de problemas de impressão a partir de um computador
A impressão está lentaSe a impressão ficar lenta, tente estas soluções:• Verifique se o seu sistema satisfaz os requisitos do sistema para o seu sistema operacional. Se você
estiver imprimindo uma imagem de alta resolução, você pode precisar mais do que os requisitosmínimos. Se necessário, aumente a memória do seu sistema.
• Se estiver usando Windows 7, feche a janela Dispositivos e Impressoras antes de imprimir.
261

• Se estiver usando OS X, certifique-se de baixar e instalar o driver da impressora Epson.• Certifique-se de que o Modo silencioso está desligado.• Libere espaço no seu disco rígido ou execute um utilitário de desfragmentação para liberar espaço
existente.• Feche todos os programas que não estiver usando quando imprimir.• Se o produto estiver conectado a um hub USB, conecte-o diretamente ao computador ao invés do
hub.• Se a impressão ficar mais lenta depois de imprimir continuamente por um longo tempo, o produto
pode ter diminuído a velocidade automaticamente para proteger o mecanismo de impressão contrasobreaquecimento ou danos. Deixe o produto descansar ligado por 30 minutos e, em seguida, tenteimprimir novamente.
Para impressão mais rápida, selecione as seguintes configurações do software do produto:• Certifique-se de que a configuração de tipo de papel corresponde ao tipo de papel carregado.• Ative quaisquer configurações de alta velocidade no software do seu produto.• Selecione uma configuração de qualidade de impressão mais baixa.• Certifique-se de que o tempo de secagem da tinta não foi aumentado para impressão nos dois lados
do papel.• Windows: Clique na guia Manutenção ou Utilitário, selecione Definições expandidas ou
Velocidade e progresso e selecione as seguintes configurações:• Processar sempre dados RAW• Modo de reprodução de página• Imprimir como Bitmap
Tema principal: Solução de problemas de impressão a partir de um computadorReferências relacionadasRequisitos de sistema para WindowsRequisitos de sistema para OS XConfigurações de tipo de papel ou mídia - Software do produtoTarefas relacionadasComo selecionar configurações básicas de impressão - WindowsSeleção das configurações avançadas - WindowsComo selecionar as configurações básicas de impressão - OS X
262

Como selecionar as preferências de impressão - OS X
Resolução de problemas de leiaute e conteúdo de páginaVerifique estes pontos se você tiver problemas com o leiaute ou o conteúdo das páginas impressas.
Observação: Quando imprimir usando AirPrint, as configurações de impressão disponíveis sãodiferentes das cobertas neste manual. Consulte o website da Apple para obter detalhes.
Imagem aparece invertidaMuitas cópias são impressasPáginas em branco são impressasAs margens estão incorretas no impressoCaracteres incorretos são impressosTamanho ou posição incorreta da imagemO impresso está inclinadoTema principal: Solução de problemas
Imagem aparece invertidaSe a sua imagem impressa for invertida de forma inesperada, tente estas soluções:• Desative quaisquer configurações de imagem em espelho ou de inversão no seu aplicativo de
impressão.• Desative a configuração Espelhar imagem, Inverter horizontalmente ou Inverter orientação da
página no software da impressora. (Essa opção tem nomes diferentes, dependendo da versão doseu sistema operacional.)
Tema principal: Resolução de problemas de leiaute e conteúdo de páginaTarefas relacionadasSeleção das opções de leiaute e impressão - WindowsComo selecionar as configurações básicas de impressão - OS X
Muitas cópias são impressasCertifique-se de que a opção de Cópias no seu programa de impressão ou no software da impressoranão está configurada para várias cópias.Tema principal: Resolução de problemas de leiaute e conteúdo de página
263

Páginas em branco são impressasSe páginas em branco forem impressas inesperadamente, tente estas soluções:• Certifique-se de que selecionou as configurações de tamanho de papel corretas no programa de
impressão e no software da impressora.• Se houver uma página em branco no documento que deseja imprimir e você não quiser imprimi-la,
selecione a opção Ignorar páginas em branco no software da impressora.• Execute uma verificação dos jatos de impressão para ver se algum dos jatos está entupido. Em
seguida, limpe o cabeçote de impressão, se necessário.• Certifique-se de que seu produto está selecionado no seu programa de impressão.• Você pode ter que recarregar a tinta. Faça uma inspeção visual dos níveis da tinta.Tema principal: Resolução de problemas de leiaute e conteúdo de páginaConceitos relacionadosVerificação dos jatos de impressãoLimpeza do cabeçote de impressãoTarefas relacionadasComo selecionar configurações básicas de impressão - WindowsSeleção das configurações avançadas - WindowsComo selecionar as configurações básicas de impressão - OS XComo selecionar as preferências de impressão - OS X
As margens estão incorretas no impressoSe os impressos tiverem margens incorretas, tente estas soluções:• Certifique-se de que selecionou as configurações de tamanho de papel corretas no programa de
impressão e no software da impressora.• Certifique-se de que selecionou as margens corretas para o tamanho do papel no programa de
impressão.• Certifique-se de que o papel está posicionado corretamente para a alimentação na impressora.Você pode usar a opção de visualização no software da impressora para verificar as suas margensantes de imprimir.Tema principal: Resolução de problemas de leiaute e conteúdo de página
264

Tarefas relacionadasComo selecionar configurações básicas de impressão - WindowsComo selecionar as configurações básicas de impressão - OS XComo selecionar as configurações de página - OS XTemas relacionadosComo colocar papel
Caracteres incorretos são impressosSe aparecerem caracteres incorretos em seus impressos, tente estas soluções antes de imprimirnovamente:• Certifique-se de que quaisquer cabos estejam conectados firmemente em ambas as extremidades.• No Windows, apague qualquer tarefa de impressão no spooler do Windows: Clique em Fila de
impressão na guia Manutenção na janela de definições da impressora e cancele quaisquer trabalhosde impressão parados.
• Se o produto estiver conectado a um hub USB, conecte-o diretamente ao computador ao invés dohub.
• Se o computador entrou em modo de repouso depois da última impressão, o próximo trabalho deimpressão depois do computador sair do modo de repouso pode conter caracteres ilegíveis. Imprimao documento novamente.
• Se ainda assim aparecerem caracteres incorretos nos seus impressos, tente conectar o seu produtousando um cabo diferente.
Tema principal: Resolução de problemas de leiaute e conteúdo de páginaTarefas relacionadasComo selecionar configurações básicas de impressão - WindowsComo selecionar as configurações básicas de impressão - OS XComo selecionar as configurações de página - OS X
Tamanho ou posição incorreta da imagemSe a sua imagem impressa for do tamanho errado ou estiver na posição errada, tente estas soluções:• Certifique-se de que selecionou as configurações de tamanho de papel e de leiaute corretas no
programa de impressão e no software da impressora.• Certifique-se de que selecionou o tamanho correto de papel no painel de controle.• Certifique-se de que o papel está posicionado corretamente para a alimentação na impressora.
265

• Limpe o vidro do scanner e a tampa de documentos.Você pode usar a opção de visualização no software da impressora para verificar as suas margensantes de imprimir.Tema principal: Resolução de problemas de leiaute e conteúdo de páginaTarefas relacionadasComo selecionar configurações básicas de impressão - WindowsComo selecionar as configurações básicas de impressão - OS XComo selecionar as configurações de página - OS XTemas relacionadosComo colocar papel
O impresso está inclinadoSe os impressos estiverem inclinados, tente estas soluções:• Deslize as guias de borda até a borda do papel.• Selecione uma configuração de qualidade de impressão mais alta no software da impressora.• Desative todas as configurações de alta velocidade no software do seu produto.• Alinhe o cabeçote de impressão.• Certifique-se de que o produto não está imprimindo em uma posição inclinada ou em ângulo.Tema principal: Resolução de problemas de leiaute e conteúdo de páginaTarefas relacionadasComo selecionar configurações básicas de impressão - WindowsComo selecionar as configurações básicas de impressão - OS XTemas relacionadosComo colocar papel
Resolução de problemas de qualidade de impressãoVerifique estes pontos se tiver problemas com a qualidade de impressão, mas a sua imagem parecerbem na tela do computador.
Observação: Quando imprimir usando AirPrint, as configurações de impressão disponíveis sãodiferentes das cobertas neste manual. Consulte o website da Apple para obter detalhes.
266

Linhas brancas ou escuras no impressoO impresso está borrado ou manchadoO impresso está fraco ou tem espaços em brancoO impresso está granuladoAs cores estão incorretasTema principal: Solução de problemasTemas relacionadosResolução de problemas de qualidade da imagem digitalizada
Linhas brancas ou escuras no impressoSe você notar linhas brancas ou escuras nos impressos (também chamadas de faixas), tente estassoluções antes de reimprimir:• Execute uma verificação dos jatos de impressão para ver se algum dos jatos está entupido. Em
seguida, limpe o cabeçote de impressão, se necessário.• Certifique-se de que a configuração de tipo de papel corresponde ao tipo de papel colocado.• Certifique-se de que colocou o lado de impressão do papel corretamente para o seu produto.• Desative todas as configurações de alta velocidade no software do seu produto.• Alinhe o cabeçote de impressão.• Você pode ter que recarregar a tinta. Faça uma inspeção visual dos níveis da tinta.• Se você não usar o produto durante muito tempo, execute o utilitário de descarga da tinta.
Observação: A descarga dos tubos de tinta troca toda a tinta dentro dos tubos, portanto, só faça adescarga da tinta se não conseguir melhorar a qualidade de impressão por outros meios. Veja aseção de descarga da tinta para mais detalhes.
Tema principal: Resolução de problemas de qualidade de impressãoConceitos relacionadosVerificação dos jatos de impressãoLimpeza do cabeçote de impressãoAlinhamento do cabeçote de impressãoEliminação total da tinta
267

Referências relacionadasConfigurações de tipo de papel ou mídia - Software do produtoTarefas relacionadasSeleção das opções de leiaute e impressão - WindowsComo selecionar as preferências de impressão - OS XTemas relacionadosComo colocar papelComo recarregar a tinta
O impresso está borrado ou manchadoSe os impressos estiverem borrados ou manchados, tente estas soluções:• Certifique-se de que o papel não está úmido, enrolado, velho ou carregando incorretamente no seu
produto.• Use uma folha de suporte com papel especial ou coloque uma folha de papel especial de cada vez.• Certifique-se de que o papel atende às especificações para o produto.• Use papéis Epson para garantir a saturação adequada e absorção de tintas Epson genuínas.• Certifique-se de que a configuração de tipo de papel no software do produto corresponde ao tipo de
papel carregado.• Certifique-se de que colocou o lado de impressão do papel corretamente para o seu produto.• Retire cada folha da bandeja de saída, conforme forem sendo impressas.• Evite manipular os impressos em papel brilhante imediatamente após a impressão para permitir que a
tinta seque.• Desative todas as configurações de alta velocidade no software do seu produto.• Se você imprimir nos dois lados de uma folha de papel, podem aparecer manchas no verso das
imagens muito saturadas ou escuras. Se um dos lados da folha tiver uma imagem mais clara ou texto,imprima aquele lado primeiro. Ajuste a configuração de Densidade de cor e/ou Tempo de secagempor cada passagem do cabeçote de impressão.
• Se cópias impressas estiverem borradas, diminua a configuração de densidade de cópia no painel decontrole do produto.
• Execute uma verificação dos jatos de impressão para ver se algum dos jatos está entupido. Emseguida, limpe o cabeçote de impressão, se necessário.
• Alinhe o cabeçote de impressão.
268

• Limpe o caminho do papel.• Se você não usar o produto durante muito tempo, execute o utilitário de descarga da tinta.
Observação: A descarga dos tubos de tinta troca toda a tinta dentro dos tubos, portanto, só faça adescarga da tinta se não conseguir melhorar a qualidade de impressão por outros meios. Veja aseção de descarga da tinta para mais detalhes.
Observação: O produto não funcionará corretamente se estiver inclinado. Coloque-o sobre umasuperfície plana e estável, que se estenda além da base do produto em todas as direções.
Tema principal: Resolução de problemas de qualidade de impressãoConceitos relacionadosVerificação dos jatos de impressãoLimpeza do cabeçote de impressãoAlinhamento do cabeçote de impressãoLimpeza do cabeçote de impressãoAlinhamento do cabeçote de impressãoReferências relacionadasPapéis Epson disponíveisEspecificações do papelTarefas relacionadasComo selecionar configurações básicas de impressão - WindowsSeleção das opções de leiaute e impressão - WindowsSeleção das configurações avançadas - WindowsComo selecionar as configurações básicas de impressão - OS XComo selecionar as preferências de impressão - OS XComo limpar o caminho do papel
O impresso está fraco ou tem espaços em brancoSe os impressos estiverem fracos ou tiverem espaços em branco, tente estas soluções:• Execute uma verificação dos jatos de impressão para ver se algum dos jatos está entupido. Em
seguida, limpe o cabeçote de impressão, se necessário.• O nível das tintas pode estar baixo. Faça uma inspeção visual dos níveis da tinta.
269

• Certifique-se de que a configuração de tipo de papel corresponde ao tipo de papel colocado.• Certifique-se de que o papel não está úmido, enrolado, velho ou carregando incorretamente no seu
produto.• Alinhe o cabeçote de impressão.• Limpe o caminho do papel.Tema principal: Resolução de problemas de qualidade de impressãoConceitos relacionadosVerificação dos jatos de impressãoLimpeza do cabeçote de impressãoAlinhamento do cabeçote de impressãoReferências relacionadasConfigurações de tipo de papel ou mídia - Software do produtoConfigurações de tipo de papel - Painel de controleTarefas relacionadasComo limpar o caminho do papelTemas relacionadosComo colocar papelComo recarregar a tinta
O impresso está granuladoSe os impressos estiverem granulados, tente estas soluções:• Certifique-se de que colocou o lado de impressão do papel corretamente para o seu produto.• Selecione uma qualidade de impressão mais alta e desative todas as configurações de alta
velocidade no software do seu produto.• Execute uma verificação dos jatos de impressão para ver se algum dos jatos está entupido. Em
seguida, limpe o cabeçote de impressão, se necessário.• Alinhe o cabeçote de impressão.• Você pode ter que aumentar a resolução da imagem ou imprimir um tamanho menor; consulte a
documentação do software.
Observação: Imagens da Internet podem ser de baixa resolução e não resultar em impressos de altaqualidade.
270

• Se você aumentou o tamanho da sua imagem em um programa de edição de imagens, é necessárioque aumente a configuração de resolução para que retenha uma alta qualidade de imagem. Aumentea resolução pela mesma quantia que aumentou o tamanho da imagem. Por exemplo, se a resoluçãofor de 300 ppp (pontos por polegadas) e você for dobrar o tamanho da imagem mais tarde, mude aconfiguração de resolução para 600 ppp.
Observação: Uma configuração de resolução mais alta resulta em arquivos de tamanho maior, o quepode demorar mais para processar e imprimir. Considere as limitações do seu computador quandoselecionar uma resolução e selecione a menor resolução possível que produza uma qualidadeaceitável, para que o tamanho dos arquivos seja fácil de gerenciar.
Tema principal: Resolução de problemas de qualidade de impressãoConceitos relacionadosVerificação dos jatos de impressãoLimpeza do cabeçote de impressãoAlinhamento do cabeçote de impressãoTarefas relacionadasComo selecionar configurações básicas de impressão - WindowsSeleção das opções de leiaute e impressão - WindowsComo selecionar as configurações básicas de impressão - OS XComo selecionar as preferências de impressão - OS X
As cores estão incorretasSe os impressos tiverem cores incorretas, tente estas soluções:• Certifique-se de que a configuração de tipo de papel corresponde ao papel colocado.• Certifique-se de que a configuração Preto/Tons de cinza ou Tons de cinza não está selecionada no
software da sua impressora.• Se você selecionou Vívido padrão (Windows) ou Vívido normal (OS X) como a configuração de
qualidade no software da impressora, tente selecionar Padrão (Windows) ou Normal (OS X).• Execute uma verificação dos jatos de impressão para ver se algum dos jatos está entupido. Em
seguida, limpe o cabeçote de impressão, se necessário.• Os níveis da tinta podem estar baixos e você pode ter que recarregar a tinta. Faça uma inspeção
visual dos níveis da tinta. Certifique-se também de que carregou os tanques de tinta com as corescorretas.
271

• Depois de imprimir, as cores no seu impresso precisam de tempo para fixar enquanto a tinta seca.Durante esse tempo, as cores podem ter uma aparência diferente do esperado. Para aumentar avelocidade de secagem, não empilhe os impressos.
• As cores impressas nunca poderão corresponder exatamente às cores na tela. No entanto, vocêpode usar um sistema de gerenciamento de cores para se aproximar o máximo possível. Tente usaras opções de gerenciamento de cores no software da impressora.
• Para obter melhores resultados, use tintas e papéis originais Epson.• Se você não usar o produto durante muito tempo, execute o utilitário de descarga da tinta.
Observação: A descarga dos tubos de tinta troca toda a tinta dentro dos tubos, portanto, só faça adescarga da tinta se não conseguir melhorar a qualidade de impressão por outros meios. Veja aseção de descarga da tinta para mais detalhes.
Tema principal: Resolução de problemas de qualidade de impressãoConceitos relacionadosVerificação dos jatos de impressãoLimpeza do cabeçote de impressãoEliminação total da tintaReferências relacionadasPapéis Epson disponíveisTarefas relacionadasComo selecionar configurações básicas de impressão - WindowsSeleção das opções de leiaute e impressão - WindowsComo selecionar as configurações básicas de impressão - OS XComo fazer o gerenciamento de cores - OS XTemas relacionadosComo recarregar a tinta
Resolução de problemas de digitalizaçãoConfira estas soluções se tiver problemas para digitalizar com o produto.O software de digitalização não funciona corretamenteNão é possível iniciar o Epson ScanTema principal: Solução de problemas
272

O software de digitalização não funciona corretamenteSe o seu software de digitalização não funcionar corretamente, tente estas soluções:• Verifique se o seu computador tem memória suficiente e satisfaz os requisitos do sistema para seu
sistema operacional.• Certifique-se de que o computador não está em modo de economia de energia, como em modo de
repouso ou espera. Se esse for o caso, desperte o seu sistema e reinicie o software de digitalização.• Se você atualizou seu sistema operacional, mas não reinstalou o software de digitalização, tente
reinstalá-lo.Tema principal: Resolução de problemas de digitalizaçãoConceitos relacionadosDesinstalação do software do seu produtoReferências relacionadasRequisitos de sistema para WindowsRequisitos de sistema para OS XTarefas relacionadasDigitalização com OS X usando o Captura de Imagem
Não é possível iniciar o Epson ScanSe você não conseguir iniciar o Epson Scan, tente estas soluções:• Verifique se o produto está ligado e os cabos de interface estão conectados firmemente em ambas as
extremidades.• Certifique-se de que o Epson Scan está selecionado no programa de digitalização.• Certifique-se de que o computador não está em modo de economia de energia, como em modo de
repouso ou espera. Se esse for o caso, desperte o seu sistema e reinicie o Epson Scan.• Verifique a configuração de conexão e teste a conexão usando a opção Definições Epson Scan:
Windows 8.x: Navegue até a tela Aplicativos e selecione Definições EPSON Scan. Certifique-sede que a Conexão correta está selecionada e depois clique em Teste.
Windows (outras versões): Clique em ou em Iniciar > Todos os programas ou Programas >EPSON > EPSON Scan > Definições EPSON Scan. Certifique-se de que a Conexão correta estáselecionada e depois clique em Teste.OS X: Abra a pasta Aplicativos, clique em Epson Software e clique em Definições EPSON Scan.Certifique-se de que a Conexão correta está selecionada e depois clique em Teste.
273

• Certifique-se de que não tem várias versões do Epson Scan instaladas. Se tiver, desinstale-as einstale apenas uma versão.
• Se você atualizou seu sistema operacional, mas não reinstalou o Epson Scan, tente reinstalá-lo.Tema principal: Resolução de problemas de digitalizaçãoTarefas relacionadasDigitalização com OS X usando o Captura de ImagemTemas relacionadosComo iniciar uma digitalização
Resolução de problemas de qualidade da imagem digitalizadaConfira estas seções se uma imagem digitalizada na tela do computador tiver um problema dequalidade.A imagem consiste apenas de alguns pontosUma linha pontilhada aparece em todas as imagens digitalizadasAs linhas retas em uma imagem aparecem tortasA imagem está distorcida ou borradaAs cores da imagem são desiguais nas bordasA imagem está muito escuraO verso da imagem original aparece na imagem digitalizadaOndulações aparecem na imagemA imagem é digitalizada de cabeça para baixoAs cores da imagem digitalizada não correspondem às cores originaisA área de digitalização não é ajustável em pré-visualização em miniaturaAs bordas da imagem digitalizada são cortadasTema principal: Solução de problemas
A imagem consiste apenas de alguns pontosSe a sua imagem digitalizada consistir apenas de alguns pontos, tente estas soluções:• Certifique-se de que você colocou o original para a digitalização virado para o lado correto.• Se estiver digitalizando usando a configuração Preto & Branco do Epson Scan, ajuste a definição de
Limiar e digitalize novamente.Tema principal: Resolução de problemas de qualidade da imagem digitalizada
274

Referências relacionadasAjustes de imagem disponíveis - Modo EscritórioAjustes de imagem disponíveis - Modo CasaAjustes de imagem disponíveis - Modo ProfissionalTarefas relacionadasComo colocar originais no vidro do scanner
Uma linha pontilhada aparece em todas as imagens digitalizadasSe uma linha pontilhada aparecer em todas as suas imagens digitalizadas, limpe o vidro com um panomacio, seco e sem fiapos ou use uma pequena quantidade de limpador de vidro no pano, senecessário. Toalhas de papel não são recomendadas.
Cuidado: Não borrife o limpador de vidro diretamente sobre o vidro do scanner.
Tema principal: Resolução de problemas de qualidade da imagem digitalizadaTarefas relacionadasComo limpar o produto
As linhas retas em uma imagem aparecem tortasSe as linhas retas em um original aparecem tortas na imagem digitalizada, certifique-se de colocar ooriginal reto quando digitalizá-lo.Tema principal: Resolução de problemas de qualidade da imagem digitalizadaTarefas relacionadasComo colocar originais no vidro do scanner
A imagem está distorcida ou borradaSe uma imagem digitalizada aparecer distorcida ou borrada, tente estas soluções:• Verifique se o seu original não está enrugado ou deformado. Isso pode impedir que o original fique
plano no vidro do scanner.• Não mova o original ou o seu produto durante a digitalização.• O produto não funcionará corretamente se estiver inclinado. Coloque o seu produto em uma
superfície plana e estável, que se estenda além da base do produto em todas as direções.
275

• Ajuste estas configurações do Epson Scan (se disponíveis) e tente digitalizar outra vez:• Selecione a configuração Máscara de nitidez.• Ajuste a definição de Exposição Automática.• Aumente a configuração de Resolução.
Tema principal: Resolução de problemas de qualidade da imagem digitalizadaTemas relacionadosSeleção de configurações do Epson Scan
As cores da imagem são desiguais nas bordasSe você estiver digitalizando um original espesso ou torto, cubra as margens com papel para bloquear aluz externa quando digitalizá-lo.Tema principal: Resolução de problemas de qualidade da imagem digitalizada
A imagem está muito escuraSe a sua imagem digitalizada estiver muito escura, tente estas soluções:• Ajuste estas configurações do Epson Scan (se disponíveis) e tente digitalizar outra vez:
• Exposição Automática• Brilho• Ajuste de Histograma
• Verifique as configurações de brilho e contraste do monitor do computador.Tema principal: Resolução de problemas de qualidade da imagem digitalizadaTemas relacionadosSeleção de configurações do Epson Scan
O verso da imagem original aparece na imagem digitalizadaSe uma imagem no verso de um original mais fino aparecer na imagem digitalizada, coloque um papelpreto na parte traseira do original e digitalize-o novamente.Tema principal: Resolução de problemas de qualidade da imagem digitalizada
276

Ondulações aparecem na imagemVocê pode ver uma ondulação (chamada padrão moiré) em imagens digitalizadas de documentosimpressos. Isso é causado pela interferência de tons diferentes na tela do scanner e na tela de meio-tom do original. Para reduzir esse efeito, ajuste estas configurações do Epson Scan (se disponíveis) etente digitalizar outra vez:• Selecione a configuração Sem ondulação.• Selecione uma configuração de Resolução mais baixa.Tema principal: Resolução de problemas de qualidade da imagem digitalizadaTemas relacionadosSeleção de configurações do Epson Scan
A imagem é digitalizada de cabeça para baixoO seu produto digitaliza usando a configuração Direção automática da fotografia. Esta configuraçãocontrola a visualização da imagem para rostos, céu e outros recursos e, em seguida, gira corretamentea foto quando ela é digitalizada, se necessário. Se sua foto não estiver sendo orientada corretamentecom esta opção, desmarque a opção Direção automática da fotografia e digitalize novamente.
Observação: A opção Direção automática da fotografia não funcionará quando digitalizar jornais,revistas, documentos, ilustrações ou arte em preto e branco, ou imagens com qualquer lado menor doque 5,1 cm.
Tema principal: Resolução de problemas de qualidade da imagem digitalizada
As cores da imagem digitalizada não correspondem às cores originaisAs cores impressas nunca poderão corresponder exatamente às cores no monitor do computadorporque impressoras e monitores utilizam sistemas de cor diferentes: os monitores usam RGB(vermelho, verde e azul) e impressoras normalmente utilizam CMYK (ciano, magenta, amarelo e preto).Verifique a correspondência de cores e a capacidade de gerenciamento de cores do computador,adaptador de vídeo e do software que você está usando para ver se eles estão afetando a paleta decores que você vê na tela.Para ajustar as cores da sua imagem digitalizada, ajuste estas configurações do Epson Scan (sedisponível) e tente digitalizar novamente:• Altere a definição de Tipo de Imagem e experimente com diferentes combinações das configurações
a seguir.• Ajuste a configuração de Correção de Tom.
277

• Ajuste a definição de Exposição Automática.Tema principal: Resolução de problemas de qualidade da imagem digitalizadaTemas relacionadosSeleção de configurações do Epson Scan
A área de digitalização não é ajustável em pré-visualização em miniaturaSe você não conseguir ajustar a área de digitalização enquanto visualizar em miniatura no Epson Scan,tente estas soluções:• Crie uma área de digitalização desenhando uma moldura na imagem pré-visualizada e ajuste-a
conforme necessário.• Mude para o modo de pré-visualização Normal, se disponível, e pré-visualize a imagem novamente.Tema principal: Resolução de problemas de qualidade da imagem digitalizadaConceitos relacionadosDiretrizes para pré-visualização de imagemTarefas relacionadasComo selecionar uma área de digitalização - Modo EscritórioSeleção de uma área de digitalização - Modo CasaComo selecionar uma área de digitalização - Modo Profissional
As bordas da imagem digitalizada são cortadasSe as bordas de uma imagem digitalizada estiverem cortadas, verifique se o original foi colocadocorretamente para a digitalização. Se necessário, mova o original para um pouco mais longe das bordasdo vidro do scanner.Tema principal: Resolução de problemas de qualidade da imagem digitalizadaTarefas relacionadasComo colocar originais no vidro do scanner
Solução de problemas de faxConfira estas soluções se tiver problemas enviando fax com o produto.Não é possível enviar ou receber faxesNão é possível receber faxes com um telefone conectado ao seu produtoTema principal: Solução de problemas
278

Não é possível enviar ou receber faxesSe você não conseguir enviar ou receber faxes, tente estas soluções:• Se for enviar um fax de um computador, use o utilitário Epson FAX Utility para enviar o fax.• Certifique-se de que o aparelho de fax do recipiente está ligada e funcionando.• Certifique-se de que o papel está carregado corretamente no produto.• Certifique-se de configurar a informação de cabeçalho e de não ter bloqueado a identificação de
chamadas. Caso contrário, os seus faxes podem ser rejeitados pela máquina de fax do recipiente.• Se não conectou um telefone ao seu produto, configure o Modo de recepção como Auto para que
possa receber faxes automaticamente.• Cheque se o cabo conectando à tomada de telefone e à porta LINE do seu produto está seguro.• Imprima um relatório de conexão de fax usando o painel de controle do seu produto ou software de
fax para ajudar a diagnosticar o problema.• Conecte um telefone à tomada de parede para verificar que a tomada funciona.• Se não houver sinal de discagem e você conectou o produto a uma linha de telefone PBX (Private
Branch Exchange) ou a um adaptador de terminal, modifique a configuração de Tipo de linha paraPBX. Se você ainda assim não conseguir enviar um fax, desative a configuração de detecção de tomde discagem do produto. (Desativar a configuração de detecção de tom de discagem pode fazer comque o produto apague o primeiro dígito de um número de fax.)
• Se você conectou o seu produto a uma linha DSL de telefone, você precisa conectar um filtro de DSLà tomada de telefone para permitir o envio de fax através da linha. Entre em contato com o seuprovedor de DSL para obter o filtro necessário.
• Se a sua linha de telefone tiver estática, desative a definição de correção de modo de comunicaçãodo fax do seu produto e tente enviar o fax novamente.
• Tente diminuir a configuração de velocidade do fax.• Certifique-se de que o modo de correção de erro (ECM) está ativado se estiver tentando enviar ou
receber um fax colorido.• Se a sua linha de telefone usar a função de chamada em espera e você tiver problemas para receber
faxes, desative a chamada em espera para evitar interrupções ao fax sendo recebido.• Se você se inscreveu em um serviço de reencaminhamento de chamadas, o produto pode não
conseguir receber faxes. Entre em contato com o seu fornecedor do serviço para obter ajuda.
279

Observação: Se o seu produto estiver conectado a uma linha de telefone VoIP (Voice over InternetProtocol), lembre-se de que aparelhos de fax são projetados para funcionar em linhas análogas. AEpson não pode garantir que a transmissão de fax funcionará quando usar VoIP.Se a sua linha de telefone tiver serviço de caixa postal, ligações ou faxes podem ser inadvertidamenterecebidos pela sua caixa postal.
Tema principal: Solução de problemas de faxReferências relacionadasDefinições básicas - FaxDefinições de recepção - FaxTarefas relacionadasRecepção automática de faxImpressão de relatórios de faxConexão de um telefone ou secretária eletrônicaSeleção das configurações avançadas de faxTemas relacionadosComo colocar originais no produtoComo colocar papel
Não é possível receber faxes com um telefone conectado ao seu produtoSe não conseguir receber faxes quando um telefone estiver conectado ao produto, tente estassoluções:• Certifique-se de que o seu telefone está conectado à porta EXT do seu produto.• Certifique-se de que o Modo de recepção está configurado como Manual.
Observação: Quando atender uma chamada de fax, aguarde até que o visor LCD do produto exibauma mensagem avisando que a conexão foi feita antes de colocar o telefone no gancho.
Tema principal: Solução de problemas de faxTarefas relacionadasConexão de um telefone ou secretária eletrônica
280

Uma mensagem aparece pedindo que reponha o nível das tintasCaso veja uma mensagem no visor LCD pedindo que reinicie os níveis das tintas, faça o seguinte:1. Recarregue todos os tanques de tinta ou os tanques indicados no visor LCD na parte superior.
Observação: Dependendo das condições de funcionamento, você pode ver mensagens dereposição da tinta mesmo quando ainda houver tinta nos tanques.
2. Selecione no visor LCD as cores que recarregou.3. Siga as instruções no visor LCD para reiniciar os níveis das tintas.
Observação: O produto tem um sistema de alerta de pouca tinta. A exatidão desse sistema dependedos tanques serem recarregados corretamente pelo usuário. O produto não pode medir diretamente osníveis da tinta nos tanques, então ele faz uma estimativa da quantidade de tinta restante através domonitoramento interno do uso da tinta. O sistema de alerta de pouca tinta pode gerar mensagensimprecisas se os tanques de tinta não forem recarregados de acordo com estas instruções.Faça uma inspeção visual dos níveis das tintas nos tanques de tinta do produto, para confirmar aquantia real de tinta restante O uso contínuo do produto quando a tinta está esgotada pode danificar oproduto.
Tema principal: Solução de problemasTarefas relacionadasRecarregamento dos tanques de tinta
Desinstalação do software do seu produtoSe tiver um problema que exija que desinstale e reinstale o software, siga as instruções para o seusistema operacional.Como desinstalar o software do produto - WindowsDesinstalação do software do produto - OS XTema principal: Solução de problemas
Como desinstalar o software do produto - WindowsVocê pode desinstalar e reinstalar o software do produto para resolver certos problemas.1. Desligue o produto.2. Desconecte os cabos de interface.
281

3. Execute um dos seguintes procedimentos:• Windows 8.x: Navegue até a tela Aplicativos e selecione Painel de Controle > Programas >
Programas e Recursos. Selecione a opção para desinstalar o seu produto Epson, depoisselecione Desinstalar/Alterar.
Observação: Caso veja a janela de Controle de Conta do Usuário, clique em Sim ou emContinuar.
Selecione o seu produto novamente, se necessário, depois selecione OK e clique em Sim paraconfirmar a desinstalação.
• Windows (outras versões): Clique em ou em Iniciar e selecione Todos os programas ouProgramas. Selecione EPSON, selecione o produto, clique em Desinstalar software deimpressora EPSON.
Observação: Caso veja a janela de Controle de Conta do Usuário, clique em Sim ou emContinuar.
Na próxima janela, selecione seu produto e clique em OK. Depois siga as instruções na tela.4. Siga um destes passos para desinstalar o Epson Event Manager e depois siga as instruções na
tela:• Windows 8.x: Selecione Epson Event Manager e clique em Desinstalar.• Windows 7/Windows Vista: Abra o utilitário Painel de Controle do Windows. Selecione
Programas e Recursos. (Na vista Clássica, selecione Programas e clique em Desinstalar umprograma.) Selecione Epson Event Manager e clique em Desinstalar/Alterar.
• Windows XP: Abra o utilitário Painel de controle do Windows. Clique duas vezes em Adicionarou remover programas. Selecione Epson Event Manager e clique em Alterar/Remover.
5. Siga um destes passos para desinstalar o Epson Scan e depois siga as instruções na tela:• Windows 8.x/Windows 7/Windows Vista: Selecione EPSON Scan e clique em
Desinstalar/Alterar.• Windows XP: Selecione o EPSON Scan e clique em Alterar/Remover.
6. Reinicie o computador, em seguida, consulte o pôster Guia de instalação para reinstalar o software.
Observação: Se reinstalar o software do produto não resolver o problema, entre em contato com aEpson.
282

Tema principal: Desinstalação do software do seu produto
Desinstalação do software do produto - OS XNa maioria dos casos, você não precisa desinstalar o software do produto antes de voltar a reinstalá-lo.No entanto, você pode baixar o utilitário de desinstalação do site de suporte da Epson para desinstalar osoftware do produto, conforme descrito aqui.
Observação: Se reinstalar o software do produto não resolver o problema, entre em contato com aEpson.
1. Para baixar o utilitário de desinstalação Uninstaller, visite o site de download da Epson no endereçoglobal.latin.epson.com/Suporte.
2. Selecione a categoria do seu produto.3. Selecione seu produto.4. Clique em Drivers & Software, encontre o utilitário de desinstalação e clique no botão Baixar.5. Execute o arquivo que baixou.6. Clique duas vezes no ícone do Uninstaller.7. Selecione a caixa de seleção para cada programa de software que deseja desinstalar.8. Clique em Desinstalar.9. Siga as instruções na tela para desinstalar o software.10. Para reinstalar o software do produto, consulte o pôster Guia de instalação.
Observação: Se você desinstalar o driver da impressora e o nome do seu produto permanecer najanela Impressão e Fax, Impressão e Escaneamento ou Impressoras e Scanners, selecione o nomedo seu produto e clique no ícone – (remover) para removê-lo.
Tema principal: Desinstalação do software do seu produto
Onde obter ajudaSe você precisar de ajuda adicional com o seu produto Epson, entre em contato com a Epson.A Epson oferece estes serviços de suporte técnico:
283

Suporte pela InternetVisite o site de suporte da Epson no endereço global.latin.epson.com/Suporte para obter soluções paraproblemas comuns. É possível fazer o download de utilitários e documentação, consultar as perguntasfrequentes e soluções de problemas ou enviar um e-mail para a Epson com suas perguntas.
Converse com um representante de suporteAntes de ligar para o suporte da Epson, tenha em mãos as seguintes informações:• Nome do produto• Número de série do produto (localizado na etiqueta do produto)• Comprovante de compra (nota da loja) e data da compra• Configuração do computador• Descrição do problemaE ligue para:
País TelefoneArgentina (54 11) 5167-0300
0800-288-37766Bolívia* 800-100-116Brasil Capitais e regiões metropolitanas: 4003-0376
Outras regiões: 0800-880-0094Chile (56 2) 2484-3400Colômbia Bogotá: (57 1) 523-5000
Outras cidades: 018000-915235Costa Rica 800-377-6627Equador* 1-800-000-044El Salvador* 800-6570Guatemala* 1-800-835-0358Honduras** 800-0122
Código: 8320
284

País TelefoneMéxico Cidade do México: (52 55) 1323-2052
Outras cidades: 01-800-087-1080Nicarágua* 00-1-800-226-0368Panamá* 00-800-052-1376Paraguai 009-800-521-0019Peru Lima: (51 1) 418-0210
Outras cidades: 0800-10126República Dominicana* 1-888-760-0068Uruguai 00040-5210067Venezuela (58 212) 240-1111
*Entre em contato com a companhia telefônica local para ligar para este número gratuito de um celular.** Disque os primeiros 7 dígitos, aguarde uma mensagem e, em seguida, digite o código.Se o seu país não aparecer na lista, entre em contato com o escritório de vendas no país mais próximo.Tarifas de longa distância ou outras taxas podem ser cobradas.
Compra de suprimentos e acessóriosVocê também pode comprar tinta e papel genuínos da Epson através de um revendedor autorizado.Para encontrar o revendedor mais próximo, visite o site global.latin.epson.com/br ou ligue para oescritório da Epson mais próximo.Tema principal: Solução de problemas
285

Especificações técnicasEstas seções listam as especificações técnicas do seu produto.Requisitos de sistema para WindowsRequisitos de sistema para OS XEspecificações de digitalizaçãoEspecificações do papelEspecificações de área imprimívelEspecificações de tintaEspecificações do faxEspecificações de dimensãoEspecificações elétricasEspecificações ambientaisEspecificações de interfaceEspecificações de Interface de redeEspecificações de aprovações e segurança
Requisitos de sistema para WindowsPara utilizar o produto e seu software, seu computador deve usar um dos seguintes sistemasoperacionais Microsoft:• Windows 10• Windows 8.x• Windows 7• Windows Vista• Windows XP Professional x64 Edition• Windows XP SP3
Observação: Visite o site de suporte da Epson no endereço global.latin.epson.com/Suporte paraatualizações de compatibilidade e drivers para o seu produto.
Tema principal: Especificações técnicas
286

Requisitos de sistema para OS XPara utilizar o seu produto e o software dele, seu computador Mac deve usar um dos seguintessistemas operacionais:• OS X 10.10.x• OS X 10.9.x• OS X 10.8.x• OS X 10.7.x• OS X 10.6.8
Observação: Visite o site de suporte da Epson no endereço global.latin.epson.com/Suporte paraatualizações de compatibilidade e drivers para o seu produto.
Tema principal: Especificações técnicas
Especificações de digitalizaçãoTipo de scanner Mesa planaDispositivo fotoelétrico CISPixeis efetivos 10200 × 14040 pixels (1200 dpi)Tamanho máximo do 216 × 297 mmdocumento Carta EUA ou A4Resolução de digitalização 1200 dpi (digitalização principal)
2400 dpi (digitalização secundária)Resolução da saída 50 a 4800, 7200, 9600 dpi
(50 a 4800 dpi em incrementos de 1 dpi)
287

Profundidade de cor Cor:48 bits por pixel interno (16 bits por pixel por cor interna)24 bits por pixel externo (8 bits por pixel por cor externa)Tons de cinza:16 bits por pixel interno8 bits por pixel externoPreto e branco:16 bits por pixel interno1 bit por pixel externo
Fonte de luz LED
Tema principal: Especificações técnicas
Especificações do papelObservação: Como a qualidade de qualquer marca ou tipo de papel pode ser alterada pelo fabricante aqualquer momento, a Epson não pode garantir a qualidade de qualquer marca ou tipo de papel que nãoseja da Epson. Sempre teste uma amostra de papel antes de comprar grandes quantidades ou deimprimir trabalhos extensos.
Folhas avulsas
Tipos de papel Papel comum e papel distribuído pela EpsonPeso Papel comum: 64 g/m2 a 90 g/m2
Envelopes
Tamanho Nº 10 (105 × 241 mm)Peso 75 g/m2 a 90 g/m2
Tema principal: Especificações técnicasReferências relacionadasCapacidade de carregamento do papel
288

Especificações de área imprimívelObservação: A qualidade de impressão pode decair nas áreas sombreadas mostradas aqui devido aomecanismo da impressora.
Folhas avulsas - impressão normal
1 Margem: mínimo de 3 mm2 Área de qualidade de impressão reduzida/superior: mínimo de 47 mm3 Área de qualidade de impressão reduzida/inferior: mínimo de 45 mm
289

Envelopes
1 Margens esquerda/direita: mínimo de 3 mm2 Margens superior/inferior: mínimo de 5 mm3 Área de qualidade de impressão reduzida/direita: mínimo de 47 mm4 Área de qualidade de impressão reduzida/esquerda: mínimo de 18 mm
Tema principal: Especificações técnicas
Especificações de tintaObservação: Este produto foi originalmente concebido para trabalhar com tintas originais Epson. O seuproduto pode não funcionar corretamente se usar outros tipos de tinta e isso pode afetar a garantia daEpson.As garrafas de tinta incluídas devem ser utilizadas para configuração do equipamento e não são pararevenda. A impressora vem com garrafas de tinta cheias e parte da tinta das primeiras garrafas é usadapara carregar o cabeçote da impressora. Os rendimentos podem variar consideravelmente dependendodas imagens impressas, configurações de impressão, tipo de papel, frequência de uso e temperatura.As garrafas de tinta que vieram com a sua impressora têm um rendimento menor devido ao processo decarregamento da tinta. Este processo acontece a primeira vez que você ligar a impressora e garante oseu melhor desempenho. Não carregue papel antes de recarregar o tanque de tinta.
Cor Preto, Ciano, Magenta, Amarelo
290

Vida útil da tinta Para obter os melhores resultados, use a tinta dentro de 6 mesesdepois de remover o selo da garrafa de tinta.
Temperatura Armazenada: -20 a 40 ºC1 mês a 40 ºCTinta congela a 5 °CA tinta descongela e pode ser usada após 2 horas a 25 °C
Tema principal: Especificações técnicasReferências relacionadasNúmero de referência das garrafas de tinta
Especificações do faxTipo de fax Capacidade de fax autônomo preto-e-branco e colorido (ITU-T
Super Grupo 3)Linha de suporte Linhas de telefone analógica padrão e sistemas de telefone PBX
(Private Branch Exchange)Velocidade Até 33,6 kbpsResolução Monocromático
Padrão: 203 × 98 dpiFino: 203 × 196 dpiFoto: 203 × 196 dpiCorBoa: 200 × 200 dpiFoto: 200 × 200 dpi
Memória de página Até 100 páginas (ITU-T No. 1 gráfico em modo de rascunhomonocromático)
Rediscagem 2 vezes (com intervalos de 1 minuto); as especificações dependemdo país ou região.
Interface Linha de telefone RJ-11Conexão de aparelho telefônico RJ-11
291

Tema principal: Especificações técnicas
Especificações de dimensãoAltura Armazenada: 241 mm
Imprimindo: 241 mmLargura Armazenada: 515 mm
Imprimindo: 515 mmProfundidade Armazenada: 360 mm
Imprimindo: 559 mmPeso 7,4 kg(sem tinta e cabo dealimentação)
Tema principal: Especificações técnicas
Especificações elétricasClassificação da alimentação 220 a 240 VIntervalo de frequência 50/60 HznominalCorrente nominal 0.3 AConsumo de energia Cópia independente: aprox. 11 W (ISO/IEC24712)(conexão USB) Modo pronto: aprox. 4,4 W
Modo de repouso: aprox. 1,5 WModo desligado: aprox. 0,3 W
Tema principal: Especificações técnicas
292

Especificações ambientaisTemperatura Em funcionamento: 10 a 35ºC
Armazenada: -20 a 40 ºC1 mês a 40 ºC
Umidade Em funcionamento: 20 a 80% de umidade relativa(sem condensação) Armazenada: 5 a 85% de umidade relativa
Tema principal: Especificações técnicas
Especificações de interfaceUma porta USB de alta velocidade para computador.Tema principal: Especificações técnicas
Especificações de Interface de redeWi-Fi
Padrões IEEE 802.11 b/g/nSegurança WEP (64/128 bit)
WPA-PSK (AES), compatível com WPA2 com suporte paraWPA/WPA2 Personal
Intervalo de frequência 2,4 GHzModos de coordenação Modo de Infra-estrutura
Modo Ad hoc (não suportado para IEEE 802.11n)Wi-Fi Direct (não suportado para IEEE 802.11b)
Observação: Modo AP simples é compatível com conexões demodo de infraestrutura Wi-Fi e Ethernet.
293

Ethernet
Padrão IEEE802.3i/u (10BASE-T)IEEE802.3u (100BASE-TX)IEEE802.3az (Ethernet com eficiência energética; o dispositivoconectado deve obedecer a IEEE802.3az)
Modo de comunicação Auto, 10Mbps Full duplex, 10 Mbps Half duplex, 100Mbps Fullduplex, 100Mbps Half duplex
Conector RJ-45
Protocolo de segurançaSSL/TLS: Servidor HTTPS/Cliente, IPPSTema principal: Especificações técnicas
Especificações de aprovações e segurançaEstados Unidos Segurança: UL60950-1
EMC: FCC Parte 15 Subparte B Classe BCanadá Segurança: CAN/CSA C22.2 No. 60950-1
EMC: CAN/CSA-CEI/IEC CISPR 22 Classe B
Este equipamento contém os seguintes módulos sem fio:• Fabricante: Askey Computer Corporation.• Tipo: WLU6320-D69 (RoHS)Este produto está em conformidade com a Parte 15 das Regras da FCC e RSS-210, do Regulamentodo IC. A Epson não pode aceitar responsabilidade por qualquer falha para satisfazer os requisitos deproteção resultantes de uma modificação não recomendada do produto. A operação está sujeita àsduas seguintes condições: (1) este dispositivo não pode causar interferência prejudicial e (2) estedispositivo deve aceitar qualquer interferência recebida, incluindo interferências que possam causaroperação não desejada do dispositivo.Para evitar interferência de rádio ao serviço licenciado, este dispositivo destina-se a ser operadointernamente e longe das janelas para proporcionar o máximo de proteção. O equipamento (ou suaantena de transmissão) que está instalado ao ar livre está sujeita a licenciamento.
294

Este equipamento está em conformidade com os limites de exposição à radiação da FCC/ICestabelecidos para um ambiente não controlado e está de acordo com as regras para frequência derádio (RF) Exposure Guidelines in Supplement C (Regras de Exposição em Suplemento C) para OET65e RSS-102 das regras de exposição para frequência de rádio (RF) IC. Este equipamento deve serinstalado e operado de forma que o radiador fique a pelo menos 20 cm ou mais de distância do corpo deuma pessoa (excluindo extremidades: mãos, pulsos, pés e tornozelos).Tema principal: Especificações técnicas
295

AvisosVeja estas seções para observações importantes sobre o seu produto.Instruções de descarte do produtoReciclagemFCC Compliance StatementMarcas comerciaisAvisos sobre direitos autorais
Instruções de descarte do produtoEste equipamento não pode ser descartado em lixo comum domiciliar. Quando for descartá-lo, favorencaminhá-lo a um Centro de Serviço Autorizado (CSA) da sua conveniência. Para encontrar seu CSAmais próximo, consulte a garantia do equipamento na documentação do produto na seção dos Centrosde Serviços Autorizados, ou a página global.latin.epson.com/br e clique no link para Suporte técnico.Tema principal: Avisos
ReciclagemA Epson preocupa-se com o meio ambiente e sabe que o planejamento para o futuro requer um fortecompromisso ambiental. Para isso, nos empenhamos em criar produtos inovadores que são confiáveis,eficientes e recicláveis. Produtos melhores utilizando menos recursos naturais para ajudar a garantir umfuturo melhor para todos.As embalagens deste produto – papelão, plástico, isopor e espuma – são recicláveis e podem serentregues a cooperativas de reciclagem, postos de recolhimento de resíduos ou empresas recicladoras,para que se promova a destinação ambientalmente adequada das embalagens.Os materiais que compõem o produto – plásticos, metais, vidro, placa eletrônica, cartucho e lâmpada –também são recicláveis. O produto não deve ser desmontado, mas sim, encaminhado para os Centrosde Serviços Autorizados que o darão o destino ambientalmente adequado. Consulte o nosso siteglobal.latin.epson.com/br, para uma lista de Centros de Serviço Autorizados.
Cuidado: A Epson alerta os consumidores que o descarte inadequado de embalagens e produtos podeprejudicar o meio ambiente.
Os Centros de Serviços Autorizados podem receber equipamentos da marca Epson para destinaçãoambientalmente adequada.
296

Conheça melhor nossas ações ambientais e o Programa de Coleta de Cartuchos (epson.com.br/coleta)em nosso site.Tema principal: Avisos
FCC Compliance StatementFor United States UsersThis equipment complies with Part 68 of the FCC rules and the requirements adopted by theAdministrative Council for Terminal Attachments ("ACTA") . On the surface of this equipment is a labelthat contains, among other information, a product identifier in the format US:AAAEQ##TXXXX. Ifrequested, this number must be provided to the telephone company.Applicable certification jack Universal Service Order Codes ("USOC") for the equipment: RJ11C.A plug and jack used to connect this equipment to the premises wiring and telephone network mustcomply with the applicable FCC Part 68 rules and requirements adopted by the ACTA. A complianttelephone cord and modular plug is provided with this product. It is designed to be connected to acompatible modular jack that is also compliant. See installation instructions for details.The REN is used to determine the number of devices that may be connected to a telephone line.Excessive RENs on a telephone line may result in the devices not ringing in response to an incomingcall. In most but not all areas, the sum of RENs should not exceed five (5.0). To be certain of the numberof devices that may be connected to a line, as determined by the total RENs, contact the local telephonecompany. For products approved after July 23, 2001 , the REN for this product is part of the productidentifier that has the format US:AAAEQ##TXXXX. The digits represented by ## are the REN without adecimal point (e.g., 03 is a REN of 0.3). For earlier products, the REN is separately shown on the label.If this equipment causes harm to the telephone network, the telephone company will notify you inadvance that temporary discontinuance of service may be required. But if advance notice isn't practical,the telephone company will notify the customer as soon as possible. Also, you will be advised of yourright to file a complaint with the FCC if you believe it is necessary.The telephone company may make changes in its facilities, equipment, operations or procedures thatcould affect the operation of the equipment. If this happens the telephone company will provide advancenotice in order for you to make necessary modifications to maintain uninterrupted service.If you have problems with this product and require technical or customer support, please visitwww.epson.com for more information.This product is not intended to be repaired by the customer. If you experience trouble connecting thisequipment to a telephone line, please contact:Name: Epson America, Inc.
297

Address: 3840 Kilroy Airport Way, Long Beach, CA 90806 U.S.A.Telephone: (562) 981-3840If the equipment is causing harm to the telephone network, the telephone company may request that youdisconnect the equipment until the problem is resolved.This equipment may not be used on coin service provided by the telephone company. Connection toparty line service is subject to state tariffs. Contact the state public utility commission, public servicecommission or corporation commission for information.If your home has specially wired alarm equipment connected to the telephone line, ensure theinstallation of this equipment does not disable your alarm equipment. If you have questions about whatwill disable alarm equipment, consult your telephone company or a qualified installer.The Telephone Consumer Protection Act of 1991 makes it unlawful for any person to use a computer orother electronic device, including fax machines, to send any message unless such message clearlycontains in a margin at the top or bottom of each transmitted page or on the first page of thetransmission, the date and time it is sent and an identification of the business or other entity, or otherindividual sending the message and the telephone number of the sending machine or such business,other entity, or individual. (The telephone number provided may not be a 900 number or any othernumber for which charges exceed local or long-distance transmission charges.)In order to program this information into your fax machine, click the link below for instructions on enteringfax header information.According to the FCC's electrical safety advisory, we recommend that you may install an AC surgearrester in the AC outlet to which this equipment is connected. Telephone companies report thatelectrical surges, typically lightning transients, are very destructive to customer terminal equipmentconnected to AC power sources and that this is a major nationwide problem.This equipment has been tested and found to comply with the limits for a Class B digital device, pursuantto Part 15 of the FCC Rules. These limits are designed to provide reasonable protection against harmfulinterference in a residential installation. This equipment generates, uses, and can radiate radiofrequency energy and, if not installed and used in accordance with the instructions, may cause harmfulinterference to radio or television reception. However, there is no guarantee that interference will notoccur in a particular installation. If this equipment does cause interference to radio and televisionreception, which can be determined by turning the equipment off and on, the user is encouraged to try tocorrect the interference by one or more of the following measures:• Reorient or relocate the receiving antenna.• Increase the separation between the equipment and receiver.• Connect the equipment into an outlet on a circuit different from that to which the receiver is connected.• Consult the dealer or an experienced radio/TV technician for help.
298

WARNINGThe connection of a non-shielded equipment interface cable to this equipment will invalidate the FCCCertification or Declaration of this device and may cause interference levels which exceed the limitsestablished by the FCC for this equipment. It is the responsibility of the user to obtain and use a shieldedequipment interface cable with this device. If this equipment has more than one interface connector, donot leave cables connected to unused interfaces. Changes or modifications not expressly approved bythe manufacturer could void the user’s authority to operate the equipment.
For Canadian Users1. This product meets the applicable Industry Canada technical specifications.2. The Ringer Equivalence Number is an indication of the maximum number of devices allowed to beconnected to a telephone interface. The termination on an interface may consist of any combination ofdevices subject only to the requirement that the sum of the RENs of all the devices does not exceed five.CAN ICES-3(B)/NMB-3(B)Le présent matériel est conforme aux spécifications techniques applicables d’Industrie Canada.L’indice d’équivalence de la sonnerie (IES) sert à indiquer le nombre maximal de terminaux qui peuventêtre raccordés à une interface téléphonique. La terminaison d’une interface peut consister en unecombinaison quelconque de dispositifs, à la seule condition que la somme d’indices d’équivalence de lasonnerie de tous les dispositifs n’excède pas 5.CAN ICES-3(B)/NMB-3(B)Tema principal: AvisosTemas relacionadosConfiguração das funções de fax usando o painel de controle do produto
Marcas comerciaisEPSON® é uma marca registrada, EPSON Exceed Your Vision é uma logomarca registrada, e EpsonConnect™, Epson iPrint™ e Remote Print™ são marcas comerciais da Seiko Epson Corporation.Apple, iPad, iPhone, iPod touch, Mac e OS X são marcas comerciais da Apple Inc., registradas nos EUAe em outros países. AirPrint é uma marca comercial e App Store é uma marca de serviço da Apple Inc.Google® é uma marca registrada e Android™, Chromebook™, Google Play™, Google Chrome™,Google Cloud Print™ e Google Drive™ são marcas comerciais da Google Inc.Wi-Fi Direct® é uma marca registrada da Wi-Fi Alliance®.
299

Aviso geral: Outros nomes de produtos são usados neste manual somente para fins de identificação epodem ser marcas comerciais de seus respectivos proprietários. A Epson renuncia a todo e qualquerdireito sobre essas marcas.
Tema principal: Avisos
Avisos sobre direitos autoraisTodos os direitos reservados. Nenhuma parte desta publicação pode ser reproduzida, armazenada emsistemas de recuperação ou transmitida de alguma forma ou meio eletrônico, mecânico, fotocópia,gravação ou qualquer outro sem a autorização prévia por escrito da Seiko Epson Corporation. Asinformações aqui contidas devem ser usadas apenas com este produto Epson. A Epson não seresponsabiliza pela aplicação das informações aqui contidas a outros produtos.Nem a Seiko Epson Corporation nem suas subsidiárias serão responsáveis perante o comprador doproduto ou terceiros por danos, perdas, encargos ou despesas incorridos pelo comprador ou terceiros,em consequência de: acidentes, uso indevido ou abuso deste produto; consertos ou modificações ealterações não autorizadas ou (exceto nos EUA) o não-cumprimento das instruções de uso emanutenção da Seiko Epson Corporation.A Seiko Epson Corporation isenta-se da responsabilidade por danos ou problemas decorrentes dautilização de qualquer produto opcional ou suprimentos que não possuam a designação "produtosoriginais" ou "produtos Epson aprovados" por parte da Seiko Epson Corporation.A Seiko Epson Corporation não se responsabiliza por quaisquer danos decorrentes de interferênciaeletromagnética, que ocorre a partir da utilização de quaisquer cabos de interface não reconhecidoscomo Epson produtos aprovados pela Seiko Epson Corporation.Estas informações estão sujeitas a alteração sem aviso prévio.Uma nota sobre a utilização responsável de materiais protegidos por direitos autoraisAtraso padrão para gerenciamento de energia para produtos EpsonAtribuição de direitos autoraisTema principal: Avisos
300

Uma nota sobre a utilização responsável de materiais protegidos por direitos autoraisA Epson encoraja cada usuário a ser responsável e respeitar as leis de direitos autorais ao usarqualquer produto Epson. Embora as leis de alguns países permitam a cópia limitada ou reutilização dematerial protegido por direitos autorais em determinadas circunstâncias, essas circunstâncias podemnão ser tão abrangentes como algumas pessoas supõe. Contate um advogado para esclarecerqualquer dúvida sobre a lei de direitos autorais.Tema principal: Avisos sobre direitos autorais
Atraso padrão para gerenciamento de energia para produtos EpsonEsse produto entra em modo de suspensão após um período de desuso. Isso é para garantir que oproduto está de acordo com os padrões de eficiência energética da Energy Star. Uma economia deenergia maior pode ser alcançada se determinar um intervalo menor para entrar em repouso.Tema principal: Avisos sobre direitos autorais
Atribuição de direitos autorais© 2015 Epson America, Inc.11/15CPD-43137Tema principal: Avisos sobre direitos autorais
301