Manual do Usuário - sipiact.treina.mdh.gov.br · Manual do Usuário 1 Login 1.1 Entrar no sistema...
Transcript of Manual do Usuário - sipiact.treina.mdh.gov.br · Manual do Usuário 1 Login 1.1 Entrar no sistema...
Página 2
Sumário
1 Login 5
1.1 Entrar no sistema 5 1.2 Esqueci minha senha 5 1.3 Solicitar acesso 5
1.3.1 Tela de Solicitação de Acesso 6 1.3.2 Preencher informações do solicitar acesso 7
1.4 Cancelar/ Voltar 7
2 Primeiro acesso/Trocar de senha 8
3 Tela inicial 8
3.1 Utilizar Menu lateral 9 3.2 Menu de acesso rápido 9 3.3 Sair do sistema 10 3.4 Alterar Senha 10
4 Tela de Listagem 11
4.1 Limpar 12 4.2 Exportar 12
5 Histórico 12
5.1 Detalhar Histórico 12 5.2 Imprimir Histórico 13
6 Funcionalidade Tipo de Afastamento 14
6.1 Listar Tipo de Afastamento 14 6.2 Novo Tipo de Afastamento 15 6.3 Editar Tipo de Afastamento 16 6.4 Histórico Tipo de Afastamento 16
7 Identidade de Gênero 16
7.1 Listar tipo de afastamento 16 7.2 Novo Tipo de Afastamento 17 7.3 Editar Tipo de Afastamento 18 7.4 Histórico tipo de afastamento 18
8 Perfil 18
8.1 Lista de Perfis 18 8.2 Novo Perfil 19 8.3 Editar Perfil 21 8.4 Histórico Perfil 23 8.5 Detalhar Perfil 23
9 Usuário 24
Página 3
9.1 Lista de Usuário 24 9.2 Novo Usuário 24 9.3 Editar Usuário 26 9.4 Histórico Usuário 27 9.5 Avaliar Usuário 27
10 Modelo de Documento 27
10.1 Listar Modelo de Documento 27 10.2 Novo Modelo de documento 28 10.3 Editar Modelo de Documento 29 10.4 Histórico Modelo de Documento 30 10.5 Visualizar Modelo de Documento 30
11 Medida 31
11.1 Listar Medida 31 11.2 Nova Medida 32 11.3 Editar Medida 32 11.4 Histórico de Medida 33 11.5 Visualizar Medida 33
12 Direto Violado 34
12.1 Lista de Direto Violado 34 12.2 Novo Direito Violado 34 12.3 Editar Direito Violado 35 12.4 Histórico de Direito Violado 36 12.5 Visualizar Direito Violado 36
13 Sistema de Garantia de Direitos 37
13.1 Lista Sistema de Garantia de Direitos 37 13.2 Novo Sistema de Garantia de Direitos 38 13.3 Editar Sistema de Garantia de Direitos 40 13.4 Histórico de Sistema de Garantia de Direitos 41
14 Conselho Tutelar/ Direito 41
14.1 Lista de Conselho Tutelar/ Direito 41 14.2 Novo Conselho Tutelar/ Direito 42 14.3 Editar Conselho Tutelar/ Direito 42 14.4 Histórico de Conselho Tutelar/ Direito 43 14.5 Visualizar Conselho Tutelar/ Direito 43 14.6 Inativar/ Ativar Conselho Tutelar/ Direito 44
15 Informação 45
15.1 Lista de Informação 45 15.2 Nova Informação 45 15.3 Editar Informação 46 15.4 Histórico de Informação 47 15.5 Visualizar Informação 47
16 Denúncia 48
16.1 Lista de Denúncia 48 16.2 Nova Denúncia 49 16.3 Editar Denúncia 51
Página 4
16.4 Histórico de Denúncia 53 16.5 Visualizar Denúncia 53 16.6 Imprimir Denúncia 54 16.7 Transferir para Conselho 54 16.8 Avaliar Denúncia 55 16.9 Gerar Documento para Denúncia 55 16.10 Associar Criança/Adolescente 56 16.11 Responder o SONDAH 56
17 Grupo/Comunidade 56
17.1 Lista de Grupo/Comunidade 56 17.2 Novo Grupo/Comunidade 57 17.3 Editar Grupo/Comunidade 58 17.4 Histórico do Grupo/Comunidade 59
18 Responsável 59
18.1 Lista de Responsável 59 18.2 Novo Responsável 60 18.3 Editar Responsável 62 18.4 Histórico do Responsável 63 18.5 Visualizar Responsável 63
19 Crianças/Adolescentes 63
19.1 Lista de Crianças/Adolescentes 63 19.2 Novo Criança/Adolescente 64 19.3 Editar Criança/Adolescente 65 19.4 Histórico da Criança/Adolescente 67 19.5 Visualizar Criança/Adolescente 67 19.6 Transferir/Compartilhar Responsabilidade 68 19.7 Unificar Cadastro 69 19.8 Indicar Responsável 69
20 Atendimentos 70
20.1 Lista de Atendimentos 70 20.2 Novo Atendimento 71 20.3 Editar Atendimento 72 20.4 Histórico do Atendimento 73 20.5 Visualizar Atendimento 73 20.6 Transferir para Conselho 74 20.7 Aplicar Medida 74 20.8 Excluir Medida aplicada 76 20.9 Gerar Documento 76 20.10 Visualizar Documento 77 20.11 Assinar documento 78 20.12 Visualizar Ofício 78 20.13 Enviar Ofício 78 20.14 Responder 79 20.15 Avaliar Medida 80
Página 5
Manual do Usuário
1 Login
1.1 Entrar no sistema O usuário com acesso ao sistema deverá informar seu CPF, Senha é acionar a opção de entrar no
sistema.
O usuário não poderá errar a senha mais de 5 vezes, se não o usuário será bloqueado.
1.2 Esqueci minha senha O usuário preenche seu CPF é aciona a opção de esqueci minha senha, então o sistema o
encaminha um e-mail para o correio eletrônico do usuário que realizou a solicitação.
1.3 Solicitar acesso O usuário aciona a opção de solicitar acesso, então o sistema o encaminha para tela de solicitação
de acesso.
Página 7
1.3.2 Preencher Informações do Solicitar Acesso O usuário deverá preencher todos os campos obrigatórios ( campos em vermelho), se o CPF
digitado já estiver na base de dados com status bloqueado ou pendente o sistema recupera os
dados, exceto os arquivos anexados, para edição das informações.
1.4 Cancelar/ Voltar
As ações de cancelar e voltar tem o mesmo efeito de voltar a tela anterior.
Página 8
2 Primeiro acesso/Trocar de Senha
O usuário no primeiro acesso, 45 dias em inatividade, após três meses ou na alteração de uma
senha deverá criar uma nova senha para o sistema.
O usuário deverá preencher os campos obrigatórios com no mínimo 6 caráter tendo que conter
letra e numero na nova senha é na confirmação da mesma.
3 Tela Inicial
Ao acessar o sistema o usuário visualiza a tela principal.
Página 9
3.1 Utilizar Menu Lateral
Menu são divididos em até dois níveis (indicados pela seta) acionando o menu ele irá apresentar as
informações para acesso a funcionalidade.
3.2 Menu de Acesso Rápido
Página 10
O menu de acesso rápido trás algumas informações de atendimento pendentes de acordo com o
perfil do usuário é denúncias em averiguação.
Para ter acesso rápido a funcionalidade bastar acionar a mesma na parte inferior do quadrado.
3.3 Sair do Sistema
Para sair do sistema basta acionar o ícone de usuário e acionar a opção sair. informação do
procedimento de senha no link: trocar de senha
3.4 Alterar Senha
Para sair do sistema basta acionar o ícone de usuário e acionar a opção sair.
Página 11
Para mudar a senha basta o usuário acionar o ícone de usuário e acionar a opção alterar senha.
4 Tela de Listagem
Tela de listagem seguem um padrão comum para todos elas tendo os filtros de pesquisa
Página 12
4.1 Limpar
Ação que limpa os filtros de pesquisa informado para o usuário
4.2 Exportar
Ação que exportar o resultado da consulta para os formatos em .PDF ou .Excel.
5 Histórico
Histórico dos registro e selecionado na tela de listagem de cada funcionalidade o sistema exibi
quem fez as alterações no registro.
5.1 Detalhar Histórico
Página 13
O usuário seleciona a opção de detalhar o histórico é o sistema exibi as informações anterior a
alteração realizada.
5.2 Imprimir Histórico
Página 14
O usuário seleciona a opção de imprimir o histórico é o sistema exibi as informações anterior a
alteração realizada, junto com quem fez a alteração, ação realizada e quando fez.
6 Funcionalidade Tipo de Afastamento Funcionalidade para especificar os tipos de afastamentos dos usuários do sistema.
6.1 Listar Tipo de Afastamento
Página 15
Quando o usuário seleciona a tabela de apoio é aciona a opção de tipo de afastamento para listar todos
os registros do sistema. Detalhar comportamento da funcionalidade no link: listar
6.2 Novo Tipo de Afastamento
Quando o usuário seleciona a opção de um novo registro o sistema exibi o formulário para
preenchimento da informação.
Todos os campos em vermelho deverão ser preenchido.
O sistema usará todos os registros ativos.
Não será possível cadastrar dois registros com o mesmo nome.
Página 16
6.3 Editar Tipo de Afastamento
Editar o registro quando o usuário seleciona a opção na listagem é o sistema recuperar as
informações para alteração do dado.
O sistema usará todos os registros ativos.
Não será possível cadastrar dois registros com o mesmo nome.
6.4 Histórico Tipo de Afastamento Detalhar comportamento da funcionalidade no link: histórico
7 Identidade de Gênero Funcionalidade para especificar os tipos de gênero/sexo dos para todo o sistema.
7.1 Listar Tipo de Afastamento
Página 17
Quando o usuário seleciona a tabela de apoio é aciona a opção de identidade de gênero para listar
todos os registros do sistema. Detalhar comportamento da funcionalidade no link: listar
7.2 Novo Tipo de Afastamento
Quando o usuário seleciona a opção de um novo registro o sistema exibi o formulário para
preenchimento da informação.
informação.
Todos os campos em vermelho deverão ser preenchido.
O sistema usará todos os registros ativos.
Não será possível cadastrar dois registros com o mesmo nome.
Página 18
7.3 Editar Tipo de Afastamento
Quando o usuário seleciona a opção de editar um registro na listagem, o sistema exibi o formulário
para preenchimento da informação.
Todos os campos em vermelho deverão ser preenchido.
O sistema usará todos os registros ativos.
Não será possível cadastrar dois registros com o mesmo nome.
7.4 Histórico tipo de afastamento Detalhar comportamento da funcionalidade no link: histórico
8 Perfil Funcionalidade para especificar é gerenciar o acesso dos usuários através do perfil de acesso.
8.1 Lista de Perfis
Página 19
Quando o usuário seleciona o menu sistema é acessa a funcionalidade de perfil então o sistema
apresenta a lista de perfis. Detalhar comportamento da funcionalidade no link: listar
8.2 Novo Perfil
Página 21
Quando o usuário seleciona a opção de um novo registro o sistema exibi o formulário para
preenchimento da informação.
informação.
Todos os campos em vermelho deverão ser preenchido.
O sistema usará todos os registros ativos.
Não será possível cadastrar dois registros com o mesmo nome.
O Tipo de acesso e os módulos que o perfil terá acesso definem como será o acesso do usuário
logado no sistema.
Selecionar todos os registro ou nenhum (opção encontrada no titulo de cada módulo).
8.3 Editar Perfil
Página 22
Quando o usuário seleciona a opção de editar um registro na listagem, o sistema exibi o formulário
para preenchimento da informação.
Todos os campos em vermelho deverão ser preenchido.
O sistema usará todos os registros ativos.
Não será possível cadastrar dois registros com o mesmo nome.
O Tipo de acesso e os módulos que o perfil terá acesso definem como será o acesso do usuário
logado no sistema.
Selecionar todos os registro ou nenhum (opção encontrada no titulo de cada módulo).
Página 23
8.4 Histórico Perfil Detalhar comportamento da funcionalidade no link: histórico
8.5 Detalhar Perfil
Quando o usuário seleciona a opção de detalhar perfil na listagem o sistema exibi todos as
informações daquele registro.
Página 24
9 Usuário Funcionalidade para manter as informações do usuário que terão acesso ao sistema.
9.1 Lista de Usuário
Quando o usuário seleciona o menu sistema é acessa a funcionalidade de usuário então o sistema
apresenta a lista. Detalhar comportamento da funcionalidade no link: listar
9.2 Novo Usuário
Página 26
Quando o usuário seleciona a opção de um novo registro o sistema exibi o formulário para
preenchimento da informação.
Todos os campos em vermelho deverão ser preenchido.
Não será possível cadastrar dois registros com o mesmo CPF.
O Tipo de acesso e os módulos que o usuário terá acesso dependerá do perfil é vinculo com o
sistema de garantia de direito ou conselho tutelar ou conselho de direito.
9.3 Editar Usuário
Quando o usuário seleciona a opção de editar um registro na listagem, o sistema exibi o formulário
para alteração da informação.
Todos os campos em vermelho deverão ser preenchido.
Não será possível cadastrar dois registros com o mesmo CPF.
O Tipo de acesso e os módulos que o usuário terá acesso dependerá do perfil é vinculo com o
sistema de garantia de direito ou conselho tutelar ou conselho de direito.
Página 27
9.4 Histórico Usuário
Detalhar comportamento da funcionalidade no link: histórico
9.5 Avaliar Usuário
Quando o usuário na alteração seleciona a opção de avaliar usuário então o sistema apresenta os
dados para gerência o acesso.
Todos os campos em vermelho deverão ser preenchido.
10 Modelo de Documento Funcionalidade para manter as informações do modelo de documento que serão usados para
geração de oficio.
10.1 Listar Modelo de Documento
Página 28
Quando o usuário seleciona o menu ferramentas é acessa a funcionalidade de modelo de
documento então o sistema apresenta a lista. Detalhar comportamento da funcionalidade no link:
listar
10.2 Novo Modelo de Documento
Página 29
Quando o usuário seleciona a opção de um novo registro o sistema exibi o formulário para
preenchimento da informação.
Todos os campos em vermelho deverão ser preenchido.
Não será possível cadastrar dois registros com o mesmo nome.
O sistema utilizara todos os registros ativos.
10.3 Editar Modelo de Documento
Página 30
Quando o usuário seleciona a opção de editar um registro na listagem, o sistema exibi o formulário
para alteração da informação.
Todos os campos em vermelho deverão ser preenchido.
Não será possível cadastrar dois registros com o mesmo nome.
10.4 Histórico Modelo de Documento
Detalhar comportamento da funcionalidade no link: histórico
10.5 Visualizar Modelo de Documento
Página 31
Quando o usuário seleciona a opção de visualizar modelo de documento na listagem o sistema exibi
todos as informações daquele registro.
11 Medida Funcionalidade para manter as informações da medida que serão usadas para aplicar medida.
11.1 Listar Medida
Página 32
Quando o usuário seleciona o menu ferramentas é acessa a funcionalidade de medida então o
sistema apresenta a lista. Detalhar comportamento da funcionalidade no link: listar
11.2 Nova Medida
Quando o usuário seleciona a opção de um novo registro o sistema exibi o formulário para
preenchimento da informação.
Todos os campos em vermelho deverão ser preenchido.
Não será possível cadastrar dois registros com o mesmo nome.
O sistema utilizara todos os registros ativos.
11.3 Editar Medida
Página 33
Quando o usuário seleciona a opção de editar um registro na listagem, o sistema exibi o formulário
para alteração da informação.
Todos os campos em vermelho deverão ser preenchido.
Não será possível cadastrar dois registros com o mesmo nome.
11.4 Histórico de Medida
Detalhar comportamento da funcionalidade no link: histórico
11.5 Visualizar Medida
Página 34
Quando o usuário seleciona a opção de visualizar modelo de documento na listagem o sistema exibi
todos as informações daquele registro.
12 Direto Violado Funcionalidade para manter as informações de direito violado que serão usadas para aplicar
medida.
12.1 Lista de Direto Violado
Quando o usuário seleciona o menu ferramentas é acessa a funcionalidade de direito violado então
o sistema apresenta a lista. Detalhar comportamento da funcionalidade no link: listar
12.2 Novo Direito Violado
Página 35
Quando o usuário seleciona a opção de um novo registro o sistema exibi o formulário para
preenchimento da informação.
Todos os campos em vermelho deverão ser preenchido.
Não será possível cadastrar dois registros com o mesmo nome.
O sistema utilizara todos os registros ativos.
12.3 Editar Direito Violado
Página 36
Quando o usuário seleciona a opção de editar um registro na listagem, o sistema exibi o formulário
para alteração da informação.
Todos os campos em vermelho deverão ser preenchido.
Não será possível cadastrar dois registros com o mesmo nome.
12.4 Histórico de Direito Violado
Detalhar comportamento da funcionalidade no link: histórico
12.5 Visualizar Direito Violado
Página 37
Quando o usuário seleciona a opção de visualizar modelo de documento na listagem o sistema exibi
todos as informações daquele registro.
13 Sistema de Garantia de Direitos Funcionalidade para manter as informações das unidades de garantia de direitos.
13.1 Lista Sistema de Garantia de Direitos
Página 38
Quando o usuário seleciona o menu ferramentas é acessa a funcionalidade de sistema de garantia
de direitos então o sistema apresenta a lista. Detalhar comportamento da funcionalidade no link:
listar
13.2 Novo Sistema de Garantia de Direitos
Página 39
Quando o usuário seleciona a opção de um novo registro o sistema exibi o formulário para
preenchimento da informação.
Página 40
Todos os campos em vermelho deverão ser preenchido.
Não será possível cadastrar dois registros com o mesmo CNPJ.
O sistema utilizara todos os registros ativos.
13.3 Editar Sistema de Garantia de Direitos
Quando o usuário seleciona a opção de editar um registro na listagem, o sistema exibi o formulário
para alteração da informação.
Todos os campos em vermelho deverão ser preenchido.
Não será possível cadastrar dois registros com o mesmo CNPJ.
Página 41
13.4 Histórico de Sistema de Garantia de Direitos
Detalhar comportamento da funcionalidade no link: histórico
14 Conselho Tutelar/ Direito Funcionalidade para manter as informações dos conselhos que serão usadas para gerenciar o
sistema.
14.1 Lista de Conselho Tutelar/ Direito
Quando o usuário seleciona o menu ferramentas é acessa a funcionalidade conselhos então o
sistema apresenta a lista. Detalhar comportamento da funcionalidade no link: listar
Página 42
14.2 Novo Conselho Tutelar/ Direito
Quando o usuário seleciona a opção de um novo registro o sistema exibi o formulário para
preenchimento da informação.
Todos os campos em vermelho deverão ser preenchido.
Não será possível cadastrar dois registros com o mesmo nome, no mesmo estado e município.
O sistema utilizara todos os registros ativos.
14.3 Editar Conselho Tutelar/ Direito
Página 43
Quando o usuário seleciona a opção de editar um registro na listagem, o sistema exibi o formulário
para alteração da informação.
Todos os campos em vermelho deverão ser preenchido.
Não será possível cadastrar dois registros com o mesmo nome.
14.4 Histórico de Conselho Tutelar/ Direito
Detalhar comportamento da funcionalidade no link: histórico
14.5 Visualizar Conselho Tutelar/ Direito
Página 44
Quando o usuário seleciona a opção de visualizar modelo de documento na listagem o sistema exibi
todos as informações daquele registro.
14.6 Inativar/ Ativar Conselho Tutelar/ Direito
Página 45
Quando o usuário seleciona a opção de ativar ou inativar um registro na listagem, o sistema exibi
todos as informações daquele registro.
15 Informação Funcionalidade para manter as informações prestadas
15.1 Lista de Informação
Quando o usuário seleciona o menu informação então o sistema apresenta a lista. Detalhar
comportamento da funcionalidade no link: listar
15.2 Nova Informação
Página 46
Quando o usuário seleciona a opção de um novo registro o sistema exibi o formulário para
preenchimento da informação.
Todos os campos em vermelho deverão ser preenchido.
15.3 Editar Informação
Página 47
Quando o usuário seleciona a opção de editar um registro na listagem, o sistema exibi o formulário
para alteração da informação.
Todos os campos em vermelho deverão ser preenchido.
15.4 Histórico de Informação
Detalhar comportamento da funcionalidade no link: histórico
15.5 Visualizar Informação
Página 48
Quando o usuário seleciona a opção de visualizar informação na listagem o sistema exibi todos as
informações daquele registro.
16 Denúncia Funcionalidade para manter as denuncias relatadas
16.1 Lista de Denúncia
Quando o usuário seleciona o menu denúncia então o sistema apresenta a lista. Detalhar
comportamento da funcionalidade no link: listar
Página 50
Quando o usuário seleciona a opção de um novo registro o sistema exibi o formulário para
preenchimento da informação.
Todos os campos em vermelho deverão ser preenchido.
Página 51
Será possível adicionar vários históricos de denúncia.
Se a natureza da violação for coletivo terá que informar um grupo/comunidade.
Se a natureza da violação for individual será possível adicionar uma ou varias
crianças/adolescentes.
16.3 Editar Denúncia
Página 52
Quando o usuário seleciona a opção de editar um registro na listagem, o sistema exibi o formulário
para alteração da informação.
Todos os campos em vermelho deverão ser preenchido.
Será possível adicionar vários históricos de denúncia.
Se a natureza da violação for coletivo terá que informar um grupo/comunidade.
Se a natureza da violação for individual será possível adicionar uma ou varias
crianças/adolescentes.
Na alteração será possível visualizar as crianças/adolescentes associadas.
Na alteração será possível visualizar os documentos associados a denuncia.
Página 53
16.4 Histórico de Denúncia
Detalhar comportamento da funcionalidade no link: histórico
16.5 Visualizar Denúncia
Quando o usuário seleciona a opção de visualizar denúncia na listagem o sistema exibi todos as
informações daquele registro.
Na visualização será possível visualizar as crianças/adolescentes associadas.
Na visualização será possível visualizar os documentos associados a denuncia.
Página 54
16.6 Imprimir Denúncia Quando o usuário aciona a opção de imprimir na tela de visualizar, então o sistema permitir imprimir
as informações que aparecem em tela.
16.7 Transferir para Conselho
Quando o usuário aciona a opção de transferir para outro conselho uma denuncia o sistema lista
todos os conselhos para transferência.
O usuário só poderá transferir as denuncias de seu conselho.
O usuário seleciona um conselho e aciona a opção de transferir para realizar ação.
Página 55
16.8 Avaliar Denúncia
O usuário poderá alterar status da denúncia para "Em averiguação, Finalizada, Improcedente ou
Procedente".
Status finalizado não poderá mais alterar a denúncia nem seu status.
16.9 Gerar Documento para Denúncia
O usuário poderá gerar um documento vinculado para a denuncia a fim de realizar solicitação de
serviço ou comparecimento.
O usuário preenche todos os campos obrigatórios e realiza ação para gerar o documento.
Página 56
Após gerar o documento o usuário poderá imprimir o mesmo na tela de alteração ou visualização da
denúncia.
16.10 Associar Criança/Adolescente
Se já existir uma criança/adolescente no sistema então o usuário irá para lista de crianças para
realizar o vinculo da mesma selecionando a criança desejada e associando ela a denúncia.
Caso não possua cadastro no sistema então irá para o cadastro da criança que será vinculada a
denuncia automaticamente.
16.11 Responder o SONDAH A denuncia que teve origem pelo canal de comunicação SONDAH serão respondida pelo próprio
sistema todas as vezes que houver alteração no status da denúncia.
17 Grupo/Comunidade Funcionalidade para manter as informações de grupos/comunidade
17.1 Lista de Grupo/Comunidade
Página 57
Quando o usuário seleciona o menu Atendimento seleciona a opção de grupo ou comunidade então
o sistema apresenta a lista. Detalhar comportamento da funcionalidade no link: listar
17.2 Novo Grupo/Comunidade
Página 58
Quando o usuário seleciona a opção de um novo registro o sistema exibi o formulário para
preenchimento da informação.
Todos os campos em vermelho deverão ser preenchido.
Não pode haver um mesmo grupo/comunidade com mesmo nome no mesmo estado e município.
17.3 Editar Grupo/Comunidade
Página 59
Quando o usuário seleciona a opção de editar um registro na listagem, o sistema exibi o formulário
para alteração da informação.
Todos os campos em vermelho deverão ser preenchido.
Não pode haver um mesmo grupo/comunidade com mesmo nome no mesmo estado e município.
17.4 Histórico do Grupo/Comunidade
Detalhar comportamento da funcionalidade no link: histórico
18 Responsável Funcionalidade para manter as informações dos responsáveis.
18.1 Lista de Responsável
Página 60
Quando o usuário seleciona o menu Atendimento seleciona a opção de mãe/pai/responsável então
o sistema apresenta a lista. Detalhar comportamento da funcionalidade no link: listar
18.2 Novo Responsável
Página 61
Quando o usuário seleciona a opção de um novo registro o sistema exibi o formulário para
preenchimento da informação.
Todos os campos em vermelho deverão ser preenchido.
Página 62
Não pode haver um mesmo grupo/comunidade com mesmo nome, data de nascimento, RG, Órgão
emissor, UF do órgão emissor
.
18.3 Editar Responsável
Quando o usuário seleciona a opção de editar um registro na listagem, o sistema exibi o formulário
para alteração da informação.
Todos os campos em vermelho deverão ser preenchido.
Não pode haver um mesmo grupo/comunidade com mesmo nome, data de nascimento, RG, Órgão
emissor, UF do órgão emissor.
O sistema apresenta a lista de crianças vinculadas ao responsável na tela de edição.
Página 63
18.4 Histórico do Responsável
Detalhar comportamento da funcionalidade no link: histórico
18.5 Visualizar Responsável
Quando o usuário seleciona a opção de visualizar responsável na listagem o sistema exibi todos as
informações daquele registro.
O sistema apresenta a lista de crianças vinculadas ao responsável na tela de edição.
19 Crianças/Adolescentes Funcionalidade para manter as informações de crianças/adolescentes.
19.1 Lista de Crianças/Adolescentes
Página 64
Quando o usuário seleciona o menu Atendimento seleciona a opção de criança/adolescente então o
sistema apresenta a lista. Detalhar comportamento da funcionalidade no link: listar
19.2 Novo Criança/Adolescente
Página 65
Quando o usuário seleciona a opção de um novo registro o sistema exibi o formulário para
preenchimento da informação.
Todos os campos em vermelho deverão ser preenchido.
O sistema alerta uma possível duplicidade ao perceber criança/adolescente com o mesmo nome,
data de nascimento.
.
19.3 Editar Criança/Adolescente
Página 66
Quando o usuário seleciona a opção de editar um registro na listagem, o sistema exibi o formulário
para alteração da informação.
Todos os campos em vermelho deverão ser preenchido.
O sistema alerta uma possível duplicidade ao perceber criança/adolescente com o mesmo nome,
data de nascimento.
O sistema apresenta a lista de responsáveis pela criança na tela de edição.
O sistema apresenta a lista de denúncias vinculada a criança na tela de edição.
Página 67
O sistema apresenta a lista de atendimento vinculada a criança na tela de edição.
19.4 Histórico da Criança/Adolescente
Detalhar comportamento da funcionalidade no link: histórico
19.5 Visualizar Criança/Adolescente
Quando o usuário seleciona a opção de visualizar responsável na listagem o sistema exibi todos as
informações daquele registro.
Página 68
O sistema apresenta a lista de responsáveis pela criança na tela de edição.
O sistema apresenta a lista de denúncias vinculada a criança na tela de edição.
O sistema apresenta a lista de atendimento vinculada a criança na tela de edição.
19.6 Transferir/Compartilhar Responsabilidade
Quando o usuário seleciona a opção de transferir/compartilhar responsabilidade na listagem o
sistema exibi todos as informações para transferir ou compartilhar a responsabilidade.
Ao transferir o responsável, o responsável anterior perde o vinculo com a criança, enquanto
compartilhar todos ficam responsáveis.
Página 69
19.7 Unificar Cadastro
Para utilizar a funcionalidade de unificar é necessário selecionar pelo menos 2 registro e acionar a
opção de unificar.
Ao acionar ação o usuário deverá selecionar qual registro irá manter é confirmar ação.
O sistema deverá transferir todos os vínculos existentes para apenas uma criança.
19.8 Indicar Responsável
Página 70
O usuário deverá preencher os campos obrigatórios é informar é cadastrar um responsável
informações do preenchimento no link: responsável
20 Atendimentos Funcionalidade para manter as informações do atendimento presencial.
20.1 Lista de Atendimentos
Página 71
Quando o usuário seleciona o menu Atendimento seleciona a opção de gerenciar então o sistema
apresenta a lista. Detalhar comportamento da funcionalidade no link: listar
20.2 Novo Atendimento
Página 72
Quando o usuário seleciona a opção de iniciar um atendimento então o sistema encaminha para
preenchimento do atendimento.
Todos os campos em vermelho deverão ser preenchido.
.
20.3 Editar Atendimento
Quando o usuário seleciona a opção de editar um registro na listagem ou finalização a inclusão de
um atendimento, o sistema exibi o formulário para alteração da informação.
Todos os campos em vermelho deverão ser preenchido.
O sistema apresenta a lista de medidas aplicadas.
Página 73
20.4 Histórico do Atendimento
Detalhar comportamento da funcionalidade no link: histórico
20.5 Visualizar Atendimento
Quando o usuário seleciona a opção de visualizar responsável na listagem o sistema exibi todos as
informações daquele registro.
O sistema apresenta a lista de medidas aplicadas.
Página 74
20.6 Transferir para Conselho
Quando o usuário aciona a opção de transferir para outro conselho uma denuncia o sistema lista
todos os conselhos para transferência.
O usuário só poderá transferir as denuncias de seu conselho.
O usuário seleciona um conselho e aciona a opção de transferir para realizar ação.
20.7 Aplicar Medida
Página 75
Para aplicar medida para criança/adolescente e necessário selecionar a(s) criança(s) que irão
receber medida de proteção.
Para aplicar medida e necessário informar todos os campos obrigatórios.
Página 76
Não será possível aplicar uma medida de proteção com o mesmo direito violado e medida iguais
para uma mesma criança ou grupo no atendimento.
20.8 Excluir Medida aplicada
O usuário aciona a opção de exclusão na lista de medidas aplicadas e confirma ação.
Antes de gerar o documento e possível excluir uma medida aplicada.
20.9 Gerar Documento
Página 77
Quando o usuário aciona a opção gerar documento e preenche todos os campos obrigatórios então
o sistema gera o documento para aplicação da medida.
20.10 Visualizar Documento
O usuário visualiza as informações referente ao documento.
Página 78
20.11 Assinar documento
20.12 Visualizar Ofício
O usuário visualiza as informações referente ao documento.
20.13 Enviar Ofício
Página 79
O usuário envia o oficio para o responsável através do correio eletrônico.
O usuário aciona opção de enviar e confirma ação.
20.14 Responder
O usuário com acesso a funcionalidade poderá inserir a resposta do oficio.
O usuário externo poderá responder o oficio com uma URL que será enviada por e-mail junto com o
token para autenticar sua resposta daquele ofício.


































































































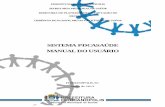
![HP INFORMÁTICA [Subtítulo do documento] · TEORIA E EXERCÍCIOS COMENTADOS ... na área de trabalho, aparecerá o Menu de contexto onde o usuário deve acionar a opção Personalizar.](https://static.fdocumentos.com/doc/165x107/5be4059909d3f2ad378cb151/hp-informatica-subtitulo-do-documento-teoria-e-exercicios-comentados-.jpg)