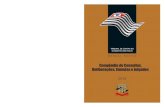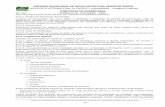Manual do Usuário - Ministério Turismo · manual representa um instrumento efetivo de consultas e...
Transcript of Manual do Usuário - Ministério Turismo · manual representa um instrumento efetivo de consultas e...

Página: 1 CADASTUR 3.0
Manual do Usuário
CADASTUR 3.0
Ministério do Turismo
Perfil Administrador Mtur

Página: 2 CADASTUR 3.0
HISTÓRICO
DATA VERSÃO MOTIVO DA ALTERAÇÃO AUTOR
31/10/2017 0.1 Elaboração do artefato. Débora Valeriano e Patricia Santos
24/11/2017 0.2 Atualização do artefato. Débora Valeriano e Patricia Santos
05/12/2017 0.3
Atualização do artefato de acordo
com novas funcionalidades
entregues.
Débora Valeriano e Patricia Santos
03/01/2018 0.4
Atualização do artefato de acordo
com novas funcionalidades
entregues.
Débora Valeriano e Patricia Santos
22/01/2018 0.5
Atualização do artefato de acordo
com a funcionalidade Cancelar
Atividade a ser entregue.
Débora Valeriano e Patricia Santos
20/02/2018 0.6 Atualização do artefato de acordo
com as funcionalidades entregues.
Débora Valeriano e Patricia Santos
27/03/2018 0.7 Atualização do artefato de acordo
com as funcionalidades entregues.
Débora Valeriano e Patricia Santos
10/04/2018 0.8
Atualização do artefato conforme
entrega da funcionalidade Vincular
CNPJ ao Usuário.
Débora Valeriano e Patricia Santos
19/06/2018 0.9 Atualização do artefato conforme
alterações realizadas no sistema.
Débora Valeriano e Patricia Santos
18/10/2018 0.10 Atualização do artefato conforme
alterações realizadas no sistema.
Débora Valeriano e Patricia Santos
26/11/2018 0.11 Atualização do artefato conforme
alterações realizadas no sistema.
Débora Valeriano e Patricia Santos
10/12/2018 0.12 Atualização do artefato conforme
alterações realizadas no sistema.
Débora Valeriano e Patricia Santos
18/01/2019 0.13 Atualização do artefato conforme
alterações realizadas no sistema.
Débora Valeriano e Patricia Santos

Página: 3 CADASTUR 3.0
Sumário
1. Introdução .................................................................................................................................................... 6
2. Descrição do Sistema ................................................................................................................................ 6
2.1. Perfis de Acesso: ........................................................................................................................................ 6
3. Como acessar o sistema CADASTUR 3.0 ............................................................................................ 6
3.1. Entrar no Sistema ....................................................................................................................................... 7
3.2. Cadastrar Novo Usuário ........................................................................................................................... 7
3.3. Alterar Senha ............................................................................................................................................... 8
3.4. Recuperar Senha ........................................................................................................................................ 8
4. Facilidades do Sistema ............................................................................................................................. 8
5. Painel de Controle do Mtur ...................................................................................................................... 9
5.1. Gráfico Cadastros Regulares ................................................................................................................ 10
5.2. Gráfico Balanço Mensal dos Cadastros Regulares das Atividades Obrigatórias ................... 10
5.3. Acesso Rápido .......................................................................................................................................... 11
5.4. Busca ........................................................................................................................................................... 12
6. Emitindo Certificado do Prestador ...................................................................................................... 13
7. Emitindo Selo ............................................................................................................................................ 14
8. Emitir Crachá ............................................................................................................................................. 16
9. Alterar Pessoa Jurídica ........................................................................................................................... 19
10. Alterar Pessoa Física ............................................................................................................................... 21
11. Listar Lotes de Crachá ............................................................................................................................ 22
12. Listar Natureza Jurídica Especial ......................................................................................................... 23
13. Associar CNAE .......................................................................................................................................... 24
13.1. Pesquisar Associação de CNAE ................................................................................................... 24
14. Controlar Atividade Turística ................................................................................................................ 29
14.1. Visualizar Cadastro .......................................................................................................................... 32
14.2. Deferir Cadastro ................................................................................................................................ 38
14.3. Indeferir Cadastro ............................................................................................................................. 38
14.4. Comunicar Pendência ..................................................................................................................... 40
14.5. Cancelar Cadastro ............................................................................................................................ 42
14.6. Alterar/Resolver Pendência – Atividades Pessoa Jurídica ................................................... 44
14.7. Alterar/Resolver Pendência – Guia de Turismo MEI e Pessoa Física ................................ 53

Página: 4 CADASTUR 3.0
14.8. Renovar Atividade Pessoa Jurídica ............................................................................................. 60
14.9. Renovar Atividade Guia de Turismo - MEI ................................................................................. 73
14.10. Renovar Atividade Guia de Turismo Pessoa Física ................................................................ 81
14.11. Suspender de Ofício ........................................................................................................................ 87
14.12. Visualizar Histórico da Atividade ................................................................................................. 89
14.13. Requerer Reabilitação da Atividade Pessoa Jurídica ............................................................. 90
14.14. Requerer Reabilitação de Guia de Turismo Pessoa Física ................................................... 92
14.15. Reabilitar Atividade .......................................................................................................................... 94
14.16. Indeferir Reabilitação da Atividade .............................................................................................. 95
14.17. Cadastrar Observações .................................................................................................................. 97
14.18. Solicitar 2ª via Crachá ..................................................................................................................... 98
14.19. Quero ser Guia MEI ........................................................................................................................ 100
14.20. Quero ser Guia PF .......................................................................................................................... 101
15. Relatórios .................................................................................................................................................. 102
15.1. Gráfico de Cadastros Regulares por Atividade ...................................................................... 103
15.2. Gráfico Geral de Cadastros Regulares ..................................................................................... 110
15.3. Gráfico de Cadastros Vencidos .................................................................................................. 111
15.4. Gráfico de Categorias por UF ...................................................................................................... 112
15.5. Gráfico de Percentual de Guias por UF .................................................................................... 114
15.6. Gráfico de Renovações e Novos Cadastros............................................................................ 115
15.7. Listagem Ranking 10 mais (PJ) .................................................................................................. 115
15.8. Listagem Ranking 10 mais (PF) .................................................................................................. 116
15.9. Listagem Relatório Geral .............................................................................................................. 117
15.10. Listagem Relatório de Movimentações .................................................................................... 117
15.11. Listagem Relatório de Auditoria do Cadastur 2.5 .................................................................. 118
15.12. Listagem Relatório de Movimentações do Cadastur 2.5 ..................................................... 119
16. Manter Órgão Delegado de Turismo ................................................................................................. 120
16.1. Pesquisar Órgão Delegado de Turismo ................................................................................... 121
16.2. Visualizar Órgão Delegado de Turismo .................................................................................... 124
16.3. Editar Órgão Delegado de Turismo ........................................................................................... 125
17. Gerenciar Usuário .................................................................................................................................. 126
17.1. Pesquisar Usuário .......................................................................................................................... 126
17.2. Detalhar Cadastro do Usuário ..................................................................................................... 128
17.3. Editar Cadastro de Usuário .......................................................................................................... 129
17.4. Alterar Administrador do CNPJ .................................................................................................. 130

Página: 5 CADASTUR 3.0
17.5. Cadastrar Usuário .......................................................................................................................... 131
17.6. Vincular CNPJ ao cadastro de Usuário .................................................................................... 132

Página: 6 CADASTUR 3.0
1. Introdução
Esse documento tem como objetivo orientar o usuário a utilizar o sistema CADASTUR 3.0. O
manual representa um instrumento efetivo de consultas e orientações que devem ser adotadas pelos
usuários que manuseiam o sistema, evitando procedimentos inadequados em sua utilização. Serão
apresentadas todas as funcionalidades disponíveis de acordo com o perfil Administrador Mtur.
2. Descrição do Sistema
O cadastro dos prestadores de serviços turísticos no MTur (Cadastur) tornou-se obrigatório a
partir de 2008, com a publicação da Lei nº 11.771/08. O atual CADASTUR não está cumprindo
integralmente com o objetivo de dimensionar o mercado de prestadores turísticos, bem como
formalizá-los e, consequentemente, proporcionar o uso efetivo dos dados gerados para embasamento
de políticas públicas.
O objetivo deste projeto é desburocratizar o processo de cadastramento, ao fornecer uma
solução eletrônica capaz de permitir que o usuário realize seu registro completamente online, em
conformidade com a legislação que assim determina. Com isso, tem-se a intenção de aumentar o
número de prestadores de serviços turísticos cadastrados visando aproximar e conhecer melhor os
equipamentos turísticos e, por conseguinte, auxiliar na elaboração de políticas públicas mais
adequadas à realidade do setor.
2.1. Perfis de Acesso:
Prestador;
Administrador Mtur;
Administrador Regional.
3. Como acessar o sistema CADASTUR 3.0
O CADASTUR poderá ser acessado por meio do endereço www.cadastur.turismo.gov.br. Será
um site novo e iterativo com diversas informações importantes sobre o sistema, sobre prestadores
turísticos, pesquisas e opções para o fornecimento das credenciais de acesso e opções de cadastrar
novo usuário, recuperar senha e alterar senha de acesso:

Página: 7 CADASTUR 3.0
Figura 1.
3.1. Entrar no Sistema
a) Se já possui acesso ao Cadastur, forneça seu CPF e a Senha de acesso e em seguida acione
o botão OK.
A senha de acesso ao Cadastur para o Perfil Administrador Mtur é a mesma senha da rede
do Ministério.
Figura 2.
b) O sistema realizará a autenticação e ser-lhe-á mostrada a tela com as funcionalidades
disponíveis para o perfil Prestador de acordo com a situação de seu cadastro junto ao sistema.
3.2. Cadastrar Novo Usuário
a) Esta funcionalidade é voltada para o perfil Prestador. Todo cadastro de usuário efetuado por
meio desta funcionalidade receberá o perfil de Prestador.

Página: 8 CADASTUR 3.0
Funcionalidade não adequada para o Perfil “Administrador Mtur”.
3.3. Alterar Senha
a) Esta funcionalidade é voltada para os perfis Prestador e Administrador Regional. O Mtur utilizará
a senha de rede para acesso ao Cadastur.
Funcionalidade não adequada para o Perfil “Administrador Regional”.
3.4. Recuperar Senha
a) Esta funcionalidade é voltada para os perfis Prestador e Administrador Regional. O Mtur utilizará
a senha de rede para acesso ao Cadastur.
Funcionalidade não adequada para o Perfil “Administrador Regional”.
4. Facilidades do Sistema
O Cadastur prevê possui alguns componentes que visam facilitar a sua utilização. Um deles é
o Tour Guiado. Trata-se de uma ferramenta de ajuda no preenchimento dos formulários. Ao acessar o
sistema, este componente estará visível na lateral direita da tela:
Figura 3.
a) Para desativar o Tour Guiado clique sobre o ícone localizado no cabeçalho do sistema.

Página: 9 CADASTUR 3.0
Outra facilidade é a exibição do caminho percorrido até chegar a funcionalidade em uso,
conforme Figura 5. São links que se acionados apresenta a funcionalidade selecionada.
Figura 4.
5. Painel de Controle do Mtur
Ao acessar o sistema, tratando-se de usuário com perfil de Administrador Mtur, será
apresentada a tela Painel de Controle conforme Figura 5:
Figura 5.
Você poderá administrar e/ou visualizar os cadastros de prestadores de todo o Brasil a partir deste
Painel.

Página: 10 CADASTUR 3.0
5.1. Gráfico Cadastros Regulares
Este gráfico apresenta o quantitativo de cadastros de prestadores (atividades) regulares em
cada uma das 27 Unidades Federativas do Brasil.
Figura 6.
a) Ao posicionar o mouse sobre uma das barras do gráfico “Cadastros Regulares - UF” será
apresentada a quantidade exata de cadastros na situação em uso conforme exemplificado Figura
6;
5.2. Gráfico Balanço Mensal dos Cadastros Regulares das Atividades
Obrigatórias
Este gráfico apresenta o quantitativo de cadastros regulares em cada uma das 7 atividades
turísticas obrigatórias.

Página: 11 CADASTUR 3.0
Figura 7.
b) Ao posicionar o mouse sobre uma das barras do gráfico “Balanço Mensal dos Cadastro Regulares
das Atividades Obrigatórias” será apresentada a quantidade exata de cadastros regulares para
cada uma das 7 atividades obrigatórias no mês selecionado conforme exemplificado Figura 7;
5.3. Acesso Rápido
Esta funcionalidade apresenta em forma de ícones, o acesso às funcionalidades exclusivas
para o Perfil Administrador Mtur conforme listado abaixo:
Emitir Crachá;
Natureza Jurídica Especial;
Associar CNAE;

Página: 12 CADASTUR 3.0
Figura 8.
Na parte inferior dos ícones Emitir Crachá e Natureza Jurídica Especial será apresentada
quantidade de cadastros que estão nesta situação e aguardando tratamento pelo Mtur.
c) Clique sobre o ícone “Emitir Crachá” se deseja acessar a funcionalidade em questão;
d) Clique sobre o ícone “Natureza Jurídica Especial” se deseja visualizar os cadastros de atividades
cujo CNPJ é uma Natureza Jurídica Especial e que estão aguardando manifestação pelo Mtur;
e) Clique sobre o ícone “Associar CNAE” se deseja acessar a funcionalidade em questão;
5.4. Busca
Esta funcionalidade está localizada na parte inferior do Painel do Mtur e permite realizar uma
consulta por meio de vários filtros. Esta busca é útil para encontrar qualquer cadastro de Prestadores
vinculados a sua UF.
Figura 9.

Página: 13 CADASTUR 3.0
a) Preencha os filtros e acione o botão Pesquisar. O sistema efetuará a busca por todos os cadastros
que contêm os dados/filtros informados e apresentará em forma de lista conforme Figura 10:
Figura 10.
b) O botão Limpar permite limpar os filtros preenchidos e reiniciar a pesquisa;
c) O botão Exportar apresenta as opções para exportar o resultado da pesquisa, sendo planilha CSV
ou PDF. Ao selecionar uma destas opções o arquivo será gerado e baixado para a área de
download do equipamento em uso;
Na coluna Ação do resultado da busca serão apresentados ícones que permitem o acesso ao
detalhamento da atividade e que emite o Certificado do Prestador.
d) Ao selecionar a ação Detalhar o sistema apresentará a funcionalidade Controlar Atividade
Turística com as ações de visualizar o cadastro e demais ações disponíveis conforme a atual
situação cadastral e em trâmite da atividade;
e) Ao selecionar a ação Emitir Certificado o sistema emitirá o certificado conforme descrito no item 6
- Emitindo Certificado do Prestador deste documento;
6. Emitindo Certificado do Prestador
Esta funcionalidade permite emitir o certificado do Prestador.

Página: 14 CADASTUR 3.0
a) Selecione o ícone Emitir Certificado localizado no resultado da busca do Painel de Controle do
Mtur. O sistema gerará o Certificado da atividade selecionada em PDF conforme mostra a Figura
11:
Figura 11.
Uma novidade para o Cadastur é o QR Code. Nele conterá as informações atualizadas do
Prestador. Ao ser lido, o sistema recuperará e apresentará todas as atividades vinculadas ao CNPJ
que estejam na Situação Cadastral Regular, Em Implantação ou Vencido.
7. Emitindo Selo
Esta funcionalidade permite emitir o Selo do Prestador.

Página: 15 CADASTUR 3.0
a) Selecione o ícone Emitir Selo localizado no resultado da busca do Painel de Controle do Mtur. O
sistema gerará o Selo em PDF conforme mostra a Figura 12:
Figura 12.
Uma novidade para o Cadastur é o QR Code. Nele conterá as informações atualizadas do
Prestador.

Página: 16 CADASTUR 3.0
A emissão do Selo estará disponível somente para Transportadora e Agência de Turismo que
possui frota.
8. Emitir Crachá
Esta funcionalidade permitirá gerar lote de crachás de Guia de Turismo que estão na 1ª ou 2ª
fila de impressão.
Figura 13.
a) A funcionalidade Emitir Crachá será acessada ao selecionar o ícone Emitir Crachá localizado no
Painel de Controle do Mtur, conforme Figura 8;
b) Na tela Emitir Crachá de Guia de Turismo, preencha os filtros e acione o botão Pesquisar. O
sistema executará a busca pelos registros e apresentará na tela para seleção e geração do lote
conforme mostra a Figura 14:

Página: 17 CADASTUR 3.0
Figura 14.
c) Clique sobre a foto para ampliá-la;
d) Selecione os registros de Guia que deseja incluir no Lote. Após a seleção o botão Gerar Lote será
habilitado;
e) Será possível selecionar os registros da busca de 3 formas para incluir no lote a ser gerado:
Selecionando a opção “Selecionar o total de X registro (s) filtrado (s)”: ao marcar esta opção,
o sistema marcará todos os registros listados em cada página da busca;
Selecionando a opção localizada na coluna UF: ao marcar esta opção, o sistema marcará
apenas os registros da página em uso;
Selecionando registro a registro: ao selecionar registro a registro, o sistema considerará para
a geração do lote apenas os registros selecionados;
f) Para excluir um registro da fila de impressão, selecione o botão Excluir;
g) Para visualizar os dados de algum Guia específico, acione o ícone “Detalhar” localizada na coluna
Ação. O sistema apresentará as informações conforme Figura 15:

Página: 18 CADASTUR 3.0
Figura 15.
h) Para gerar o lote, após a seleção dos registros de Guias acione o botão Gerar Lote. Feito isso, o
sistema gerará arquivo ZIP, apresentará a mensagem de sucesso com o número do lote gerado.
Também será enviado um e-mail com o link para download;
O arquivo ZIP será gerado em um servidor e será encaminhado para o e-mail
[email protected] o link para baixar este arquivo e encaminhá-lo à Gráfica.
i) De posse do e-mail recebido, clique sobre o link para baixar o arquivo ZIP. Você será direcionado
para efetuar login no Cadastur. Ao logar, o sistema apresentará a tela conforme Figura 16:

Página: 19 CADASTUR 3.0
Figura 16.
9. Alterar Pessoa Jurídica
Esta funcionalidade permite realizar nova busca na Receita Federal para atualização dos dados
institucionais da Pessoa Jurídica.
A funcionalidade Alterar Pessoa Jurídica poderá ser acessada por meio da opção Alterar Pessoa
Jurídica localizada no resultado da busca do Painel do Mtur.
a) Selecionar a opção/ação Alterar PJ localizada no resultado da busca do Painel do Mtur;
b) O sistema apresentará a tela conforme Figura 17;

Página: 20 CADASTUR 3.0
Figura 17.
c) Clique sobre o botão Buscar Dados da RF e siga as orientações que serão exibidas;
d) Para alterar apenas o e-mail e telefone digite os novos valores sobre os campos e clique no botão
Salvar;

Página: 21 CADASTUR 3.0
e) Para sair da tela acione o botão Fechar.
10. Alterar Pessoa Física
Esta funcionalidade permite realizar nova busca na Receita Federal para atualização dos dados
institucionais da Pessoa Física.
Esta funcionalidade poderá ser acessada por meio da opção Alterar Pessoa Física localizada no
resultado da busca do Painel do Mtur.
a) Selecionar a opção/ação Alterar Pessoa Física localizada no resultado da busca do Painel do Mtur;
b) O sistema apresentará a tela conforme Figura 18;
Figura 18.
c) Clique sobre o botão Buscar Dados da RF;
d) Se houver alteração no Nome Completo da Pessoa Física será apresentada a opção para realizar
novo aceite do Termo de Responsabilidade. É só aceitar o novo termo para concluir a operação.
e) Para sair da tela acione o botão Fechar.

Página: 22 CADASTUR 3.0
11. Listar Lotes de Crachá
Esta funcionalidade listará todos os lotes de crachás já emitidos. Por meio dela será possível
regerar os lotes caso seja necessário.
Figura 19.
f) A funcionalidade Listar Crachás será acessada ao selecionar a opção Listar Lotes de Crachás
localizada no menu Gerenciar Sistema;
g) O sistema apresentará a tela conforme Figura 19;
h) Por meio desta tela é possível gerar novamente o lote, visualizar a quantidade de download
executados para o Lote e verificar a data de geração;
i) Ao clicar sobre a ação para gerar novamente o lote, o sistema executará o processo de baixar o
arquivo ZIP.

Página: 23 CADASTUR 3.0
12. Listar Natureza Jurídica Especial
Esta funcionalidade listará todos os cadastros de atividades que são de Natureza Jurídica
Especial e que estão aguardando análise pelo Mtur. Por meio dela será possível detalhar as
informações da atividade e também dar algum tratamento para o cadastro, como deferir, indeferir.
Figura 20.
j) A funcionalidade Natureza Jurídica Especial será acessada ao selecionar o ícone Natureza
Jurídica Especial localizado no Painel de Controle do Mtur, conforme Figura 8;
k) Para dar tratamento a alguma atividade listada é necessário clicar na ação Detalhar. Feito isso,
será apresentada a tela Controlar Atividade.
Na coluna alerta constará o prazo de manifestação pelo Mtur destacado em cores e número
conforme exemplificado abaixo:
Ícone Verde: Mostrará o quantitativo de dias que falta para a atividade expirar. O prazo
é contabilizado tomando como base a data de entrada até a data do dia corrente.
Estando entre 1º e 2º dia útil desde a entrada do cadastro como pendente, o ícone será
apresentado na cor verde, porém o valor exibido no ícone será a contagem de dias que
faltam para a atividade expirar.
Ícone Amarelo: Mostrará o quantitativo de dias que falta para a atividade expirar. O
prazo é contabilizado tomando como base a data de entrada até a data do dia corrente.
Estando entre 3º,4° e 5° dia útil desde a entrada do cadastro como pendente, o ícone
será apresentado na cor amarela, porém o valor exibido no ícone será a contagem de
dias que faltam para a atividade expirar.

Página: 24 CADASTUR 3.0
Ícone Vermelho: Mostrará o quantitativo de dias que falta para a atividade expirar. O
prazo é contabilizado tomando como base a data de entrada até a data do dia corrente.
Tendo ultrapassado o 5º dia desde a entrada do cadastro como pendente, o ícone será
apresentado na cor vermelha, porém o valor exibido no ícone será o total de dias
expirados. Exemplo: -1 (Para demonstrar que o prazo excedeu a 1 dia).
13. Associar CNAE
Por meio desta funcionalidade será possível gerenciar os CNAE aceitos pelo Cadastur para
cada atividade turística.
Ao acessar o ícone Associar CNAE localizado no Painel de Controle do Mtur, a tela Gerenciar
Associação CNAE será apresentada conforme evidenciado na Figura 21.
13.1. Pesquisar Associação de CNAE
Esta funcionalidade permite realizar uma consulta por meio de vários filtros. Esta busca é útil
para encontrar qualquer CNAE cadastrado no Cadastur.
Figura 21.
a) Selecione a opção Individual se desejar gerenciar CNAEs individualmente. Isto significa que
poderá ser desabilitado ou habilitado CNAEs somente para um Tipo de Prestador ou somente
para uma determinada Natureza Jurídica ou somente para uma Atividade Turística;
b) Serão exibidos os campos para busca do CNAE que deseja gerenciar:

Página: 25 CADASTUR 3.0
c) Informe os filtros e acione o botão Pesquisar. O sistema buscará pelos registros de acordo com
os filtros informados e apresentará na tela conforme Figura 22;
Figura 22.
d) Acione a ação Editar para alterar a descrição do CNAE. Somente este campo poderá ser alterado.
e) Ao desativar um CNAE ele será desativado somente para a atividade, natureza jurídica e tipo de
prestador apresentada na linha do registro onde foi acionada a ação desativar;

Página: 26 CADASTUR 3.0
f) Selecione a opção Em massa tela da Figura 21 se desejar gerenciar CNAEs em lote. Isto significa
que poderá ser desabilitado ou habilitado CNAEs para todas linhas resultado da pesquisa e
internamente para todas as Naturezas Jurídicas previstas para o CNAE;
g) Serão exibidos os campos para busca do CNAE que deseja gerenciar:
Figura 23.
h) Informe os filtros e acione o botão Pesquisar. O sistema buscará pelos registros de acordo com
os filtros informados e apresentará na tela conforme:

Página: 27 CADASTUR 3.0
i) O botão Novo CNAE abrirá a tela para incluir um novo CNAE, associá-lo a atividade e as Naturezas
Jurídicas previstas no Cadastur (Figura 24):
Figura 24.
j) Na tela Associar CNAE, selecione para qual o tipo de prestador deseja associar o nome CNAE,
podendo ser MEI e/ou Não MEI;
k) No campo Atividade, selecione quais atividades deseja vincular ao novo CNAE. O campo permite
selecionar, uma, várias ou todas as atividades:
Figura 25.
Ao clicar no botão Adicionar, o registro ainda não será salvo. Será apresentado em uma tabela.
Somente quando incluir todos os novos CNAEs e clicar sobre o botão Salvar é que o sistema
gravará os registros.

Página: 28 CADASTUR 3.0
l) Após adicionar na tabela todos os novos CNAEs que deseja incluir no sistema, clique sobre o
botão Salvar. Se desejar excluir algum CNAE adicionado erroneamente, acione o ícone/ação
Excluir;
Ao salvar os novos CNAEs o sistema vinculará de forma automática a todas as naturezas jurídicas
previstas e permitidas no Cadastur para o tipo de prestador selecionado. São elas:

Página: 29 CADASTUR 3.0
14. Controlar Atividade Turística
Esta funcionalidade permite administrar os cadastros dos prestadores turísticos.
a) A funcionalidade Controlar Atividade Turística poderá ser acessada por meio das opções abaixo descritas:
Ícone Detalhar localizada na tabela de resultado da pesquisa do Painel de Controle do Mtur:

Página: 30 CADASTUR 3.0
Figura 26.
Ícone Detalhar localizado na funcionalidade Natureza Jurídica Especial:
Figura 27.
b) O cabeçalho da funcionalidade Controlar Atividade é formado pelo conjunto de informações abaixo
descrito:
Figura 28.
c) O carrossel de ícones é dinâmico, ou seja, pode apresentar ou ocultar ações a depender da
situação em que se encontra o cadastro da atividade:

Página: 31 CADASTUR 3.0
Figura 29.
d) As funcionalidades/ações disponíveis no carrossel de ícones, se acionadas, apresentaram
campos e botões que vale ressaltar a sua função:

Página: 32 CADASTUR 3.0
Figura 30.
A primeira funcionalidade a ser apresentada será Visualizar Cadastro:
14.1. Visualizar Cadastro
Esta funcionalidade permite visualizar todas as informações do cadastro da atividade. Sempre
será apresentada quando Fechar (botão Fechar) uma outra ação ou quando acessar a funcionalidade
Controlar Atividade.
a) A tela de Visualizar Cadastro é composta pelos seguintes conjunto de informações para

Página: 33 CADASTUR 3.0
visualização:
Visualizar Atividades Pessoa Jurídica:

Página: 34 CADASTUR 3.0
Figura 31.

Página: 35 CADASTUR 3.0
Visualizar Atividade Guia de Turismo MEI:

Página: 36 CADASTUR 3.0
Figura 32.
Visualizar Atividade Guia de Turismo Pessoa Física:

Página: 37 CADASTUR 3.0
Figura 33.

Página: 38 CADASTUR 3.0
14.2. Deferir Cadastro
Esta funcionalidade permite aceitar o cadastro da atividade, seja novo, alteração, renovação ou
outro.
a) Para acessá-la, na tela Visualizar – Atividade da funcionalidade Controlar Atividade acione o ícone
Deferir no carrossel de ações (Mais detalhes aqui: item 14 - Controlar Atividade Turística):
Figura 34.
b) Feito isto, o sistema recarregará as informações da atividade para visualização;
c) Confira todas as informações da atividade e ao final da tela, acione o botão Deferir. Somente
quando clicar neste botão é que o deferimento será confirmado:
Figura 35.
d) A função do botão Fechar é abortar a operação de deferimento do cadastro da atividade. Para cancelar a ação, acione o botão Fechar.
14.3. Indeferir Cadastro
Esta funcionalidade permite rejeitar o cadastro inicial da atividade.
A ação Indeferir estará disponível somente para cadastro inicial de atividade, ou seja, quando a
atividade estiver na situação em trâmite Análise de Cadastro Inicial.

Página: 39 CADASTUR 3.0
a) Para acessá-la, na tela Visualizar – Atividade da funcionalidade Controlar Atividade acione o ícone
Indeferir no carrossel de ações (Veja mais detalhes no item 14 - Controlar Atividade Turística
deste documento):
Figura 36.
b) Feito isto, o sistema recarregará as informações da atividade para visualização e exibirá o campo
Justificativa para preenchimento obrigatório:
Figura 37.
c) Preencha a justificativa que o motivou a rejeição do cadastro e se desejar anexe algum documento;
O prestador receberá por e-mail com a justificativa relatada no sistema.
d) Confira todas as informações da atividade;

Página: 40 CADASTUR 3.0
e) E ao final da tela e acione o botão Indeferir:
Figura 38.
f) A função do botão Fechar, é abortar a operação de indeferimento do cadastro da atividade. Para
cancelar a ação, acione o botão Fechar.
14.4. Comunicar Pendência
Esta funcionalidade permite ao Mtur gerar uma comunicação com o Prestador por meio do
sistema.
a) Para acessá-la, na tela Visualizar – Atividade da funcionalidade Controlar Atividade acione o ícone
Comunicar Pendência no carrossel de ações (Mais detalhes aqui: item 14 - Controlar Atividade
Turística)
Figura 39.
b) Feito isto, o sistema recarregará as informações da atividade para visualização e exibirá o campo
Observação/Justificativa para preenchimento obrigatório:

Página: 41 CADASTUR 3.0
Figura 40.
c) Preencha a Observação/justificativa da comunicação de pendência no cadastro do Prestador e se
desejar anexe algum documento;
O prestador receberá por e-mail com a justificativa de pendência relatada no sistema.
d) Confira todas as informações da atividade;
e) E ao final da tela e acione o botão Comunicar Pendência:
Figura 41.
f) A função do botão Fechar, é abortar a operação de comunicação de pendência do cadastro da
atividade.

Página: 42 CADASTUR 3.0
g) Confira todas as informações da atividade e ao final da tela, acione o botão Comunicar Pendência
Somente quando clicar neste botão é que o a comunicação será confirmada e o usuário receberá
e-mail com os dados da pendência:
Figura 42.
A comunicação de pendência gerada poderá ser visualizada no histórico do cadastro do prestador.
Ao gerar uma nova pendência o cadastro receberá o marcador Pendência. Este marcador será exibido
nas telas do Controlar entre parênteses e ao lado da Situação em Trâmite da atividade. O sistema
habilitará a ação Alterar/Resolver Pendência para que o prestador ajuste qualquer incoerência no
formulário.
14.5. Cancelar Cadastro
Esta funcionalidade permite cancelar o cadastro da atividade.
a) Para acessá-la, na tela Visualizar – Atividade da funcionalidade Controlar Atividade acione o ícone
Cancelar Atividade no carrossel de ações (Veja mais detalhes no item 14 - Controlar Atividade
Turística deste documento):
Figura 43.
b) Feito isto, o sistema recarregará as informações da atividade para visualização e exibirá o campo
Justificativa para preenchimento obrigatório:

Página: 43 CADASTUR 3.0
Figura 44.
c) Preencha a justificativa que o motivou o cancelamento do cadastro e se desejar anexe algum
documento;
O prestador receberá por e-mail com a justificativa relatada no sistema.
d) Confira todas as informações da atividade;
e) E ao final da tela e acione o botão Cancelar Atividade:
Figura 45.
f) A função do botão Fechar, é abortar a operação de cancelamento do cadastro da atividade. Se
desejar abortar a operação, acione o botão Fechar.

Página: 44 CADASTUR 3.0
14.6. Alterar/Resolver Pendência – Atividades Pessoa Jurídica
Esta funcionalidade permite alterar o cadastro da atividade.
a) A funcionalidade Alterar/Resolver Pendência poderá ser acessada por meio do ícone
Alterar/Resolver Pendência localizado no carrossel de ações da atividade (Veja mais detalhes no
item 14 - Controlar Atividade Turística deste documento):
Figura 46.
Ao acionar o ícone de Alterar/Resolver Pendência as demais ações no carrossel serão
desabilitadas.
Lembre-se: a alteração/resolução de pendência não estará sempre disponível. O cadastro deve
estar Regular ou Em Implantação ou ter algum marcador de Pendência para que esta ação esteja
disponível.
b) A tela de Alterar/Resolver Pendência é composta pelos seguintes conjunto de informações:

Página: 45 CADASTUR 3.0
Figura 47.
Com exceção do Telefone Institucional, E-mail Institucional e Possui Empregado, as demais
Informações oriundas da Receita Federal não poderão ser alteradas por meio desta funcionalidade. O

Página: 46 CADASTUR 3.0
campo Possui Empregado estará disponível somente para Prestadores MEI (Microempreendedor
Individual).
c) A função do botão Fechar é abortar a operação de alteração e retornar para tela Visualizar
Cadastro. Para abortar a alteração dos dados, acione o botão Fechar;
d) Efetue as alterações desejadas e acione o botão Prosseguir. O sistema direcionará para a Aba
Dados Comerciais;
Figura 48.
O cursor do mapa será posicionado de acordo com o CEP, mas esta localização é apenas
aproximada. Para alterar, posicione o cursor no Mapa na sua localização exata. O sistema preencherá
automaticamente a longitude e latitude;

Página: 47 CADASTUR 3.0
O campo “Nome Comercial/Fantasia” é de preenchimento obrigatório. Este será o nome utilizado
para o Turista te encontrar no Cadastur.
e) Se desejar clique no botão Voltar para retornar a aba anterior. Para abortar a alteração dos dados,
acione o botão Fechar;
f) Na Aba Dados Comerciais, efetue as alterações desejadas e acione o botão Prosseguir.
Preenchido todos os campos obrigatórios você será direcionado para a Aba Informações da
Atividade;
g) A Aba Informações da Atividade será diferente para cada Atividade:

Página: 48 CADASTUR 3.0

Página: 49 CADASTUR 3.0
Figura 49.

Página: 50 CADASTUR 3.0

Página: 51 CADASTUR 3.0

Página: 52 CADASTUR 3.0

Página: 53 CADASTUR 3.0
O botão Alterar será habilitado somente quando selecionar aceite ao Termo de Responsabilidade.
Se a situação da atividade foi alterada de “Em Implantação” para “Em Operação” um novo Termo
de Responsabilidade será gerado pelo sistema e o mesmo deverá ser aceito para alterar o cadastro
da atividade.
Se houver marcador de “Pendência” em seu cadastro o sistema exibirá os campos de Justificativa
e anexo para se desejar, enviar alguma justificativa ou documento para o Órgão Delegado do seu
Estado:
Figura 50.
h) Para abortar a operação de alteração e retornar para tela Visualizar Cadastro acione o botão
Fechar;
i) Na Aba Informações da Atividade altere as informações desejadas e acione o botão Alterar.
Pronto, seu cadastro será atualizado. Se desejar, clique no botão Voltar para alterar qualquer
informação de seu cadastro antes de salvar.
14.7. Alterar/Resolver Pendência – Guia de Turismo MEI e Pessoa Física
Esta funcionalidade permite alterar o cadastro da atividade.
a) A funcionalidade Alterar/Resolver Pendência poderá ser acessada por meio do ícone
Alterar/Resolver Pendência localizado no carrossel de ações da atividade (Veja mais detalhes no
item 14 - Controlar Atividade Turística deste documento):

Página: 54 CADASTUR 3.0
Figura 51.
Ao acionar o ícone de Alterar/Resolver Pendência as demais ações no carrossel serão
desabilitadas.
Lembre-se: a alteração/resolução de pendência não estará sempre disponível. O cadastro deve
estar Regular ou ter algum marcador de Pendência para que esta ação esteja disponível.
b) A tela de Alterar/Resolver Pendência é composta pelos seguintes conjunto de informações:

Página: 55 CADASTUR 3.0
Figura 52.
Com exceção do Telefone Institucional, E-mail Institucional e Possui Empregado, as demais
Informações oriundas da Receita Federal não poderão ser alteradas por meio desta funcionalidade.
Esta aba estará disponível somente para Prestadores MEI (Microempreendedor Individual) e Guia MEI.
Guia Pessoa Física não contém as informações acima.

Página: 56 CADASTUR 3.0
a) A função do botão Fechar é abortar a operação de alteração e retornar para tela Visualizar
Cadastro. Para abortar a alteração dos dados, acione o botão Fechar.
b) Efetue as alterações desejadas e acione o botão Prosseguir. O sistema direcionará para a Aba
Dados Pessoais. Em se tratando de Guia Pessoa Física, a aba Dados Pessoais será a primeira a
ser apresentada.
Figura 53.
c) Se desejar clique no botão Voltar para retornar a aba anterior. Para abortar a alteração dos dados,
acione o botão Fechar;
d) Ao término das alterações acione o botão Prosseguir. Preenchido todos os campos obrigatórios
você será direcionado para a Aba Contato:

Página: 57 CADASTUR 3.0
Figura 54.
e) Se desejar clique no botão Voltar para retornar a aba anterior. Para abortar a alteração dos dados,
acione o botão Fechar;
f) Ao término das alterações acione o botão Prosseguir. Preenchido todos os campos obrigatórios
você será direcionado para a Aba Dados Profissionais:

Página: 58 CADASTUR 3.0
Figura 55.
g) Se desejar clique no botão Voltar para retornar a aba anterior. Para abortar a alteração dos dados,
acione o botão Fechar;
h) Ao término das alterações acione o botão Prosseguir. Preenchido todos os campos obrigatórios
você será direcionado para a Aba Resumo:

Página: 59 CADASTUR 3.0
Figura 56.
i) A Aba Resumo apresentará os detalhes de seu cadastro. Será apresentada uma prévia de como
ficará seu crachá;
O botão Alterar será habilitado somente quando selecionar aceite ao Termo de Responsabilidade.
Se houver marcador de “Pendência” em seu cadastro o sistema exibirá os campos de Justificativa
e anexo para se desejar, enviar alguma justificativa ou documento para o Órgão Delegado do seu
Estado:
Figura 57.
j) Para abortar a operação de alteração e retornar para tela Visualizar Cadastro acione o botão
Fechar;

Página: 60 CADASTUR 3.0
k) Para concluir seu cadastro, confira se as informações estão corretas. Estando corretas, selecione
a opção de aceite do termo de responsabilidade e acione o botão Alterar Pronto, seu cadastro
será alterado. Se desejar, clique no botão Voltar para alterar qualquer informação de seu cadastro
antes de salvar.
Na situação de alterar a Categoria, automaticamente será gerada uma solicitação de emissão
segunda via;
14.8. Renovar Atividade Pessoa Jurídica
Esta funcionalidade permite renovar o cadastro da atividade.
a) A funcionalidade Renovar Atividade poderá ser acessada por meio do ícone Renovar Atividade
localizado no carrossel de ações da atividade (Veja mais detalhes no item 14 - Controlar
Atividade Turística deste documento):
Figura 58.
A renovação estará disponível para execução a partir dos 90 dias que antecedem o vencimento
do cadastro da atividade. As regras de validade do cadastro permanecem inalteradas (2 anos para
atividades PJ e 5 anos para Guia Pessoa Física e Guia MEI, limitadas à validade temporária da carteira,
se Estrangeiro).
a) Ao acionar o ícone Renovar Atividade o sistema apresentará mensagem solicitando a confirmação
da renovação. Confirme ou aborte a operação, se assim desejar;
b) Ao confirmar que deseja prosseguir com a renovação o sistema apresentará nova mensagem
perguntando se deseja mudar o Tipo de Prestador, podendo ser MEI ou Não MEI.

Página: 61 CADASTUR 3.0
Para mudar o Tipo de Prestador, a Natureza Jurídica e CNAE na Receita Federal para o CNPJ
devem estar aderentes a esta mudança. Caso contrário, não será permitido. Exemplo: o sistema
aceitará Tipo de Prestador MEI somente se a Natureza Jurídica do CNPJ for “Empresário Individual”.
Outro é exemplo é que a lista de CNAE permitidos para cada atividade é limitado.
c) Confirme ou não a mudança do Tipo de Prestador (MEI para Não MEI ou vice-versa);
d) Ao confirmar ou não a mudança, uma nova consulta na Receita Federal será realizada. Os dados
da PJ serão atualizados no Cadastur de acordo com o que for encontrado na Receita Federal.
Serão atualizados:
Razão Social / Número de Inscrição / Tipo de Estabelecimento / Nome Empresarial / Nome Fantasia / Situação Cadastral / Data da situação cadastral / Natureza Jurídica / Data de abertura / Lista de CNAEs principal/secundário / CPF do Responsável / Nome do Responsável / Porte / Endereço / Logradouro / Complemento / UF / Município / Nº Logradouro / Bairro / CEP;
E-mail, DDD e Telefone não deverão ser consultados na RF. Para estes campos, vale o conteúdo já mantido no Cadastur.
Ao consultar a Receita Federal, se o sistema verificar que a situação cadastral do CNPJ junto à
Receita Federal é Baixada, Nula, Inapta ou Suspensa, a situação da atividade em renovação ou demais
atividades cadastradas no Cadastur para o CNPJ poderão ser alteradas para:
Cancelada: para as atividades do CNPJ caso a Situação Cadastral na Receita Federal seja igual a Baixada ou Nula.
Suspenso de Ofício: para as atividades do CNPJ caso a Situação Cadastral na Receita Federal seja igual a Inapta ou Suspensa;
Atividades que já se encontram na Situação Cadastral Vencida ou Cancelada no Cadastur permanecerão com esta situação inalterada.
Estas alterações poderão ser visualizadas por meio da funcionalidade Histórico. Esta funcionalidade está disponível no carrossel de ações, ícone Histórico.
Ao consultar a Receita Federal, se o CNPJ não tiver CNAE ou Natureza Jurídica compatível para
exercer a atividade que está sendo renovada e/ou uma das atividades cadastradas no Cadastur, as
situações dessas atividades poderão ser alteradas:
Suspenso de Ofício;
Atividades que já se encontram na Situação Cadastral Suspenso de Ofício, Vencida ou

Página: 62 CADASTUR 3.0
Cancelada no Cadastur permanecerão com esta situação inalterada.
Estas alterações poderão ser visualizadas por meio da funcionalidade Histórico. Esta funcionalidade está disponível no carrossel de ações, ícone Histórico.
e) Estando o CNPJ apto para renovar a atividade em questão, será apresentada a tela Renovar
Atividade posicionada na aba Dados PJ conforme mostra a Figura 59:

Página: 63 CADASTUR 3.0
Figura 59.
Com exceção do Telefone Institucional, E-mail Institucional e Possui Empregado, as demais
Informações oriundas da Receita Federal não poderão ser alteradas por meio desta funcionalidade. O

Página: 64 CADASTUR 3.0
campo Possui Empregado estará disponível somente para Prestadores MEI (Microempreendedor
Individual).
f) Efetue as alterações desejadas e acione o botão Prosseguir. O sistema direcionará para a Aba
Dados Comerciais:
Figura 60.
O cursor do mapa será posicionado de acordo com o CEP, mas esta localização é apenas
aproximada. Para alterar, posicione o cursor no Mapa na sua localização exata. O sistema preencherá
automaticamente a longitude e latitude;

Página: 65 CADASTUR 3.0
O campo “Nome Comercial/Fantasia” é de preenchimento obrigatório. Este será o nome utilizado
para o Turista te encontrar no Cadastur.
g) Se desejar clique no botão Voltar para retornar a aba anterior. Para sair da tela, acione o botão
Fechar;
h) Na Aba Dados Comerciais, efetue as alterações desejadas e acione o botão Prosseguir.
Preenchido todos os campos obrigatórios você será direcionado para a Aba Informações da
Atividade;
i) A Aba Informações da Atividade será diferente para cada Atividade:

Página: 66 CADASTUR 3.0

Página: 67 CADASTUR 3.0

Página: 68 CADASTUR 3.0

Página: 69 CADASTUR 3.0

Página: 70 CADASTUR 3.0

Página: 71 CADASTUR 3.0

Página: 72 CADASTUR 3.0

Página: 73 CADASTUR 3.0
O botão Renovar será habilitado somente quando selecionar aceite ao Termo de
Responsabilidade. Somente se houver alteração na Situação do Prestador é que será necessário
aceitar novo Termo de Responsabilidade.
Se houver marcador de “Pendência” em seu cadastro o sistema exibirá os campos de Justificativa
e anexo para se desejar, enviar alguma justificativa ou documento para o Órgão Delegado do seu
Estado:
Figura 61.
j) Para abortar a operação e retornar para tela Visualizar Cadastro acione o botão Fechar, mas
lembre-se: os dados da Pessoa Jurídica já foram atualizados e a mudança do Tipo de Prestador,
se houver, também já estará gravada;
k) Na Aba Informações da Atividade altere as informações desejadas e acione o botão Renovar.
Pronto, seu cadastro entrará na situação em trâmite Análise de Renovação. Se desejar, clique no
botão Voltar para alterar qualquer informação de seu cadastro antes de salvar.
Ao finalizar a renovação a ação Deferir Atividade deverá ser executada. Somente após o
deferimento é que a data de validade do cadastro será atualizada.
14.9. Renovar Atividade Guia de Turismo - MEI
Esta funcionalidade permite renovar o cadastro da atividade.

Página: 74 CADASTUR 3.0
b) A funcionalidade Renovar Atividade poderá ser acessada por meio do ícone Renovar Atividade
localizado no carrossel de ações da atividade (Veja mais detalhes no item 14 - Controlar
Atividade Turística deste documento):
Figura 62.
A renovação estará disponível para execução a partir dos 90 dias que antecedem o vencimento
do cadastro da atividade. A atividade de Guia de Turismo MEI tem validade de 5 anos a contar do
deferimento do cadastro ou da renovação ou validade igual à validade temporária da carteira de
Estrangeiro, se assim for.
a) Ao acionar o ícone Renovar Atividade o sistema apresentará mensagem solicitando a confirmação
da renovação. Confirme ou aborte a operação, se assim desejar;
b) Ao confirmar que deseja renovar o cadastro do Guia de Turismo MEI, uma nova consulta na
Receita Federal será realizada. Os dados da PJ serão atualizados no Cadastur de acordo com o
que for encontrado na Receita Federal. Serão atualizados:
Razão Social / Número de Inscrição / Tipo de Estabelecimento / Nome Empresarial / Nome Fantasia / Situação Cadastral / Data da situação cadastral / Natureza Jurídica / Data de abertura / Lista de CNAEs principal/secundário / CPF do Responsável / Nome do Responsável / Porte / Endereço / Logradouro / Complemento / UF / Município / Nº Logradouro / Bairro / CEP;
E-mail, DDD e Telefone não deverão ser consultados na RF. Para estes campos, vale o conteúdo já mantido no Cadastur.
Ao consultar a Receita Federal, se o sistema verificar que a situação cadastral do CNPJ junto à
Receita Federal é Baixada, Nula, Inapta ou Suspensa, a situação da atividade em renovação ou demais
atividades cadastradas no Cadastur para o CNPJ poderão ser alteradas para:
Cancelada: para as atividades do CNPJ caso a Situação Cadastral na Receita Federal seja igual a Baixada ou Nula.
Suspenso de Ofício: para as atividades do CNPJ caso a Situação Cadastral na Receita Federal seja igual a Inapta ou Suspensa;
Atividades que já se encontram na Situação Cadastral Vencida ou Cancelada no Cadastur

Página: 75 CADASTUR 3.0
permanecerão com esta situação inalterada.
Estas alterações poderão ser visualizadas por meio da funcionalidade Histórico. Esta funcionalidade está disponível no carrossel de ações, ícone Histórico.
Ao consultar a Receita Federal, se o CNPJ não tiver CNAE ou Natureza Jurídica compatível para
exercer a atividade que está sendo renovada e/ou uma das atividades cadastradas no Cadastur, as
situações dessas atividades poderão ser alteradas:
Suspenso de Ofício;
Atividades que já se encontram na Situação Cadastral Suspenso de Ofício, Vencida ou Cancelada no Cadastur permanecerão com esta situação inalterada.
Estas alterações poderão ser visualizadas por meio da funcionalidade Histórico. Esta funcionalidade está disponível no carrossel de ações, ícone Histórico.
c) Estando o CNPJ apto para renovar a atividade em questão, será apresentada a tela Renovar
Atividade – Guia de Turismo MEI conforme mostra Figura 63:

Página: 76 CADASTUR 3.0
Figura 63.

Página: 77 CADASTUR 3.0
Com exceção do Telefone Institucional, E-mail Institucional e Possui Empregado, as demais
Informações oriundas da Receita Federal não poderão ser alteradas por meio desta funcionalidade.
d) Efetue as alterações desejadas e acione o botão Prosseguir. O sistema direcionará para a Aba
Dados Pessoais;
Figura 64.
e) Se desejar clique no botão Voltar para retornar a aba anterior. Para sair da tela, acione o botão
Fechar;

Página: 78 CADASTUR 3.0
f) Ao término das alterações acione o botão Prosseguir. Preenchido todos os campos obrigatórios
você será direcionado para a Aba Contato:
Figura 65.
g) Se desejar clique no botão Voltar para retornar a aba anterior. Para sair da tela, acione o botão
Fechar;
h) Ao término das alterações acione o botão Prosseguir. Preenchido todos os campos obrigatórios
você será direcionado para a Aba Dados Profissionais:

Página: 79 CADASTUR 3.0
Figura 66.
Na situação de alterar algum dado que compõem o crachá, automaticamente será gerada uma
solicitação de emissão segunda via;

Página: 80 CADASTUR 3.0
O Município de Atuação será exibido somente se a Categoria de Atuação selecionada for “Guia
Regional”. Se desejar alterar o município de atuação, lembre-se que poderá atuar somente no Estado
onde possui certificado de Guia Regional.
a) Se desejar clique no botão Voltar para retornar a aba anterior. Para sair da tela, acione o botão
Fechar;
b) Ao término das alterações acione o botão Prosseguir. Preenchido todos os campos obrigatórios
você será direcionado para a Aba Resumo:
Figura 67.
Não será necessário aceitar um novo Termo de Responsabilidade caso a renovação seja realizada
pelo Administrador Mtur.
Se houver marcador de “Pendência” em seu cadastro o sistema exibirá os campos de Justificativa
e anexo para se desejar, enviar alguma justificativa ou documento para o Órgão Delegado do seu
Estado:

Página: 81 CADASTUR 3.0
Figura 68.
i) Para abortar a operação de alteração e retornar para tela Visualizar Cadastro acione o botão
Fechar, mas lembre-se: os dados da Pessoa Jurídica já foram atualizados no Cadastur;
j) Na Aba Informações da Atividade altere as informações desejadas e acione o botão Renovar.
Pronto, seu cadastro entrará na situação em trâmite Análise de Renovação. Se desejar, clique no
botão Voltar para alterar qualquer informação de seu cadastro antes de salvar.
Ao finalizar a renovação deverá deferir a renovação. Somente após o deferimento é que a data de
validade do cadastro será atualizada e uma nova solicitação de crachá será gerada.
14.10. Renovar Atividade Guia de Turismo Pessoa Física
Esta funcionalidade permite renovar o cadastro da atividade.
a) A funcionalidade Renovar Atividade poderá ser acessada por meio do ícone Renovar Atividade
localizado no carrossel de ações da atividade (Veja mais detalhes no item 14 - Controlar
Atividade Turística deste documento):
Figura 69.
A renovação estará disponível para execução a partir dos 90 dias que antecedem o vencimento
do cadastro da atividade. A atividade de Guia de Turismo Pessoa Física tem validade de 5 anos a

Página: 82 CADASTUR 3.0
contar do deferimento do cadastro ou da renovação ou validade igual à validade temporária da carteira
de Estrangeiro, se assim for.
b) Ao acionar o ícone Renovar Atividade o sistema apresentará mensagem solicitando a confirmação
da renovação. Confirme ou aborte a operação, se assim desejar;
c) Ao confirmar que deseja renovar o cadastro do Guia de Turismo Pessoa Física, uma nova consulta
na Receita Federal será realizada. Os dados do CPF serão atualizados no Cadastur de acordo
com o que for encontrado na Receita Federal.
Caso o sistema identifique que a Situação Cadastral do CPF se encontra diferente de “Regular”
ou de “Pendente de Regularização”, o cadastro será suspenso ou cancelado:
Suspenso de Ofício: Para CPFs que se encontram “Suspenso” na Receita Federal.
Cancelado: Para CPFs que se encontram “Cancelado por Encerramento de Espólio”, “Cancelada por Óbito sem Espólio”, “Cancelada por Multiplicidade”, “Nula” ou “Cancelada de Ofício” na Receita Federal.
d) Estando o CPF apto para renovar a atividade em questão, será apresentada a tela Renovar
Atividade – Guia de Turismo Pessoa Física conforme mostra Figura 70:

Página: 83 CADASTUR 3.0
Figura 70.
e) Se desejar clique no botão Voltar para retornar a aba anterior. Para sair da tela, acione o botão
Fechar;
f) Ao término das alterações acione o botão Prosseguir. Preenchido todos os campos obrigatórios
você será direcionado para a Aba Contato:

Página: 84 CADASTUR 3.0
Figura 71.
g) Se desejar clique no botão Voltar para retornar a aba anterior. Para sair da tela, acione o botão
Fechar;
h) Ao término das alterações acione o botão Prosseguir. Preenchido todos os campos obrigatórios
você será direcionado para a Aba Dados Profissionais:

Página: 85 CADASTUR 3.0
Figura 72.
i) Se desejar clique no botão Voltar para retornar a aba anterior. Para sair da tela, acione o botão
Fechar;

Página: 86 CADASTUR 3.0
j) Ao término das alterações acione o botão Prosseguir. Preenchido todos os campos obrigatórios
você será direcionado para a Aba Resumo:
O Município de Atuação será exibido somente se a Categoria de Atuação selecionada for “Guia
Regional”. Se desejar alterar o município de atuação, lembre-se que poderá atuar somente no Estado
onde possui certificado de Guia Regional.
Figura 73.
k) A Aba Resumo apresentará os detalhes de seu cadastro. Será apresentada uma prévia de como
ficará seu crachá;
Não será necessário aceitar um novo Termo de Responsabilidade caso a renovação seja realizada
pelo Administrador Mtur.
Se houver marcador de “Pendência” em seu cadastro o sistema exibirá os campos de Justificativa
e anexo para se desejar, enviar alguma justificativa ou documento para o Órgão Delegado do seu
Estado:

Página: 87 CADASTUR 3.0
Figura 74.
l) Para abortar a operação de alteração e retornar para tela Visualizar Cadastro acione o botão
Fechar, mas lembre-se: os dados do CPF oriundos da Receita Federal já foram atualizados no
Cadastur;
m) Para finalizar acione o botão Renovar. Pronto, seu cadastro entrará na situação em trâmite Análise
de Renovação. Se desejar, clique no botão Voltar para alterar qualquer informação de seu
cadastro antes de salvar.
Ao finalizar a renovação deverá deferir a renovação. Somente após o deferimento é que a data de
validade do cadastro será atualizada e uma nova solicitação de crachá será gerada.
14.11. Suspender de Ofício
Esta funcionalidade permite o Mtur suspender uma atividade por tempo indeterminado ou por
um prazo pré-definido.
a) A funcionalidade Suspender de Ofício poderá ser acessada por meio do ícone Suspender de
Ofício localizado no carrossel de ações da atividade. Veja mais detalhes no item 14 – Controlar
atividade este documento)
Figura 75.

Página: 88 CADASTUR 3.0
b) Ao selecionar o ícone Suspender de Ofício no carrossel de ações o sistema continuará a exibir os
dados da atividade e exibirá ao final da tela:
- O campo Justificativa para preenchimento obrigatório;
- O campo para anexar algum documento, se assim desejar;
- O campo para informar o prazo da suspensão, podendo ser em número de dias ou indeterminado;
- O botão Suspender de Ofício;
Estes dados serão exibidos no formato do modelo de e-mail que será disparado para o Prestador
ao confirmar a suspensão da atividade.
Figura 76.
c) Preencha os campos. Se informar que o prazo será em número de dias, informe também a
quantidade de dias que a atividade será suspensa;
d) Selecione o botão Suspender de Ofício e confirme a ação desejada;

Página: 89 CADASTUR 3.0
14.12. Visualizar Histórico da Atividade
Esta nova funcionalidade veio com o objetivo de apresentar aos usuários do Cadastur 3.0 todos
os trâmites ocorridos no cadastro da atividade.
Para acessá-la proceda da seguinte forma:
a) Selecione o ícone Histórico localizado no carrossel de ações da atividade (Mais detalhes no item
14 - Controlar Atividade Turística deste documento). Veja:
Figura 77.
b) Todos os trâmites da atividade serão apresentados conforme Figura 78:
Figura 78.

Página: 90 CADASTUR 3.0
c) Para sair da visualização do histórico, acione o botão Fechar.
14.13. Requerer Reabilitação da Atividade Pessoa Jurídica
Esta funcionalidade permite solicitar a reabilitação do cadastro da atividade.
a) A funcionalidade Requerer Reabilitação poderá ser acessada por meio do ícone Requerer
Reabilitação localizado no carrossel de ações da atividade (Veja mais detalhes no item 14 -
Controlar Atividade Turística deste documento):
Figura 79.
O requerimento de reabilitação estará disponível para cadastros de atividades que se encontram
“Suspenso de Ofício”, “Cancelado” ou “Indeferido”.
b) Ao acionar o ícone Requerer Reabilitação o sistema apresentará mensagem solicitando a
confirmação. Confirme ou aborte a operação, se assim desejar;
c) Ao confirmar que deseja prosseguir o sistema apresentará nova mensagem perguntando se
deseja mudar o Tipo de Prestador, podendo ser MEI ou Não MEI. Para Guia de Turismo esta
mensagem não será exibida;
Para mudar o Tipo de Prestador, a Natureza Jurídica e CNAE na Receita Federal para o CNPJ
devem estar aderentes a esta mudança. Caso contrário, não será permitido. Exemplo: o sistema
aceitará Tipo de Prestador MEI somente se a Natureza Jurídica do CNPJ for “Empresário Individual”.
Outro é exemplo é que a lista de CNAE permitidos para cada atividade é limitado.
d) Confirme ou não a mudança do Tipo de Prestador (MEI para Não MEI ou vice-versa);

Página: 91 CADASTUR 3.0
e) Ao confirmar ou não a mudança, uma nova consulta na Receita Federal será realizada. Os dados
da PJ serão atualizados no Cadastur de acordo com o que for encontrado na Receita Federal.
Serão atualizados:
Razão Social / Número de Inscrição / Tipo de Estabelecimento / Nome Empresarial / Nome Fantasia / Situação Cadastral / Data da situação cadastral / Natureza Jurídica / Data de abertura / Lista de CNAEs principal/secundário / CPF do Responsável / Nome do Responsável / Porte / Endereço / Logradouro / Complemento / UF / Município / Nº Logradouro / Bairro / CEP;
E-mail, DDD e Telefone não deverão ser consultados na RF. Para estes campos, vale o conteúdo já mantido no Cadastur.
Ao consultar a Receita Federal, se o sistema verificar que a situação cadastral do CNPJ junto à
Receita Federal é Baixada, Nula, Inapta ou Suspensa, a situação da atividade em reabilitação ou
demais atividades cadastradas no Cadastur para o CNPJ poderão ser alteradas para:
Cancelada: para as atividades do CNPJ caso a Situação Cadastral na Receita Federal seja igual a Baixada ou Nula.
Suspenso de Ofício: para as atividades do CNPJ caso a Situação Cadastral na Receita Federal seja igual a Inapta ou Suspensa;
Atividades que já se encontram na Situação Cadastral Vencida ou Cancelada no Cadastur permanecerão com esta situação inalterada.
Estas alterações poderão ser visualizadas por meio da funcionalidade Histórico. Esta funcionalidade está disponível no carrossel de ações, ícone Histórico.
Ao consultar a Receita Federal, se o CNPJ não tiver CNAE ou Natureza Jurídica compatível para
exercer a atividade que está sendo renovada e/ou uma das atividades cadastradas no Cadastur, as
situações dessas atividades poderão ser alteradas:
Suspenso de Ofício;
Atividades que já se encontram na Situação Cadastral Suspenso de Ofício ou Cancelada no Cadastur permanecerão com esta situação inalterada.
Estas alterações poderão ser visualizadas por meio da funcionalidade Histórico. Esta funcionalidade está disponível no carrossel de ações, ícone Histórico.
f) Estando o CNPJ apto para reabilitar a atividade em questão, será apresentada a tela Requerer
Reabilitação;

Página: 92 CADASTUR 3.0
Com exceção do Telefone Institucional, E-mail Institucional e Possui Empregado, as demais
Informações não poderão ser alteradas por meio desta funcionalidade. O campo Possui Empregado
estará disponível somente para Prestadores MEI (Microempreendedor Individual).
g) Se a atividade for passível de reabilitação, ao final da tela será exibido o frame Justificativa. Por
meio dele será possível informar uma justificativa para o requerimento e se desejar, anexar
documento:
Figura 80.
h) Para abortar a operação e retornar para tela Visualizar Cadastro acione o botão Fechar, mas
lembre-se: os dados da Pessoa Jurídica já foram atualizados e a mudança do Tipo de Prestador,
se houver, também já estará gravada;
i) Ao final da tela acione o botão Requerer Reabilitação (Figura 81). Pronto, o cadastro entrará na
situação em trâmite Análise de Reabilitação e aguardará ação de reabilitar ou indeferir
reabilitação por meio do Mtur ou Órgão Delegado de Turismo;
Figura 81.
Ao finalizar o requerimento a ação Reabilitar deverá ser executada. Somente após esta ação é
que a atividade mudará sua situação cadastral.
14.14. Requerer Reabilitação de Guia de Turismo Pessoa Física
Esta funcionalidade permite requerer a reabilitação do cadastro da atividade.

Página: 93 CADASTUR 3.0
a) A funcionalidade Requerer Reabilitação poderá ser acessada por meio do ícone Requerer
Reabilitação localizado no carrossel de ações da atividade (Veja mais detalhes no item 14 -
Controlar Atividade Turística deste documento):
Figura 82.
O requerimento de reabilitação estará disponível para cadastros de atividades que se encontram
“Suspenso de Ofício”, “Cancelado” ou “Indeferido”.
b) Ao acionar o ícone Requerer Reabilitação o sistema apresentará mensagem solicitando a
confirmação da ação. Confirme ou aborte a operação, se assim desejar;
c) Ao confirmar que deseja reabilitar o cadastro do Guia de Turismo Pessoa Física, uma nova
consulta na Receita Federal será realizada. Os dados do CPF serão atualizados no Cadastur de
acordo com o que for encontrado na Receita Federal.
Caso o sistema identifique que a Situação Cadastral do CPF se encontra diferente de “Regular”
ou de “Pendente de Regularização”, o cadastro será suspenso ou cancelado:
Suspenso de Ofício: Para CPFs que se encontram “Suspenso” na Receita Federal.
Cancelado: Para CPFs que se encontram “Cancelado por Encerramento de Espólio”, “Cancelada por Óbito sem Espólio”, “Cancelada por Multiplicidade”, “Nula” ou “Cancelada de Ofício” na Receita Federal.
d) Estando o CPF apto, será apresentada a tela Requerer Reabilitação – Guia de Turismo Pessoa
Física;
e) Se a atividade for passível de reabilitação, ao final da tela será exibido o frame Justificativa. Por
meio dele será possível informar uma justificativa para o requerimento e se desejar, anexar
documento:

Página: 94 CADASTUR 3.0
Figura 83.
f) Para abortar a operação e retornar para tela Visualizar Cadastro acione o botão Fechar, mas
lembre-se: os dados da Pessoa Jurídica já foram atualizados e a mudança do Tipo de Prestador,
se houver, também já estará gravada;
g) Ao final da tela acione o botão Requerer Reabilitação (Figura 81). Pronto, o cadastro entrará na
situação em trâmite Análise de Reabilitação e aguardará ação de reabilitar ou indeferir reabilitação
por meio do Mtur ou Órgão Delegado de Turismo;
Figura 84.
Ao finalizar o requerimento a ação Reabilitar deverá ser executada. Somente após esta ação é
que a atividade mudará sua situação cadastral.
14.15. Reabilitar Atividade
Esta funcionalidade permite aceitar o requerimento de reabilitação da atividade e tornar o
cadastro Regular ou Em Implantação a depender da situação da atividade do prestador.
a) Para acessá-la, na tela Visualizar – Atividade da funcionalidade Controlar Atividade acione o
ícone Reabilitar no carrossel de ações (Mais detalhes aqui: item 14 - Controlar Atividade
Turística):

Página: 95 CADASTUR 3.0
Figura 85.
b) Feito isto, o sistema recarregará as informações da atividade para visualização;
c) Confira todas as informações da atividade e ao final da tela, acione o botão Reabilitar. Somente
quando clicar neste botão é que a reabilitação será confirmada:
Figura 86.
d) A função do botão Fechar é abortar a operação de reabilitação do cadastro da atividade. Para cancelar a ação, acione o botão Fechar.
14.16. Indeferir Reabilitação da Atividade
Esta funcionalidade permite rejeitar a solicitação de reabilitação do cadastro da atividade.
A ação Indeferir Reabilitação estará disponível somente para cadastro que estiver na situação em
trâmite Análise de Reabilitação.
a) Para acessá-la, na tela Visualizar – Atividade da funcionalidade Controlar Atividade acione o
ícone Indeferir no carrossel de ações (Veja mais detalhes no item 14 - Controlar Atividade
Turística deste documento):

Página: 96 CADASTUR 3.0
Figura 87.
b) Feito isto, o sistema recarregará as informações da atividade para visualização e exibirá o campo
Justificativa para preenchimento obrigatório:
Figura 88.
c) Preencha a justificativa que o motivou a rejeição da reabilitação do cadastro e se desejar anexe
algum documento;
O prestador receberá por e-mail com a justificativa relatada no sistema.
d) Confira todas as informações da atividade;

Página: 97 CADASTUR 3.0
e) E ao final da tela e acione o botão Indeferir:
Figura 89.
f) A função do botão Fechar, é abortar a operação de indeferimento do cadastro da atividade. Para
cancelar a ação, acione o botão Fechar.
14.17. Cadastrar Observações
Esta nova funcionalidade veio com o objetivo de permitir à Regional incluir
anotações/observações sobre o cadastro do prestador.
Para acessá-la proceda da seguinte forma:
a) Selecione o ícone Observações localizado no carrossel de ações da atividade (Controlar
Atividade). Veja:
Figura 90.
b) Todos os trâmites da atividade serão apresentados conforme Figura 91:

Página: 98 CADASTUR 3.0
Figura 91.
c) Preencha o campo observação e se desejar selecione o ícone + para adicionar anexos ao registro;
d) Em seguida clique em Salvar. A nova observação será apresentada na tabela;
e) Se desejar visualizar todo o conteúdo do registro, acione o botão Detalhar localizado na tabela
Observações;
f) Se desejar excluir o registro, acione o botão Excluir localizado na tabela Observações;
g) Para sair da tela, acione o botão Fechar.
14.18. Solicitar 2ª via Crachá
Esta funcionalidade permite ao Guia de Turismo solicitar a emissão de 2ª via do crachá.
Vale salientar que a depender da atual situação do cadastro do Guia de Turismo não será
possível solicitar uma nova via. O sistema notificará, quando tal situação ocorrer.

Página: 99 CADASTUR 3.0
Para solicitar nova via proceda da seguinte forma:
a) Selecione o ícone Solicitar 2ª via Crachá localizado no carrossel de ações da atividade (Mais
detalhes no item 14 - Controlar Atividade Turística deste documento). Veja:
Figura 92.
b) Será apresentada a tela para preenchimentos dos dados da solicitação:
Figura 93.
c) Selecione o motivo da solicitação, descreva o Motivo e insira um anexo que comprove esse motivo;

Página: 100 CADASTUR 3.0
d) Acione o botão Solicitar para confirmar a solicitação ou o botão Fechar, se desejar abortar a
operação.
14.19. Quero ser Guia MEI
Esta funcionalidade permite ao Guia de Turismo Pessoa Física tornar-se um Guia MEI.
Vale salientar que a depender da atual situação do cadastro do Guia de Turismo não será
possível realizar o procedimento. Cadastros Indeferidos ou Sem Situação Cadastral não podem
realizar a conversão.
Para solicitar a conversão proceda da seguinte forma:
a) Selecione o ícone Quero ser Guia MEI localizado no carrossel de ações da atividade. Veja:
Figura 94.
b) Será apresentada uma janela para preenchimento do CNPJ ao qual deseja vincular
c) Selecione o ícone Quero ser Guia MEI. Será apresentada uma janela para informar o CNPJ que
deseja vincular o cadastro;

Página: 101 CADASTUR 3.0
Figura 95.
Poderá ser informado um CNPJ novo ou um CNPJ já existente no sistema. Entretanto a conversão
dependerá de algumas validações. Ex.: o Responsável Legal pelo CNPJ deve ser o Guia Pessoa
Física, o CNPJ deve possuir CNAE de Operador Turístico e ter Natureza Jurídica “Empresário
Individual”, etc. Se ocorrer algum impedimento, o sistema apresentará mensagem de alerta.
e) Após informar o CNPJ válido, acione o botão Vincular. O sistema executará as validações e
apresentará a opção para aceitar o Termo de Responsabilidade;
f) Clique sobre o botão Aceitar. O sistema realizará a conversão.
14.20. Quero ser Guia PF
Esta funcionalidade permite ao Guia de Turismo MEI tornar-se um Guia Pessoa Física.
Vale salientar que a depender da atual situação do cadastro do Guia de Turismo não será
possível realizar o procedimento. Cadastros Indeferidos ou Sem Situação Cadastral não podem
realizar a conversão.
Para solicitar a conversão proceda da seguinte forma:
a) Selecione o ícone Quero ser Guia PF localizado no carrossel de ações da atividade. Veja:

Página: 102 CADASTUR 3.0
Figura 96.
O Guia de Turismo Pessoa Física será o próprio Responsável Legal pelo CNPJ. Assim será a
conversão. A conversão dependerá de algumas validações. Se ocorrer algum impedimento, o sistema
apresentará mensagem de alerta.
b) Ao confirmar a mensagem de que realmente deseja realizar a conversão, o sistema executará as
validações e apresentará a opção para aceitar o Termo de Responsabilidade;
c) Clique sobre o botão Aceitar. O sistema realizará a conversão.
d) Para representantes legais que não possuem cadastros como usuários no Cadastur, após o aceite
do termo, será apresentada uma janela para preenchimento obrigatório do e-mail do Responsável
Legal deste cadastro;
e) Informe o e-mail e clique sobre o botão Enviar. O sistema enviará um e-mail solicitando que o
Responsável Legal pelo antigo CNPJ efetue seu cadastro como usuário do sistema por meio da
opção Cadastre-se localizada no site do Cadastur 3.0.
15. Relatórios
Esta funcionalidade permite Gerar Relatórios Gerenciais do Cadastur.
A lista de relatório está disponível no Menu Principal do Cadastur. Veja:

Página: 103 CADASTUR 3.0
Figura 97.
a) Para emitir algum relatório, selecione a opção desejada (Figura 97);
15.1. Gráfico de Cadastros Regulares por Atividade
Este relatório permitirá gerar gráficos, por atividades obrigatórias (regulares) e por período.

Página: 104 CADASTUR 3.0
a) Para emitir este relatório selecione no menu Relatórios a opção Gráficos e em seguida a opção
Cadastros Regulares – Atividade; (Figura 97)
b) O sistema exibirá uma tela para seleção dos filtros conforme mostra a Figura 98:
Figura 98.
Para gerar o gráfico de Agência de Turismo o intervalo entre o mês/ano inicial e final não pode ser
superior a 12 meses.
c) Após preencher os filtros corretamente, selecione o botão Pesquisar;
d) O sistema efetuará a busca e apresentará um gráfico de acordo com a atividade selecionada;
Agência de Turismo: será apresentado um gráfico do percentual de cadastros regulares (no
fechamento de cada mês intervalo da pesquisa) para a UF selecionada e separados por
Categoria de Atuação:

Página: 105 CADASTUR 3.0
Figura 99.
Parque Temático: será apresentado um gráfico do percentual de cadastros regulares (no
fechamento do mês informado na pesquisa) para a UF selecionada e separados por Categoria
de Atuação:

Página: 106 CADASTUR 3.0
Figura 100.
Meio de Hospedagem: será apresentado um gráfico do percentual de cadastros regulares (no
fechamento do mês informado na pesquisa) para a UF selecionada e separados por Tipo de
Hospedagem:

Página: 107 CADASTUR 3.0
Figura 101.
Transportadora Turística: será apresentado um gráfico do percentual de cadastros regulares
(no fechamento do mês informado na pesquisa) para a UF selecionada. Serão exibidos os
percentuais de Transportadoras que possuem somente frota aquática, que possuem somente
frota terrestre e que possuem ambos os tipos de frota:

Página: 108 CADASTUR 3.0
Figura 102.
Organizadora de Eventos: será apresentado um gráfico do percentual de cadastros regulares
(no fechamento do mês informado na pesquisa) para a UF selecionada. Serão exibidos os
percentuais de Organizadoras de Eventos que são somente do tipo Organizadora de
congressos, convenções e congêneres, que são somente do tipo Organizadoras de feiras de
negócios, exposições e congêneres e que são de ambos os tipos;

Página: 109 CADASTUR 3.0
Figura 103.
Acampamento Turístico: será apresentado um gráfico do percentual de cadastros regulares (no
fechamento do mês informado na pesquisa) para a UF selecionada. Serão exibidos os
percentuais de Acampamentos que possuem somente Estacionamento para veículos
destinados ao alojamento, que possuem somente Espaço para montagem de barracas e que
possuem ambos os tipos de estrutura;

Página: 110 CADASTUR 3.0
Figura 104.
e) Para gerar um PDF do relatório, acione o botão Imprimir;
f) Para fechar a tela e retornar ao Painel da Regional acione o botão Fechar;
15.2. Gráfico Geral de Cadastros Regulares
Este relatório exibirá a quantidade de cadastros regulares que fecharam para cada um dos
últimos cinco anos para prestadores vinculados a uma determinada Regional. Para o ano atual,
mostrará a quantidade de cadastros regulares na data de emissão do relatório.
a) Para emitir este relatório selecione no menu Relatórios a opção Gráficos e em seguida a opção
Cadastros Regulares – Geral; (Figura 97)
b) O sistema apresentará a tela para seleção da UF para qual deseja gerar o relatório. Selecione a
UF desejada;

Página: 111 CADASTUR 3.0
c) O sistema emitirá o gráfico com o quantitativo separado por uma linha de Guia de Turismo Pessoa
Física e outra linha para atividades de Pessoa Jurídica conforme mostra a Figura 105:
Figura 105.
d) Para gerar um PDF do relatório, acione o botão Imprimir;
e) Para fechar a tela e retornar ao Painel da Regional acione o botão Fechar;
15.3. Gráfico de Cadastros Vencidos
Este relatório exibirá a quantidade de cadastros vencidos que fecharam para cada um dos
últimos 12 meses para prestadores vinculados à Regional. Para o mês atual, mostrará a quantidade
de cadastros vencidos na data de emissão do relatório.
a) Para emitir este relatório selecione no menu Relatórios a opção Gráficos e em seguida a opção
Cadastros Vencidos; (Figura 97)
b) O sistema apresentará a tela para seleção da UF para qual deseja gerar o relatório. Selecione a
UF desejada;

Página: 112 CADASTUR 3.0
c) O sistema emitirá o gráfico com o quantitativo de cadastro vencido mês a mês, nos últimos 12
meses conforme mostra a Figura 106:
Figura 106.
d) Para gerar um PDF do relatório, acione o botão Imprimir;
e) Para fechar a tela e retornar ao Painel da Regional acione o botão Fechar;
15.4. Gráfico de Categorias por UF
Este relatório exibirá a quantidade guias regulares para a respectiva Regional,
(independentemente se residem ou não na UF) em cada uma das categorias abaixo descritas:
Guias Regionais UF;
Guias Excursões Nacionais;
Guias Excursões Internacionais;
Guia Especializado Cultural;
Guia Especializado Natural.

Página: 113 CADASTUR 3.0
a) Para emitir este relatório selecione no menu Relatórios a opção Gráficos e em seguida a opção
Categorias por UF; (Figura 97)
b) O sistema apresentará a tela para seleção dos filtros:
Figura 107.
c) Informe os filtros e em seguida clique sobre o botão Pesquisar;
d) Se existirem registros para a Regional e período informado o sistema apresentará o gráfico na
tela:
Figura 108.
e) Para gerar um PDF do relatório, acione o botão Imprimir;

Página: 114 CADASTUR 3.0
f) Para fechar a tela e retornar ao Painel da Regional acione o botão Fechar;
15.5. Gráfico de Percentual de Guias por UF
Este relatório exibirá a quantidade guias regulares separados por Guia Pessoa Física e Guia
MEI por UF.
a) Para emitir este relatório selecione no menu Relatórios a opção Gráficos e em seguida a opção
Categorias por UF; (Figura 97)
b) O sistema apresentará a tela para seleção do filtro Período:
Figura 109.
c) Informe os filtros para emissão do relatório. Em seguida clique sobre o botão Pesquisar;
d) Se existirem registros para a UF e período informado o sistema apresentará o gráfico na tela:

Página: 115 CADASTUR 3.0
Figura 110.
e) Para gerar um PDF do relatório, acione o botão Imprimir;
f) Para fechar a tela e retornar ao Painel da Regional acione o botão Fechar;
15.6. Gráfico de Renovações e Novos Cadastros
Este relatório exibirá a quantidade de cadastros que se tornaram regulares no fechamento dos
últimos 12 meses, separados por novos cadastros e renovações. Para o mês atual, mostrará a
quantidade de novos cadastros e renovações na data de emissão do relatório.
a) Para emitir este relatório selecione no menu Relatórios a opção Gráficos e em seguida a opção
Renovações/Novos Cadastros; (Figura 97)
b) O sistema apresentará o filtro para seleção da UF. Selecione a Regional desejada;
c) Se existirem registros para a UF selecionada o sistema apresentará o gráfico na tela;
d) Para gerar um PDF do relatório acione o botão Imprimir;
e) Para fechar a tela e retornar ao Painel da Regional acione o botão Fechar;
15.7. Listagem Ranking 10 mais (PJ)
Esta opção permite gerar o relatório das 10 cidades que possuem mais prestadores Pessoa
Jurídica regulares para determinada Regional.
a) Para emitir este relatório selecione no menu Relatórios a opção Listagem e em seguida a opção
Ranking 10 mais (PJ); (Figura 97)
b) O sistema apresentará a tela para seleção da UF:

Página: 116 CADASTUR 3.0
Figura 111.
O botão Gerar Relatório será habilitado somente após a seleção da UF.
c) Informe a UF e acione o botão Gerar Relatório;
d) Será gerado e efetuado automaticamente o download do arquivo em formato de planilha com a
lista das 10 cidades da UF que possuem mais cadastros regulares de atividades Pessoa Jurídica,
se houver;
e) Para fechar a tela e retornar ao Painel da Regional acione o botão Fechar;
15.8. Listagem Ranking 10 mais (PF)
Esta opção permite gerar o relatório das 10 cidades que possuem mais Guias de Turismo
Pessoa Física regulares para determinada Regional.
a) Para emitir este relatório selecione no menu Relatórios a opção Listagem e em seguida a opção
Ranking 10 mais (PF); (Figura 97)
b) O sistema apresentará a tela:
Figura 112.
O botão Gerar Relatório será habilitado somente após a seleção da UF.
c) Informe a UF e acione o botão Gerar Relatório;
d) Será gerado e efetuado automaticamente o download do arquivo em formato de planilha com a
lista das 10 cidades da UF que possuem mais cadastros regulares de Guia de Turismo Pessoa
Física, se houver;

Página: 117 CADASTUR 3.0
e) Para fechar a tela e retornar ao Painel da Regional acione o botão Fechar;
15.9. Listagem Relatório Geral
Esta opção permite gerar um relatório em formato de planilha com a lista de prestadores
conforme filtros informados.
a) Para emitir este relatório selecione no menu Relatórios a opção Listagem e em seguida a opção
Relatório Geral; (Figura 97)
b) O sistema apresentará a tela:
Figura 113.
O botão Gerar Relatório será habilitado somente após a seleção dos filtros obrigatórios.
c) Selecione os filtros e clique sobre o botão Gerar Relatório;
d) Será encaminhado um e-mail com o link para download de um arquivo compactado contendo nele
planilhas para cada atividade selecionada para a emissão do relatório;
e) Para fechar a tela e retornar ao Painel do Mtur acione o botão Fechar;
15.10. Listagem Relatório de Movimentações
Esta opção permite gerar um relatório com as movimentações realizadas por Administradores
Regionais e do Mtur nos cadastros dos prestadores.

Página: 118 CADASTUR 3.0
Podem ser movimentações de: Cancelamento, Comunicação de Pendência, Deferimento –
Análise de Alteração, Deferimento – Análise de Cadastro Inicial, Deferimento – Análise de Renovação,
Indeferimento – Análise de Alteração, Indeferimento – Análise de Cadastro Inicial, Indeferimento –
Análise de Renovação, Reabilitação e Solicitação de 2ª via de crachá.
a) Para emitir este relatório selecione no menu Relatórios a opção Listagem e em seguida a opção
Relatório de Movimentações; (Figura 114)
b) O sistema apresentará a tela:
Figura 114.
c) Selecione os filtros e clique sobre o botão Gerar Relatório;
d) Será encaminhado um e-mail com o link para download de um arquivo compactado contendo nele
planilhas conforme filtros selecionados;
e) Para limpar os filtros selecione o botão Limpar;
f) Para fechar a tela e retornar ao Painel do Mtur acione o botão Fechar;
15.11. Listagem Relatório de Auditoria do Cadastur 2.5
Esta opção permite gerar um relatório com as auditorias realizadas por no cadastro de
prestadores no Cadastur 2.5.
a) Para emitir este relatório selecione no menu Relatórios a opção Listagem e em seguida a opção
Relatório de Auditoria do Cadastur 2.5 (Figura 115)

Página: 119 CADASTUR 3.0
b) O sistema apresentará a tela:
Figura 115.
c) Selecione os filtros e clique sobre o botão Gerar Relatório. Será permitido gerar o relatório por tipo
de Prestador: Guia ou Pessoa Jurídica;
d) O resultado da pesquisa será apresentado em tela juntamente com o botão Imprimir;
e) Para limpar os filtros selecione o botão Limpar;
f) Para imprimir o resultado em uma planilha, acione o botão Imprimir;
g) Para fechar a tela e retornar ao Painel do Mtur acione o botão Fechar;
15.12. Listagem Relatório de Movimentações do Cadastur 2.5
Esta opção permite gerar um relatório com as movimentações realizadas por no cadastro de
prestadores no Cadastur 2.5.
a) Para emitir este relatório selecione no menu Relatórios a opção Listagem e em seguida a opção
Relatório de Movimentações do Cadastur 2.5 (Figura 116)
b) O sistema apresentará a tela:
Figura 116.

Página: 120 CADASTUR 3.0
c) Selecione os filtros e clique sobre o botão Gerar Relatório. Será permitido gerar o relatório por tipo
de Prestador: Guia ou Pessoa Jurídica;
d) O resultado da pesquisa será apresentado em tela juntamente com o botão Imprimir;
e) Para limpar os filtros selecione o botão Limpar;
f) Para imprimir o resultado em uma planilha, acione o botão Imprimir;
g) Para fechar a tela e retornar ao Painel do Mtur acione o botão Fechar;
16. Manter Órgão Delegado de Turismo
Esta funcionalidade permite manter (Visualizar, editar e pesquisar) os dados dos Órgãos
Delegados de Turismo.
Esta funcionalidade está disponível no Menu “Gerenciar Sistema” no item “Órgão de Turismo”
no painel de controle do MTur.( Figura 117)

Página: 121 CADASTUR 3.0
Figura 117.
16.1. Pesquisar Órgão Delegado de Turismo
Ao acessar o item “Órgão de Turismo” o sistema apresentará a tela de pesquisa dos Órgãos
Delegados de Turismo. (Figura 118)

Página: 122 CADASTUR 3.0
Figura 118.
Através desta funcionalidade é possível pesquisar todos os Órgãos Delegados de Turismo, podendo
consultar pelos campos “UF”, “Órgão” e/ou “Coordenador(a)”:
Figura 119.
a) Preencha os filtros e acione o botão Pesquisar. O sistema efetuará a busca por todos os
cadastros que contêm os dados/filtros informados e apresentará em forma de lista conforme
Figura 120:

Página: 123 CADASTUR 3.0
Figura 120.
b) O botão Limpar permite limpar os filtros preenchidos e reiniciar a pesquisa;
c) Na coluna referente a “Ação” estarão disponíveis as opções de visualizar os dados de forma
detalhada do Órgão Delegado de Turismo ou de editar as informações. (Figura 121)

Página: 124 CADASTUR 3.0
Figura 121.
16.2. Visualizar Órgão Delegado de Turismo
Ao selecionar a opção de visualizar os dados do Órgão Delegado de Turismo o sistema
apresentará a tela contendo as informações do Órgão Delegado selecionado: (Figura 122)
Figura 122.

Página: 125 CADASTUR 3.0
a) A função do botão Fechar é abortar a operação de visualização dos dados do Órgão. Para sair da tela, acione o botão Fechar.
16.3. Editar Órgão Delegado de Turismo
Ao selecionar a opção “Editar” os dados do Órgão Delegado de Turismo o sistema apresentará
a tela contendo as informações de forma habilitada do Órgão Delegado selecionado para edição:
(Figura 123)
Figura 123.
a) O sistema disponibilizará as opções “Salvar” e “Fechar”. Ao preencher as informações acione o botão Salvar para gravar os dados informados. (Figura 124)
Figura 124.
b) A função do botão Fechar é abortar a operação de edição dos dados do Órgão. Para sair da tela sem gravar as informações do órgão, acione o botão Fechar.

Página: 126 CADASTUR 3.0
17. Gerenciar Usuário
Esta funcionalidade permite pesquisar, editar, vincular e cadastrar usuários no sistema.
Usuários com perfil Administrador Mtur, por serem usuários da rede, não poderão ser editados por
meio desta funcionalidade.
Esta funcionalidade está disponível no menu Gerenciar Usuário localizado no Painel de
Controle do MTur:
Figura 125.
17.1. Pesquisar Usuário
Ao acessar o menu Gerenciar Usuário / Item Pesquisar Usuários será apresentada a tela de
pesquisa dos usuários do sistema.

Página: 127 CADASTUR 3.0
Figura 126.
A pesquisa poderá ser realizada por usuários vinculados a um CNPJ ou por qualquer usuário do
sistema.
a) Para realizar a pesquisa de usuário vinculados a um CNPJ, selecione a opção Por usuários do
CNPJ. Agora se deseja pesquisar qualquer usuário do sistema selecione a opção Por usuários do
sistema. Outros filtros serão apresentados, conforme Figura 127:
Figura 127.
b) Preencha os filtros e clique sobre o botão Pesquisar. Será apresentada uma grid com o resultado
da pesquisa:
O filtro UF será habilitado somente após a seleção do Perfil.

Página: 128 CADASTUR 3.0
Figura 128.
c) O botão Limpar permite limpar os filtros preenchidos e reiniciar a pesquisa;
d) Para visualizar os dados de forma detalhada do usuário acione o ícone da lupa no resultado da
busca;
e) Para incluir um novo usuário acione o botão Novo Usuário;
17.2. Detalhar Cadastro do Usuário
Ao selecionar o ícone da lupa localizado no resultado da busca da tela Pesquisar Usuário
(Figura 128), será apresentada a tela conforme Figura 129:

Página: 129 CADASTUR 3.0
Figura 129.
a) Selecione a opção desejada conforme explica a Figura 129;
Para os CNPJs que o usuário é administrador será disponibilizada na tabela a ação “Alterar
Administrador do CNPJ” ( ). Se o usuário não for administrador do CNPJ ação “Alterar Administrador do CNPJ” ( ) não será exibida;
Para todos os CNPJs será disponibilizada na tabela a ação “Desvincular usuário do CNPJ” ( );
b) Ao selecionar a opção para Remover Perfil de Acesso localizado no topo da tela ( ), será apresentada uma mensagem de confirmação da ação. Ao confirmar o usuário deixará de ter acesso ao sistema.
c) A função do botão Fechar é abortar a operação de visualização dos dados do Usuário. Para sair da tela, acione o botão Fechar.
Se o usuário estiver sem perfil de acesso ao Cadastur será apresentado o ícone para conceder
novamente acesso ( );
17.3. Editar Cadastro de Usuário
Ao selecionar o ícone Editar (Figura 129), será apresentada a tela contendo as informações de
forma habilitada para edição (Figura 130):

Página: 130 CADASTUR 3.0
Figura 130.
Poderão ser alterados o e-mail do usuário, perfil e a UF vinculada, caso o usuário seja
Administrador Regional. Os demais dados serão exibidos somente a título de informação.
Não serão aceitos e-mails duplicados, ou seja, um mesmo e-mail vinculado a mais de um usuário.
Um Prestador que seja administrador de CNPJ não poderá ter seu perfil alterado até que se retire
a permissão de Administrador de CNPJ desse usuário.
a) O sistema disponibilizará as opções Salvar e Fechar. Ao preencher as informações acione o botão Salvar para gravar os dados informados;
b) A função do botão Fechar é abortar a operação de edição dos dados. Para sair da tela sem gravar as informações do órgão, acione o botão Fechar;
17.4. Alterar Administrador do CNPJ
Esta funcionalidade poderá ser acionada por meio do ícone Alterar Administrador localizado
na tela Detalhar Cadastro de Usuário (Figura 129). Feito isto será apresentada a tela Alterar
Administrador do CNPJ:

Página: 131 CADASTUR 3.0
Figura 131.
Para se acessar a tela Alterar Administrador de CNPJ você deverá seguir os passos:
1. Pesquisar Usuário;
2. Detalhar Usuário, ícone da lupa disponível no resultado da busca da tela Pesquisar Usuário;
3. Alterar Administrador, ícone localizado na tela Detalhar Usuário.
a) Para retirar a permissão de um usuário ser o Administrador do CNPJ, deverá desmarcar a opção Tornar o Usuário Administrador e em seguida clicar sobre o botão Salvar;
b) Para dar permissão de Administrador do CNPJ ao usuário, marcar a opção Tornar o Usuário
Administrador e em seguida clicar sobre o botão Salvar;
Ao Salvar o registro será encaminhado um e-mail ao atual e ao antigo administrador do CNPJ
informando a troca. O antigo Administrador permanecerá apenas como um usuário comum do CNPJ.
c) Para sair da tela sem gravar as informações, acione o botão Fechar;
17.5. Cadastrar Usuário
Esta funcionalidade poderá ser acionada por meio do botão Novo Usuário localizado na tela
Pesquisar Usuário (Figura 128). Feito isto será apresentada a tela Cadastrar Usuário:

Página: 132 CADASTUR 3.0
Figura 132.
a) Preencha os campos e em seguida acione o botão Adicionar. O sistema incluirá o novo usuário em uma tabela;
b) Após incluir todos os usuários na lista, acione o botão Salvar. Será encaminhado um e-mail ao usuário informando a senha de acesso;
c) Para limpar os campos acione o botão Limpar;
d) Para sair sem gravar as informações do usuário, acione o botão Fechar;
Para incluir um usuário Administrador Regional será necessário informar a UF. Para usuário do
tipo Prestador o campo UF não será exibido.
Não será possível incluir usuários com perfil Administrador Mtur.
Não serão aceitos e-mail duplicados;
O campo “Informe o CNPJ que o prestador irá atuar” é auto complete e buscará pelos CNPJs
cadastrados no sistema a partir do 3º número digitado;
O sistema recuperará todos os CNPJs cadastrados;
17.6. Vincular CNPJ ao cadastro de Usuário
Esta funcionalidade poderá ser acionada por meio do ícone Vincular Usuário localizado na
tela Detalhar Cadastro de Usuário (Figura 129). Feito isto será apresentada a tela Vincular CNPJ ao
Cadastro de Usuário:

Página: 133 CADASTUR 3.0
Figura 133.
Para se acessar a tela Alterar Administrador de CNPJ você deverá seguir os passos:
4. Pesquisar Usuário;
5. Detalhar Usuário, ícone da lupa disponível no resultado da busca da tela Pesquisar Usuário;
6. Vincular Usuário, ícone localizado na tela Detalhar Usuário.
a) O primeiro passo é digitar o número do CNPJ que deseja vincular ao usuário em tela. Deve-se digitar sem pontos ou traços. O campo é auto complete e trará os registros a partir do 3º número digitado:
Figura 134.
b) Ao selecionar o CNPJ o sistema mostrará na lista e permitirá incluir outros CNPJs:

Página: 134 CADASTUR 3.0
c) Para dar permissão de Administrador do CNPJ ao usuário, marcar a opção Usuário é Administrador
do CNPJ? e em seguida clicar sobre o botão Salvar;
d) Para sair da tela sem gravar as informações, acione o botão Fechar;