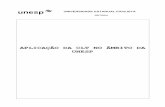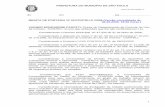Manual do Usuário Portal de Serviçosjucisrs.rs.gov.br/upload/arquivos/201710/30143933...1. Acesse...
Transcript of Manual do Usuário Portal de Serviçosjucisrs.rs.gov.br/upload/arquivos/201710/30143933...1. Acesse...

Portal de serviços
Manual do Usuário
Portal de Serviços
Certidão Específica

2
Sumário
1. Apresentação ........................................................................................................................................................ 3
2. Acesso ao Portal de Serviços ........................................................................................................................... 3
3. Certidão Específica.............................................................................................................................................. 5
Lista de Figuras
Figura 1: Tela de Login do Portal ................................................................................................................................ 3
Figura 2: Serviços Disponíveis ..................................................................................................................................... 4
Figura 3: Tela Inicial dos Serviços Web ..................................................................................................................... 5
Figura 4: Serviços Disponíveis ..................................................................................................................................... 5
Figura 5: Selecionar Tipo de Certidão ........................................................................................................................ 6
Figura 6: Filtro de Pesquisa .......................................................................................................................................... 6
Figura 7: Selecionar Empresa ...................................................................................................................................... 7
Figura 8: Solicitar Serviço de Certidão Específica .................................................................................................... 7
Figura 9: Dados do Requerente ................................................................................................................................... 8
Figura 10: Número de Protocolo Gerado ................................................................................................................... 9
Figura 11: Mensagem Alerta GA ................................................................................................................................. 9
Figura 12: Boleto para Pagamento do GA ............................................................................................................... 10
Figura 13: Comprovante de Serviço .............................................................................. Erro! Indicador não definido.
Figura 14: Consultar Solicitação ................................................................................................................................ 10
Figura 15: Pesquisar Número de Protocolo ............................................................................................................. 11
Figura 16: Visualizar Situação da Solicitação .......................................................................................................... 11
Figura 17: Consultar Solicitação Concluída ............................................................................................................. 12
Figura 18: Retirar Documento .................................................................................................................................... 12

3
1. Apresentação
O presente documento tem como objetivo auxiliar o usuário na utilização do novo procedimento de
Serviços Web.
2. Acesso ao Portal de Serviços
1. Acesse o Portal de Serviços, através do link disponibilizado pela Junta, informe o CPF e a
Senha e clique no botão “Entrar”.
2. Se esqueceu sua senha, informe o seu CPF no campo “Digite seu CPF” e clique em “Enviar”.
3. O sistema enviará uma nova senha para o e-mail cadastrado.
Figura 1: Tela de Login do Portal

4
Figura 2: Serviços Disponíveis
Selecione a opção “Serviços Web” para emitir certidões digitais e ficha cadastral.
O Serviço Web dispõe das seguintes opções:
Certidão Simplificada Digital: permite gerar a certidão simplificada com informações da
situação atual da empresa de acordo com os atos arquivados.
Certidão Específica Digital: permite gerar certidões específicas contendo os extratos de
informações particularizadas solicitadas para finalidade de comprovação de dados
constantes de atos arquivados
Certidão Inteiro Teor: é a fotocópia dos atos arquivados pela empresa na Junta Comercial.
Ficha Cadastral: é o extrato atualizado dos dados da empresa, sem valor documental, com
mais informações que a Certidão Simplificada. Além de conter o nome empresarial, o
endereço da sede, o CNPJ, a data de início das atividades, o objeto social, o capital social,
os sócios e suas respectivas participações no capital social e as filiais ativas, contém, ainda,
todo o histórico dos atos arquivados e as filiais extintas.
Download de Serviços: permite realizar o download dos arquivos solicitados como as
certidões.
Validar Certidão por Solicitação: Valida as certidões emitidas.

5
3. Certidão Específica
1. Selecione a opção “Certidão Específica”.
Figura 3: Tela Inicial dos Serviços Web
2. Selecione o serviço desejado. Para solicitar uma nova certidão clique em “Nova Solicitação”.
Figura 4: Serviços Disponíveis

6
3. Selecione o tipo de certidão específica e clique em “Avançar”.
Figura 5: Selecionar Tipo de Certidão
4. Informe um dos filtros de pesquisa, digite os caracteres visualizados na imagem e clique em
“Buscar”. Para cada tipo de certidão o sistema exibe os filtros específicos.
Figura 6: Filtro de Pesquisa

7
5. O sistema exibe o resultado da pesquisa. Clique em “Selecionar” para solicitar o serviço.
Figura 7: Selecionar Empresa
6. O sistema exibe os dados da solicitação, clique em “Solicitar Serviço”.
Figura 8: Solicitar Serviço de Certidão Específica

8
7. O sistema exibe o nome do requerente que está logado no sistema. Se desejar informe o CPF
de outro requerente, clique no botão “Confirma”. Informe os dados do requerente e clique no
botão “Confirmar”.
Figura 9: Dados do Requerente

9
8. O sistema exibe o número do protocolo gerado para o serviço de Certidão Específica. Exibe
também o código de barras do GA gerado ou se preferir clique em “Imprimir GA”.
Figura 10: Número de Protocolo Gerado
9. Ao solicitar a impressão do GA o sistema exibe mensagem de alerta.
Figura 11: Mensagem Alerta GA

10
10. O sistema exibe o boleto para pagamento do GA e o comprovante de serviço solicitado.
Figura 12: Boleto para Pagamento do GA (valor meramente ilustrativo, devendo consultar a tabela de preços)
11. Para consultar a situação da solicitação clique em “Consultar Solicitação”.
Figura 133: Consultar Solicitação
12. Informe o número do protocolo e clique em “Pesquisar”.

11
Figura 14: Pesquisar Número de Protocolo
13. Informe o número do protocolo e clique em “Pesquisar”.
Figura 15: Visualizar Situação da Solicitação
14. Após realizar o pagamento do GA entre na opção “Consultar Solicitação” e clique no link
“Clique aqui para retirar a certidão”.

12
Figura 16: Consultar Solicitação Concluída
15. O sistema direciona para o menu “Retirar Documento”.
Figura 17: Retirar Documento
Elaboração pela equipe do Projeto Integrador – Junta Digital