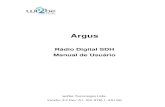Manual do Usuário Sistema Registro Digital...4 1. Apresentação O presente documento tem como...
Transcript of Manual do Usuário Sistema Registro Digital...4 1. Apresentação O presente documento tem como...

Sistema Registro Digital
Manual do Usuário
Sistema Registro Digital
Elaborado pela GTI - JUCEMG
À Junta Comercial do Estado
Belo Horizonte, MG – NOVEMBRO/2015

2
Sumário
1. Apresentação ....................................................................................................................................... 4
2. Pré-requisitos ...................................................................................................................................... 4
3. Primeiro passo: Acesso ao Portal JUCEMG ...................................................................................... 4
4. Segundo passo: Acesso ao Portal de Serviços ................................................................................ 5
5. Terceiro Passo: Acesso ao Registro Digital ...................................................................................... 6
5.1. Solicitar Novo Registro ................................................................................................................ 8
5.2. Consultar Registro Digital ......................................................................................................... 16
5.3. Assinar Documentos .................................................................................................................. 21
5.4. Enviar para JUCEMG .................................................................................................................. 22
5.5. Consultar Solicitação ................................................................................................................. 24
6. Retirar Documentos .......................................................................................................................... 26
7. Validação dos Documentos .............................................................................................................. 29
7.1. Validar Documento ..................................................................................................................... 30
7.2. Validar por Upload...................................................................................................................... 33

3
Lista de Figuras
Figura 1: Portal da JUCEMG ........................................................................................................................ 5
Figura 2: Portal de Serviços ......................................................................................................................... 6
Figura 3: Tela Inicial do Portal de Serviços ................................................................................................... 7
Figura 4: Tela Inicial do Registro Digital ....................................................................................................... 8
Figura 5: Tela Registro Digital - Protocolo Módulo Integrador ....................................................................... 9
Figura 6: Tela Registro Digital - Informações do processo ............................................................................ 9
Figura 7: Tela Registro Digital - Inserir DAE pago ...................................................................................... 10
Figura 8: Tela Registro Digital – Procuração .............................................................................................. 11
Figura 9: Tela com Todos os Documentos ................................................................................................. 12
Figura 11: Pop-up de Adicionar Assinante .................................................................................................. 13
Figura 12: Tela de Assinatura dos Documentos ......................................................................................... 14
Figura 13: Tela de Enviar para JUCEMG ................................................................................................... 15
Figura 14: Tela Inicial do Registro Digital ................................................................................................... 16
Figura 15: Tela de Consulta do Registro Digital .......................................................................................... 16
Figura 16: Tela Consultar Solicitação - Em Estudo ..................................................................................... 17
Figura 17: Tela Consultar Solicitação - Pendente ....................................................................................... 18
Figura 18: Tela Consultar Solicitação - Remover Assinaturas .................................................................... 19
Figura 19: Tela Consultar Solicitação - Aprovada ....................................................................................... 20
Figura 20: Tela Consultar Solicitação - Reprovada ..................................................................................... 20
Figura 21: Tela Inicial do Registro Digital ................................................................................................... 21
Figura 22: Tela Pesquisa de Processo - Assinar Documentos .................................................................... 22
Figura 23: Tela Inicial do Registro Digital ................................................................................................... 23
Figura 24: Tela de Enviar Documento para JUCEMG ................................................................................ 23
Figura 25: Tela Documento Enviado para JUCEMG ................................................................................... 24
Figura 26: Tela Inicial Registro Digital ........................................................................................................ 25
Figura 27: Tela Consultar todas as Solicitações ......................................................................................... 26
Figura 28: Tela Inicial do Portal de Serviços ............................................................................................... 27
Figura 29: Tela de Retirar Documento ........................................................................................................ 28
Figura 30: Confirmação de Download dos Documentos ............................................................................. 28
Figura 31: Tela para Retirar Documentos ................................................................................................... 29
Figura 32: Tela Inicial Registro Digital ........................................................................................................ 30
Figura 33: Validar Documento .................................................................................................................... 31
Figura 34: Tela de Validar Documento ....................................................................................................... 31
Figura 35: Tela de Validar Documento ....................................................................................................... 32
Figura 36: Validar por Upload ..................................................................................................................... 33
Figura 37: Tela de Validar por Upload ........................................................................................................ 34
Figura 38: Tela Anexar Arquivo .................................................................................................................. 34
Figura 39: Tela de Validar por Upload ........................................................................................................ 35
Figura 40: Tela com Documentos Validados .............................................................................................. 36

4
1. Apresentação
O presente documento tem como objetivo auxiliar o usuário na utilização do novo procedimento de
Registro Digital.
2. Pré-requisitos
Abaixo são listados os pré-requisitos necessários para utilização do Registro Digital:
Java na versão 6 ou superior;
Navegador Internet Explorer versão 9 ou superior e Mozilla Firefox versão 30 ou superior;
Certificado Digital e-CPF A3, devidamente instalado e configurado no computador;
Arquivos no formato PDF/A, com tamanho máximo de 10 Mb (megabytes).
3. Primeiro passo: Acesso ao Portal JUCEMG
Acesse o portal da JUCEMG, através do link: http://www.jucemg.mg.gov.br, e clique em “Registro
Digital”.

5
Figura 1: Portal da JUCEMG
4. Segundo passo: Acesso ao Portal de Serviços
Para acessar Portal de Serviços, informe o CPF e a Senha e clique em “Entrar”.
Caso ainda não possua cadastro no Portal de serviços, selecione “Clique aqui para se
cadastrar”, e preencha os dados para efetuar o cadastro.
Se esquecer sua senha, informe o seu CPF no campo Digite seu CPF e clique em “Enviar”.
Obs.: O sistema enviará uma nova senha para o e-mail já cadastrado.

6
Figura 2: Portal de Serviços
5. Terceiro Passo: Acesso ao Registro Digital
Para acessar o Registro Digital, clique na opção “Registro Digital”.

7
Figura 3: Tela Inicial do Portal de Serviços
O Registro Digital dispõe das seguintes opções:
Solicitar Novo Registro: permite inserir um novo processo de Registro Digital.
Consultar Registro Digital: permite consultar o andamento de processo de Registro
Digital.
Assinar documentos: permite realizar a assinatura dos documentos.
Enviar para JUCEMG: permite enviar o documento para a JUCEMG para análise.
Validar Documentos: permite validar o processo de Registro Digital.
Consultar Solicitação(es): permite consultar todas as solicitações realizadas pelo usuário.
Abaixo será descrito o passo a passo de cada uma das opções citadas acima.

8
5.1. Solicitar Novo Registro
Para Solicitar um novo processo de Registro Digital, clique em “Solicitar Novo Registro”.
Figura 4: Tela Inicial do Registro Digital
Em seguida, informe o número do Protocolo do Módulo Integrador e clique em “Pesquisar”.
Obs.: É necessário que o processo esteja finalizado no Módulo Integrador.

9
Figura 5: Tela Registro Digital - Protocolo Módulo Integrador
Serão exibidas na tela as seguintes informações: Número do Protocolo do Módulo Integrador,
Nome da Empresa, Ato e Natureza Jurídica.
Figura 6: Tela Registro Digital - Informações do processo
Após visualizar as informações, clique em “Avançar”.

10
Em seguida, informe o número do DAE (Documento de Arrecadação Estadual) e clique em
“Avançar”.
Obs.: O DAE deve estar pago.
Para informar mais de um número de DAE, clique em “+Adicionar Nº do DAE”.
Se desejar excluir um DAE, clique em “Remover”.
Figura 7: Tela Registro Digital - Inserir DAE pago
A seguir, se desejar indicar um outorgado para assinar o ato a ser registrado, marque a opção Sim,
em seguida, informe o Número de Aprovação da Procuração registrado na JUCEMG e clique em
“Avançar”.
Obs. Registra-se a procuração anteriormente na JUCEMG com o ato 1206-PROCURACAO
PARA REGISTRO DIGITAL. Esta deverá ser aprovada e, em posse do número de
aprovação, indique no Registro Digital. A partir disto o outorgado poderá assinar o(s)
documento(s) indicado(s) no sistema.

11
Para informar mais de um número de aprovação de Procuração, clique em “+Adicionar
Procuração”.
Caso queira excluir um número de Procuração, clique em “Remover”.
Figura 8: Tela Registro Digital – Procuração
Para prosseguir sem adicionar um outorgado, marque a opção Não e clique em “Avançar”.
Serão exibidos na tela os documentos gerados no Módulo Integrador e, o sistema também dispõe
da opção de anexar documentos. Para visualiza-los clique em “Visualizar Documento” e para anexar
novos documentos ao processo, selecione “+Adicionar Arquivo”.
Os assinantes de cada documento estão indicados em “Assinantes do documento”. Nos
documentos que não tiverem assinantes é necessário adicionar. Para informa-los clique em “Adicionar
assinante”.
O sistema permite ainda, que o usuário adicione um assinante a todos os documentos de uma vez,
através de “+ Adicionar Assinante Todos Documentos”.

12
Figura 9: Tela com Todos os Documentos

13
Após clicar em “Adicionar Assinante”, será exibida uma pop-up (janela) com:
Os assinantes disponíveis (sócios, administrador, diretor, advogado etc..) a serem
indicados para assinar o documento. Para adicionar clique em “Adicionar”.
Os assinantes do documento. Se desejar removê-lo(s) clique em , para editar alguma
informação clique em .
Caso queria adicionar um novo assinante, informe o Nome, e-mail e o CPF e clique em
“+Adicionar Assinante”. Obs.: Este será incluído nos “Assinantes do Documento”.
Figura 10: Pop-up de Adicionar Assinante
Depois de indicar o(s) assinante(s) clique em “Concluir”. Serão exibidos, novamente, todos os
documentos e anexos com seus assinantes.
Em seguida, clique em “Avançar”.
Obs.: A JUCEMG enviará um e-mail para o gestor e assinantes do processo informando o número
do Protocolo do Registro Digital no qual será utilizado para consultar o andamento do processo.
Este será o momento de assinar o documento digitalmente! É necessário que o token ou smart
card esteja conectado ao computador no momento da assinatura.

14
Obs.: O campo “Protocolo Registro Digital” exibirá o número de Protocolo de Registro Digital
gerado para o processo.
Figura 11: Tela de Assinatura dos Documentos
Informe a senha do token ou smart card e clique em “Assinar”. Será exibida uma mensagem de
confirmação da assinatura, e indicadas às assinaturas realizadas (Sim) e as que ainda faltam (Não).

15
Obs.: O sistema continuará solicitando a assinatura digital enquanto todos os documentos não
estiverem assinados. A assinatura também pode ser realizada na opção Assinar Documentos (item 4.3)
Após realizar todas as assinaturas, clique em “Enviar para JUCEMG”. O processo será enviado à
JUCEMG para análise.
Obs.: A JUCEMG enviará um e-mail para o gestor e assinantes do processo informando o
resultado após a Análise.
Figura 12: Tela de Enviar para JUCEMG

16
5.2. Consultar Registro Digital
Para consultar um processo clique em “Consultar Registro Digital”.
Figura 13: Tela Inicial do Registro Digital
Informe o Número do protocolo do Registro Digital e clique em “Pesquisar”.
Figura 14: Tela de Consulta do Registro Digital

17
A opção “Consultar Processo Registro Digital” permite consultar o andamento do processo (Em
Estudo, Pendente, Aprovado e Reprovado).
Quando o processo estiver Em estudo na JUCEMG, será exibida uma mensagem informando que
“O processo encontra-se Análise”.
Figura 15: Tela Consultar Solicitação - Em Estudo
Quando o processo estiver Pendente, serão exibidos “o(s) Motivo(s) da Pendencia e o Parecer”.
Para edita-lo clique em “Editar”. Obs.: A edição retorna o processo ao início da Solicitação.
Para retirar as assinaturas, clique em “Remover Assinaturas”.

18
Figura 16: Tela Consultar Solicitação - Pendente
Obs.: Após a remoção de assinaturas perdem-se todas as assinaturas realizadas anteriormente e será
necessário assinar todos os documentos novamente.

19
Figura 17: Tela Consultar Solicitação - Remover Assinaturas
Quando o processo estiver Aprovado, este estará disponível para download. Para baixa-lo clique
em “Download Processo”.

20
Figura 18: Tela Consultar Solicitação - Aprovada
Quando o processo estiver Reprovado será exibida uma mensagem informando que “O processo
foi Indeferido”.
Figura 19: Tela Consultar Solicitação - Reprovada

21
5.3. Assinar Documentos
Para assinar os documentos do processo, clique em “Assinar Documentos”.
Figura 20: Tela Inicial do Registro Digital
Informe o Número do protocolo do Registro Digital e clique em “Pesquisar”.

22
Figura 21: Tela Pesquisa de Processo - Assinar Documentos
Em seguida, informe a senha do token ou smart card e clique em “Assinar”.
Será exibida uma mensagem de confirmação da assinatura, indicadas as assinaturas realizadas e
as que ainda faltam.
Obs.: O sistema continuará solicitando a assinatura digital enquanto todos os documentos não
estiverem assinados.
Após realizar todas as assinaturas, clique em “Enviar para JUCEMG”. O processo será enviado à
JUCEMG para análise. Obs.: A JUCEMG enviará um e-mail para o gestor e assinantes do processo
informando o resultado da Análise.
5.4. Enviar para JUCEMG
Após assinar todos os documentos é necessário envia-los para análise na JUCEMG. Para enviar
clique em “Enviar para JUCEMG”.

23
Figura 22: Tela Inicial do Registro Digital
Informe o Número do protocolo do Registro Digital e clique em “Pesquisar”.
Figura 23: Tela de Enviar Documento para JUCEMG

24
Em seguida, clique em “Enviar para JUCEMG”. O processo será enviado à JUCEMG para análise.
Obs.: A JUCEMG enviará um e-mail para o gestor e assinantes do processo informando o resultado da
Análise.
Figura 24: Tela Documento Enviado para JUCEMG
5.5. Consultar Solicitação
Para consultar todas as solicitações de Registro Digital, clique em “Consultar Solicitações”.

25
Figura 25: Tela Inicial Registro Digital
Serão listadas todas as solicitações do usuário com as seguintes informações: número de
Protocolo do Registro Digital, Nome da Empresa e a Situação da Solicitação. Se desejar visualizar mais
detalhes clique em “Selecionar”.
Para consultar uma solicitação específica, informe o Número do protocolo do Registro Digital e
clique em “Pesquisar”.

26
Figura 26: Tela Consultar todas as Solicitações
6. Retirar Documentos
Depois de Aprovado, o processo já está disponível para ser retirado. Para retirar os documentos
clique em “Retirar Documentos” na Tela Inicial do Portal de Serviços.
Obs.: O documento também pode ser retirado através da opção: Registro Digital -> Consultar
Registro Digital

27
Figura 27: Tela Inicial do Portal de Serviços
Informe o Número do protocolo do Registro Digital e os Caracteres de Verificação e clique em
“Pesquisar”

28
Figura 28: Tela de Retirar Documento
Depois clique em “Concordo”.
Figura 29: Confirmação de Download dos Documentos
Para finalizar a retirada do documento, clique em “Salvar Documento”. Salve o arquivo em um
local seguro!

29
Obs.: O processo virá em um arquivo no formato “.zip” contendo: todos os documentos, os
termos listando os assinantes de cada documento e um Termo de Autenticação, este contém a chave de
segurança e o protocolo de Registro Digital que serão utilizados para Validar os Documentos.
Figura 30: Tela para Retirar Documentos
7. Validação dos Documentos
Para validar os documentos clique em “Validar Documentos” na Tela Inicial do Registro Digital.

30
Figura 31: Tela Inicial Registro Digital
Os serviços disponíveis para Validação são:
Validar Documento: Informar o número do Protocolo de Registro Digital e a Chave de
Segurança (Disponível no Termo de Autenticação)
Validar por Upload: Anexar o documento a ser Validado.
Validar Certidão Simplificada por Visualização
Abaixo serão descritos os procedimentos para fazer as Validações dos processos de Registro
Digital.
7.1. Validar Documento
Selecione a opção “Validar Documento”.

31
Figura 32: Validar Documento
Informe o “Número do Protocolo Registro Digital” e a “Chave de Segurança” e clique em “Validar
Documento”.
Figura 33: Tela de Validar Documento

32
Será exibido um arquivo “.zip” com os documentos válidos. Para visualiza-los clique em
“Visualizar”.
Figura 34: Tela de Validar Documento

33
7.2. Validar por Upload
Selecione a opção “Validar por Upload”.
Figura 35: Validar por Upload
Clique em “Escolher arquivo”

34
Figura 36: Tela de Validar por Upload
Procure em seu computador o local onde foi salvo o processo, selecione e, em seguida clique em
“Abrir”.
Figura 37: Tela Anexar Arquivo

35
Depois clique em “Validar Arquivo”.
Figura 38: Tela de Validar por Upload
Serão exibidos todos os documentos válidos. Para visualizar os documentos, clique em Visualizar.

36
Figura 39: Tela com Documentos Validados