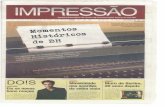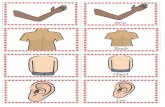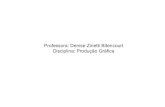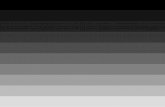Manual do usuário - SureColor P10000/P20000• Servidor de impressão interno descarrega...
Transcript of Manual do usuário - SureColor P10000/P20000• Servidor de impressão interno descarrega...

Manual do usuárioEpson SureColor®P10000/P20000


3
ConteúdoManual do usuário SureColor P10000/P20000.......................................................................................... 9Introdução à sua impressora ................................................................................................................... 10
Recursos da impressora .................................................................................................................... 10Equipamento opcional e peças de reposição ................................................................................ 11
Avisos usados na documentação....................................................................................................... 11Localização das partes da impressora ............................................................................................... 11
Partes do produto - frente e interior ............................................................................................... 12Partes do produto - parte traseira .................................................................................................. 15Partes do painel de controle .......................................................................................................... 16
Manuseio do papel .................................................................................................................................... 20Manuseio do papel em rolo ................................................................................................................ 20
Colocação de papel em rolo .......................................................................................................... 20Corte do papel em rolo .................................................................................................................. 26
Corte manual do papel em rolo ................................................................................................. 28Impressão de linhas de corte .................................................................................................... 28
Remoção do papel em rolo............................................................................................................ 29Manuseio de folhas avulsas ............................................................................................................... 32
Colocação de folhas avulsas ......................................................................................................... 32Colocação de cartolina .................................................................................................................. 34
Ajuste do espaço entre o rolo ............................................................................................................. 36Uso da cesta de papel........................................................................................................................ 37
Armazenamento da cesta de papel ............................................................................................... 37Criação de configurações de papel .................................................................................................... 39
Impressão de uma lista de configuração do papel ........................................................................ 40Seleção das configurações de papel personalizado...................................................................... 41
Papéis Epson disponíveis .................................................................................................................. 41Compatibilidade de papel para impressão sem margens................................................................... 48
Uso do rolo de coleta automática ............................................................................................................ 50Sobre o rolo de coleta automática opcional........................................................................................ 50Instalação do rolo de coleta automática ............................................................................................. 50

4
Instalação do núcleo do rolo no rolo de coleta automática ................................................................. 60Coleta com a face de impressão para fora ......................................................................................... 65Coleta com a face de impressão para dentro ..................................................................................... 69Montagem e uso do tensor................................................................................................................. 73Remoção de papel do rolo de coleta automática opcional ................................................................. 78
Impressão a partir de um computador .................................................................................................... 81Impressão com Windows ................................................................................................................... 81
Como selecionar configurações básicas de impressão - Windows ............................................... 81Opções de configuração do papel - Windows........................................................................... 85Opções avançadas de foto em preto e branco - Windows ........................................................ 87Opções de qualidade de impressão - Windows ........................................................................ 88Opções de gerenciamento de cores - Windows........................................................................ 88Controles avançados de cores - Windows ................................................................................ 90Opções de origem do papel - Windows..................................................................................... 90Opções de papel em rolo - Windows......................................................................................... 91Uso do Gerenciador de leiaute - Windows................................................................................ 94
Como selecionar as opções de leiaute de impressão - Windows .................................................. 99Opções Reduzir/Aumentar - Windows .................................................................................... 100Opções de impressão de múltiplas páginas - Windows .......................................................... 100
Seleção de configurações adicionais - Windows......................................................................... 101Impressão do seu documento ou foto - Windows ........................................................................ 103
Verificação do estado da impressão - Windows...................................................................... 104Salvar, compartilhar e personalizar as configurações de impressão........................................... 104
Salvar e compartilhar as configurações de impressão - Windows .......................................... 104Salvar e compartilhar configurações de papel - Windows....................................................... 106Edição da exibição das configurações de impressão - Windows............................................ 107
Seleção das configurações padrão de impressão - Windows ..................................................... 109Mudança do idioma das telas do software da impressora ........................................................... 111Alteração das opções de atualização automática........................................................................ 113
Impressão em um Mac..................................................................................................................... 114Como selecionar as configurações básicas de impressão - Mac ................................................ 114
Configurações avançadas de cor - Mac.................................................................................. 118Configurações de resolução de saída - Mac........................................................................... 121

5
Opções de impressão - Mac ................................................................................................... 121Seleção das configurações de papel em rolo - Mac .................................................................... 122
Opções de papel em rolo - Mac .............................................................................................. 124Seleção das configurações de papel - Mac ................................................................................. 126
Opções de controle avançado de papel - Mac ........................................................................ 126Seleção das opções de layout de impressão - Mac..................................................................... 127Gerenciamento de cores - Mac ................................................................................................... 128
Opções de correspondência de cores - Mac........................................................................... 128Dimensionamento de imagens impressas - Mac ......................................................................... 129Seleção das preferências de impressão - Mac............................................................................ 129
Preferências de impressão - Mac ........................................................................................... 130Impressão do seu documento ou foto - Mac................................................................................ 131
Verificação do estado da impressão - Mac ............................................................................. 131Utilização dos menus do painel de controle ......................................................................................... 133
Acesso aos menus da impressora ................................................................................................... 133Configurações do menu Manutenção .............................................................................................. 133Configurações do menu Papel ......................................................................................................... 135Configurações do menu Definições.................................................................................................. 140
Como substituir os cartuchos de tinta .................................................................................................. 150Verificação do estado da tinta e da caixa de manutenção com Windows ........................................ 150Como verificar o estado dos cartuchos - Mac................................................................................... 151Compra de cartuchos de tinta e caixa de manutenção Epson.......................................................... 152
Números de referência dos cartuchos de tinta e da caixa de manutenção.................................. 153Como retirar e instalar cartuchos de tinta......................................................................................... 154Substituição de caixas de manutenção ............................................................................................ 157
Ajuste da qualidade de impressão......................................................................................................... 160Manutenção do cabeçote de impressão........................................................................................... 160
Verificação dos jatos de impressão ............................................................................................. 161Como verificar os jatos usando o painel de controle do produto ............................................. 161Verificação dos jatos usando um utilitário do computador ...................................................... 162
Limpeza do cabeçote de impressão ............................................................................................ 164Como limpar o cabeçote de impressão usando o painel de controle do produto .................... 164Limpeza do cabeçote de impressão usando um utilitário do computador............................... 166

6
Alinhamento do cabeçote de impressão .......................................................................................... 168Como alinhar o cabeçote de impressão automaticamente utilizando o painel de controle doproduto ........................................................................................................................................ 169Como alinhar o cabeçote de impressão automaticamente usando um utilitário do computador . 170Como alinhar o cabeçote de impressão manualmente utilizando o painel de controle doproduto ........................................................................................................................................ 171
Manutenção ............................................................................................................................................. 174Como limpar o produto..................................................................................................................... 174Limpeza da abertura de alimentação do papel................................................................................. 177Limpeza ao redor do cabeçote de impressão................................................................................... 179Substituição do cortador................................................................................................................... 191
Mudança de local ou transporte do produto......................................................................................... 195Transporte do produto por uma curta distância................................................................................ 195Transporte do produto por uma longa distância ............................................................................... 196
Solução de problemas ............................................................................................................................ 198Mensagens de estado do produto .................................................................................................... 198Solução de problemas da impressora .............................................................................................. 205
A impressora não liga.................................................................................................................. 205O visor LCD desliga..................................................................................................................... 205
Solução de problemas de impressão ............................................................................................... 205Nada é impresso ......................................................................................................................... 206Não é possível imprimir em rede ................................................................................................. 206O cabeçote de impressão se move, mas nada é impresso ......................................................... 207Luz vermelha brilha dentro da impressora................................................................................... 207
Resolução de problemas com o papel ............................................................................................. 207Problemas de alimentação do papel ........................................................................................... 207Problemas de obstrução do papel em rolo .................................................................................. 208Problemas de obstrução com folha de papel avulsa ................................................................... 211O papel não é coletado na cesta ou fica amassado .................................................................... 212
Solução de problemas de qualidade de impressão.......................................................................... 213O padrão da verificação dos jatos não imprime corretamente..................................................... 213A qualidade geral da impressão é ruim........................................................................................ 213As linhas estão desalinhadas ...................................................................................................... 215

7
Os impressos estão arranhados ou borrados.............................................................................. 215Margens aparecem nos impressos sem margens ....................................................................... 216Muita tinta é consumida............................................................................................................... 217
Onde obter ajuda.............................................................................................................................. 217Especificações técnicas ......................................................................................................................... 220
Requisitos de sistema para Windows............................................................................................... 220Requisitos de sistema para Mac ...................................................................................................... 221Especificações do papel................................................................................................................... 221Especificações de área imprimível ................................................................................................... 223Especificações do cartucho de tinta ................................................................................................. 226Especificações de dimensão............................................................................................................ 227Especificações elétricas................................................................................................................... 227Especificações ambientais............................................................................................................... 228Especificações de interface.............................................................................................................. 228Especificações de aprovações e segurança .................................................................................... 229
Avisos....................................................................................................................................................... 230Instruções de descarte do produto ................................................................................................... 230Reciclagem ...................................................................................................................................... 230Instruções importantes de segurança .............................................................................................. 231
Instruções de segurança geral do produto .................................................................................. 231Instruções de segurança dos cartuchos de tinta.......................................................................... 233
FCC Compliance Statement............................................................................................................. 234Open Source Software License ....................................................................................................... 234Marcas comerciais ........................................................................................................................... 244Avisos sobre direitos autorais........................................................................................................... 244
Uma nota sobre a utilização responsável de materiais protegidos por direitos autorais.............. 245Atribuição de direitos autorais ..................................................................................................... 245


9
Manual do usuário SureColor P10000/P20000Seja bem-vindo ao Manual do usuário da SureColor P10000/P20000. Para uma cópia imprimível deste manual, clique aqui.

10
Introdução à sua impressoraConsulte estas seções para aprender mais sobre a sua impressora e sobre este manual.Recursos da impressoraAvisos usados na documentaçãoLocalização das partes da impressora
Recursos da impressoraAs impressoras Epson SureColor P10000/P20000 Series incluem esses recursos especiais:Alta produtividade• Cabeçote de impressão PrecisionCore MicroTFP com base em Piezo avançado com 10 canais
apresentando 800 jatos por canal• Cartuchos de tinta de alta capacidade de 700 ml• Servidor de impressão interno descarrega rapidamente dados de impressão do computador e da redeConfiabilidade• Ciclos de limpeza e verificação de jatos totalmente automáticos ou controlados pelo usuário para um
bom estado melhorado do cabeçote de impressão por longos períodos de tempo• Superfície do cabeçote de impressão repelente à tinta para menor ocorrência de entupimento dos
jatosAlta resolução• Imprime em resoluções de até 2400 x 1200 dpi• Suporta tecnologia de gotículas de tamanho variável, tão pequenas quanto 3,5 pico-litrosInstalação e operação de uso fáceis• Visor LCD colorido intuitivo e fácil de ler• Mídia colocada pela frente para acesso fácil• Software fácil de usarEquipamento opcional e peças de reposiçãoTema principal: Introdução à sua impressora

11
Equipamento opcional e peças de reposiçãoVocê pode comprar tinta, papel e acessórios genuínos Epson através de um revendedor autorizado deprodutos Epson. Para encontrar o revendedor de produtos mais próximo, visite o site epson.com.br ouentre em contato com o escritório Epson mais próximo.
Observação: A disponibilidade dos acessórios varia conforme o país.
Opção ou peça Número de referênciaCaixa de tinta de manutenção de reposição T619300Sistema de rolo de coleta automática C12C932201Folha de limpeza de alimentação do papel C13S400045Módulo de hardware Adobe PostScript C12C891131Adaptadores de mídia em rolo adicionais C12C932231Lâmina de corte da impressora de reposição C13S210040
Tema principal: Recursos da impressora
Avisos usados na documentaçãoSiga estes avisos ao ler a documentação:• Os Avisos devem ser obedecidos com cuidado para evitar ferimentos pessoais.• Os Cuidados devem ser observados para evitar danos ao equipamento.• As Observações contêm informações importantes sobre a impressora.• As Dicas contêm informações adicionais sobre impressão.Tema principal: Introdução à sua impressora
Localização das partes da impressoraVeja as ilustrações das partes da impressora para aprender mais sobre elas.Partes do produto - frente e interiorPartes do produto - parte traseiraPartes do painel de controleTema principal: Introdução à sua impressora

12
Partes do produto - frente e interiorFrente
1 Tampa de manutenção do cabeçote2 Tampas do cartucho de tinta3 Barra de suporte4 Rodízio5 Tampas da caixa de manutenção6 Cesta de papel7 Suporte de cartolina8 Painel de controle9 Luz de alerta10 Tampa do compartimento de papel em rolo11 Tampa frontal

13
Interior
1 Porta-acessório2 Caixas de manutenção3 Cartuchos de tinta4 Alavanca de trava do rolo5 Suporte do adaptador6 Guias adaptadoras

14
7 Abertura de alimentação de papel8 Cabeçote de impressão
Adaptador de papel em rolo
1 Alavanca de trava do adaptador2 Alavanca de tamanho
Tema principal: Localização das partes da impressora

15
Partes do produto - parte traseira
1 Luz de estado de LAN2 Porta LAN3 Luz de dados de LAN4 Porta USB5 Porta de opcionais6 Entrada de CA7 Abertura de opcionais8 Ventiladores
Tema principal: Localização das partes da impressora

16
Partes do painel de controle
1 Botão ligar2 Luz ligar3 Botão carregar/remover papel4 Visor LCD5 Botão Menu6 Botão voltar7 Botões de seta para a direita e para a esquerda

17
8 Botões de seta para cima e para baixo9 Botão OK10 Botão de informação da guia de tinta11 Botão manutenção12 Botão pausar/cancelar13 Botão cortar/alimentar papel
Visor LCD
1 Mensagens de estado2 Área de exibição de informação com as 5 guias descritas na próxima tabela
Guia de estado daimpressão
Exibe informação sobre os trabalhos de impressão na fila de impressão. Aperte obotão Menu para exibir o menu do trabalho de impressão.
Guia de estadodo papel
Exibe informação sobre o papel colocado, como largura do rolo e quantidade depapel restante. Aperte o botão Menu para exibir o menu Papel.

18
Estado doscartuchos de tinta
O estado dos cartuchos de tinta muda de normal para alerta ou erro senecessário.
: Erro de cartucho de tinta; verifique a mensagem exibida e elimine o erro
: Cartucho de tinta é incompatível ou a impressora não o reconhece, ou abarra deslizante está destravada
: Verifique a mensagem de cartucho de tinta exibida
: Quando não estiver piscando, verifique o nível da tinta no cartucho detinta, depois o cartucho, se necessário. Quando piscando, substitua o cartuchode tinta.
Guia demanutenção
O estado da caixa de manutenção indica o nível da caixa de manutenção emuda de normal (esquerda) para alerta ou erro (direita), se necessário. Aperte obotão Menu para exibir o menu Manutenção.
: Caixa de manutenção está quase cheia; prepare uma nova caixa demanutenção
: Caixa de manutenção está cheia; substitua a caixa de manutenção
Guia deconfiguração
Exibe o endereço IP do produto, configuração atual de espaço do rolo e menuspara várias configurações. Aperte o botão Menu para exibir o menuConfiguração.

19
Tema principal: Localização das partes da impressora

20
Manuseio do papelConsulte estas seções para colocar e manusear papel no seu produto.Manuseio do papel em roloManuseio de folhas avulsasAjuste do espaço entre o roloUso da cesta de papelCriação de configurações de papelPapéis Epson disponíveisCompatibilidade de papel para impressão sem margens
Manuseio do papel em roloConsulte estas seções para colocar, cortar e remover papel em rolo no seu produto.Colocação de papel em roloCorte do papel em roloRemoção do papel em roloTema principal: Manuseio do papel
Colocação de papel em roloVocê pode colocar papel em rolo com um núcleo de 2 ou 3 polegadas e uma largura de até 112 cm(SureColor P10000) ou 163 cm (SureColor P20000).
Cuidado: Corte qualquer parte ondulada ou enrolada do papel em rolo antes de carregá-lo. Imprimirem papel ondulado ou enrolado pode causar batimento do cabeçote de impressão, o que pode levar alimpezas repetidas do cabeçote ou danos permanentes à impressora.

21
1. Abra a tampa do compartimento de papel em rolo.
2. Levante a alavanca de trava do rolo toda para cima.
Observação: Se a alavanca de trava do rolo não estiver levantada toda para cima, a trava aindaestá ativa.
3. Ajuste as guias de papel para a largura do papel.

22
4. Coloque o papel em rolo em cima das guias de papel.
5. Se necessário, deslize as alavancas de tamanho nos adaptadores de papel em rolo para a posiçãoque seja compatível com o papel em rolo.Núcleo de 2 polegadas (5,1 cm)

23
Núcleo de 3 polegadas (7,6 cm)
6. Solte a trava do adaptador em ambos os adaptadores de papel em rolo.
7. Empurre os adaptadores para dentro do núcleo do papel nas duas extremidades do rolo.

24
8. Empurre as alavancas de trava do adaptador para baixo.
9. Levante o rolo e deslize-o para a direita até ele encontrar a guia de papel em rolo. Depois deslize orolo para frente.
10. Pressione o botão carregar/remover papel.11. Certifique-se de que Papel em rolo está selecionado e aperte o botão OK.12. Insira a borda da frente do papel em rolo no espaço de alimentação até a impressora fazer um sinal
sonoro.
Observação: Se a configuração Carregamento automático está definida como Desativado,continue passando o papel até ele alcançar a borda frontal da impressora.

25
Observação: Se o tecido no espaço de alimentação se levantou quando o papel foi removido,aperte o tecido para baixo com a borda da frente do papel.
13. Puxe a alavanca de trava do rolo para baixo para travar o rolo no lugar.
14. Pressione o botão OK.
Observação: Aperte o botão cortar/alimentar papel para cortar a borda do papel, senecessário.
15. Feche a tampa do compartimento de papel em rolo.
Observação: Para evitar que poeira acumule dentro da impressora, sempre mantenha a tampa docompartimento do papel em rolo fechada, a menos que esteja colocando ou removendo papel.

26
16. Selecione uma destas configurações no visor LCD:• Se as configurações de papel estiverem corretas, selecione Manter Definições Acima.• Selecione Alterar Definições para que possa ajustar as configurações.
17. Pressione o botão OK.Para evitar vincar ou amassar o papel, remova-o do caminho do papel e enrole-o quando não estiverimprimindo.
Observação: Guarde papel em rolo apoiado na extremidade ou horizontalmente (se os protetores dasextremidades da embalagem estiverem instalados). Nunca guarde o papel apoiado na borda, pois podecausar um achatamento e levar a problemas de imagem nos impressos.
Tema principal: Manuseio do papel em roloReferências relacionadasPapéis Epson disponíveisTarefas relacionadasRemoção do papel em rolo
Corte do papel em roloO cortador integrado da impressora pode cortar a maioria dos tipos de papel automaticamente ou vocêpode cortar os seus impressos manualmente. Você pode alternar entre métodos de corte no painel decontrole ou no driver da impressora. A configuração selecionada no driver da impressora tomaprioridade sobre a configuração do painel de controle.
Observação: Se estiver usando o rolo de coleta automática opcional, desative a configuração CorteAutomático no driver da impressora e no painel de controle.
Cuidado: Você não deve usar o cortador integrado com estes tipos de papel senão pode danificar oudeixar o cortador integrado sem fio:• Papel artístico• Canvas• Vinil• Cartolina fosca• Adesivos

27
• FaixasQuando imprimir nesses tipos de papel, desative a configuração Corte Automático e corte osimpressos manualmente.
Observação: Para a SureColor P20000, se a extremidade cortada do papel em rolo for maior do que112 cm, ela pode dobrar. Eleve o suporte adicional de saída da impressora para evitar que issoaconteça e para melhorar o corte.
Abaixe o suporte quando não estiver sendo usado ou se ele engatar no papel.
Corte manual do papel em roloImpressão de linhas de corteTema principal: Manuseio do papel em roloReferências relacionadasOpções de papel em rolo - WindowsTarefas relacionadasSeleção das configurações de papel em rolo - Mac

28
Temas relacionadosUso do rolo de coleta automática
Corte manual do papel em roloVocê pode desativar a opção Corte Automático para que seus impressos permaneçam no rolo atéserem cortados.
Observação: O cortador integrado pode não conseguir cortar alguns tipos de papel.
1. Antes de imprimir, selecione a guia Definições .2. Aperte o botão Menu.3. Selecione Definições da impressora e aperte o botão OK.4. Selecione Definições Esquema de Página e aperte o botão OK.5. Selecione Corte Automático e aperte o botão OK.6. Selecione Não.7. Aperte o botão OK para salvar a configuração.8. Aperte o botão voltar para sair do menu.9. Execute o seu trabalho de impressão.
10. Aperte o botão cortar/alimentar papel.11. Aperte e segure o botão de seta para baixo até o impresso sair da impressora, depois aperte o
botão OK para cortar o impresso.
Observação: Se não conseguir cortar o papel usando o cortador integrado, aperte o botão de setapara baixo até o impresso sair da impressora e corte-o manualmente.
Tema principal: Corte do papel em roloImpressão de linhas de corte
Quando você desativa a configuração Corte Automático é possível imprimir uma linha de corte (linhade página) entre os trabalhos de impressão para que sirvam como um guia para o corte manual.
1. Antes de imprimir, selecione a guia Definições .2. Aperte o botão Menu.3. Selecione Definições da impressora e aperte o botão OK.

29
4. Selecione Definições Esquema de Página e aperte o botão OK.5. Selecione Linha De Página e aperte o botão OK.6. Selecione Ativo.7. Aperte o botão OK para salvar a configuração.8. Aperte o botão voltar para sair do menu.9. Execute o trabalho de impressão.Tema principal: Corte do papel em roloReferências relacionadasConfigurações do menu PapelConfigurações do menu Definições
Remoção do papel em roloQuando terminar de imprimir no papel em rolo, você deve removê-lo da impressora para evitar vincar ouamassar o papel.1. Abra a tampa do compartimento de papel em rolo.
2. Aperte o botão carregar/remover papel.3. Selecione Remover Papel e aperte o botão OK.
Se Papel em Rolo Restante estiver definido como Ativo, o código de barras e informação do papelsão impressos. Se não estiver usando o rolo de coleta automática opcional, o papel rebobinaautomaticamente.

30
4. Se você estiver usando o rolo de coleta automática opcional, rebobine o papel usando o interruptorManual.
5. Levante a alavanca de trava do rolo toda para cima.
Observação: Se a alavanca de trava do rolo não estiver levantada toda para cima, a trava aindaestá ativa.

31
6. Levante o rolo para fora da impressora e coloque-o em cima das guias de papel.
7. Solte as alavancas de trava do adaptador em ambos os adaptadores de papel em rolo e remova osadaptadores de ambas as extremidades do papel em rolo.
8. Rebobine o papel cuidadosamente e coloque-o na sua embalagem original.
Observação: Guarde papel em rolo apoiado na extremidade ou horizontalmente (se os protetoresdas extremidades da embalagem estiverem instalados). Nunca guarde o papel apoiado na borda,pois pode causar um achatamento e levar a problemas de imagem nos impressos.
Tema principal: Manuseio do papel em roloTemas relacionadosUso do rolo de coleta automática

32
Manuseio de folhas avulsasVocê pode colocar uma variedade de tipos e tamanhos de folhas avulsas no produto.Colocação de folhas avulsasColocação de cartolinaTema principal: Manuseio do papel
Colocação de folhas avulsasSempre coloque folhas avulsas com a borda menor primeiro. Você pode colocar papel de foto e artísticode 0,8 mm ou mais fino diretamente no caminho de papel.
Observação: Remova e enrole qualquer papel em rolo antes de colocar folhas avulsas.
Cuidado: Não use papel ondulado ou enrolado. Só use papel que tenha sido guardado em superfícieplana e na sua embalagem original. Se carregar papel ondulado ou enrolado, isso pode causarbatimento do cabeçote de impressão, o que pode levar a limpezas repetidas do cabeçote ou danospermanentes à impressora.
1. Certifique-se de que a impressora está ligada e a tampa do compartimento de papel em rolo estáfechada.
2. Pressione o botão carregar/remover papel.3. Selecione Folha avulsa e aperte o botão OK.4. Passe a folha pela abertura de alimentação até encontrar resistência e a borda da frente ficar dentro
do espaço de alimentação.

33
5. Alinhe a borda direita da folha com a linha vertical na tampa do compartimento de papel em rolo.
6. Pressione o botão OK.A folha passa automaticamente para a posição de impressão.
7. Selecione uma destas configurações no visor LCD:• Se as configurações de papel estiverem corretas, selecione Manter Definições Acima.• Selecione Alterar Definições para que possa ajustar as configurações.
8. Pressione o botão OK.9. Execute o trabalho de impressão.
Depois de imprimir, a folha permanece na impressora.
10. Para remover o seu impresso, segure a folha e aperte o botão cortar/alimentar papel.
Observação: Guarde as folhas avulsas em uma superfície plana em sua embalagem original.Guardar folhas avulsas desprotegidas ou apoiadas nas bordas longas ou curtas pode fazer comque o papel enrole e causar danos à impressora e aos impressos.

34
Tema principal: Manuseio de folhas avulsasReferências relacionadasPapéis Epson disponíveisEspecificações do papelTarefas relacionadasArmazenamento da cesta de papel
Colocação de cartolinaColoque cartolina que tenha mais de 0,8 mm de espessura na frente da impressora usando o suportede cartolina.1. Certifique-se de que a impressora está ligada e a tampa do compartimento de papel em rolo está
fechada.2. Aperte o botão carregar/remover papel.3. Selecione Cartão de Poster e aperte o botão OK.4. Levante o suporte de cartolina e puxe em sua direção.
5. Insira a cartolina com a face de impressão voltada para cima.
Observação: A cartolina deve passar por baixo dos rolos na abertura de alimentação.

35
6. Deslize a cartolina pela abertura de alimentação até estar encostada com a frente da impressoraconforme mostrado. Alinha a borda direita com o suporte de cartolina.
Observação: Pode ser necessário aumentar a sucção apertando o botão de seta para cima. Issoajuda a segurar a cartolina no lugar durante a colocação e a impressão.
7. Aperte o botão OK.A cartolina entra na impressora.
8. Selecione uma destas configurações no visor LCD:• Se as configurações de papel estiverem corretas, selecione Manter Definições Acima.• Selecione Alterar Definições e ajuste as configurações.
Observação: Você deve selecionar Enhanced Board como configuração Tipo de papel no menuOutros.
9. Aperte o botão OK.10. Execute o trabalho de impressão.
Depois de imprimir, a folha permanece na impressora.

36
11. Para remover o seu impresso, segure a folha e aperte o botão OK.
Observação: Guarde as folhas avulsas em uma superfície plana em sua embalagem original.Guardar folhas avulsas desprotegidas ou apoiadas nas bordas longas ou curtas pode fazer comque o papel enrole e causar danos à impressora e aos impressos.
12. Depois de remover o impresso, aperte o botão OK.Empurre o suporte de cartolina de volta para dentro da impressora.Tema principal: Manuseio de folhas avulsasReferências relacionadasPapéis Epson disponíveisEspecificações do papelTarefas relacionadasArmazenamento da cesta de papel
Ajuste do espaço entre o roloSe a qualidade de impressão não for satisfatória quando imprimir em papel muito fino ou muito grosso,você pode ter que ajustar o Espaço rolo no menu Definições da impressora.
Observação: Se notar arranhões nos primeiros centímetros do seu impresso, isso pode ser causadoquando o papel enrola e o cabeçote de impressão bate nele. Papel pode enrolar mais extremamente emambientes de baixa umidade. Armazene o papel na sua embalagem original e carregue-o na impressoraimediatamente antes de imprimir. Seu papel deve estar liso ou tente aumentar a configuração Espaçorolo ou a margem superior até o problema desaparecer. Ajustes tanto no Espaço rolo e margemsuperior podem ser necessários para evitar dano.
1. Selecione a guia Definições .2. Aperte o botão Menu.3. Selecione Definições da impressora e aperte o botão OK.4. Para tipos de papel personalizados, selecione Definições de papel personalizado e aperte o
botão OK.5. Selecione Espaço rolo e aperte o botão OK.6. Selecione uma configuração de Espaço rolo e aperte o botão OK.7. Aperte o botão voltar para sair do menu.

37
Se a qualidade de impressão não melhorar após aumentar Espaço rolo, verifique Espessura do papelno driver. Pode ser preciso criar uma configuração de papel personalizado para o papel colocado.Tema principal: Manuseio do papelReferências relacionadasConfigurações do menu Definições
Uso da cesta de papelA cesta de papel recebe os impressos e previne que eles fiquem sujos ou arranhados. A cesta de papelsó comporta um impresso de até 112 cm de largura e 158 cm de comprimento.
Cuidado: Para papel artístico e outros impressos delicados, não permita que o papel empilhe na cesta.
A barra de suporte deve estar totalmente estendida quando usar a cesta de papel.Armazenamento da cesta de papelTema principal: Manuseio do papel
Armazenamento da cesta de papelArmazene a cesta de papel sempre que fizer o seguinte:• Usar o rolo de coleta automática opcional• Mudar a impressora de local

38
1. Desprenda os conectores de plástico na cesta de papel dos pinos de metal na barra de suporte.
2. Enrole o pano sem apertar e insira os ilhós na cesta nas presilhas na parte inferior da impressora.
Tema principal: Uso da cesta de papelTemas relacionadosMudança de local ou transporte do produto

39
Criação de configurações de papelVocê pode criar e salvar até 20 configurações personalizadas de papel para usar quando imprimir empapel que não seja da Epson ou em papel não suportado pelo driver da impressora Epson. Vocêtambém pode usar e gerenciar configurações personalizadas de papel no LFP Remote Panel 2 Utility.
Observação: Configurações personalizadas de papel são baseadas no alinhamento do cabeçoteexistente. Para obter os melhores resultados, faça os alinhamento do cabeçote na Epson DoubleweightMatte Paper.
1. Coloque na impressora o tipo de papel que deseja configurar.2. Selecione a guia estado do papel .3. Pressione o botão Menu.4. Para tipos personalizados de papel, selecione Definições de papel personalizado e aperte o
botão OK.5. Selecione um número para a configuração personalizada do papel e aperte o botão OK.6. Selecione Seleccionar Papel Ref. e aperte o botão OK.7. Selecione uma pré-definição de papel que seja parecida com aquela do papel que colocou e aperte
o botão OK.
Observação: Use as seguintes diretrizes ao selecionar o papel de referência mais próximo aopapel que você estiver usando:• Papel brilhante: Papel fotográfico ou Papel de rascunho.• Papel espesso (não brilhante): Papel mate.• Papel fino, suave (não brilhante): Papel comum.• Papel de fibra de algodão com uma superfície áspera: Papel de belas-artes.• Mídia especial como filme, tecido, cartolina ou papel vegetal: Outros.
8. Selecione Espaço rolo e aperte o botão OK.9. Selecione uma configuração de Espaço rolo e aperte o botão OK.
Observação: Ao usar uma configuração personalizada de papel, você não pode ajustar aconfiguração Espaço rolo a partir do menu Configuração de impressora.

40
10. Selecione Espessura do papel e aperte o botão OK.11. Pressione o botão OK.
Um padrão de espessura do papel é impresso.12. Verifique o padrão impresso e localize o padrão com as linhas sobrepostas mais uniformemente.
13. Selecione o número do padrão mais uniforme e aperte o botão OK.14. Selecione qualquer configuração adicional no menu de Definição Papel Person, conforme
necessário.15. Quando terminar, aperte o botão voltar para sair do menu.Depois de criar configurações de papel, você pode imprimir uma lista de pré-definições e configuraçõespara cada um.Impressão de uma lista de configuração do papelSeleção das configurações de papel personalizadoTema principal: Manuseio do papelReferências relacionadasConfigurações do menu Papel
Impressão de uma lista de configuração do papelVocê pode imprimir uma lista das configurações para todas as configurações de papel que criou.1. Selecione a guia Estado do papel .2. Aperte o botão Menu.3. Selecione Papel e aperte o botão OK.4. Selecione Imprimir Lista Papel e aperte o botão OK.5. Aperte o botão OK para imprimir a lista das suas configurações de papel.Tema principal: Criação de configurações de papel

41
Referências relacionadasConfigurações do menu Papel
Seleção das configurações de papel personalizadoDepois de criar uma configuração de papel, você pode selecioná-la sempre que imprimir no tipo depapel relativo a ela.1. Selecione a guia Estado do papel .2. Aperte o botão Menu.3. Selecione Papel e aperte o botão OK.4. Selecione Selecc. Tipo de Papel e aperte o botão de seta para a direita.5. Selecione Papel Personalizado e aperte o botão de seta para a direita.6. Selecione as configurações de papel que deseja usar e aperte o botão OK.7. Aperte o botão voltar para sair do menu.A configuração de papel personalizado selecionada aparece no visor LCD.Tema principal: Criação de configurações de papelReferências relacionadasConfigurações do menu Papel
Papéis Epson disponíveisVocê pode comprar tinta, papel e acessórios genuínos Epson através de um revendedor autorizado deprodutos Epson. Para encontrar o revendedor de produtos mais próximo, visite o site epson.com.br ouentre em contato com o escritório Epson mais próximo.
Observação: A disponibilidade de papel/mídia varia de acordo com o país.
Tipo de papel Tamanho Número dereferência
Número defolhas
Epson Cold Press Bright 13 × 19 pol. (330 × 483 mm) S042310 2517 × 22 pol. (432 × 559 mm) S042311 25
Epson Cold Press Natural 13 × 19 pol. (330 × 483 mm) S042300 2517 × 22 pol. (432 × 559 mm) S042301 25

42
Tipo de papel Tamanho Número dereferência
Número defolhas
Epson Velvet Fine Art Paper 13 × 19 pol. (330 × 483 mm) S041637 2017 × 22 pol. (432 × 559 mm) S042097 25
Epson Exhibition Fiber Paper 13 × 19 pol. (330 × 483 mm) S045037 2517 × 22 pol. (432 × 559 mm) S045039 25
Epson Hot Press Bright 13 × 19 pol. (330 × 483 mm) S042330 2517 × 22 pol. (432 × 559 mm) S042331 25
Epson Hot Press Natural 13 × 19 pol. (330 × 483 mm) S042320 2517 × 22 pol. (432 × 559 mm) S042321 25
Epson Exhibition Watercolor PaperTextured
13 × 19 pol. (330 × 483 mm) S045487 2017 × 22 pol. (432 × 559 mm) S045488 25
Epson Premium Luster PhotoPaper (260)
8,3 pol. (211 mm) × 32 pés(9,8 m)
S041408 1 rolo
13 pol. (330 mm) × 32 pés(9,8 m)
S041409 1 rolo
10 pol. (254 mm) × 100 pés(30,5 m)
S042077 1 rolo
16 pol. (406 mm) × 100 pés(30,5 m)
S042079 1 rolo
24 pol. (610 mm) × 100 pés(30,5 m)
S042081 1 rolo
36 pol. (914 mm) × 100 pés(30,5 m)*
S042082 1 rolo
44 pol. (1118 mm) × 100 pés(30,5 m)*
S042083 1 rolo
Epson Metallic Photo PaperGlossy
13 × 19 pol. (330 × 483 mm) S045590 2517 × 22 pol. (432 × 559 mm) S045591 25
Epson Metallic Photo Paper Luster 13 × 19 pol. (330 × 483 mm) S045517 2517 × 22 pol. (432 × 559 mm) S045598 25

43
Tipo de papel Tamanho Número dereferência
Número defolhas
Epson Photo Paper Glossy 11 × 17 pol. (279 × 432 mm) S041156 2013 × 19 pol. (330 × 483 mm) S041143 20Carta (216 × 279 mm) S041271 100
Epson Premium Photo PaperGlossy
A3 (297 × 420 mm) S041288 2013 × 19 pol. (330 × 483 mm) S041289 20Carta (216 × 279 mm) S041667 5011 × 17 pol. (279 × 432 mm) S041290 204 × 6 pol. (102 × 152 mm) S041727 1005 × 7 pol. (127 × 178 mm) S041464 208 × 10 pol. (203 × 254 mm) S041465 2011 × 14 pol. (279 × 356 mm) S041466 2017 × 22 pol. (432 × 559 mm) S042092 25
Epson Premium Photo PaperSemi-gloss
13 × 19 pol. (330 × 483 mm) S041327 208 × 10 pol. (203 × 254 mm) S041467 50Carta (216 × 279 mm) S041257 5011 × 14 pol. (279 × 356 mm) S041468 50A3 (297 × 420 mm) S041260 5013 × 19 pol. (330 × 483 mm) S041263 5017 × 22 pol. (432 × 559 mm) S042124 25
Epson Premium PresentationPaper Matte
Ofício (216 × 357 mm) S041067 10011 × 17 pol. (279 × 432 mm) S041070 10013 × 19 pol. (330 × 483 mm) S041069 10016,5 × 23,4 pol. (420 × 594 mm) S041079 3017 × 22 pol. (432 × 559 mm) S041171 100

44
Tipo de papel Tamanho Número dereferência
Número defolhas
Epson Proofing Paper WhiteSemimatte
13 × 19 pol. (330 × 483 mm) S045115 10013 pol. (300 mm) × 100 pés(30,5 m)
S042002 1 rolo
17 pol. (432 mm) × 100 pés(30,5 m)
S042003 1 rolo
24 pol. (610 mm) × 100 pés(30,5 m)
S042004 1 rolo
36 pol. (914 mm) × 100 pés(30,5 m)*
S042005 1 rolo
44 pol. (1118 mm) × 100 pés(30,5 m)*
S042006 1 rolo
Epson Standard Proofing PaperPublication
13 pol. (300 mm) × 100 pés(30,5 m)
S041996 1 rolo
17 pol. (432 mm) × 100 pés(30,5 m)
S041997 1 rolo
24 pol. (610 mm) × 100 pés(30,5 m)
S041998 1 rolo
36 pol. (914 mm) × 100 pés(30,5 m)*
S041999 1 rolo
44 pol. (1118 mm) × 100 pés(30,5 m)*
S042001 1 rolo

45
Tipo de papel Tamanho Número dereferência
Número defolhas
Epson Standard Proofing PaperCommercial
13 pol. (300 mm) × 100 pés(30,5 m)
S042144 1 rolo
17 pol. (432 mm) × 100 pés(30,5 m)
S041997 1 rolo
24 pol. (610 mm) × 100 pés(30,5 m)
S041998 1 rolo
36 pol. (914 mm) × 100 pés(30,5 m)*
S041999 1 rolo
44 pol. (1118 mm) × 100 pés(30,5 m)*
S042001 1 rolo
Epson Standard Proofing Paper(240)
13 × 19 pol. (330 × 483 mm) S045115 100
Epson Ultra Premium Photo PaperLuster
A3 (297 × 420 mm) S041406 5013 × 19 pol. (330 × 483 mm) S041407 5013 × 19 pol. (330 × 483 mm) S041604 10017 × 22 pol. (432 × 559 mm) S042084 2513 pol. (330 mm) × 32,8 pés(10 m)
S041409 1 rolo
Epson Ultra Premium PresentationPaper Matte
A3 (297 × 420 mm) S041343 5013 × 19 pol. (330 × 483 mm) S041339 5013 × 19 pol. (330 × 483 mm) S041605 10017 × 22 pol. (432 × 559 mm) S041908 100
Epson UltraSmooth Fine Art Paper 13 × 19 pol. (330 × 483 mm) S041896 2517 × 22 pol. (432 × 559 mm) S041897 25
Epson Watercolor Paper RadiantWhite
13 × 19 pol. (330 × 483 mm) S041351 20

46
Tipo de papel Tamanho Número dereferência
Número defolhas
Epson Exhibition Canvas Matte 13 pol. (330 mm) × 20 pés(6,1 m)
S045255 1 rolo
17 × 22 pol. (432 × 559 mm) S045255 25Epson Exhibition Canvas Satin 13 pol. (330 mm) × 20 pés
(6,1 m)S045248 1 rolo
Epson Exhibition Canvas Gloss 13 pol. (330 mm) × 20 pés(6,1 m)
S045241 1 rolo
Epson Exhibition Canvas NaturalMatte
13 pol. (330 mm) × 20 pés(6,1 m)
S045241 1 rolo
Epson Exhibition Canvas NaturalSatin
13 pol. (330 mm) × 20 pés(6,1 m)
S045396 1 rolo
Epson Exhibition Canvas NaturalGloss
13 pol. (330 mm) × 20 pés(6,1 m)
S045410 1 rolo
Epson Premium Glossy PhotoPaper (250)
16 pol. (406 mm) × 100 pés(30,5 m)
S041742 1 rolo
24 pol. (610 mm) × 100 pés(30,5 m)
S041638 1 rolo
36 pol. (914 mm) × 100 pés(30,5 m)*
S041639 1 rolo
44 pol. (1118 mm) × 100 pés(30,5 m)*
S041640 1 rolo
Epson Premium Semigloss PhotoPaper (170)
24 pol. (610 mm) × 100 pés(30,5 m)
S041393 1 rolo
36 pol. (914 mm) × 100 pés(30,5 m)*
S041394 1 rolo
44 pol. (1118 mm) × 100 pés(30,5 m)*
S041395 1 rolo

47
Tipo de papel Tamanho Número dereferência
Número defolhas
Epson Premium Semimatte PhotoPaper (250)
16 pol. (406 mm) × 100 pés(30,5 m)
S042149 1 rolo
24 pol. (610 mm) × 100 pés(30,5 m)
S042150 1 rolo
36 pol. (914 mm) × 100 pés(30,5 m)*
S042151 1 rolo
44 pol. (1118 mm) × 100 pés(30,5 m)*
S042152 1 rolo
Epson Premium Glossy PhotoPaper (170)
16,5 pol. (419 mm) × 100 pés(30,5 m)
S042076 1 rolo
24 pol. (610 mm) × 100 pés(30,5 m)
S041390 1 rolo
36 pol. (914 mm) × 100 pés(30,5 m)*
S041391 1 rolo
44 pol. (1118 mm) × 100 pés(30,5 m)*
S041392 1 rolo
Epson Enhanced Matte Paper 16 pol. (406 mm) × 100 pés(30,5 m)
S041725 1 rolo
24 pol. (610 mm) × 100 pés(30,5 m)
S041595 1 rolo
36 pol. (914 mm) × 100 pés(30,5 m)*
S041596 1 rolo
44 pol. (1118 mm) × 100 pés(30,5 m)*
S041597 1 rolo

48
Tipo de papel Tamanho Número dereferência
Número defolhas
Epson Singleweight Matte Paper 17 pol. (432 mm) × 132 pés(40,2 m)
S041746 1 rolo
17 pol. (432 mm) × 132 pés(40,2 m)
S041853 1 rolo
36 pol. (914 mm) × 132 pés(40,2 m)*
S041854 1 rolo
44 pol. (1118 mm) × 132 pés(40,2 m)
S041855 1 rolo
Epson Doubleweight Matte Paper 24 pol. (610 mm) × 82 pés(25 m)
S041385 1 rolo
36 pol. (914 mm) × 82 pés(25 m)
S041386 1 rolo
44 pol. (1118 mm) × 82 pés(25 m)
S041387 1 rolo
Observação: A disponibilidade de papel/mídia varia de acordo com o país.
Tema principal: Manuseio do papel
Compatibilidade de papel para impressão sem margensVocê pode imprimir fotos sem margens em tipos e larguras de papel compatíveis:
Exemplos de tipos de papel sem margens• Epson Singleweight Matte Paper• Epson Doubleweight Matte Paper• Epson Premium Glossy Photo Paper (250)• Epson Premium Semigloss Photo Paper (170)• Epson Premium Glossy Photo Paper (170)• Epson Premium Semimatte Photo Paper (250)• Epson Premium Luster Photo Paper (260)

49
Larguras de papel sem margens• 254 mm• 300 mm• 330 mm• 406 mm• 432 mm• 515 mm• 594 mm• 610 mm• 841 mm• 914 mm• 1118 mm• 1270 mm*• 1372 mm*• 1524 mm** SureColor P20000 somenteTema principal: Manuseio do papelReferências relacionadasEspecificações de área imprimível

50
Uso do rolo de coleta automáticaConsulte estas seções para usar o rolo de coleta automática opcional com o seu produto.Sobre o rolo de coleta automática opcionalInstalação do rolo de coleta automáticaInstalação do núcleo do rolo no rolo de coleta automáticaColeta com a face de impressão para foraColeta com a face de impressão para dentroMontagem e uso do tensorRemoção de papel do rolo de coleta automática opcional
Sobre o rolo de coleta automática opcionalO rolo de coleta automática opcional enrola o papel impresso automaticamente enquanto você imprime.Você pode usar o rolo de coleta automática para papel com a face de impressão para dentro ou parafora.
É melhor fazer o seguinte quando usar o rolo de coleta automática:• Certifique-se de que a extremidade do rolo esteja cortada reta.• Use a lateral do suporte de núcleo do rolo de coleta que seja da mesma largura que o núcleo de papel
para que este não envergue nem enrole o papel incorretamente.Tema principal: Uso do rolo de coleta automática
Instalação do rolo de coleta automáticaAntes de instalar o rolo de coleta automática opcional, você precisa remover a cesta de papel da barrade suporte e guardá-la embaixo da impressora.

51
Observação: Use a chave Allen que veio com a impressora para instalar o rolo de coleta automática.
1. Instale um grampo de cabo na lateral da impressora.
2. Mova a barra de suporte para a posição de armazenamento e posicione o suporte de montagem dorolo de coleta na lateral da base da impressora.

52
3. Use a chave Allen incluída com o rolo de coleta automática para prender o suporte de montagemcom dois parafusos.
4. Coloque o rolo de coleta automática nas linguetas no suporte de montagem.

53
5. Use a chave Allen para prender o interior do rolo de coleta automática ao suporte de montagemcom dois parafusos.
6. Use a chave Allen para prender o suporte de montagem ao exterior do rolo de coleta automáticacom um parafuso.

54
7. Remova os três parafusos de cabeça redonda que mantêm os sensores em sua posição detransporte.
8. Remova os sensores.

55
9. Instale os sensores interior e frontal do rolo de coleta aos pontos de montagem na lateral e na frenteda base da impressora.
10. Prenda os sensores à base da impressora com os parafusos de cabeça redonda.

56
11. Abaixe o sensor interior do rolo de coleta.
12. Instale um grampo de cabo na parte inferior da impressora.

57
13. Remova o parafuso de cabeça redonda do bloqueio de papel.
14. Instale o bloqueio de papel ao lado esquerdo do suporte horizontal da base da impressora.
15. Prenda o bloqueio de papel à base da impressora com um parafuso de cabeça redonda.

58
16. Conecte o cabo USB incluído à porta OPTION na lateral da impressora.
17. Passe o cabo USB pelo grampo de cabo na lateral da impressora.

59
18. Conecte a outra ponta do cabo USB à porta na parte de trás do rolo de coleta automática.
19. Enrole o excesso de cabo e prenda-o usando o grampo de cabo na parte inferior da base daimpressora.
20. Conecte o cabo de alimentação à tomada na parte de trás do rolo de coleta automática e passe o fiopelo mesmo grampo de cabo que o cabo de alimentação da impressora.
21. Conecte o cabo de alimentação do rolo de coleta automática a uma tomada elétrica.Tema principal: Uso do rolo de coleta automática

60
Instalação do núcleo do rolo no rolo de coleta automáticaVocê precisa instalar o núcleo do rolo no rolo de coleta automática antes de pode colocar papel no rolode coleta.
Observação: Certifique-se de que o papel seja da mesma largura que o centro do rolo. Se o papel e ocentro do rolo forem de larguras diferentes, o papel pode não enrolar corretamente.
1. Coloque o interruptor Auto no rolo de coleta para a posição Off (desativado).
2. Ligue a impressora.3. Coloque papel em rolo na impressora.4. Mova a barra de suporte para a posição de armazenamento.

61
5. O sensor interior do rolo de coleta deve estar abaixado e o rodízio posicionado paralelo à base daimpressora.
Observação: Se o rodízio não estiver posicionado paralelo à base da impressora, ele podeinterferir com os sensores do rolo de coleta.
6. Instale o suporte do núcleo do rolo com o lado compatível com o tamanho do núcleo do papelvoltado para fora.
1 2 polegadas (51 mm)2 3 polegadas (76 mm)

62
7. Instale o suporte do núcleo do rolo ao bloqueio de papel e empurre-o até clicar no lugar.

63
8. Destrave o bloqueio de papel e deslize-o para a esquerda.

64
9. Insira o suporte do núcleo do rolo no núcleo do rolo até as bordas elevadas no suporte do núcleo dorolo tocarem no núcleo do rolo.
10. Instale o núcleo do rolo no rolo de coleta automática e empurre-o até clicar no lugar.

65
11. Deslize o bloqueio de papel para a direita e insira o suporte do núcleo do rolo na ponta esquerda donúcleo do rolo.
Observação: As bordas elevadas no suporte do núcleo do rolo devem tocar no núcleo do rolo.
12. Trave o bloqueio de papel no lugar.
Tema principal: Uso do rolo de coleta automática
Coleta com a face de impressão para foraDepois de instalar o núcleo do rolo no rolo de coleta automática opcional, siga estes passos para coletarpapel com a face de impressão para fora.

66
Observação: Certifique-se de que a opção Corte Automático está configurada como Não quando usaro rolo de coleta automática.
1. Aperte o botão carregar/remover papel na impressora.2. Selecione Usar Rolo de Coleta e aperte o botão OK.
O papel passa automaticamente até a borda do papel em rolo alcançar o núcleo do rolo.3. Enrole a borda do papel pela frente do núcleo do rolo.4. Prenda com fita adesiva a borda do papel ao centro do núcleo e depois prenda a borda nas
extremidades esquerda e direita.
5. Aperte o botão de seta para a direita na impressora.6. Certifique-se de que o interruptor Auto no rolo de coleta está na posição Off (Desativado) e aperte
o botão OK na impressora.

67
7. Aperte o interruptor Manual no rolo de coleta para a posição Forward (Para a frente) e segure atéque o papel enrole no núcleo pelo menos duas vezes. Depois solte o botão.
8. Aperte o botão OK na impressora.O papel passa automaticamente.
9. Certifique-se de que o papel tenha um pouco de folga e que ele entre uniformemente dos doislados.
Observação: O papel não enrolará corretamente se estiver mais solto de um lado do que do outro.

68
10. Mova a barra de suporte para a posição mostrada aqui.
11. Aperte o botão de seta para a direita na impressora.12. Se estiver imprimindo em um desses papéis, coloque o tensor na folga do rolo e aperte o botão de
seta para a direita na impressora: Epson Singleweight Matte Paper, Epson Premium Glossy PhotoPaper (170), ou Epson Premium Semigloss Photo Paper (170).

69
13. Coloque o interruptor Auto no rolo de coleta na posição Backward (Para trás).
14. Aperte o botão OK na impressora.Agora você está pronto para imprimir com o rolo de coleta automática.Tema principal: Uso do rolo de coleta automáticaReferências relacionadasConfigurações do menu Definições
Coleta com a face de impressão para dentroDepois de instalar o núcleo do rolo no rolo de coleta automática opcional, siga estes passos para coletarpapel com a face de impressão para dentro.
Observação: Certifique-se de que a opção Corte Automático está configurada como Não quando usaro rolo de coleta automática.
1. Aperte o botão carregar/remover papel na impressora.2. Selecione Usar Rolo de Coleta e aperte o botão OK.
O papel passa automaticamente até a borda do papel em rolo alcançar o núcleo do rolo.3. Enrole a borda do papel por trás do núcleo do rolo.

70
4. Prenda com fita adesiva a borda do papel ao centro do núcleo e depois prenda a borda nasextremidades esquerda e direita.
5. Aperte o botão de seta para a direita na impressora.6. Certifique-se de que o interruptor Auto no rolo de coleta está na posição Off (Desativado) e aperte
o botão OK na impressora.

71
7. Aperte o botão Manual no rolo de coleta para a posição Backward (Para trás) e segure até que opapel enrole no núcleo pelo menos duas vezes. Depois solte o botão.
8. Aperte o botão OK na impressora.O papel passa automaticamente.
9. Certifique-se de que o papel tenha um pouco de folga e que ele entre uniformemente dos doislados.
Observação: O papel não enrolará corretamente se estiver mais solto de um lado do que do outro.

72
10. Mova a barra de suporte para a posição mostrada aqui.
11. Aperte o botão de seta para a direita na impressora.12. Se estiver imprimindo em um desses papéis, coloque o tensor na folga do rolo e aperte o botão de
seta para a direita na impressora: Epson Singleweight Matte Paper, Epson Premium Glossy PhotoPaper (170), ou Epson Premium Semigloss Photo Paper (170).

73
13. Coloque o interruptor Auto no rolo de coleta na posição Forward (para a frente).
14. Aperte o botão OK na impressora.Agora você está pronto para imprimir com o rolo de coleta automática.Tema principal: Uso do rolo de coleta automáticaReferências relacionadasConfigurações do menu Definições
Montagem e uso do tensorO tensor evita que o papel em rolo fique frouxo demais. Use o tensor apenas quando imprimir nessestipos de papéis: Epson Singleweight Matte Paper, Epson Premium Glossy Photo Paper (170), EpsonPremium Semigloss Photo Paper (170) e outros papéis finos mais largos do que 432 mm. Você precisaajustar a largura do tensor para que seja compatível com o papel em rolo que está usando antes deinseri-lo.1. Instale a flange direita à ponta direita do cano de tensão grande.

74
2. Se o papel em rolo que está usando for mais largo do que 610 mm, instale pequenos canos detensão à esquerda do cano de tensão grande conforme necessário.
Observação: Cada pequeno cano de tensão acrescenta 254 mm de largura ao tensor. Acrescenteaté 4 canos de tensão pequenos ao cano de tensão grande conforme necessário.
3. Instale a flange esquerda à ponta esquerda do cano de tensão.
Observação: A flange deve estar ajustada mais larga do que a largura do papel em rolo.

75
4. Execute um dos seguintes procedimentos:• Se instalou papel ao núcleo do rolo com a face de impressão para dentro, insira o tensor
conforme mostrado aqui.

76
• Se instalou papel ao núcleo do rolo com a face de impressão para fora, insira o tensor conformemostrado aqui.

77
5. Alinhe o tensor com a borda direita do papel conforme mostrado.

78
6. Ajuste a flange no lado esquerdo do tensor para que haja uma lacuna de cerca de 6 mm entre aflange e o papel em rolo.
Tema principal: Uso do rolo de coleta automática
Remoção de papel do rolo de coleta automática opcionalDepois de imprimir em papel colocado no rolo de coleta automática opcional, siga estes passos pararemovê-lo.
Observação: É necessário duas pessoas para remover o papel do rolo de coleta automática.
1. Remova o tensor.

79
2. Mova a barra de suporte para a posição de armazenamento.
3. Execute um dos seguintes procedimentos:• Se a configuração Enrolar após cortar estiver definida como Sim, aperte o botão
cortar/alimentar papel para cortar o papel manualmente. Apoie o papel com as suas mãospara que os impressos não toquem no chão enquanto são automaticamente enrolados na bobina.
• Se a configuração Enrolar após cortas estiver definida como Não, coloque o interruptor Auto nabobina para a posição Não. Aperte o botão cortar/alimentar papel para cortar o papelmanualmente. Segure o interruptor Manual na bobina na posição Forward (para a frente) ouBackward (para trás), dependendo da direção do lado imprimível do papel, para dentro ou parafora.
4. Prenda a ponta do rolo com fita adesiva nele mesmo para evitar que ele desenrole.

80
5. Destrave o bloqueio de papel e deslize o suporte de papel para a esquerda.
Observação: Apoie o rolo com uma mão para evitar que ele caia.
6. Remova o núcleo do rolo do rolo de coleta.
Tema principal: Uso do rolo de coleta automática

81
Impressão a partir de um computadorAs imagens nesta seção aparecem em inglês, mas o software está disponível em português.
Observação: Se você tem uma conexão à internet, é uma boa ideia verificar se há atualizações para osoftware do produto no site de suporte da Epson. Caso veja a tela de atualização do software, selecionea opção Ativar a verificação automática e clique em OK. O programa faz uma busca pelo seu sistemapara ver se você tem o software mais atual. Siga as instruções na tela.
Impressão com WindowsImpressão em um Mac
Impressão com WindowsVocê pode imprimir com o produto usando qualquer aplicativo do Windows, como descrito nestasseções.
Observação: Se estiver usando o seu produto Epson com o sistema operacional Windows 10 S, vocênão pode usar o software descrito nesta seção. Você também não pode baixar e instalar qualquersoftware do produto Epson do site da Epson para uso com o Windows 10 S; é necessário que obtenha osoftware somente através da loja do Windows.
Como selecionar configurações básicas de impressão - WindowsComo selecionar as opções de leiaute de impressão - WindowsSeleção de configurações adicionais - WindowsImpressão do seu documento ou foto - WindowsSalvar, compartilhar e personalizar as configurações de impressãoSeleção das configurações padrão de impressão - WindowsMudança do idioma das telas do software da impressoraAlteração das opções de atualização automáticaTema principal: Impressão a partir de um computador
Como selecionar configurações básicas de impressão - WindowsSelecione as configurações básicas para a foto ou documento que você deseja imprimir.1. Abra a foto ou documento que deseja imprimir.

82
2. Selecione o comando de impressão no seu aplicativo.
Observação: Pode ser necessário selecionar um ícone de impressão na tela, a opção Imprimir nomenu Arquivo ou outro comando. Veja o utilitário de ajuda do seu aplicativo para mais detalhes.
3. Se necessário, selecione o nome do produto como a impressora que deseja usar.
Observação: Pode ser que também tenha que selecionar Preferências, Propriedades,Configurações de impressão ou Propriedades da impressora para ver as configurações deimpressão.

83
Você verá a guia Principal da janela de configurações da sua impressora:
4. Selecione as configurações de Papel que correspondam ao papel colocado.
Observação: Você pode clicar em Def. personalizadas para selecionar uma configuração depapel personalizado.
5. Se estiver usando papel ou mídia que não seja da Epson e precisar ajustar a sua atuação,selecione a configuração Tipo de papel mais próxima ao papel colocado, clique no botãoDefinições de papel e ajuste as opções de configuração do papel conforme necessário.

84
6. Selecione uma opção de Cor:• Para imprimir um documento ou foto em cores, selecione a opção Cor.• Para imprimir texto ou gráficos em preto ou em tons de cinza, selecione a opção Foto P&B
avançada ou Preto.
Observação: A configuração Preto fica disponível somente quando seleciona Papel comum comoconfiguração de Tipo de papel.
7. Para a configuração Qualidade de Impressão, selecione Rápido, Qualidade ou Qualidademáxima (disponível somente com certos tipos de papel), ou selecione Opções de Qualidade eescolha a opção de qualidade que corresponde à qualidade de impressão que deseja usar.
8. Selecione a opção de gerenciamento de cores desejada como a configuração de Modo.9. Selecione a configuração de Origem que corresponda ao método de alimentação de papel que
estiver usando.10. Selecione o tamanho do papel colocado como a definição de Tamanho.
Observação: Você também pode selecionar a configuração Definido pelo usuário para criar umtamanho de papel personalizado.
11. Se for imprimir em papel em rolo, clique no botão Opção papel em rolo e ajuste as configuraçõesconforme necessário.
12. Se quiser imprimir uma foto sem margens, selecione Sem margens.
Observação: Você deve selecionar um tipo e tamanho de papel sem margens compatível paraimprimir sem margens. Confira a lista de compatibilidade de papel sem margem para mais detalhes.
13. Para uma pré-visualização de como o seu documento ou foto será impresso, selecione Pré-visualizar impressão. (A pré-visualização aparece após clicar Imprimir, mas antes da impressãocomeçar.)
Observação: A pré-visualização do impresso mostra o layout do documento ou foto, mas pode nãoexibir corretamente as cores do impresso final.
14. Para fazer o layout de vários trabalhos de impressão para serem impressos ao mesmo tempo,selecione Gerenciador de leiaute.
Opções de configuração do papel - Windows

85
Opções avançadas de foto em preto e branco - WindowsOpções de qualidade de impressão - WindowsOpções de gerenciamento de cores - WindowsControles avançados de cores - WindowsOpções de origem do papel - WindowsOpções de papel em rolo - WindowsUso do Gerenciador de leiaute - WindowsTema principal: Impressão com WindowsTarefas relacionadasImpressão do seu documento ou foto - Windows
Opções de configuração do papel - WindowsSelecione qualquer uma das opções de configuração do papel disponíveis para aperfeiçoar a qualidadeda sua impressão.

86
Observação: Se a impressão (bi-direcional) de alta velocidade estiver ativada e caracteres ou detalhespequenos parecerem muito espessos, você pode ter que ajustar a configuração Espessura do papel.
Densidade de corAjusta o nível de saturação da tinta.
Tempo de secagem por passagem do cabeçote de impressãoPausa o movimento do cabeçote de impressão por até 5 segundos depois de cada passagem parapermitir que a tinta seque. Isso permite que você imprima em papel que não seja da Epson e eviteque a tinta borre.

87
Ajuste de alimentação do papelModifica a velocidade da alimentação do papel para compensar as listras na direção do cabeçote deimpressão.
Admissão de papelDiminui a sucção do papel quando imprimir em papel fino, como em papel de desenho ou filmeretroiluminado.
Espessura do papelAjusta a aparência dos detalhes nos impressos baseado na espessura do papel.
Tensão posterior do papel em roloAumenta ou controla automaticamente a tensão para tecido ou papel fino, ou se o rolo de papelamassar durante a impressão.
Tema principal: Como selecionar configurações básicas de impressão - WindowsOpções avançadas de foto em preto e branco - Windows
Se você selecionou Foto P&B avançada como a opção de Cor, é possível produzir facilmenteimpressos neutros e em tons de preto e branco. Quer a sua foto seja colorida ou em preto e branco,você pode usar esta tecnologia de triagem e gerenciamento de cores para criar impressos belíssimosem preto e branco. Selecione Personalizado como a configuração de Modo e depois clique emAvançado e selecione qualquer das opções disponíveis.Tom de cor
Adiciona tom (matiz) para a sua saída em preto e branco. O padrão é Neutro, o que permite umaimpressão em escalas de tons neutros. Você também pode selecionar pré-definições popularescomo Frio, Quente e Sépia. Observe que as pré-definições afetam o alvo no círculo de tom decores.
TomModifica a escala inteira de tons da saída em preto e branco. Apesar de + escuro ser a configuraçãopadrão, você pode obter melhores resultados se selecionar Escuro. O círculo de tom de cores ajustaa matiz do seu impresso em preto e branco. Clique em qualquer parte do círculo de cores ou digite osvalores correspondentes para personalizar o tom (matiz) a ser adicionado ao seu impresso. O quantomais próximo da borda do círculo ficar a sua seleção, mais cor é adicionada.
BrilhoAjusta a luminosidade e a clareza da sua imagem.
ContrasteAjusta a diferença entre as áreas claras e escuras da sua imagem.
Tonalidade das sombrasControla a tonalidade somente nas áreas de sombra da imagem.

88
Tonalidade de realcesControla a tonalidade somente nas áreas de luz da imagem.
Densidade óptica máximaAjusta a densidade ou o foco geral do impresso. Crie um impresso com foco suave, diminuindo aconfiguração de densidade.
Realçar Áreas BrancasAjuda a reduzir o diferencial de brilho em papel brilhante, adicionando densidade às luzes da suaimagem.
Tema principal: Como selecionar configurações básicas de impressão - WindowsOpções de qualidade de impressão - Windows
Você pode usar o controle de Velocidade/Qualidade para determinar o nível de qualidade desejado eselecionar qualquer uma das opções de qualidade disponíveis para aperfeiçoar a qualidade da suaimpressão. Algumas definições podem estar indisponíveis, dependendo da configuração de tipo depapel e de borda que você selecionou.Alta velocidade
Acelera a impressão, mas pode reduzir a qualidade de impressão.Suavizar contornos
Suaviza bordas serrilhadas em imagens de baixa resolução, como capturas de tela ou imagens daInternet.
Máximo rigorTorna as bordas mais nítidas em dados vetoriais, incluindo texto, gráficos e arte de linha em preto ebranco. (Esta configuração não afeta fotos.)
Observação: Ativar a opção Máximo rigor pode diminuir a velocidade de impressão.
Qualidade impr. da margem do papelEvita que imagens na borda do papel pareçam fracas ou arranhadas, mas pode aumentar asmargens.
Observação: A seleção da opção Optimizar qualidade impr. da margem do papel diminuirá avelocidade de impressão.
Tema principal: Como selecionar configurações básicas de impressão - WindowsOpções de gerenciamento de cores - Windows
Você pode ajustar as configurações de Modo para melhorar as cores na sua impressão ou desativar ogerenciamento de cores no software da impressora.

89
Se selecionar Automático como a configuração de Modo, você pode escolher entre estas opções:Gráficos e planilhas
Intensifica cores e clareia os meios-tons e altas-luzes da imagem.Padrão EPSON (sRGB)
Aumenta o contraste em imagens.
Observação: Este é o modo padrão para a maioria da fotos e documentos quando não estiverusando um perfil ICC.
Adobe RGBCorresponde as cores da imagem com o padrão de cor do Adobe RGB. Use esta configuração se oarquivo de origem tiver sido capturado em Adobe RGB.
Se selecionar Personalizado como a configuração de Modo, você pode escolher entre estas opções:Controles de cor
Permite que selecione um Modo de cores, configurações individuais para Brilho, Contraste,Saturação e Densidade, e tons de cor individuais. Dependendo do modo de cor selecionado, vocêtambém pode ajustar a densidade do meio-tom usando a configuração de Gama.
PhotoEnhancePermite que selecione várias configurações de Correção de cena para analisar automaticamentesuas fotos.
Observação: A opção PhotoEnhance usa uma tecnologia sofisticada de reconhecimento de rostopara otimizar fotos que incluem rostos. Para que isso funcione, ambos os olhos e o nariz devem estarvisíveis no rosto do sujeito. Se sua foto incluir um rosto com uma cor intencionalmente diferente,como em uma estátua, você pode ter que desativar a função PhotoEnhance para manter os efeitosde cor especiais.
ICMAjusta as cores automaticamente baseado no perfil ICC da impressora e a configuração Tipo depapel selecionada, usando o sistema Image Color Matching. Clique no botão Avançado paraselecionar o perfil de entrada e outras configurações.
Observação: Na maioria dos casos, você obterá melhores resultados se aplicar o gerenciamento decores do seu aplicativo, ao invés do driver da impressora.
Sem ajuste de corDesativa o gerenciamento de cores no software da impressora para que você possa gerenciar ascores usando apenas o software.

90
Observação: Um pefil ICC é necessário se o gerenciamento de cor estiver desativado.
Tema principal: Como selecionar configurações básicas de impressão - WindowsControles avançados de cores - Windows
Se você selecionou Personalizado como a configuração de Modo e a opção Controles de cor nomenu suspenso, você pode clicar no botão Avançado para selecionar configurações detalhadas.
A tela de controle de cores permite que especifique os valores para ajustar brilho, contraste, saturação etons de cor ciano, magenta e amarelo individuais. Você pode escolher entre dois modos de ajuste decores da impressora e duas configurações de gama, e usar um círculo de cores ou uma barra deslizantepara ajustar a cor.Tema principal: Como selecionar configurações básicas de impressão - Windows
Opções de origem do papel - WindowsVocê pode selecionar qualquer uma das opções disponíveis no menu de origem do papel para imprimirno papel colocado naquela fonte.

91
Papel em roloSeleciona o papel em rolo carregado no suporte de papel em rolo.
Papel em rolo (Banner)Seleciona o papel em rolo carregado no suporte de papel em rolo para uma série de imagenscontínuas sem espaço entre elas.
FolhaSeleciona folhas de papel carregado no alimentador de folhas.
Frente - CartazSeleciona cartolina ou outro papel espesso carregado no suporte frontal para cartaz.
Tema principal: Como selecionar configurações básicas de impressão - WindowsOpções de papel em rolo - Windows
Selecione qualquer uma das opções de papel em rolo disponíveis.
Observação: Algumas configurações podem não estar disponíveis, dependendo na opção de Papel emrolo que selecionou como o tamanho de papel.
Opções de Corte automático:• Não: Selecione esta opção para cortar os seus impressos manualmente

92
• Corte normal: Cria uma margem nas partes de cima e de baixo da sua imagem. Essas margensvariam dependendo do tipo de papel e podem ser modificadas usando as configuraçõespersonalizadas de papel.
• Corte único: Imprime imagens do mesmo trabalho de impressão, uma após a outra, sem espaçoentre elas. Imagens sem bordas podem se sobrepor um pouco.

93
• Corte duplo: Aumenta o espaço entre cada imagem e recorta cada impresso individualmente,oferecendo a borda mais limpa, sem sobreposição de imagem, para impressão sem margens.
Rotação automáticaPosiciona automaticamente a imagem ou arquivo para que caiba no papel em rolo. Quando aRotação automática está selecionada, selecione a largura do papel como a configuração de Largurado rolo.
Imprimir linha de páginaImprime linhas entre as páginas para que sirvam de guia para o corte manual.
Tema principal: Como selecionar configurações básicas de impressão - Windows

94
Uso do Gerenciador de leiaute - WindowsO Gerenciador de leiaute permite que crie um pôster ou uma exibição se arrastar vários dados deimpressão criados em vários aplicativos diferentes para uma folha de papel para serem impressos.

95
Você também pode colocar o mesmo dado de impressão várias vezes, conforme mostrado aqui.

96
Você pode colocar dados de impressão em tamanhos e orientações diferentes para maximizar o uso dopapel, conforme mostrado aqui.

97
Você pode colocar dados de impressão em papel em rolo, conforme mostrado aqui.
1. Abra no seu aplicativo o arquivo que deseja imprimir.2. Selecione o comando de impressão no seu aplicativo.

98
3. Selecione Gerenciador de leiaute na guia Principal e selecione uma opção de Tamanho quecorresponda ao tamanho do documento no aplicativo.
Observação: O tamanho do papel no qual irá imprimir é selecionado mais para a frente.
4. Clique em OK e depois clique em Imprimir, se necessário.A tela do Gerenciador de leiaute se abre e exibe uma página no layout.
5. Deixe a tela do Gerenciador de leiaute aberta e repita os passos 1 a 4 para organizar dados deimpressão adicionais. As páginas são adicionadas à tela do Gerenciador de leiaute.

99
6. Faça o seguinte para organizar objetos na tela do Gerenciador de leiaute:• Arraste as páginas para movê-las e redimensioná-las.• Use os botões de ferramentas e o menu Objeto para alinhar e girar as páginas.• Redimensione e substitua páginas inteiras nas telas Preferência ou Definições de disposição.
Observação: Veja a ajuda da tela do Gerenciador de leiaute para detalhes.
7. Clique em Arquivo > Propriedades e depois selecione as configurações de impressão, incluindo otamanho do papel no qual está imprimindo, na guia Principal.
8. Clique no menu Arquivo na tela do Gerenciador de leiaute e clique em Imprimir.
Observação: Para salvar o trabalho atual em um arquivo, clique no menu Arquivo na tela doGerenciador de leiaute, salve o arquivo e feche a tela do Gerenciador de leiaute. Para abrir oarquivo fechado mais tarde para edição ou reimpressão, clique com o botão direito do mouse noícone da impressora na barra de tarefa do Windows, clique em Gerenciador de leiaute e abra oarquivo.
Tema principal: Como selecionar configurações básicas de impressão - Windows
Como selecionar as opções de leiaute de impressão - WindowsVocê pode selecionar uma variedade de opções de layout e dimensionamento para seus documentosou fotos na guia Leiaute de página.• Para mudar a orientação do seu documento ou foto, marque a caixa de seleção Vertical ou
Horizontal.• Para girar ou inverter a imagem impressa, selecione Girar 180° ou Espelhar imagem.• Para selecionar múltiplas cópias e a ordem de impressão, selecione as opções Cópias, Agrupar e
Inverter ordem.• Para alterar o tamanho de seu documento impresso ou foto, selecione Reduzir/Aumentar e
selecione as opções de dimensionamento.• Para imprimir várias páginas em uma folha de papel, ou imprimir uma imagem em várias folhas de
papel, selecione a opção Multi-páginas e selecione as opções desejadas.

100
• Para aumentar a imagem além dos limites do seu aplicativo, selecione Otimizar ampliação.
Observação: O driver pode aumentar a imagem até 650% e diminuir a resolução de saída paramanter as limitações de pixel. Dependendo da resolução da imagem original e do tamanho daimpressão, você pode observar uma redução na qualidade de impressão.
• Para imprimir uma cor de fundo na página, selecione Impr. cor fundo e clique em Definições de corpara selecionar a cor que deseja usar.
• Para imprimir a hora, data e outra informação sobre o trabalho de impressão na parte superior ouinferior da página, selecione Definições de tarefas e clique em Detalhes para selecionar aconfiguração que deseja usar.
Opções Reduzir/Aumentar - WindowsOpções de impressão de múltiplas páginas - WindowsTema principal: Impressão com Windows
Opções Reduzir/Aumentar - WindowsVocê pode selecionar qualquer uma das opções Reduzir/Aumentar para dimensionar a sua imagemimpressa.Ajustar à página
Dimensiona a sua imagem impressa para que caiba no papel carregado e selecionado como aconfiguração de Papel de saída.
Ajustar à largura do papel em roloDimensiona a sua imagem impressa para que caiba na largura do papel em rolo carregado.
PersonalizadoDimensiona a sua imagem impressa usando a percentagem selecionada como a configuraçãoProporção.
Tema principal: Como selecionar as opções de leiaute de impressão - WindowsOpções de impressão de múltiplas páginas - Windows
Você pode selecionar estas opções de Multi-páginas para configurar o seu trabalho de impressão devárias páginas.N-up
Imprime 2 (2-up) ou 4 (4-up) páginas em uma folha de papel.Pôster
Imprime uma imagem em várias folhas de papel para criar um pôster grande, com ou sem margens.Clique no botão Definições para selecionar o leiaute e as opções.

101
Tema principal: Como selecionar as opções de leiaute de impressão - Windows
Seleção de configurações adicionais - WindowsVocê pode executar utilitários de manutenção e selecionar configurações adicionais que se aplicam atodos os trabalhos de impressão que enviar para o seu produto.
1. Acesse a área de trabalho do Windows e clique com o botão direito do mouse no ícone doproduto na parte direita da barra de tarefas do Windows, ou clique na seta para cima e clique com obotão direito do mouse em . Selecione Definições de impressão e clique na guia Utilitário.Você verá uma janela como esta:

102
2. Selecione qualquer uma das seguintes opções, conforme necessário:• Verificação dos jatos para imprimir um padrão de verificação dos jatos para verificar se os jatos
dos cabeçotes de impressão estão entupidos.• Limpeza do cabeçote para limpar o cabeçote de impressão se notar faixas ou espaços em
branco nos impressos.• Alinhamento do cabeçote para alinhar o cabeçote de impressão se os impressos parecerem
acinzentados ou fora de foco.• Epson Status Monitor 3 para checar o estado da impressora.• Preferências de monitoramento para selecionar os avisos de erro exibidos na tela do Epson
Status Monitor 3 ou adicionar um atalho para o utilitário na barra de tarefas do Windows.• Fila de impressão para exibir uma lista de todos os trabalhos de impressão aguardando, ver
informação sobre os dados aguardando para serem impressos e apagar ou reimprimir ostrabalhos.
• Idioma para selecionar o idioma que deseja usar nas telas do software da impressora.• Velocidade e progresso para selecionar várias opções de impressão.• Disposição de menus para organizar as opções Configurações, Tipo de papel e Tamanho do
papel pela frequência de uso.• Exportar ou importar para salvar as configurações de impressão em um arquivo ou importá-las
de um arquivo. Isso é útil quando desejar selecionar as mesmas configurações de impressão emmúltiplos computadores.
• Epson LFP Remote Panel 2 para otimizar as configurações da impressora e criar e gerenciarconfigurações de papel personalizado. Esta opção só fica disponível se o Epson LFP RemotePanel 2 estiver instalado.
• Utilitário de calibragem de cores Epson para fazer a calibragem da impressora. Esta opção sófica disponível se o Utilitário de calibragem de cores Epson estiver instalado.
3. Clique em OK para fechar a janela do software da impressora.Tema principal: Impressão com WindowsTarefas relacionadasVerificação dos jatos usando um utilitário do computadorLimpeza do cabeçote de impressão usando um utilitário do computadorComo alinhar o cabeçote de impressão automaticamente usando um utilitário do computador

103
Impressão do seu documento ou foto - WindowsDepois de ter selecionado as definições de impressão, você está pronto para salvar suas configuraçõese imprimir.1. Clique em OK para salvar suas configurações.
Você verá a janela do aplicativo de impressão, como esta:
2. Clique em Aplicar ou em Imprimir para iniciar a impressão.Verificação do estado da impressão - WindowsTema principal: Impressão com Windows

104
Verificação do estado da impressão - WindowsDurante a impressão, você verá esta janela mostrando o progresso do trabalho de impressão. Elapermite que você controle a impressão e verifique o estado da tinta.
Tema principal: Impressão do seu documento ou foto - Windows
Salvar, compartilhar e personalizar as configurações de impressãoVocê pode salvar grupos de configurações de impressão ou configurações de papel para reusá-las emtrabalhos de impressão no futuro. Você pode exportar essas configurações como um arquivo para quepossa compartilhá-las com outros usuários. Você também pode editar as configurações exibidas nastelas do software da impressora.Salvar e compartilhar as configurações de impressão - WindowsSalvar e compartilhar configurações de papel - WindowsEdição da exibição das configurações de impressão - WindowsTema principal: Impressão com Windows
Salvar e compartilhar as configurações de impressão - WindowsVocê pode salvar suas configurações de impressão para reusá-las em trabalhos de impressão nofuturo.1. Selecione as configurações de impressão que deseja salvar.2. Clique em Salvar/Apagar no alto da guia Principal ou Leiaute de página no software da impressora.

105
Você verá uma janela como esta:
3. Verifique se as suas configurações estão corretas, digite um nome para o grupo de configuraçõesno campo Nome e clique em Salvar.
Observação: Se precisar apagar um grupo de configurações criado, selecione o nome do grupo deconfigurações e clique em Apagar.
4. Faça o seguinte, conforme necessário:• Selecione o nome do grupo de configurações a partir da lista Selecionar definições e use-as para
imprimir.• Para exportar as configurações, clique em Salvar/Apagar, selecione o nome do grupo de
configurações, clique em Exportar, selecione um local e digite um nome de arquivo.• Para importar um grupo de configurações, clique em Salvar/Apagar, clique em Importar,
selecione o arquivo que deseja usar e clique em Abrir. Depois, use as configurações paraimprimir.
Tema principal: Salvar, compartilhar e personalizar as configurações de impressão

106
Tarefas relacionadasComo selecionar configurações básicas de impressão - WindowsImpressão do seu documento ou foto - Windows
Salvar e compartilhar configurações de papel - WindowsVocê pode salvar e compartilhar configurações que tenha selecionado para um determinado tipo depapel para que possa usá-las em trabalhos de impressão futuros.1. Selecione as Definições de mídia que deseja salvar na guia Principal, conforme necessário.2. Clique em Def. personalizadas.
Você verá uma janela como esta:
3. Verifique se as suas configurações estão corretas, digite um nome para as configurações de papelno campo Nome e clique em Salvar.
Observação: Se precisar apagar um grupo de configurações criado, selecione o nome dasconfigurações e clique em Apagar.

107
4. Faça o seguinte, conforme necessário:• Selecione o nome da configuração de papel como a configuração de Tipo de papel e use-a para
imprimir.• Para exportar as configurações, clique em Def. personalizadas, selecione o nome das
configurações de papel, clique em Exportar, selecione um local e digite um nome de arquivo.• Para importar as configurações, clique em Def. personalizadas, selecione o nome das
configurações de papel, clique em Importar, selecione o arquivo que deseja usar e clique emAbrir. Depois, use essas configurações para imprimir.
Tema principal: Salvar, compartilhar e personalizar as configurações de impressãoTarefas relacionadasComo selecionar configurações básicas de impressão - WindowsImpressão do seu documento ou foto - Windows
Edição da exibição das configurações de impressão - WindowsVocê pode organizar as configurações de impressão exibidas para que você possa selecionarfacilmente as configurações que usa com maior frequência.1. Clique na guia Utilitários no software da impressora.2. Selecione Disposição de menus.

108
Você verá esta janela:
3. Selecione o item que deseja editar.4. Organize ou agrupe itens na caixa Lista da seguinte maneira:
• Para mover e reorganizar itens, arraste e solte-os na lista.• Para adicionar um novo grupo (pasta), clique em Adicionar grupo.• Para apagar um grupo (pasta), selecione o grupo e clique em Apagar grupo.• Para esconder um grupo, arraste e solte-o em Não apresentada.
Observação: Se deletar um grupo, a pasta de grupo é deletada, mas os itens dentro da pastapermanecem.

109
5. Clique em Salvar.Tema principal: Salvar, compartilhar e personalizar as configurações de impressão
Seleção das configurações padrão de impressão - WindowsQuando você altera as configurações de impressão em um programa, as mudanças só se aplicam sevocê estiver imprimindo usando o programa durante aquela sessão. Se você deseja alterar asconfigurações de impressão que usa em todos os programas do Windows, você pode selecionar novasconfigurações de impressão padrão.
1. Acesse a área de trabalho do Windows e clique com o botão direito do mouse no ícone do seuproduto na parte direita da barra de tarefas do Windows, ou clique na seta para cima e clique com obotão direito do mouse em .
2. Selecione Definições da impressora.

110
Você verá a janela de definições da impressora:
3. Selecione as configurações de impressão que deseja usar como padrão em todos os programas doWindows.
4. Clique em OK.Essas configurações são agora os padrões selecionados para impressão. Você ainda pode mudá-lasconforme necessário quando usar o mesmo programa para imprimir.Tema principal: Impressão com Windows

111
Tarefas relacionadasComo selecionar configurações básicas de impressão - Windows
Mudança do idioma das telas do software da impressoraVocê pode alterar o idioma usado nas telas do software da impressora para Windows.
1. Acesse a área de trabalho do Windows e clique com o botão direito do mouse no ícone doproduto na parte direita da barra de tarefas do Windows, ou clique na seta para cima e clique com obotão direito do mouse em .
2. Selecione Definições da impressora.Você verá a janela de configurações de impressão.
3. Clique na guia Utilitário.

112
Você verá estas opções:
4. Selecione o idioma que deseja usar como a configuração de Idioma.5. Clique em OK para fechar a janela do software da impressora.As telas do software da impressora aparecem no idioma selecionado na próxima vez que você acessá-las.Tema principal: Impressão com Windows

113
Alteração das opções de atualização automáticaO software da impressora para o Windows verifica automaticamente se há atualizações para o softwaredo produto. Você pode mudar quantas vezes o software procura por atualizações ou pode desativaresta opção.
1. Acesse a área de trabalho do Windows e clique com o botão direito do mouse no ícone doproduto na parte direita da barra de tarefas do Windows, ou clique na seta para cima e clique com obotão direito do mouse em .
2. Selecione a opção Definições de atualização do software.Você verá esta janela:
3. Execute um dos seguintes procedimentos:• Para mudar a frequência com que o software procura por atualizações, selecione uma
configuração no menu Cheque a cada.• Para desativar o recurso de atualização automática, selecione a opção Nunca.
4. Clique em OK para sair.
Observação: Se você optar por desativar o recurso de atualização automática, você pode procurar poratualizações manualmente.
Tema principal: Impressão com Windows

114
Impressão em um MacVocê pode imprimir com o seu produto usando qualquer programa de impressão do Mac, como descritonestas seções.
Observação: Se você tem uma conexão à Internet, é uma boa ideia verificar se há atualizações para osoftware do seu produto no site de suporte da Epson.
Como selecionar as configurações básicas de impressão - MacSeleção das configurações de papel em rolo - MacSeleção das configurações de papel - MacSeleção das opções de layout de impressão - MacGerenciamento de cores - MacDimensionamento de imagens impressas - MacSeleção das preferências de impressão - MacImpressão do seu documento ou foto - MacTema principal: Impressão a partir de um computador
Como selecionar as configurações básicas de impressão - MacSelecione as configurações básicas para a foto ou documento que você deseja imprimir.1. Abra a foto ou documento que deseja imprimir.2. Selecione o comando de impressão no seu aplicativo.
Observação: Pode ser necessário selecionar um ícone de impressão na tela, a opção Imprimir nomenu Arquivo ou outro comando. Veja o utilitário de ajuda do seu aplicativo para mais detalhes.
3. Selecione seu produto como a definição de Impressora.

115
4. Se necessário, clique na seta ao lado da configuração da impressora ou no botão MostrarDetalhes para expandir a janela de impressão.Você verá a janela de configurações da impressora expandida para o seu produto:
Observação: A janela de impressão pode ser diferente, dependendo da versão do Mac OS e doaplicativo usado.
5. Selecione as configurações de Cópias e Páginas, conforme necessário.
Observação: Caso não veja essas configurações na janela de impressão, verifique-as no aplicativoantes de imprimir. Elas podem ser acessadas selecionando Configurar página no menu Arquivo.

116
6. Selecione o tamanho do papel colocado como a definição de Tamanho do Papel.• Para imprimir uma foto sem margens, selecione a opção Sem Margens ou um tamanho de papel
com a opção Sem margens. Você também pode criar um tamanho de papel personalizado.• Para imprimir em papel em rolo, selecione um tamanho de papel em rolo ou um tamanho com
uma opção Sem margens.
Observação: Para papel em rolo, a largura máxima da sua imagem deve estar configurada como1118 mm para a SureColor P10000 ou 1626 mm para a SureColor P20000 para caber na largurado seu papel em rolo. Configure também as margens para 0 no seu software.
Observação: Você pode reduzir ou ampliar o tamanho da imagem impressa selecionando Gestãode Papel a partir do menu suspenso e selecionando uma opção de escala.
7. Selecione vertical ou horizontal como a configuração de Orientação.8. Selecione todas as configurações específicas de aplicativos que aparecem na tela, como as
mostradas na imagem acima para o aplicativo Pré-visualização.9. Selecione Definições da impressora a partir do menu suspenso.

117
Observação: Em alguns programas você pode ter que selecionar Avançado antes de poderselecionar Definições da impressora. Para mais informação sobre as configurações daimpressora, clique em ?.
Você verá estas configurações:
10. Selecione o tipo de papel colocado como definição de Tipo de papel.
Observação: A definição pode não corresponder exatamente ao nome do seu papel. Veja a lista deconfigurações de tipo de papel para mais detalhes.
Observação: O tipo de Tinta pode mudar dependendo do tamanho e tipo do papel selecionado.Para evitar trocar a tinta preta mais do que o necessário, configure a impressora para o tipo de tintapreta que você normalmente usa no painel de controle.
11. Selecione uma das seguintes opções como a configuração de Modo de impressão:• Selecione EPSON Precision Dot para qualquer tipo de impressão fotográfica.

118
• Selecione Foto P&B avançada para imprimir fotos em preto e branco em certos tipos de papelfotográfico. Consulte a lista de opções de Foto P&B avançada para obter detalhes. Se o tipo depapel não suportar esta opção, imprima fotos em preto e branco usando a configuração EPSONPrecision Dot.
• Selecione Tons de cinza quando usar papel comum.12. Selecione uma das seguintes opções como a configuração de Modo de cores:
• Gráficos de apresentação: Intensifica cores e clareia os meios-tons e altas-luzes da imagem.Clique na guia de Definições de cor avançadas para usar os controles avançados de cor.
• Padrão EPSON (sRGB): aumenta o contraste nas imagens. Clique na guia de Definições de coravançadas para usar os controles avançados de cor.
• Adobe RGB: faz correspondência das cores da imagem com o padrão de cor Adobe RGB. Useesta configuração se o arquivo de origem tiver sido capturado em Adobe RGB. Clique na guia deDefinições de cor avançadas para usar os controles avançados de cor.
• Desativado (Sem ajuste de cor): desativa o gerenciamento de cores no software da impressorapara que você possa gerenciar as cores usando apenas o software.
Observação: Se desejar, você pode usar o ColorSync para gerenciar as cores. Na maioria doscasos, você obterá melhores resultados se aplicar o gerenciamento de cores do seu aplicativo, aoinvés do driver da impressora.
13. Selecione a configuração de Resolução de saída que deseja usar.14. Selecione qualquer uma das opções de impressão disponíveis.Configurações avançadas de cor - MacConfigurações de resolução de saída - MacOpções de impressão - MacTema principal: Impressão em um MacTarefas relacionadasSeleção das configurações de papel em rolo - Mac
Configurações avançadas de cor - MacAo clicar na guia Definições de Cor Avançadas, você vê uma das telas abaixo, dependendo do Modode impressão que selecionou.• EPSON Precision Dot

119
Você pode especificar os valores para ajustar brilho, contraste, saturação e tons de cor ciano,magenta e amarelo individuais.
• Foto P&B avançada

120
Você pode selecionar qualquer uma das opções disponíveis.
Tom de corAdiciona tom (matiz) para a sua saída em preto e branco. O padrão é Neutro, o que permite umaimpressão em escalas de tons neutros. Você também pode selecionar pré-definições popularescomo Frio, Quente e Sépia. Observe que as pré-definições afetam o alvo no círculo de tom decores.
TomModifica a escala inteira de tons da saída em preto e branco. Apesar de + escuro ser a configuraçãopadrão, você pode obter melhores resultados se selecionar Escuro. O círculo de tom de cores ajustaa matiz do seu impresso em preto e branco. Clique em qualquer parte do círculo de cores ou digite osvalores correspondentes para personalizar o tom (matiz) a ser adicionado ao seu impresso. O quantomais próximo da borda do círculo ficar a sua seleção, mais cor é adicionada.
BrilhoAjusta a luminosidade e a clareza da sua imagem.
ContrasteAjusta a diferença entre as áreas claras e escuras da imagem.

121
Tonalidade das SombrasControla a tonalidade somente nas áreas de sombra da imagem.
Tonalidade das Altas LuzesControla a tonalidade somente nas áreas de luz da imagem.
Densidade Óptica MáximaAjusta a densidade ou o foco geral do impresso. Crie um impresso com foco suave, diminuindo aconfiguração de densidade.
Realçar Áreas BrancasAjuda a reduzir o diferencial de brilho em papel brilhante, adicionando densidade às luzes da suaimagem.
Tema principal: Como selecionar as configurações básicas de impressão - MacConfigurações de resolução de saída - Mac
Você pode selecionar qualquer uma das definições de Resolução de saída qualidade de impressãopara aperfeiçoar a qualidade da sua impressão. Algumas definições podem estar indisponíveis,dependendo da configuração de tipo de papel e de borda que você selecionou.Rascunho - 300 dpi
Para impressão de rascunho em papel comum ou fosco.Ótima - 700 dpi
Para impressão do dia a dia de texto e imagem.SuperFoto - 1200 dpi
Para fotos e gráficos com boa qualidade e velocidade de impressão.SuperFoto - 2400 dpi
Para a melhor qualidade, mas a velocidade mais lenta de impressão.Tema principal: Como selecionar as configurações básicas de impressão - Mac
Opções de impressão - MacVocê pode selecionar qualquer uma das opções de impressão para personalizar a sua impressão.Algumas opções podem estar indisponíveis, dependendo das outras configurações que você escolheu.Super Entrelaçado
Aumenta os detalhes, mas reduz a velocidade de impressão.Alta velocidade
Acelera a impressão, mas pode reduzir a qualidade de impressão.

122
Máximo rigorTorna as bordas mais nítidas em dados vetoriais, incluindo texto, gráficos e arte de linha em preto ebranco. (Esta configuração não afeta fotos.)
Observação: Ativar a opção Máximo rigor pode diminuir a velocidade de impressão.
Qualidade impr. da margem do papelEvita que imagens na borda do papel pareçam fracas ou arranhadas, mas pode aumentar asmargens.
Observação: A seleção da opção Optimizar qualidade impr. da margem do papel diminuirá avelocidade de impressão.
Tema principal: Como selecionar as configurações básicas de impressão - Mac
Seleção das configurações de papel em rolo - MacPara imprimir no papel em rolo, selecione o tamanho e as opções do papel em rolo no menu deDefinições da impressora.1. Selecione Gerenciar Tamanhos Personalizados como a configuração de Tamanho do Papel.2. Clique em +, clique duas vezes em Sem título e digite o nome para o tamanho do seu papel em
rolo.3. Digite a largura da imagem do papel em rolo como a configuração de Largura.
Observação: Certifique-se de que a sua imagem cabe na largura do papel em rolo.
4. Digite o comprimento da imagem do papel em rolo como a configuração de Altura.
Observação: Selecione o seu produto no menu Área Não Imprimível para selecionarautomaticamente o maior tamanho de papel para o seu produto.
5. Configure a margem como 0.6. Clique em OK.7. Selecione o seu novo tamanho personalizado de papel como a configuração de Tamanho do
Papel.8. Selecione Definições Esquema de Página.

123
Você verá esta janela:
Observação: Algumas configurações podem não estar disponíveis, dependendo na opção dePapel em rolo que selecionou como o Tamanho de papel.
9. Clique em Economizar rolo para minimizar o tamanho de papel em branco desperdiçado quandoimprime em faixa.
10. Ajuste a quantidade de expansão da imagem quando imprimir imagens sem margens.
Observação: Esta opção só fica disponível quando você seleciona uma configuração de Tamanhode papel com uma opção Sem Margens.
11. Clique em Imprimir.Opções de papel em rolo - MacTema principal: Impressão em um Mac

124
Opções de papel em rolo - MacSelecione qualquer uma das opções de papel em rolo disponíveis.
Opções de Corte automático:• Não: Selecione esta opção para cortar os seus impressos manualmente.• Corte Normal: Cria uma margem nas partes de cima e de baixo da sua imagem.

125
• Corte Único: Imprime imagens, uma após a outra, sem espaço entre elas. Imagens sem bordaspodem se sobrepor um pouco.
• Corte Duplo: Aumenta o espaço entre cada imagem e recorta cada impresso individualmente,oferecendo a borda mais limpa para impressão sem margens.
Rotação automáticaPosiciona automaticamente a imagem ou arquivo para que caiba no papel em rolo. Quando aRotação automática está selecionada, selecione a largura do papel como a configuração de Largurado rolo.
Imprimir linha de páginaImprime linhas entre as páginas para que sirvam de guia para o corte manual.
Tema principal: Seleção das configurações de papel em rolo - Mac

126
Seleção das configurações de papel - MacSe estiver usando papel que não seja da Epson e precise aperfeiçoar a qualidade de impressão,selecione Contr. avanç. papel no menu suspenso. Selecione as opções disponíveis, conformenecessário.
Observação: Antes de ajustar a configurações de Contr. avanç papel, selecione a configuração deTipo de papel que mais se aproxime do papel sendo usado.
Opções de controle avançado de papel - MacTema principal: Impressão em um Mac
Opções de controle avançado de papel - MacSelecione qualquer uma das opções de Configuração do papel disponíveis para aperfeiçoar a qualidadeda sua impressão.
Observação: Se a impressão (bi-direcional) de alta velocidade estiver ativada e caracteres ou detalhespequenos parecerem muito espessos, você pode ter que ajustar a configuração de espessura do papel.
Densidade de corAjusta o nível de saturação da tinta.

127
Tempo de secagem por passagem do cabeçote de impressãoPausa o movimento do cabeçote de impressão por até 5 segundos depois de cada passagem parapermitir que a tinta seque. Isso permite que você imprima em papel que não seja da Epson e eviteque a tinta borre.
Ajuste de alimentação do papelModifica a velocidade da alimentação do papel para compensar as listras na direção do cabeçote deimpressão.
Espessura do papelAjusta a aparência dos detalhes nos impressos baseado na espessura do papel.
Admissão de papelDiminui a sucção do papel quando imprimir em papel fino, como em papel de desenho ou filmeretroiluminado.
Tensão Post. Papel RoloPermite que aumente a tensão para tecido ou papel fino, ou se o rolo de papel amassar durante aimpressão.
Tema principal: Seleção das configurações de papel - Mac
Seleção das opções de layout de impressão - MacVocê pode selecionar uma variedade de opções de layout selecionando Leiaute no menu suspenso najanela de impressão.

128
• Para imprimir várias páginas em uma folha de papel, selecione o número de páginas no menususpenso Páginas por Folha. Para organizar a ordem de impressão das páginas, selecione umaconfiguração de Direção do Leiaute.
• Para imprimir bordas em torno de cada página na folha, selecione uma configuração de linha nomenu suspenso Borda.
• Para inverter ou virar a imagem impressa, selecione as configurações Inverter orientação da páginaou Virar horizontalmente.
Tema principal: Impressão em um Mac
Gerenciamento de cores - MacVocê pode ajustar as configurações de correspondência de cores para melhorar as cores no seuimpresso ou desativar o gerenciamento de cores no software da impressora.1. Selecione Compatibilidade de Cor no menu suspenso na janela de impressão.
2. Selecione uma das opções disponíveis.Opções de correspondência de cores - MacTema principal: Impressão em um Mac
Opções de correspondência de cores - MacVocê pode selecionar essas configurações no menu de Compatibilidade de Cor.
Observação: Se quiser usar o modo de preto e branco avançado, selecione Ajustes de cor EPSON.

129
Ajustes de cor EPSONPermite que você gerencie as cores usando controles no software da impressora ou que desative ogerenciamento de cor.
Tema principal: Gerenciamento de cores - Mac
Dimensionamento de imagens impressas - MacVocê pode ajustar o tamanho da imagem ao imprimir selecionando Gestão de Papel no menususpenso na janela Imprimir.• Para agrupar múltiplas cópias em grupos de documentos, marque a caixa de seleção Intercalar
páginas.• Para imprimir somente páginas selecionadas de um documento de múltiplas páginas, selecione uma
opção no menu suspenso Páginas para Imprimir.• Para ajustar a ordem na qual as páginas são impressas, selecione uma opção no menu suspenso
Ordem das Páginas.• Para dimensionar a imagem para que caiba em um tamanho de papel específico, selecione Ajustar
proporcionalmente ao papel e selecione o tamanho do papel no menu suspenso Tamanho doPapel de Destino.
• Para restringir o redimensionamento da imagem para tamanhos reduzidos, marque a caixa deseleção Somente reduzir proporcionalmente. (Desmarque esta caixa de seleção quando aumentaro tamanho da imagem.)
Tema principal: Impressão em um Mac
Seleção das preferências de impressão - MacVocê pode selecionar as preferências de impressão que se aplicam a todos os trabalhos de impressãoque enviar para o produto.1. No menu Apple ou no Dock, selecione Preferências do Sistema.2. Selecione Impressão e fax, Impressão e escaneamento ou Impressoras e Scanners, selecione
o seu produto e depois selecione Opções e Suprimentos.3. Selecione Opções.

130
Você verá uma tela como esta:
4. Selecione qualquer uma das opções de impressão disponíveis.5. Clique em OK.Preferências de impressão - MacTema principal: Impressão em um Mac
Preferências de impressão - MacVocê pode selecionar estas configurações na guia Opções.Avisos de alerta
Permite que selecione se deseja ou não receber alertas do software da impressora para váriascondições operacionais.
Estabelecer comunicação bidirecionalPermite que o produto se comunique com o computador. Não mude a configuração padrão a não serque tenha problemas quando usar uma fila de impressão compartilhada.
Tema principal: Seleção das preferências de impressão - Mac

131
Impressão do seu documento ou foto - MacDepois de ter selecionado as definições de impressão, você está pronto para imprimir.Clique em Imprimir na parte inferior da janela de impressão.
Verificação do estado da impressão - MacTema principal: Impressão em um Mac
Verificação do estado da impressão - MacDurante a impressão, você pode ver o progresso do trabalho de impressão, controlar a impressão everificar o estado dos níveis de tinta.1. Clique no ícone da impressora quando ele aparecer no Dock.
Você verá a janela de estado da impressão:2. Selecione as seguintes opções conforme necessário para a sua versão do Mac OS:
• Para cancelar a impressão, clique na tarefa de impressão e clique em ou em Apagar.

132
• Para pausar uma tarefa de impressão, clique no trabalho e clique em ou em Pausa. Pararetomar uma tarefa de impressão, clique no trabalho marcado como "Pausado" e clique emou em Retomar.
• Para pausar a impressão de todas as tarefas na fila de impressão, clique em Pausa ou em Pararimpressora.
• Para exibir outras informações da impressora, clique em Ajustes ou em Níveis de materiais.Tema principal: Impressão do seu documento ou foto - Mac

133
Utilização dos menus do painel de controleSiga as instruções nestas seções para acessar o sistema de menus da impressora e mudar as suasconfigurações.Acesso aos menus da impressoraConfigurações do menu ManutençãoConfigurações do menu PapelConfigurações do menu Definições
Acesso aos menus da impressoraVocê pode usar os menus da impressora para ajustar as configurações que controlam como a suaimpressora funciona.1. Pressione o botão de seta para a esquerda ou direita no painel de controle para selecionar uma
guia.2. Aperte o botão Menu.
Você verá o menu da guia atual no visor LCD.3. Pressione o botão de seta para cima ou para baixo para navegar pelas opções.
Observação: Pressione o botão voltar para voltar.
4. Para alterar as configurações no menu em destaque, aperte o botão OK.5. Pressione o botão de seta para cima ou para baixo para navegar pelas configurações. Se existirem
configurações adicionais, pressione o botão de seta para a direita ou para a esquerda conformeinstruído na tela.
6. Para selecionar uma configuração, pressione o botão OK a qualquer momento em que a opção dobotão OK aparecer.
7. Quando terminar de modificar configurações em um menu, aperte o botão voltar para voltar.Tema principal: Utilização dos menus do painel de controle
Configurações do menu ManutençãoO menu Manutenção permite que faça verificações dos jatos, ciclos de limpeza e outras operações demanutenção.

134
Cuidado: Siga as instruções nos links abaixo da tabela para usar estas configurações corretamente.
Definição Opções DescriçãoVerificação dos jatos Imprimir padrão de verificação dos jatos Imprime um padrão de
verificação dos jatos nopapel, no local especificado.
Padrão de verificação dos jatos semimpressão
Verifica os jatos e exibe osresultados no visor LCD.
Limpeza do cabeçote Todos os jatosCores diversas
NormalForte
Permite que limpe todas ascores ou as coresselecionadas (em pares),baseado no padrão deverificação dos jatos.Selecione limpeza Normalprimeiro. Se os jatos aindaestiverem entupidos,selecione a opção de limpezaForte.
Verificação elimpeza dos jatos
— Verifica e limpaautomaticamente quaisquerjatos entupidos.
Alinhamento docabeçote
Auto (Bi-D)Manual (Bi-D)
Permite que alinhe ocabeçote de impressãomanual ou automaticamentequando os resultados deimpressão estão granuladosou fora de foco.
Repor Definições Restaura o alinhamento docabeçote de impressão paraa sua configuração padrão.

135
Definição Opções DescriçãoManutenção docortador
Ajustar Posição CorteSubstituir Cortador
Permite que ajuste ousubstitua o cortadorintegrado.Ajustar Posição Corte:ajusta a posição do cortadorpara a borda principal emincrementos de 1 mm, de –3a 3 mm.Substituir Cortador:posiciona o cortador parasubstituição.
Transporte/Armazenamento
— Selecione se vai transportarou armazenar a impressoraem temperaturas abaixo de–10 °C. Isso não requer o usode cartuchos de limpeza.
Tema principal: Utilização dos menus do painel de controleTarefas relacionadasComo verificar os jatos usando o painel de controle do produtoComo limpar o cabeçote de impressão usando o painel de controle do produtoComo alinhar o cabeçote de impressão automaticamente utilizando o painel de controle do produtoComo alinhar o cabeçote de impressão manualmente utilizando o painel de controle do produtoSubstituição do cortador
Configurações do menu PapelO menu Papel permite que modifique configurações para o papel atual ou crie e personalizeconfigurações de papel para até 10 tipos diferentes de papel.

136
Configuração Opções DescriçãoSubstit./Retirar Papel Remover papel Libera qualquer papel
colocado.Papel em roloFolha avulsaCartolina
Permite que você use o tipode papel selecionado.
Usar o rolo de coleta Exibe instruções passo apasso para passar papel pelorolo de coleta automáticaopcional.
Selecionar Tipo depapel
Papel em roloFolha avulsaCartolina
Papel de foto Selecione o tipo papel daEpson colocado.Papel de prova
Papel artísticoPapel foscoPapel comumOutrosPapelpersonalizado
Lista as configuraçõespersonalizadas de papel quevocê criou.
Definição Papel Person — Permite que crie umaconfiguração personalizadapara o papel colocado.Consulte a próxima tabela.
Imprimir lista de papel — Aperte o botão OK paraimprimir uma lista deconfigurações de papelpersonalizadas.
Papel em Rolo Restante AtivadoDesativado
Permite que rastreie ocomprimento do papel emrolo restante.

137
Configuração Opções DescriçãoAlerta de restante Configurações diversas Define o comprimento do
papel em rolo restante (de 1 a15 metros) que, quandoalcançado, a impressoraenviará um alerta.
Opções de Definição Papel Person
Definições Opções DescriçãoNome de Definição — Permite que digite um nome de até 22
caracteres para as configurações depapel personalizado.
Seleccionar Papel Ref. Papel de fotoPapel de provaPapel artísticoPapel foscoPapel comumOutrosPapel Não Selecion.
Permite que selecione o tipo de papelmais próximo ao papel para o qualestiver criando uma configuraçãopersonalizada de papel:
Espaço rolo 1.21.62.12.4
Ajusta o espaço entre o papel e ocabeçote de impressão. Deixe aconfiguração no padrão para a maioriados papéis. Se os impressos estãoborrados, aumente a configuração. Estaconfiguração não é afetada pelaconfiguração Espaço rolo no menuPrinter Setup.
Espessura do papel 0.1 a 1.5 Permite que imprima padrões que podeusar para determinar a espessura dopapel atual selecionando o número dopadrão menos desalinhado quando criauma configuração personalizada depapel.

138
Definições Opções DescriçãoAjuste Alim. Papel Padrão de Blocos
RetículosValor
Permite que ajuste a alimentação dopapel se não conseguir resolver osproblemas de faixas mesmo depois defazer a limpeza e o alinhamento docabeçote.Padrão de Blocos: imprime uma sériede dois padrões que você pode usarpara ajustar a alimentação de papel.Levante a tampa para ver o primeiropadrão, depois feche a tampa e siga ospassos no visor LCD.Retículos: imprime um padrão deajuste com vários retículos. Meça adistância entre esses retículos e digite adistância medida para ajustar aalimentação de papel.Valor: permite que escolha um ajusteentre –0,70 e +0,70%. Selecione o valormais alto para reduzir faixas escuras, ouum valor mais baixo para reduzir faixasbrancas.
Sucção de papel –4 a +3 Permite que ajuste a sucção paraaumentar o espaço entre o cabeçote deimpressão e papel fino ou delicado. Sea qualidade de impressão for reduzidaou se o papel não passar corretamente,você pode precisar diminuir a sucção.
Tempo Sec por Passagem 0 segundos a 10 segundos Permite que ajuste a duração da pausaentre cada passagem. Se a imagemestiver ficando embaçada no papel,você pode ter que aumentar o tempo desecagem por passagem.
Tensão Papel em Rolo Mais AltaAltaNormal
Permite que ajuste a tensão do papel.Selecione Alta ou Mais Alta se o papelenrugar durante a impressão.

139
Definições Opções DescriçãoRemover inclinação — Permite que ative a redução da
inclinação do papel.Estabilizador dealimentação de papel
— Detecta e corrige automaticamentequalquer inclinação de papel. Desativeessa configuração ao usar qualquerpapel transparente ou colorido.
Ajuste Lateral deAlimentação
NormalAtivadoDesativado
Ajusta a alimentação de papel parareduzir inclinação de papel.Normal: selecione para a maioria dospapéis.Ativado: selecione se o papel inclinar.Desativado: selecione se o papelenrugar.
Usar rolamento de ejeçãode papel
NormalAtivadoNão
Faz pressão no papel conforme este éejetado. Selecione Sim se o cabeçotede impressão bater no papel.
Margem Papel Rolo NormalSup/Inf 15mmSup 35/Inf 15mmSup 45/Inf 15mm3mm15mm
Configura as margens superior e inferiorpara impressão. Se o cabeçote deimpressão bater no papel, aumente amargem superior senão você podedanificar o produto.
Margem por página Normal6mm30mm65mm
Se Corte automático estiverconfigurado como Não, ajuste amargem de página padrão. Aumenteesta configuração caso veja arranhõesdevido a batidas do cabeçote nasmargens entre as páginas.
Restaurar Definições — Retorna todas as configurações dopapel personalizado selecionado aosseus valores iniciais.

140
Tema principal: Utilização dos menus do painel de controleReferências relacionadasPapéis Epson disponíveisTarefas relacionadasCriação de configurações de papelTemas relacionadosCorte do papel em roloManuseio de folhas avulsas
Configurações do menu DefiniçõesO menu Definições permite que você configure e monitore os seguintes aspectos do seu produto:• Configurações de instalação da impressora• Configurações de estado da impressora• Configurações de instalação da rede• Configurações de preferências• Configurações do menu administradorConfigurações de instalação da impressora

141
Configuração Opções DescriçãoDefinições esquema depágina
Corte automático Permite que corte automaticamenteo papel em rolo usando o cortadorintegrado. Quaisquer opções decorte automático selecionadas nodriver da impressora tomarãoprioridade sobre esta configuração.
Enrolar após cortar Se o rolo de coleta automáticaopcional estiver instalado, vocêpode rebobinar o papel em roloautomaticamente quando cortá-locom o cortador embutido.
Renovar Borda Permite que recorteautomaticamente a borda principale remova manchas de tintadeixadas pela imagem anteriordurante a impressão sem margens.
Linha de página Se o Corte Automático estiverconfigurado como Não, permiteque imprima linhas de corte aoredor da imagem. Quaisqueropções de linha de corteselecionadas no driver daimpressora tomarão prioridadesobre esta configuração.

142
Configuração Opções DescriçãoDefinições esquema depágina
Opção fim de rolo Permite que selecione o que aimpressora faz se o papel em roloacabar e for substituído durante umtrabalho de impressão.Parar de Imprimir: cancelaautomaticamente a impressãodepois do papel ser substituído.Continuar: retoma a impressãoonde ela foi parada.Reimprimir: reinicia o trabalho docomeço (disponível somentequando estiver usado um servidorde impressão impressão internoopcional).
Tensão Papel em Rolo Ajusta a tensão do papel.Selecione Alta ou Mais Alta se opapel enrugar durante a impressão.
Renovar Borda Permite que recorteautomaticamente a borda principale remova manchas de tintadeixadas pela imagem anteriordurante a impressão sem margens.
Carregamento automático Coloca papel automaticamente nocaminho de papel. Selecione Nãoapenas se ocorrer deslize de papel,se o papel enrolar muito ou outrasquestões sérias.
Ajuste Lateral de Alimentação Ajusta a passagem de papel parareduzir inclinação do mesmo.Selecione Sim se o papel inclinarou Não se o papel enrugar.

143
Configuração Opções DescriçãoEspaço rolo Normal
Largo +1Mais Largo +2O Mais Largo +3
Ajusta o espaço entre o papel e ocabeçote de impressão. Deixe aconfiguração no padrão para amaioria dos papéis. Se osimpressos estão borrados,aumente a configuração.
Tempo Sec porPassagem
0 segundos a 10 segundos Permite que ajuste a duração dapausa entre cada passagem. Se aimagem estiver ficando embaçadano papel, você pode ter queaumentar o tempo de secagem porpassagem.
Verificação de tamanhode papel
SimNão
Detecta automaticamente a largurado papel colocado. Só desative sea impressora exibir um erro deconfiguração de papel quando opapel estiver colocadocorretamente. Configuraçõesmodificadas têm efeito quando opapel é recolocado.
Cuidado: Se desativar esta opção,a impressora pode imprimir foradas margens do papel colocado ecausar acúmulo de tinta dentro daimpressora.
Estabilizador dealimentação de papel
SimNão
Detecta e corrige automaticamentequalquer mudança na inclinação dapassagem de papel. Desative essaconfiguração ao usar qualquerpapel transparente ou colorido.
Verificação deinclinação de papel
SimNão
Para de imprimir quando detectapapel inclinado. Deixe estaconfiguração ativada para evitarobstruções de papel.

144
Configuração Opções DescriçãoVerificação dos jatosautomática
Definição LimpezaAuto
PeriodicamenteToda as TarefaNão
Faz uma verificação dos jatosautomaticamente e limpa ocabeçote de impressão, senecessário.Periodicamente: verifica os jatosde vez em quando.Todas as Tarefas: verifica os jatosapós cada trabalho de impressão.
Observação: Mesmo se selecionarNão como a Definição LimpezaAuto, a impressora faz umaverificação automática dos jatos (epode limpar o cabeçote deimpressão) quando você trocaentre tintas pretas e depois docarregamento inicial da tinta.
Repet. Máx. Limp.Auto
1 a 3 Seleciona o número de limpezas docabeçote de impressão feitas pelaimpressora quando jatos entupidossão detectados.
Opção Limpeza Auto ContinuePause
Seleciona o que fazer se os jatosainda estiverem entupidos depoisda limpeza do cabeçoteautomática.
Armazenar TarefaGuardada
SimNão
Quando o servidor de impressãointerno está instalado, esta opçãopermite que a impressora pulequalquer trabalho que não imprimadevido ao tamanho do papel,origem do papel ou tamanhos depapel desiguais, e salve o trabalhono servidor.
Definição decalibragem
SimNão
Permite que você use o Utilitário decalibragem de cores Epson.

145
Configuração Opções DescriçãoTempo esgotado USB 10 segundos a 600 segundos Seleciona a duração de tempo
antes de a impressora esgotar otempo quando imprimir por umaconexão USB.
Restaurar Definições — Retorna todas as configurações daimpressora aos seus valorespadrão.
Configurações de estado da impressora
Configuração Opções DescriçãoVersão Do Firmware — Exibe a versão do firmware da impressora.Estado Opção — Exibe o estado de qualquer acessório
opcional instalado.Imprimir Folha Estado — Imprime uma folha listando as configurações
atuais da impressora.Data de calibragem — Exibe a data em que o Utilitário de calibragem
de cores Epson foi rodado pela última vez, seaplicável.
Configurações de instalação da rede
Configuração Opções DescriçãoDefinições Actuais Auto
PainelDetermina se endereços IP são obtidosautomaticamente através de DHCP oumanualmente. Selecione Painel para digitarum endereço IP, máscara de sub-rede ouendereço de gateway padrão.
Definição IPv6 SimNão
Ativa a comunicação IPv6.
Definição IEEE802.1x SimNão
Ativa o protocolo de rede IEEE802.1x.

146
Configuração Opções DescriçãoDefinição Redir. HTTPS Sim
NãoRedireciona automaticamente o tráfico derede enviado através de HTTP para umHTTPS seguro.
Imprimir Folha Estado — Imprime uma folha listando o estado e asconfigurações atuais da rede
Restaurar Definições SimNão
Retorna todas as configurações de rede aosseus valores padrão.
Configurações de preferências
Configuração Opções DescriçãoIdioma Vários idiomas Seleciona o idioma usado no visor do painel
de controle.Unidade: Comprimento metros
pés/polegadasSeleciona a unidade de comprimento usadano visor do painel de controle e quandoimprimir padrões de teste.
Definição Lâmp. Alerta SimNão
Seleciona se a lâmpada de alerta acendequando ocorre um erro.
Modo Repouso 5 a 210 minutos Seleciona o intervalo antes da impressoraentrar em modo de repouso. O padrão é 15minutos.
Temporizador paradesligar
Não1 a 24 horas
Seleciona o intervalo antes da impressoradesligar automaticamente quando não estásendo usada. O padrão é 8 horas.
Configurações do menu administrador

147
Configuração Opções DescriçãoAlterar Senha — Permite que digite uma senha de
administrador de até 20 caracterespara acessar o Menu Administrador eo menu de Configuração De Rede(dependendo da configuraçãoControlo Operacional).
ControloOperacional
Instalação de Rede P.-passenecessáriaP.-passe nãonecessária
Selecione se uma senha deadministrador é necessária paraacessar o menu Configuração DeRede.
Limpeza Forte Todos os jatosCores diversas
Permite que limpe todas as cores ouas cores selecionadas (em pares),baseado no padrão de verificação dosjatos. Use esta configuração somentese ainda encontrar jatos entupidosdepois de fazer várias limpezas docabeçote a partir do menuManutenção.
LimpezaTemporizada
SimNão
Limpa automaticamente a impressoradepois de 6 meses do carregamentoinicial de tinta.
Limpeza Auto PadrãoLeve
Ajusta o limite para a função delimpeza dos jatos automática daimpressora.Padrão: limpa o cabeçote deimpressão quando qualquer jatoentupido é detectado.Leve: somente limpa o cabeçote deimpressão quando dois ou mais jatosestão entupidos.

148
Configuração Opções DescriçãoVerif, injet. ao impr. 1 hora
2 horas3 horas4 horasNão
Checa e limpa automaticamente ocabeçote de impressão depois dointervalo selecionado quando imprimirfaixas ou páginas grandes econtínuas.
Verif. jatos pós-impr.
SimNão
Faz uma verificação automática dosjatos depois de cada trabalho deimpressão.
Iniciar limpezaautom.
SimNão
Limpa automaticamente o cabeçotede impressão se jatos entupidos foremdetectados quandoa a opção Verif.jatos pós-impr. estiver ativada.
Gerenciar HDD Formatar DiscoRígido
SimNão
Formata o servidor de impressãointerno e apaga todos os trabalhos deimpressão guardados. Você precisaformatar um servidor de impressãointerno opcional que tenha sido usadocom outra impressora antes de usá-locom o seu produto.
Data e Hora — Configura o relógio interno daimpressora. A hora e a data sãousadas em registros e folhas deestado.
Fuso Horário — Permite que digite a diferença entre oseu fuso horário e o GMT (horário deGreenwich). O fuso horário é usadoem notificações de email enviadospelo utilitário Remote Manager.
Repor DefiniçõesTodas
SimNão
Retorna todas as configurações demenu aos seus valores padrão Data eHora, Idioma/Language e Unidade:Comprimento no menuPreferências).

149
Tema principal: Utilização dos menus do painel de controleTarefas relacionadasAjuste do espaço entre o roloComo verificar os jatos usando o painel de controle do produtoComo limpar o cabeçote de impressão usando o painel de controle do produto

150
Como substituir os cartuchos de tinta
Se o ícone aparecer acima de um cartucho de tinta no visor LCD e uma mensagem de cartuchoesgotado aparecer, o cartucho está esgotado. Quando um cartucho de tinta estiver esgotado, serápreciso substituí-lo.Você também pode ter que substituir um cartucho que tenha mais de seis meses ou se os impressos jánão tiverem a melhor aparência, mesmo após a limpeza e alinhamento do cabeçote de impressão.
Observação: Por favor, descarte os seus cartuchos de tinta Epson de forma responsável e emconformidade com as exigências locais. Se quiser retornar os seus cartuchos usados para a Epson paraque sejam descartados adequadamente, visite o site epson.com.br/coleta para obter mais informações.
Verificação do estado da tinta e da caixa de manutenção com WindowsComo verificar o estado dos cartuchos - MacCompra de cartuchos de tinta e caixa de manutenção EpsonComo retirar e instalar cartuchos de tintaSubstituição de caixas de manutenção
Verificação do estado da tinta e da caixa de manutenção com WindowsVocê pode checar o estado da tinta ou da caixa de manutenção a qualquer momento, usando umutilitário no seu computador com Windows.1. Para checar o seu estado, acesse a área de trabalho do Windows e clique com o botão direito do
mouse no ícone do seu produto na parte direita da barra de tarefas do Windows, ou clique naseta para cima e clique com o botão direito do mouse em . Depois clique em Detalhes.

151
Você verá esta janela:
2. Substitua ou reinstale a caixa de manutenção ou o cartucho de tinta indicado na tela.
Observação: Se qualquer um dos cartuchos de tinta instalados no produto estiver quebrado,incompatível com o modelo do produto ou incorretamente instalado, o Epson Status Monitor nãoexibirá um estado preciso da tinta.
Tema principal: Como substituir os cartuchos de tintaTarefas relacionadasComo retirar e instalar cartuchos de tinta
Como verificar o estado dos cartuchos - MacVocê pode verificar o estado do cartucho de tinta usando um utilitário no seu Mac.1. No menu Apple ou no Dock, selecione Preferências do Sistema. Selecione Impressão e fax,
Impressão e escaneamento ou Impressoras e Scanners, selecione o produto e depois selecioneOpções e Suprimentos. Selecione Utilitário e selecione Abrir o Utilitário de Impressão.
2. Selecione o EPSON Status Monitor.

152
Você verá uma janela como esta:
3. Faça o seguinte, conforme necessário:• Para atualizar o status do cartucho de tinta, clique em Atualizar.• Substitua ou reinstale qualquer cartucho de tinta indicado na tela.
Observação: Se qualquer um dos cartuchos instalados no produto estiver quebrado, incompatívelcom o modelo do produto ou incorretamente instalado, o Epson Status Monitor não exibirá umestado preciso do cartucho.
Tema principal: Como substituir os cartuchos de tintaTarefas relacionadasComo retirar e instalar cartuchos de tinta
Compra de cartuchos de tinta e caixa de manutenção EpsonVocê também pode comprar tinta, caixas de manutenção e papel genuínos Epson através de umrevendedor autorizado de produtos Epson. Para encontrar o revendedor de produtos mais próximo,visite o site epson.com.br ou entre em contato com o escritório Epson mais próximo.
Observação: A impressora foi criada para uso com as cartuchos de tinta Epson somente e não deveser usada com cartuchos de tinta de terceiros. Outras marcas de suprimentos de tinta não sãocompatíveis, mesmo que sejam descritos como compatíveis, e podem não funcionar adequadamente.Tais restrições podem ser evitadas com algumas impressoras, como as impressoras sem cartuchoEpson EcoTank.

153
Os cartuchos de tinta iniciais incluídos foram criados para uma instalação confiável da impressora e nãopodem ser usados como cartuchos de substituição ou serem revendidos. Depois da instalação, a tintarestante fica disponível para impressão. O rendimento é baseado no ISO 24711 em modo padrão,imprimindo continuamente. O rendimento pode variar devido às imagens impressas, configurações etemperaturas. A impressão infrequente ou feita na maior parte do tempo em apenas uma cor, reduz orendimento da tinta. Todos os cartuchos devem estar instalados com tinta para poder imprimir e fazer amanutenção da impressora. Para uma boa qualidade de impressão, um pouco de tinta permanece noscartuchos substituídos.
Números de referência dos cartuchos de tinta e da caixa de manutençãoTema principal: Como substituir os cartuchos de tinta
Números de referência dos cartuchos de tinta e da caixa de manutençãoUse estes números quando encomendar ou comprar caixa de manutenção ou cartuchos de tinta novos.
Observação: Para obter melhores resultados de impressão, use um cartucho dentro de 6 meses daabertura da embalagem.
Número de referência da caixa de manutenção: T6193000
Compart. da tinta Compartimento
Cor da tinta Número de referênciade 700 ml
Esquerdo 1 Magenta claro vívido (VLM) T8006002 Ciano (C) T8002003 Cinza (GY) T8009004 Cinza claro (LGY) T8000005 Ciano claro (LC) T800500
Direito 6 Preto fotográfico (PK) T8001007 Preto fosco (MK) T8008008 Cinza escuro (DGY) T8007009 Amarelo (Y) T80040010 Magenta vívido (VM) T800300
Tema principal: Compra de cartuchos de tinta e caixa de manutenção Epson

154
Como retirar e instalar cartuchos de tintaCertifique-se de que tem os cartuchos de reposição à mão antes de começar. É necessário instalarcartuchos novos imediatamente após a remoção dos antigos.
Observação: Substitua todos os cartuchos esgotados. Você não pode imprimir se qualquer um doscartuchos estiver esgotado ou se qualquer encaixe estiver vazio.
1. Ligue o produto.2. Abra a tampa do compartimento de cartucho de tinta.

155
3. Insira seu dedo no entalhe em cima do cartucho e puxe-o direto reto para fora da impressora.
Observação: Descarte os cartuchos usados com cuidado. Não desmonte o cartucho usado outente recarregá-lo.
Aviso: Se a tinta entrar em contato com a pele, lave-a cuidadosamente com água e sabão. Se atinta entrar nos olhos, lave-os imediatamente com água. Se a tinta entrar na sua boca, cuspa a tintae consulte um médico imediatamente. Mantenha os cartuchos de tinta fora do alcance das crianças.

156
4. Remova o novo cartucho da embalagem. Depois balance o cartucho com cuidado poraproximadamente dez segundos.
Cuidado: Não toque no chip verde no cartucho.
5. Insira o novo cartucho na abertura com a seta virada para cima e aperte-o até que se ele encaixecom um "clique".
Cuidado: Não remova e recoloque os cartuchos mais vezes do que necessário. Isso pode quebraro selo da válvula de agulha, deixando ar entrar nos tubos de tinta e danificando os jatos.

157
Observação: Balance cartuchos de tinta a cada 3 meses após a instalação.
6. Feche a tampa de cartucho de tinta.O produto começará a carregar o sistema de distribuição de tinta. Não desligue o produto durante ocarregamento da tinta.
Cuidado: Se você remover um cartucho de tinta para uso posterior, proteja a área de fornecimento detinta da sujeira e do pó, e guarde-o no mesmo ambiente da impressora. A porta de fornecimento de tintafoi criada para conter o excesso de tinta, mas não toque na porta ou na área ao redor dela. Sempreguarde os cartuchos de tinta com a etiqueta voltada para cima; não armazene os cartuchos de cabeçapara baixo.
Observação: Se um ciclo de limpeza começar quando a impressora estiver no estado "Pouca Tinta" e onível de tinta for menos que o necessário para uma limpeza, você verá um comando dizendo para vocêque não há tinta o bastante para limpar o cabeçote de impressão. Instale um cartucho cheio paracompletar o ciclo de limpeza. No final você pode recolocar o cartucho original.
Tema principal: Como substituir os cartuchos de tintaConceitos relacionadosCompra de cartuchos de tinta e caixa de manutenção Epson
Substituição de caixas de manutençãoA caixa de manutenção absorve a tinta usada em operações de manutenção, assim como limpeza docabeçote. Substitua as caixas de manutenção quando vir uma mensagem no visor LCD.
Observação: Não reutilize caixas de manutenção que tenha removido da impressora e que tenhamsido expostas ao ar durante muito tempo. A caixa não absorverá mais tinta.
1. Veja o visor LCD para determinar qual caixa de manutenção precisa ser trocada.2. Desligue o produto.3. Remova a nova caixa de manutenção da embalagem.
Cuidado: Não toque no chip localizado na lateral da caixa de manutenção senão você podedanificar o produto.

158
4. Abra a tampa da caixa de manutenção.
5. Use a alça na parte inferior da caixa de manutenção para puxá-la para fora do produtocuidadosamente sem inclinar a caixa.
6. Coloque a caixa de manutenção usado na sacola fornecida com a caixa nova e sele a sacola.

159
7. Coloque a nova caixa de manutenção no encaixe.Tema principal: Como substituir os cartuchos de tinta

160
Ajuste da qualidade de impressãoSe a qualidade de impressão decair, pode ser necessário executar um utilitário para limpar ou alinhar ocabeçote de impressão.
Observação: Se estiver usando o seu produto Epson com o sistema operacional Windows 10 S, vocênão pode usar o software descrito nesta seção. Você também não pode baixar e instalar qualquersoftware do produto Epson do site da Epson para uso com o Windows 10 S; é necessário que obtenha osoftware somente através da loja do Windows.
Se a execução destes utilitários não resolver o problema, você pode ter que substituir os cartuchos detinta.
Observação: As imagens nesta seção aparecem em inglês, mas o software está disponível emportuguês.
Manutenção do cabeçote de impressãoAlinhamento do cabeçote de impressão
Manutenção do cabeçote de impressãoCaso os impressos estejam muito claros ou você veja faixas escuras ou claras neles, pode ser queprecise limpar os jatos de impressão. A limpeza utiliza tinta, portanto, só limpe os jatos se houver umdeclínio na qualidade da impressão.Você pode verificar se há jatos entupidos antes de fazer a limpeza, assim não fará a limpezadesnecessariamente.
Observação: Você não pode limpar o cabeçote de impressão se um cartucho de tinta estiver esgotadoe pode não conseguir limpá-lo quando um cartucho tiver pouca tinta. Você deve substituir o cartuchoprimeiro.
Verificação dos jatos de impressãoLimpeza do cabeçote de impressãoTema principal: Ajuste da qualidade de impressãoTarefas relacionadasComo retirar e instalar cartuchos de tinta

161
Verificação dos jatos de impressãoVocê pode imprimir um modelo de verificação dos jatos para verificar se há jatos entupidos.Como verificar os jatos usando o painel de controle do produtoVerificação dos jatos usando um utilitário do computadorTema principal: Manutenção do cabeçote de impressão
Como verificar os jatos usando o painel de controle do produtoVocê pode checar os jatos do cabeçote de impressão usando o painel de controle do produto.1. Certifique-se de que há papel em rolo ou uma folha avulsa na impressora.2. Certifique-se de que o tipo correto de papel está selecionado.3. Aperte o botão manutenção.4. Selecione Verificar Jactos e aperte o botão OK.5. Execute um dos seguintes procedimentos:
• Para imprimir um padrão de verificação dos jatos e verificar manualmente se existe problema,selecione Imprimir Verificação de Jactos e aperte o botão OK.
• Para verificar automaticamente jatos entupidos sem imprimir, selecione Verificar Jactos SemImpressão e aperte o botão OK. Siga as instruções no visor LCD.
6. Aperte o botão OK.O padrão de verificação dos jatos é impresso.
7. Verifique o modelo impresso para ver se há falhas nas linhas.
Observação: Use uma lupa de pelo menos 10× para examinar o padrão para qualquer ponto ousegmento que esteja faltando ou desalinhado.

162
O cabeçote de impressão está limpo
O cabeçote de impressão precisa de limpeza
8. Execute um dos seguintes procedimentos:• Se não houver espaços, selecione Sair e aperte o botão OK.• Se houver espaços ou se o padrão estiver fraco, selecione Limp. cabeçote e aperte o botão OK.
9. Siga as instruções na tela para limpar o cabeçote de impressão, verificar os jatos e repetir oprocesso conforme necessário.
Tema principal: Verificação dos jatos de impressãoReferências relacionadasConfigurações do menu ManutençãoTarefas relacionadasComo limpar o cabeçote de impressão usando o painel de controle do produto
Verificação dos jatos usando um utilitário do computadorVocê pode verificar os jatos do cabeçote de impressão usando um utilitário no seu computador Mac ouWindows.1. Coloque papel em rolo ou uma folha avulsa na impressora.2. Certifique-se de que selecionou o tipo correto de papel no painel de controle do produto.3. Execute um dos seguintes procedimentos:
• Windows: Acesse a área de trabalho do Windows e clique com o botão direito do mouse noícone do seu produto na parte direita da barra de tarefas do Windows, ou clique na seta paracima e clique com o botão direito do mouse em .
• Mac: No menu Apple ou no Dock, selecione Preferências do Sistema. Selecione Impressão efax, Impressão e escaneamento ou Impressoras e Scanners, selecione o seu produto e

163
depois selecione Opções e Suprimentos. Selecione Utilitário e selecione Abrir o Utilitário deImpressão.
4. Selecione Verificação dos jatos.Você verá uma janela como esta:
5. Clique em Imprimir.O modelo de verificação dos jatos é impresso.
6. Verifique o modelo impresso para ver se há falhas nas linhas.
Observação: Use uma lupa de pelo menos 10× para examinar o padrão para qualquer ponto ousegmento que esteja faltando ou desalinhado.

164
O cabeçote de impressão está limpo
O cabeçote de impressão precisa de limpeza
7. Se não houver falhas, clique em Terminar.Se houver espaços em branco ou se o padrão estiver esmaecido, limpe o cabeçote de impressão.
Tema principal: Verificação dos jatos de impressãoTarefas relacionadasLimpeza do cabeçote de impressão usando um utilitário do computador
Limpeza do cabeçote de impressãoSe a qualidade de impressão diminuir e o padrão de verificação dos jatos indicar jatos entupidos, vocêpode limpar o cabeçote de impressão. Use o padrão de verificação dos jatos para determinar quaiscores precisam de limpeza. Você pode economizar tinta se limpar somente as cores selecionadas(painel de controle somente).
Observação: Você não pode limpar o cabeçote de impressão se um cartucho de tinta estiver esgotadoe pode não conseguir limpá-lo quando um cartucho tiver pouca tinta. Você deve substituir o cartuchoprimeiro.
Como limpar o cabeçote de impressão usando o painel de controle do produtoLimpeza do cabeçote de impressão usando um utilitário do computadorTema principal: Manutenção do cabeçote de impressão
Como limpar o cabeçote de impressão usando o painel de controle do produtoVocê pode limpar o cabeçote de impressão usando o painel de controle do produto.1. Certifique-se de que há papel em rolo ou uma folha avulsa na impressora.2. Certifique-se de que o tipo correto de papel está selecionado.

165
3. Aperte o botão manutenção.4. Selecione Limp. cabeçote e aperte o botão de seta para a direita.5. Execute um dos seguintes procedimentos:
• Para selecionar manualmente os jatos a serem limpos, selecione Selecionar Jactos & Nível eaperte o botão OK.
• Para verificar e limpar automaticamente quaisquer jatos entupidos, selecione Verificar e LimparJactos e aperte o botão OK. Siga as instruções no visor LCD.
6. Selecione uma das seguintes opções:• Para limpar todos os jatos, selecione Todos os Jactos e aperte o botão OK.• Para selecionar os jatos específicos a serem limpos, selecione-os e aperte o botão OK.
7. Selecione Iniciar Limpeza e aperte o botão OK.8. Selecione uma destas opções como o nível de potência da limpeza:
• Para uma primeira limpeza, selecione Normal.• Se os jatos ainda estiverem entupidos depois de três limpezas no nível normal, selecione
Limpeza Profunda.9. Aperte o botão OK para iniciar o ciclo de limpeza.
Quando o ciclo de limpeza terminar, a luz ligar para de piscar e uma tela de confirmação aparece.
Cuidado: Nunca desligue o produto durante um ciclo de limpeza pois você pode danificá-lo.
10. Selecione Verificar Jactos e aperte o botão OK.11. Aperte o botão OK.
O padrão de verificação dos jatos é impresso.12. Verifique o modelo impresso para ver se há falhas nas linhas.
Observação: Use uma lupa de pelo menos 10× para examinar o padrão para qualquer ponto ousegmento que esteja faltando ou desalinhado.

166
O cabeçote de impressão está limpo
O cabeçote de impressão precisa de limpeza
13. Siga as instruções na tela para limpar o cabeçote de impressão, verificar os jatos e repetir oprocesso conforme necessário.
Se não vir melhora depois de fazer três limpezas de nível Normal, selecione Limpeza Profunda comopotência de limpeza.Tema principal: Limpeza do cabeçote de impressão
Limpeza do cabeçote de impressão usando um utilitário do computadorVocê pode limpar o cabeçote de impressão usando um utilitário no seu computador Windows ou Mac.1. Certifique-se de que há papel em rolo ou uma folha avulsa na impressora.2. Certifique-se de que selecionou o tipo correto de papel no painel de controle do produto.3. Execute um dos seguintes procedimentos:
• Windows: Acesse a área de trabalho do Windows e clique com o botão direito do mouse noícone do seu produto na parte direita da barra de tarefas do Windows, ou clique na seta paracima e clique com o botão direito do mouse em .
• No menu Apple ou no Dock, selecione Preferências do Sistema. Selecione Impressão e fax,Impressão e escaneamento ou Impressoras e Scanners, selecione o produto e depoisselecione Opções e Suprimentos. Selecione Utilitário e selecione Abrir o Utilitário deImpressão.
4. Selecione Limpeza do cabeçote.

167
Você verá uma janela como esta:
5. Clique em Iniciar para iniciar o ciclo de limpeza.Quando o ciclo de limpeza terminar, a luz ligar para de piscar e uma tela de confirmação aparece.
Cuidado: Nunca desligue o produto durante um ciclo de limpeza pois você pode danificá-lo.
6. Clique em Verificação dos jatos.7. Clique em OK.
O padrão de verificação dos jatos imprime.8. Verifique o modelo impresso para ver se há falhas nas linhas.
Observação: Use uma lupa de pelo menos 10× para examinar o padrão para qualquer ponto ousegmento que esteja faltando ou desalinhado.

168
O cabeçote de impressão está limpo
O cabeçote de impressão precisa de limpeza
Tema principal: Limpeza do cabeçote de impressãoReferências relacionadasConfigurações do menu ManutençãoTarefas relacionadasComo retirar e instalar cartuchos de tintaComo retirar e instalar cartuchos de tinta
Alinhamento do cabeçote de impressãoSe os seu impressos ficarem granulados ou borrados, ou caso você perceba desalinhamento nas linhasverticais ou veja faixas horizontais claras ou escuras, pode ser necessário alinhar o cabeçote deimpressão.Antes de alinhar o cabeçote de impressão, note o seguinte.• O alinhamento varia dependendo do papel colocado. Alinhe o cabeçote de impressão usando o papel
no qual deseja imprimir e selecione o tipo correto de papel como a configuração de Selecc. Tipo dePapel.
• Faça uma verificação dos jatos antes de alinhar o cabeçote de impressão. Se houver lacunas nopadrão de verificação dos jatos, limpe o cabeçote de impressão.
• Alinha manualmente o cabeçote de impressão em qualquer papel transparente ou colorido, ou nestestipos de papel: Papel normal, Epson Enhanced Matte Posterboard.
Como alinhar o cabeçote de impressão automaticamente utilizando o painel de controle do produtoComo alinhar o cabeçote de impressão automaticamente usando um utilitário do computadorComo alinhar o cabeçote de impressão manualmente utilizando o painel de controle do produto

169
Tema principal: Ajuste da qualidade de impressãoConceitos relacionadosLimpeza do cabeçote de impressãoVerificação dos jatos de impressão
Como alinhar o cabeçote de impressão automaticamente utilizando o painel decontrole do produto
Você pode alinhar o cabeçote de impressão automaticamente usando o painel de controle do produto.
Observação: Certifique-se de que a impressora não está exposta a luz direta forte (como luz solardireta) enquanto faz um alinhamento automático do cabeçote de impressão.
1. Coloque papel em rolo ou uma folha avulsa neste tamanho ou maior: A3 (297 × 420 mm).
Observação: Para os melhores resultados, uso o papel incluído com o produto: EpsonDoubleweight Matte Paper.
2. Certifique-se de que o tipo correto de papel está selecionado.3. Pressione o botão manutenção.4. Selecione Limp. cabecote e aperte o botão OK.5. Selecione Auto (Bi-D) e aperte o botão OK.6. Pressione o botão OK.
O processo de alinhamento inicia.
Observação: Não abra a tampa frontal nem desligue a impressora durante o processo dealinhamento.
Tema principal: Alinhamento do cabeçote de impressãoReferências relacionadasConfigurações do menu Manutenção

170
Como alinhar o cabeçote de impressão automaticamente usando um utilitário docomputador
Você pode alinhar automaticamente o cabeçote de impressão usando um utilitário no seu computadorMac ou Windows.
Observação: Certifique-se de que a impressora não está exposta a luz direta forte (como luz solardireta) enquanto faz um alinhamento automático do cabeçote de impressão.
1. Certifique-se de que há papel em rolo ou uma folha avulsa na impressora.2. Certifique-se de que selecionou o tipo correto de papel no painel de controle do produto.3. Execute um dos seguintes procedimentos:
• Windows: Acesse a área de trabalho do Windows e clique com o botão direito do mouse noícone do seu produto na parte direita da barra de tarefas do Windows, ou clique na seta paracima e clique com o botão direito do mouse em .
• No menu Apple ou no Dock, selecione Preferências do Sistema. Selecione Impressão e fax,Impressão e escaneamento ou Impressoras e Scanners, selecione o produto e depoisselecione Opções e Suprimentos. Selecione Utilitário e selecione Abrir o Utilitário deImpressão.
4. Selecione Alinhamento do cabeçote.

171
Você verá uma janela como esta:
5. Clique em Seguinte e depois clique em OK para começar o alinhamento automático de cabeçotede impressão.
Se o cabeçote de impressão não estiver alinhado, alinhe-o manualmente.Tema principal: Alinhamento do cabeçote de impressão
Como alinhar o cabeçote de impressão manualmente utilizando o painel de controledo produto
Você pode alinhar o cabeçote de impressão manualmente usando o painel de controle do produto.1. Coloque papel em rolo ou uma folha avulsa neste tamanho ou maior: A4 (210 × 297 mm).2. Certifique-se de que o tipo correto de papel está selecionado.3. Pressione o botão manutenção.4. Selecione Limp. cabecote e aperte o botão OK.

172
5. Selecione Manual (Bi-D) e aperte o botão de seta para a direita.6. Pressione o botão OK.
A folha de alinhamento é impressa. A folha de alinhamento tem vários conjuntos de padrões dealinhamento (entre 1 e 8 conjuntos, dependendo da largura do papel). Cada conjunto contém 4linhas de 5 padrões, com um padrão para cada cor.
Observação: Quando fizer o alinhamento usando uma folha de papel avulsa, a folha dealinhamento é impressa em várias páginas. Depois de imprimir a primeira folha, coloque outra folhade papel.
7. Selecione uma cor, depois encontre o padrão no qual as linhas brancas estão mais igualmenteespaçadas. Anote o número desse padrão.
8. Repita o passo 7 para o padrão de alinhamento daquela cor em cada conjunto.

173
9. Calcule a média de números de padrões que selecionou nos passos 7 e 8.
10. No visor LCD, digite a média para os padrões de alinhamento daquela cor. Em seguida, aperte obotão OK.
11. Repita os passos 7 a 10 para cada cor.12. Quando terminar, aperte o botão OK.Tema principal: Alinhamento do cabeçote de impressãoReferências relacionadasConfigurações do menu Manutenção

174
ManutençãoConsulte as instruções nestas seções para fazer a manutenção da sua impressora e obter os melhoresresultados.Como limpar o produtoLimpeza da abertura de alimentação do papelLimpeza ao redor do cabeçote de impressãoSubstituição do cortador
Como limpar o produtoPara manter o produto funcionando da melhor maneira possível, você deve limpá-lo com regularidade(aproximadamente uma vez por mês).
Observação: Não use uma escova dura, benzeno, álcool nem diluente para limpar o produto, poispoderá danificá-lo. Não use óleo ou outros lubrificantes no interior do produto nem deixe cair águadentro dele.
1. Desligue o produto.2. Desconecte o cabo de alimentação.3. Desconecte todos os cabos conectados.4. Retire todo o papel do produto.5. Abra a tampa frontal e limpe cuidadosamente a parte de dentro do produto com um pano macio e
limpo.

175
6. Limpe delicadamente as áreas cinzas claras na direção indicada pelas setas.
Observação: Caso veja poeira ou partículas de papel nas áreas cinza escuras (os rolamentos oualmofadas de absorção da tinta), use uma vara de limpeza para limpá-las com cuidado. Não usemuita força quando limpar ou tocar os rolamentos ou as almofadas de absorção da tinta com assuas mãos nuas ou os seus impressos podem ser afetados. Não use cotonetes para limpar essasáreas.
Cuidado: Tenha cuidado para não tocar nas engrenagens ou nos tubos de tinta dentro do produto.
7. Se o produto ainda estiver sujo, umedeça o pano com uma quantidade pequena de água e umdetergente suave e repita o passo anterior. Enxugue qualquer umidade com um pano seco e macio.

176
8. Use um cotonete para limpar qualquer poeira ou manchas no sensor. Para evitar espalhar poeira,limpe apenas na direção indicada pelas setas.
Observação: Não toque nos rolamentos nem em qualquer parte metálica senão seus impressospodem ser afetados.
9. Se o sensor ainda estiver sujo, umedeça o cotonete pano com uma quantidade pequena de água eum detergente suave e repita o passo anterior. Enxugue qualquer umidade com um cotonete seco.

177
10. Se partículas de papel tiverem acumulado nos orifícios da chapa, use um palito de dente ou umaferramenta parecida para empurrá-las para o outro lado.
11. Feche a tampa frontal.12. Use um pano limpo e macio para remover poeira ou sujeira do exterior do produto.13. Conecte o cabo de alimentação e quaisquer cabos de interface.14. Ligue o produto.15. Coloque papel em rolo na impressora.
16. Aperte o botão cortar/alimentar papel, depois aperte o botão de seta para baixo várias vezespara passar o papel em branco pelo caminho do papel e limpar os rolamentos.
Tema principal: Manutenção
Limpeza da abertura de alimentação do papelPara manter o seu produto funcionando da melhor maneira possível, você deve limpar a abertura dealimentação do papel uma vez por ano usando uma folha de limpeza.1. Desligue a impressora.

178
2. Remova o filme de proteção da folha de limpeza.
Observação: Não toque no adesivo na folha (a área cinza escura).
3. Com o adesivo virado na sua direção, insira a folha de limpeza 1 cm para dentro da abertura dealimentação do papel, depois puxe a folha para fora. Repita este passo duas ou três vezes.

179
4. Mova a folha de limpeza para a esquerda e repita o passo 3 para limpar o resto da abertura dealimentação do papel.
Observação: Você só pode usar a folha de limpeza apenas uma vez.
Tema principal: Manutenção
Limpeza ao redor do cabeçote de impressãoSe os impressos estão arranhados ou manchados, você pode limpar em torno do cabeçote deimpressão para melhorar a qualidade de impressão.
Observação: Verifique o seguinte ao limpar em torno do cabeçote de impressão.• Retire todo o papel da impressora antes de limpar.• Use sempre novos bastões de limpeza.• Não toque na ponta do bastão de limpeza com a mão. Os óleos da sua mão podem afetar a qualidade
de impressão.• Toque em um objeto de metal para descarregar qualquer eletricidade estática antes de limpar em
torno do cabeçote de impressão.• Não mova o cabeçote de impressão à mão.• Não toque em nenhuma parte dentro da impressora exceto no cabeçote de impressão, tampas e
limpadores os quais você está limpando.• Não limpe as tampas com álcool nem outros solventes orgânicos.

180
1. Desligue o produto.2. Pressione e segure o botão manutenção e o botão ligar ao mesmo tempo.3. Quando a luz ligar acender, solte o botão ligar.4. Quando a mensagem de Manutenção do cabeçote aparecer na tela, solte o botão
manutenção.5. Aperte o botão OK.
O cabeçote de impressão se move para a posição de manutenção.6. Abra a tampa do cartucho de tinta esquerda.

181
7. Remova os parafusos de cabeça redonda.

182
8. Deslize a tampa superior para a esquerda e a remova.

183
9. Feche a tampa de cartucho de tinta.

184
10. Use um bastão de limpeza para limpar as bordas da frente e de trás na parte inferior do cabeçote deimpressão.

185
Observação: Não toque nas áreas mostradas na imagem abaixo senão você pode danificar oproduto.
11. Use um bastão de limpeza para limpar os espaços na parte inferior do cabeçote de impressão.

186
Observação: Use um espelho se não conseguir ver a parte inferior do cabeçote de impressão.
12. Abra a tampa do cartucho de tinta e instale a tampa superior.

187
13. Prenda a tampa superior com os parafusos de cabeça redonda e feche a tampa do cartucho detinta.

188
14. Abra a tampa frontal e use um bastão de limpeza para limpar as bordas superiores do cabeçote deimpressão.

189
15. Use um bastão de limpeza para limpar o exterior dos limpadores frontais do cabeçote de impressão.

190
16. Use um bastão de limpeza para limpar o exterior do limpador traseiro do cabeçote de impressão.
17. Use um bastão de limpeza para limpar as bordas superiores dos limpadores frontal e traseiro docabeçote de impressão.

191
18. Feche a tampa frontal.19. Aperte o botão OK.
O cabeçote de impressão retorna à posição de impressão e a impressora limpa cabeçote deimpressão.
20. Quando a limpeza do cabeçote de impressão estiver completa, desligue a impressora.
Observação: Se vir uma mensagem de erro no visor LCD, selecione Cancelar e limpe o cabeçotede impressão manualmente. Depois desligue a impressora e ligue-a novamente.
Tema principal: Manutenção
Substituição do cortadorSe você notar que o seu papel não tem um corte limpo, pode ser necessário substituir o cortador.1. Retire todo o papel da impressora.2. Selecione a guia Manutenção .3. Aperte o botão Menu.4. Selecione Manutenção do cortador e aperte o botão OK.5. Selecione Substituir cortador e aperte o botão OK.6. Aperte o botão OK.
O cortador se move para a posição de substituição.

192
7. Usando uma chave Phillips, solte o parafuso que prende o cortador no lugar.
8. Remova cuidadosamente o cortador do produto.

193
Aviso: Mantenha o cortador fora do alcance das crianças. A lâmina é afiada e pode causarferimentos.
9. Alinhe o pino no novo cortador com o buraco no produto e encaixe-o no produto.
10. Aperte firmemente o parafuso do cortador.
Observação: O parafuso do cortador deve estar completamente apertado senão o cortador podese mover e cortar de forma irregular.
11. Aperte o botão OK.O cortador se move novamente para a posição inicial.
Tema principal: Manutenção

194
Referências relacionadasConfigurações do menu Manutenção

195
Mudança de local ou transporte do produtoConsulte essas seções para preparar e mover a impressora.Transporte do produto por uma curta distânciaTransporte do produto por uma longa distância
Transporte do produto por uma curta distânciaSe precisar transportar o produto por uma curta distância, como dentro do mesmo prédio, você poderolar o produto usando seus rodízios.
Observação: Ao mover ou armazenar o produto em temperaturas iguais ou inferiores a –10 °C, habilitea opção Transporte/Armazenamento.
Cuidado: Durante o transporte e armazenamento, siga estas instruções para evitar danificar o produto:• Não role o produto em superfícies inclinadas ou desiguais.• Deixe os cartuchos de tinta instalados para evitar que o cabeçote de impressão seque.1. Desligue o produto.2. Desconecte o cabo de alimentação.3. Desconecte todos os cabos conectados.4. Retire todo o papel do produto.5. Feche a tampa do compartimento de papel em rolo.6. Guarde a cesta de papel.7. Destrave os rodízios da frente.8. Role o produto cuidadosamente para o seu novo local.9. Trave os rodízios da frente.Tema principal: Mudança de local ou transporte do produtoReferências relacionadasConfigurações do menu ManutençãoTarefas relacionadasArmazenamento da cesta de papelRemoção do papel em rolo

196
Transporte do produto por uma longa distânciaSe precisar transportar o produto por uma longa distância ou despachá-lo, você deve remover o produtoda base.
Observação: Ao mover ou armazenar o produto em temperaturas iguais ou inferiores a –10 °C, habilitea opção Transporte/Armazenamento.
Cuidado: Durante o transporte e armazenamento, deixe os cartuchos de tinta instalados para evitar queo cabeçote de impressão seque.
1. Desligue o produto.2. Desconecte o cabo de alimentação.3. Desconecte todos os cabos conectados.4. Retire todo o papel do produto.5. Feche a tampa do compartimento de papel em rolo.6. Remova a cesta de papel.7. Remova o rolo de coleta automática opcional, se estiver instalado.8. Trave os rodízios da frente.9. Remova os três parafusos e arruelas prendendo o produto à base e guarde-os em lugar seguro.

197
10. Levante o produto usando as alças conforme mostrado.
Aviso: São necessárias quatro ou mais pessoas para levantar o produto.
Cuidado: Mantenha a impressora nivelada enquanto a move.
11. Se for despachar o produto, embale-o na caixa original usando os materiais de embalagem quevieram com o produto.
Quando o produto chegar no seu novo local, monte-o usando as instruções no Guia de instalação.Tema principal: Mudança de local ou transporte do produtoReferências relacionadasConfigurações do menu ManutençãoTarefas relacionadasArmazenamento da cesta de papelRemoção do papel em rolo

198
Solução de problemasConfira estas seções de soluções para os problemas que você pode ter usando o produto.Mensagens de estado do produtoSolução de problemas da impressoraSolução de problemas de impressãoResolução de problemas com o papelSolução de problemas de qualidade de impressãoOnde obter ajuda
Mensagens de estado do produtoMuitas vezes você pode diagnosticar problemas com o produto se checar a tela LCD.
Mensagem no visorLCD
Condição/solução
Erro de TinteiroO tinteiro não éreconhecido. Volte ainseri-lo ou substitua-o.
Os cartuchos de tinta apresentam um problema.• Verifique se o cartucho é da mesma cor da exibida no painel de controle e
na etiqueta da tampa de tinta e depois reinstale o cartucho, se necessário.Se a mensagem persistir, insira um novo cartucho.
• Pode ter ocorrido condensação no cartucho de tinta. Retire o cartucho,mantenha-o por quatro horas ou mais em temperatura ambiente ereinstale-o.
Erro de TinteiroO cartucho de tinta nãoé detectado. Volte ainseri-lo ou substitua-o.Erro de TinteiroInstale o tinteirocorrecto.
Instale um cartucho de tinta que seja aprovado para uso na impressora.
Pouca Tinta O nível de tinta está baixo. Certifique-se de que tem um cartucho de tintapara substituição em mãos.

199
Mensagem no visorLCD
Condição/solução
Erro de LimpezaJatos entupidos nãoforam consertados.
Os jatos do cabeçote de impressão ainda estão entupidos, mesmo depois defazer uma limpeza automática do cabeçote. Selecione uma destas opçõesno visor LCD:• Para executar outra limpeza de cabeçote automática, selecione Limpar
Cabeçote Novamente.• Para continuar imprimindo com os jatos entupidos, selecione Continuar
Imprimindo.• Para cancelar a limpeza automática e parar de imprimir, selecione
Cancelar e siga as instruções.Erro CarregamentoPapelSem papel detectado.
O papel colocado não é detectado pela impressora. Verifique o seguinte:• Se você estiver usando papel em rolo, remova e recoloque o papel em
rolo. Corte a borda da frente do papel em rolo em linha reta horizontal.Corte qualquer pedaço do papel que esteja entalhado ou dobrado.
• Se estiver usando cartolina ou folha avulsa, remova e recoloque o papel.Certifique-se de que o papel está colocado reto e não inclinado.
Erro CarregamentoPapelParte do papel nãopassou.
O papel está preso dentro da impressora. Remova o papel preso.
Erro Ejeção PapelRetire papel daimpressora.
Verifique o seguinte:• Aperte o botão OK. Se o papel estiver preso dentro da impressora,
remova-o.• Se estiver usando papel em rolo, certifique-se de ter selecionado Papel
Rolo como Fonte de Papel no visor LCD.Erro Corte de PapelRetire o papel nãocortado.
Aperte o botão OK, puxe o papel para baixo e corte-o usando uma tesouraou outro cortador manual.

200
Mensagem no visorLCD
Condição/solução
Erro Tamanho de PapelInsira papel de formatocorrecto.
O papel colocado não é de uma largura suportada. Retire o papel e aperte obotão OK.Se a mensagem ainda aparecer quando tiver colocado um papel de largurasuportada, configure a opção Verificar Tamanho de Papel como Não novisor LCD.
Erro de Sensor de PapelProblema na impressãoou com papel colocado.
O papel colocado não é detectado corretamente pela impressora.
Aperte o botão pausar/cancelar.Se este erro aparece durante um alinhamento automático do cabeçote,verifique o seguinte:• Certifique-se de que não colocou papel transparente nem colorido, papel
vegetal, papel comum, Epson Enhanced Matte Posterboard ou papel quetenha mais do que 1 mm de espessura.
• Certifique-se de que a impressora não está exposta a luz direta forte(como luz solar direta) enquanto faz um alinhamento automático docabeçote de impressão.
• Verifique que a configuração Espaço Rolo no visor LCD está configuradapara o padrão.
• Faça uma verificação dos jatos e certifique-se de que os jatos não estãoentupidos.
Se esse erro aparecer outra vez, certifique-se de que a impressora suporta opapel colocado.
Erro Instalação de F/WActualização falhou.Reinicie a impressora.
A atualização do firmware não instalou.Desligue a impressora, espere alguns minutos e ligue-a novamente. Depoisfaça a atualização do firmware novamente.Caso a mensagem apareça novamente, entre em contato com a Epson paramais ajuda.
Erro de ComandoVerifique definições docontrolador.
O driver da impressora enviou um comando inválido ou incorreto para aimpressora.
Aperte o botão pausar/cancelar e selecione Cancelar Tarefa.Certifique-se de que o driver que está usando suporta o seu produto.

201
Mensagem no visorLCD
Condição/solução
Erro de Unidade de RoloVerifique o estado dorolo de coletaautomática e reinicie aimpressora.
Desligue a impressora, espere alguns minutos e ligue-a novamente.Caso a mensagem apareça novamente, entre em contato com a Epson paramais ajuda.
Erro de Unidade de RoloVerifique o cabo do rolode coleta automática ereinicie a impressora.
Reconecte o cabo que vai do rolo de coleta automática até a impressora.
Unid. Enrol. DesligadaO rolo de coletaautomática estádesconectado. Quercontinuar?
O rolo de coleta automática não está conectado. Reconecte a unidade eselecione Não no visor LCD para desligar a impressora. Aguarde ummomento, depois volte a ligar a impressora.Para continuar a imprimir sem o rolo de coleta automática, selecione Sim nopainel de controle.
Erro de EnrolamentoAlgo está a obstruir osensor do sistema deenrolamento?
O rolo de coleta automática não consegue enrolar o papel.Verifique o sensor do rolo de coleta automática e elimine qualquerobstrução, depois aperte o botão OK no painel de controle.Se houver papel solto no núcleo do rolo do rolo de coleta automática,coloque o interruptor Auto na posição Não e segure o interruptor Manual naposição de enrolamento para remover a folga do papel em rolo. Confirmeque o papel está preso ao núcleo do rolo corretamente, depois retorne ointerruptor Auto para a posição original e aperte o botão OK.
Erro de HDDO disco utilizado noutraimpressora tem de serformatado. Continuar?
O disco rígido inserido não foi formatado ou foi formatado para outraimpressora.Você precisa formatar um servidor de impressão interno que tenha sidousado com outra impressora antes de usá-lo com o seu produto. SelecioneSim no visor LCD para formatar o drive senão você não poderá imprimir como servidor de impressão interno.

202
Mensagem no visorLCD
Condição/solução
Erro de ArmazenamentoVerifique se a unidadedo disco rígido estáinstalada correctamente.
O servidor de impressão interno não pode armazenar o trabalho deimpressão atual.
Aperte o botão pausar/cancelar e selecione Cancelar Tarefa, depoisremova e reinstale o servidor de impressão interno.Caso a mensagem apareça novamente, entre em contato com a Epson paramais ajuda.Para continuar imprimindo independentemente do estado do servidor deimpressão interno, selecione Apenas Imprimir a partir do menu Unidade deDisco Rígido no driver da impressora.
Erro Tamanho de DadosO tamanho dos dadosda tarefa de impressãoé demasiado grande.Verifique a tarefa deimpressão.
O servidor de impressão interno pode armazenar trabalhos de impressãoindividuais que tenham 100GB de tamanho. Para imprimir trabalhosmaiores, selecione Só imprimir a partir do menu Unidade do disco rígidono driver da impressora.
Erro de ArmazenamentoHDDO disco não tem espaçosuficiente.Veja a documentaçãopara apagar tarefas deimpressão guardadas.
O espaço no servidor de impressão interno é insuficiente.Apague alguns trabalhos de impressão do servidor de impressão internousando o Remote Manager ou o utilitário LFP HDD Utility (apenas Windows).
Erro de Inicialização deHDDErro do disco rígido. Odisco rígido não podeser utilizado.
Pressione o botão OK.Caso a mensagem apareça novamente, entre em contato com a Epson paramais ajuda.Para continuar imprimindo independentemente do estado do servidor deimpressão interno, selecione Apenas Imprimir a partir do menu Unidade deDisco Rígido no driver da impressora.
Limite de TarefasRetidasA fila de tarefas retidasestá cheia.
O servidor de impressão interno alcançou o limite de 200 trabalhos retidos.Aperte o botão OK no painel de controle e selecione Continuar Todas asTarefas.

203
Mensagem no visorLCD
Condição/solução
Verificando disco rígido Dados no servidor de impressão interno estão sendo verificados nomomento. Se os resultados da verificação mostrar que é necessário fazeruma restauração de dados, o servidor de impressão interno iniciará oprocesso de restauração. Isso pode levar até 20 minutos.Se o servidor de impressão interno não puder restaurar os dados, a opçãoFormatar Disco Rígido aparecerá no visor LCD. Formate o servidor deimpressão interno para continuar a usá-lo. Se você não formatar o disco,não poderá imprimir com o servidor de impressão interno.
Erro de FirmwareIncompatibilidade defirmware entre AdobePostScript 3 ExpansionUnit e a impressora.Consulte o manual paraobter detalhes.
Baixe e instale o firmware mais recente para a impressora e unidade deexpansão opcional.
Erro de estabilizador dealimentaçãoEstabilizador dealimentação de papelnão está disponível.Continuar imprimindo?
O estabilizador de alimentação de papel não está funcionando.Para continuar imprimindo temporariamente sem o Estabilizador dealimentação de papel, selecione Sim.Entre em contato com a Epson para obter ajuda.
Erro de Sensor deAlimentação de PapelConsulte o manual paradescobrir comosolucionar o problema.
O sensor de alimentação de papel está sujo. Limpe o sensor.
Execute Limpeza Forteem todos os jatos.
Você não limpa os jatos do cabeçote de impressão há seis meses eLimpeza Programada está configurada como Não.Execute um ciclo Limpeza Forte no menu Administrador.

204
Mensagem no visorLCD
Condição/solução
Solicitação deManutençãoSubst. PeçaBreve/Subst. PeçaAgora(código do pedido demanutenção)
Uma peça utilizada na impressora está chegando ao fim da sua vida útil.Entre em contato com a Epson e forneça o código do pedido demanutenção. O erro permanece até que substitua a peça necessária.
Liga para a assistência(código de serviço)Desligue e volte a ligar.Se isto não funcionar,anote o código e entreem contato com aassistência técnica.
Um pedido de assistência técnica ocorre quando:• O cabo de alimentação não está conectado firmemente• Um erro ocorre e não pode ser resolvidoQuando um pedido de serviço de manutenção ocorre, a impressora para defuncionar automaticamente. Desligue a impressora, desconecte o cabo dealimentação da tomada e da impressora e conecte-o novamente. Ligue edesligue a impressora várias vezes. Se o mesmo pedido de serviço forexibido na tela LCD, entre em contato com a Epson para obter ajuda eforneça o código de serviço exibido.
Tema principal: Solução de problemasConceitos relacionadosVerificação dos jatos de impressãoLimpeza do cabeçote de impressãoReferências relacionadasOpções de qualidade de impressão - WindowsOpções de gerenciamento de cores - WindowsConfigurações de resolução de saída - MacConfigurações avançadas de cor - MacConfigurações do menu PapelConfigurações do menu DefiniçõesOnde obter ajudaTarefas relacionadasComo selecionar as opções de leiaute de impressão - Windows

205
Temas relacionadosComo substituir os cartuchos de tintaManuseio do papelUso do rolo de coleta automática
Solução de problemas da impressoraConfira estas soluções se o produto tiver problemas de funcionamento.A impressora não ligaO visor LCD desligaTema principal: Solução de problemas
A impressora não ligaSe a impressora não ligar, tente as seguintes soluções:• O cabo de alimentação precisa estar conectado firmemente.• Conecte outro aparelho eletrônico para se certificar de que a tomada funciona.Tema principal: Solução de problemas da impressora
O visor LCD desligaSe o visor LCD desliga alternadamente, a impressora pode estar em modo de repouso. Tente estassoluções:• Aperte qualquer um dos botões no painel de controle para sair do modo de repouso.• É possível ajustar o período para que o produto entre em modo de repouso no menu Preferências.Tema principal: Solução de problemas da impressoraReferências relacionadasConfigurações do menu Definições
Solução de problemas de impressãoConfira estas soluções se tiver problemas ao imprimir com o produto.Nada é impressoNão é possível imprimir em redeO cabeçote de impressão se move, mas nada é impresso

206
Luz vermelha brilha dentro da impressoraTema principal: Solução de problemas
Nada é impressoSe você enviar um trabalho de impressão e nada imprimir, tente estas soluções:• Certifique-se de que a impressora esteja ligada.• Certifique-se de que quaisquer cabos de interface estejam conectados firmemente em ambas as
extremidades. Se tem um cabo sobressalente, tente usá-lo para conectar.• Verifique o modelo e as especificações do cabo de interface para verificar se o cabo é adequado para
seu computador e impressora.• Se você conectou seu produto a um hub USB, certifique-se de que é um hub de primeira linha. Se
ainda assim não imprimir, conecte o produto diretamente ao computador ao invés de usar o hub.• Certifique-se de que o hub USB seja reconhecido corretamente pelo computador. Desconecte todos
os hubs USB do computador e conecte a impressora diretamente na porta USB do computador.• Certifique-se de não ter selecionado Apenas salvar no menu Unidade de Disco Rígido no driver da
impressora.• Certifique-se de que o comprimento do cabo USB não excede 3 metros.Tema principal: Solução de problemas de impressãoReferências relacionadasEspecificações de interface
Não é possível imprimir em redeSe você não conseguir imprimir em rede, tente estas soluções:• Certifique-se de que o produto está ligado.• Se você estiver usando TCP/IP, certifique-se de que o IP do produto está configurado corretamente
para a sua rede. Se a rede não atribuir endereços IP usando o DHCP, defina o endereço IPmanualmente.
• Verifique o seu roteador LAN com fio ou ponto de acesso para ver se o LED para a porta na qual oproduto está conectado está aceso ou piscando. Se o link LED estiver apagado, tente fazer oseguinte:• Certifique-se de que o cabo de Ethernet está conectado seguramente ao seu produto e ao seu
roteador, ponto de acesso, comutador ou hub.

207
• Tente conectar o seu produto a uma porta diferente ou a um roteador, ponto de acesso, comutadorou hub diferente.
• Tente conectar um cabo de Ethernet diferente.• Tente imprimir com o seu produto a partir de outro computador na rede.
Tema principal: Solução de problemas de impressãoReferências relacionadasEspecificações de interfaceConfigurações do menu Definições
O cabeçote de impressão se move, mas nada é impressoSe o cabeçote de impressão está se movendo e nada é impresso, tente as seguintes soluções:Tema principal: Solução de problemas de impressãoConceitos relacionadosVerificação dos jatos de impressãoLimpeza do cabeçote de impressão
Luz vermelha brilha dentro da impressoraA luz vermelha sempre brilha dentro da impressora. Isso é normal.Tema principal: Solução de problemas de impressão
Resolução de problemas com o papelConfira estas soluções se tiver problemas para usar papel com o produto.Problemas de alimentação do papelProblemas de obstrução do papel em roloProblemas de obstrução com folha de papel avulsaO papel não é coletado na cesta ou fica amassadoTema principal: Solução de problemas
Problemas de alimentação do papelSe você tiver problemas de alimentação do papel, tente estas soluções:• Certifique-se de que o papel está colocado na orientação correta. Coloque folhas avulsas
verticalmente (borda curta primeiro).

208
• Para melhores resultados, siga estas orientações:• Use papel novo, liso e de alta qualidade que não esteja úmido, enrolado, enrugado, velho, muito
fino ou muito espesso.• Siga quaisquer instruções especiais de colocação que tenham sido incluídas com o papel.
• Se o papel em rolo não for alimentado, corte a borda reta e desenrole-a, enrolando-a ao contrário, senecessário. Depois volte a colocar o papel.
• Se não conseguir inserir o papel facilmente na abertura de alimentação do papel, certifique-se de queo papel está perfeitamente reto e não curvado.
• Não coloque mais do que uma folha de papel avulsa.• Certifique-se de que o papel atende às especificações do produto.• Se cartolina não passar, certifique-se de que ela está sendo colocada para dentro do produto e não
inclinada.• Certifique-se de que papel não está preso dentro do produto.• Se estiver usando um papel pré-impresso, tal como um certificado, desabilite a configuração Verificar
Tamanho de Papel.Tema principal: Resolução de problemas com o papelReferências relacionadasConfigurações do menu PapelEspecificações do papelTemas relacionadosManuseio do papel em roloManuseio de folhas avulsas
Problemas de obstrução do papel em roloSe o papel em rolo estiver preso dentro na impressora, siga os passos aqui para eliminar a obstrução.1. Desligue e ligue a impressora.2. Abra a tampa frontal.
Cuidado: Não toque no cabo de fita dentro da impressora.

209
3. Mova cuidadosamente o cabeçote de impressão para longe do papel preso.
Cuidado: Não toque no cabeçote de impressão a não ser que esteja removendo uma obstrução.Tocar no cabeçote de impressão pode causar choque por eletricidade estática o que danifica aimpressora.

210
4. Corte o papel acima da abertura de alimentação.
5. Remova o papel preso na direção mostrada.

211
6. Feche a tampa frontal.7. Destrave a trava de papel em rolo e enrole o papel em rolo de volta.8. Corte a borda do papel em rolo em linha reta horizontal e recoloque o papel.
Observação: Certifique-se de cortar qualquer pedaço do papel que esteja entalhado ou dobrado.
Tema principal: Resolução de problemas com o papelTarefas relacionadasColocação de papel em roloCorte manual do papel em rolo
Problemas de obstrução com folha de papel avulsaSe uma folha de papel avulsa estiver presa dentro na impressora, siga os passos aqui para eliminar aobstrução.1. Desligue e ligue a impressora.2. Abra a tampa frontal.
Cuidado: Não toque no cabo de fita dentro da impressora.
3. Mova cuidadosamente o cabeçote de impressão para o lado oposto da obstrução.

212
Cuidado: Não toque no cabeçote de impressão a não ser que esteja removendo uma obstrução.Tocar no cabeçote de impressão pode causar choque por eletricidade estática o que danifica aimpressora.
4. Remova o papel preso na direção mostrada.
5. Feche a tampa frontal.6. Coloque uma nova folha de papel, certificando-se de que ela não fique inclinada.Tema principal: Resolução de problemas com o papelTarefas relacionadasColocação de folhas avulsasColocação de cartolina
O papel não é coletado na cesta ou fica amassadoSe o papel não for coletado corretamente na cesta, tente estas soluções:• Se o papel não for coletado na cesta, pressione cuidadosamente a cesta de papel conforme o papel
for sendo ejetado da impressora. Isso previne que o papel engate na cesta.• Se o papel dobrar depois de ser cortado, configure a opção Corte Automático como Não. Corte o
papel manualmente enquanto apoia o impresso.• Se o papel dobrar e não for coletado na cesta, feche-a e volte a imprimir. Antes do papel chegar no
chão, segure-o com as duas mão e continue a apoiá-lo até que a impressão termine. Não coloquemais do que uma folha de papel avulsa por vez.
Tema principal: Resolução de problemas com o papelTemas relacionadosUso da cesta de papel

213
Solução de problemas de qualidade de impressãoConsulte estas seções se tiver problemas com qualidade de impressão.O padrão da verificação dos jatos não imprime corretamenteA qualidade geral da impressão é ruimAs linhas estão desalinhadasOs impressos estão arranhados ou borradosMargens aparecem nos impressos sem margensMuita tinta é consumidaTema principal: Solução de problemas
O padrão da verificação dos jatos não imprime corretamenteCaso o padrão da verificação dos jatos não imprima corretamente, tente estas soluções:• Limpe o cabeçote de impressão e imprima o padrão novamente. Se limpar o cabeçote diversas vezes
não solucionar o problema, use um nível de potência de limpeza mais alto.• Se a impressora não foi usada por um longo período, os jatos podem estar ressecados e entupidos.
Ligue a impressora pelo menos uma vez a cada duas semanas para evitar que os jatos fiquementupidos.
Tema principal: Solução de problemas de qualidade de impressãoConceitos relacionadosVerificação dos jatos de impressãoLimpeza do cabeçote de impressãoReferências relacionadasConfigurações do menu Definições
A qualidade geral da impressão é ruimSe notar que a qualidade da sua impressão é desigual, clara demais, escura demais, ou há linhas noimpresso (faixas), tente as seguintes soluções:• Execute uma verificação dos jatos de impressão para ver se algum dos jatos está entupido. Em
seguida, limpe o cabeçote de impressão, se necessário.• Alinhe o cabeçote de impressão.

214
• Certifique-se de que os cartuchos de tinta não estejam vencidos. Para melhores resultados, usecartuchos de tinta antes da data de vencimento impressa na embalagem (dentro de seis meses dainstalação da impressora). Substitua cartuchos vencidos por novos.
• Balance os cartuchos antes de instalá-los na impressora. Para manter a melhor qualidade deimpressão, remova e balance os cartuchos instalados a cada três meses.
• Certifique-se de que selecionou a configuração de Papel correta no driver da impressora,correspondendo ao papel colocado na impressora.
• Compare o resultado de impressão com a imagem na tela do computador. Como monitores eimpressoras produzem cores de modo diferente, cores impressas e cores na tela nem sempreparecem iguais.
• A tampa frontal da impressora deve estar fechada durante a impressão.• Verifique os níveis de tinta no visor LCD. Substitua quaisquer cartuchos que tenham pouca tinta.• Ative o gerenciamento de cores no software do aplicativo ou no driver da impressora.• Se estiver usando papel que não seja da Epson, certifique-se de que criou uma configuração
personalizada para o papel.• Verifique a configuração de qualidade que selecionou no driver da impressora. O uso de um método
de impressão mais rápido pode diminuir a qualidade geral da impressão.• Se estiver imprimindo em papel em rolo, corte aproximadamente 76 mm da ponta do rolo. Como a
borda da frente está em contato com o ar, a qualidade do papel pode diminuir com o tempo.• Habilite a configuração Otimizar qualidade de impressão em borda de papel no driver da
impressora.• Verifique o sensor de alimentação de papel. Se o sensor estiver sujo, limpe-o.• A configuração de Estabilizador de Alimentação de Papel no visor LCD deve estar configurada
como Sim.• Verifique o tecido na abertura do papel. Caso veja poeira ou partículas de papel, limpe com uma folha
de limpeza.Tema principal: Solução de problemas de qualidade de impressãoConceitos relacionadosVerificação dos jatos de impressãoLimpeza do cabeçote de impressãoAlinhamento do cabeçote de impressãoCompra de cartuchos de tinta e caixa de manutenção Epson

215
Referências relacionadasOpções de qualidade de impressão - WindowsOpções de gerenciamento de cores - WindowsConfigurações de resolução de saída - MacConfigurações avançadas de cor - MacTarefas relacionadasLimpeza da abertura de alimentação do papelComo retirar e instalar cartuchos de tintaComo selecionar configurações básicas de impressão - WindowsComo selecionar as configurações básicas de impressão - MacCriação de configurações de papelComo limpar o produto
As linhas estão desalinhadasSe você vir linhas verticais no impresso ao usar impressão bidirecional, tente estas soluções:• Alinhe o cabeçote de impressão.• Você pode encontrar problemas se tiver feito o seguinte:
• Criou uma configuração de papel personalizada para papel que não fosse da Epson.• Alinhou o cabeçote de impressão usando papel que não fosse da Epson, mas não ajustou
corretamente a configuração de Espessura do papel.• Removeu papel que não fosse da Epson, depois carregou papel da Epson e selecionou um tipo de
papel padrão.Para corrigir esse problema, selecione Repor Definições no menu Alinhamento Cabeças.
Tema principal: Solução de problemas de qualidade de impressãoConceitos relacionadosAlinhamento do cabeçote de impressãoAlinhamento do cabeçote de impressão
Os impressos estão arranhados ou borradosSe os impressos estiverem arranhados ou borrados, tente estas soluções:• Certifique-se de que o papel atende às especificações do seu produto.• Não use papel com dobras ou vincos e sempre use papel novo.

216
• Se estiver usando uma folha de papel avulsa, veja se mudanças em umidade e temperatura nãodeixaram o papel ondulado. Alise o papel antes de colocá-lo ou use papel novo.
• Se a superfície do papel estiver arranhada, selecione uma configuração mais larga de Espaço EntreO Rolo. Se o papel ainda estiver arranhado, configure Usar Rolamento de Ejeção de Papel comoSim.
Observação: Não habilite a configuração Usar Rolamento de Ejeção de Papel ao imprimir empapel brilhoso.
• Se uma borda do impresso estiver arranhado, tente alargar a margem correspondente.• Se a tinta estiver borrada nos impressos, limpe os rolamentos. Coloque papel em branco e aperte o
botão cortar/alimentar papel para passá-lo pela impressora.• Se estiver usando papel que não seja da Epson, certifique-se de que criou uma configuração
personalizada para o papel.• Certifique-se de que a opção Ver Formato Papel está configurada como Sim senão a impressora
pode imprimir fora das bordas do papel colocado e esfregar a tinta na parte traseira do impresso.• Se a configuração Corte Automático está configurada como Não, tente configurar Margem Por
Papel para 65mm.• Dependendo da densidade e do tipo de papel que estiver usando, a tinta pode demorar um pouco
para secar. Não empilhe impressos até que a tinta esteja completamente seca.• Limpe ao redor do cabeçote de impressão.Tema principal: Solução de problemas de qualidade de impressãoReferências relacionadasConfigurações do menu PapelConfigurações do menu DefiniçõesTarefas relacionadasCriação de configurações de papelLimpeza ao redor do cabeçote de impressão
Margens aparecem nos impressos sem margensSe impressos sem margens ainda aparecerem com margens, tente estas soluções:• Verifique as configurações de impressão selecionadas no aplicativo de impressão que está usando,
assim como no driver da impressora.

217
• Certifique-se de que as configurações de papel no visor LCD correspondam ao papel colocado.• Papel guardado incorretamente pode expandir ou contrair. Certifique-se de que guardou o papel de
acordo com as especificações do fabricante.• Verifique se o papel que está usando suporta a impressão sem margens.• Se estiver usando papel em rolo, modifique a configuração Ajustar Posição Corte. Isso pode reduzir
as margens na borda principal do impresso.Tema principal: Solução de problemas de qualidade de impressãoReferências relacionadasConfigurações do menu ManutençãoConfigurações do menu PapelTarefas relacionadasSeleção das configurações de papel em rolo - Mac
Muita tinta é consumidaSe a sua impressora estiver consumindo muita tinta durante a impressão, tente estas soluções:• Certifique-se de que selecionou a configuração de Tipo de Papel correta no driver da impressora,
correspondendo ao papel colocado na impressora. A quantidade de tinta usada durante a impressãoé controlada pela configuração de Tipo de Papel.
• Diminua a densidade de tinta no papel ou opções de papel no driver da impressora.Tema principal: Solução de problemas de qualidade de impressãoReferências relacionadasOpções de configuração do papel - WindowsTarefas relacionadasComo selecionar configurações básicas de impressão - WindowsComo selecionar as configurações básicas de impressão - MacSeleção das configurações de papel - Mac
Onde obter ajudaSe você precisar de ajuda adicional com o seu produto Epson, entre em contato com a Epson.A Epson oferece estes serviços de suporte técnico:

218
Suporte pela InternetVisite o site de suporte da Epson no endereço epson.com.br/suporte para obter soluções paraproblemas comuns. É possível fazer o download de utilitários e documentação, consultar as perguntasfrequentes e soluções de problemas ou enviar um e-mail para a Epson com suas perguntas.
Converse com um representante de suporteAntes de ligar para o suporte da Epson, tenha em mãos as seguintes informações:• Nome do produto• Número de série do produto (localizado na etiqueta do produto)• Comprovante de compra (nota da loja) e data da compra• Configuração do computador• Descrição do problemaE ligue para:
País TelefoneArgentina (54 11) 5167-0300
0800-288-37766Bolívia* 800-100-116Brasil 0800-007-5000Chile (56 2) 2484-3400Colômbia Bogotá: (57 1) 592-2200
Outras cidades: 018000-915235Costa Rica 800-377-6627Equador* 1-800-000-044El Salvador* 800-6570Guatemala* 1-800-835-0358México Cidade do México: (52 55) 1323-2052
Outras cidades: 01-800-087-1080Nicarágua* 00-1-800-226-0368

219
País TelefonePanamá* 00-800-052-1376Paraguai 009-800-521-0019Peru Lima: (51 1) 418-0210
Outras cidades: 0800-10126República Dominicana* 1-888-760-0068Uruguai 00040-5210067Venezuela (58 212) 240-1111
*Entre em contato com a companhia telefônica local para ligar para este número gratuito de um celular.Se o seu país não aparecer na lista, entre em contato com o escritório de vendas no país mais próximo.Tarifas de longa distância ou outras taxas podem ser cobradas.
Compra de suprimentos e acessóriosVocê pode comprar tinta, papel e acessórios genuínos Epson através de um revendedor autorizado deprodutos Epson. Para encontrar o revendedor de produtos mais próximo, visite o site epson.com.br ouentre em contato com o escritório Epson mais próximo.Tema principal: Solução de problemas

220
Especificações técnicasEstas seções listam as especificações técnicas do seu produto.Requisitos de sistema para WindowsRequisitos de sistema para MacEspecificações do papelEspecificações de área imprimívelEspecificações do cartucho de tintaEspecificações de dimensãoEspecificações elétricasEspecificações ambientaisEspecificações de interfaceEspecificações de aprovações e segurança
Requisitos de sistema para WindowsPara usar o produto e seu software, seu computador deve atender a estes requisitos.
Microsoft Windows(compatível com 32 e64 bits)
Windows 10, Windows 8.x, Windows 7
CPU Core 2 Duo 3.05 GHz ou superiorMemória 2GB ou mais; recomenda-se 4GBEspaço disponível emdisco
100GB ou mais
Interface Porta USB High-Speed compatível com especificação USB 2.0Ethernet 100BASE-TX/1000BASE-T
Resolução de tela XGA (1024 × 768) ou superior
Observação: Para obter o software mais recente do produto para o seu sistema operacional, visite osite de suporte da Epson no endereço epson.com.br/suporte, selecione o seu produto e selecioneDownloads.

221
Tema principal: Especificações técnicas
Requisitos de sistema para MacPara usar o produto e seu software, seu Mac deve atender a estes requisitos.
Versão do OS OS X 10.11.x, 10.10.x, 10.9.x, 10.8.x, 10.7.x; macOS 10.12.xCPU Core 2 Duo 3.05 GHz ou superiorMemória 2GB ou mais; recomenda-se 4GBEspaço disponível emdisco
32GB ou mais
Interface Porta USB High-Speed compatível com especificação USB 2.0Ethernet 100BASE-TX/1000BASE-T
Resolução de tela WXGA (1280 × 800) ou superior
Observação: Para obter o software mais recente do produto para o seu sistema operacional, visite osite de suporte da Epson no endereço epson.com.br/suporte, selecione o seu produto e selecioneDownloads.
Tema principal: Especificações técnicas
Especificações do papelObservação: Como a qualidade de qualquer marca ou tipo de papel pode ser alterada pelo fabricante aqualquer momento, a Epson não pode garantir a qualidade de qualquer marca ou tipo de papel que nãoseja da Epson. Sempre teste uma amostra de papel antes de comprar grandes quantidades ou deimprimir trabalhos extensos.

222
Folha de papel avulsa
Tamanho A0 (841 × 1189 mm)A1 (594 × 841 mm)A2 (420 × 594 mm)A3 (297 × 420 mm)A4 (210 × 297 mm)13 × 19 pol. (330 × 483 mm)Super A0 (14 × 1292 mm)Carta (216 × 279 mm)Ofício (216 × 357 mm)8 × 10 pol. (203 × 254 mm)9 × 12 pol. (229 × 305 mm)10 × 12 pol. (254 × 305 mm)11 × 14 pol. (279 × 356 mm)11 × 17 pol. (279 × 432 mm)12 × 12 pol. (305 × 305 mm)12 × 18 pol. (305 × 457 mm)16 × 20 pol. (279 × 432 mm)17 × 22 pol. (432 × 559 mm)18 × 24 pol. (457 × 610 mm)22 × 34 pol. (559 × 864 mm)24 × 36 pol. (610 × 910 mm)34 × 44 pol. (864 × 1120 mm)36 × 48 pol. (910 × 1219 mm)Tamanhos não padronizados entre 210 mm e 1118 mm de largura eentre 279 mm e 1580 mm de comprimento

223
Espessura 0,08 a 1,5 mmCartolina: 0,8 a 1,5 mm
Papel em rolo
Tamanho do núcleo 2 polegadas (51 mm) e 3 polegadas (76 mm)Diâmetro externo Até 170 mmLargura SureColor P10000:
254 mm a 1118 mmSureColor P20000:254 mm a 1626 mm
Espessura 0,08 a 0,5 mmPeso SureColor P10000:
Até 17 kgSureColor P20000:Até 24 kg
Tema principal: Especificações técnicas
Especificações de área imprimívelObservação: Quando imprimir sem margens, a qualidade pode diminuir na área de impressãoexpandida.

224
Folha de papel avulsa
Observação: Quando imprimir sem margens, as margens esquerda e direita são 0.
1 Margens esquerda/direita/inferior: mínimo de 3 mm2 Margem superior: mínimo de 14 mm3 Largura imprimível: 210 mm a 1118 mm4 Comprimento imprimível: 279 mm a 1580 mm
Comprimento imprimível de cartolina: 279 mm a 1030 mm

225
Papel em rolo
Observação: As margens podem mudar dependendo da configuração de Margem Papel Rolo queselecionar. Os números abaixo são as configurações padrão. Quando imprimir com a configuração semmargens para as margens esquerda e direita, as margens esquerda e direita são 0. Quando imprimircom a configuração sem margens para todos os lados, as margens são 0.
1 Margem inferior: mínimo de 15 mm*2 Margem esquerda: mínimo de 3 mm3 Margem superior: mínimo de 15 mm*4 Margem direita: mínimo de 3 mm5 Comprimento imprimível: 0,28 m a 15 m6 SureColor P10000:
Largura imprimível: 254 mm a 1118 mmSureColor P20000:Largura imprimível: 254 mm a 1626 mm
* Para esses tipos de papel as margens superior e inferior padrão são de 20 mm: Epson PremiumGlossy Photo Paper (250), Epson Premium Semigloss Photo Paper (250), Epson Premium Luster Photo

226
Paper (260) e Epson Premium Semimatte Photo Paper (250). * Para esses tipos de papel as margenssuperior e inferior padrão são de 45 mm: Epson UltraSmooth Fine Art Paper.Tema principal: Especificações técnicas
Especificações do cartucho de tintaObservação: Este produto foi originalmente concebido para trabalhar com cartuchos de tinta originaisEpson. O produto pode não funcionar corretamente se você usar outros tipos de cartuchos ou se usarcartuchos recarregados.Os cartuchos incluídos devem ser utilizados para configuração do equipamento e não são pararevenda. Para mais informações, consulte epson.com.br/infocartucho. Os rendimentos podem variarconsideravelmente dependendo das imagens impressas, configurações de impressão, tipo de papel,frequência de uso e temperatura. Para manter a qualidade de impressão, uma quantidade variável detinta permanece no cartucho após ser indicado que precisa "substituir o cartucho".
Tinta de pigmento Preto: Cinza Escuro, Cinza Claro, Cinza, Preto Fotográfico, PretoFoscoColorido: Ciano, Ciano Claro, Magenta Vívido, Magenta VívidoClaro, Amarelo
Vida útil do cartucho Embalagem fechada: não usar se a data de validade estiver vencidaGarantia de qualidade deimpressão
Após a instalação: 1 ano
Observação: Balance cartuchos de tinta a cada 3 meses após ainstalação.
Temperatura Em trânsito (fechada): –20 a 60 °CArmazenada: -20 a 40 ºC72 horas a 60 °C4 dias a –20 °C1 mês a 40 ºCTinta congela a 5 °CA tinta descongela e pode ser usada após 4 horas a 25 °C
Observação: Para obter melhores resultados de impressão, use um cartucho dentro de 6 meses daabertura da embalagem.

227
Tema principal: Especificações técnicasReferências relacionadasNúmeros de referência dos cartuchos de tinta e da caixa de manutenção
Especificações de dimensãoAltura(com tampa do papel em roloaberta)
1168 mm
Largura SureColor P10000:1879 mmSureColor P20000:2415 mm
Profundidade Cesta de papel fechada: 760 mmCesta de papel aberta: 976 mm
Peso(sem cartuchos de tinta ouequipamento opcional)
SureColor P10000:126 kgSureColor P20000:171 kg
Tema principal: Especificações técnicas
Especificações elétricasClassificação da alimentação 100 a 240 VIntervalo de voltagem deentrada
90 a 264 V
Intervalo de frequêncianominal
50/60 Hz
Frequência de entrada 49,5/60,5 HzCorrente nominal 5 A

228
Consumo de energia Imprimindo: 95 W (ISO/IEC24712)Modo pronto: 46 WModo de repouso: 2,8 WModo desligado: 0.5 W
Tema principal: Especificações técnicas
Especificações ambientaisTemperatura Funcionando: 10 a 35 °C , recomenda-se 18 a 24 °C
Armazenado (antes de desembalar): -20 a 60 ºCHá 120 horas a 60 °C1 mês a 40 ºCArmazenado (depois de desembalar): -20 a 40 ºC1 mês a 40 ºC
Umidade(sem condensação)
Funcionando: 20 a 80% de umidade relativa; recomenda-se 45 a60%Armazenada: 5 a 85% de umidade relativa
Tema principal: Especificações técnicas
Especificações de interfaceInterface USB Hi-Speed USB (USB de alta velocidade) compatível com Universal
Serial Bus Specification Revision 2.0Interface de rede 100BASE-TX /1000BASE-T
Tema principal: Especificações técnicas

229
Especificações de aprovações e segurançaEstados Unidos Segurança: UL60950-1
EMC: FCC Parte 15 subparte B classe ACanadá Segurança: CAN/CSA C22.2 No. 60950-1
EMC: CAN/CSA-CEI/IEC CISPR 22 Classe A
Tema principal: Especificações técnicas

230
AvisosVeja estas seções para observações importantes sobre o seu produto.Instruções de descarte do produtoReciclagemInstruções importantes de segurançaFCC Compliance StatementOpen Source Software LicenseMarcas comerciaisAvisos sobre direitos autorais
Instruções de descarte do produtoEste equipamento não pode ser descartado em lixo comum domiciliar. Quando for descartá-lo, favorencaminhá-lo a um Centro de Serviço Autorizado (CSA) da sua conveniência. Para encontrar seu CSAmais próximo, consulte a garantia do equipamento na documentação do produto na seção dos Centrosde Serviços Autorizados ou na página epson.com.br, clicando no link Suporte.Tema principal: Avisos
ReciclagemA Epson preocupa-se com o meio ambiente e sabe que o planejamento para o futuro requer um fortecompromisso ambiental. Para isso, nos empenhamos em criar produtos inovadores que são confiáveis,eficientes e recicláveis. Produtos melhores utilizando menos recursos naturais para ajudar a garantir umfuturo melhor para todos.As embalagens deste produto – papelão, plástico, isopor e espuma – são recicláveis e podem serentregues a cooperativas de reciclagem, postos de recolhimento de resíduos ou empresas recicladoras,para que se promova a destinação ambientalmente adequada das embalagens.Os materiais que compõem o produto – plásticos, metais, vidro, placa eletrônica, cartucho e lâmpada –também são recicláveis. O produto não deve ser desmontado, mas sim, encaminhado para os Centrosde Serviços Autorizados que o darão o destino ambientalmente adequado. Consulte o nosso site,epson.com.br, para uma lista de Centros de Serviços Autorizados.
Cuidado: A Epson alerta os consumidores que o descarte inadequado de embalagens e produtos podeprejudicar o meio ambiente.

231
Os Centros de Serviços Autorizados podem receber equipamentos da marca Epson para destinaçãoambientalmente adequada.Conheça melhor nossas ações ambientais e o Programa de Coleta de Cartuchos (epson.com.br/coleta)em nosso site.Tema principal: Avisos
Instruções importantes de segurançaAntes de usar o seu produto Epson, leia e siga estas instruções de segurança.Instruções de segurança geral do produtoInstruções de segurança dos cartuchos de tintaTema principal: Avisos
Instruções de segurança geral do produto• Certifique-se de seguir todos os avisos e instruções marcados no produto.• Não tente fazer reparos neste produto por conta própria.• Use apenas o tipo de fonte de alimentação indicado na etiqueta do projetor.• Use somente o cabo de alimentação incluído com o produto. O uso de outro cabo pode causar
incêndio ou choque elétrico. Não use o cabo com qualquer outro equipamento.• Coloque o produto perto de uma tomada onde o plugue possa ser removido facilmente.• Conecte seu produto a uma tomada devidamente aterrada. Evite conectar o produto a uma tomada
no mesmo circuito de uma foto copiadora ou sistema de ar condicionado que seja ligado e desligadocom frequência, ou em uma tomada controlada por um interruptor de parede ou temporizador.
• Não deixe que o cabo fique danificado ou descascado. Coloque-o de forma a evitar abrasões, cortes,desgaste, ondulação e dobras. Não coloque objetos em cima do cabo e não permita que se pise ouande nele. Tenha cuidado para manter o cabo reto nas extremidades.
• Se usar uma extensão com o produto, certifique-se de que a amperagem total dos dispositivosconectados à extensão não exceda a capacidade máxima do cabo. Além disso, certifique-se de que aamperagem total dos dispositivos conectados à tomada de parede não exceda a capacidade máximada tomada.
• Se ocorrer dano ao plugue, substitua o cabo ou consulte um eletricista qualificado. Se houver fusíveisno plugue, certifique-se de trocá-los por fusíveis do tamanho e classificação corretos.
• Sempre desligue o produto usando o botão de energia e aguarde até que a luz de energia pare depiscar antes de desconectar o produto ou cortar a alimentação para a tomada de parede.

232
• Se não for usar o produto durante muito tempo, desconecte o cabo da tomada de parede.• Coloque o produto em uma superfície plana e estável, que se estenda além da base do produto em
todas as direções. Ele não funcionará corretamente se estiver inclinado em ângulo.• Evite locais sujeitos a mudanças rápidas de temperatura ou umidade, choques ou vibrações, ou
poeira.• Não coloque ou guarde o produto ao ar livre.• Não coloque o produto próximo a fontes de calor excessivo ou sob luz solar direta.• Deixe espaço suficiente ao redor do produto para ventilação adequada. Não bloqueie ou tampe as
aberturas no gabinete do produto nem insira objetos nesses espaços.• Mantenha o produto longe de fontes potenciais de interferência eletromagnética, como alto-falantes
ou base de telefones sem fio.• Quando conectar o produto a um computador ou outro dispositivo usando um cabo, certifique-se de
que os conectores estejam na direção correta. Cada conector tem somente uma orientação. Inserirum conector na orientação incorreta pode danificar os dois dispositivos conectados pelo cabo.
• Não coloque as mãos dentro do produto nem toque nos cartuchos de tinta durante a impressão.• Não mova o cabeçote de impressão com as mãos, pois isso poderá danificar o produto.• Não derrame líquidos no produto ou use o produto com as mãos molhadas.• Não use dentro ou ao redor do equipamento produtos em aerosol que contenham gases inflamáveis.
Isso pode causar incêndio.• Exceto nos casos especificamente explicados na sua documentação, não tente efetuar reparos no
produto.• Desconecte o produto e busque o serviço de um técnico qualificado sob as seguintes condições: se o
cabo de eletricidade ou o plugue estiver danificado; se algum líquido tiver entrado no produto; se oproduto tiver caído ou o gabinete tiver sido danificado; se o produto não funcionar normalmente ouexibir uma mudança notável de desempenho. Ajuste somente os controles cobertos nas instruçõesde operação.
• Quando guardar ou transportar o produto, não o incline, não o coloque apoiado na lateral nem o vireao contrário. Isso pode causar vazamento da tinta.
Observação: As baterias de lítio neste produto contêm material de perclorato - recomenda-se cuidadoespecial. Clique aqui para detalhes (disponível somente em inglês).
Tema principal: Instruções importantes de segurança

233
Instruções de segurança dos cartuchos de tinta• Mantenha os cartuchos de tinta fora do alcance das crianças e não beba a tinta.• Tenha cuidado quando manusear cartuchos de tinta usados. Pode haver tinta ao redor da porta de
distribuição da tinta. Se a tinta entrar em contato com a pele, lave-a com água e sabão. Se a tintaentrar nos seus olhos, enxague-os imediatamente com água.
• Não coloque as mãos dentro do produto nem toque nos cartuchos durante a impressão.• Instale um cartucho de tinta novo imediatamente após remover o cartucho esgotado. Se deixar os
cartuchos sem instalar, o cabeçote de impressão pode ressecar e prevenir que o produto imprima.• Instale cartuchos de tinta em todos os espaços para cartuchos. Você não pode imprimir se algum dos
espaços estiver vazio.• Tinta seca na porta de fornecimento pode causar vazamentos quando o cartucho for recolocado e
usado. Limpe qualquer excesso de tinta antes de recolocar.• Não insira nem remova cartuchos durante a impressão.• Não remova o selo transparente da porta de fornecimento de tinta. Isso pode inutilizar o cartucho.• O chip verde neste cartucho de tinta retém uma variedade de informações sobre o cartucho, assim
como estado do cartucho de tinta, para que o mesmo possa ser removido e recolocado livremente.Não toque no chip verde na lateral do cartucho. Isso pode impedir operação e impressão normais.
• Se você remover um cartucho de tinta para uso posterior, proteja a área de fornecimento de tinta dasujeira e do pó, e guarde-o no mesmo ambiente do produto. Observe que há uma válvula na porta defornecimento da tinta, tornando tampas e plugues desnecessários, mas é preciso que tenha cuidadopara evitar que a tinta manche itens com os quais o cartucho entrar em contato. Não toque na portade fornecimento da tinta do cartucho de tinta ou na área ao redor dela.
• Para garantir qualidade de impressão, use o cartucho de tinta antes da data impressa na embalagem.• Não desmonte nem altere o cartucho de tinta. Isso pode danificar o cabeçote de impressão e pode
evitar que o produto imprima.• Não deixe os cartuchos caírem nem bata-os em objetos duros pois a tinta pode vazar.• Guarde cartuchos de tinta em temperatura ambiente em um local que não fique exposto diretamente
à luz solar.• Depois de trazer um cartucho de tinta de um local frio, permita que ele aqueça à temperatura
ambiente por pelo menos quatro horas antes de usá-lo.Tema principal: Instruções importantes de segurança

234
FCC Compliance StatementFor United States UsersThis equipment has been tested and found to comply with the limits for a Class A digital device, pursuantto Part 15 of the FCC Rules. These limits are designed to provide reasonable protection against harmfulinterference when the equipment is operated in a commercial environment. This equipment generates,uses, and can radiate radio frequency energy and, if not installed and used in accordance with theinstruction manual, may cause harmful interference to radio communications. Operation of thisequipment in a residential area is likely to cause harmful interference, in which case the user will berequired to correct the interference at his own expense.This device complies with Part 15 of the FCC Rules. Operation is subject to the following two conditions:1. this device may not cause harmful interference, and2. this device must accept any interference received, including interference that may cause undesired
operation.
WARNINGThe connection of a non-shielded equipment interface cable to this equipment will invalidate the FCCCertification of this device and may cause interference levels which exceed the limits established by theFCC for this equipment. It is the responsibility of the user to obtain and use a shielded equipmentinterface cable with this device. If this equipment has more than one interface connector, do not leavecables connected to unused interfaces. Changes or modifications not expressly approved by themanufacturer could void the user’s authority to operate the equipment.
WARNINGThis is a Class A product. In a domestic environment this product may cause radio interference, in whichcase the user may be required to take adequate measures.Tema principal: Avisos
Open Source Software License1) This printer product includes open source software programs listed in Section 5) according to thelicense terms of each open source software program.2) We provide the source code of the GPL Programs, LGPL Programs, Apache License Program andncftp license Program (each is defined in Section 5) until five (5) years after the discontinuation of samemodel of this printer product. If you desire to receive the source code above, please contact Epsonsupport. You shall comply with the license terms of each open source software program.

235
3) The open source software programs are WITHOUT ANY WARRANTY; without even the impliedwarranty of MERCHANTABILITY AND FITNESS FOR A PARTICULAR PURPOSE. See the licenseagreements of each open source software program here for more details.4) The list of open source software programs which this printer product includes are as follows.
GNU GPLThis printer product includes the open source software programs which apply the GNU General PublicLicense Version 2 or later version ("GPL Programs").The list of GPL Programs:linux-2.6.35-arm1-epson12busybox-1.17.4ethtool-2.6.35e2fsprogs-1.41.14scrub-2.4smartmontools-5.40WPA Supplicant 0.7.3
GNU Lesser GPLThis printer product includes the open source software programs which apply the GNU Lesser GeneralPublic License Version 2 or later version ("Lesser GPL Programs").The list of LGPL Programs:uclibc-0.9.32libusb-1.0.8libiConv-1.14
Apache LicenseThis printer product includes the open source software program "Bonjour" which apply the ApacheLicense Version2.0 ("Apache License Program").
Bonjour LicenseThis printer product includes the open source software program "Bonjour" which applies the terms andconditions provided by owner of the copyright to the "Bonjour".

236
Net-SNMP licenseThis printer product includes the open source software program "Net-SNMP" which applies the termsand conditions provided by owner of the copyright to the "Net-SNMP".
BSD License (Berkeley Software Distribution License)This printer product includes the open source software program which apply the Berkeley SoftwareDistribution License ("BSD Program").The list of BSD Licence Programs:busybox-1.17.4WPA Supplicant 0.7.3
Sun RPC LicenseThis printer product includes the open source software program "busybox-1.17.4" which apply the SunRPC License ("Sun RPC Program").
ncftp licenseThis printer product includes the open source software program "ncftp-3.2.4" which applies the termsand conditions provided by owner of the copyright to the "ncftp".
e2fsprogs licenseThis printer product includes the open source software program "e2fsprogs-1.41.14" which applies theterms and conditions provided by owner of the copyright to the "e2fsprogs".
MIT licenseThis printer product includes the open source software program "jQuery v1.8.2" which apply the MITLicense.
Software License Terms
BonjourThis printer product includes the open source software programs which apply the Apple Public SourceLicense Version1.2 or its latest version ("Bonjour Programs").We provide the source code of the Bonjour Programs pursuant to the Apple Public Source LicenseVersion1.2 or its latest version until five (5) years after the discontinuation of same model of this printerproduct. If you desire to receive the source code of the Bonjour Programs, contact Epson support.

237
You can redistribute Bonjour Programs and/or modify it under the terms of the Apple Public SourceLicense Version1.2 or its latest version.These Bonjour Programs are WITHOUT ANY WARRANTY; without even the implied warranty ofMERCHANTABILITY AND FITNESS FOR A PARTICULAR PURPOSE.The Apple Public Source License Version1.2 is as follows. You also can see the Apple Public SourceLicense Version1.2 at http://www.opensource.apple.com/apsl/.APPLE PUBLIC SOURCE LICENSEVersion 2.0 - August 6, 20031. General; Definitions. This License applies to any program or other work which Apple Computer, Inc.("Apple") makes publicly available and which contains a notice placed by Apple identifying such programor work as "Original Code" and stating that it is subject to the terms of this Apple Public Source Licenseversion 2.0 ("License"). As used in this License:1.1 "Applicable Patent Rights" mean:(a) in the case where Apple is the grantor of rights, (I) claims ofpatents that are now or hereafter acquired, owned by or assigned to Apple and (ii) that cover subjectmatter contained in the Original Code, but only to the extent necessary to use, reproduce and/ordistribute the Original Code without infringement; and (b) in the case where You are the grantor of rights,(I) claims of patents that are now or hereafter acquired, owned by or assigned to You and (ii) that coversubject matter in Your Modifications, taken alone or in combination with Original Code.1.2 "Contributor" means any person or entity that creates or contributes to the creation of Modifications.1.3 "Covered Code" means the Original Code, Modifications, the combination of Original Code and anyModifications, and/or any respective portions thereof.1.4 "Externally Deploy" means:(a) to sublicense, distribute or otherwise make Covered Code available,directly or indirectly, to anyone other than You; and/or (b) to use Covered Code, alone or as part of aLarger Work, in any way to provide a service, including but not limited to delivery of content, throughelectronic communication with a client other than You.1.5 "Larger Work" means a work which combines Covered Code or portions thereof with code notgoverned by the terms of this License.1.6 "Modifications" mean any addition to, deletion from, and/or change to, the substance and/or structureof the Original Code, any previous Modifications, the combination of Original Code and any previousModifications, and/or any respective portions thereof. When code is released as a series of files, aModification is:(a) any addition to or deletion from the contents of a file containing Covered Code; and/or(b) any new file or other representation of computer program statements that contains any part ofCovered Code.1.7 "Original Code" means (a) the Source Code of a program or other work as originally made availableby Apple under this License, including the Source Code of any updates or upgrades to such programs or

238
works made available by Apple under this License, and that has been expressly identified by Apple assuch in the header file(s) of such work; and (b) the object code compiled from such Source Code andoriginally made available by Apple under this License.1.8 "Source Code" means the human readable form of a program or other work that is suitable formaking modifications to it, including all modules it contains, plus any associated interface definition files,scripts used to control compilation and installation of an executable (object code).1.9 "You" or "Your" means an individual or a legal entity exercising rights under this License. For legalentities, "You" or "Your" includes any entity which controls, is controlled by, or is under common controlwith, You, where "control" means (a) the power, direct or indirect, to cause the direction or managementof such entity, whether by contract or otherwise, or (b) ownership of fifty percent (50%) or more of theoutstanding shares or beneficial ownership of such entity.2. Permitted Uses; Conditions & Restrictions. Subject to the terms and conditions of this License, Applehereby grants You, effective on the date You accept this License and download the Original Code, aworld-wide, royalty-free, non-exclusive license, to the extent of Apple's Applicable Patent Rights andcopyrights covering the Original Code, to do the following:2.1 Unmodified Code. You may use, reproduce, display, perform, internally distribute within Yourorganization, and Externally Deploy verbatim, unmodified copies of the Original Code, for commercial ornon-commercial purposes, provided that in each instance:(a) You must retain and reproduce in all copies of Original Code the copyright and other proprietarynotices and disclaimers of Apple as they appear in the Original Code, and keep intact all notices in theOriginal Code that refer to this License; and(b) You must include a copy of this License with every copy of Source Code of Covered Code anddocumentation You distribute or Externally Deploy, and You may not offer or impose any terms on suchSource Code that alter or restrict this License or the recipients' rights hereunder, except as permittedunder Section 6.2.2 Modified Code. You may modify Covered Code and use, reproduce, display, perform, internallydistribute within Your organization, and Externally Deploy Your Modifications and Covered Code, forcommercial or non-commercial purposes, provided that in each instance You also meet all of theseconditions:(a) You must satisfy all the conditions of Section 2.1 with respect to the Source Code of the CoveredCode;(b) You must duplicate, to the extent it does not already exist, the notice in Exhibit A in each file of theSource Code of all Your Modifications, and cause the modified files to carry prominent notices statingthat You changed the files and the date of any change; and(c) If You Externally Deploy Your Modifications, You must make Source Code of all Your ExternallyDeployed Modifications either available to those to whom You have Externally Deployed Your

239
Modifications, or publicly available. Source Code of Your Externally Deployed Modifications must bereleased under the terms set forth in this License, including the license grants set forth in Section 3below, for as long as you Externally Deploy the Covered Code or twelve (12) months from the date ofinitial External Deployment, whichever is longer. You should preferably distribute the Source Code ofYour Externally Deployed Modifications electronically (e.g. download from a web site).2.3 Distribution of Executable Versions. In addition, if You Externally Deploy Covered Code (OriginalCode and/or Modifications) in object code, executable form only, You must include a prominent notice, inthe code itself as well as in related documentation, stating that Source Code of the Covered Code isavailable under the terms of this License with information on how and where to obtain such SourceCode.2.4 Third Party Rights. You expressly acknowledge and agree that although Apple and each Contributorgrants the licenses to their respective portions of the Covered Code set forth herein, no assurances areprovided by Apple or any Contributor that the Covered Code does not infringe the patent or otherintellectual property rights of any other entity. Apple and each Contributor disclaim any liability to You forclaims brought by any other entity based on infringement of intellectual property rights or otherwise. As acondition to exercising the rights and licenses granted hereunder, You hereby assume sole responsibilityto secure any other intellectual property rights needed, if any. For example, if a third party patent licenseis required to allow You to distribute the Covered Code, it is Your responsibility to acquire that licensebefore distributing the Covered Code.3. Your Grants. In consideration of, and as a condition to, the licenses granted to You under this License,You hereby grant to any person or entity receiving or distributing Covered Code under this License anon-exclusive, royalty-free, perpetual, irrevocable license, under Your Applicable Patent Rights andother intellectual property rights (other than patent) owned or controlled by You, to use, reproduce,display, perform, modify, sublicense, distribute and Externally Deploy Your Modifications of the samescope and extent as Apple's licenses under Sections 2.1 and 2.2 above.4. Larger Works. You may create a Larger Work by combining Covered Code with other code notgoverned by the terms of this License and distribute the Larger Work as a single product. In each suchinstance, You must make sure the requirements of this License are fulfilled for the Covered Code or anyportion thereof.5. Limitations on Patent License. Except as expressly stated in Section 2, no other patent rights, expressor implied, are granted by Apple herein. Modifications and/or Larger Works may require additional patentlicenses from Apple which Apple may grant in its sole discretion.6. Additional Terms. You may choose to offer, and to charge a fee for, warranty, support, indemnity orliability obligations and/or other rights consistent with the scope of the license granted herein ("AdditionalTerms") to one or more recipients of Covered Code. However, You may do so only on Your own behalfand as Your sole responsibility, and not on behalf of Apple or any Contributor. You must obtain therecipient's agreement that any such Additional Terms are offered by You alone, and You hereby agree to

240
indemnify, defend and hold Apple and every Contributor harmless for any liability incurred by or claimsasserted against Apple or such Contributor by reason of any such Additional Terms.7. Versions of the License. Apple may publish revised and/or new versions of this License from time totime. Each version will be given a distinguishing version number. Once Original Code has beenpublished under a particular version of this License, You may continue to use it under the terms of thatversion. You may also choose to use such Original Code under the terms of any subsequent version ofthis License published by Apple. No one other than Apple has the right to modify the terms applicable toCovered Code created under this License.8. NO WARRANTY OR SUPPORT. The Covered Code may contain in whole or in part pre-release,untested, or not fully tested works. The Covered Code may contain errors that could cause failures orloss of data, and may be incomplete or contain inaccuracies. You expressly acknowledge and agree thatuse of the Covered Code, or any portion thereof, is at Your sole and entire risk. THE COVERED CODEIS PROVIDED "AS IS" AND WITHOUT WARRANTY, UPGRADES OR SUPPORT OF ANY KIND ANDAPPLE AND APPLE'S LICENSOR(S) (COLLECTIVELY REFERRED TO AS "APPLE" FOR THEPURPOSES OF SECTIONS 8 AND 9) AND ALL CONTRIBUTORS EXPRESSLY DISCLAIM ALLWARRANTIES AND/OR CONDITIONS, EXPRESS OR IMPLIED, INCLUDING, BUT NOT LIMITED TO,THE IMPLIED WARRANTIES AND/OR CONDITIONS OF MERCHANTABILITY, OF SATISFACTORYQUALITY, OF FITNESS FOR A PARTICULAR PURPOSE, OF ACCURACY, OF QUIET ENJOYMENT,AND NONINFRINGEMENT OF THIRD PARTY RIGHTS. APPLE AND EACH CONTRIBUTOR DOESNOT WARRANT AGAINST INTERFERENCE WITH YOUR ENJOYMENT OF THE COVERED CODE,THAT THE FUNCTIONS CONTAINED IN THE COVERED CODE WILL MEET YOURREQUIREMENTS, THAT THE OPERATION OF THE COVERED CODE WILL BE UNINTERRUPTEDOR ERROR-FREE, OR THAT DEFECTS IN THE COVERED CODE WILL BE CORRECTED. NO ORALOR WRITTEN INFORMATION OR ADVICE GIVEN BY APPLE, AN APPLE AUTHORIZEDREPRESENTATIVE OR ANY CONTRIBUTOR SHALL CREATE A WARRANTY. You acknowledge thatthe Covered Code is not intended for use in the operation of nuclear facilities, aircraft navigation,communication systems, or air traffic control machines in which case the failure of the Covered Codecould lead to death, personal injury, or severe physical or environmental damage.9. LIMITATION OF LIABILITY. TO THE EXTENT NOT PROHIBITED BY LAW, IN NO EVENT SHALLAPPLE OR ANY CONTRIBUTOR BE LIABLE FOR ANY INCIDENTAL, SPECIAL, INDIRECT ORCONSEQUENTIAL DAMAGES ARISING OUT OF OR RELATING TO THIS LICENSE OR YOUR USEOR INABILITY TO USE THE COVERED CODE, OR ANY PORTION THEREOF, WHETHER UNDER ATHEORY OF CONTRACT, WARRANTY, TORT (INCLUDING NEGLIGENCE), PRODUCTS LIABILITYOR OTHERWISE, EVEN IF APPLE OR SUCH CONTRIBUTOR HAS BEEN ADVISED OF THEPOSSIBILITY OF SUCH DAMAGES AND NOTWITHSTANDING THE FAILURE OF ESSENTIALPURPOSE OF ANY REMEDY. SOME JURISDICTIONS DO NOT ALLOW THE LIMITATION OFLIABILITY OF INCIDENTAL OR CONSEQUENTIAL DAMAGES, SO THIS LIMITATION MAY NOTAPPLY TO YOU. In no event shall Apple's total liability to You for all damages (other than as may berequired by applicable law) under this License exceed the amount of fifty dollars ($50.00).

241
10. Trademarks. This License does not grant any rights to use the trademarks or trade names "Apple","Apple Computer", "Mac", "Mac OS", "QuickTime", "QuickTime Streaming Server" or any othertrademarks, service marks, logos or trade names belonging to Apple (collectively "Apple Marks") or toany trademark, service mark, logo or trade name belonging to any Contributor. You agree not to use anyApple Marks in or as part of the name of products derived from the Original Code or to endorse orpromote products derived from the Original Code other than as expressly permitted by and in strictcompliance at all times with Apple's third party trademark usage guidelines which are posted athttp://www.apple.com/legal/guidelinesfor3rdparties.html.11. Ownership. Subject to the licenses granted under this License, each Contributor retains all rights,title and interest in and to any Modifications made by such Contributor. Apple retains all rights, title andinterest in and to the Original Code and any Modifications made by or on behalf of Apple ("AppleModifications"), and such Apple Modifications will not be automatically subject to this License. Applemay, at its sole discretion, choose to license such Apple Modifications under this License, or on differentterms from those contained in this License or may choose not to license them at all.12. Termination.12.1 Termination. This License and the rights granted hereunder will terminate:(a) automatically without notice from Apple if You fail to comply with any term(s) of this License and failto cure such breach within 30 days of becoming aware of such breach;(b) immediately in the event of the circumstances described in Section 13.5(b); or(c) automatically without notice from Apple if You, at any time during the term of this License, commencean action for patent infringement against Apple; provided that Apple did not first commence an action forpatent infringement against You in that instance.12.2 Effect of Termination. Upon termination, You agree to immediately stop any further use,reproduction, modification, sublicensing and distribution of the Covered Code. All sublicenses to theCovered Code which have been properly granted prior to termination shall survive any termination of thisLicense. Provisions which, by their nature, should remain in effect beyond the termination of this Licenseshall survive, including but not limited to Sections 3, 5, 8, 9, 10, 11, 12.2 and 13. No party will be liable toany other for compensation, indemnity or damages of any sort solely as a result of terminating thisLicense in accordance with its terms, and termination of this License will be without prejudice to anyother right or remedy of any party.13. Miscellaneous.13.1 Government End Users. The Covered Code is a "commercial item" as defined in FAR 2.101.Government software and technical data rights in the Covered Code include only those rightscustomarily provided to the public as defined in this License. This customary commercial license intechnical data and software is provided in accordance with FAR 12.211 (Technical Data) and 12.212(Computer Software) and, for Department of Defense purchases, DFAR 252.227-7015 (Technical Data -- Commercial Items) and 227.7202-3 (Rights in Commercial Computer Software or Computer Software

242
Documentation). Accordingly, all U.S. Government End Users acquire Covered Code with only thoserights set forth herein.13.2 Relationship of Parties. This License will not be construed as creating an agency, partnership, jointventure or any other form of legal association between or among You, Apple or any Contributor, and Youwill not represent to the contrary, whether expressly, by implication, appearance or otherwise.13.3 Independent Development. Nothing in this License will impair Apple's right to acquire, license,develop, have others develop for it, market and/or distribute technology or products that perform thesame or similar functions as, or otherwise compete with, Modifications, Larger Works, technology orproducts that You may develop, produce, market or distribute.13.4 Waiver; Construction. Failure by Apple or any Contributor to enforce any provision of this Licensewill not be deemed a waiver of future enforcement of that or any other provision. Any law or regulationwhich provides that the language of a contract shall be construed against the drafter will not apply to thisLicense.13.5 Severability. (a) If for any reason a court of competent jurisdiction finds any provision of thisLicense, or portion thereof, to be unenforceable, that provision of the License will be enforced to themaximum extent permissible so as to effect the economic benefits and intent of the parties, and theremainder of this License will continue in full force and effect. (b) Notwithstanding the foregoing, ifapplicable law prohibits or restricts You from fully and/or specifically complying with Sections 2 and/or 3or prevents the enforceability of either of those Sections, this License will immediately terminate and Youmust immediately discontinue any use of the Covered Code and destroy all copies of it that are in yourpossession or control.13.6 Dispute Resolution. Any litigation or other dispute resolution between You and Apple relating to thisLicense shall take place in the Northern District of California, and You and Apple hereby consent to thepersonal jurisdiction of, and venue in, the state and federal courts within that District with respect to thisLicense. The application of the United Nations Convention on Contracts for the International Sale ofGoods is expressly excluded.13.7 Entire Agreement; Governing Law. This License constitutes the entire agreement between theparties with respect to the subject matter hereof. This License shall be governed by the laws of theUnited States and the State of California, except that body of California law concerning conflicts of law.Where You are located in the province of Quebec, Canada, the following clause applies: The partieshereby confirm that they have requested that this License and all related documents be drafted inEnglish.Les parties ont exigé que le présent contrat et tous les documents connexes soient rédigés en anglais.EXHIBIT A."Portions Copyright © 1999-2003 Apple Computer, Inc. All Rights Reserved.

243
This file contains Original Code and/or Modifications of Original Code as defined in and that are subjectto the Apple Public Source License Version 2.0 (the 'License'). You may not use this file except incompliance with the License. Please obtain a copy of the License athttp://www.opensource.apple.com/apsl/ and read it before using this file.The Original Code and all software distributed under the License are distributed on an 'AS IS' basis,WITHOUT WARRANTY OF ANY KIND, EITHER EXPRESS OR IMPLIED, AND APPLE HEREBYDISCLAIMS ALL SUCH WARRANTIES, INCLUDING WITHOUT LIMITATION, ANY WARRANTIES OFMERCHANTABILITY, FITNESS FOR A PARTICULAR PURPOSE, QUIET ENJOYMENT OR NON-INFRINGEMENT. Please see the License for the specific language governing rights and limitationsunder the License."
Info-ZIP copyright and licenseThis is version 2007-Mar-4 of the Info-ZIP license. The definitive version of this document should beavailable at ftp://ftp.info-zip.org/pub/infozip/license.html indefinitely and a copy at http://www.info-zip.org/pub/infozip/license.html.Copyright © 1990-2007 Info-ZIP. All rights reserved.For the purposes of this copyright and license, "Info-ZIP" is defined as the following set of individuals:Mark Adler, John Bush, Karl Davis, Harald Denker, Jean-Michel Dubois, Jean-loup Gailly, HunterGoatley, Ed Gordon, Ian Gorman, Chris Herborth, Dirk Haase, Greg Hartwig, Robert Heath, JonathanHudson, Paul Kienitz, David Kirschbaum, Johnny Lee, Onno van der Linden, Igor Mandrichenko, SteveP. Miller, Sergio Monesi, Keith Owens, George Petrov, Greg Roelofs, Kai Uwe Rommel, SteveSalisbury, Dave Smith, Steven M. Schweda, Christian Spieler, Cosmin Truta, Antoine Verheijen, Paulvon Behren, Rich Wales, Mike White.Permission is granted to anyone to use this software for any purpose, including commercial applications,and to alter it and redistribute it freely, subject to the above disclaimer and the following restrictions:1. Redistributions of source code (in whole or in part) must retain the above copyright notice, definition,disclaimer, and this list of conditions.2. Redistributions in binary form (compiled executables and libraries) must reproduce the abovecopyright notice, definition, disclaimer, and this list of conditions in documentation and/or other materialsprovided with the distribution. The sole exception to this condition is redistribution of a standardUnZipSFX binary (including SFXWiz) as part of a self-extracting archive; that is permitted withoutinclusion of this license, as long as the normal SFX banner has not been removed from the binary ordisabled.3. Altered versions--including, but not limited to, ports to new operating systems, existing ports with newgraphical interfaces, versions with modified or added functionality, and dynamic, shared, or static libraryversions not from Info-ZIP--must be plainly marked as such and must not be misrepresented as beingthe original source or, if binaries, compiled from the original source. Such altered versions also must not

244
be misrepresented as being Info-ZIP releases--including, but not limited to, labeling of the alteredversions with the names "Info-ZIP" (or any variation thereof, including, but not limited to, differentcapitalizations), "Pocket UnZip," "WiZ" or "MacZip" without the explicit permission of Info-ZIP. Suchaltered versions are further prohibited from misrepresentative use of the Zip-Bugs or Info-ZIP e-mailaddresses or the Info-ZIP URL(s), such as to imply Info-ZIP will provide support for the altered versions.4. Info-ZIP retains the right to use the names "Info-ZIP," "Zip," "UnZip," "UnZipSFX," "WiZ," "PocketUnZip," "Pocket Zip," and "MacZip" for its own source and binary releases.Tema principal: Avisos
Marcas comerciaisEPSON® e SureColor® são marcas registradas, e Epson Exceed Your Vision é uma logomarcaregistrada da Seiko Epson Corporation.Mac e OS X são marcas comerciais da Apple Inc., registradas nos EUA e em outros países.Aviso geral: Outros nomes de produtos são usados neste manual somente para fins de identificação epodem ser marcas comerciais de seus respectivos proprietários. A Epson renuncia a todo e qualquerdireito sobre essas marcas.
Tema principal: Avisos
Avisos sobre direitos autoraisTodos os direitos reservados. Nenhuma parte desta publicação pode ser reproduzida, armazenada emsistemas de recuperação ou transmitida de alguma forma ou meio eletrônico, mecânico, fotocópia,gravação ou qualquer outro sem a autorização prévia por escrito da Seiko Epson Corporation. Asinformações aqui contidas devem ser usadas apenas com este produto Epson. A Epson não seresponsabiliza pela aplicação das informações aqui contidas a outros produtos.Nem a Seiko Epson Corporation nem suas subsidiárias serão responsáveis perante o comprador doproduto ou terceiros por danos, perdas, encargos ou despesas incorridos pelo comprador ou terceiros,em consequência de: acidentes, uso indevido ou abuso deste produto; consertos ou modificações ealterações não autorizadas ou (exceto nos EUA) o não-cumprimento das instruções de uso emanutenção da Seiko Epson Corporation.

245
A Seiko Epson Corporation isenta-se da responsabilidade por danos ou problemas decorrentes dautilização de qualquer produto opcional ou suprimentos que não possuam a designação "produtosoriginais" ou "produtos Epson aprovados" por parte da Seiko Epson Corporation.A Seiko Epson Corporation não se responsabiliza por quaisquer danos decorrentes de interferênciaeletromagnética, que ocorre a partir da utilização de quaisquer cabos de interface não reconhecidoscomo Epson produtos aprovados pela Seiko Epson Corporation.Estas informações estão sujeitas a alteração sem aviso prévio.Uma nota sobre a utilização responsável de materiais protegidos por direitos autoraisAtribuição de direitos autoraisTema principal: Avisos
Uma nota sobre a utilização responsável de materiais protegidos por direitos autoraisA Epson encoraja cada usuário a ser responsável e respeitar as leis de direitos autorais ao usarqualquer produto Epson. Embora as leis de alguns países permitam a cópia limitada ou reutilização dematerial protegido por direitos autorais em determinadas circunstâncias, essas circunstâncias podemnão ser tão abrangentes como algumas pessoas supõe. Entre em contato com um advogado paraesclarecer qualquer dúvida sobre leis de direitos autorais.Tema principal: Avisos sobre direitos autorais
Atribuição de direitos autorais© 2018 Epson America, Inc.10/18CPD-51067Tema principal: Avisos sobre direitos autorais