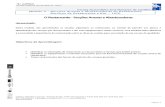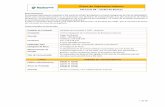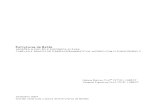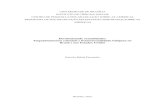Manual do utilizador - apambiente.pt · 2018. 2. 9. · SILiAmb da Agência Portuguesa do Ambiente...
Transcript of Manual do utilizador - apambiente.pt · 2018. 2. 9. · SILiAmb da Agência Portuguesa do Ambiente...

Manual do utilizador
Comércio Europeu de Licenças de
Emissão (CELE)
- Enquadramento e Reporte –
V 1.2
Janeiro de 2018

Revisões do Documento:
Revisão Data Descrição
1.1 junho de 2017 Manual de utilização contemplando as funcionalidades de Enquadramento e Reporte de Relatório de Melhoria
1.2 janeiro de 2018 Manual de utilização contemplando as funcionalidades de Enquadramento e Reporte disponibilizados no SILiAmb - CELE

2
Índice
Abreviaturas .......................................................................................................................................... 4
1. Introdução ....................................................................................................................................... 5
2. Enquadramentos ............................................................................................................................ 6
2.1 Perfil de utilizador: Aviação ............................................................................................. 7
2.1.1 Consultar Enquadramento de Aviação ...................................................................... 7
2.1.2 Ecrã de Enquadramento de Aviação ......................................................................... 7
2.1.3 Processo Passo a Passo ........................................................................................... 7
2.2 Perfil de utilizador: Instalação ......................................................................................... 8
2.2.1 Consultar Enquadramento de Instalação .................................................................. 8
2.2.2 Ecrã Listagem de Enquadramentos de Instalação .................................................... 9
2.2.3 Processo Passo a Passo ......................................................................................... 10
2.3 Perfil de utilizador: Entidade Acreditada ...................................................................... 11
2.3.1 Solicitar enquadramento de Entidade Acreditada ................................................... 12
2.3.2 Consultar/editar enquadramento de Entidade Acreditada ...................................... 14
2.3.3 Listagem de auditores ............................................................................................. 16
2.4 Perfil de utilizador: Auditor ............................................................................................ 19
2.4.1 Listagem de Entidades acreditadas ........................................................................ 19
3. Reportes ........................................................................................................................................ 21
3.1 Perfil de utilizador: Aviação ........................................................................................... 21
3.1.1 Consultar reportes ................................................................................................... 22
3.1.2 Submeter reporte ..................................................................................................... 25
3.1.3 Reporte Verificado ................................................................................................... 28
3.1.4 Reporte Devolvido pelo Auditor ............................................................................... 32
3.2 Perfil de utilizador: Instalação ....................................................................................... 35
3.2.1 Consultar reportes ................................................................................................... 36
3.2.2 Submeter reporte ..................................................................................................... 40
3.2.3 Reporte Verificado ................................................................................................... 46
3.2.4 Reporte Devolvido pelo Auditor ............................................................................... 50
3.3 Perfil de utilizador: Entidade Acreditada ...................................................................... 54
3.3.1 Consultar reportes ................................................................................................... 54
3.3.2 Rejeitar atribuição do Reporte/Selecionar auditor ................................................... 57
3.3.3 Analisar Relatório de Verificação proposto ............................................................. 60
3.4 Perfil de utilizador: Auditor ............................................................................................ 65
3.4.1 Consultar reportes ................................................................................................... 65
3.4.2 Rejeitar atribuição/Iniciar preenchimento ................................................................ 68
3.4.3 Preenchimento/Submissão do Relatório de Verificação ......................................... 72

3
3.4.4 Devolver reporte ao operador .................................................................................. 76
Anexo
Parte A - Descrição do workflow de estados do Reporte e do Relatório de Verificação ......... 79
Parte B - Estados do reporte Aviação ..................................................................................... 81
Parte C - Estados do reporte Instalação .................................................................................. 82
Parte D - Estados do Relatório de Verificação ........................................................................ 83

4
Abreviaturas
APA Agência Portuguesa do Ambiente
CELE Comércio Europeu de Licenças de Emissão
EA Entidade Acreditada
PMEA Plano de Monitorização de Emissões Anuais
REA Relatório de Emissões Anuais
RV Relatório de Verificação
SILiAmb Sistema Integrado de Licenciamento de Ambiente
TEGEE Título de Emissão de Gases com Efeito de Estufa

5
1. Introdução
No presente documento apresenta-se o manual de utilização para as funcionalidades
disponibilizadas no módulo específico para o regime do Comércio Europeu de Licenças de Emissão
(CELE) implementado na plataforma do Sistema Integrado de Licenciamento do Ambiente –
SILiAmb da Agência Portuguesa do Ambiente (APA).
O documento está dividido em duas secções principais, Enquadramentos (Capítulo 2) e Reportes
(Capítulo 3), correspondendo à comunicação de Dados de Atividade, Relatório de Metodologia,
Pedido de Acesso à Reserva, Redução Significativa da Capacidade e o Relatório de Emissões
Anuais.
Nas situações em que o tipo de Reporte exige um processo de verificação, o Relatório de
Verificação é elaborado no módulo CELE, na área específica de Auditor, sendo validado
posteriormente pela Entidade Acreditada. Desta forma, o workflow foi desenhado por forma a
suportar as etapas associadas ao Reporte e as etapas associadas à elaboração do Relatório de
Verificação, sendo designadas por estados.
A evolução e a sequência destes estados está apresentada na parte A do Anexo ao presente
manual, e na parte B, C e D encontram-se os diferentes estados associados aos reportes Aviação
e Instalação bem como os que se encontram associados ao Relatório de Verificação. Na Figura
125 do Anexo apresenta-se um esquema que resume o workflow implementado no SILiAmb.

6
2. Enquadramentos
O módulo CELE tem quatro tipos de enquadramentos, que se encontram descritos de seguida:
Aviação: Os operadores de aeronave abrangidos pelo regime CELE terão a possibilidade
de consultar o seu enquadramento e submeter os reportes associados ao enquadramento
Aviação apresentados no capítulo 3. Para ter o enquadramento Aviação terá que o solicitar
à APA (secção 2.1);
Instalação: As instalações abrangidas pelo regime CELE poderão consultar o seu
enquadramento e submeter os reportes associados ao enquadramento Instalação
apresentados no capítulo 4. Para ter o seu estabelecimento com enquadramento
Instalação CELE terá que o solicitar à APA (secção 2.2);
Entidade Acreditada: As Entidades que se encontram acreditadas de acordo com a
Norma ISO 14065 terão a possibilidade de consultar e solicitar alterações ao seu
enquadramento ao nível dos âmbitos de acreditação, tendo adicionalmente a possibilidade
de adicionar/excluir auditores. Poderá efetuar o seu enquadramento como Entidade
Acreditada diretamente no módulo CELE – Enquadramento, carecendo o mesmo de
aprovação por parte da APA (secção 2.3);
Auditor: Os utilizadores com este enquadramento poderão preencher os Relatórios de
Verificação dos processos em que tenham sido selecionados, pelas Entidades
Acreditadas, como auditores, tendo adicionalmente a possibilidade de consultar os dados
referentes ao seu enquadramento. Para um utilizador ter o enquadramento como Auditor,
a Entidade Acreditada terá de o enquadrar como tal (secção 2.4).

7
2.1 Perfil de utilizador: Aviação
Apresentam-se nas seguintes secções todas as funcionalidades disponíveis para o perfil de
utilizador com enquadramento Aviação.
2.1.1 Consultar Enquadramento de Aviação
Os utilizadores que tenham o enquadramento em CELE/Aviação poderão consultar os dados
referentes ao seu enquadramento.
2.1.2 Ecrã de Enquadramento de Aviação
Apresenta-se o ecrã de Enquadramento de Aviação, com a respetiva legenda e descrição dos
vários campos e botões.
Figura 1 - Ecrã de Enquadramento de Aviação
Legenda:
1. Separador indicativo do tipo de enquadramento;
2. Tabela de Enquadramento: tabela onde se encontram apresentados os dados referentes
ao enquadramento de Aviação;
3. Botão de detalhe de enquadramento: redireciona o utilizador para o ecrã de detalhe do
enquadramento;
4. Botões para exportação de enquadramento: ao clicar num dos botões será exportado um
ficheiro com os dados visíveis na tabela do enquadramento. O formato deste ficheiro irá
corresponder ao símbolo do botão que o utilizador selecionar (Excel, botão da esquerda
ou PDF, botão da direita).
2.1.3 Processo Passo a Passo
O processo de consulta de enquadramento de Aviação encontra-se indicado de seguida:
1. Selecionar no menu lateral CELE, a opção Enquadramento.
Figura 2 - Menu CELE

8
2. Para aceder ao detalhe de um enquadramento, o utilizador deverá clicar no botão de
detalhe presente na respetiva linha ( ). O utilizador será direcionado para o ecrã de
detalhe de enquadramento, no qual é possível visualizar os dados do enquadramento,
como demonstrado na seguinte figura:
Figura 3 - Ecrã de Detalhe de Enquadramento de Aviação
2. Para retornar ao ecrã de listagem de enquadramentos, o utilizador deverá clicar no botão
.
2.2 Perfil de utilizador: Instalação
Um utilizador com estabelecimentos com enquadramento em CELE/Instalação tem acesso a todas
as funcionalidades relativas ao seu enquadramento. O enquadramento poderá ter os seguintes
estados:
Abrangido: Se o estabelecimento apresentar este estado, será possível realizar todas
as ações, nomeadamente a submissão de reportes CELE/Instalação (secção 3.2);
Excluído: Se o operador apresentar este estado não será possível submeter reportes,
porém será possível consultar os detalhes do seu enquadramento (no qual se encontra
visível o motivo pelo qual foi excluído) e consultar eventuais reportes submetidos
anteriormente.
2.2.1 Consultar Enquadramento de Instalação
O utilizador pode consultar o detalhe do enquadramento CELE/Instalação que lhe está associado.
Os dados de enquadramento são previamente inseridos em BackOffice pela Autoridade
Competente.

9
2.2.2 Ecrã Listagem de Enquadramentos de Instalação
Apresenta-se o ecrã de Listagem de Enquadramentos de Instalação com a respetiva legenda e
indicação da funcionalidade dos vários campos e botões.
Figura 4 - Ecrã de Listagem de Enquadramento de Instalação
Legenda:
1. Separador indicativo do enquadramento;
2. Filtro ‘de pesquisa TEGEE’: Filtra pelo número de TEGEE introduzido;
3. Filtro de pesquisa ‘Estabelecimento’: Esta lista de valores corresponde aos
estabelecimentos do utilizador que se encontram enquadrados em ‘CELE/Instalação’;
4. Filtro de pesquisa ‘Estado Enquadramento’: Filtra pelo estado do enquadramento escolhido
da lista de valores. Os estados possíveis para os enquadramentos são ‘Abrangido’ e
‘Excluído’;
5. Botão ‘Pesquisar’: Estabelece nos resultados da listagem os filtros introduzidos;
6. Botão ‘Limpar’: Elimina todos os filtros aplicados e, consequentemente, todos os
enquadramentos retornam a ser listados;
7. Tabela de Enquadramentos: tabela onde se encontram os enquadramentos existentes de
acordo com o tipo de separador selecionado;
8. Botão de detalhe de enquadramento: redireciona o utilizador para o ecrã de detalhe do
enquadramento localizado na mesma linha;
9. Lista de valores do número de resultados por página: é possível alterar as
linhas/enquadramentos demonstrados por página, de modo a adaptar a apresentação de
resultados às preferências do utilizador;
10. Setas de mudança de página: O utilizador deverá utilizar as setas para navegar pelos
resultados. Ao clicar nas setas poderá avançar ou retroceder nas páginas;
11. Botões para exportação de enquadramentos: ao clicar num destes botões será exportado
um ficheiro com a listagem dos enquadramentos de Instalação. O formato deste ficheiro

10
irá corresponder ao símbolo do botão que o utilizador selecionar (Excel, botão da esquerda
ou PDF, botão da direita).
2.2.3 Processo Passo a Passo
Encontram-se indicados de seguida os passos necessários para aceder à listagem de
enquadramentos de Instalação associados aos estabelecimentos do utilizador.
1. Selecionar no menu CELE, a opção Enquadramento.
Figura 5 - Menu CELE
2. Para exibir todos os enquadramentos do tipo Instalação, o utilizador deverá, sem introduzir
qualquer filtro, pressionar o botão .
NOTA: Para apresentar uma listagem de enquadramentos com critérios específicos será necessário
introduzir/selecionar os valores que pretende, nos filtros existentes na área de pesquisa.
3. Para limpar os filtros, o utilizador terá de clicar no botão .
NOTA: É possível mudar a página para visualizar mais enquadramentos assim como ajustar o número de
enquadramentos apresentados por página selecionando, na lista de valores, as opções 5, 10 ou 15 por página,
como demonstrado na figura seguinte:
Figura 6 - Lista de valores do número de resultados por página
4. Para ver o detalhe de um enquadramento, o utilizador deverá clicar no botão de detalhe
( ), presente na linha do enquadramento selecionado. Será visível o ecrã de detalhe
apresentado na próxima figura:

11
Figura 7 - Ecrã de Detalhe de Enquadramento de Instalação
5. O utilizador pode retornar ao ecrã de Listagem de Enquadramentos de Instalação, clicando
no botão .
2.3 Perfil de utilizador: Entidade Acreditada
Um utilizador tem a possibilidade de solicitar o enquadramento como Entidade Acreditada. Alerta-
se que esse mesmo utilizador não poderá estar enquadrado em CELE/Instalação, CELE/Aviação
ou como Auditor de uma Entidade Acreditada.
No caso de já se encontrar enquadrado, a Entidade Acreditada pode consultar os dados do seu
enquadramento, sendo que os campos visíveis e as ações subsequentes são dependentes do
estado do enquadramento, existindo as seguintes possibilidades:
Abrangido: Este estado indica que o utilizador se encontra enquadrado, podendo realizar
as seguintes ações:
o Adicionar ou excluir auditores;
o Editar o seu enquadramento (sujeito a aprovação da Autoridade Competente);
o Ser selecionado como Entidade Acreditada pelos utilizadores enquadrados em
CELE/Aviação e CELE/Instalação se a Entidade Acreditada estiver acreditada
para as atividades exercidas pelos operadores e para o tipo de verificação em
causa;
o Selecionar os auditores que serão responsáveis pelo processo de verificação e
aprovar ou recusar os Relatórios de Verificação submetidos pelos auditores.
Editado: Este estado indica que foi efetuada uma alteração ao enquadramento,
encontrando-se em análise pela Autoridade Competente;

12
Excluído: O estado excluído indica que o enquadramento foi excluído pela Autoridade
Competente, devido ao utilizador já não se encontrar enquadrado, por anulação ou
suspensão da acreditação e, por esse motivo, não será possível realizar nenhuma ação
como Entidade Acreditada. Para ter o estado abrangido novamente terá que ser efetuado
um pedido de edição do enquadramento;
Rejeitado: Este estado indica que foi rejeitado o seu pedido de enquadramento como
Entidade Acreditada. Para ter o estado abrangido, o utilizador terá que editar o
enquadramento e a referida alteração terá de ser aprovada pela Autoridade Competente;
Submetido: Este estado indica que foi submetido o pedido de enquadramento como
Entidade Acreditada, encontrando-se em análise pela Autoridade Competente.
2.3.1 Solicitar enquadramento de Entidade Acreditada
Nesta secção é apresentado como se deverá proceder para efetuar um pedido de enquadramento
em CELE/Entidade Acreditada. Para tal, é necessário preencher inicialmente o formulário
apresentado na Figura 8.
Figura 8 – Formulário para pedido de enquadramento como Entidade Acreditada
Legenda:
1. Dados da Entidade Acreditada: Nesta secção, o utilizador deverá indicar os dados
referentes à Entidade Acreditada, nomeadamente o país de acreditação, o Organismo
Nacional de Acreditação e o número de acreditação;
2. Certificado de Acreditação e Anexos Técnicos: Nesta secção deverá ser inserido o
certificado de acreditação e os respetivos anexos técnicos. Para tal, terá que carregar no
botão ‘Adicionar certificado’;

13
3. Âmbitos de acreditação: Nesta secção deverão ser indicados os âmbitos de acreditação
(Anexo I do Regulamento n.º 600/2012) da Entidade Acreditada. Para tal, o utilizador
deverá de carregar no botão ‘Adicionar Âmbitos’;
4. Dados da pessoa de contacto: Nesta secção deverão ser inseridos os dados referentes à
pessoa de contacto, nomeadamente o Nome, o Email e o Telefone.
2.3.1.1 Processo Passo a Passo
O procedimento para solicitar o enquadramento como Entidade Acreditada encontra-se indicado
de seguida:
1. Selecionar no menu lateral, a opção CELE> ‘Pedido de Enquadramento’. Esta opção só
será visível se o utilizador não estiver enquadrado em CELE/Aviação, CELE/Instalação ou
CELE/Auditor.
Figura 9 - Menu CELE
2. Preencher os campos referentes à Entidade Acreditada (secção 1 da Figura 8);
3. Adicionar o certificado de acreditação e anexos técnicos. Para tal, será necessário carregar
no botão que fará com que seja visível a pop-up apresentada na Figura 10.
Para adicionar o certificado é necessário indicar o nome do ficheiro e inserir o respetivo
ficheiro, carregando de seguida no botão ,aplicando-se o mesmo para os
anexos.
Figura 10 – Janela de pop-up ‘Adicionar certificado’
4. Adicionar os âmbitos de enquadramento da Entidade Acreditada. Para tal, terá que
carregar no botão que fará com que seja visível a janela pop-up
apresentada na Figura 11.

14
Figura 11 – Janela pop-up ‘Adicionar Âmbitos’
5. Selecionar os âmbitos de acreditação que se aplicam à Entidade e clicar no botão
.
6. Preencher os campos referentes à ‘Pessoa de Contacto’ (secção 4 da Figura 8).
7. Para submeter o pedido de enquadramento, clicar no botão . O
enquadramento terá o estado Submetido e será analisado pela APA.
2.3.2 Consultar/editar enquadramento de Entidade Acreditada
Um utilizador que tenha o Enquadramento CELE/Entidade Acreditada e que pretenda consultá-lo
e/ou editá-lo poderá fazê-lo no módulo CELE. Para tal, terá que aceder ao detalhe do
enquadramento, no qual será possível visualizar e editar os dados do enquadramento. Se forem
editados apenas os dados referentes à pessoa de contacto (secção 4 da Figura 12), a alteração
será efetuada no momento, não necessitando de aprovação da APA.
Figura 12 - Detalhe do enquadramento Entidade Acreditada

15
Legenda:
1. Dados da Entidade Acreditada: Nesta secção encontram-se apresentados os dados
referentes à Entidade Acreditada, nomeadamente o país de acreditação, o Organismo
Nacional de Acreditação, o número de acreditação e o certificado de acreditação;
2. Certificado de Acreditação e Anexos Técnicos: Nesta secção é possível fazer o download
do certificado de acreditação e dos anexos técnicos;
3. Âmbitos de acreditação: Nesta secção encontram-se indicados os âmbitos de acreditação
com o respetivo estado. Se o âmbito tiver o estado ‘Excluído’, o âmbito não se encontra
ativo, tendo sido recusado pela APA e o motivo desta exclusão estará indicado na coluna
Observações. Os estados dos âmbitos poderão ainda variar entre ‘Enquadrado’, se a APA
aprovar o âmbito, ‘Aprovação solicitada’, quando a Entidade Acreditada solicita o âmbito,
não tendo sido ainda analisado e por último o estado ‘Exclusão solicitada’, atribuído quando
a Entidade Acreditada solicita a exclusão do âmbito, não tendo sido ainda analisado pela
APA;
4. Dados da pessoa de contacto: Nesta secção encontram-se visíveis os dados referentes à
pessoa de contacto, nomeadamente o Nome, o Email e o Telefone;
5. Botão ‘Editar Enquadramento’: Este botão permite que sejam alterados os dados
referentes ao enquadramento. Qualquer alteração, à exceção dos dados da pessoa de
contacto, fica sujeita à aprovação pela Autoridade Competente.
2.3.2.1 Processo Passo a Passo
O procedimento para consultar ou editar o enquadramento como Entidade Acreditada encontra-se
indicado de seguida:
1. Selecionar no menu lateral CELE, a opção Enquadramento.
Figura 13 - Menu CELE
2. Neste ecrã é possível consultar os dados referentes à Entidade Acreditada. Se o utilizador
pretender editar os dados, terá que carregar no botão , que o
reencaminhará para o ecrã de edição (Figura 14).

16
Figura 14 - Ecrã de edição de enquadramento Entidade Acreditada
3. Para submeter as alterações efetuadas ao enquadramento, é necessário clicar no botão
. Se o utilizador apenas editou os dados referentes à pessoa de contacto, o
pedido de edição não será sujeito a aprovação da Autoridade Competente e, por esse
motivo, não será alterado o estado do enquadramento para ‘Editado’. Se editou os âmbitos
ou os dados referentes à Entidade Acreditada, será necessário aprovação e,
consequentemente, o estado do enquadramento ficará como ‘Editado’.
4. Se não tiver prosseguido com a alteração do enquadramento, através do botão confirmar,
o utilizador poderá cancelar o pedido de edição através do botão .
2.3.3 Listagem de auditores
A Entidade Acreditada tem a possibilidade de consultar e excluir os seus auditores. Para tal,
encontra-se disponível no separador Auditores uma listagem dos auditores afetos a essa Entidade
Acreditada. Só será possível adicionar/excluir auditores se o estado do enquadramento da
Entidade Acreditada for ‘Abrangido’.

17
Figura 15 - Listagem de auditores
Legenda:
1. Separador referente ao enquadramento: indica se os dados apresentados são referentes
à Entidade Acreditada ou aos Auditores. Para consultar os dados referentes aos Auditores,
terá que estar selecionado o separador Auditores;
2. Filtro ‘NIF’: Filtra pelo NIF introduzido;
3. Filtro ‘Nome’: Filtra pelo nome do auditor introduzido;
4. Botão ‘Pesquisar’: Serão visíveis na listagem de enquadramentos os auditores que tenham
os dados selecionados nos filtros;
5. Botão ‘Limpar’: Elimina os filtros aplicados e, consequentemente, todos os auditores
retornam a ser listados;
6. Botão ‘Adicionar auditor’: Botão que permite adicionar um novo Auditor à Entidade
Acreditada;
7. Tabela de Enquadramentos: tabela onde se encontram listados todos os auditores
associados à Entidade Acreditada;
8. Botão ‘Eliminar’: Este botão permite excluir o auditor indicado na linha do botão.
9. Lista de valores do número de resultados por página: é possível alterar as
linhas/enquadramentos demonstrados por página de modo a adaptar o n.º de resultados
às preferências do utilizador;
10. Setas de mudança de página: O utilizador deverá utilizar as setas para navegar pelos
resultados. Ao clicar nas setas poderá avançar ou retroceder nas páginas percorrendo os
diferentes enquadramentos existentes;
11. Botões para exportação de enquadramentos: ao clicar num destes botões será exportado
um ficheiro com a listagem dos auditores. O formato deste ficheiro irá corresponder ao
símbolo do botão que o utilizador selecionar, nomeadamente, para um ficheiro Excel, botão
da esquerda, ou PDF, botão da direita.

18
2.3.3.1 Processo Passo a Passo
Nesta secção é indicado como consultar a listagem de auditores associados à Entidade Acreditada
e como adicionar ou excluir auditores.
1. Selecionar no menu CELE, a opção Enquadramento.
Figura 16 - Menu CELE
2. Selecionar o separador Auditores. O utilizador terá acesso à listagem de auditores.
NOTA: Para apresentar uma listagem de auditores com critérios específicos será necessário
introduzir/selecionar os valores que pretende, nos filtros disponíveis na área de pesquisa.
3. Para limpar os filtros, o utilizador terá de clicar no botão .
NOTA: É possível mudar a página para visualizar mais enquadramentos assim como ajustar o número de
enquadramentos apresentados por página (5, 10 ou 15 por página), como demonstrado na figura seguinte:
Figura 17 - Lista de valores do número de resultados por página
4. Se o utilizador pretender adicionar um novo auditor à Entidade, terá que carregar no botão
,que fará com que seja visível a pop-up apresentada na Figura 18 e na qual
terá que ser inserido o NIF do auditor que se pretende adicionar e carregar de seguida no
botão .
NOTA: Só é possível enquadrar utilizadores que estejam registados no SILiAmb e não tenham enquadramento
CELE/Instalação, CELE/Aviação ou CELE/Entidade Acreditada.
Figura 18 - Pop-up 'Adicionar Auditor'

19
5. Para excluir um auditor, a Entidade Acreditada terá que carregar no símbolo , visível
na linha da listagem de auditores.
NOTA: Não é possível excluir um auditor que se encontre a preencher um Relatório de Verificação ou que
esteja associado a um reporte com o estado Verificado. Será possível, no entanto, alterar o auditor que está
associado ao(s) referido(s) processo(s) de verificação, caso contrário será necessário aguardar que o reporte
seja enviado para a Autoridade Competente para proceder à exclusão do auditor.
2.4 Perfil de utilizador: Auditor
Um utilizador que esteja enquadrado como Auditor de uma Entidade Acreditada, tem a
possibilidade de consultar os dados referentes à(s) Entidade(s) Acreditada(s) às quais está
associado como auditor. Está também habilitado a ser atribuído como auditor de um determinado
processo de verificação, podendo neste seguimento, aceitar/rejeitar a atribuição como auditor
responsável pela verificação de um determinado reporte, devolver o reporte ao operador para
correção, bem como proceder ao preenchimento e envio do Relatório de Verificação para a
Entidade Acreditada.
2.4.1 Listagem de Entidades acreditadas
Figura 19 - Listagem de Entidades Acreditadas do auditor
Legenda:
1. Filtro ‘NIF’: Filtra pelo NIF introduzido;
2. Filtro ‘Nome’: Filtra pelo nome da Entidade Acreditada;
3. Filtro ‘Número de acreditação’: Filtra pelo número de acreditação da Entidade Acreditada;
4. Filtro ‘País’: Filtra pelo país da Entidade Acreditada;
5. Botão ‘Pesquisar’: Serão visíveis na listagem de enquadramentos, as Entidades
Acreditadas às quais estejam associados os dados selecionados nos filtros;
6. Botão ‘Limpar’: Elimina os filtros aplicados e, consequentemente, todos os
enquadramentos retornam a ser listados;
7. Tabela de Enquadramentos: tabela onde se encontram listadas as Entidades Acreditadas
associadas ao auditor;

20
8. Lista de valores do número de resultados por página: é possível alterar as
linhas/enquadramentos demonstrados por página de modo a adaptar o n.º de resultados
às preferências do utilizador;
9. Setas de mudança de página: O utilizador deverá utilizar as setas para navegar pelos
resultados. Ao clicar nas setas poderá avançar ou retroceder nas páginas nas quais são
visíveis os diferentes enquadramentos existentes;
10. Botões para exportação enquadramentos: ao clicar num destes botões será exportado um
ficheiro com a listagem das Entidades Acreditadas. O formato deste ficheiro irá
corresponder ao símbolo do botão que o utilizador selecionar, nomeadamente, para um
ficheiro Excel, botão da esquerda, ou PDF, botão da direita.

21
3. Reportes
No âmbito do regime CELE existem vários tipos de reportes cuja submissão à Autoridade
Competente é considerada obrigatória, tal como se encontra estabelecido no Decreto-Lei n.º
38/2013, de 15 de março (Diploma CELE), no Decreto-Lei n.º 93/2010, de 27 de julho na sua atual
redação (Diploma CELE-Aviação), e no Regulamento (UE) n.º 601/2012, de 21 de junho.
A submissão destes reportes terá de ser efetuada no módulo CELE da plataforma SILiAmb.
3.1 Perfil de utilizador: Aviação
Os utilizadores enquadrados em Aviação poderão submeter/consultar os seguintes reportes:
Relatório de Emissões Anuais (REA)
Um operador de aeronave que se enquadre no pressuposto do n.º 1 do artigo 15.º do Diploma
CELE-Aviação, deverá submeter este relatório à Autoridade Competente, até 31 de março de cada
ano, contendo todas as informações relativas às emissões ocorridas no ano civil anterior; Se não
for indicado que o reporte é do Eurocontrol, é necessário que o reporte seja verificado, e que seja,
consequentemente, preenchido o Relatório de Verificação. O preenchimento do Relatório de
Verificação deverá ser efetuado no SILiAmb, utilizando para o efeito o formulário desmaterializado.
Para tal, durante a submissão do reporte, terá que ser selecionada a Entidade Acreditada à qual
será atribuído o processo de verificação.
Relatório de Melhoria (RM)
Um operador de aeronave deverá submeter este relatório cumprindo o disposto no artigo 69.º do
Regulamento 601/2012, de 21 de junho. Sempre que aplicável, este relatório deverá ser submetido,
à Autoridade Competente, até dia 30 de junho.
Acesso à reserva
Um operador de aeronave que cumpra os pressupostos explanados no artigo 15.º do Diploma
CELE-Aviação poderá requerer voluntariamente o acesso à reserva de licenças de emissão, a título
gratuito. O referido formulário ficará sempre sujeito a análise da Autoridade Competente e posterior
avaliação e aprovação da Comissão Europeia.
Este tipo de reporte não tem um período específico de submissão associado, podendo ser
submetido durante todo o ano.
Não é possível submeter um reporte de ‘Acesso à Reserva’ se o utilizador tiver outro reporte do
mesmo tipo no estado ‘Em verificação’ ou ‘Submetido’. Este tipo de reporte deverá ser sujeito a um
processo de Verificação, pelo que o preenchimento do Relatório de Verificação deverá ser efetuado
no SILiAmb, recorrendo ao formulário desmaterializado. Para tal, durante a submissão do reporte,
o operador terá que selecionar a Entidade Acreditada responsável pelo processo de verificação.
Sendo este um processo sujeito a verificação, o reporte, inicia-se com o envio à Entidade
Acreditada;

22
3.1.1 Consultar reportes
São apresentados de seguida, os ecrãs de listagem de reportes de Aviação através dos quais o
utilizador poderá consultar reportes e proceder à submissão de novos reportes.
Figura 20 - Ecrã Listagem de Reportes de Enquadramento Aviação
Legenda:
1. Separador de enquadramento: o utilizador consegue aceder à listagem dos reportes
associados ao enquadramento Aviação;
2. Área de pesquisa: área onde se encontram os campos nos quais o utilizador pode filtrar os
enquadramentos visíveis. O modo de pesquisa encontra-se detalhado no processo passo
a passo (secção 3.4.1.1);
3. Botão de ‘Adicionar Reporte’: este botão permite abrir o ecrã ‘Novo Reporte’, através do
qual será possível submeter um novo reporte;
4. Listagem de reportes: tabela na qual são visíveis os reportes submetidos pelo utilizador;
5. Botão de detalhe de reporte: redireciona o utilizador para o ecrã de detalhe do reporte
localizado na mesma linha;
6. Lista de valores do número de resultados por página: é possível alterar as linhas/reportes
demonstrados por página de modo a adaptar os resultados apresentados às preferências
do utilizador;
7. Setas de mudança de página: O utilizador deverá utilizar as setas para navegar pelos
resultados. Ao clicar nas setas poderá avançar ou retroceder nas páginas demonstrando
os diferentes reportes que submeteu;
8. Botões para exportação de listagem de reportes: ao clicar num destes botões será
exportado um ficheiro com a listagem dos reportes. O formato deste ficheiro irá
corresponder ao símbolo do botão que o utilizador selecionar, nomeadamente, para um
ficheiro Excel ou PDF.

23
3.1.1.1 Processo Passo a Passo
Nesta secção encontra-se indicado o processo de listagem de reportes de enquadramento de
Aviação submetidos pelo utilizador.
1. Selecionar no menu lateral CELE, a opção Reportes.
Figura 21 - Menu CELE
2. Para exibir todos os reportes de enquadramento do tipo Aviação, o utilizador deverá, sem
introduzir qualquer filtro, pressionar o botão . Para apresentar uma listagem de
reportes com critérios específicos será necessário introduzir/selecionar os valores que
pretende, nos filtros disponíveis na área de pesquisa.
3. Para limpar os filtros o utilizador terá de clicar no botão .
NOTA: É possível mudar a página para visualizar mais reportes e ajustar o número de reportes apresentados
por página, na lista de valores (para 5, 10 ou 15 por página), como demonstrado na figura seguinte:
Figura 22 - Lista de valores do número de resultados por página
4. Para ver os detalhes de um reporte, o utilizador deverá clicar no botão de detalhe ( )
presente na linha do reporte desejado.
5. O utilizador será então redirecionado para o ecrã de detalhe de Reporte. Se o reporte não
tiver um Relatório de Verificação associado será visível um ecrã de detalhe do reporte igual
ao apresentado na Figura 23. Por outro lado, se o reporte tiver um Relatório de Verificação
associado, será visível uma secção adicional com os dados referentes ao relatório,
conforme exemplificado na Figura 24.

24
Figura 23 - Ecrã de Detalhe de Reporte sem Relatório de Verificação
Figura 24 – Ecrã de Detalhe de Reporte com Relatório de Verificação

25
6. No ecrã de detalhe é possível efetuar o download do reporte, clicando no respetivo botão
de download . Se o reporte tiver um Relatório de Verificação associado e este tiver
sido submetido para o operador, também será visível o botão que permite aceder ao
detalhe do Relatório de Verificação.
7. O utilizador terá disponível a possibilidade de retornar ao ecrã de Listagem de Reporte
através do botão .
3.1.2 Submeter reporte
Durante o preenchimento do reporte, se o tipo de reporte exigir um Relatório de Verificação (REA
e Acesso à Reserva), será visível um campo, no qual deve ser escolhida a Entidade Acreditada
responsável pelo processo de Verificação. Quando o operador submeter um reporte que seja
sujeito a Verificação, será enviado para a Entidade Acreditada selecionada uma notificação a
indicar que lhe foi atribuído um processo. O reporte, neste caso, ficará com o estado ‘Enviado à
Entidade Acreditada’ e só será possível efetuar a submissão para a Autoridade Competente
quando a Entidade Acreditada enviar o Relatório de Verificação para o operador, ou seja, quando
o reporte ficar com o estado ‘Verificado’.
Se o reporte não necessitar de um processo de Verificação, quando o operador efetuar a
submissão do reporte, este será enviado diretamente para a Autoridade Competente ficando com
o estado ‘Submetido’.
Para submeter o reporte, será necessário carregar no botão , no ecrã de listagem
de reportes, surgindo a pop-up apresentada na Figura 25. Nesta pop-up terá que ser escolhido o
reporte que se pretende submeter e, se aplicável, o respetivo período a que se refere o reporte em
questão.
Figura 25 – Ecrã de Nova Submissão de Reporte de Aviação
Depois de selecionar o tipo de reporte e carregar no botão , o utilizador será
redirecionado para o ecrã de preenchimento do Reporte. Nas Figura 26 e 27 encontram-se
representados um reporte sem processo de Verificação e um com processo de Verificação,
respetivamente.

26
Figura 26 - Ecrã de Nova Submissão de Reporte de Aviação sem processo de Verificação
Figura 27 - Ecrã de submissão de reporte com processo de Verificação
Legenda:
1. Dados do reporte: Nesta secção encontram-se indicados os dados do reporte;
2. Botão de adição de anexo: Ao clicar neste botão, o utilizador poderá adicionar o(s)
ficheiro(s) referente(s) ao reporte;
3. Botão ‘Fechar’: Se o operador clicar neste botão, todos os dados introduzidos serão
perdidos, retornando para o ecrã de listagem de reportes;
4. Botão ‘Confirmar’: Se o utilizador clicar no botão confirmar e existirem campos por
preencher será visível uma mensagem de erro a indicar quais os campos que faltam
preencher. Caso todos os campos se encontrem devidamente preenchidos, ao clicar no
botão confirmar o reporte será enviado à Entidade Acreditada, se houver verificação. Caso
não haja verificação e os campos obrigatórios se encontrem todos preenchidos, ao clicar
neste botão o reporte será enviado para a Autoridade Competente.

27
5. Campo ‘Entidade Acreditada’: Se o reporte for sujeito a um processo de Verificação, será
necessário escolher a Entidade Acreditada que irá efetuar a verificação do reporte.
3.1.2.1 Processo Passo a Passo
Neste capítulo são detalhados diversos passos que o utilizador deverá executar a fim de adicionar
um novo reporte de Aviação.
1. Selecionar no menu lateral CELE, a opção Reportes.
Figura 28 - Menu CELE
2. Clicar no botão . O utilizador será redirecionado para o ecrã de Adicionar
Reporte apresentado na Figura seguinte.
Figura 29 – Ecrã de Nova Submissão de Reporte de Aviação
3. Escolher o Tipo de Reporte na lista de valores respetiva e carregar em .
4. Será redirecionado para o ecrã de submissão do reporte. Se o reporte em questão estiver
sujeito a Verificação, será necessário selecionar a Entidade Acreditada que irá iniciar o
processo de Verificação.
5. Para adicionar o ficheiro referente ao Reporte, é necessário clicar no botão .
Figura 30 – Ecrã de Adição de Anexo
NOTA: Irá surgir uma janela pop-up para o utilizador selecionar o ficheiro pretendido. O utilizador poderá
apagar ou efetuar o download do ficheiro que submeteu clicando, respetivamente, nos seguintes botões:
.

28
6. Se o utilizador pretender submeter o reporte, terá que carregar no botão . Se
o reporte for sujeito a Verificação, terá que escolher a Entidade Acreditada durante o
preenchimento. Ao carregar no botão aparecerá uma mensagem de confirmação a
questionar o operador se pretende enviar o reporte para a Entidade Acreditada
selecionada, conforme representado na Figura 31. Se o reporte não necessitar de
Verificação será enviado para a Autoridade Competente para análise, sendo visível a pop-
up apresentada na Figura 32. Para confirmar que pretende submeter, deverá carregar no
botão .
Figura 31 - Pop-up de confirmação de envio do reporte para Entidade Acreditada
Figura 32 - Pop-up de confirmação de envio do reporte para a Autoridade Competente
7. O operador poderá cancelar a sua submissão, clicando no botão que o
retornará o para o ecrã de listagem de reportes.
3.1.3 Reporte Verificado
Quando a Entidade Acreditada enviar o Relatório de Verificação para o operador, o reporte ficará
com o estado ‘Verificado’ e o operador poderá realizar as seguintes ações:
Arquivar o reporte: Se o utilizador arquivar o reporte, poderá proceder, caso entenda, à
submissão de outro reporte do mesmo tipo;
Rejeitar Relatório de Verificação: Se detetar algum erro no Relatório de Verificação
poderá rejeitá-lo, fazendo com que este seja enviado novamente para o auditor, que
poderá alterá-lo conforme as indicações dadas no campo observações, reservado para o
efeito;
Submeter: Se o utilizador submeter o reporte, este será enviado para a Autoridade
Competente que irá dar início à respetiva análise.

29
Figura 33 - Detalhe de um reporte Verificado
Legenda:
1. Dados do reporte: Nesta secção são apresentadas as informações gerais do reporte;
2. Dados do Relatório de Verificação: Nesta secção são apresentados os dados referentes
ao Relatório de Verificação;
3. Relatório de Verificação: O botão permite que o operador aceda ao detalhe do Relatório
de Verificação, no qual poderá consultar e exportar o Relatório de Verificação;
4. Botão ‘Fechar’: Se o utilizador clicar neste botão, será reencaminhado para o ecrã de
listagem de reportes;
5. Botão ‘Arquivar’: O botão arquivar possibilita que o reporte fique com o estado ‘Arquivado’,
permitindo que seja submetido um novo reporte do mesmo tipo, para o mesmo período. O
reporte depois de arquivado poderá ser submetido para a Autoridade Competente, mas só
no caso de não ter sido iniciada a submissão de um novo reporte do mesmo tipo;
6. Botão ‘Rejeitar RV’: Se o operador rejeitar o Relatório de Verificação, o auditor terá a
possibilidade de o corrigir. Neste caso o reporte ficará com o estado ‘Em verificação’ e o
Relatório de Verificação terá o estado ‘RV em preenchimento’;
7. Botão ‘Submeter’: Se o operador submeter o reporte para a Autoridade Competente, o
reporte ficará com o estado ‘Submetido’.

30
3.1.3.1 Arquivar reporte: Processo Passo a passo
1. Selecionar no menu lateral, CELE, a opção Reportes.
Figura 34 - Menu CELE
2. Abrir o detalhe ( ) de um reporte que tenha o estado Verificado.
NOTA: É possível filtrar por estado do Reporte na secção de pesquisa. Neste caso, seria necessário selecionar
a opção Verificado, no filtro referente ao estado do reporte.
3. Se o operador pretender arquivar o reporte, poderá fazê-lo através do botão
, surgindo a pop-up apresentada na Figura 35. Para confirmar que pretende proceder ao
arquivo do reporte, o utilizador deverá carregar no botão . O reporte ficará
com o estado ‘Arquivado’ e será possível submeter um novo reporte do mesmo tipo, para
o mesmo período.
Figura 35 - Pop-up de confirmação relativa ao arquivo do reporte
3.1.3.2 Rejeitar Relatório de Verificação: Processo Passo a Passo
1. Selecionar no menu lateral CELE, a opção Reportes.
Figura 36 - Menu CELE
2. Abrir o detalhe ( ) de um reporte que tenha o estado Verificado.
NOTA: É possível filtrar por estado do Reporte na secção de pesquisa. Neste caso, seria necessário selecionar
a opção Verificado, no filtro referente ao estado do reporte.

31
3. Se o operador pretender rejeitar o Relatório de Verificação, poderá fazê-lo através do botão
, surgindo a pop-up apresentada na Figura 37. Nesta pop-up deverá ser
indicado o motivo pelo qual está a ser rejeitado o referido relatório. O motivo indicado no
campo observações será visível posteriormente para o auditor.
Figura 37 - Pop-up de rejeição do Relatório de Verificação
4. Depois de indicar o motivo, o utilizador deverá carregar no botão surgindo a
pop-up apresentada na Figura 38. Para confirmar que pretende devolver o Relatório de
Verificação, deverá carregar no botão .
Figura 38 - Pop-up de confirmação de rejeição de Relatório de Verificação
3.1.3.3 Submeter reporte: Processo Passo a Passo
1. Selecionar no menu lateral CELE, a opção Reportes.
Figura 39 - Menu CELE
2. Abrir o detalhe ( ) de um reporte que tenha o estado ‘Verificado’.
NOTA: É possível filtrar por estado do Reporte na secção de pesquisa. Neste caso, seria necessário selecionar
a opção Verificado, no filtro referente ao estado do reporte.
4. Se o operador pretender submeter o reporte, poderá fazê-lo através do botão
, surgindo a pop-up apresentada na Figura 40. Para confirmar que pretende
proceder com a submissão deverá carregar no botão . O reporte será
enviado para a Autoridade Competente e ficará com o estado ‘Submetido’.

32
Figura 40 - Pop-up de confirmação de submissão do Reporte e Relatório de Verificação
3.1.4 Reporte Devolvido pelo Auditor
Quando o reporte for devolvido pelo Auditor será visível no detalhe do reporte, um campo
denominado ‘Observações’, no qual se encontra indicado o motivo pelo qual o auditor devolveu o
reporte, e o botão ‘Corrigir reporte’, que redireciona o operador para o ecrã de edição do reporte.
Nesse ecrã o operador terá a possibilidade de alterar os campos e os anexos associados ao
reporte.
Figura 41 - Detalhe de um reporte com o estado ‘Devolvido pelo Auditor’
Legenda:
1. Dados do reporte: Nesta secção são apresentadas as informações gerais do reporte;
2. Campo ‘Observações’: Neste campo encontra-se indicado o motivo pelo qual o auditor
devolveu o reporte;
3. Dados do relatório de Verificação: Nesta secção encontram-se apresentados os dados
referentes ao Relatório de Verificação;

33
4. Botão ‘Fechar’: Se o utilizador clicar no botão fechar, será reencaminhado para o ecrã de
listagem de reportes;
5. Botão ‘Corrigir Reporte’: O botão ‘Corrigir reporte’ permite que o operador tenha a
possibilidade de submeter novamente o reporte com as alterações solicitadas pelo auditor.
3.1.4.1 Processo Passo a Passo
Nesta secção encontram-se detalhados os diversos passos que o operador deverá executar para
corrigir o reporte, conforme as indicações dadas pelo Auditor.
1. Selecionar no menu lateral CELE, a opção Reportes.
Figura 42 - Menu CELE
2. Abrir o detalhe ( ) de um reporte que tenha o estado ‘Devolvido pelo Auditor’.
NOTA: É possível filtrar por estado do Reporte na secção de pesquisa. Neste caso, seria necessário selecionar
a opção ‘Devolvido pelo Auditor’, no filtro referente ao estado do reporte.
3. No detalhe do reporte encontra-se visível o campo ‘Observações’, no qual é apresentado
o motivo pelo qual o auditor devolveu o reporte.
Se o operador pretender corrigir o reporte e submetê-lo novamente, poderá fazê-lo
através do botão . Após carregar neste botão, o operador será
redirecionado para o ecrã de edição do reporte, no qual será possível alterar os dados
referentes ao mesmo.

34
Figura 43 – Ecrã de edição de reporte
NOTA: No ecrã de edição de reporte só é possível alterar os dados/ficheiros referentes ao reporte, não sendo
possível alterar a Entidade Acreditada. Se o operador pretender indicar alguma informação relevante sobre a
correção do reporte, poderá efetuá-lo no campo ‘Observações’.
4. Se o operador pretender submeter o reporte, poderá fazê-lo através do botão
. Após carregar neste botão será visível a pop-up apresentada na Figura 44. Para confirmar
que pretende submeter uma nova versão do reporte, deverá carregar no botão
. O reporte será enviado para o Auditor e ficará com o estado ‘Em
verificação’.
Figura 44 - Pop-up de confirmação de submissão do Reporte

35
3.2 Perfil de utilizador: Instalação
Os operadores com estabelecimentos enquadrados em CELE/Instalação poderão
submeter/consultar os seguintes reportes:
Relatório de Emissões Anuais (REA)
O operador de uma instalação CELE, de acordo com o n.º 3 do artigo 22.º do Diploma CELE,
deverá submeter um Relatório de Emissões Anuais devidamente verificado por verificadores
acreditados à Autoridade Competente, até 31 de março de cada ano, contendo todas as
informações relativas às emissões da instalação ocorridas no ano civil anterior;
O preenchimento do Relatório de Verificação é efetuado no SILiAmb, recorrendo ao formulário
desmaterializado. Para tal, durante a submissão do reporte, o utilizador terá que ser selecionar a
Entidade Acreditada que irá dar inicio ao processo de Verificação. O reporte quando for submetido
será enviado para a Entidade Acreditada para que seja iniciado o processo de Verificação;
Relatório de Melhoria (RM)
O operador de uma instalação CELE deverá submeter o RM cumprindo o disposto no artigo 69.º
do Regulamento 601/2012, de 21 de junho. Sempre que aplicável, este relatório deverá ser
submetido, à Autoridade Competente, até dia 30 de junho.
Comunicação de Dados de Atividade
Um operador de uma instalação CELE que beneficie de atribuição gratuita de licenças de emissão
deverá submeter o Formulário de Dados de Atividade, à Autoridade Competente, até dia 31 de
dezembro de cada ano. A comunicação deverá transmitir toda a informação relativa a quaisquer
alterações previstas ou efetivas à capacidade ao nível de atividade e ao funcionamento da
respetiva instalação (n.º 7 do artigo 9.º do Diploma CELE). O reporte ‘Dados de Atividade’ pode
estar ou não sujeito a um processo de verificação, dependendo do tipo de processo em questão.
Este reporte poderá ter as seguintes classificações:
Situação sem cessação/retoma: O reporte terá esta classificação quando o fator de ajustamento
da(s) subinstalação for igual ao valor 1 e o operador indicar que a situação de retoma de atividade
não se aplica a nenhuma da(s) subinstalação avaliadas. Este processo não está sujeito a
Verificação, pelo que será enviado diretamente para a Autoridade Competente;
Retoma de atividade: O reporte será classificado como uma retoma de atividade se o fator de
ajustamento da(s) subinstalação for igual ao valor 1 e se o operador indicar que se aplica a retoma
de atividade para alguma da(s) subinstalação. Neste caso, quando o reporte for submetido, será
enviado diretamente para a Autoridade Competente, não estando sujeito a Verificação. No entanto,
o operador deverá inserir como anexo o formulário para Acessos à Reserva, Cessações Parciais
e Encerramentos (Formulário NEC);
Cessação parcial da atividade: Trata-se de uma cessação parcial se tiver uma subinstalação cujo
fator de ajustamento seja inferior ao valor 1, ou seja 0,5, 0,25 ou 0. Neste caso, o reporte está
sujeito a Verificação, pelo que quando for submetido será enviado para a Entidade Acreditada

36
selecionada, para que esta inicie o processo de Verificação. O operador deverá inserir como anexo
o formulário para Acessos à Reserva, Cessações Parciais e Encerramentos (Formulário NEC);
Acesso à Reserva
O operador de uma instalação CELE que cumpra os pressupostos explanados no artigo 15.º do
Diploma CELE, poderá requerer voluntariamente um pedido de acesso à reserva de licenças de
emissão, a título gratuito.
O reporte ‘Acesso à Reserva’ não tem um período de submissão específico, podendo ser
submetido durante todo o ano.
Este reporte está sujeito a um processo de Verificação pelo que o preenchimento do Relatório de
Verificação deverá ser efetuado no SILiAmb, recorrendo ao formulário desmaterializado. Para tal,
durante a submissão do reporte, o operador terá de selecionar a Entidade Acreditada que irá dar
início ao processo de Verificação. O reporte quando for submetido será enviado para a Entidade
Acreditada;
Redução significativa da capacidade
O operador de uma instalação CELE, que usufrua da atribuição gratuita de licenças de emissão,
deverá submeter, à Autoridade Competente, um formulário de Redução significativa da capacidade
sempre que se verifiquem quaisquer alterações efetivas que constituam uma redução significativa
da capacidade de uma subinstalação (n.º 8 do artigo 9.º do Diploma CELE);
O reporte Redução Significativa da Capacidade não tem um período de submissão específico
associado, podendo ser submetido em qualquer altura do ano.
Este reporte deverá ser sujeito a um processo de verificação pelo que o preenchimento do Relatório
de Verificação deverá ser efetuado no SILiAmb, recorrendo ao formulário desmaterializado. Para
tal, durante a submissão do reporte, o operador terá de selecionar a Entidade Acreditada que irá
dar início ao processo de Verificação. O reporte quando for submetido será enviado para a Entidade
Acreditada;
3.2.1 Consultar reportes
São apresentados de seguida, os ecrãs de listagem de reportes associados ao enquadramento
Instalação, através dos quais o operador poderá consultar os reportes já submetidos e submeter
novos reportes.

37
Figura 45 - Ecrã de Listagem de Reportes Enquadramento Instalação
Legenda:
1. Separador de enquadramento: este separador permite que o operador aceda à listagem
dos reportes associados ao enquadramento Instalação;
2. Área de pesquisa: área onde se encontram os campos pelos quais o operador pode filtrar
os enquadramentos exibidos. O modo de pesquisa encontra-se detalhado mais à frente no
processo passo a passo (secção 3.2.1.1);
3. Botão de ‘Adicionar Reporte’: este botão irá abrir o ecrã de ‘Adicionar Reporte’ para que o
operador possa submeter um reporte para um determinado estabelecimento;
4. Tabela de Enquadramentos: tabela onde se encontram listados os reportes submetidos
pelo utilizador;
5. Botão de detalhe de reporte: redireciona o utilizador para o ecrã de detalhe de reporte
localizado na mesma linha;
6. Lista de valores do número de resultados por página: é possível alterar as linhas/reportes
demonstrados por página de modo a adaptar a apresentação de resultados às preferências
do utilizador;
7. Setas de mudança de página: O utilizador deverá utilizar as setas para navegar pelos
resultados. Ao clicar nas setas poderá avançar ou retroceder nas páginas demonstrando
os diferentes reportes que submeteu;
8. Botões para exportação de listagem de reportes: ao clicar num destes botões será
exportado um ficheiro com a listagem dos reportes. O formato deste ficheiro irá

38
corresponder ao símbolo do botão que o utilizador selecionar, nomeadamente, para um
ficheiro Excel, botão da esquerda, ou PDF, botão da direita.
3.2.1.1 Processo Passo a Passo
De forma a consultar os seus reportes, o utilizador deve percorrer os passos que se encontram
descritos de seguida:
1. Selecionar no menu lateral CELE, a opção Reportes.
Figura 46- Menu CELE
2. Para exibir todos os reportes de enquadramento do tipo Instalação, o utilizador deverá,
sem introduzir qualquer filtro, pressionar o botão . Para apresentar uma listagem
de reportes com critérios específicos será necessário introduzir/selecionar os valores que
pretende nos filtros disponíveis na área de pesquisa.
3. Para limpar os filtros, o utilizador terá de clicar no botão .
NOTA: É possível mudar a página para visualizar mais reportes assim como ajustar o número de reportes
apresentados por página (5, 10 ou 15 por página), como demonstrado na figura seguinte:
Figura 47 - Lista de valores do número de resultados por página
4. Neste ecrã encontra-se o botão de que redireciona o utilizador para o ecrã
de submissão de Novo Reporte cujo processo se encontra descrito na secção 3.2.2.
5. Para ver o detalhe de um reporte, o utilizador deverá clicar no botão de detalhe
presente na linha do reporte desejado. O utilizador será então redirecionado para o ecrã
de detalhe de Reporte. A informação visível será diferente caso o reporte seja sujeito a
processo de Verificação. Isto é, se o reporte não for sujeito a processo de Verificação, será
visível um ecrã de detalhe do reporte igual ao apresentado na Figura 48. Por outro lado,
se for sujeito a processo de Verificação, será visível uma secção adicional com os dados
referentes ao referido relatório, como se encontra apresentado na Figura 49.

39
Figura 48 – Ecrã de Detalhe de Reporte de Instalação não sujeito a processo de Verificação
Figura 49 - Ecrã de Detalhe de Reporte Instalação sujeito a processo de Verificação

40
6. No ecrã de detalhe é possível efetuar o download do reporte, clicando no respetivo botão
de download . Se o reporte for sujeito a Verificação e o Relatório de Verificação for
submetido para o operador, também será visível o botão que permite aceder ao
detalhe do Relatório de Verificação.
7. Poderá retornar ao ecrã de Listagem de Reporte através do botão .
3.2.2 Submeter reporte
Durante o preenchimento do reporte, se o tipo de reporte exigir um processo de Verificação (REA,
comunicação de dados de atividade – cessação parcial, Acesso à reserva e Redução significativa),
será visível um campo, no qual deverá ser selecionada a Entidade Acreditada que será responsável
pelo processo de Verificação e pela elaboração do Relatório de Verificação. Nesta situação, o reporte
será enviado para a Entidade Acreditada selecionada, que receberá uma notificação a indicar que lhe
foi atribuído um processo de Verificação. O reporte, neste caso, ficará com o estado ‘Enviado à
Entidade Acreditada’ e só será possível submetê-lo à Autoridade Competente depois da Entidade
Acreditada enviar o Relatório de Verificação para o operador, ou seja, quando o reporte ficar com o
estado ‘Verificado’.
Se o reporte não for sujeito a Verificação (Relatório de Melhoria e comunicação de dados de
atividade), quando o operador submeter o reporte, este será enviado diretamente para a Autoridade
Competente, ficando o reporte com o estado ‘Submetido’.
Para submeter o reporte, será necessário carregar no botão , disponível no ecrã
de listagem de reportes, surgindo então a pop-up apresentada na Figura 50. Nesta pop-up terá que
ser escolhido o estabelecimento, o reporte que se pretende submeter e, se aplicável, o período a
que se refere o reporte.
Figura 50 – Ecrã geral de Submissão de Reporte
Depois de preencher todos os campos existentes e carregar no botão , será
redirecionado para o ecrã de preenchimento do Reporte. Nas Figura 51 e 52 encontram-se
representados o processo de submissão de um reporte não sujeito a Verificação e sujeito a
Verificação, respetivamente.

41
Figura 51 - Ecrã de Nova Submissão de Reporte de Instalação não sujeito a Verificação
Figura 52 - Ecrã de Nova Submissão de Reporte sujeito a Verificação
Legenda:
1. Dados do reporte: Nesta secção encontram-se indicados os dados do reporte;
2. Botão ‘Adicionar anexo’: Ao clicar neste botão, o utilizador poderá adicionar o(s) ficheiro(s)
referente(s) ao reporte;
3. Botão ‘Fechar’: Se o operador clicar no botão fechar todos os dados introduzidos serão
perdidos, sendo redirecionado para o ecrã de listagem de reportes;
4. Botão ‘Confirmar’: Se o utilizador clicar no botão confirmar e existirem campos por
preencher será visível uma mensagem de erro a indicar quais os campos que faltam
preencher. Caso todos os campos se encontrem devidamente preenchidos, ao clicar no
botão confirmar, aparecerá uma mensagem a informar que o reporte foi submetido com
sucesso;

42
5. Campo ‘Entidade Acreditada’: Se o reporte estiver sujeito a Verificação, será necessário
escolher uma Entidade Acreditada. Só serão visíveis as Entidades que estejam
acreditadas para a atividade de verificação em causa.
Nas próximas secções encontram-se indicados os processos passo a passo referentes à
submissão dos reportes associados ao enquadramento Instalação. Na secção 3.2.2.1 é
apresentado o processo de submissão associado ao reporte ‘Dados de Atividade’, cujo processo é
mais complexo que os restantes reportes, visto que o formulário se encontra desmaterializado na
plataforma, e na secção 3.2.2.2 são apresentados os processos de submissão associados aos
restantes reportes.
3.2.2.1 Submeter reporte Dados de atividade: Processo Passo a Passo
Neste capítulo encontram-se detalhados os diversos passos que o utilizador deverá executar a fim
de adicionar um novo reporte de ‘Dados de Atividade’.
1. Selecionar no menu lateral CELE, a opção Reportes.
Figura 53 - Menu CELE
2. Clicar no botão . O utilizador será redirecionado para o ecrã de Adicionar
Reporte apresentado na Figura seguinte.
Figura 54 – Ecrã geral de submissão de Reporte
3. Escolher o Estabelecimento, o tipo de Reporte ‘Dados de Atividade’, o período a que se
refere o reporte e carregar em .
4. Será redirecionado para o formulário de Dados de Atividade, apresentado na Figura 58.
Neste formulário, deverá ser inserido em primeiro lugar a(s) subinstalação e a respetiva
alocação de licenças de emissão para 2013-2020, carregando no botão que
permitirá adicionar um novo registo na tabela de ‘Alocação Final 2013-2020’.

43
Figura 55 – Formulário de 'Dados de Atividade' (1)
5. Quando o utilizador terminar de inserir todas as subinstalações na tabela ‘Alocação Final
2013-2020’, deverá indicar a data a que se reportam os dados de atividade e só depois
carregar no botão . Este botão migra as subinstalações às quais é aplicada
a regra de cessação parcial para a tabela ‘Níveis de atividade e fator de ajustamento
(projetado) ‘.
Figura 56– Formulário de 'Dados de Atividade' (2)
NOTA: Se o utilizador carregar novamente no botão será preenchida novamente a tabela
‘Níveis de atividade e fator de ajustamento (projetado)’, inserindo automaticamente as subinstalações às quais
se aplique a regra da cessação parcial e eliminando todos os dados inseridos anteriormente (nível de atividade
inicial e anual).
6. Para guardar o preenchimento do reporte, o utilizador poderá carregar no botão
. Será visível uma mensagem a indicar que o reporte foi guardado com
sucesso, conforme representado na Figura 57.

44
Figura 57 - Mensagem informativa de sucesso associada à ação de guardar reporte
7. Para verificar se é possível submeter o reporte, o operador poderá carregar no botão
que indicará se o reporte se encontra, em termos de preenchimento, em
condições de ser submetido. Caso existam campos obrigatórios por preencher será visível
uma mensagem de erro, conforme representado na Figura 58. Nesta situação, os campos
de preenchimento obrigatório serão destacados a vermelho e terão um * associado (Figura
59). Se não existir nenhum erro de preenchimento, será visível uma mensagem de
sucesso, conforme representado na Figura 60.
Figura 58 - Mensagem de erro indicativa dos campos que faltam preencher
Figura 59 – Exemplo de campos de preenchimento obrigatório
Figura 60 - Mensagem de sucesso relativa à possibilidade de submeter o reporte
8. Se o utilizador pretender adicionar anexos, é necessário clicar no botão .
Figura 61 – Ecrã de Adição de Anexo
NOTA: Irá surgir uma janela pop-up para o utilizador selecionar o ficheiro pretendido. O utilizador poderá
apagar ou efetuar o download do ficheiro que submeteu clicando, respetivamente, nos seguintes botões:
.
9. Se o utilizador pretender submeter o reporte, terá de carregar no botão .
a. Se o reporte indicar a existência de pelo menos uma situação de cessação parcial
de atividade, o operador terá que selecionar a Entidade Acreditada que irá realizar
o processo de Verificação. Quando carregar no botão submeter, será visível uma
mensagem a confirmar se pretende enviar o reporte para a Entidade Acreditada

45
selecionada, conforme representado na Figura 62. Para confirmar que pretende
submeter e enviar o reporte para a Entidade Acreditada, deverá carregar no botão
,ficando o reporte com o estado ‘Enviado à Entidade Acreditada’.
Figura 62 - Pop-up de confirmação de envio de reporte para Entidade Acreditada
b. Se o reporte apenas indicar a existência de situações de retoma de atividade ou
situações sem cessação/retoma, o reporte será enviado diretamente para a
Autoridade Competente para análise, sendo visível a pop-up apresentada na
Figura 63. Para confirmar que pretende submeter, deverá carregar no botão
, ficando o reporte com o estado ‘Submetido’.
Figura 63 - Pop-up de confirmação relativa ao envio do reporte para a Autoridade Competente
10. O utilizador poderá cancelar a sua submissão, caso não tenha finalizado a submissão do
reporte, clicando no botão que retornará para o ecrã de listagem de
reportes.
3.2.2.2 Submissão de reporte: Processo Passo a Passo
Neste capítulo encontram-se detalhados os diversos passos que o utilizador deverá executar a fim
de submeter um novo reporte de Instalação.
1. Selecionar no menu lateral CELE, a opção Reportes.
Figura 64 - Menu CELE
2. Clicar no botão . O utilizador será redirecionado para o ecrã de Adicionar
Reporte apresentado na Figura seguinte.

46
Figura 65 – Ecrã de Nova Submissão de Reporte
3. Escolher o Estabelecimento, o tipo de Reporte e, se aplicável, o período a que se refere o
reporte na lista de valores respetiva e carregar em .
4. Será redirecionado para o ecrã de submissão do reporte. Se o reporte exigir um processo
de Verificação, será necessário selecionar a Entidade Acreditada. Só serão visíveis as
Entidades Acreditadas que estejam acreditadas para a atividade de verificação em causa
(anexo I do Regulamento (UE) 600/2012 da Comissão, de 21 de junho de 2012.
5. Para adicionar o ficheiro referente ao Reporte, é necessário clicar no botão .
Figura 66 - Ecrã de Adição de Anexo
NOTA: Irá surgir uma janela pop-up para o utilizador selecionar o ficheiro pretendido. O utilizador poderá
apagar ou efetuar o download do ficheiro que submeteu clicando, respetivamente, nos seguintes botões:
.
Para submeter o novo reporte, deverá pressionar o botão . Se o reporte for
sujeito a Verificação, será enviado para a Entidade Acreditada e ficará com o estado
‘Enviado para a Entidade Acreditada’. Se o reporte não estiver sujeito a Verificação, será
enviado diretamente para a Autoridade Competente, ficando com o estado ‘Submetido’.
O utilizador poderá cancelar a sua submissão, caso não tenha finalizado a submissão
do reporte, clicando no botão que retornará o utilizador para o ecrã de
listagem de reportes.
3.2.3 Reporte Verificado
Quando o reporte, sujeito a Verificação, tiver um Relatório de Verificação associado, e este for
enviado para o operador pela Entidade Acreditada, ficará com o estado ‘Verificado’, conforme
representado na Figura 67, e o operador poderá realizar as seguintes ações:
Arquivar o reporte: Se o operador arquivar o reporte, poderá iniciar o preenchimento de
outro reporte do mesmo tipo, para o mesmo estabelecimento e período;

47
Rejeitar RV: Se o operador rejeitar o Relatório de Verificação, este será enviado
novamente para o Auditor que poderá avaliar e efetuar as alterações solicitadas e submetê-
lo novamente;
Submeter: Se o operador submeter o reporte, este será enviado para a Autoridade
Competente que irá dar início à respetiva análise.
Figura 67 - Detalhe de um Reporte Instalação Verificado
Legenda:
1. Dados do reporte: Nesta secção encontram-se indicados os campos do reporte;
2. Dados do relatório de Verificação: Nesta secção encontram-se apresentados os dados
referentes ao Relatório de Verificação;
3. Botão associado ao Relatório de Verificação: Este botão permite que o operador aceda ao
detalhe do Relatório de Verificação, no qual poderá consultar e exportar o Relatório de
Verificação;
Botão ‘Fechar’: Se o utilizador clicar neste botão, será reencaminhado para o ecrã de
listagem de reportes;
4. Botão ‘Arquivar’: O botão arquivar permite que o reporte fique com o estado ‘Arquivado’
permitindo a submissão de um novo reporte do mesmo tipo, para o mesmo período;
5. Botão ‘Rejeitar RV’: Se o operador rejeitar o Relatório de Verificação, o auditor terá a
possibilidade de corrigir o Relatório de Verificação, caso entenda necessário. Neste caso

48
o reporte ficará com o estado ‘Em verificação’ e o Relatório de Verificação terá o estado
‘RV em preenchimento’;
6. Botão ‘Submeter’: Se o operador submeter o reporte para a Autoridade Competente, o
reporte ficará com o estado ‘Submetido’.
Nas próximas secções encontra-se apresentado o processo Passo a passo referente a ação
arquivar reporte (secção 3.2.3.1), rejeitar Relatório de Verificação (secção 3.2.3.2) e submeter
reporte (secção 3.2.3.3).
3.2.3.1 Arquivar reporte: Processo Passo a Passo
1. Selecionar no menu lateral CELE, a opção Reportes.
Figura 68 - Menu CELE
2. Abrir o detalhe ( ) de um reporte que tenha o estado Verificado.
NOTA: É possível filtrar por estado do Reporte na secção de pesquisa. Neste caso, seria necessário selecionar
a opção ‘Verificado’, no filtro referente ao estado do Reporte.
3. Se o operador pretender arquivar o reporte, poderá fazê-lo através do botão
. Ao carregar neste botão será visível a pop-up apresentada na Figura 69. Para confirmar
que pretende prosseguir e arquivar o reporte, deverá carregar no botão . O
reporte ficará com o estado ‘Arquivado’ e será possível submeter um novo reporte do
mesmo tipo.
Figura 69 - Pop-up de confirmação relativo à ação de arquivar reporte

49
3.2.3.2 Rejeitar Relatório de Verificação: Processo Passo a Passo
1. Selecionar no menu lateral CELE, a opção Reportes.
Figura 70 - Menu CELE
2. Abrir o detalhe ( ) de um reporte que tenha o estado Verificado.
NOTA: É possível filtrar por estado do Reporte na secção de pesquisa. Neste caso, seria necessário selecionar
a opção ‘Verificado’, no filtro referente ao estado do reporte.
3. Se o operador pretender rejeitar o Relatório de Verificação, poderá fazê-lo através do botão
. Ao carregar neste botão será visível a pop-up apresentada na Figura 71.
Nesta pop-up deverá ser indicado o motivo pelo qual está a ser recusado o Relatório de
Verificação. O motivo inserido no campo ‘Observações’ será visível posteriormente para o
auditor.
Figura 71 - Pop-up relativa à rejeição do Relatório de Verificação
5. Depois de preencher o campo ‘Observações’, deverá carregar no botão caso
pretenda prosseguir com a rejeição do Relatório de Verificação. Após confirmar a intenção
de rejeitar o relatório de verificação, será visível a pop-up apresentada na Figura 72. Para
confirmar que pretende rejeitar, deverá carregar no botão .
Figura 72 - Pop-up de confirmação de rejeição do Relatório de Verificação

50
3.2.3.3 Submeter reporte: Processo Passo a Passo
1. Selecionar no menu lateral CELE, a opção Reportes.
Figura 73 - Menu CELE
2. Abrir o detalhe ( ) de um reporte que tenha o estado Verificado.
NOTA: É possível filtrar por estado do Reporte na secção de pesquisa. Neste caso, seria necessário selecionar
a opção ‘Verificado’, no filtro referente ao estado do reporte.
4. Se o operador pretender submeter o reporte, poderá fazê-lo através do botão
. Após carregar neste botão será visível a pop-up apresentada na Figura 74.
Para confirmar que pretende submeter, deverá carregar no botão . O
reporte será enviado para a Autoridade Competente para análise e ficará com o estado
‘Submetido’.
Figura 74 - Pop-up de confirmação de submissão do Reporte e do Relatório de Verificação
3.2.4 Reporte Devolvido pelo Auditor
Quando o reporte for devolvido pelo Auditor para correções, será visível no detalhe do reporte um
campo denominado ‘Observações’, no qual se encontra indicado o motivo pelo qual o auditor
devolveu o reporte Será adicionalmente visível o botão ‘Corrigir reporte’ que redireciona o operador
para o ecrã de edição do reporte. Neste ecrã o operador terá a possibilidade de efetuar as
alterações solicitadas pelo Auditor e, caso necessário, anexar novos documentos ou substituir
outros anteriormente anexados.

51
Figura 75 - Detalhe de um reporte Devolvido pelo Auditor
1. Dados do reporte: Nesta secção são apresentadas as informações gerais do reporte;
2. Campo ‘Observações’: Neste campo encontra-se indicado o motivo pelo qual o auditor
devolveu o reporte;
3. Dados do relatório de Verificação: Nesta secção encontram-se apresentados os dados
referentes ao Relatório de Verificação;
4. Botão ‘Fechar’: Se o utilizador clicar neste botão, será reencaminhado para o ecrã de
listagem de reportes;
5. Botão ‘Corrigir reporte’: O botão ‘Corrigir reporte’ permite que o operador tenha a
possibilidade de submeter novamente o reporte com as alterações solicitadas pelo auditor.
3.2.4.1 Processo Passo a Passo
Nesta secção encontram-se detalhados diversos passos que o operador deverá executar para
corrigir o reporte, conforme as indicações dadas pelo Auditor.
1. Selecionar no menu lateral CELE, a opção Reportes.
Figura 76- Menu CELE

52
2. Abrir o detalhe ( ) de um reporte que tenha o estado ‘Devolvido pelo Auditor’.
NOTA: É possível filtrar por estado do Reporte na secção de pesquisa. Neste caso, seria necessário selecionar
a opção ‘Devolvido pelo Auditor’, no filtro referente ao estado do reporte. No detalhe do reporte encontra-se
visível o campo ‘Observações’, no qual é apresentado o motivo pelo qual o auditor devolveu o reporte.
Figura 77- Detalhe de um reporte ‘Devolvido pelo Auditor’
3. Se o operador pretender corrigir o reporte e submete-lo novamente, poderá fazê-lo através
do botão . Após carregar neste botão, o operador será redirecionado para
o ecrã de edição do reporte, no qual será possível alterar os dados referentes ao mesmo.

53
Figura 78– Ecrã de edição de reporte
NOTA: No ecrã de edição de reporte só é possível alterar os dados/ficheiros referentes ao reporte, não sendo
possível alterar a Entidade Acreditada. Se o operador pretender facultar alguma informação relevante para o
Auditor, poderá efetuá-lo no campo ‘Observações sobre a correção’.
4. Se o operador pretender submeter o reporte, poderá fazê-lo através do botão
. Após carregar neste botão será visível a pop-up apresentada na Figura 79.
Para confirmar que pretende proceder com a submissão do processo deverá carregar no
botão . O reporte será enviado para o Auditor e ficará com o estado ‘Em
verificação’.
Figura 79 - Pop-up de confirmação de submissão do Reporte e
do Relatório de Verificação para o Auditor

54
3.3 Perfil de utilizador: Entidade Acreditada
A Entidade Acreditada terá que dar inicio ao processo de verificação, quando selecionada pelos
operadores como Entidade Acreditada de um determinado Reporte. Para tal, o processo de
verificação e respetiva submissão do Relatório de Verificação terão diversos momentos,
nomeadamente:
Rejeição do reporte: A Entidade Acreditada poderá, durante o processo de Verificação,
rejeitar a atribuição do reporte. Neste caso após rejeição do reporte, o operador terá a
possibilidade de efetuar uma nova submissão de reporte, escolhendo novamente uma
Entidade Acreditada (secção 3.3.2);
Selecionar um auditor: Quando o reporte for enviado pelo operador para a Entidade
Acreditada, esta terá a possibilidade de selecionar o auditor que será responsável pelo
processo de Verificação, que culminará com o preenchimento do Relatório de Verificação
(secção 3.3.2);
Analisar Relatório de Verificação submetido pelo auditor: Depois do auditor submeter
o Relatório de Verificação, a Entidade Acreditada terá a possibilidade de o aprovar ou
rejeitar. Se o Relatório for aprovado, será enviado para o operador, e se for rejeitado será
enviado novamente para o auditor, para que o possa corrigir (secção 3.3.3).
As situações acima identificadas são apresentadas, de forma detalhada, nas próximas secções.
3.3.1 Consultar reportes
São apresentados de seguida dois exemplos de ecrãs de consulta de reportes, estando a Figura
80 relacionada com o enquadramento Aviação e a Figura 81 relacionado com o enquadramento
Instalação.
Figura 80 – Ecrã de Consulta de reportes de Aviação

55
Figura 81 - Ecrã de Consulta de reportes de Instalação
Legenda:
1. Separador de enquadramento de reporte: Indica qual o enquadramento do reporte
(Aviação ou Instalação) que se pretende analisar;
2. Filtro de pesquisa: Apresenta um conjunto de critérios pelos quais é possível filtrar os
reportes visíveis;
3. Botão ‘Pesquisar’: Ao carregar neste botão, serão visíveis os reportes associados ao filtros
selecionados;
4. Botão ‘Limpar’: Elimina os filtros selecionados e, consequentemente, todos os reportes
retornam a ser listados;
5. Tabela de reportes: tabela onde se encontram listados os reportes;
6. Lista de valores do número de resultados por página: é possível alterar as
linhas/enquadramentos demonstrados por página de modo a adaptar a apresentação de
resultados às preferências do utilizador;
7. Setas de mudança de página: O utilizador deverá utilizar as setas para navegar pelos
resultados. Ao clicar nas setas poderá avançar ou retroceder nas páginas demonstrando
os diferentes reportes submetidos;
8. Botões para exportação de listagem de reportes: ao clicar num destes botões será
exportado um ficheiro com a listagem dos reportes submetidos. O formato deste ficheiro
irá corresponder ao símbolo do botão que o utilizador selecionar, nomeadamente, para um
ficheiro Excel, botão da esquerda, ou ficheiro PDF, botão da direita.

56
3.3.1.1 Processo Passo a Passo
1. Selecionar no menu lateral o menu CELE, a opção Reportes.
Figura 82 - Menu CELE
2. Selecionar o separador que se pretende consultar (Aviação ou Instalação). O utilizador terá
acesso à listagem de reportes do tipo selecionado.
NOTA: Para apresentar uma listagem de reportes com critérios específicos será necessário
introduzir/selecionar nos campos presentes na área de pesquisa os valores nos filtros desejados.
3. Para limpar os filtros o utilizador terá de clicar no botão .
NOTA: É possível mudar a página para visualizar mais enquadramentos assim como ajustar o número de
enquadramentos apresentados por página (para 5, 10 ou 15 por página), como demonstrado na figura seguinte:
Figura 83 - Lista de valores do número de resultados por página
4. Para ver os detalhes de um reporte, o utilizador deverá clicar no botão de detalhe
presente na linha do reporte desejado.
5. O utilizador será então redirecionado para o ecrã de detalhe de Reporte, que terá três
secções principais. Na primeira secção serão visíveis os dados referentes ao reporte. Na
segunda secção será possível efetuar o download dos ficheiros submetidos pelo operador
e na terceira secção encontram-se visíveis os dados do Relatório de Verificação. Na Figura
84 encontra-se representado o detalhe de um reporte Instalação

57
Figura 84 - Detalhe do reporte
3.3.2 Rejeitar atribuição do Reporte/Selecionar auditor
Figura 85 - Detalhe de um Reporte Instalação com o estado ‘Enviado à Entidade Acreditada’

58
Legenda:
1. Dados do reporte: Nesta secção encontram-se indicados os dados referentes ao reporte;
2. Tabela do Reporte: Nesta tabela é possível fazer o download do reporte e dos ficheiros de
apoio, submetidos pelo operador;
3. Dados do Relatório de Verificação: Na secção indicada encontram-se apresentados os
dados referentes ao Relatório de Verificação;
4. Botão ‘Fechar’: Se carregar neste botão, será redirecionado para o ecrã de listagem de
reportes;
5. Botão ‘Rejeitar’: Se o utilizador carregar no botão, será visível uma pop-up, na qual é
solicitado o motivo pelo qual está a ser rejeitada a atribuição do processo de verificação
associado ao reporte. Se o reporte for rejeitado, ficará com o estado ‘Recusado pela
Entidade Acreditada’ e o requerente terá de submeter um novo reporte.
6. Botão ‘Atribuir Auditor’: Se o utilizador carregar neste botão, será visível uma pop-up, na
qual poderá selecionar o auditor responsável pelo processo de Verificação, dando desta
forma seguimento ao processo de verificação;
3.3.2.1 Rejeitar atribuição do reporte: Processo Passo a Passo
1. Selecionar no menu lateral, CELE, a opção Reportes.
Figura 86 - Menu CELE
2. Selecionar o separador que se pretende consultar (Aviação ou Instalação). O utilizador terá
acesso à listagem de reportes do tipo selecionado.
3. Abrir o detalhe ( ) de um reporte que tenha o estado ‘Enviado à Entidade Acreditada’.
NOTA: É possível filtrar por estado do Reporte na secção de pesquisa. Neste caso, seria necessário selecionar
a opção ‘Enviado à Entidade Acreditada’.
4. Se a Entidade pretender Rejeitar o reporte, poderá fazê-lo através do botão
, que fará com que seja visível a pop-up apresentada na Figura 87 na qual deverá ser
indicado o motivo pelo qual está a ser recusado o reporte. Esta informação, colocado no
campo ‘Observações’ será visível posteriormente para o requerente.

59
Figura 87- Pop-up de rejeição de atribuição do reporte
5. Depois de preencher o campo ‘Observações’, deverá carregar no botão
que fará com que seja visível a pop-up apresentada na Figura 88. Para confirmar que
pretende recusar a atribuição do reporte, deverá carregar no botão .
Figura 88 - Pop-up de confirmação de rejeição de atribuição do reporte
3.3.2.2 Selecionar auditor: Processo Passo a Passo
1. Selecionar no menu lateral, CELE, a opção Reportes.
Figura 89- Menu CELE
2. Selecionar o separador que se pretende consultar (Aviação ou Instalação). O utilizador terá
acesso à listagem de reportes do tipo selecionado.
3. Abrir o detalhe ( ) de um reporte que tenha o estado ‘Enviado à Entidade Acreditada’.
NOTA: É possível filtrar por estado do Reporte na secção de pesquisa. Neste caso, será necessário selecionar
a opção ‘Enviado à Entidade Acreditada’.
4. Se a Entidade Acreditada pretender dar seguimento ao processo de verificação, deverá
atribuir um auditor ao processo recorrendo ao botão . Ao carregar neste
botão será visível a pop-up apresentada na Erro! A origem da referência não foi
encontrada.. Nesta pop-up deverá ser selecionado o auditor e poderão ser facultadas
observações referentes à atribuição que ficarão posteriormente visíveis para o auditor.

60
Figura 90- Pop-up de seleção do auditor
6. Depois de selecionar o auditor e, se aplicável, inserir algum tipo de observação, deverá
carregar no botão que fará com que seja visível a pop-up apresentada na
Erro! A origem da referência não foi encontrada.Figura 91. Para confirmar que pretende
atribuir o auditor, deverá carregar no botão .
Figura 91- Pop-up de confirmação de atribuição de auditor
3.3.3 Analisar Relatório de Verificação proposto
Depois do auditor submeter o Relatório de Verificação à Entidade Acreditada, esta terá a opção de
o aprovar ou rejeitar. Se rejeitar, o Relatório ficará com o estado ‘RV em preenchimento’ e o auditor
terá de efetuar as alterações, previamente indicadas no campo ‘Observações’, e submeter
novamente o Relatório de Verificação. Se for aprovado, será enviado para o operador que o poderá
enviar de seguida, para a Autoridade Competente. Para aprovar o Relatório de Verificação, a
Entidade Acreditada precisará de preencher os campos obrigatórios do Relatório que lhe estão
reservados. A secção do Relatório de Verificação onde constam estes campos está representada
na Erro! A origem da referência não foi encontrada.Figura 92.
Desta forma, estará também disponível para a Entidade Acreditada, no ecrã de Detalhe do
Relatório de Verificação, a possibilidade de validar (de forma a identificar os campos que faltam
preencher), de Aprovar ou Rejeitar o Relatório de Verificação e, se todos os campos obrigatórios
se encontrarem preenchidos, de submeter o Relatório de Verificação para o Operador.

61
Figura 92- Detalhe do Relatório de Verificação para preenchimento pela Entidade Acreditada
Legenda:
1. Secção Equipa Verificação: Nesta secção encontram-se apresentados os dados referentes
à Equipa de Verificação. É necessário que a Entidade Acreditada preencha os campos
indicados com **;
2. Botão ‘Fechar’: Se carregar neste botão, será redirecionado para o detalhe do reporte;
3. Botão ‘Validar’: Se o utilizador carregar neste botão e existirem campos de preenchimento
obrigatório que não se encontrem preenchidos, será visível uma mensagem de erro
fazendo referência aos respetivos campos. Se estiverem reunidas todas as condições
necessárias para a aprovação do Relatório de Verificação, no que toca ao preenchimento
dos dados, será visível uma mensagem de sucesso, a indicar que o utilizador pode aprovar
o referido Relatório;
4. Botão ‘Rejeitar RV’: Se o utilizador carregar neste botão, será visível uma pop-up, na qual
é solicitado o motivo pelo qual está a ser rejeitado o Relatório de Verificação. Se o Relatório
de Verificação for rejeitado com sucesso, será enviado novamente para o auditor que terá
a possibilidade de efetuar as alterações necessárias e submeter novamente o Relatório;
5. Botão ‘Aprovar RV’: Se o utilizador carregar neste botão, será visível uma pop-up para
confirmar que pretende enviar o reporte para o operador. Após confirmação o reporte ficará
com o estado ‘Verificado’ e o Relatório de Verificação terá o estado ‘RV Submetido ao
operador’.

62
3.3.3.1 Rejeição de Relatório de Verificação: Processo Passo a Passo
1. Selecionar no menu lateral, CELE, a opção Reportes.
Figura 93- Menu CELE
2. Selecionar o separador que se pretende consultar (Aviação ou Instalação). O utilizador terá
acesso à listagem de reportes do tipo selecionado.
3. Abrir o detalhe ( ) de um reporte que tenha o estado ‘Em verificação’ e o Relatório de
Verificação com o estado ‘RV proposto’.
NOTA: É possível filtrar por estado do Reporte e por estado do Relatório de Verificação na secção de pesquisa.
Neste caso, seria necessário selecionar a opção ‘Em verificação’ para o reporte e para o estado do Relatório
de Verificação, a opção ‘RV proposto’.
4. Aceder ao detalhe do Relatório de Verificação através do botão que reencaminhará o
utilizador para o detalhe do Relatório de Verificação.
5. Carregar no botão . Será visível a pop-up apresentada na Erro! A origem
da referência não foi encontrada.94.
Figura 94– Pop-up de indicação do motivo de rejeição do Relatório de Verificação
6. Indicar o motivo pelo qual está a recusar o Relatório de Verificação proposto e carregar no
botão que fará com que seja visível a pop-up apresentada na Figura 95.
Para confirmar que pretende prosseguir com a rejeição do Relatório de Verificação, deverá
carregar no botão .

63
Figura 95- Pop-up de confirmação de rejeição do Relatório de Verificação
3.3.3.2 Aprovar Relatório de Verificação: Processo Passo a Passo
1. Selecionar no menu lateral, CELE, a opção Reportes.
Figura 96- Menu CELE
2. Selecionar o separador que se pretende consultar (Aviação ou Instalação). O utilizador terá
acesso à listagem de reportes do tipo selecionado.
3. Abrir o detalhe ( ) de um reporte que tenha o estado ‘Em verificação’ e o Relatório de
Verificação tenha o estado ‘RV proposto’.
NOTA: É possível filtrar por estado do Reporte e por estado do Relatório de Verificação na secção de pesquisa.
Neste caso, seria necessário selecionar a opção ‘Em verificação’ para o reporte e para o estado do Relatório
de Verificação, a opção ‘RV proposto’.
4. Aceder ao detalhe do Relatório de Verificação através do botão que reencaminhará
o utilizador para o detalhe do Relatório de Verificação.
5. Preencher todos os campos obrigatórios do Relatório de Verificação.
6. Carregar no botão . Caso não existam campos de preenchimento
obrigatório por preencher, será visível a mensagem apresentada na Figura 97Erro! A
origem da referência não foi encontrada..
Figura 97- Mensagem indicativa de que é possível submeter o Relatório de Verificação
7. Carregar no botão . Será visível a pop-up informativa apresentada na
Figura 98. Erro! A origem da referência não foi encontrada.
Figura 98– Pop-up de confirmação de submissão de reporte
8. Selecionar a opção ‘Li e aceito’ , conforme apresentado na Figura 99.

64
Figura 99- Checkbox 'Li e aceito'
7. Carregar no botão , ficando visível a pop-up apresentada na Figura
100Erro! A origem da referência não foi encontrada.. Para confirmar que pretende
prosseguir com a submissão, deverá carregar no botão . Após carregar
neste botão, o reporte ficará com o estado ‘Verificado’ e o Relatório de Verificação terá o
estado ‘RV submetido ao operador’.
Figura 100 - Pop-up de confirmação de submissão do Relatório de Verificação

65
3.4 Perfil de utilizador: Auditor
Um auditor pode preencher os Relatórios de Verificação aos quais se encontra associado. Para tal,
terá disponíveis diversas ações, nomeadamente:
Recusar a atribuição do reporte: o auditor ao recusar a atribuição fará com que o estado
do Relatório de Verificação seja alterado para ‘Entidade Acreditada selecionada’. Nesta
situação a Entidade Acreditada terá que selecionar um novo auditor (secção 3.4.2);
Iniciar o preenchimento do Relatório de Verificação: caso o auditor aceite o processo,
deverá iniciar o preenchimento do Relatório de Verificação, o qual ficará com o estado ‘RV
em preenchimento’. Depois de iniciar o preenchimento do Relatório de Verificação o auditor
perderá a oportunidade de recusar a atribuição (secção 3.4.2).
Devolver reporte ao operador: após início do preenchimento do Relatório de Verificação,
se for identificado algum erro no reporte submetido pelo requerente, o auditor poderá
devolver o reporte para que este seja corrigido. Se o auditor realizar esta ação, o reporte
ficará com o estado ‘Devolvido pelo auditor’ e não será possível submeter o Relatório de
Verificação até que o requerente submeta novamente o reporte corrigido (secção 3.4.4);
Submeter reporte para Entidade Acreditada: depois de preencher o Relatório de
Verificação, o auditor poderá dar seguimento ao processo submetendo o relatório para
validação da Entidade Acreditada (secção 3.4.3).
As situações acima identificadas são apresentadas, de forma detalhada nas próximas secções. Na
secção 3.4.1 é indicado como o auditor poderá consultar os reportes, na secção 3.4.2 como poderá
ser recusada a atribuição do processo de verificação ou como poderá ser iniciado o preenchimento
do RV, na secção 3.4.3, como poderá ser efetuado o preenchimento do Relatório de Verificação e
a respetiva submissão para validação pela Entidade Acreditada e na secção 3.4.4 como poderá
ser devolvido o reporte ao operador para correção.
3.4.1 Consultar reportes
Um utilizador que tenha o enquadramento como Auditor do regime CELE, poderá consultar todos
os reportes aos quais foi atribuído como auditor. Na Figura encontra-se representado o ecrã de
consulta de reportes relativo ao enquadramento Aviação e na Figura o ecrã de consulta relativo
ao enquadramento Instalação.

66
Figura 101 – Ecrã de consulta de reportes enquadramento Aviação
Figura 102 - Ecrã de consulta de reportes enquadramento Instalação
Legenda:
1. Separador de enquadramento: Separa os reportes consoante o tipo de enquadramento
(Aviação ou Instalação);
2. Filtro de pesquisa: Apresenta um conjunto de critérios pelos quais é possível filtrar os
reportes visíveis;
3. Botão ‘Pesquisar’: Ao carregar no botão, serão visíveis os reportes que tenham os dados
indicados na área de pesquisa;
4. Botão ‘Limpar’: Elimina os filtros aplicados e, consequentemente, todos os reportes
retornam a ser listados;
5. Tabela de reportes: tabela onde se encontram listados os reportes do Auditor;

67
6. Lista de valores do número de resultados por página: é possível alterar as
linhas/enquadramentos demonstrados por página, de modo a adaptar a apresentação de
resultados às preferências do utilizador;
7. Setas de mudança de página: O utilizador deverá utilizar as setas para navegar pelos
resultados. Ao clicar nas setas poderá avançar ou retroceder nas páginas demonstrando
os diferentes reportes submetidos;
8. Botões para exportação listagem de reportes: ao clicar num destes botões será exportado
um ficheiro com a listagem dos reportes submetidos. O formato deste ficheiro irá
corresponder ao símbolo do botão que o utilizador selecionar, nomeadamente, para um
ficheiro Excel, botão da esquerda, ou PDF, botão da direita.
3.4.1.1 Processo Passo a Passo
1. Selecionar no menu lateral o menu CELE, a opção Reportes.
Figura 103- Menu CELE
2. Selecionar o separador que se pretende consultar (Aviação ou Instalação). O utilizador terá
acesso à listagem de reportes do tipo selecionado.
NOTA: Para apresentar uma listagem de reportes com critérios específicos será necessário
introduzir/selecionar, nos filtros disponíveis na área de pesquisa, os valores desejados. Para limpar os filtros o
utilizador terá de clicar no botão .
NOTA: É possível mudar a página para visualizar mais enquadramentos assim como ajustar o número de
enquadramentos apresentados por página (para 5, 10 ou 15 por página), como demonstrado na figura seguinte;
Figura 104- Lista de valores do número de resultados por página
3. Para ver os detalhes de um reporte, o utilizador deverá clicar no botão de detalhe
presente na linha do reporte desejado.

68
4. O utilizador será então redirecionado para o ecrã de detalhe de Reporte, que terá três
secções principais. Na primeira secção serão visíveis os dados referentes ao reporte. Na
segunda secção será possível efetuar o download dos ficheiros submetidos pelo operador
e na terceira secção encontram-se visíveis os dados do Relatório de Verificação. Na Figura
105 encontra-se representado o detalhe de um reporte de instalação com o estado
‘Enviado à Entidade Acreditada’.
Figura 105- Detalhe de um reporte de Instalação com o estado ‘Enviado à Entidade Acreditada’
3.4.2 Rejeitar atribuição/Iniciar preenchimento
Quando o Relatório de Verificação tiver o estado ‘Auditor atribuído’, o auditor terá que indicar se
pretende recusar a atribuição (de forma a que a Entidade Acreditada tenha de selecionar um novo
auditor) ou se pretende aceitar a atribuição, iniciando o preenchimento do Relatório de Verificação.
Na Figura 106 encontra-se apresentado o ecrã de detalhe do reporte com o estado ‘Enviado à
Entidade Acreditada’, no qual é possível visualizar os as ações disponíveis para o auditor,
associadas aos botões existentes.

69
Figura 106- Detalhe de um reporte com o estado 'Enviado à Entidade Acreditada'
Legenda:
1. Dados do reporte: Nesta secção encontram-se indicados os dados referentes ao reporte;
2. Tabela do Reporte: Nesta tabela é possível fazer o download do reporte e dos ficheiros de
apoio, submetidos pelo operador;
3. Dados do Relatório de Verificação: Na secção indicada encontram-se apresentados os
dados referentes ao Relatório de Verificação;
4. Botão ‘Fechar’: Se o utilizador carregar neste botão, será redirecionado para o ecrã de
listagem de reportes;
5. Botão ‘Rejeitar’: Se o utilizador carregar no botão, será visível uma pop-up, na qual é
solicitado o motivo da rejeição da atribuição do reporte. Se a atribuição do reporte for
rejeitada, o Relatório de Verificação ficará com o estado ‘Entidade Acreditada selecionada’,
sendo necessário nesta situação que a Entidade Acreditada selecione um novo auditor;
6. Botão ‘Iniciar preenchimento’: Se o utilizador carregar neste botão, o reporte ficará com o
estado ‘Em Verificação’ e o Relatório de Verificação ficará com o estado ‘RV em
preenchimento’.

70
3.4.2.1 Recusar atribuição de processo de verificação: Processo Passo a Passo
1. Selecionar no menu lateral, CELE, a opção Reportes.
Figura 107- Menu CELE
2. Selecionar o separador que se pretende consultar (Aviação ou Instalação). O utilizador terá
acesso à listagem de reportes do tipo selecionado.
3. Abrir o detalhe ( ) de um reporte que tenha o estado ‘Enviado à Entidade Acreditada’ e
cujo Relatório de Verificação tenha o estado ‘Auditor atribuído’.
NOTA: É possível filtrar por estado do Reporte e por estado do Relatório de Verificação na secção de
pesquisa. Neste caso, seria necessário selecionar a opção ‘Enviado à Entidade Acreditada’, no filtro referente
ao reporte e por ‘Auditor atribuído’ no filtro referente ao estado do RV.
4. Se o auditor pretender Rejeitar a atribuição do reporte, poderá fazê-lo através do botão
, que fará com que seja visível a pop-up apresentada na Figura 108. Nesta
pop-up deverá ser indicado o motivo pelo qual está a ser rejeitado o reporte. O motivo da
rejeição de atribuição de reporte inserido no campo ‘Observações’ será visível
posteriormente para a Entidade Acreditada.
Figura 108 - Pop-up de indicação do motivo de rejeição de atribuição do processo de verificação
5. Depois do auditor indicar o motivo, deverá carregar no botão que fará
com que seja visível a pop-up apresentada na Figura 109. Para confirmar que pretende
recusar, deverá carregar no botão .
Figura 109- Pop-up de confirmação de rejeição da atribuição do processo de verificação

71
3.4.2.2 Iniciar preenchimento: Processo Passo a Passo
1. Selecionar no menu lateral, CELE, a opção Reportes.
Figura 110- Menu CELE
2. Selecionar o separador que se pretende consultar (Aviação ou Instalação). O utilizador terá
acesso à listagem de reportes do tipo selecionado.
3. Abrir o detalhe ( ) de um reporte que tenha o estado ‘Enviado à Entidade Acreditada’ e
cujo Relatório de Verificação tenha o estado ‘Auditor atribuído’.
NOTA: É possível filtrar por estado do Reporte e por estado do Relatório de Verificação na secção de
pesquisa. Neste caso, seria necessário selecionar a opção ‘Enviado à Entidade Acreditada’, no filtro referente
ao reporte e por ‘Auditor atribuído’ no filtro referente ao estado do Relatório de Verificação.
4. Se o auditor pretender iniciar o preenchimento do Relatório de Verificação deverá carregar
no botão que fará com que o reporte fique com o estado ‘Em
verificação’ e o Relatório de Verificação com o estado ‘RV em preenchimento’. Após
carregar no botão ‘Iniciar Preenchimento’ será visível o botão , que reencaminhará o
utilizador para o Relatório de Verificação, conforme apresentado no exemplo da Figura
111.

72
Figura 111 – Relatório de Verificação associado ao reporte REA
3.4.3 Preenchimento/Submissão do Relatório de Verificação
Se o Relatório de Verificação tiver o estado ‘RV em preenchimento’, o auditor terá a possibilidade
de preencher o Relatório de Verificação. Para tal, no ecrã de detalhe do reporte, na secção Dados
do Relatório de Verificação, terá que carregar no botão que o reencaminhará para o Relatório
de Verificação, visível na Figura 112.. Em qualquer momento do preenchimento do Relatório de
Verificação, o auditor poderá ‘guardar’ a informação já preenchida; ‘validar’, de forma a conseguir
visualizar o que lhe falta preencher para poder efetuar a submissão; ‘submeter’ o relatório para
aprovação da Entidade Acreditada, caso esteja em condições para esse efeito, e ‘fechar’ para voltar
ao ecrã de detalhe do reporte.

73
Figura 112- Detalhe do Relatório de verificação - REA (1)
Figura 113- Detalhe do Relatório de verificação - REA (2)
Legenda:
1. Separadores do Relatório de Verificação: Estes separadores de preenchimento obrigatório
dividem o Relatório de Verificação em várias partes, sendo possível para o auditor escolher
a ordem de preenchimento;
2. Secção do Relatório de Verificação: Alguns campos desta secção deverão ser preenchidos
pela Entidade Acreditada e, por esse motivo, estarão bloqueados para o auditor, não sendo
possível o seu preenchimento. Estes campos encontram-se indicados com o símbolo **;
3. Botão ‘Fechar’: Se carregar neste botão, será redirecionado para o detalhe do reporte;
4. Botão ‘Guardar’: Se carregar neste botão, os campos preenchidos serão guardados;

74
5. Botão ‘Validar’: Se o utilizador carregar neste botão e existirem campos de preenchimento
obrigatório que não se encontrem preenchidos, será visível uma mensagem de erro
fazendo referência aos respetivos campos. Se não existir nenhum erro, será visível uma
mensagem de sucesso, a indicar que é possível submeter o reporte;
6. Botão ‘Submeter’: Se o utilizador carregar neste botão, será visível uma pop-up de
confirmação relativa à submissão do relatório para a Entidade Acreditada.
3.4.3.1 Preenchimento: Processo Passo a Passo
1. Selecionar no menu lateral, CELE, a opção Reportes.
Figura 114- Menu CELE
2. Selecionar o separador que se pretende consultar (Aviação ou Instalação). O utilizador terá
acesso à listagem de reportes do tipo selecionado.
3. Abrir o detalhe ( ) de um reporte que tenha o estado ‘Em verificação’.
NOTA: É possível filtrar por estado do Reporte na secção de pesquisa. Neste caso, seria necessário
selecionar a opção ‘Em verificação’.
4. Aceder ao detalhe do Relatório de Verificação através do botão .
5. Carregar no botão . Será visível a mensagem de sucesso apresentada na
Figura 115.
Figura 115- Mensagem de sucesso (Guardar RV)
6. Carregar no botão . Se existirem campos por preencher, estes serão
identificados na mensagem de erro, conforme representado na Figura 116.
Figura 116- Mensagem de erro relativa à existência de campos do Relatório de Verificação por preencher

75
3.4.3.2 Submissão do Relatório de Verificação: Processo Passo a Passo
1. Selecionar no menu lateral, CELE, a opção Reportes.
Figura 117- Menu CELE
2. Selecionar o separador que se pretende consultar (Aviação ou Instalação). O utilizador terá
acesso à listagem de reportes do tipo selecionado.
3. Abrir o detalhe ( ) de um reporte que tenha o estado ‘Em verificação’.
NOTA: É possível filtrar por estado do Reporte na secção de pesquisa. Neste caso, seria necessário
selecionar a opção ‘Em verificação’.
4. Aceder ao detalhe do Relatório de Verificação através do botão .
5. Preencher todos os campos obrigatórios do Relatório de Verificação.
6. Carregar no botão . Será visível a mensagem de sucesso apresentada
na Figura 118.
Figura 118- Mensagem de sucesso (Guardar RV)
7. Carregar no botão . Não poderão existir campos por preencher, sendo
visível a mensagem apresentada na Figura 119.
Figura 119 - Mensagem de sucesso relativa à possibilidade de submissão do Relatório de Verificação
8. Carregar no botão . Será visível a pop-up de confirmação apresentada na
Figura .
Figura 120 – Pop-up de confirmação de submissão do Relatório de Verificação

76
9. Confirmar que se pretende submeter, carregando no botão . Só será
possível submeter o Relatório de Verificação se o reporte não tiver o estado ‘Devolvido’,
ou seja, caso o mesmo venha ser devolvido para efeitos de correção por parte do operador,
este terá que ressubmeter o reporte para que o auditor possa dar seguimento ao processo
e submeter o Relatório de Verificação para a Entidade Acreditada validar. Após ser
submetido o Relatório de Verificação este ficará com o estado ‘RV proposto’.
3.4.4 Devolver reporte ao operador
O auditor tem a possibilidade de devolver o reporte ao operador, permitindo que seja corrigido
algum erro identificado. Após ser devolvido, o operador terá a possibilidade de efetuar as correções
solicitadas e submeter novamente o reporte. O auditor poderá continuar a preencher o Relatório
de Verificação durante o período decorrido entre a devolução e a nova submissão do reporte.
Figura 121- Detalhe de um reporte de Dados de Atividade - Instalação com o estado 'Em verificação'
Legenda:
1. Dados do reporte: Nesta secção encontram-se indicados os dados referentes ao reporte;
2. Dados do Relatório de Verificação: Na secção indicada encontram-se apresentados os
dados referentes ao Relatório de Verificação;
3. Botão ‘Fechar’: Se carregar neste botão, será redirecionado para o ecrã de listagem de
reportes;

77
4. Botão ‘Devolver’: Se o utilizador carregar neste botão, será visível uma pop-up, na qual é
solicitado o motivo pelo qual está a devolver o reporte ao operador. Se o reporte for
devolvido, o Reporte ficará com o estado ‘Devolvido’. Só será possível submeter o
Relatório de Verificação depois do operador submeter novamente o reporte.
3.4.4.1 Devolver reporte ao operador: Processo Passo a Passo
1. Selecionar no menu lateral, CELE, a opção Reportes.
Figura 122- Menu CELE
2. Selecionar o separador que se pretende consultar (Aviação ou Instalação). O utilizador terá
acesso à listagem de reportes do tipo selecionado.
3. Abrir o detalhe ( ) de um reporte que tenha o estado ‘Em verificação’ e cujo Relatório
de Verificação tenha o estado ‘RV em preenchimento’.
NOTA: É possível filtrar pelo estado do Reporte e pelo estado do Relatório de Verificação na secção de
pesquisa. Neste caso, será necessário selecionar a opção ‘Em verificação’, no filtro referente ao reporte e por
‘RV em preenchimento’ no filtro referente ao estado do Relatório de Verificação.
4. Se o auditor pretender devolver o reporte ao operador, para que consiga alterar algum
dado do reporte, poderá fazê-lo através do botão , que fará com que seja
visível a pop-up apresentada na Figura 123. Nesta pop-up deverá ser indicado o motivo
pelo qual está a ser devolvido o reporte. O motivo de devolução indicado no campo
‘observações’ será visível posteriormente para o operador.
Figura 123- Pop-up de indicação do motivo de devolução de reporte
5. Depois do auditor indicar o motivo, deverá carregar no botão que fará com
que seja visível a pop-up apresentada na Figura 124. Para confirmar que pretende devolver
o reporte, deverá carregar no botão . O reporte ficará com o estado
‘Devolvido’ e o Relatório de Verificação continuará com o estado ‘RV em preenchimento’.

78
Figura 124- Pop-up de confirmação da devolução do reporte para o operador

79
Anexo
Parte A - Descrição do workflow de estados do Reporte e do Relatório
de Verificação
A submissão de um reporte é realizada em diversos passos, existindo uma diferença no workflow
caso o reporte necessite de ser sujeito a um processo de verificação (tem um Relatório de
Verificação associado).
Reportes sem Verificação
No caso de os reportes não necessitarem de verificação são submetidos diretamente para a
Autoridade Competente, que irá realizar a respetiva análise, podendo aprovar, recusar ou
cancelar/indeferir, este último apenas no caso do reporte Acesso à Reserva submetido por
operadores de Instalações fixas.
Reportes com Verificação
Nos casos em que o reporte carecer de verificação, no momento de submissão, será enviado para
a Entidade Acreditada que for selecionada, a qual será notificada e terá a possibilidade de rejeitar
a atribuição do reporte ou de atribuir o processo de verificação a um auditor da sua lista que irá
preencher o Relatório de Verificação. Se for rejeitado, o reporte ficará com o estado ‘Recusado
pela Entidade Acreditada’ e o requerente poderá submeter um novo reporte. Se atribuir o processo
de verificação a um auditor, o Relatório de Verificação ficará com o estado ‘Auditor atribuído’ e o
auditor irá receber uma notificação a indicar que tem um novo reporte para verificar.
O auditor poderá de seguida recusar a atribuição ou iniciar o preenchimento do Relatório de
Verificação. Se o auditor rejeitar a atribuição, a Entidade Acreditada receberá uma notificação com
essa indicação, tendo que selecionar um novo auditor. Se o auditor iniciar o preenchimento do
Relatório de Verificação, apenas ficarão disponíveis as opções de devolver o reporte ao operador
para correções ou de submeter o Relatório de Verificação à Entidade Acreditada.
No caso de o auditor devolver o reporte ao operador, este receberá uma notificação a indicar que
o seu reporte foi devolvido pelo auditor para correção e terá a possibilidade de submeter novamente
o reporte, com a respetiva correção. Depois do requerente submeter o novo reporte, o auditor será
notificado e terá a possibilidade de devolver novamente o reporte ou de submeter o Relatório de
Verificação para aprovação pela Entidade Acreditada.
Quando o auditor submeter o Relatório de Verificação, a Entidade Acreditada será notificada, tendo
a possibilidade de recusar ou aprovar o respetivo Relatório de Verificação.
Se a Entidade Acreditada recusar o Relatório de Verificação, o auditor poderá efetuar as alterações
requeridas e submetê-lo novamente. No caso da Entidade Acreditada aprovar o Relatório de
Verificação submetido pelo auditor, o operador será notificado e terá disponível a possibilidade de

80
rejeitar o Relatório de Verificação (voltando para o auditor selecionado para este efetuar as
alterações indicadas), arquivar o reporte ou submetê-lo para a Autoridade Competente.
No caso de o operador submeter o reporte para a Autoridade Competente, esta poderá, após
análise, aprovar, rejeitar ou Indeferir/Cancelar (no caso do reporte ‘Acesso à Reserva’ de
Instalação) o reporte. O requerente será notificado da decisão que foi tomada, podendo submeter
um novo reporte para o período decorrente se o reporte for rejeitado ou Indeferido/Cancelado.
Durante todo o processo de submissão e análise, o reporte e o Relatório de Verificação terão um
estado, que carateriza o momento em que se encontram, podendo ser possível identificar qual é a
próxima ação que deverá ser efetuada para continuar com o processo de submissão do reporte.
Na parte B e parte C encontram-se indicados os estados possíveis para o reporte dos operadores
de aeronave e de instalações. Na parte D constam os estados para o Relatório de Verificação.
Na Figura 125 encontra-se representado o workflow dos reportes implementados com
identificação da evolução do ciclo de estados.

81
Parte B - Estados do reporte Aviação
Estado Descrição
Em Preenchimento O reporte terá este estado enquanto estiver em preenchimento
Enviado à Entidade Acreditada
O reporte foi enviado pelo operador à Entidade Acreditada para
verificação
Recusado pela Entidade Acreditada
O processo de verificação foi recusado pela Entidade
Acreditada
Em verificação A verificação do reporte e a elaboração do Relatório de
Verificação encontra-se em curso pela Entidade Acreditada
Devolvido pelo auditor O reporte foi devolvido pelo Auditor ao Operador para
retificação
Verificado
O processo de verificação foi concluído. Operador pode
proceder à submissão do reporte e do Relatório de Verificação
à Autoridade Competente
Arquivado
O estado ‘Arquivado’ indica que o reporte foi arquivado pelo
operador. Se se encontrar dentro do prazo do período do
reporte, não existirem reportes em verificação/análise e não
existir nenhum reporte aprovado para esse período, encontrar-
se-á disponível a possibilidade de submeter o reporte para a
Autoridade Competente
Eliminado Os reportes que estiverem arquivados, serão eliminados
automaticamente quando for aprovado um reporte pela
Autoridade Competente para o mesmo período;
Submetido O reporte foi submetido à Autoridade Competente.
Rejeitado O reporte foi rejeitado pela Autoridade Competente para
retificação. Será possível consultar o motivo pelo qual foi
rejeitado e a data limite de correção no detalhe do reporte
Aprovado O reporte foi aprovado pela Autoridade Competente

82
Parte C - Estados do reporte Instalação
Estado Descrição
Em Preenchimento O reporte terá este estado enquanto estiver em preenchimento.
Enviado à Entidade Acreditada
O reporte foi enviado pelo operador à Entidade Acreditada para
verificação.
Recusado pela Entidade Acreditada
O processo de verificação foi recusado pela Entidade Acreditada.
Em verificação A verificação do reporte e a elaboração do Relatório de
Verificação encontra-se em curso pela Entidade Acreditada.
Devolvido pelo auditor O reporte foi devolvido pelo Auditor ao Operador para retificação.
Verificado
O processo de verificação foi concluído. Operador pode proceder
à submissão do reporte e do Relatório de Verificação à Autoridade
Competente.
Arquivado
O estado ‘Arquivado’ indica que o reporte foi arquivado pelo
operador. Se se encontrar dentro do prazo do período do reporte,
não existirem reportes em verificação/análise e não existir
nenhum reporte aprovado para esse período, encontrar-se-á
disponível a possibilidade de submeter o reporte para a
Autoridade Competente.
Eliminado
Os reportes que estiverem arquivados, serão eliminados
automaticamente quando for aprovado um reporte pela
Autoridade Competente para o mesmo período.
Aguarda Pagamento
Depois de ser submetido um reporte ‘Acesso à reserva’ –
Instalação, e caso a essa submissão esteja associada a emissão
de um Documento Único de Cobrança (DUC), o reporte fica com
o estado ‘Aguarda pagamento’. Depois de ser efetuado o
pagamento, o reporte ficará com o estado ‘Submetido’. Só será
emitido um DUC se o último reporte de ‘Acesso à reserva’ não
teve o estado ‘Rejeitado’.
DUC Caducado Se o operador não efetuar o pagamento do DUC dentro do prazo
definido, o reporte ficará com o estado ‘DUC Caducado’.
Submetido O reporte foi submetido à Autoridade Competente.
Rejeitado O reporte foi rejeitado pela Autoridade Competente para
retificação.
Indeferido/Cancelado
Os reportes ‘Acesso à reserva’ de CELE/Instalação poderão ser
Indeferidos/Cancelados pela Autoridade Competente. Se existir
um reporte de Acesso à Reserva com o estado
Indeferido/Cancelado, na próxima submissão do mesmo tipo será
emitido um novo DUC.
Aprovado O reporte foi aprovado pela Autoridade Competente.

83
Parte D - Estados do Relatório de Verificação
Estado Descrição
Entidade Acreditada selecionada
O processo de verificação foi rececionado na Entidade
Acreditada
Auditor atribuído O processo de verificação foi atribuído a um Auditor
Recusado pela Entidade Acredita
O processo de verificação foi recusado pela Entidade
Acreditada. Este estado implica que o operador tenha de
submeter um novo reporte, tendo terminado o presente
processo
RV em preenchimento O Relatório de Verificação encontra-se a ser elaborado pelo
Auditor
RV Proposto
O auditor submeteu o Relatório de Verificação para aprovação
da Entidade Acreditada. A Entidade Acreditada terá a
possibilidade de aprovar ou recusar o Relatório de Verificação;
RV submetido ao operador
O Relatório de Verificação foi submetido pela Entidade
Acreditada ao Operador

84
Figura 125 – Workflow e diagrama de estados
Início