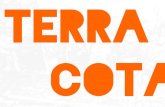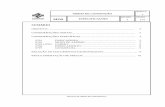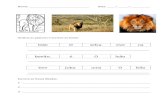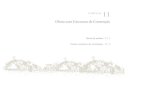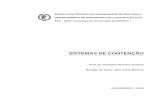Manual do utilizador Contenção...
Transcript of Manual do utilizador Contenção...
Man
ual d
o ut
ilizad
or
Software paraArquitetura, Engenhariae Construção
Co
nte
nçã
o p
erif
éric
a
Manual do utilizador
Contenção periférica Exemplo prático
Contenção periférica - Exemplo prático Manual do utilizador
CYPE
2
IMPORTANTE: ESTE TEXTO REQUER A SUA ATENÇÃO E A SUA LEITURA A informação contida neste documento é propriedade da CYPE Ingenieros, S.A. e nenhuma parte dela pode ser reproduzida ou transferida sob nenhum conceito, de nenhuma forma e por nenhum meio, quer seja electrónico ou mecânico, sem a prévia autorização escrita da CYPE Ingenieros, S.A. Este documento e a informação nele contida são parte integrante da documentação que acompanha a Licença de Utilização dos programas informáticos da CYPE Ingenieros, S.A. e da qual são inseparáveis. Por conseguinte, está protegida pelas mesmas condições e deveres. Não esqueça que deverá ler, compreender e aceitar o Contrato de Licença de Utilização do software, do qual esta documentação é parte, antes de utilizar qualquer componente do produto. Se NÃO aceitar os termos do Contrato de Licença de Utilização, devolva imediatamente o software e todos os elementos que o acompanham ao local onde o adquiriu, para obter um reembolso total. Este manual corresponde à versão do software denominada pela CYPE Ingenieros, S.A. como Contenção periférica. A informação contida neste documento descreve substancialmente as características e métodos de manuseamento do programa ou programas informáticos que acompanha. O software que este documento acompanha pode ser submetido a modificações sem prévio aviso. Para seu interesse, a CYPE Ingenieros, S.A. dispõe de outros serviços, entre os quais se encontra o de Actualizações, que lhe permitirá adquirir as últimas versões do software e a documentação que o acompanha. Se tiver dúvidas relativamente a este texto ou ao Contrato de Licença de Utilização do software, pode dirigir-se ao seu Distribuidor Autorizado Top-Informática, Lda., na direcção: Rua Comendador Santos da Cunha, 304, Ap. 2330 4701-904 Braga Tel: 00 351 253 20 94 30 Fax: 00 351 253 20 94 39 http://www.topinformatica.pt Elaborado pela Top-Informática, Lda. para a © CYPE Ingenieros, S.A. Janeiro 2016 Windows® é marca registada de Microsoft Corporation®
Contenção periférica - Exemplo prático Manual do utilizador
CYPE
3
Índice
1. Ajudas no ecrã ............................................................................................ 7
1.1. Tecla F1 .................................................................................................. 7
1.2. Ícone com o sinal de interrogação ................................................................... 7
1.3. Ícone em forma de livro ............................................................................... 7
1.4. Guia rápido .............................................................................................. 7
1.5. Perguntas e respostas .................................................................................. 7
2. Descrição do programa .................................................................................. 8
2.1. Assistentes ............................................................................................... 8
2.1.1. Assistente 1. Contenção de parede moldada em edifícios ................................... 8
2.1.1.1. Dados obra ..................................................................................... 8
2.1.1.2. Terreno ........................................................................................ 9
2.1.1.3. Etapas intermédias de escavação .......................................................... 9
2.1.1.4. Lajes (fases de construção) ................................................................. 9
2.1.1.5. Fase de utilização (obra terminada) ..................................................... 10
2.1.2. Assistente 2. Contenção de parede moldada para edifícios com uma ou duas caves .. 10
2.1.2.1. Edificação ................................................................................... 10
2.1.2.2. Sobrecargas contíguas ..................................................................... 11
2.1.2.3. Terreno ...................................................................................... 11
2.1.2.4. Informação .................................................................................. 11
2.2. Modo de trabalho ..................................................................................... 12
2.3. Assistente .............................................................................................. 12
2.4. Listagens ............................................................................................... 12
2.5. Desenhos ............................................................................................... 13
3. Exemplo prático .......................................................................................... 15
3.1. Introdução ............................................................................................. 15
3.2. Introdução de dados .................................................................................. 15
3.2.1. Criação da obra .................................................................................. 15
3.2.2. Terreno ........................................................................................... 18
3.2.3. Definição da Fase construtiva .................................................................. 19
3.3. Cálculo e resultados .................................................................................. 21
3.3.1. Cálculo ............................................................................................ 21
3.3.2. Círculo de deslizamento desfavorável ........................................................ 22
3.3.3. Resultados ........................................................................................ 22
3.4. Listagens e desenhos ................................................................................. 24
3.4.1. Listagens .......................................................................................... 24
3.4.2. Desenhos .......................................................................................... 24
Contenção periférica - Exemplo prático Manual do Utilizador
CYPE
5
Apresentação
O programa Contenção periférica foi desenvolvido para o dimensionamento e verificação de contenção periférica genérica de qualquer material, de paredes moldadas com o respectivo dimensionamento das armaduras, de cortinas de estacas de betão armado, de estacas-pranchas metálicas e de cortinas de microestacas. Dispõe de um assistente que o ajudará a introduzir os dados para os casos habituais de várias caves de construção. Também dispõe de um simples e fácil assistente para edifícios de uma ou de duas caves.
Este manual proporciona a descrição passo a passo da introdução de um exemplo prático, de forma a facilitar a iniciação no programa.
Contenção periférica - Exemplo prático Manual do utilizador
CYPE
7
1. Ajudas no ecrã
Os programas da CYPE dispõem de ferramentas de ajuda no ecrã, através das quais o utilizador pode obter directamente do programa a informação necessária sobre o funcionamento dos menus, dos diálogos e das suas opções. Esta ajuda está disponível em quatro formas diferentes:
1.1. Tecla F1
A forma de obter ajuda sobre uma opção do menu é abri-lo, colocar-se sobre a mesma e, sem chegar a executá-la, premir a tecla F1.
1.2. Ícone com o sinal de interrogação
Na barra de título da janela principal de cada programa, ou junto ao canto superior direito, existe um
ícone com o sinal de interrogação . Pode obter ajuda específica sobre uma opção do programa da seguinte forma: clique sobre esse ícone; abra o menu que contém a opção cuja ajuda quer consultar; prima sobre a opção. Aparecerá uma janela com a informação solicitada. Esta informação é a mesma que se obtém com a tecla F1.
Pode desactivar a ajuda de três formas diferentes: premindo o botão direito do rato; premindo o ícone com o sinal de interrogação ou premindo a tecla Esc. Também pode obter ajuda sobre os ícones da barra
de ferramentas. Para isso, prima sobre o ícone com o sinal de interrogação . Nesse momento os ícones que dispõem de ajuda ficarão com o bordo azul. Seguidamente, prima sobre o ícone do qual pretende obter ajuda. Na barra de título dos diálogos que se abrem ao executar algumas opções do programa
existe também um ícone com o sinal de interrogação . Depois de premir sobre este ícone, as opções ou partes do diálogo que dispõem de ajuda ficarão com o bordo azul. Prima sobre a qual deseja obter ajuda.
1.3. Ícone em forma de livro
Na barra de título de alguns diálogos aparece um ícone em forma de livro aberto que oferece informação geral sobre o diálogo onde aparece.
1.4. Guia rápido
Pode-se consultar e imprimir toda a informação de ajuda dos vários menus do programa, através da opção Ajuda> Guia rápido. As opções dos diálogos não estão reflectidas neste guia.
Note-se que alguns programas possuem ecrãs diferentes seleccionáveis através de separadores localizados na parte inferior de cada um dos programas.
1.5. Perguntas e respostas
Na página http://www.topinformatica.pt, em Serviços> FAQ, encontram-se esclarecimentos adicionais resultantes de consultas prestadas pela Assistência Técnica.
Contenção periférica - Exemplo prático Manual do utilizador
CYPE
8
2. Descrição do programa
2.1. Assistentes
Fig. 2.1
Ao criar uma obra nova, abrir-se-á o diálogo Selecção de assistente.
Se criar uma obra nova com um assistente, o programa gerará os dados necessários para a descrever, segundo o tipo de assistente seleccionado, a partir de um número reduzido de parâmetros introduzidos de forma sequencial. Inclui a geração do processo construtivo e pré-dimensionamento da geometria de uma parede de betão armado escavada por fases com escoramentos sucessivos (temporários ou permanentes), que suporta várias lajes a distintas alturas e contemplando a possibilidade de construções excêntricas. Gera, além disso, uma última etapa de serviço, na qual o edifício pode carregar a parede no seu coroamento. Pode rever e/ou modificar qualquer dado gerado, depois de gerada a obra.
O pré-dimensionamento da espessura da parede é H/20 (sendo H a profundidade da escavação), com um mínimo de 45 cm e um máximo de 100 cm. Os arredondamentos produzem-se em valores de 45, 60, 80 e 100.
A altura total da parede varia entre 2H e 1.4H, dependendo de se a escavação tem escoramentos ou não. Dependendo do número de fases a escavar, considerar-se-á um valor intermédio do intervalo anterior. Se existir rocha a uma profundidade menor, levar-se-á a parede até ela, aprofundando 20 cm, que é o mínimo para considerar que a parede se articula nesse ponto.
Para conhecer as aproximações efectuadas, leia as Ajudas que se mostram em cada diálogo do assistente.
Existem dois tipos de assistentes:
2.1.1. Assistente 1. Contenção de parede moldada em edifícios
Assistente para gerar paredes de vários níveis. Aparecem sucessivas janelas de introdução de dados cujas opções dispõem de ajuda no ecrã. Antes de continuar, é necessário destacar que quando se fala de cota tem de indicar o sinal negativo, dado que se considera como cota 0 a da rasante superior do terreno.
2.1.1.1. Dados obra
Deve indicar a profundidade total da escavação.
Contenção periférica - Exemplo prático Manual do utilizador
CYPE
9
Fig. 2.2
2.1.1.2. Terreno
Possível existência de nível freático, rocha, e sobrecarga sobre o terreno no tardoz. Além disso, deverá configurar os diferentes estratos do terreno a conter.
Fig. 2.3
2.1.1.3. Etapas intermédias de escavação
Deve definir o número de etapas de escavação nas quais se colocam amarrações e indicar em cada etapa a sua cota e tipo de ancoragem (pontual, ancoragem activa permanente ou provisória, ancoragem passiva permanente ou provisória). A ancoragem tem a sua própria cota. Para cada etapa de escavação, o assistente gerará 2 fases. A primeira é a escavação do terreno e a segunda, a colocação da ancoragem. As cotas das etapas de escavação não poderão ser maiores que a profundidade de escavação indicada na primeira janela do assistente, Dados Gerais. Se, por exemplo, a profundidade total de escavação for de 9 m e as suas etapas de escavação forem de 3 m, apenas deve definir aqui duas etapas. A primeira, à cota –3 m e a segunda, a –6 m. O programa gerará automaticamente a última etapa de escavação sem a fase de ancoragem.
Fig. 2.4
2.1.1.4. Lajes (fases de construção)
Lista de lajes de fundação (se esta exercer um efeito de travamento) indicando a sua cota superior, altura e transverso (em KN/m) na fase de construção. Define-se como laje; por isso, também a fundação por laje. A cota superior da laje menos a altura deve coincidir com a cota do fundo da escavação; neste caso: -13.50 – 0.80 = -14.30.
Contenção periférica - Exemplo prático Manual do utilizador
CYPE
10
Fig. 2.5
2.1.1.5. Fase de utilização (obra terminada)
Cargas no coroamento da parede e os esforços transversos na fase de utilização que as lajes de cave transmitem à parede.
Fig. 2.6
2.1.2. Assistente 2. Contenção de parede moldada para edifícios com uma ou duas caves
Fig. 2.7
Da mesma forma que no assistente anterior, aparecem sucessivas janelas de introdução de dados.
2.1.2.1. Edificação
Por defeito, com uma cave; se activar a casa correspondente pode estabelecer duas caves. Deve indicar alturas livres entre lajes, vãos transversais (vão livre das lajes entre a contenção periférica e o apoio seguinte; com este dado o programa gera de forma aproximada as alturas das lajes e as cargas que as mesmas transmitem à contenção periférica), se o edifício se apoia na viga de coroamento da parede, indicando o número de pisos que há sobre a rasante e por último o tipo de fundação. Com este último dado, informa-se ao assistente da tipologia de fundação do edifício.
Contenção periférica - Exemplo prático Manual do utilizador
CYPE
11
Fig. 2.8
2.1.2.2. Sobrecargas contíguas
Tipo de sobrecargas (sem edifícios contíguos, via com tráfico ligeiro, via com tráfico pesado ou edifício contíguo no qual deve definir o número de pisos e a profundidade do plano de fundação). Em função da selecção, aplicar-se-á uma carga superficial sobre o terreno do tardoz.
Fig. 2.9
2.1.2.3. Terreno
Admitem-se como máximo dois estratos. Também pode definir se existe rocha e nível freático, indicando as suas profundidades correspondentes.
Fig. 2.10
2.1.2.4. Informação
Antes de gerar a obra, mostra-se uma listagem com os dados a gerar da qual pode retroceder para realizar modificações. Pode-se imprimir esta listagem ou exportar para HTML, PDF, TXT e RTF.
Contenção periférica - Exemplo prático Manual do utilizador
CYPE
12
Fig. 2.11
2.2. Modo de trabalho
Recomenda-se seguir os seguintes passos:
1. Criar um ficheiro Novo com o nome da obra.
2. Seleccionar o tipo de assistente ou então Nenhum. Neste último caso, deve criar manualmente as fases ou etapas construtivas com o botão Selecção e indicar todos os dados necessários de cada fase, ancoragens, etc.
3. Reveja os dados introduzidos, passando pela selecção de todas as fases.
4. Cálculo e revisão de esforços de cada fase, premindo Diagramas de esforços.
5. Se a contenção periférica for de betão armado, para obter as armaduras premir o botão Dimensionar tudo.
6. Rever as listagens de verificação com o botão Verificar.
7. Editar as armaduras, com Edição armadura, e para as rever utilizar o botão Verificar.
8. Obtenção de listagens e desenhos utilizando os ícones Listagens da obra e Desenhos da obra, respectivamente.
2.3. Assistente
Ao criar uma obra nova dispõe da possibilidade de utilizar um assistente, o qual gerará os dados necessários para descrever o muro a partir de um número reduzido de parâmetros introduzidos de forma sequencial. Inclui o pré-dimensionamento da geometria e a geração de cargas. Pode rever e/ou modificar qualquer dado gerado depois da obra gerada.
2.4. Listagens
A forma de obter as listagens realiza-se com a opção Arquivo> Imprimir> Listagens da obra.
As listagens podem enviar-se para impressora (com vista preliminar opcional, ajuste de página, etc.) ou podem gerar-se ficheiros TXT, HTML, PDF, RTF e DOCX.
Contenção periférica - Exemplo prático Manual do utilizador
CYPE
13
Fig. 2.12
2.5. Desenhos
A forma de obter os desenhos realiza-se com a opção Arquivo> Imprimir> Desenhos da obra.
Podem realizar-se as seguintes operações para o desenho de esquemas:
A janela Selecção de desenhos permite acrescentar um ou vários desenhos para imprimir simultaneamente e especificar o periférico de saída: impressora, plotter, DXF ou DWG; seleccionar uma legenda (da CYPE ou qualquer outra definida pelo utilizador) e configurar as layers.
Fig. 2.13
Em cada desenho configurar os elementos a imprimir, com possibilidade de incluir pormenores do utilizador previamente importados.
Contenção periférica - Exemplo prático Manual do utilizador
CYPE
14
Fig. 2.14
Modificar a posição dos textos.
Fig. 2.15
Recolocar os objectos dentro do mesmo desenho ou deslocá-los para outro.
Fig. 2.16
Contenção periférica - Exemplo prático Manual do utilizador
CYPE
15
3. Exemplo prático
3.1. Introdução
Descreve-se a seguir um exemplo prático de iniciação para o utilizador, cujo objectivo é:
Como introduzir uma obra sem ajuda do assistente.
Analisar os resultados.
Trata-se de uma parede moldada, contendo uma ancoragem com um determinado pré-esforço. O terreno apresenta dois estratos, existindo a uma determinada cota um nível freático.
Fig. 3.1
O ficheiro do exemplo prático está incluído no programa. Se pretender aceder a ele, siga estes passos:
Entre no programa.
Prima Arquivo > Gestão arquivos. Abre-se a janela com o mesmo nome.
Prima o botão Exemplos e posteriormente prima em Abrir.
Fig. 3.2
3.2. Introdução de dados
3.2.1. Criação da obra
Siga este processo para criar a obra.
Prima sobre Arquivo> Novo. Na janela que se abre introduza o nome do ficheiro e da obra.
Contenção periférica - Exemplo prático Manual do utilizador
CYPE
16
Fig. 3.3
Prima Aceitar.
Posteriormente, surge a janela de Selecção de assistente, prima em Nenhum e por fim em Aceitar.
Fig. 3.4
Prima no ícone referente à Parede moldada.
Fig. 3.5
Coloque os dados referentes aos materiais.
Fig. 3.6
De seguida, introduza os valores de acordo com a figura seguinte.
Fig. 3.7
Consideram-se os dados da figura seguinte.
Contenção periférica - Exemplo prático Manual do utilizador
CYPE
17
Fig. 3.8
Coloca-se uma profundidade de 8 metros de nível freático.
Fig. 3.9
Após Aceitar, surge a parede moldada de acordo com a figura seguinte.
Contenção periférica - Exemplo prático Manual do utilizador
CYPE
18
Fig. 3.10
3.2.2. Terreno
Neste ponto, definem-se as características geotécnicas do terreno. Para além disso, introduz-se um novo estrato.
Prima em Terreno> Editar estrato/maciço terroso e prima sobre o terreno.
Coloque como Descrição: Areia semidensa.
Prima sobre o ícone , seleccione Areia semidensa e assume os valores referentes a este tipo de terreno.
Fig. 3.11
Prima sobre Terreno> Novo estrato.
Coloque como Descrição: Argila branda.
Prima sobre o ícone , seleccione Argila branda e assume os valores referentes a este tipo de terreno.
Contenção periférica - Exemplo prático Manual do utilizador
CYPE
19
Como profundidade do estrato coloque 3 metros.
Fig. 3.12
3.2.3. Definição da Fase construtiva
Prima no ícone e escreva o nome da fase: Escavação até à cota: -4.00 m, de acordo com a figura seguinte.
Fig. 3.13
Prima em Fase> Descrição e coloque uma profundidade de escavação de 4 metros.
Contenção periférica - Exemplo prático Manual do utilizador
CYPE
20
Fig. 3.14
Prima em Fase> Cargas no coroamento e coloque uma carga de 10 KN/m de carga Vertical.
Fig. 3.15
Prima em Fase> Nova carga no tardoz e coloque uma carga uniforme superficial de 10 kN/m2.
Fig. 3.16
Contenção periférica - Exemplo prático Manual do utilizador
CYPE
21
Fig. 3.17
Prima em Elementos de apoio> Nova ancoragem activa e coloque os dados de acordo com a figura seguinte.
Fig. 3.18
3.3. Cálculo e resultados
3.3.1. Cálculo
Prima em Cálculo> Dimensionar tudo e prima afirmativamente em calcular esta fase.
No final do cálculo poderá consultar a listagem de verificações.
Contenção periférica - Exemplo prático Manual do utilizador
CYPE
22
Fig. 3.19
3.3.2. Círculo de deslizamento desfavorável
Prima em Fase> Círculo de deslizamento desfavorável, desta forma visualizará o mapa de isovalores do coeficiente de segurança sobre a posição de todos os círculos de deslizamento analisados.
Fig. 3.20
3.3.3. Resultados
Prima em Cálculo> Resultados da fase.
Contenção periférica - Exemplo prático Manual do utilizador
CYPE
23
Fig. 3.21
Assim poderá consultar de uma forma simples os esforços e deslocamentos, premindo no ícone , poderá activar os valores em x e y como também outras opções.
Prima Cálculo> Diagramas de esforços.
Poderá consultar diversos diagramas de esforços, deslocamentos entre outros, relativamente a uma fase ou a várias fases. Da mesma forma, poderá configurar as opções de visualização.
Fig. 3.22
Prima Cálculo> Gráficos de comportamento do terreno.
Poderá visualizar-se a relação entre os impulsos e os deslocamentos presentes na parede.
Contenção periférica - Exemplo prático Manual do utilizador
CYPE
24
Fig. 3.23
3.4. Listagens e desenhos
3.4.1. Listagens
Prima em Arquivo> Imprimir> Listagens da obra e poderá seguidamente seleccionar o que pretender imprimir, prima Aceitar para terminar.
Fig. 3.24
Pode-se imprimir directamente para a impressora ou exportar para ficheiro em TXT, HTML, PDF, RTF ou DOCX.
3.4.2. Desenhos
Prima em Arquivo> Imprimir> Desenhos da obra, de seguida prima em , preencha os dados como desejar e prima Aceitar.
Seleccione um determinado periférico e prima Aceitar.
Após a geração do desenho, prima em Desenhos> Pormenorizar todos os desenhos, dessa forma visualizará o desenho.
Posteriormente, poderá imprimir o desenho.