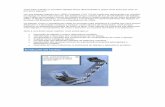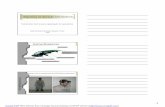Manual do Utilizador P70 · computadores portáteis, alguns produtos (tais como colunas ou...
Transcript of Manual do Utilizador P70 · computadores portáteis, alguns produtos (tais como colunas ou...
-
Manual do Utilizador P70
-
Nota: Antes de utilizar as informações contidas nesta publicação, bem como o produto a que se referem, leia atentamente as seguintes informações:
• Manual de Segurança, Garantia e Configuração
• "Informações de segurança importantes" na página v
O Manual de Segurança, Garantia e Configuração mais recente e o Regulatory Notice estão disponíveis no sítio de Suporte na Web da Lenovo em:
http://www.lenovo.com/support
Sexta Edição (Agosto 2017)
© Copyright Lenovo 2015, 2017.
AVISO DE DIREITOS LIMITADOS E RESTRITOS: Se os dados ou software forem fornecidos ao abrigo de um contrato General Services Administration, a utilização, cópia ou divulgação estão sujeitas às restrições estipuladas no Contrato N.º GS-35F-05925.
http://www.lenovo.com/support
-
Índice
Informações de segurança importantes . . . . . . . . . . . . . . . vLer primeiro . . . . . . . . . . . . . . . . . vInformações importantes sobre a utilização do computador . . . . . . . . . . . . . . . . . vCondições que requerem ação imediata . . . . . . viiServiço e atualizações . . . . . . . . . . . . viiiCabos de alimentação e transformadores . . . . . ixCabos de extensão e dispositivos relacionados . . . ixFichas e tomadas . . . . . . . . . . . . . . . xInstruções sobre a fonte de alimentação . . . . . . xDispositivos externos . . . . . . . . . . . . . xiAviso geral sobre a bateria . . . . . . . . . . . xiAviso de bateria recarregável amovível . . . . . . . xiAviso para pilha de relógio não recarregável. . . . . xiiCalor e ventilação do produto . . . . . . . . . xiiiInformações sobre segurança da corrente elétrica . . . . . . . . . . . . . . . . . . xivInformações de segurança laser . . . . . . . . . xvAviso sobre o ecrã de cristais líquidos (LCD) . . . . xvUtilizar auscultadores ou auriculares. . . . . . . . xvAviso de perigo de sufocação . . . . . . . . . xviAviso sobre sacos de plástico . . . . . . . . . xviAviso de partes em vidro . . . . . . . . . . . xvi
Capítulo 1. Descrição geral do produto. . . . . . . . . . . . . . . . . . 1Controlos, conectores e indicadores do computador . . . . . . . . . . . . . . . . . 1
Vista anterior . . . . . . . . . . . . . . . 1Vista lateral esquerda. . . . . . . . . . . . 2Vista lateral direita . . . . . . . . . . . . . 4Vista traseira . . . . . . . . . . . . . . . 6Vista inferior . . . . . . . . . . . . . . . 7Indicadores de estado . . . . . . . . . . . 8
Etiquetas de informações importantes do produto . . . . . . . . . . . . . . . . . . . 9
Etiqueta com o tipo e modelo da máquina. . . . 9ID FCC e número de Certificação IC . . . . . 10Etiquetas para sistemas operativos Windows . . . . . . . . . . . . . . . 11
Funcionalidades . . . . . . . . . . . . . . 12Especificações . . . . . . . . . . . . . . . 13Ambiente operativo . . . . . . . . . . . . . 14Programas da Lenovo . . . . . . . . . . . . 14
Aceder a programas Lenovo . . . . . . . . 14Introdução aos programas Lenovo . . . . . 15
Capítulo 2. Utilizar o computador . . . 19Registar o computador . . . . . . . . . . . . 19Perguntas frequentes . . . . . . . . . . . . 19Obter ajuda acerca do sistema operativo Windows . . . . . . . . . . . . . . . . . 20Utilizar o ecrã multitoque . . . . . . . . . . . 20Teclas especiais . . . . . . . . . . . . . . 23Utilizar o dispositivo indicador ThinkPad . . . . . 24
Descrição geral do dispositivo indicador ThinkPad . . . . . . . . . . . . . . . 24Utilizar o dispositivo indicador TrackPoint . . . 25Utilizar o painel tátil com botões . . . . . . 26Utilizar os gestos de toque do painel tátil . . . 27Personalizar o dispositivo indicador ThinkPad . . . . . . . . . . . . . . . 28Substituir a cobertura do ponto de deslocamento. . . . . . . . . . . . . . 28
Gestão de energia . . . . . . . . . . . . . . 29Utilizar um transformador CA. . . . . . . . 29Utilizar a bateria . . . . . . . . . . . . . 29Gerir a energia da bateria . . . . . . . . . 31Modos de economia de energia. . . . . . . 31
Ligar a uma rede . . . . . . . . . . . . . . 32Ligações Ethernet . . . . . . . . . . . . 32Ligações sem fios . . . . . . . . . . . . 32
Utilizar funções de áudio . . . . . . . . . . . 35Utilizar a câmara . . . . . . . . . . . . . . 35Utilizar o sensor de cor . . . . . . . . . . . . 36Utilizar um ExpressCard, um cartão de suporte multimédia ou um Smart Card . . . . . . . . . 37Utilizar um monitor externo . . . . . . . . . . 38
Ligar um monitor externo . . . . . . . . . 39Escolher um modo de visualização . . . . . 39Alterar as definições de ecrã . . . . . . . . 40
Viajar com o computador . . . . . . . . . . . 40
Capítulo 3. Melhorar o computador . . . . . . . . . . . . . . 43Localizar opções do ThinkPad . . . . . . . . . 43ThinkPad Pen Pro . . . . . . . . . . . . . . 43ThinkPad Workstation Dock . . . . . . . . . . 45
Descrição geral da ThinkPad Workstation Dock . . . . . . . . . . . . . . . . . 45Ligar a base de expansão ao computador. . . 46Remover a base de expansão do computador . . . . . . . . . . . . . . 47Diretriz relativa à ligação de múltiplos ecrãs externos à base de expansão . . . . . . . 49
© Copyright Lenovo 2015, 2017 i
-
Capítulo 4. Informações sobre acessibilidade, ergonomia e manutenção . . . . . . . . . . . . . . 51Informações de acessibilidade . . . . . . . . . 51Informações sobre ergonomia . . . . . . . . . 53Limpeza e manutenção . . . . . . . . . . . . 55
Capítulo 5. Segurança. . . . . . . . . 57Utilizar palavras-passe . . . . . . . . . . . . 57
Introdução de palavras-passe . . . . . . . 57Definir, alterar ou remover uma palavra- passe . . . . . . . . . . . . . . . . . 58
Segurança do disco rígido. . . . . . . . . . . 59Definir o microcircuito de segurança. . . . . . . 60Utilizar o leitor de impressões digitais . . . . . . 60Eliminação de dados da unidade de armazenamento. . . . . . . . . . . . . . . 63Utilizar firewalls . . . . . . . . . . . . . . . 64Proteger dados contra vírus . . . . . . . . . . 64
Capítulo 6. Configuração avançada . . . . . . . . . . . . . . . . 65Instalar um novo sistema operativo . . . . . . . 65
Instalar o sistema operativo Windows 7. . . . 65Instalar o sistema operativo Windows 10 . . . 66
Instalar controladores de dispositivo . . . . . . 67Utilizar o programa ThinkPad Setup . . . . . . . 68
Configurar o ThinkPad Setup . . . . . . . . 68Alterar a sequência de arranque . . . . . . 69Atualizar o UEFI BIOS . . . . . . . . . . 69Menu BIOS. . . . . . . . . . . . . . . 70
Utilizar a gestão do sistema . . . . . . . . . . 87Definir funções de gestão . . . . . . . . . 88
Capítulo 7. Configurar RAID. . . . . . 91Requisitos de unidade de armazenamento para níveis de RAID . . . . . . . . . . . . . . . 91Configurar RAID com o utilitário de configuração Intel RST . . . . . . . . . . . . . . . . . 92
Entrar no utilitário de configuração Intel RST . . . . . . . . . . . . . . . . . 92Criar volumes RAID . . . . . . . . . . . 92Eliminar volumes RAID . . . . . . . . . . 93Repor unidades de armazenamento para o modo não-RAID . . . . . . . . . . . . . 94Recompilar volumes RAID 1 . . . . . . . . 94
Capítulo 8. Resolver problemas do computador . . . . . . . . . . . . . . 95Sugestões gerais para prevenir problemas . . . . 95Diagnosticar problemas . . . . . . . . . . . 95Resolução de problemas . . . . . . . . . . . 97
O computador não responde . . . . . . . . 97Derramamento de líquidos no teclado . . . . 97Mensagens de erro . . . . . . . . . . . 98Erros com avisos sonoros . . . . . . . . . 100Problemas do módulo de memória . . . . . 100Problemas de rede . . . . . . . . . . . . 100Problemas com o teclado e outros dispositivos indicadores. . . . . . . . . . 102Problemas com o ecrã e os dispositivos multimédia . . . . . . . . . . . . . . . 103Problemas com o leitor de impressões digitais . . . . . . . . . . . . . . . . 108Problemas de bateria e alimentação . . . . . 109Problemas com unidades e outras unidades de armazenamento . . . . . . . . . . . 111Problema com software . . . . . . . . . . 112Problemas com portas e conectores . . . . . 112
Capítulo 9. Informações de recuperação . . . . . . . . . . . . . . 115Informações de recuperação para o sistema operativo Windows 7. . . . . . . . . . . . . 115
Criar e utilizar suportes de recuperação . . . 115Executar operações de recuperação e cópia de segurança . . . . . . . . . . . . . . 116Utilizar o espaço de trabalho do Rescue and Recovery . . . . . . . . . . . . . . . 117Criar e utilizar um suporte de recuperação . . 118Reinstalar programas e controladores de dispositivo pré-instalados . . . . . . . . . 119Resolver problemas de recuperação . . . . . 120
Informações de recuperação para o sistema operativo Windows 10 . . . . . . . . . . . . 120
Repor o computador . . . . . . . . . . . 120Utilizar opções de arranque avançadas . . . . 120Recuperar o sistema operativo se o Windows 10 não iniciar . . . . . . . . . . . . . . 121Criar e utilizar uma unidade USB de recuperação . . . . . . . . . . . . . . 121
Capítulo 10. Substituir dispositivos . . . . . . . . . . . . . . 123Prevenção de eletricidade estática . . . . . . . 123Substituir a bateria amovível . . . . . . . . . . 123Instalar ou substituir o micro cartão SIM . . . . . 125Substituir a cobertura inferior . . . . . . . . . 126Substituir a unidade ótica . . . . . . . . . . . 127Substituir a placa WAN sem fios . . . . . . . . 128Substituir o disco de memória sólida M.2 . . . . . 131Substituir o teclado . . . . . . . . . . . . . 134Substituir a pilha de relógio . . . . . . . . . . 137Substituir a unidade de disco rígido localizada sob a cobertura inferior . . . . . . . . . . . . . 140
ii Manual do Utilizador P70
-
Substituir a unidade de disco rígido no compartimento de unidade ótica . . . . . . . . . . . . . . 141Substituir o módulo de memória localizado sob a cobertura inferior . . . . . . . . . . . . . . 144Substituir o módulo de memória localizado sob o teclado . . . . . . . . . . . . . . . . . . 145
Capítulo 11. Obter suporte . . . . . . 149Antes de contactar a Lenovo. . . . . . . . . . 149Obter ajuda e assistência . . . . . . . . . . . 149
Sítio de Suporte na Web da Lenovo . . . . . 150Contactar a Lenovo . . . . . . . . . . . 150
Adquirir serviços adicionais . . . . . . . . . . 151
Apêndice A. Informações suplementares relativas ao sistema operativo Ubuntu . . . . . . . . . . . 153
Apêndice B. Informações sobre regulamentação . . . . . . . . . . . . 155Informações relacionadas com certificação . . . . 155Informações relacionadas com a tecnologia sem fios. . . . . . . . . . . . . . . . . . . . 155
Interoperabilidade sem fios . . . . . . . . 155Ambiente de utilização e a saúde do utilizador. . . . . . . . . . . . . . . . 156Localizar as antenas sem fios UltraConnect . . . . . . . . . . . . . . 156Informações de conformidade de comunicações de rádio sem fios . . . . . . 157Localizar avisos regulamentares para funções sem fios . . . . . . . . . . . . . . . . 157
Certificação de TCO . . . . . . . . . . . . . 158Aviso de restrição da exportação . . . . . . . . 158Informações sobre emissões eletrónicas . . . . . 158
Declaração de conformidade da Federal Communications Commission . . . . . . . 158Declaração de Conformidade com os Níveis de Emissão de Classe B da Industry Canada . . . . . . . . . . . . . . . . 159
Conformidade com os regulamentos da União Europeia . . . . . . . . . . . . . . . . 159Declaração de conformidade alemã com produtos de Classe B. . . . . . . . . . . 159Declaração de conformidade japonesa com produtos de Classe B VCCI . . . . . . . . 160Declaração de conformidade japonesa para produtos ligados à corrente com corrente nominal igual ou inferior a 20 A por fase . . . 160Aviso de cabo de alimentação CA para o Japão . . . . . . . . . . . . . . . . . 160Informações sobre assistência a produtos Lenovo para Taiwan . . . . . . . . . . . 160
Marca de conformidade euro-asiática . . . . . . 160Aviso de áudio para o Brasil . . . . . . . . . . 160
Apêndice C. Declarações REEE e de reciclagem . . . . . . . . . . . . . . . 161Informações gerais sobre reciclagem . . . . . . 161Informações importantes sobre REEE . . . . . . 161Declarações de reciclagem para o Japão . . . . . 162Informações sobre reciclagem para o Brasil . . . . 163Informações sobre reciclagem de baterias para a União Europeia . . . . . . . . . . . . . . . 163Informações sobre reciclagem de baterias para Taiwan . . . . . . . . . . . . . . . . . . 164Informações sobre reciclagem de baterias para os Estados Unidos e Canadá. . . . . . . . . . . 164Informações sobre reciclagem para a China. . . . 164
Apêndice D. Diretiva de Restrição de Substâncias Perigosas (RoHS) . . . . 165
Apêndice E. Informações do modelo ENERGY STAR . . . . . . . . . . . . . 169
Apêndice F. Avisos . . . . . . . . . . 171
Apêndice G. Marcas Comerciais . . . 173
© Copyright Lenovo 2015, 2017 iii
-
iv Manual do Utilizador P70
-
Informações de segurança importantes
Nota: Leia primeiro as informações importantes sobre segurança.
Ler primeiroEstas informações podem ajudá-lo a utilizar o seu computador portátil com segurança. Leia atentamente e guarde todas as informações referentes ao seu computador. As informações contidas neste documento não alteram os termos do contrato de aquisição ou a Garantia Limitada. Para obter mais informações, consulte "Informações sobre a Garantia" no Manual de Segurança, Garantia e Configuração fornecido com o computador.
A Lenovo preocupa-se com a segurança do Cliente. Os nossos produtos são desenvolvidos com o objetivo de serem seguros e eficazes. No entanto, os computadores pessoais são dispositivos eletrónicos. Os cabos de alimentação, os transformadores e outros dispositivos podem gerar potenciais riscos de segurança que podem resultar em lesões físicas ou em danos materiais, especialmente se não forem corretamente utilizados. Para reduzir estes riscos, siga as instruções fornecidas com o produto, leia e cumpra todos os avisos relativos ao produto incluídos nas instruções de funcionamento, bem como as informações incluídas neste documento. Ao seguir as instruções fornecidas neste documento e com o produto, poderá prevenir futuras situações de risco e criar um ambiente de trabalho mais seguro.
Nota: Estas informações incluem referências a transformadores e pilhas/baterias. Para além de computadores portáteis, alguns produtos (tais como colunas ou monitores) são fornecidos com transformadores externos. Se possuir um destes produtos, estas informações são igualmente aplicáveis. Por outro lado, os produtos do computador contêm uma pilha interna do tamanho de uma moeda que permite manter o funcionamento do relógio do sistema, mesmo quando os cabos do computador estão desligados, pelo que as informações de segurança relativas a pilhas/baterias são aplicáveis a todos os produtos do computador.
Informações importantes sobre a utilização do computadorCertifique-se de que segue as sugestões importantes aqui fornecidas para que possa utilizar e desfrutar ao máximo do seu computador. Se não o fizer, pode dar origem a desconforto ou lesões ou provocar falhas no computador.
Proteja-se do calor gerado pelo computador.
Quando o computador estiver ligado ou a bateria estiver a carregar, a base, o apoio dos pulsos e outras peças poderão aquecer. O calor emitido depende da atividade do sistema e do nível de carga da bateria.
O contacto prolongado com o corpo, mesmo através da roupa, pode causar desconforto ou mesmo queimaduras na pele.
• Evite permanecer com as mãos, o colo ou qualquer outra parte do corpo em contacto com a secção quente do computador por um período de tempo prolongado.
• Periodicamente, interrompa a utilização do teclado com as mãos, retirando--as do apoio de pulsos.
© Copyright Lenovo 2015, 2017 v
-
Proteja-se do calor gerado pelo transformador CA.
Quando o transformador CA está ligado a uma tomada e ao computador, é gerado calor.
O contacto prolongado com o corpo, mesmo através da roupa, pode causar desconforto ou até mesmo queimaduras na pele.
• Não coloque o transformador CA em contacto com qualquer parte do corpo enquanto estiver a ser utilizado.
• Nunca utilize o transformador para aquecer o corpo.
Evite que o computador se molhe.
Para evitar o derramamento de líquidos e o perigo de choque elétrico, mantenha afastados do computador quaisquer líquidos.
Proteja os cabos de quaisquer danos.
A aplicação de força excessiva nos cabos pode danificá-los ou parti-los.
Encaminhe linhas de comunicação, cabos de um transformador CA, rato, teclado, impressora, ou qualquer outro dispositivo eletrónico de modo a evitar que provoquem quedas ou sejam pisados, danificados pelo próprio computador ou outros objetos, ou de modo a que não interfiram com o funcionamento do computador.
Proteja o computador e os dados nele contidos quando o mover.
Antes de mover um computador equipado com uma unidade de disco rígido, execute um dos seguintes procedimentos:
• Desligue o computador.
• Coloque o computador em modo de suspensão.
• Coloque o computador em modo de hibernação.
Deste modo, evita a ocorrência de danos no computador, bem como a perda de dados.
vi Manual do Utilizador P70
-
Manuseie o computador com cuidado.
Não coloque objetos pesados sobre o computador, nem o sujeite a qualquer tipo de impacto ou cause, por qualquer outro meio, danos no computador, ecrã ou dispositivos externos.
Transporte o computador com cuidado.
• Utilize uma mala de transporte de boa qualidade, que proporcione um acondicionamento e proteção adequados.
• Não coloque o computador numa mala ou saco demasiado apertados.
• Antes de colocar o computador numa mala de transporte, certifique-se de que o mesmo está desligado, em modo de suspensão ou de hibernação. Não coloque o computador numa bolsa de transporte quando o mesmo estiver ligado.
Condições que requerem ação imediataOs produtos podem sofrer danos na sequência de utilização indevida ou negligente. A gravidade de alguns destes danos assume tais proporções que impede a utilização do produto até ser inspecionado e, se necessário, reparado por um representante autorizado dos serviços de assistência.
Tal como com qualquer dispositivo eletrónico, preste especial atenção ao produto enquanto este se encontrar ligado. Em raras situações, poderá detetar um odor, ver uma nuvem de fumo ou faíscas no seu produto. Poderá, igualmente, ouvir sons como estalidos, estouros ou assobios. Estas condições podem simplesmente significar que ocorreu uma avaria num componente eletrónico interno, de uma forma segura e controlada. Podem ainda indicar um potencial problema de segurança. No entanto, não corra riscos nem tente diagnosticar o problema por si próprio. Para obter mais instruções, contacte o Centro de Assistência a Clientes. Para obter uma lista de números de telefone de Suporte e Assistência, consulte o seguinte sítio da Web:
http://www.lenovo.com/support/phone
Inspecione com frequência o computador e respetivos componentes para detetar eventuais danos ou sinais de desgaste ou perigo. Se tiver qualquer dúvida sobre o estado de um componente, não utilize o produto. Contacte o Centro de Assistência a Clientes ou o fabricante do produto para obter instruções sobre como inspecionar e reparar o produto, se necessário.
Na eventualidade remota de verificar qualquer uma das seguintes condições, ou se tiver dúvidas relacionadas com a segurança do computador, suspenda a utilização do mesmo e desligue-o da
© Copyright Lenovo 2015, 2017 vii
http://www.lenovo.com/support/phone
-
fonte de alimentação e das linhas de telecomunicações até ser possível contactar o Centro de Assistência a Clientes para obter instruções.
• Cabos de alimentação, fichas, transformadores, extensões, protetores contra oscilações de tensão ou fontes de alimentação que estejam partidas, apresentem fissuras ou quaisquer outros danos.
• Sinais de sobreaquecimento, fumo, faíscas ou fogo.
• Danos na bateria (tais como fissuras, mossas ou dobras), descarga da bateria ou acumulação de substâncias estranhas na bateria.
• Estouro, assobios ou estalidos ou um odor intenso proveniente do produto.
• Sinais de líquido derramado ou de impacto causado por um objeto que tenha atingido o computador, o cabo de alimentação ou o transformador.
• Exposição do computador, cabo de alimentação ou transformador à água.
• O produto sofreu uma queda ou foi danificado de alguma forma.
• O produto não funciona normalmente quando são seguidas as instruções de funcionamento.
Nota: Se observar estas condições num produto (como um cabo de extensão) que não tenha sido fabricado para ou pela Lenovo®, interrompa a utilização do produto até contactar o fabricante do produto para obter novas instruções ou obter uma substituição adequada.
Serviço e atualizaçõesNão tente reparar um produto sozinho, a menos que o Centro de Assistência a Clientes ou a documentação do produto lhe tenha fornecido instruções nesse sentido. Recorra apenas a um Fornecedor de serviços credenciado para reparar o seu produto.
Nota: Certas peças do computador podem ser atualizadas ou substituídas pelo cliente. Normalmente, as atualizações são referidas como opções. Os componentes de substituição aprovados para a instalação por parte dos clientes são referidos como Unidades Substituíveis pelo Cliente ou CRUs. A Lenovo fornece documentação com instruções, quando apropriado, para os clientes instalarem componentes ou substituírem CRUs. O utilizador deverá cumprir atentamente todas as instruções quando executar a instalação e substituição de componentes. O estado Desligado (Off) de um indicador de alimentação não significa necessariamente que os níveis de tensão dentro de um produto sejam zero. Antes de remover as tampas de um produto equipado com um cabo de alimentação, certifique-se sempre de que a alimentação está desligada e que o produto está desligado de qualquer fonte de alimentação. Se tiver quaisquer questões ou dúvidas, contacte o Centro de Assistência a Clientes.
Embora não existam peças móveis no computador, depois de o cabo de alimentação ter sido desligado, são necessários os seguintes avisos para sua segurança.
CUIDADO: Peças móveis perigosas. Mantenha os dedos e outras partes do corpo afastados.
CUIDADO:
viii Manual do Utilizador P70
-
Antes de abrir a cobertura do computador, desligue o computador e aguarde vários minutos até o computador arrefecer.
Cabos de alimentação e transformadores
PERIGO
Utilize apenas os cabos de alimentação e os transformadores fornecidos pelo fabricante do produto.
Os cabos de alimentação estão aprovados em termos de segurança. Na Alemanha, deverá utilizar o modelo H03VV-F, 3G, 0,75 mm2 ou superior. Noutros países, deverão ser utilizados os tipos adequados.
Nunca enrole um cabo de alimentação à volta de um transformador ou de outro objeto. Ao fazê-lo, é exercida pressão no cabo, o que poderá levar a um desgaste do mesmo, a que quebre ou dobre. Esta situação pode representar um risco de segurança.
Mantenha os cabos de alimentação afastados das zonas de passagem e de outros locais onde possam causar quedas ou ser acidentalmente danificados.
Proteja os cabos de alimentação e os transformadores contra o derrame de líquidos. Por exemplo, não deixe o cabo de alimentação ou transformador próximo de lava-louças, banheiras, instalações sanitárias ou em pavimentos limpos com detergentes líquidos. Os líquidos podem causar um curto--circuito, especialmente se o cabo de alimentação ou transformador tiver sido incorretamente esforçado. Os líquidos podem igualmente causar a corrosão gradual dos terminais do cabo de alimentação e/ou dos conectores de um transformador, o que pode resultar eventualmente num sobreaquecimento.
Certifique-se de que todos os conectores dos cabos de alimentação estão corretamente ligados e encaixados nas tomadas.
Não utilize qualquer transformador que mostre sinais de corrosão nos pinos de entrada de ca ou sinais de sobreaquecimento (como, por exemplo, plástico deformado) nos pinos de entrada de ca ou em qualquer ponto do transformador.
Não utilize cabos de alimentação cujos contactos elétricos em qualquer uma das extremidades apresentem sinais de corrosão ou sobreaquecimento ou quando o cabo de alimentação apresente qualquer tipo de dano.
Para evitar um possível sobreaquecimento, não tape o transformador com roupa ou outros objetos quando este estiver ligado a uma tomada.
Cabos de extensão e dispositivos relacionadosCertifique-se de que a potência nominal dos cabos de extensão, protetores contra oscilações de tensão, fontes de alimentação ininterruptas e extensões utilizados é a adequada para tratar os requisitos de corrente do produto. Nunca sobrecarregue estes dispositivos. Se forem utilizadas extensões, a carga não deverá exceder a potência nominal de entrada da extensão. Consulte um eletricista para obter mais informações, caso tenha dúvidas acerca de cargas elétricas, requisitos de corrente e valores de entrada.
© Copyright Lenovo 2015, 2017 ix
-
Fichas e tomadas
PERIGO
Se uma tomada que pretenda utilizar com o equipamento do computador parecer danificada ou corroída, não a utilize enquanto não for substituída por um eletricista qualificado.
Não dobre nem modifique a ficha. Se a ficha estiver danificada, contacte o fabricante para obter uma substituição.
Não partilhe uma tomada com outros aparelhos elétricos domésticos ou comerciais que exijam grandes quantidades de eletricidade; caso contrário, a tensão instável pode danificar o computador, dados ou dispositivos ligados.
Certos produtos estão equipados com uma ficha com três pinos. Esta ficha só permite ligação a tomadas elétricas com ligação à terra. Este é um dispositivo de segurança. Não adultere este dispositivo de segurança tentando ligá-lo a uma tomada sem ligação à terra. Se não conseguir introduzir a ficha na tomada, contacte um eletricista para obter um adaptador de tomada aprovado ou para substituir a tomada por uma compatível com este dispositivo de segurança. Nunca sobrecarregue uma tomada elétrica. A carga completa do sistema não deverá exceder 80 por cento da potência do circuito de derivação. Consulte um eletricista para obter mais informações, caso tenha dúvidas acerca de cargas elétricas e valores dos circuitos de derivação.
Certifique-se de que a tomada elétrica que está a utilizar tem os fios corretos, está facilmente acessível e localizada próximo do equipamento. Não estique totalmente os cabos de alimentação de forma a esforçá-los.
Certifique-se de que a tomada de alimentação fornece a tensão e o tipo de corrente correta para o produto que está a instalar.
Ligue e desligue cuidadosamente o equipamento da tomada elétrica.
Instruções sobre a fonte de alimentação
PERIGO
Nunca retire a tampa de uma fonte de alimentação ou de qualquer peça que tenha a etiqueta seguinte afixada.
Estão presentes tensão, corrente e níveis elétricos perigosos dentro de qualquer peça que tenha esta etiqueta afixada. Não existem peças passíveis de assistência dentro destes componentes. Se suspeitar de algum problema numa destas peças, contacte um técnico de assistência.
x Manual do Utilizador P70
-
Dispositivos externosCUIDADO: Não ligue nem desligue quaisquer cabos de dispositivos externos que não sejam os cabos Universal Serial Bus (USB) e 1394 enquanto a alimentação do computador estiver ligada; caso contrário, pode danificar o computador. Para evitar possíveis danos nos dispositivos ligados, aguarde pelo menos cinco segundos após o computador ser encerrado para desligar os dispositivos externos.
Aviso geral sobre a bateria
PERIGO
As baterias fornecidas pela Lenovo para utilização com o produto foram testadas quanto à compatibilidade e só deverão ser substituídas por peças aprovadas. A garantia não cobre baterias diferentes da especificada pela Lenovo nem baterias desmontadas ou modificadas.
A utilização abusiva ou o manuseamento incorreto da bateria pode causar sobreaquecimento, derramamento de líquido ou explosão. Para evitar eventuais lesões, execute o seguinte procedimento:
• Não abra, não desmonte nem repare a bateria.
• Não esmague nem perfure a bateria.
• Não deixe que a bateria entre em curto-circuito nem a exponha ao contacto com água ou outros líquidos.
• Mantenha a bateria afastada das crianças.
• Mantenha a bateria afastada de fontes de calor.
Pare de utilizar a bateria se esta estiver danificada ou se verificar qualquer descarregamento ou a acumulação de materiais estranhos nos condutores da mesma.
Armazene as baterias recarregáveis ou os produtos que contêm as baterias recarregáveis à temperatura ambiente, carregadas aproximadamente até 30 a 50% da respetiva capacidade. É recomendado o carregamento das baterias uma vez por ano para evitar o descarregamento excessivo das mesmas.
Não coloque a bateria em contentores de lixo que se destinem a aterros sanitários. Deite fora a bateria de acordo com as regras ou regulamentações locais.
Aviso de bateria recarregável amovível
PERIGO
Recarregue a bateria exclusivamente de acordo com as instruções incluídas na documentação do produto.
Existe o perigo de explosão se a bateria for incorretamente substituída. A pilha contém uma pequena quantidade de substâncias nocivas.
© Copyright Lenovo 2015, 2017 xi
-
Aviso para pilha de relógio não recarregável
PERIGO
Existe o perigo de explosão se a pilha de relógio for incorretamente substituída. A pilha contém uma pequena quantidade de substâncias nocivas.
Não submeta a pilha a temperaturas superiores a 100°C (212°F).
A seguinte declaração aplica-se a utilizadores do estado da Califórnia, E.U.A.
Informações sobre o perclorato na Califórnia:
Os produtos que contêm baterias de lítio e dióxido de manganésio podem conter perclorato.
Materiais contendo perclorato - poderá ser necessário um manuseamento especial. Consulte http:///www.dtsc.ca.gov/hazardouswaste/perchlorate
xii Manual do Utilizador P70
http://www.dtsc.ca.gov/hazardouswaste/perchloratehttp://www.dtsc.ca.gov/hazardouswaste/perchlorate
-
Calor e ventilação do produto
PERIGO
Os computadores, os transformadores CA e muitos acessórios podem gerar calor quando estão ligados e durante o carregamento das baterias. Os computadores portáteis podem gerar uma quantidade significativa de calor devido às suas dimensões compactas. Siga sempre as precauções básicas abaixo indicadas:
• Quando o computador estiver ligado ou a bateria estiver a carregar, a base, o apoio dos pulsos e outras peças poderão aquecer. Evite permanecer com as mãos, o colo ou qualquer outra parte do corpo em contacto com a secção quente do computador por um período de tempo prolongado. Quando estiver a utilizar o teclado, evite permanecer com as palmas das mãos no apoio dos pulsos durante um período de tempo prolongado. Durante o funcionamento normal, o computador aquece. A quantidade de calor depende da quantidade de atividade do sistema e do nível de carga da bateria. O contacto prolongado com o corpo, mesmo através da roupa, pode causar desconforto ou mesmo queimaduras na pele. Faça periodicamente intervalos de utilização do teclado, retirando as mãos do apoio de pulsos, e tenha o cuidado de não utilizar o teclado por um período de tempo prolongado.
• Não utilize o computador nem carregue a bateria perto de materiais inflamáveis ou em ambientes explosivos.
• São fornecidas ranhuras de ventilação, ventoinhas e/ou dissipadores de calor com o produto por questões de segurança, conforto e operação fiável. Estes dispositivos podem ficar inadvertidamente bloqueados se forem colocados numa cama, sofá, tapete ou outras superfícies flexíveis. Nunca bloqueie, tape nem desative estes dispositivos.
• Quando o transformador CA está ligado a uma tomada e ao computador, é gerado calor. Não coloque o transformador CA em contacto com qualquer parte do corpo enquanto estiver a ser utilizado. Nunca utilize o transformador CA para aquecer o corpo. O contacto prolongado com o corpo, mesmo através da roupa, pode causar desconforto ou até mesmo queimaduras na pele.
Para sua segurança, siga sempre estas precauções básicas:
• Mantenha a tampa fechada sempre que o computador estiver ligado à tomada.
• Inspecione regularmente a parte exterior do computador quanto à acumulação de pó.
• Retire o pó dos orifícios de ventilação e das perfurações da cobertura biselada. Podem ser necessárias limpezas mais frequentes nos computadores em áreas poeirentas ou muito movimentadas.
• Não tape nem bloqueie as aberturas de ventilação.
• Não utilize o computador dentro de uma peça de mobiliário, dado que pode aumentar o risco de sobreaquecimento.
• As temperaturas da circulação de ar no computador não devem exceder os 35°C (95°F).
© Copyright Lenovo 2015, 2017 xiii
-
Informações sobre segurança da corrente elétrica
PERIGO
A corrente elétrica existente em cabos de alimentação, telefone e comunicações é perigosa.
Para evitar o risco de choques elétricos:
• Não utilize o computador durante uma trovoada.
• Não ligue nem desligue quaisquer cabos, nem execute tarefas de instalação, manutenção ou reconfiguração deste produto durante uma trovoada.
• Ligue todos os cabos de alimentação a tomadas corretamente montadas e com a devida ligação à terra.
• Utilize tomadas corretamente montadas para ligar qualquer equipamento ligado a este produto.
• Sempre que possível, utilize apenas uma das mãos para ligar ou desligar cabos de sinal.
• Nunca ligue qualquer equipamento se existirem indícios de incêndio, inundação ou ocorrência de danos estruturais.
• Desligue os cabos de alimentação, a bateria e todos os cabos ligados, antes de abrir as tampas dos dispositivos, salvo indicação em contrário incluída nos procedimentos de instalação e configuração.
• Utilize o computador apenas quando todos os compartimentos de peças internas estiverem bloqueados. Nunca utilize o computador quando as peças e os circuitos internos estiverem expostos.
PERIGO
Ligue e desligue os cabos, conforme indicado nos seguintes procedimentos, ao instalar, mover ou abrir as tampas deste produto ou dos dispositivos ligados ao mesmo.
Para ligar:
1. Desligue tudo.
2. Primeiro, ligue todos os cabos aos dispositivos.
3. Ligue os cabos de sinal aos respetivos conectores.
4. Ligue os cabos de alimentação às tomadas.
5. Ligue os dispositivos.
Para desligar:
1. Desligue tudo.
2. Primeiro, desligue os cabos de alimentação das tomadas.
3. Desligue os cabos de sinal dos respetivos conectores.
4. Desligue todos os cabos dos dispositivos.
O cabo de alimentação tem que ser desligado da tomada de parede antes de instalar quaisquer outros cabos elétricos ligados ao computador.
O cabo de alimentação só poderá voltar a ser ligado a uma tomada de parede após a instalação de quaisquer outros cabos elétricos que tenham sido ligados ao computador.
xiv Manual do Utilizador P70
-
PERIGO
Durante tempestades elétricas, não efetue qualquer substituição e não ligue nem desligue o cabo do telefone da tomada telefónica na parede.
Informações de segurança laser
CUIDADO: Quando são instalados produtos laser (como, por exemplo, CD-ROMs, unidades de DVD, dispositivos de fibra ótica ou transmissores), tenha em atenção o seguinte:
• Não retire as tampas. A remoção das tampas do produto laser pode resultar na exposição a radiação laser nociva. Não existem componentes passíveis de assistência dentro do dispositivo.
• A utilização de controlos ou ajustes ou a execução de procedimentos diferentes dos especificados nestas instruções poderá resultar numa exposição a radiação nociva.
PERIGO
Alguns produtos laser contêm um díodo laser de Classe 3B incorporado. Tenha em atenção o seguinte: Emite radiação laser quando aberto. Não olhe fixamente para o feixe nem o observe diretamente com instrumentos óticos e evite a exposição direta ao feixe.
Aviso sobre o ecrã de cristais líquidos (LCD)CUIDADO: O ecrã de cristais líquidos (LCD) é fabricado em vidro e pode partir-se caso o computador seja manuseado sem cuidado ou sofra impactos. Se o LCD se partir e o fluido no seu interior entrar em contacto com os olhos ou as mãos, lave imediatamente as áreas afetadas com água durante, pelo menos, 15 minutos; se existirem sintomas após a lavagem, procure cuidados médicos.
Nota: Para produtos com lâmpadas fluorescentes que contêm mercúrio (por exemplo, não LED), a lâmpada fluorescente no ecrã de cristais líquidos (LCD) contém mercúrio; elimine de acordo com a legislação local, nacional ou federal.
Utilizar auscultadores ou auricularesCUIDADO: A pressão sonora excessiva dos auriculares e auscultadores pode causar perda de audição. Regular o equalizador no máximo aumenta a tensão de saída dos auriculares e dos auscultadores e o nível da pressão sonora. Consequentemente, para proteger a sua audição, regule o equalizador para um nível apropriado.
A utilização excessiva de auscultadores ou auriculares durante períodos prolongados com volume elevado pode ser perigoso se a saída do conector do auscultador ou do auricular não estiver em conformidade com as especificações da norma EN 50332-2. O conector da saída dos auscultadores do computador está em conformidade com a norma EN 50332-2 Subcláusula 7. Esta especificação limita a tensão máxima de saída de RMS real de banda larga a 150 mV. Para ajudar a proteger contra a perda de audição, certifique-se de que os auscultadores ou os auriculares utilizados estão também em conformidade com a norma EN 50332-2
© Copyright Lenovo 2015, 2017 xv
-
(Limites da Cláusula 7) para uma tensão de banda larga característica de 75 mV. A utilização de auscultadores que não estão em conformidade com a norma EN 50332-2 pode ser perigosa devido a níveis excessivos de pressão sonora.
Se o computador Lenovo for fornecido com auscultadores ou auriculares como um conjunto, a combinação de auscultadores ou auriculares e o computador também já se encontra em conformidade com as especificações da norma EN 50332-1. Se utilizar outros auscultadores ou auriculares, certifique-se de que estão em conformidade com a norma EN 50332-1 (Cláusula 6.5 Valores Limite). A utilização de auscultadores que não estão em conformidade com a norma EN 50332-1 pode ser perigosa devido a níveis excessivos de pressão sonora.
Aviso de perigo de sufocação
PERIGO DE SUFOCAÇÃO - O produto contém peças pequenas.
Manter fora do alcance de crianças com idade inferior a três anos.
Aviso sobre sacos de plástico
PERIGO
Os sacos de plástico podem ser perigosos. Mantenha-os fora do alcance de crianças para evitar o perigo de sufocação.
Aviso de partes em vidroCUIDADO: Algumas peças do produto podem ser fabricadas em vidro. Este vidro pode partir-se se o produto cair sobre uma superfície dura ou sofrer um impacto forte. Se o vidro partir, não toque nem tente removê--lo. Pare de utilizar o produto até o vidro ser substituído por pessoal técnico especializado.
xvi Manual do Utilizador P70
-
Capítulo 1. Descrição geral do produto
Este capítulo fornece informações básicas para ajudar o utilizador a familiarizar-se com o computador.
Controlos, conectores e indicadores do computadorEsta secção apresenta as funções de hardware do computador.
Vista anterior
Figura 1. Vista anterior
1 Câmara (disponível em alguns modelos) 2 Microfones
3 Ecrã (ecrã multitoque em alguns modelos) 4 Interruptor de alimentação
5 Teclado numérico 6 Leitor de impressões digitais
7 Dispositivo indicador TrackPoint® 8 Painel tátil com botões
9 Sensor de cor (disponível em alguns modelos) 10 Colunas
1 Câmara (disponível em alguns modelos)
Utilize a câmara para tirar fotografias ou efetuar uma conferência de vídeo. Para obter mais informações, consulte o tópico "Utilizar a câmara" na página 35.
2 Microfones
Os microfones captam som e voz quando são utilizados com um programa com capacidade de processamento de áudio.
3 Ecrã (ecrã multitoque em alguns modelos)
O ecrã multitoque permite utilizar o computador com gestos de toque simples. Para obter mais informações, consulte o tópico "Utilizar o ecrã multitoque" na página 20.
© Copyright Lenovo 2015, 2017 1
-
4 Interruptor de alimentação
Prima o interruptor de alimentação para ligar o computador ou para colocá-lo no modo de suspensão. Para obter informações sobre como desligar o computador, consulte "Perguntas frequentes" na página 19.
Se o computador deixar de responder, pode desligá-lo premindo sem soltar o interruptor de alimentação durante quatro ou mais segundos. Se não for possível desligar o computador, consulte "O computador não responde" na página 97.
Também pode definir o que faz o interruptor de alimentação. Por exemplo, ao premir o interruptor de alimentação, pode desligar o computador ou colocá-lo em modo de suspensão ou hibernação. Para alterar o que o interruptor de alimentação faz, proceda do seguinte modo:
1. Aceda ao Painel de Controlo e, em seguida, altere a vista do Painel de Controlo de Categoria para Ícones grandes ou Ícones pequenos.
2. Faça clique em Opções de Energia ➙ Escolher o que fazem os botões para ligar/desligar.3. Siga as instruções apresentadas no ecrã.
5 Teclado numérico
Utilize o teclado numérico para introduzir números rapidamente.
6 Leitor de impressões digitais
A tecnologia de autenticação por impressões digitais fornece um acesso de utilizador simples e seguro associando a sua impressão digital a palavras-passe. Para obter mais informações, consulte o tópico "Utilizar o leitor de impressões digitais" na página 60.
Dispositivo indicador ThinkPad®
7 Dispositivo indicador TrackPoint 8 Painel tátil com botões
O teclado inclui o dispositivo indicador ThinkPad exclusivo da Lenovo. Para obter informações sobre a utilização do dispositivo indicador ThinkPad, consulte "Utilizar o dispositivo indicador ThinkPad" na página 24.
9 Sensor de cor (disponível em alguns modelos)
O sensor de cor permite medir e ajustar a exatidão das cores dos ecrãs. Para obter mais informações, consulte o tópico "Utilizar o sensor de cor" na página 36.
10 Colunas
O computador inclui um par de colunas estéreo.
Vista lateral esquerda
Figura 2. Vista lateral esquerda
1 Grelha de ventilação da ventoinha 2 Conector Always On USB 3.0
3 Compartimento de unidade ótica (disponível em alguns modelos)
4 Ranhura para cartões SmartCard (disponível em alguns modelos)
2 Manual do Utilizador P70
-
1 Grelha de ventilação da ventoinha
A grelha de ventilação da ventoinha e a ventoinha interna permitem que o ar circule no computador, de modo a assegurar um arrefecimento adequado, em especial o arrefecimento do microprocessador.
Nota: Para assegurar um fluxo de ar adequado, não coloque quaisquer obstáculos à frente das grelhas de ventilação da ventoinha.
2 Conector Always On USB 3.0
Por predefinição, o conector Always On USB 3.0 permite carregar os dispositivos compatíveis com USB nas seguintes situações:
• Quando o computador está ligado ou em modo de suspensão
• Quando o computador está em modo de hibernação ou desligado, mas ligado a uma fonte de alimentação CA
Atenção: Quando ligar um cabo USB a este conector, certifique-se de que a marca USB fica voltada para cima. Caso contrário, o conector poderá ficar danificado.
Se pretender carregar estes dispositivos quando o computador estiver no modo de hibernação ou desligado, e o computador não estiver ligado a uma fonte de alimentação CA, execute o seguinte procedimento:
• No Windows® 7: Inicie o programa Power Manager, faça clique no separador Definições Gerais de Alimentação e, em seguida, siga as instruções apresentadas no ecrã.
• No Windows 10: inicie o programa Lenovo Companion, faça clique em Definições do hardware ➙ Always On USB e, em seguida, siga as instruções apresentadas no ecrã para configurar a definição preferida.
Para obter instruções sobre como iniciar os programas, consulte "Aceder a programas Lenovo" na página 14.
3 Compartimento de unidade ótica (disponível em alguns modelos)
É possível instalar uma unidade ótica ou uma unidade de disco rígido secundária no compartimento de unidade ótica.
4 Ranhura para cartões SmartCard (disponível em alguns modelos)
Os cartões Smart Card podem ser utilizados para autenticação, armazenamento de dados e processamento de aplicações. Os cartões Smart Card também disponibilizam autenticação de segurança fidedigna no início de sessão único (SSO, single sign-on) nas grandes organizações. Para obter mais informações, consulte o tópico "Utilizar um ExpressCard, um cartão de suporte multimédia ou um Smart Card" na página 37.
Capítulo 1. Descrição geral do produto 3
-
Vista lateral direita
Figura 3. Vista lateral direita
1 Conector de áudio 2 Conectores USB 3.0
3 Ranhura para cartões de suporte 4 Ranhura de ExpressCard
5 Conector Mini DisplayPort® 6 Grelha de ventilação da ventoinha
7 Ranhura de bloqueio para segurança
1 Conector de áudio
Ligue os auriculares ou auscultadores com ficha de 4 polos de 3,5 mm (0,14 pol.) ao conector de áudio para ouvir o som do computador.
Se estiver a utilizar auscultadores com um comutador de função, não prima este comutador enquanto estiver a utilizar os auscultadores. Se o premir o comutador, o microfone dos auscultadores será desativado e, em vez deste, serão ativados os microfones integrados no computador.
Nota: O conector de áudio não suporta um microfone convencional. Para obter mais informações, consulte o tópico "Utilizar funções de áudio" na página 35.
2 Conectores USB 3.0
Os conectores USB 3.0 são utilizados para ligar dispositivos compatíveis com USB, como um teclado USB, um rato USB, um dispositivo de armazenamento USB ou uma impressora USB.
Atenção: Quando ligar um cabo USB a este conector, certifique-se de que a marca USB fica voltada para cima. Caso contrário, o conector poderá ficar danificado.
3 Ranhura para cartões de suporte
Introduza o cartão de suporte multimédia nesta ranhura para ler os dados do cartão. Para mais informações sobre como utilizar o cartão de suporte multimédia, consulte "Utilizar um ExpressCard, um cartão de suporte multimédia ou um Smart Card" na página 37.
4 Ranhura de ExpressCard
Para obter informações sobre como utilizar a ranhura ExpressCard, consulte "Utilizar um ExpressCard, um cartão de suporte multimédia ou um Smart Card" na página 37.
5 Conector Mini DisplayPort
Utilize o conector Mini DisplayPort para ligar o computador a um projetor, um monitor externo ou um televisor de alta definição compatível. Este conector compacto permite uma configuração plug-and-play e suporta adaptadores compatíveis com conectores DVI, VGA (Video Graphics Array) ou HDMI™ (High--Definition Multimedia Interface). O conector Mini DisplayPort do computador suporta o fluxo de ficheiros de áudio e vídeo.
6 Grelha de ventilação da ventoinha
A grelha de ventilação da ventoinha e a ventoinha interna permitem que o ar circule no computador, de modo a assegurar um arrefecimento adequado, em especial o arrefecimento do microprocessador.
4 Manual do Utilizador P70
-
Nota: Para assegurar um fluxo de ar adequado, não coloque quaisquer obstáculos à frente das grelhas de ventilação da ventoinha.
7 Ranhura de bloqueio para segurança
Para proteger o computador contra roubo, pode adquirir um bloqueio por cabo de segurança adaptado à ranhura de bloqueio para segurança para fixar o computador a um objeto fixo.
Nota: O utilizador é responsável por avaliar, selecionar e implementar o dispositivo de bloqueio e a função de segurança. A Lenovo não emite quaisquer comentários, avaliações ou garantias relativamente ao funcionamento, qualidade e desempenho do dispositivo de bloqueio e da função de segurança.
Capítulo 1. Descrição geral do produto 5
-
Vista traseira
Figura 4. Vista traseira
1 Grelha de ventilação da ventoinha 2 Conectores Thunderbolt™ 3
3 Conector HDMI 4 Conector de Ethernet
5 Conector de alimentação
1 Grelha de ventilação da ventoinha
A grelha de ventilação da ventoinha e a ventoinha interna permitem que o ar circule no computador, de modo a assegurar um arrefecimento adequado, em especial o arrefecimento do microprocessador.
Nota: Para assegurar um fluxo de ar adequado, não coloque quaisquer obstáculos à frente das grelhas de ventilação da ventoinha.
2 Conectores Thunderbolt 3
O conector Thunderbolt 3 é compatível com a norma USB Tipo C. Permite ligar o computador a um dispositivo compatível com a interface Thunderbolt 3, como um projetor, um monitor externo ou um televisor de alta definição (HDTV). Com o conector Thunderbolt 3, é possível transferir dados e utilizar um monitor externo.
3 Conector HDMI
O conector HDMI é uma interface de áudio e vídeo digital que pode ligar um dispositivo áudio digital e um monitor vídeo compatível, como um leitor de DVD ou um televisor HDTV
4 Conector de Ethernet
Ligue o computador a uma rede local (LAN) através do conector Ethernet.
PERIGO
Para evitar o risco de choque elétrico, não ligue o cabo do telefone ao conector de Ethernet. Só é possível ligar um cabo de Ethernet a este conector.
O conector Ethernet possui dois indicadores de estado da rede. Quando o indicador verde está aceso, o computador está ligado a uma LAN. Quando o indicador piscar a amarelo, os dados estão a ser transmitidos.
Nota: Se o computador estiver ligado a uma base de expansão suportada ou a uma base suportada, utilize o conector de Ethernet na base de expansão ou base, em vez do que existe no computador.
6 Manual do Utilizador P70
-
5 Conector de alimentação
Ligue o computador à alimentação CA através do conector de alimentação.
Vista inferior
Figura 5. Vista inferior
1 Orifícios de drenagem do teclado 2 Bateria amovível
3 Ranhura para micro cartões SIM 4 Grelha de ventilação da ventoinha
5 Conector de base de expansão
1 Orifícios de drenagem do teclado
Se derramar acidentalmente água ou outro tipo de bebida sobre o teclado, os orifícios de drenagem do teclado ajudam a drenar líquidos do computador.
2 Bateria amovível
Utilize o computador com a energia da bateria sempre que não for possível ligá-lo à corrente.
3 Ranhura para micro cartões SIM
A ranhura para micro cartões SIM encontra-se dentro do compartimento da bateria. Se o computador possuir uma função de WAN (Wide Area Network) sem fios, poderá ser necessário um micro cartão SIM (Subscriber Identification Module) para estabelecer ligações WAN sem fios. Para obter informações sobre a substituição ou instalação do micro cartão SIM, consulte "Instalar ou substituir o micro cartão SIM" na página 125.
4 Grelha de ventilação da ventoinha
A grelha de ventilação da ventoinha e a ventoinha interna permitem que o ar circule no computador, de modo a assegurar um arrefecimento adequado, em especial o arrefecimento do microprocessador.
Nota: Para assegurar um fluxo de ar adequado, não coloque quaisquer obstáculos à frente das grelhas de ventilação da ventoinha.
5 Conector de base de expansão
Ligue o computador a uma base de expansão suportada para expandir as capacidades do computador quando estiver no escritório ou em casa. Para obter mais informações sobre a utilização de bases de expansão, consulte "ThinkPad Workstation Dock" na página 45.
Capítulo 1. Descrição geral do produto 7
-
Indicadores de estadoEste tópico fornece informações sobre a localização e identificação dos vários indicadores de estado do computador.
Nota: O seu computador poderá ter um aspeto diferente das ilustrações que se seguem.
1 Indicador de estado do acesso ao dispositivo
Quando este indicador estiver intermitente, o dispositivo de armazenamento do computador está a ler ou escrever dados. Durante este período, não coloque o computador em modo de suspensão, não remova o dispositivo de armazenamento, nem desligue o computador.
2 Indicador do estado da câmara
Quando este indicador está ligado, a câmara está a ser utilizada.
3 10 Indicadores de estado do sistema
O indicador do logótipo ThinkPad na tampa do computador e o indicador no centro do interruptor de alimentação mostram o estado do sistema do computador.
8 Manual do Utilizador P70
-
• Pisca três vezes: O computador foi ligado há pouco tempo à fonte de alimentação.
• Ligado: O computador está ligado (em modo normal).
• Desligado: O computador está desligado ou em modo de hibernação.
• Intermitente rápido: O computador está a entrar no modo de suspensão ou no modo de hibernação.
• Intermitente lento: O computador está em modo de suspensão.
Nota: Se o computador estiver equipado com um sensor de cor, o indicador de estado do sistema 10 também funciona como indicador do sensor de cor. Para obter mais informações sobre o indicador do sensor de cor, consulte "Utilizar o sensor de cor" na página 36.
4 Indicador de silêncio do microfone
Quando este indicador está ligado, o som dos microfones está desativado.
5 Indicador de silêncio das colunas
Quando este indicador está ligado, o som das colunas está desativado.
6 Indicador de bloqueio numérico
Quando este indicador está ligado, pode utilizar o teclado numérico para introduzir números.
7 Indicador de Fn Lock
Este indicador mostra o estado da função Fn Lock. Para obter mais informações sobre a função Fn Lock, consulte "Teclas especiais" na página 23.
8 Indicador de Caps Lock
Quando este indicador está ligado, pode introduzir maiúsculas diretamente.
9 Indicador de estado do transformador CA
Este indicador mostra o estado de carga da alimentação CA do computador.
• Verde: ligado à alimentação CA (a carregar 80%-100%)
• Âmbar: ligado à alimentação CA (a carregar 1%-80%)
• Desligado: não ligado à alimentação CA (não está a carregar)
Etiquetas de informações importantes do produtoEsta secção fornece informações que ajudam a localizar as seguintes etiquetas:
• Etiqueta com o tipo e modelo da máquina
• Etiqueta de ID FCC e Certificação IC
• Etiquetas para sistemas operativos Windows
Etiqueta com o tipo e modelo da máquinaA etiqueta com o tipo e modelo da máquina identifica o computador. Quando contactar a Lenovo para obter ajuda, as informações de tipo e modelo de máquina ajudam os técnicos a identificar o problema e a prestar assistência mais rapidamente.
A figura que se segue mostra a localização do tipo de máquina e modelo do computador:
Capítulo 1. Descrição geral do produto 9
-
ID FCC e número de Certificação ICAs informações de FCC e de Certificação IC estão identificadas com uma etiqueta localizada no computador, conforme mostrado na seguinte figura.
Nota: O seu computador poderá ter um aspeto diferente das ilustrações que se seguem.
O conteúdo desta etiqueta difere em função dos módulos sem fios fornecidos com o computador:
• Para um módulo sem fios pré-instalado, esta etiqueta identifica o ID FCC e o número de certificação IC reais do módulo sem fios instalado pela Lenovo.
Nota: Não remova nem substitua sozinho um módulo sem fios pré-instalado. Para a substituição, terá de contactar previamente a assistência da Lenovo. A Lenovo não se responsabiliza por quaisquer danos causados pela substituição não autorizada.
• Para um módulo WAN sem fios instalável pelo utilizador, esta etiqueta direciona-o para consultar o manual do utilizador de ID FCC e número de Certificação IC reais.
A etiqueta de ID FCC e número de Certificação IC do módulo sem fios instalável pelo utilizador está afixada no módulo WAN sem fios 1 (disponível em alguns modelos) instalado no computador.
10 Manual do Utilizador P70
-
Nota: Para o módulo sem fios instalável pelo utilizador, certifique-se de que utiliza apenas o módulo sem fios autorizado pela Lenovo para o computador. Caso contrário, é apresentada uma mensagem de erro e o computador emitirá um sinal sonoro ao ligar o computador.
Etiquetas para sistemas operativos WindowsCertificado de Autenticidade do Windows 7: Os modelos de computador pré-instalados com o sistema operativo Windows 7 têm uma etiqueta de Certificado de Autenticidade afixada na cobertura do computador ou no interior do compartimento da bateria. O Certificado de Autenticidade indica que o computador está licenciado para um produto Windows 7 e pré-instalado com uma versão genuína do Windows 7. Em alguns casos, poderá estar pré-instalada uma versão anterior do Windows em conformidade com os direitos de alteração para a versão anterior da licença do Windows 7 Professional. No Certificado de Autenticidade está impressa a versão do Windows 7 licenciada para o computador e o ID do Produto. O ID do Produto é importante quando reinstalar o sistema operativo Windows 7 a partir de uma origem diferente do conjunto de discos de recuperação do produto Lenovo.
Etiqueta Microsoft® Genuíno do Windows 10: o computador poderá ter uma etiqueta Microsoft Genuíno afixada na respetiva cobertura, dependendo dos seguintes fatores:
• A sua localização geográfica
• A data de fabrico do computador
• Versão do Windows 10 pré-instalada
Aceda a https://www.microsoft.com/en-us/howtotell/Hardware.aspx para obter ilustrações dos vários tipos de etiqueta Microsoft Genuíno.
• Na República Popular da China, a etiqueta Microsoft Genuíno é obrigatória em todos os modelos de computador pré-instalados com qualquer versão do Windows 10.
• Noutros países e regiões, a etiqueta Microsoft Genuíno é obrigatória apenas em modelos de computador licenciados para o Windows 10 Pro.
A ausência de uma etiqueta Microsoft Genuíno não indica que a versão pré-instalada do Windows não é genuína. Para obter detalhes sobre como determinar se o seu produto Windows pré-instalado é genuíno, consulte as informações fornecidas pela Microsoft em:
https://www.microsoft.com/en-us/howtotell/default.aspx
Ao contrário do que acontece com os produtos Windows 7, não existem indicadores visuais externos do ID do Produto ou da versão do Windows para os quais o computador esteja licenciado. Em vez disso, o ID do Produto está registado no firmware do computador. Sempre que um produto Windows 10 é instalado, o programa de instalação verifica o firmware do computador, de modo a obter um ID de Produto correspondente válido para concluir a ativação.
Capítulo 1. Descrição geral do produto 11
https://www.microsoft.com/en-us/howtotell/Hardware.aspxhttps://www.microsoft.com/en-us/howtotell/default.aspx
-
Em alguns casos, poderá estar pré-instalada uma versão anterior do Windows em conformidade com os direitos de alteração para a versão anterior da licença do Windows 10 Pro.
FuncionalidadesAs características do computador apresentadas nesta secção abrangem vários modelos. Dependendo do modelo específico do computador, algumas características podem variar ou não se aplicar.
Microprocessador
Para visualizar as informações do microprocessador do computador, proceda do seguinte modo:
• No Windows 7: Abra o menu Iniciar, faça clique com o botão direito do rato em Computador e, em seguida, faça clique em Propriedades.
• No Windows 10: Execute um dos seguintes procedimentos:
– Abra o menu Iniciar e, em seguida, faça clique em Definições ➙ Sistema ➙ Acerca de.
Nota: Se Definições não for apresentado no menu Iniciar, faça clique em Todas as aplicações e localize Definições na lista apresentada.
– Faça clique com o botão direito do rato no botão Iniciar. Em seguida, selecione Sistema.
Memória
• Pequeno módulo de memória em linha duplo (SODIMM) de velocidade de dados dupla 4 (DDR4)
• Módulo de memória de verificação e correção de erros (ECC - Error check and correct) (disponível em alguns modelos)
Dispositivo de armazenamento
• Unidade de disco rígido com fator de forma de 2,5 pol. e 7 mm (0,28 pol.) de altura
• Disco de memória sólida M.2 (disponível em alguns modelos)
Ecrã
• Controlo de luminosidade
• Ecrã a cores com tecnologia TFT (Thin Film Transistor)
• Dimensões do ecrã: 439,42 mm (17,3 pol.)
• Resolução do ecrã: 1920 x 1080 pixéis ou 3840 x 2160 pixéis
• Tecnologia multitoque (disponível em alguns modelos)
• NVIDIA Optimus Graphics ou placa gráfica discreta
Teclado
• Teclado de seis linhas ou teclado retroiluminado de seis linhas
• Teclas de função
• Teclado numérico
• Dispositivo indicador ThinkPad (incluindo dispositivo indicado TrackPoint e painel tátil com botões)
Conectores e ranhuras
• Conector do transformador CA
• Conetor de áudio
12 Manual do Utilizador P70
-
• Conector de base de expansão
• Conector de Ethernet
• Ranhura de ExpressCard
• Quatro conectores USB 3.0 (incluindo um conector Always On USB 3.0)
• Conector HDMI
• Ranhura para cartões de suporte
• Ranhura para micro cartões SIM (dentro do compartimento da bateria)
• Conector Mini DisplayPort
• Compartimento de unidade ótica (disponível em alguns modelos)
• Ranhura para cartões Smart Card (disponível em alguns modelos)
• Dois conectores Thunderbolt 3
Funcionalidades de segurança
• Leitor de impressões digitais
• Ranhura de bloqueio para segurança
Funções sem fios
• Bluetooth
• LAN sem Fios
• WAN sem fios (disponível em alguns modelos)
Outros
• Câmara (disponível em alguns modelos)
• Sensor de cor (disponível em alguns modelos)
• Microfones
EspecificaçõesEsta secção lista as especificações físicas do computador.
Dimensões
• Largura: 416 mm (16,4 pol.)
• Profundidade: 275,5 mm (10,8 pol.)
• Espessura:
– Modelos não táteis: 29,9–34,2 mm (1,18–1,35 pol.)
– Modelos táteis: 30,65–34,95 mm (1,21–1,38 pol.)
Emissão de calor (conforme o modelo)
• 170 W (580 Btu/hr) máximo
• 230 W (786 Btu/hr) máximo
Fonte de alimentação (transformador CA)
• Entrada de ondas sinusoidais entre 50 a 60 Hz
• Débito de entrada do transformador CA: 100 a 240 V CA, 50 a 60 Hz
Capítulo 1. Descrição geral do produto 13
-
Ambiente operativo
Altitude máxima (sem pressurização)
• 3048 m (10000 pés)
Temperatura
• Todas as altitudes até 2438 m (8000 pés)
– Em funcionamento: 5°C a 35°C (41°F a 95°F)
– Armazenamento: 5°C a 43°C (41°F a 109°F)
• Em altitudes acima dos 2438 m (8000 pés)
– Temperatura máxima em funcionamento sob descompressão: 31,3°C (88°F)
Nota: Antes de carregar a bateria, verifique se esta se encontra a uma temperatura de, pelo menos, 10°C (50°F).
Humidade relativa
• Em funcionamento: 8% a 95% com bolbo húmido, temperatura de 23°C (73°F)
• Armazenamento: 5% a 95% com bolbo húmido, temperatura de 27°C (81°F)
Se possível, coloque o computador numa área bem ventilada e seca, sem exposição direta à luz solar.
Atenção:
• Mantenha os aparelhos elétricos, tais como ventoinhas, rádios, equipamentos de ar condicionado e fornos micro-ondas, afastados do computador. Os fortes campos magnéticos gerados por estes aparelhos poderão danificar o monitor e os dados na unidade de armazenamento interna.
• Não coloque bebidas em cima ou ao lado do computador ou de outros dispositivos ligados. Caso seja entornado algum líquido no computador ou num dispositivo a ele ligado, poderá ocorrer um curto-circuito ou qualquer outro dano.
• Não coma nem fume sobre o teclado. As partículas que caem sobre o teclado poderão causar danos.
Programas da LenovoO computador é fornecido com programas da Lenovo para ajudar o utilizador a trabalhar com maior facilidade e segurança.
Aceder a programas LenovoPara aceder aos programas Lenovo no seu computador, efetue o seguinte:
1. Abra o menu Iniciar e localize um programa através do nome do programa.
2. Se o programa não for apresentado no menu Iniciar do Windows 7, faça clique em Todos os programas para apresentar todos os programas.
3. Se continuar a não conseguir encontrar o programa na lista de programas, procure o programa na caixa de procura.
Nota: Se estiver a utilizar o sistema operativo Windows 7, alguns programas Lenovo estão prontos a instalar. Só é possível localizar estes programas com os métodos acima, se os referidos programas tiverem sido previamente instalados. Para instalar estes programas Lenovo, inicie ao programa Lenovo PC Experience, faça clique em Lenovo Tools e, em seguida, siga as instruções apresentadas no ecrã.
14 Manual do Utilizador P70
-
Introdução aos programas LenovoEste tópico fornece uma breve introdução aos programas Lenovo. Dependendo do modelo do computador, alguns programas poderão não estar disponíveis.
Os programas disponíveis estão sujeitos a alteração sem aviso prévio. Para obter mais informações sobre os programas e outras soluções informáticas disponibilizadas pela Lenovo, aceda ao endereço:
http://www.lenovo.com/support
Access Connections™
(Windows 7)
O Access Connections é um programa de assistência de conectividade para a criação e gestão de perfis de localização. Cada perfil de localização armazena todas as definições de rede e Internet necessárias para ligar a uma infraestrutura de rede a partir de uma localização específica, como uma residência ou um escritório.
Ao alternar entre perfis de localização quando move o computador de um local para outro, pode ligar de forma rápida e fácil a uma rede sem necessidade de reconfigurar manualmente as definições e reiniciar o computador.
Active Protection System™
(Windows 7 e Windows 10)
O programa Active Protection System protege a unidade de armazenamento interna (por exemplo, a unidade de disco rígido) quando o sensor de impactos no computador deteta uma situação que pode causar danos na unidade, como inclinação do sistema, vibração excessiva ou impacto.
A unidade de armazenamento interna é menos vulnerável a danos quando não está em funcionamento. Tal deve-se ao facto de, quando a unidade de armazenamento interna não está em funcionamento, o sistema impedir a unidade de girar e também poder mover as cabeças de leitura e gravação da unidade para áreas que não contêm dados.
Assim que o sensor de impactos deteta que o ambiente é novamente estável (alteração mínima da inclinação do sistema, vibração ou impacto), volta a ligar a unidade de armazenamento interna.
Auto Scroll Utility
(Windows 7)
Este programa melhora a sua experiência relativamente ao funcionamento das janelas. A posição da janela de uma aplicação em primeiro plano é ajustada automaticamente. A barra de deslocamento numa interface de utilizador também é ajustada automaticamente.
Communications Utility
(Windows 7)
O programa Communications Utility permite configurar as definições da câmara integrada e dos dispositivos de áudio.
Fingerprint Manager Pro, Lenovo Fingerprint Manager, Lenovo Touch Fingerprint Software ou Touch Fingerprint Manager
(Windows 7)
Se o computador for fornecido com um leitor de impressões digitais, o programa Fingerprint Manager Pro, o programa Lenovo Fingerprint Manager ou o programa Touch Fingerprint Manager permite registar as impressões digitais do utilizador e associá-las às suas palavras-passe. Por conseguinte, a autenticação por impressões digitais pode substituir as palavras-passe e permitir um acesso de utilizador simples e seguro.
Hotkey Features Integration
(Windows 7 e Windows 10)
O Hotkey Features Integration é um pacote de utilitários que permite ao utilizador selecionar e instalar programas utilitários especificamente para as teclas e botões especiais no computador. As teclas e os botões especiais foram concebidos em conformidade com os requisitos de acessibilidade e capacidade de utilização. A instalação dos programas utilitários relacionados viabiliza todas as funcionalidades das teclas e dos botões especiais.
Capítulo 1. Descrição geral do produto 15
http://www.lenovo.com/support
-
Lenovo Companion
(Windows 10)
As melhores funcionalidades e capacidades do seu computador devem ser de fácil acesso e compreensão. Com o Lenovo Companion, são.
Utilize o Lenovo Companion para efetuar o seguinte:
• Otimizar o desempenho do computador, monitorizar o estado de funcionamento do computador e gerir atualizações.
• Aceder ao manual do utilizador, verificar o estado da garantia e ver acessórios personalizados para o computador.
• Ler artigos relativos a procedimentos, explorar os fóruns da Lenovo e manter-se atualizado sobre as notícias de tecnologia com artigos e blogues de fontes fidedignas.
• Configurar as definições de hardware.
• Criar e gerir a sua Lenovo ID.
Esta aplicação está repleta de conteúdos Lenovo exclusivos para que fique a saber mais sobre o que é possível fazer com o computador Lenovo.
Lenovo PC Experience
(Windows 7 e Windows 10)
O programa Lenovo PC Experience ajuda a trabalhar de forma mais fácil e segura, fornecendo fácil acesso a diversos programas, tais como o Active Protection System e o Lenovo Solution Center.
Nota: No sistema operativo Windows 10, não é possível encontrar este programa a partir da lista de todos os programas nem da caixa de procura. Para aceder a este programa, aceda ao Painel de Controlo. Veja o Painel de Controlo por Categoria, faça clique em Hardware e Som ➙ Dispositivos e impressoras e, em seguida, faça duplo clique no dispositivo com o nome do seu computador.
Lenovo Solution Center
(Windows 7 e Windows 10)
O programa Lenovo Solution Center permite-lhe resolver problemas relacionados com o computador. Combina testes de diagnóstico, recolha de informações do sistema, estado de segurança e informações de suporte, juntamente com sugestões para o desempenho ideal do sistema.
Mobile Broadband Connect
(Windows 7 e Windows 10)
O programa Mobile Broadband Connect permite ligar o computador à rede de banda larga móvel através de uma placa WAN sem fios suportada.
Message Center Plus
(Windows 7)
O programa Message Center Plus apresenta automaticamente mensagens para informar o utilizador sobre avisos importantes da Lenovo, como alertas de atualizações do sistema e de condições que requerem a atenção do utilizador.
Password Manager
(Windows 7)
O programa Password Manager captura e introduz automaticamente informações de autenticação de programas do Windows e sítios da Web.
Power Manager
(Windows 7)
O Power Manager fornece uma gestão de energia conveniente, flexível e completa para o computador. Permite ao utilizador ajustar as definições de energia do computador para obter o melhor equilíbrio entre desempenho e poupança de energia.
Recovery Media
(Windows 7 e Windows 10)
O programa Recovery Media permite restaurar o conteúdo da unidade de disco rígido para as definições de fábrica.
16 Manual do Utilizador P70
-
Rescue and Recovery®
(Windows 7)
O programa Rescue and Recovery é uma solução de recuperação e restauro através de um único botão. Inclui um conjunto de ferramentas de recuperação autónoma para ajudar a diagnosticar problemas no computador, obter ajuda e recuperar de falhas do sistema, mesmo quando não é possível iniciar o sistema operativo Windows.
System Update
(Windows 7)
O programa System Update permite manter o software do computador atualizado através da transferência e instalação de pacotes de software, incluindo controladores de dispositivo, atualizações do UEFI (Unified Extensible Firmware Interface) BIOS (Basic Input/Output System) e outros programas de terceiros.
Capítulo 1. Descrição geral do produto 17
-
18 Manual do Utilizador P70
-
Capítulo 2. Utilizar o computador
Este capítulo fornece informações para ajudar o utilizador a utilizar as várias funções disponibilizadas pelo computador.
Registar o computadorAo registar o computador, as informações são introduzidas numa base de dados, o que permite à Lenovo contactar o cliente caso ocorra uma recolha de hardware ou outro problema grave. Para além disso, algumas localizações proporcionam privilégios e serviços expandidos para os utilizadores registados.
Ao registar o computador junto da Lenovo, usufruirá também das seguintes vantagens:
• Assistência mais rápida quando contactar a Lenovo para obter ajuda
• Notificação automática de software gratuito e de ofertas promocionais especiais
Para registar o seu computador com a Lenovo, aceda a http://www.lenovo.com/register e siga as instruções apresentadas no ecrã.
Se estiver a utilizar um sistema operativo Windows 7, também pode efetuar o registo do computador através do programa Lenovo Product Registration pré-instalado. O programa inicia automaticamente após ter utilizado o computador durante um certo período de tempo. Siga as instruções apresentadas no ecrã para efetuar o registo do computador.
Perguntas frequentesEste tópico fornece algumas sugestões que ajudam a otimizar a utilização dos computadores portáteis ThinkPad.
Para garantir o melhor desempenho do computador, visite a página da Web seguinte para encontrar informações de ajuda na resolução de problemas e respostas às perguntas mais frequentes: http://www.lenovo.com/support/faq
Posso obter o manual do utilizador noutro idioma?
• Para descarregar o manual do utilizador noutro idioma, aceda ao endereço http://www.lenovo.com//support. Em seguida, siga as instruções apresentadas no ecrã.
Como desligar o meu computador?
• No Windows 7: Abra o meu Iniciar e faça clique em Encerrar.
• No Windows 10: Abra o menu Iniciar, faça clique em Ligar/desligar e, em seguida, faça clique em Encerrar.
Como posso aceder ao Painel de Controlo?
• No Windows 7: Abra o meu Iniciar e faça clique em Painel de Controlo.
• No Windows 10: Faça clique com o botão direito do rato em Iniciar e, em seguida, faça clique em Painel de Controlo.
Como posso utilizar a energia da bateria de forma mais eficaz quando estou em viagem?
© Copyright Lenovo 2015, 2017 19
http://www.lenovo.com/registerhttp://www.lenovo.com/support/faqhttp://www.lenovo.com/supporthttp://www.lenovo.com/support
-
• Para conservar energia ou suspender o funcionamento sem sair dos programas ou guardar ficheiros, consulte "Modos de economia de energia" na página 31.
• Para conseguir o melhor equilíbrio entre desempenho e poupança de energia, crie e aplique planos de alimentação. Consulte "Gerir a energia da bateria" na página 31
• Se o computador irá estar desligado durante um período de tempo prolongado, pode impedir que a bateria fique descarregada removendo-a.
Como posso eliminar de forma segura os dados armazenados na unidade de armazenamento?
• Consulte o tópico Capítulo 5 "Segurança" na página 57 para saber como pode proteger o computador contra roubo e utilização não autorizada.
• Antes de eliminar dados da unidade de armazenamento, leia o "Eliminação de dados da unidade de armazenamento" na página 63.
Como efetuo a ligação a um monitor externo?
• Certifique-se de que segue o procedimento no tópico "Utilizar um monitor externo" na página 38.
• Com a função Expandir o ambiente de trabalho, pode visualizar a saída no ecrã do computador e num monitor externo em simultâneo. Consulte "Escolher um modo de visualização" na página 39.
Como posso ligar ou substituir um dispositivo?
• Consulte Capítulo 10 "Substituir dispositivos" na página 123 para obter mais informações sobre como substituir dispositivos no computador.
Já estou a utilizar o computador há algum tempo e este está a ficar mais lento. O que devo fazer?
• Siga as "Sugestões gerais para prevenir problemas" na página 95.
• Diagnostique problemas de forma autónoma utilizando o software de diagnóstico pré-instalado. Consulte "Diagnosticar problemas" na página 95.
• Procure soluções de recuperação na secção Capítulo 9 "Informações de recuperação" na página 115.
Imprima as secções seguintes e guarde-as junto do computador para o caso de não conseguir aceder a este manual de utilizador online quando for necessário.
• "Instalar um novo sistema operativo" na página 65
• "O computador não responde" na página 97
• "Problemas de alimentação" na página 110
Obter ajuda acerca do sistema operativo WindowsO sistema de informação de ajuda do Windows fornece informações detalhadas sobre a utilização do sistema operativo Windows para ajudar a tirar o máximo partido do computador. Para aceder ao sistema de informação de ajuda do Windows, execute o seguinte procedimento:
• No Windows 7: faça clique no botão Iniciar para abrir o menu Iniciar e faça clique em Ajuda e Suporte.
• No Windows 10: faça clique no botão Iniciar para abrir o menu Iniciar e, em seguida, faça clique em Obter Ajuda. Além disso, pode utilizar o assistente pessoal Cortana® para procurar ajuda, aplicações, ficheiros, definições, etc.
Utilizar o ecrã multitoqueEste tópico fornece instruções sobre como utilizar o ecrã multitoque disponível em alguns modelos.
20 Manual do Utilizador P70
-
Notas:
• O ecrã do computador poderá ter um aspeto diferente das ilustrações que se seguem.
• Dependendo do programa que utilizar, alguns gestos poderão não estar disponíveis.
A tabela que se segue apresenta alguns gestos utilizados frequentemente.
Gesto tátil (apenas modelos táteis)
Descrição
Painel tátil: Toque.
Ação do rato: Clique.
Função: Abra uma aplicação ou execute uma ação numa aplicação aberta, como Copiar, Guardar e Eliminar, dependendo da aplicação.
Toque: Toque sem soltar.
Ação do rato: Clique com o botão direito do rato.
Função: Abra um menu com várias opções.
Toque: Faça deslizar.
Ação do rato: Desloque a roda do rato, desloque a barra de deslocamento ou faça clique na seta de deslocamento.
Função: Deslocar-se por itens, como, por exemplo, listas, páginas e fotografias.
Toque: Arraste um item para a localização pretendida.
Ação do rato: Faça clique, sem soltar e arraste um item.
Função: Mova um objeto.
Toque: Una dois dedos.
Ação do rato: Prima a tecla Ctrl, enquanto desloca a roda do rato para trás.
Função: Reduza.
Toque: Afaste dois dedos.
Ação do rato: Prima a tecla Ctrl, enquanto desloca a roda do rato para a frente.
Função: Amplie.
Capítulo 2. Utilizar o computador 21
-
Gesto tátil (apenas modelos táteis)
Descrição
Toque: Coloque dois ou mais dedos num item e, em seguida, rode os dedos no sentido dos ponteiros dos relógio ou no sentido contrário.
Ação do rato: Se a aplicação suportar rotação, faça clique no ícone de rotação.
Função: Rode um item.
Nota: O gesto apenas é suportado no sistema operativo Windows 7.
Toque: Deslize para dentro a partir da extremidade direita.
Ação do rato: Faça clique no ícone do centro de ação na área de notificação do Windows.
Função: Abra o centro de ações para ver as notificações e as ações rápidas.
Nota: O gesto apenas é suportado no sistema operativo Windows 10.
Toque: Deslize a partir da extremidade esquerda.
Ação do rato: faça clique no ícone da vista de tarefas na barra de tarefas.
Função: Veja todas as janelas abertas na vista de tarefas.
Nota: O gesto apenas é suportado no sistema operativo Windows 10.
• Deslize o dedo brevemente para aplicações em modo de ecrã completo ou quando o computador estiver no modo tablet
Toque: Deslize para baixo brevemente a partir da extremidade superior.
Ação do rato: Desloque o ponteiro para a extremidade superior do ecrã.
Função: Mostrar uma barra de título oculta.
• Deslize prolongadamente quando o computador estiver no modo tablet
Toque: Deslize a partir da extremidade superior para a extremidade inferior.
Ação do rato: A partir da extremidade superior do ecrã, faça clique e retenha, desloque o ponteiro para a parte inferior do ecrã e, em seguida, solte-o.
Função: Feche a aplicação atual.
Nota: O gesto apenas é suportado no sistema operativo Windows 10.
Sugestões sobre a utilização do ecrã multitoque
• O ecrã multitoque é um ecrã em vidro coberto por uma película plástica. Não exerça pressão nem coloque quaisquer objetos metálicos no ecrã, pois poderá danificar o ecrã tátil ou afetar o seu correto funcionamento.
• Não utilize unhas, dedos com luvas nem objetos inanimados para introdução de dados no ecrã.
• Calibre regularmente a precisão da introdução com os dedos para evitar discrepâncias.
Sugestões sobre a limpeza do ecrã multitoque
• Desligue o computador antes de limpar o ecrã multitoque.
• Utilize um pano seco e macio, sem felpa ou um algodão absorvente para remover impressões digitais ou pó do ecrã multitoque. Não aplique solventes no pano.
22 Manual do Utilizador P70
-
• Limpe cuidadosamente o ecrã utilizando um movimento de cima para baixo. Não exerça qualquer tipo de pressão no ecrã.
Teclas especiaisO seu computador possui várias teclas especiais para ajudar a trabalhar de forma mais fácil e eficaz.
1 Tecla Fn 2 Teclas de função
Pode configurar a tecla Fn e as teclas de função na janela de propriedades do teclado, executando o seguinte procedimento:
1. Aceda ao Painel de Controlo e, em seguida, altere a vista do Painel de Controlo de Categoria para Ícones grandes ou Ícones pequenos.
2. Faça clique em Teclado. Na janela de propriedades do teclado, faça clique no separador Teclas Fn e de função ou Teclas F1-F12 do ThinkPad.
3. Selecione as opções pretendidas.
• + Ativa ou desativa a função Fn Lock.
Quando a função Fn Lock está ativada: O indicador Fn Lock está ligado. Para obter as funções F1–F12, prima diretamente a tecla de função. Para iniciar a função especial impressa como um ícone em cada tecla, prima a tecla Fn e a tecla de função correspondente.
Quando a função Fn Lock está desativada: O indicador Fn Lock está desligado. Para iniciar a função especial impressa como um ícone em cada tecla, prima diretamente a tecla de função. Para obter as funções F1-F12, prima a tecla Fn e a tecla de função correspondente.
• Define as colunas com som ou sem som. Quando o som das colunas está desativado, o indicador de silêncio das colunas é ativado.
Se desativar o som e desligar o computador, o som continuará desativado quando ligar novamente o
computador. Para ativar o som, prima a tecla ou .
• Diminui o volume.
• Aumenta o volume.
• Define os microfones com som ou sem som. Quando o som dos microfones está desativado, o indicador de silêncio do microfone é ativado.
Capítulo 2. Utilizar o computador 23
-
• Escurece o ecrã do computador.
• Aumenta a luminosidade do ecrã do computador.
Pode alterar temporariamente a luminosidade do ecrã do computador premindo as duas teclas. Para alterar o nível de luminosidade predefinido, faça clique com o botão direito do rato no ícone de estado da bateria na área de notificação do Windows. Em seguida, faça clique em Ajustar a luminosidade do ecrã e efetue as alterações pretendidas.
• Efetua a gestão dos ecrãs externos.
• Ativa ou desativa as funções sem fios incorporadas.
•
– Windows 7: Abre o Painel de Controlo.
– Windows 10: Abre a janela Definições.
•
– Windows 7: Abre o Windows Search.
– Windows 10: Abre a caixa de procura do programa Cortana.
• Mostra todos os programas que abriu.
•
– Windows 7: Abre Computador.
– Windows 10: Mostra todos os programas.
Combinações de teclas
• Fn+Barra de espaços: Controla a retroiluminação do teclado. (disponível em alguns modelos)
Existem três modos para a retroiluminação do teclado: Desligada, Baixa e Alta. Prima Fn+Barra de espaços para alterar o modo de retroiluminação do teclado.
• Fn+B: Tem a mesma função que a tecla Break.
• Fn+K: Tem a mesma função que a tecla ScrLK.
• Fn+P: Tem a mesma função que a tecla Pause.
• Fn+S: Tem a mesma função que a tecla SysRq.
3 Tecla de logótipo do Windows
Prima a tecla de logótipo do Windows para abri