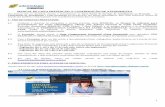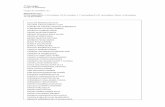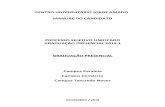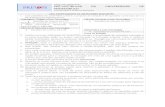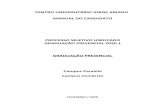Manual DoTutor Presencial
Transcript of Manual DoTutor Presencial

EDUCAÇÃO A DISTÂNCIA
MANUAL DO TUTOR PRESENCIAL

2
Sumário
APRESENTAÇÃO ................................................................................................................................ 4
1 FUNCIONAMENTO DOS CURSOS A DISTÂNCIA .................................................................... 5
1.1 Docente Responsável pela Disciplina ............................................................................ 6
1.2 Tutor a Distância .......................................................................................................... 7
1.3 Tutor Presencial ........................................................................................................... 8
2 COMO SE PREPARAR PARA O ENCONTRO PRESENCIAL ............................................... 10
2.1 Material Didático Impresso ........................................................................................ 10
2.2 Material WEB ............................................................................................................ 11
2.3Textos Complementares ............................................................................................. 13
2.4 Caderno de Atividades ............................................................................................... 13
2.5 Biblioteca Virtual da Pearson ..................................................................................... 14
2.6 Atualização ................................................................................................................ 19
2.6 Contato com o Docente Responsável pela Disciplina .................................................. 19
3 ENCONTRO PRESENCIAL .......................................................................................................... 21
3.1 Horário de Chegada ................................................................................................... 21
3.2 Sala de Aula ............................................................................................................... 21
3.3 Recepção dos Alunos ................................................................................................. 22
3.4 Acesso à Sala de Aula Virtual...................................................................................... 23
3.5 Aula Satélite .............................................................................................................. 23
3.6 Disciplina dos Alunos ................................................................................................. 24
3.7 Marcação de Presença ............................................................................................... 24
3.8 Aula Atividade ........................................................................................................... 25
4 PROVA PRESENCIAL .................................................................................................................. 26
4.1 Preparação da Sala para a Prova ................................................................................ 26

3
4.2 Fluxo da Prova Presencial........................................................................................... 27
5 AMBIENTE VIRTUAL DE APRENDIZAGEM (AVA) ............................................................ 28
5.1 Acesso ao Portal ........................................................................................................ 28
5.2 Sala de Aula Virtual .................................................................................................... 31
5.3 Ambiente de Conteúdo .............................................................................................. 32
5.4 Disciplinas ................................................................................................................. 33
5.5 Agenda ...................................................................................................................... 33
5.6 Atividades ................................................................................................................. 34
5.7 Fóruns ....................................................................................................................... 38
5.7 Portfólio .................................................................................................................... 42
5.9 Mural ........................................................................................................................ 44
5.10 Correio .................................................................................................................... 45
5.11 Material de Apoio .................................................................................................... 47
5.12 Bate-Papo ................................................................................................................ 48
5.13 Notas Parciais .......................................................................................................... 50
5.14 Parada Obrigatória ................................................................................................... 51
5.15 Perfil ........................................................................................................................ 51
5.16 Diário de Bordo ........................................................................................................ 54
6 ACOMPANHAMENTO DO ALUNO NO AVA .......................................................................... 56
6.1 Fóruns de Discussão ................................................................................................... 56
6.2 Atividades com Feedback Intermediário..................................................................... 63
6.3 Atividade de Correção Eletrônica ............................................................................... 65
7 DEFERIMENTO DE ATIVIDADES COMPLEMENTARES .................................................... 66
7.1 Visão do Tutor Presencial ........................................................................................... 66
8 SOLICITAÇÃO DE NOVA SENHA ............................................................................................. 70

4
APRESENTAÇÃO
Seja bem-vindo à Unisa Digital!
Este manual tem como finalidade apresentar ações importantes para a prática
de uma tutoria presencial de qualidade, que ajude a promover a interatividade e a
construção do conhecimento coletivo.
Tutor Presencial, seu papel é o de orientar, motivar e conduzir os alunos
durante os Encontros Presenciais e ajudá-los na utilização do Ambiente Virtual de
Aprendizagem (AVA) e suas ferramentas, bem como no uso adequado dos recursos
disponíveis.
Você será o agente motivador e orientador que irá acompanhar o aluno
durante o Encontro Presencial. E, assim, o responsável por criar um ambiente
agradável, que favoreça o aprendizado. O tratamento junto aos alunos deve estar
pautado na afetividade, mas na medida correta, deixando-o caminhar no seu tempo
e com autonomia.
Tutor Presencial, seu contato com o Docente Responsável pela Disciplina
contribuirá para que o aluno possa alcançar a autonomia plena, sendo capaz de
promover seu aprendizado. Você conduzirá o curso nos momentos presenciais, mas
o aluno o levará do seu jeito e no seu tempo. Trata-se de uma autonomia assistida.
É importante que o aluno não se sinta só!
Com você, Tutor Presencial, bem preparado, o cenário e o roteiro prontos,
não há como não ter interatividade, qualidade, construção do conhecimento e
aprendizado.
Contamos com você, Tutor Presencial!
Unisa Digital

5
1 FUNCIONAMENTO DOS CURSOS A DISTÂNCIA
Para que você possa exercer adequadamente o papel de Tutor Presencial, é
necessário, inicialmente, que você conheça como funcionam os Cursos a Distância
da Unisa.
Veja! Você, Tutor Presencial, é peça-chave no Encontro Presencial, porém
seu papel vai muito além e, é do seu papel que trataremos ao longo deste manual.
Também é imprescindível que você conheça cada um dos papéis que atuam
na Educação a Distância da Unisa.

6
1.1 Docente Responsável pela Disciplina
O Docente Responsável pela Disciplina, além de ministrar a Aula Satélite e
responder aos questionamentos dos alunos ao vivo, é o responsável como um todo
pela disciplina, portanto entre suas principais atribuições destacam-se:
Ter conhecimento do Regimento da Unisa.
Ter domínio das Normas Acadêmicas e Financeiras EaD da Unisa.
Elaborar o material didático impresso, que inclui também a versão on-line,
preparar e gravar o áudio no material web, bem como a atualização constante
de todo o material.
Planejar as aulas distribuindo os temas, os materiais e as atividades pelo
período de duração do curso.
Elaborar as atividades práticas como fóruns, bate-papos, listas de exercícios,
dinâmicas e outras tarefas a serem aplicadas no Ambiente Virtual de
Aprendizagem (AVA) e, inclusive, nos encontros presenciais.
Esclarecer dúvidas técnicas dos conteúdos para alunos, Tutores a Distância e
Tutores Presenciais.
Elaborar as estratégias de avaliação e verificação da aprendizagem.
Elaborar as provas presenciais, corrigir e validar a correção das provas
presenciais (questões discursivas) realizadas pelos tutores a distância.
Acompanhar o trabalho dos Tutores a Distância e Presenciais.

7
1.2 Tutor a Distância
O Tutor a Distância orienta, motiva, conduz e avalia os alunos no Ambiente
Virtual de Aprendizagem (AVA). Para que seu trabalho possa ser realizado com
excelência, destacam-se as atribuições a seguir:
Ter conhecimento do Regimento da Unisa.
Ter domínio das Normas Acadêmicas e Financeiras EaD da Unisa.
Realizar as intervenções e estratégias de interação e interatividade com os
alunos no AVA.
Apoiar os estudantes no estudo dos conteúdos específicos, esclarecendo
suas dúvidas, indicando técnicas alternativas de aprendizagem,
recomendando leituras, pesquisas e outras atividades, com o aval do Docente
Responsável pela Disciplina.
Aplicar, corrigir, registrar e controlar a avaliação da aprendizagem em relação
às atividades formativas e somativas.
Moderar fóruns de discussão, sessões de bate-papo e dar feedbacks
intermediários e finais sobre a execução das tarefas.
Mediar a comunicação de conteúdos entre o docente e o aluno. Fornecer
feedback aos coordenadores sobre os materiais dos cursos e as dificuldades
dos estudantes.
Corrigir as provas presenciais, sob supervisão do Docente Responsável pela
Disciplina.

8
1.3 Tutor Presencial
Você, Tutor Presencial, orienta, motiva e conduz os alunos durante o Encontro
Presencial. Além desse momento, você também acompanha os alunos, auxiliando-
os no controle de prazos e na utilização adequada das ferramentas e recursos
constantes em nosso Ambiente Virtual de Aprendizagem (AVA). Suas atribuições
serão detalhadas ao longo deste manual, mas resumimos a seguir:
Ter conhecimento do Regimento da Unisa.
Ter domínio das Normas Acadêmicas e Financeiras EaD da Unisa.
Acompanhar os alunos durante a exibição da aula satélite. Incentivando-os a
questionar.
Digitar nos fóruns das aulas ao vivo os questionamentos dos alunos.
Acompanhar e apoiar os estudantes nas atividades presenciais, orientando-os
e motivando-os.
Orientar os estudantes quanto ao manuseio das mídias e tecnologias
utilizadas no curso.
Identificar as dificuldades dos alunos, ajudando-os a saná-las e estimulando-
os a desenvolver a análise crítica dos problemas.
Incentivar e motivar o trabalho colaborativo, cooperativo, orientando para a
formação de grupos de estudos.
Identificar os estudantes com problemas de desmotivação, rendimentos
insuficientes e atrasos no desenvolvimento das atividades, dando-lhes
atenção especial. Repassar esses problemas ao Docente Responsável pela
Disciplina.

9
Acompanhar as atividades do Ambiente Virtual de Aprendizagem (AVA), com
a finalidade de resgatar o aluno que não tem participado.
Elaborar relatórios de desempenho dos alunos nas atividades.
Aplicar as avaliações presenciais.

10
2 COMO SE PREPARAR PARA O ENCONTRO PRESENCIAL
Inicialmente, vamos tratar de suas atribuições antes das transmissões das
aulas via satélite. Para conduzir, motivar e orientar seus alunos, você deve ter se
preparado e somente entrar em sala de aula quando sentir-se seguro.
2.1 Material Didático Impresso
Nosso Material Didático Impresso, que também é disponibilizado na versão
on-line, contempla todo o conteúdo da disciplina, em densidade e profundidade
adequadas para a Educação a Distância, promovendo o aprendizado de nossos
alunos. Sua linguagem é dialógica e sua arquitetura da informação favorece na
construção da autonomia do aluno.

11
Tutor Presencial, você precisa estudar todo o conteúdo da apostila. Ao final
de cada capítulo, o autor propõe algumas atividades de autoavaliação. As respostas
comentadas estão no final da apostila. É ideal que após a leitura, você pratique a
realização dessas atividades. Isso o ajudará a relembrar os conteúdos, já que sua
formação é compatível com o curso em que está atuando.
2.2 Material WEB
O Docente Responsável pela Disciplina prepara e grava o Material WEB. O
conteúdo é disponibilizado em slides e com animações em flash por meio do
Software Breeze. O docente grava a explicação do conteúdo em áudio. Há todo um
cuidado para que seja em sincronia com as imagens e animações. Além do
conteúdo, poderá incluir exemplos atualizados e focados no curso. Pode conter,
também, alguns exercícios resolvidos passo a passo.

12
No exemplo acima, percebe-se que a Curva de Demanda vai sendo
construída ponto a ponto. A explicação ajuda na compreensão da elaboração e na
interpretação, bem como o passo a passo em sintonia com a voz, que detalha cada
passagem que envolve a construção do gráfico. Vale o mesmo procedimento para
as disciplinas que envolvem cálculos. O cuidado e o zelo do docente,
acompanhados pela revisão do Laboratório Multimídia garantem a qualidade do
material.
Enquanto Tutor Presencial, você pode e deve passar sua percepção ao
docente com a finalidade de ajudar a melhorar continuamente o material.

13
2.3Textos Complementares
Apesar do Material Didático Impresso, também disponibilizado na versão on-
line, contemplar todo o conteúdo, o Docente Responsável pela Disciplina pode
disponibilizar textos complementares. Para manter-se atualizado e, principalmente,
para que possa conduzir e orientar seus alunos, essa leitura se faz necessária.
2.4 Caderno de Atividades
Os Docentes Responsáveis pelas Disciplinas elaboram o Caderno de
Atividades do Tutor Presencial. A disponibilização ocorre com antecedência no
Portal Unisa, na aba Secretaria, dando a você a oportunidade de estudar o
conteúdo, treinar a elaboração da atividade e, ainda, tirar as eventuais dúvidas com
os Docentes Responsáveis das Disciplinas por meio do AVA.
O acesso à aba Secretaria é exclusivo do Coordenador do Polo e/ou da
Secretaria, assim cabe a eles a realização do download dos cadernos e a entrega
aos Tutores Presenciais.
Cada Tutor Presencial realiza a tutoria em um determinado módulo do curso
e, assim, recebe o Caderno de Atividades completo, ou seja, com as três ou quatro
disciplinas que integram esse módulo.

14
Na página anterior temos o exemplo de uma das atividades do Caderno de
Atividades com todos os passos necessários para que, você, Tutor Presencial,
possa compreender a realização das atividades propostas. Todos os dados
necessários contém uma explicação detalhada.
2.5 Biblioteca Virtual da Pearson
Parte da bibliografia constante em nossos Projetos Pedagógicos dos Cursos
inclui os livros do acervo da Biblioteca Virtual da Pearson. Por isso, é interessante
que você esteja atualizado. Antes de acessar você, Tutor Presencial, poderá seguir
as instruções constantes na própria sala virtual da disciplina. Depois, clique na aba
“Biblioteca”.
Este material é de uso exclusivo do Tutor Presencial. Não poderá jamais
ser entregue ou enviado aos alunos. Cabe ao aluno, apenas a Folha de
Atividades.

15
Depois, clique em “Livros On-Line”.
Antes de acessar os “Livros On-line” verifique se o plugin do Java está
instalado em seu computador. Em caso negativo, faça o dowload gratuitamente. Em
caso positivo, vá direto para o link “Livros On-Line”.

16
Como você está sendo direcionado para outro endereço aparecerá a seguinte
mensagem: “Está página está sendo redirecionada para outro endereço. Gostaria de
enviar as informações fornecidas também ao novo endereço?” Clique em OK.
Pronto! Você já está na Biblioteca Virtual da Pearson. Esta é a banca, ou seja,
local em que os livros ficam expostos. Você pode selecionar por área de interesse.
Para este exemplo, selecionamos “Ciências Humanas”.
Vamos pesquisar, por exemplo, sobre Educação a Distância. Digitamos aqui o
nome do livro ou bem próximo: “Educação a Distância”.

17
Nossa! Olha só quantos livros sobre EaD a Biblioteca da Pearson tem. Como
exemplo, vamos clicar aqui no olhinho para que possamos ler o livro “ABC da EaD”.
Ok?
Para iniciar a leitura do livro, clique na setinha à direita.

18
Agora é só ir clicando na setinha para a direita para que você possa ter
acesso ao conteúdo do livro. Quer conhecer um pouco mais sobre a Biblioteca
Virtual da Pearson? Clique aqui em “Tour Virtual”. Para sair, clique .

19
2.6 Atualização
É importante que as atualizações feitas nas salas de aulas virtuais das
disciplinas, que serão ministradas no dia, sejam acompanhadas. Portanto, acesse o
Portal Unisa por meio do endereço (www.unisa.br) antes de todos os Encontros
Presenciais. Verifique o Mural, os Fóruns de Discussão, o Correio e demais
atividades propostas.
Como orientador e condutor da disciplina, você precisa sempre estar
atualizado. O Calendário Acadêmico e a Agenda da Disciplina irão ajudá-lo muito. A
Unisa também utiliza como canal de comunicação o “Informa Unisa”, que poderá
alertá-lo sobre alguma alteração. Consulte-os sempre. São enviados por e-mail para
o público a que se destina, mas também ficam disponíveis em nosso Portal.
2.6 Contato com o Docente Responsável pela Disciplina
Se você, Tutor Presencial, ficar com alguma dúvida sobre o conteúdo
abordado no Material Didático, Material WEB, Textos Complementares e/ou
Caderno de Atividades, você deverá questionar o Docente Responsável pela
Disciplina, via Correio, imediatamente. Jamais deixe acumular dúvidas. Nosso
período letivo é trimestral e passa muito rápido.
O Docente Responsável pela Disciplina irá receber e responder sua
mensagem em, no máximo, 48 horas. Considerando-se aqui apenas os dias úteis na
contagem.
Alterações, se necessárias, podem ser realizadas pela Equipe
Pedagógica da Unisa Digital, assim não confie apenas em documentos
impressos no início do período letivo. Esteja sempre atento às
atualizações.

20
Seus questionamentos devem ser única e exclusivamente sobre conteúdo e
metodologia. A utilização do canal correto agiliza o recebimento da resposta.
Ao enviar sua mensagem copie “Todos os Professores”, assim a
Coordenação do Curso poderá acompanhar a interatividade entre você, Tutor
Presencial, e o Docente Responsável pela Disciplina.
A Equipe Pedagógica da Unisa Digital acompanha a qualidade da
interatividade entre docentes e tutores, assim, a cópia para “Todos os Professores”
possibilita o a correção de possíveis desvios com maior rapidez.

21
3 ENCONTRO PRESENCIAL
O Encontro Presencial ocorre apenas uma vez por semana, porém é um
diferencial em nossa metodologia de ensino. É o momento em que o aluno assiste à
Aula Satélite ao Vivo, podendo questionar o Docente Responsável da Disciplina em
tempo real. É o momento também em que o aluno encontra presencialmente seus
colegas e têm a possibilidade de, juntos, realizarem as atividades presenciais
propostas.
Para o sucesso do Encontro Presencial, muitos itens precisam ser garantidos
para que o ambiente esteja favorável e seja prazeroso para o aprendizado dos
nossos alunos.
3.1 Horário de Chegada
Você, Tutor Presencial, deverá chegar com, no mínimo, 30 minutos de
antecedência. Esse tempo será necessário para que você possa conferir se a
infraestrutura da sala de aula está adequada. Se você chegar atrasado, implicará em
perda de parte da Aula Satélite ou Aula Atividade, visto que ambas devem ser
acompanhadas pelo Tutor Presencial do módulo e curso.
Trabalhamos pelo Horário de Brasília, assim nossas aulas têm início às
19h30min e terminam às 22h50min.
3.2 Sala de Aula
Antes de iniciar as aulas é importante, também, verificar as salas de aula, se
estão corretamente organizadas, em condições para receber os alunos; além de
checar equipamentos, verificar se estão corretamente ligados e instalados
(equipamentos de satélite, telão, caixas de som) e verificar se o polo está recebendo
o sinal para satélite.

22
Verifique, também, se as carteiras estão devidamente posicionadas. A
limpeza da sala de aula, ainda que não seja a sua função, deve ser observada por
você.
Para garantir a interatividade, não se esqueça de verificar se a Internet está
funcionando adequadamente.
Caso note alguma irregularidade, chame imediatamente o Coordenador do
Polo. Ele é o responsável por zelar pela infraestrutura.
3.3 Recepção dos Alunos
Receba seus alunos sempre com afetividade. Esteja na sala de aula e os
cumprimente sempre com atenção e educação. Procure conhecer seus alunos pelo
nome, isso ajuda na aproximação.

23
3.4 Acesso à Sala de Aula Virtual
Durante as aulas, o Tutor Presencial deve ter disponível um computador em
sala de aula, conectado à Internet para acessar o Portal da Unisa.
Antes do início da Aula Satélite, o computador já deve estar ligado. Através da
aba Unisa Digital, no link Disciplinas, escolha a disciplina na qual deseja conferir o
fórum, e clique no ícone “Fórum”.
No momento da Aula Satélite, você irá postar as dúvidas nos fóruns já criados
pelos Docentes Responsáveis pelas Disciplinas, referentes às Aulas Satélites do dia.
3.5 Aula Satélite
De acordo com o Calendário de Cursos, disponível na aba Unisa Digital, a
Aula Satélite é exibida exatamente no horário previsto. Você, Tutor Presencial, deve
acompanhar as aulas, mas já deve estar a postos diante do computador,
viabilizando a inserção dos questionamentos dos alunos nos fóruns das Aulas ao
Vivo.

24
Para agilidade e para não interromper a aula, deixe papeletas disponíveis
sobre sua mesa para seus alunos. Eles devem preencher o nome, escrever seu
questionamento e entregar a você.
Selecione os questionamentos antes de digitar, visto que podem estar
repetidos. Tenha todo o cuidado e respeito para com as dúvidas dos alunos. Ao
digitar a questão no fórum, jamais se esqueça de citar o nome do aluno, o nome do
Polo de Apoio Presencial. Sua identificação, enquanto Tutor Presencial, também é
imprescindível.
3.6 Disciplina dos Alunos
É responsabilidade do Tutor Presencial controlar a disciplina em sala de aula;
de modo a favorecer a atenção dos alunos naquilo que está sendo abordado, ou
seja, caso os alunos estejam falando alto, comendo, atrapalhando outros colegas,
cabe ao Tutor Presencial manter a disciplina da sala de aula, para que haja o
respeito e alguns alunos não sejam prejudicados pela atitude de outros. Mantenha
um ambiente agradável, para que o aprendizado aconteça em sala de aula.
3.7 Marcação de Presença
É também função do Tutor Presencial, preencher o diário de classe, fazendo
controle de frequência dos alunos. Este diário de classe deve ser retirado na
Secretaria do Polo, antes do início das aulas. O lançamento das faltas deverá ser
feito ao final de cada aula. Tanto da Aula Satélite, quanto da Aula Atividade.

25
É importante que a presença do aluno seja imputada no Portal Unisa.
3.8 Aula Atividade
O Tutor Presencial deve acompanhar os alunos durante a realização das
atividades propostas para o Encontro Presencial, orientando-os e sanando dúvidas
referentes às atividades, enquanto eles a realizam.
Os alunos são orientados a levar para o Encontro Presencial, sua Folha de
Atividades, as quais são disponibilizadas em Material de Apoio com, no máximo, 48
horas de antecedência.
É necessário também certificar-se de que eles estão fazendo as atividades.
Caso note que alguns alunos não estão conseguindo fazer as atividades ou não
querem fazer, você, Tutor Presencial deverá se posicionar e verificar como agir
diante dessas situações.
A Aula Atividade deve ser realizada durante o Encontro Presencial e dentro
dos 50 minutos previstos. O Tutor Presencial não deve aceitar que o aluno já traga a
atividade pronta. Essa deve ser realizada sob à sua orientação e condução.
Ao final da Aula Atividade, recolha a Folha de Atividades do Aluno. Somente
marque presença para os alunos que efetivamente participaram.
Você, Tutor Presencial, levará estas atividades para casa e procederá à
correção comentada. Não vale nota, mas contribui para o aprendizado. Na semana
seguinte, impreterivelmente, devolva-as aos alunos.
É da responsabilidade do Tutor Presencial orientar, motivar e
conduzir o aluno.

26
4 PROVA PRESENCIAL
As provas presenciais ocorrem no Polo de Apoio Presencial, no qual o aluno
está matriculado. Cabe ao Tutor Presencial supervisionar a realização destas,
garantir a disciplina em sala de aula, assim como a integridade da prova a ser
realizada pelo aluno.
4.1 Preparação da Sala para a Prova
Cabe ao Tutor Presencial garantir a lisura da Prova Presencial. As questões
são cuidadosamente elaboradas pelos Docentes Responsáveis pelas Disciplinas.
Nossas Provas Presenciais não são com consulta, assim prepare a sala para evitar
que os alunos estejam muito próximos.
Ainda que nossas questões sejam randomizadas, o que cria uma prova
diferente para cada aluno, é sempre prudente tomar certos cuidados.
Entregue as Folhas de Provas e Folhas de Respostas aos alunos. Durante a
realização da prova, caminhe pela sala e entre as carteiras. Permaneça o tempo

27
todo em pé. Certifique-se de que não está ocorrendo nenhum tipo de consulta, seja
ao colega e/ou material.
4.2 Fluxo da Prova Presencial
Cabe ao Tutor Presencial, também, orientar os alunos como preencher o
gabarito, solicitar, após a entrega das provas, que os alunos verifiquem no
cabeçalho da prova se o nome impresso e a disciplina estão corretos.
Quando houver uso de calculadoras e ou material suplementar, o Tutor
Presencial será orientado do uso pelo Docente Responsável pela Disciplina e
informará ao aluno da permissão.
Pedimos que este tipo de controle seja atendido rigorosamente,
para que cada vez mais nosso aluno possa ver a seriedade que
aplicamos em nossos cursos.
A Prova Presencial conta com um manual próprio, que lhe será entregue à parte.

28
5 AMBIENTE VIRTUAL DE APRENDIZAGEM (AVA)
As ferramentas e os conteúdos necessários para o estudo dos alunos estão
localizados no Portal Unisa, em nosso Ambiente Virtual de Aprendizagem (AVA).
Para que você possa tirar o melhor proveito e, principalmente, orientar seus alunos
você deve conhecer cada uma de nossas ferramentas e recursos.
5.1 Acesso ao Portal
Para acessar o Portal da Unisa, digite o endereço (www.unisa.br) . Clique em
“É nosso aluno ou professor?”.

29
Na sequência, digite seu login e senha. Depois, clique em “OK” ou “Enter”.
Agora, clique na aba “Unisa Digital”.
Na Aba Unisa Digital, você terá acesso ao Material WEB, Material Didático na
versão on-line, cadastro e consulta de atividades, calendário de cursos entre outros.

30
É no menu “Disciplinas” que você encontrará os Cursos, as Disciplinas e as
Ferramentas de Apoio. Para ter acesso ao conteúdo é necessário selecionar o ano e
o período letivo, como segue.
Selecione a disciplina a ser estudada. Nesse momento você será direcionado
ao local de acesso ao material elaborado pelo Docente Responsável pela Disciplina,
mais precisamente para a sala de aula virtual da disciplina.

31
Ao selecionar a disciplina, você terá acesso ao Material Didático na versão
on-line e a todo o Material WEB gravado. Este é o mesmo ambiente que o aluno terá
acesso.
5.2 Sala de Aula Virtual
A Sala de Aula Virtual é a mesma para alunos, docentes e tutores, porém a
visualização do aluno têm dois ícones, os quais não conseguimos visualizar, que
são: “Atividades” e “Portfólio”.
O Módulo Introdutório – Aprendendo EaD é destinado exclusivamente
aos alunos ingressantes. Se você é Tutor Presencial nos módulos de
entrada (1º ao 4º módulos), terá acesso também ao Módulo Introdutório,
totalmente WEB, ou seja, não contempla encontros presenciais.

32
Para que você, Tutor Presencial, possa orientar seus alunos é importante que
toda a apresentação deste manual ocorra pela visão do aluno, o que não irá interferir
em nada em sua compreensão. Muito pelo contrário!
As ferramentas estão na parte superior. Através dessas ferramentas,
complementamos a forma de comunicação com o aluno. O Docente Responsável
pela Disciplina pode propor atividades e estratégias para explorar cada vez melhor
essas ferramentas, tirando dúvidas, marcando sessões de bate-papo e publicando
materiais que auxiliem cada vez mais o aprendizado do aluno.
5.3 Ambiente de Conteúdo
O Ambiente de Conteúdo está na página central do Ambiente Virtual de
Aprendizagem (AVA). Para acessar os recursos disponíveis, você precisa clicar em
“Entrar”.
Ao lado do ícone “Entrar”, o sistema registra o seu último acesso. O Material
Didático Impresso, que na versão on-line denominamos “Apostila” fica disponível
neste espaço, em arquivo Pdf. Você pode ler no próprio AVA, ou ainda, baixar e
realizar a impressão.

33
Os alunos recebem o Material Didático Impresso por módulo, ou seja,
contempla todas as disciplinas. Já no Ambiente de Conteúdo, a apostila é
disponibilizada por disciplina. Para acessar o Material WEB, você deve realizar o
mesmo procedimento. Clique em “Entrar”.
5.4 Disciplinas
Neste ícone é apresentado ao aluno o material disponível de cada
disciplina. O aluno escolhe a disciplina que deseja e, automaticamente, visualiza o
material correspondente, podendo passar de uma disciplina a outra.
5.5 Agenda
Traz a programação de todas as atividades propostas ao longo do
período letivo, bem como seus prazos e pontuações. Apresenta, inclusive, as datas
em que os Docentes e/ou Tutores a Distância deverão finalizar as correções.

34
5.6 Atividades
Nesta ferramenta são apresentadas as atividades a serem realizadas
durante o curso, sejam elas avaliativas ou não. Podem ser eletrônicas, com
questões de múltipla escolha e, ainda, de correção manual, como uma lista de
exercícios, um resumo, uma resenha etc.
Para ter acesso à atividade, o aluno deve clicar no nome da atividade.

35
Neste exemplo trata-se de um fórum avaliativo, portanto, este espaço destina-
se apenas às instruções acerca da atividade e posterior lançamento de notas por
parte dos Tutores a Distância e/ou Docente Responsável pela Disciplina.
O aluno fica ciente do prazo de duração da atividade, dos objetivos
pretendidos, pontuação e, ainda, quais serão os critérios de avaliação. É importante
que você, Tutor Presencial, acompanhe, porém lembre-se que esta é a visão do
aluno. Mais pra frente vamos demonstrar como você poderá ter acesso.
A anotação com destaque vermelho em “Resposta da Atividade” está
explicando ao aluno que naquele espaço ele não poderá postar sua resposta, que é
exclusivo para o lançamento de notas.
A data para correção e postagem da nota deste tipo de atividade segue a
Agenda da Disciplina.
Neste outro exemplo, temos uma Atividade Avaliativa de entrega de arquivo,
que pode ser: resumo, resenha, lista de exercícios, pesquisa etc.
O Docente Responsável pela Disciplina, disponibiliza as instruções da
atividade, que como acima podem estar em anexo ou mesmo digitadas em
“Descrição da Atividade”, bem como os “Critérios de Avaliação”.

36
Para facilitar a correção por parte dos Tutores a Distância e visando à
padronização de procedimentos, o docente encaminha também o formulário para o
envio das respostas.
Neste tipo de atividade, para enviar um arquivo o aluno deve escrever “Segue
anexo.” Caso contrário, não conseguirá enviar. Todas as instruções constam na
própria atividade, mas como esta visão é exclusiva do aluno, é bom que fique
atualizado também.
A seguir, o exemplo de uma Atividade Eletrônica, na visão do aluno. Para
ter acesso, do mesmo modo que nas demais atividades, é preciso clicar no nome da
atividade. Em destaque, há a observação de trata-se de atividade eletrônica, bem
como sua data de início e término.
Ao clicar, a atividade é liberada. Ao selecionar e clicar na alternativa, em cada
uma das questões, o aluno deverá clicar em “Enviar”, que fica no final da página.

37
As atividades eletrônicas contam com 10 questões de múltipla escolha. A data
para correção e postagem de notas é sempre imediatamente ao dia seguinte do
fechamento da atividade.
O aluno tem a opção de imprimir a atividade e deixar para postar as respostas
em outro dia, desde que dentro do seu período de vigência.
O sistema permite que o aluno entregue a atividade fora do prazo, que passa
a ser considerada como uma autoavaliação, já que não será computada a nota, mas
o aluno poderá conhecer quais são as respostas corretas e visualizar o “Retorno ao
Aluno”.
O aluno tem direito de substituir uma atividade avaliativa perdida, inclusive as
atividades que foram entregues fora do prazo e, assim, não passíveis de correção.
Não substitui atividades realizadas, mesmo que o aluno tenha zerado.
A Atividade Substitutiva deve contemplar todo o conteúdo do trimestre e
apresentar maior grau de complexidade. Não pode incluir questões já aplicadas em
atividades anteriores. São 10 questões de múltipla escolha.
O aluno necessita realizar a inscrição e efetuar o pagamento para ter direito à
Atividade Substitutiva. Para que isso seja possível, o Docente Responsável pela
Disciplina já deve ter cadastrado a atividade, porém ela somente será liberada ao
aluno, dentro do prazo previsto no Calendário Acadêmico e após a baixa do boleto
bancário.

38
As atividades eletrônicas contam com 10 questões de múltipla escolha. A data
para correção e postagem de notas é sempre imediatamente ao dia seguinte do
fechamento da atividade.
O aluno tem a opção de imprimir a atividade e deixar para postar as respostas
em outro dia, desde que dentro do seu período de vigência.
O sistema permite que o aluno entregue a atividade fora do prazo, que passa
a ser considerada como uma autoavaliação, já que não será computada a nota, mas
o aluno poderá conhecer quais são as respostas corretas e visualizar o “Retorno ao
Aluno”.
5.7 Fóruns
Permite acesso a uma página que contém tópicos para discussão
propostos pelo Docente Responsável pela Disciplina. Podem ser avaliativos ou não.
O Docente Responsável pela Disciplina e/ou Tutor a Distância mediam os fóruns por
meio das mensagens enviadas e, também, por meio das trocas de mensagens entre
os alunos.
A tela abaixo exibe os títulos dos fóruns disponibilizados no período da
disciplina. Em frente a cada título há a indicação do número de mensagens, se está
configurado para “Somente Leitura” e a data da última mensagem postada.

39
Para digitar os questionamentos dos alunos durante o Encontro Presencial,
você deverá clicar no fórum da Aula Satélite ao Vivo. Esse fórum nunca é
avaliativo, tem como finalidade tirar as dúvidas que surgirem durante a Aula Satélite.
As respostas serão enviadas exclusivamente pelo Docente Responsável pela
Disciplina ao vivo e/ou ao longo da semana. Decorridos 7 (sete) dias, ao final desse
período, a configuração do fórum é alterada para “Somente Leitura”.
Podemos ter outros tipos de fóruns, como os avaliativos. Esses estarão
identificados tanto pelo seu título, como no exemplo acima, Atividade Avaliativa 1
e, ainda, do lado direito que há a anotação “Sim” para quando tratar-se de uma
avaliação. São de mediação exclusiva do Docente Responsável pela Disciplina e/ou
Tutor a Distância.
A tela abaixo exibe os títulos das mensagens do fórum escolhido em certa
ordem (árvore, data, autor ou título). Na frente de cada título está indicado o autor da
mensagem e a data em que foi postada.
Quando o número de mensagens é superior a 10 (dez), outras telas são
necessárias para a exibição do fórum. O número de telas é indicado no canto inferior

40
direito e a navegação entre elas pode ser feita por meio dos caracteres numéricos
ou utilizando-se as opções: “Anterior” e “Próxima”.
Alternativamente e, também, para ter a visão da discussão em sua totalidade
é possível clicar em “Exibir todas” e visualizar as postagens.
Temos também os fóruns de Integração e Ambientação, que podem ter
como títulos:
Prazer em conhecê-lo!
A Grande Viagem
Vamos às compras?
Qual é a música?
Vamos ao cinema?

41
A diversificação dos nomes é justificada pelo número de disciplinas de cada
módulo. É uma forma descontraída de quebrar o gelo e aproximar alunos, docente e
tutores a distância. Jamais são avaliativos.
Este tipo de fórum é mediado exclusivamente pelo Docente Responsável pela
Disciplina e/ou Tutor a Distância.
Como participar dos fóruns?
Para participar de qualquer um dos fóruns, basta clicar no título do fórum. Na
sequência, na mensagem de abertura. Já você, Tutor Presencial, sua participação
ocorre exclusivamente no fórum da Aula Satélite ao Vivo para registrar os
questionamentos dos alunos.
No momento da transmissão da aula, você terá como principal atuação a
inserção dos questionamentos dos alunos nesse fórum.

42
Uma vez a mensagem aberta, é só clicar em “Responder” para digitar sua
participação. Para retornar à tela que exibe as demais mensagens, clique no botão
“Retornar à lista de mensagens”.
Como enviar uma mensagem?
Finalizada a digitação das dúvidas dos seus alunos, clique em “Enviar”.
5.7 Portfólio
Nesta ferramenta os alunos recebem a resposta das atividades propostas,
assim como o gabarito e a nota auferida. Se for de correção eletrônica, o gabarito é
disponibilizado no dia seguinte ao fechamento da atividade. No caso de atividades
de correções manuais, a correção ocorre conforme agenda previamente
disponibilizada.

43
Somente as atividades realizadas são enviadas para o “Portfólio”. Ao clicar no
nome da atividade, abrirá o gabarito para a consulta do aluno, tanto para as
questões eletrônicas quanto para as questões de correção manual, exceto para os
Fóruns de Discussão.
Visão do Aluno

44
5.9 Mural
O Mural é o ambiente no qual o Docente Responsável e a Coordenação
do Curso, bem como os Tutores a Distância, postam recados referentes às aulas,
atividades e comunicados do curso. Neste ambiente, o docente poderá deixar
recados para os alunos, referentes às aulas, provas, boas-vindas, atividades extras.
Somente o Docente Responsável pela Disciplina, a Coordenação do Curso e
o Tutor a Distância devem postar mensagens, visando não poluir o Mural.
No exemplo abaixo, veja que a Prof.ª Ana Cristina deixou uma mensagem de
boas-vindas para seus alunos.

45
Quando o aluno posta uma mensagem inadequada para este espaço, o Tutor
a Distância está orientado a apagá-la, porém a respondê-la via Correio.
5.10 Correio
Por meio do Correio o Docente Responsável pela Disciplina e os Tutores
a Distância e Presenciais têm acesso a todos as mensagens enviadas pelos alunos,
desde que tenham sido direcionadas a essas pessoas; ou ainda, para “Todos” ou
“Todos os Professores”. Caso contrário, somente ao destinatário selecionado. É um
sistema interno do ambiente, assim, todos os participantes de um curso podem
enviar e receber mensagens. Todas as mensagens enviadas e recebidas são
guardadas no ambiente, a não ser que sejam colocadas na lixeira.
Nesta tela você terá acesso à leitura, controle dos destinatários e poderá
responder mensagens, entre outras funções.
Quando não utilizamos o canal correto, a resposta demora mais ou pode
não acontecer. Oriente seus alunos nesse sentido, Tutor Presencial.

46
Através do link é possível receber as mensagens
mais recentes, caso ainda não esteja visualizando.
Ao clicar no link você será direcionado para criar
uma nova mensagem.
No link todas as mensagens que lhe foram enviadas
poderão ser visualizadas. Aparece em destaque amarelo, pois normalmente é a
página de entrada do Correio.
O link é o ambiente no qual é possível visualizar todas as
mensagens compostas e enviadas para seus contatos.
Na ficam todas as mensagens excluídas.
Como compor uma mensagem?
Clique em e selecione o nome do destinatário. Na
sequência, clique na flecha para que o nome selecionado vá para a “Lista de
destinatários da mensagem”.
Com os destinatários já selecionados, crie um título para a mensagem e
escreva a sua mensagem. Se necessário, anexe o arquivo desejado. Depois, clique
em “Enviar”.
Jacqueline De Oliveira Lameza

47
5.11 Material de Apoio
Apresenta informações úteis relacionadas à temática do curso,
subsidiando o desenvolvimento das atividades propostas. Contém pastas como:
Encontros Presenciais, Atividades Avaliativas, Plano de Ensino, Integração e
Ambientação e Material Complementar.
Ao clicar na pasta “Integração e Ambientação”, o aluno têm acesso aos
arquivos com explicações detalhadas para que possa participar ativamente das
atividades previstas.
Ao clicar na pasta “Encontros Presenciais”, o aluno tem acesso aos slides da Aula
Satélite e à sua Folha de Atividade para uso na Aula Atividade.

48
Para retornar à tela Material de Apoio, clicar na opção “Ver Outros Itens” ou
na própria opção “Material de Apoio”.
5.12 Bate-Papo
Também conhecido como chat permite interagir sincronamente, ou seja,
conversar em tempo real. As sessões, como são chamadas, podem ser marcadas e
desmarcadas pelos professores e tutores a distância. Todas as sessões de bate-
papo são registradas pelo ambiente e qualquer participante pode ter acesso para
posterior análise ou recuperação do que foi discutido.

49
A tela apresenta o conjunto de funcionalidades do Bate-papo: participar de
uma sessão, consultar sessões já realizadas. Caso haja uma sessão de bate-papo
agendada, no alto da tela estará identificado o assunto, a data e o horário
programados.
Como participar de uma sessão de bate-papo?
Clique na opção “Entra na sala de bate-papo”. Na frente dessa opção, entre
parênteses, está a informação se a sala de bate-papo está vazia ou não.
Será aberta uma janela com um campo específico para digitação do nome do
usuário. Não é possível inserir o nome completo, porém ao final da sessão o sistema
deixa registrado o nome completo. Dessa forma, oriente seu aluno a escrever o
nome como gosta de ser chamado. No entanto, a ferramenta Bate-Papo não permite
mensagens anônimas.
Clique em “Entrar” ou para retornar à tela Bate-papo, clicar no botão
“Cancelar”.

50
Ao clicar no ícone “Bate-Papo”, você tem acesso à sessão mais próxima já
agendada. Para conhecer as próximas sessões, clique em “Ver próximas sessões
marcadas”.
Para ler as sessões já realizadas, clique na opção “Ver sessões realizadas”.
Será aberta uma tela exibindo todos os assuntos, data, horário de início e fim das
sessões já realizadas e se a sessão de bate-papo é ou não avaliativa.
5.13 Notas Parciais
Local em que os alunos podem consultar as notas dos fóruns avaliativos,
as quais serão lançadas no final do período. Os alunos visualizam suas notas, bem
como os comentários por suas participações.

51
5.14 Parada Obrigatória
Permite a inserção de materiais que visem desencadear reflexões e
discussões entre os participantes ao longo de um curso. Pode ser utilizada para a
leitura de um novo texto, assistir a um vídeo e até para fazer palavras cruzadas,
arraste e solte, preenchimento de lacunas e outros exercícios por meio da utilização
do Software Hot Potatoes, por exemplo.
5.15 Perfil
Espaço reservado para que os participantes do curso, alunos,
professores, tutores e coordenadores preencham o seu perfil. Uma breve descrição.
A ideia desta ferramenta é, em princípio, fornecer um mecanismo para que os
participantes possam se conhecer e desencadear ações de comprometimento entre
todos, abrindo caminho para a escolha de parceiros para desenvolver as atividades

52
do curso. A inserção da foto também contribui para a aproximação entre os
participantes.
A tela do Perfil exibe uma lista de nomes de todos os participantes do curso,
organizados nas categorias de: alunos, professores e coordenadores. Em frente ao
nome das pessoas que preencheram o Perfil consta a data e o horário de
preenchimento, caso contrário, consta a informação - não disponível.
Como preencher o seu Perfil?
Clique no seu nome e será aberta uma janela mostrando o seu nome,
endereço eletrônico registrado na Unisa e sua função no curso. Também estarão
disponíveis todas as informações que foram editadas e a foto pessoal, caso já se
tenha editado o Perfil.

53
Para inserir sua foto, selecione em seu computador ou pen-drive.

54
Como visualizar o Perfil dos seus alunos?
Clicar no nome da pessoa selecionada. Será aberta uma janela mostrando o
nome da pessoa, o endereço eletrônico e a função no curso. Também estarão
disponíveis todas as informações que foram editadas, bem como a foto da pessoa,
caso tenha sido disponibilizada.
5.16 Diário de Bordo
Espaço reservado para os alunos refletirem sobre seu processo de
aprendizagem e relações com os colegas no curso. Pode ser utilizado como um
caderno de anotações. Seu conteúdo poderá ser acessado conforme o
compartilhamento escolhido, sendo assim, quem tiver acesso poderá agregar
comentários. Seu uso normalmente é livre e não pontuado.
Para inserir uma anotação, clique em “Incluir Nova Anotação”. O aluno pode
utilizar livremente o Diário de Bordo. Pode utilizá-lo como um caderno de anotações,
por exemplo. Pode pedir a opinião e a avaliação do Tutor a Distância ou não.

55
Se o aluno clicar em “Totalmente Compartilhado” todo mundo terá acesso,
como seus colegas, docentes, tutores e coordenadores. Já se ele deixar
“Compartilhado com Professores”, somente os docentes, tutores e coordenadores,
além dele mesmo terão acesso. Se for uma anotação sigilosa e o aluno não deseja
que ninguém leia e/ou comente, basta clicar em “Não compartilhado”. A escolha é
do aluno.
Esta ferramenta também pode ser utilizada como uma atividade avaliativa ou
não, ficando a critério do Docente Responsável pela Disciplina. Se o aluno deixar
visível, poderá receber o comentário de colegas e docentes.
Você também pode espiar e comentar o diário dos alunos, desde que ele
deixe “Totalmente Compartilhado”. É só clicar em “Ver Outros Diários”.

56
6 ACOMPANHAMENTO DO ALUNO NO AVA
Tutor Presencial, você também precisa acompanhar os seus alunos em suas
atividades, principalmente as avaliativas, no Ambiente Virtual de Aprendizagem
(AVA). É por isso que é tão importante que você tenha domínio de suas ferramentas
e recursos.
6.1 Fóruns de Discussão
Veja! No exemplo abaixo temos a Atividade Avaliativa 1, ao clicar no nome do
fórum, você poderá verificar se seus alunos estão ou não participando.
O ideal é que este controle ocorra desde o início da atividade. Ao longo da
atividade e ao seu final. Se você verificar que um ou mais alunos não estão
participando, haverá tempo suficiente de resgatá-lo. Ele pode não estar participando
por encontrar dificuldades, por se sentir sozinho. Isso não deve acontecer!
A seguir, ao clicar no nome do fórum, você visualiza a lista de discussões no
formato de árvore.

57
Para acompanhar seus alunos clique e ordene as mensagens por “Autor”.
Agora é só acompanhar pela Lista de Alunos dos quais você é o responsável
e verificar. Veja o exemplo da aluna Ana Paula Fonseca Gomes, aluna do Polo de
Apoio Presencial de Belo Horizonte – BH. Tutor Presencial.

58
Como está em ordem alfabética percebemos facilmente que ela não
participou deste fórum, ou seja, perdeu a possibilidade de auferir até 1,5 ponto. Se
você, Tutor Presencial, exemplo neste caso, tivesse feito o acompanhamento desde
o início, quem sabe teria conseguido reverter a situação.
De qualquer forma a aluna Ana Paula não pode ficar sem ser contatada. Cabe
a você esta aproximação. A demonstração de que se importa com ela, com suas
possíveis dificuldades. Coloque-se à disposição para orientá-la, ajudá-la.
O canal correto é o “Correio”, mas, adicionalmente, você também poderá
enviar um e-mail à aluna, mas sempre partindo de seu e-mail institucional da Unisa,
jamais particular.
Podemos enviar e-mails aos nossos alunos para seus e-mails particulares,
porém nenhum dos Docentes Responsáveis pelas Disciplinas, Tutores a
Distância, Tutores Presenciais e/ou Coordenadores poderão fazer uso do
seu e-mail pessoal para o envio de mensagens em nome da Unisa.

59
Para enviar uma mensagem à Ana Paula, selecione seu nome. Clique na
fecha para colocá-la na “Lista de Destinatários”. Copie sempre “Todos os
Professores”, somente assim podemos acompanhar a interatividade entre você e
seus alunos com maior rapidez.
Em destaque, a mensagem enviada à aluna Ana Paula. Perceba a utilização
da linguagem afetiva. Não podemos simplesmente cobrar as tarefas dos alunos,
mas sim lembrá-los dos prazos e procurar saber se estão com alguma dificuldade.
Inicie a mensagem sempre chamando o aluno pelo seu nome. “Caro José”,
“Estimado Marcos”, ou simplesmente, chame-o pelo seu nome: “Olá, Marcos!”. Isso
demonstra que você quer estar próximo dele.
Seja cordial no texto da mensagem e jamais deixe de despedir-se. “Um
abraço” tem um efeito poderoso. Deseje-lhe “Um ótimo final de semana”, “Uma ótima
semana”. Esta linguagem faz toda a diferença. Coloque-se sempre à disposição do
aluno. Experimente!

60
Não se esqueça de copiar “Todos os Professores”, mas jamais copie “Todos”
ou “Todos os Alunos”. Não podemos constranger nossos alunos. Para “Todos”
somente quando for uma mensagem de interesse geral, o que aqui não cabe.

61
Terminado o controle em relação à aluna Ana Paula, agora vá para o próximo
aluno, o Anderson Alves da Silva.
Já é possível perceber que o aluno Anderson realizou duas postagens. Cabe
lembrar que para os fóruns avaliativos, existem vários critérios, os quais você poderá
ter acesso em “Material de Apoio” – “Atividades Avaliativas” – “Fóruns de
Discussão”.
Da mesma forma, proceda com o aluno Anderson. Envie uma mensagem pelo
Correio. Não se esqueça de copiar “Todos os Professores”.

62
Em destaque, a mensagem enviada ao aluno Anderson Alves da Silva.
Mais uma vez, é bom lembrar! Jamais copie “Todos os Alunos” ou “Todos”.
Não podemos constranger nossos alunos.

63
6.2 Atividades com Feedback Intermediário
Em alguns módulos, temos 3 Atividades Avaliativas. Em outros, apenas 2.
Neste caso, vá para a Atividade Avaliativa 2 e atualize-se. Verifique o que está
sendo solicitado na Atividade Avaliativa 2, o período de duração e, ainda, os critérios
de avaliação.
Ainda na aba Unisa Digital, clique em “Cadastro/Consulta de Atividades”.
Selecione a disciplina em que irá realizar o acompanhamento, neste caso
“Comunicação e Expressão”. Aberta a atividade, você poderá conhecer todos os
detalhes. Veja no destaque, que nesta atividade o aluno tem um prazo intermediário
de entrega. Oriente-o sobre a importância desse prazo.
Sabendo dos critérios adotados, vá para “Correção de Atividades”, selecione
os dados do polo, do curso e do período letivo para um perfeito acompanhamento.
Clique no nome da disciplina para ter acesso à situação dos alunos, se eles
entregaram ou não a atividade.

64
Agora, clique na atividade correspondente. Neste caso, a Atividade 2.
Ao clicar na atividade, você entra na lista de alunos. Perceba que os
“Caderninhos” estão todos apagados. Isso significa, que nenhum dos seus alunos
entregou a atividade até o momento. Ou seja, perderam a oportunidade de receber
uma correção preliminar e a possibilidade de realizar os ajustes para concorrer à
nota máxima. Se a entrega tivesse ocorrido, estaria aparecendo a data da última

65
postagem. Importante para nortear o Tutor a Distância para o Feedback
Intermediário.
E agora? O que fazer? Bem, comece tudo novamente. Envie uma mensagem
aos seus alunos e os alerte sobre a importância de realizarem as atividades
avaliativas ou não avaliativas e de cumprir os prazos. No entanto, não se esqueça
de que ele é um ser humano e que pode estar com uma série de dificuldades.
Procure conversar com ele por meio do nosso Ambiente Virtual de
Aprendizagem (AVA), mais precisamente pelo Correio, mas também nos momentos
em que estiverem juntos em seu Polo de Apoio Presencial.
6.3 Atividade de Correção Eletrônica
Ainda que com menor grau de dificuldade de acesso por parte dos alunos,
esta atividade não dispensa acompanhamento. Normalmente tem um período de
menor duração, assim, lembrar seus alunos sobre os prazos, é muito importante.

66
7 DEFERIMENTO DE ATIVIDADES COMPLEMENTARES
As Atividades Complementares são atividades curriculares que possibilitam ao
aluno ampliar conhecimentos de interesse para sua formação pessoal e profissional,
com experiência e vivências acadêmicas dentro e/ou fora da instituição.
A Unisa desenvolveu um sistema eletrônico de entrega de atividades
complementares, no qual o aluno irá escanear os certificados recebidos em cursos e
fará o upload (inserir o documento na plataforma) desse conteúdo no sistema
eletrônico de atividades complementares.
7.1 Visão do Tutor Presencial
Tutor Presencial, seu papel aqui é checar a integridade do documento inserido
pelo aluno e Deferir para o Tutor a Distância ou Indeferir para o aluno. Nossos
Coordenadores Administrativos de Polo acompanham esse processo.
Para saber a relação das atividades que foram inseridas no sistema pelo aluno,
você deverá acessar a tela de atividades complementares, localizada na aba
“Professor”, menu “Atividade Complementar – Tutor”.

67
Nesta tela você, Tutor Presencial, precisa selecionar os seguintes campos:
Polo de Apoio Presencial
Curso
Aluno
Status
Segue o detalhamento que você poderá encontrar no status da atividade:
Inserida pelo aluno: Lista todas as atividades que foram inseridas pelo aluno de um
determinado curso.
Deferida pelo Tutor: Indica que a atividade passou pela conferência do Tutor
Presencial e foi encaminhada à Unisa.
Indeferida pelo Tutor: Você, Tutor Presencial, faz a análise do documento inserido
pelo aluno e, ocorrendo alguma inconsistência, indefere a atividade. Essa análise
implica na conferência do documento inserido com o original apresentado pelo
aluno.
Deferida pela Unisa – Este status indica que a atividade já foi aceita pelo Tutor a
Distância responsável pelo recebimento de atividades complementares e também
que as horas, que correspondem ao evento acadêmico, já foram lançadas.
Indeferida pela Unisa – Este status significa que o Tutor a Distância encontrou
alguma inconsistência quanto aos documentos e esses foram devolvidos ao aluno
para ajustes.

68
Com estas informações preenchidas, os próximos passos serão a visualização
e validação do conteúdo inserido pelo aluno, conforme tela abaixo:
Para validar a relação de atividades enviadas pelo aluno, você deverá clicar
no clipe indicado na coluna “Observação e Anexos”. Será aberta uma nova tela, na
qual o aluno fez um breve resumo das atividades postadas e também inseriu seus
anexos.
1
2
3

69
Esta janela é dividida em 3 partes: a parte indicada pelo número 1 é o local
em que o aluno fará uma breve descrição/resumo do que foi realizado na atividade;
a parte 2 são os anexos inseridos pelo aluno; já a parte 3, ambiente destinado à
observação do Tutor Presencial quanto ao conteúdo inserido pelo aluno e/ ou anexo.
Após verificação das 3 partes acima, o Tutor Presencial poderá Deferir a
atividade do aluno para o Tutor a Distância ou Indeferir a atividade para o aluno,
devendo ser informado o motivo pelo qual essa atividade foi indeferida.
É preciso que os controles dessas atividades sejam feitas
diariamente nesse sistema para que o aluno não seja prejudicado ou
tenha algum tipo de problema acadêmico.

70
8 SOLICITAÇÃO DE NOVA SENHA
Tutor Presencial, para que você possa recuperar sua senha é necessário
seguir alguns passos:
1º Passo: Entrar no Portal da Unisa (www.unisa.br).
2º Passo: Do lado direito clicar em “É nosso aluno ou Professor?”
3º Passo: Clicar no link “Esqueceu sua senha?”.

71
4º Passo: É preciso informar o e-mail particular cadastrado e clicar no botão enviar.
A senha que está cadastrada no sistema será enviada para o e-mail solicitado.
Caso o Coordenador do Polo, Secretaria do Polo ou Tutor
Presencial não tenham cadastrado seu e-mail particular,
deverão encaminhar solicitação via Intranet.