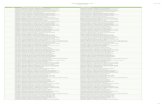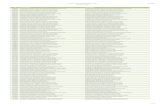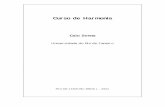MANUAL - en.sharkoon.com · A primeira cor é vermelha, seguida de verde, azul, amarelo, roxo,...
Transcript of MANUAL - en.sharkoon.com · A primeira cor é vermelha, seguida de verde, azul, amarelo, roxo,...
2
Índice
1. Especificações . . . . . . . . . . . . . . . . . . . . . . . . . . . . . . . . 3
1.1 Geral . . . . . . . . . . . . . . . . . . . . . . . . . . . . . . . . . . 3
1.2 Propriedades do teclado . . . . . . . . . . . . . . . . . . . . . . . . . . . 3
1.3 Cabo e conectores . . . . . . . . . . . . . . . . . . . . . . . . . . . . . 4
1.4 Propriedades do software . . . . . . . . . . . . . . . . . . . . . . . . . . . 4
1.5 Conteúdo da embalagem . . . . . . . . . . . . . . . . . . . . . . . . . . . 4
2. Instalação . . . . . . . . . . . . . . . . . . . . . . . . . . . . . . . . . . 5
3. Visão geral . . . . . . . . . . . . . . . . . . . . . . . . . . . . . . . . . . 5
3.1 Teclas de perfil . . . . . . . . . . . . . . . . . . . . . . . . . . . . . . . 6
3.2 Teclas iluminadas . . . . . . . . . . . . . . . . . . . . . . . . . . . . . . 7
3.3 Redefinir . . . . . . . . . . . . . . . . . . . . . . . . . . . . . . . . . 8
4. Instalação do Software . . . . . . . . . . . . . . . . . . . . . . . . . . . . . 9
5. Visão geral do software . . . . . . . . . . . . . . . . . . . . . . . . . . . . . 10
6. Perfis de jogo . . . . . . . . . . . . . . . . . . . . . . . . . . . . . . . . 11, 12
7. Controle Principal . . . . . . . . . . . . . . . . . . . . . . . . . . . . . . . 13
7.1 Atribuições de teclas . . . . . . . . . . . . . . . . . . . . . . . . . . . . 14
8. Configurações de macro . . . . . . . . . . . . . . . . . . . . . . . . . . .15, 16, 17
9. Efeitos de iluminação . . . . . . . . . . . . . . . . . . . . . . . . . . . . . 18, 19
10. Configurações avançadas. . . . . . . . . . . . . . . . . . . . . . . . . . . . . 20
11. Resetar . . . . . . . . . . . . . . . . . . . . . . . . . . . . . . . . . . . 21
3
1.1 Geral
Tipo Teclado para jogos
Tecnologia Switch Cúpula de borracha
Iluminação RGB, 6 zonas
Iluminação ajustável üEfeito de iluminação üMáximo Polling Rate 1.000 Hz
Modo de jogo üBloqueio Layout em 3 blocos
Peso incl. cabo 955 g
Dimensões (C x L x A) 472 x 212 x 43 mm
Sistemas operacionais suportados Windows 7/8/10
1.2 Propriedades do teclado
Teclas de perfil üFunção de teclas com ações multimédia predefinida ü
Teclas Anti-Ghosting üN-Key Suporte Rollover üAs funções das teclas de seta são intercambiáveis com as teclas WASD ü
Durabilidade das teclas Mínimo 10 milhões de pressionamentos
1. Especificações
4
1.3 Cabo e conectores
Conector USB
Cabo têxtil trançado üComprimento do cabo 180 cm
Plug USB banhado a ouro ü
1.4 Propriedades do software
Software de jogo üFunções de teclas configuráveis individualmente üNúmero de perfis 4
Memória onboard para perfis de jogo üCapacidade da memória onboard 256 kb
1.5 Conteúdo da embalagem
SKILLER SGK4
Manual
1. Especificações
6
3.1 Teclas de perfilPerfis de jogos podem ser ativados com as teclas P1 a P4. Perfis de jogos contêm todas as configurações do software de jogo. Estes incluem reatribuições de teclas, configurações de iluminação, o comportamento escolhido da tecla do Windows, bem como a taxa de pesquisa preferida e o tempo de resposta da tecla. As macros são criadas independentemente dos perfis do jogo, mas cada macro pode ser usada para qualquer um desses perfis.
O LED do perfil acima do bloco numérico indica qual perfil do jogo está ativo. Quando o perfil P1 está ativo, o LED do perfil fica aceso em branco. P2 é azul. P3 é verde. P4 é vermelho. Depois que o software de jogo tiver sido instalado, o perfil de jogo que foi ativado será brevemente indicado no canto inferior direito da tela ao alternar os perfis através das teclas de perfil.
Inicialmente, todos os perfis do jogo têm as mesmas configurações de teclado padrão. Os perfis podem ser personalizados conforme desejado usando o software de jogo. Para mais informações sobre como configurar e gerenciar os perfis, consulte a seção „Perfis do Jogo“.
3. Visão geral
7
3.2 Teclas iluminadasOs efeitos de iluminação predefinidos do teclado podem ser ativados com as teclas L1 a L4.
Pressione L1 uma vez para iniciar o efeito de iluminação „Onda“. Pressione L1 novamente para iniciar o efeito „marcador de cor“. Outro prossionamento da tecla retorna ao efeito „Onda“.
L2 inicia o efeito „mudança de cor“.
Pressionar L3 inicia o efeito de iluminação „permanente“. Cada pressionamento de tecla adicional e altera a cor desse efeito de iluminação. A primeira cor é vermelha, seguida de verde, azul, amarelo, roxo, turquesa, branco e depois retorna ao vermelho. As cores também podem ser alteradas usando o software de jogo.
Pressione L4 para iniciar o efeito „ciclo pulsante RGB“.
3. Visão geral
8
3.3 RedefinirPara redefinir o teclado para as configurações padrão de fábrica, pressione simultaneamente a tecla SKILLER e a tecla Esc por alguns segundos.
Após um reset bem-sucedido, o LED de perfil acima do bloco numérico piscará várias vezes.
3. Visão geral
9
Faça o download do software para o SKILLER SGK4 no site da Sharkoon em www.sharkoon.com. Descompacte o arquivo ZIP em uma pasta de sua escolha e, em seguida, clique duas vezes no arquivo „SKILLER SGK4 Setup.exe“ para iniciar a instalação.
Siga as instruções do assistente de configuração e clique em „Concluir“ para concluir a instalação. O símbolo SGK4 aparecerá na barra de tarefas. O software foi instalado com sucesso.
Para iniciar o software de jogo, clique duas vezes no símbolo SGK4 na barra de tarefas. Por favor, observe: o software de jogo é executado continuamente em segundo plano enquanto o computador está ligado. Somente isso permite que toda a gama de funções do SKILLER SGK4 seja utilizada. O símbolo SGK4 será exibido na barra de tarefas do Windows enquanto o software de jogo estiver sendo executado.
4. Instalação do Software
10
F
B
A
5. Visão geral do software
Perfis de Jogo: Neste menu - que é visível e disponível em todo o software - os perfis de jogos podem ser criados, salvos e modificados. As alterações devem ser confirmadas com um clique no botão „Aplicar“.
Controle Principal: O Controle Principal permite que teclas individuais sejam reatribuídas. Também é possível atribuir chaves com macros ou funções multimídia. Também aqui, as alterações devem ser confirmadas clicando no botão „Aplicar“.
Configurações de Macro: Nesta seção do software, macros podem ser criadas ou excluídas.
Configurações de iluminação: A iluminação do teclado pode ser personalizada no menu Configurações de iluminação. As alterações devem ser confirmadas clicando em „Aplicar“.
Configurações Avançadas: Este menu possui configurações para a taxa de sondagem, o tempo de resposta da tecla e o status da tecla do Windows.
Reset: Isso redefine o teclado para as configurações padrão de fábrica. Macros, que foram criadas anteriormente, não serão afetadas pela redefinição.
A
B
C
D
E
F
C D E
11
O menu para selecionar, criar, carregar, salvar e editar perfis de jogos está visível e disponível em todo o software. Para selecionar um perfil de jogo, clique em um dos quatro perfis de jogo dentro do menu „Perfis de Jogo“ e confirme esta seleção clicando em „Aplicar“. Os quatro perfis de jogos também são atribuídos às quatro teclas de perfil P1 a P4 no teclado. No software de jogo, o perfil que está ativo é destacado em azul.
6. Perfis de jogo
12
Para criar um perfil de jogo, clique em „Criar perfil“. Agora você tem a possibilidade de dar um nome ao perfil e vincular o perfil a um jogo ou outro aplicativo. O perfil do jogo será ativado automaticamente com todas as suas configurações quando o aplicativo vinculado for iniciado.
Observe:
Se um aplicativo tiver sido vinculado a mais de um perfil, o perfil com o menor número será ativado.
Além dos quatro perfis de jogo no teclado, qualquer número de perfis de jogos pode ser salvo no PC. Para salvar um perfil de jogo, primeiro certifique-se de que o perfil de jogo desejado esteja ativo. Em seguida, clique em „Salvar perfil“ e escolha um nome e uma pasta onde o perfil será salvo.
Por favor note:
Por padrão, os perfis do jogo são salvos na subpasta „config“ na pasta de instalação do SKILLER SGK4.
Os perfis de jogo que foram previamente salvos no PC podem ser carregados na memória interna do teclado através do botão „Carregar perfil“. Clique neste botão e escolha o perfil de jogo desejado salvo no PC. O perfil do jogo atualmente ativo do teclado será substituído pelo perfil do jogo que é carregado a partir do PC.
Em „Editar perfil“, o nome do perfil do jogo pode ser alterado. O perfil personalizado também pode ser vinculado a um jogo ou outro aplicativo.
6. Perfis de jogo
13
7. Controle Principal
No Controle Principal, as teclas individuais podem ser redesignadas ou alocadas. A tecla Esc, P1 a P4, L1 a L4, F1 a F12, a tecla Windows, a tecla W, as teclas de setas e a tecla SKILLER não podem ser reatribuídas.
Para processar uma tecla, clique nesta tecla no teclado ilustrado do software de jogo. Na janela que aparece, a tecla pode ser atribuída uma nova função através do menu suspenso. O menu oferece várias opções para a tecla escolhida: para ser redefinido para o padrão de fábrica, para ser reatribuído com outra tecla, para ser atribuída uma função de mídia, a ser alocada para uma macro que você criou, para alternar os perfis do jogo. , para usar para iniciar aplicativos, para ser atribuído atalhos ou para ser completamente desativado.
14
7.1 Atribuições de teclasPara reatribuir uma tecla, clique em „Botão do Teclado“ no botão de gravação vermelho ou no campo adjacente e digite o caractere ou comando desejado. A chave alterada é destacada em vermelho no teclado ilustrado do software de jogo.
Para a reatribuição de uma tecla, até quatro teclas diferentes podem ser combinadas. As teclas Shift e Ctrl são contadas. Isso significa, por exemplo, que a combinação Shift + a + s + d fornecerá ASD quando a tecla reatribuída for pressionada.
7. Controle Principal
15
8. Configurações de macro
Para criar macros, primeiro clique no botão „Novo“. Uma macro com um nome padrão e numeração consecutiva será iniciada. Clique duas vezes no nome padrão para alterar isso e insira um nome de sua escolha.
16
Selecione a macro e, em „Opções“, clique em „Iniciar Gravação“ para gravar uma sequência de até 50 comandos principais.
Observe: Certifique-se de liberar a tecla Shift ou Ctrl somente após liberar a tecla a ser modificada. Isso garante que as teclas Shift e Ctrl sejam registradas corretamente durante a gravação de macros.
Se você deseja também registrar atrasos entre os comandos principais, clique em „Registrar atraso entre as teclas digitadas“. A seqüência dos comandos de tecla inseridos é exibida no campo „Sequência de teclas“. Clique em „Stop Recording“ para finalizar a gravação da macro. Se você deseja substituir a sequência gravada por uma nova, clique novamente em „Iniciar Gravação“. Para excluir completamente a macro, clique em „Excluir“.
8. Configurações de macro
17
Também é possível editar macros que já foram gravadas. Primeiro, selecione a macro que será editada. Em seguida, selecione e clique no comando da tecla gravada ou no atraso em que você deseja editar. Agora clique com o botão direito do mouse no campo „Sequência de teclas“. Agora você tem várias opções: Uma gravação adicional pode agora ser inserida antes ou depois do comando de tecla selecionada; um atraso pode ser inserido ou editado; um comando do mouse pode ser adicionado; ou o comando de tecla selecionado pode ser excluído.
Uma sequência macro pode ser repetida até 255 vezes. Clique na caixa „Números de Loops“e, no campo dire-tamente abaixo, insira o número desejado de repetições. Por exemplo, se a macro tiver a seqüência de teclas F6 F2 4 7 8 com três voltas, a macro será: F6 F2 4 7 8 F6 F2 4 7 8 F6 F2 4 7 8.
As macros são independentes dos perfis do jogo. Antes de poderem ser usados, eles devem ser atribuídos a uma tecla dentro do menu „Controle principal“. Além das configurações para o número de loops, o Controle Principal pode definir macros para serem repetidas continuamente enquanto a tecla atribuída estiver sendo pressionada ou, alternativamente, para ser repetida continuamente até que qualquer tecla do teclado seja pressionada. Sob essas opções, quaisquer configurações de loop anteriores serão substituídas. Finalmente, clique em „Aplicar“ para confirmar a nova atribuição de chave para o perfil de jogo selecionado.
8. Configurações de macro
18
9. Efeitos de iluminação
Para alterar o efeito de iluminação do teclado para o perfil de jogo escolhido, selecione o efeito desejado no menu suspenso „Efeito de iluminação“. Você tem a opção de: Onda, Cores, Mudança de cor, Permanente, Ciclo pulsante RGB ou Perfil pulsante.
A direção dos efeitos de iluminação Onda e Cores podem ser ajustada. Você pode selecionar se o efeito começa a partir da esquerda ou da direita do teclado. Também é possível ajustar o brilho e a frequência de todos os efeitos usando as barras deslizantes relevantes.
19
Os efeitos de iluminação „Permanente“ e „Perfil pulsante“ permitem uma iluminação personalizada ao longo das zonas de iluminação do teclado. Uma cor separada pode ser ajustada para cada zona depois de clicar na caixa colorida abaixo de cada número de zona. Com o efeito de iluminação „Permanente“, um único perfil de iluminação pode ser usado a qualquer momento. Com a tecla L3, você pode alternar para qualquer um dos outros 6 perfis de iluminação. Com o efeito de iluminação „Perfil pulsante“, até 7 perfis de iluminação alternam por sua vez. Para habilitar isso, clique em duas ou mais caixas em “Perfil de iluminação” e depois clique em “Aplicar” para confirmar o efeito de iluminação para o perfil de jogo escolhido.
Quando não está sendo usado, a iluminação do teclado pode desligar-se automaticamente após um tempo pre-determinado. Selecione a hora desejada no menu suspenso „Modo de repouso após:“ e confirme a configuração clicando em „Aplicar“.
9. Efeitos de iluminação
20
Em „Configurações avançadas“ você pode ajustar a taxa de sondagem: a freqüência com que o teclado reporta ao PC. Quanto maior o valor de Hz, menor o tempo entre os relatórios. 125 Hz corresponde a 8 ms, 250 Hz 4 ms, 500 Hz 2 ms e 1000 Hz 1 ms.
Você também pode determinar a tecla do Windows. Selecione „Desativar“ se a função da tecla do Windows tiver que ser bloqueada para o perfil do jogo escolhido.
O tempo de resposta principal refere-se ao tempo de desaceleração para pressionamentos de teclas únicas. Se um único pressionamento de tecla estiver produzindo não intencionalmente saídas de vários caracteres, um aumento do tempo de resposta da tecla poderá remediar isso. Selecione o tempo de reação desejado no menu suspenso. Você tem a opção de 2 ms, 4 ms, 8 ms e 16 ms.
10. Configurações avançadas
21
O botão de resetar está visível e disponível em todo o software. Você pode usar isso para redefinir os perfis de jogo P1 a P4, que são salvos na memória interna do teclado, de volta ao padrão de fábrica. Perfis de jogos que são salvos no PC e macros criadas não são afetados por esse recurso.
11. Resetar
22
A empresa SHARKOON não assume qualquer responsabilidade por uso inapropriado ou perda de dados.
Todos os produtos e descrições são marcas comerciais e/ou marcas registradas dos respectivos fabricantes.
Como uma continuação da política de melhoria do produto em SHARKOON, o design e as especificações estão sujeitas a alterações sem aviso prévio. Especificações de produtos nacionais podem variar.
Os direitos legais do software incluído pertencem ao respectivo proprietário. Favor observar os termos da licença do fabricante antes de usar o software.
Todos os direitos reservados (aplicável também aos extractos) para tradução, reimpressão, reprodução pela cópia ou outros meios técnicos. Qualquer Infrações dão direito a compensação Todos os direitos reservados especialmente em caso de atribuição de patente ou utilidade do patente. Meios de distribuição e modificações técnicas reservados.
Descarte do seu produto antigo
O seu produto foi fabricado com materiais e componentes de alta qualidade, que podem ser reciclados e reutilizados.
Caso um símbolo de lata de lixo cruzado por duas linhas na forma de x estiver anexado a um produto, significa que o produto é coberto pela diretiva europeia 2012/19/EU.
Por favor se informe sobre o sistema de coleta local para produtos eletrônicos.
Proceda de acordó com as regras locais e não elimine os seus antigos produtos com lixo doméstico. A eliminação correta do seu antigo produto ajuda a evitar consequências negativas para o meio ambiente e para a saúde humana.
SHARKOON Technologies GmbHSiemensstraße 38D-35440 LindenGermany
© SHARKOON Technologies 2018
Aviso Lega