Manual Epi Info
-
Upload
cindy-ceissler -
Category
Documents
-
view
275 -
download
0
description
Transcript of Manual Epi Info
EPI - INFO
O EpiInfo é um programa que tem suas raízes em 1985, quando o Center of Disease Control (CDC) – EUA, criou um programa para fins epidemiológicos, então baseado em MS-DOS, para distribuição gratuita em todo o mundo. Este programa teve como objetivo apoiar investidores e gestores de base de dados na área da saúde;
O EpiInfo está disponível na Internet em www.cdc.gov/epiinfo. Através deste URL pode-se fazer as contínuas atualizações que vão aparecendo e participar de fóruns, tanto em inglês como em português (www.lampada.uerj.br/). É possível ainda fazer perguntas sobre o programa ao próprio staff e obter apoio muito rápido.
Os únicos requisitos essenciais a ter no nosso computador é o Windows 98/XP/Vista ou equivalente instalado e cerca de 50 megabytes livres no disco rígido.
Em poucas palavras, quais as funcionalidades deste programa?
Permite construir uma base de dados simples ou relacional, criar formulários para entrada de dados.
Ler uma base de dados de vários outros sistemas (Excel, DBase, Access e outros). Nas versões 3.0 e posteriores permite exportar os dados para outros formatos, após análise.
Permite calcular a dimensão de uma amostra e a selecionar aleatoriamente.
Permite caracterizar os nossos dados de forma descritiva, ou seja, percentagens, intervalos de confiança, Médias e Desvio-padrões, Medianas e Quartis.
Permite efetuar vários testes de homogeneidade tanto de uma forma paramétrica (t de Student, ANOVA) como não paramétrica (U de Mann-Whitney, Kruskal-Wallis, Qui-quadrado)
Finalmente, permite ainda, para os mais experientes, fazer regressão linear simples e múltipla, regressão logística e análise de sobrevida.
Material elaborado pelo Prof. Cláudio J. Beltrão – PUC- Paraná (Modificado)
1
1º EXERCÍCIO: CRIANDO UM PROJETO
1º Passo: Criar um Projeto no Epi Info
O Epi Info organiza o banco de dados, as visões (ou formulários) em projetos (PROJECT)
Os projetos são sempre salvos no formato .MDB, o mesmo utilizado pelo programa Access da Microsoft.
O nome do Projeto (neste exercício) será: MEUPROJETO
(repare o local (pasta) no disco rígido onde será salvo o seu projeto, geralmente está gravado em c:\arquivos de programas\epi-info)
2º Passo: Criar uma visão (VIEW), utilizando o comando Criar Visão (MakeView)
Entre no Epi-Info e acesse o programa Criar Visão (MakeView).
O nome do Projeto será: MEUPROJETOApós digitar o nome, clique no botão ABRIR
Nome da visão: PACIENTES
O Epi-Info irá mostrar uma tela para que as variáveis sejam criadas.
Tela de trabalho do Epi-Info, criar visão (make view)
Material elaborado pelo Prof. Cláudio J. Beltrão – PUC- Paraná (Modificado)
2
Clique com o botão direito do mouse, no local onde deseja criar a variável
Os campos (variáveis) a serem criados serão:Texto do campo Nome do
CampoTipo da Variável
Tamanho ou conteúdo
Obs
Prontuário do paciente
Prontuário Número #### (4) Obrigatório
Nome do Paciente Nome Texto 50 ObrigatórioData de Nascimento
DataNasc Data DD-MM-YYYY Obrigatório
Idade Idade Número ## (2)Sexo Sexo Texto –
Valores Permitidos
MasculinoFeminino
Obrigatório
Município de origem
Cidade Texto 20 Obrigatório e Repetir o último
Data de Internação
DataItern Data DD-MM-YYYY Obrigatório
Especialidade Especialidade
Texto – Valores Permitidos
CardiologiaOtorrinolaringologiaUrologiaNefrologiaPlásticaOrtopedia
Obrigatório
Veio acompanhado?
Acompanhado
Sim/Não Obrigatório
Fuma? Fumo Check BoxNº de cigarros/dia Cigarros Número ## (2)Consome Álcool Álcool Check boxPratica esportes? Esportes Check BoxPressão Sistólica Sistólica Numero ### (3) Faixa: 100-
250Pressão Diastólica Diastólica Número ### (3) Faixa: 50-
120IMC (kg/m2) IMC Número ##.## ObrigatórioHipertensão Hipertensão Yes/No ObrigatórioObesidade Obesidade Yes/No Obrigatório
Nos campos de textos, dê um duplo clique na caixa de entrada de dados (não no rótulo), e pontos azuis (ou alças) irão aparecer. Arraste qualquer uma delas para modificar o tamanho do campo.
3º Passo: Renomeando e adicionando uma página
Coloque o cursor no lado esquerdo da tela, na linha de texto Page 1 e clique com o botão direito do mouse. Digite o título “Dados do Paciente” na caixa. Clique OK quando estiver pronto.
Agora insira uma nova página utilizando o comando – Adicionar Página, renomear esta página para – “Dados da Família”.
Insira os seguintes dados:
Texto do campo
Nome do Campo
Tipo da Variável
Tamanho ou conteúdo
Obs
Material elaborado pelo Prof. Cláudio J. Beltrão – PUC- Paraná (Modificado)
3
Possui filhos Posuifilhos Texto Sim/Não ObrigatórioNúmero de Filhos
NumFilhos Número ## (2) ObrigatórioFaixa: 0-12
4º Passo – Melhorando a aparência da página
Uma forma fácil de tornar seu formulário mais atraente e com uma melhor distribuição dos campos é a utilização de grupos.
Primeiro, selecione os campos e altere o alinhamento, experimente o alinhamento vertical e o horizontal para alterar a disposição.
Selecione, novamente, os campos desejados e clique no Menu em Inserir – Grupos, escolha um nome e uma cor para o grupo.
Clique em formatar fundo e escolha outra cor. O Epi Info permite também adicionar uma imagem de fundo para o formulário.
ENTRADA DE DADOS NO FORMULÁRIO
No Menu, entre no comando Arquivo e procure a opção “Entrar Dados”. Esta opção também pode ser encontrada no menu principal do Epi Info.
(Entrar com pelo menos 10 casos)
Material elaborado pelo Prof. Cláudio J. Beltrão – PUC- Paraná (Modificado)
4
5º Passo- Adicionando comandos avançados a um campo
O código de verificação é usado para verificar se há erros, executar cálculos e direcionar o processo de entrada de dados.
Ele será usado para calcular a idade real do paciente. Ao pressionar o botão azul rotulado Programa, o editor do código de verificação será ativado.
O código da verificação deve ser associado a uma variável existente, página, visão ou registro. Os comandos serão executados quando o cursor da entrada de dados focaliza o campo escolhido. A lista das variáveis está disponível na caixa de combinação Campo onde ação irá ocorrer. As variáveis são organizadas em páginas.
Calcule a idade (Comando ATRIBUIR – ASSIGN)
Material elaborado pelo Prof. Cláudio J. Beltrão – PUC- Paraná (Modificado)
5
Botão de acesso ao menu de programação
Coloque aqui o campo origem do controle que você
deseja criar.
A idade será calculada usando a data de nascimento e a data atual. Certifique-se de ter clicado sobre o botão Programa e que o editor do código de verificação esteja visível na tela.
Selecione o campo onde o código de verificação será executado. Neste caso, selecione DataNasc da caixa de combinação abaixo do rótulo Campo onde ação irá ocorrer. Como a Idade tem que ser calculada baseando-se na informação da data do nascimento, clique a opção Depois de modo que a Idade seja calculada depois que o campo DataNascimento seja digitado.
Clique em Assign – Atribuir na árvore de comandos no lado esquerdo da tela.
Na caixa Atribuir valor à variável, escolha Idade
Material elaborado pelo Prof. Cláudio J. Beltrão – PUC- Paraná (Modificado)
6
Preencha a tela de atribuição usando os seguintes elementos: O valor na caixa Atribuir valor à variável contém a variável
que recebe o valor novo. Neste caso: Idade. A caixa =Expressão contém a fórmula usada para calcular a
idade. Você pode usar a função Years do Epi Info (digite Years dentro da caixa)
As funções modificam o valor de uma ou mais variáveis para produzir um resultado. Quase todas as funções requerem argumentos incluídos entre parênteses e separados por vírgulas. Onde os argumentos são necessários, não pode haver nenhum espaço entre o nome da função e o parêntese esquerdo.
A função Years possui dois parâmetros: o primeiro é DataNasc (escolha de Variáveis Disponíveis) e o segundo é SYSTEMDATE (uma função do sistema que retorna a data armazenada no relógio do computador. SYSTEMDATE deve ser digitada). A expressão final deve ser:
Idade=Years(DataNasc,Systemdate)
Material elaborado pelo Prof. Cláudio J. Beltrão – PUC- Paraná (Modificado)
7
Clique em OK quando estiver pronto então sobre Salvar na janela do editor do programa. Clique então sobre OK no alto da tela para sair do programa.
Material elaborado pelo Prof. Cláudio J. Beltrão – PUC- Paraná (Modificado)
8
1º
2º
HISTÓRICO
ATENÇÃO: O formulário de entrada de dados e a base de dados serão salvos em um único arquivo.
Material elaborado pelo Prof. Cláudio J. Beltrão – PUC- Paraná (Modificado)
9
DUPLA ENTRADA:
Para assegurar que os dados estão digitados corretamente e minimizar os vieses de informação, a entrada dos dados deve ser feita duas vezes.Para isso teremos que criar uma segunda visão:
Material elaborado pelo Prof. Cláudio J. Beltrão – PUC- Paraná (Modificado)
10
2º EXERCÍCIO – ANALISANDO OS DADOS
Antes de realizar uma análise dos dados, é importante estabelecer um protocolo de pesquisa, saber o que se deseja pesquisar, para posteriormente, estabelecer uma possível relação entre as variáveis.
1 – No Menu do Epi-Info, escolha do Programa Analisar Dados (Analyse Data)
Material elaborado pelo Prof. Cláudio J. Beltrão – PUC- Paraná (Modificado)
21
2 – Carregar o arquivo. Sem alterar o formato de dados, selecione o arquivo MEUPROJETO, na fonte de dados. Veja que a visão que você criou, irá aparecer no campo VISÕES. Selecione esta visão clicando sobre ela e clique OK.
3 – Após ler o arquivo o Epi-Info irá dar a informação de quantos registros foram encontrados (tamanho da amostra)
4 – Listar o conteúdo. Selecione o comando LISTAR – para mostrar todos os registros. Você ainda pode escolher algumas variáveis que deseja visualizar, selecionando-as na caixa de variáveis.
Material elaborado pelo Prof. Cláudio J. Beltrão – PUC- Paraná (Modificado)
22
Clique aqui para escolher o local onde o arquivo se encontra
Clique aqui para escolher o formato da base desejado
Clique aqui para ler sua base de dados
Selecione aqui sua visão
Tamanho da amostra
- O segundo passo da nossa pesquisa é conhecer qual a frequência de algumas variáveis a serem pesquisadas.
Material elaborado pelo Prof. Cláudio J. Beltrão – PUC- Paraná (Modificado)
23
5 – Frequências. Selecione o comando FREQUÊNCIAS – escolha uma variável a qual deseja pesquisar a distribuição. Após mostrados os resultados, experimente o mesmo comando com outras variáveis. Você pode também estratificar as frequência, escolha.
Material elaborado pelo Prof. Cláudio J. Beltrão – PUC- Paraná (Modificado)
24
Escolha qual variável você deseja conhecer a frequência
Escolha por qual variável você deseja estratificar a frequência
6 – Tabela 2 x 2. Selecione o comando TABELAS. Este comando irá criar uma tabela 2x2 e comparar seus resultados. Neste caso, vamos comparar a variável HIPERTENSÃO com a variável OBESIDADE.
Um dos cálculos incluídos como resultado deste comando é o cálculo do Qui-quadrado.
Material elaborado pelo Prof. Cláudio J. Beltrão – PUC- Paraná (Modificado)
25
Escolha qual variável de exposição de interesse
Escolha qual variável de desfecho de interesse
O Qui-quadrado mede a probabilidade dos dois grupos da nossa amostra serem semelhantes, partindo do pressuposto que, na verdade, são mesmo semelhantes na população de onde provêm. Se a probabilidade for alta poderemos concluir que não há diferenças estatisticamente significativas. Se a probabilidade for baixa (particularmente menor que 5%) poderemos concluir o contrário.
No entanto, o Qui-quadrado tem limitações e, deverá ser substituído pelo Teste Exato de Fisher quando os valores apresentados nas células da tabela forem inferiores a 5.
Para interpretar a tabela:
Estudos de Coorte e transversal: Parto da EXPOSIÇÃO, portanto, analiso a LINHA
Estudos de Caso-controle: Parto do DESFECHO, portanto, analiso a COLUNA
Material elaborado pelo Prof. Cláudio J. Beltrão – PUC- Paraná (Modificado)
26
7 – Parear. A opção de parear as variáveis somente funcionará para aquelas com formato (YES/NO). Uma tabela é produzida para cada número de casos em um grupo pareado. A primeira variável irá aparecer na margem esquerda e irá conter os valores de zero ao número de casos no grupo pareado. A segunda variável irá aparecer no topo e irá conter os valores de zero ao número de casos no grupo pareado. As células conterão o número de grupos pareados que possuem a combinação de exposição e desfecho que são apresentadas nas margens. (Utilizadas em estudos de caso-controle pareado).
Material elaborado pelo Prof. Cláudio J. Beltrão – PUC- Paraná (Modificado)
27
8 – Médias. Para calcular médias, somente serão utilizados os campos que apresentarem seu conteúdo em formato numérico. (Exemplo: idade, número de cigarros por dia, IMC). Basta selecionar o campo desejado e clicar em OK.
Material elaborado pelo Prof. Cláudio J. Beltrão – PUC- Paraná (Modificado)
28
Neste caso, faz sentido usarmos a MÉDIA como uma medida de tendência central?
Material elaborado pelo Prof. Cláudio J. Beltrão – PUC- Paraná (Modificado)
29
9. Gráficos. Os gráficos do Epi-Info são de fácil utilização, porém, sua apresentação não pode se comparar a de outros softwares como o Excel, por exemplo. Todavia, no momento da análise, podem ser uma ferramenta de grande utilidade.
10. Exportar. Exportando os resultados para o Excel.
Escolha, novamente, uma distribuição de frequência. Depois de apresentados os resultados, clique o botão da DIREITA do mouse e escolha a opção EXPORTAR para o Microsoft Excel.
Material elaborado pelo Prof. Cláudio J. Beltrão – PUC- Paraná (Modificado)
32
11. E agora, onde estão todas estas análises obtidas??
Material elaborado pelo Prof. Cláudio J. Beltrão – PUC- Paraná (Modificado)
33
O Epi-Info traz outra grande função incorporada, que é a gravação de todos os resultados gerados pelo módulo ANÁLISE, em formato HTML. Entre no local onde o Epi-Info está sendo gravado (geralmente C:\arquivos de programas\Epi-info) e procure os arquivos de nome OUTx.html.
No lugar da letra “x” teremos uma numeração, iniciada em 1 cada vez que o programa análise for acessado, uma nova numeração será acrescentada. Clicando duas vezes neste arquivo, ele será apresentado ao Internet Explorer.
Material elaborado pelo Prof. Cláudio J. Beltrão – PUC- Paraná (Modificado)
34
12 – Trabalhando com análises em arquivos de formatos diversos
1º Passo – Carregando o Arquivo
Entre no Epi Info, Analisar Dados (Analyse Data) Selecione a opção LER Selecione o tipo de Formato de Dados, DBASE 5.0 Selecione a Fonte de Dados –USState.DBF
(arquivo do DATASUS, contendo a tabela de Procedimentos Hospitalares utilizados no sistema SISAIH01 para pagamento de hospitais e profissionais – versão Julho/2005, domínio público)
Após a leitura dos dados, o resultado será: Número de Resultados: 51
2º Passo: Explorando o arquivo
Agora vamos explorar as várias formas de ordenar e selecionar este arquivo.
Ordenando
1 – Selecione: Comando ORDENAR (SORT)
o Escolha a variável ÁREAo Critério de ordenação, Ascendente
Material elaborado pelo Prof. Cláudio J. Beltrão – PUC- Paraná (Modificado)
36
2- Selecione:
Comando LISTAR, todas as variáveis.
Material elaborado pelo Prof. Cláudio J. Beltrão – PUC- Paraná (Modificado)
37
Selecionando
Nesta opção você poderá selecionar uma faixa de registro a qual tem interesse. Por exemplo: somente paciente do sexo=feminino ou cidade=Curitiba.
É importante notar que após uma SELEÇÃO, o Epi-info irá trabalhar somente com os casos resultantes da seleção. Isso não altera seu arquivo original, somente servirá para aquela consulta.
1 – Selecionar os procedimentos que possuem o Valor do Serviço Profissional entre R$ 1.000,00 e R$ 2.000,00
2 – Selecione Comando SELECIONAR
o Critério de seleção: VAL13 > 1000 AND VAL13 < 2000
3 – Selecione Comando LISTAR, todas as variáveis.
Para cancelar as seleções, clique em SELEÇÃO – CANCELAR SELEÇÃOComo outra opção, podemos selecionar campos (principalmente do tipo texto) que contenham uma determinada palavra ou parte desta.
1 – Selecionar os procedimentos Transplante.2 – Selecione
Comando SELECIONARo Critério de seleção: DESCR LILE “TRANSPLANTE*”
3 – Selecione: Comando LISTAR, todas as variáveis.
4 – Também poderia ter sido utilizado a seleção da seguinte forma: Comando SELECIONAR
o Critério de seleção: DESCR LIKE “*PLANTE”
13 – Trabalhando com Arquivos Excel
1º Passo – Carregando o Arquivo
Entre no Epi-Info, Analisar DadosSelecione a opção LERSelecione o tipo de Formato de Dados, Excel 8.0Selecione a Fonte de Dados – examinar, Unidade de CDSelecione a pasta Exercícios e o Arquivo: Hipertensão Arterial – Ilha...Selecione a planilha desejada: PLAN1Repare no detalhe – A primeira l9inha contém o nome dos campos.
Material elaborado pelo Prof. Cláudio J. Beltrão – PUC- Paraná (Modificado)
38
(arquivo extraído do Caderno de Exercícios Epidemiologia, MEDRONHO, 2003)
Após a leitura dos dados, o resultado será: Número de Resultados: 50
Selecione:
o Comando LISTAR para verificar o conteúdo do arquivo
Selecione:
o Comando FREQÜÊNCIA
o Frequência de: Hipertensão
o Estratificar por: Obesidade
Selecione:
o Comando MEDIAS
o Média de: Idade_em_anos
Selecione
o Comando TABELAS
o Variável de exposição: sexo
o Variável de desfecho: Hipertensão
Ainda sobre este último resultado, clique nele com o botão direito do mouse e escolha a opção: Exportar para o Microsoft Excel
Experimente criar um gráfico com os dados Excel
2º Passo – Definindo um campo e atribuindo valor
Neste exercício iremos inserir temporariamente uma nova variável na base de dados e atribuir um valor a ela, calculando entre a diferença de dois dados.
Material elaborado pelo Prof. Cláudio J. Beltrão – PUC- Paraná (Modificado)
39
Selecione:
o Comando DEFINIR
Nome da variável: VG_diferença
Abrangência: padrão
Selecione:
o Comando ATRIBUIR
Atribuir valor à variável: VG_diferença
=expressão: VG_pré-VG_pós
o Comando LISTAR
Variáveis: VG_pré; VG_pós; VG_diferença
Agora, vamos atribuir um valor a uma variável, utilizando as regras SE – ENTÃO ou IF – THEN.
Neste caso, queremos criar uma variável sexo_codificado. Nela, queremos que os indivíduos do sexo masculino recebam o valor (0) e os do sexo feminino, o valor (1).
Selecione:
o Comando DEFINIR
Nome da variável: SEXO_CODIFICADO
Abrangência: padrão
o Comando SE
Condição SE: sexo=”Masculino” então: ASSIGN SEXO_CODIFICADO=0 senão: ASSIGN SEXO_CODIFICADO=1
3º Passo – Retirando conteúdos “MISSING”
Material elaborado pelo Prof. Cláudio J. Beltrão – PUC- Paraná (Modificado)
40
O Epi-Info irá marcar todos os campos NULOS (sem conteúdos) como MISSING. Você poderá excluí-los na sua análise, utilizando estes comandos
Selecione:
o Comando SELECT
Critério de seleção: NOT IMC = “MISSING”
Repare que o operador NOT irá selecionar somente os campos IMC que tiverem conteúdo. (Este comando não funcionará no exemplo Hipertensão, pois não existem campos com conteúdo nulo).
4º Passo – Gráficos
Este recurso do Epi-Info perde em qualidade para o Excel™, porém não deixa de ter sua função, uma vez que são de rápido acesso aos usuários.
Selecione o comando Gráficos
o Tipo de gráfico: Setores (pizza)
Variáveis principais: N_cigarros_dia
o Tipo de gráfico: Barra
Variáveis principais: Sexo
Barra para cada variável d: Hipertensão
REFERÊNCIAS CONSULTADAS:
BELTRÃO, Cláudio J. Curso de Epi_Info. PUC – Paraná, 2005.
EPI – INFO, ajuda
Material elaborado pelo Prof. Cláudio J. Beltrão – PUC- Paraná (Modificado)
41











































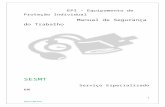







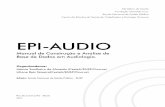




![Manual de Epi[1]](https://static.fdocumentos.com/doc/165x107/5501655d4a7959c51e8b4ec1/manual-de-epi1.jpg)




