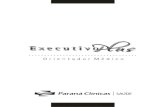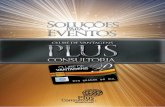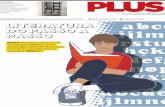Manual Equipamento de Impressão 3D CL2 PRO PLUS · 2020. 6. 2. · EXTRUSO RES ACESSO AO CARTÃO...
Transcript of Manual Equipamento de Impressão 3D CL2 PRO PLUS · 2020. 6. 2. · EXTRUSO RES ACESSO AO CARTÃO...
-
Manual Equipamento de Impressão 3D
CL2 PRO PLUS
-
2
ESPECIFICAÇÕES TÉCNICAS
CLIEVER CL2 PRO PLUS
Modelo: CL2 Pro Plus
Tecnologia: FFF/FDM (Fabricação por Filamento Fundido): Extrusão de termoplástico
Dimensões da máquina: 510mm (L) x 440mm (P) x 790mm (A)
Cabeças de impressão (extrusores): 1 extrusor
Área de impressão: 300mm (L) x 230mm (P) x 450mm (A)
Peso impressora (caixa): 39kg
Peso impressora (líquido): 34kg
Alimentação: Bivolt (127V/220V) automático
Potência: 360W
Materiais de impressão: Filamento PLA 1.75mm
Diâmetro do bico: 0,4mm
Resolução / Altura de camada: 300 a 100 mícrons (0,3mm - 0,1mm)
Tolerância dimensional: 0,2mm
Mesa de impressão: Plataforma de vidro aquecida
Cor disponível: Preta/Verde
Estrutura metálica: Aço carbono com pintura epóxi
Temperatura de operação: 15ºC a 30ºC
Garantia: 1 ano
Software/ Sistema Operacional: Cliever Studio/ Windows 7+
Formato de arquivo para impressão: STL
Conectividade: USB e cartão SD (funcionamento independente de computador)
-
3
ESTOJO DE
FILAMENTO
PAINEL DE
CONTROLE
EXTRUSORES
ACESSO AO
CARTÃO SD
MESA AQUECI
-
4
Impressora 3D Cliever CL2 PRO PLUS Conheça a terceira geração de Impressoras 3D Cliever Tecnologia, uma linha voltada ao
uso profissional da tecnologia, projetada para aqueles que presam pela alta precisão,
qualidade e acabamento de seus projetos. Não poupamos esforços nem recursos para
construção e desenvolvimento deste equipamento indispensável na vida de todo
projetista moderno.
INDEPENDENTE
Possui Display LCD e Leitor de Cartão SD que permitem controlar a Impressora 3D sem o
auxílio de um computador;
ROBUSTEZ
Toda estruturada em aço carbono, estrategicamente projetada para total estabilidade e
durabilidade. Possui pintura epóxi resistente a arranhões, calor e manchas;
LARGA ÁREA DE IMPRESSÃO
-
5
permite impressões enormes de até 300x230x450mm, possibilitando a criação de projetos
maiores sem a necessidade de dividir em partes menores para impressão;
HARDWARE & SOFTWARE
Como se não bastasse desenvolver o melhor equipamento de Impressão 3D, criamos o
Cliever Studio, software que acompanha o equipamento e faz a PERFEITA comunicação
entre hardware e software (impressora e computador). O Cliever Studio é limpo, dinâmico
e intuitivo, possui um guia ilustrado ensinando como utilizar a Impressora 3D, tudo isso
torna sua experiência com o produto única.
EQUIPE DE SUPORTE CLIEVER
Temos uma equipe de suporte técnico dedicada para sanar todas dúvidas em um
atendimento personalizado, ágil e eficiente. Contato: [email protected].
Primeiros Passos
1 - Como desembalar sua impressora 3D
Fique atento no informativo de orientações que encontra-se na parte externa da caixa em
como desembalar corretamente o seu equipamento. No momento de manuseio da caixa
lembre-se que a mesma pesa 39kg, então tenha cuidado devido ao peso. Cuidado: O
desembalo inadequado poderá comprometer o equipamento.
mailto:[email protected]
-
6
1 – Verifique se a caixa foi entregue corretamente sem avarias, caso contrário, NÃO receba o
produto. 4 – Retorne a caixa para a posição inicial;
2 - Vire a caixa de lado para ter acesso à parte inferior;
5 – Remova a caixa puxando-a para cima;
3 - Abra a parte de baixo;
6 – Remova as espumas de proteção. Atenção: guarde as embalagens;
7 – Remova todos os lacres externos de proteção;
8 - Remova os lacres de proteção dos extrusores que encontram-se no bico extrusor ao fundo do equipamento conforme imagem.
9 - Remova a caixa do kit (Caso necessite movimentar a mesa gire o fuso ao fundo do equipamento no sentido anti horário, para subir a mesa, assim facilitando a remoção da caixa) e remova os lacres da mesa de impressão;
-
7
Importante: Guarde a embalagem (caixa e as espumas de proteção). Caso necessite
transportar o equipamento deverá utilizar esta embalagem devido a segurança do mesmo,
caso contrário, será cobrado uma nova embalagem para envio do equipamento em casos
de garantia.
2 - Kit Básico de utilização
Logo após remoção da caixa de kit que encontra-se dentro da impressora, certifique-se
que todos os itens seguem inclusos dentro da mesma, conforme imagens abaixo. Itens do
kit como cartão calibração e agulha de limpeza foram inclusos somente em equipamentos
com serial a partir de número 650.
Cartão de calibração: cartão com altura de 0.3mm para auxilio no
momento da calibração de sua impressora;
Filamento PLA: é o insumo que acompanha o kit e será utilizado para
impressão de suas peças (a cor do filamento que encontram-se na imagem é
meramente ilustrativa).
-
8
Spray Adesivo Cliever: é uma cola spray e basta uma simples borrifada
na área de impressão para uma fixação intensa, a peça não soltará da
mesa de impressão até que a mesma termine e a mesa esfrie
completamente; (Para utilização correta siga instruções conforme
indicado no rótulo do produto);
Cabo de Energia: cabo de força que irá conectado na tomada.
(Recomendamos utilização de nobreak, solicite mais informações em
nossa assistência técnica);
Cabo USB: cabo USB para conexão com o computador;
Disco de apoio de filamento: o disco de apoio para filamento, serve de
apoio para que o filamento não emperre no momento da impressão.
Agulha de limpeza do bico extrusor: é utilizada no bico extrusor para
limpeza da área interna quando necessário.
Espátula (auxilia na remoção da peça): Auxilia na remoção da peça.
Deve-se utilizar a espátula batendo aos lados da peça para auxiliar
na retirada da mesa de impressão com maior precisão.
3 - Ligando a impressora 3D
Para ligar a impressora, verifique a parte traseira do equipamento, conecte o cabo de força
ligando a outra extremidade na tomada, conecte o cabo USB somente na impressora e
-
9
ligue-a no botão Liga/Desliga conforme imagem abaixo. (Equipamento Bivolt 127/220w
automático).
OBS: NÃO conecte a outra extremidade do cabo USB em seu computador ainda, aguarde
a instalação do software, o cabo USB será utilizado no momento da calibração do
equipamento via software.
Cuidado com rede elétrica: Verifique sua rede, pois o equipamento instalado em rede
elétrica inadequada sujeita a flutuações excessivas de voltagem, ou com voltagem
diversa da indicada no equipamento pode causar problemas no equipamento.
Após ligar a impressora, coloque o disco de apoio de filamento no estojo que encontra-se
dentro do equipamento. Caso necessite movimentar a mesa para acesso as bandejas, gire
o fuso ao fundo do equipamento no sentido anti horário com cuidado, para subir a mesa,
assim facilitando o acesso;
4 – Instalando o Software Cliever Studio no PC
Após a execução de todos procedimentos acima é necessário a instalação do software
Cliever Studio de acordo com o tutorial de instalação que encontra-se em nosso site.
BOTÃO
LIGA/DESLIGA CONECTE CABO DE FORÇA CONECTE CABO
USB
-
10
Lembre-se que os arquivos devem estar em formato de extensão STL para incluir em nosso
software.
Acesse nosso Tutorial de instalção em nosso site www.cliever.com.br na aba, “Contato > Suporte” é importante seguir os passos conforme indicado no tutorial principalmente caso utilize os sistemas operacionais windows 8 e 10).
Passos para preparação dos sistemas windows 8, 10 ou +
Antes da instalação do programa Cliever Studio, os computadores com Windows 8 ou superiores necessitam de atenção especial, pois o driver (que faz a comunicação entre Computador e Impressora 3D) é instalado automaticamente juntamente com o software Cliever Studio, no momento o driver não é assinado digitalmente. Os passos a seguir são bastante simples:
OBS: você precisará reinicializar o seu computador uma ou duas vezes no meio do processo. Siga os passos abaixo para desabilitar a imposição de assinatura de driver.
1 – No sistema Windows 8 clique no menu “Executar” ou (Atalho: no teclado aperte as teclas Win+R), digite no campo de pesquisa: SHUTDOWN /R /O. Após clicar em “OK”, após o computador mostrará uma mensagem que estará sendo reiniciado. Aguarde. 2 – Ao reiniciar serão apresentadas as opções de BOOT, selecione a opção SOLUÇÃO DE PROBLEMAS, após selecione a opção: OPÇÕES AVANÇADAS. 3 – Em opções avançadas selecione “CONFIGURAÇÕES DE INICIALIZAÇÃO”.
4 – Na tela configurações de inicialização clique na opção “REINICIAR”. 5 – Ao reiniciar serão apresentadas algumas opções, selecione o campo “DESABILITAR
IMPOSIÇÃO DE ASSINATURA DE DRIVER”, para selecionar digite o número 7 ou F7 em
seu teclado.
Pronto, após estes pequenos passos, a imposição de assinatura de driver encontra-se desabilitada e com isso o seu computador está pronto para a instalação de nosso software Cliever Studio.
Para baixar o Tutorial de instalação Cliever Studio e Software
Para baixar o software Cliever Studio, acesse nosso site www.cliever.com.br na aba “Acessórios > Software” e realize o download.
-
11
Caminho para baixar software (Acessórios>Software) Caminho para baixar Tutorial de instalação do software (Contato > Suporte)
Para instalação do software Cliever Studio versão Pro, que acompanha a impressora é
necessário inserir uma chave de ativação no momento da instalação.
Utilize a chave de ativação abaixo. No local conforme imagens abaixo quando estiver
instalando o software.
Solicite chave de ativação pelo e mail: [email protected]
Certifique-se que seu computador segue de acordo com as configurações mínima
recomendadas, conforme informações abaixo.
-
12
Requisitos Mínimos
*Processador: Intel ® Pentium ® 4 / AMD Athlon ™ com instruções SSE3; *Memória RAM: 2GB; Certificado de hardware de aceleração da placa gráfica com um mínimo de 64MB de memória gráfica; *Placa de Vídeo com suporte à OpenGL 2.1 ou 3.1; *Sistemas Operacionais: Windows 7+*Espaço Livre: 200MB livre em disco.
Recomendado
*Processador: Intel Core i3-530 / AMD Phenom II x2 565; *Memória RAM: 4GB; Certificado de hardware de aceleração da placa gráfica com um mínimo de 256MB de memória gráfica; *Placa de Vídeo com suporte à OpenGL 2.1 ou 3.1; *Sistemas Operacionais: Windows 7+ *Espaço Livre: 1GB livre em disco.
5 – Conhecendo o painel de controle e leitor de cartão SD
Em nossos modelos de impressoras Cliever, existe leitor de cartão SD e tela de painel de controle para melhor utilização do equipamento, com isso a impressora 3D pode ter seu funcionamento independente de um computador no momento da impressão ou até em agumas opções para configuração do equipamento como: inserir filamento, remover filamento e aquecer mesa de impressão.
Configurações pelo painel de comando da impressora 3D Cliever
Na tela inicial o visor sempre irá informar a temperatura do bico extrusor (B1:),
temperatura mesa de impressão (M:) e modelo do equipamento.
Para verificar as opções no visor do equipamento aperte o botão “Enter” e utilize as opções
“Para cima” e/ou “Para baixo”; segue informações sobre as opções encontradas na tela
-
13
do visor. Se sua impressora possui somente 1 bico extrusor descarte as informações de
B2:.
INÍCIO: Na tela inicial e clicando no botão ENTER aparecerá as opções conforme informado
abaixo.
VOLTAR: voltar a tela anterior que contem as opções de temperaturas e modelo;
SEM SD/COM SD: quando SD estiver inserido e selecionando esta opção, aparecerá os
arquivos salvor para impressão (para iniciar a impressão basta selecionar o arquivo
desejado e a impressora iniciará o processo de aquecimento de bico e mesa e logo após a
impressão será iniciada).
CONTROLE MANUAL: selecionando esta opção, abrirá os seguintes itens:
1)Voltar: voltar a tela anterior;
2)Aquecer Bico 1: comando para aquecimento do bico extrusor 1;
3)Aquecer Bico 2: comando para aquecimento do bico extrusor 2; 4) Aquecer Mesa: comando para aquecimento da mesa; 5)Carregar Fil. B1: inserir filamento bico extrusor 1;
6)Carregar Fil. B2: inserir filamento bico extrusor 2;
7)Remover Fil. B1: remover filamento bico extrusor 1;
8)Remover Fil. B2: remover filamento bico extrusor 2;
9)CONFIGURAÇÕES AVANÇADAS: selecionando esta opção, abrirá os seguintes itens:
9.1) Voltar: voltar a tela anterior;
9.2)TEMPERATURAS: opção para alterar temperaturas do bico extrusor e mesa;
9.2.1) Bico 1: alterar temperatura do bico extrusor 1;
9.2.2)Bico 2: alterar temperatura do bico extrusor 2;
9.2.3)Mesa: alterar temperatura mesa;
9.3)Referenciar: opção para movimentar a mesa até a base da impressora.
9.4)Empacotar: opção para movimentar a mesa de impressão para cima;
9.5)Salvar Parâmetros: salvar informações alteradas pelo visor. Ex. temperaturas;
9.6)Carregar Parâmetros: carrega parâmetros de configurações originais; 9.7)Resetar Parâmetros: resetar parâmetros conforme vindo de fábrica; 10)Resfriar: comando para resfriar o bico extrusor e mesa de impressão;
SOBRE: informações sobre modelo/versão/serial;
-
14
Modo Referenciar Modo Empacotar
Quando equipamento estiver em processo de impressão as seguintes opção podem
aparecer no visor;
Ajuste fino: selecionando esta opção, abrirá os seguintes itens:
Velocidade: existe a possibilidade de alterar a velocidade do bico extrusor enquanto a
impressora está imprimindo.
Bico 1: è possível alterar a temperatura do bico 1;
Bico 2: è possível alterar a temperatura do bico 2.
6 – Preparando a impressora 3D para primeira utilização
Após desembalar o equipamento, montagem dos itens e instalação do software Cliever
Studio, o primeiro passo a ser executado podendo ser via software ou painel de comando
será a inserção do filamento e logo depois a calibração da impressora.
6.1 - Como inserir Filamento
Existem duas opção para inserir filamento:
Inserir filamento com auxílio do software Cliever Studio: É recomendado que na primeira
vez o procedimento de “inserir filamento” seja executado pelo software Cliever Studio
pelo caminho: “Configuração>inserir filamento”, atravez deste abrirá um manual
contendo todas as intruções de como inserir o filamento corretamente.
Inserir filamento pelo painel de comando: Para inserir filamento pelo painel de comando
siga os passos abaixo.
-
15
Para inserir filamento pelo painel de comando siga os passos abaixo.
1. Pegue o filamento e encontre a ponta; (Corte a
ponta do Filamento se estiver danificada antes de
inserir no equipamento). Cuidado no manuseio do
rolo de filamento para que a ponta não solte e
com isso acabe por gerar nós no carretel;
2. No painel de controle selecione o caminho
“Controle manual > Aquecer Bico 1” para
aquecer o bico extrusor. Após este comando
verifique se a temperatura segue aumentando.
3. Insira o filamento no tubo guia preto até
trancar;
4. Verifique pelo painel de comando na tela
principal se a temperatura do bico extrusor
apresenta a temperatura de acordo com o tipo do
filamento, no caso de filamento PLA 185ºc. Caso
não, aguarde até que a temperatura chegue conforme indicado.
-
16
5. Segurando o filamento perto do tubo preto, vá ao
painel de comando no caminho “Controle manual
>Carregar Fil. B1” aperte algumas vezes dando
intervalos de 10 segundos até que consiga observar
o filamento saindo pelo bico extrusor;
Pronto você acabou de inserir o filamento em sua impressora 3D, agora faça o processo de
calibração que vem a seguir.
6.2 - Calibração
O segundo passo é calibrar a horizontalidade da base de impressão, isso é extremamente
essencial para inicio da utilização de sua impressora 3D pois a qualidade de impressão de
suas peças depende de boa calibração. OBS: Uma vez executada a calibração, não será
necessário faze-la novamente a menos que o equipamento seja transportado, assim
acarretando na descalibração da mesa.
Para a correta calibração de sua impressora 3D siga os passos abaixo.
1. Conecte a impressora ao computador pelo cabo USB,
ligue-a no botão atrás do equipamento e abra o software
Cliever Studio;
-
17
2. No software Cliever Studio no caminho “Arquivo>Conexão”
existem duas opções “auto-Conexão ou conectar”, marque a opção
mais adequada para seu uso. OBS: Se marcar a opção “Auto-
conexão” (sempre que a impressora for ligada via cabo USB ela irá
conectar automaticamente);
3. Verifique no canto inferior esquerdo se apresenta a
seguinte mensagem “Impressora conectada”. Caso não,
repita os passos acima ou verifique se a instalação do
software Cliever Studio foi instalada conforme o tutorial
de instalação como indicado anteriormente;
4. Pelo Software Cliever Studio no caminho
“Configuração>Calibração”, abrirá uma tela de ajuda que serve
para auxiliar passo a passo o processo de calibração. Siga as
informações até o final;
5. Abaixo segue as telas de ajuda que aparecerão
no software Cliever Studio auxiliando no
processo de calibração até o final, após clicar em
“Configuração> Calibração” aparecerá a tela
abaixo, clique em “OK”;
6. Para calibrar sua impressora, clique nos botões “1”, “2” e “3” um de cada vez, passe o
cartão de calibração bem justo entre o bico extrusor e a mesa e regule para cima ou para
baixo pelos parafusos que se encontram logo abaixo de cada ponto até que a distância
entre o bico e o vidro seja de aproximadamente 0,3 mm. (espessura do cartão que
acompanha no kit);
-
18
Atenção: Recomenda-se realizar esta
sequência algumas vezes até ter
certeza que a distância nos três pontos
seja a mesma.
7. Após executar o procedimento acima, execute a calibração fina, nesta opção clique em
“Sim” para que a impressora inicie o teste de impressão, será nesta etapa que você irá
verificar se seu equipamento foi calibrado corretamente. Caso verifique imperfeições na
impressão repita o processo de calibração desde o início.
-
19
8. Para confirmar a correta calibração, compare o teste de impressão que foi executado
pela impressora com a imagem abaixo (observe atentamente as três zonas indicadas na
imagem abaixo). Se as impressões estiverem muito próximas ou muito afastadas, repita o
processo de calibração. Lembrando que a correta calibração é muito importante, uma vez
executada de forma correta, não será mais necessário repetir este procedimento.
Bico e mesa muito afastados: a impressão ficará solta,
e as camadas ficarão muito afastadas uma da outra.
-
20
Bico e mesa muito próximos: o material extrusado ficará
muito achatado sobre a mesa, causando deformações na
peça impressa.
Bico e mesa ajustado corretamente: O material extrusado ficará
corretamente alocado sobre a mesa.
6.3 – Como utilizar o Leitor de Cartão SD para impressão
Siga os passos abaixo para utilizar o cartão SD e efetuar as impressões em seu equipamento
sem necessidade de que a impressora seja conectada ao computador.
1. No software Cliever Studio abra o arquivo de sua peça em extensão STL;
-
21
2. Defina as configurações em “Definições de Impressão”, localizado no canto inferior
direito conforme desenho abaixo e clique na opção simular;
3. Após definição das configurações de impressão, vá ao caminho “Arquivo> Exportar >
Arquivo de impressão”. Feito isso, abrirá a opção com diretórios para você salvar o arquivo.
Após isso salve o arquivo no cartão SD;
4. Após salvar o arquivo no cartão SD, ligue a impressora 3D e insira o cartão SD no leitor
de cartão. Aperte botão “Enter”, após abrirá os arquivos salvos em seu cartão, basta
selecionar o arquivo desejado e aperte o botão “Enter”. A impressora iniciará o processo
de aquecimento do extrusor e mesa e após iniciará a sua impressão.
-
22
OBS:. Não esqueça que antes de cada impressão é necessário colocar Sprey Adesivo na
mesa de impressão.
6.4 - Como remover filamento
Existem duas opção para executar a remoção do filamento:
Remover filamento com auxílio do software Cliever Studio: a operação de remover
filamento pode ser executada com auxilio do software Cliever Studio pelo caminho:
“Configuração>Trocar filamento”, atravez deste abrirá um manual contendo todas as
intruções de como trocar o filamento corretamente ou podendo somente remover o
mesmo.
Remover filamento pelo painel de comando: para remover o filamento pelo painel de
comando siga os passos abaixo.
1. Para iniciar o processo de remoção do filamento verifique se você tem acesso a bandeja onde
encontra-se o filamento, caso não tenha acesso,
vá ao painel de comando seguindo o caminho:
“Controle manual> Configurações avançadas>
Empacotar” de o comando ENTER, com isso a
mesa irá se posicionar em um ponto mais acima
deixando o acesso livre para melhor manuseio do
filamento na bandeja;
2. Deve-se aquecer o bico extrusor antes de qualquer
outro procedimento. Para aquecer o bico extrusor vá
ao painel de comando seguindo o caminho:
“Controle manual > Aquecer Bico 1”;
-
23
3. Remova com cuidado o carretel de filamento da
bandeja e coloque ao lado de maneira que tenha
acesso ao tubo preto para segurar o filamento
inserido;
4. Verifique pelo painel de comando na tela
principal se a temperatura do bico extrusor está de
acordo com as intruções de uso do filamento, caso
utilize o filamento PLA apresentará a temperatura
de 185ºc. Aguarde até que a temperatura chegue
conforme indicado e somente após vá ao caminho
“Controle manual >Remover Fil. B1” aperte
algumas vezes em intervalos de 10 segundos até
que ao puxar com cuidado o filamento se solte e
você consiga removê-lo facilmente.
Ao final corte a ponta do filamento que está
derretida e guarde-o de forma correta conforme instruções que acompanham o filamento.
7 – Avisos sobre cuidados com equipamento e insumos
Segue informações importantes para melhor cuidado com o equipamento juntamente com
alguns avisos, acarretando no bom funcionamento e mantendo o equipamento de acordo
com os termos de garantia.
Bico extrusor
Em caso de entupimento do bico extrusor utilize somente os materiais fornecidos no kit
ou entre em contato conosco via e mail: [email protected] ou telefone: (31) 3665-
9145. Não toque no bico extrusor devido a alta temperatura.
Cuidados com filamentos
Remover o filamento PLA do bico extrusor caso não execute uma nova impressão dentro
de 24 horas.
mailto:[email protected]
-
24
Mantenha somente o filamento que será utilizado em sua impressão.
Limpeza do equipamento
Mantenha o equipamento livre de resíduos de filamento ou outros que possam
comprometer a utilização na movimentação de mesa e carretel de filamento;
Mantenha seu equipamento em ambiente sem poeira e calor excessivo, não utilize
produtos de limpeza no equipamento;
Cuidados no transporte
Todo o transporte de equipamento deve ser efetuado em sua embalagem original e
respeitando as instruções de embalo conforme orientações pela assistência técnica
autorizada. Caso o equipamento necessite de conserto técnico durante o período de
garantia o transporte de equipamento deve ser feito em sua embalagem original, caso
contrário, poderá ocorrer a perda de garantia;
Cuidados mesa de impressão
Com Spray Adesivo, basta uma simples borrifada na mesa de impressão para uma fixação
intensa, a peça não soltará até que a mesa esfrie;
Para remover a peça da mesa de impressão aguarde-a esfriar completamente e utilize a
espátula do kit executando pequenas batidas aos lados da peça para auxiliar a retirada
com maior precisão;
Para remover a cola da mesa de impressão é bastante fácil, basta passar água na superfície
da mesa;
A mesa pode ser removida, manusei a mesa com cuidado no momento da retirada;
Cuidados com equipamento
Cuidado devido a danos sofridos em consequência de acidente, maus tratos, manuseio,
exclusivamente decorrentes de ato ou omissão imputável ao comprador, ou de uso
incorreto e inadequado em desacordo com o manual do usuário estes itens acarretam na
perda de garantia;
Verifique sua rede elétrica, pois o equipamento instalado em rede elétrica inadequada
sujeita a flutuações excessivas de voltagem ou com voltagem diferente da indicada pode
causar problemas no equipamento. Recomendamos utilização de nobreak para maior
cuidado com seu equipamento.
-
25
Serviço técnico
Em hipótese alguma, tente resolver sozinho o problema apresentado ou aceite auxílio de
pessoa não credenciada pela Cliever Tecnologia;
No caso de se constatar qualquer irregularidade no equipamento, falha em seu
funcionamento, vicio oculto ou dúvidas quanto ao seu desempenho, contatar
imediatamente o suporte técnico especializado Cliever Tecnologia pelo e mail:
[email protected], identificando o nº de serial do equipamento e o assunto a ser
tratado;
Equipamento alterado, violado, consertado ou a realização de manutenção preventiva por
pessoa ou empresa que não pertence a rede de assistência técnica autorizada Cliever
perdem a garantia;
Aviso: A observação destes procedimentos acima e tambem as informações do que constam nos materiais complementares disponíveis nos canais de comunicação da Cliever,
garante a qualidade e durabilidade do equipamento adquirido.
8 – Dicas para uma boa impressão 3D
Segue algumas informações básicas sobre impressão.
Dimensões da peça Lembre-se das dimensões de área de impressão de seu modelo
de impressora 3D e verifique se o tamanho de sua peça segue
correspondente, nosso software Cliever Studio avisa ao usuário
caso a peça ultrapasse das dimensões da área de impressão;
Utilize spray adesivo
Para aderencia da peça em contato com o vidro é necessáio utilizar cola
spray adesiva para fixação da peça no momento de impressão, utilize o
spray antes de cada impressão.
Peças prontas baixadas da internet
Existem muitos sites onde é possível baixar as peças prontas gratuitamente para impressão
em tecnologia 3D. Mas esses sites não garantem a integridade do arquivo ou desenho,
-
26
então é muito importante que esses arquivos sejam revisados antes da impressão em 3D,
pois se o arquivo estiver com problemas no desenho ou alguma falha em seu
desemvolvimento o arquivo, no momento da impressão, poderá falhar e pausar no meio
da impressão ou a impressão sairá com falas.
Posicione para obter melhor resultado
Procure posicionar a peça de forma que possa resultar em uma melhor resolução,
mesmo que seja necessário dividir a peça em partes. Lembrando que deve-se
posicionar a parte plana para baixo voltada a mesa de impressão;
Regra dos 45 graus de angulação
Toda peça que possuir angulação maior que 45º em relação a mesa de impressão, não
necessita de suporte no momento da impressão. Abaixo do ângulo de 45º é
extremamente necessária a utilização de suporte, para que a peça seja impressa de
forma correta, caso contrário, a impressão final não será satisfatória, pois a tecnologia
de impressão 3D necessita destes cuidados no momento da impressão.
-
27
Utilização de suporte
O suporte “material de apoio” em alguns casos pode deixar marcas no lado de fora de
suas impressões, com isso, existe a necessidade de tratamento final. Outra forma seria,
no momento do projeto preocupar-se em projetar seus modelos de modo que eles
possam ser impressos sem suporte, verificando se existe a possibilidade de alterar a
posição da peça na mesa de impressão ou de cortar para eliminar necessidade de
suporte. Caso mesmo assim ainda necessite da utilização de suporte o nosso software
Cliever Studio tem a opção de geração de suporte automático em “Configurações de
impressão”.
Tolerância em peças com encaixe
Em peças com necessidade de encaixe e que sejam interligadas, pode ser difícil obter a
medida de tolerância do encaixe correto. Por isso, no momento de desenhar o projeto
é importante tomar cuidado com a medida de tolerância entre os encaixes. Dica: Para
encaixes de “Click” (conectores) é indicado uma tolerância de 0,2mm, para encaixes lisos
(dobradiças e tampas de caixas) é indicado uma tolerância de 0,4mm de distância. Com
este cuidado não haverá problemas na movimentação dos encaixes após a impressão.
-
28
Orientações das linhas
As linhas (camadas) devem ser perpendiculares ao ponto de aplicação de forças. Isso
evita com que as peças se quebrem de forma facil. As linhas são feitas na horizontal,
então, ao colocar qualquer peso sobre a resistência será de adesão entre as camadas.
Deixando a peça fragil.
9 – Insumos homologados para impressora 3D no modelo Cliever CL2 Pro Plus
Para uma boa impressão é muito importante utilizar insumos de qualidade. A Cliever Tecnologia oferece aos seus clientes os insumos ideais para uma boa impressão, garantindo assim a melhor experiência possível com o seu equipamento.
Os produtos recomendados para utilização no modelo Cl2 Pro Plus é o filamento PLA (Poliácido Lático) e o Spray Adesivo. Logo mais segue algumas informações sobre os produtos indicados Cliever Tecnologia. Caso necessite utilizar algum outro tipo de filamento consulte seu vendedor ou envie e mail para [email protected] para verificar a possibilidade.
9.1 - Filamento PLA Cliever
mailto:[email protected]
-
29
O PLA (Poliácido Lático) é um material de alta resistência, não prejudicial, não-tóxico e favorável ao meio ambiente. Trata-se de um termoplástico biodegradável que vem de fontes renováveis como o milho e a cana de açúcar e é o material mais utilizado em Impressoras 3D devido a facil manuseio e ótima qualidade de impressão. É um ótimo material tanto para uso doméstico, quanto industrial. Sua aparência lustrosa, grande variedade de cores e opções diferentes de transparência fazem dele uma escolha ideal para os amadores, projetistas, engenheiros e entusiastas de impressão 3D.
Características Técnicas
Diâmetro: 1,75mm Filamento peso líquido: 1 kg
Tolerância dimensional: (mm) +/- 0,05 Embalagem: 20 x 20 x 6 cm
Temperatura de impressão: 180 a 200° c Temperatura ponto de fusão: 65ºc
Temperatura mesa: 50 a 60º c Quantidade linear: 380 mts
Densidade: 1,24 Cor: variadas cores a sua escolha.
COMO ARMAZENAR O FILAMENTO PLA CORRETAMENTE
1. Armazenar o filamento em embalagem hermética, para manter o filamento protegido
da umidade do ar. Para maior eficiência adicione alguns sacos de gel de sílica para maior
absorção de água assim auxiliando no controle da umidade.
2. Caso o filamento fique mais de 48 horas fora de uso (dentro ou fora da impressora),
guardá-lo de forma apropriada conforme item acima;
3. Manter em local seco e longe de calor excessivo;
4. Consumir o filamento em até 12 meses, após a abertura da embalagem original. O
filamento fica exposto a umidade do ar e com isso dá- se início ao processo de degradação
da qualidade do filamento.
-
30
5. Cuidado para não utilizar um material com o perfil de temperatura de outro, com isso
pode levar a carbonizar o material ou entupir o bico.
CONSEQUÊNCIAS DO MAU ARMAZENAMENTO DO FILAMENTO
Entupimento do bico extrusor ou quebra de filamento: quando o filamento entra em
contato com a umidade do ar a absorção de água por parte dele causa a expansão do
diâmetro e o enfraquecimento da superfície do filamento, sendo assim, ao alimentar sua
impressora com filamentos nessas condições você aumentará as chances de entupir o bico
extrusor ou quebra de filamento;
Perda da qualidade de impressão e redução de resistência do filamento: um filamento
que esteve em contato com a umidade do ar por tempo prolongado pode ocasionar a
formação de vapor durante o processo de extrusão. O vapor causa a formação de “bolhas”
que deixam a superfície de impressão irregular ocasionando a queda da qualidade de
impressão assim diminuindo a resistência do filamento.
Para mais informações consulte em nosso site
www.cliever.com/produtos?categoria=acessorios .
9.3 - Spray Adesivo para impressão 3D
http://www.cliever.com/produtos?categoria=acessorios
-
31
Benefícios
Chega de sujeira! Fácil aplicação, forte fixação e fácil
remoção com água. Conheça o Primeiro Spray Adesivo para
Impressão 3D do Brasil, o mais novo produto da Cliever que
vai facilitar sua vida com Impressão 3D. Chega daquele
trabalho que dá espalhar a cola de forma uniforme na mesa
de impressão, chega de perder impressões pois
desgrudaram da mesa, chega de ficar raspando vidros pra
tirar resíduos da cola da impressão anterior!
Mais informações
Com o novo Spray Adesivo para Impressão 3D Cliever, basta uma simples borrifada na
mesa de impressão para uma fixação intensa, a peça não soltará de jeito nenhum até que
termine a impressão e a mesa esfrie completamente, após isso pode-se utilizar a espátula
do kit da impressora 3D batendo aos lados da peça para auxiliar a retirada com maior
precisão. Além de a cola ser tão boa que pode ser usada a mesma borrifada para outras
impressões, remover a cola da mesa de impressão é o mais fácil, basta passar água na
superfície que ela sai toda, sem nenhum resíduo!
Modo de uso: Agite bem antes de usar. Usar sempre com a válvula em posição vertical.
Aplique o produto a uma distância de 30 cm, abrangendo toda a área de impressão. Após
concluída a impressão, aguarde o resfriamento completo da superfície para remover a
peça impressa.
-
32
SUPORTE CLIEVER
Temos uma equipe de suporte técnico dedicada para sanar todas suas necessidades com
um atendimento personalizado, ágil e eficiente. Caso necessário contate-nos via e mail
[email protected] ou telefone (31) 3665-9145, nosso horário de atendimento é das
8:00h às 17:45h de segunda a sexta-feira.
Demais Contatos
Telefone: (31) 3665-9145
Site: www.cliever.com
E mail : [email protected]
Curta nossa página do Facebook: www.facebook.com/Cliever3D
Visite nossa canal no YouTube: youtube.com/cliever3d (nosso canal contem vídeos e mais
informações de cada produto);
Ótimas Impressões!
www.cliever.com
mailto:[email protected]:[email protected]://www.cliever.com.br/