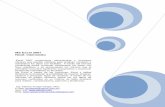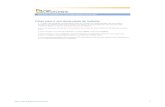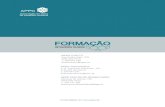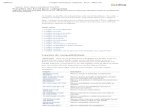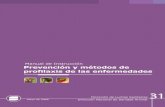Excel B2B - Treinamento Básico & Fundamentos Excel 2007 - 2010
Manual Excel - Nivel Intermédio
-
Upload
eugpaulo3863 -
Category
Documents
-
view
262 -
download
1
description
Transcript of Manual Excel - Nivel Intermédio
-
Rua 1394 - Zona FACIM, 322 - Maputo / Tel.: 21312014/5 - Fax: 21312993 / E-mail: [email protected]
www.isctem.ac.mz
CURSO DE MS-EXCEL MANUAL PRTICO
(Fase I)
-
Curso de MS-Excel Nvel Intermdio
Manual prtico - passo a passo Pgina 1
ndice Introduo ......................................................................................................................................................... 2
Introduo e formatao de tabelas; ................................................................................................................ 3
Limites da tabela. .......................................................................................................................................... 3
Unio de clulas; alinhamento e moldagem de texto;.................................................................................. 4
Validao de dados ............................................................................................................................................ 5
Validao de dados num determinado intervalo .......................................................................................... 5
Validao do tipo LISTA ................................................................................................................................. 7
Formatao de nmeros ................................................................................................................................... 7
Formatao condicional .................................................................................................................................... 9
Insero de funes ......................................................................................................................................... 11
Funo MDIA ............................................................................................................................................. 11
Copiar frmulas ........................................................................................................................................... 12
Frmula empregando endereos de referncia absoluta; .......................................................................... 12
COPY PASTE SPECIAL PASTE LINK (copiar colar especial . colar ligao) e ............................... 13
COPY PASTE SPECIAL TRANSPOSE (copiar colar especial . transpor/ valores) ......................... 13
Clculo da mdia aritmtica simples. .......................................................................................................... 19
Clculo da mediana ..................................................................................................................................... 20
SOMA.SE (SUMIF) ........................................................................................................................................ 20
Mdia do Sucesso. Mdia das classificaes iguais ou superiores a 50%. .............................................. 23
Mdia do insucesso. Mdia das notas inferiores a 50%.......................................................................... 23
Elaborao de grficos..................................................................................................................................... 23
Seleco de clulas contguas e alternadas; alterao da legenda; insero de ttulos; escolha de
esquemas; alterao da escala do eixo das ordenadas............................................................................... 23
Esquemas ..................................................................................................................................................... 24
Ttulos .......................................................................................................................................................... 25
Rtulos das sries ........................................................................................................................................ 25
IMPRESSO DE PLANILHAS .............................................................................................................................. 29
Visualizao de Impresso ........................................................................................................................... 29
Configurao de pginas. ............................................................................................................................ 29
Configurao de margens ............................................................................................................................ 30
Cabealho/rodap ....................................................................................................................................... 31
-
Curso de MS-Excel Nvel Intermdio
Manual prtico - passo a passo Pgina 2
Introduo
Este manual dedicado a indivduos com algum conhecimento bsico de EXCEL e que pretendam desenvolver habilidades que lhes permitam aproveitar com eficcia as ferramentas oferecidas pelo programa. O emprego de funes condicionadas (funo: frmula previamente escrita que utiliza um ou mais valores, executa uma operao e devolve um ou mais valores. As funes so utilizadas para simplificar e abreviar as frmulas de uma folha de clculo, especialmente as que executam clculos demorados ou complexos.) acrescenta grandemente os nveis de produtividade em muitas tarefas.
Com este manual, o leitor ir aprender a:
Servir-se da folha de clculo de modo a conseguir maior produtividade
Utilizar situaes de clculo na resoluo de problemas, quer seja atravs de frmulas simples ou de funes
embutidas, quer seja da combinao das duas formas.
Utilizar as funes matemticas, lgicas, consulta e referencia, de texto e de outros tipos, de acordo com a
necessidade de clculo na resoluo de problemas.
Utilizar funes de base de dados.
Utilizar tabelas dinmicas.
Saber aplicar filtros simples e avanados.
Elaborar grficos de diversos tipos.
-
Curso de MS-Excel Nvel Intermdio
Manual prtico - passo a passo Pgina 3
Introduo e formatao de tabelas;
Uma tabela agrega dados de natureza variada e pode reportar grandezas como sendo: valores numa determinada moeda, peso, altura etc.. Por exemplo, se estiver a trabalhar no seu oramento trimestral, pode utilizar o formato de nmero Moeda para mostrar valores monetrios ($, MT, $R, etc.); se analisar o ndice da massa corporal utilizar grandezas como o peso (Kg) e altura (Cm). nesse contexto que apresentamos o seguinte exerccio:
Insira a seguinte tabela. Obedea o enquadramento descrito.
Limites da tabela.
Limites de clulas so linhas inseridas em volta das clulas com o objectivo de dar maior visibilidade e esttica ao mapa.
Note que o Excel mostra uma grelha predefinida que na altura da impresso no aparece. Para delimitar as linhas e
colunas imperiosa a insero de limites personalizados. Estilos de limites predefinidos, podem adicionar rapidamente
um limite volta de clulas ou de intervalos (intervalo: duas ou mais clulas numa folha. As clulas de um intervalo
podem ser adjacentes ou no.) de clulas. Se os limites de clulas predefinidos no satisfizerem as suas necessidades,
poder criar um limite personalizado.
-
Curso de MS-Excel Nvel Intermdio
Manual prtico - passo a passo Pgina 4
Nota Os limites de clula que aplicar sero apresentados nas pginas impressas. Se no utilizar limites de clula, mas
pretender que os limites de linha de grelha de todas as clulas da folha de clculo sejam visveis nas pginas impressas,
pode apresentar as linhas de grelha.
As linhas de grelha so mera referncia. A delimitao da rea da tabela conseguida pela insero de limites. A forma mais simples a seguinte:
1. Demarque a rea a delimitar; 2. Na BASE v ao limite e escolha todos os limites.
Unio de clulas; alinhamento e moldagem de texto;
Unir Clulas. Quando une duas ou mais clulas horizontais ou verticais adjacentes, as clulas tornam-se numa clula grande que apresentada ao longo de vrias colunas ou linhas. Quando une vrias clulas, o contedo de apenas uma das clulas (a clula superior esquerda para idiomas da esquerda para a direita, ou a clula superior direita para idiomas da direita para a esquerda) aparece na clula unida (clula unida: clula nica criada atravs da combinao de duas ou mais clulas seleccionadas. A referncia da clula de uma clula unida a clula do canto superior esquerdo do intervalo original seleccionado.). No seguinte exemplo, a utilizao do comando Unir e Centrar centra o texto na clula unida.
Moldar Texto. Os dados existentes na clula so moldados para se ajustarem largura da coluna. Ao alterar a largura da coluna, a moldagem de dados ajusta-se automaticamente. Se o texto moldado no estiver complemente visvel, poder dever-se a uma definio especfica da altura da linha.
Centralizar Texto: Permite dar um alinhamento (Vertical ou Horizontal) do texto na clula.
-
Curso de MS-Excel Nvel Intermdio
Manual prtico - passo a passo Pgina 5
Procedimento:
Demarque a rea a unir. Exemplo: demarque a rea B7:B8.
Clique em: Unir e centrar, Moldar texto, e centralizar. Veja cones abaixo.
Validao de dados
Validar dados filtrar a clula de modo a permitir a insero de dados vlidos. Utilize a validao de dados para controlar o tipo de dados ou os valores que os utilizadores introduzem numa clula. Por exemplo, poder pretender restringir a introduo de dados a um determinado intervalo de dados, limitar as escolhas utilizando uma lista ou certificar-se de que s possvel introduzir nmeros inteiros.
Este artigo descreve o funcionamento da validao de dados no Excel e reala as diferentes tcnicas de validao de dados disponveis. No abrange a proteco de clulas, uma funcionalidade que permite "bloquear" ou ocultar determinadas clulas numa folha de dados para no poderem ser editadas ou substitudas.
Validao de dados num determinado intervalo
Exemplo: as classificaes vlidas devero ser compreendidas entre 0% e 100%. J que o motor da base de dados no reconhece a percentagem dever-se- inserir o intervalo equivalente [0 1]. O comando ser:
No menu, seleccione a BASE
Clique em DADOS
Clique em VALIDAO DE DADOS
Clique em DEFINIES
Escolhe DECIMAL pois os valores em percentual variam no intervalo contnuo. Exemplo: 0,0; 0,1; 1,0.
Clica OK e aparece o seguinte menu
-
Curso de MS-Excel Nvel Intermdio
Manual prtico - passo a passo Pgina 6
Clique em MENSAGEM DE ENTRADA
Escreva a mensagem informativa para orientar a introduo de dados. A mensagem informativa e opcional. Pode ser preterida.
Clique em AVISO DE ERRO
Seleccione o erro:
PARAR apenas deixa registar a informao correta,
AVISO avisa em casos de insero de dados invlidos e d a opo de prosseguir ou rejeitar o dado,
INFORMAES avisa em casos de insero de dados invlidos e prossegue.
-
Curso de MS-Excel Nvel Intermdio
Manual prtico - passo a passo Pgina 7
Escreve a mensagem de erro
Clique em OK.
Validao do tipo LISTA
Clique em VALIDAO DE DADOS
Clique em DEFINIES
Seleccione LISTA
Onde vem ORIGEM DOS DADOS demarque as clulas com a lista de dados
Clique em MENSAGEM DE ENTRADA
Escreva a mensagem informativa para orientar a introduo de dados. A mensagem informativa e opcional. Pode ser preterida.
Clique em AVISO DE ERRO
Seleccione o erro:
PARAR apenas deixa registar a informao correta,
AVISO avisa em casos de insero de dados invlidos e d a opo de prosseguir ou rejeitar o dado,
INFORMAES avisa em casos de insero de dados invlidos e prossegue.
Escreve a mensagem de erro
Clique em OK.
Formatao de nmeros
Formatar nmero atribuir a grandeza respectiva ou alterar o seu aspecto (por exemplo: atribuir duas casas decimais,
colorir a vermelho os nmeros negativos, dar um formato especfico de data, etc.). Ao aplicar diferentes formatos de
-
Curso de MS-Excel Nvel Intermdio
Manual prtico - passo a passo Pgina 8
nmero, pode alterar o aspecto de um nmero sem alterar o prprio nmero. Um formato de nmero no afecta o valor
real da clula que o Excel utiliza para efectuar clculos. O valor real apresentado na barra de frmulas (barra de
frmulas: barra na parte superior da janela do Excel utilizada para introduzir ou editar valores ou frmulas em clulas ou
grficos. Apresenta a frmula ou valor constante armazenados na clula activa.).
Barra de frmulas e clula relacionada
A tabela seguinte fornece um resumo dos formatos de nmero que esto disponveis no separador Base no grupo
Nmero. Para ver todos os formatos de nmero disponveis, clique no Iniciador de Caixa de Dilogo junto a Nmero.
Formato Descrio
Geral O formato de nmero predefinido que o Excel aplica quando escreve um nmero. Na maior parte das vezes, os
nmeros que so formatados com o formato Geral so apresentados da mesma forma como foram escritos.
Contudo, se a clula no for suficientemente grande para mostrar todo o nmero, o formato Geral arredonda os
nmeros com casas decimais. O formato de nmero Geral tambm utiliza a notao cientfica (exponencial) para
nmeros grandes (12 ou mais dgitos).
Nmero Utilizado para a apresentao geral dos nmeros. Pode especificar o nmero de casas decimais que pretende
utilizar, se pretende utilizar um separador de milhares e como pretende apresentar os nmeros negativos.
Moeda Utilizado para valores monetrios gerais e apresenta o smbolo de moeda predefinido com nmeros. Pode
especificar o nmero de casas decimais que pretende utilizar, se pretende utilizar um separador de milhares e
como pretende apresentar os nmeros negativos.
Contabilidade Tambm utilizado para valores monetrios, mas alinha os smbolos de moeda e as vrgulas decimais dos
nmeros numa coluna.
Data Apresenta nmeros de srie de data e hora como valores de data, de acordo com o tipo e regio (localizao) que
especificar. Os formatos de data que comeam com um asterisco (*) respondem a alteraes nas definies
regionais de data e hora especificadas no Painel de Controlo. Os formatos sem asterisco no so afectados pelas
definies do Painel de Controlo.
Hora Apresenta nmeros de srie de data e hora como valores de hora, de acordo com o tipo e regio (localizao) que
especificar. Os formatos de hora que comeam com um asterisco (*) respondem a alteraes nas definies
-
Curso de MS-Excel Nvel Intermdio
Manual prtico - passo a passo Pgina 9
regionais de data e hora especificadas no Painel de Controlo. Os formatos sem asterisco no so afectados pelas
definies do Painel de Controlo.
Percentagem Multiplica o valor da clula por 100 e apresenta o resultado com um smbolo de percentagem (%). Pode
especificar o nmero de casas decimais que pretende utilizar.
Fraco Apresenta um nmero como uma fraco, de acordo com o tipo de fraco que especificar.
Cientfico Apresenta um nmero em notao exponencial, substituindo parte do nmero por E+n, em que E (que significa
Expoente) multiplica o nmero antecedente por 10 elevado potncia n. Por exemplo, um formato Cientfico
com 2 casas decimais apresenta 12345678901 como 1,23E+10, que 1,23 vezes 10 elevado potncia 10. Pode
especificar o nmero de casas decimais que pretende utilizar.
Texto Trata o contedo de uma clula como texto e apresenta o contedo exactamente conforme o escreve, mesmo
que se tratem de nmeros.
Especial Apresenta um nmero como um cdigo postal, nmero de telefone ou nmero de Segurana Social.
Personalizado Permite-lhe modificar uma cpia de um cdigo de formatao numrica existente. Utilize este formulrio para
criar um formato de nmero personalizado que adicionado lista de cdigos de formatao numrica. Pode
adicionar entre 200 e 250 formatos de nmero personalizados, dependendo da verso de idioma do Excel que
est instalada no seu computador.
Sombreie a rea de dados a formatar
No menu BASE escolhe o formato. No caso especfico escolhe o formato %.
Diminuir o n. de casas decimais
Aumentar o n. de casas decimais
Inserir o separador de milhares
Formatar o n. em percentagem
Acrescentar o smbolo monetrio ao nmero.
Formatao condicional
A formatao condicional permite formatar o contedo de clulas mediante a observao de determinadas condies prviamente especificadas. Por exemplo, pode-se ordenar que o programa colore a vermelho somente as clulas cujo contedo reflicta as notas inferiores a 9,5 valores, deixando as outras clulas com o formato original.
Procedimento:
Sombreie os dados a formatar (todos quanto possvel para evitar a repetio de comandos)
Na BASE seleccione FORMATAO CONDICIONAL
Clique em Realar regras de clulas
Escolhe a condio especfica (exemplo: ENTRE)
-
Curso de MS-Excel Nvel Intermdio
Manual prtico - passo a passo Pgina 10
Exemplo:
-
Curso de MS-Excel Nvel Intermdio
Manual prtico - passo a passo Pgina 11
Insero de funes
Funo: frmula previamente escrita que utiliza um ou mais valores, executa uma operao e devolve um ou mais valores. As funes so utilizadas para simplificar e abreviar as frmulas de uma folha de clculo, especialmente as que executam clculos demorados ou complexos.
Funo MDIA
Este artigo descreve a sintaxe da frmula e a utilizao da MDIA no Microsoft Excel. Esta funo calcula a mdia aritmtica simples dos dados contidos num determinado intervalo.
Coloque o cursor na clula do resultado
Clique em fx
Caso a funo MDIA no esteja nas funes recentes, seleccione a categoria ESTATISTICA e a funo MDIA.
Clique em OK
Demarque as clulas visadas para o clculo da mdia
-
Curso de MS-Excel Nvel Intermdio
Manual prtico - passo a passo Pgina 12
Clique OK ou tecle . O resultado aparece.
Copiar frmulas
Calcule a segunda mdia e copie a frmula
Frmula empregando endereos de referncia absoluta;
O endereamento absoluto permite fixar um determinado endereo. Este ser mantido permanentemente mesmo quando a frmula for copiada.
Sempre que fizer a meno s clulas contendo o peso dever teclar para no alterar as coordenadas quando copiar a frmula. $C$34 quer dizer: manter a coluna C e a linha 34.
Para copiar a frmula coloque o cursor na clula contendo o resultado. Aponte no ponto destacvel at aparecer o smbolo +. Clique no
boto esquerdo do rato e sem largar, arraste at a ltima clula
do intervalo.
-
Curso de MS-Excel Nvel Intermdio
Manual prtico - passo a passo Pgina 13
COPY PASTE SPECIAL PASTE LINK (copiar colar especial . colar ligao) e
COPY PASTE SPECIAL TRANSPOSE (copiar colar especial . transpor/ valores)
A funo COPY permite copiar contedos. Estes podem ser colados de vrias formas, para tal, usa-se a opo PASTE SPECIAL.
TRANSPOSE faz a colagem de dados duma linha na coluna especificada e vice-versa.
PASTE LINK, cria uma ligao ao dado original, procedendo actualizao da informao sempres que a origem for alterada.
click Paste ,
e escolhe Paste Special.
$C$34
$C$35
$C$36
-
Curso de MS-Excel Nvel Intermdio
Manual prtico - passo a passo Pgina 14
Procedimento:
Copie a seguinte tabela:
Use a funo SOMA
(para somar as clulas
esquerda)
Use a funo SOMA.SE
Aplique a orientao do
texto
-
Curso de MS-Excel Nvel Intermdio
Manual prtico - passo a passo Pgina 15
Em nova folha copie o seguinte mapa
Altere o nome da folha para 1 Teste 9 A Analises
Copie os n.s e nomes da folha principal. Faa colagem com ligao
Procedimento:
Sombreie todos os n.s e nomes da folha principal
Faa C para copiar a informao sombreada
Ou pelos cones
V ao novo mapa e coloque o cursor na clula correspondente ao n. 1 e faa a colagem.
-
Curso de MS-Excel Nvel Intermdio
Manual prtico - passo a passo Pgina 16
Clique em COLAR LIGAO
-
Curso de MS-Excel Nvel Intermdio
Manual prtico - passo a passo Pgina 17
Para o preenchimento dos subdomnios faa
Sombreie os subdomnios do mapa auxiliar na tabela principal
Faa C para copiar a informao sombreada
Ou pelos cones
V ao novo mapa e coloque o cursor na clula correspondente ao primeiro subdomnio
Faa COLAR ESPECIAL e de seguida seleccione as opes
Clique OK
Proceda da mesma forma para preencher as classificaes globais por subdomnio.
Preencher os nveis de sucesso por aluno/ subdomnio
Coloque o cursor no primeiro domnio referente ao primeiro aluno. Iremos empregar a soma condicionada SOMA.SE.
Clique Fx
-
Curso de MS-Excel Nvel Intermdio
Manual prtico - passo a passo Pgina 18
Clique OK e aparece
Critrio
(misto)
-
Curso de MS-Excel Nvel Intermdio
Manual prtico - passo a passo Pgina 19
Clculo da mdia aritmtica simples.
Intervalo.
Absoluto
Intervalo soma.
Misto
-
Curso de MS-Excel Nvel Intermdio
Manual prtico - passo a passo Pgina 20
Clculo da mediana
SOMA.SE (SUMIF) A funo SOMA.SE utilizada para somar os valores de um intervalo (intervalo: duas ou mais clulas numa folha. As clulas de um intervalo podem ser adjacentes ou no.) que correspondam aos critrios especificados. Por exemplo, suponha que, numa coluna que contm nmeros, s pretende somar os valores maiores que 5. Poder utilizar a seguinte frmula:
=SOMA.SE(B2:B25,">5")
Neste exemplo, os critrios so aplicados aos mesmos valores que esto a ser somados. Se pretender, pode aplicar os critrios a um intervalo e somar os valores correspondentes noutro intervalo. Por exemplo, a frmula =SOMA.SE(B2:B5, "Joo", C2:C5) s soma os valores no C2:C5, nos quais as clulas correspondentes no intervalo B2:B5 sejam iguais a "Joo".
-
Curso de MS-Excel Nvel Intermdio
Manual prtico - passo a passo Pgina 21
Nota Para somar clulas com base em vrios critrios, usa-se a Funo SOMA.SE.S.
Sintaxe
SOMA.SE(intervalo; critrios; [intervalo_soma])
A sintaxe da funo SOMA.SE tem os seguintes argumentos (argumento: valor que fornece informaes a uma aco, evento, mtodo, propriedade, funo ou procedimento.):
intervalo Obrigatrio. O intervalo de clulas que pretende avaliar por critrio. As clulas em cada intervalo tm de ser nmeros ou nomes, matrizes ou referncias que contenham nmeros. Os valores de texto e em branco so ignorados.
critrios Obrigatrio. O critrio na forma de um nmero, expresso, referncia de clula, texto ou uma funo que define as clulas que sero adicionadas. Por exemplo, os critrios podem ser expressos como 32, ">32", B5, 32, "32", "mas" ou HOJE().
Importante Qualquer critrio de texto ou que inclua smbolos lgicos ou matemticos tem de ser escrito entre aspas ("). Se os critrios forem numricos, no necessrio utilizar aspas.
intervalo_soma Opcional. As clulas a adicionar, se pretender adicionar clulas para alm das especificadas no argumento de intervalo. Se o argumento intervalo_soma for omitido, o Excel adiciona as clulas especificadas no argumento intervalo (as mesmas clulas s quais os critrios so aplicados).
Notas
O argumento intervalo_soma no tem de ter o mesmo tamanho e forma que o argumento intervalo. As clulas reais adicionadas so determinadas utilizando a clula superior esquerda do argumento intervalo_soma como clula inicial e, em seguida, incluem as clulas que correspondem em tamanho e forma ao argumento intervalo. Por exemplo:
Se o intervalo for E, intervalo_soma for Ento, as clulas reais so
A1:A5 B1:B5 B1:B5
A1:A5 B1:B3 B1:B5
A1:B4 C1:D4 C1:D4
A1:B4 C1:C2 C1:D4
Pode utilizar os caracteres universais o ponto de interrogao (?) e o asterisco (*) no argumento critrios. Um ponto de interrogao corresponde a qualquer carcter individual e um asterisco corresponde a qualquer sequncia de caracteres. Se pretender localizar mesmo um ponto de interrogao ou asterisco, escreva um til (~) antes do carcter.
Exemplo 1
mais fcil compreender o exemplo se o copiar para uma folha de clculo em branco.
Como copiar um exemplo?
Seleccione o exemplo neste artigo.
Importante No seleccione os cabealhos de linha ou coluna.
-
Curso de MS-Excel Nvel Intermdio
Manual prtico - passo a passo Pgina 22
Seleccionar um exemplo da Ajuda
Prima CTRL+C.
No Excel, crie um livro ou uma folha de clculo em branco.
Na folha de clculo, seleccione a clula A1 e prima CTRL+V.
Importante Para que o exemplo funcione correctamente, ter de col-lo na clula A1 da folha de clculo.
Para alternar entre ver os resultados e ver as frmulas que devolvem os resultados, prima CTRL+` (acento grave) ou no separador Frmulas, no grupo Auditoria de Frmulas, clique no boto Mostrar Frmulas.
Depois de copiar o exemplo para uma folha de clculo em branco, pode adapt-lo de modo a adequar-se s suas necessidades.
1
2
3
4
5
6
7
8
9
10
A B C
Valor de Propriedade Comisso Dados
100.000 7.000 250.000
200.000 14.000
300.000 21.000
400.000 28.000
Frmula Descrio Resultado
=SOMA.SE(A2:A5,">160000",B2:B5) Soma das comisses dos valores de propriedade superiores a 160.000.
63.000
=SOMA.SE(A2:A5,">160000") Soma dos valores de propriedade superiores a 160.000
900.000
=SOMA.SE(A2:A5,300000,B2:B5) Soma das comisses de valores de propriedade iguais a 300.000
21.000
=SOMA.SE(A2:A5,">" & C2,B2:B5) Soma das comisses dos valores de propriedade maiores que o valor em C2.
49.000
-
Curso de MS-Excel Nvel Intermdio
Manual prtico - passo a passo Pgina 23
Mdia do Sucesso. Mdia das classificaes iguais ou superiores a 50%.
Mdia do insucesso. Mdia das notas inferiores a 50%.
Elaborao de grficos
O Microsoft Excel suporta inmeros tipos de grfico para o ajudar a apresentar os dados de forma relevante no seu trabalho.
Seleco de clulas contguas e alternadas; alterao da legenda; insero de ttulos; escolha de esquemas; alterao da escala do eixo das ordenadas
Demarque as clulas C8 a E8
Pressione e mantenha a tecla pressionada
Demarque as clulas C25 a E28
Largue o
Clique em INSERIR
Seleccione o grfico. Exemplo COLUNAS. Escolhe o grfico.
-
Curso de MS-Excel Nvel Intermdio
Manual prtico - passo a passo Pgina 24
De seguida aparece o seguinte menu e o grfico.
Acrescente os ttulos. Clique no grfico; seleccione o menu ESTRUTURA;
Esquemas
Escolhe esquema. Exemplo o esquema 5.
-
Curso de MS-Excel Nvel Intermdio
Manual prtico - passo a passo Pgina 25
Desloque o grfico para a posio desejada. Aponte a linha de contorno e ao aparecer a cruz com 4 setas pressione o left click e sem larga-lo arraste o grfico para a posio desejada. Redimensione .
Ttulos
Escreva os ttulos. Clique na rea do ttulo; escreva o ttulo; pressione
Rtulos das sries
Para inserir o rtulo na legenda, faa o right click no quadro da legenda.
Clique em SELECIONAR DADOS;
-
Curso de MS-Excel Nvel Intermdio
Manual prtico - passo a passo Pgina 26
Clique em SERIE 1
Clique em EDITAR
Onde vem Nome da Srie escreve o rtulo. Exemplo, Mdia.
-
Curso de MS-Excel Nvel Intermdio
Manual prtico - passo a passo Pgina 27
Clique em OK
Seleccione Srie2 e repita o processo.
-
Curso de MS-Excel Nvel Intermdio
Manual prtico - passo a passo Pgina 28
Reduzir a escala no eixo das ordenadas
Faa o right click no rectngulo do eixo das ordenadas
Seleccione FORMATAR EIXO
Ir aparecer o menu
Altere o limite mximo para 1 100%. Veja a rea delimitada com o rectngulo. Se o mnimo no fosse zero, poderia alterar para o mnimo aceitvel.
Clique em FECHAR.
-
Curso de MS-Excel Nvel Intermdio
Manual prtico - passo a passo Pgina 29
IMPRESSO DE PLANILHAS
Impresso a transcrio do ficheiro (tabela) no papel. A diferena entre os tamanhos da folha e da planilha leva-nos a fazer ajustamentos no acto da impresso.
Procedimento:
Ao clicar na guia Ficheiro e no boto Imprimir, teremos algumas opes de impresso.
Vamos detalhar as opes Visualizao de Impresso e Imprimir.
Visualizao de Impresso
Antes de imprimir qualquer documento, interessante ter uma viso de como ele ficar impresso. Alm de permitir isso, a opo Visualizao de impresso possibilita a execuo de alguns ajustes.
Configurao de pginas.
Se pretender numerar pginas quando estiver a imprimir uma folha de clculo (folha de clculo: documento principal utilizado no Excel para armazenar e trabalhar com dados. Tambm denominada folha de trabalho do Excel. Uma folha de clculo composta por clulas organizadas em colunas e linhas; uma folha de clculo est sempre armazenada num livro), pode inserir nmeros de pgina nos cabealhos ou rodaps das pginas da folha de clculo. Os nmeros de pgina que insere no so apresentados na folha de clculo na vista Normal, s so apresentados na vista Esquema de Pgina e nas pginas impressas.
Pode inserir nmeros de pgina para uma folha de clculo na vista Esquema de Pgina onde podem ser vistos ou pode utilizar a caixa de dilogo Configurar Pgina se pretender inserir nmeros de pgina para mais de uma folha de clculo ao mesmo tempo. Para outros tipos de folhas, tais como folhas de grficos (folha de grfico: folha de um livro que contm apenas um grfico. Uma folha de grfico til quando o utilizador pretende visualizar um grfico ou relatrio de grfico dinmico separadamente, a partir dos dados da folha de clculo ou de um relatrio de tabela dinmica.), s pode inserir nmeros de pgina utilizando a caixa de dilogo Configurar Pgina.
-
Curso de MS-Excel Nvel Intermdio
Manual prtico - passo a passo Pgina 30
Escolha o modo de impresso Retrato (Portrait) ou Horizontal (Landscape).
Escolha a escala de impresso (o n de pginas para a impresso da rea seleccionada) ou a percentagem.
Configurao de margens
-
Curso de MS-Excel Nvel Intermdio
Manual prtico - passo a passo Pgina 31
Cabealho/rodap
Permite a insero do cabealho e do rodap das planilhas
Temos o boto Zoom , que tem a funo de ampliar ou reduzir a visualizao da planilha.
FIM