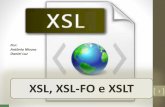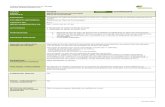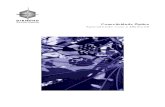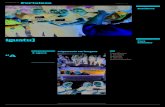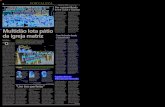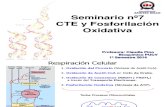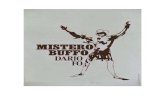Manual FO PRO Utilizador Web (2)
-
Upload
pedro-salvador -
Category
Documents
-
view
87 -
download
2
Transcript of Manual FO PRO Utilizador Web (2)

FrontOffice PROManual Utilizador
Manual técnico do utilizador WinREST FrontOffice PRO
Versão: 5.9.4.Nº de actualizações: 41

2
1. WinREST FrontOffice PRO ................................................................................................... 4 2. Introdução .................................................................................................................................. 7 2.1. Wizard .......................................................................................................................................... 8 3. Interface Gráfico ....................................................................................................................10 3.1. Botões ........................................................................................................................................10 3.2. Caixas .........................................................................................................................................10 3.3. Setas de Selecção .................................................................................................................11 3.4. Barras de Selecção ................................................................................................................11 3.5. Teclados ....................................................................................................................................11 3.6. Edição de campos especiais ..............................................................................................12 4. Implementação .......................................................................................................................13 5. Operação ...................................................................................................................................13 5.1. Écran principal ........................................................................................................................13 5.2. Botão de Mesas ......................................................................................................................13 5.3. Botão de Seleccionar mesa ................................................................................................14 5.4. Botão de Totais .......................................................................................................................15 5.5. Botão de Mesas Abertas .....................................................................................................15 5.6. Botão de Reservas ................................................................................................................16 5.6.1. Cronograma das reservas ...................................................................................................16 5.6.2. Editar Reservas ......................................................................................................................17 5.7. Lista Negra ...............................................................................................................................18 5.8. Botão de Pedidos ...................................................................................................................19 5.9. Pedidos ......................................................................................................................................19 5.9.1. Selecção gráfica das mesas ...............................................................................................22 5.10. Botão de Página Rápida .......................................................................................................22 5.11. Botão de Recebimento ........................................................................................................22 5.11.1. Identificação do cliente .......................................................................................................25 5.12. Botão de Transferência .......................................................................................................27 5.13. Botão de Anulação ................................................................................................................28 5.14. Botão de Cancelar .................................................................................................................28 5.15. Botão de Oferta ......................................................................................................................29 5.16. Botão de Pedidos por Código ............................................................................................29 5.17. Botão de Sub-total ................................................................................................................30 5.18. Écran de Pedidos via Teclado ............................................................................................30 5.18.1. Introdução de artigos ...........................................................................................................31 5.18.2. Outras opções .........................................................................................................................32 5.19. Écran de Pedidos – Venda Directa (Take Away) ..........................................................32 5.20. Écran de Pedidos – Venda Directa (Take Away seguro) ...........................................33 5.21. Écran de Pedidos – Venda Directa (PUB) ......................................................................34 5.22. Écran de Pedidos – Entrega ao Domicilio (Delivery) .................................................35 5.22.1. Janela de Despacho – Entrega ao Domicilio (Delivery) ............................................38 5.23. Écran de Pedidos – Consumo Próprio ............................................................................39 6. Ficheiros....................................................................................................................................40 6.1. Tabelas .......................................................................................................................................40 6.1.1. Níveis de Acesso ....................................................................................................................41 6.1.2. Grupos de Comissão de Empregado ...............................................................................41 6.1.3. Grupos de Comissão de Artigos .......................................................................................42 6.1.4. Tabela de Comissões de Empregados ............................................................................42 6.1.5. Comissões Fixas ....................................................................................................................42 6.1.6. Qualidade de Cliente ............................................................................................................43 6.1.7. Grupos de Desconto de Cliente ........................................................................................43 6.1.8. Grupos de Desconto de Artigo ..........................................................................................43 6.1.9. Tabela de Desconto de Clientes .......................................................................................44 6.1.10. Tipos de Preço a Utilizar .....................................................................................................44 6.1.11. Métodos de Pagamento ......................................................................................................44 6.1.12. Taxas de I.V.A. ..........................................................................................................................45 6.1.13. Atributos ...................................................................................................................................45 6.1.14. Tamanhos ..................................................................................................................................46 6.1.15. Unidades de Movimento .....................................................................................................47 6.1.16. Zonas ..........................................................................................................................................47 6.2. Centros de Custos .................................................................................................................47 6.3. Ficha de Empregado .............................................................................................................48 6.4. Ficha de Clientes ....................................................................................................................51 6.5. Ficha de Família ......................................................................................................................53 6.6. Ficha de Artigos .....................................................................................................................56
Índice

3
6.7. Listagens ..................................................................................................................................61 6.8. Exclusões ..................................................................................................................................61 6.9. Promoções ...............................................................................................................................62 6.9.1. Exclusivos .................................................................................................................................63 6.9.2. Registo de promoções com os terminais rádio ..........................................................63 6.9.3. Pontos ........................................................................................................................................65 6.10. Happy Hour ...............................................................................................................................65 6.11. Páginas Rápidas ....................................................................................................................66 6.12. Artigos em Automático .......................................................................................................66 6.12.1. Macros .......................................................................................................................................68 6.13. Pratos do Dia ...........................................................................................................................69 6.13.1. Restauração Colectiva .........................................................................................................70 7. Caixa ...........................................................................................................................................75 7.1. Estrutura do Módulo da Caixa ...........................................................................................75 7.2. Janela da Caixa .......................................................................................................................76 7.3. Registos ....................................................................................................................................76 7.3.1. Consulta de Registos............................................................................................................76 7.3.2. Estatísticas ..............................................................................................................................78 7.4. Aberturas ..................................................................................................................................79 7.4.1. Abertura de Caixa ..................................................................................................................79 7.4.2. Abertura de Sessão ...............................................................................................................79 7.5. Movimentos .............................................................................................................................80 7.5.1. Pagamento de C.C. (entrada) .............................................................................................80 7.5.2. Fundo (entrada) ......................................................................................................................80 7.5.3. Empréstimo (entrada) ..........................................................................................................81 7.5.4. Retirada (saída) ......................................................................................................................81 7.5.5. Envelopes .................................................................................................................................82 7.5.6. Compras (saída) ......................................................................................................................83 7.5.7. Vale (saída) ...............................................................................................................................83 7.6. Transferências ........................................................................................................................84 7.6.1. Vendas Activas .......................................................................................................................84 7.6.2. Turno ...........................................................................................................................................84 7.7. Relógio de ponto ....................................................................................................................85 7.8. Encerramentos .......................................................................................................................85 7.8.1. Fecho de Sessão ....................................................................................................................85 7.8.2. Fecho de Caixa ........................................................................................................................86 7.8.3. Fecho de Dia ............................................................................................................................86 7.8.4. Fecho Financeiro ....................................................................................................................87 7.9. Apuramentos ...........................................................................................................................88 7.9.1. Apuramento de Sessão ........................................................................................................88 7.9.2. Apuramento de Caixa ...........................................................................................................89 7.9.3. Apuramento de Turno ...........................................................................................................90 7.9.4. Apuramento de Dia ................................................................................................................90 7.10. Relatórios (outros apuramentos) ....................................................................................91 7.10.1. Configuração de Relatórios ...............................................................................................92 7.11. Configurações Especiais .....................................................................................................93 7.12. Movimentos de Caixa ...........................................................................................................94 8. Plug-ins / Módulos .................................................................................................................94 8.1. Primavera ..................................................................................................................................95 8.2. MiliStore ...................................................................................................................................95 8.3. Ticket ..........................................................................................................................................96 8.4. Videovigilância .......................................................................................................................98 8.5. Máquina de café .....................................................................................................................99 8.6. NetPay .................................................................................................................................... 100 8.7. W4 ............................................................................................................................................ 100 8.8. SAF-T PT ................................................................................................................................. 101 9. Sistema ................................................................................................................................... 102 9.1. Redireccionar Impressoras ............................................................................................. 102 9.2. Consulta ................................................................................................................................. 103 9.2.1. Mensagens remotas .......................................................................................................... 103 9.3. Bloquear Posto .................................................................................................................... 104 9.4. Mensagens de Erro ............................................................................................................. 104 9.5. Acertar Relógio ................................................................................................................... 105 9.6. Listar Hardware................................................................................................................... 105 9.7. Teste de Impressão ............................................................................................................ 105

4
Aplicação multilingue e direccionada para sistemas operativos diferentes, particularmente orientada para o universo da Restauração e Similares e contemplando o segmento da Restauração Especializada (conceitos de Franchising, Redes, Fast-Food, etc.). Com interface simples e de fácil utilização, é ex-cepcionalmente potente pela multiplicidade de configurações que contemplam todas as necessidades deste mercado alvo. Esta solução foi idealizada para acompanhar a evolução tecnológica dos merca-dos, sendo por isso, 100% compatível com os sistemas operativos Windows e Linux, constituindo-se neste último como uma das primeiras aplicações para a Restauração.Este software possui uma arquitectura multitarefa não preemptiva optimizada para aplicações de tempo real, bem como um interface optimizado para a utilização de touch-screen. Dispõe ainda de um motor de base de dados próprio com um esquema de transacções, que garante a total fiabilidade dos dados armazenados, que são programados em ASCII, permitindo consequentemente uma ligação mais fácil a outros programas. A ligação em rede é feita em tempo real, podendo em qualquer posto ser consultada qualquer informação (sempre dependente dos acessos) com actualização instantânea do estado das mesas, registos, etc. O controlo directo dos dispositivos (impressoras, display, leitores, balanças, antenas, etc.) é feito em rede, sendo possível, no caso de avaria de uma impressora, o redireccionamento de impressoras em tempo real. Os terminais de rádio são tratados em simultâneo com o funcionamento normal da aplicação, e existe total compatibilidade entre as versões dos vários sistemas operativos, podendo mudar-se o sistema operativo sem um "upgrade" trabalhoso. O WinREST também pode ser usado em PDA’s (exemplo: Com-paq iPaq) através de clientes VNC.As mensagens de rede são comprimidas de modo a funcionar melhor em redes com pouca bandwidth (redes wireless, etc.).
Características Base
Configuração de Artigos• Até 5 preços de venda• Hierarquia família/artigos permite criação mais rápida de artigo e melhor organização• 2 Taxas de IVA por artigo• Possibilidade de configurar imagens para os botões ou cores diferentes• Registo por peso, com configuração de peso por artigo• Registo por código de barras
Configuração de clientes• Informação detalhada na ficha (morada, data de nascimento, etc.)• Descontos configuráveis por tipo cliente/categoria de artigo• Identificação com cartão magnético/código de barras• Atribuição de pontos (desconto de pontos configuráveis)
Configuração de empregados• Informação detalhada na ficha (morada, data de nascimento, etc.)• Configuração de acessos de registo individuais por empregado• Configuração de acessos no programa por nível de acesso configuráveis• Comissões por nível de empregado/ categoria de artigo, podendo funcionar em grupos com distribui-ção de comissões por equipas, total, etc.• Possibilidade de configurar línguas diferentes por empregado para que o programa funcione na lín-gua nativa do empregado quando este se identifica• Acessos às mesas configuráveis por empregado
Registo• Écran de registo com várias configurações optimizadas para o tipo de serviço por local (take-away, mesas, delivery, etc.)• Esquema hierárquico famílias/artigos utilizado no registo para acelerar a localização de um artigo específico• Gestão de complementos de artigos (ex. ingredientes de pizzas), com ajuste do tamanho do complemento ao tamanho do artigo principal
A Restauração do Séc. XXI

5
• Sugestão de complementos mais frequentes automática• Distribuição automática dos pedidos extremamente configuráveis• Documentos de impressão totalmente configuráveis• Automatismos Configuráveis (ex. ao pedir imprime uma consulta de mesa, etc.)• Possibilidade de registo por teclado com interface optimizado para este tipo de registo, incluindo a criação de sequências de teclas que são executadas premindo uma tecla• Transferências de mesa, anulações, descontos, podem ser feitos após o pedido• Pagamento parcial de uma mesa ou divisão de uma mesa em vários documentos de Registo da mesma mesa em várias formas de pagamento parciais• Possibilidade de atribuir características configuráveis ao registo para extrair estatísticas mais tarde• Vários centros de custo por loja, com contabilização independente dos pontos de venda• Menus pré-programados, com valorização especial• Promoções configuráveis (2*1, desconto) por hora, dia da semana, local• Acesso a gama de artigos/empregados configuráveis por ponto de venda ou local• Criação de menus diários pré-programados com preço especial, que o programa actualiza automaticamente ao abrir o dia• Configuração de páginas de artigos optimizados para os artigos mais vendidos
Caixa• Controlo da movimentação de dinheiro na casa, independente dos terminais instalados Análise gráfica das vendas/custos/clientes ao longo do dia.• Contabilização em caixas independentes, por turno, com a possibilidade da mudança de turno ser efectuada em cada caixa independentemente• Possibilidade de manter empregados a trabalhar com bolsa com contabilização independente das caixas, para facilitar mudanças de turno com a casa em funcionamento• Configuração de aberturas de sessões e de caixas automáticas no início do dia• Controlo de movimentos de caixa auxiliares (saídas para compras, entrada de fundo de maneio, etc.)• Possibilidade de manter empregados a trabalhar com bolsa com contabilização independente das caixas, para facilitar mudanças de turno com a casa em funcionamento• Configuração de aberturas de sessões e de caixas automáticas no início do dia• Controlo de movimentos de caixa auxiliares (saídas para compras, entrada de fundo de maneio, etc.)
Opções
Delivery• Pesquisa rápida por nº de telefone/morada/nome/código• Introdução rápida de novas fichas de cliente com o auxílio opcional de uma lista de ruas• Histórico de últimos pedidos por cliente no atendimento• Relatórios de entregas com tempos de preparação e entrega descriminados• Possibilidade de interligação entre lojas para criar centros de atendimento locais
Reservas• O módulo implementado parte de alguns princípios básicos: A aplicação desconhece a capacidade das diferentes mesas. A reserva de mesas é essencialmente informativa e não condiciona a actual funcionalidade da aplicação, não impondo limitações. Existem interfaces novos para introdução e visualização das reservas. As regras para a indicação de mesa reservada podem ser configuradas• Por cada reserva há um conjunto de dados a fornecer: Mesas alocadas Dia e Hora Nº de pessoas Nome e melhor contacto do cliente

6
• A realização e cancelamento das reservas são feitos normalmente, através da intervenção do utilizador. Assim, no FrontOfficce haverá um novo estado para cada uma das mesas, indicando se estas se encontram reservadas ou não. A indicação de reserva aparece quando falta determinado tempo (configuráveis) para a hora marcada. Após o encerramento do dia, as reservas feitas para o passado deixam de ter significado, não deixando histórico.
EasyWay• É uma aplicação que tem como objectivo fornecer às cadeias de Fast-Food, um meio de os clientes fazerem pedidos e pagarem, sem ocuparem espaço no balcão, diminuindo também os custos com pessoal e aumentando também a rapidez de resposta. Esta aplicação permite trabalhar em rede e, comunicar todos os pedidos a uma instalação de WinREST FO existente. Logo, estas lojas podem ter quiosques, onde os clientes fazem os pedidos e respectivos pagamentos utilizando MB ou VISA, dirigindo-se a apenas um local do balcão com um ticket para levantar o pedido. Quando o pedido é pago, será mediatamente impresso numa hipotética impressora de make ou de cozinha. É uma aplicação que pode mostrar publicidade sempre que estiver em modo de espera.

7
O WinREST é um programa de gestão e controlo, com um interface gráfico, totalmente concebido edesenvolvido especificamente para a área da restauração.O objectivo deste manual é ajudar o utilizador do WinREST a conhecer e utilizar o programa correctamente, servindo unicamente de guia.Este manual não tem por objectivo a substituição da formação específica de operação do WinREST.
O manual do utilizador está dividido nos seguintes capítulos:• Licença• Introdução.• Interface Gráfico.• Implementação.• Operação.• Ficheiros.• Caixa.• Consulta/Receptor.
O WinREST pode ser operado através de vários tipos de periféricos, nomeadamente:• Teclado do computador ou teclado programável.• Écran táctil de membrana ou Infravermelhos.• Comando de transmissão via rádio.• Rato.
Nota: Todos os periféricos podem coexistir em simultâneo ou em qualquer combinação desejada.
Os terminais remotos de transmissão via rádio, são vocacionados para realizar todas as operaçõesrelacionadas com o atendimento de clientes, no entanto não permitem efectuar todas as operações degestão do WinREST. (Ver Manual do Utilizador do Terminal Remoto)
O écran principal do WinREST apresenta a seguinte forma:
Este écran divide-se em quatro “zonas” distintas: Zona de selecção de opções – É a zona onde se selecciona a opção que se pretende. Zona de trabalho – (Zona com imagem de fundo) onde se visualiza as janelas das opções seleccionadas.
Introdução

8
Zona de informação - Fornece informação adicional, tais como: • Hora e Data de funcionamento do sistema. • Indicador de funcionamento de Rede. • Indicador de funcionamento de Antena de Comunicação. • Indicador do estado da tecla Caps Lock. • Janela de aviso de mensagens: Manutenção, Erro, Happy Hour, etc.
Zona de retorno - Usada unicamente com écran táctil ou rato, tem a função equivalente à tecla “Esca-pe” no teclado. Premindo o logotipo tem acesso à toolbar. Nessa toolbar pode executar operações tais como, abertura de gaveta, alternar entre moeda base e moeda do operador, calibração do touchscreen e comutação de consolas. O simbolo apresentado na opção de troca de moeda base, é definido pelo simbolo monetário nas definições gerais do WinREST. De salientar que esta barra de ferramentas só é apresentada se lhe estiverem associadas várias opções, ou seja, se existir apenas a opção de abertura de gaveta, ao premir o logotipo do GrupoPIE essa operação é executada de imediato.
2.1. WizardO Wizard facilita a configuração do FrontOffice, possibilitando ao utilizador importar para a aplicação mestres de famílias e artigos já existentes. Desta forma, sendo a nova instalação semelhante a uma já existente, este irá aproveitar esses dados para a nova configuração, economizando tempo.
No arranque da aplicação ser-lhe-á perguntado se pretende iniciar o assistente de configuração (Wizard), devendo prevendo premir em caso afirmativo. De seguida escolha a base de dados pretendida.
Premindo Seguinte, poderá proceder às alterações da base de dados escolhida, podendo assim chegar facilmente à base de dados pretendida, alterando artigos, preços, grupos, etc.
Zona de selecção Zona de informação Zona de retorno

9
No fim de todos os ajustes ao mestre de famílias e ao mestre de artigos, premindo em para avançar, prima o botão Concluir. Activando a opção Não mostrar assistenteno arranque, este assistente não volta a ser mostrado, assumindo assim as alterações efectuadas. Se pretender voltar posteriormente ao assistente, deve deixar esta opção desactivada.
Nota: para que os mestres a importar possam ser editados, é necessário que o WinREST estejaconfigurado para efectuar a exportação dos mesmos (Definições Gerais).

10
3. Interface GráficoEste interface caracteriza-se pela utilização de Janelas, Botões e Caixas, existentes no écran do computador, para selecção e execução das opções pretendidas.
3.1. BotõesExistem vários tipos de Botões, dos quais alguns são comuns a muitas das janelas deste programa e que passamos a descrever:
3. Interface Gráfico
Se for utilizado um teclado programável é possível atribuir a cada botão uma tecla correspondente, que está representada no canto inferior ou superior direito do botão, por exemplo ao botão de OK corresponde a tecla Enter.
3.2. CaixasOs tipos de Caixas existentes são os seguintes:
Descrição
Botão de OK
Botão de Cancelar
Botão de Ajuda
Botão de Avançado
Botão de Novo
Botão de Anula
Botão de Recupera
Botões de Selecção de dados
Descrição
Caixa de Lista.
Caixa de Rolamento.
Caixa de Texto
Caixa de Selecção
Caixa de Cor
Função
Validação dos dados introduzidos ou alterados.
Cancela os dados introduzidos ou alterados.
Fornece ajuda sobre o écran em que está posicionado.
Avança e retrocede para o écran seguinte da opção.
Permite criar uma ficha ou registo novo.
Permite anular uma ficha ou registo existente.
Permite recuperar uma ficha ou registo anulado.
Permite transportar dados de uma caixa de lista para outra ou mover botões de selecção de famílias ou produtos.
Função
Permite consultar ou seleccionar um campo de uma determinada lista, percorrendo esta no sentido ascendente ou descendente.
Igual à caixa anterior mas só permite a visualização de um campo de cada vez.
Utilizada para introdução ou consulta dos dados introduzidos.
Utilizada para activar ou desactivar uma determinada opção.
Utilizada para seleccionar a cor do texto de determinados botões.
Botão
Caixa

11
Nas caixas de Lista e Rolamento existem duas setas que servem para seleccionar ou visualizar os dados pretendidos.
3.3. Setas de SelecçãoAs Setas de selecção servem para seleccionar da lista de dados o item que se pretende.Setas da caixa de Lista:
Setas da caixa de Rolamento:
3.4. Barras de SelecçãoA Barra de Selecção é uma barra de cor preta e serve para indicar ao utilizador qual o item que está seleccionado na caixa de lista.
3.5. TecladosPara os postos que não têm nenhum teclado definido nas Propriedades do Posto, o WinREST tem dis-poníveis dois tipos de teclados:Teclado numérico:
Este teclado é apresentado para preenchimento dos campos numéricos, via touchscreen. A introdução dos valores pode ser efectuada através de introdução directa ou através de um cálculo matemático, dado que este teclado possui as 4 operações lógicas. De salientar que estas operações só estão disponíveis para os campos do tipo quantidade e moeda.
Teclado alfanumérico:
Este teclado é apresentado para preenchimento dos campos alfanuméricos, via touchscreen. Pode co-locar o cursor junto ao caracter que pretende alterar, dado que este possui uma tecla de avanço e outra de retrocesso, para além das teclas Home e End.
Quanto à utilização das teclas Shift, Control, Alt e AltGr, estas devem ser premidas de forma indepen-dente em relação às teclas que completam a sequência. Ao premir uma das teclas referidas, elas ficam presas até que a segunda tecla seja premida, não havendo necessidade de “arrastar” o dedo.
Este teclado tem uma particularidade em relação aos teclados convencionais, que é a teclaQuando um teclado secundário configurado para o hardware do posto, esta tecla permiteefectuar a alternância entre os 2 teclados.

12
3.6. Edição de campos especiaisPara edição dos vários campos apresentados no interface do WinREST, o utilizador pode usar o seu te-clado físico ou então o teclado virtual do WinREST. No entanto os campos do tipo data e hora apresen-tam janelas especiais de configuração, para que seja mais simples a sua edição, principalmente para quem usa o touchscreen.
Data:
Esta janela é apresentada sempre que se prime num campo do tipo data, e possui 3 campos para a edição do dia, mês e ano, em que o dia tem como alternativa uma grelha de botões, e a data é definida através de uma caixa de rolamento.
Hora:
Esta janela é apresentada sempre que se prime num campo do tipo hora, e evita erros de preenchi-mento desse tipo de campos. São apresentadas duas grelhas para a definição da hora e minutos, no entanto a segunda grelha não está completa, dado que normalmente são usados valores ‘redondos’.
Se houver necessidade de especificar uma hora exacta e com mais detalhe, deve premir o botão e para além de completar a segunda grelha, é apresentado também um campo para se definirem os segundos.

13
Após a instalação do WinREST é necessário introduzir diversos dados para que o funcionamento do programa, de acordo com as necessidades específicas de cada cliente, seja possível.
Salientamos o facto de ser imperativo que o técnico responsável pela instalação, juntamente com o cliente, faça uma análise do método de funcionamento do estabelecimento e dos artigos comercializa-dos neste para que a implementação e configuração do Software seja bem sucedida.
O preenchimento das tabelas de dados é a primeira tarefa a ser realizada, pois é a partir de algumas dessas tabelas que serão introduzidos parte dos dados de fichas de artigos, empregados, clientes, etc.
A tarefa seguinte deverá ser a introdução de fichas de famílias de artigos, sub-familias, artigos, em-pregados e clientes.
Será após a correcta introdução destes dados e configuração do método de funcionamento do progra-ma que este fica apto a ser operado correctamente.
É aconselhável que se teste e verifique, na prática, todas as situações e procedimentos que se preten-de executar com o WinREST para confirmar que o método de operação, configurado pelo técnico, seja o correcto para a situação em questão e pretendido pelo cliente.
Este capítulo descreve o método de operação do WinREST, pelo que é aconselhável que seja lido atentamente, pois aborda muitas questões importantes para o funcionamento correcto da aplicação.
5.1. Écran principal
O écran principal é composto por seis botões de opções, uma zona de informação e uma zona de trabalho que passamos a descrever.
5.2. Botão de MesasPermite entrar no écran de consulta do mapa de mesas, podendo ser seleccionada a mesa pretendida para consulta de dados actuais e acumulados sobre a mesma.
4. Implementação
5. Operação

14
Neste écran pode consultar os dados referentes à mesa pretendida ou os totais das mesas bem como mudar de página através dos botões Anterior e Seguinte no caso de as mesas existentes não estarem todas visíveis no mesmo écran.
5.3. Botão de Seleccionar mesa
Nota: Estas cores podem variar de tonalidade influenciadas pelas diferentes cores que se possam escolher para os botões.
Ao premir o botão de uma determinada mesa aparece a seguinte janela:
Este botão serve para seleccionar a mesa da qual pretendemos fazer a consulta, neste caso a mesa n.º 14, além de conter nele o valor total de artigos, contém também um “Semáforo” de cor em marca de água que nos indica o seguinte:
Cor Verde: Mesa livre e que já foi utilizada.
Cor Vermelha: Mesa ocupada, mas já foi impresso um sub-total.
Cor Azul: Mesa ocupada.
Aloquete: Mesa Reservada.

15
Esta janela de consulta mostra os seguintes dados referentes ao cliente actual da mesma: • Artigos que foram pedidos para a mesa em questão. • Código, quantidade, preço, hora de pedido e empregado responsável de cada um destes artigos. • Valor dos artigos pedidos. • Hora a que foi aberta a mesa. • Quais os empregados que efectuaram os pedidos. • N.º de pessoas que ocupam a mesa. • Empregado que está a servir esta mesa. • Total do valor actual por receber na mesa.
Na zona inferior da janela dispomos de informação relativa ao acumulado diário desta mesa, que é constituído pela seguinte informação: • Tempo acumulado de utilização da mesa. • N.º total de pessoas atendidas nesta mesa. • N.º de vezes que a mesa já foi utilizada. • Valor total acumulado de facturação da mesa.
No caso de mesa estar reservada, é possível consultar o nome e o número de telefone do respectivo cliente.
5.4. Botão de Totais
A janela de Totais fornece informação sobre o número de mesas utilizadas, clientes atendidos e vendas com e sem IVA. Para cada um destes itens, esta janela apresenta os respectivos valores sobre três formas: Recebido, Pendente e Total, sendo o último a soma dos dois primeiros.
5.5. Botão de Mesas Abertas
Ao premir este botão aparece uma janela que contém informação sobre as mesas que nessa altura estão abertas ou em utilização.Esta janela permite seleccionar ver as mesas abertas por empregado, conforme a figura seguinte mostra:
Ao premir o botão de totais aparece a seguinte janela:

16
Dependendo dos acessos dos empregados, é possível imprimir esta listagem a qualquer altura, bastando para tal premir o botão Imprime. Assim, no caso de falta de energia, com o tempo restante das UPS's pode tirar rapidamente uma listagem do que está nas mesas ou cartões.
5.6. Botão de Reservas
A janela das Reservas define um estado para cada uma das mesas, que indica se a mesa se encontra reservada ou não. A indicação de reserva aparece a partir de um determinado tempo (configurável nas Propriedades do Posto) para o início da reserva.
O módulo de reservas tem algumas limitações que devem ser consideradas:1. A aplicação desconhece a capacidade das diferentes mesas.2. A reserva de mesas é essencialmente informativa e não condiciona a funcionalidade da aplicação, não impondo limitações.
5.6.1. Cronograma das reservasO mapa das reservas apresenta a distribuição temporal das reservas nas diferentes mesas. O período seleccionado pode ser de um mês ou diário. Quando é visualizado um período mensal, é mostrado um traço azul completo sempre que exista uma reserva em determinado dia, não havendo noção do período de reserva da mesa ao longo do dia.
Para criar, alterar ou apagar reservas, premia o botão Editar.

17
5.6.2. Editar ReservasÀ Semelhança de outros interfaces para manipulação de registos, esta janela permite apagar, alterar, ou inserir novas reservas. A visualização detalhada de cada uma, bem como a pesquisa pelos campos mais significativos é feita aqui.
Uma reserva é caracterizada pelos seguintes campos:Dia inicial e dia final - Marcam o inicio e fim das reservas.Hora inicial o hora final - Marcam o período do dia para a qual a reserva é válida. Se o intervalo entre datas especificar mais do que um dia de reserva, estes valores representam o período para cada um dos dias individualmente.Cliente - Cliente a quem está atribuída a reserva.Telefone - Número de telefone do cliente que efectuou a reserva.Mesas - Mesa ou conjunto de mesas reservadas.Nº. Pessoas - Número de pessoas esperadas.
5.6.2.1. Alteração de uma reservaDepois de seleccionada uma reserva da lista, qualquer um dos campos pode ser editado da forma desejada.
Nota: As alterações ficam imediatamente válidas e não podem ser canceladas.
5.6.2.2. Apagar uma reservaDepois de seleccionada a reserva a eliminar basta premir o botão Uma janela pedindo a confirmação é apresentada antes de se apagar a reserva.
5.6.2.3. Inserir uma reservaPara inserção de novas reservas, deve premir o botão e, será mostrada uma nova janela onde os campos principais poderão ser preenchidos.

18
De seguida deve seleccionar o intervalo de dias e de horas para o novo registo. As reservas de mesa permitem guardar o nome e o telefone do cliente sem ter de criar uma ficha de cliente nova, editando directamente os campos Nome do cliente e Telefone, permitindo fazer uma gestão de clientesindependente do mecanismo de reservas. No entanto estes campos poderão ser automaticamente preenchidos se seleccionar um cliente existente na lista Cliente, premindo de seguida o botão.Se o cliente for desconhecido prima o botão para proceder ao preenchimentode uma nova ficha de cliente.
Depois de um novo registo ter sido inserido, repita o procedimento de selecção do cliente na lista Cliente.
Termine o registo da nova reserva premindo o botão OK, passando para a janela principal das reservas, onde os campos para reserva poderão ser completados (lista de mesas afectas e número de pessoas).
5.6.2.4. Limitar a lista de reservas mostradasExiste a possibilidade de limitar a lista de reservas mostradas através da execução de um filtro. Depois preenchidos os campos para o filtro desejado, a aplicação do filtro é feita depois de premir o botão
A Lista Negra define um conjunto de mesas ou cartões que não devem ser usadas para a venda de arti-gos. A configuração desta lista exclusão de mesas é rápida e o utilizador pode impedir que sejam efec-tuadas vendas numa determinada mesa ou cartão sem que necessite de serviços técnicos para alterar a configuração de um determinado local. Assim, se numa Discoteca ou Bar um determinado cartão for dado como perdido, então este deve entrar imediatamente para a lista negra.
5.7. Lista Negra

19
A exclusão de mesas pode ser efectuada individualmente ou por grupos.
Exclusão individualPara excluir uma determinada mesa, deve premir o botão após a ter seleccionado na lista de mesas. Para a tornar activa deve repetir o processo.De salientar que a exclusão individual também pode ser efectuada através do método seguinte, dado que dessa forma torna mais simples a pesquisa do mesa em questão.
Exclusão por gruposPara excluir um conjunto de mesas deve usar a secção de Atalho. Defina o intervalo de mesas que pretende excluir, preenchendo de forma adequada os campos De e Até. Depois prima o botão para executar a exclusão.
Os campos De e Até, também podem ser usados para anular a exclusão de mesas, basta definir nesses campos o intervalo de mesas que pretende voltar a utilizar e premir o botão
Nota: Uma mesa ou cartão que entre para a lista negra, fica imediatamente bloqueada, independen-temente de esta estar a ser usada ou não, ou seja, se existirem artigos nessa mesa o empregado não pode aceder a ela para pedir mais pedidos ou até para a fechar.
5.8. Botão de Pedidos
É nesta opção que temos acesso à janela de pedidos que nos permite fazer toda a movimentação de artigos e recebimentos assim como outras operações que passamos a descrever.
5.9. PedidosA janela de pedidos pode apresentar quatro configurações diferentes, conforme estiver configurado o posto em que estamos a operar o programa sendo possível, no mesmo sistema em rede, existirem em simultâneo todas as configurações de janelas de pedidos.
• Pedidos Via Écran Táctil - Gestão de Mesas• Pedidos Via Teclado - Gestão de Mesas / Venda Directa• Pedidos Via Écran Táctil - Venda Directa (Take Away)• Pedidos Via Écran Táctil - Venda Directa (Take Away Seguro)• Pedidos Via Écran Táctil - Entrega ao Domicilio (Delivery)• Pedidos Via Écran do Consumo Próprio
Ao premir o botão de pedidos abre-se a seguinte janela:
Se não estiverem visíveis todos os empregados nesta janela, seleccione os botões Anterior e Seguinte para procurar o botão correspondente ao empregado que deseja e seleccione-o para abrir a janela de selecção de mesas.

20
Nesta janela, composta por mesas agrupadas por local, seleccione o botão da mesa que pretende abrir.As mesas que aparecem com uma cor mais escura não estão acessíveis porque pertencem a outro empregado. O empregado que está a aceder a esta janela tem na sua ficha a opção de Acede Mesas desactivada e por esse motivo não pode aceder a essas mesas que foram abertas por outro empregado.
Se a mesa que pretende abrir não está visível nesta janela, seleccione na Caixa de Lista o local pretendido e no caso desse local possuir muitas mesas, como mostra o Delivery, seleccione o intervalo de mesas correspondente. Se estiver a usar a selecção de mesas por mapa de mesas e a mesa pretendida não estiver visível, seleccione no lado esquerdo da janela, uma nova área.
Notas:• O botão Despacho só aparece quando existem locais de Delivery (entrega a domicilio)• O botão Consumo só aparece quando o empregado em questão, tem permissões para registar consumos próprios.
Ao seleccionar a mesa pretendida aparece a seguinte janela:
1
5
2 3 4

21
É nesta janela que são feitos os pedidos dos artigos e emitidas as contas e facturas dos pedidos, entre outras operações.
Se o artigo que pretende pedir para esta mesa se encontra no écran basta premi-lo uma vez por cada unidade do artigo que pretende pedir, se o artigo não se encontra visível no écran ou pertence a outra família ou sub-família proceda da seguinte forma:
• Seleccione a família pretendida. (1)• Seleccione a sub-família. (2)• Seleccione o artigo. (3)• Se precisar de procurar o artigo em outra família ou sub-família utilize as setas de selecção ou movimento para visualizar mais artigos da mesma sub-família. (4)• Após a selecção dos artigos pretendidos estes aparecem na janela de pedido para verificação dos mesmos.• Para efectuar o pedido destes premir o botão de Pedir. (5)• Após premir o botão de pedir a lista de artigos passa da lista de Pedido para a lista de Consumo e é feita a impressão dos mesmos nas respectivas impressoras.
Se tiver uma balança electrónica ligada ao sistema o peso do artigo será automaticamente introduzido na caixa de QT. (Quantidade)
Esta janela também serve para introduzir a quantidade de artigos que se pretende pedir, como por exemplo, uma confeitaria que vende pão à unidade. Da mesma forma que se pode inserir a quantidade a pedir, também se pode inserir a quantidade a apagar. Assim, se por engano pedir 200 pães em vez de 20, pode inserir a quantidade 180 e premir o botão Cancelar.
Se num determinado local só existir uma Família e uma Sub-Família, e se nessa Sub-Família estiverem contidos mais de 12 artigos e menos de 56, então o programa entra em modo “só uma família na janela de pedidos”, ou seja, apresenta a página de pedidos sem Famílas e sem Sub-Famílias, utilizando toda a página para artigos.

22
5.9.1. Selecção gráfica das mesas
Premindo o botão a selecção de mesas passa a ser efectuada através dos mapasde mesas. Para criar os mapas de mesas deve consultar o manual técnico.
Este tipo de selecção de mesas permite ao empregado seleccionar a mesa através da sua localização na sala, e não através do seu número. O empregado deve começar por seleccionar no lado esquerdo desta janela, a área onde a mesa pretendida se encontra descriminada. Depois basta premir um ponto qualquer junto à imagem da mesa pretendida. De salientar que o treino descrito no manual técnico é que vai determinar a mesa que o empregado acede ao premir um determinado ponto, dado que o FrontOffice irá abrir a mesa que possua o ponto mais próximo da coordenada marcada.
Para voltar à selecção de mesas por número, prima o botão.
5.10. Botão de Página Rápida
Ao premir este botão, a configuração apresentada no écran, dos artigos muda para uma configuração composta por artigos de várias sub-famílias diferentes, permitindo ter no mesmo écran de pedidos os artigos mais vendidos ou desejados numa determinada ocasião. (ver 6.11. Páginas Rápidas).
5.11. Botão de Recebimento
Ao premir este botão surge a seguinte janela:

23
NOTA: Para aceder a esta janela não é necessário possuir acesso a fechar mesas. Esta funcionalidade permite que o empregado possa aceder a esta janela para identificar o cliente e o número pessoas.
Esta janela de Recebimentos permite seleccionar o método de pagamento da conta, o lançamento desta para a conta corrente de um cliente, a emissão da factura discriminada ou não, a divisão da conta por várias facturas e ainda calcular o troco após ter introduzido o valor recebido do cliente. É possí-vel receber o valor em dois tipos de moeda dependendo do tipo de interface seleccionada, ou seja, se trabalha só com uma moeda ou não.
Para seleccionar o método de pagamento pretendido prima o botão correspondente e introduza o valor que pretende para este tipo de pagamento. Este método repete-se para todos os métodos de pagamento existentes sendo o método por defeito na configuração dos Locais.
Se seleccionar o botão de conta corrente, deverá em seguida seleccionar o cliente correspondente. Se o cliente tiver ultrapassado o limite de crédito atribuído, o empregado poderá fechar a mesa mas, ape-nas se possuir o respectivo acesso. Se o empregado não tiver acesso a efectuar esse pagamento com a C.C. do cliente, para que a mesa seja fechada será necessário um empregado com acesso superior.
Pode ainda, se pretender que fique registado, inserir o n.º de pessoas que ocuparam a mesa.Para emitir a V.D. ou factura com os artigos descriminados prima o botão de ImprimePara emitir a factura sem descriminar os artigos prima o botão de Imprime N.Desc.Se pretende dividir a conta em duas ou mais facturas prima o botão de Avançado.
Ao premir este botão surge a seguinte janela:
Esta janela permite efectuar o recebimento de uma conta em vários tipos de método de pagamento bem como efectuar a divisão de uma conta em várias facturas diferentes e com tipos de pagamentos diferentes.
Valor – Este campo indica o valor de pagamento e a forma como é efectuado o pagamento, que pode ser em numerário, Multibanco, cheque, etc.
Nº Pessoas – Número de pessoas existentes na mesa.
Total da mesa – Total de consumo de determinada mesa.
Recebimento – São as diversas formas em que é efectuado o pagamento.
Total recebido – Valor total recebido.
Descrição – São dados acerca da mesa ou da forma de pagamento ou até do empregadoque serviu a mesa.
Parcial – Serve para efectuar o pagamento de um ou mais artigos de determinada mesa.

24
Múltipla – Serve para fazer a divisão em várias parcelas, tanto a nível de valor como a nívelde documento.
Para pagar a mesma conta com várias formas de pagamento diferentes, procede-se do seguinte modo:
1. Selecciona-se na caixa valor qual o valor a ser pago na 1ª forma de pagamento.2. Prime-se o botão com a forma de pagamento pretendida. a. Pagamento com valor exacto - Repete-se 1. e 2. até ao último pagamento. No último pagamento basta premir a forma de pagamento pretendida e o valor é atribuído automaticamente. b. Pagamento com troco - Repete-se 1. e 2. até ultrapassar o total na Mesa. Para efectuar o cálculo do troco basta premir o botão com a forma de pagamento pretendida para troco (ex.: vale).
Se houver algum engano na introdução dos pagamentos pode usar-se o botão de anular para eliminar o pagamento errado e repetir a operação para esse pagamento. Os botões OK e Imprime só ficam acti-vos quando os vários pagamentos atingirem o total de consumo.
Caso se pretenda pagar apenas uma parte do consumo existente na mesa, deve utilizar-se o botão de Pagamento Parcial. Após premir o botão de Pagamento Parcial aparece a seguinte janela:
Nesta janela é possível efectuar o pagamento de apenas alguns artigos, sem ter que fechar a mesa em questão.
Seleccione através das setas de selecção os artigos da lista de Consumo que pretende pagar e seguidamente prima a tecla OK.
Após premir o botão de Divisão no écran de recebimento, aparece a seguinte janela:

25
Nesta janela deve introduzir o número de contas de que pretende fazer a divisão da conta inicial.
De seguida aparece a seguinte janela:
Esta janela permite efectuar a divisão automática ou manual dos artigos pelo número de contas pretendidas.
Para efectuar a divisão manual seleccione os artigos que pretende incluir na conta e prima a tecla de transferência de artigo de uma caixa de lista para a outra.
Para seleccionar a forma de pagamento e se o documento deve ser ou não impresso utilize a tecla de conta.
Seleccione a conta que pretende na caixa de lista que contém o número da conta e o valor actual dessa mesma conta.
Para efectuar a divisão automática prima o botão de Divisão Automática e a divisão será calculada automaticamente, sendo os artigos divididos pelas contas tendo como regra principal atingir o valor da conta, o mais próximo possível do pretendido.
Para finalizar prima o botão de OK.
5.11.1. Identificação do cliente
Este botão da janela de recebimento permite aceder à janela de identificação manual dos clientes regulares. Se estiver a usar um cartão de identificação através de um cartão, a leitura deve ser efectuada directamente na janela de recebimento.

26
Para proceder à identificação do manual do cliente, deve proceder à selecção na lista de terminar a operação premindo em . Para facilitar a identificação do cliente, esta janela disponibiliza4 campos de pesquisa:
• Nome – Nome do cliente (total ou parcial)• Cartão – Número de cartão do cliente• Código – Código interno do cliente• Zona – Zona de morada do cliente
Para as mesas que possuem um cliente regular identificado, o nome do dele e o respectivo número de contribuinte são impressos no documento externo, em vez do tracejado impresso por defeito. No entanto pode existir a necessidade de imprimir esses dados, sem que este possua uma ficha de cliente criada. Para dispor desta funcionalidade deve ser criada a variável de ambiente que activa as regras específicas de Portugal. (ver Manual Técnico – Sistema – Variáveis de ambiente)
Com esta variável de ambiente criada, ao solicitar o encerramento da mesa através da opção Imprime, ou quando o total de consumo da mesa ultrapassa o valor a partir do qual se devem imprimir contas, o WinREST apresenta uma janela onde pode identificar os dados fiscais do cliente eventual.
Fechando a mesa através da opção OK, os dados fiscais do cliente só serão solicitados quando for ultrapassado o valor para impressão de contas. Abaixo desse valor a opção OK nunca solicita os dados fiscais, mesmo que esteja a imprimir as vendas a dinheiro para todos os fechos de mesa. Isto por causa de não prejudicar a operação. Também por esta razão, em locais do tipo take-away, o WinREST não solicita os dados fiscais. Para o fazer é necessário aceder à janela de recebimento, devendo primeiro converter a mesa para uma janela de pedidos ‘normal’.
O WinREST verifica se o número de contribuinte é válido ou não, minimizando os erros de digitação, no entanto não impede a sua utilização.
Para situações em o NIF do cliente é alfanumérico, deve premir o botão para que este campo passe de numérico a alfanumérico, actualizando também o respectivo teclado no caso de estar a usar o teclado virtual do WinREST.
Apesar de ser apresentada esta janela, o seu preenchimento não é obrigatório, e no caso destes campos não serem preenchidos, serão impressos tracejados em substituição. Se os campos forem preenchidos, esses dados serão guardados numa tabela específica, permitindo assim a correcta reimpressão dos documentos.
Os dados fiscais do cliente podem ser actualizados após o fecho da mesa mas, apenas para situações em que a venda a dinheiro não é impressa aquando do fecho, ou seja, não se imprime qualquer documento ou apenas uma consulta de mesa. Numa situação desta destas, é possível aceder à consulta de registos e solicitar a impressão do original da venda a dinheiro, sendo nessa altura solicitados os dados fiscais do cliente. Na reimpressão de documentos de conta, ou seja, duplicados, não são solicitados os dados fiscais porque legalmente os duplicados devem possuir a mesma identificação fiscal do original.

27
5.12. Botão de Transferência
Esta opção permite efectuar a transferência de alguns ou mesmo de todos os artigos que estão numa determinada mesa para outra.
Ao premir este botão aparece a seguinte janela:
Deverá seleccionar a mesa de destino ou seja a mesa para onde vai efectuar a transferência de artigos. Após a escolha aparece o seguinte écran:
Para efectuar uma transferência proceda do seguinte modo:
1. Seleccione, na caixa de lista da mesa de origem, com a barra de selecção o artigo que pretende transferir.
2. Prima o botão de transferir artigo (ou prima a barra de espaços para a operação por teclado)
3. Prima o botão de OK para confirmar a transferência.
Se pretende transferir mais do que um artigo para a mesa de destino, repita as operações descritas nos pontos 1, 2 e só depois a descrita no ponto 3. Se o local estiver configurado para Indicar pessoas na abertura, o FrontOffice calcula quantas pessoas poderão estar a trocar de mesa, actualizando o número de pessoas em ambas as mesas.
Para transferir todos os artigos de uma mesa para outra proceda do seguinte modo:
Prima o botão de transferir todos os artigos.

28
Prima o botão de OK para confirmar a transferência. Se o local estiver configurado para Indicar pessoas na abertura, o FrontOffice transfere a totalidade de pessoas para a mesa destino.
Nota: Usando os Terminais PIE, deve seguir as instruções de transferência, seleccionando Totalou parcial para a transferência. No caso de estar a usar comandos, indicar artigo a artigo para uma transferência parcial ou então pedir o artigo 896 para uma transferência total.
5.13. Botão de Anulação
Esta opção permite efectuar a anulação de artigos que já foram pedidos. Esta opção só é possível ser executada se o empregado que estiver a operar o programa tiver acesso a anular artigos ou se a configuração do programa o permitir.
Ao premir este botão aparece a seguinte janela:
Esta janela tem um funcionamento idêntico à janela de transferência.
A caixa de selecção c/ Desperdício serve para indicar se o artigo que está a ser anulado é para abater ao stock ou não. Se o artigo que estamos a devolver não pode ser recuperado, por exemplo um café, devemos indicar que a anulação é feita com desperdício de stock do artigo.
No campo Qt. pode definir a quantidade a anular do artigo seleccionado. Por defeito o valor indicado é 1, podendo este ser alterado manualmente, evitando desta maneira premir várias vazes quando a quantidade é diferente de 1. No caso dos artigos vendidos à fracção e que o peso da anulação tenha que ser mais precisa, então deve premir o botão e o peso na balança passará para o campo Qt.
Após confirmação no botão OK é emitido um documento na impressora com o pedido de anulação dos artigos seleccionados.
5.14. Botão de Cancelar
Este botão serve para cancelar artigos que já estão seleccionados mas ainda não foi executado o pedido destes.
Ao premir este botão, o artigo em que está posicionada a barra de selecção é retirada uma unidade da lista de artigos a pedir. Se pretender apagar várias unidades do artigo seleccionado, deve inserir a quantidade no campo Qt e depois premir o Cancelar.

29
5.15. Botão de Oferta
Este botão serve para executar ofertas ou descontos.
Ao premir este botão aparece a seguinte janela:
Esta janela tem um funcionamento idêntico à janela de transferência.
Após ter seleccionado os artigos sobre os quais pretende executar o desconto deve introduzir a percentagem ou o valor do desconto que pretende.
O Botão de eliminar apaga o valor de ofertas já feitas anteriormente para que a operação comece do zero.
Confirme nas caixas de texto se o valor está correcto e prima o botão de OK para confirmar o desconto.
Nota: Se o empregado não tiver permissões para efectuar ofertas, este botão é substituído pelo botão que permite chamar a janela de pedidos por código.
5.16. Botão de Pedidos por Código
Se o empregado não tiver permissões para efectuar ofertas, o botão de ofertas é substituído por este botão. Este botão permite ao empregado seleccionar os artigos a pedir através da introdução do código de pedido, sem que para tal seja necessário possuir um teclado físico. Assim o pedido por código de pedido pode ser efectuado, usando apenas o touchscreen.
Esta janela para além do código do pedido, permite efectuar a selecção do artigo através de um campo de rolamento, podendo também definir a quantidade do artigo seleccionado.

30
5.17. Botão de Sub-total
Ao premir este botão é emitida na respectiva impressora a conta da mesa que seleccionou previamente. Pode emitir quantas vezes pretender o sub-total de uma mesa.
Se a configuração das permissões do empregado estiver configurada de modo a não permitir que este possa executar anulação de artigos após ter emitido a conta, após a impressão desta o empregado deixa de ter acesso a anular artigos desta mesa.
5.18. Écran de Pedidos via Teclado
Quando o programa está configurado para fazer pedidos via teclado, aparece a seguinte janela:
Esta janela está dividida em várias secções, cada uma delas com uma função específica, que iremos ver de seguida.
Para poder operar com esta janela de pedidos é necessário ter um teclado programável devidamente configurado para o efeito.
Para efectuar um pedido, normalmente, proceda da seguinte forma:
• Introduza o número da mesa pelo teclado e prima a tecla Mesa. A introdução de valores é feita na secção (5). Ao introduzir a mesa o número desta aparece na secção (3) e o seu conteúdo actual na secção (2).
• Introduza a quantidade (caso seja diferente de 1) e prima a tecla Quantidade. Os dados do pedido vão aparecendo na secção (1).
• Introduza o código do artigo e prima a tecla Artigo.
• Repita os dois passos anteriores para todos os artigos a pedir
• Após a introdução de todos os artigos, pressione a tecla Pedir. Os pedidos são distribuídos pelas impressoras correspondentes e o programa volta à mesa por defeito (quando a mesa por defeito é a mesa zero, volta ao estado inicial).
1
1
23 4

31
Este é o processo normal de introdução de pedidos. No entanto existem muitas outras opções para facilitar a introdução de pedidos, para além de outras operações que podem ser efectuadas a partir desta janela.
5.18.1. Introdução de artigosCaso não se recorde do código do artigo, pode premir a tecla Artigo sem nenhum valor introduzido. Nesta situação o programa apresenta uma lista com todos os artigos.
Pode procurar um artigo com as teclas de cursor ou introduzindo o nome deste.
Pode ainda ter teclas configuradas com famílias directas. Ao premir uma tecla configurada com uma família (por exemplo, Águas) aparece uma lista só com os artigos desta família.
Pode ainda configurar uma tecla para que, ao ser premida, apresente uma lista com todas as famílias existentes, para que possa escolher a partir desta.
Após escolher a família premindo Enter, aparece uma janela com todos os artigos da família, como se tivesse sido premida a tecla dessa família.

32
5.18.2. Outras opçõesNesta janela pode ainda fazer a introdução de artigos com preço variável. Ao introduzir artigos com preço variável, podemos especificar um preço unitário, introduzindo o preço pelo teclado e premindo a tecla Preço, antes de introduzir o código do artigo.
Caso tenha havido algum erro na introdução de uma linha de detalhe, podemos corrigi-lo usando as teclas do cursor, para escolher a linha a corrigir, e introduzir os dados correctos.
Por exemplo, imaginemos que ao pretender introduzir 2 Cafés no pedido se engana e coloca apenas 1 Café. Para corrigir este erro, basta premir a tecla cursor para cima e introduzir 2 seguido de Quantidade. A quantidade na linha de detalhe passa imediatamente a 2. A seguir voltamos a descer com a tecla de cursor para baixo.
No entanto se já tiver sido efectuado o pedido é necessário proceder à anulação desse pedido, total ou parcialmente. Para fazer uma anulação procede-se do mesmo modo que para fazer um pedido, mas no final, em vez de se premir a tecla Pedir deve ser usada a tecla Anular.
Para mudar de empregado basta introduzir o código do empregado seguido da tecla Empregado.O nome deste é mostrado na secção (4) da janela de pedidos por teclado.
Para mudar de mesa basta introduzir o código da mesa seguido da tecla Mesa.
As operações de transferências de mesas e de recebimento funcionam de modo idêntico ao descrito para o écran de pedidos via Écran Táctil.
As operações de Recebimento e Transferência após serem activadas, através das respectivas teclas, abrem as janelas correspondentes, iguais ás descritas anteriormente na janela de pedidos via Écran Táctil.
5.19. Écran de Pedidos – Venda Directa (Take Away)Se a mesa seleccionada estiver configurada para Take Away ao premir o botão de pedidos aparece a seguinte janela:

33
Este écran foi concebido para efectuar vendas directas, tipo self-service, tendo para o efeito as seguinte alterações em relação ao écran normal de pedidos:
• Cinco teclas de valores, para cálculo rápido do troco a efectuar ao cliente.
• Visualização imediata do troco antes de efectuar o registo dos artigos.
• Botão de acesso ao écran Normal de pedidos. Este botão permitir aceder ao écran normal, visto que neste écran não é possível executar pagamentos parciais, ofertas ou débitos para conta-corrente de clientes.
5.20. Écran de Pedidos – Venda Directa (Take Away seguro)Se a mesa seleccionada estiver configurada para Take Away seguro, ao premir o botão de pedidos aparece a seguinte janela:
Este écran foi concebido para efectuar vendas directas, tipo self-service, com alguma segurança adicional, tendo para o efeito as seguinte características:
• Cinco teclas de valores, para cálculo rápido do troco a efectuar ao cliente.
• Permite o registo ao balcão com alguma segurança adicional. O empregado e o cliente (no display de cliente) não vêm o total do pedido até o empregado premir o botão de pedir.
• Neste tipo de écran de pedidos, as mesas não encerram ao pedir, como acontece no tipo Take Away. Para encerrar a mesa deve premir segunda vez o botão
• Botão de acesso ao écran Normal de pedidos, mantendo as características de segurança. Este botão permitir aceder ao écran normal, visto que neste écran não é possível executar pagamentos parciais, ofertas ou débitos para conta-corrente de clientes.

34
5.21. Écran de Pedidos – Venda Directa (PUB)Se a mesa seleccionada estiver configurada para PUB, ao premir o botão de pedidos aparece a seguinte janela:
Este ecrã foi concebido para efectuar vendas directas, tipo self-service em que o registo de artigos é basicamente efectuado na primeira mesa, mas facilitando a conversão para uma mesa normal, com a possibilidade de a identificar com um determinado nome durante a transferência para uma outra mesa, continuando a efectuar registos na primeira mesa (semelhante à alocação dinâmica).Sendo assim as principais alterações em relação ao ecrã normal de pedidos, são as seguintes:
• Cinco teclas de valores, para cálculo rápido do troco a efectuar ao cliente.
• Visualização imediata do troco antes de efectuar o registo dos artigos.
• Neste tipo de local existem 2 formas de efectuar os pedidos
o Após seleccionar os artigos, ao premir este botão o pedido é registado fechando a mesa.
o Após seleccionar os artigos, ao premir este botão o pedido é registado convertendo a mesa numa mesa normal. Este processo permite que a mesa fique Em Espera, útil para quando não foi possível preparar todos os artigos pedidos. Após terminar a produção dos artigos pode proceder ao encerramento da mesa.
• Estando a primeira mesa no estado normal, é possível aceder ao botão de transferênciade mesa. Nesta transferência o utilizador pode definir um determinado nome para esta mesa (cliente), ou então transferir para uma mesa (aberta) identificada anteriormente.

35
Nesta janela pode transferir os artigos da primeira mesa, para uma mesa vazia do mesmo local, atribuindo uma identificação no campo Nome, concluindo a operação com o botão .
Se os artigos registados na primeira mesa, tiverem sido solicitados por alguém que já tem uma mesa com a sua identificação, então deve seleccionar a mesa do cliente na lista apresentada. Os artigos serão transferidos para essa mesa após premir o botão .
Nota: O comportamento descrito para o botão de transferência de mesa, só é válido quando se estána primeira mesa de um destes locais. Este botão assume o seu comportamento original quando o utilizador está numa mesa já identificada
Na configuração do local, qualquer nome que seja atribuído às mesas, serão substituídos pela identificação que se atribuir na transferência, ficando apenas a primeira mesa com o seu nome original.
Desta forma sugerimos que as mesas possuam um nome genérico semelhante a ‘_’, atribuindo ao nome excepcional algo tipo ‘PUB’.
5.22. Écran de Pedidos – Entrega ao Domicilio (Delivery)Esta opção do programa é única e exclusivamente direccionada para estabelecimentos que efectuam entregas ao domicílio.
Se o programa ou o posto em que está a operar estiver configurado para Delivery ao premir o botão de pedidos aparece a seguinte janela:
Esta janela de pedidos contém um botão que permite executar pedidos ou encomendas para entrega ao domicílio efectuadas por telefone. Este botão pode ser premido pelo operador ou se o sistema estiver ligado a um “Terminal Adapter” RDIS, ao receber uma chamada telefónica, este é activado automaticamente, fazendo aparecer a seguinte janela:

36
Após aparecer ou ser introduzido manualmente o número telefónico do cliente se o mesmo não existir na base de dados irá aparecer a seguinte janela:
Se o cliente existir na base de dados mas estiver a ligar de um número de telefone diferente do habitual é, possível efectuar uma busca mais precisa ao premir botão de Procura, que irá abrir a seguinte janela:
Esta janela permite efectuar pesquisas por nome, morada ou n.º de telefone.
O programa pode procurar por nome ou morada usando as primeiras letras dos nomes do cliente ou morada. Por exemplo, o cliente José Alexandre Lago poderá ser procurado usando apenas “J L”, “J A L” ou “Jos Alex”. Ao procurar por número de telefone o programa tenta encontrar um número cuja terminação seja idêntica à introduzida. Pode utilizar ainda o caracter “/” para separar sufixos diferentes do mesmo número ou o caracter “,” para separar números diferentes do mesmo cliente. Por exemplo, a ficha de um cliente que contivesse o número “225551234/5/6,22555321” seria encontrada com qualquer um dos seguintes números: 225551234, 225551235, 225551236, (22)5551234, 1234, 22555321 ou 5321.
NOTA: este tipo de pesquisa por número é usada também quando a ficha de cliente é procuradainicialmente, ou quando é feita a procura a partir da janela de fichas de clientes (ver 6.4. Ficha de Clientes).

37
Se for um cliente novo, basta premir o botão de Criar Novo para aparecer no écran a janela de introdução de novos clientes:
Se o cliente já existir na base de dados, de imediato aparece a sua ficha bem como informação respeitante aos três últimos pedidos por este efectuados:

38
Se o pedido que o cliente está a efectuar for idêntico a um dos três últimos é possível copiar o pedido em questão para o écran de pedidos através do botão correspondente na consulta de cliente.
Nesta janela pode também inserir algumas observações úteis para todo o processo de delivery:
Pedido - Observações a serem impressas no documento de pedido do cliente (ex.: bem passado).
Factura - Observações a serem impressas nos documentos externos, ou seja, documentos a serem entregues ao cliente (ex.: bom apetite).
Cliente - Observações úteis para o empregado que recebe a chamada do cliente (ex.: exigente).
Obs. Morada - Observações a serem acrescentadas à morada do cliente (ex: frente ao restaurante Marina).
Após ter sido efectuada a encomenda o operador fica livre para atender outra chamada, sendo os pedidos em lista de espera para entrega processados no écran que vamos descrever a seguir e que nor-malmente é processado num posto dedicado a entregas.
5.22.1. Janela de Despacho – Entrega ao Domicilio (Delivery)
É nesta janela que são atribuídas as encomendas aos entregadores que irão efectuar a entrega ao cliente.
Este écran permite também visualizar o conteúdo e que artigos compõem a encomenda, bem como controlar o tempo de entrega de cada encomenda.
O FrontOffice controla o tempo de preparação em delivery. Para tal basta que quando uma encomenda estiver pronta seja lido um código de barras com o número da encomenda. Este código pode ser impresso pelo próprio programa no pedido, usando a flag “\bc”.

39
5.23. Écran de Pedidos – Consumo Próprio
Na janela de selecção de mesa para registo de pedidos, se o utilizador em questão tiver permissões para efectuar consumos, então aparece uma opção que permite que ele acede a uma janela de registo de consumos próprios.
Antes de aceder à janela de consumo, deve ser seleccionado o empregado para o qual se pretende registar o consumo, mas apenas quando o utilizador tem permissões para registar consumos próprios para os outros.
Esta janela de pedidos é muito semelhante às restantes mas, não permite executar uma série de opções:
• Fechar mesa – A mesa é encerrada juntamente com o fecho de sessão do empregado para o qual foi registado o consumo. Este valor pode ser saldado nessa altura, se estiver activa a opção para acertar conta corrente no fecho do dia.• Consulta de Mesa – O empregado não necessita deste documento. O valor do consumo pode ser apresentado no fecho da sessão.• Transferência de Mesa – Não é possível efectuar a transferência de consumos entre empregados• Ofertas – As ofertas / descontos devem estar devidamente configuradas na ficha do empregado.
As anulações dependem das permissões do empregado, tal como nos outros tipos de janelas de pedi-dos.Esta janela tem uma particularidade em relação ao valor apresentado no campo Consumo. Este valor pode não corresponder ao total do valor apresentado nos detalhes dos artigos consumidos, dado que nos detalhes é apresentado o preço real, e no campo de Consumo é apresentado o valor a pagar pelo empregado.
De salientar que se o empregado possuir um valor base de consumo, o valor a pagar será inferior ao apresentado no referido campo.

40
Esta secção do manual descreve todos os ficheiros contidos no programa.
Após premir este botão aparece a seguinte janela:
É através desta opção que podemos aceder aos ficheiros existentes no programa bem como configurar certas opções de funcionamento.
De seguida iremos descrever cada uma destas opções.
6.1. Tabelas
NOTA: O preenchimento correcto das tabelas é muito importante pois, é aqui que se registam parte dos dados necessários para realizar as diferentes operações do WinREST, sem o preenchimento destas não é possível utilizar correctamente o WinREST.
As tabelas existentes estão divididas em três grupos:
Empregados• Níveis de acesso.• Grupo de comissão de empregados.• Grupo de comissão de artigos.• Tabela de comissões de empregados.• Tabela de comissões fixas.
Clientes• Qualidade de cliente.• Grupos de desconto de cliente.• Grupos de desconto de artigos.• Tabela de desconto de clientes.
Botão de Ficheiros
6. Ficheiros

41
Geral• Tipos de preço• Taxas de I.V.A.• Métodos de Pagamento• Unidades de movimento.• Zonas• Tamanhos• Atributos
6.1.1. Níveis de AcessoEsta tabela é utilizada para definir que tipos de níveis de acesso que se vão utilizar e o nome que esses níveis terão.
Código – Código que identifica os diferentes níveis de acesso. Este código varia de 1 a 9o que permite ter 9 tipos de níveis diferentes (1 digito numérico).
Designação - Descrição do nome dos níveis de acesso (20 caracteres).
Custo - Custo hora dos empregados com este nível de acesso.
6.1.2. Grupos de Comissão de EmpregadoEsta tabela especifica os grupos de comissão de empregados existentes na casa.
Código – Código que identifica o grupo de comissão de empregado. Este código varia de 1 a 9o que permite ter 9 tipos de grupos diferentes (1 digito numérico).
Designação - Descrição do nome do grupo de comissão (20 caracteres).

42
6.1.3. Grupos de Comissão de ArtigosEsta tabela especifica os grupos de comissão de artigos existentes na casa.
Código – Código que identifica o grupo de comissão de artigos. Este código varia de 1 a 9o que permite ter 9 tipos de grupos diferentes (1 dígito numérico).
Designação - Descrição do nome do grupo de comissão de artigos (20 caracteres).
6.1.4. Tabela de Comissões de EmpregadosMatriz composta pelo cruzamento das seguintes tabelas: Grupo de comissão de empregado e grupo de comissão de artigo.
Valor – O valor inserido corresponde à percentagem utilizada no cruzamento referido.O valor pode ter 4 dígitos numéricos (2 inteiros + 2 decimais), podendo variar de -9,99 a 99,99.
6.1.5. Comissões FixasNesta janela podemos configurar uma tabela de comissões que são directamente proporcionais ao valor facturado pelo empregado. Ao fechar a sessão ao empregado no terminal existe uma opção onde se indica qual a comissão fixa a que o empregado tem direito nessa sessão.

43
Código - Código que identifica a comissão fixa. Este código varia de 1 a 9 o que permite ter 9 tiposde comissões fixas diferentes (1 digito numérico).
Designação - Descrição do nome das comissões fixas (20 caracteres).
Valor - Indica o valor da comissão fixa seleccionada. Este valor pode ter 4 dígitos numéricos (2
6.1.6. Qualidade de ClienteEsta tabela especifica os grupos de qualidades de clientes existentes na casa.
Código – Especifica o código de qualidade de cliente. Varia de 1 a 9 o que permite ter 9 tiposde qualidade de cliente (1 digito numérico).
Designação – Descrição do grupo de qualidade de cliente (20 caracteres).
6.1.7. Grupos de Desconto de ClienteTabela que especifica os grupos de descontos de clientes existentes na casa.
Código – Código que identifica o grupo de descontos de clientes. Este código varia de 1 a 9o que permite ter 9 tipos de grupos diferentes (1 digito numérico).
Designação – Descrição do nome do grupo de desconto (20 caracteres).
6.1.8. Grupos de Desconto de ArtigoTabela que especifica os grupos de descontos de artigos existentes na casa.

44
Código - Código que identifica o tipo de grupos de desconto de artigos. Este código varia de 1 a 9o que permite ter 9 tipos de grupos diferentes (1 dígito numérico).
Designação - Descrição do nome do grupo de desconto de artigos (20 caracteres).
6.1.9. Tabela de Desconto de ClientesMatriz composta pelo cruzamento das seguintes tabelas: Grupo de desconto de cliente e grupo de desconto de artigo. Esta matriz indica qual o desconto a que um cliente que pertença ao grupo de descontos de cliente X vai ter ao consumir um artigo do tipo Y.
Valor – O valor inserido corresponde à percentagem utilizada no cruzamento referido.O valor pode ter 4 dígitos numéricos (2 inteiros + 2 decimais), podendo variar de -9,99 a 99,99.
6.1.10. Tipos de Preço a UtilizarEsta tabela permite definir até cinco tipos de preços de venda diferentes e atribuir designações a cada um dos tipos de preço.
Código – Código que identifica o tipo de preço, que pode variar entre 1 a 5 (1 digito numérico).Designação - Descrição do nome do tipo de preço (10 caracteres).
6.1.11. Métodos de PagamentoEsta tabela serve para configurar os métodos de pagamento utilizados.

45
Código - Código que identifica o método de pagamento. Varia de 1 a 9 o que permite ter 9 tiposde métodos de pagamento diferentes (1 digito numérico).
Designação - Descrição do método de pagamento (20 caracteres).
Abreviatura - Descrição da abreviatura (2 caracteres).
Factor - Valor utilizado para efectuar conversão para moeda estrangeira. Este factor varia entre -1,00 a 1,99 (3 dígitos numéricos - 1 inteiros + 2 decimais).
Símbolo – Símbolo usado para representar o método de pagamento num botão. Se pretende que sejaa própria designação a representar o método, seleccione a opção (texto).
Sistema de pagamento automático – Configurar o método de pagamento em questão para o sistema de pagamento automático. Este sistema permite ao próprio cliente efectuar o seu próprio pagamento através de um cartão. Este sistema é normalmente aplicado aos Kioskes e recorre a aplicações/ /dispoditivos externos.
Nota: O método de pagamento 1 e 9 devem corresponder a Numerário e Conta Correnterespectivamente.
6.1.12. Taxas de I.V.A.Esta tabela permite definir até nove tipos de taxas de IVA diferentes e atribuir designações a cada um dos tipos de taxa.
Código - Designa o código interno da taxa de IVA, que pode variar de 1 a 9, o que permite ter 9 tiposde taxas de IVA diferentes (1 digito numérico).
Designação - Descrição do tipo de taxa de IVA a configurar (20 caracteres).
Valor - Valor correspondente à taxa de IVA.
6.1.13. AtributosEsta opção permite a configuração dos atributos para melhor poder controlar as vendas para determi-nados pessoas, como por exemplo: Deseja saber quanto é que a empresa X consumiu no seu restauran-te, tendo em consideração o tipo de comida e a época do ano.

46
Para alterar as designações dos atributos, seleccione o atributo dê-lhe um nome, depois seleccione o valor e atribua-lhes os nomes. Para identificar quais os valores a atribuir aos atributos é só seleccionar o valor e Premir o botão no canto superior direito.
Ao premir o botão Editar Interface aparece a seguinte janela, que permite alterar o aspecto gráfico correspondente ao atributo.
Após esta operação, será possível atribuir esses atributos no acto do pagamento, como no exemplo da imagem seguinte.
6.1.14. TamanhosEsta tabela refere-se ao tamanho de um determinado artigo. A ficha dos artigos deve estar relacionada com esta tabela.
Código – Designa o código interno do tamanho do artigo, que pode variar entre 1 e 9, o que permite ter 9 tipos de tamanhos de artigos diferentes (1 digito numérico).
Designação - Designação do tamanho (20 caracteres). Exemplo: Grande, Pequeno Médio, etc.

47
6.1.15. Unidades de MovimentoEsta tabela permite-nos configurar as unidades de movimento a serem utilizadas.
Código – Lista que identifica todas as unidades de medida existentes.
Código – Código (abreviatura) que identifica o tipo de unidade em que o artigo é movimentado, nos talões de pedidos e outros (2 caracteres).
Designação - Descrição do tipo de unidade de movimento (20 caracteres).
6.1.16. ZonasEsta tabela permite separar os clientes por zonas de acordo com a morada. É normalmente usada em estabelecimentos que usem a opção de entrega ao domicílio.
Código - Define o código da zona. Esta tabela permite ter 999 zonas de morada diferentes(3 dígitos numéricos).
Designação - Inserir o nome da zona de morada (20 caracteres).
Redes Remotas Associada - Rede remota que corresponde a esta zona. Devem ser posteriormente criadas as redes remotas para que se possam associar.
6.2. Centros de CustosEsta opção permite configurar a distribuição dos centros de custo para posterior abate ao stock dos artigos vendidos.

48
Os artigos são abatidos ao stock, sendo definido o centro de custo ao qual vai ser feito o abate através da zona de impressão onde é impresso o pedido desse mesmo artigo.
Ao premir o botão Editar aparece a seguinte janela, que permite definir os centros de custo e seu respectivo código.
Código – Código numérico que identifica o armazém. Este código pode variar de 1 a 999(3 dígitos numéricos).
Designação – Este campo serva para introduzir o nome de cada armazém.
6.3. Ficha de EmpregadoÉ através do preenchimento da ficha de empregado que é definido o tipo de acesso ás opções do programa bem como a que mesas este pode aceder e com que condições:
A ficha de empregado é composta pelos seguintes campos:
Nome - 40 caracteres para o nome do empregado.
Código - 6 dígitos numéricos que identificam o empregado.
Nível de Acesso - Nível de acesso a que o empregado pertence. Permite aceder ou não às opçõesdo programa.

49
Mesas - Conjunto de mesas usadas por este empregado. Um conjunto pode conter um elemento, uma sequência de elementos seguidos, elementos igualmente espaçados, sequências do mesmo tamanho igualmente espaçadas ou combinações destas. A sintaxe de um bloco de um conjunto é: “elemento inicial < : elemento final < : espaçamento < : tamanho > > >”, em que os valores entre <> são opcionais. O elemento inicial e final definem os valores mínimo e máximo assumidos pelo bloco. O espaçamento define o intervalo entre sub-blocos e o tamanho define o tamanho do sub-bloco.
Exemplo:
Um conjunto é então constituído por vários blocos separados por vírgulas.
Exemplo:
Password - Password que o empregado usa para aceder a determinadas opções do programa. Para alterar a sua Password, o empregado deve premir a tecla na janela que lhe permite efectuaro acesso às opções que obrigam o uso de Password.
Quando se cria um novo empregado a sua Password deve ser 1. Posteriormente o empregado terá a oportunidade de inserir a sua própria.
N.º Cartão - N.º do cartão de banda magnética, código de barras ou identificador, que foi atribuídoao empregado para aceder a determinadas opções do programa.
Base Consumo - Valor limite para o consumo próprio do empregado. O cálculo do total do consumo efectuado pelo empregado, é baseado num PVP especifico a uma determinada percentagem. O empregado deve pagar a diferença entre a base de consumo e o total consumido.
PVP Consumo - Preço de venda usado para calcular o total do consumo efectuado pelo empregado (apenas para efeito de calcular o total a pagar pelo empregado). Para este PVP, o empregado paga a percentagem indicada.
Base Ofertas - Valor limite para as ofertas efectuadas pelo empregado. O cálculo do total de ofertas efectuadas pelo empregado, é baseado num PVP especifico a uma determinada percentagem. O empregado deve pagar a diferença entre a base de ofertas e o total oferecido.
PVP Ofertas - Preço de venda usado para calcular o total de ofertas efectuadas pelo empregado(apenas para efeito de calcular o total a pagar pelo empregado). Se não pretenderem seleccionar um PVP específico, devendo então ser usado o PVP usado pelo local em questão, então deve seleccionar o PVP Preço de venda. Para o PVP seleccionado, o empregado paga a percentagem indicada.
Definição Elementos1 1
1:5 1,2,3,4,5
1:10:2 1,3,5,7,9
1:50:10:2 1,2,11,12,21,22,31,32,41,42
Definição Elementos1:5,20 1,2,3,4,5,20
1:10:2,20:24 1,3,5,7,9,20,21,22,23,24

50
Grupo de Comissão - Grupo de comissão em que este empregado está inserido.
Produz para - Indica por que empregados vão ser distribuídas as comissões produzidas por esteempregado.
Recebe de - Indica de que empregados vai poder receber comissões.Deverá seleccionar na caixa de cor, a cor a ser apresentada nos botões de selecção deste empregado e nas linhas de detalhe dos pedidos.
Se pretender anular uma ficha prima o botão de Anula.
Se pretender recuperar uma ficha de empregado seleccione o empregado desejado e prima o botão de Recuperar. Caso não tenha essa opção contacte o técnico.
Ao premir o botão Novo aparece o seguinte écran para introdução de dados do novo empregado.
Para passar para o 2º écran da ficha de empregado prima o botão Avançado.Aparece a seguinte janela:
Morada - 35 caracteres para a morada do empregado.
Localidade - 35 caracteres para a localidade.
Código Postal - 25 caracteres para o código postal.
Nº Contribuinte - 9 dígitos para o n.º fiscal de contribuinte.
Identificação - 20 caracteres para o n.º de identificação(B.I.).
Telefone - 20 caracteres para números de telefone.
Data de Admissão - Data em que o empregado foi admitido ao serviço.

51
Acerta conta corrente no fecho da sessão - Esta opção serve para activar o acerto automáticode movimentos de consumos, comissões, vales, etc. quando é fechada a sessão ao empregado. Quando activa o programa emite automaticamente um movimento de saída ou entrada de caixa para compensar o saldo do empregado no fecho de sessão.
Língua - Linguagem com a qual o empregado se identifica para que possa ter as janelas traduzidas. Para obter uma listagem deve premir o botão Lista. Nele poderá optar por criar, imprimir e alterar os seus próprios relatórios.
Para voltar novamente para o 1º écran da ficha de empregado prima a tecla Avançado novamente.Para gravar a ficha nova ou as alterações efectuadas prima o botão OK.
6.4. Ficha de ClientesServe para configurar a ficha dos clientes existentes e novos clientes.
A ficha de cliente é composta pelos seguintes campos:
Nome – 40 caracteres para o nome do cliente.
Código – 6 dígitos numéricos que identificam o cliente.
Associação – Código de 6 dígitos numéricos que identificam outro cliente, que é o responsável pelo cliente da ficha em questão. Este cliente Associação pode efectuar o pagamento da conta corrente de todos os seus associados.Exemplo: Cliente 132 é filho do cliente 26 que é quem lhe paga as contas, assim o nº de associadodo cliente n.º 132 é o n.º 26. Este campo de associado poderá ser utilizado para empresas, famílias, clubes, etc.
Numero de Cartão – 9 caracteres, N.º do cartão de cliente.Validade – 8 dígitos numéricos, corresponde à data limite de validade do cartão. (Formato DD-MM-AAAA).
Código do Parente – 9 caracteres, Código de cliente do parente Mononível.
Parente Mononível – Nome do parente Mononível.
Observações – Campo destinado ao texto livre para identificação do cliente.
Grupo de Desconto – Grupo de desconto em que este cliente está inserido.

52
Total a Débito – Este campo mostra o valor a débito que o cliente gastou.
Total a Crédito – Este campo mostra o valor que o cliente tem a crédito em conta-corrente.
Limite de Crédito – 10 dígitos numéricos, 8 inteiros + 2 decimais para introdução do valor do limitede crédito do cliente. O pagamento para conta corrente de clientes com o limite de crédito excedido, só pode ser efectuado por empregados que possuam permissões para tal.
Saldo Actual – Informa sobre o valor do saldo actual do cliente.
Pontos – Informa o total de pontos acumulados pelo cliente. O valor total de pontos de um determina-do cliente pode ser alterar, dependendo para isso do nível de acesso do empregado em questão. Este campo só está disponível quando a configuração da aplicação permite a acumulação de pontos.
Ao premir o botão Novo aparece o seguinte écran para introdução de dados do novo cliente:
Se pretender anular uma ficha de cliente prima o botão de Anula.
Se pretender recuperar uma ficha de cliente seleccione o cliente desejado e prima o botão de Recuperar. Caso não tenha essa opção contacte o técnico.
Para passar para o 2º écran da ficha de cliente prima o botão Avançado.
Nesta janela deverá definir os seguintes dados dos clientes:
Morada – 35 caracteres para a morada do cliente.
Localidade – 35 caracteres para a localidade.
Código Postal – 25 caracteres para o código postal.
Data de Nascimento – 8 dígitos numéricos, corresponde à data de nascimento do cliente.(Formato DD/MM/AA).

53
Qualidade de Cliente – Grupo de qualidade de cliente a que este cliente pertence.
Telefone – 20 caracteres para números de telefone. Para marcar mais do que 1 número deve usaros seguintes esquemas:
252290600, 252290601 252290600\1 252290600\601
Telefax – 20 caracteres para números de telefax.
Contribuinte – 9 dígitos para o nº fiscal de contribuinte. Se introduzir um número de contribuinte repetido, o WinREST apresenta uma mensagem de alerta, no entanto não impede a sua utilização.
Zona – Define a zona a que o Cliente pertence. Útil para quando se tem um serviço de entrega ao do-micílio, podendo assim através das redes remotas enviar o seu pedido para a loja mais próxima da sua zona.
Para obter uma listagem deve premir o botão Listagem. Nele poderá optar por criar, imprimir e alterar os seus próprios relatórios.
Para voltar para o 1º écran da ficha de cliente prima a tecla Avançado novamente.
Para gravar a ficha nova ou as alterações efectuadas prima o botão OK.
6.5. Ficha de FamíliaOs códigos das famílias de artigos são sempre múltiplos de 100 e os códigos das sub-famílias os restantes.
Exemplo:
Ao preencher a ficha de família, os dados constantes da ficha serão automaticamente importados ao criar uma ficha de sub-família, e os artigos importam automaticamente os dados da sub-família a que pertencem, o que permite criar as fichas de artigos sem ser necessário introduzir repetidamente todos os dados que compõem estas.
Família CódigoBebidas 600Refrigerantes 601
Vinhos 602

54
A ficha de família é composta pelos seguintes campos:
Nome – 40 caracteres para o nome da família.
Código – 4 dígitos numéricos que identificam a família.
Tipo de Movimento – Designação do tipo de movimento, identifica o tipo movimento da família.
Contabilização – 4+2 dígitos para inserir a contabilização por defeito dos produtos da família.
Unidade – Designação da unidade de movimento, identifica o tipo unidade de movimento da família(Definido na tabela de Tipo de Unidade).Grupo de Comissão – Designação do grupo de comissão, identifica o grupo de comissão da família(Definido na tabela de Grupo de Comissão de Artigos).
Grupo de Desconto – Designação do grupo de desconto , identifica o grupo de desconto da família(Definido na tabela de Grupo de Desconto de Artigos).
IVA na Mesa – Designação da taxa de IVA a utilizar para artigos vendidos nas mesas. (Definido na tabe-la de Taxas de IVA).
IVA Venda Directa – Designação da taxa de IVA a utilizar para artigos vendidos para fora. (Definido na tabela de Taxas de IVA).
Preços de Venda – 7+4 dígitos, para inserir o preço de venda, por defeito dos artigos da família. Exis-tem cinco preços de venda disponíveis que podem ser configurados por local de venda.
Zona de Impressão – Serve para seleccionar qual a zona de impressão por defeito onde serão impres-sos os pedidos dos artigos criados nesta família.
Tipo - Configura o tipo de família a que os respectivos artigos vão pertencer. Existem 4 possíveis opções:
• Normal – Deve seleccionar esta opção se os artigos desta família são do tipo standard, ou seja, fazem parte do grupo de artigos que vão integrar a parte principal de venda ou consumo. • Complemento – Deve seleccionar esta opção se os artigos desta família são complementos de outros artigos. • Informativo – Deve seleccionar esta opção se os artigos desta família são informativos. Artigos informativos são artigos que não têm preço, não são impressos nas contas e servem apenas para comunicar para as impressoras de pedidos. • Consumo – Deve seleccionar esta opção se os artigos desta família fazem parte de um grupo de valores mínimos de consumo.
Deverá seleccionar na caixa de cor qual a cor a ser usada por esta família no texto dos botões de artigos desta família.
Se pretender anular uma ficha prima o botão de Anula. De salientar que não é possível anular famílias ou sub-famílias, se esta tiverem agregadas sub-famílias ou artigos respectivamente.
Se pretender recuperar a ficha de uma família ou sub-família, seleccione a ficha desejada e prima o botão de Recuperar. Caso não tenha essa opção contacte o técnico.

55
Ao premir o botão Novo aparece o seguinte écran para introdução da nova ficha:
Família Superior – Como família superior deve seleccionar (nova) no caso de se tratar de uma nova família. No caso de se tratar da inserção uma nova sub-família, deve seleccionar a família a que esta irá pertencer.
Código – Código sugerido pelo programa para identificação da família ou sub-família, dependendo da definição do campo Família Superior. Este campo pode ser alterado, mas tendo em atenção que o códi-go introduzido não pode ser igual a outro já existente, caso contrário o botão OK fica inibido.
Nome Curto – Definir um nome reduzido para a família. Este nome aparece nas listas de selecção de famílias e na impressão de alguns documentos.
Designação – Introduzir a designação completa da família (40 caracteres).
Para passar para o 2º écran da ficha de famílias prima o botão Avançado.
Nesta janela deverá configurar os seguintes parâmetros para os artigos desta família:
Nome no Botão – Designação da Família que deverá aparecer nos botões da janela de pedidos.
PVP Variável – Deve activar esta opção se os artigos desta família são vendidos com preço variável.
Ordem de Impressão em Pedidos e Documentos – Deve introduzir um valor entre 1 e 9 para atribuir prioridade de impressão nos pedidos e documentos dos artigos criados nesta família.
Tipo de Artigo – Deve introduzir o tipo de artigo a que se refere.

56
Tamanho – Tamanho por defeito para os artigos da família. O tamanho de um artigo é usado para fazer com que os complementos pedidos para um artigo sejam do mesmo tamanho do artigo principal. Um exemplo da utilização deste campo é nas pizzarias em que temos pizzas pequenas, médias e grandes e complementos pequenos médios e grandes. Quando o utilizador pede uma pizza pequena e a seguir pede um complemento grande o programa procura no “artigo meia-dose” do complemento por um complemento pequeno e assim sucessivamente. Caso não encontre na lista de meias-doses um complemento de tamanho adequado, aceita o pedido do complemento grande.
Tara – Peso que é retirado automaticamente ao peso indicado pela balança para artigos desta família. Se existir uma balança conectada ao terminal onde se está a configurar a família, pode-se usar o botão com o símbolo da balança para pesar directamente a tara.
Peso Unitário – Peso de um artigo desta família. Serve para contar artigos por quantidade usandouma balança para medir o peso. Ao registar um artigo cujo peso unitário é diferente de zero e se existe uma balança ligada ao terminal, o programa mostra uma janela onde mostra a contagem de artigos baseada no peso. Ao premir o botão de balança ao lado da caixa de texto, o programa lê o peso que está correntemente na balança e divide pela quantidade pedida para calcular o peso unitário do artigo.
Mostra Complementos Automáticos – Quando esta opção está activa, na janela de pedidos por Touch Screen aparece junto aos botões de artigos uma coluna de botões com os complementos mais usados pelo artigo escolhido.
Para obter uma listagem deve premir o botão Listagem. Nele poderá optar por criar, imprimir e alterar os seus próprios relatórios.
Para voltar para o 1º écran da ficha de famílias prima a tecla Avançado novamente.
Nota: Todos os dados introduzidos e seleccionados na ficha de família são exportados para a fichade artigo quando é criado um artigo pertencente a essa família.
6.6. Ficha de ArtigosA ficha de artigos é composta por diversos campos que lhe dão toda a informação sobre os artigos existentes na sua empresa. Todos os campos deverão ser preenchidos com todo o cuidado pois o seu preenchimento irá influenciar o desempenho do programa com os fins pretendidos.
A ficha de artigos é composta pelos seguintes campos:
Código – 4 dígitos numéricos que identificam o artigo.
Família – Família à qual o artigo está agregado.

57
Designação – 40 caracteres para o nome do artigo.
Tipo de Movimento – Identifica se este é um artigo vendido a peso ou em quantidades inteiras.
Contabilização – 4+2 dígitos para inserir a contabilização por defeito do artigo. Este valor émultiplicado pela quantidade enviada pelo terminal rádio para calcular a verdadeira quantidade do artigo. Ex. Se a contabilização de lagosta estiver a 0.01 e a unidade for Kg, pedir 50 de lagosta no terminal rádio corresponde a pedir 0.5Kg de lagosta.
Unidade – Designação da unidade de movimento, identifica o tipo unidade de movimento do artigo (Definido na tabela de Tipo de Unidade).
Grupo de Comissão – Designação do grupo de comissão, identifica o grupo de comissão do artigo(Definido na tabela de Grupo de Comissão de Artigos).
Grupo de Desconto – Designação do grupo de desconto , identifica o grupo de desconto do artigo(Definido na tabela de Grupo de Desconto de Artigos).
IVA na Mesa – Designação da taxa de IVA a utilizar para artigos vendidos nas mesas.(Definido na tabela de Taxas de IVA).
IVA Venda Directa – Designação da taxa de IVA a utilizar para artigos vendidos para fora.(Definido na tabela de Taxas de IVA).
Preços de Venda – 7+4 dígitos, para inserir o preço de venda dos artigos. Existem cinco preçosde venda disponíveis.
Zona de Impressão – Serve para seleccionar qual a zona de impressão onde serão impressosos pedidos do artigo.
Tipo de Artigo – Serve para definir qual o tipo (função) do artigo seleccionado.Existem 5 possíveis opções:
• Normal – Artigo de características normais para venda.
• Complemento – Artigo que irá complementar um outro, como por exemplo café cheio, sendo o café um artigo normal e cheio um artigo complemento. Os artigos do tipo complemento são impressos na mesma zona que artigo principal. Outros artigos, ainda que estejam a ser tratados como complementos para efeito de promoções, são impressos nas suas zonas de impressão. Se existirem complementos com Tamanhos diferentes para o mesmo artigo, durante o pedido, estes podem ser considerados como níveis, ou seja, se o ‘Bem Passado’, ‘Mal Passado’ e ‘Molho Especial’ possuírem tamanhos diferentes, é possível efectuar o pedido da seguinte forma: 1 Bife 1 Bem Passado 1 Molho Especial 1 Mal Passado 1 Molho Especial Em vez do procedimento normal dos complementos: 1 Bife 1 Bem Passado 2 Molho Especial 1 Mal Passado

58
Basicamente o que acontece é que um complemento com um tamanho diferente do anterior, não consegue atravessar o nível para se acumular no detalhe igual pedido anteriormente, neste caso o ‘Molho Especial’.• Informativo – Artigo não vendável (sem preço) que aparece apenas no talão de pedido. Como exemplo podemos considerar o pedido de um café e uma nata, utilizando um artigo informativo pedindo para servi-los ao mesmo tempo.
• Consumo – Este artigo define um consumo mínimo para os clientes. Deverá ser definido nos artigos em automático depois de devidamente configurado na ficha de artigos.
• Gorjeta – Este artigo define uma taxa de serviço sobre o consumo dos clientes. Para colocar uma taxa de serviço num determinado local deve: o Criar um artigo do tipo taxa de serviço e configurar neste a percentagem, base e arredondamento.
O cálculo da taxa é feito da seguinte forma: o valor da percentagem é multiplicado pelo total na mesa, arredondado ao valor do arredondamento (por ex. se o arredondamento for 0,1 o valor é arredondado às decimas) e somado à base.
• Aceder à configuração de locais e atribuir as taxas de serviço criadas, aos locais pretendidos. • Configurar os documentos para conterem ‘\st’ (sub-total), ‘\vg’ (valor da gorjeta) e ‘\vt’ (valor total).
Os artigos do tipo “taxa de serviço” não aparecem descriminados nas contas.
Deverá seleccionar na caixa de cor qual a cor a ser usada por este artigo no texto do botão.
Para anular a ficha de um artigo tem que seleccioná-la e premir o botão Anula, se desejar recuperá-la basta premir o botão Recupera. Caso não tenha esta última opção contacte o técnico.
Ao premir o botão Novo aparece o seguinte écran para introdução da nova ficha:
Sub-Famílias – Seleccionar a sub-família a que este novo artigo irá ficar agregado. De salientar queos dados dessa sub-família serão herdados pelo novo artigo.
Código da Sub-Família – Apresentação do código da sub-família seleccionada.
Código pedido – Código de pedido sugerido pelo programa, podendo no entanto ser alterado,tendo em atenção que o código introduzido não pode ser igual a outro já existente, caso contrário o botão de OK fica inibido.
Nome curto – Definir um nome reduzido para o artigo. Este nome aparece nas listas de selecçãodo programa e na impressão de alguns documentos.

59
Designação – Introduzir a designação completa do artigo (40 caracteres).
Para passar para o 2º écran da ficha de artigos prima o botão Avançado.
Nesta janela deverá configurar os seguintes parâmetros para o artigo:
Nome no Botão – Deve introduzir o nome do artigo que pretende que apareça no botão do artigo.
Artigo Meia-Dose – Deve seleccionar qual o artigo a que corresponde a meia-dose deste artigo.Assim quando se tem um artigo dose (ex: Arroz de Tamboril) e meia-dose (ex: 1/2 Arroz de Tamboril), o empregado não precisa de saber o código de pedido da meia-dose, quando está a usar comandos. Se o empregado pedir a quantidade 91 (90+qnt) da dose, está a pedir uma meia-dose desse artigo.
Este campo pode ser usado também para criar um ciclo de complementos, tendo como diferença entre eles o tamanho (ex: Grande, Médio e Pequeno). Para criar esse ciclo, tendo em consideração o exemplo dado, o complemento Grande deve ter como meia-dose o complemento Médio, que por sua vez tem o complemento Pequeno como meia-dose. O ciclo só fica completo definindo o complemento Grande como artigo meia-dose do complemento Pequeno. Assim para um artigo com um determinado tamanho, ao pedir o complemento, o FrontOffice procura um com o tamanho adequado, tal como está explicado na configuração do Tamanho.
Ordem de Impressão em Pedidos e Documentos – Deve introduzir um valor entre 1 e 9 para atribuir prioridade de impressão nos pedidos e documentos deste artigo.
PVP Variável – Deve activar esta opção se o artigo desta ficha é vendido com preço variável.
Código de Barras – Código de barras pelo qual o artigo pode ser pedido. Este código pode serintroduzido directamente usando um leitor.Quando o programa está na janela de artigos e é lido um código de barras pelo leitor, o computador pri-meiro procura um artigo com o código lido e caso não encontre atribui o código ao artigo seleccionado. De salientar que efectuando a leitura de um código de barras desconhecido, o WinREST apresenta uma mensagem de alerta, para que o empregado não considere que o artigo foi registado com sucesso.Quando o programa está na janela de pedidos e é lido um código de barras com mais de 12 dígitos pelo leitor (ex: EAN13), o computador primeiro procura um artigo com o código lido e caso não encontre, repete a procura mas de forma diferente (xxcccccpppppy). Os 2 primeiros dígitos (xx) são ignorados, procurando um artigo com o código de barras igual aos próximos 5 dígitos (ccccc). Caso encontre, será pedido esse artigo na quantidade correspondente aos 5 dígitos a seguir ao código de barras desse artigo (ppppp), sendo os três últimos dígitos da quantidade, as casas decimais. Os restantes dígitos serão ignorados (y).Exemplo: Lendo o código de barras 1234567025006, se não existir nenhum artigo com este código, será pedido o artigo com o código de barras 34567 tendo como quantidade 02,500 Un.

60
Tara – Introduzir neste campo a tara deste artigo. Se tiver uma balança electrónica ligada a este posto do sistema basta pousar a tara no prato da balança e de seguida premir o botão
Para obter uma listagem deve premir o botão Listagem. Nele poderá optar por criar, imprimir e alterar os seus próprios relatórios.
Para voltar para o 1º écran da ficha de artigos prima a tecla Avançado novamente.
Peso Unitário – Este campo serve para introduzir o peso unitário do artigo se este for vendidoà unidade. A introdução do peso unitário pode ser directa ou através da colocação de vários artigos na balança e de seguida premir o botão para definir quantas unidades estão na balança,diminuindo assim a margem de erro.Exemplo: Se colocarmos no prato da balança um saco com 500 drops e indicarmos neste campoa quantidade de 500 unidades, poderemos contar no acto da venda, através da balança a quantidade de drops que pretendemos.
Tipo de Artigo – Introduzir neste campo o tipo de artigo correspondente.
Tamanho – Introduzir neste campo tamanho do artigo a que corresponde a ficha. O tamanhode um artigo é usado para fazer com que os complementos pedidos para um artigo sejam do mesmo tamanho do artigo principal. Um exemplo da utilização deste campo é nas pizzarias em que temos pizzas pequenas, médias e grandes e complementos pequenos médios e grandes. Quando o utilizador pede uma pizza pequena e a seguir pede um complemento grande o programa procura no “artigo meia-dose” do complemento, por um complemento pequeno e assim sucessivamente. Caso não encontre na lista de meias-doses um complemento de tamanho adequado, aceita o pedido do complemento grande. Para este processo ser possível os complementos (vários tamanhos do mesmo complemento), devem estar configurados sob a forma de um ciclo.
Deverá seleccionar na caixa própria qual a imagem a ser usada por este artigo no botão. Essas imagens (BMP’s ou TGA’s a 24 bits) deverão ser previamente colocadas num subdirectório Images do directório Files. O FrontOffice ajusta a imagem do artigo ao tamanho do botão automaticamente. No entanto, como a imagem é sempre guardada em memória no seu tamanho completo, é conveniente ter o cuidado de não fornecer ao programa imagens demasiado grandes.
Preferencialmente os nomes dos ficheiros não devem ter mais do que 8 dígitos. Relativamente ao espaço ocupado em memória pelas imagens, este pode ser reduzido se as imagens forem comprimidas para o formato GZ. No entanto e apesar da compressão, as imagens devem ser apresentadas com a sua extensão original (exemplo: bmp). Este procedimento, para além de reduzir o espaço ocupado, reduz também o tempo de arranque do WinREST.

61
6.7. ListagensA opção Listagem permite imprimir uma listagem da tabela ou ficheiro seleccionado, em qualquer impressora do sistema. Esta listagem pode ser ordenada por qualquer campo, mostrar qualquer campo dessa tabela em qualquer disposição na linha.
Todas as listagens são configuradas e parametrizadas seguindo o mesmo processo. Para tal deve premir o botão Novo ou Editar de uma qualquer janela Listagem.
Esta opção permite configurar o programa para excluir de um determinado posto e/ou local o seguinte:
• Famílias e/ou Sub-Famílias• Artigos• Empregados
6.8. Exclusões

62
Para além das exclusões já descriminadas, esta janela permite complementar alguns dos acessos definidos por empregado, mas desta vez os acessos são por posto e/ou local:
• Introduzir quantidades• Transferir artigos• Fechar mesas• Fazer estornos• Pagar com postos
Exemplo: Se pretendermos que no posto do Bar do restaurante, não apareçam na janela de pedidosos empregados que servem ás mesas e os artigos que compõem os pratos da ementa.
6.9. Promoções
Esta opção permite configurar grupos de artigos que são registados em grupo e aos quais é atribuído um preço independente do preço original dos artigos (menu).
Para usar esta opção é necessário primeiro configurar uma família onde são criados artigos que correspondem às promoções que se vão querer configurar.
Na lista da esquerda é escolhida a família de promoções para que se possa seleccionar o artigo (promoção) que se quer configurar. O preço deste artigo é o preço final da promoção.
Cada promoção é composta por N artigos, cada um destes escolhidos de um grupo pré-definido. Para cada artigo do grupo é indicado o preço que o artigo vai acrescer à promoção se for escolhido.
Por exemplo, se quisermos fazer uma promoção do tipo: “Menu do Dia: Sopa do dia, um Prato de carne e um Café por 4€”, temos que criar um artigo com o nome de “Menu do Dia” com o preço de 4€. Na janela de Promoções escolhemos a família a que pertence o artigo e de seguida seleccionamos o artigo.
Para primeiro artigo temos uma sopa do dia. Passamos todos os artigos elegíveis como “sopa do dia” da lista de Artigos para a lista de Selecção. Imaginemos que queremos dar a hipótese aos clientes de escolherem “creme de marisco” (que não é uma sopa do dia) mas para tal têm de pagar mais 0.5€. Tudo o que temos de fazer é passar “creme de marisco” para a lista de Selecção e configurar o preço para 0.5€. Repetimos o procedimento para o 2º artigo mas para pratos do dia e configuramos o 3º artigo para café.
Ao pedir um menu do dia na janela de pedidos por Touch Screen, aparece uma janela para escolher os artigos que constituem a promoção.
Se o local em questão estiver configurado para efectuar encaixe de promoções, não é obrigatório pedir todos os artigos da promoção ao mesmo tempo. Podem ser pedidos apenas parte deles e, posteriormente os restantes, que o FrontOffice encarregar-se-á de incluir esse artigo na promoção. Desta forma não se obriga o cliente a pedir logo no início, a sobremesa e o café, por exemplo.

63
O pedido de promoções também podem ser efectuados por quantidade. Para tal deve inserir a quantidade de promoções pretendidas, na janela dos pedidos e, depois efectue o pedido da promoção. O encaixe posterior de artigos numa promoção, também pode ser efectuado quando a promoção é pedida por quantidade. Desta forma, tendo já pedidos 3 menus pedidos em que faltem pedir os cafés em todos eles, podem ser pedidos 3 cafés que o FrontOffice encarregar-se-á de incluir 1 café em cada um dos menus.
O FrontOffice faz desmultiplicação de menus, ou seja, quando se pedem 10 menus, o FrontOffice faz encaixe de artigos até esgotar todos os níveis, colocando-os de forma 1+1+1… em vez 10, preenchendo esses menus. Assim nesse pedido poderíamos ter 1 menu com a bebida Coca-Cola e outro com Fanta. No final o FO faz a soma de todos os menus iguais. Esta forma de encaixe de promoções, facilita a utilização aos clientes que prestam serviços a baptizados, comunhões, etc. De salientar que para este efeito, primeiro devem ser pedidas as promoções sem nenhum artigo seleccionado, caso contrário todos os artigos seleccionados terão a mesma quantidade de promoções pedidas, ficando esse nível preenchido.
Durante a selecção de artigos para uma determinada promoção, o WinREST permite a promoção possa ser anulada parcialmente antes de se confirmar o pedido mas, apenas para locais configurados para permitir o encaixe de promoções. Após registar o pedido, a anulação da promoção terá que ser global em qualquer uma das situações.
O FrontOffice permite também efectuar promoções de promoções. Assim se existir uma promoção para gelados, onde na sua composição se podem escolher alguns dos vários sabores e complementos, essa promoção pode ser usada como um artigo de sobremesa de uma outra promoção (menu).
Nota: Uma promoção não deve ser um artigo de escolha da própria promoção. No caso de issoacontecer o artigo será tratado como um artigo normal dentro da promoção e não como uma promoção, para evitar pedidos circulares.
6.9.1. ExclusivosOs artigos definidos como exclusivos das promoções, só poderão ser pedidos como um item da promoção. Se estes artigos forem pedidos separadamente das promoções, serão considerados inválidos.
6.9.2. Registo de promoções com os terminais rádioPara ilustrar como se regista promoções nos terminais, vamos recorrer a um pequeno exemplo.Imaginemos que o programa tem uma promoção configurada do seguinte modo:
Menu 2• Hamburguer c/bacon• Cola copo ou água natural ou cerveja copo• Café ou descafeinado

64
Para registar uma promoção no terminal rádio deve pedir-se:
• Menu 2 1• Água natural 1• Café 1
Como o Hamburguer é obrigatório, não precisa ser registado. O programa considera inválidos pedidos que contenham o hamburguer.
Podem registar-se duas promoções seguidas do seguinte modo:
• Menu 2 2• Água natural 2• Café 1• Descafeinado 1
Neste caso, uma promoção fica com uma água natural e um café e outra com uma água natural e um descafeinado.
Se a configuração da promoção possibilitar o aparecimento de ambiguidades (o mesmo artigo aparece em vários níveis) o programa resolve a promoção sempre pelo menor custo. Por exemplo, vejamos a seguinte promoção:
Menu 5• Pizza Tropical• Cola copo ou água natural ou cola lata (+0.25€) ou refrigerante lata (+0.25€)• Cola lata ou refrigerante lata ou cola copo ou água natural
Basicamente esta configuração corresponde a uma pizza+bebida copo+bebida lata, mas pode-se tro-car a bebida copo por uma lata (levar duas latas) pagando um extra de 0.25€, ou trocar a lata por um copo (levar dois copos).
Se o terminal rádio pedir:
• Menu 5 1• Cola lata 1• Água natural 1
O programa poderia colocar a cola lata no segundo nível e a água no terceiro, produzindo um preço extra de 0.25€. No entanto, sempre que existem artigos que podem ser colocados em mais do que um nível o programa optimiza o custo final, colocando-os correctamente.
Todos os exemplos descritos correspondem a um local que não permite o encaixe de promoções. Desta forma, todos os níveis de escolha devem ser preenchidos, à excepção dos níveis que só têm apenas um artigo de escolha, caso contrário o pedido será inválido, sendo apresentada uma mensagem de erro no comando – n artigos inválidos no pedido.No caso dos locais configurados para permitirem o encaixe de promoções, não é necessário pedir todos os níveis, podendo por exemplo, pedir primeiro a promoção e posteriormente pedir os artigos de escolha (1 de cada nível). No entanto, mesmo que um nível tenha apenas um artigo de escolha, esse nível também terá que ser pedido.

65
6.9.3. PontosOs Pontos são uma forma de beneficiar os melhores Clientes, atribuindo um Ponto por uma determina-da quantia em dinheiro gasta pelo cliente. Esses Pontos acumulados poderão ser trocados por alguns benefícios assim como pagamentos de despesas.
Para aceder a esta janela deve premir o botão Pontos da janela das Promoções.
Configuração de pontos activa – Activar e desactivar a atribuição de Pontos.
Valor por Ponto – Quantia em dinheiro que é necessário alcançar para se ganhar um Ponto.
Método de Arredondamento – Forma com deve ser processado o arredondamento (Ex.: arredondar para cima).
Permite descontos na venda – Activar e desactivar utilização de Pontos para venda.
Valor por ponto na venda – Definir qual o valor por ponto quanto estes são utilizados pelo Cliente.
Impressora – Impressora na qual serão impressos os pontos ganhos pelo cliente. Para a configuração deste campo existem 3 opções distintas: • <impressora> – Escolher uma determinada impressora para onde serão impressos todos os documentos de pontos • (imp. de sistema) – Os documentos de pontos serão impressos na impressora de sistema do posto onde a mesa é encerrada. • (não imprime) – Não imprime qualquer documento de pontos.
Nota: O documento para impressão dos Pontos deverá ser criado por um Técnico de FrontOffice.
6.10. Happy HourEsta opção permite configurar diversos períodos de Happy Hour através da configuração dos seguintes parâmetros - Dia / Hora Inicio / Hora Fim / Local / Artigos / Tipo de Preço / Quantidade
Exemplo: Terça-feira das 21:00 ás 23:00 no local Sala o artigo Cerveja de Pressão é vendido ao preço Normal mas ao comprar uma unidade recebe duas pelo mesmo preço.

66
6.11. Páginas Rápidas
Esta janela permite criar, alterar e anular a configuração de páginas rápidas.
Estas páginas de acesso rápido permitem compor um écran de artigos de venda de diversas famílias e sub-famílias todas juntas na mesma página.
Para criar uma página rápida nova prima o botão de Novo.
Altere o nome da página e prima o botão Editar.
Aparece a seguinte janela:
6.12. Artigos em AutomáticoEsta opção permite que ao abrir ou fechar uma determinada mesa sejam automaticamente lá colocados artigos sem nenhuma intervenção do utilizador. No caso de o artigo em automático ao fechar a mesa ser uma promoção e o local estiver configurado para efectuar o encaixe de promoções, o FrontOffice faz o encaixe dos artigos já pedidos, desde que estes façam parte da configuração dessa promoção. Também é possível pedir artigos automaticamente no início do dia mas, só é aplicável às mesas que ficarem abertas de um dia para o outro.
• Exemplo de um artigo em automático ao abrir uma mesa: Ao abrir uma mesa colocar lá automaticamente os artigos de couvert, ou até o consumo mínimo, gorjeta, etc.• Exemplo de um artigo em automático ao fechar uma mesa: Ao fechar uma mesa colocar na conta os artigos consumidos nas entradas, perguntando um a um, as quantidades.• Exemplo de um artigo em automático no inicio do dia: No início do dia de um hotel, eram adicionados artigos a todas as mesas que estiverem abertas, contabilizando assim as dormidas. A mesa deverá ficar aberta enquanto o cliente permanecer no hotel.

67
O botão de novo artigo permite associar artigos para que por exemplo ao colocar na mesa uma cerveja de pressão o programa coloque automaticamente nessa mesa um pires de amendoim.
A criação de um novo artigo em automático, pode ser definida para que o pedido seja efectuado através da transferência de um artigo de uma mesa para outra, numa determinada quantidade, em vez de serem pedidos directamente. Esta opção de transferência pode ser usada, por exemplo, para vender artigos às fatias. O artigo original é registado numa mesa especial de onde sempre que é pedida uma fatia é transferido 0.125 (1/8) do artigo. Outra utilização é para uma operação tipo self-service. Os artigos são primeiramente pedidos para ficarem no balcão e quando são vendidos são apenas transferidos do balcão para a mesa de ponto de venda.
O preço de venda destes artigos pode ser alterada. Para tal deve definir no campo PVP usado qualo novo tipo de preço. No entanto se pretender manter o preço de origem do artigo, então deve seleccionar a opção (normal).
Os artigos que são introduzidos automaticamente podem entrar com uma quantidade diferente do pedido original. Essa quantidade pode ser fixa ou variável, sendo o segundo caso dependente do factor de multiplicação pelo número de pessoas na mesa. O número de pessoas pode ser inserido logo na abertura da mesa ou então durante o acto do pedido.
Soma número de pessoas – Se pretendermos que a quantidade dos artigos a serem colocados automa-ticamente nas mesas, dependa do número de pessoas na mesa, deve inserir o factor de multiplicação por pessoa e o respectivo arredondamento. Assim se o local não estar configurado para pedir número de pessoas na abertura, ao efectuar o pedido será perguntado quantas pessoas estão na mesa.
O valor resultante, é somado à quantidade inserida no campo quantidade. Portanto se pretender que a quantidade dependa apenas do factor de multiplicação, no campo quantidade deve estar zero.Nota: No caso de pretender um artigo em automático no encerramento, tendo a oportunidade de introduzir as quantidades pontualmente, deve colocar o valor zero no campo Quantidade.

68
6.12.1. MacrosEsta configuração permite que o programa se lembre de artigos já pedidos, podendo imprimir novamente estes artigos num pedido seguinte.
Isto permite que, por exemplo, num restaurante, o empregado possa colocar no primeiro pedido pratos de peixe e carne, e no segundo pedido apenas um comando a indicar que já podem sair os pratos de carne previamente pedidos. Isto é conseguido através do novo conceito de Macros e Níveis de Macro.A todos os pedidos que são processados pelo programa estão associados Níveis de Macro. Por defeito o Nível de Macro é zero. Este nível de Macro é guardado internamente pelo programa e pode ser dife-rente para cada artigo dentro do mesmo pedido.
Na configuração de Macros é especificado para cada Nível de Macro qual o artigo que faz o programa passar ao Nível de Macro seguinte. Por exemplo, se configurar um artigo Segue como artigo identificador de Macro 1 então ao fazer um pedido o nível de macro é afectado como se mostra na tabela seguinte:
Mais tarde, o empregado pode simplesmente pedir Pode Sair (artigo definido como Artigo Execução de Macro 1) e o programa imprime juntamente com Pode Sair os artigos que no pedido original ficaram com Nível de Macro 1. Mesmo que o empregado faça mais pedidos entretanto, o conceito de Nível de Macro associado ao artigo mantém-se, saindo no pedido Pode Sair todos os artigos que entretanto tenham ficado com Nível 1.
É aconselhável utilizar a flag Aceita só pedidos da mesma zona. Assim, mesmo que, por exemplo, o pedido anterior contivesse bebidas, estas não ficariam com Nível de Macro 1, pois não pertenceriam à mesma zona de impressão.
NOTA: Usando comandos, após ter registado pedidos com macros, se houver necessidade de efectuar pedidos com o nível zero, então deve possuir um artigo identificador no nível zero (limpa).
Artigos Nivel de Macro2 Bacalhau com natas 0
1 Segue 0
1 Entrecosto Grelhado 1
1 Costeletas Grelhadas 1

69
6.13. Pratos do DiaPara aceder à configuração dos Pratos do Dia deve abrir a janela Ficheiros... Pratos do Dia. Os Pratos do Dia são uma promoção muito conhecida na maioria dos restaurantes. Com ela é possível o cliente ter acesso a uma refeição de preço mais baixo, e o restaurante não necessita de ter uma grande variedade de pratos em confecção.
Dias - Dia para o qual se está a configurar o Prato do Dia.
Pratos do Dia - Designação do Prato do Dia.
Correspondente - Artigo que se atribuiu como correspondente ao Prato do dia.
Artigos - Lista de Artigos a serem correspondentes dos Pratos do Dia.
Configuração Actual - Configuração definida para os Pratos do dia.Para alterar a Configuração Actual deverá premir o botão para que assim possa ter acessoà janela em causa.
Tipo - Tipo de período de dias seleccionado para os Pratos do Dia. Essa selecção poderá variarentre Semanal, Diário ou Configurável.
Nº Dias - Definir o n.º de dias para os Pratos do Dia. Este campo só deverá ser preenchido no casode ter sido escolhido o Tipo Configurável.
Data Início - Data de início da contagem do Nº Dias escolhido. Este campo só deverá ser preenchidono caso de ter sido escolhido o Tipo Configurável.
Nº de Refeições por Dia - Definir o n.º de refeições que se irão configurar para cada um dos dias em questão (ex.: almoço e jantar ou apenas almoço). Esse número irá corresponder ao número de refeições que irão ser mostradas na lista Refeição Actual da janela principal da configuração dos pratos do dia.
Para configurar os nomes das refeições existentes, prima o botão . A configuração dos nomesdas várias refeições facilita a identificação das mesmas aquando do registo das reservas de refeições e da análise dos apuramentos de reservas.

70
Família Pratos do Dia - Seleccionar qual a família que corresponde aos Pratos do Pia.
Nesta altura é necessário que tenha já sido criada uma sub-família dentro da família dos Pratos, ou outro nome, conforme o caso, contendo tantos artigos quanto os considerados necessários para a diversidade de pratos pretendida (ex: Prato Carne, Prato Peixe, etc.).
Premir o botão OK para que se termine a selecção de dados da janela Configuração e se comecea definir quais os Artigos que vão corresponder aos Pratos do Dia.
Após definidos os pratos correspondentes, falta definir o preço para estes Pratos. Para tal terá que terminar toda a configuração dos Pratos do Dia e entrar na janela dos Artigos em Automático e definir qual o Tipo de Preço pretendido para cada um dos Pratos (artigos da família dos Pratos do Dia).
Dado que em alguns ou todos dias as ementas serão diferentes, poderá imprimir os Pratos do Dia usando os botões Dia e Tudo obtendo assim a impressão dos Pratos do Dia configurados para umou todos os dias respectivamente.
Se o Nº de Refeições por Dia é superior a 1, então ao aceder a Ficheiros... Pratos do Dia aparece a janela de definição da refeição actual em vez de aceder directamente à configuração dos pratos do dia. Nesta altura, para aceder à configuração dos pratos deve premir o botão
A refeição seleccionada na lista Refeição Actual, corresponde à próxima refeição ou à refeição que está a ser servida. Durante esse período, para o artigo Prato do Dia será pedido o artigo correspondente definido para essa refeição, nesse dia. Esta selecção deve ser alterada no final de cada refeição, porque só dessa forma o WinREST passa para a refeição seguinte.
6.13.1. Restauração ColectivaPara aceder à configuração da Restauração Colectiva deve abrir o menu Ficheiros... Pratos do Dia... Reservas.
O módulo de restauração colectiva facilita a gestão das reservas (senhas) nas cantinas. Assim é possível efectuar a reserva de uma refeição para um determinado dia, podendo o cliente ficar com uma senha, e a cantina com a informação do número de clientes para uma determinada refeição. O preço dessas refeições poderá ser atribuído de forma diferente, dependendo do tipo de cliente. Este módulo faz a distinção entre os clientes eventuais e os clientes registados na base de dados, permitindo atribuir um tipo de preço a cada tipo de cliente. Existe ainda uma outra forma de atribuição de preços mas, esta nada tem a ver com este módulo, ou seja, corresponde à venda directa dos pratos do dia normalmente, porque o WinREST não faz qualquer restrição aos pratos do dia sem reserva.

71
O pagamento das refeições pode ser efectuado no acto da reserva, no consumo da refeição ou efectuado um pagamento parcial na reserva e o restante quando for usada a reserva. Para tal basta definir o preço da reserva e o preço do prato do dia.
Com este módulo, o pessoal da cantina sabe quantas reservas têm para esse dia, tornando mais fácil saber qual o volume de matéria-prima necessária para a elaboração das refeições. O WinREST não faz qualquer controlo relacionado com o número de refeições a pedir, ou seja, é necessário ter noção prática de quantas refeições podem ser reservadas. Para o poder fazer, só mesmo através do pré-registo para uma mesa de origem (slice), e posteriormente a venda é ‘abatida’ nessa mesa, ficando assim a saber o limite de refeições possíveis.
Não existe hora limite para as reservas nem nada que impeça a venda de refeições após esgotadas todas as reservas. Todo esse controlo tem que ser efectuado pelo pessoal da cantina, devendo ser eles a definir até que horas podem efectuar as reservas. De salientar apenas que o WinREST não permite efectuar reservas para as refeições anteriores à actual.
A base de utilização da restauração colectiva são os Pratos do Dia. Por isso o primeiro passo deverá ser a configuração dos pratos do dia. Para tal deve seguir os passos indicados no ponto anterior. Nessa configuração, para além da atribuição dos artigos aos pratos correspondentes, deve ter em atenção o Nº de Refeições por Dia. Esse número irá corresponder ao número de refeições que irão ser mostradas na lista Refeição Actual da janela de configuração dos Pratos do Dia. A refeição seleccionada nessa lista corresponde à refeição que está a ser servida. Durante esse período, na janela de pedidos, é possível efectuar reservas para essa refeição e posteriores, e o uso de artigos de utilização de reservas fazem o abatimento das reservas efectuadas para essa mesma refeição. Esta selecção deve ser alterada no final de cada refeição.
Na janela principal da restauração colectiva, pode consular as reservas efectuadas para a refeição actual, as reservas que já foram consumidas, com o respectivo saldo. Pode saber também quantas reservas foram efectuadas para o dia seguinte relativamente à mesma refeição, ou seja, o mesmo horário.
Para enviar este apuramento de reservas para a impressora de sistema deve premir o botão
Premindo o botão obtemos a listagem de clientes, que nos indica quais as refeições não consumidas, por cliente registado. Sabendo o total de reservas não consumidas através da listagem anterior, ao cruzar a informação com esta listagem ficamos a saber quantos clientes eventuais não consumiram a sua refeição reservada.

72
Para proceder à configuração da restauração colectiva deve premir o botão . De salientar que antes de iniciar esta configuração, deve criar artigos para corresponderem directamente à reserva e para a utilização da mesma (exemplo: ‘Reserva’ e ‘Usa Reserva’).
Esta janela de configuração está dividida em duas secções:• Compra• Utilização
Na Compra de reservas, deve definir qual o artigo que irá efectuar uma nova reserva quando pedido na janela de pedidos. Para cada tipo de cliente, deve definir se devem ou não ser impressas as senhas.
Na Utilização de reservas, deve definir qual o artigo que irá efectuar essa operação quando pedidona janela de pedidos.
Posteriormente deve definir qual o tipo preço de venda para um cliente eventual e outro para os clientes regulares (registados na base de dados). Se o tipo de preço seleccionado for (normal), será aplicado o tipo de preço definido para o local em questão. Esta definição pode ser efectuada tanto para a Compra como para a Utilização das reservas para permitir uma maior flexibilidade na cobrança das refeições. Desta forma pode definir se pretende que a refeição seja paga no acto da reserva ou no consumo.
A configuração das senhas de reservas de refeições deve ser configurada juntamente com os restantes documentos, na janela de Configuração de Documentos. (ver Manual Técnico –Manutenção – Configuração de Documentos)
No manual técnico deve consultar também a configuração dos locais, porque o local onde vão ser processadas as reservas e respectivas utilizações, deve ter activa a opção Pode identificar o cliente no pedido. Com esta configuração, o local em questão deixa de apresentar o campo de inserçãode quantidade em beneficio do botão que permite a identificação do cliente.

73
Esta identificação deve ser usada para os clientes regulares (registados), tanto para as reservas como para as respectivas utilizações. Após seleccionado um determinado cliente, se existir uma reserva ela passará imediatamente para a lista de artigos pedidos, podendo também proceder a uma nova reserva para uma refeição seguinte. O tipo preço praticado nestes casos será o definido na configuração da restauração colectiva.
Na janela de pedidos, ao premir o artigo correspondente a uma nova reserva, aparece uma janela para selecção do(s) prato(s) do dia que pretende utilizar.
Por defeito esta janela não tem nenhuma reserva seleccionada, devendo por isso começar por seleccionar em cima, o prato que pretende reservar e depois, tendo em consideração a linha correspondente à refeição para a qual pretende reservar esse prato, prima no botão correspondente ao dia destino dessa refeição. De salientar que pode reservar a mesma refeição para vários dias, bastando para tal premir sobre esses dias enquanto tiver essa refeição seleccionada em cima.
Para reservar vários pratos para o mesmo dia, prima o mesmo número de vezes sobre o botão do dia / refeição pretendida. Se corresponderem a pratos diferentes, deve após a selecção do primeiro prato, seleccionar em cima um novo prato e de seguida voltar a premir sobre o botão desse dia / refeição.
Se os dias destino das refeições não estiverem representados nesta janela, use os botões com as setas de direcção para ‘navegar’ entre as várias semanas. De salientar que esta janela só disponibiliza as refeições a partir da actual, inclusive.

74
Para eliminar as reservar seleccionadas para um determinado dia antes de registar o pedido, escolha em cima a opção Sem Reserva e depois prima sobre o dia / refeição em questão.
Ao registar os pedidos de reserva, o WinREST imprime uma senha para cada um dos pratos, devendo por isso ter em atenção a configuração dos documentos do tipo senha. Estes documentos são neces-sários como comprovativo da refeição reservada, e em caso de uso de um dispositivo de controlo de acessos (torniquete), deve possuir um código de barras com um código de validação. (ver Manual Técnico – Manutenção – Configuração de Documentos – Configuração de Cabeçalhos e Rodapés – UID’s para senhas de refeições)
Se existirem redes remotas configuradas o WinREST pergunta qual a loja destino dessa reserva, dado que é possível reservar as refeições de numa loja e consumir noutra. Numa situação destas convém que exista uma gestão de backoffice (WinREST Store), para que possa obter relatórios sobre as reservas e consumos em cada uma das lojas.
Se existir apenas uma zona remota, o WinREST emite todas as reservas para essa zona. Se não existir nenhuma, todas as reservas são emitidas para a própria loja.
Quanto ao pedido (consumo) do artigo correspondente à utilização de reservas, se houve identificação de cliente, então é pedido de imediato o artigo prato do dia. Se for um cliente eventual aparece uma janela mostrando os pratos do dia que ainda têm reservas, identificando quantas reservas tem cada um dos pratos. Nessa janela deve seleccionar a refeição indicada na senha. A função do artigo ‘Usa Reserva’ fica sem qualquer função quando terminam as reservas efectuadas para essa refeição. Nesta situação depende da configuração local, permitir registar os pratos do dia directamente ou não.
O registo da utilização da reserva pode ser efectuada de forma automática se na senha de refeição, for impresso um código de barras aquando da respectiva reserva. Para proceder a esta configuração deve consultar manual técnico, a configuração de documento e do dispositivo de leitura de códigos, para saber como criar o código de barras e identificar a mesa destino desses pedidos. (ver Manual Técnico – Dispositivos – Leitor de Código de Barras)

75
7. Caixa7.1. Estrutura do Módulo da CaixaAntes de explicar como funciona o módulo da caixa, é importante perceber a filosofia do WinREST no que diz respeito ao tratamento de movimentos. O conceito mais importante a reter é que o programa assume que conhece toda a movimentação de dinheiro no restaurante, desde que é feitio o transporte do fundo de maneio na caixa até ao fim do dia. Para tal, todos os movimentos de dinheiro efectuados na casa devem ser indicados ao programa, incluindo compras, vales, pagamentos de contas-correntes de clientes, etc.
O WinREST permite o tratamento de sessões de empregados e de turnos de caixa, bem como tratar dinheiro em bolsas.
O Módulo da caixa funciona, basicamente, de acordo com a seguinte hierarquia: Dia, Turno, Caixa, Ses-são. No entanto esta hierarquia não é completamente linear, como iremos ver de seguida.Analisemos o exemplo de funcionamento de uma casa:
Neste exemplo temos quatro empregados, dois a trabalhar directamente para a caixa e dois a trabalhar com bolsa, cada um deles com duas sessões ao longo do dia. A caixa trabalha em dois turnos, sendo a mudança assinalada com a linha a tracejado.
No início do dia é aberta a caixa. Nessa altura o programa faz o transporte (se houver) do fundo de maneio do dia anterior e passa a permitir movimentos com essa caixa.
O primeiro empregado a abrir a sessão é o empregado 1 que trabalha com bolsa. Se esta levar fundo de maneio, o programa produz um movimento de saída de caixa para a bolsa que o empregado deve assinar a confirmar que o recebeu.
A seguir abre a sessão o empregado 2 que trabalha directamente para a caixa. Depois está o emprega-do 4 que trabalha com bolsa e o empregado 3 que trabalha para a caixa.
Todas as mesas registadas pelos empregados 2 e 3 geram movimentos directamente para a caixa, no entanto os movimentos dos empregados 1 e 4 vão para a bolsa até que a sessão destes seja fechada.
No gráfico podemos observar que todos os movimentos do empregado 1 são contabilizados no primei-ro turno visto que este encerrou a sessão ainda no primeiro turno, fazendo com que o valor contido na bolsa fosse movimentado para a caixa. Os movimentos do empregado 2 são também todos contabili-zados no primeiro turno, porque este estava a trabalhar directamente para a caixa.
E1 B1
E3 s/B
E2 s/B
E4 B4
Caixa 1 Turno 1 Turno 2
tempo

76
No entanto, uma parte dos movimentos do empregado 3, que se encontrava a trabalhar directamente para a caixa, foram contabilizados no primeiro turno e outra no segundo. Aqui reside o único cuidado que é necessário ter quando se faz a passagem de turno em funcionamento: todos os empregadosque estiverem a trabalhar directamente para a caixa não podem registar mesas durante a transição de turno.
O programa assume que um empregado, que trabalha directamente na caixa, fecha uma mesa, o valor dessa mesa entra em caixa imediatamente. Logo, se o empregado já fechou mesas antes da mudança de turno o valor dessas mesas deve ser colocado na caixa do primeiro turno, ao passo que o valor de mesas fechadas após a transição deve ser guardado para a caixa do segundo turno.
Os movimentos realizados pelo empregado 4 não afectam o primeiro turno, visto que este se encontra a trabalhar com bolsa e só fechou a sessão no segundo turno.
Ao longo do dia podem ser feitos outros tipos de movimentos de caixa, tais como compras e vales, sendo estes contabilizados no turno em que a caixa estiver a trabalhar no momento em que os movimentos forem efectuados.
É de notar que, se o empregado 4 recebeu fundo de maneio para a bolsa, este fundo é descontado no primeiro turno e vai aparecer no fecho da sessão do empregado, juntamente com o valor facturado por ele.
Em resumo, o programa assume sempre que o valor em caixa é o total dos movimentos de entradas e saídas de caixa efectuados num determinado turno. Estes movimentos incluem, além das vendas feitas por empregados que trabalhem directamente para a caixa, saídas de fundos de maneio para bolsas, entradas de facturação de bolsas, saídas para compras, vales, empréstimos, transportes, etc.
7.2. Janela da Caixa
Esta janela encontra-se dividida em seis secções fundamentais: Aberturas, Movimentos, Transferências, Encerramentos e Apuramentos e Registos.
7.3. Registos
7.3.1. Consulta de RegistosApós premir o botão de Consulta de registos, se existir mais do que um dia para consultar, aparece a seguinte janela para selecção do dia a consultar:

77
Aparece então a janela de consulta de registos:
Esta opção permite executar consultas sobre as vendas efectuadas, sendo possível filtrar a informação por empregado, mesas, hora, n.º de documento e local.
É também possível executar nesta janela a reimpressão de facturas bem como emitir estornos de facturas já emitidas. A reimpressão destes documentos é efectuada na impressora de sistema e não na impressora onde foi impressa originalmente.
Se pretender reimprimir a conta da pesquisa resultante da selecção que fez prima o botão de Consulta.
Se pretender também pode imprimir todos os registos (com ou sem detalhes). Para tal deve premir o botão correspondente à impressão após ter definido a impressora destino. No entanto para ter acesso a esta opção, a entrada no menu Caixa terá que ser com um empregado com permissões.
Poderá também premir o botão para poder ver os Detalhes de Processo, descriminandoos detalhes do registo seleccionado, tal como Tipo de documento, quantidade e artigo em causa, preço, desconto, hora e Empregado.
Cabeçalho - Dados pertencentes ao cabeçalho do documento.
Empregado de Abertura - Empregado que dei inicio ao registo, ou seja, abrir a mesa.

78
Empregado de Encerramento - Empregado encerrou o registo, ou seja, fechou a mesa.
Método de Pagamento - Método de pagamento da mesa em questão e respectiva quantia em dinheiro.
Total - Total pago pelo cliente no fecho da mesa.
Nota: Ao premir o respectivo botão , é possível alterar os campos Empregado de Abertura,Empregado de Encerramento e Método de Pagamento
7.3.2. EstatísticasAs Estatísticas permitem visualizar através de gráficos a evolução das vendas ao longo do dia. Os gráficos disponíveis são os seguintes:• Vendas - Gráfico estatístico com o montante das venda por hora.• Clientes - Gráfico estatístico no número de clientes por hora.• Custos Pessoal - Gráfico estatístico dos custos com o pessoal por hora. Não esquecer que para tal será necessário definir os custos por cada Nível de Acesso. O mesmo acontece com Custos/Vendas.• Custos/Vendas - Gráfico estatístico da relação entre o total de custos e total de vendas por hora.• Vendas/Clientes - Gráfico estatístico das vendas por cliente em cada hora.
Nota: Os gráficos também podem ser apresentados por cada 30 ou 15 minutos. Para tal deveseleccionar qual o Período de tempo pretendido.
Através da janela Configurar pode definir o aspecto desejado para o gráfico.
Estilo - Definir o estilo das barras representadas no gráfico:• Barras Simples• Barras com Gradiente• Barras com Relevo.
Texto - Definir as cores do gráfico, sendo a Cor 2 para ser utilizada no estilo Barras com Gradiente.

79
Largura da Linha - Definir quantos pixels por linha, podendo variar entre 1 e 5.
7.4. Aberturas
7.4.1. Abertura de CaixaAbre uma caixa para que possa ser movimentada, colocando-lhe automaticamente o saldo transportado, caso este exista.
Se a data do programa não estiver igual à do computador aparece o seguinte aviso:
Esta janela pode surgir se o relógio do computador desacertar, após um período de férias em que a casa esteve fechada ou se, por exemplo, se fechar duas vezes o dia no mesmo dia.
7.4.2. Abertura de Sessão Abre a sessão a um empregado, indicando para que caixa vai trabalhar, se este está a trabalhar com bolsa e/ou com terminal rádio, e no caso de ter bolsa qual o fundo de maneio para a bolsa. De salientar que no caso de abrir a sessão do empregado com comando, a caixa correspondente é a que está definida na janela de configuração de caixas (opção Automático).

80
7.5. Movimentos
7.5.1. Pagamento de C.C. (entrada)Permite fazer um movimento a crédito para a conta de um cliente. Deve ser usado sempre que um cliente queira efectuar um aumento da sua conta-corrente, pagando directamente na caixa.
No caso dos clientes associados, em que estão vários clientes associados a um único cliente (Asso-ciação), a conta-corrente de todos esses clientes fica liquidada ou efectuar o pagamento da conta-corrente da Associação. No recibo emitido serão descriminados todos os pagamentos de contas correntes efectuados, identificando os respectivos clientes associados. De salientar que no cliente Associação, o saldo actual apresentado corresponde ao total dos saldos de todos os clientes associa-dos (apenas se eles tiverem saldo negativo), incluindo o próprio cliente Associação, e o valor a pagar terá que ser exactamente igual ao referido saldo, porque de outra forma não seria possível saber a qual conta corrente de associado deveria corresponder o crédito efectuado.
Procedimento: 1. Seleccione o cliente para o acerto de conta corrente. 2. Seleccione o valor a creditar na conta corrente. 3. Seleccione o método de pagamento. 4. Prima a tecla <enter>.
O botão permite aceder à janela a uma janela de pesquisa de clientes com filtros.Assim a selecção do cliente fica bastantes mais simples dado que pode pesquisar o cliente por nome, número de cartão, código interno e até filtrá-los por zona de morada.
7.5.2. Fundo (entrada)Esta opção serve para criar ou aumentar o fundo de maneio de uma determinada caixa. Fundo de Maneio é o valor com o qual a caixa é aberta, ou seja é o valor que antes da casa iniciar o trabalho já está na caixa como reserva.

81
Quando é aumentado o fundo de maneio normal de uma caixa, deve ser efectuado um movimento de aumento de fundo de maneio, ou seja entrada de caixa. Para tal é preciso ter o cuidado de, ao fechar a caixa, colocar o saldo a transportar correctamente. O saldo a transportar de uma determinada caixa, irá corresponder ao fundo de maneio da próxima sessão de caixa.
Procedimento: 1. Seleccione a caixa destino do fundo de maneio. 2. Introduza o valor de fundo de maneio. 3. Seleccione o método de pagamento. 4. Introduza um comentário (Observação) para a operação. 5. Prima a tecla <enter>.
7.5.3. Empréstimo (entrada)Quando, por algum motivo, se torna necessário um empregado emprestar dinheiro à caixa, deve-se registar usando esta opção, para que não só o programa assuma que existe mais dinheiro em caixa, como também seja feito um crédito na conta-corrente do empregado.
Procedimento: 1. Introduza o valor do empréstimo. 2. Seleccione o empregado que efectuou o empréstimo. 3. Prima a tecla <enter>.
7.5.4. Retirada (saída)Se for necessário retirar dinheiro à caixa durante o dia, pode ser assinalada aqui essa retirada (para cofre, depósito, etc.).

82
Caixa – Caixa objectivo da retirada de dinheiro.
Valor da retirada – Valor correspondente à retirada.
Método de pagamento – Definir o método de pagamento utilizado para a retirada em questão.
Observações – Campo destinado à descrição do movimento.
Quando o valor da retirada é superior ao valor em caixa, o FrontOffice apresenta uma mensagem de erro impedindo que o movimento seja efectuado. Se as caixas não estiverem configuradas para se indicar o valor em caixa durante o fecho (fecho cego), a mensagem de erro informa o utilizador do valor actual em caixa.
7.5.5. EnvelopesEsta opção aparece em substituição de Retirada, quando se está a usar o módulo de Fecho Financeiro e é apenas informativo.
Através desta opção ficam registadas todas as consultas de depósitos por parte dos empregados, e os depósitos efectuados pelos empregados. Esses depósitos correspondem a valores retirados de caixa e colocados em envelopes, ficando registado quem o efectuou. No entanto não se deve considerar o depósito como retirada de valores de caixa, porque até ao fecho do dia os envelopes continuam a ser contabilizados como valor em caixa.
Para efectuar um depósito deve premir em e de seguida preencher os campos necessários para identificação do respectivo depósito.
Código do envelope – Código para identificar o depósito.
Valor – Valor correspondente ao deposito.
Data – Data correspondente ao depósito.

83
7.5.6. Compras (saída)Esta janela permite indicar ao programa que foi retirado dinheiro da caixa, tendo como finalidade as compras.
Caixa – Caixa objectivo da saída de dinheiro.
Valor das compras – Valor correspondente à compra.
Método de pagamento – Definir o método de pagamento utilizado para a compra em questão.
Observações – Campo destinado à descrição do movimento.
Quando o valor da compra é superior ao valor em caixa, o FrontOffice apresenta uma mensagem de erro impedindo que o movimento seja efectuado. Se as caixas não estiverem configuradas para se indicar o valor em caixa durante o fecho (fecho cego), a mensagem de erro informa o utilizador do valor actual em caixa.
7.5.7. Vale (saída)Permite indicar ao programa que foi retirado dinheiro da caixa para entregar a um determinado empregado. Isto pode ser feito quando, por exemplo, queremos dar um adiantamento ao empregado ou repor um empréstimo feito por este. O programa lança este movimento na conta do empregado a débito.
Caixa – Caixa de onde será retirado o valor correspondente ao vale.
Empregado – Empregado beneficiário do Vale.
Valor – Correspondente ao valor do Vale de Caixa.
Método - Método de Pagamento do valor.
Quando o valor do vale é superior ao valor em caixa, o FrontOffice apresenta uma mensagem de erro impedindo que o movimento seja efectuado. Se as caixas não estiverem configuradas para se indicar o valor em caixa durante o fecho (fecho cego), a mensagem de erro informa o utilizador do valor actual em caixa.

84
7.6. Transferências
7.6.1. Vendas ActivasEsta opção não produz quaisquer movimentos de caixa. Serve apenas para, quando se pretende fechar a sessão a um empregado que tem mesas abertas, termos a possibilidade de as transferir para outro empregado. No entanto, o empregado origem perde o direito às comissões das mesas passadas, em benefício do empregado destino. Dependendo da configuração das caixas (ver Manual Técnico – Manutenção – Configuração de Caixa), esta situação pode ser invertida. Se as caixas estiverem configuradas para que as vendas activas mantenham os atributos do empregado que efectuou os pedidos, que as mesas abertas estejam incluídas nos apuramentos e que esses apuramentos atribuam a facturação ao empregado de pedido, então é possível que o empregado de origem mantenha as suas comissões, dado que a facturação é verificada pelo empregado que pede, e não pelo empregado que abre ou fecha a mesa.
De – Empregado Origem.
Mesas – Mesas a serem transferidas.
Para – Empregado Destino das mesas a transferir.
Nota: Um empregado pode aceder temporariamente a mesas abertas que não sejam da sua árease estas lhe forem passadas por transferência. Este acesso é perdido quando a mesa é fechada.
7.6.2. TurnoCom esta opção, podemos fechar as contas da caixa até ao momento da transferência e começar de novo. O programa comporta-se como se fizesse um fecho seguido de uma abertura de caixa, com a particularidade de não obrigar as sessões a fecharem, o que permite fazer isto durante o funcionamento normal da casa. Note-se que a transferência de turno é feita por caixa, permitindo assim que a passagem de turno seja feita progressivamente numa casa com várias caixas.
Exemplo: Serve para que se faça transferência de gerente sem que seja necessário fechar mesase sessões abertas.

85
7.7. Relógio de pontoEsta opção só está disponível através de um módulo específico na licença do WinREST FrontOffice (timeclock).
Esta opção é totalmente independente ao registo de sessões do empregado. A abertura da sessão do empregado obriga a que tenha sido efectuada a abertura de caixa, e o fecho de sessão tem de ser efec-tuado antes do fecho de caixa. O relógio de ponto serve para registara assiduidade do empregado, e sendo assim ele pode proceder ao registo da sua entrada logo que inicia o seu trabalho, e por isso pode acontecer antes da abertura do dia no WinREST FrontOffice. Da mesma forma, o seu registo de saída pode ser efectuado após o fecho do dia no FrontOffice, dado que fecho do dia e posterior limpeza ainda deve ser contabilizado como tempo de trabalho.
O relógio de ponto corrige o erro que existe quando se contabiliza o tempo de trabalho de um empre-gado através do registo de sessões, dado que dessa forma o empregado pode estar a ser bastante penalizado.
Para registar as entradas e saídas do empregado, este deve identificar-se aquando do acesso à janela de Operações de Caixa, e de seguida premir o botão Registar. Ao premir este botão será registada a entrada ou a saída, tendo em consideração a sequência de marcações.
7.8. Encerramentos
7.8.1. Fecho de SessãoEncerra a sessão a um empregado, produzindo os movimentos necessários. Se o empregado estiver a trabalhar com bolsa, o programa faz um fecho de bolsa, colocando o dinheiro da bolsa na caixa respectiva. Se o empregado fizer o ajuste da conta-corrente no fecho, o programa produz um movimento para ajustar as comissões, ofertas e consumo próprio do empregado. Se estiver configurado para tal, o programa emite automaticamente o apuramento de sessão do empregado. Se estiverem configuradas comissões fixas pode-se seleccionar nesta janela qual a comissão que o empregado vai receber nesta sessão.
Por defeito a configuração do programa exige que o empregado tenha todas as mesas fechadas, isto é, todas as mesas que o empregado abriu deverão ser fechadas, transferidas ou poderão ser fechadas durante o encerramento da sessão. No entanto, e mediante configuração especial, é possível transferir uma determinada mesa para o dia seguinte, continuando agregada ao mesmo empregado.

86
7.8.2. Fecho de Caixa Encerra a caixa, fazendo a retirada do fecho e do saldo a transportar. A partir do fecho não se poderão fazer mais movimentos com a caixa. Pode, no entanto, ser reaberta num turno acima daquele em que estava a trabalhar quando foi fechada. Se estiver configurado para tal, o programa emite automaticamente o apuramento de caixa, o apuramento de turno (se esta for a única caixa que estava a trabalhar neste turno) e o apuramento de dia (caso estejam fechadas todas as caixas).
Para efectuar o fecho de caixa terá de ter todas as sessões de empregados fechadas e consequentemente todas as mesas fechadas também. Esta situação aplica-se apenas aos empregados que tenham a sessão aberta para a caixa em questão.
Antes de concluir o fecho de caixa, não convém esquecer de definir o valor a transportar para o dia seguinte (fundo de maneio). No entanto, se não o fizer poderá fazer um reforço de fundo de maneio no dia seguinte, se necessário.
Na sequência do fecho de caixa, se o módulo de fecho financeiro estiver activo, no final podemos consultar as operações com envelopes:
Nota: Se o programa estiver configurado para tal, poderá ter que definir os valores em caixa.
7.8.3. Fecho de DiaGarante que todas as caixas estão fechadas no encerramento, permite ajustar a data e exporta todos os ficheiros de movimentação para que possam ser importados pelo Store ou Reports.

87
Após a confirmação do encerramento do dia aparece a seguinte janela para confirmar o acerto da data para o dia seguinte:
Quando se fecha o dia, a data que o programa utiliza é independente da que o computador utiliza, por isso sempre que se fecha o dia o programa pergunta se pretende continuar com o dia seguinte ou se pretende alterar a data manualmente.
Para alterar a data manualmente, a operação pode ser feita de duas formas diferentes:
• Premir o botão Dia Seguinte para avançar um dia à data apresentada no campo Nova Data de Caixa. Repetindo a operação a data avança mais um dia.
• Premir sobre a data apresentada no campo Nova Data de Caixa, para aparecer a janela de configuração de data. Nessa janela deve definir o dia seguinte, configurando o dia, mês e ano. Após acertar a data da caixa para o dia seguinte aparece a seguinte janela:
7.8.4. Fecho FinanceiroO fecho financeiro permite de identificar de uma forma mais detalhada os movimentos de caixa. Este módulo gera um mapa económico e um mapa financeiro. • O mapa económico – Regista o circuito de valores identificando os locais e os tipos de vendas efectuadas, etc.• O mapa financeiro – Regista os métodos de pagamento que deram origem aos valores apresentados no final, os depósitos efectuados e outros movimentos tal como o pagamento de serviços.
Se o módulo de fecho financeiro estiver activo, antes de iniciar o fecho do dia e após efectuar o fecho de caixa, verifica-se e insere-se o ajuste de receitas, fazendo corresponder os valores recebidos aos métodos de pagamento.

88
De seguida, se existirem compras ou outro tipo de despesas, deve identificá-las na janela de Compras, identificando os documentos correspondentes, valores despendidos e o IVA
Para finalizar identificar se existem depósitos a efectuar, ou se os valores existentes devem acumular o saldo existente.
7.9. Apuramentos
7.9.1. Apuramento de SessãoImprime o apuramento de qualquer sessão do dia actual ou anterior, ou, caso se seleccione o empregado Todos, imprime consultas e apuramentos de todas as sessões do dia. Permite descriminar as anulações, ofertas, consumos e comissões do empregado. Note-se que num esquema de comissões de grupo, a discriminação da origem das comissões do empregado pode corresponder a toda a movimentação da casa durante a sessão do empregado.

89
Data – Definir de que dia se pretende obter o apuramento de sessão.
Sessão – Definir qual a sessão do empregado no dia seleccionado.
Empregado – Definir de que empregado se pretende obter o apuramento.
Impressora – Seleccionar uma impressora destino para o documento.
Anulações – Definir se o documento descrimina as anulações efectuadas pelo empregado seleccionado.
Ofertas - Definir se o documento descrimina as ofertas efectuadas pelo empregado seleccionado.
Consumo – Definir se o documento descrimina o consumo efectuado pelo empregado seleccionado.
Comissões – Definir se o documento deve descriminar ou não as comissões angariadas peloempregado seleccionado.
Factores de conversão – Definir se o documento deve ou não apresentar a facturação come sem factores de conversão dos métodos de pagamento.
Descrimina vendas – Definir a forma como pretende descriminar os dados das vendas efectuadas pelo empregado seleccionado, tendo em consideração as formas disponíveis de descriminar valores: Nada; Famílias; Fam./Sub-família; Tudo).
7.9.2. Apuramento de CaixaImprime um apuramento da caixa e turno seleccionados para o dia actual ou anteriores. O documento impresso pode apresentar os valores das as entradas e saídas de caixa e as vendas tendo em consideração os métodos de pagamento (com e sem factores de conversão).
Data – Definir de que dia se pretende obter o apuramento de caixa.
Turno – Definir em que turno da caixa se pretende obter o apuramento.
Caixa – Definir a caixa que se pretende apurar.
Impressora – Seleccionar uma impressora destino para o documento.
Descrimina Totais Parciais – Definir se deve ou não imprimir os totais parciais do apuramentode caixa, separando as entradas das saídas de caixa.
Descrimina Documentos – Definir deve ou não ser apresentado no documento, as vendas tendoem consideração os métodos de pagamento. De salientar que se o dia estiver fechado, os valores descriminados por este campo estarão a zero. Isto acontece porque estes já foram alvo de compensação.
Factores de conversão – Definir se devem ou não ser impressos os totais parciais com os factoresde conversão dos métodos de pagamento.

90
7.9.3. Apuramento de TurnoEsta opção permite obter apuramentos de turno seleccionado do dia actual ou anterior, descriminando ou não os movimentos.
Data – Definir de que dia se pretende obter o apuramento de turno.
Turno – Definir em que turno da caixa se pretende obter o apuramento.
Impressora – Seleccionar uma impressora destino para o documento.
Descrimina movimentos – Definir se para cada tópico impresso, se deve descriminar ou nãoos movimentos, ou apresentar apenas os totais.
Factores de conversão – Definir se devem ou não ser impressos os totais parciais com os factoresde conversão dos métodos de pagamento.
7.9.4. Apuramento de Dia Esta opção permite obter os valores transaccionados em determinado dia ou durante o dia de trabalho. Depois do dia fechado poderá obter um resultado de dia, igual ao que obteve aquando do fecho do dia.
Data – Definir de que dia se pretende obter o apuramento de turno.
Impressora – Seleccionar uma impressora destino para o documento.
Descrimina – Definir a forma como pretende descriminar os dados das vendas, tendo em consideração as formas disponíveis de descriminar valores: Nada; Famílias; Fam./Sub-família; Só artigos; Tudo).
Descrimina Locais – Definir como se pretende descriminar os dados das vendas por local, considerando as formas disponíveis de descriminar valores: Nada; Só totais; Famílias; Fam./Sub-família; Tudo).
Descrimina Descontos – Definir se deve ou não descriminar os descontos e ofertas efectuadas pelos empregados em geral.
Separa ofertas de vendas – Definir se às vendas descriminadas se deve não subtrair as quantidades correspondentes às ofertas, às quantidades vendidas, apesar de não alterar o valor monetário.
Imprime vendas horárias – Define o gráfico da distribuição horária do volume de vendas, deve ou não ser impresso no apuramento do dia.

91
7.10. Relatórios (outros apuramentos)
A opção Relatórios permite aceder a um conjunto de relatórios diários, que mediante um módulo específico na licença (reports), permite que se obtenham os dados por intervalos de datas:
Assiduidade – Se a licença possuir o módulo de marcação de ponto, este relatório apresenta a listagem das várias marcações dos empregados, permitindo assim consultar a assiduidade do empregado. De salientar que a marcação de ponto é completamente independente ao registo de sessões.
Vendas por Turno – Listagem da quantidade vendida desde o início do dia, agrupado por turno e família.
Apuramento de IVA - Relatório discriminativo do total das vendas apresentando também o totalpor taxa de IVA. Este relatório possui 3 níveis de detalhe: • Artigo – Agrupa por família / sub-família / artigo. • Sub-Família – Agrupa por família / sub-família. • Família – Agrupa por família
Consulta de registos – Imprime os registos (documentos) das vendas efectuadas no intervalo de datas seleccionado. No final é apresentado um documento totalizador desse mesmo intervalo. Este relatório pode ou não detalhar os produtos vendidos por documento.
Refeições – Este relatório apresenta o total de refeições (documentos) dos clientes com e semassociação, num determinado intervalo de datas.
Descontos a Clientes – Este relatório descrimina o total de descontos atribuídos ao clientes,juntamente com o total dos documentos sem descontos.
Relatórios Diário – Este relatório apresenta o total facturado por tipo de documento e os contadores máximos e mínimos de cada um deles, descrimina as vendas por artigo, separando-os também por local de venda e conclui com um mapa de IVA. Estes dados são apresentados para um determinado intervalo de datas.
Saldo Clientes – Listagem com todos os clientes registados, descriminando o total de crédito, débito e respectivo saldo para cada um deles.
Vendas Negativas – Este relatório apresenta todas as operações de venda que não contribuíram para a facturação (estornos, ofertas, descontos anulações e anulações com desperdício), num determinado intervalo de datas.

92
7.10.1. Configuração de RelatóriosPara a configuração dos relatórios (outros apuramentos) de premir o botão Relatórios para obter a lista de relatórios existente.
Depois seleccione um dos relatórios disponíveis e prima o botão
Nota: Se em vez de possuir as configurações efectuadas, e pretender apenas obter os dados de um determinado relatório, então antes de solicitar a impressão deve configurar o intervalo de datas que pretende consultar e a impressora destino dos dados obtido.
Posteriormente é apresentada uma lista das configurações existentes para o relatório seleccionado, onde deve usar ou editar uma das listagens existentes, ou criar uma nova configuração.
Prima para enviar para a impressora identificada na janela anterior, os dados referentesà configuração seleccionada, tendo em consideração o intervalo de datas previamente seleccionado.Para manutenção das várias configurações do relatório deve usar as restantes opções:
Edita a configuração seleccionada.
Cria uma nova configuração, definindo um nome.
Apaga a configuração seleccionada.

93
Na edição e criação de novas configurações do relatório em questão, é apresenta uma janela idêntica à seguinte:
Neste tipo de janelas de configuração podem existir configurações especificas para cada um deles, onde por exemplo se podem definir tipos de agrupamentos ou níveis de detalhe, mas existem outras configurações que são iguais para todos os relatórios:
Imprime no fecho de dia – Define a esta configuração deste relatório deve ou não ser impressão aquando do fecho de dia.
Imprime no fecho de turno – Define a esta configuração deste relatório deve ou não ser impressão aquando do fecho de turno.
Imprime no fecho de caixa – Define a esta configuração deste relatório deve ou não ser impressão aquando do fecho de caixa.
Imprime no fecho de sessão – Define a esta configuração deste relatório deve ou não ser impressão aquando do fecho de sessão.
Mostra botão – Define a esta configuração deste relatório deve estar disponível através de um botão de atalho junto aos principais apuramentos do FrontOffice. De salientar que a janela principal da secção Caixa só permite apresentar 5 botões de atalho para relatórios.
7.11. Configurações EspeciaisO programa permite ser configurado para abrir caixas automaticamente no arranque. Se esta configuração estiver activa, o programa ao arrancar verifica se estas caixas estão abertas e, no caso de não estarem, apresenta uma mensagem a avisar que vai abrir as caixas dentro de 30 segundos. Se não for cancelado o programa abre a caixa automaticamente. O programa pode ser configurado para, da mesma forma, abrir sessões em automático. Os documentos resultantes da abertura de sessões, podem ser suprimidos, dependendo para isso de uma configuração especial. Estas mensagens podem ser suprimidas forçando as aberturas automáticas no arranque.
Isto permite ter caixas abertas automaticamente no início do dia, para que, por exemplo, os empregados possam abrir sessões com terminais rádio sem que tenham acesso ao computador.
O programa mantém uma data lógica da caixa, que utiliza para todos os registos, tanto de movimentos internos, com para documentos externos (facturas, vendas a dinheiro, etc.).
Quando detecta uma diferença entre a data lógica e a data do relógio do sistema avisa o utilizador de que pode haver um erro na data lógica. No entanto, visto que o relógio do computador pode ficar desacertado por algum motivo, o programa não força o utilizador a mudar para a data do relógio, mas sim limita-se a apresentar essa possibilidade.
É preciso o cuidado de manter sempre a data lógica correctamente actualizada, pois todos os documentos externos legais têm de ter impressa a data em que estes foram emitidos. Além disso, toda a gestão de stock’s, contas-correntes, etc. é feita com base da data lógica.

94
7.12. Movimentos de CaixaA figura seguinte apresenta todos os movimentos de caixa admitidos pelo programa, bem como os nomes atribuídos a cada movimento.
NOTA: cada seta indica o sentido de débito para crédito. No entanto deve ser notado que um débito na caixa corresponde a uma entrada de dinheiro em caixa, e na impressão os movimentos são impressos no sentido contrário da seta.
8. Plug-ins / MódulosBotão de Plug-in
Esta opção permite chamar plug-ins, que usam o mesmo servidor de imagem que o WinREST. Um plug-in é uma aplicação que estende as funcionalidades do WinREST sem alterar a versão.
O acesso aos plug-ins dependem dos níveis de acesso dos utilizadores, se a aplicação está em manutenção e em alguns casos de licença própria, como o caso do WinREST ComServer e o WinREST Encomendas.

95
Tal como está descrito na Organização de Ficheiros do manual técnico, deverá existir um directório Plugins na raiz da distribuição do WinREST. Dentro desse directório, deverão existir tantossubdirectórios (com nomes especificos) quanto os plug-ins existentes, contendo cada um os ficheiros necessários para a respectiva execução. Sendo assim, para poder executar um plug-in, para além de ter que adquirir os respectivos ficheiros, terá também que verificar a licença, os acessos e o estado da manutenção.
8.1. PrimaveraO plug-in Primavera permite exportar dados do WinREST FrontOffice para que estes sejam importados directamente em aplicações Primavera.
Na janela Exportação Primavera são apresentados todos os registos diários contidos no directório Export do WinREST. Para que a exportação seja efectuada deve seleccionar o intervalo de datas a exportar, definindo o dia inicial na lista Desde e o último dia na lista Até.
Para iniciar a exportação prima o botão . O ficheiro exportado ficará tambémno directório Export.
Nota: Este plug-in deve ser previamente colocado no directório Plugins do WinREST FrontOffice,sendo por isso necessário efectuar a solicitação ao agente técnico.
8.2. MiliStoreÉ um plug-in criado para permitir a gestão básica de lojas individuais, salientando-se as seguintes funcionalidades:
• Importar artigos e famílias do WinREST.• Calcular os custos diários de operação• Comparar custos diários com as vendas, apresentando as margens• Fazer encomendas e recepções.• Gerir pendentes de encomendas.• Fazer inventários.• Consultar existências a nível de artigos.
Em resumo, o WinREST MiliStore permite importar os artigos do WinREST FrontOffice de uma loja, para efectuar uma gestão básica para a mesma, através da definição de custos por artigos e de custos fixos (tal como rendas), e/ou uma gestão ligeiramente mais avançada, em que os custos dos artigos podem ser calculados através de movimentos de compra a fornecedores, possibilitando saber os stocks, através de uma gestão de inventários.

96
O MiliStore é um plug-in do WinREST, pelo que a sua utilização é dependente da aplicação de vendas. Para chamar a interface do MiliStore, basta premir o botão Plug-in de uma dessas aplicações e seleccionar a opção MiliStore.
InterfaceO interface do MiliStore serve apenas para efectuar os movimentos básicos necessários, devidamente divididos por 3 secções, para facilitar a utilização independentemente do tipo de finalidade.
• Geral - Geral• Stocks - Movimentos - Consultas• Outros - Tabelas• Ferramentas
8.3. TicketPara aceder a este plug-in deve abrir o menu Plug-in… Ticket. Este plug-in permite-lhe aderir ao pro-jecto WinREST Ticket. No caso de não possuir este plug-in, deve solicitar ao seu agente a instalação do Plugin.wap.
O Projecto WinREST Ticket é um modelo de negócio que cria um meio de comunicação e publicidade. Consiste na exploração de um espaço nos tickets emitidos diariamente para Promoção/Marketing orientado, de conteúdos publicitários enviados pelo Sistema Central WinREST Ticket NET através de comunicação remota e que serão adquiridos pelo WinREST FrontOffice de forma automática, impri-mindo esses conteúdos de forma cíclica nos tickets produzidos em cada unidade.

97
Tickets são os documentos impressos pelo sistema WinREST com a conta do consumo dos consumido-res finais dos restaurantes e similares.
Para mais detalhes de consultar o site www.winrestticket.com (WinREST Ticket).
Para poder usufruir do WinREST Ticket, deve começar por se registar como cliente no referido site, que terá que ser efectuado através do seu Agente Técnico. Este registo indica ao Sistema Central que existe um novo cliente (restaurante) disponível para a recepção de campanhas. Para se registar como cliente no site é necessário saber de antemão alguns campos, nomeadamente, número do hardlock, número de contribuinte, nome comercial, designação comercial, morada completa, e-mail, telefone, telemóvel, agente PIE associado e qual a sua caracterização como utilizador do WinREST (tipos de cliente, tipos de conta impressa, quantidade de tickets impressos, etc…).
O plug-in Ticket deve ser activado através dos serviços técnicos. Estando activo e com o ComServer devidamente activado, pode começar a receber as campanhas a imprimir juntamente com os tickets, devendo manter uma comunicação diária com o Sistema Central.
Este plug-in mostra ao utilizador as várias campanhas disponíveis, dando a possibilidade de Censurar algumas delas. Para além do estado de censurada, as campanhas podem ainda assumir mais 2 estado:• Activa - Com campanhas a imprimir• Terminada - Impressão de campanhas esgotada

98
Para censurar uma determinada campanha, deve seleccionar a campanha em questão na respectiva lis-ta, e de seguida premir o botão . Esta configuração não é definitiva, por isso voltando a premir este botão, a campanha volta a ficar disponível, desde que ela esteja activa.
As campanhas são impressas alternadamente tendo em consideração o nível de prioridade que a elas é atribuído. No final do dia são eliminadas as campanhas terminadas e censuradas. No entanto não implica que no dia seguinte elas não voltem a estar activas. Tudo depende da resposta do Sistema Central.
8.4. VideovigilânciaAs duas grandes vertentes deste produto são:• Possibilidade de visualizar imagens ou filmes relacionados com os eventos que se passem no POS.• Possibilidade de visualizar vídeo on-line das diversas câmaras do sistema.
O utilizador deverá poder definir os eventos do POS que queira monitorizar, no mínimo:• Aberturas de caixa• Fecho de documentos (VD, conta ou factura)• Movimentos de caixa• Cancelamentos• Anulações e estornos• Tirar conta• Entrar e sair de telemanutenção• Login de um determinado empregado
Estes eventos ficarão linkados a imagens da câmara, juntamente com as seguintes informações extra: imagem actual do FO (sincronizada com o filme ou imagem da câmara) e imagem do documento a imprimir.

99
O utilizador pode fazer pesquisa pelos eventos possíveis e visualizar os dados que pretende, relativos a esses eventos.
Os eventos poderão ter prioridade e, definirem-se triggers para cada evento, por exemplo: sempre que existirem anulações, deve mandar um e-mail para o endereço para um endereço pré-determinado e ao existirem 5 cancelamentos, deve enviar um e-mail e um SMS, etc.
O cliente terá sempre um PC servidor, que funcionará como servidor web local e, se existir acesso à Internet, fornece o serviço para fora, através de um serviço IP dinâmico (tipo dyndsn.org).
Esta possibilidade permite ao utilizador, ver streaming de vídeo on-line, ou verificar o que se passou nos eventos pretendidos.
8.5. Máquina de caféO GrupoPIE na continuidade da sua politica orientada ao desenvolvimento de soluções tecnológicas pensadas para a gestão e controlo da restauração (F&B), desenvolveu em parceria com produtores deste tipo de dispositivos, um interface entre a máquina de café e o software de ponto de venda WinREST que elimina totalmente os esquecimentos de registo de pedidos e os desvios de matérias-primas nos cafés e restaurantes.
Considerando o café como um dos produtos com um peso mais significativo na área da restauração e simultaneamente de maior rentabilidade, o seu controlo rigoroso é uma prioridade na restauração.
Desta forma com o WinREST e uma máquina de café electrónica, o café e restantes produtos por si constituídos terão que ser previamente registados no WinREST para que a máquina de café os produza.

100
Utilização:Quando é efectuado o pedido de um artigo que está configurado para interagir com um dispositivo deste tipo é pedido, então é incrementado o crédito para a classe deste artigo.
Se um artigo desses for anulado ou estornado com desperdício, significa que o artigo já foi produzido gastando assim o seu crédito, e então o crédito da classe do artigo mantém-se. Se a anulação for efectuada sem desperdício, é efectuado um débito ao saldo da classe do artigo na mesma proporção da anulação.
Se o empregado tentar usar o dispositivo, ele pergunta ao FrontOffice se existe crédito suficiente para completar a operação. Em caso afirmativo, o saldo é actualizado através do débito da quantidade solicitada pelo dispositivo e a operação é concluída com sucesso. Se não existir crédito suficiente, a operação é cancelada e o crédito não é alterado.
Apesar o dispositivo só trabalha se existir crédito suficiente, o existem botões especiais configurados como Acerto, que podem ser usados mesmo sem crédito. Eles são usados para acertar a dose já produzida, apesar de não produzir uma dose inteira. Este botão só pode ser usado uma vez depois de ter produzido um ou mais artigos (exemplo: acerto de água num café). Depois de o usar, só pode voltar a ser usado após voltar a produzir um ou mais artigos.(ver Manual Técnico – Dispositivos – Máquina de Café)
8.6. NetPayCom o novo Visa do BPN, passa a ter o WinREST, ligado directamente ao sistema de pagamento electrónico. Adquire assim ao fim do dia, um controlo mais exacto e rigoroso sobre as receitas recebidas por Visa ou Multibanco, eliminado os erros com os pagamentos e reduzindo os custos com o processamento de pagamentos automáticos.
8.7. W4A interacção em tempo real entre o ponto de venda e um sistema centralizado via Internet é cada vez mais importante para a dinamização do seu negócio.

101
O W4 (winrest world wide web) é uma tecnologia que permite o acesso ao portal WinREST através de um browser embebido no WinREST FO. O W4 permite o acesso à Internet num ambiente controlado e usando o sistema gráfico do WinREST, perfeitamente adaptado à utilização do touch screen, estando o acesso exclusivamente restrito aos links dos parceiros autorizados.
Desta forma, o empresário da restauração pode aceder aos serviços e informações que mais lhe interessam num ambiente de trabalho que conhece e lhe é familiar. Este meio permite a interacção com os parceiros que disponibilizam os seus serviços através deste meio, tais como:
• Distribuidores alimentares• Prestadores de serviços• Entidades financeiras
A segurança está garantida com a tecnologia proprietária do WinREST:• Imunidade aos vírus e outras ameaças normais na Internet• Impossibilidade de navegar em páginas não autorizadas ou não criadas para o W4.• Dados orientados ao perfil do negócio e do utilizador• Navegação bidireccional em ambiente seguro
8.8. SAF-T PTEste plug-in permite efectuar a exportação das vendas efectuadas pelo WinREST FrontOffice para um ficheiro com o formato Saf-T PT.
SAF-T é um ficheiro gerado a pedido do utilizador, que contém dados contabilísticos fiáveis que se podem exportar de um sistema contabilístico original por um período de tempo específico, e que se lê facilmente em virtude da sua estandardização de layout e formato, que pode ser usado pelos funcioná-rios das autoridades tributárias.De acordo com a portaria nr. 321-A/2007, os programas de facturação deverão ter esta funcionalidade implementada a partir do dia 01 de Janeiro de 2008.

102
9. Sistema
Esta janela permite aceder às zonas mais técnicas do programa. Apenas as opções de redireccionamento de impressoras, bloqueio de posto, mensagens de erro dos terminais rádio, listagem do hardware e teste de impressão estão normalmente acessíveis ao utilizador. As opções de manutenção estão reservadas para o técnico.
Em seguida vamos analisar cada uma das opções em detalhe.
9.1. Redireccionar Impressoras
Nesta janela pode ser configurado o estado de qualquer impressora no sistema.
Impressoras - Lista onde é seleccionada a impressora a configurar.
Normal - Coloca a impressora no estado normal de impressão
Espera - Coloca a impressora em estado de espera. Neste estado todos os documentos são guardados na fila de espera da impressora até que o estado da impressora seja novamente modificado.
Ignorar - Ordena à impressora que ignore todos os documentos recebidos.
Redirecciona - Lista onde é seleccionada qual a impressora para onde queremos redireccionaros documentos que são enviados para a impressora que está seleccionada na lista Impressoras.
Imprime últimos – Esta opção dá a ordem de reimpressão dos documentos guardados paraa impressora seleccionada. Para que tal seja possível, deve definir durante configuração de cada uma das impressoras, quantos documentos pretende guardados após a impressão original. De salientar que a reimpressão de documentos depende de um acesso específico.
Nota: A configuração só é activada no momento em que se prime OK. Premindo Cancela todaa configuração é cancelada, mantendo-se o programa no estado inicial.

103
9.2. Consulta
Botão de Consulta
Após premir este botão aparece a seguinte janela:
É através desta janela que podemos verificar o funcionamento dos Terminais Portáteis de transmissão via rádio e enviar e receber Mensagens Remotas.
Esta janela contém informação acerca do empregado que está a operar o terminal, nomeadamente:• O nome e o número do empregado.• O número do comando com o empregado está a operar.• A mesa para onde foi efectuado o último pedido.• A última mensagem enviada pelo terminal para a antena.
9.2.1. Mensagens remotasPremindo o botão Ver Mensagens Remotas da janela Receptor, acedemos à janela onde é possível criar, enviar e receber Mensagens Remotas. As Mensagens Remotas são mensagens trocadas com outras Redes Remotas.
Nota: Para que apareça o botão Ver Mensagens Remotas é necessário que tenha sido seleccionadoum empregado antes de aceder à janela de Receptor. Para além disso, apenas o servidor dispões desta opção, porque nos restantes postos este botão está substituído por outro que dá acesso directo a Enviar Mensagens Remotas.

104
Mensagens Recebidas - Mensagens recebidas que ainda não foram lidas. Premir para apagar uma determinada mensagem.
Mensagens a Enviar - Mensagens novas que ainda não foram enviadas para a Rede Remota destino. Premir o respectivo botão para apagar uma determinada mensagem.Premir para criar uma nova mensagem e posicionar o cursor sobre quadro branco.
Premindo a tecla Ctrl ao mesmo tempo que um número do intervalo 1 a 6, fará variar o tamanho do texto para a frente da posição do cursor.
Premindo a tecla Alt ao mesmo tempo que um número do intervalo 1 a 8, fará variar a cor do texto para a frente da posição do cursor.
Para concluir o texto da mensagem premir a tecla Esc, e após ter definido a Rede Remota destino da mensagem premir o botão OK e a mensagem será enviada.
9.3. Bloquear Posto
Esta opção permite bloquear o acesso a um terminal para que não possa ser utilizado sem a Password de desbloqueio.
9.4. Mensagens de Erro
Esta janela permite configurar se queremos que as mensagens de erro que são enviadas para os terminais rádio sejam também impressas. Existem dois tipos de mensagens de erro: Movimentação e Sessão.
O primeiro está relacionado com mensagens de erro que surgem no processo normal de atendimento de clientes. Por ex. se o empregado se enganar ao digitar o n.º da mesa e digitar um valor de uma mesa que não exista o programa retorna uma mensagem de erro A mesa XXXX não existe.
Os erros de sessão estão ligados à utilização do terminal para abrir, fechar ou mudar sessões.

105
9.5. Acertar Relógio
Esta opção permita ao utilizar acertar a hora e a data do sistema operativo, sem ter que para isso tenha que perceber alguma coisa desse sistema operativo e sem ter que sair da aplicação. De salientar que o acesso a esta opção pode ser limitado.
9.6. Listar HardwareEsta opção permite ao servidor criar uma listagem com dados correspondente a todos os postos ligados, incluindo o próprio servidor. Os dados dessa listagem corresponde a uma descriminação detalhada de todo o hardware instalado, unidades de rede activas e no caso dos discos rígidos, o espaço total e livre.
Esta janela permite testar uma impressora individualmente ou todas as impressoras simultaneamente. O teste consiste na impressão de uma página de teste.
9.7. Teste de Impressão

Edifício GrupoPIERua Dr. Artur Aires, 1004490-144 Póvoa de Varzim
T. 252 290 600 F. 252 290 601
Filial: Av. Infante D. Henrique, 345, 2º Piso1800-218 Lisboa
T./F. 217 958 450
www.grupopie.com