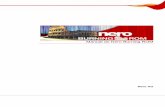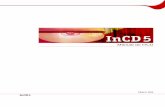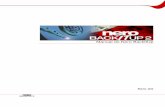Manual - ftp6.nero.comftp6.nero.com/user_guides/utilities/dellmobilesync/SyncUP_pt-BR.pdf · A...
Transcript of Manual - ftp6.nero.comftp6.nero.com/user_guides/utilities/dellmobilesync/SyncUP_pt-BR.pdf · A...
2
Informações sobre Direitos Autorais e Marcas Registradas.
Este documento, assim como o software descrito nele, é fornecido em forma de licença e somente pode ser usado ou reproduzido de acordo com os termos
especificados neste acordo de licenciamento. O conteúdo deste documento e o software a ele associado são sujeitos a mudanças sem aviso prévio. A Nero AG
não admite responsabilidade sobre a exatidão das informações contidas neste documento, bem como quaisquer alegações que estejam além das cláusulas
especificadas no acordo de licenciamento.
Este documento e todo o seu conteúdo estão protegidos por direitos autorais e são propriedade da Nero AG. Todos os direitos reservados. Além disso, este
documento contém material que está protegido por direitos autorais internacionalmente válidos. Este documento não pode ser reproduzido, transmitido ou
transcrito, em todo ou em parte, sem permissão expressa por escrito da Nero AG.
Você deve estar ciente de que quaisquer gráficos, imagens, vídeos, músicas ou outros materiais que você desejar inserir ou transcrever em seus projetos
poderão estar protegidos por leis de direitos autorais. A utilização não autorizada destes materiais em seus projetos pode representar uma violação dos direitos
do proprietário da obra. Certifique-se de obter toda e qualquer autorização necessária diretamente com o proprietário da obra.
Caso não seja o titular dos direitos autorais e nem tenha permissão do titular dos mesmos, ou as suas ações não correspondam às cláusulas de "devida
utilização" da lei de direitos autorais, você poderá estar violando as leis nacionais ou internacionais de direitos autorais. A transcrição, duplicação, modificação
ou publicação de material protegido por direitos de autor poderá resultar em pedidos de indenização e à aplicação de outras medidas judiciais contra si. Se
você não sabe quais são os seus direitos, procure aconselhamento legal.
Copyright © 2011 Nero AG e seus licenciados. Todos os direitos reservados.
Nero, Nero BackItUp, Nero BackItUp & Burn, Nero Burning ROM, Nero Digital, Nero DMA Manager, Nero Essentials, Nero Express, Nero ImageDrive, Nero
LiquidTV, Nero MediaHome, Nero MediaHub, Nero MediaStreaming, Nero Mobile Sync, Nero Move it, Nero Music2Go, Nero PhotoDesigner, Nero PhotoSnap,
Nero Recode, Nero RescueAgent, Nero SmartDetect, Nero Simply Enjoy, Nero SmoothPlay, Nero StartSmart, Nero Surround, Nero Vision, Nero Vision Xtra,
Burn-At-Once, InCD, LayerMagic, Liquid Media, o logotipo SecurDisc e UltraBuffer são marcas comerciais ou marcas registradas da Nero AG.
Dell, o logotipo DELL, Dell Mobile Sync, Dell Thunder e Dell Streak são marcas comerciais da Dell Inc.
Tecnologia de reconhecimento de música e os dados relacionados são fornecidos pela Gracenote®. A Gracenote é o padrão da indústria em termos de tecnologia de reconhecimento de música e fornecimento de conteúdo relacionado. Para mais informações, acesse www.gracenote.com. As informações relacionadas a CDs, DVDs, discos Blu-ray, músicas e vídeos são fornecidas pela Gracenote, Inc., copyright © 2000-2011 Gracenote. Software Gracenote, copyright © 2000-2011 Gracenote. Uma ou mais patentes de propriedade da Gracenote se aplicam a este produto e serviço. Visite o site da Gracenote para obter uma lista parcial de todas as patentes da Gracenote. Gracenote, CDDB, MusicID, MediaVOCS, o logotipo Gracenote e o logotipo "Powered by Gracenote" são marcas comerciais ou marcas registradas da Gracenote nos Estados Unidos e/ou em outros países. Parte deste conteúdo é copyright © Gracenote ou seus fornecedores.
Fabricado sob licença da Dolby Laboratories. "Dolby" e o símbolo do duplo-d são marcas registradas da Dolby Laboratories. Trabalhos não publicados confidenciais. Copyright 1998-2009 Dolby Laboratories. Todos os direitos reservados.
Fabricado sob licença das patentes nºs 5.451.942, 5.956. 674, 5.974.380, 5.978.762, 6.487.535 e outras patentes dos Estados Unidos ou mundiais, pendentes ou não. DTS e o símbolo são marcas registradas e DTS Digital Surround e os logotipos DTS são marcas comerciais da DTS, Inc. © DTS, Inc. AVCHD, o logotipo AVCHD, AVCHD Lite e o logotipo AVCHD Lite são marcas comerciais da Panasonic Corporation e da Sony Corporation.
Apple, Apple TV, iTunes, iTunes Store, iPad, iPod, iPod touch, iPhone, Mac e QuickTime são marcas registradas da Apple Inc.nos Estados Unidos e em outros
países.
AVCHD e AVCHD Lite são marcas da Sony Corporation e da Panasonic Corporation.
Bluetooth é uma marca comercial de propriedade do Grupo de Interesse Especial Bluetooth, Inc.
Facebook é uma marca registrada da Facebook, Inc.
Google, Android e YouTube são marcas comerciais da Google, Inc.
3
Microsoft, Microsoft Outlook, Outlook Express, Silverlight, o logotipo Silverlight, Windows, Windows Media Player, Windows Mail, Windows Vista, Windows XP e
Windows 7 são marcas registradas da Microsoft Corporation nos Estados Unidos e em outros países.
My Space é uma marca da MySpace, Inc.
O logotipo USB é uma marca comercial da Universal Serial Bus Implementers Corporation.
Yahoo! e Flickr são marcas comerciais registadas da Yahoo! Inc.
As marcas comerciais aqui mencionadas são enumeradas apenas com propósito informativo. Todos os nomes e marcas comerciais são propriedade dos
respectivos proprietários.
Os desenhos, imagens e outras representações de produtos podem ter sido alteradas após a produção desta publicação.
Nero AG, Im Stoeckmaedle 18, D-76307 Karlsbad, Alemanha
4
Sumário
1 Comece Com Sucesso 7
Sobre o Aplicativo 7
Versões do Aplicativo 7
Trabalhando com o Programa 8
Gerenciamento de Biblioteca e Opções 10
Árvore de Navegação 14
Criar Nova Conta 18
Instalando o Aplicativo 18
2 Meu Backup Online 20
3 Pasta de Arquivos Especiais 22
4 Móveis 23
Dispositivos Android Suportados 24
Fazendo Cópia dos Dados do Dispositivo 26
Restaurando Dados do Dispositivo 27
Configurar Dispositivos 28
Configurando o Dispositivo 28
Dispositivo Apple 29
5 Compartilhamento do PC 31
Tela de navegação de computador 31
Regras de Sincronização 33
5
6 Tela de Navegação de Músicas 35
Iniciando a Reprodução de Músicas 39
Criar uma Lista de Reprodução 40
7 Tela de Navegação de Vídeo 42
Tela de Reprodução de Vídeo 45
Iniciando a Reprodução de Vídeos 47
8 Tela de Navegação de Fotos 48
Edição de Fotos 52
Edição de Fotos 56
9 Tela de Show de Slides 58
Tela de Personalização de Show de Slides 60
Criando um Show de Slides 62
Personalizando seu Show de Slides 63
10 Navegação e Reprodução de CDs de Áudio 65
Iniciando Reprodução de CD de Áudio 66
Copiando de CD de Áudio 66
11 Tela de Álbum Vídeos e Fotos 68
Criando um Álbum com Fotos e Vídeos 70
1
7
Comece Com Sucesso Sobre o Aplicativo
Com o SyncUP você pode elevar sua experiência de sincronização móvel a um nível superior. Com o SyncUP você pode reproduzir suas músicas e criar playlists. Você também pode ver suas fotos e assistir seus vídeos com toda comodidade de um reprodutor próprio. E através da integração com a biblioteca do iTunes, você também pode reproduzir suas playlists do iTunes e gerenciar suas mídias sem precisar de dois aplicativos separados. O SyncUP também permite a você criar coleções de fotos e vídeos. E você pode visualizar suas coleções em um show de slides. As fotos e vídeos feitas com seu celular ou câmera digital não precisam permanecer com baixa qualidade. Edite suas fotos ou vídeos e deixe-os exatamente do jeito que você quer antes de compartilhar. O SyncUP diminui automaticamente a dimensão de vídeos DVD para clipes que precisam apenas de uma fração do espaço de armazenamento, para uma resolução de vídeo adequada à visualização num telefone e codifica num formato que o seu telefone suporte. Você não precisa se preocupar com o formato do arquivo, com os codecs ou com a resolução do vídeo. Você também pode copiar seus CDs de áudio, transferir suas músicas para seus dispositivos e ouvi-las em qualquer lugar. Deixe seus amigos e familiares impressionados com a alta qualidade dos vídeos AVC e MPEG-4 que você pode enviar para comunidades online com um clique.
Versões do Aplicativo O SyncUP está disponível nas versões Básica e Premium.
Os seguintes recursos do SyncUP estão limitados aos dispositivos Android suportados:
● Sincronização sem fios entre o SyncUP e o dispositivo móvel.
● Cópia e restauração dos dados do telefone.
A versão básica do SyncUP não oferece os seguintes recursos:
● A quantidade de codecs de áudio e vídeo é limitada.
● A cópia e reprodução de discos ópticos não é suportada.
● Não é possível gravar discos ópticos.
● A função de show de slides não está disponível.
● O Dispositivo Apple não está disponível.
● Navegação de conteúdo limitada a certos dispositivos.
1
8
A qualquer momento você pode atualizar a versão básica do SyncUP para a versão Premium completa.
Trabalhando com o Programa
Alguns dos recursos apresentados estão disponíveis somente na versão Premium do SyncUP.
Alguns dos recursos estão disponíveis somente em dispositivos específicos.
Normalmente, o SyncUP é fornecido preinstalado em seu computador, e por isso não é necessário instalá-lo. Clique no ícone do SyncUP na área de trabalho para iniciá-lo. O SyncUP permite acessar e compartilhar seus arquivos em computadores conectados à mesma rede local. Para instalar este aplicativo em mais de um computador e adicioná-los à sua rede, o assistente de instalação irá guiá-lo pelo processo de instalação. É necessário ter uma conta para usar este recurso.
Certifique-se de fazer acesso com a mesma conta em todos os computadores onde você deseja fazer a sincronização.
A tela de boas vindas é o ponto de partida para usar o aplicativo. Esta tela apresenta diversos itens correspondentes às várias funções do SyncUP. Ao clicar em um item pela primeira vez, a tela de navegação é exibida com informações adicionais que apresentam o recurso. Clique em Ignorar no canto inferior direito da tela para exibir a tela de navegação principal com a árvore de navegação à esquerda. A árvore de navegação oferece acesso aos dispositivos conectados, aos computadores em sua rede, às três principais bibliotecas de mídia na área Mídia no Meu Computador e às Listas de Sincronização de Mídias (playlists) criados no SyncUP. Para começar a trabalhar com o SyncUP, você deve indicar ao aplicativo onde estão localizados os seus arquivos de mídia no computador. Você não poderá acessar suas mídias no aplicativo a menos que você tenha adicionado suas pastas à biblioteca do SyncUP. SyncUPO automaticamente monitora as bibliotecas padrão do Windows 7. Você pode gerenciar as bibliotecas de mídia posteriormente usando a janela Opções. Basta clicar no botão Opções na parte superior da janela principal. Você também pode arrastar e soltar seus arquivos e pastas no SyncUP. Uma janela será exibida perguntando se você deseja adicionar o arquivo ou a pasta à biblioteca. As subpastas serão incluídas automaticamente. A biblioteca é atualizada sempre que o é iniciado.
1
9
Se o conteúdo não estiver mais disponível (se os arquivos foram excluídos, por exemplo), o SyncUP apresentará um aviso para remover estes arquivos da biblioteca. Além disso, você pode importar para sua biblioteca de mídia os arquivos localizados em dispositivos móveis conectados ao computador e em computadores em sua rede local. Também é possível copiar faixas ou um CD de áudio inteiro. Todos os arquivos importados para a biblioteca do SyncUP serão copiados para as pastas definidas na janela Opções. Além do botão Opções, as seguintes opções estão disponíveis na parte superior da janela principal.
Botão
Página inicial
Volta à tela inicial.
Este botão está disponível em qualquer tela de navegação.
Botão
Voltar
Retorna à tela anterior.
Este botão está disponível em qualquer tela de edição ou de reprodução.
Entrada
Login
Exibe os campos para login em sua conta My Nero e de armazen\amento online. Sua conta será atualizada automaticamente.
Se você não tiver acessado a sua conta, o botão Login será exibido.
Botão
Sincronizar Contatos do Google
Exibe a janela Sincronizar Contatos com Google Mail onde você pode permitir que o SyncUP acesse sua conta no Google e atualize seus contatos no Gmail com os dados do Outlook.
Disponível somente se o Outlook estiver instalado em seu computador.
Menu pendente
Ajuda
Fornece acesso à ajuda e informações sobre o SyncUP.
Uma pasta com o nome MySyncUPFiles será criada em sua área de trabalho para armazenar arquivos especiais. Você pode todos os arquivos que você desejar que o SyncUP gerencie. E agora você pode editar e gerenciar suas mídias criando suas próprias coleções de fotos e vídeos, criando shows de slides personalizados ou agrupando suas músicas preferidas em playlists. Depois de fazer as alterações, você pode iniciar a sincronização entre o dispositivo e o computador clicando no botão Sincronizar. O SyncUP usa a conta Meu Armazenamento Online para manter um mapa de sua rede de sincronização. Sua conta também é um membro da rede de sincronização. A sincronização de arquivos (arquivos selecionados, fotos editadas ou um show de slides personalizado) também pode ser iniciada a partir de qualquer tela de navegação ou edição.
1
10
Além disso, o SyncUP permanecerá ativo na bandeja de sistema. Você pode usar este ícone para abrir a janela principal (duplo clique) ou o menu de contexto (clique com o botão direito). Clique em Sair no menu de contexto para fechar o programa. O menu de contexto oferece opções adicionais, como acesso à ajuda e um link direto para o site do produto.
Tópicos Relacionados:
Gerenciamento de Biblioteca e Opções → 10
Árvore de Navegação → 14
Criar Nova Conta → 18
Gerenciamento de Biblioteca e Opções
Alguns dos recursos apresentados estão disponíveis somente na versão Premium do SyncUP.
A janela Opções é exibida ao clicar no botão Opções na barra superior da janela principal. Aqui você pode especificar onde seus arquivos de mídia estão localizados e definir suas configurações pessoais de áudio, vídeo e foto.
1
11
Opções
A janela Opções é dividida em uma área de categorias à esquerda e uma área de opções. A área de opções muda de acordo com a categoria selecionada.
As seguintes categorias estão disponíveis:
Geral Exibe a área Opções gerais onde você pode optar por manter o programa ativo através do ícone na bandeja de sistema (esta opção está ativada por padrão). Você pode usar este ícone para abrir a janela principal (duplo clique) ou o menu de contexto (clique com o botão direito). Clique em Sair no menu de contexto para fechar o programa.
O SyncUP é iniciado junto com o Windows por padrão.
1
12
Biblioteca Exibe as opções da categoria Gerenciador de Biblioteca.
As pastas padrão do Windows 7 para fotos, músicas e vídeos aparecerão na área Pastas ou unidades vigiadas. Se você quiser adicionar suas pastas pessoais, clique em Adicionar e selecione a pasta desejada na árvore de navegação. A biblioteca será atualizada na próxima execução do SyncUP. Você também pode arrastar e soltar seus arquivos e pastas no SyncUP. Uma janela será exibida perguntando se você deseja adicionar a(s) pasta(s) à biblioteca. Para excluir uma pasta da lista, clique em .
Áudio Exibe a área Opções de áudio, onde você pode definir suas opções de música, como as opções de saída de áudio.
Foto Exibe a área Opções de foto, onde você pode definir suas opções de show de slides, como a duração padrão para as fotos.
Vídeo Exibe a área Opções de vídeo, onde você pode definir suas opções de vídeo, como o idioma ou a taxa de aspecto.
Importar Exibe as opções de importação. Se você importar seus arquivos para a biblioteca, os arquivos importados serão copiados para as pastas escolhidas aqui. Clique no botão Procurar correspondente para escolher suas pastas preferidas.
Gravação e Cópia Exibe a área Gravação e Cópia, onde você pode definir as opções de gravação, como o modo de vídeo (PAL ou NTSC).
Cópia de CD Exibe a área Cópia de CD, onde você pode definir as opções de cópia, como a pasta de salvamento e a qualidade da cópia.
Metadados do áudio
Exibe a área Metadados de áudio. Aqui você pode definir se deseja usar o banco de dados Gracenote.
Esta opção é a padrão.
1
13
Móveis Exibe a área Dispositivos. Aqui você pode definir a pasta onde os arquivos importados serão salvos. Uma pasta especial será criada pelo a cada importação.
Além disso, você pode marcar a opção Exibir "Dispositivo Apple" para adicionar o item Dispositivo Apple na área Dispositivos da árvore de navegação. Assim como em qualquer outro dispositivo, você poderá arrastar as músicas, vídeos e playlists de sua biblioteca ou de outros dispositivos para seu Dispositivo Apple.
O iTunes deve estar instalado em seu computador para que você possa usar este recurso.
Playlist Externa Exibe a área Playlist Externa onde você pode configurar a exibição de playlists externas na área Listas de Sincronização de Mídia da árvore de navegação. Assim como com qualquer dispositivo móvel, você pode arrastar e soltar músicas, vídeos ou playlists de sua biblioteca ou de outros dispositivos para o iTunes ou o Windows Media Player.
A opção do iTunes está disponível somente se você tiver instalad o iTunes.
Compartilhamento do PC
Exibe a área Compartilhamento com o PC. Aqui você pode ativar a opção Permitir compartilhamento do PC para permitir que o SyncUP acesse e compartilhe arquivos com computadores conectados à mesma rede local e conectados com a mesma conta online.
A área Pasta de Sincronização mostra o caminho onde o SyncUP irá salvar os arquivos transferidos de outros computadores. Você também pode alterar a pasta do SyncUP aqui. Clique em Procurar e escolha a pasta desejada.
A área Pasta de Arquivos Especiais exibe a pasta adicional gerenciada pelo SyncUP; por padrão, a pasta MySyncUPFiles é criada em sua área de trabalho. Coloque nesta pasta todos os arquivos que você quer que o SyncUP gerencie. Aqui você também pode alterar a localização desta pasta. Clique em Procurar e escolha a pasta desejada.
Tópicos Relacionados:
Trabalhando com o Programa → 8
1
14
Árvore de Navegação
Alguns dos recursos apresentados estão disponíveis somente na versão Premium do SyncUP.
Os seguintes itens estão disponíveis na árvore de navegação à esquerda:
Backup online Permite acessar sua conta de armazenamento online e sincronizar facilmente suas mídias. O SyncUP permite importar mídias do seu armazenamento online e de todos os seus dispositivos móveis.
Pasta SyncUP Exibe todos os arquivos armazenados em sua pasta do MySyncUPFiles. Por padrão, esta pasta é criada em sua área de trabalho.
Você pode todos os arquivos que você desejar que o SyncUP gerencie. Você pode alterar a pasta na janela Opções, no item Compartilhamento do PC.
Móveis Exibe os dispositivos conectados ao seu computador. O SyncUP permite importar mídias de todos os seus dispositivos móveis.
O SyncUP exibirá o nome do dispositivo conforme indicado nas propriedades do dispositivo. Para alterar o nome do dispositivo na árvore de navegação, clique em Renomear no menu de contexto (clique com o botão direito sobre o item [Nome do dispositivo]).
Computadores Exibe os computadores conectados à sua rede local e permite sincronizar e importar mídias facilmente.
1
15
Mídia no Meu Computador
Exibe as categorias de mídia e os shows de slides do SyncUP. Se você der um duplo clique em um de seus shows de slides, ele será aberto na tela de edição de show de slides.
Se você deseja adicionar mais pastas às categorias, clique em Adicionar na janela Opções e selecione a pasta desejada na árvore de navegação. A biblioteca será atualizada na próxima execução do SyncUP. Você também pode arrastar e soltar seus arquivos e pastas no SyncUP. Uma janela será exibida perguntando se você deseja adicionar o arquivo ou a pasta à biblioteca.
Se o conteúdo não estiver mais disponível (se os arquivos foram excluídos, por exemplo), o SyncUP apresentará um aviso para remover estes arquivos da biblioteca.
Para criar outros shows de slides clique em Criar um show de slides com fotos e vídeos exibido no lado direito do item Shows de slides ao passar com o mouse sobre ele. Uma janela será exibida permitindo informar um nome para o novo show de slides.
Discos ópticos Permite reproduzir músicas e vídeos armazenados em discos ópticos. O conteúdo do disco inserido é exibido quando você seleciona o item correspondente na árvore de navegação à esquerda.
O reprodutor de discos do SyncUP permite reproduzir CDs de áudio. A visão de reprodução e a barra de tarefas serão exibidas. Você também poderá mudar para o modo de tela inteira.
Listas de Sincronização de
Mídia
Exibe suas playlists e álbuns.
1
16
Os seguintes itens estão disponíveis na área de navegação Listas de Sincronização de Mídias:
Música Exibe as playlists existentes. Ao clicar em uma playlist, o seu conteúdo é exibido em ordem numérica (a ordem usada ao adicionar as faixas ou os álbuns à lista).
Se você quiser criar mais playlists, basta clicar em Criar Playlist no lado direito do item Playlists ao passar o mouse sobre ele. Uma janela será exibida onde você poderá informar um nome para a nova playlist.
Se você quiser adicionar uma faixa a uma playlist existente, basta arrastar a faixa da tela de navegação e soltá-la na playlist desejada na árvore de navegação.
Se você der um duplo clique em uma playlist, a reprodução será iniciada. Você poderá adicionar mais faixas enquanto a playlist está sendo executada.
Vídeos e Fotos Mostra os álbuns existentes. Ao clicar em um álbum, o conteúdo correspondente será exibido. Dê um duplo clique em uma foto ou vídeo para previsualizá-lo na tela Edição de fotos (para fotos) ou Reprodução (para vídeos).
Para criar um novo álbum clique em Criar novo álbum exibido no lado direito do item Foto e Vídeo ao passar o mouse sobre ele. Uma janela será exibida onde você poderá informar o nome do novo álbum.
1
17
iTunes Exibe as playlists e os arquivos do iTunes disponibilizados no SyncUP. A listas importadas serão atualizadas na próxima execução do SyncUP.
Você pode transferir playlists e músicas do iTunes no SyncUP para a sua biblioteca de músicas e para o seu telefone. Você também pode adicionar arquivos da sua biblioteca para as playlists do iTunes, bem como editá-las, usando o SyncUP (se o iTunes estiver sendo executado). No entanto, não é possível copiar arquivos do telefone para o iTunes.
Você pode ativar ou desativar o suporte às playlists externas na janela Opções e no item Playlists Externas.
O item iTunes e o suporte às playlists do iTunes estarão disponíveis somente se você tiver instalado o iTunes.
Windows Media Player
Exibe as playlists e os arquivos do Windows Media Player disponibilizados no SyncUP. As listas importadas serão atualizadas na próxima execução do SyncUP.
Você pode transferir playlists e músicas do Windows Media Player no SyncUP para a sua biblioteca de músicas e para o seu telefone. Você também pode adicionar arquivos da sua biblioteca para as playlists do Windows Media Player, bem como editá-las, usando o SyncUP (se o Windows Media Player estiver sendo executado). No entanto, não é possível copiar arquivos do telefone para o Windows Media Player.
Você pode ativar ou desativar o suporte às playlists externas na janela Opções e no item Playlists Externas.
Tópicos Relacionados:
Trabalhando com o Programa → 8
Meu Backup Online → 20
Pasta de Arquivos Especiais → 22
Móveis → 23
Compartilhamento do PC → 31
Tela de Show de Slides → 58
Navegação e Reprodução de CDs de Áudio → 65
Tela de Álbum Vídeos e Fotos → 68
1
18
Criar Nova Conta O Meu Armazenamento Online é o seu disco rígido pessoal na internet. Ele é um local seguro onde você pode guardar os seus arquivos e acessá-los a partir de um computador conectado à internet. Ele também faz parte de sua rede de sincronização. Você pode acessar usando sua conta My Nero ou criar uma nova conta através do site, ou seja, criar uma nova conta diretamente a partir do SyncUP.
Todas as contas existentes da Nero funcionam com o SyncUP independente de qual aplicativo você usou para criar a conta.
Para criar uma nova conta, proceda da seguinte forma:
1. Clique em Armazenamento Online na árvore de navegação à esquerda.
A tela é exibida.
2. Clique no botão Login.
A janela Configuração de Conta é exibida.
3. Clique no botão Criar nova conta.
A janela Criação de Conta da Nero é exibida.
4. Informe seu nome e sobrenome, seu endereço de e-mail e uma senha nos campos correspondentes.
5. Escolha o seu país no menu Localização.
6. Digite no campo correspondente os caracteres exibidos. Se você não puder ler os caracteres, clique em Atualizar para exibir uma nova imagem.
7. Clique no botão Criar Conta.
Sua conta é criada. Um e-mail de confirmação é enviado para o seu endereço. Você pode agora usar seu endereço de e-mail e senha nos campos correspondentes no SyncUP e fazer login na sua conta.
Tópicos Relacionados:
Trabalhando com o Programa → 8
Instalando o Aplicativo Normalmente, o SyncUP é fornecido preinstalado em seu computador, e por isso não é necessário instalá-lo. Para instalar este aplicativo em mais de um computador e adicioná-los à sua rede, o assistente de instalação irá guiá-lo pelo processo de instalação.
1
19
Para isto, será necessário o seguinte requisito:
► Você precisa ter privilégios administrativos se seu sistema for o Windows XP ou superior.
Você pode encontrar informações detalhadas sobre os requisitos na seção de Suporte de nosso site em http://dellsyncup.nero.com.
Para instalar o SyncUP proceda da seguinte forma:
1. Feche todos os programas sendo executados e desative temporariamente quaisquer softwares antivírus. O SyncUP pode ser instalado a partir de um executável baixado ou do arquivo de execução automática do cartão de memória. (Dispositivo conectado ao computador.)
2. Inicie a instalação dando um duplo clique no arquivo de instalação.
Os arquivos necessários são descomprimidos automaticamente e armazenados na unidade C em uma pasta temporária, sendo automaticamente eliminados após terem sido utilizados. A instalação é preparada e a janela InstallShield Wizard é exibida.
3. Clique no botão Instalar.
Um assistente de instalação acompanha você durante o simples e rápido processo de instalação. Leia atentamente o acordo de licenciamento e selecione a caixa apropriada se você concordar com os termos do acordo. A instalação não é possível sem este acordo. Uma janela final é exibida assim que o InstallShield Wizard concluir a instalação do SyncUP .
4. Clique no botão Concluir.
Você instalou o SyncUP. O ícone do SyncUP está agora disponível no ambiente de trabalho do computador: Se clicar duas vezes sobre o mesmo irá abrir a aplicação.
Além disso, o SyncUP permanecerá ativo na bandeja de sistema. Você pode usar este ícone para abrir a janela principal (duplo clique) ou o menu de contexto (clique com o botão direito). Clique em Sair no menu de contexto para fechar o programa. O menu de contexto oferece opções adicionais, como acesso à ajuda e um link direto para o site do produto.
Tópicos Relacionados:
Trabalhando com o Programa → 8
Compartilhamento do PC → 31
2
20
Meu Backup Online O Meu Armazenamento Online é o seu disco rígido pessoal na internet. Ele é um local seguro onde você pode guardar os seus arquivos e acessá-los a partir de um computador conectado à internet. Ele também faz parte de sua rede de sincronização.
Enquanto você não estiver conectado a tela exibirá uma introdução sobre como conectar o armazenamento online ao SyncUP. Clique em Login para acessar sua conta ou criar uma nova conta.
Todas as contas existentes da Nero funcionam com o SyncUP independente de qual aplicativo você usou para criar a conta.
Se você já possui uma conta, informe seu e-mail e senha nos campos correspondentes. Se você deseja criar uma conta, clique em Criar conta. (Siga o procedimento descrito no capítulo Criando uma Nova Conta.)
Quando você estiver conectado à sua conta, as pastas padrão para músicas, fotos e vídeos serão exibidas abaixo do armazenamento principal na árvore de navegação. A previsualização de fotos e reprodução de vídeos e músicas pode ser feita diretamente ao acessar sua conta. Você também pode arrastar arquivos ou pastas para o armazenamento online. Sua conta será atualizada automaticamente.
A área superior da tela de navegação mostra o nome e as informações sobre o espaço total e livre de seu armazenamento online. Além disso, a utilização de espaço é indicada por uma barra colorida.
O botão Opções de Dispositivo no canto superior direito exibe a janela Opções na categoria Dispositivos. Aqui você pode definir a pasta onde os arquivos importados serão salvos. Uma pasta especial será criada pelo a cada importação.
Os seguintes botões estão disponíveis na área Sincronizar:
Logout Desconecta de sua conta. Não é possível realizar nenhuma sincronização enquanto você não estiver conectado.
Opções de Sincronização
Exibe a janela Opções de Sincronização onde você pode selecionar o conteúdo que deseja sincronizar.
Sincronizar Inicia a sincronização. A situação atual de transferência e transcodificação também é exibida em uma área no canto inferior esquerdo.
2
21
Configure as opções de sincronização e ative a opção Sincronizar automaticamente para o armazenamento online ao conectar para manter suas mídias sincronizadas automaticamente.
Na área inferior da tela você poderá configurar as opções de importação de mídias do dispositivo conectado. A área Importação estará disponível para qualquer dispositivo conectado, bem como o armazenamento online. Configure as opções de sincronização e ative a opção Importar automaticamente do armazenamento online quando houver uma alteração para importar suas mídias automaticamente.
As seguintes opções de definição estão disponíveis na área Importação:
Campo de exibição
Nome da pasta
Exibe o nome da pasta onde os arquivos importados serão salvos. Uma pasta especial será criada pelo SyncUP a cada importação.
Botão
Opções de importação
Exibe a janela Opções na categoria Importar. Se você importar seus arquivos para a biblioteca do SyncUP, os arquivos importados serão copiados para as pastas escolhidas aqui. Clique no botão Procurar correspondente para escolher suas pastas preferidas.
Botão de opção / Caixa de verificação
Selecionar arquivos
Permite definir quais tipos de arquivo serão importados.
Você pode importar todos os arquivos ou somente os arquivos dos tipos selecionados.
Se você estiver importando fotos de uma câmera digital, você também pode escolher se deseja excluir as fotos da sua câmera após a importação.
Botão
Importar
Inicia a importação depois de definir todas as opções.
Tópicos Relacionados:
Criar Nova Conta → 18
3
22
Pasta de Arquivos Especiais Uma pasta com o nome MySyncUPFiles será criada em sua área de trabalho para armazenar arquivos especiais. Você pode todos os arquivos que você desejar que o SyncUP gerencie. Você pode alterar a pasta na janela Opções, no item Compartilhamento do PC.
Pasta da área de trabalho
A sincronização da pasta especial é diferente da sincronização da biblioteca. Os arquivos são sempre sincronizados automaticamente. Não é necessário configurar mais nada. A pasta MySyncUPFiles e seus arquivos e subpastas serão idênticos em todos os computadores em sua rede e no armazenamento online.
● Um novo arquivo salvo na pasta MySyncUPFiles em seu computador será enviado
automaticamente para a pasta MySyncUPFiles no armazenamento online e vice-versa.
● Um arquivo alterado na pasta MySyncUPFiles em seu computador será enviado
automaticamente para a pasta MySyncUPFiles no armazenamento online, sobrescrevendo o arquivo anterior. Da mesma forma, um arquivo alterado no armazeenmento online será enviado automaticamente para seu computador, sobrescrevendo o arquivo anterior.
● Um arquivo excluído na pasta MySyncUPFiles em seu computador será excluído da
pasta MySyncUPFiles no armazenamento online e vice-versa.
4
23
Móveis O item Dispositivos na árvore de navegação exibe todos os dispositivos conectados ao seu computador. Para cada dispositivo haverá um item [Nome do dispositivo] disponível. O SyncUP exibirá o nome do dispositivo conforme indicado nas propriedades do dispositivo. Para alterar o nome do dispositivo na árvore de navegação, clique em Renomear no menu de contexto (clique com o botão direito sobre o item [Nome do dispositivo]). Ao clicar no item [Nome do dispositivo] você poderá navegar pelo conteúdo do dispositivo.
Na área inferior da tela você poderá configurar as opções de importação de mídias do dispositivo conectado. Configure as opções de sincronização do dispositivo e ative a opção Importar automaticamente do dispositivo ao conectar para importar suas mídias automaticamente.
O SyncUP permite a importação de mídias do armazenamento online ou de qualquer dispositivo móvel conectado ao computador, mesmo que o dispositivo não esteja no banco de dados da Nero.
4
24
As seguintes opções de definição estão disponíveis na área Importação:
Campo de exibição
Nome da pasta
Exibe o nome da pasta onde os arquivos importados serão salvos. Uma pasta especial será criada pelo SyncUP a cada importação.
Botão
Opções de importação
Exibe a janela Opções na categoria Importar. Se você importar seus arquivos para a biblioteca do SyncUP, os arquivos importados serão copiados para as pastas escolhidas aqui. Clique no botão Procurar correspondente para escolher suas pastas preferidas.
Botão de opção / Caixa de verificação
Selecionar arquivos
Permite definir quais tipos de arquivo serão importados.
Você pode importar todos os arquivos ou somente os arquivos dos tipos selecionados.
Se você estiver importando fotos de uma câmera digital, você também pode escolher se deseja excluir as fotos da sua câmera após a importação.
Botão
Importar
Inicia a importação depois de definir todas as opções.
Clique em Ejetar no lado direito do dispositivo respectivo para desconectar seu dispositivo com segurança.
Tópicos Relacionados:
Dispositivos Android Suportados → 24
Configurar Dispositivos → 28
Dispositivo Apple → 29
Configurando o Dispositivo → 28
Dispositivos Android Suportados Para cada dispositivo Android suportado, as pastas padrão para músicas, fotos e vídeos são exibidas abaixo do item [Nome do dispositivo]. Clique em uma das pastas para exibir o conteúdo disponível na pasta respectiva. A navegação pelo conteúdo do dispositivo funciona como a navegação da biblioteca local: você pode acessar as músicas, vídeos e fotos diretamente a partir do dispositivo e pode transferir arquivos de e para o dispositivo com apenas um clique.
4
25
O SyncUP detecta automaticamente as melhores configurações e otimiza seus arquivos. As músicas são codificadas no formato MP3 (exceto músicas no formato AAC ou M4P). Os vídeos são codificados no formato H.263/3GP ou H.264/AVC. A resolução será alterada de acordo com as informações do perfil do dispositivo. A previsualização e rotação de fotos, bem como a reprodução de vídeos e músicas, pode ser feita diretamente a partir do dispositivo.
Você também pode arrastar arquivos ou pastas para o dispositivo conectado.
A área superior da tela de navegação mostra o nome do dispositivo conectado e informações adicionais como capacidade livre e total. Além disso, a utilização de memória do dispositivo é indicada por uma barra colorida.
O botão Opções de Dispositivo no canto superior direito exibe a janela Opções na categoria Dispositivos. Aqui você pode definir a pasta onde os arquivos importados serão salvos. Uma pasta especial será criada pelo SyncUP a cada importação.
O botão Cópia/Restauração será exibido somente na sincronização sem fios; ele exibe a janela Cópia/Restauração onde você pode salvar os dados importantes ou restaurar os dados de seu telefone.
Para realizar a sincronização sem fios, o SyncUP deverá ser instalado em um dispositivo Android suportado. Ao instalar um app gratuito em seu dispositivo você poderá sincronizar suas mídias através da rede sem fio (sem a necessidade de usar o cabo USB). A única exigência é que o computador e o dispositivo estejam conectados à mesma rede Wi-Fi. Inicie o SyncUP e ATIVE a opção de conexão.
Os seguintes botões estão disponíveis na área Sincronizar:
Opções de Sincronização
Exibe a janela Opções de Sincronização onde você pode selecionar o conteúdo que deseja sincronizar.
Sincronizar Inicia a sincronização. A situação atual de transferência e transcodificação também é exibida em uma área no canto inferior esquerdo.
Configure as opções de sincronização do dispositivo e ative a opção Sincronizar automaticamente para o dispositivo ao conectar para manter suas mídias sincronizadas automaticamente.
4
26
Na parte inferior da tela de navegação de dispositivo você pode definir as opções de importação ao copiar os arquivos do dispositivo para o seu computador. A área Importação estará disponível para qualquer dispositivo conectado, bem como o armazenamento online. Configure as opções de sincronização do dispositivo e ative a opção Importar automaticamente do dispositivo ao conectar para importar suas mídias automaticamente.
Tópicos Relacionados:
Móveis → 23
Fazendo Cópia dos Dados do Dispositivo
Este recurso está disponível somente na sincronização sem fios com dispositivos Android suportados.
Para realizar a sincronização sem fios, o SyncUP deverá ser instalado em um dispositivo Android suportado. Ao instalar um app gratuito em seu dispositivo você poderá sincronizar suas mídias através da rede sem fio (sem a necessidade de usar o cabo USB). A única exigência é que o computador e o dispositivo estejam conectados à mesma rede Wi-Fi. Inicie o SyncUP e ATIVE a opção de conexão.
Para salvar arquivos os dados do telefone em um arquivo, proceda da seguinte forma:
1. Conecte o dispositivo ao seu computador
2. Clique em Dispositivos > [Nome do dispositivo] na árvore de navegação à esquerda.
A tela de navegação de dispositivo é exibida.
3. Clique em Cópia / Restauração no canto superior direito da tela.
A janela Cópia / Restauração é exibida.
4. Clique no botão Cópia.
A primeira tela do assistente de Cópia, Passo 1 de 2 – Informe o Nome, é exibida.
5. Informe um nome para a cópia.
6. Clique em Avançar no canto inferior direito da tela.
A segunda tela do assistente de Cópia, Passo 2 de 2 – Seleção de destino, é exibida.
7. Escolha onde deseja armazenar sua cópia. Selecione a opção desejada.
8. Se você deseja selecionar a pasta manualmente clique em Procurar.
4
27
9. Clique em Cópia de segurança no canto inferior direito da tela.
O processo de cópia é iniciado.
Você salvou os dados do telefone em uma cópia.
Restaurando Dados do Dispositivo
Este recurso está disponível somente na sincronização sem fios com dispositivos Android suportados.
Para realizar a sincronização sem fios, o SyncUP deverá ser instalado em um dispositivo Android suportado. Ao instalar um app gratuito em seu dispositivo você poderá sincronizar suas mídias através da rede sem fio (sem a necessidade de usar o cabo USB). A única exigência é que o computador e o dispositivo estejam conectados à mesma rede Wi-Fi. Inicie o SyncUP e ATIVE a opção de conexão.
Para restaurar os dados do telefone a partir de uma cópia, proceda da seguinte forma:
1. Conecte o dispositivo ao seu computador
2. Clique em Dispositivos > [Nome do dispositivo] na árvore de navegação à esquerda.
A tela de navegação de dispositivo é exibida.
3. Clique em Cópia / Restauração no canto superior direito da tela.
A janela Cópia / Restauração é exibida.
4. Clique no botão Restaurar.
A primeira tela do assistente de Restauração, Passo 1 de 2 – Selecione a cópia a restaurar, é exibida.
5. Escolha o arquivo de cópia que você deseja restaurar. Selecione a opção desejada.
6. Se o arquivo de cópia não for exibido, clique em Procurar para selecionar o arquivo manualmente.
7. Clique em Avançar no canto inferior direito da tela.
A segunda tela do assistente de Restauração, Passo 2 de 2 – Selecione dados a restaurar, é exibida.
8. Escolha se você deseja restaurar todos os dados (a opção padrão) ou somente alguns dados. Selecione a opção desejada.
9. Caso queira restaurar somente alguns dados, escolha na lista os dados que você deseja
4
28
restaurar.
10. Clique em Restaurar no canto inferior direito da tela.
O processo de restauração é iniciado.
Você restaurou as informações para seu telefone.
Configurar Dispositivos Com o SyncUP você pode gerenciar suas mídias em dispositivos conectados ao seu computador.
Se você conectar um dispositivo desconhecido, você poderá configurar seu perfil individual no SyncUP. Selecione a opção Configurar no canto superior direito da tela para exibir a janela Configuração de Dispositivo. Este assistente o guiará pela configuração de seu dispositivo no aplicativo. Você também pode alterar as opções do dispositivo aqui. (Siga o procedimento descrito no capítulo Configurando Seu Dispositivo.)
Para cada dispositivo configurado, as pastas padrão são exibidas abaixo do item [Nome do dispositivo]. Clique em uma das pastas para exibir o conteúdo disponível na pasta respectiva.
A área superior da tela de navegação mostra o nome do dispositivo conectado e informações adicionais como capacidade livre e total. Além disso, a utilização de memória do dispositivo é indicada por uma barra colorida.
Na parte inferior da tela de navegação de dispositivo você pode definir as opções de importação ao copiar os arquivos do dispositivo para o seu computador. A área Importação estará disponível para qualquer dispositivo conectado, bem como o armazenamento online. Configure as opções de sincronização do dispositivo e ative a opção Importar automaticamente do dispositivo ao conectar para importar suas mídias automaticamente.
Tópicos Relacionados:
Móveis → 23
Configurando o Dispositivo → 28
Configurando o Dispositivo Se o dispositivo conectado não for reconhecido automaticamente pelo SyncUP, um assistente o guiará pela configuração do dispositivo.
Para configurar o seu dispositivo conectado, proceda da seguinte forma:
1. Conecte o dispositivo ao seu computador
2. Clique em Dispositivos > [Nome do dispositivo] na árvore de navegação à esquerda.
4
29
A tela de navegação de dispositivo é exibida.
3. Clique em Configurar no canto superior direito da tela.
A janela Configuração de DIspositivo é exibida na tela Passo 1 de 5 – Informe o Nome.
4. Informe um nome para o dispositivo conectado no campo Nome do Dispositivo.
5. Clique no botão Avançar.
Nas seguintes telas, o conteúdo do dispositivo será analisado.
6. Se o assistente localizar as pastas de mídia corretas, clique em Avançar para confirmar e continuar.
7. Para alterar a pasta:
1. Clique no botão Procurar.
A janela Selecionar caminho manualmente é exibida.
2. Selecione a pasta e clique em OK.
3. Clique no botão Avançar. A partir de agora, as músicas e vídeos serão copiadas para seu dispositivo no formato utilizado pelo mesmo.
8. Selecione a opção desejada (por exemplo, transcodificar ou não os arquivos).
9. Clique no botão Avançar.
A tela Configuração concluída é exibida. O dispositivo foi configurado.
10. Clique no botão Concluir.
Você configurou seu dispositivo.
Tópicos Relacionados:
Móveis → 23
Configurar Dispositivos → 28
Dispositivo Apple
Este recurso está disponpivel somente na versão Premium do SyncUP.
O item Dispositivo Apple pode ser exibido na área Dispositivos da árvore de navegação se o iTunes estiver instalado. Assim como em qualquer outro dispositivo, você poderá arrastar as músicas, vídeos e playlists de sua biblioteca ou de outros dispositivos para seu Dispositivo Apple. O SyncUP converte os arquivos para o formato iTunes. Os arquivos em
4
30
formatos compatíveis com o iTunes (AAC, AIFF, AIF, WAV, WAVE and MP3) não serão convertidos. Os arquivos transcodificados são armazenados em suas pastas padrão. No iTunes, uma playlist especial no SyncUP será criada contendo todas as mídias sincronizadas. No caso de playlists sincronizadas, o iTunes criará playlists com o mesmo nome do SyncUP. Você pode ativar e desativar este recurso na janela Opções, na categoria Dispositivos.
Tópicos Relacionados:
Móveis → 23
5
31
Compartilhamento do PC O SyncUP permite acessar e compartilhar seus arquivos em computadores conectados à mesma rede local. É necessário ter uma conta para usar este recurso. Clique em Login para acessar sua conta ou criar uma nova conta.
Certifique-se de fazer acesso com a mesma conta em todos os computadores onde você deseja fazer a sincronização.
Todas as contas existentes da Nero funcionam com o SyncUP independente de qual aplicativo você usou para criar a conta.
Se você já possui uma conta, informe seu e-mail e senha nos campos correspondentes. Se você deseja criar uma conta, clique em Criar conta. (Siga o procedimento descrito no capítulo Criando uma Nova Conta.)
Tópicos Relacionados:
Tela de navegação de computador → 31
Regras de Sincronização → 33
Instalando o Aplicativo → 18
Tela de navegação de computador O item Compartilhamento do PC na árvore de navegação exibe todos os computadores em sua rede. Para cada computador haverá um item [Nome do computador]. SyncUPO exibirá o nome do dispositivo conforme indicado nas propriedades do sistema. Clique em [Nome do computador] para exibir a tela de navegação correspondente. As pastas padrão para músicas, fotos, vídeos são exibidas abaixo do item [Nome do computador].
A área superior da tela de navegação mostra o nome e as informações sobre o espaço total e livre de seu dispositivo. Além disso, a utilização de memória do dispositivo é indicada por uma barra colorida.
5
32
Tela Compartilhamento do PC
As seguintes opções de definição estão disponíveis na área Sync:
Caixa de seleção
Sincronizar conteúdo
automaticamente para este
computador
Inicia a sincronização automática sempre que forem detectadas alterações.
Caixas de verificação
Selecionar Tipo de Arquivo
Permite definir quais tipos de arquivo serão sincronizados.
Você pode sincronizar todos os arquivos ou somente os arquivos dos tipos selecionados.
Botão
Sincronizar
Inicia a sincronização manual. A situação atual de transferência e transcodificação também é exibida em uma área no canto inferior esquerdo.
5
33
Na área inferior da tela você poderá configurar as opções de importação de mídias do computador da rede para o seu computador.
O SyncUP permite a importação de mídias de qualquer computador em sua rede local. As seguintes opções de definição estão disponíveis na área Importação:
Botão
Opções de importação
Exibe a janela Opções na categoria Importar. Se você importar seus arquivos para a biblioteca do SyncUP, os arquivos importados serão copiados para as pastas escolhidas aqui. Clique no botão Procurar correspondente para escolher suas pastas preferidas.
Caixas de verificação
Selecionar Tipo de Arquivo
Permite definir quais tipos de arquivo serão importados.
Você pode importar todos os arquivos ou somente os arquivos dos tipos selecionados.
Botão
Importar
Inicia a importação depois de definir todas as opções.
Você também pode arrastar arquivos individuais das pastas padrão em [Nome do computador] para a biblioteca em seu computador.
Tópicos Relacionados:
Compartilhamento do PC → 31
Regras de Sincronização A sincronização entre um computador e outro é feita em todas as mídias disponíveis na biblioteca do SyncUP. O computador local somente sincronizará os arquivos localizados na biblioteca de mídia local (armazenados na pasta C:\Usuários\<Seu Nome>\Músicas\...) e nas pastas vigiadas; ele não copiará arquivos provenientes de outros computadores e armazenados em outras pastas como C:\Desktop\Músicas\...
Por padrão, a pasta SyncUP é criada em C:\Usuários\Seu Nome\SyncUP\... e é adicionada automaticamente à biblioteca de mídia do Windows 7. Você sempre pode alterar a localização desta pasta através da janela Opções e na categoria Compartilhamento com o PC.
● Um arquivo idêntico a um arquivo modificado presente na biblioteca ou pasta vigiada
(pasta SyncUP) de seu computador (Computador A) é enviado (copiado ou atualizado) para a pasta SyncUP nos computadores de sua rede (Computador B, Computador C,…).
5
34
● Um arquivo adicionado à pasta SyncUP ou um arquivo modificado na pasta SyncUP em
um de seus computadores na rede (Computador B) é sincronizado (copiado ou atualizado) para a biblioteca ou pasta respectiva (pasta SyncUP) do seu computador (Computador A).
● Um arquivo excluído da biblioteca ou pasta vigiada (pasta SyncUP) em seu computador
(computador A) é excluído da pasta SyncUP de seu computador na rede (Computador B, Computador C,…). Da mesma forma, um arquivo excluído da pasta SyncUP um computador da rede (Computador B) é restaurado da biblioteca de mídia ou pasta original de seu computador (Computador A); a exclusão não é sincronizada para o seu computador (Computador A).
Tópicos Relacionados:
Tela de navegação de computador → 31
Compartilhamento do PC → 31
6
35
Tela de Navegação de Músicas
Alguns dos recursos apresentados estão disponíveis somente na versão Premium do SyncUP.
Na tela de navegação de músicas você pode acessar os itens em sua biblioteca Músicas. A visão geral é exibida ao clicar no item Músicas na área Mídia no Meu Computador da árvore de navegação.
A visão geral é o ponto de partida da visualização detalhada. Por padrão, suas músicas são ordenadas por álbum. Os arquivos podem ser ordenados pro Gênero ou Pasta. Cada pilha mostra informações sobre a quantidade de álbuns presente.
Dê um duplo clique em qualquer pilha para acessar a navegação detalhada. Somente os álbuns da pilha selecionada são exibidos, e a pilha funciona como um filtro. A exibição detalhada é exibida com o primeiro item selecionado. Todos os outros itens da pilha são exibidos abaixo, e uma barra de rolagem à direita da tela permite rolar pela navegação detalhada.
6
36
Dê um duplo clique em um item na exibição detalhada para iniciar a sua reprodução. Os controles de reprodução são exibidos na barra de tarefas inferior. Mudar para outra tela não interrompe a reprodução. Os controles de reprodução são exibidos na barra inferior. Mudar para outra tela não interrompe a reprodução. Uma pequena área no canto inferior esquerdo da janela estará visível, mostrando o título e o tempo decorrido. Você pode clicar nesta área para voltar à tela de navegação de músicas.
Se você passar o mouse sobre uma pilha na visão geral, uma caixa será exibida no canto superior esquerdo. Na navegação detalhada, a caixa será exibida na coluna da direita. Marque-a para selecionar o item. Desta forma você poderá selecionar os itens que deseja. As capas de álbum também podem ser usadas para fazer uma seleção. Clique na capa para selecionar todos os itens do álbum. Se você clicar em outro item (na miniatura em si, ao invés de na caixa de seleção) a seleção será eliminada e você poderá começar outra seleção. Este tipo de seleção é útil se você deseja criar uma playlist contendo somente as faixas que você deseja.
Abaixo da barra de tarefas da janela principal, as opções de ordenação e pesquisa são exibidas. As seguintes opções estão disponíveis na navegação de músicas:
Botão
Visão geral
Fecha a navegação detalhada e volta à visão geral. A disposição escolhida na visualização detalhada será mantida.
Menu pendente
Ordenar por
Permite alterar a ordem das pilhas na visualização. Os arquivos podem ser ordenados por Ano ou Pasta, por exemplo.
Menu pendente
Exibir
Filtra os grupos por diferentes critérios (por exemplo: somente favoritos).
Menu suspenso com deslizador
Zoom
Aumenta ou diminui o zoom na navegação.
Caixa de texto
Pesquisa
Permite pesquisar por palavras-chave em nomes de arquivo, artistas, álbuns e títulos. Os resultados são exibidos na navegação detalhada. O campo Artista será usado para ordenação.
As seguintes opções de configuração estão disponíveis na barra de tarefas inferior:
Botão
Interrompe a reprodução.
6
37
Botão
/
Volta ou avança a reprodução do item.
Botão
/
Volta ou avança a faixa.
Se você clicar nos botões avançar ou voltar quando estiver na última ou na primeira faixa respectivamente, a reprodução do próximo álbum ou do álbum anterior será iniciada.
Botão
/
Inicia ou interrompe a reprodução dos itens ou álbuns selecionados.
Ao clicar no botão na visão geral de uma pilha, a exibição detalhada será exibida e o primeiro item será reproduzido automaticamente.
Botão
Reproduz os itens ou o álbum selecionado em ordem aleatória.
Botão
Reproduz novamente o item atual, a seleção, o álbum ou a playlist.
Botão
Ajusta o volume. Clique no botão Mudo abaixo do controle deslizante para diminuir o volume da música.
Botão
Gravar disco de músicas
Exibe a tela Publicar onde você pode marcar itens individuais, seleções ou playlists e gravá-los ou exportá-los.
Botão
Criar playlist
Cria uma playlist com os itens selecionados. Uma janela será exibida onde você poderá informar um nome para a nova playlist. A nova lista será adicionado abaixo do item Músicas na área LIstas de Sincronização de Mídia da árvore de navegação.
Você pode arrastar itens selecionados, álbuns ou pilhas inteiras e soltar em uma playlist na árvore de navegação.
Botão
Recursos adicionais
Exibe mais recursos.
6
38
As seguintes opções estão disponíveis no menu popup:
Adicionar aos favoritos
Adiciona um ícone de estrela ao canto inferior direito dos itens selecionados ou da pilha inteira.
A classificação pode ser útil se você usa o menu Exibir (com as opções de ordenação) para exibir somente seus itens favoritos.
Você pode remover itens ou pilhas da sua lista de favoritos. Ao selecionar um favorito, o menu de recursos adicionais trará a opção Remover dos Favoritos. Para remover um item ou pilha da sua lista de favoritos, basta clicar nesta opção.
Pelo menos um item ou uma pilha deve estar selecionado.
Copiar Para Abre a janela Copiar Arquivos Selecionados Para. Aqui você pode selecionar o dispositivo onde deseja copiar os arquivos selecionados.
Pelo menos um item deve estar selecionado.
Obter informações sobre a música
Exibe a janela Obter metadados.
Com o Gracenote Music ID, o SyncUP pode identificar arquivos de música presentes em qualquer compilação. Os chamados metadados, como artista, título e gênero são acessados na Base de Dados Multimídia Gracenote e apresentados no SyncUP. Os metadados identificados são escritos no arquivo de música e, então, são disponibilizados. Desta forma a sua coleção musical está sempre devidamente identificada com todas as informações. Isto é particularmente útil quando os arquivos de áudio não tiverem nome ou apenas tiverem um nome parcial.
Clique em Aplicar no canto inferior direito da janela para salvar em seus arquivos as informações encontradas.
Pelo menos um item deve estar selecionado.
Editar informações sobre a música
Exibe a janela Obter metadados.
Você também pode editar os metadados - adicionando, por exemplo, informações faltantes. Clique em Aplicar no canto inferior direito da janela para salvar em seus arquivos as informações encontradas. Estes metadados são enviados para o Gracenote e adicionados à Base de Dados Multimídia Gracenote.
Pelo menos um item deve estar selecionado.
6
39
Exibir informações sobre a mídia
Exibe a área Informações sobre a mídia, que mostra os metadados do item selecionado. Se disponível, você verá informações como artista, título e duração.
A área Informações Sobre a Mídia será exibida no canto inferior esquerdo da janela. O menu de recursos adicionais trará a opção Ocultar Informações Sobre a Mídia. Para fechar ou esconder esta área, clique nesta opção.
Abrir com o Windows Explorer
Abre o Windows Explorer na pasta onde o arquivo selecionado se encontra.
Pelo menos um item deve estar selecionado.
Excluir Exclui um item ou uma pilha inteira do SyncUP e os arquivos respectivos do disco rígidos.
Pelo menos um item ou uma pilha deve estar selecionado.
Tecnologia de reconhecimento de música e os dados relacionados são fornecidos pela Gracenote®. A Gracenote é o padrão da indústria em termos de tecnologia de reconhecimento de música e fornecimento de conteúdo relacionado. Para mais informações, acesse www.gracenote.com.
Tópicos Relacionados:
Iniciando a Reprodução de Músicas → 39
Criar uma Lista de Reprodução → 40
Tela de Publicação → 72
Iniciando a Reprodução de Músicas Para isto, será necessário o seguinte requisito:
► As faixas selecionadas devem estar disponíveis no aplicativo.
Para reproduzir faixas ou álbuns, proceda da seguinte forma:
1. Clique em Músicas na área Mídia no Meu Computador da árvore de navegação.
A tela de navegação de músicas é exibida.
2. Selecione a pilha, o álbum ou a música que você deseja reproduzir.
3. Clique em Reproduzir na barra de tarefas inferior.
6
40
A reprodução é iniciada. Mudar para outra tela não interrompe a reprodução. Os controles de reprodução são exibidos na barra inferior. Mudar para outra tela não interrompe a reprodução. Uma pequena área no canto inferior esquerdo da janela estará visível, mostrando o título e o tempo decorrido. Você pode clicar nesta área para voltar à tela de navegação de músicas. Se você selecionou o álbum em uma pilha que contenha mais de um álbum, a reprodução continuará com o próximo álbum. Da mesma forma, se você selecionou uma única música no álbum, a reprodução continuará com a próxima música.
Você iniciou a reprodução de faixas ou álbuns.
Tópicos Relacionados:
Tela de Navegação de Músicas → 35
Criar uma Lista de Reprodução Para isto, será necessário o seguinte requisito:
► As faixas selecionadas devem estar disponíveis no aplicativo.
Para criar uma playlist, proceda da seguinte forma:
1. Clique em Músicas na área Mídia no Meu Computador da árvore de navegação.
A tela de navegação de músicas é exibida.
2. Passe o mouse sobre a faixa (na visualização detalhada) ou no álbum que você deseja adicionar à playlist. Uma caixa de seleção é exibida.
3. Clique na caixa para selecionar o item.
Se você deseja adicionar um álbum inteiro à playlist, clique na capa e todos os itens do álbum serão selecionados. Se você deseja adicionar toda a pilha, volte à visão geral da tela de navegação e marque a caixa correspondente à pilha desejada.
4. Clique em Criar Playlist na barra de tarefas inferior.
Uma janela é aberta.
5. Informe um nome para a nova playlist e clique em OK.
A nova playlist é exibida e o conteúdo é mostrado na ordem em que as faixas ou álbuns foram adicionados à lista. A nova lista será adicionado abaixo do item Músicas na área LIstas de Sincronização de Mídia da árvore de navegação.
6. Para adicionar mais faixas à playlist:
6
41
1. Volte à tela de navegação de músicas.
2. Arraste uma faixa, uma seleção de faixas, um álbum ou uma pilha da tela de navegação e solte na playlist desejada na árvore de navegação.
7. Se você deseja alterar a ordem das faixas na playlist, basta arrastar as faixas para a posição desejada.
Você criou uma playlist a partir de músicas individuais. Agora você pode iniciar a reprodução ou publicar seu projeto.
Tópicos Relacionados:
Tela de Navegação de Músicas → 35
7
42
Tela de Navegação de Vídeo
Alguns dos recursos apresentados estão disponíveis somente na versão Premium do SyncUP.
Na tela de navegação de vídeos você pode acessar os itens em sua biblioteca Vídeos. A visão geral é exibida ao clicar no item Músicas na área Mídia no Meu Computador da árvore de navegação.
A visão geral é o ponto de partida da visualização detalhada. Por padrão, seus vídeos são ordenados por pasta. Os arquivos podem ser ordenados por Ano ou Duração. Cada pilha mostra informações sobre a quantidade de itens presente.
Dê um duplo clique em qualquer pilha para acessar a navegação detalhada. A exibição detalhada é exibida com o primeiro item selecionado. Todos os outros itens da pilha são exibidos abaixo, e uma barra de rolagem à direita da tela permite rolar pela navegação detalhada. Ao dar outro duplo clique em um item na exibição detalhada, a tela Reprodução será exibida. A reprodução é iniciada.
Se você posicionar o mouse sobre um item, uma prévia será exibida. Ela desaparecerá se você mover o mouse.
Se você passar o mouse sobre um item ou uma pilha, uma caixa será exibida no canto superior esquerdo. Clique na caixa para selecionar o item. Desta forma você poderá selecionar os itens que deseja. Se você clicar em outro item (na miniatura em si, ao invés de na caixa de seleção) a seleção será eliminada e você poderá começar outra seleção. Este tipo de seleção é útil se você deseja criar um show de slides instantâneo contendo somente os vídeos que você deseja.
Abaixo da barra de tarefas da janela principal, as opções de ordenação e pesquisa são exibidas. As seguintes opções estão disponíveis na navegação de vídeos:
Botão
Visão geral
Fecha a navegação detalhada e volta à visão geral. A disposição escolhida na visualização detalhada será mantida.
Menu pendente
Ordenar por
Altera a ordem dos arquivos e faz com que sejam ordenados por Ano ou Pasta, por exemplo.
Menu pendente
Exibir
Permite filtrar os grupos por diferentes critérios.
7
43
Menu suspenso com deslizador
Zoom
Aumenta ou diminui o zoom na navegação.
Caixa de texto
Pesquisa
Permite pesquisar por palavras-chave em nomes de arquivo. Os resultados são exibidos na navegação detalhada.
As seguintes opções de configuração estão disponíveis na barra de tarefas inferior:
Botão
Criar show de slides
Cria um show de slides com fotos e clipes. A tela Show de Slides é exibida.
Você pode selecionar as fotos e vídeos que deseja adicionar ao seu novo show de slides. Marque a caixa de seleção no canto superior esquerdo para selecionar o item.
Botão
Inicia a reprodução dos itens selecionados. A tela Reprodução é exibida e a reprodução é iniciada automaticamente.
Para evitar problemas, qualquer música de fundo será interrompida e a música do item será reproduzida.
Você pode selecionar os vídeos que deseja reproduzir. Marque a caixa de seleção no canto superior esquerdo para selecionar o item.
Botão
Publicar
Exibe a tela Publicar onde você pode marcar itens individuais, seleções ou playlists e gravá-los ou exportá-los.
Pelo menos um item deve estar selecionado.
Botão
Recursos adicionais
Exibe mais recursos.
As seguintes opções estão disponíveis no menu popup:
Copiar Para Abre a janela Copiar Arquivos Selecionados Para. Aqui você pode selecionar o dispositivo onde deseja copiar os arquivos selecionados.
Pelo menos um item deve estar selecionado.
7
44
Adicionar aos favoritos
Adiciona um ícone de estrela ao canto inferior direito dos itens selecionados ou da pilha inteira.
A classificação pode ser útil se você usa o menu Exibir (com as opções de ordenação) para exibir somente seus itens favoritos.
Você pode remover itens ou pilhas da sua lista de favoritos. Ao selecionar um favorito, o menu de recursos adicionais trará a opção Remover dos Favoritos. Para remover um item ou pilha da sua lista de favoritos, basta clicar nesta opção.
Pelo menos um item ou uma pilha deve estar selecionado.
Exibir informações sobre a mídia
Exibe a área Informações sobre a mídia, que mostra os metadados do item selecionado. Se disponível, você verá informações como formato do arquivo, tamanho, resolução e data de criação.
A área Informações Sobre a Mídia será exibida no canto inferior esquerdo da janela. O menu de recursos adicionais trará a opção Ocultar Informações Sobre a Mídia. Para fechar ou esconder esta área, clique nesta opção.
Renomear Exibe o campo de título onde você pode informar um novo nome para o item.
Pelo menos um item deve estar selecionado.
Excluir Exclui um item ou uma pilha inteira do SyncUP e os arquivos respectivos do disco rígidos.
Pelo menos um item ou uma pilha deve estar selecionado.
Abrir com o Windows Explorer
Abre o Windows Explorer na pasta onde o arquivo selecionado se encontra.
Pelo menos um item deve estar selecionado.
Tópicos Relacionados:
Tela de Reprodução de Vídeo → 45
Iniciando a Reprodução de Vídeos → 47
Tela de Publicação → 72
7
45
Tela de Reprodução de Vídeo
Alguns dos recursos apresentados estão disponíveis somente na versão Premium do SyncUP.
A tela Reprodução é exibida ao clicar no botão na tela de navegação de fotos e vídeos
ou ao iniciar a reprodução a partir de um disco óptico. A reprodução também será iniciada se você der um duplo clique em um vídeo. Aqui você pode exibir seus vídeos.
Clique no botão voltar no canto superior esquerdo para voltar à tela anterior.
Reprodução
Abaixo da barra de tarefas da janela principal são exibidas opções adicionais de adaptação. As seguintes opções estão disponíveis:
Botão
Faz com que o item exibido ocupe a área de conteúdo. A taxa de aspecto é preservada.
7
46
Botão
Exibe o item em tela inteira. Você também pode dar um duplo clique no vídeo na área de conteúdo para exibi-lo em tela inteira.
Na parte inferior da tela uma miniatura do vídeo atual e o tempo transcorrido são exibidos. Além disso, as seguintes opções estão disponíveis na barra de tarefas inferior:
Botão
Interrompe a reprodução
Botão
/
Volta ou avança a reprodução do item.
Botão
/
Volta ou avança para o vídeo anterior/próximo vídeo.
Botão
/
Inicia ou interrompe a reprodução dos itens selecionados.
Botão
Reproduz novamente o item atual ou a seleção.
Botão
Ajusta o volume. Clique no botão Mudo abaixo do controle deslizante para diminuir o volume da música.
Botão
Envia suas fotos, vídeos e músicas
para a internet ou um disco
Exibe a tela Publicar onde você pode marcar itens individuais, seleções ou playlists e gravá-los ou exportá-los.
Pelo menos um item deve estar selecionado.
Botão
Rotacionar no sentido anti-
horário / horário
Rotaciona o item selecionado 90 graus para a esquerda ou para a direita.
Botão
Recursos adicionais
Exibe mais recursos.
7
47
As seguintes opções estão disponíveis no menu popup:
Adicionar aos favoritos
Adiciona um ícone de estrela ao canto inferior direito dos itens selecionados ou da pilha inteira.
Você pode remover itens ou pilhas da sua lista de favoritos. Ao selecionar um favorito, o menu de recursos adicionais trará a opção Remover dos Favoritos. Para remover um item ou pilha da sua lista de favoritos, basta clicar nesta opção.
Encaixar na tela Exibe as opções de taxa de aspecto disponíveis.
Excluir Exclui um item ou uma pilha inteira do SyncUP e os arquivos respectivos do disco rígidos.
Abrir com o Windows Explorer
Abre o Windows Explorer na pasta onde o arquivo selecionado se encontra.
Tópicos Relacionados:
Tela de Navegação de Vídeo → 42
Iniciando a Reprodução de Vídeos → 47
Iniciando a Reprodução de Vídeos Para isto, será necessário o seguinte requisito:
► Os vídeos selecionados devem estar disponíveis no aplicativo.
Para reproduzir um vídeo, proceda da seguinte forma:
1. Clique em Vídeos na área Mídia no Meu Computador da árvore de navegação.
A tela de navegação de vídeos é exibida.
2. Clique no vídeo que você deseja reproduzir e então clique no botão na barra de tarefas inferior. A reprodução é iniciada. A tela Reprodução é exibida.
Você iniciou a reprodução de seu vídeo.
Tópicos Relacionados:
Tela de Navegação de Vídeo → 42
Tela de Reprodução de Vídeo → 45
8
48
Tela de Navegação de Fotos
Alguns dos recursos apresentados estão disponíveis somente na versão Premium do SyncUP.
Na tela de navegação de fotos você pode acessar os itens em sua biblioteca Fotos. A visão geral é exibida ao clicar no item Fotos na área Mídia no Meu Computador da árvore de navegação.
A visão geral é o ponto de partida da visualização detalhada. Por padrão, suas fotos são ordenadas por pasta. Os arquivos podem ser ordenados por Ano, por exemplo. Cada pilha mostra informações sobre a quantidade de itens presente.
Dê um duplo clique em qualquer pilha para acessar a navegação detalhada. A exibição detalhada é exibida com o primeiro item selecionado. Todos os outros itens da pilha são exibidos abaixo, e uma barra de rolagem à direita da tela permite rolar pela navegação detalhada. Ao dar outro duplo clique em um item na exibição detalhada, a tela Editando Fotos será exibida.
Se você posicionar o mouse sobre um item, uma prévia será exibida. Ela desaparecerá se você mover o mouse.
Se você passar o mouse sobre um item ou uma pilha, uma caixa será exibida no canto superior esquerdo. Clique na caixa para selecionar o item. Desta forma você poderá selecionar os itens que deseja. Se você clicar em outro item (na miniatura em si, ao invés de na caixa de seleção) a seleção será eliminada e você poderá começar outra seleção. Este tipo de seleção é útil se você deseja criar um show de slides instantâneo contendo somente as fotos que você deseja.
Abaixo da barra de tarefas da janela principal, as opções de ordenação e pesquisa são exibidas. As seguintes opções estão disponíveis na navegação de fotos:
Botão
Visão geral
Fecha a navegação detalhada e volta à visão geral. A disposição escolhida na visualização detalhada será mantida.
Menu pendente
Ordenar por
Altera a ordem dos arquivos e faz com que sejam ordenados por Ano ou Pasta, por exemplo.
8
49
Menu pendente
Exibir
Filtra os grupos por diferentes critérios (por exemplo: somente favoritos).
Menu suspenso com deslizador
Zoom
Aumenta ou diminui o zoom na navegação.
Caixa de texto
Pesquisa
Permite pesquisar por palavras-chave em nomes de arquivo. Os resultados são exibidos na navegação detalhada.
Imagens
8
50
As seguintes opções de configuração estão disponíveis na barra de tarefas inferior:
Botão
Criar show de slides
Cria um show de slides com fotos e clipes. A tela Show de Slides é exibida.
Você pode selecionar as fotos e vídeos que deseja adicionar ao seu novo show de slides. Marque a caixa no canto superior esquerdo de um item para selecioná-lo.
Botão
Inicia instantaneamente a reprodução do show de slides. O show de slides usará as transições e a música de fundo padrão. Os shows de slides são reproduzidos sempre em tela inteira.
Para evitar problemas, qualquer música de fundo será interrompida e a música do show de slides será utilizada.
Você pode selecionar as fotos e vídeos que deseja usar em seu show de slides. Marque a caixa no canto superior esquerdo de um item para selecioná-lo.
Botão
Editar
Exibe a tela Editando Fotos onde você pode visualizar, editar e melhorar suas fotos.
Pelo menos um item deve estar selecionado.
Botão
Publicar
Exibe a tela Publicar, onde você pode marcar itens individuais e seleções e gravá-los ou exportá-los.
Pelo menos um item deve estar selecionado.
Botão
Rotacionar em sentido anti-
horário / horário
Rotaciona o item selecionado 90 graus para a esquerda ou para a direita.
Disponível somente na exibição de navegação detalhada. Pelo menos um item deve estar selecionado.
Botão
Enviar E-mail Para
Exibe a janela Enviar E-mail Para. Você pode anexar os arquivos originais ou os arquivos redimensionados (basta selecionar a opção desejada) em um e-mail usando seu aplicativo padrão. A informação sobre o tamanho estimado do ficheiro é apresentada entre parêntesis.
Disponível somente na exibição de navegação detalhada. Pelo menos um item deve estar selecionado.
8
51
Botão / Menu popup
Recursos adicionais
Exibe mais recursos.
As seguintes opções estão disponíveis no menu popup:
Copiar Para Abre a janela Copiar Arquivos Selecionados Para. Aqui você pode selecionar o dispositivo onde deseja copiar os arquivos selecionados.
Pelo menos um item deve estar selecionado.
Adicionar aos favoritos
Adiciona um ícone de estrela ao canto inferior direito dos itens selecionados ou da pilha inteira.
A classificação pode ser útil se você usa o menu Exibir (com as opções de ordenação) para exibir somente seus itens favoritos.
Você pode remover itens ou pilhas da sua lista de favoritos. Ao selecionar um favorito, o menu de recursos adicionais trará a opção Remover dos Favoritos. Para remover um item ou pilha da sua lista de favoritos, basta clicar nesta opção.
Pelo menos um item ou uma pilha deve estar selecionado.
Exibir informações sobre a mídia
Exibe a área Informações sobre a mídia, que mostra os metadados do item selecionado. Se disponível, você verá informações como formato do arquivo, tamanho, resolução e data de criação.
A área Informações Sobre a Mídia será exibida no canto inferior esquerdo da janela. O menu de recursos adicionais trará a opção Ocultar Informações Sobre a Mídia. Para fechar ou esconder esta área, clique nesta opção.
Renomear Exibe o campo de título onde você pode informar um novo nome para o item.
Pelo menos um item deve estar selecionado.
Excluir Exclui um item ou uma pilha inteira do SyncUP e os arquivos respectivos do disco rígidos.
Pelo menos um item ou uma pilha deve estar selecionado.
Abrir com o Windows Explorer
Abre o Windows Explorer na pasta onde o arquivo selecionado se encontra.
Pelo menos um item deve estar selecionado.
8
52
Tópicos Relacionados:
Edição de Fotos → 52
Edição de Fotos → 56
Edição de Fotos
Alguns dos recursos apresentados estão disponíveis somente na versão Premium do SyncUP.
A tela Editando Fotos é exibida ao clicar no botão Editar nas telas navegação de fotos, show de slides ou álbum. Aqui você poderá exibir, editar e melhorar suas fotos.
Clique no botão voltar no canto superior esquerdo para voltar à tela anterior.
Posicione o mouse na parte superior da área de edição, e a faixa de miniaturas será exibida. Ela mostra todas as fotos do álbum correspondente, ou todos os itens selecionados na tela de navegação de fotos. Se você selecionou somente uma foto, a faixa mostrará todas as fotos do grupo correspondente. Você pode navegar pelos itens usando os botões e .
Clique em uma miniatura para escolher a foto desejada e exibi-la na área de conteúdo.
Abaixo da barra de tarefas da janela principal são exibidas opções adicionais de adaptação. As seguintes opções estão disponíveis:
Botão
Ativa ou desativa a barra de miniaturas.
Não disponível em fotos utilizadas em shows de slides.
Botão
Faz com que o item exibido ocupe a área de conteúdo. A taxa de aspecto é preservada.
Botão
Exibe o item em tela inteira. Você também pode dar um duplo clique na foto na área de conteúdo para exibi-la em tela inteira.
Menu suspenso com deslizador
Zoom
Aumenta ou diminui o zoom na visualização de conteúdo.
8
53
Editando fotos
As seguintes opções de configuração estão disponíveis na barra de tarefas inferior:
Botão
Melhoramento automático
Melhora a qualidade automaticamente.
Esta mesma função está disponível através do botão Melhoramento Automático na aba Melhoramento da janela Modificar.
Botão
Remoção de olhos vermelhos
Remove os olhos vermelhos das fotos. A janela Remoção de Olhos Vermelhos é exibida e o cursor é alterado para uma cruz.
Se você não estiver satisfeito com o melhoramento automático, basta clicar com o botão esquerdo para selecionar uma área retangular em sua foto. Solte o botão do mouse para aplicar o efeito.
Botão
/
Volta ou avança a faixa.
Ao contrário da barra de miniaturas, que exibe as fotos em uma seleção ou grupo, você pode usar os botões de avanço ou retrocesso para exibir os itens na próxima pilha ou na pilha anterior.
8
54
Botão
Inicia instantaneamente a reprodução do show de slides. O show de slides usará as transições e a música de fundo padrão. Para evitar problemas, qualquer música de fundo será interrompida e a música do show de slides será utilizada. Os shows de slides são reproduzidos sempre em tela inteira.
O show de slides instantâneo irá reproduzir todas as fotos do álbum selecionado ou da tela de navegação de fotos. Você pode selecionar as fotos e vídeos que deseja usar em seu show de slides. Marque a caixa no canto superior esquerdo de um item para selecioná-lo.
Não disponível em fotos utilizadas em shows de slides.
Botão
Modificar
Exibe a janela Modificar, onde você pode aplicar diversos efeitos, ajustes e melhorias usando três abas distintas.
Botão
Corte
Exibe a janela Cortar onde você pode escolher alguns modelos que definem a taxa de aspecto do corte. Você também pode alterar o tamanho do corte manualmente.
Para fazer o corte manualmente, leve o mouse da área Cortar até a área de conteúdo. O ponteiro do mouse muda para a ferramenta de corte. Clique, segure e mova a ferramenta de corte até definir a área desejada. A largura, a altura e a posição também podem ser alteradas depois de soltar o botão. Assim que você definir a área de corte, clique em Aplicar para realizar o corte.
Botão
/
Desfaz ou refaz a última edição.
Independente da quantidade de edições que você tenha feito, você pode desfazer suas edições até chegar ao arquivo original.
Botão
Rotacionar em sentido anti-
horário / horário
Rotaciona o item selecionado 90 graus para a esquerda ou para a direita.
Botão
Recursos adicionais
Exibe mais recursos.
8
55
As seguintes abas estão disponíveis na janela Modificar:
Melhoramento O botão Exposição Automática melhora a exposição de suas fotos automaticamente.
O botão Cor Automática melhora a cor de suas fotos automaticamente. Ele é uma alternativa à correção de cores manual.
O botão Melhoramento Automático melhora a qualidade automaticamente. Esta mesma função está disponível através do botão Melhoramento Automático na barra de tarefas inferior.
Ajustar Exibe diversos controles. Você pode usar estes controles para melhorar a aparência de suas fotos.
A prévia dos ajustes será exibida na tela Editando Fotos.
Efeitos Exibe as cores e os efeitos que você pode usar para alterar suas fotos.
Se você posicionar o mouse sobre um efeito, uma prévia dele será exibida na tela Editando Fotos. Clique na miniatura correspondente para aplicar o efeito.
As seguintes opções estão disponíveis no menu popup:
Copiar Para Abre a janela Copiar Arquivos Selecionados Para. Aqui você pode selecionar o dispositivo onde deseja copiar os arquivos selecionados.
Pelo menos um item deve estar selecionado.
Adicionar aos favoritos
Adiciona um ícone de estrela ao canto inferior direito dos itens selecionados ou da pilha inteira.
A classificação pode ser útil se você usa o menu Exibir (com as opções de ordenação) para exibir somente seus itens favoritos.
Você pode remover itens ou pilhas da sua lista de favoritos. Ao selecionar um favorito, o menu de recursos adicionais trará a opção Remover dos Favoritos. Para remover um item ou pilha da sua lista de favoritos, basta clicar nesta opção.
Pelo menos um item ou uma pilha deve estar selecionado.
8
56
Publicar Exibe a tela Publicar onde você pode marcar itens individuais, seleções ou playlists e gravá-los ou exportá-los.
Pelo menos um item deve estar selecionado.
Exibir informações sobre a mídia
Exibe a área Informações sobre a mídia, que mostra os metadados do item selecionado. Se disponível, você verá informações como artista, título e duração.
A área Informações Sobre a Mídia será exibida no canto inferior esquerdo da janela. O menu de recursos adicionais trará a opção Ocultar Informações Sobre a Mídia. Para fechar ou esconder esta área, clique nesta opção.
Excluir Exclui um item ou uma pilha inteira do SyncUP e os arquivos respectivos do disco rígidos.
Abrir com o Windows Explorer
Abre o Windows Explorer na pasta onde o arquivo selecionado se encontra.
Tópicos Relacionados:
Tela de Navegação de Fotos → 48
Edição de Fotos → 56
Edição de Fotos Para isto, será necessário o seguinte requisito:
► As fotos selecionadas devem estar disponíveis no aplicativo.
Para editar e melhorar suas fotos, proceda da seguinte forma:
1. Clique em Fotos na área Mídia no Meu Computador da árvore de navegação.
A tela de navegação de fotos é exibida.
2. Selecione a foto que você deseja editar.
3. Clique em Editar na barra de tarefas inferior.
A tela Editar Fotos é exibida. Uma prévia da foto selecionada é exibida na área de conteúdo.
Posicione o mouse na parte superior da área de edição, e a faixa de miniaturas será exibida. A faixa de miniaturas exibe todos os itens selecionados na tela de navegação de fotos (itens marcados). Se você selecionou somente um item, a
8
57
faixa de miniaturas exibe as fotos do grupo correspondente. Você pode navegar pelos itens usando os botões e . Clique em uma miniatura para escolher a foto desejada e exibi-la na área de conteúdo.
4. Clique em Melhoramento automático na barra de tarefas inferior.
A qualidade da foto selecionada é melhorada automaticamente.
5. Se você deseja ajustar ainda mais a foto, cortando-a ou adicionando efeitos, clique nas opções desejadas nas abas da janela Modificar. Todas as alterações são salvas automaticamente em sua foto.
Você editou e melhorou a sua foto.
Tópicos Relacionados:
Tela de Navegação de Fotos → 48
Edição de Fotos → 52
9
58
Tela de Show de Slides
Este recurso está disponpivel somente na versão Premium do SyncUP.
Seus shows de slides são exibidos na tela Shows de Slides (o item Shows de Slides na árvore de navegação). Você pode acessar e editar seus shows de slides ali. Clique no botão voltar no canto superior esquerdo para voltar à tela anterior.
Em cada tela Show de Slides você verá uma área de prévia, que permite previsualizar os itens em seu show de slides, e uma barra de miniaturas no canto superior da tela. Clique em um dos botões na área Personalizar Show de Slides no lado esquerdo para abrir a janela Personalizar show de slides. Você pode escolher dentre vários modelos, adicionar títulos ou alterar a música de fundo.
A faixa de miniaturas mostra todos os itens selecionados na tela de navegação. Você pode navegar pelos itens usando os botões e . Clique em uma miniatura para escolher a foto
ou o vídeo desejado e exibi-lo na área de conteúdo. Arraste qualquer miniatura na faixa para a localização desejada para alterar a ordem dos itens no show de slides.
Os botões a seguir estão disponíveis na exibição de miniaturas:
Exibe a janela Adicionar arquivos ao show de slides. Você pode escolher as fotos e vídeos que deseja adicionar ao show de slides.
Amplia a área de exibição de miniaturas para ocupar toda a tela.
Esta visão geral é útil quando você deseja colocar os itens de seu show de slides na ordem correta.
Clique em Reduzir storyboard para voltar à exibição de miniaturas.
9
59
Show de slides
As seguintes opções de configuração estão disponíveis na barra de tarefas inferior:
Botão
/
Volta ou avança a faixa.
Botão
Inicia a reprodução do show de slides em tela inteira.
Botão
Editar
Exibe a tela Editando Fotos onde você pode visualizar, editar e melhorar suas fotos.
Pelo menos um item deve estar selecionado. Disponível somente para fotos.
Botão
Publicar
Exibe a tela Publicar onde você pode gravar ou exportar sua compilação.
9
60
Botão
Rotacionar no sentido anti-
horário / horário
Rotaciona o item selecionado 90 graus para a esquerda ou para a direita.
Menu pendente
Recursos adicionais
Exibe mais recursos.
Tópicos Relacionados:
Tela de Personalização de Show de Slides → 60
Criando um Show de Slides → 62
Personalizando seu Show de Slides → 63
Tela de Publicação → 72
Tela de Personalização de Show de Slides
Este recurso está disponpivel somente na versão Premium do SyncUP.
A janela Personalizar show de slides é exibida ao clicar em um dos botões na área Personalizar Show de Slides no lado esquerdo da tela Show de Slides. Três abas estarão disponíveis na janela, que correspondem aos botões na área Personalizar Show de Slides.
9
61
Personalizar show de slides
Você pode escolher vários modelos de shows de slides na aba Temas. Selecione um modelo para ver uma prévia animada no canto superior direito da aba. As seguintes opções estão disponíveis:
Caixa de seleção
Aplicar deslocamento e zoom às fotos
Ativa os efeitos de deslocamento, zoom e fade entre as fotos. Este efeito dá ao seu show de slides a sensação de movimento.
Se esta opção estiver desativada, o assistente não utilizará os efeitos de deslocamento e zoom.
As seguintes áreas estão disponíveis na aba Títulos:
Texto da abertura Exibe o texto padrão na introdução com o modelo selecionado. Você pode alterar este texto. Outros atributos como fonte e alinhamento são definidos pelo modelo e não podem ser alterados.
Texto de fechamento
Exibe o texto padrão no encerramento com o modelo selecionado. Você pode alterar este texto. Ao contrário do texto de introdução, aqui você pode utilizar várias linhas. Outros atributos como fonte e alinhamento são definidos pelo modelo e não podem ser alterados.
9
62
As seguintes opções estão disponíveis na aba Música e Duração:
Área com campo de entrada
Duração do slide
Permite definir a duração padrão das fotos no show de slides. A duração mínima é 1 segundo, e a duração máxima é 60 segundos. A duração padrão é 3 segundos.
Área com deslizador
Mixer de volume
Permite definir o volume do áudio utilizado pelo modelo em relação ao volume do áudio das faixas existentes (por exemplo, o som do vídeo). Se você não alterar o controle deslizante, o som do vídeo e a música do tema terão o mesmo nível. Você também pode marcar a opção abaixo se você quiser eliminar a música usada no tema.
Tópicos Relacionados:
Personalizando seu Show de Slides → 63
Criando um Show de Slides
Este recurso está disponpivel somente na versão Premium do SyncUP.
Para isto, será necessário o seguinte requisito:
► As fotos e/ou vídeos selecionados devem estar disponíveis no aplicativo.
Para criar um show de slides, proceda da seguinte forma:
1. Clique em Fotos na área Mídia no Meu Computador da árvore de navegação.
A tela de navegação de fotos é exibida.
2. Passe o mouse sobre o item (na navegação detalhada) ou sobre a pilha (na visão geral) que você deseja adicionar ao show s slides. Uma caixa de seleção será exibida no canto superior esquerdo.
3. Clique na caixa para selecionar o item ou a pilha.
4. Repita a operação até selecionar todos os itens desejados.
5. Clique em Criar Show de Slides na barra de tarefas inferior.
Uma janela é aberta.
6. Informe um nome para o show de slides e clique em OK.
O novo show de slides é exibido na tela Show de slides. A faixa de miniaturas exibe todos os itens selecionados. Você pode navegar pelos itens usando os botões e .
9
63
7. Se você deseja adicionar mais fotos ou vídeos ao show de slides:
1. Clique no botão .
A janela Adicionar arquivos ao show de slides é exibida.
2. Escolha as fotos e vídeos desejadas e clique em Adicionar.
3. Clique no botão Fechar. As fotos ou vídeos serão adicionados ao final do show de slides.
8. Se você deseja alterar a ordem dos itens no show de slides, arraste qualquer miniatura na barra para a posição desejada.
9. Se você deseja personalizar seu show de slides, escolha o tema desejado na área Personalizar Show de Slides. (Faça conforme descrito no capítulo Personalize seu Show de Slides.)
Você criou um show de slides. Agora você pode iniciar a reprodução ou publicar seu projeto.
Tópicos Relacionados:
Tela de Show de Slides → 58
Personalizando seu Show de Slides
Este recurso está disponpivel somente na versão Premium do SyncUP.
Para isto, será necessário o seguinte requisito:
► As fotos e vídeos selecionadas devem ser exibidos na tela Show de slides.
Para personalizar o show de slides proceda da seguinte forma:
1. Clique em Temas na área Personalizar Show de Slides no lado esquerdo da tela Show de Slides. A janela Personalizar Show de Slides é exibida na aba Temas. Três abas estarão disponíveis na janela, que correspondem aos botões na área Personalizar Show de Slides. Você pode escolher dentre vários modelos, adicionar títulos ou alterar a música de fundo.
2. Escolha um modelo à esquerda na aba Temas.
Uma prévia animada é exibida no canto superior direito da aba.
3. Para ativar o efeito de deslocamento e zoom nos slides, marque a opção correspondente. Esta opção é a padrão.
4. Clique na aba Títulos.
9
64
A aba é exibida
5. Escreva o texto desejado para a introdução no campo Título de abertura. Outros atributos como fonte e alinhamento são definidos pelo modelo e não podem ser alterados.
6. Escreva o texto desejado para o fechamento no campo Título de fechamento. Outros atributos como fonte e alinhamento são definidos pelo modelo e não podem ser alterados.
7. Clique na aba Música e Duração.
A aba é exibida
8. Para alterar a duração de exibição de fotos no show de slides, informe a duração desejada no campo correspondente. A duração padrão é 3 segundos.
9. Se você deseja definir o volume do áudio utilizado pelo modelo em relação ao volume de áudio das faixas existentes (por exemplo, o som do vídeo), mova o controle deslizante na área Mixer de volume. Se você não alterar o controle deslizante, o som do vídeo e a música do tema terão o mesmo nível. Se você deseja eliminar a música, marque a opção correspondente.
10. Clique no botão OK.
Todas as alterações são adicionadas ao show de slides.
Você personalizou o seu show de slides.
Tópicos Relacionados:
Tela de Show de Slides → 58
Tela de Personalização de Show de Slides → 60
10
65
Navegação e Reprodução de CDs de Áudio
Este recurso está disponpivel somente na versão Premium do SyncUP.
O conteúdo do disco inserido é exibido quando você seleciona o item correspondente em Discos Ópticos na árvore de navegação à esquerda.
As faixas de um CD de áudio, por exemplo, são exibidas na visualização detalhada. Assim como na tela de navegação de músicas, dê um duplo clique em um item na exibição detalhada para iniciar a sua reprodução. Os controles de reprodução são exibidos na barra de tarefas inferior. Mudar para outra tela não interrompe a reprodução. Os controles de reprodução são exibidos na barra inferior. Mudar para outra tela não interrompe a reprodução. Uma pequena área no canto inferior esquerdo da janela estará visível, mostrando o título e o tempo decorrido. Você pode clicar nesta indicação para voltar à tela de navegação de CD de Áudio.
Assim como na tela de navegação de músicas, você pode usar a caixa de seleção. Desta forma você poderá selecionar os itens que deseja.
O botão Iniciar Cópia do CD estará disponível à direita da barra de tarefas inferior. Clique neste botão para copiar as faixas selecionadas.
As seguintes opções estão disponíveis no menu popup:
Obter informações sobre o CD
Obter informações do CD na Gracenote
Com o Gracenote MusicID, o SyncUP pode identificar arquivos de música. A identificação é possível para CDs de Áudio originais completos. Os chamados metadados, como artista, título e gênero são acessados na Base de Dados Multimídia Gracenote e apresentados no SyncUP. Os metadados identificados são escritos no arquivo de música e, então, são disponibilizados. Desta forma a sua coleção musical está sempre devidamente identificada com todas as informações.
Ejetar Ejeta o disco da unidade.
Tecnologia de reconhecimento de música e os dados relacionados são fornecidos pela Gracenote®. A Gracenote é o padrão da indústria em termos de tecnologia
10
66
de reconhecimento de música e fornecimento de conteúdo relacionado. Para mais informações, acesse www.gracenote.com.
Tópicos Relacionados:
Iniciando Reprodução de CD de Áudio → 66
Copiando de CD de Áudio → 66
Iniciando Reprodução de CD de Áudio
Este recurso está disponpivel somente na versão Premium do SyncUP.
Para reproduzir um CD de áudio, proceda da seguinte forma:
1. Insira o CD de áudio desejado na unidade óptica de seu computador.
2. Clique no CD de áudio na árvore de navegação à esquerda.
A tela de navegação de músicas é exibida. As faixas são exibidas na visualização detalhada.
3. Selecione as faixas que você deseja reproduzir e então clique no botão na barra de tarefas inferior. A reprodução é iniciada. Mudar para outra tela não interrompe a reprodução. Os controles de reprodução são exibidos na barra inferior. Mudar para outra tela não interrompe a reprodução. Uma pequena área no canto inferior esquerdo da janela estará visível, mostrando o título e o tempo decorrido. Você pode clicar nesta área para voltar à tela de navegação de músicas.
Você iniciou a reprodução de um CD de áudio.
Tópicos Relacionados:
Navegação e Reprodução de CDs de Áudio → 65
Copiando de CD de Áudio
Este recurso está disponpivel somente na versão Premium do SyncUP.
Para copiar faixas individuais ou o CD inteiro, proceda da seguinte forma:
1. Insira o CD de áudio desejado na unidade óptica de seu computador.
10
67
2. Clique no item correspondente ao CD de Áudio na árvore de navegação à esquerda.
A tela de navegação de CD de áudio é exibida.
3. Selecione a música ou o álbum desejado e clique em Importar CD na barra de tarefas inferior. O processo de cópia é iniciado. Mudar para outra tela não interrompe a cópia. O progresso da cópia é exibido no canto inferior esquerdo da janela principal.
Quando a cópia tiver sido completada, a biblioteca será atualizada.
Você salvou as faixas ou o disco inteiro em seu computador.
Tópicos Relacionados:
Navegação e Reprodução de CDs de Áudio → 65
11
68
Tela de Álbum Vídeos e Fotos
Alguns dos recursos apresentados estão disponíveis somente na versão Premium do SyncUP.
Seus álbuns serão exibidos na tela Vídeos e Fotos e abaixo do item Vídeos e Fotos na parea Listas de Sincronização de Mídia da árvore de navegação. Você pode acessar e editar seus álbuns ali. Clique no botão voltar no canto superior esquerdo para voltar à tela anterior.
Disponíveis na tela de edição de álbuns de foto e vídeo estão os itens da compilação exibidos em uma previsualização de miniaturas em ordem alfabética. Você pode arrastar e soltar suas fotos ou vídeos no novo álbum a partir da biblioteca. Dê um duplo clique em uma foto ou vídeo para previsualizá-lo na tela Edição de fotos (para fotos) ou Reprodução (para vídeos).
Álbum
11
69
Abaixo da barra de tarefas da janela principal, as opções de ordenação e pesquisa são exibidas. As seguintes opções estão disponíveis na navegação de álbuns:
Botão
Visão geral
Fecha a navegação detalhada e volta à visão geral.
Menu suspenso com deslizador
Zoom
Aumenta ou diminui o zoom na navegação.
Caixa de texto
Pesquisa
Permite pesquisar por palavras-chave em nomes de arquivo. Os resultados são exibidos na navegação detalhada.
As seguintes opções de configuração estão disponíveis na barra de tarefas inferior:
Botão
Inicia a reprodução do álbum. Os a´lbuns são reproduzidos sempre em tela inteira.
Botão
Editar
Exibe a tela Editando Fotos onde você pode visualizar, editar e melhorar suas fotos.
Pelo menos uma foto deve estar selecionada.
Menu pendente
Recursos adicionais
Exibe mais recursos.
As seguintes opções estão disponíveis no menu popup:
Copiar para Abre a janela Copiar Arquivos Selecionados Para. Aqui você pode selecionar o dispositivo onde deseja copiar os arquivos selecionados.
Pelo menos um item deve estar selecionado.
Exibir informações sobre a mídia
Exibe a área Informações sobre a mídia, que mostra os metadados do item selecionado. Se disponível, você verá informações como formato do arquivo, tamanho, resolução e data de criação.
A área Informações Sobre a Mídia será exibida no canto inferior esquerdo da janela. O menu de recursos adicionais trará a opção Ocultar Informações Sobre a Mídia. Para fechar ou esconder esta área, clique nesta opção.
11
70
Renomear Exibe o campo de título onde você pode informar um novo nome para o álbum.
Você deve selecionar uma pilha na visão geral.
Excluir Remove um item ou a pilha inteira da coleção. O conteúdo será removido do álbum mas não serã excluído de seu computador.
Pelo menos um item ou uma pilha deve estar selecionado.
Abrir com o Windows Explorer
Abre o Windows Explorer na pasta onde o arquivo selecionado se encontra.
Pelo menos um item deve estar selecionado.
Outras opções como Imprimir e Enviar E-mail Para estão disponíveis no menu de contexto (clique com o botão direito; pelo menos um item deve estar selecionado). Na janela Enviar E-mail Para você pode anexar os arquivos originais ou os arquivos redimensionados (basta selecionar a opção desejada) em um e-mail usando seu aplicativo padrão. A informação sobre o tamanho estimado do ficheiro é apresentada entre parêntesis.
Tópicos Relacionados:
Criando um Álbum com Fotos e Vídeos → 70
Criando um Álbum com Fotos e Vídeos Para isto, será necessário o seguinte requisito:
► As fotos e/ou vídeos selecionados devem estar disponíveis no aplicativo.
Para criar um álbum de fotos ou vídeos, proceda da seguinte forma:
1. Clique em Fotos ou Vídeos na área Mídia no Meu Computador da árvore de navegação.
A tela de navegação respectiva é exibida.
2. Passe o mouse sobre o item (na navegação detalhada) ou sobre a pilha (na visão geral) que você deseja adicionar ao álbum. Uma caixa de seleção será exibida no canto superior esquerdo.
3. Clique na caixa para selecionar o item.
4. Repita a operação até selecionar todos os itens desejados.
5. Clique em Criar novo álbum no lado direito do item Fotos e Vídeos (na árvore de navegação) ao passar o mouse sobre ele.
Uma janela é aberta.
11
71
6. Informe um nome para o novo álbum e clique em OK.
O novo álbum é mostrado. O conteúdo será adicionado ao álbum em ordem alfabética. A nova lista será adicionado abaixo do item Vídeos e Fotos na área LIstas de Sincronização de Mídia da árvore de navegação.
7. Para adicionar mais itens ao álbum:
1. Volta à tela de navegação de fotos ou vídeos.
2. Arraste a foto, o vídeo, a seleção de fotos ou de vídeos ou uma pilha da tela de navegação e solte no item de novo álbum na árvore de navegação. O conteúdo será adicionado ao álbum em ordem alfabética.
Você criou um álbum de fotos e vídeos. Agora você pode iniciar a reprodução ou publicar seu projeto.
Tópicos Relacionados:
Tela de Álbum Vídeos e Fotos → 68
12
72
Tela de Publicação
Alguns dos recursos apresentados estão disponíveis somente na versão Premium do SyncUP.
Ao clicar no botão de publicação em uma das telas de navegação, a tela Publicar é exibida. A tela Publicar é dividida em duas áreas: a área superior mostra o conteúdo de sua compilação. A área inferior exibe as diferentes formas de publicação disponíveis. Você pode escolher as opções necessárias na aba selecionada.
Por fim, clique em Gravar ou Enviar para iniciar a gravação ou o envio. Uma barra de status permite acompanhar o andamento do processo. Ele não será interrompido se você mudar para outra tela. Um pequeno indicador no canto inferior esquerdo exibirá o andamento da cópia. Você pode clicar no progresso para retornar à tela Publicar.
As seguintes abas de publicação estão disponíveis:
Gravadora Grava sua compilação em um disco.
Escolha o tipo de disco no menu Tipo de compilação e em seguida selecione a gravadora no menu Informações sobre a unidade.
O tamanho total do projeto é exibido para sua referência.
Enviar Publica sua compilação atual em uma comunidade online.
Clique em Enviar e escolha a comunidade desejada nas abas exibidas.
Tópicos Relacionados:
Gravando em Disco → 72
Enviando para Comunidade → 73
Gravando em Disco
Este recurso está disponpivel somente na versão Premium do SyncUP.
Para isto, será necessário o seguinte requisito:
► Os arquivos selecionados ou o projeto devem estar disponíveis na tela de navegação ou de edição correspondente.
12
73
Para gravar uma compilação ou projeto em disco, proceda da seguinte forma:
1. Clique em Publicar na barra de tarefas inferior.
A tela Publicar é exibida. A área superior mostra o conteúdo de sua compilação. A área inferior exibe as diferentes formas de publicação disponíveis.
2. Clique na aba correspondente à sua gravadora.
As opções correspondentes serão exibidas.
3. Escolha o tipo de disco no menu Tipo de compilação.
4. Clique em Gravar no canto inferior direito da aba.
O processo de gravação é iniciado. A barra de status exibe o progresso da publicação.
Você publicou seus arquivos ou coleções.
Tópicos Relacionados:
Tela de Publicação → 72
Enviando para Comunidade Para isto, será necessário o seguinte requisito:
► Os arquivos selecionados ou o projeto devem estar disponíveis na tela de navegação ou de edição correspondente.
Para enviar um arquivo ou projeto para uma comunidade online, proceda da seguinte forma:
1. Clique em Publicar na barra de tarefas inferior.
A tela Publicar é exibida. A área superior mostra o conteúdo de sua compilação. A área inferior exibe as diferentes formas de publicação disponíveis.
2. Clique em Enviar no canto inferior da tela.
A aba é exibida
3. Clique em Enviar no canto inferior direito da aba.
A janela Envio para Comunidade Nero é exibida.
4. Escolha a comunidade online desejada no canto superior da tela.
A aba da comunidade correspondente é exibida.
5. Informe os dados de sua conta e clique em Login.
As opções correspondentes serão exibidas.
6. Informe todos os metadados necessários nos campos correspondentes.
7. Clique no botão Enviar.
13
75
13 Índice Adicionar à biblioteca ..................................... 8 Adicionar pastas de mídia ........................... 15 Álbuns ........................................... 15, 16, 68, 70 Armazenamento online ............. 9, 14, 18, 20
Arquivo de ajuda ............................................... 9 Áudio de fundo ............................................... 16
Biblioteca............................................................ 12
Bibliotecas de mídia .................................. 8, 15
Capacidade de armazenamento 20, 25, 28, 31
CD de Áudio............................................... 15, 66 Compartilhamento do PC13, 14, 22, 31, 31 Compilação ....................................................... 36 Computadores remotos ........................ 13, 31 Comunidade na internet .............................. 74 Configuração do dispositivo ............... 28, 28
Configurações pessoais ................................ 10 Configurar perfil do dispositivo ................ 28 Conta ..................................................................... 9 Conta de armazenamento............... 9, 14, 20 Conta online ...................................... 18, 20, 31
Copiando de um CD ...................................... 66 Copiando do CD.............................................. 65 Copiar ........................................................... 25, 26 Cor automática ................................................ 55 Cortando manualmente ............................... 54 Cortar quadro ................................................... 54
Criando álbum .................................. 16, 68, 70 Criando show de slides........... 15, 43, 50, 62 Criando uma nova conta ............................. 18
Criando uma playlist ....................... 16, 36, 40
Discos ópticos .................................... 15, 45, 65
Dispositivo Apple .................................... 13, 30 Dispositivos conectados .............................. 14 Dispositivos suportados .............................. 24 Duração do slide ...................................... 62, 64
Editando foto ............................................ 52, 56 Editando informações sobre a música ... 38
Efeito de deslocamento e aproximação 61 Efeitos de cor ................................................... 55 Efeitos de edição ............................................ 55 Encaixar na tela ........................................ 45, 52 Enviando para a comunidade .................... 72 Envio para comunidade ............................... 73
Excluir ..................................... 39, 44, 47, 51, 70 Exposição automática ................................... 55
Favoritos ....................................... 38, 44, 47, 51
Fazendo cópia dos dados do dispositivo26
Gerenciador de biblioteca........................... 12
Gracenote ............................. 12, 38, 39, 65, 66 Gravando em disco ................................. 72, 73 Gravando um álbum ..................................... 73 Gravando um show de slides ..................... 73
Gravando uma playlist .................................. 73
Importação automática .................. 21, 23, 26
Importando do armazenamento online 14 Importando do dispositivo ......................... 14
13
76
Importar ............................................... 12, 24, 26 Importar da câmera ....................................... 24 Importar do Windows Media Player ....... 17 Impressão visual .............................................. 55 Informações do CD ........................................ 65 Informações sobre a mídia .......... 39, 44, 51 Iniciando a reprodução .. 16, 36, 39, 42, 45, 47, 66 Iniciando um show de slides instantâneo ........................................................................ 42, 54
Instalação .................................................... 18, 28 iTunes .................................................................. 30
Listas de sincronização de mídia ....... 13, 15
Lógica de sincronização ........................ 22, 33 Login ...................................................................... 9
Melhoramento automático .......... 53, 55, 57
Melhorando fotos ........................................... 53 Metadados ................................................. 12, 38 Meu backup online ............................ 9, 18, 20
Mídia no meu computador .................. 15, 35 Miniaturas .......................................................... 52 Modificar foto .................................................. 53 Modo de vídeo ................................................ 12 Móveis .......................................................... 14, 23 Mudo ............................................................ 37, 46
Música .......................................................... 62, 64 Música de fundo ............................................. 62 My Nero .................................................. 9, 18, 20 MySyncUPFiles .............................. 9, 13, 14, 22
Navegação ........................................................... 8 Navegação de fotos ....................................... 48 Navegação de músicas ................................. 35
Obter informações sobre a música ......... 38
Obter informações sobre o CD ................. 65 Obter metadados ........................................... 38 Opções ........................................................... 8, 10 Opções de áudio ............................................ 12
Opções de configuração ............................. 10 Opções de foto ................................................ 12 Opções de importação ........... 12, 21, 23, 33 Opções de ordenação ............ 36, 42, 49, 69 Opções de sincronização ..................... 20, 25 Opções de vídeo ............................................. 12
Opções do dispositivo ........................... 20, 25 Opções do show de slides .......................... 12 Opções Gerais .................................................. 11
Página inicial ....................................................... 9
Pasta de arquivos especiais .......... 13, 14, 22 Pastas vigiadas ................................................ 12 Permitir compartilhamento do PC ........... 13 Personalizar show de slides .......... 58, 60, 63
Pesquisando Imagens ........................................................................ 48 Música ........................................................................... 35 Navegação de fotos .................................................. 48 Navegação de vídeos ............................................... 42 Vídeo ............................................................................. 42
Playlists ................................................. 15, 16, 36
Playlists externas ...................................... 13, 17 Previsualizar ........................................ 42, 48, 58 Procurando ................................. 36, 42, 49, 69 Publicando ................................................. 72, 73
Rede .............................................................. 14, 31 Rede de sincronização...................... 9, 18, 20 Regras de sincronização ....................... 22, 33
Remoção de olhos vermelhos ................... 53
13
77
Removendo olhos vermelhos .................... 53 Renomeando ............................................. 44, 51 Renomear dispositivo ............................ 14, 23 Repetir título ..................................................... 37 Reprodução ....................................................... 16 Reprodução aleatória .................................... 37
Reprodução de áudio .................... 36, 39, 66 Reprodução de vídeo ..................... 42, 45, 47 Requisitos do sistema ................................... 19 Restaurando dados do dispositivo .......... 27 Restaurar ..................................................... 25, 27 Rotacionando foto .................................. 50, 54
Saída de áudio ................................................. 12 Salvando dados do telefone ...................... 26
Seleção ................................................................ 36 Shows de slides ......................... 15, 48, 58, 60 Sincronização .................................... 20, 25, 32 Sincronização automática .................... 21, 32 Sincronizando mídias .................................... 14 Sincronizar ......................................................... 32
Sincronizar contatos ........................................ 9
Taxa de aspecto ........................................ 45, 52
Tela cheia .................................................... 46, 52 Tela de boas vindas ......................................... 8 Texto da abertura ........................................... 61 Texto de fechamento .................................... 61
Unidades de disco óptico ............................ 15
Versão básica ...................................................... 7 Versão completa ............................................... 7 Versão premium ................................................ 7 Versões.................................................................. 7
Vídeos e Fotos ................................... 16, 68, 70 Volume ................................................. 37, 46, 62
Zoom ...................................... 36, 43, 49, 52, 69