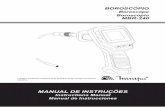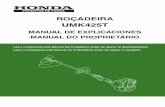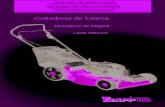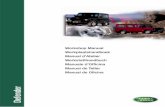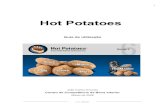Manual Hotpotatoes
-
Upload
adelia-jardin -
Category
Documents
-
view
219 -
download
3
description
Transcript of Manual Hotpotatoes

Manual de Utilização Hot Potatoes versão 6.2
Construção de Materiais Didáticos
com Recurso às TIC

Manual de Utilização - Hot Potatoes
Construção de Materiais Didáticos com Recurso às TIC | 2
Indíce
Indíce ................................................................................................................................... 2
1 Acerca do Hot Potatoes ................................................................................................ 3
2 Visualização Geral do Hot Potatoes ............................................................................. 4
3 Configuração do Idioma ................................................................................................ 6
4 Ferramentas do Hot Potatoes ....................................................................................... 7
4.1 Funcionalidades Comuns ...................................................................................... 7
4.1.1 Correcção ortográfica ..................................................................................... 7
4.1.2 Determinar tempo limite ................................................................................. 7
4.1.3 Inserir texto de apoio ...................................................................................... 8
4.1.4 Inserir imagem ................................................................................................ 9
4.1.5 Inserir objecto multimédia ............................................................................. 11
4.1.6 Inserir ligação ............................................................................................... 13
4.1.7 Configuração da saída ................................................................................. 16
4.1.8 Guardar e apresentar os exercícios ............................................................. 17
4.1.9 Exportar para imprimir .................................................................................. 19
4.2 JQUIZ – Escolha Múltipla e/ou Resposta Curta .................................................. 20
4.2.1 Ambiente de trabalho do JQUIZ ................................................................... 20
4.2.2 Modos principiante e avançado .................................................................... 21
4.2.3 Tipos de perguntas ....................................................................................... 22
4.3 JMATCH – Associação de Palavras .................................................................... 25
4.3.1 Ambiente de trabalho do JMATCH ............................................................... 25
4.4 JCLOZE – Preenchimento de Lacunas ............................................................... 26
4.4.1 Ambiente de trabalho do JCLOZE ................................................................ 26
4.5 JCROSS – Palavras Cruzadas ............................................................................ 28
4.5.1 Ambiente de trabalho do JCROSS ............................................................... 28
4.6 JMIX – Ordenação de Frases .............................................................................. 31
4.6.1 Ambiente de trabalho do JMIX ..................................................................... 31
5 Aplicativo The Masher ................................................................................................ 33

Manual de Utilização - Hot Potatoes
Construção de Materiais Didáticos com Recurso às TIC | 3
1 Acerca do Hot Potatoes Hot Potatoes é um conjunto de cinco ferramentas de autor, desenvolvidas pela equipa da University of
Victoria CALL Laboratory Research and Development, que possibilitam a elaboração de vários tipos básicos
de exercícios interactivos utilizando páginas Web.
Estas ferramentas possibilitam a criação de exercícios interactivos para a Web compatíveis com todas
as versões dos browers/navegadores Internet Explorer e Netscape e com as plataformas Windows ou
Macintosh.
Duas das ferramentas, JMath e JMix, produzem exercícios que
permitem clicar-arrastar-soltar, usando o rato, mas que somente funcionam
nas versões mais recentes dos navegadores (IE 5.0 e Netscape 6 ou
superiores). O programa aceita caracteres portugueses e pode ser
completamente configurado para a nossa língua, assim como quase todos
os aspectos da interface (cores, tipo de letra, etc.).
A “potatoe” que é novidade nesta versão 6 do programa refere-se ao aplicativo The Masher. Este
aplicativo tem como funcionalidade criar e ligar grandes unidades de materiais com os exercícios
construidos pelas outras “potatoes”.
Para se trabalhar com este programa, tudo o que precisamos saber é onde temos de colocar os
dados (textos, questões, respostas, imagens, etc.), pois as ferramentas criarão, automaticamente, a
respectiva página web. Se pretender poderá enviar a página ou páginas criadas para o servidor, de forma a
serem utilizadas pelos alunos, via Internet.

Manual de Utilização - Hot Potatoes
Construção de Materiais Didáticos com Recurso às TIC | 4
2 Visualização Geral do Hot Potatoes
Inicialização do programa
Execute o programa, clicando no ícone na área de trabalho do Windows ou através do menu
Iniciar Programas Hot Potatoes 6.

Manual de Utilização - Hot Potatoes
Construção de Materiais Didáticos com Recurso às TIC | 5
Interface inicial do programa
Ao entrar no programa o utilizador depara-se com a seguinte janela:
Ficheiro - Nesta interface inicial este menu apenas possui a funcionalidade de saída do programa.
Potatoes - Apresenta as cinco ferramentas disponíveis do programa.
Opções - Neste menu encontramos as seguintes funcionalidades:
- Configuração do projecto: realiza a gestão global do projecto
- Mostrar dicas de ferramentas
- Interface: carregamento e tradução da interface
- Actualizar o Hot Potatoes: o utilizador é direccionada para uma página Web onde pode
verificar se possui a versão mais recente do programa e se pretender actualizá-la.
Ajuda – Este menu apresenta funcionalidades de ajuda sobre o programa e suas ferramentas
(tutorial). É ainda neste menu que é feita a escolha para o registo do programa.

Manual de Utilização - Hot Potatoes
Construção de Materiais Didáticos com Recurso às TIC | 6
3 Configuração do Idioma
Cada uma das ferramentas permite a concepção de materiais que poderão ser apresentados aos
alunos sob a forma de uma página HTML (para ser lida no Internet Explorer ou noutro navegador).
Cada exercício criado é acompanhado por instruções de resolução ou mensagens de feedback.
Estas mensagens ou instruções estão disponíveis em várias línguas, incluindo o português. Contudo,
quando se faz a instalação, o programa tem instalado, por predefinição, o idioma Inglês.
Para alterar o idoma de toda a configuração do programa deverá seguir os passos apresentados no
Manual de Instalação na secção “3. Executar o Hot Potatoes”.
Após a alteração do idioma poderá verificar na barra de estado, ao fundo da janela do programa,
terá a indicação de que o ficheiro de configuração é agora o Português.

Manual de Utilização - Hot Potatoes
Construção de Materiais Didáticos com Recurso às TIC | 7
4 Ferramentas do Hot Potatoes
O Hot Potatoes possui as 5 ferramentas e o aplicativo seguintes:
Módulo Extensão do ficheiro Tipos de exercícios
JQuiz *.jqz Escolha múltipla e/ou resposta curta
JMix *.jmx Ordenação de frases
JCross *.jcw Palavras cruzadas
JMatch *.jmt Associação de palavras/frases
JCloze *.jcl Preenchimento de lacunas (gap filling)
The Masher *.jms
Aplicativo de criação de unidades englobando exercícios das ferramentas.
4.1 Funcionalidades Comuns
Note-se que embora seja usado o ambiente de trabalho do JQUIZ para apresentar os exemplos
desta subsecção, estas funcionalidades são executadas do mesmo modo em qualquer uma das outras
ferramentas, caso contrário, serão indicadas as diferenças.
4.1.1 Correcção ortográfica
O HotPotatoes versão 6, utiliza o corrector de ortografia do Microsoft Office, aquele que é usado no
Word. Pode usá-lo através do menu Editar Correcção ortográfica.
4.1.2 Determinar tempo limite
Cada uma das ferramentas permite estabelecer um tempo limite para o aluno resolva o exercício.
Para tal, no ficheiro de configuração (Opções Configurar saída), na secção Temporizador, active a

Manual de Utilização - Hot Potatoes
Construção de Materiais Didáticos com Recurso às TIC | 8
opção “Estabelecer um limite de tempo para este exercício” e indique o tempo desejado (em minutos e
segundos).
4.1.3 Inserir texto de apoio
Qualquer umas das ferramentas pode ter para além das questões um texto ou documento que serve
de apoio para que o aluno tenha informação que o ajude a responder aos exercícios propostos.
Pode então adicionar um texto de apoio a qualquer um das ferramentas para isso basta ir ao menu
Arquivo Acrescentar comentário ou através do botão na barra de ferramentas.
Nesta janela, deve activar a opção “Incluir um texto de leitura ou apoio”. Através do menu Inserir
pode aceder a várias funcionalidades, nomeadamente, inserir no documento (comentário) imagem,
hiperligação ou até mesmo tabelas (estas funcionalidades serão apresentadas nas próximas subsecções).

Manual de Utilização - Hot Potatoes
Construção de Materiais Didáticos com Recurso às TIC | 9
4.1.4 Inserir imagem
É possível juntar uma imagem aos exercícios excepto nos exercícios criados pelas ferramentas
JCLOZE e JCROSS uma vez que se tratam de exercícios de preenchimento de espaços e de palavras
cruzadas. Ainda assim estas ferramentas permitem inserir imagens nos seus textos de apoio e nos
comentários.
Para executar esta operação é importante seguir as seguintes instruções:
1. Guarde o ficheiro da ferramenta que está a trabalhar.
2. Escolha a imagem e copie-a para a pasta onde vai guardar os ficheiros da aplicação. Deste
modo está a garantir que a imagem seja visível se pretender aceder ao teste através de um
browser e que não vai esquecer de a gravar ou de a enviar para o servidor da sua homepage,
quando chegar a altura de colocar os exercícios na rede.
3. Não deve inserir imagens de grande dimensão! Se esta for de dimensão excessiva, deve
antes redimensionar a imagem.
4. Coloque o cursor no ponto onde vai inserir a imagem.
Seguidas estas instruções, agora terá de ir à barra de menus em Inserir Imagem Imagem de
um arquivo local no caso de já ter a imagem no seu computador.

Manual de Utilização - Hot Potatoes
Construção de Materiais Didáticos com Recurso às TIC | 10
No sítio onde tinha o cursor, terá agora uma instrução de código html que será lida pelo browser,
permitindo assim que a imagem seja visualizada quando aceder à página web gerada pelo programa.
Por vezes é útil usar ficheiros gráficos que estão disponíveis na Web. Para isso, deve abrir a página
onde a imagem é visualizada. Clique com o botão direito do rato na imagem para aceder às suas
Propriedades e daí retirar o respectivo URL.

Manual de Utilização - Hot Potatoes
Construção de Materiais Didáticos com Recurso às TIC | 11
Depois, na ferramenta do HotPotatoes onde está a trabalhar, insira o endereço da imagem,
colocando o cursor onde a deseja inserir. Na barra de menus em Inserir Imagem Imagem de um URL
da Web.
Nesta janela de inserção de imagem com ligação URL, insira o endereço previamente copiado.
4.1.5 Inserir objecto multimédia
A inserção de um objecto multimédia é semelhante à inserção de uma imagem pois segue alguns
dos passos apresentados anteriormente, nomeadamente: nas ferramentas JCLOZE e JCROSS apenas
pode ser inserido o objecto multimédia no texto de apoio ou no comentário, é recomendado que siga as
instruções apresentadas acima e deve colocar o cursor onde pretende introduzir o objecto.
Pode agora, de uma forma bastante mais simples integrar na sua aplicação qualquer ficheiro de
som, vídeo ou flash, para isso basta escolher Inserir Objecto Multimédia.
No passo seguinte será apresentada a janela abaixo:

Manual de Utilização - Hot Potatoes
Construção de Materiais Didáticos com Recurso às TIC | 12
Ficheiro multimédia - deverá escolher Procurar para escolher do seu computador qual o ficheiro
que pretende integrar.
Tamanho - deverá escolher a altura e a largura com qual o ficheiro multimédia será apresentado.
Programa(s) a usar - deverá adicionar à lista o(s) programa(s) adequado(s) para a reprodução do
ficheiro multimédia. Note-se que a qualquer também pode remover da lista esses programas.
Texto do link - incluir um link para que o utilizador possa lançar o ficheiro multimédia caso nenhum
dos programas for capaz de reproduzir o ficheiro.
No sítio onde tinha o cursor, terá agora uma instrução de código html que será lida pelo browser,
permitindo assim que o objecto multimédia seja visualizado quando o aluno abrir o documento com o
exercício.

Manual de Utilização - Hot Potatoes
Construção de Materiais Didáticos com Recurso às TIC | 13
4.1.6 Inserir ligação
Mais uma vez a inserção de uma ligação no exercício é feita de modo semelhante à inserção de
imagens e objectos multimédia, vistos anteriormente.
Esta funcionalidade permite inserir um link para um URL da Web ou um link para um ficheiro local. É
muito útil em casos que é pretendido mostrar ao aluno uma grande quantidade de informação não fazendo
sentido mostrá-la como texto de apoio, como foi mostrado anteriormente, mas apresentar o documento
onde essa informação se encontra, esteja ele na Internet ou no computador.
O exemplo que se segue refere-se à inserção no exercício de um Link para Ficheiro Local.
Note-se que deverá seguir as instruções apresentadas anteriormente na subsecção “Inserir
Imagem”, caso contrário a mensagem seguinte não poderá ser confirmada.
Deverá agora procurar no seu computador o documento que pretende que o aluno tenha acesso
através do link.

Manual de Utilização - Hot Potatoes
Construção de Materiais Didáticos com Recurso às TIC | 14
Após ter escolhido o documento e ter sido inserido o caminho até esse documento deverá também
introduzir um texto e/ou imagem do link para que o aluno saiba onde clicar se quiser abrir o documento.
O exemplo que se apresenta a seguir refere-se ao caso do o utilizador pretender colocar uma
imagem para o link até ao ficheiro local.
Como já visto anteriormente, será criado uma instrução html no sítio onde o cursor estava com o link
para o ficheiro local. Note-se que o link pode ser colocado onde o utilizador pretender nomeadamente, no
comentário (como mostrado na imagem), na resposta, no título, texto de apoio, etc.

Manual de Utilização - Hot Potatoes
Construção de Materiais Didáticos com Recurso às TIC | 15
Se pretender poderá construir um Link para URL da Web como é mostrado nas imagens seguintes:
Na janela seguinte deverá introduzir o link da página online que pretende inserir no exercício.
Deverá também introduzir um texto e/ou imagem do link para que o aluno saiba onde clicar se quiser ligar-
se à página online.

Manual de Utilização - Hot Potatoes
Construção de Materiais Didáticos com Recurso às TIC | 16
4.1.7 Configuração da saída
Após a construção dos exercícios, em qualquer umas das ferramentas pode configurar o ficheiro de
saída como é mostrado nas figuras abaixo.

Manual de Utilização - Hot Potatoes
Construção de Materiais Didáticos com Recurso às TIC | 17
4.1.8 Guardar e apresentar os exercícios
É recomendado que guarde o exercício no qual está a trabalhar qualquer que seja a ferramenta em
uso. Para tal deverá guardar o trabalho no formato nativo (do programa) para que, em qualquer altura, o
possa editar.
Poderá gravar o seu trabalho indo ao menu Ficheiro Gravar ou clicando no botão na
barra de ferramentas.
Para que o exercício possa ser resolvido pelos alunos deve ser convertido em página da Web.
Consegue isso em Arquivo Criar página Web.

Manual de Utilização - Hot Potatoes
Construção de Materiais Didáticos com Recurso às TIC | 18
Será informado sobre os ficheiros que o programa criou, com base no nome que escolheu no
momento da exportação (será este o ficheiro que deve ser aberto no browser para que o exercício possa
ser resolvido). Tem ainda a possibilidade de ver o seu trabalho final imediatamente no seu browser clicando
em “Ver o exercício no meu browser”.

Manual de Utilização - Hot Potatoes
Construção de Materiais Didáticos com Recurso às TIC | 19
4.1.9 Exportar para imprimir
Neste caso, o trabalho que desenvolveu no programa, vai ficar na área de transferência do Windows
(clipboard) para que possa abrir o seu programa de processamento de texto (o Word, por exemplo) e colar
esta informação.

Manual de Utilização - Hot Potatoes
Construção de Materiais Didáticos com Recurso às TIC | 20
4.2 JQUIZ – Escolha Múltipla e/ou Resposta Curta
4.2.1 Ambiente de trabalho do JQUIZ
A ferramenta JQUIZ consiste em criar exercícios sob a forma de questionário, isto é, feita uma
pergunta, o aluno deverá escrever ou escolher a(s) resposta(s) correcta(s).
Título - Onde será colocado o titulo do exercício.
Pergunta - Onde será colocada a pergunta.
Nº da Pergunta - Indica o número da pergunta , permite acrescentar novas perguntas e navegar
pelas perguntas já existentes.
Tipo de Perguntas - Indica qual o tipo de pergunta que pretende no seu exercício, existem 4 tipos
diferentes.
Respostas - Nesta colunas de espaços serão escritas as possíveis respostas (correctas e
incorrectas) à pergunta.
Botão subir/descer - Este botão permite criar novas respostas e percorrer as alíneas com
respostas já existentes.

Manual de Utilização - Hot Potatoes
Construção de Materiais Didáticos com Recurso às TIC | 21
Comentário - O preenchimento desta coluna é opcional. Aqui poderá inserir o texto que será
apresentado ao aluno, quando ele escolher uma das hipóteses de resposta que lhe são propostas.
Pode dar-lhe algumas pistas de resposta à pergunta, no caso de escolher a hipótese errada. Pode mesmo
criar aqui hiperligações para documentos ou para sítios onde o aluno pode obter informações que o
conduzam à resposta correcta.
Se deixar a coluna Comentário por preencher, o feedback ao utilizador fará-se-á de acordo com o que está
predefinido no ficheiro de configuração de saída (secção Indicações/Sugestões) disponível a partir do
menu Opções Configurar saída (ver pág. 16).
Definições - Na coluna das definições deverá assinalar quais as respostas que estão correctas.
4.2.2 Modos principiante e avançado
Quando executa o JQUIZ pela primeira vez, o utilizador é questionado sobre se deseja trabalhar em
modo principiante ou em modo avançado. Qualquer que seja a escolha, pode mais tarde mudar no menu
Opções Modo.
Se escolher a opção de modo avançado, passa a ter a possibilidade de atribuir pesos diferentes a
cada uma das perguntas (por exemplo entre 10 a 100 por cento).
Também pode determinar que uma determinada resposta não sendo completamente correcta,
poderá ser considerada meio correcta, atribuindo-lhe então, uma percentagem inferior ou igual a 100 por
cento.

Manual de Utilização - Hot Potatoes
Construção de Materiais Didáticos com Recurso às TIC | 22
4.2.3 Tipos de perguntas
Na ferramenta JQuiz o utilizador dispõe de quatro tipos de perguntas para elaborar os seus testes.
Escolha Múltipla
Este tipo de pergunta permite-lhe elaborar testes onde o aluno escolhe a resposta correcta clicando
num botão.

Manual de Utilização - Hot Potatoes
Construção de Materiais Didáticos com Recurso às TIC | 23
Resposta Curta
Este tipo de questão tem um ambiente de trabalho semelhante ao anterior, uma vez que podem
existir várias respostas correctas para a pergunta. Neste caso, não é dado alíneas ao aluno para escolher a
correcta mas sim o aluno tem de ser capaz de escrever a resposta correcta.
Neste tipo de pergunta poderá optar por considerar obrigatório ou indiferente o uso das maiúsculas na
resposta. Isso consegue-se através das opções de configuração de saída em Opções Configurar saída.
(ver pág. 17)
Resposta Híbrida
Este tipo de pergunta é uma combinação de pergunta de escolha múltipla e de resposta curta.
Em Definições deverá ser decidido se a resposta deverá apresentar várias opções de Escolha
múltipla caso o aluno não consiga acertar na resposta curta após um certo número de tentativas. O número
de tentativas em resposta curta determina-se na janela de configuração, no separador Outros, que já foi
apresentado em cima (ver pág. 17).

Manual de Utilização - Hot Potatoes
Construção de Materiais Didáticos com Recurso às TIC | 24
Para um exercício deste tipo, deve indicar todas as respostas possíveis a integrar a lista de escolha
múltipla, de onde o aluno poderá escolher a resposta correcta.
Selecção Múltipla
Neste tipo de questão, apresenta-se ao aluno um conjunto de itens, de entre os quais queremos que
ele seleccione os correctos.

Manual de Utilização - Hot Potatoes
Construção de Materiais Didáticos com Recurso às TIC | 25
4.3 JMATCH – Associação de Palavras
4.3.1 Ambiente de trabalho do JMATCH
A ferramenta JMATCH consiste na construção de exercícios de associação de palavras.
Título - Onde será colocado o titulo do exercício.
Items (ordenados) à esquerda - Nesta coluna são colocadas as frases/palavras/imagens pela
ordem que irão ser apresentadas ao aluno.
Items (desordenados) à direita - Nesta coluna são colocadas as frases/palavras/imagens
desordenadamente para que o aluno arrastando-os e largando-as possa fazê-las corresponder aos items da
coluna da esquerda.
Fixar - Se optar por fixar, os items da coluna da direita serão apresentados pela ordem introduzida
aquando da criação do exercício, caso contrário a ferramenta encarrega-se de os colocar por uma ordem
aleatória.
Após o exercício estar criado recomenda-se mais uma vez que utilize para criar a página Web a
funcionalidade de Arrastar/largar.

Manual de Utilização - Hot Potatoes
Construção de Materiais Didáticos com Recurso às TIC | 26
4.4 JCLOZE – Preenchimento de Lacunas
4.4.1 Ambiente de trabalho do JCLOZE
A ferramenta JCLOZE é uma ferramenta que permite criar exercícios de prrenchimentos de espaços
em branco.
Título - Onde será colocado o titulo do exercício.
Texto - Neste espaço deve ser digitado todo o texto ou copiá-lo do processador de texto e colá-lo
nesta aplicação.

Manual de Utilização - Hot Potatoes
Construção de Materiais Didáticos com Recurso às TIC | 27
Lacunas - Com estes botões pode realizar várias acções referentes ás lacunas do texto.
Para criar uma lacuna deverá seleccionar a(s) palavra(s) que pretende que fique(m) omitida(s) ao
aluno e depois clicar no botão Lacuna.
Surgirá uma nova janela com várias opções como é mostrado abaixo.
Para eliminar um espaço, coloque o cursor na palavra que está a vermelho e sublinhada, e clique no
botão Apagar lacuna. Se quer eliminar todos os espaços, clique em Remover Lacunas.
Para ter acesso de novo à janela de edição do espaço (gap) coloque o cursor sobre a palavra e clique
no botão Mostrar palavras. Se desejar que o programa faça ele mesmo a construção do exercício (não
recomendado) clique em Lacuna Automática.
Quando tiver concluído, depois de Guardar o trabalho no formato do programa, faça a exportação
para o formato de página Web. Este é o aspecto da página web que o programa gerou.

Manual de Utilização - Hot Potatoes
Construção de Materiais Didáticos com Recurso às TIC | 28
4.5 JCROSS – Palavras Cruzadas
4.5.1 Ambiente de trabalho do JCROSS
A ferramenta JCROSS permite construir exercícios de palavras cruzadas.
Título - Onde será colocado o titulo do exercício.
Grelha - Onde serão colocadas as palavras tanto no horizontal como na vertical.
Juntar Pistas – Botão que adicona as pistas para o aluno descobrir as palavras.
Setas – Servem para movimentar as palavras na grelha.
Pode elaborar exercícios de palavras cruzadas com o HotPotatoes de duas formas:
1. Na quadrícula, digite, na vertical e na horizontal, as palavras que vão compor o exercício.
Pode fazer a gestão do espaço disponível, movendo o conjunto das palavras com a ajuda dos
botões-setas;
2. Um processo bastante mais simples e que é aquele que recomendo, é através do recurso de
Criar automaticamente.
Neste caso, disporá de uma caixa onde vai digitar, em pilha, as palavras que deseja façam parte do
exercício de palavras cruzadas.Quando terminar, clique no botão Criar a grelha e o próprio programa vai
apresentar- lhe uma proposta de distribuição das palavras pela grelha.
Se as palavras não couberem todas na grelha, pode aumentar o número de quadrícula.

Manual de Utilização - Hot Potatoes
Construção de Materiais Didáticos com Recurso às TIC | 29
Seguindo qualquer um dos dois processos descritos atrás, terá agora de incluir as pistas
necessárias à resolução das palavras cruzadas. Clique então no botão Acrescentar Pistas.
Aqui, digitará o texto-chave (pista) associado a cada palavra que compõe o exercício de palavras
cruzadas. Seleccione a palavra (da horizontal ou da vertical), na caixa de texto digite a pista e no fim clique
em OK. Repita a operação para todas as palavras. Pode usar imagens ou ficheiro multimédia como pista do
exercício (ver págs. 9 a 12).

Manual de Utilização - Hot Potatoes
Construção de Materiais Didáticos com Recurso às TIC | 30
Para resolver o exercício, o aluno terá que clicar no número indicado na grelha. Na parte superior da
janela terá então a questão que terá de resolver. Pode obter ajuda, mas o resultado final (em percentagem)
tem em consideração, descontando, toda a ajuda pedida.
Tem ainda outra forma possível de apresentar o exercício, à maneira clássica, com a apresentação
das pistas ao fundo da página. Se for essa a sua opção, terá de intervir na configuração de saída: no
separador Outros (menu Opções Configurar saída) deverá activar a opção Mostrar todas as pistas
por baixo da grelha.

Manual de Utilização - Hot Potatoes
Construção de Materiais Didáticos com Recurso às TIC | 31
4.6 JMIX – Ordenação de Frases
4.6.1 Ambiente de trabalho do JMIX
A ferramenta JMIX consiste na construção de exercícios de ordenação de frases.
Título - Onde será colocado o título do exercício.
Frase Principal - Deve ser colocada pela ordem correcta, e em pilha vertical, a palavra ou palavras
que formarão os blocos que irão se apresentar de forma desordenada no exercício. O aluno, na resolução
do exercício, irá arrastar cada palavra de forma a construir a frase correcta.
Frases Alternativas - Na construção do exercício, é-lhe ainda permitido inserir, nesta coluna,
outras hipóteses de frases correctas possíveis de construir com aqueles blocos.
Opções para as frases alternativas – poderá decidir através destas opções se pretende que o
aluno ordene a frase na perfeição ou não.
Este tipo de exercício consiste em apresentar ao aluno um conjunto de palavras em que este terá
de ser capaz de as ordenção de modo a formar a frase correcta.

Manual de Utilização - Hot Potatoes
Construção de Materiais Didáticos com Recurso às TIC | 32
Note-se que aquando da criação da página Web deverá escolher a funcionalidade Arrastar/Largar.
Isto permite ao aluno seleccionar e arrastar a palavra largando-a no sítio desejado de modo a formar a frase
correcta.

Manual de Utilização - Hot Potatoes
Construção de Materiais Didáticos com Recurso às TIC | 33
5 Aplicativo The Masher
O aplicativo The Masher é um aplicativo que combina todos os exercícios criados pelas outras
ferramentas organizando-os em unidades.
Imagine que tem cinco exercícios de cada uma das ferramentas apresentadas anteriormente que
formam uma unidade de materiais. A função do Masher será construir um ficheiro .html com todos os
exercícios com a mesma configuração, isto é, mesmas cores, tipo de letra, etc.
Este aplicativo será também responsável por fazer a ligação entre os exercícios através botões de
navegação e criar um índice para toda a unidade.
Ficheiros – Neste separador poderá juntar ficheiros já realizados pelas outras ferramentas.
Aspecto – Aqui poderá configurar o aspecto de toda a unidade. As opções que escolher serão
aplicadas a todos os ficheiros que foram adicionados.
Cadeias de texto do Utilizador – Neste sepador o utilizador poderá personalizar as cadeias de
texto no seu exercício.
Botões – Para além do aspecto poderá também configurar os botões que permitem que navegue
pelos vários exercícios adicionados.
Origem – Aqui poderá alterar o ficheiro html de origem do Masher.
Índice – Neste separador poderá indicar o título da unidade ou capítulo e o nome da página de
índice.

Manual de Utilização - Hot Potatoes
Construção de Materiais Didáticos com Recurso às TIC | 34
Juntar Ficheiros – Através deste botão poderá adicionar ficheiros .jqz, jmt, etc.
Apagar Ficheiro – Este botão permite apagar ficheiros já adiconados.
Após ter adicionado os ficheiros que formam a unidade pode criar a sua unidade como apresentado
na figura abaixo.
Após a criação da Unidade ser-lhe-á apresentada a página Web com um índice com os links de
todos os exercícios da Unidade.

Manual de Utilização - Hot Potatoes
Construção de Materiais Didáticos com Recurso às TIC | 35