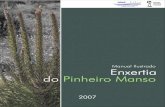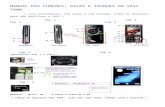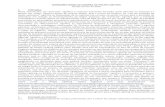Manual Ilustrado Utilitários -...
-
Upload
truongdieu -
Category
Documents
-
view
253 -
download
0
Transcript of Manual Ilustrado Utilitários -...
Manual Ilustrado – Utilitários
2 Versão 1.0
Título do documento Índice
1. Objetivos .................................................................................................................................................... 3
2. Introdução .................................................................................................................................................. 3
3. Etiquetas de Endereçamento ..................................................................................................................... 4
3.1. Etiquetas de Endereçamento de Convênios .............................................................................................. 4
3.2. Etiquetas de Endereçamento de Prestadores ............................................................................................ 5
3.3. Etiquetas de Endereçamento de Fornecedor ............................................................................................. 6
3.4. Etiquetas de Endereçamento de Paciente ................................................................................................. 7
4. Condensa Atendimentos de Pacientes ...................................................................................................... 9
5. Exportação de informações para o Ministério de Saúde ............................................................................ 10
6. Automatizador de informações CIHA ......................................................................................................... 11
7. Importação/Atualização BRASÍNDICE ....................................................................................................... 14
8. Importação/ Atualização SIMPRO .............................................................................................................. 16
9. Pesquisa CID ............................................................................................................................................. 17
10. Manutenção de Tabelas de Preços ............................................................................................................ 18
11. Identificação de Faturamento Eletrônico .................................................................................................... 20
12. Débito Automático de Diárias ..................................................................................................................... 21
13. Gerar DMED ............................................................................................................................................... 23
14. Controle de Temperatura ........................................................................................................................... 25
3 Versão 1.0
Manual Ilustrado – Utilitários
1. Objetivos
O material que está sendo apresentado a você tem o objetivo de orientá-lo quanto à utilização as Rotinas do Menu
Utilitários, da solução TOTVS Gestão Hospitalar.
Boa leitura!
2. Introdução
Nesse manual você será apresentado aos seguintes processos:
Etiquetas de Endereçamento.
Condensa Atendimentos de
Paciente.
Exportação de informações para o Ministério da Saúde.
Automatizador de informações CIHA.
Importação/Atualização BRASíNDICE.
Importação/ Atualização SIMPRO.
Pesquisa CID.Manutenção de Tabelas
de Preços.Identificação de
Faturamento Eletrônico.
Débito Automático de Diárias.
Gerar DMED.Controle de
Temperatura.
Manual Ilustrado – Utilitários
4 Versão 1.0
Título do documento 3. Etiquetas de Endereçamento
A função Etiquetas de Endereçamento é utilizada para emissão de etiquetas para mala direta para convênios, prestadores,
fornecedores e pacientes.
Importante: Para imprimir etiquetas, deve-se incluir e configurar uma estação local para impressão no TOTVS Gestão
Hospitalar em Opções/Parâmetros/Parâmetros de Impressão.
3.1. Etiquetas de Endereçamento de Convênios
1. No TOTVS Gestão Hospitalar acesse Utilitários/Rotinas/Etiquetas de Endereçamento.
2. Na tela de etiquetas de endereçamento, selecione Etiqueta.
3. No painel tipo de destinatário selecione Convênios.
5 Versão 1.0
Manual Ilustrado – Utilitários
4. Em seguida, determine se a etiqueta será referente a um grupo de convênios ou a um convênio específico
selecionando todos ou individual.
a. Caso seja selecionado todos selecione o grupo de convênios.
b. Caso seja selecionado individual será exibida tela para pesquisa, nesta tela informe dados do
convênio e clique em Pesquisa (raio).
5. Selecione o convênio e clique em OK.
6. Selecione o número de colunas da etiqueta.
7. Informe a quantidade de cópias desejadas.
8. Clique em Imprime.
3.2. Etiquetas de Endereçamento de Prestadores
1. Na tela de etiquetas de endereçamento, selecione Etiqueta.
2. No painel tipo de destinatário selecione Prestadores.
Manual Ilustrado – Utilitários
6 Versão 1.0
Título do documento
3. Em seguida, determine se a etiqueta será referente a uma especialidade ou a um prestador específico
selecionando todos ou individual.
a. Caso seja selecionado todos selecione a especialidade.
b. Caso seja selecionado individual será exibida uma tela para pesquisa, informe dados do prestador e
clique em Pesquisa (raio).
4. Selecione o prestador e clique em OK.
5. Selecione o número de colunas da etiqueta.
6. Informe a quantidade de cópias desejadas.
7. Clique em Imprime.
3.3. Etiquetas de Endereçamento de Fornecedor
1. Na tela de etiquetas de endereçamento, selecione o campo Etiqueta.
2. No painel tipo de destinatário selecione Fornecedor.
7 Versão 1.0
Manual Ilustrado – Utilitários
3. Em seguida, determine se a etiqueta será referente a todos ou a um fornecedor específico selecionando todos
ou individual.
a. Caso seja selecionado o tipo individual será exibida uma tela para pesquisa, nesta tela informe dados
do fornecedor e clique em Pesquisa (raio).
4. Selecione o fornecedor e clique em OK.
5. Selecione o número de colunas da etiqueta.
6. Informe a quantidade de cópias desejadas.
7. Clique em Imprime.
3.4. Etiquetas de Endereçamento de Paciente
1. Na tela de etiquetas de endereçamento, selecione o campo Etiqueta.
2. No painel tipo de destinatário selecione Paciente.
Manual Ilustrado – Utilitários
8 Versão 1.0
Título do documento
3. Em seguida, determine se a etiqueta será referente a todos ou a um paciente específico selecionando todos ou
individual.
a. Caso seja selecionado o tipo todos informe a data de entrada e saída dos pacientes e selecione o
convênio a qual pertencem.
b. Caso seja selecionado o tipo individual será exibida uma tela para pesquisa, nesta tela informe
dados do paciente e clique em Pesquisa (raio).
4. Selecione o paciente e clique em OK.
5. Selecione o número de colunas da etiqueta.
6. Informe a quantidade de cópias desejadas.
7. Clique em Imprime.
9 Versão 1.0
Manual Ilustrado – Utilitários
4. Condensa Atendimentos de Pacientes
Essa opção é utilizada para condensar mais de um cadastro aberto para o mesmo paciente. No caso de mais de um registro
para paciente, é possível definir o registro principal (definitivo) e os registros considerados repetições.
1. No TOTVS Gestão Hospitalar acesse Utilitários/Rotinas/Condensa Atendimentos de Pacientes.
2. Informe o Nome do paciente e clique em Pesquisa.
3. Selecione o paciente e clique em Definitivo.
4. Clique no outro atendimento do paciente e, em Repetidos.
5. Clique em Processa.
Manual Ilustrado – Utilitários
10 Versão 1.0
Título do documento 5. Exportação de informações para o Ministério de Saúde
Esta ferramenta é utilizada para gerar um arquivo que será enviado ao Ministério de Saúde com dados de todos os pacientes
atendidos num determinado período.
1. No TOTVS Gestão Hospitalar acesse Utilitários/Rotinas/Exporta Informações para Ministério da Saúde.
2. Marque o campo Excluir SUS somente se as informações do SUS não devem ser geradas no relatório.
3. Informe sobre qual unidade será gerado arquivo a ser enviado.
4. Preencha a data (mês e ano) para geração do arquivo.
5. Pressione a tecla Enter.
6. Na guia Liberados para Exportar são listados todos os atendimentos realizados no hospital, conforme os filtros
inseridos.
7. Após selecionar os atendimentos da lista, clique em Exporta para que sejam exportados.
8. Clique em Confirma
9. Para não enviar determinados atendimentos ao Ministério da Saúde, assinale o campo SEL e clique em Não
Liberados.
10. Após conferir os registros, clique em Confirma.
11 Versão 1.0
Manual Ilustrado – Utilitários
11. Clique na guia NÂO Liberados.
12. Nesta guia são listados os atendimentos que ainda não foram liberados para envio ao Ministério da Saúde.
13. Para liberá-los marque-os no campo SEL e clique em Libera.
14. Clique na guia Inclui Atendimento de Outra Competência.
15. Nessa guia são incluídos atendimentos de competências anteriores que não foram exportados para o Ministério
da Saúde.
16. A inclusão pode ser realizada de duas formas:
a. Busca pelo nome ou prontuário do paciente.
b. Busca pelo período (nos campos Período de/até e Escrever a data Desejada).
17. Clique em Liberar para que os atendimentos sejam enviados para a guia Liberados para Exportar.
6. Automatizador de informações CIHA
Essa opção possibilita a automatização de preenchimento de informações de CIHA (Comunicação de Internação Hospitalar e
Ambulatorial) para geração de arquivo que deverá ser encaminhado mensalmente para o Ministério da Saúde com dados de
pacientes (processo realizado posteriormente por meio da opção Exporta Informações para Ministério da Saúde).
Manual Ilustrado – Utilitários
12 Versão 1.0
Título do documento A partir dessa opção também podem ser editadas as informações que serão encaminhadas para o Ministério da Saúde,
inserção do código de correlação SUS etc.
Importante: Alguns dos erros que impedem o envio de informações ao Ministério da Saúde são:
Falta de diagnóstico principal
Falta de número do cartão SUS(CNS)
Falta de procedimentos
Procedimento lançado na conta não possui correspondente no SUS.
1. No TOTVS Gestão Hospitalar acesse Utilitários/Rotinas/Automatizador de Informações CIHA.
2. Selecione a unidade de faturamento e o convênio correspondente aos atendimentos.
3. Selecione o tipo de cliente, o período e clique em Filtrar.
4. Serão listados todos os atendimentos correspondentes aos filtros. Para listar somente atendimentos com erro,
marque a caixa Exibir Somente Atendimentos com Erro.
5. Clique uma vez no atendimento para que nos painéis abaixo sejam exibidos os procedimentos lançados na
conta do paciente, e os erros que impossibilitam a liberação dos dados do atendimento para envio ao Ministério
da Saúde.
13 Versão 1.0
Manual Ilustrado – Utilitários
6. Caso o atendimento possua erros, dê duplo clique sobre o atendimento.
7. Altere ou inclua as informações necessárias e clique em Grava.
8. Clique em Preenche automaticamente informações de CIHA. A cor do atendimento será alterada para verde.
Manual Ilustrado – Utilitários
14 Versão 1.0
Título do documento 7. Importação/Atualização BRASÍNDICE
Essa opção possibilita a importação das Revistas do BRASÍNDICE para atualização de itens de estoque, que estão
relacionados a este índice.
1. No TOTVS Gestão Hospitalar acesse Utilitários/Rotinas/Importação/ Atualização BRASÍNDICE.
2. Em Informações da Última Atualização são exibidos os dados da última importação/atualização realizada,
informando qual a Revista e a Data da importação/atualização.
3. No campo Número da Revista informe o número da revista que será importada.
4. O campo Tabelas MATMED é usado para informar qual a Tabela de Matmed será atualizada. Caso seja
selecionada a opção Todas, o TOTVS Gestão Hospitalar irá atualizar todas as tabelas que têm associação com
o BRASÍNDICE.
5. Informe a data em que a revista entrou em vigor.
6. Clique no campo Elimina Dados Anteriores para excluir todos os dados BRASÍNDICE da tabela selecionada
no campo Tabela de MatMed.
7. Clique em Importa Dados para que o sistema faça a importação dos três arquivos (materiais, medicamentos e
soluções) que foram gerados anteriormente pelo sistema do BRASÍNDICE.
8. Após a importação dos dados para o sistema, clique em Atualiza Itens do Estoque para que seja efetivada a
atualização do estoque.
15 Versão 1.0
Manual Ilustrado – Utilitários
9. Clique em Itens Atualizados para que o sistema irá emitir um relatório com os itens de estoque que foram
atualizados na última revista.
Importante: As Tabelas que forem atualizadas por meio do BRASÍNDICE deverão ser parametrizadas em
Cadastros/Faturamento/Tabelas de MATMED Usadas, bem como os fatores de atualização para preços de fábrica e preços
médios ao consumidor.
As tabelas de MATMED usadas correspondem aos nomes das tabelas de materiais e medicamentos utilizadas pela entidade
hospitalar. Cada tabela pode ser utilizada por um ou mais convênios, dependendo das particularidades de cada convênio.
Manual Ilustrado – Utilitários
16 Versão 1.0
Título do documento 8. Importação/ Atualização SIMPRO
Essa opção é utilizada para importação das Revistas do SIMPRO para atualização de itens de estoque que, por sua vez,
forem correlacionados com o SIMPRO.
A Tabela SIMPRO efetua a publicação de preços de Medicamentos e Produtos para a Saúde, seu banco de dados é
atualizado regularmente com informações fornecidas por indústrias, importadores e distribuidores de Medicamentos e Produtos
para Saúde.
1. No TOTVS Gestão Hospitalar acesse Utilitários/Rotinas/Importação/ Atualização SIMPRO.
2. Informe o Número de Controle, que consiste no número de controle da revista SIMPRO que será utilizada na
importação.
3. Informe a Tabela de MATMED que será atualizada e a Localização do arquivo do SIMPRO a ser importado.
4. Informe a data de vigência, ou seja, a partir de qual data os preços novos passam a vigorar.
5. Clique em Inicia para dar início a importação dos dados.
6. Clique em Atualiza Preços dos Produtos e aguarde a atualização.
10. Em Informações da Última Atualização são exibidos os dados da última importação/atualização realizada,
informando qual a Revista e a Data da importação/atualização.
11. Clique em Itens Atualizados para que o sistema emita um relatório com os itens de estoque que foram
atualizados na última revista.
12. Clique em Itens não Atualizados para que o sistema emita um relatório com os itens de estoque que não
foram atualizados na última importação.
17 Versão 1.0
Manual Ilustrado – Utilitários
9. Pesquisa CID
Nessa opção é realizada a pesquisa de CID (Código Internacional de Doenças) registrados no TOTVS Gestão Hospitalar.
1. No TOTVS Gestão Hospitalar acesse Utilitários/Rotinas/Pesquisa CID.
2. Marque o parâmetro Tabelas SUS se for utilizada Tabela SUS para pesquisa do CID.
3. No campo Item informe o nome ou código da doença que deseja pesquisar e clique em Pesquisa (raio).
4. Caso não sejam informados dados na pesquisa a lista será ordenada por Código e Descrição de acordo com os
códigos cadastrados.
Manual Ilustrado – Utilitários
18 Versão 1.0
Título do documento 10. Manutenção de Tabelas de Preços
Essa opção possibilita o reajuste das Tabelas de Preços cadastradas. A seguir, apresentaremos informações sobre os
principais campos dessa opção.
1. No TOTVS Gestão Hospitalar acesse Utilitários/Rotinas/Manutenção de Tabelas de Preço.
2. Selecione o tipo de manutenção da tabela que deseja realizar.
3. Selecione o tipo de tabela em que será realizada a manutenção.
4. Selecione a tabela de origem.
5. Selecione a tabela de destino.
6. Selecione uma das opções de filtro, de acordo com a opção selecionada, serão realizadas alterações nas
tabelas.
7. Selecionando a opção Total, automaticamente todos os campos da tabela serão alterados de acordo com o
valor informado no campo Reajuste.
8. Selecionando a opção Grupo, somente as especialidades selecionadas sofrerão o reajuste e os campos Custo
operacional, Honorário e Valor total são automaticamente preenchidos com o valor informado no campo
Reajuste.
9. Selecionando a opção Especialidade, somente os grupos selecionados serão alterados ao se processar o
reajuste. Os campos Custo operacional, Honorário e Valor total são automaticamente preenchidos com o
valor informado no campo Reajuste.
10. Selecionando a opção Faixa somente os itens informados na faixa inicial e final serão alterados ao se
processar o reajuste. Os campos Custo operacional, Honorário e Valor total são automaticamente preenchidos
com o valor informado no campo reajuste.
19 Versão 1.0
Manual Ilustrado – Utilitários
11. Clique em Histórico Reajustes para verificar o histórico de reajustes realizados.
12. Clique em Inicia para dar início a manutenção das tabelas.
Manual Ilustrado – Utilitários
20 Versão 1.0
Título do documento 11. Identificação de Faturamento Eletrônico
A Identificação de Faturamento Eletrônico tem a função de lançar diárias na conta de todos os pacientes internados, em uma
determinada data, automaticamente.
1. No TOTVS Gestão Hospitalar acesse Utilitários/Rotinas/ Identificação de Faturamento Eletrônico.
2. Informe o nome do arquivo a ser localizado.
3. Clique em Procura Arquivo para buscar o arquivo que foi salvo.
4. Marque a caixa Criptografado caso o arquivo do convênio esteja criptografado.
5. Em seguida clique em Identifica Faturamento e o sistema irá localizar a fatura referente ao arquivo informado.
21 Versão 1.0
Manual Ilustrado – Utilitários
12. Débito Automático de Diárias
Nesta opção são realizados débitos das diárias na conta dos pacientes internados em um determinado dia. Ao término do
processamento será exibido o relatório dos pacientes cujos débitos excedem os depósitos. Para isso, acesse:
1. No TOTVS Gestão Hospitalar acesse Utilitários/Rotinas/ Débito Automático de Diárias.
2. Informe a data da diária que deseja processar.
3. Clique em Visualiza para verificar o relatório dos pacientes cujos débitos excedem os depósitos.
Manual Ilustrado – Utilitários
22 Versão 1.0
Título do documento
4. Clique em Processa para que o sistema debite as diárias na conta dos pacientes.
Importante: A data deve ser previamente parametrizada em Opções/Parâmetros Gerais/Aba Registro e Controle/Cálculo
de diárias, campo Próximo débito em.
23 Versão 1.0
Manual Ilustrado – Utilitários
13. Gerar DMED
Essa funcionalidade consiste na produção de uma Declaração de Serviços Médicos e de Saúde pelo sistema que será
enviado à Receita Federal. O arquivo gerado pelo sistema (dmed.txt) permite a visualização do log da geração, para avaliação
pela receita federal.
O sistema também gera um resumo que contém os valores pagos no período.
1. No TOTVS Gestão Hospitalar acesse Utilitários/Rotinas/ Gerar DMED.
2. Selecione a unidade de faturamento para geração do arquivo. Os dados do arquivo serão correspondentes
somente a esta unidade.
3. Preencha no campo Ano Referência o ano vigente e, no campo Ano Calendário, o ano referente ao arquivo
que será gerado (normalmente é o ano anterior).
4. Marque a opção Retificadora somente se o arquivo a ser gerado for uma retificação a ser enviada a Receita
Federal. Caso o arquivo seja retificação, informe o número do recibo a ser retificado.
5. Em seguida, preencha os dados de CPF, nome e telefone.
6. Para considerar somente valores baixados da Nota Fiscal, marque a caixa Considerar Valores baixados da
NF.
25 Versão 1.0
Manual Ilustrado – Utilitários
14. Controle de Temperatura
Nessa opção são realizados cadastros de controle de temperatura que são associados à áreas da instituição que requerem
esse cuidado, como por exemplo Setores de Tomografia e Ressonância Magnética.
1. No TOTVS Gestão Hospitalar acesse Utilitários/Rotinas/Controle de Temperatura.
2. Clique em Incluir (página em branco) para incluir um novo controle de temperatura.
3. Informe a área em que o controle de temperatura deve ser realizado, efetuando a pesquisa por código ou
descrição ou clicando em “...” e em Incluir (página em branco) para cadastrar uma nova área com controle de
temperatura.
4. Informe a data em que foi realizada a leitura, ou seja, a data da identificação da área que requer controle de
temperatura.
5. Em seguida, informe a ação que deve ser realizada para o controle de temperatura ou clique em “...” e em
Incluir (página em branco) para cadastrar uma nova ação.
6. Preencha os campos de Temperatura máxima e Temperatura mínima que devem ser mantidos na área.
7. Preencha os campos de Temperatura atual e Umidade atual da área.
8. Clique em Salvar.