Manual Ink Printer 2016 - Tintas para impressora, produtos...
Transcript of Manual Ink Printer 2016 - Tintas para impressora, produtos...
Manual Ink Printer “Con�gurando seu
programa para maiorqualidade na hora da
impressão sublimática”
2016
Manual Ink Printer 01
Adobe Photoshop CC
01) Con�gurando per�l de cores para RGBCom sua imagem aberta na tela do programa siga os seguintes passos:
Faça o caminho: Imagem > Modo > Cores RGB(caso sua imagem já esteja em RGB não é necessário fazer nenhuma alteração.)
O próximo passo é efetuar alterações nas preferências de sua impressora.
(Observação: Se necessário aumente o zoom para visualizar melhor as imagens)
02
Adobe Photoshop CC
Após efetuar o passo anterior vamos entrar nas preferências de sua impressora para executar algumas con�gurações.
Faça o caminho: Arquivo > Imprimir
(Após clicar em imprimir irá aparecer a tela de impressão do Photoshop.)
(Observação: Se necessário aumente o zoom para visualizar melhor as imagens)
03
Adobe Photoshop CCEssa é a tela de impressão do Adobe Photoshop, dentro dela nós temos a opção de escolher a impressora onde será impresso a nossa imagem além de con�gurações como controle de cores,per�l de impressora,propósito de saida e etc...
Na caixa de “controle de cores”altere para “Gerenciamento de cores do Photoshop.”Em “impressora” selecione a maquina onde você irá imprimir.
Após ter feito essas con�gurações clique em “con�gurações de impressão”.
(Observação: Se necessário aumente o zoom para visualizar melhor as imagens)
04
Adobe Photoshop CC
(Observação: Se necessário aumente o zoom para visualizar melhor as imagens)
A tela a seguir é de con�guração direta da impressora , nessa tela nós iremos con�gurarnossa impressora para imprimir com maior qualidade no papel sublimático e com ascores em RGB garantindo que saiam mais vivas e bonitas.
A primeira aba que aparece quando abrimos as con�gurações da impressora é a “principal” onde �ca as con�gurações de qualidade da impressão e de qual papel estásendo usado.
(tela padrão da linha Epson)
Em qualidade de impressão nós iremosselecionar a opção“Foto de alta qualidade”
Em papel pode-se deixar“papel normal” e logo abaixo na parte “tamanho”selecione o tamanho dopapel que esta usando.
(Essa tela de con�guração da impressora varia seu layout dependendo da marca emodelo da impressora, mas as con�gurações utilizadas serão as mesmas).
05
Adobe Photoshop CC
(Observação: Se necessário aumente o zoom para visualizar melhor as imagens)
(tela padrão da linha Epson)
(Essa tela de con�guração da impressora varia seu layout dependendo da marca emodelo da impressora, mas as con�gurações utilizadas serão as mesmas).
Agora na parte superior da sua tela iremos mudar de aba e ir para “Avançada”
Nessa área nós iremos fazer apenas uma con�rguração e o resto pode ser deixado conforme ja vem pré con�gurado.
Em “mode de cores”coloque “Adobe RGB”e logo abaixo mudea “Gamma” para1.8
<=
06
Adobe Photoshop CC
(Observação: Se necessário aumente o zoom para visualizar melhor as imagens)
(tela padrão da linha Epson)
(Essa tela de con�guração da impressora varia seu layout dependendo da marca emodelo da impressora, mas as con�gurações utilizadas serão as mesmas).
A proxima aba é a “Layout de página” nessa parte você só irá usar caso não tenha espelhado sua imagem anteriormente, caso você já tenha feito isso antes então ignoreessa fase.
Caso não tenhaespelhado aindaapenas marque a opção“Espelhar imagem”
07
Adobe Photoshop CC
(Observação: Se necessário aumente o zoom para visualizar melhor as imagens)
(tela padrão da linha Epson)
(Essa tela de con�guração da impressora varia seu layout dependendo da marca emodelo da impressora, mas as con�gurações utilizadas serão as mesmas).
Apenas um lembrete, todos os dias seja na primeira vez que for usar a impressora ouno meio do dia caso ela tenha �cado um bom tempo parada, é recomendado que se faça uma limpeza e uma veri�cação de jato na impressora para garantir que não teráproblemas na hora da impressão.Na aba “Manutenção” você irá usar primeiramente a “veri�cação de jatos” para conferirse é necessário efetuar uma limpeza ou então fazer uma limpeza direto apertando nobotão “Limpeza de cabeçote”.
Lembrando que normalmente após fazer a veri�cação de jatos a impressora já perguntase você irá querer fazer uma limpeza.
(Agora é só imprimir que as con�gurações já estão preparadas.)
08
Corel Draw x7
(Observação: Se necessário aumente o zoom para visualizar melhor as imagens)
Mudando do photoshop e indo agora para o Corel Draw, a parte inicial de alterar para RGB e a tela de impressão são diferentes, mas as con�gurações da impressora são todasiguais.
2) Con�gurando per�l de cores para RGB
O caminho a ser seguido é: Bitmaps > Modo > Cores RGB (24 bits)
Corel Draw x7
09(Observação: Se necessário aumente o zoom para visualizar melhor as imagens)
Agora iremos nos dirigir até a janela de impressão do corel draw para que no �m cheguemos na tela de con�guração da impressora (Pag.4)
O caminho para imprimir é: Arquivo > imprimir
Corel Draw x7
10(Observação: Se necessário aumente o zoom para visualizar melhor as imagens)
Após clicar em “imprimir” irá aparecer a tela a seguir.
Essa é a tela de impressão do Corel Draw, aqui é onde iremos selecionar a impressora que será impresso nosso arquivo e outras con�gurações que no nosso caso não será necessário mexer para obter uma boa impressão.
Em “impressora” selecione onde você irá querer que seja impresso sua arte.
Após selecionar a sua impressora você irá clicar em “Preferências”
dentro de preferências irá aparecer a mesma tela da (Pag.4) , siga os procedimentos de con�gurações citados anteriormente para conseguir efetuar uma ótima impressão.
11(Observação: Se necessário aumente o zoom para visualizar melhor as imagens)
Illustrator CCNo programa Illustrator as coisas são um pouco diferente, se a sua imagem estiver em modo CMYK será necessário abrir o documento do illustrator em RGB e após importar a imagem em CMYK você rasterize ela para RGB.
Você irá abrir o documento em RGB no programa seguindo os seguintes passos: Arquivo > NovoO próximo passo é fazer alterações nas opções “Modo de cor” e “Efeitos de rasterização”deixando em RGB e Alta (300 ppi), e clique em “OK” para abrir o seu documento novo.
12(Observação: Se necessário aumente o zoom para visualizar melhor as imagens)
Illustrator CCSe a imagem que você for usar estiver em RGB não será necessário efetuar a rasterização, mas caso ela estejaem CMKY você irá fazer esse processo:
Com a sua imagem já aberta dentro do seu documento RGB do Illustrator você irá até “Objeto > Rasterizar”
>
Dentro da janela “Rasterizar” você irá mudar o “modelo de cores” para (RGB) e a “Resolução” para (300 ppi)
(Lembrando que caso sua imagem não esteja em CMKY esse processo não irá valer de nada.)
Feito isso é só clicar em “Ok” para proceguir com a impressão.
13(Observação: Se necessário aumente o zoom para visualizar melhor as imagens)
Illustrator CCAgora é só colocar para imprimir e efetuar as con�gurações em sua impressora.
Indo em: Arquivo > imprimir , você irá acessar o painel de impressão do Illustrator e lá irá modi�car a opção“impressora” e colocar onde será impresso e depois clicar em “con�gurar”
Clicando em con�gurar irá abrir essa janela,onde você deve entrar em “preferências” e apósisso você seguirá os passos da (pág.4)
14(Observação: Se necessário aumente o zoom para visualizar melhor as imagens)
Agora é só apertar em imprimir e pronto, sua impressão sairá em alta qualidade paraser sublimada.
Caso mesmo após efetuar todas essas etapas a sua impressão continue de uma formaindesejada contate nosso suporte através do numero (19) 3841-8036.
(Esse guia é de total autoria da impresa Ink Printer do Brasil)Avenida Bandeirantes, 821 - Vila Pinheiros – Mogi-Guaçu / SP – CEP: 13845-440



















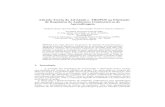




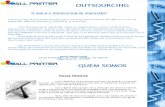


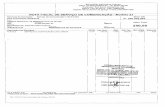
![Impressora - s-printingmarketingportal.ext.hp.coms-printingmarketingportal.ext.hp.com/pdf/[Brochure] A4 Mono Printer... · A Samsung não se responsabiliza por erros ou omissões.](https://static.fdocumentos.com/doc/165x107/5c0158be09d3f225538c7ae3/impressora-s-pri-brochure-a4-mono-printer-a-samsung-nao-se-responsabiliza.jpg)





